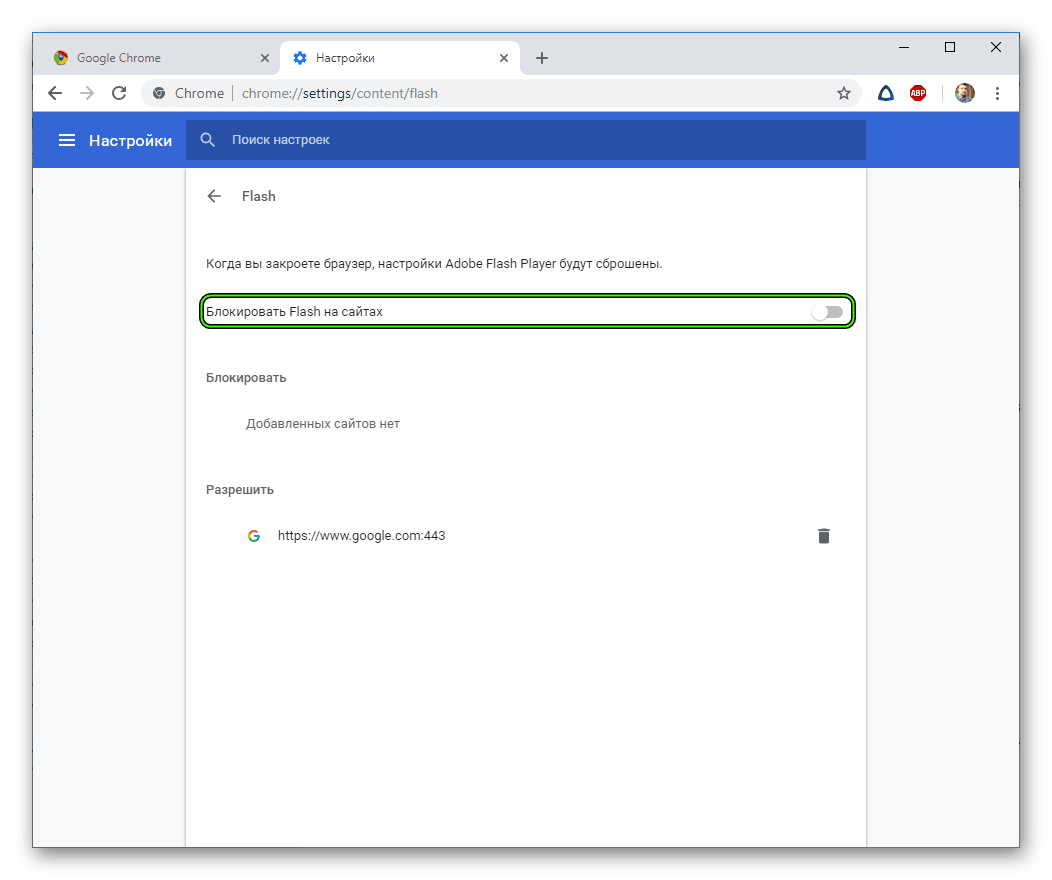Как влючить Флеш Плеер в Гугл Хром
Плагин, о котором мы сегодня будем говорить, установлен в браузер Хром по умолчанию и воспроизводит мультимедийные файлы автоматически. Как включить Флеш-плеер в Гугл Хром, если он был деактивирован пользователем или перестал работать в результате вирусной атаки — читай внимательней статью, мы обо всем подробно расскажем.

Запустить Адобе Флеш плеер в Гугл Хром можно разными способами:
Способ первый
В первую очередь мы разберем, как включить Adobe Flash Player в Google Chrome на всех сайтах по умолчанию. Актуально в том случае, если плагин предварительно установлен, но не включен.
- Нажми значок с тремя точками в правой верхней части экрана, рядом с адресной строкой
- Перейди в раздел «Настройки»
- Прокрути открывшуюся страничку до конца и открой раздел «Дополнительно»

- Откроется окно с дополнительными настройками. Здесь нам понадобится блок «Конфиденциальность и безопасность», а в нем – «Настройки контента»

- Здесь выбирай соответствующий пункт меню

- Напротив параметра «Всегда спрашивать» переведи ползунок в активное положение

- Значение параметра измениться на «Всегда спрашивать». Это значит, что перед запуском контента на неизвестном ресурсе, система еще раз заручится твоим разрешением
Способ второй
В этом разделе мы расскажем, как подключить Адобе Флеш Плеер в Гугл Хром через адресную строку.
- Открой браузер и пропиши в адресной строке chrome://settings/content/flash
- Перейди по этой ссылке

- На твоем экране отобразится меню управления плагином, используя этот метод, ты избавишь себя от необходимости долго плутать в меню настроек. Здесь можно запустить плагин Adobe Flash Player в Хроме точно так же, как было описано в предыдущей инструкции.
 Возможно вам также будет интересно узнать, как в Гугл Хром включить Javascript.
Возможно вам также будет интересно узнать, как в Гугл Хром включить Javascript.
Способ третий
В этом разделе мы расскажем, как установить параметры Adobe Flash Player в Google Chrome.
- Для настройки Adobe Flash Player в Google Chrome перейди в раздел управления плагином. Можешь использовать любой из предложенных нами способов.

- Напротив каждого блока есть кнопка «Добавить». Используя ее, ты можешь разрешить работу плагина на определенных ресурсах, даже если параметр Флеш не активен. И наоборот, заблокировать доступ к мультимедийному контенту на некоторых сайтах, при нормальной работе плагина.

Возможно тебе также будет интересно узнать о том, как разблокировать Флеш Плеер.
Способ четвертый
Включение плагина возможно и в том случае, если ты уже перешел на нужный сайт.
- Итак, ты посетил ресурс с мультимедийным содержимым.
- Так как у нас выставлен параметр «Всегда спрашивать», окно с видео (допустим) будет светиться серым цветом, а посередине ты увидишь кнопку и надпись «Нажмите, чтобы включить Флэш».

- Нажимая кнопку, ты даешь согласие на воспроизведение мультимедиа файлов на этом сайте и вносишь ресурс в список разрешенных.
- Если запроса на включение не поступало, сделай это вручную
- Щелкни по иконке с восклицательным знаком, обведенным в кружок. Он находится прямо в адресной строке, слева
- Найди пункт Флэш, и выстави напротив него значение «Разрешить»
Способ пятый
Как в Гугл Хром запустить Адобе Флеш Плеер на Андроиде? Для того, чтобы это сделать тебе нужно установить приложение себе на телефон.
- Зайди в Play Market и впиши в поисковую строку Adobe Flash Player

- Скачай понравившееся приложение и выполни все этапы установки.
Ещё по теме
Как включить Adobe Flash Player в Google Chrome – активация
Интернет-технологии не стоят на месте и сегодня на рынке просматривается смена поколения. На трон ведущего «воспроизводителя» контента постепенно забирается HTML5, но у детища Adobe есть время до 2020 года. Сегодня мы поговорим о том, как включить Флеш Плеер в Гугл Хром, также в процессе повествования рассмотрим эффективный способ достижения желаемого.
Инструкция
Для воспроизведения Flash-содержащих элементов браузер должен поддерживать связь с одноименным плагином. Несмотря на активность по умолчанию, многие пользователи не знают, как активировать Flash Player в Google Chrome.
Настройка браузера
Этот метод базируется на использовании системных функций, предусмотренных разработчиками. Их применение не занимает много времени и сил.
Для достижения желаемого результата:
- Запускаем Chrome и кликаем ЛКМ по главной кнопке напротив адресной строки (правый верхний угол).
- Переходим в раздел пользовательских настроек.

- Прокручиваем открытую страницу до пункта «Дополнительные».
- Здесь находим вкладку «Настройки контента».

- В новом окне кликаем на «Flash», где переводим ползунок напротив «Разрешить» в активное положение.
- Подтверждаем серьезность намерений, изменения применяются моментально.
Здесь же можно настроить включение плагина после выдачи разрешения пользователем, что повышает уровень защищенности персональных данных. Также предусмотрена точечная настройка сайтов, которым можно доверять.
Подведем итоги
Таким нехитры способом можно работать с Флеш Плеером и подчинять его своим желаниям и стремлениям. В целях безопасности рекомендуем активировать плагин только на проверенных ресурсах. В случае необходимости их можно добавить в аналог белого списка.
Как Включить Flash Player в браузере Google Chrome
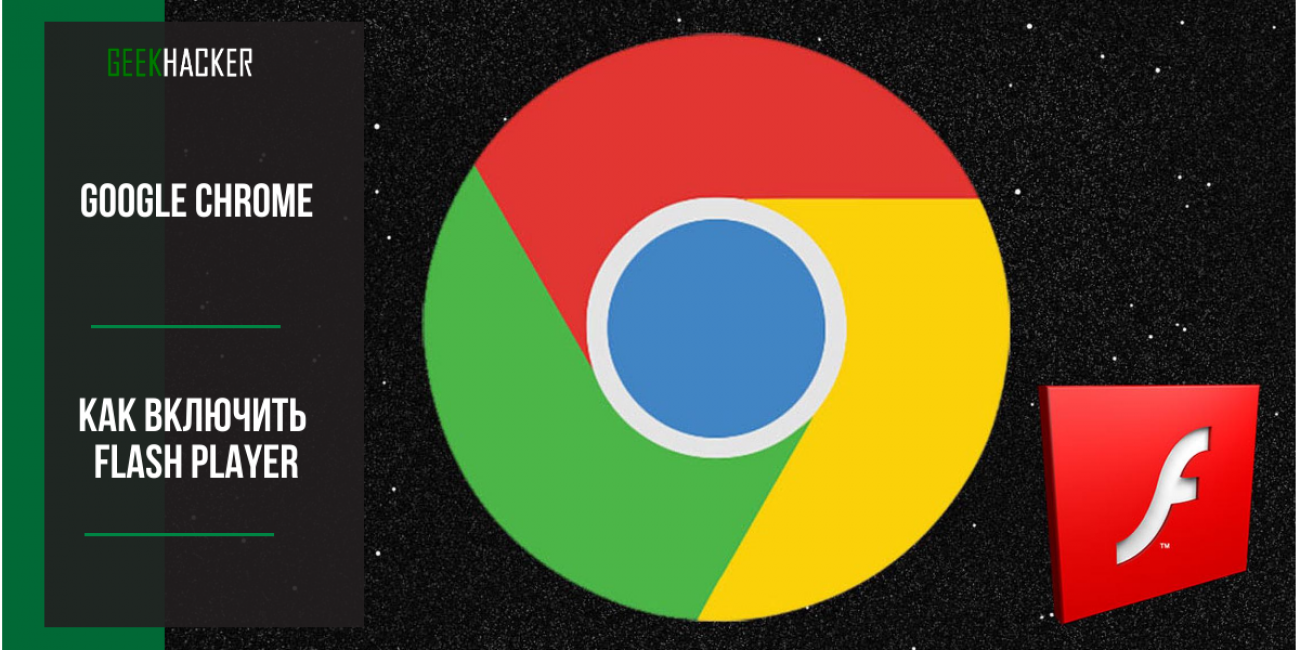
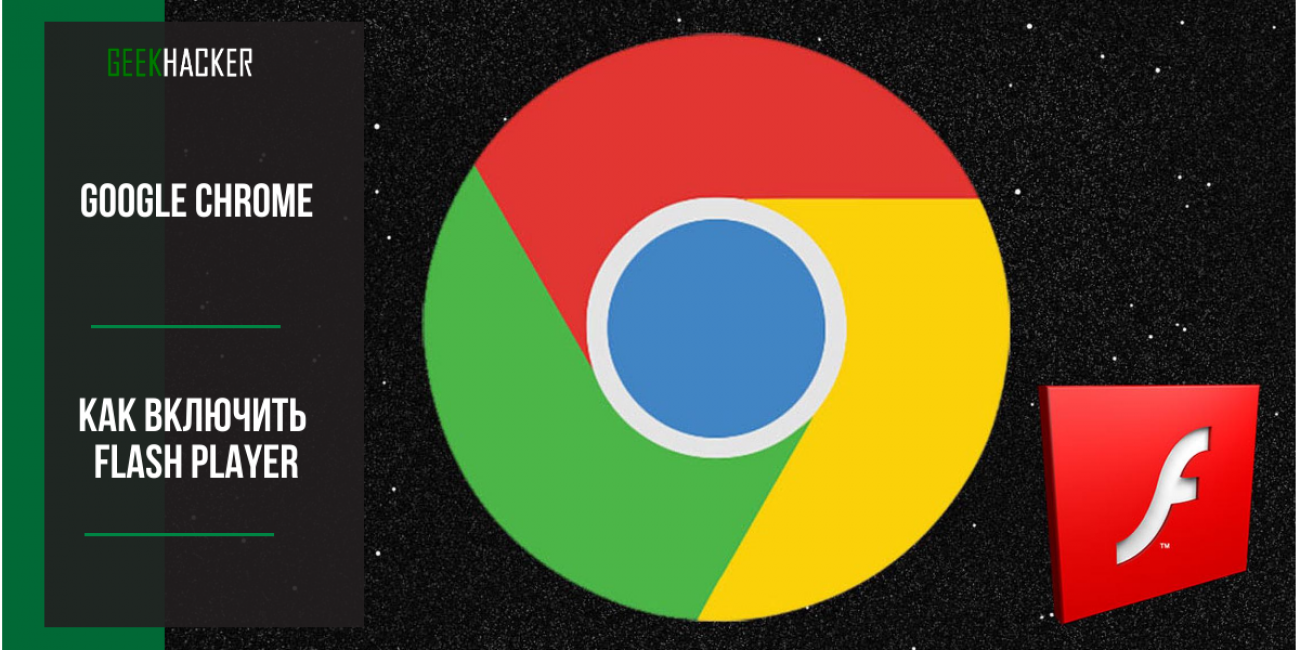
Если на платформе ПК его еще хоть как-то можно включить, то Хром на Android вовсе лишен этой функции. Вероятно, создатели Андроид придерживаются принципа «безопасность превыше всего».
Только отдельные браузеры на этой системе могут работать с Flash. Но даже в этом случае по умолчанию он отключен. Как и его обновления. В 2019 году только некоторые браузеры умеют работать с этим плеером. А в 2020 и эта возможность исчезнет. Итак, активировать Adobe Flash Player в Google Chrome можно несколькими способами. Но учтите, что воспроизводить flash-контент нужно аккуратно. На таких сайтах, как Одноклассники или ВКонтакте его вообще лучше отключать. А вот Gmail совершенно безопасен.
Мы рассмотрим самые простые и действенные. Они помогут практически в любой ситуации (если только вы не пользуетесь устаревшей версией веб-обозревателя). Начнем с наиболее легких. А затем перейдем к тем, что посложнее. Попробуем принудительно заставить работать Флеш Плеер на надежных сайтах. Ведь в некоторых случаях не загружаются даже картинки. Но если вы пользуетесь браузером в офисе, то выполнить положенные действия сможет только системный администратор. Заметьте, что инструкции актуальны для операционных систем Microsoft Windows, Mac OS от Apple и Linux.
Содержание:
Включение в адресной строке
Этот вариант позволяет активировать плеер для конкретного сайта. Причем выбирать нужно те ресурсы, в которых вы уверены. Заходя на соответствующие ресурсы вы будете видеть весь контент после осуществления таких настроек. Включать плеер на всех сайтах без разбора (автоматически) не стоит. Иначе можно добавить себе головной боли, нахватавшись вирусов.
Вот что нужно сделать для его активации:
1Запускаем Хром и в адресной строке вписываем сайт, на который нужно перейти. Жмем кнопку Enter
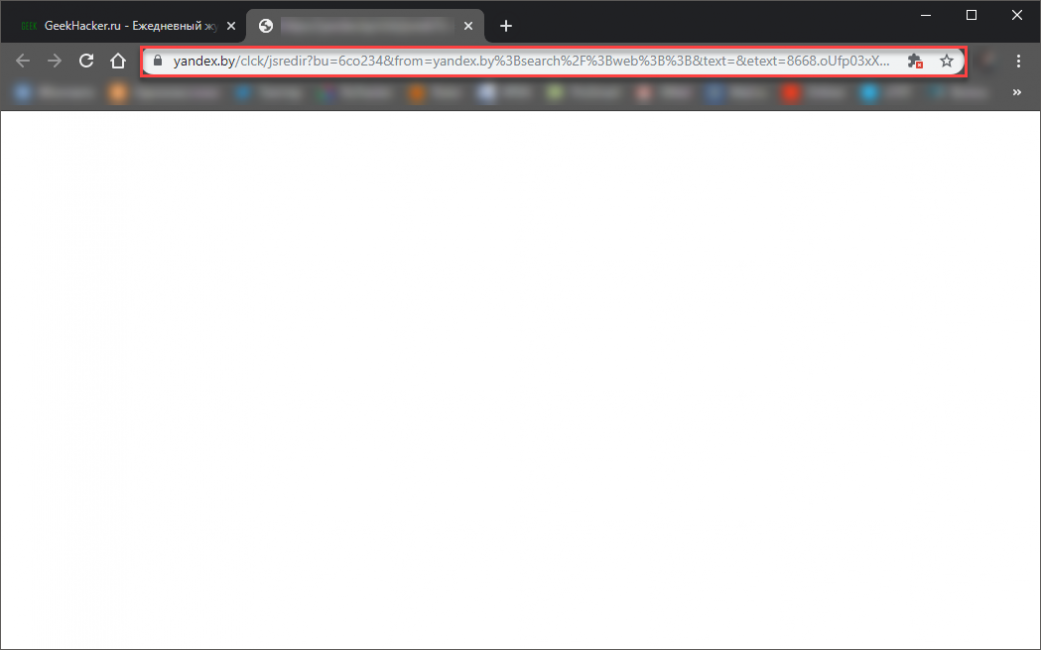
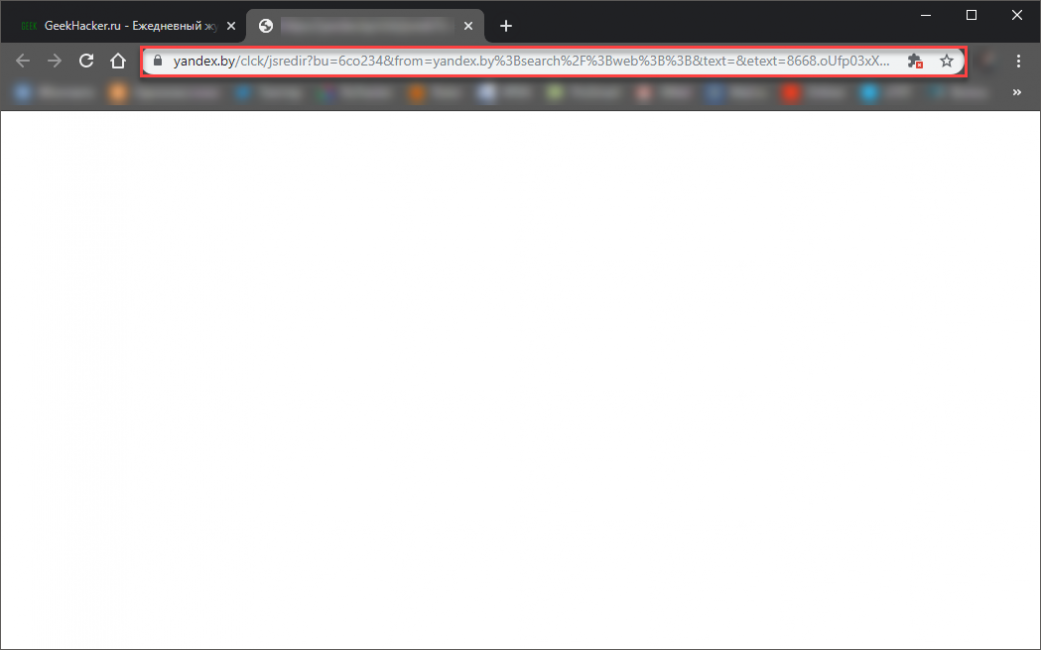
После этого в той же адресной строке кликаем по значку с замком в самом начале графы. Нажимаем на кнопку Настройки сайтов
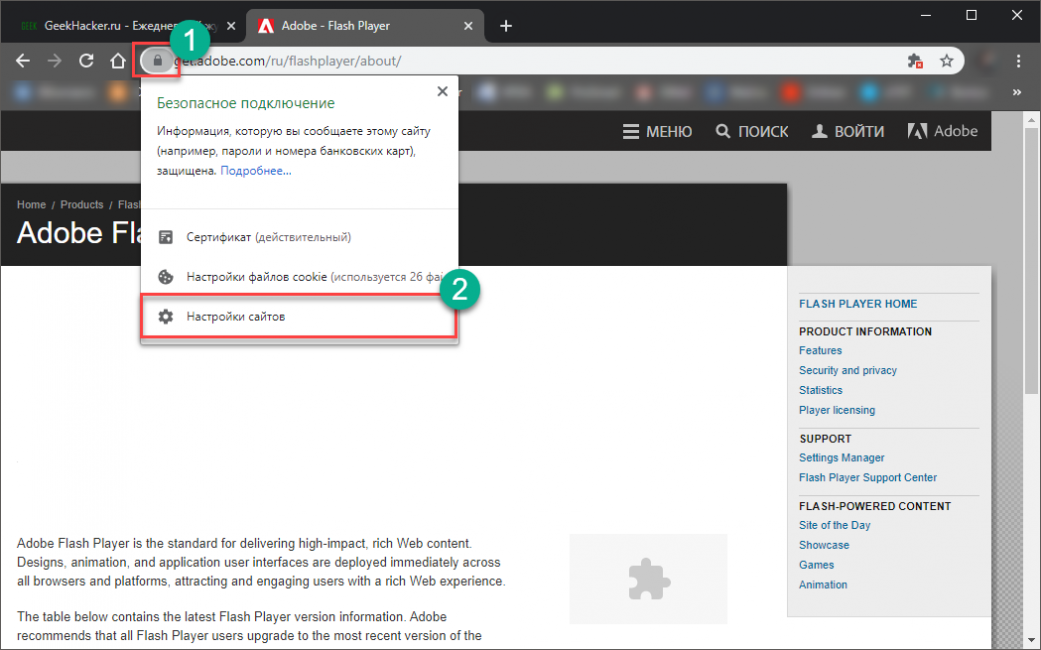
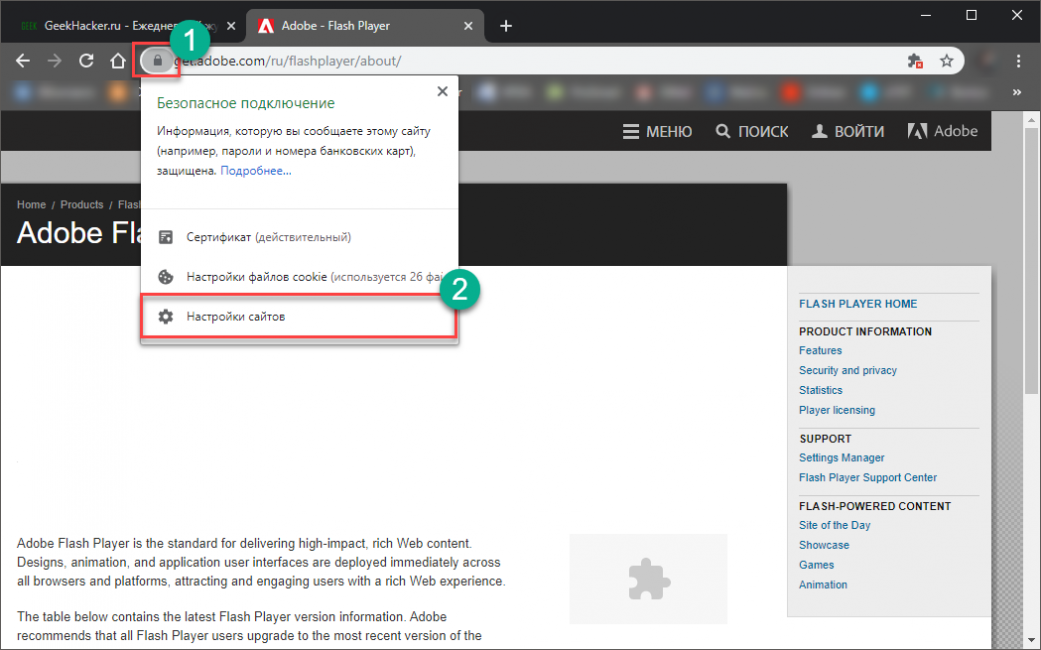
Теперь ищем в списке настроек пункт Flash и в строке напротив выбираем Разрешить
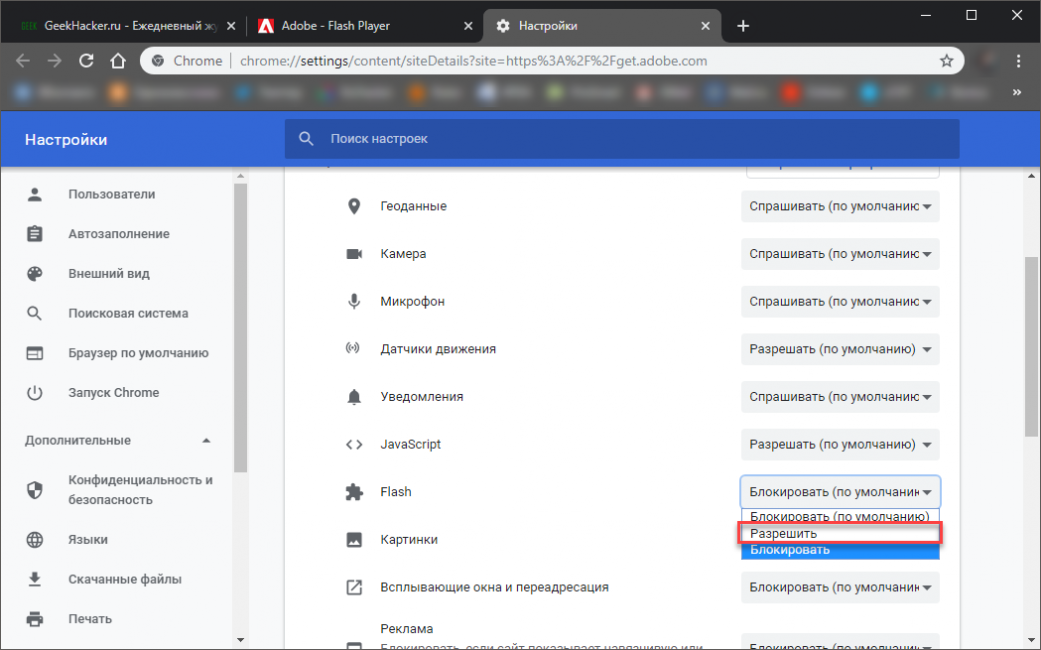
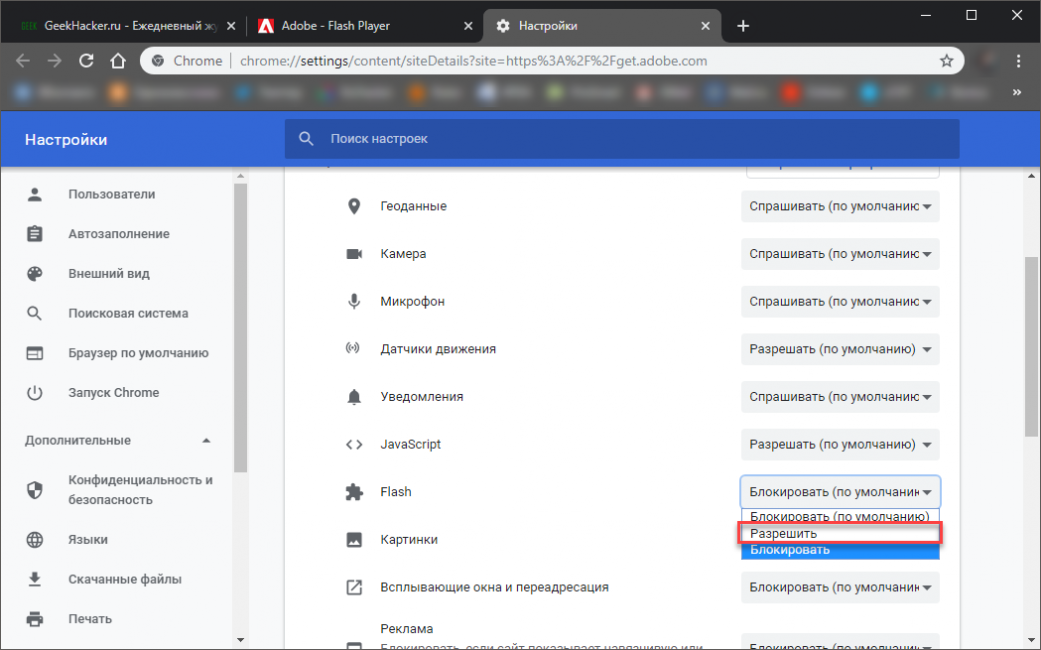
После этого останется только обновить страницу при помощи соответствующей кнопки на верхней панели.
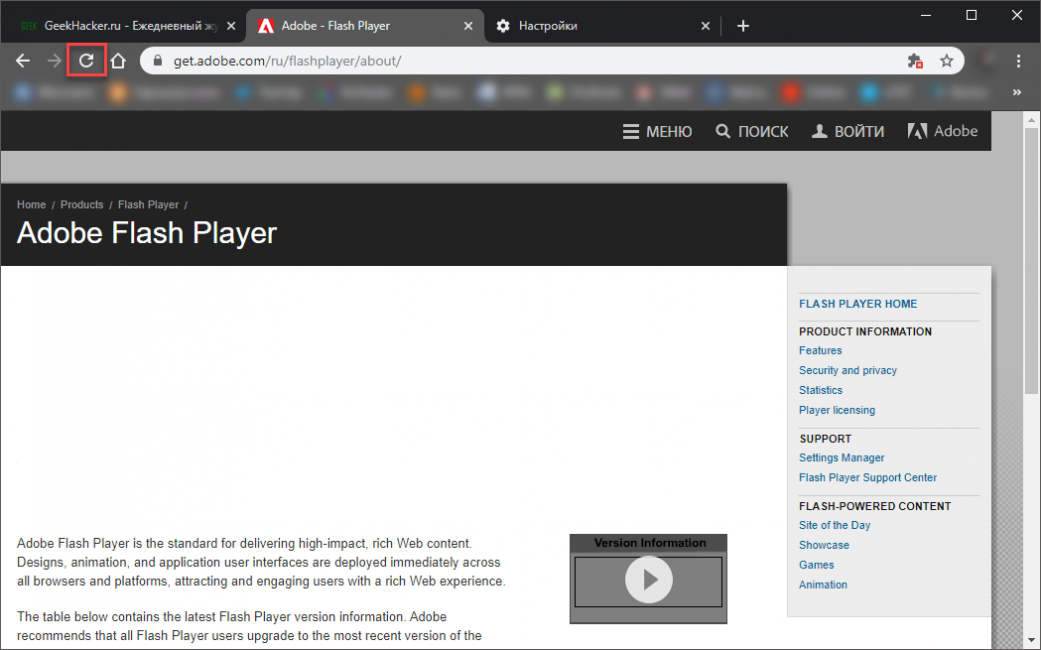
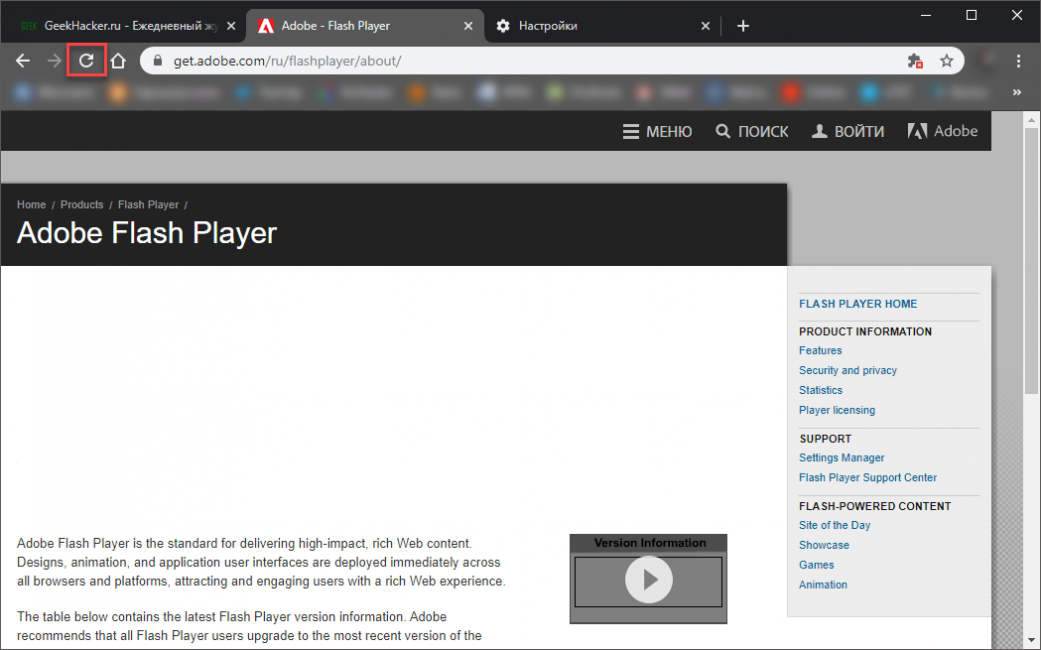
А для запуска анимированных элементов страницы нужно кликнуть по значку с красным крестиком в конце адресной строки и выбрать Запустить Flash только сейчас


Теперь на конкретном сайте плеер будет активирован. Причем всегда. Загрузка флеш-контента начнется немедленно.Такой вариант подходит для тех случае, когда вам нужно разово активировать проигрыватель. Воспроизведение контента на данном ресурсе будет постоянным. Кстати, можно также запускать отдельные элементы по запросу. Но учтите, что предварительно нужно установить Adobe Flash Player в браузер (скачать его можно на официальном сайте). Впрочем, сейчас не об этом. Пока поговорим о запуске отдельных элементов.
Не рекомендуется активировать флеш плеер на сомнительных сайтах. В этом случае конфиденциальность будет под угрозой. Включайте плеер только на тех сайтах, которым вы доверяете. В других случаях лучше используйте более безопасный HTML5.
back to menu ↑Запуск отдельных элементов
Иногда вовсе не обязательно разрешать флеш-контент на всей странице. Можно просто запустить интересующий элемент. Остальное содержимое страницы можно будет запретить. Делается это ручным способом при помощи соответствующих настроек. Сейчас мы расскажем о том, как это сделать. На самом деле все не так сложно, как кажется.
Вот соответствующая инструкция:
1Запускаем Google Chrome, вписываем в адресную строку нужный сайт и жмем Enter
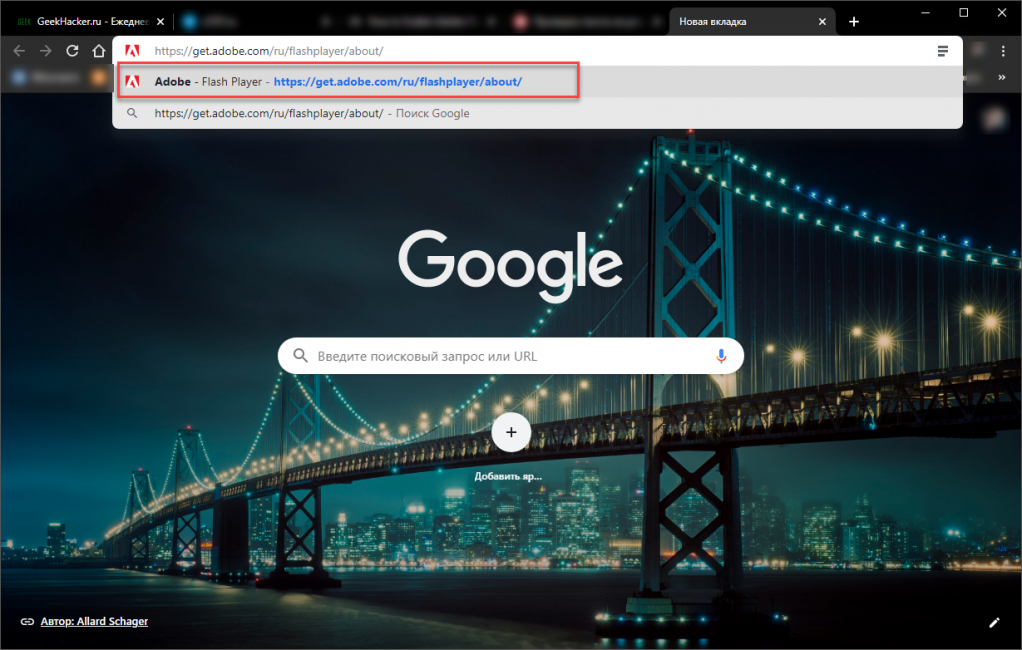
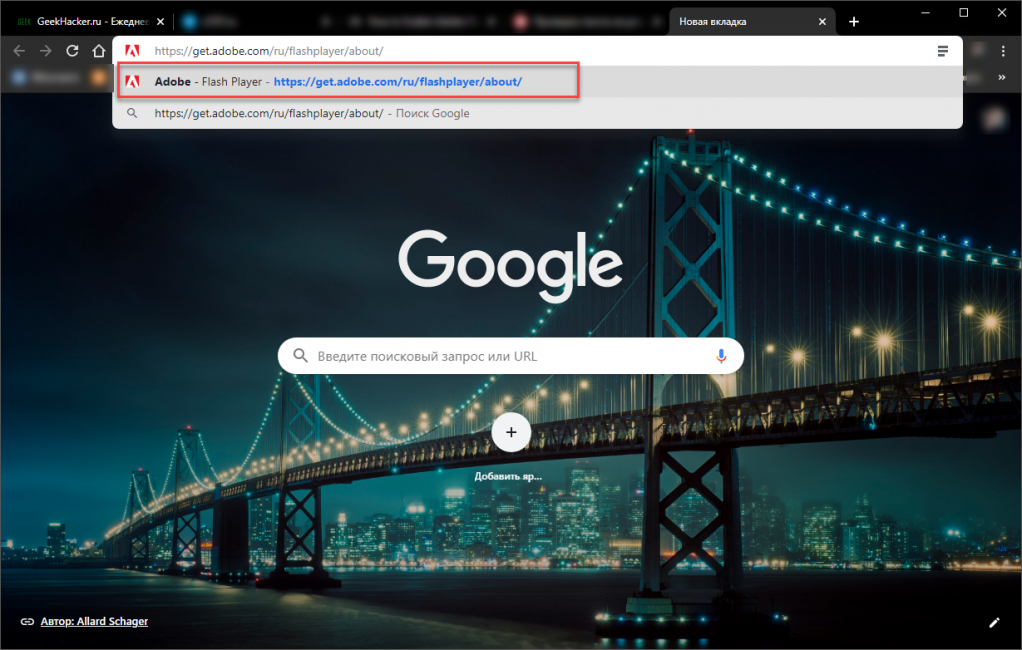
Далее кликните по нужному компоненту правой кнопкой мыши и выберите Включить Flash
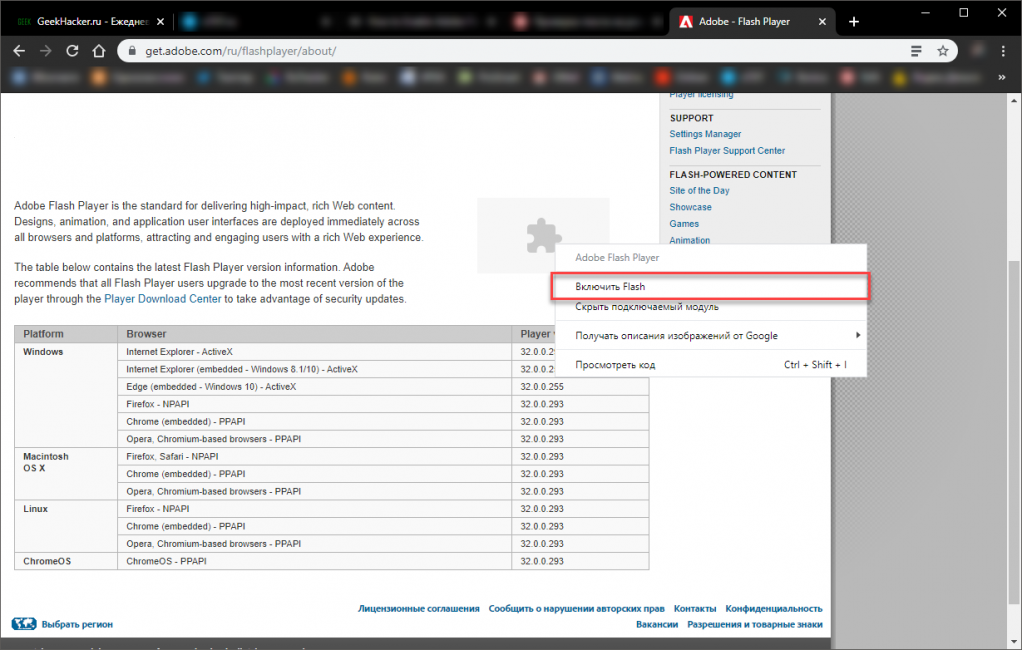
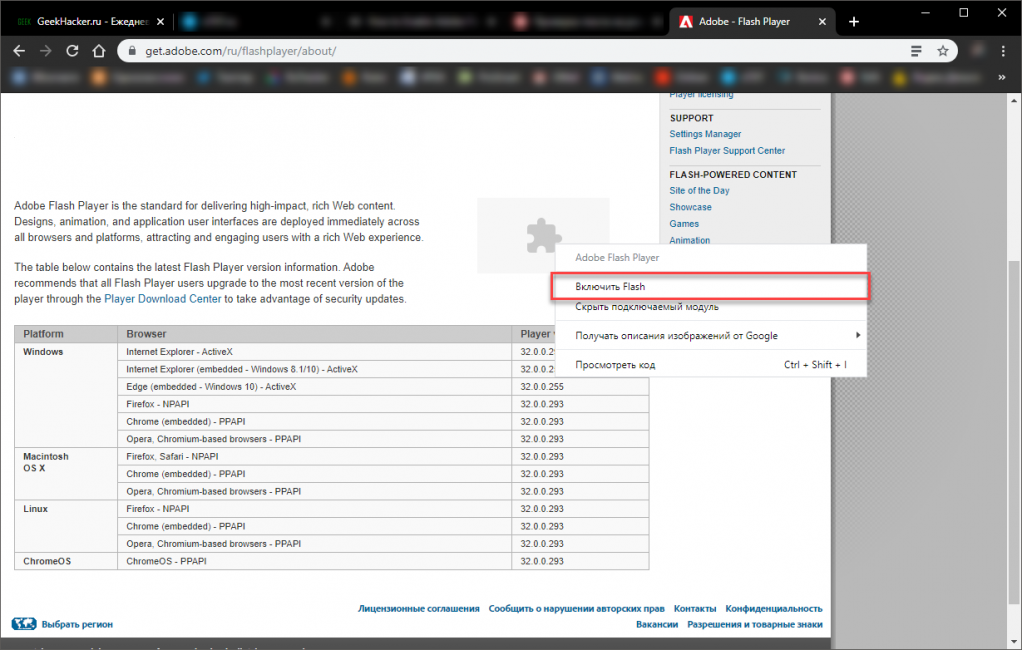
Возле адресной строки появится окошко, в котором нужно будет включить Разрешить
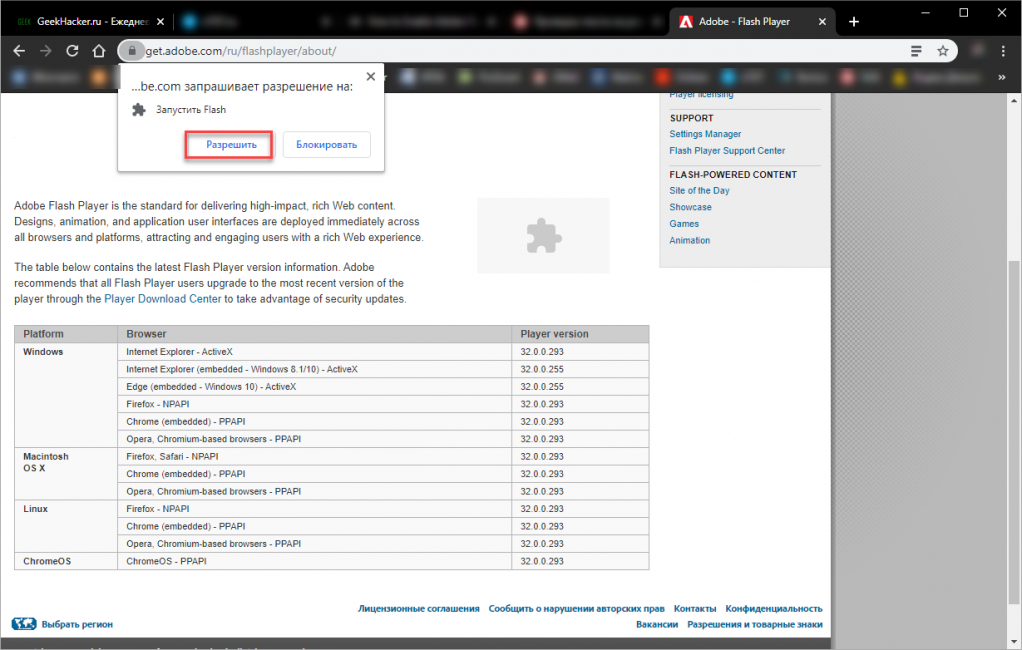
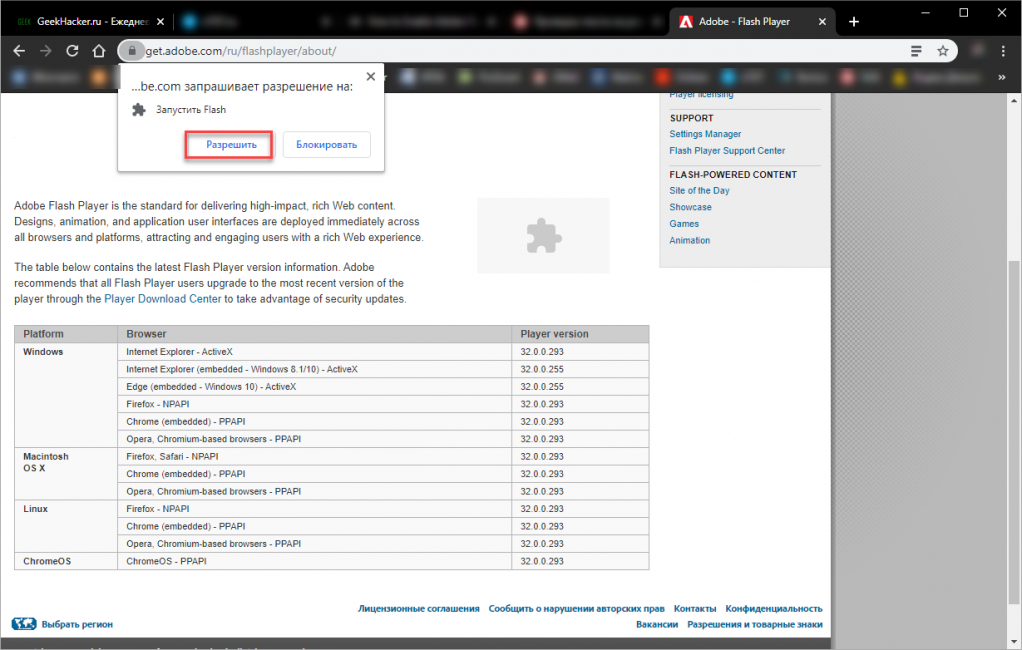
Вот и все. После этого страница перезагрузится и на ней появится нужный элемент. Как видите, все не так сложно, как кажется. Файл с флеш-контентом обязательно запустится. Особенно, если выполнять все действия в строгом соответствии с инструкцией. Главное, ни на что не отвлекаться и установить последнюю версию браузера перед проведением настройки.
Заметьте, что во многих браузерах (Mozilla Firefox, Opera, Microsoft Edge и Яндекс Браузер) запуск Flash контента вовсе не поддерживается. Плагин слишком «дырявый», почему и решили ограничить его использование. Он был доступен только в старой версии. И найти в главном окне невозможно. И переход в меню управления соответствующий пункт невозможно. Даже на компьютере. Просто появляется ошибка с соответствующим текстом. Вне зависимости от версии плагина или браузера. Так что пора отвыкать от подобного плеера и соответствующего контента. back to menu ↑Итоги
А теперь нужно подвести итоги и обобщить всю информацию. В этой статье мы рассказали о том, как включить Flash в популярном браузере Google Chrome. Для этого придется выполнить ряд действий. Но они не являются особенно сложными.
back to menu ↑ВИДЕО: Как в гугл хром включить флеш плеер
10 Total Score
Для нас очень важна обратная связь с нашими читателями. Оставьте свой рейтинг в комментариях с аргументацией Вашего выбора. Ваше мнение будет полезно другим пользователям.
Помогла ли Вам наша статья?👍
10
Добавить свой отзывChrome Plugins Adobe Flash Player включить
«Adobe Flash Player» нужен для того, чтобы воспроизводить flash-содержимое. Его применение на сегодняшний день очень популярно. В браузере «Google Chrome» он уже включен по умолчанию, но в ситуации, когда flash-содержимое просмотреть не удается, нужно его активировать.

Chrome Plugins Adobe Flash Player включить
Удалить навсегда его нельзя, так как это встроенная функция. Но при необходимости проигрыватель можно как включать, так и отключать. Все проблемы с воспроизведением решаются довольно легко: нужно его активировать.
Включение через настройки браузера «Google Chrome»
Самым популярным способом является включение через настройки. Для этого нужно выполнить простой алгоритм:
- Нужно открыть браузер и возле адресной строки в углу отыскать значок с тремя точками. По этой иконке нужно кликнуть и в выпавшем списке нажать «Настройки».

В выпавшем списке нажимаем «Настройки»
- Необходимо пролистать настройки до самого конца, где будет кнопка «Дополнительные».

Нажимаем на «Дополнительные»
- Дополнительные настройки содержат тематические блоки, где нужно отыскать «Конфиденциальность и безопасность». Ближе к концу списка имеется вкладка «Настройки контента», на что и потребуется кликнуть мышей.

Нажимаем на вкладку «Настройки контента»
- Там нужно отыскать значок в виде мозаики под названием «Flash», на который нужно кликнуть.

Нажимаем на значок пазл «Flash»
- Если у пользователя имеются проблемы с данным проигрывателем, то он не увидит записи «Всегда спрашивать». Чтобы ее активировать, потребуется один раз нажать на параметре, тем самым сдвигая ползунок вправо.

Передвигаем ползунок в пункте «Всегда спрашивать»
- Дальше нужно перейти к разделу «Разрешить». Здесь можно прописать сайты, для которых данное приложение будет всегда активным. Чтобы это сделать, потребуется кликнуть на «Добавить».

Нажимаем на «Добавить»
Переход в меню управления проигрывателем через адресную строку
Вышеприведенный способ является общепринятым. Однако можно воспользоваться и более быстрым методом. Достаточно в самом верху экрана в соответствующей строке прописать требуемый адрес.
- Необходимо зайти в свой браузер и в соответствующем поле написать: chrome://settings/content/flash.

Переходим в браузер
- Теперь пользователь увидит настройки данного проигрывателя. Алгоритм действий тот же, что и в вышеописанном методе, достаточно проделать те же действия с пятого пункта.
Включение проигрывателя после захода на сайт
Этот метод актуален только для тех пользователей, у которых уже активирована работа данного плагина с помощью меню настроек. Если нет, то это можно сделать по вышеупомянутым инструкциям.
- Юзеру нужно зайти на тот сайт, где он не может просмотреть flash-содержимое. Затем необходимо кликнуть по надписи возле иконки мозаики, включая проигрыватель.

Нажимаем на иконку плагина
- Сразу же «Google Chrome» запросит разрешение на запуск. Нужно согласиться, кликнув на «Разрешить».

Нажимаем «Разрешить»
- Как только пользователь даст согласие, все содержимое будет воспроизведено. При повторном посещении данного сайта никаких проблем с запуском возникнуть не должно.
- В том случае, если браузер не запросил согласие юзеру на работу проигрывателя, то сделать это можно самостоятельно. В адресной строке имеется соответствующий значок «Сведения о сайте», на что и нужно кликнуть мышей.

Нажимаем на значок «Сведения о сайте»
- Выпадет список, где ближе к концу пользователь сможет отыскать «Flash». Его нужно выставить в режиме «Разрешить».

На пункте «Flash» выбираем режим «Разрешить»
Примечание! Данный плеер неоднократно пробуют переиначить на HTML5. Но эти попытки пока не увенчались успехом, так как в сети множество flash-файлов, которые невозможно просмотреть без соответствующего проигрывателя.
Скачать «Adobe Flash Player» для браузера «Opera» и других
Стоит иметь в виду, что в интернете очень много предложений купить или обновить до самой актуальной версии за определенную плату. Однако последняя версия абсолютно бесплатна, и проделать все действия можно на официальном сайте. Нижеописанная инструкция подойдет для браузера «Opera«, « Firefox» и любого другого.
- Зайти на официальный сайт, где автоматически подберется версия под параметры системы пользователя. В первом столбце определится операционная система и браузер, которым юзер пользуется на данный момент. В «Дополнительные предложения» можно оставить галочки по желанию напротив соответствующих пунктов, но если цель – просто установить проигрыватель, то их можно убрать. Затем нужно кликнуть на «Установить сейчас».

Выбираем систему, снимаем галочку и нажимаем на «Установить сейчас»
- Для появления следующего окна понадобится некоторое время. Это связано с тем, что идет индивидуальный подбор для системы и браузера пользователя. Затем начнется скачивание. Если пользователем выбрана загрузка в папку «Загрузки», то приложение он найдет там. В случае, когда выставлен разрешающий запрос, то потребуется указать желаемое местоположение файла. Теперь нужно кликнуть на скачанный файл, чтобы открылся установщик «Adobe Flash Player».

Указываем желаемое местоположение для загрузки файла
- Он уведомит о том, что время от времени выходят различные обновления безопасности и улучшения. Пользователю нужно или согласиться на автоматические обновления, или отказаться. Рекомендуется согласиться с данным запросом. Отказ уместен только в том случае, если у юзера медленно работает интернет. Но и в этом случае придется устанавливать обновления, но уже самостоятельно, обращаясь к официальному сайту.

Выбираем «Разрешить обновления» и нажимаем «Далее»
- На этом этапе начнется установка. После завершения нужно будет нажать на кнопку «Готово» и перезапустить свой привычный браузер.

Нажимаем на кнопку «Готово»
Обновление плагина
Пользователь должен быть всегда в курсе новых версий. Как только выходит обновление, на его рабочем столе возникнет следующее сообщение:

Сообщение о новой доступной версии плагина
Достаточно нажать на кнопку «Установка», и данный плагин обновится до последней версии.
Однако есть и ручной способ. Он актуален в тех случаях, когда обновление системой было отключено или появилось сообщение о сбое или устаревшем плагине. Чтобы решить данный вопрос, можно воспользоваться разными методами:
- Установить Flash Player заново.
- Или же можно открыть окно своего браузера и кликнуть по иконке, что уведомляет о нерабочем состоянии. Обычно она расположена либо в адресной строке, либо на самой странице. Кликнув левой кнопкой мыши, появится небольшое окно с предложением обновить сейчас.

Нажимаем на иконку плагина, чтобы обновить его
- Как только пользователь кликнет на «Обновить сейчас», перед ним откроется окно установки проигрывателя.
Тем самым процесс установки и обновления абсолютно одинаков.
Проблемы с «Яндекс браузер»
С данным плагином практически не возникает проблем у тех пользователей, что пользуются любыми браузерами, помимо «Яндекс.браузер». На сегодняшний день автоматическое определение для данного браузера не предусмотрено, поэтому сборку необходимо делать вручную.
Но и при самостоятельной сборке, где нужно выбрать свою операционную систему и версию, данного браузера нет.

На сегодняшний день автоматическое определение для Яндекс.браузера не предусмотрено
В данном случае достаточно выбрать пункт «FP 24 for Opera and Chromium – PPAPI» на втором этапе настройки. Такой выбор связан с тем, что «Яндекс.браузер» пока еще функционирует на движке «Хромиум».
Видео — Как включить флеш плеер в Гугл Хром в 2018
Понравилась статья?
Сохраните, чтобы не потерять!
Установка Adobe Flash Player для браузера Google Chrome
Современный Интернет постепенно отказывается от такого привычного и родного Флеша в пользу более экономного и производительного HTML5. Однако до 2020 года время еще есть и многие разработчики/владельцы сайтов активно используют возможности плагина. Сегодня мы поговорим о том, стоит ли использоваться Adobe Flash Player для Google Chrome, также в процессе повествования рассмотрим варианты включения плагина.
Инструкция
Сегодня мошенники наловчились использовать возможности Флеша во вред простым пользователям, по Сети прокатилось несколько волн вирусных атак. Поэтому большинство перешло в режим «запрашивать разрешение на использование Flash». Это и к лучшему, ведь нужно доверять свой ПК только проверенным площадкам.
Для включения расширения на безопасном сайте (в новых версиях Хрома) нужно:
- Запустить браузер и перейти на интересующую страничку.
- Перевести курсор на кнопочку в виде пазла.

- Кликнуть по ней и дать разрешение на запуск плагина.
Изменения тут же вступят в силу, ничего сохранять не нужно. После этого ранее заблокированный контент становится доступным.
Если мы говорим о старых версиях, то Флеш Плеер для Хрома активировался следующим образом:
- Запускаем Хром и кликаем на кнопку в виде вертикального троеточия в правом верхнем углу экрана.
- В новом окне выбираем раздел «Настройки».

- Прокручиваем открытую страницу до нахождения пункта «Дополнительные», кликаем на него.
- Находим раздел «Конфиденциальность и безопасность», нам понадобится вкладка «Настройки контента».

- Здесь выбираем «Flash», активируем «Всегда спрашивать».
При переходе на любой сайт с Флеш-содержимым система автоматически будет генерировать всплывающие окна с предложением активировать плагин.
Установочный процесс
Для добавления и установки Adobe Flash Player в Google Chrome достаточно выполнить несколько шагов, перечень которых представлен ниже:
- Запускаем браузер и переходим на официальный сайт Adobe.
- Снимаем лишние галочки из выбора загрузки.
- Кликаем на кнопку «Установить сейчас».

- Открываем скачанный файл.
- Выполняем инсталляцию приложения.

Подведем итоги
Флеш Плеер был и остается пока наиболее распространенным плагином, на базе которого строятся большинство современных сайтов и интернет-платформ. Поэтому важно уметь с ним работать с той мыслью, что общение продлится всего до 2020 года.
Как настроить Adobe Flash Player в браузере google chrome? Инструкция
Как настроить Adobe Flash Player в новой версии браузера Google Chrome на август 2019 года? Как воспроизводить Flash-контент?
В последнее время, у многих пользователей браузера Google Chrome, возникают проблемы с воспроизведением аудио и видео формата Flash, а для этого всего лишь нужно включить и настроить плагин Adobe Flash Player.
Браузер Google Chrome часто обновляется, становиться более защищенным, меняется его интерфейс, поэтому не всегда многие пользователи могут сразу найти в нем нужную настройку.
Для чего нужен Adobe Flash Player?
Вот уже как 20 лет, при помощи Flash мы играем в игры, смотрим видео и запускаем приложения в Интернете. Но с каждым годом Flash становится менее распространенным. Еще три года назад, сайты с Flash контентом использовались на 80%, а сегодня используются всего 17 процентов, и это число продолжает снижаться.
Теперь сайты переходят на открытые веб-технологии, которые работают намного быстрее и эффективнее, чем Flash. Сайты с новыми технологиями более безопасны, чем сайты использующие Flash, так что вы можете быть в безопасности, производя любые операции, как к примеру банковские, делая покупки, а также читая конфиденциальные документы.
Наш сайт noblefox.ru, уже не раз выпускал инструкции, где подробно описывалось как включить и настроить Flash в браузере Chrome. Но время проходит быстро, и все инструкции были написаны для версии 69.0.3497.100 браузера Google Chrome, и еще более ранних версий.
Инструкции для старых версий браузера Google Chrome
- Как включить Adobe Flash Player в браузере Google Chrome?
- Как включить Adobe Flash Player в новой версии браузера Google Chrome?
- Как запустить игры в Одноклассниках?
Можно сказать, что многое из раннее написанных инструкций уже не актуально, и устарело. На сегодняшний день, а именно на 18 августа 2019 года, браузер Google Chrome получил обновление Версии 76.0.3809.100. Поэтому мы подготовили для Вас новую инструкцию.
В нашей обновленной инструкции, на август 2019, мы объясним как легко и быстро включить Adobe Flash Player в новой версии браузера Google Chrome Версии 76.0.3809.100.
Новая подробная инструкция 2019, включения Adobe Flash Player
На нашем примере, будем приводить распространенные проблемы с играми в социальной сети Одноклассники. Так как практически все игры в этой соц.сети работают при помощи плагина Flash, немало возникает проблем и вопросов у пользователей — как запустить игру? Такие вопросы возникают не только на Одноклассниках, но и на всех сайтах использующие плеер Flash.
На что нужно в первую очередь обратить внимание заходя на любой сайт? Как правило, хороший показатель сайта, тот который заботится о безопасности своего пользователя. Отличительная черта таких сайтов, это замочек
в левом верхнем углу. Если нет такого замка у сайта, вы должны быть очень осторожны на нем, а лучше бегите с него!
Основная настройка
Включение Flash
- 1 — Заходим на страничку сайта (к примеру страничка с игрой в Одноклассниках), видим надпись — Плагин Adobe Flash Player заблокирован (Рис.1). Нам нужно разблокировать этот плагин. Для этого делаем следующие действия.
 (Рис.1)
(Рис.1)- 2 — Слева от веб-адреса нажмите Сведения о сайте. Жмем на замочек (значок
 или
или  ). (Рис.2)
). (Рис.2)
 (Рис.2)
(Рис.2)- 3 — В меню выбираем Разрешить. (Рис.3)
 (Рис.3)
(Рис.3)- 4 — Далее нажимаем Перезагрузить, или просто нажимаем на клавиатуре клавишу F5 (Рис.4)
 (Рис.4)
(Рис.4)На этом, основная настройка готова! Игра запустилась. Но к сожалению, после выключения и вновь включения браузера, нужно повторить эту процедуру, это особенность последних, новых версий браузера Google Chrome.
Дополнительная настройка
Как разрешить Flash на сайтах
- 1 — Запускаем браузер Chrome на компьютере.
- 2 — В правом верхнем углу окна нажимаем на значок Настройка и управление Google Chrome > Настройки. (Рис.5)
* Или в адресной строке вводим — chrome://settings/content/flash (Выделяем, копируем, вставляем) нажимаем клавишу Enter.
 (Рис.5)
(Рис.5)- 3 — Нажимаем на пункт Конфиденциальность и безопасность (Рис.6).
 (Рис.6)
(Рис.6)- 4 — Далее, жмем Настройки сайта (Рис.7).
 (Рис.7)
(Рис.7)- 5 — Выбираем пункт Flash (Рис.8).
 (Рис.8)
(Рис.8)- 6 — Отключаем параметр Запретить сайтам запускать Flash (Рекомендуется) (Рис.9).
 (Рис.9)
(Рис.9)- 7 — Включаем ползунок настройки, чтобы получилось как на Рис.10, Всегда спрашивать.
 (Рис.10)
(Рис.10)Даже после таких настроек, после закрытия браузера Google Chrome, все настройки будут сброшены. Этим самым браузер защищает своих пользователей от всякого вредоноса, который может просочиться на компьютер при использовании Flash-контента.
С одной стороны, это очень хорошо, иметь такую защиту, а с другой, не очень удобно постоянно включать Flash.
Как добавить определенный сайт для разрешения воспроизведения Flash-контента
- 1 — Нажимаем — Настроить.(или в адресной строке вводим — chrome://settings/content/flash (Рис.11) мы видим две строчки — Блокировать и Разрешить. Как добавить нужный нам сайт, и Разрешить на нем Flash-контент?
 (Рис.11)
(Рис.11)- 2 — Для этого закрываем это окно (Рис.5), и заходим на страницу с Flash контентом, которую хотим добавить (на нашем примере, это игра в Одноклассниках). Жмем на замочек (значок
 или
или  ). В открывшемся меню выбираем — Настойки сайтов (Рис.12).
). В открывшемся меню выбираем — Настойки сайтов (Рис.12).
 (Рис.12)
(Рис.12)- 3 — Выбираем пункт Flash (Рис.13).
 (Рис.13)
(Рис.13)- 4 — Выбираем пункт Разрешить (Рис.14, 15), далее нажимаем на клавиатуре F5 и закрываем это меню.
 (Рис.14)
(Рис.14)  (Рис.15)
(Рис.15)- 5 — Возвращаемся на страницу с Flash (Пункт 2). В правом верхнем углу окна (Рис.16) нажимаем на значок Настройка и управление Google Chrome > Настройки.
 (Рис.16)
(Рис.16)- 6 — Теперь наш сайт добавлен в Разрешенные (Рис.17).
 (Рис.17)
(Рис.17)- 7 — Переходим к верхнему пункту — Запретить сайтам запускать Flash (Рекомендуется) Рис.18.
 (Рис.18)
(Рис.18)- 8 — Включаем ползунок (передвигаем вправо) Рис.19. Далее нажимаем на клавиатуре F5 и закрываем это меню.
 (Рис.19)
(Рис.19)- 9 — Возвращаемся на страницу с Flash контентом (Рис.20), нажимаем Перезагрузить.
 (Рис.20)
(Рис.20)Хотя после выключения и вновь включения браузера, нужно будет опять возвращаться к пункту 1 — Включение Flash, но нужный нам сайт уже будет в списках разрешенных.
Как обновить Flash
- Чтобы обновить плагин Flash, для этого в адресной строке вводим — chrome://components (Выделяем, копируем, вставляем) нажимаем клавишу Enter. Открывается скрытая страничка обновления всех плагинов в браузере Google Chrome (Рис.21). Выбираем наш плагин Adobe Flash Player (он внизу), и если требуется обновление, то нажимаем обновить (Рис.22).
 (Рис.21)
(Рис.21) (Рис.22)
(Рис.22)Как переустановить Flash
- 1 — Запускаем браузер Chrome на компьютере.
- 2 — Переходим по ссылке Скачать Adobe Flash Player. Нажимаем скачать и попадаем на официальную страницу (Рис.23).
 (Рис.23)
(Рис.23)- 3 — В разделе «Шаг 1» выберите операционную систему компьютера. Раз мы пишем инструкцию для Windows 10, соответственно у вас она установлена, также это инструкция подходит и для Windows 8 и Windows 8.1. Выбираем их как на Рис.24.
 (Рис.24)
(Рис.24)- 4 — Следующим пунктом, в разделе «Шаг 2» выбираем версию PPAPI (Версию браузера). выбираем для Google Chrome (Рис.25).
 (Рис.25)
(Рис.25)- 5 — У нас выбрана операционная система и версия браузера, и если вам не нужна антивирусная программа, то снимаем две галочки.
- снимаем галочку — Да, установить бесплатную утилиту McAfee Security Scan Plus для проверки состояния безопасности моего ПК. Эта утилита не изменит настройки ПК и параметры существующей антивирусной программы.
- Снимите галочку — Да, я хочу установить McAfee Safe Connect для обеспечения конфиденциальности моих действий и защиты личных данных в Интернете одним касанием.
Советуем вам снять галочки, так как отличная антивирусная защита по умолчанию уже установлена в Windows 10 (Windows 8.1), а вот бесплатный McAfee Security будет работать бесплатно в ознакомительных целях всего несколько дней, а потом или платите, или удаляйте. Думаем, это вам не нужно, тем более лишняя и бесполезная нагрузка на систему совсем нам не нужна, а остатки от неё как лишний мусор останутся в системе после её удаления. Делаем все как на Рис.26.
 (Рис.26)
(Рис.26)- 6 — Далее жмем Загрузить и произойдет загрузка (Рис.27).
 (Рис.27)
(Рис.27)- 7 — После сохранения файла на компьютере, нужно нажать на него для последующий установки (Рис.28, 29)
 (Рис.28)
(Рис.28) (Рис.29)
(Рис.29)- 8 — Перегружаем браузер, жмем Готово (Рис.30).
 (Рис.30)
(Рис.30)Справка от Google
 Загрузка …
Загрузка …Часто задаваемые вопросы
 Загрузка…
Загрузка…Как отключить Flash Player в Google Chrome – инструкция
Несмотря на дикую популярность Flash Player-а для популярных браузеров, многие эксперты рекомендуют ограничить круг его влияния на отображаемый на сайтах материал. Это делается для повышения защищенности персональных данных Сегодня мы поговорим о том, как отключить Флеш Плеер в Хром, также в процессе повествования рассмотрим эффективный способ достижения желаемого.
От слов к делу
Существует несколько способов, как деактивировать популярный плагин в Chrome, однако мы воспользуемся проверенным.
Системный подход
Этот метод основан на использовании исключительно механизмов системы, заложенных разработчиками на этапе практической реализации проекта.
Для претворения задуманного в жизнь:
- Запускаем Chrome и кликаем ЛКМ по кнопке в виде троеточия в правом верхнем углу пользовательского интерфейса.
- Здесь переходим в раздел «Настройки».

- Пролистываем страницу до пункта «Дополнительные».
- В новом окне выбираем «Настройка контента».

- Далее, переходим в «Flash».
- Перемещаем единственный ползунок напротив в неактивное состояние кликом ЛКМ по нему, чтобы появилась надпись о блокировке.

- Изменения вступают в силу мгновенно.
Также в том окне можно настроить параметры запуска плагина, черные и белые списки сайтов, на которых встроенный алгоритм автоматически блокируется и разрешен соответственно.
Подведем итоги
Flash Player – популярный плагин, на базе которого сегодня работает множество сайтов, создаются игровые приложения. Поэтому каждый браузер обязан уметь с ним работать и иметь рычаги воздействия на его деятельность.


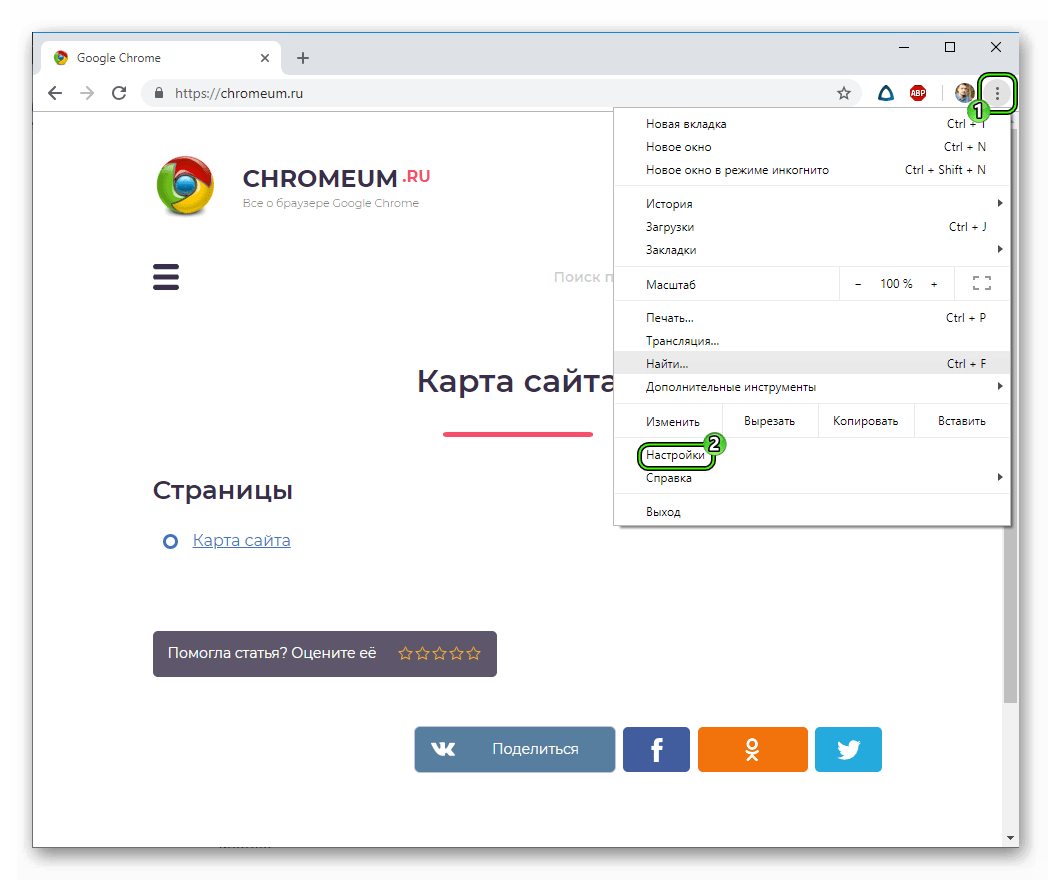
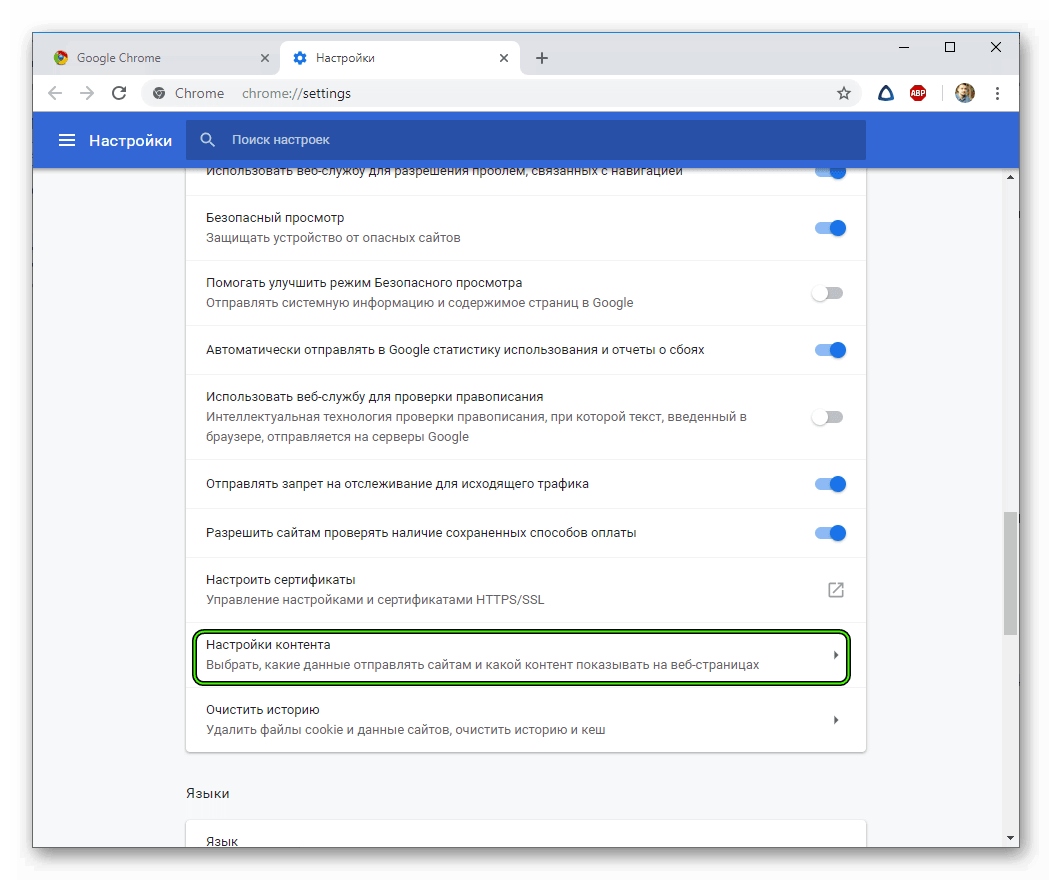
















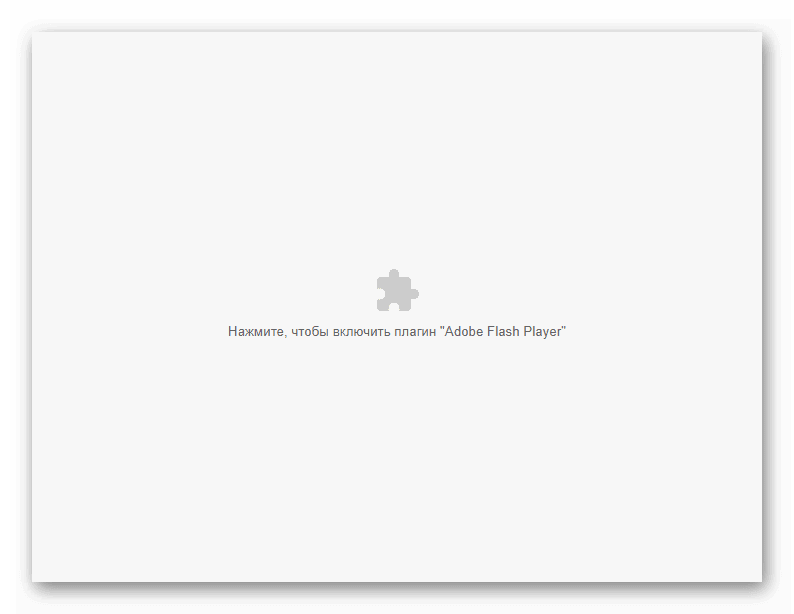
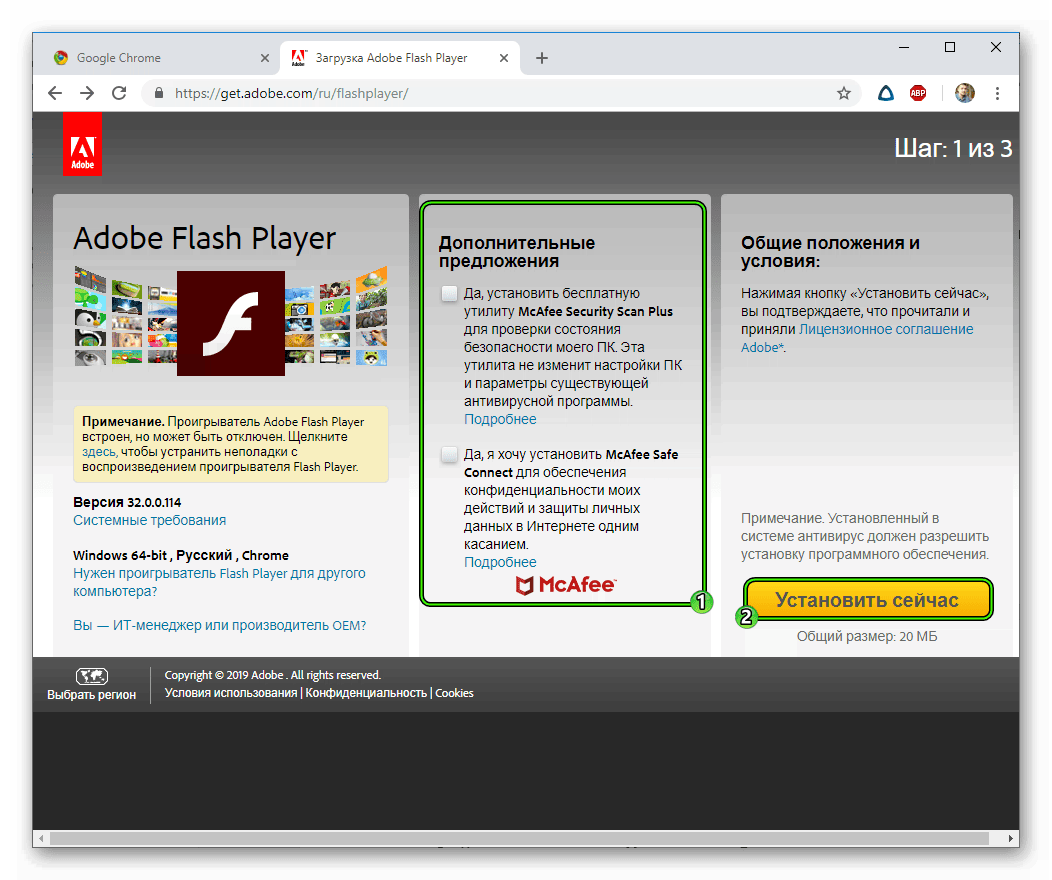
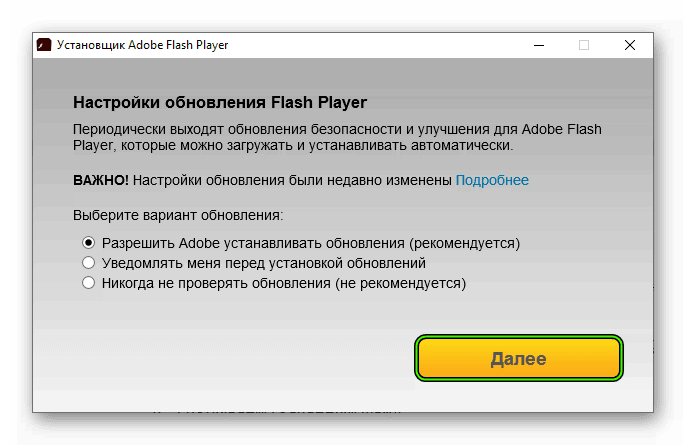
 в левом верхнем углу. Если нет такого замка у сайта, вы должны быть очень осторожны на нем, а лучше бегите с него!
в левом верхнем углу. Если нет такого замка у сайта, вы должны быть очень осторожны на нем, а лучше бегите с него! ). (Рис.2)
). (Рис.2)