Linux Mint vs Ubuntu в чем разница
Если вы новичок в мире Linux, скорее всего, вам рекомендовали установить Ubuntu или Linux Mint в качестве своего первого дистрибутива. Это неплохой совет, даже наоборот. Оба дистрибутива — это отличный выбор для нового пользователя, особенно если вы переходите с Windows.
Тем не менее вам, наверное, интересно, в чем же разница между Ubuntu и Linux Mint. Существует так много дистрибутивов Linux, и все они чем-то отличаются друг от друга. Также и отличаются Ubuntu и Linux Mint, но эти различия не такие серьезные как, например, между Ubuntu и ArchLinux. Мы рассмотрим несколько аспектов Ubuntu vs Linux Mint чтобы выяснить чем же они отличаются.
Содержание статьи:
Разработка
Возможно, вы уже знаете, что Linux Mint основан на Ubuntu, но давайте рассмотрим как все началось.
Сначала был Debian. В 2004 году Ubuntu была разработана как автономный дистрибутив, основанный на нестабильной редакции Debian, с той же системой пакетов — deb. Спустя два года в 2006 вышла первая версия Linux Mint. Он был основан на Ubuntu (точнее, на ее KDE редакции — Kubuntu) и использовал ее репозитории. Здесь мы видим первое различие — Ubuntu старше Linux MInt.
У Ubuntu также гораздо большая команда разработчиков чем у Mint. Она финансируется Марком Шатлвортом и его компанией Canonical, у которой есть несколько дочерних компаний и более 500 сотрудников по всему миру. Развитие Ubuntu и ее суб-проектов контролируется техническим советом Ubuntu и множеством команд инженеров которые трудятся над проектом.
С другой стороны, у Linux MInt нет сложной структуры управления и поддержки, вместо этого он полагается на спонсоров и пожертвования от пользователей, а также на соглашения с разными компаниями. Лидер и основатель проекта Linux Mint — Климент Лефевр также есть десятки сотрудников и разработчиков, объединенных в команды, которые помогают создавать, переводить, тестировать и улучшать новые версии Linux Mint. Разработчики в основном сконцентрированы в Европе, но есть несколько местных сообществ в Азии.
Именование
Оба, Ubuntu или Linux Mint имеют установленную систему именования новых версий. Традиционно каждому релизу Linux Mint присваивается женское имя, с окончанием на «a». До 2007 года Linux Mint выходил точечными релизами — 2.0, 3.0 и т д. В 2008 году Linux Mint перешел к мажорным номерам версии, например, Linux Mint 5 LTS с кодовым именем Elissya. Но в 2014 году было возвращено точечное именование начиная с 17 LTS. Текущая версия 18, вышедшая в июле 2016 с кодовым именем Sarah.
У Ubuntu всегда был номер версии с точкой, отражающий год и месяц выпуска. Релизы Ubuntu получают кодовое имя в алфавитном порядке, состоящее с двух слов, начинающихся с одной и той же буквы. Первое слово всегда прилагательное и второе означает какое-нибудь животное, как правило, из редких видов.

Сначала Ubuntu не придерживалась алфавитного паттерна в именах. Ведь первые выпуски начинались на W и H, и никогда не было релизов с именами на A или С. Текущая версия Ubuntu 15.10 Wily Werwolf, и мы видим что она вышла в октябре 2015 года.
Циклы релизов
Новые версии Ubuntu выпускаются каждые 6 месяцев, это означает два релиза в год, обычно в апреле и октябре. Каждый релиз поддерживается на протяжении 10 месяцев, после чего для него перестают выпускаться официальные патчи и обновления.
Есть также LTS (Long Term Support) релизы, которые поддерживаются на протяжении пяти лет после выхода. На данный момент каждая четвертая версия Ubuntu — LTS, это значит, что они выходят каждые два года. Это были Lucid Lynx (10.04) в 2010 году, Precise Pangolin (12.04) в 2012 и Trusty Tahr (14.04) в 2014, текущая LTS 16.04 Xenial Xerus, а следующая LTS запланирована на 2018.
Linux Mint следует схеме релизов Ubuntu. Тоже выпуская по две версии в году. Но график выхода не фиксированный и новые версии выходят как только они готовы, а это, как правило, через один-два месяца после релиза Ubuntu. В Mint тоже есть LTS версии с поддержкой пять лет. Каждый четвертый релиз — LTS.
Предпоследний релиз LTS, Linux Mint 17 Qiana отличается особым циклом релизов. Вместо перехода на номер 18, разработчики решили портировать приложения и создать стабильную систему с обновлениями в меньших масштабах. Сейчас же с выходом Ubuntu 16.04 LTS вышла новая LTS версия Linux Mint 18.
Редакции и издания
За много лет Ubuntu разрослась и выпускает несколько изданий для различных устройств и целей. Основное издание Ubuntu Desktop, или просто Ubuntu, еще есть Ubuntu Server и Ubuntu Touch для смартфонов и планшетов, облачное решение — Ubuntu Cloud, Ubuntu TV для телевизоров, а также китайская Ubuntu Kylin.
Ubuntu с набором программного обеспечения для обучения называется Edubuntu, система для работы с мультимедиа — Ubuntu Studio, Mythubuntu — для создания домашнего кинотеатра.

Также есть несколько версий Desktop Ubuntu с различными окружениями рабочего стола. Основная редакция Ubuntu Desktop поставляется с окружением по умолчанию Unity. Также есть Ubuntu GNOME, Kubuntu (KDE), Lubuntu (LXDE), Xubuntu (Xfce) и Ubuntu MATE. Последняя была признана официальной только в этом году.
Linux Mint поставляется в виде 32 или 64 битных версий с предустановленными мультимедийными кодеками или без них. Есть редакция для производителей оборудования- OEM. Начиная с 2010 года команда Linux Mint поддерживает версию Linux Mint Debian Edition основанную на Debian, в которой есть удобный инсталлятор. Официально поддерживаются два окружения рабочего стола LMDE MATE и Cinnamon, но пользователи могут установить окружение какое пожелают.

Cinnamon — собственное окружение Linux Mint также есть MATE, KDE, Xfce. Раньше были Linux Mint Gnome, LXDE, и Fluxbox редакции, но они активно не развиваются.
Программное обеспечение
Если вы скачаете и установите редакцию Mint с кодеками, вы также получите Flash, Java и другие мультимедийные приложения, поставляемые по умолчанию, в то время как в Ubuntu их нужно устанавливать вручную. Приложения по умолчанию похожи в обоих дистрибутивах — это Firefox, LibreOffice Thunderbrid, но Linux MInt также включает VLC, Pidgin и Gimp.
Пользователи также могут включить репозиторий Mint import и установить оттуда Opera, Picasa, Skype с помощью собственного менеджера пакетов — mintinstall. Это одно из приложений, разрабатываемых командой Linux Mint. Они также разрабатывают mintDesktop, mintBackup, mintUpload, mintConstructor и mintUpdate — стандартную утилиту для установки обновлений.

К тому же у Mint есть собственное меню, называемое mintMenu и свой менеджер входа — MDM. Также разработчики Mint модифицировали несколько приложений поставляемых в Ubuntu — Grub, Xchar и Plymounth.

Ubuntu позволяет устанавливать новые приложения с помощью Центра приложений. Надо отметить что здесь есть некоторые коммерческие программы, которые нужно покупать.

Аппаратное обеспечение
Ubuntu поставляется по умолчанию предустановленной на настольных компьютерах, ноутбуках многих известных производителей, в том числе Dell, Lenovo, HP, Asus. Это отличный выбор для Mini-PC, пользователи могут приобрести Aura от Entoware или Meerkat — System76, оба поставляются с Ubuntu. Но самым большим успехом для Ubuntu есть запуск собственной операционной системы для смартфонов, и выход линейки смартфонов на ней, например, BQ Aqaris.

У Linux Mint есть соглашение с несколькими компаниями, которое позволяет приобрести компьютеры с Linux Mint как предустановленной ОС. Наиболее интересным проектом есть MintBox, мини-ПК, что производится CompuLab. Он распространяется по доступной цене, и 10% заработка уходит в Linux Mint.

Планы на будущее
Linux Mint всегда был известным своей удобностью. Разработчики пытаются обеспечить традиционный рабочий стол, что подходит как для начинающих, так и для более опытных пользователей. Они вносят в систему с каждым релизом новые возможности, но в то же время не спешат делать радикальные изменения. Собственное окружение Cinnamon достигло версии 2.6, и получило новые возможности и улучшения. Ubuntu начиная с версии 15.04 перешел на Systemd, ожидается что Linux Mint перейдет на него в 18 версии также есть вариант, что Systemd будет доступен опционально вместе с Upstart.
С другой стороны, разработчики из Canonical не боятся представить в своем дистрибутиве новаторские изменения, даже ценой лояльности своих пользователей, и немного общей стабильности ОС. Новая оболочка Unity разделила пользователей на две стороны — тех кому она нравится, и тех кто ее ненавидит, среднего почти не было. В дальнейшем Canonical планирует перейти с дисплейного сервера Х на собственный — Mir. Этот переход также будет связан с переходом на Unity 8, эти изменения ожидаются в 2016-том.
Также возможно использование новой системы распространения программного обеспечения, вместо используемой сейчас deb. Ubuntu будет использовать свою разработку — Snappy. Она обеспечивает более надежную защиту, простое портирование и создание пакетов, быстрое и безопасное обновление. Звучит все это очень интересно, но все что мы можем сделать — это ждать и наблюдать за происходящим.
Выводы
Это самые очевидные различия между Linux Mint vs Ubuntu. Конечно, мы могли бы сравнить их по другим параметрам, например, процент популярности или языки, на которые они переведены. Но тем не менее думаю этого будет вполне достаточно, чтобы помочь вам решить какой дистрибутив выбрать.
Кстати, если вы выбрали Ubuntu, возможно, вам будет интересна моя статья: установка ubuntu
Подведем итоги сравнения в небольшой таблице Linux Mint vs Ubuntu:
Ubuntu | Linux Mint |
| Финансируется и разрабатывается компанией Canonical, и командами разработчиков по всему миру. | Финансируется спонсорами и партнерами, разрабатывается небольшим количеством людей. |
| Первый релиз состоялся в 2004, основана на Debian | Первый релиз в 2006, основана на Ubuntu |
| Версии именуются по алфавиту, каждое имя состоит из двух слов, оба начинаются на одну букву | Версии именуются по алфавиту женскими именами, с окончанием на «a» |
| Новые версии выходят каждые 6 месяцев, в апреле и октябре. Каждые 2 года выходит LTS версия. | Выходит два релиза в год, через несколько месяцев после релиза Ubuntu, каждая четвертая версия — LTS |
| Доступны редакции: Desktop, Server, Touch, Cloud, Ubuntu TV, Ubuntu Kylin, Mythubuntu,Edubuntu, Ubuntu Studio | 32 и 64 битные версии с или без мультимедийных кодеков, OEM редакция и LMDE. |
| Пять официальных вариантов: GNOME, LXDE, KDE, Xfce, MATE и главная — Unity. | Два основных варианта: Cinnamon и MATE. Также поддерживаются KDE и Xfce. |
| Нужно вручную устанавливать кодеки. Поставляется вместе с Firefox, LibreOffice, Thunderbird… | Предустановлены Flash, Java, кодеки, VLC, LibreOffice,Firefox, Thunderbird, Pidgin, Gimp. Есть свой менеджер входа MDM, и модифицированные версии Grub и Plymounth. |
| Новые приложения устанавливаются с Центра приложений | Новые приложения устанавливаются с помощью утилиты mintinstall, есть собственные разработки — mintUpload, mintBackup, mintUpdate. |
Перевод: http://beebom.com/2015/05/ubuntu-vs-linux-mint-what-is-the-difference
Оцените статью:
 Загрузка…
Загрузка…Ubuntu — не лучший настольный Linux / Хабр
Захотев перейти на Linux дома или на работе, люди обычно ставят Ubuntu, Mint, Fedora, порой даже Debian. И очень зря не пробуют Manjaro Linux — на мой взгляд, этот дистрибутив удобнее Убунты (которая уже де-факто — Default Linux), и даже удобнее Минта.Manjaro — производная от Arch Linux (так же как Ubuntu — производная от Debian), пилится европейской командой Manjaro Team. У Манжары почти такая же структура системы, как у Арча, но с некоторыми особенностями, которые делают его на 146% юзерфрендли.
Надёжный полуроллинг
У Manjaro — собственные репозитории, полностью совместимые с обычным арчевским pacman, но политику их содержания уже трудно назвать роллинг-релизом. Обновления пакетов здесь появляются не постоянно, по мере релизов, как в Арче, а пачками. Например, я сижу на testing-ветке, и апдейты системы прилетают раз в 3-5 дней, не считая обновлений безопасности. При этом пакеты в составе каждого апдейта согласованы между собой — нет такого, чтобы обновлённая программа требовала версию либы, которой ещё нет в системе, или чтобы зависимости обновились первее программ.
Такой «полуроллинг» сочетает постоянную свежесть софта со стабильностью системы. У меня в Manjaro KDE установлено почти 2000 пакетов (из них больше 40 — из AUR), и система без проблем живёт на тестовой ветке уже овер 5 лет. Здесь роль ещё играет то, что Манжара избегает дублирования функциональности в системе, используя что-то одно из всех доступных реализаций. Например, вся система ориентирована на systemd, а sysvinit и прочее даже не поддерживается.
Не нужно перебирать репозитории
Что особенно мне нравится в Arch-подобных дистрибутивах — отсутствие мороки с источниками пакетов. И в Убунте, и в Минте многие программы, особенно проприетарные или не особенно популярные, или просто свежие, есть лишь в сторонних репозиториях типа PPA. Их надо подключать, потом при обновлении они могут отвалиться. Порой вовсе приходится скачивать и ставить пакеты вручную как в Windows, особенно если хочешь что-то посвежее deb-стабильности. Чёрти что.
В Manjaro у тебя есть официальные репозитории, в которых немало именно десктопного софта (ибо сам дистрибутив нацелен на десктоп), есть AUR (это арчевский, так сказать, единый PPA), и есть Snap (репозиторий софта, продвигаемый компанией Canonical) — и всё это изкоробки в простом как валенок менеджере пакетов.
Очень просто пользоваться
Manjaro, по-моему, первый дистрибутив Линукса, который можно использовать, не открывая терминала (в Минте нет-нет, но приходится залезать, как и в Убунте). Все накладные функции вроде настройки железа и системы реализованы в GUI. Видеодрайвер Nvidia ставится нажатием кнопки, после чего не доставляет проблем.
Так же легко ставятся локали и даже версии ядер, включая realtime-ветку и нестабильное ядро из гита. Все нужные сторонние модули ядра, от всяких проприетарных драйверов до ZFS, лежат готовые в основных репозиториях.
Чисто для десктопа
Мантейнеры Манжары не стесняются откатывать изменения в репозиториях. На тестовой ветке я иногда замечаю даунгрейд разных пакетов. На предыдущем скриншоте видно, что у меня стоит драйвер Nvidia ветки 430, хотя уже доступны и 435, и 440. Просто в 435 и выше Nvidia что-то сломала в CUDA, пользователи стали жаловаться, и мантейнеры откатили драйвер до починки апстрима. Такие же даунгрейды бывают с systemd и другими пакетами. Впрочем, до stable-ветки эти колебания не докатываются, но и пакеты там обновляются нечасто — раз в месяц или даже реже (не считая, опять же, security-апдейтов).
Как следствие десктопности — Manjaro собирают только для 2 архитектур, под предсказуемый х86-64 и под ARM. Некоторые накатывают на Малинку, благо у KDE хорошая оптимизация и производительность.
Максимально готовый
Я использую KDE Plasma, но графические утилиты и преднастройки системы одинаково доступны во всех редакциях Manjaro. Из официальных это версии с Xfce, KDE и Gnome, а также минимальный установочный Manjaro Architect. Сообщество предлагает сборки с Awesome, Bspwm, Budgie, Cinnamon, i3, LXDE, LxQt, Mate и Openbox — все они также преднастроены и оформлены в фирменном манжаровском серо-бело-зелёном стиле.
Хорошая поддержка
С проблемой можно обратиться на официальный форум, там всегда есть кто-нибудь из Manjaro Team, да и просто желающих помочь хватает. Для искушённых — wiki дистрибутива, а в случае чего можно использовать мощнейшую wiki Арча, ибо Манжара ему почти идентична.
Раньше Manjaro было чисто группой энтузиастов, но недавно они обзавелись юридическим лицом и постоянными спонсорами вроде компании Blue Systems, которая также основной спонсор KDE. Выглядит обнадёживающе.
Немного дёгтя
Manjaro использует универсальный установщик Calamares, а в нём есть дурацкая недоработка — если во время установки добавить только русскую раскладку, то после перезагрузки вы не сможете ввести пароль (ибо он всегда на английском). Так что не забудьте добавить английскую раскладку при установке.
Ещё я наблюдаю у Манжары частые проблемы с гибридной графикой Nvidia на ноутах — у людей то не ставятся дрова как следует, то слетают после апдейта. Хотя нвидиевский Optimus сам по себе давняя головная боль на Линуксах. Вроде в Manjaro 19.0 обещают изкоробочную поддержку PRIME, как в Минте — посмотрим что выйдет.
Плюсы и минусы Linux | Losst
Прежде чем перейти к плюсам и минусам, нужно определиться с тем, что же такое Linux. Это семейство операционных систем, также как и Windows или MacOS. Операционная система отвечает за взаимодействие между программным обеспечением и оборудованием компьютера. В отличие от Windows, где есть только одна основная платформа и у неё есть несколько версий, в зависимости от времени, в которое они выпускались, в Linux есть много ответвлений, дистрибутивов, основанных на ядре Linux.
Сюда относятся такие известные дистрибутивы, как Ubuntu, Linux Mint, Fedora, CentOS, Debian, а также многие другие менее известные. Большинство из них совершенно бесплатны и распространяются с открытым исходным кодом, а это значит, что они более удобны для разработчиков программного обеспечения. Но надо разобраться, что всё это значит для обычных пользователей. В этой статье мы собрали плюсы и минусы Linux, которые помогут новичкам определиться, нужна ли им эта операционная система.
Содержание статьи:
Плюсы Linux
1. Бесплатность

Ядро Linux и основные компоненты, из которых состоит система, и множество программ распространяются с открытым исходным кодом совершенно бесплатно. Вы можете скачать дистрибутив Linux, например Ubuntu, не заплатив за это ни рубля, и установить его на свой компьютер полностью легально. В наших реалиях, где и Windows можно скачать и установить бесплатно, может показаться, что разницы нет, но стоит вспомнить, что пиратские сборки могут быть не безопасны, да и ключ к операционной системе в любой момент может стать недействительным. Здесь у Linux неоспоримое преимущество.
2. Настраиваемость

Учитывая открытый исходный код, при наличии определённых знаний вы можете изменить в системе всё, что угодно, и так, как вам захочется. Существуют даже графические окружения, которые вы можете настраивать, просто создавая конфигурационные файлы на подходящем языке программирования. Таким образом и получилось огромное количество дистрибутивов Linux. Люди брали базовые компоненты, соединяли их нужным образом, настраивали, и получался дистрибутив.
3. Простота установки

Популярные дистрибутивы Linux очень просты в установке. Ту же Ubuntu можно запустить с флешки без установки и протестировать практически все возможности операционной системы. А сама установка Ubuntu не сложнее Windows, достаточно только нажимать кнопку Далее. Также система устанавливается достаточно быстро даже на старом оборудовании.
4. Безопасность

Из-за низкой популярности Linux для рабочих столов и архитектуры системы, поймать вирус в Linux достаточно сложно. Если вирусы для Windows ориентированны на поражение пользователей, и поймать их можно где угодно, даже просматривая сайты в интернете, то большинство вирусов для Linux нацелены на серверы и рассчитаны на ручное использование против выбранных целей и конкретных программ.
Создание вирусов другого типа для Linux сейчас попросту не выгодно. Да и благодаря разнообразию дистрибутивов и их конфигураций сложно будет создать вирусы, которые будут работать везде. Тут сразу вспоминаются истории, когда многие из вирусов для Windows сразу же переставали работать, если перенести систему на диск D.
5. Нетребовательность к ресурсам

Linux очень нетребователен к ресурсам. Вы можете запустить Linux без графического окружения на сервере с очень слабым процессором и 100 мегабайтами оперативной памяти, и всё будет работать. Что касается домашнего использования Linux, то существует множество окружений рабочего стола, как требовательных к ресурсам, так и очень легковесных, из которых вы можете выбрать то, что нужно. Из личных наблюдений могу сказать, что по ощущениям Linux работает шустрее Windows на одном и том же двухъядерном Athlon и жёстком диске.
6. Драйверы оборудования

Ядро Linux содержит все свободные драйверы оборудования, с которым может работать Linux. Таким образом, если оборудование будет работать в Linux, то скорее всего, оно будет работать из коробки. Также можно попытаться установить проприетарные драйверы, это нужно только для видеокарты и некоторых принтеров и Wi-Fi-адаптеров, но далеко не всех.
Хотя в последнее время разработчики начали удалять из ядра поддержку старых материнских плат и архитектур процессоров, все ещё поддерживается очень много старого оборудования, и всё это поддерживается из коробки, вам не нужно ничего дополнительно устанавливать.
7. Удобная командная строка
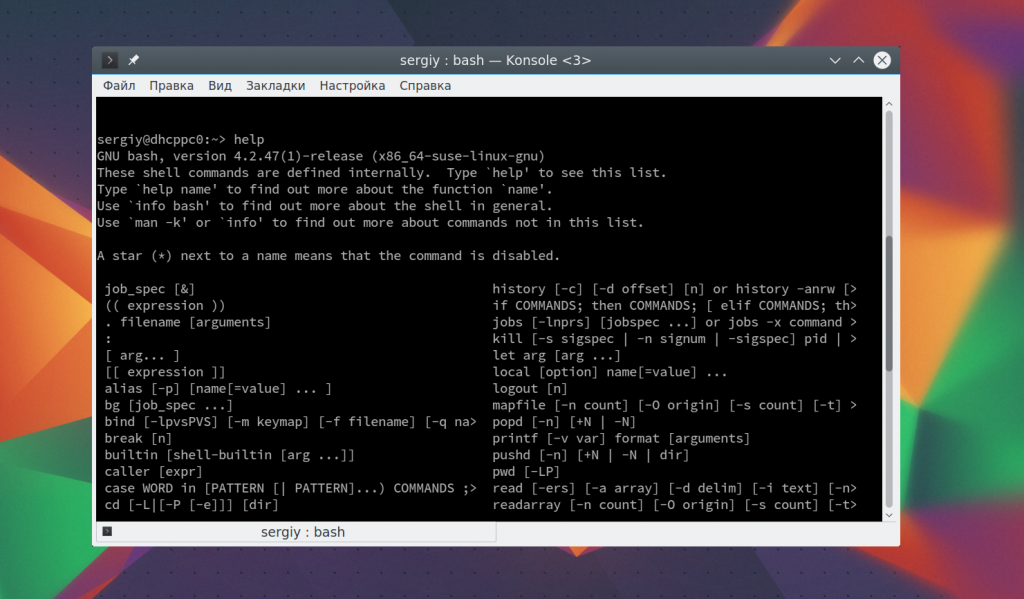
С помощью терминала Linux можно сделать всё и даже намного больше, чем в графическом интерфейсе. Благодаря истории команд, автодополнению команд и путей к файлам, поиску по истории, операциям обеднения команд и удобным горячим клавишам, терминалом пользоваться очень удобно, если привыкнуть. А при необходимости можно писать целые скрипты на Bash для автоматизации действий. В последних версиях Windows Microsoft тоже пытается сделать терминал нормальным, но в Linux он такой уже очень давно.
8. Удобная установка программ
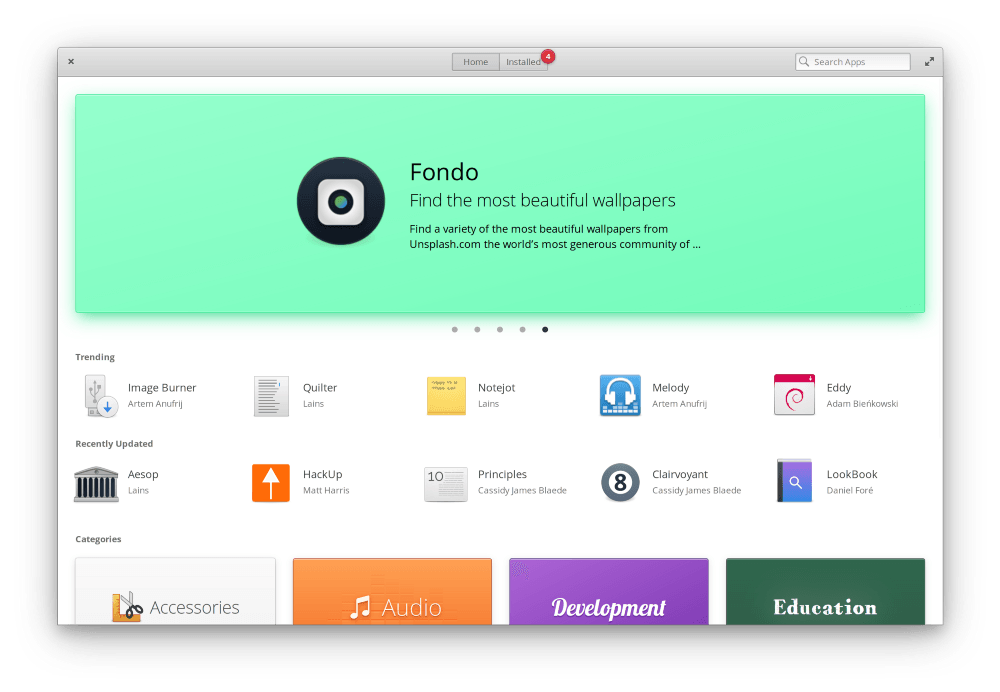
Как таковой, магазин приложений Windows появился только в Windows 8 и установить оттуда можно далеко не всё, а лишь несколько популярных программ. Все остальные программы необходимо устанавливать, загружая исполняемые файлы из интернета. В Linux большинство программ можно установить через встроенный центр приложений или через терминал из репозиториев дистирбутива.
Вам практически не понадобится скачивать пакеты программ в интернете, разве что для установки самых новых версий и для программ, которых нет в репозиториях, а в репозиториях есть очень много. А для установки того, чего нет, сущетствуют свои репозитории, которые можно подключить в систему. Также недавно появились универсальные форматы пакетов snap и flatpack со своими репозиториями, в которых также есть большинство популярных программ, которых нет в официальных репозиториях, например, тот же Viber, Telegram, Visual Studio Code, Atom и многие другие.
9. Большой выбор графических окружений
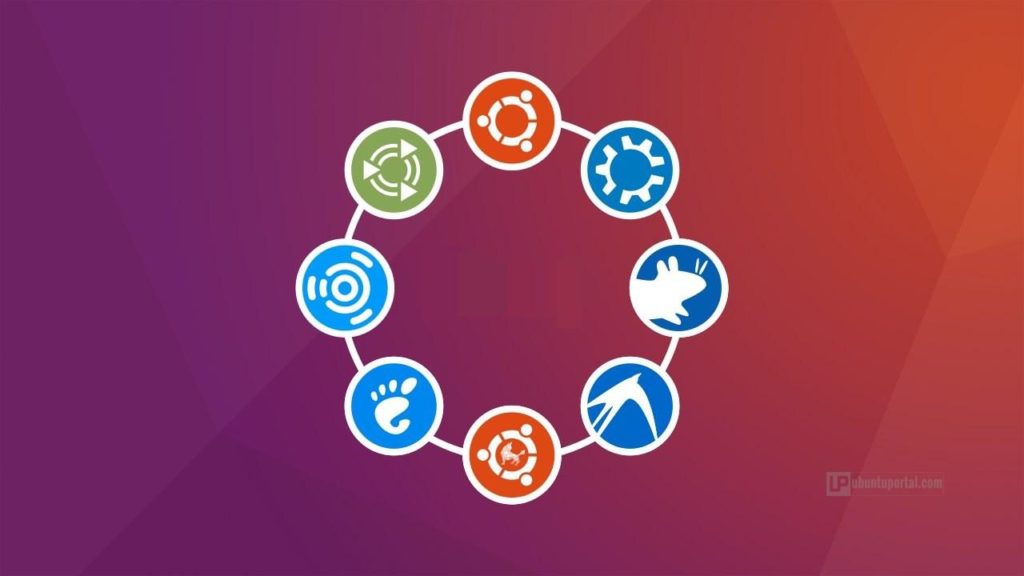
В отличие от Windows, где есть только проводник, в Linux есть множество графических окружений. Это Gnome, KDE, LXDE, LXQT, XFCE, Enlightenment, и многие другие. Все они выглядят по разному, потребляют разное количество ресурсов и по разному себя ведут. Каждый сможет выбрать то, что ему больше понравится. Также есть несколько окружений, основанных на уже существующих, например, это Cinnamon и Panteon, основанные на Gnome.
10. Продуманная файловая система

В Linux нет такого понятия, как диск C и диск D. Есть одна цельная файловая система, которая начинается с корня /. Все диски, внешние устройства, виртуальные файловые системы, подключаются (монтируются) в неё. Поскольку сюда подключаются виртуальные файловые системы с настройками ядра, вы можете взаимодействовать с ядром операционной системы, просто редактируя файлы, как с обычной конфигурацией.
11. Удобная система хранения настроек

В Windows все настройки хранятся в реестре. Возможно, изначально, с точки зрения производительности, это было хорошее решение. Однако с накоплением в реестре огромного количества записей от разных программ, это утверждение становится сомнительным, а сложная структура реестра исключает возможность очистки лишних записей. В Linux вся конфигурация программ хранится в папке /etc/. Каждая программа создаёт свой файл и хранит там настройки. Вы можете открыть файл настроек нужной программы и изменить значения, которые вас интересуют, а также в этом каталоге очень просто ориентироваться.
12. Поддержка большого количества архитектур
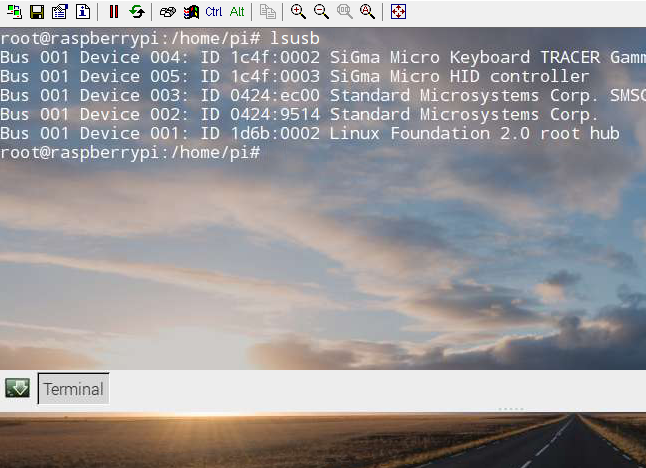
Поскольку ядро и компоненты операционных систем Linux распространяются под свободной лицензией, они были перенесены на множество различных архитектур, среди которых не только x86 и ARM, но и такие менее известные архитектуры, как MIPS и PowerPC. И важно отметить, что на ARM вы получите тот же Linux, и те же программы, что и на x86-архитектуре. Например, на Raspberry Pi вы получите почти такой же Linux и те же программы.
13. Отсутствие сбора данных

Windows собирает статистические данные и данные об использовании компьютера и отправляет все это на сервера Microsoft. В Linux такого поведения нет, была несколько лет назад у Ubuntu проблема с отправкой поисковых запросов в Amazon, но она была быстро решена. Также любой анонимный сбор данных может быть просто отключён в настройках.
14. Неплохая поддержка сообществом

Существует огромное количество форумов и сообществ, где вы можете задать вопросы, об интересующих вас проблемах и получить решения. Конечно, здесь никто не будет решать ваши проблемы за вас. Такую поддержку вы тоже можете получить, оформив платную подписку на один из Enterprice-дистрибутивов, но бесплатно вам могут подсказать, в какую сторону смотреть, чтобы решить ваши проблемы.
15. Большое количество бесплатных программ

Для Linux существует огромное количество свободных и бесплатных программ, которые вы можете использовать и которые смогут заменить большинство программ из Windows. Причём для каждой программы, которую надо заменить, существует несколько аналогов.
Наша статья раскрывает плюсы и минусы Linux, плюсы мы разобрали, а теперь перейдём к минусам.
Минусы Linux
1. Сложность освоения

Как бы там ни было, Linux очень сильно отличается от Windows, поэтому сначала будет сложно его осваивать и привыкать к новой концепции операционной системы. Это та же файловая система, репозитории пакетов, политика безопасности, где постоянно надо вводить пароль для административных действий. Некоторые вещи до сих пор лучше делать через терминал и так далее.
2. Отсутствие версий популярных программ

Это основной недостаток, из-за которого многие пользователи все ещё не могут полностью перейти на Linux. Для этой операционной системы Microsoft не выпустил свой офис, а Adobe свой Photoshop. Также нет других специфических программ, таких как Компас, AutoCAD, KeyCollector и других. Этот список можно ещё продолжить. Для многих программ есть аналоги и даже можно пытаться запускать их в прослойке совместимости с Windows, но это не заменит полноценный запуск программы.
По сути, мы работаем не с операционной системой, а с программами, которые в ней выполняются, и если бы были все необходимые программы, у Linux было бы намного больше пользователей.
3. Отсутствие поддержки некоторого оборудования
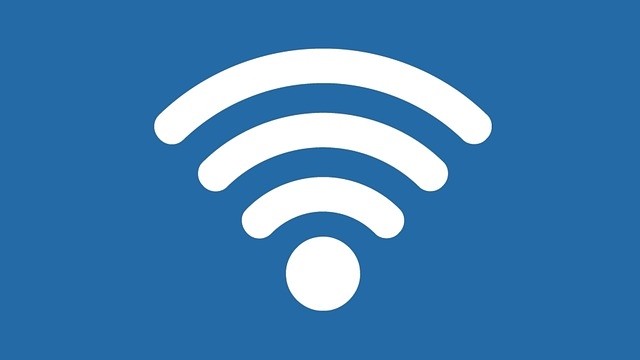
Драйверы оборудования для Linux разрабатываются либо производителем, либо энтузиастами. На протяжении всего развития Linux многие производители оборудования не хотели выпускать драйверы для этой операционной системы, а энтузиасты делали свои драйверы далеко не для всего оборудования.
В основном, это были сетевые адаптеры и принтеры. В последние годы ситуация улучшилась. Для принтеров есть унифицированный стандарт, но с выбором Wi-Fi-адаптеров все ещё надо быть осторожным и смотреть, поддерживаются ли они операционной системой.
4. Недостаточная поддержка игр

Многие годы у Linux была проблема с играми. Все самые интересные игры выпускались для Windows, а для Linux было только несколько свободных игр, плюс возможность запуска игр от Windows в прослойке совместимости. Но в последнее время всё изменилось. Появилась платформа Steam для Linux и тут начали появляться многие интересные и популярные игры, например Metro Exodus, XCOM, CS GO и многие другие.
Также прослойка совместимости начала работать намного лучше. Появилась поддержка Vulkan API, которая очень сильно ускорила работу игр через Wine, также была реализована поддержка DirectX 11 и теперь в Linux можно играть во многие из Windows-игр, хотя в некоторые всё ещё нельзя.
Выводы
В этой статье мы собрали плюсы и минусы операционной системы Linux. Я нашёл для себя очень много плюсов в этой системе и лишь несколько минусов, которые не мешают ею пользоваться. В крайнем случае, если вам нужны программы из Windows, вы можете держать её второй системой. А какие ещё плюсы Linux вы знаете, какие минусы я упустил? Напишите в комментариях!
Установка Linux рядом с Windows 10
Допустим, вы прочитали в интернете несколько статей и заинтересовались свободной операционной системой Linux. Возможно, даже поставили ее себе на виртуальную машину или загрузились в Live-режиме и попробовали, как все выглядит и работает. Вам понравилось, и теперь вы хотите установить ее себе на компьютер и начать пользоваться. Но при этом терять уже установленную Windows не желаете, чтобы в случае непредвиденной ситуации можно было вернуться в полностью рабочую систему, да и любимые игры и нужные программы всегда будут под рукой. Есть возможность установить Linux и Windows 10 на одном компьютере. В свое время для меня, как и для многих других пользователей, это было идеальным вариантом.
В этой инструкции мы рассмотрим, как установить Linux рядом с Windows 10. Я говорю Windows 10 потому, что это самая новая операционная система от Microsoft, но эти инструкции также подойдут для более ранних версий, таких как Windwos 7, 8 и 8.1.
Я предполагаю, что у вас уже есть установленная Windows, вы нашли и определились, от какого диска отделить немного места для Linux, только не знаете, как правильно это сделать. Здесь вы получите подробный ответ на этот вопрос. Затронем еще одну важную тему — UEFI. Эта технология используется на всех новых ноутбуках с Windows, и многих пользователей интересует, как установить Linux на UEFI и какие при этом могут возникнуть проблемы.
Содержание статьи:
Немного теории
Для установки операционной системы Linux рядом с Windows 10 вам понадобится создать несколько дополнительных разделов диска. Минимальное количество — три раздела. Linux не принято устанавливать на один раздел как Windows, хотя такой вариант возможен. Linux настолько гибок, что позволяет разместить систему, файлы пользователя и настройки на разных разделах. Это очень выгодно во время переустановки. Вы переустанавливаете систему в системном разделе, а все ваши файлы на рабочем столе и настройки рабочего окружения останутся на месте.
Вот эти три раздела:
- Системный;
- Домашний;
- Раздел подкачки.
Минимальные требования объема под системный раздел в различных дистрибутивах варьируются от семи до двадцати Гигабайт. Но этого хватит для установки самой системы и нескольких дополнительных программ. Если же вы собираетесь использовать много программ и игр, особенно если они занимают много места, необходимо взять еще пару десятков Гигабайт про запас. Я рекомендую использовать под системный раздел Linux так же, как и для диска C Windows, 30-40 Гигабайт.
Раздел подкачки используется, когда системе не хватает оперативной памяти. При определенном проценте заполнения Linux понемногу начинает скидывать неиспользуемые данные в этот файл. Поэтому для данного раздела подойдет объем в два раза меньше, чем размер вашей ОЗУ. Но если вы планируете использовать спящий режим или гибернацию, то под раздел подкачки нужно выделить объем дискового пространства, равный размеру ОЗУ, потому что в этих режимах все содержимое оперативной памяти компьютера переносится на диск. Домашний раздел — это раздел с вашими файлами, фильмами, музыкой, загрузками. Прикиньте, сколько вам нужно.
Подготовка диска в Windows
Чтобы установить Linux рядом с уже использующейся Windows 10, нужно будет «отрезать» пространство от системного диска. Поэтому перед решительными действиями важно создать резервную копию системы или хотя бы важных файлов. Если все пройдет хорошо, ничего страшного не случится ни с файлами, ни с системой, но из-за какого-либо сбоя, например, отключения электричества, файловая система может быть повреждена. Вы и сами по невнимательности можете сделать что-то не так и удалить не то, что нужно.
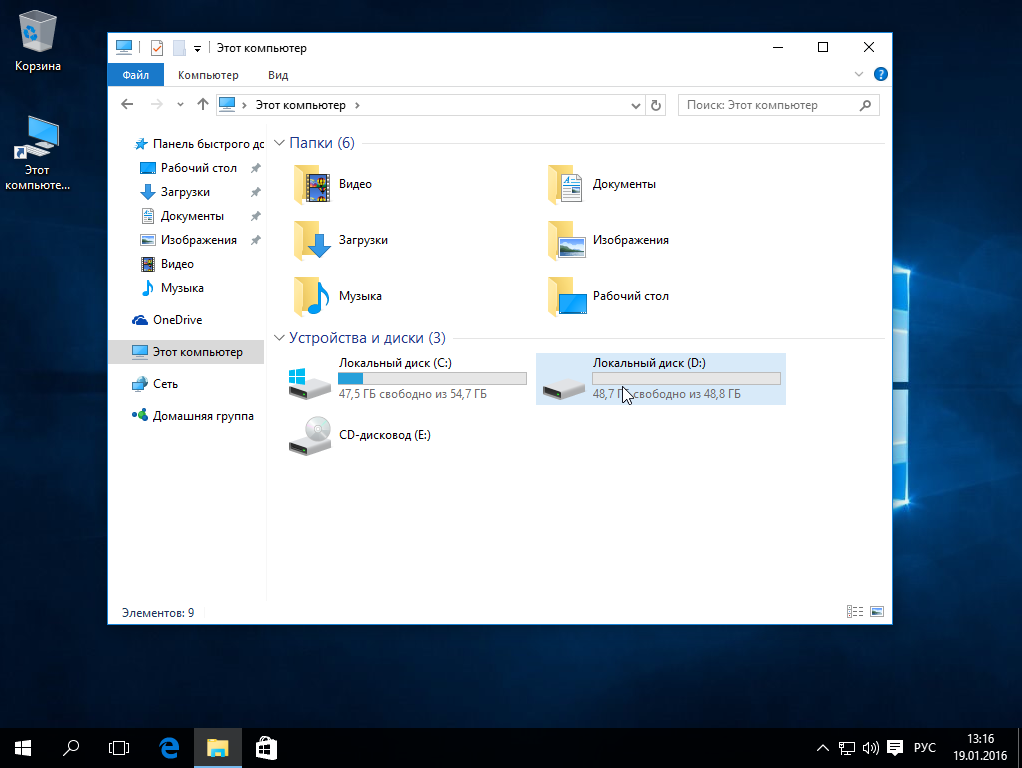
Поэтому, если будете работать с системным диском, скопируйте важные файлы на внешний носитель, и, если есть возможность, создайте резервную копию операционной системы с помощью соответствующего пункта панели управления:
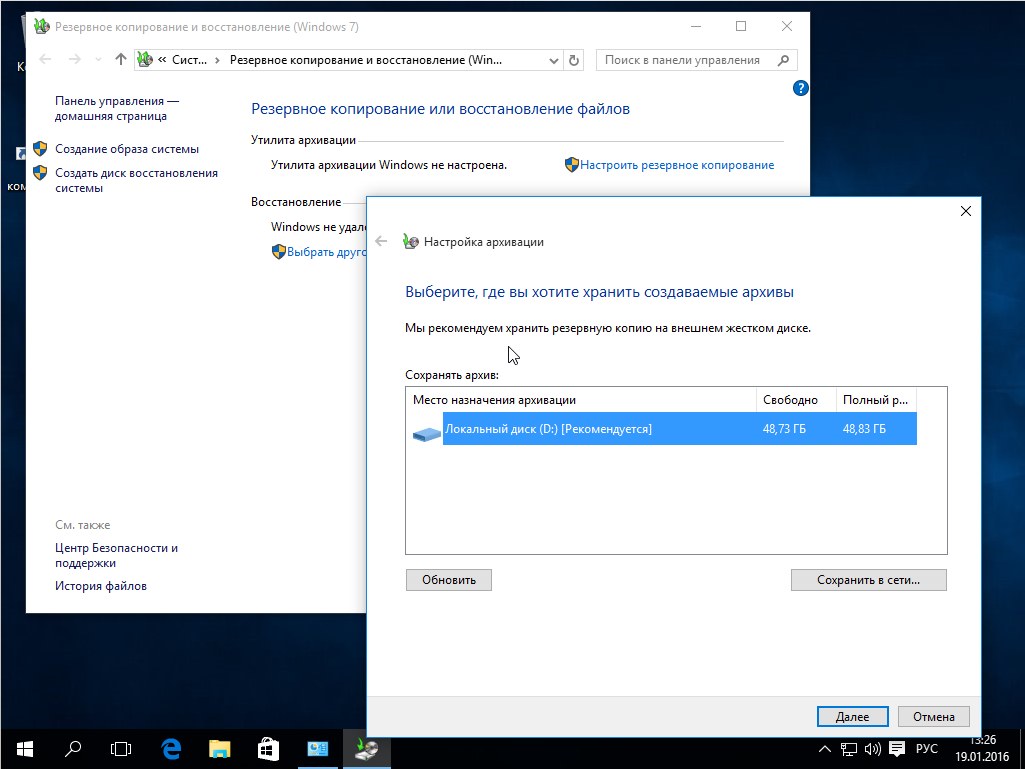
При работе с не системным разделом, например, D, E, F и т д, достаточно просто скопировать файлы оттуда.
Теперь переходим непосредственно к подготовке диска для установки Windows 10 и Linux. Проще всего это сделать с помощью стандартной утилиты управления дисками в Windows. Кликните правой кнопкой по значку «Этот компьютер» на рабочем столе и откройте пункт «Управление«:
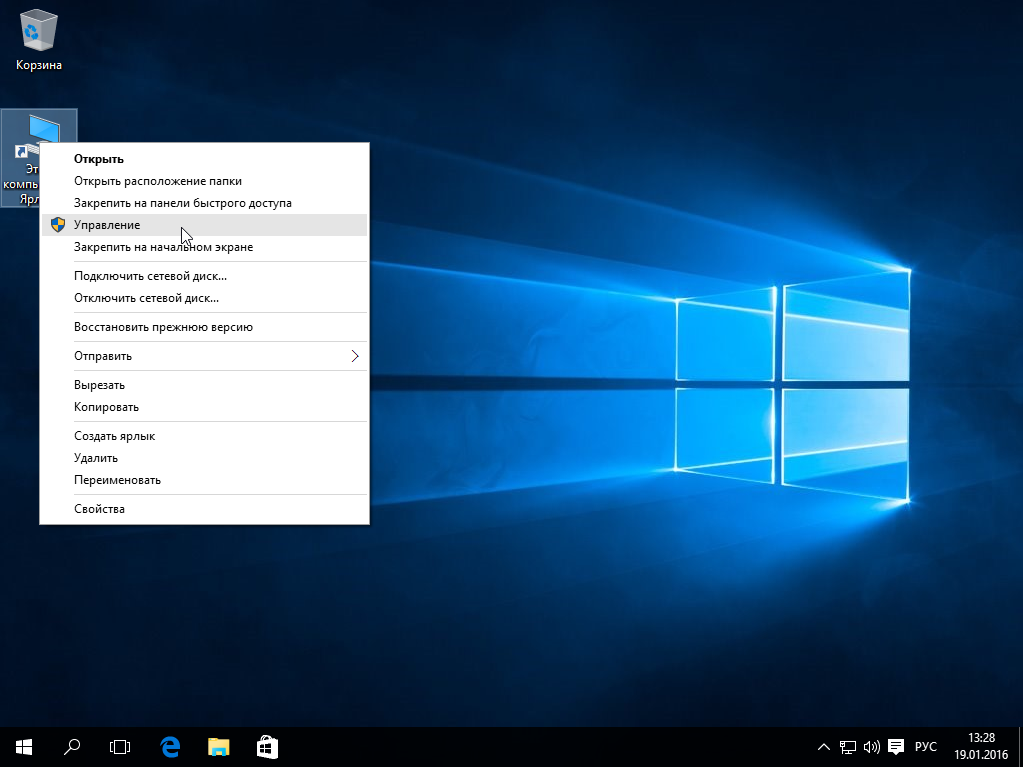
Дальше нам нужна утилита Управление дисками:
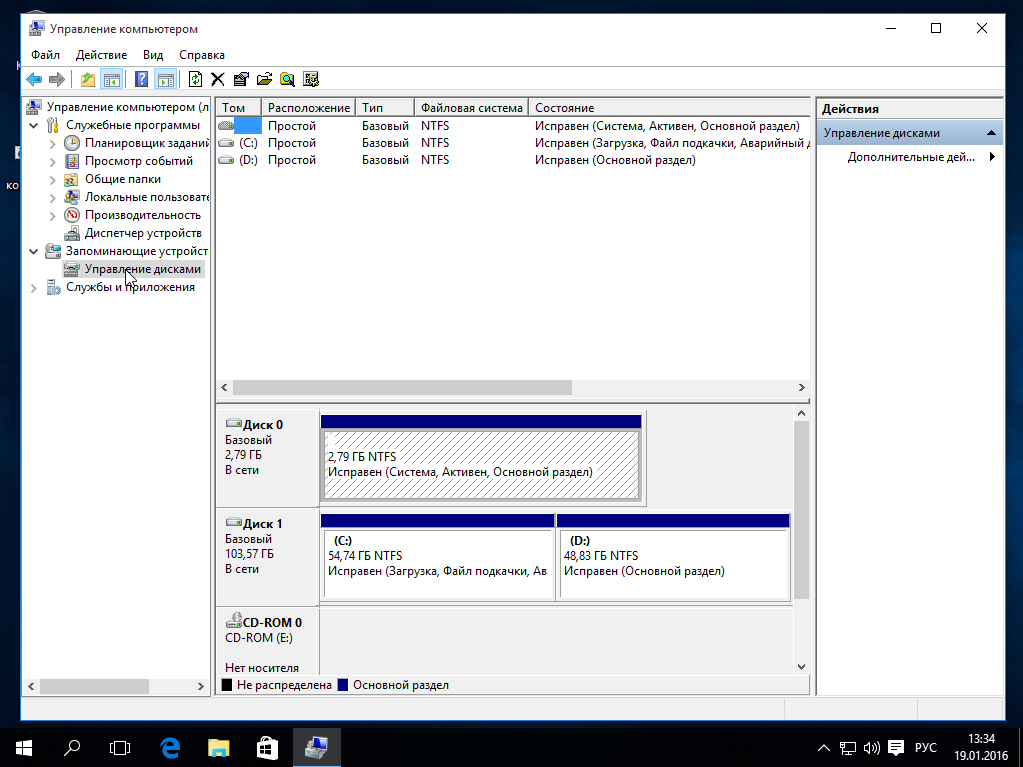
Здесь внизу окна мы видим два диска: C (системный) и D (обычный). Я приведу пример, как изменить размер диска D. Для диска C все действия аналогичны.
Кликните по нужному диску правой кнопкой и выберите опцию Сжать том:
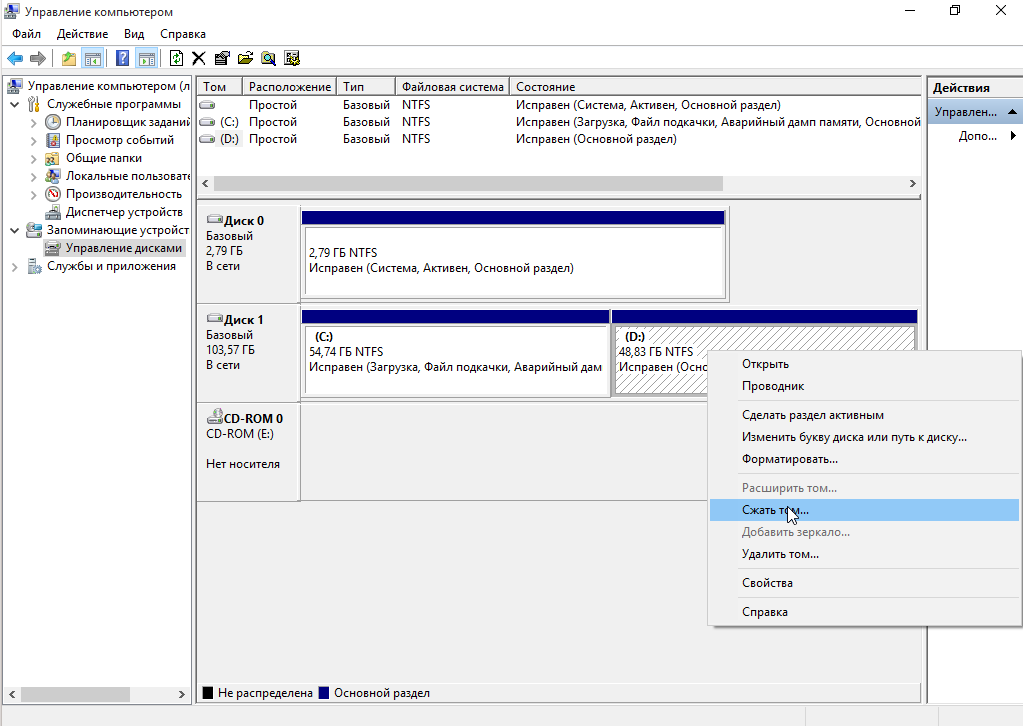
Откроется вот такое окно, в котором нужно ввести размер создаваемого тома в поле размер сжимаемого пространства:
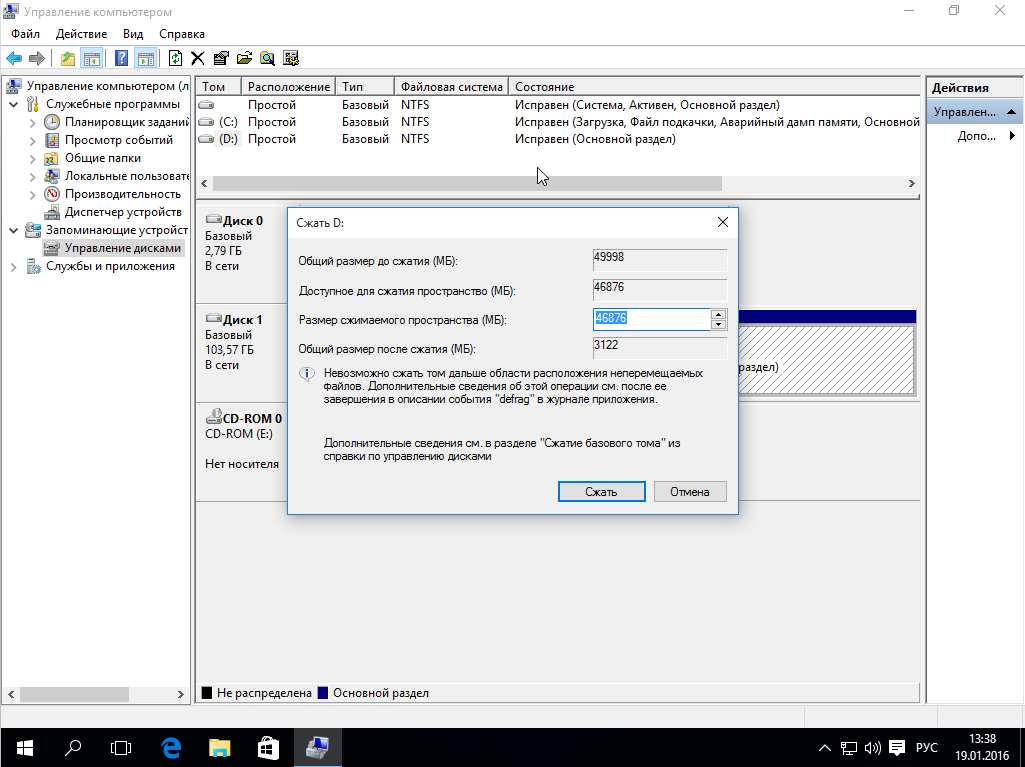
Обратите внимание, вы не можете указать размер больше, чем количество свободного места на диске. Поэтому сначала освободите место, если еще этого не сделали. Кликаем на кнопку сжать. После этого появится неразмеченное пространство, из которого можно создать нужные разделы:
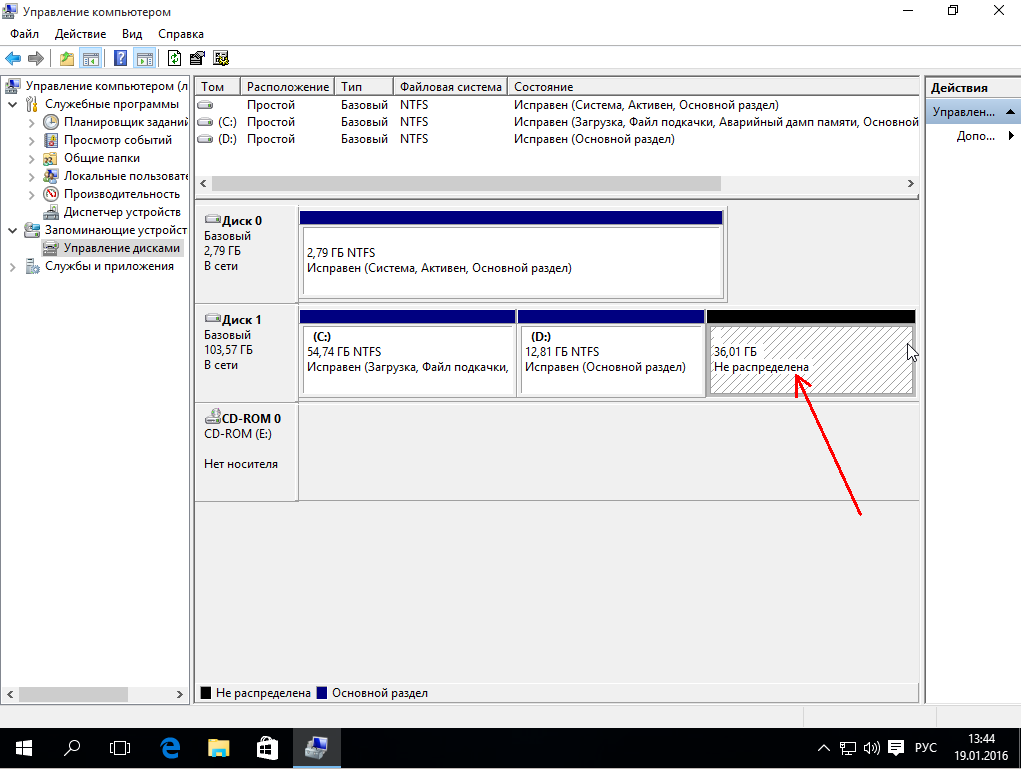
Вот и все. Теперь у вас есть место для установки Linux рядом с Windows 10. Выполнять дальнейшую разметку диска в утилите Windows не вижу смысла, поскольку все опасные операции, которые могли повредить систему, мы уже сделали, а разделы для Linux лучше всего и настраивать средствами Linux.
Подготовка диска в Linux
Это не следующий пункт установки Linux вместе с Windows 10. Это альтернативный вариант разметки диска без использования Windows. Если вы по каким-либо причинам не хотите использовать стандартную утилиту Windows для выделения нужного пространства, это также можно сделать с помощью любого LiveCD дистрибутива Linux с предустановленной программой для управления дисками Gparted. Например, того же Ubuntu.
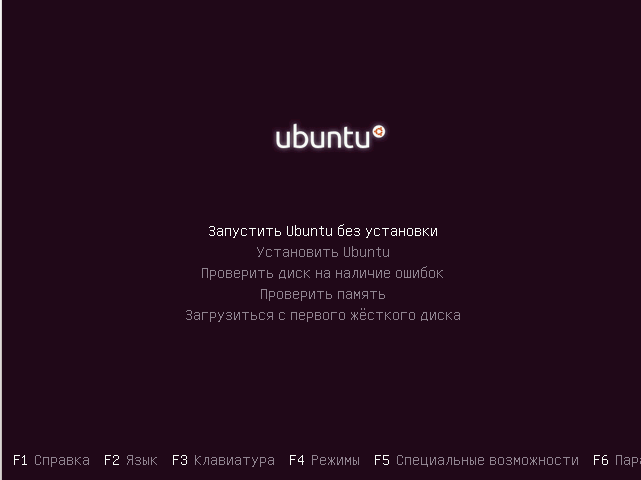
Загрузитесь с диска Ubuntu, в поиске Dash наберите Gparted:
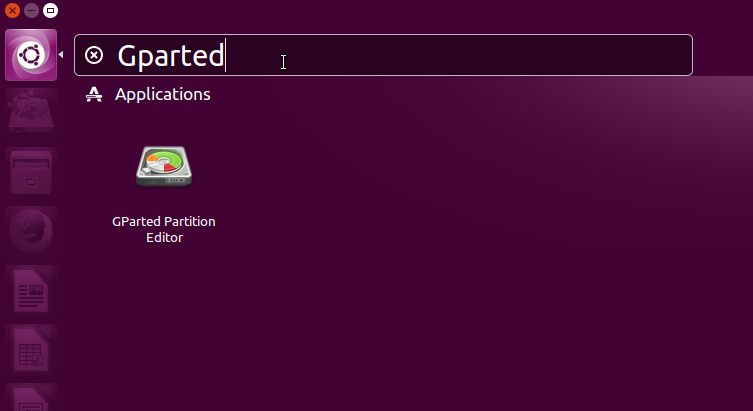
Откроется вот такое окно программы для управления дисками в Linux:

Здесь важно заметить, что разделы диска в Linux называются иначе чем в Windows. Здесь диски — это просто адреса файлов в виртуальной файловой системе dev. Позже вы поймете, что это такое, а сейчас важно только, что имя каждого раздела начинается с /dev/sd. Дальше идет буква, означающая физический диск (sda, sdb, sdc, sdd и так далее). За ней цифра, что обозначает номер раздела на диске, например: sda1, sda2.
В окне утилиты, кроме имени раздела диска, мы можем видеть файловую систему, размер и свободное место на диске. Теперь по размеру и файловой системе мы можем понять на каком диске у нас расположена система.
В моем примере /dev/sdb1 — это диск С в Windows, а /dev/sdb2 — D. Мы будем делать то же, что и в предыдущем примере. Давайте уменьшим размер раздела /dev/sdb2 (D) до 10 Гигабайт чтобы на освободившимся пространстве выполнить установку Linux на Windows 10. Для этого кликните по разделу правой кнопкой и выберите пункт Resize/Move:
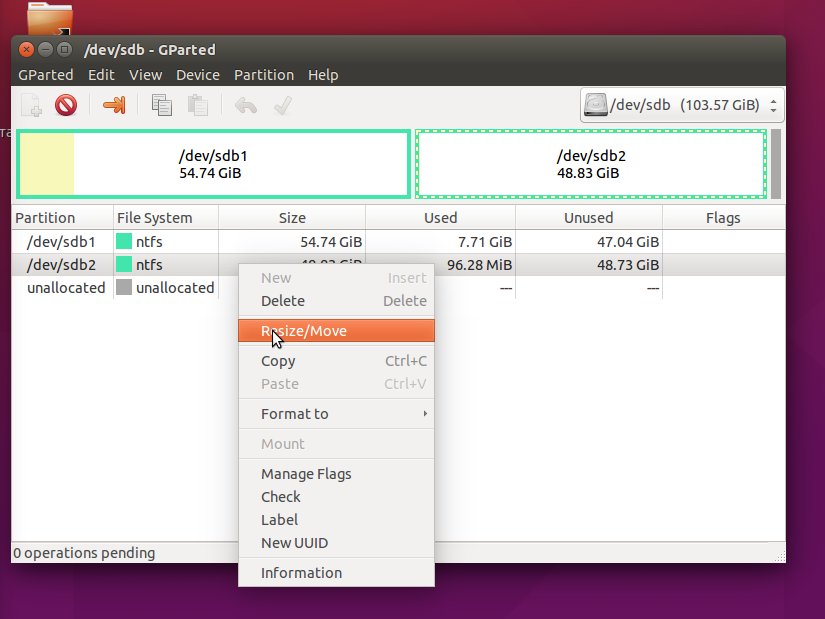
В открывшемся окне можно ввести нужный размер вручную в поле New size или воспользоваться ползунком:

Затем нажмите кнопку Resize/Move.

Как видите, появилось свободное пространство, но реальных изменений на диске еще нет. Для того чтобы записать все на диск, нажмите зеленую галочку, или в меню Edit выберите пункт Apply All Operations:

Процесс изменения размера файловой системы может занять немного времени:
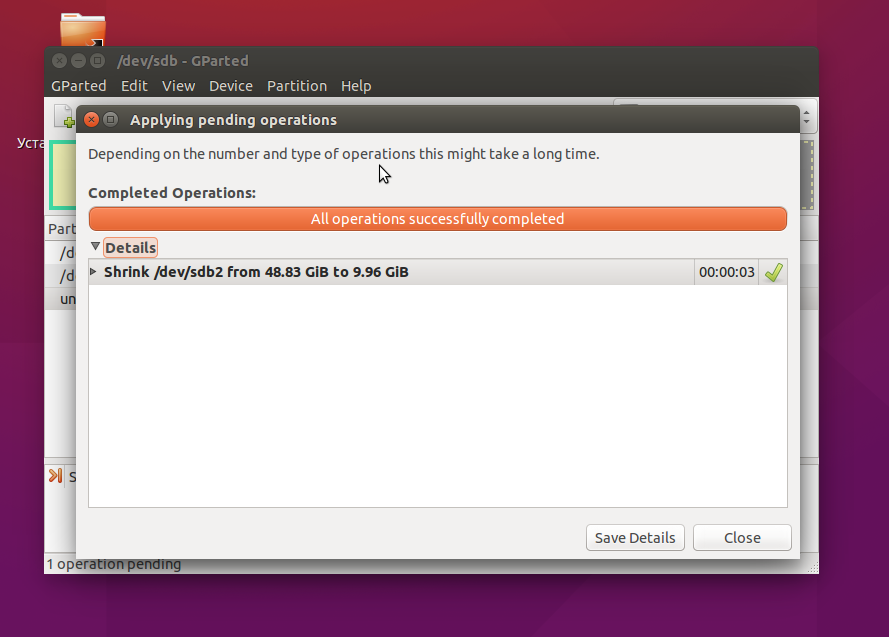
Теперь вы можете видеть, что раздел /dev/sdb2 уменьшился, и появилось свободное место:

Для системного раздела операции те же, только есть одно замечание: не трогайте начало раздела. Вы можете спокойно уменьшать размер раздела, добавляя свободное пространство после него, но не пытайтесь это сделать до него, вот так:

Так делать не нужно, иначе будет поврежден загрузчик Windows, его очень легко восстановить, но решать эти проблемы в самом начале знакомства с Linux вам, думаю, незачем.
Создавать разделы для Linux здесь мы тоже не будем, лучше все это сделать во время установки, специально предназначенной для этого утилитой.
Установка Linux рядом с Windows 10
Я не буду здесь подробно рассматривать, как установить Linux, все это уже подробно рассмотрено в моих статьях отдельно для разных дистрибутивов. Рассмотрим только несколько аспектов разметки диска. Возьмем Ubuntu, как самую популярную ОС для новичков, но в других дистрибутивах все почти так же.
На этапе выбора способа разметки я советую брать ручной вариант. Поскольку так вы лучше разберетесь, как устанавливать систему:
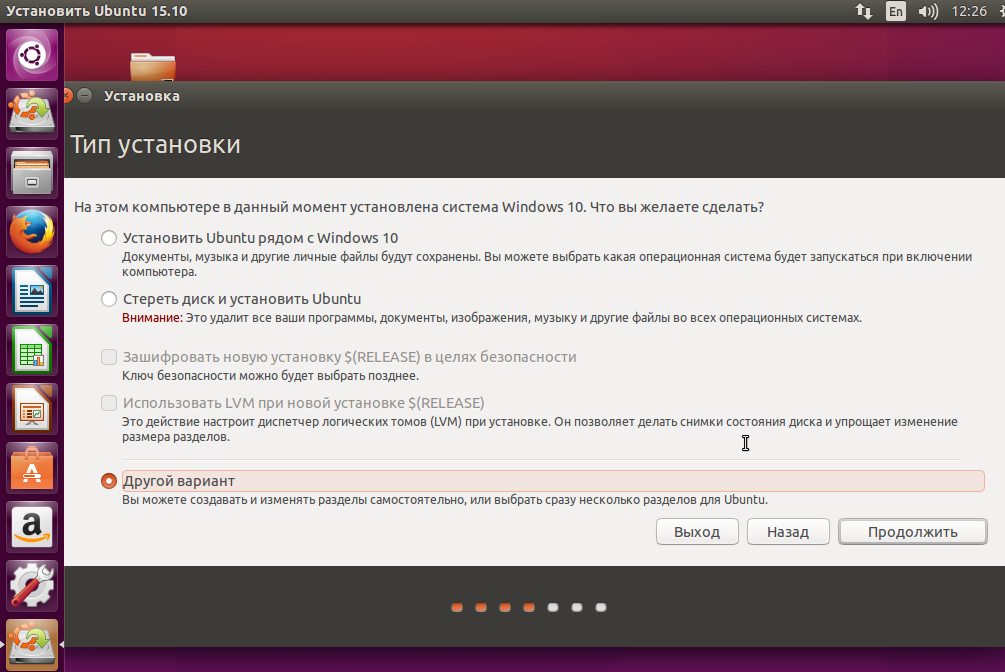
Здесь вы из освобожденного ранее места создаете те разделы, о которых мы говорили в самом начале статьи. Для корневого раздела точку монтирования нужно выбрать /, для домашнего — /home, а для раздела подкачки точка монтирования не указывается.
Дальше действуем все как обычно — по инструкции для определенного дистрибутива, и установка Linux рядом с Windows 10 будет выполнена успешно.
Установка Linux рядом с Windows 10 UEFI
На всех современных ноутбуках, выпускаемых с Windows 8, 8.1, 10 используется технология UEFI. Это новая прогрессивная технология, которая пришла на смену устаревшей BIOS. Первое важное и самое заметное изменение — использование таблицы разделов GPT, вместо устаревшей MBR, а также создание отдельного раздела диска для загрузчиков операционных систем. Многие пользователи боятся, что UEFI усложнит установку Linux с Windows 10 на их ноутбук. И зря — в большинстве случаев нет ничего сложного. Если у вас уже установлена Windows, то, скорее всего, раздел efi уже был создан, и во время разметки диска нужно просто выбрать его для установки загрузчика. Раздел efi, как правило, создается с файловой системой fat32 и занимает около 30 Мегабайт памяти:
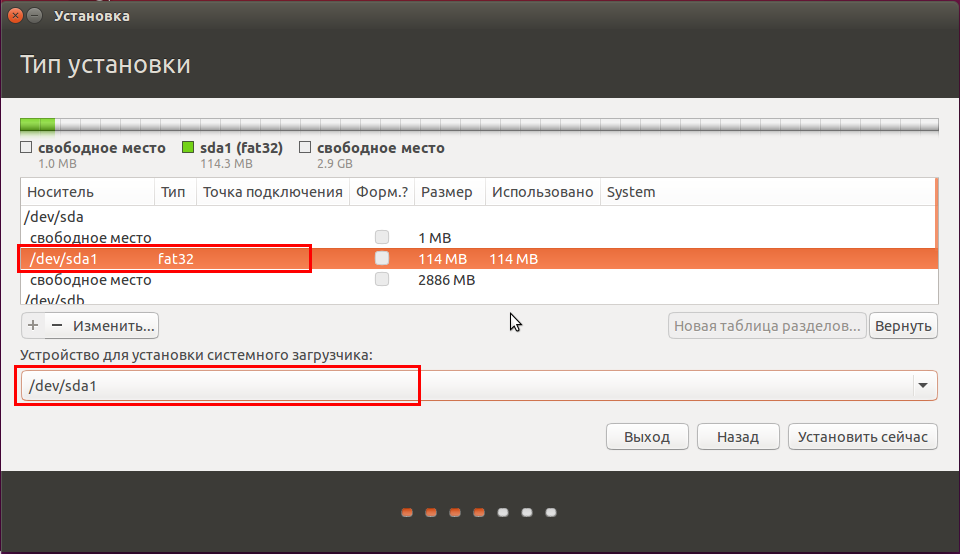
Если же у вас чистый винчестер, нужно создать таблицу разделов GPT. Это можно сделать с помощью той же Gparted, открыв меню Devices -> Create Partition Table:
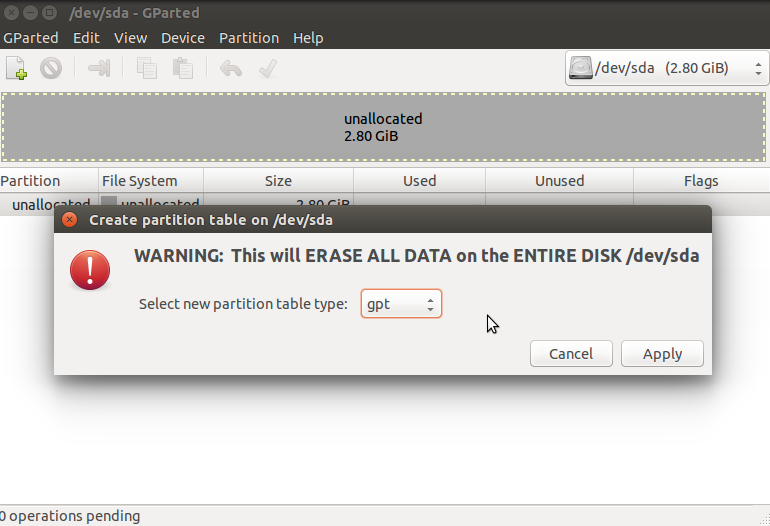
Дальше необходимо создать efi раздел, делаем тоже с помощью Gparted, создаем обычный раздел, с файловой системой fat32 и меткой EFI:
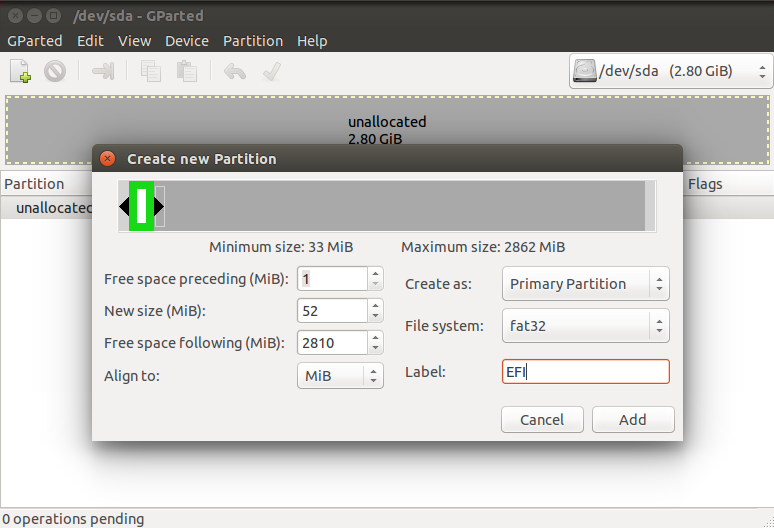
Потом указываем этот раздел во время установки Linux вместе с windows 10, для него нужно указать точку монтирования /boot/EFI. Вот и все сложности с установкой в UEFI. Вообще, установку в UEFI поддерживают все дистрибутивы, работающие в Grub2.
Завершение установки
Многих новых пользователей интересует: «Как же загрузить потом мою Windows?» Не беспокойтесь, загрузчик Grub автоматически найдет загрузчик Windows и перед запуском компьютера предложит вам меню, где вы сможете выбрать операционную систему:
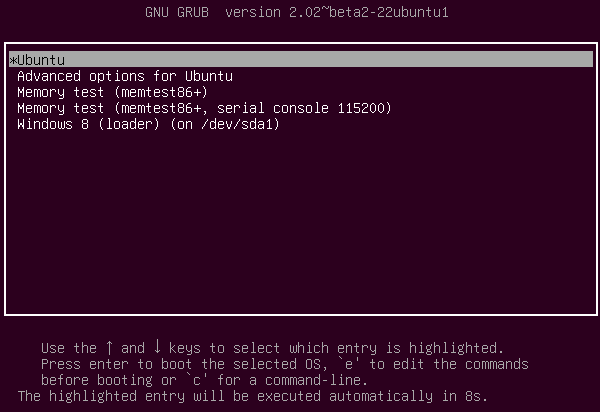
Таким образом, двойная загрузка Windows 10 и Linux будет настроена автоматически.
Если что-то пойдет не по плану, хотя такое вряд ли случиться, все очень легко настроить. Так что, если все сделано правильно, вы обязательно получите доступ к своей Windows после установки Linux.
Выводы
Сегодня мы рассмотрели, как установить Linux на Windows 10. Разобрались, как выполнить разметку, как выбрать разделы и что делать, если на вашем ноутбуке используется UEFI. Об установке какого-либо определенного дистрибутива Linux вместе Windows 10, говорить бессмысленно, так как, во-первых, все действия похожи, и, во-вторых, вы можете найти подробные инструкции в соответствующих статьях. Еще хотелось бы заметить: для комфортной работы Windows 10 с Linux на одном компьютере нужно отключить Windows FastBoot, иначе вы не сможете подключить системный раздел Windows в Linux. Если остались вопросы, спрашивайте в комментариях!

