Как усилить сигнал WiFi роутера
Наиболее простое решение проблемы слабого сигнала — изменение настроек роутера. Для этого войдите в веб-интерфейс, используя данные, которые указаны с нижней стороны маршрутизатора. Далее в настройках беспроводного режима найдите пункт «Мощность передатчика» либо «TX Power» и установите максимальное значение.
Также обратите внимание на параметры канала, на котором работает роутер. Весь диапазон WiFi радиочастот разбит на определённое количество отрезков (в России их 13). Устройство может работать на каждом из них, но если в зоне покрытия на текущем канале уже есть другие беспроводные сети, устройства могут создавать друг другу помехи. Для усиления сигнала необходимо использовать минимально загруженный канал.
В параметрах роутера рекомендуется настроить автоматический выбор канала. Например, в маршрутизаторах TP-Link это делается в меню «Беспроводной режим -> Настройки беспроводного режима».
Выбор расположения роутера
Рекомендуется переместить маршрутизатор, чтобы зона покрытия беспроводной сети была максимальной. Для этого расположите устройство в центральной комнате помещения, в котором требуется усиление сигнала. Что касается размещения в вертикальной плоскости, производители роутеров рекомендуют устанавливать их как можно выше. Например, для квартиры идеальным решением для усиления сигнала WiFi будет расположение роутера на шкафу или высокой тумбе.
Также учитывайте, что главное препятствие для радиоволн — стены. Особенно это касается толстых несущих стен с арматурой. В зависимости от материалов и толщины стен, они могут поглотить от 70% (деревянные) до 90% сигнала (цельные железобетонные перекрытия). Но радиоволны также подвержены дифракции, а значит — могут многократно отражаться от поверхностей и проникать в требуемые помещения через двери, окна, тонкие перегородки. Влияние на сигнал также оказывают электрические приборы. Они могут создавать помехи в работе беспроводной сети, поэтому рекомендуется устанавливать роутер подальше от работающей бытовой техники.
При выборе расположения маршрутизатора, которое поможет максимально усилить сигнал, используйте программу для сканирования беспроводных сетей в режиме реального времени, например «inSSIDer». В окне программы отображается текущий уровень сигнала всех беспроводных сетей. Найдите вашу сеть и контролируйте изменение приёма при перестановке роутера.
Важно! При выборе места для установки роутера учитывайте, что сигнал распространяется не только напрямую. Часть радиоволн отражается от преград.
Усиление сигнала WiFi с помощью антенн
Простейшую антенну для WiFi роутера можно сделать в домашних условиях, но она будет служить только для перенаправления радиоволн. Усилить сигнал таким способом можно только в определённой части помещения. Такие антенны просты в реализации, а чертежи для их создания можно найти на сайтах радиолюбителей.
Ещё более простой вариант — экран, который можно вырезать из алюминиевой банки за несколько минут. Принцип его действия основан на отражении радиоволн, генерируемых антенной роутера. При этом, часть волн поглощается материалом, поэтому с обратной стороны экрана сигнал WiFi будет хуже. Эффективность такого экрана довольно низкая — не более 20% усиления.
Самым эффективным методом усиления сигнала является профессиональная антенна. В отличие от самодельных вариантов, большинство таких устройств — всенаправленные. Это помогает усилить уровень сигнала в любой точке помещения, а не только в направлении антенны. Как и в случае со встроенной, такая антенна распространяет радиоволны перпендикулярно своей оси, поэтому оптимальный способ её направления — вертикальный. Бюджетный вариант таких моделей можно выбрать на AliExpress.
Если ваш роутер не поддерживает подключение таких устройств, вы можете воспользоваться внешним WiFi адаптером с антенной. Он подключается к ноутбуку или компьютеру и обеспечивает не меньшее усиление. Также можно использовать оба устройства для получения максимального эффекта.
Использование дополнительных устройств
Кроме антенн, для усиления WiFi сигнала существует отдельное устройство — репитер (также называется повторителем или ретранслятором). Он работает по другому принципу, расширяя зону покрытия сети. Репитер — это миниатюрный девайс со встроенным блоком питания, который вставляется в розетку на грани зоны действия WiFi. После быстрой настройки повторитель подключается к беспроводной сети и ретранслирует её в пределах своего покрытия.
Количество репитеров, которые можно использовать для усиления сигнала в пределах одной сети, не ограничивается. То есть, в большом помещении можно обойтись одним роутером и несколькими репитерами. Большинство повторителей имеют не только модуль WiFi, но и стандартный сетевой вход. Это означает, что вы сможете подключить репитер к маршрутизатору при помощи кабеля, если требуется его установка на большом расстоянии от роутера.
Несмотря на удобство использования репитеров для усиления WiFi сигнала, они могут влиять на скорость работы Интернета. Особенно это заметно при организации крупных домашних сетей или сетей в небольших офисах. Поэтому рекомендуется использовать репитер в комплекте с мощной антенной у основного устройства, которое раздаёт WiFi.
В качестве репитера также можно использовать любой роутер, который поддерживает работу в режиме беспроводного моста. В моделях TP-Link включить эту функцию можно через меню: «Беспроводной режим -> Настройки беспроводного режима -> Включить WDS». Чтобы усилить сигнал роутера, найдите необходимую сеть, выберите тип аутентификации и введите пароль (при его наличии). После этого маршрутизатор будет самостоятельно подключаться к необходимой сети, а вы сможете подключаться к нему. Таким образом будет достигаться усиление сигнала WiFi.
Обратите внимание! Если роутер работает в режиме репитера, на нём должен быть установлен тот же канал WiFi, что и на основном маршрутизаторе.
Обучающее видео об усилении сигнала Wi-Fi роутера
Как усилить сигнал Wi-Fi сети (увеличение мощности Wi-Fi)
Советов о том, как усилить сигнал сети Wi-Fi, современный интернет предоставляет огромное множество. Но недостатком многих статей является то, что полезная информация скрывается за горами рекомендаций, которые не имеют отношения к заданной проблеме или имеют значение, но совсем опосредованное. В результате пользователь пытается увеличить область действия сигнала Wi-Fi с помощью настроек, которые невозможно применять для решения подобных задач. Они просто бесполезны для сети, а тем более для радиуса ее активности.
Обновлённая и большая инструкция: как усилить сигнал Wi-Fi.


Задача усиления сигнала Wi-Fi сети предполагает влияние на изменение радиуса ее покрытия и расстояния работы Wi-Fi. Часто можно столкнуться с проблемой, когда невозможно воспользоваться Wi-Fi в дальних комнатах жилища, хотя роутер восстановлен, и неполадок с его работой не выявлено. Также могут возникнуть неудобства при наличии возможности беспроводной передачи данных на разных этажах одного помещения.
Факторы, влияющие на территорию распространения Wi-Fi сигнала
От чего зависит радиус действия Wi-Fi сети? Ответов на этот, казалось бы, простой вопрос, имеется немало. Немаловажную роль на территорию распространения сети Wi-Fi играют такие факторы:
- Количество и мощность антенн роутеров;
- Толщина стен в помещении;
- Количество беспроводных систем передачи данных, расположенных по соседству;
- Место расположения периферийного устройства, обеспечивающего выход в интернет;
- Другие помехи.
Часто при приобретении роутера, покупатели просят подобрать такое устройство, которое обеспечит стабильный сигнал для жилища с разным количеством комнат либо частного дома. Но посоветовать что-то конкретное в таких случаях невозможно, поскольку необходимо изучить много условий. Площадь помещения может стать тем единственным фактором, на который следует обратить внимание при покупке роутера. Для квартиры с одной комнатой вполне подходящим станет вариант оборудования не дорогого по цене, имеющего одну антенну, мощность которой составляет 3 dBi. Для обеспечения сигнала сети Wi-Fi в помещения с довольно большой площадью нужно учитывать другие характеристики роутера. При этом, ценовой фактор не следует брать за основу приобретения нужного оборудования. Для сравнения, прибор роутер Asus RT-N18U обладает рядом преимуществ: несколько антенны, функция по увеличению радиуса активности Wi-Fi от фирмы Asus. Но если его использовать наряду с другой моделью, менее дорогой, на одинаковом расстоянии, результат его работы не во многом отличается от модели роутера с ценой, меньшей в несколько раз D-link DIR-615. Несмотря на то, что последний вариант оснащен антеннами, расположенными внутри устройства.
Изменение настроек оборудования для повышения силы сигнала беспроводного Wi-Fi
При наличии и установке оборудования для выхода в интернет в жилом, офисном помещении можно попытаться самостоятельно повлиять на силу сигнала беспроводной сети передачи данных. Следующие советы помогут это сделать. Для начала нужно определиться со способом решения поставленной задачи:
- Перенастроить роутер для усиления сигнала
- Прибегнуть к дополнительным устройствам либо приспособлениям
Поиск и смена канала на роутере
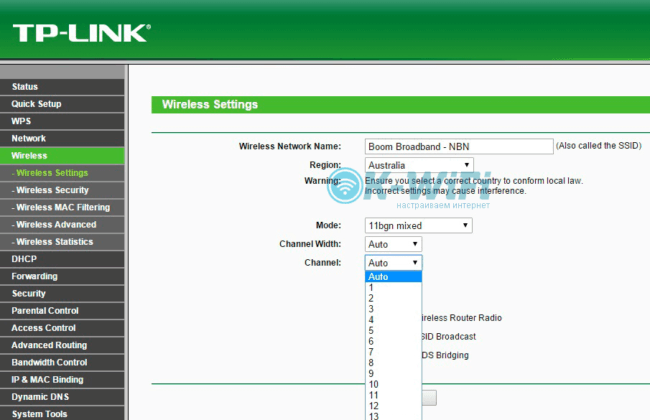
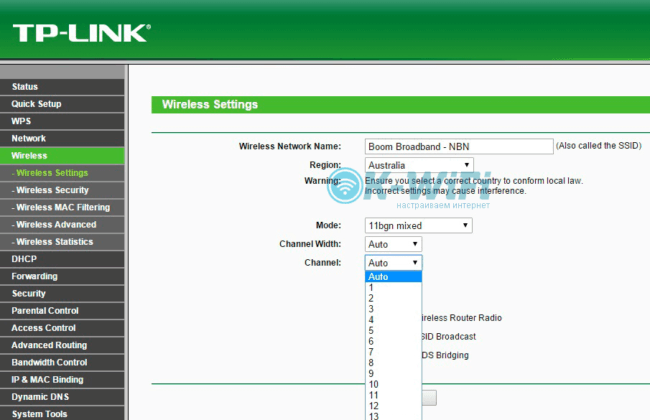
Шаг №1: поиск и смена канала на роутере. Влияние на активную работу вашей сети могут оказывать сети, которые используются соседями. Они оказывают сильную нагрузку на канал, от которого зависит работа вашей сети. Так ли это можно узнать в том случае, если устройство, установленное в вашем помещении, видит соседские доступные сети для подключения.
Без экспериментов тут не обойтись. Есть несколько вариантов действий в этом случае:
- Настроить любой статистический канал
- Выбрать канал Авто
- Воспользовавшись дополнительной программой сделать выбор свободного канала
То, что вы выберете необходимо закрепить в настройках устройства по передаче данных (роутера).
Заострять внимание на инструкции о замене и установке диапазона частот в этой статье нет смысла. Проще всего воспользоваться полезной статьей Как найти свободный Wi-Fi канал, и сменить канал на роутере? Она содержит информацию о сущности канала и методике нахождения незагруженного из них. Для роутеров различных моделей диапазон частот изменяется по определенной методике.
Перевод сети в 802.11N
Шаг №2: Переводим свою сеть в режим работы 802.11N. Режим b/g/n (11bgn mixed) является стандартной настройкой для работы беспроводной сети. Для роутеров с количеством антенн больше одной можно принудительно его изменить Выбор в пользу 802.11N характеризуется новыми преимуществами работы роутера: улучшением трансляции Wi-Fi, повышением скорости и расширением площади его действия.
Но в случае наличия устройств старой модификации возникает проблема. Из-за невозможности поддержания этого режима работы, роутер не будет воспринимать сигналы сети. Оптимальным вариантом для нового устройства станет n режим. Особого труда здесь прилагать не требуется. Достаточно перенастроить роутер, посетив определенный адрес. Для этого можно воспользоваться специальной инструкцией, размещенной здесь — как зайти в настройки роутера, инструкция для всех моделей. При возникновение ошибки прочитайте статьи: 192.168.1.1 и 192.168.0.1.
Далее беспроводную сеть настраиваем с помощью специальной вкладки. По названию Wi-Fi, Беспроводной режим, Беспроводная сеть, Wireless и т. д. найти нужный элемент не составит затруднений.
В открывшейся вкладке находим пункт Режим беспроводной сети и задаем команду лишь в N режиме (N only).
Ниже наглядно отображена описанная методика на примере роутера Asus.
Завершается этап сохранением настройки и полной перезагрузкой устройства. При обнаружении проблем во время подключения роутера необходимо вернуться к смешанному режиму работы.
Проверка мощности передачи
Шаг №3: Проверяем мощность передачи в настройках маршрутизатора. Мощность сети Wi-Fi можно выставить самостоятельно. К сожалению, такая возможность представлена не для всех устройств и служит в большей степени для уменьшения мощности, но обратить внимание на этот факт все же стоит.
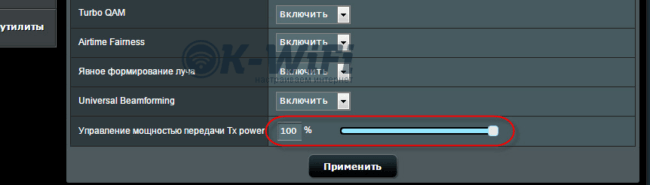
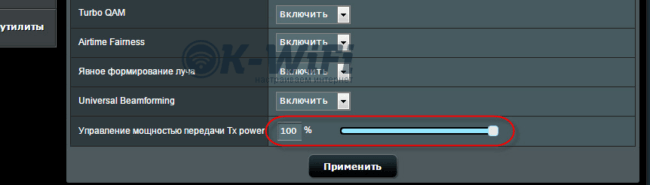
Для оборудования от производителя Asus нужно воспользоваться вкладкой с пунктом Беспроводная сеть — Профессионально. В ее нижней части размещено следующее: «Управление мощностью передачи Tx power». Регулируется показатель мощности шкалой с единицей измерения – процент. Наглядно это имеет такой вид:
Для роутеров Tp-Link осуществление изменения параметров происходит с помощью Wireless — Wireless Advanced. Для определения параметров силы сигнала предусмотрен пункт Transmit Power. Максимум мощности обозначается словом High.

Дополнительные устройства для увеличения территории активного действия беспроводной сети
- Установка репитера, или настройка второго роутера в режиме усилителя.
Этот способ отличается от всех других своей особой надежностью и эффективностью. Но, на ряду с этим требует дополнительных материальных затрат на приобретение репитера. Это устройство усиливает сигнал и устанавливается в месте, где Wi-Fi еще можно уловить, но его сигнал уже довольно слабый. Он работает по принципу повторителя и передает сигнал сети дальше. В статье, что такое Wi-Fi репетир (повторитель), как он работает, и что значит роутер в режиме репитера? можно ознакомиться подробно с этим небольшим устройством.
Для выполнения функций репитера можно использовать дополнительные роутеры от производителей ZyXEL и Asus. В них возможно задать режим повторителя, руководствуясь следующими методиками:
- Смена антенн роутера на более мощные.


С помощью этого метода действие сети Wi-Fi можно увеличить, но незначительно. Результат от смены антенн не эффективный. Тем более, как и в первом случае требует дополнительных вложений средств. Да, цена на съемные антенны для роутера не так уж и велика, но стоит ли тратить деньги, если толку от этого не будет?
Если же вы и решились сменить антенны, то необходимо брать самые мощные.
- Покупка нового роутера, переход на 5 GHz.


Поскольку большинство роутеров работает на частоте 2.4 GHz., то устройство с диапазоном работы в 5 GHz. будет эксплуатироваться намного эффективнее. Это объясняется сравнительной свободой этого диапазона и отсутствием многочисленных помех. Как результат этого – увеличение скорости расширение радиуса действия беспроводной сети.
К переходу на другой диапазон и приобретению нового роутера прибегают в случае, когда на сигнал вашей сети оказывают влияние разные другие сети. Проблемы с заниженной скоростью, постоянными «глюками» и пропажей доступа решаться с приобретением нового дорогостоящего роутера с диапазоном работы 5 GHz.
Дополнительные советы по расширению области действия Wi-Fi
Совет 1. Выберите правильное расположение вашего роутера. Воспользоваться советом стоит, ведь у большинства маршрутизатор установлен либо в отдаленных помещениях, либо в прихожей. В результате эффективной работы беспроводной сети ожидать не стоит.
Лучшим местом размещения роутера будет помещение в центре вашего жилья или офиса, а также следует знать, что стены мешают прохождению сигнала сети Wi-Fi.
Совет 2. Самодельные усилители для Wi-Fi антенн. Приспособление можно сделать с применением подручных материалов. Для этого подходит фольга и жесть. Об этом твердят многие статьи народных умельцев. На практике можно поместить фольгу или жестянку около роутера для того, чтобы сигнал как бы отбивался и изменял направление, но эффективности от этого мало. Тем более что с эстетической точки зрения такое решение смотрится не очень хорошо.


Дипломированный специалист по безопасности компьютерных сетей. Навыки маршрутизации, создание сложных схем покрытия сетью, в том числе бесшовный Wi-Fi.
Как Настроить Репитер WiFi Повторитель и Усилить Сигнал Роутера За 5 Минут?
Наверняка вы слышали о таком приборе, как репитер wifi? Слово произошло от английского “repeater”, что в переводе означает “повторитель”, “ретранслятор” или “усилитель” вай фай сигнала. Что это вообще такое? Сама идея беспроводной сети состоит в том, что интернет не должен ограничиваться одной комнатой, а распространяться по всей квартире, офису или даже приусадебному участку. Но чем больше расстояние от источника беспроводной раздачи, тем хуже его скорость. И одним из устройств, обеспечивающих более стабильную работу на дальних дистанциях, является репитер WiFi – усилитель сигнала роутера для ноутбука или компьютера.

Как работает усилитель wifi роутера?
Схема работы WiFi репитера очень проста. Сначала мы определяем, в какой комнате сигнал на ноутбуке наиболее слабый или его вовсе нет. Такая ситуация чаще всего может возникнуть в двух случаях:
- При неправильной установке основного роутера – самый распространенный. Например, вам повезло и от бабушки осталась большая пятикомнатная квартира в сталинской высотке, и решив организовать в ней беспроводную сеть, установили маршрутизатор не по “географическому” центру квартиры – в средней комнате или коридоре – а в “интеллектуальном” – своей комнате со стационарным компьютером (ибо, он подключен по кабелю, а тянуть его через всю квартиру не охота). Тогда и получается, что когда хотите выйти в интернет с ноутбука, то нужен усилитель, так как до дальней комнаты wifi недостает.

- Другой вариант – когда вы организуете wifi в частном доме. Тут угадать оптимальное место установки маршрутизатора еще сложнее – расстояние, толстые стены и мало ли еще что. У меня был случай, что дачный участок находился рядом с каким-то военным объектом, так там антенны от него глушили помехами все, что только можно и нельзя. Поэтому использовать ретранслятор вай-фай сам Бог велел.

После того, как мы узнали, где нужно усиливать беспроводной сигнал wifi, находим то место, где сеть ловит, но уже не так хорошо – на одно-два деления на телефоне. Туда то мы и ставим репитер – зона его работы круговая, а это означает, что подхватит сигнал от wifi маршрутизатора и передаст его дальше.

Модели wifi повторителей
Итак, мы выяснили, что wifi репитер, который еще называют повторителем, служит для того, чтобы повторить существующих сигнал, идущий от точки доступа, и тем самым усилить сигнал и увеличить радиус действия wifi. Никаких других функций он не несет, поэтому, видимо, он находится в тени более известного беспроводного устройства – роутера, который, кстати, тоже может работать в режиме усилителя. Но для функции продления зоны приема он просто незаменим, как для дома, так и в условиях офиса, тем более в большинстве случаем он выполнен как некое подобие зарядного устройства, подключаемого к электрической розетке.

Повторители WiFi сигнала выпускают те же фирмы, что и остальное сетевое оборудование – Asus, Zyxel, Tenda, D-Link, TP-Link и другие. На фото ниже изображена модель репитера TP-Link TL-WA850RE, которую любезно предоставила нам компания.

Приведу основные технические характеристики:
- Скорость до 300 Мбит/с
- 1 порт Ethernet 10/100 Мбит/с (RJ45)
- 2 встроенные WiFi антенны
- Частота 2,4 – 2,4835 ГГц
- Два одновременных режима – повторитель и клиент

Как подключить и настроить усилитель сигнала WiFi роутера TP-Link
Подключить и настроить повторитель wifi TP-Link можно тремя способами:
- Через автоматическое подключение репитера по WPS
- По WiFi при помощи смартфона, планшета или ноутбука
- Через подключенный к нему по витой паре компьютеру
Автоматическое подключение WiFi репитера TP-Link к роутеру кнопкой WPS

Как и большинство современных моделей сетевых беспроводных устройств, усилитель wifi TP-Link TL-WA850RE поддерживает настройку на сигнал существующей точки доступа в автоматическом режиме. Для этого маршрутизатор также должен иметь такую функцию – за ее включение отвечает кнопка “WPS” (“QSS” на устройствах TP-LINK).

Нажимаем на нее и на аналогичную большую кнопку на усилителе, после чего он должен подхватить wifi и начать его раздавать.

Настройка репитера WiFi сигнала роутера со смартфона
Мне больше нравится держать под контролем весь процесс, поэтому я автоматическим способом настройки репитера никогда не пользуюсь, а делаю все вручную. Для того, чтобы сконфигурировать усилитель с телефона или планшета, также жмем на центральную кнопку на приборе, включаем WiFi на смартфоне и находим в списке доступных для подключения сеть с названием TP-LINK_Extender_7320BA – это SSID, который по умолчанию прошит в устройстве.

Подключаемся к нему.
Сразу же после коннекта нас перекинет на страницу авторизации в админке для первичной установки – откроется окошко для ввода логина и пароля. По умолчанию в данной модели это admin/admin – в вашей могут быть другие, поэтому посмотрите либо на инструкцию, либо на наклейку на днище репитера – на ней как правило указаны все данные для доступа.

А что скрыто за этой страницей авторизации мы узнаем из следующего раздела, где зайдем в настройки со стационарного компьютера.
Настройка повторителя WiFi сигнала с компьютера или ноутбука по кабелю
Данный вариант конфигурации также можно осуществить двумя путями
- при помощи установочного диска, который идет в комплекте с wifi репитером,
- или через веб-интерфейс.
Второй мне ближе, поэтому возьмем именно его за основной в данной инструкции.
Итак, если у вас под рукой нет смартфона, то соединяем компьютер с репитером напрямую с помощью витой пары – на устройстве замигает лампочка “Ethernet”.

Далее заходим в компе по цепочке: “Панель управления > Сеть и Интернет > Центр управления сетями и общим доступом > Изменение параметров адаптера”
Здесь нам надо выбрать “Подключение по локальной сети”. Кликаем по ней правой кнопкой и выбираем “Свойства”. Здесь нас, как всегда, интересует пункт “Протокол версии 4 (TCP/IPv4) > Свойства”.
Если у вас уже имеется настроенная через роутер локальная сеть, то запишите их все на бумагу и сохраните, а пока установите все галочки на “Автомат”:

Сохраняем и заходим в браузере по адресу http://tplinkextender.net, который мы также узнали из волшебной наклейки на корпусе. Откроется уже знакомая нам страничка авторизации, где вводим логин и пароль “admin”.

Попадаем в админку. Здесь все очень легко – следуем по пошаговому проводнику, вводя нужные данные.
Сначала выбираем страну, после чего устройтсво начинает сканировать доступные сети. Если ваш wifi нашелся, выбираем его. В том же случае, если настройки безопасности на роутере скрывают SSID, то можно поставить флажок на “Указать SSID и MAC-адрес вручную”. И нажимаем кнопку “Далее”.

На следующем шаге нам нужно выбрать тип шифрования вашей существующей сети (заданный в админке маршрутизатора) и ввести пароль от вашего вайфая.
Также здесь можно выбрать, будет ли репитер клонировать название вашей сети (SSID) или у него будет свое название, которое вы зададите вручную. При этом локальная сеть останется та же, то есть у вас основная может называться Сеть 1, а вторая Сеть 2, но по сути это будет одно и то же, и к какой бы из них вы не подключили ПК, он будет видеть другие устройства, подключенные к сети.

И наконец, на последнем шаге видим всю нашу конфигурацию, после чего применяем ее, нажав на кнопку “Завершить”. После перезагрузки wifi повторитель начнет раздавать интернет с вашего маршрутизатора, тем самым увеличив дальность приема беспроводного сигнала.

Также после быстрой конфигурации станет доступным левое меню, в котором вы можете более детально настроить репитер – изменить ключ шифрования, отключить на нем DCHP сервер, задать вручную IP адрес, включить фильтрацию по MAC, обновить прошивку, посмотреть статистику и т.д.

Вот и все дела. Теперь настройки сети в компьютере можно вернуть на исходные и отключить кабель, которым он соединялся с репитером. Кстати, если вы заметили, ПК тоже стал получать интернет – по кабелю от репитера, то есть он может работать так же в режиме клиента, принимая интернет по wifi и раздавая его по витой паре на компьютер. Теперь даже в самом дальнем углу у вас будет стабильный прием!
Открою еще один маленький секрет – если у вас где-то завалялся второй роутер, то можно его задействовать в качестве повторителя, а сам отдельный репитер не покупать. Подробно о таком использовании в другой статье.
Тестирование скорости интернета через WiFi репитер
Поскольку в цепочке получения интернет от провайдера на компьютер появилось новое звено в виде WiFi повторителя, наш обзор был бы неполным, если б мы не проверили, не режет ли он скорость. Иными словами, насколько отличается быстрота передачи информации между компьютерами, подключенными через данный репитер, от скорости при подключении напрямую к роутеру.
Для теста мы сделали три замера с использованием репитера TP-Link TL-WA850RE внутри локальной сети между компьютером и ноутбуком с помощью утилиты AIDA32 Network Benchmark.
- Первый тест – это будет отправная точка в нашем эксперименте – такая “лакмусовая бумажка”. Замерим скорость внутри локальной сети без усилителя беспроводного сигнала – компьютер подключен к маршрутизатору по витой паре, ноутбук к нему же, но по WiFi. При этом для чистоты результата рядом с передатчиком не было никакой радиоактивности, вроде мобильника, ТВ или чего-то еще, а ноут располагался в непосредственной близости к источнику сигнала.

Вот что получили.

Отмечаем – есть небольшая амплитуда колебания скорости, в среднем она была на уровне 2200 КВ/c (17 Мбит/с).
- Второй тест – компьютер остается подключенным к роутеру по кабелю, а ноутбук – по WiFi к репитеру, которому мы сделали свой собственный SSID сети, поэтому перепутать его сигналом от основного источника невозможно. При этом усилитель и ноутбук находились на том же самом месте, то есть рядом друг с другом.

Результат:

Скорость просела незначительно – в среднем до 1600 КВ/с (12.5 Мбит/c). Также особо не отличается и разброс между минимальными и максимальными значениями, что тоже очень хорошо.
- Третий тест – ноутбук оставили подключенным по WiFi к роутеру, а ПК – через усилитель, но соединив их патчкордом. Тем самым мы задействуем вторую возможность этой модели – выступить в роли WiFi адаптера.

Получаем:

Колебания между минимальными и максимальными значения также несущественные, то есть связь достаточно стабильная, но общая скорость стала еще чуть-чуть ниже, до 1100 КВ/с, или 8.5 Мбит/с.
- И наконец, четвертый тест – и ПК, и ноутбук подключаем к репитеру, но станционарный комп кабелем, а ноут беспроводным способом.

Имеем:

Нестабильная скорость с большими колебаниями, средняя высокая – на уровне 4800 КБ/с = 37.5 Мбит/с.
Выводы о работе wifi repeater
Подведем итог. Как видим, наличие еще одного звена внутри локальной сети между двумя компьютерами в видео wifi репитера все-таки понижает общую скорость, что не было для нас сюрпризом, так как наличие любого дополнительного устройства, будь то повторитель, powerline или какой-нибудь еще адаптер, будет на нее влиять. Интереснее всего было посмотреть, в каком именно режиме эти потери будут наименьшими.
Как оказалось, самая высокая средняя скорость была при той схеме (№4), когда компьютеры были соединены между собой через повторитель, минуя роутер – 4800 Кб/сек по сравнению с 2200, которые дал WiFi без репитера. Это вполне логично, так как между ними не было того самого лишнего “колена” в цепочке, в виде маршрутизатора, роль которого в этом случае сыграл сегодняшний герой. Хотя разброс между наибольшими и наименьшими значениями немного напряг – соединение стабильностью не отличается.
Но больше всего из этого теста вопросов возникло к моему роутеру ASUS RT-N10U – почему же он выдает всего 2 мб в секунду?? Получается, что в моей сети именно он является самым слабым звеном – стоит задуматься над тем, чтоб, как в одной известной передаче, сказать ему “прощайте” и присмотреть другую модель.
Второе место по скорости получила схема №2, при которой один из компьютеров был связан с маршрутизатором с помощью патчкорда, а наш репитер раздавал сигнал на ноутбук. Хотя, как мы выяснили, здесь плохую службу нам сыграл роутер, но на общую картину это никак не влияет, так как после этого мы попробовали задействовать TP-LINK качестве адаптера (№3), принимая беспроводной сигнал и расшаривая его на ПК – с этим он справился хуже всего.
Дальность действия wifi усилителя
Что касается расстояния, на которое данная модель повторителя расширила сигнал от основного источника и усилила WiFi. Я подключил его в дальней от точки доступа комнате в обычной “брежневской” трешке – получилось, что напрямую он проходил через 3 гипсокартонные стены на расстояние около 10 метров. В этой комнате интернет не ловил даже iPad Air, к беспроводному модулю которого нет никаких претензий – он видит wifi даже там, где его уже нет на других смартфонах. Поймал его и наш Extender от TP-LINK (две антенны дают о себе знать). И без проблем стал его продлевать аж на лестничную клетку. Согласен, изначально расположение Точки не очень удачное, но для нашего опыта оно как раз как нельзя кстати.

В числовом виде это выражается следующим образом. Когда репитера не было, в дальнем углу квартиры скорость интернета от роутера была такой:

Когда мы подключили усилитель, то по зоне сигнала wifi получили вот что:

Разумеется, эти результаты актуальны только для моей сети – на них повлияли и характеристика сетевой карты ПК, и беспроводного модуля ноутбука, и железо роутера, и даже радиомагнитная обстановка в комнате, которую мы максимально приблизили к спокойно-повседневной. Но общую картину они безусловно представляют, так что можно смело пользоваться этими выводами в вашей практике при проектировании своих сетей.
Ну а TL-WA850RE справился на отлично со своей задачей, и я могу рекомендовать его своим подписчикам в качестве действенного способа расширить зону приема вашего WiFi.

Видео, как подключить усилитель и настроить wifi репитер
Лучшие предложения
Александр / автор статьи
Специалист по беспроводным сетям, компьютерной технике и системам видеонаблюдения. Выпускник образовательного центра при МГТУ им. Баумана в Москве. Автор видеокурса «Все секреты Wi-Fi»
Задать вопрос
Зачем нужны два роутера, увеличиваем дальность сигнала Wi-Fi
Сперва даже не понятно и даже странно, зачем мне два роутера?
Вопрос конечно справедлив и ответ тоже будет неожиданным- два роутера не нужны для большинства пользователей.
Однако, если посмотреть на такую ситуацию, как распространение Wi-Fi сигнала, то картина полезности меняется.
Например, Вы желайте в большой квартире отказаться от многочисленных проводов. Или у вас много (два, три) телевизора и каждому притягивать кабель интернета нет желания.
Тогда Вы убедитесь, что стандартного радиуса действия Wi-Fi недостаточно.
Что тогда?
Тогда объединение двух роутеров через Wi-Fi
В этом варианте нам не нужно какие либо кабеля, поэтому мне это кажется более привлекательным.
А результат будет прекрасен. Потому что у нас по-прежнему остается единая сеть, но с добавлением еще одной точки доступа.
А главное то, что зона покрытия Wi-Fi увеличивается без потери качества.
Единственное требование для такого подключения состоит в том, чтобы второй роутер работал в качестве ретранслятора основного сигнала. Если не ошибаюсь в названиях, то такая функция называется режимом репитера, а сегодня в большинстве роутерах есть технология WDS.
Настройки связки роутеров.
В основном роутере мы ничего не меняем, все параметры остаются прежними. Необходимо проверить номер канала в разделе Wireless (строчка Chanel).
То же самое проверяем во втором роутере, иначе они не начнут вместе работать. Теперь основная задача, настроить второе устройство на режим ретрансляции сигнала. Убедитесь, что второй роутер поддерживает технологию WDS.
Это можно проверить в документах или на сайте производителя. Затем подключите его к компьютеру и зайдите через браузер в настройки.
Здесь мы вносим такие изменения:
• В разделе WPS отключаем активный статус, делаем перезагрузку роутера.
• Рекомендуется зайти в раздел DHCP и отключить одноименный сервер, поскольку функция ретранслятора — принимать данные сети, а не раздавать их.
• Выбираем раздел Network и меняем в IP-адресе последнее число (можно увеличить его на единицу), чтобы он не совпадал с комбинацией, указанной в рабочих данных главного роутера. После перезагрузки введите уже новый набор цифр для входа в параметры.
Открываем Wireless:
1. Изменяем Network Name — придумываем имя для точки доступа, чтобы вы знали, к какому устройству подключаетесь.
2. Переходим к Chanel и выбираем то же число, что в базовых настройках интернета.
3. Ставим галочку напротив Enable WDS Bridging — так мы включим режим работы в виде ретранслятора.
4. Теперь, когда началась работа в новом режиме, появятся новые настройки — нажимаем на Survey для поиска сети, к которой мы подключимся.
5. Из результатов поиска выберите главную точку доступа, нажмите Connect. В появившемся окне остаётся только установить тип шифрования (Key Type) и прописать пароль для входа в интернет.
 После установки второй точки доступа вы существенно увеличите зону покрытия Wi-Fi без потери скорости и качества соединения.
После установки второй точки доступа вы существенно увеличите зону покрытия Wi-Fi без потери скорости и качества соединения.
А это нам и надо!
Так и бить, в одно касание про кабельное соединение.
Существует два вида соединения при помощи LAN-кабеля — LAN—WAN или LAN—LAN
LAN—LAN
Здесь оборудование для доступа к интернету расположено в одном сегменте сети. Для установки LAN—LAN-соединения в основном устройстве все данные остаются по умолчанию.
А в процессе LAN—WAN Один из роутеров становится основным и он получает интернет. А второй роутер играет роль вторичной сети и принимает данные от «главной» точки доступа.
Настроек относительно много:
• Введите в строке браузера свой IP-адрес, и вы увидите параметры устройства.
• В разделе LAN должна стоять галочка возле DHCP-сервера.
• В разделе WAN устанавливается тип соединения Dynamic IP. И так далее…
Поэтому я его и не рассматриваю, как не как Мы остановились на Wi-Fi соединение. Так что два роутера совсем не лишняя роскошь!
Малюсенький бонус в теме:
А Вы знали, что режим модема в современных телефонах позволяет «раздавать» Интернет соединение на другие мобильные устройства как с помощью беспроводного соединения, так и посредством USB подключения. Нет, тогда читаем.
Удачи, Друзья !
Схожие статьи по совпадениям:
причины слабого сигнала, настройки, подключение второго роутера
 У людей, живущих в большой квартире или загородном доме, довольно часто встает вопрос о том, как усилить сигнал Wi-Fi роутера. Даже если Wi-Fi работает стабильно, он может не покрывать всю площадь помещения. Любые волны будут затухать, если перед ними есть препятствия. В этом случае в качестве преград выступают стены, двери и мебель. Но это не повод делать перестановку или капитальный ремонт, есть множество способов увеличить сигнал Wi-Fi роутера.
У людей, живущих в большой квартире или загородном доме, довольно часто встает вопрос о том, как усилить сигнал Wi-Fi роутера. Даже если Wi-Fi работает стабильно, он может не покрывать всю площадь помещения. Любые волны будут затухать, если перед ними есть препятствия. В этом случае в качестве преград выступают стены, двери и мебель. Но это не повод делать перестановку или капитальный ремонт, есть множество способов увеличить сигнал Wi-Fi роутера.
Место для расположения модема
Бывает, что специалисты из компании провайдера могут выбрать не самое удачное место для расположения устройства, не учитывая особенности планировки вашего дома и толщины стен. Либо люди сами установили устройство в не самое подходящее место, полагаясь на предоставленную в технических характеристиках зону покрытия.
В таком случае вопрос усиления сети передачи данных проще всего решить обычной перестановкой маршрутизатора, чтобы прием Wi-Fi был стабильным и распространился по всей заявленной зоне покрытия.
Лучше всего выбрать центральную комнату вашего помещения. В этом случае идеально подойдёт гостиная или коридор между комнатами. Если у вас двухэтажный загородный дом, то лучше всего выбрать место, в котором покрываться будут оба яруса дома. Возможно, это решит проблему, и перед вами не будет так остро вставать вопрос как улучшить сигнал Wi-Fi роутера.
Помехи для Wi-Fi
Если вы выбрали удачное расположение для устройства, но всё равно кажется, что беспроводная сеть Wi-Fi в квартире работает плохо, то, возможно, стабильность работы сети перебивают другие устройства, работающие на идентичной маршрутизатору частоте:
 радионяня;
радионяня;- СВЧ-печь;
- устройства, использующие bluetooth;
- радиотелефоны с док-станциями;
- беспроводные зарядки.
Улучшить сигнал Wi-Fi маршрутизатора в таком случае можно, переставив технику, снижающую скорость Wi-Fi в другое место. Необязательно переносить её в другую комнату, можно просто подвинуть поближе к стене. Например, СВЧ-печь можно поставить в угол стены на кухне, радиотелефон тоже ближе к углу стены в коридоре или гостиной. Это отличный вариант усилить сигнал Wi-Fi без лишних затрат.
Программное усиление сигнала
Для продвинутых пользователей ПК не составит труда скачать специальную программу, усиливающую сигнал Wi-Fi. Программа называется inSSIDer. Она может помочь подобрать наименее загруженный канал для Wi-Fi вручную. С ее помощью можно усилить сигнал Wi-Fi на ноутбуке, стационарном компьютере или планшете. Для улучшения работы беспроводной сети Wi-Fi на смартфоне в режиме модема есть специальные приложения. Их можно легко найти в интернете.
Нужно установить программу inSSIDer, запустить и указать тип маршрутизатора. Если необходимо узнать как усилить сигнал Wi-Fi роутера tp link, то достаточно просто выбрать этот тип роутера при запуске программы. После запуска откроется окно:
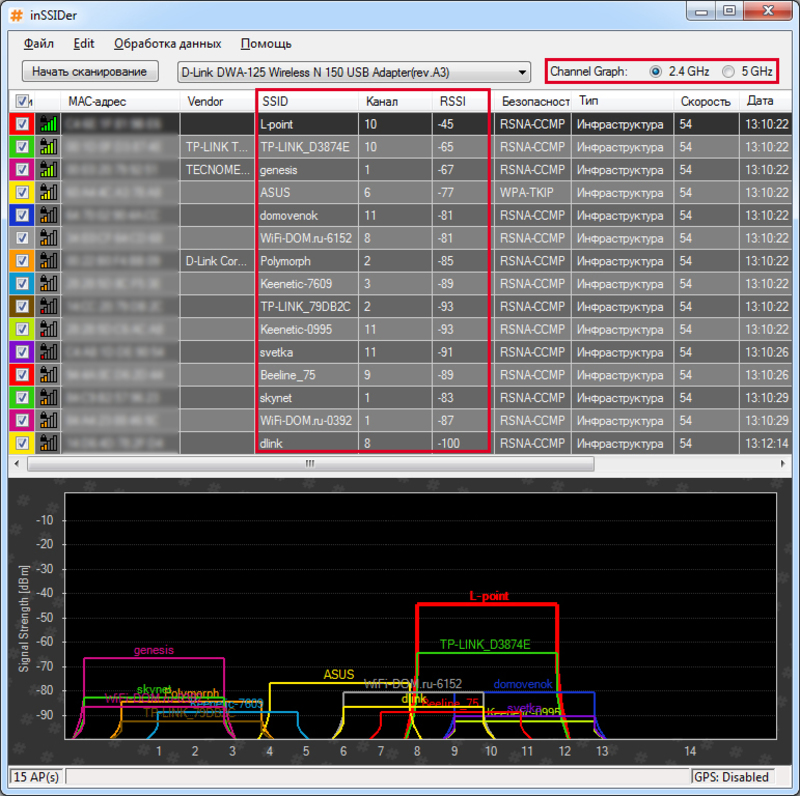
Выглядит сложно, но в этом нетрудно разобраться даже рядовому пользователю, если прочитать данную инструкцию. В таблице внимание следует уделить трем столбцам:
- SSID — имя вашего роутера;
- канал — номер канала, который зарезервировало под собой устройство;
- RSSI — сила передачи данных, чем меньше этот параметр, тем лучше сигнал.
Слабый сигнал Wi-Fi роутера можно усилить, запустив утилиту, которая позволяет менять настройки устройства.
Для того чтобы перейти в настройки роутера, нужно ввести специальный адрес в адресной строке браузера. Он написан на оборотной стороне устройства. После этого нужно перейти во вкладку «Настройки беспроводного режима», выбрав нужный канал.
Подбор каналов нужно производить до тех пор, пока параметр RSSI не будет наименьшим. Когда необходимый канал будет выбран, можно посмотреть, что пользователю удалось ускорить вай-фай.
Антенна для улучшения
 На многих моделях роутеров есть съемная антенна для распространения сигнала. В этом случае можно приобрести более мощную антенну в специализированном магазине. Фактическая мощность сигнала от этого не поменяется, так как на антенну всё равно будет подаваться фиксированная производителем мощность. Но новая антенна будет своего рода усилителем, она поможет увеличить специальный показатель дБи или коэффициент усиления.
На многих моделях роутеров есть съемная антенна для распространения сигнала. В этом случае можно приобрести более мощную антенну в специализированном магазине. Фактическая мощность сигнала от этого не поменяется, так как на антенну всё равно будет подаваться фиксированная производителем мощность. Но новая антенна будет своего рода усилителем, она поможет увеличить специальный показатель дБи или коэффициент усиления.
Это поможет улучшить сигнал в том случае, если все устройства, использующие беспроводную сеть, расположены в одном месте. Например, если вы всегда пользуетесь стационарным компьютером. Тогда сигнал будет меньше подвержен помехам со стороны других устройств, испускающих радиоволны.
Использование второго роутера
Улучшить работу беспроводной сети можно, если просто подключить второй роутер. Последний называется репитером. Он принимает сигнал с первого устройства и передаёт его дальше. Это актуально для очень больших помещений, например, офиса или загородного дома.
При использовании этого метода, вы получите стабильно сильный сигнал с большой зоной покрытия. Но стоит такое устройство почти столько же, сколько стоит сам роутер. Зато он даёт превосходный результат, и вам не придётся ломать голову над тем, как подключить второй роутер для усиления сигнала из-за простоты настроек.

Чтобы настроить репитер, достаточно выбрать место его расположения, исходя из не покрытых сетью зон помещения, и подключить его к электропитанию. После этого репитер сам найдёт нужную сеть или предложит одну из обнаруженных на выбор, работая в автоматическом режиме.
На многих Wi-Fi роутерах есть функция репитера, но не на всех. Её наличие указано в технической документации к устройству. Если у вас дома есть старый роутер, и он обладает такой функцией, то можно не тратиться на репитер, и просто использовать второй роутер в качестве усилителя сигнала.
Обновление прошивки на роутере
Иногда может помочь обновление программного обеспечения (прошивки) для маршрутизатора. Производители часто находят программные недочёты в драйверах для своего устройства, и время от времени работают над исправлением ошибок, выпуская обновления на своих официальных сайтах.
Бывает, что определённая модель обеспечивает плохую работу сети из-за ошибок, допущенных инженерами при создании заводского программного обеспечения. Такое случается редко, но, возможно, это именно ваш случай.
Универсальной инструкции по обновлению прошивки для всех устройств нет. Необходимо найти инструкцию для конкретной модели роутера.
Помимо улучшения и стабилизации работы беспроводного соединения, может увеличиться и скорость интернета. Иногда производители находят не только ошибки, но и способы улучшить работу устройства посредством изменения некоторых программных алгоритмов.
Как увеличить дальность Wi-Fi роутера: 8 эффективных способов
Потеря скорости интернета при использовании беспроводного маршрутизатора – проблема тысяч жителей квартир. По заявлению разработчиков, радиус действия Wi-Fi роутеров даже в помещениях с несколькими стенами, равняется нескольким десяткам метров (до 50 м). На практике же оказывается, что уже сосед, находящийся за тремя стенами на расстоянии чуть более десятка метров от точки раздачи, довольствуется одной-двумя единицами качества сигнала из 5. Попробуем разобраться, в чём проблема, и как увеличить дальность Wi-Fi роутера.
Параметры, которые определяют зону покрытия сигналом:
- мощность роутера;
- используемый протокол;
- засоренность эфира и частота работы;
- наличие преград на пути сигнала.
Пройдёмся по всему по порядку.
Самый действенный способ
Заметно повлиять на мощность сигнала и скорость интернета сможет только приобретение маршрутизатора помощнее. Изобретение разного рода усилителей своими руками из интернета на практике значимого результата не даст.
Большинство устройств на рынке поставляются с ограничением по мощности сигнала в 100 мВт. Для более серьёзных девайсов нужна лицензия, однако в продаже их найти можно.
Наиболее ходовыми среди устройств с большим радиусом действия, которое можно установить себе в квартире, являются:
- маршрутизаторы MikroTik, например, hAP AC, с внешней антенной, мощность передающего Wi-Fi модуля ограничена 1 Вт;
- ASUS с поддержкой технологии AiRadar, например, RT-AC3200, где качество связи достигается путем создания направленного сигнала под каждого клиента.
Если решили приобрести новый девайс, подумайте о покупке устройства с поддержкой диапазона 5 ГГц. Данный канал намного свободнее, чем 2,4 ГГц, а потому сигнал будет глушиться меньше. Особенно, если живете в многоквартирном доме, где по соседству еще пара таких стоит, и почти в каждой квартире есть беспроводная сеть.
Теперь разберемся с менее действенными, но работающими методами, позволяющими увеличить дальность Wi-Fi.
Поворот антенны
Как работают антенны, узнаете из следующего видео:
Зона покрытия имеет форму тора – бублика, а не сферы. Волны распространяются не по всем направлениям, а по принципу концентрических кругов на воде. Для изменения плоскости распространения волн и предусмотрена функция поворота антенны. Лучше всего, если она находится в вертикальном положении горизонтальной плоскости, а устройство стоит в такой части квартиры, чтобы этот сигнал получали все потребители.


При направленности антенны вверх тороидальное поле распространяется в горизонтальной плоскости по всей квартире. Соседям выше и ниже достанется мало. Под ними, вероятнее всего, образуются мертвые пятна – области с ничтожно слабым сигналом.


Размещение роутера на высоте, на которой находится большинство клиентов, и направление антенны вверх – лучший способ повысить скорость интернета.
Замена антенны
Почти все бытовые маршрутизаторы поставляются со встроенными антеннами, но и для них есть решение – направленная антенна со SMA-коннектором. Сигнал она усиливает путём изменения диаграммы его направленности – лучи распространяются дальше, однако тор (бублик) становится более плоским. Удалённые устройства будут обнаружены, однако над и под маршрутизатором появятся мертвые зоны.


Размещение
Из физики известно, что интенсивность радиоизлучения максимальна вблизи источника волн и снижается параболически при удалении от него.
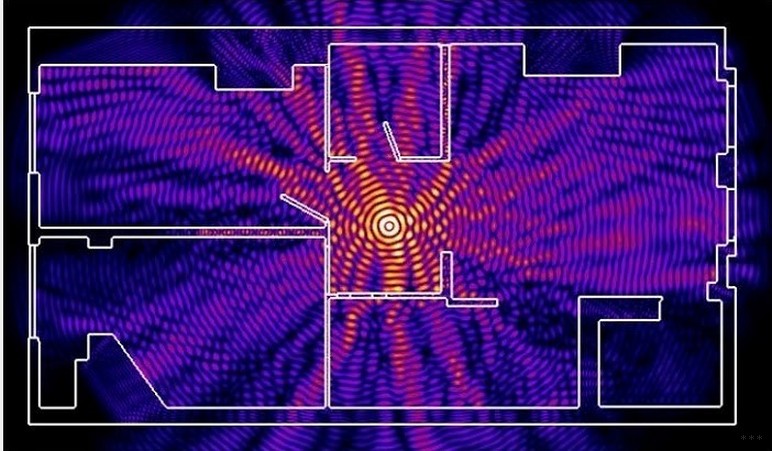
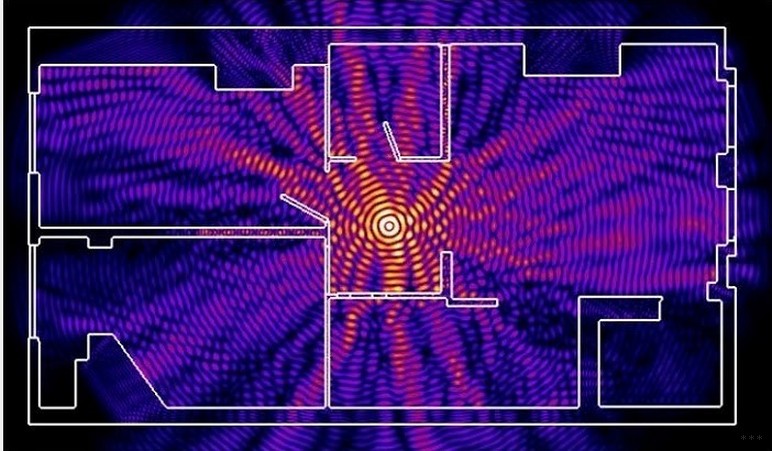
Увеличить полезную площадь покрытия можно посредством размещения маршрутизатора ближе к центру квартиры, дома или двора, где будут находиться пользователи.
Длина волны частотой 2,4 ГГц составляет чуть более 10 см. Дециметровые волны плохо огибают препятствия и принимаются при прямой видимости приемника передатчиком. Каждое препятствие (стена, мебель) гасят сигнал. Уровень помех зависит от толщины и материала среды, находящейся на пути радиоволны.
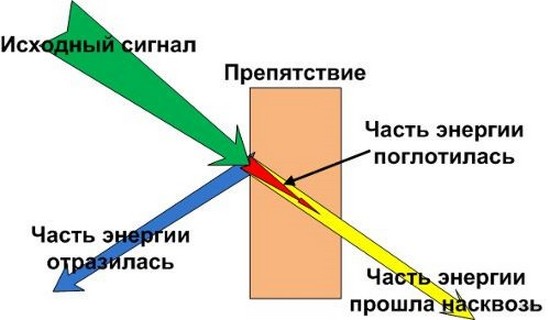
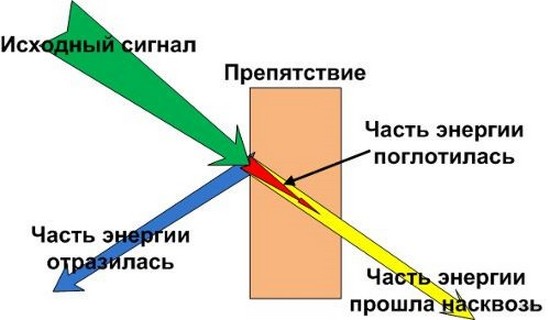
Естественно, что добиться прямой видимости маршрутизатора всеми гаджетами невозможно. Увеличить радиус действия Wi-Fi можно, проанализировав все преграды между приемником и передатчиком, и минимизировав их количество.
Ещё одно условие для увеличения зоны покрытия Wi-Fi дома – размещение передатчика вдали от источников помех: Bluetooth, микроволновая печь, иной маршрутизатор (в первую очередь), модем.
Повторители
Как выбрать репитер, смотрите в следующем ролике:
В больших зданиях, состоящих из пары корпусов, домах целесообразно использовать повторители сигнала. Они повторяют вещание маршрутизатора, если находятся в зоне его действия. С помощью ретранслятора можно добиться увеличения площади покрытия до 2 раз, однако придётся дополнительно потратиться на аппаратуру, от которой при высоком уровне сигнала пользы будет мало.
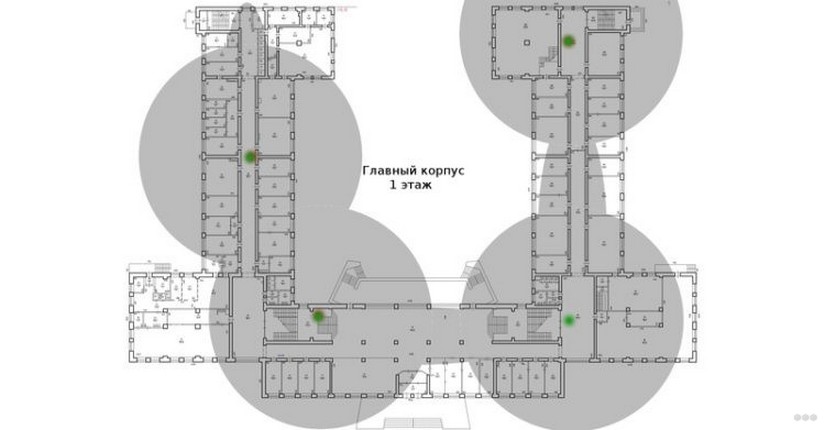
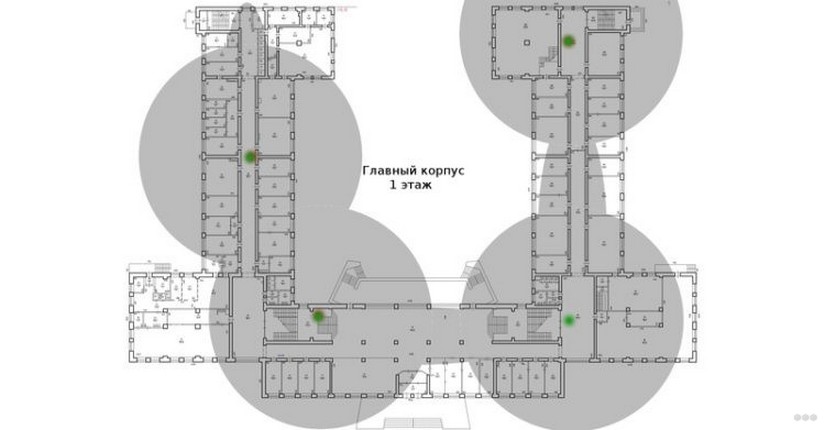
Если же в качестве повторителя использовать второй роутер, скорость дочерней сети упадёт вдвое, так как второму маршрутизатору придётся держать связь с основным роутером и со всеми клиентами.
Установка репитера с поддержкой роуминга обладает и преимуществами:
- клиенты автоматически соединяются с сетью;
- в момент переключения между точками раздачи связь не прерывается.
Настройки
Частично решить проблему и увеличить зону покрытия и производительность роутера поможет и правильная настройка маршрутизатора.
Используем стандарт 802.11n
Для частотного диапазона 2,4 ГГц предусмотрено три спецификации 802.11. Прогрессивной является 802.11n. Она гарантирует более высокие скорость и дальность передачи сигнала, b и g – устаревшие.
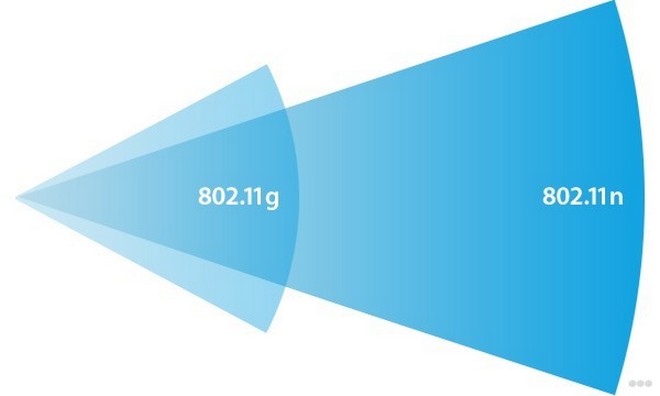
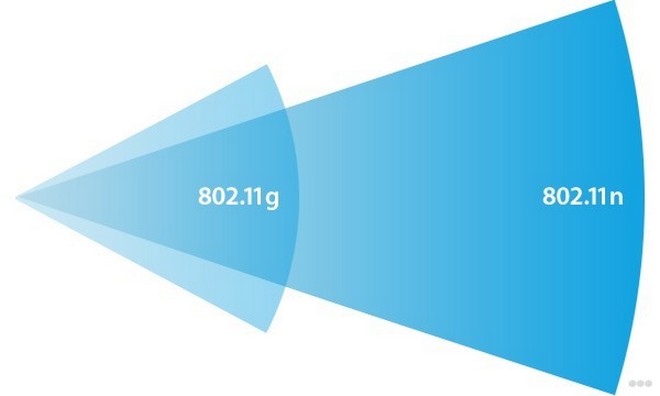
Роутеры с поддержкой 802.11n совместимы и с предыдущими спецификациями, однако при появлении в n-сети b/g-клиента она вся переводится в режим с низшей скоростью. Это отражается на падении пропускной способности и дальности распространения сигнала.
Если сеть будет работать в режиме 802.11n, гаджеты, которые его не поддерживают, к интернету подключиться не смогут.
Выбор канала
Как и волны на воде, сигналы одной частоты, излучаемые находящимися в зоне достижения маршрутизаторами, накладываются и гасят друг друга. Большинство роутеров поддерживает 13 диапазонов рабочих частот, начиная с 2412 МГц и заканчивая 2472 МГц с шагом 5 МГц. По умолчанию, маршрутизатор переключается между ними автоматически, выбирая наименее загруженный. Это можно сделать и самому, проанализировав соседние сети, и выяснив, какой из каналов самый свободный.
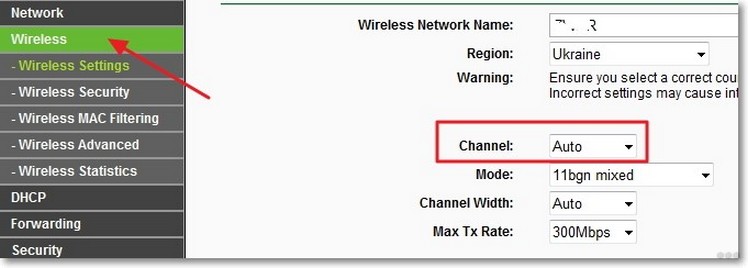
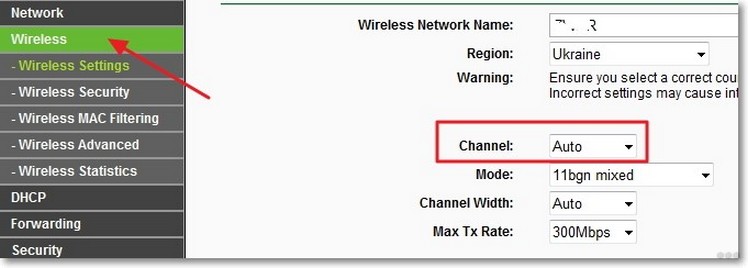
Увидеть каналы, находящиеся в пределах достижения сетей, можно через программу inSSIDer в столбце «Channel» или с помощью портативной утилиты WiFiInfoView.
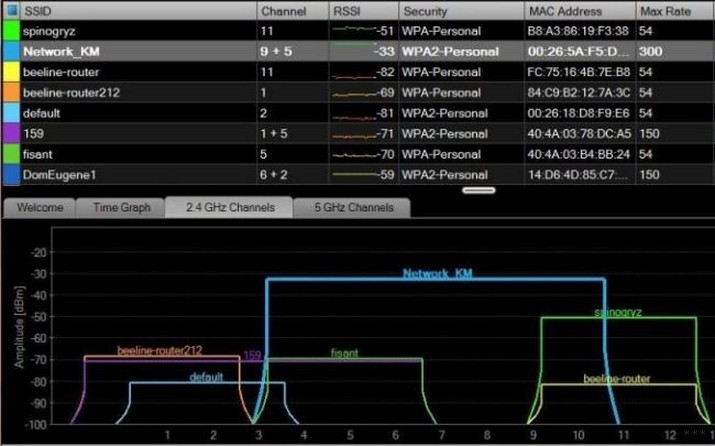
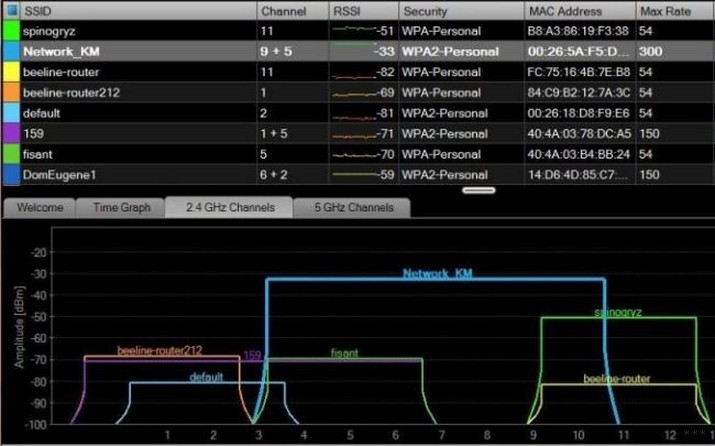
Переключение канала осуществляется через веб-интерфейс в разделе, отвечающем за настройки беспроводного вещания.
Изменение мощности передатчика
В настройках многих роутеров уровень мощности сигнала выставлен на 75%, что напрямую влияет на дальность распространения радиоволн. Но здесь есть и вторая сторона – клиент должен не только «видеть» точку раздачи и принимать сигнал от неё, но и передавать ей данные. Если сигнал мощного роутера и будет обнаружен клиентом, последний не всегда к нему подключится, ведь мощность его Wi-Fi передатчика небольшая. В результате соединение не устанавливается. Да и мощный поток от маршрутизатора гасит, забивает сигнал от клиентов, поэтому качество связи падает.
Значение уровня мощности нужно увеличить. В зависимости от производителя, модели и прошивки роутера этот параметр может называться по-разному:
- TX-мощность;
- Мощность сигнала;
- Управление мощностью передатчика
- в процентах;
- мВт;
- уровне (низкий, слабый, сильный сигнал).
Опция находится в настройках беспроводного режима (Wi-Fi).
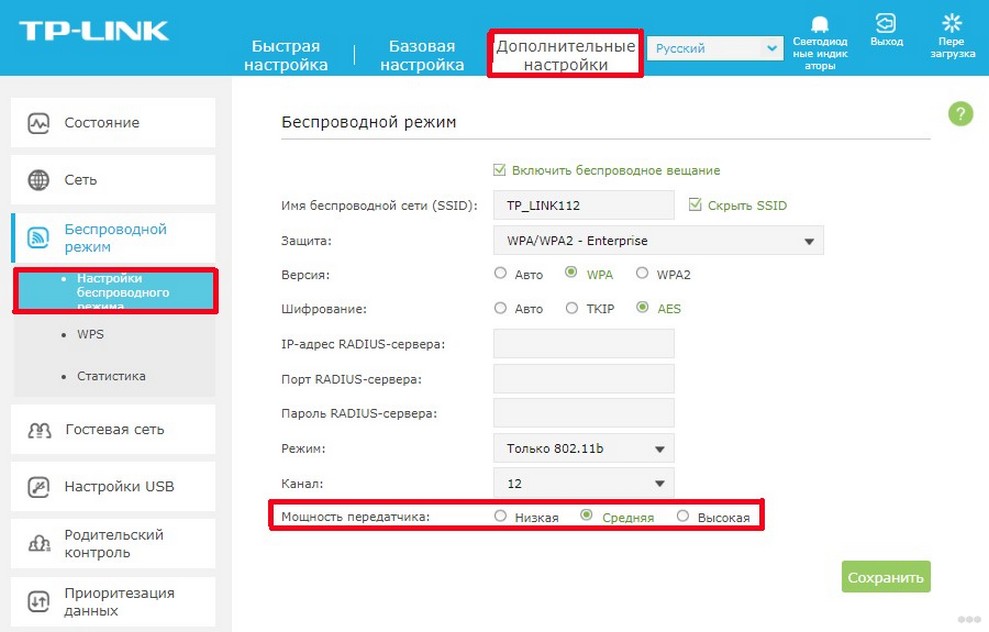
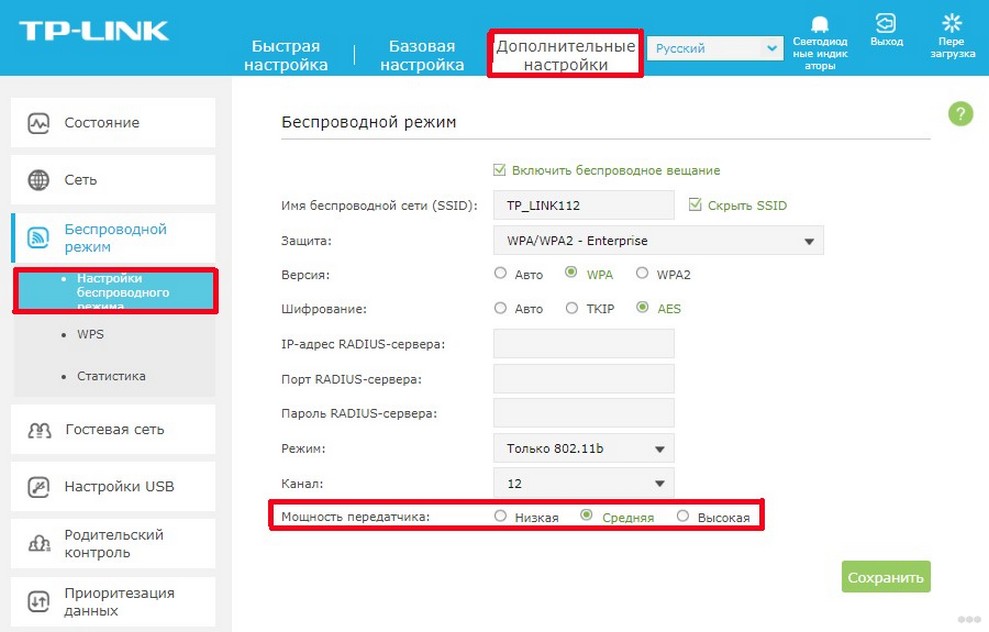 Пример настройки для устройств от TP-Link
Пример настройки для устройств от TP-Link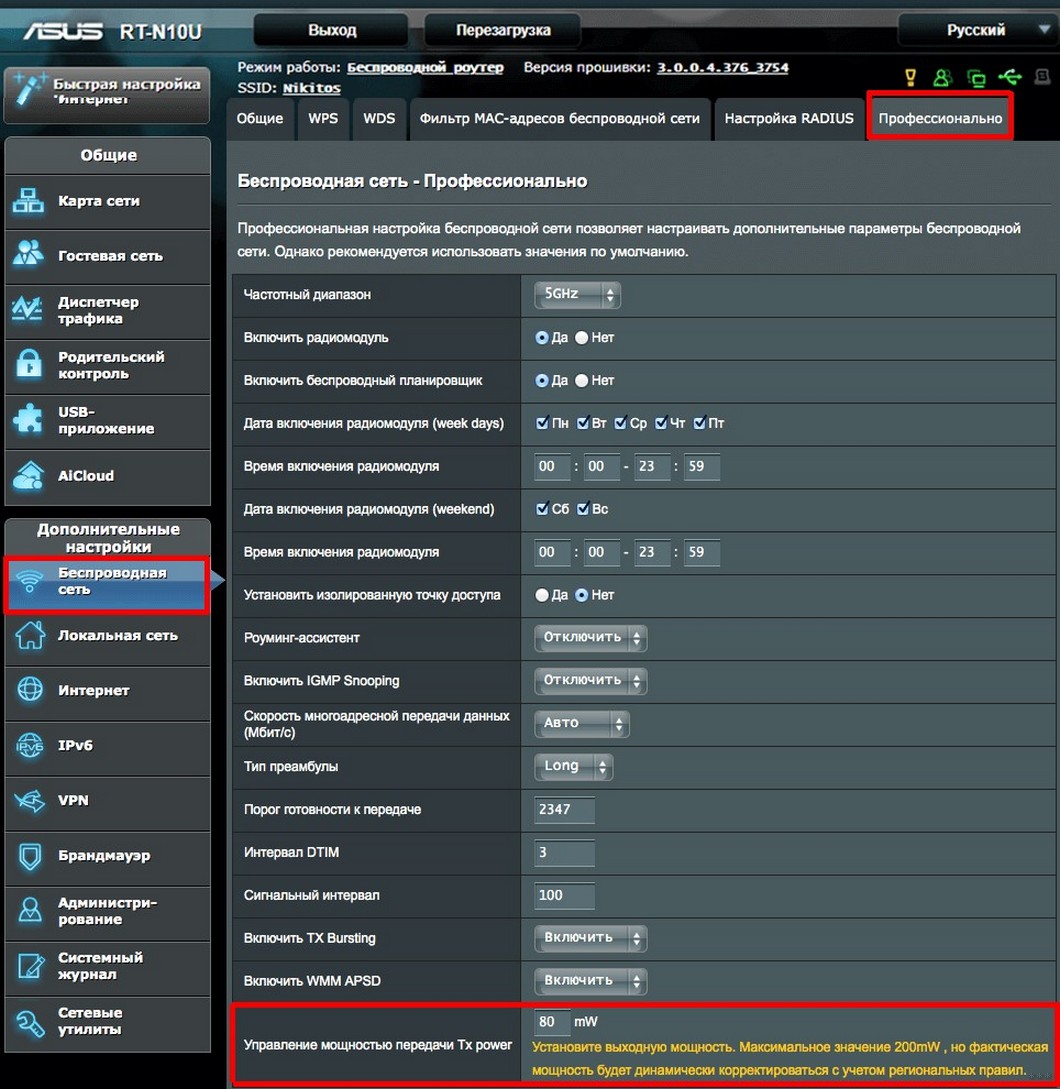
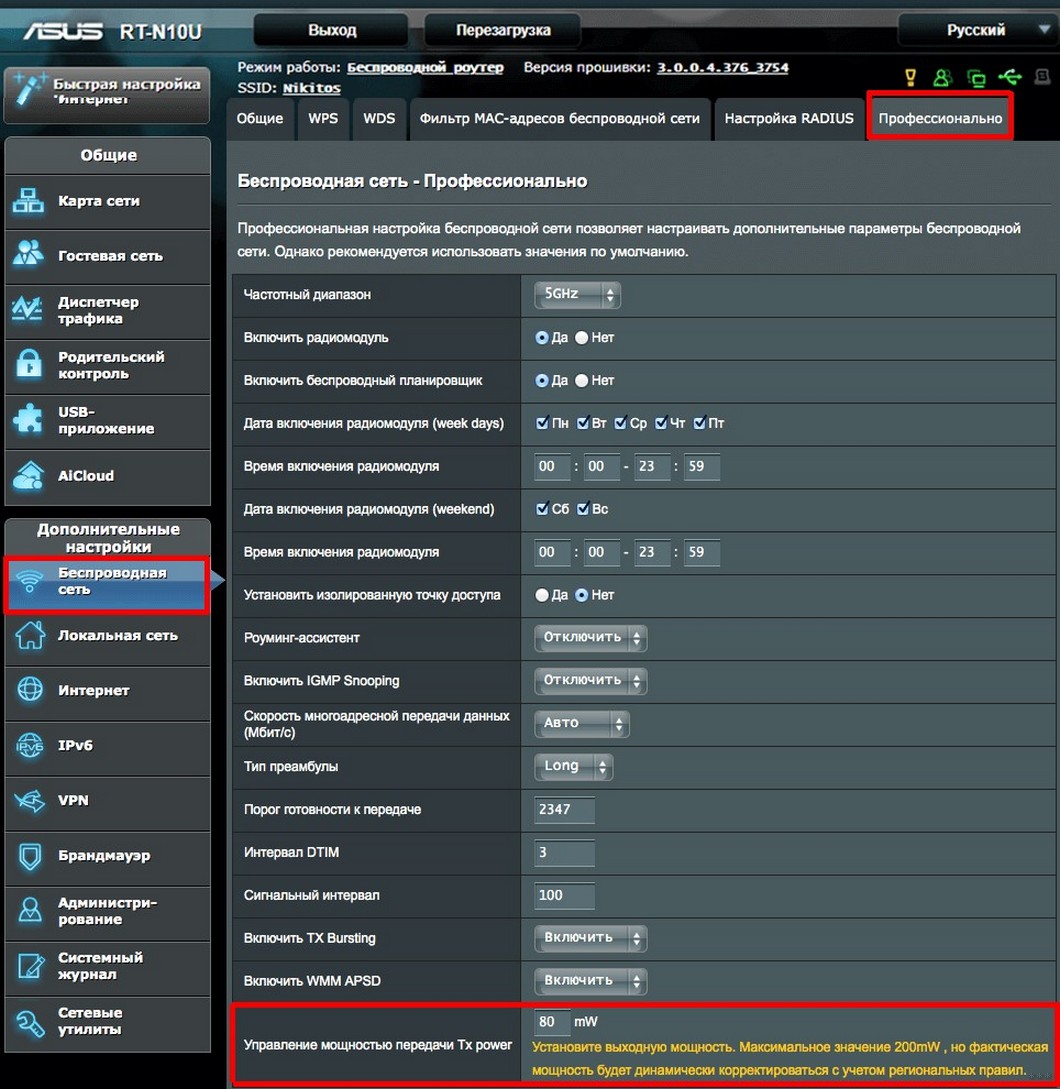 Asus
AsusСлабый сигнал беспроводной сети в квартире чаще всего вызван двумя причинами: рядом много устройств, работающих на такой же частоте, и наличие мёртвых зон. Для частных домов проблема заключается в покрытии большой площади сигналом, чтобы обеспечить интернетом удалённые на десятки метров от роутера устройства.
В следующем видео вы узнаете про все доступные способы, которые помогут увеличить радиус действия Wi-Fi:
Мы рассказали про все способы, которые помогут не только увеличить радиус действия сети Wi-Fi, но и увеличить скорость беспроводной передачи данных. Если о чем-то забыл, пишите комментарии, и мы обязательно дополним статью!












 радионяня;
радионяня;