Как восстановить контакты на андроиде после сброса настроек
Главная » Андроид » Как восстановить контакты на андроиде после сброса настроекКак восстановить контакты на андроиде после сброса настроек
Сброс настроек на устройствах с операционной системой андроид является распространенным действием, позволяющим откатить аппарат к заводским параметрам.
Однако данное действие, в частности “hard reset”, чреват удалением книги. Под устройствами подразумеваются смартфон и планшет на базе андроид.
Разработчиками операционной системы андроид предусмотрено резервное копирование и синхронизация данных, по умолчанию включенные в настройках системы. Если хотя бы одно из этих действий ранее выполнялось, копия данных сохранилась на сервере Google, и восстановление адресной книги не составит труда.
В противном случае придется «доставать» контактную информацию из «недр» файловой системы с помощью специального программного обеспечения.
Для восстановления адресной книги с сервера Google при наличии интернета на устройстве выполните последовательно следующие действия:
- Откройте главное меню и выберите пункт «Настройка».
- В открывшемся списке найдите «Учетные записи и синхронизации» и кликните по ней. В зависимости от версии андроид данный пункт может называться по-другому, однако ключевые слова «учетные записи» остаются неизменными.
- Выберите добавить учетную запись и в появившемся списке укажите на Google.
- В появившемся окне выберите существующий и введите в соответствующие поля наименование аккаунта и пароль.
- Откройте «Контакты» и нажатием кнопки, выполняющий функцию «меню», вызовите список доступных операций.
- В появившемся перечне найдите и выберите «Импорт/экспорт».
- Укажите на внесенный ранее аккаунт google и кликните «Далее».
- В течении короткого промежутка времени контакты будут синхронизованы. Скорость синхронизации зависит от пропускной способности интернета.
Восстановление контактов на андроиде из учетной записи при отсутствии интернета на устройстве:
- Зайдите в учетную запись Google через компьютер или другое устройство, подключенное к интернету.
- Наберите в адресной строке браузера http://google.ru, или перейдите на сайт «Гугл» посредством поисковых сайтов.
- В правом верхнем углу кликните на кнопку войти и осуществите ввод учетных данных.
- Если забыли пароль воспользуйтесь функцией восстановления пароля.
- При успешном входе, из списка сервисов выберите «Контакты», в результате чего откроется страница с адресной книгой.
- Выберите «Экспортировать» и в появившемся окошке согласитесь с предложением перейти к старой версии, кликнув на соответствующий пункт.
- Отметьте нужные контакты и произведите экспорт.
- Перенесите созданный файл на устройство.
- Выполните импорт контактов в смартфоне.
После указанных действий адресная книга должна восстановится. Если контакты не были восстановлены или адресная книга не является актуальной и необходимые номера телефонов отсутствуют, переходите к восстановлению из файловой системы.
Создание и восстановление контактов при помощи резервной копии
Бэкап адресной книги выполняется функцией «Экспорт» в меню «Контакты». Память для сохранения следует указывать внешнюю, так как внутренняя память устройства очищается. Результатом экспортирования является созданный файл расширением .vcf или .csv, в котором хранятся все контакты с адресной книги.
Импортирование контактов выполняется аналогично, за исключением выбора функции «Импорт» вместо «Экспорт».
Как восстановить контакты на Android из файловой системы после сброса настроек
Удаленные данные хранятся на физическом устройстве до тех пор, пока в эти секторы не запишется другая информация или не выполнится низкоуровневое форматирование. Восстановления файлов реализуется специальным прикладным программным обеспечением.
Отличие таких программ заключается в графическом пользовательском интерфейсе, при этом алгоритм в большинстве случаев используется один и тоже. Программы подразделяются на платные, условно-бесплатные, бесплатные.
Существование прикладных программ для восстановления удаленных данных на физическом хранилище, предоставляют возможность пользователям самостоятельно восстановить потерянные данные, исключая обращение к специалистам и сервисным центрам. Тем не менее могут возникнуть и другие технические трудности, как например, проблемы, связанные с установкой, получением прав суперюзера и др.
Имеется возможность восстановления как методом подключения устройства к компьютеру по USB-кабелю, так и автономно, установив соответствующее приложение на смартфон. Перед выполнением восстановления в автономном режиме предварительно требуется получить права рут.
Восстановление контактов программой GT Recovery for Android
Восстановление этим приложением возможно только с полученными правами суперпользователя;
- Установите приложение из PlayMarket или альтернативными способами.
- Запустите приложение и выберите пункт «Восстановление контактов».
- Укажите внутреннюю память устройства.
- Перед началом сканирования запустится окно с запросом прав суперпользователя.
- Процесс сканирования займет некоторое время, в результате чего появится список удаленных данных.
- Выберите файлы и укажите папку для сохранения.
Восстановление контактов программой 7-Data Android Recovery
7-Data Android Recovery является абсолютно бесплатной, которую можно скачать с официального сайта по адресу: 7datarecovery точка com/android-data-recovery/.
Пошаговая последовательность действий по использованию программы:
- Скачайте и установите программное обеспечение на компьютер.
- Включите режим отладки по USB в настройках мобильного аппарата, и подключите его кабелем USB – MicroUSB к ПК.
- Запустив программу, укажите внутреннюю память устройства, и тип восстанавливаемых данных.
Восстановление контактной информации в большинстве случаев возможно, но не гарантировано т.к., вероятность частичной или полной потери данных остается. Поэтому рекомендуется периодически синхронизировать данные с сервером, либо вручную делать резервную копию на флэш-карту.
Теперь вы знаете, как восстановить контакты на андроиде после сброса настроек, надеюсь, что информация для вас была полезна.
vacenko.ru
Восстановление контактов после сброса настроек Андроида
Случаются различные ситуации и порой необходимо полностью восстановить контакты и другую информацию на устройстве, работающем на платформе Андроид после сброса настроек, то есть так называемого hard reset. Если вы оказались в подобной ситуации, то не следует впадать в панику. Просто выделите пару минут своего времени и читайте статью, повторяя все представленные действия. В конечном результате все ваши данные будут восстановлены на устройстве.
Известно несколько способов, с помощью которых возможно восстановить данные. Далее мы рассмотрим самые эффективные способы и нужные для этого программы.
Восстановление контактов через учетную запись Google
Этот способ я решил описать самым первым в представленном списке. Правда, подойдет он только для тех пользователей, которые при настройке своего телефона подключали свою учетную запись Google и сделали синхронизацию данных, и сейчас к ней имеется доступ. Если вы такого не делали, то советую сразу перейти к любому из ниже представленных способов.
Итак, процедура восстановления контактов в таком случае не составит труда и их можно будет полностью восстановить.
- Для этого авторизовываемся в аккаунте Gmail и заходим в телефонную книгу. Или просто перейдите по адресу https://www.google.com/contacts/.
- Если контактные данные ранее были синхронизированы, то вы увидите их в списке. Далее находим кнопку «импорт/экспорт контактов», затем выбираем вашу учетную запись, если их у вас несколько и нажимаем продолжить.
- Нам предложат выбрать место, куда необходимо сохранить контакты, и здесь мы указыв
Правильный сброс андроида до стандартных заводских настроек
В этой инструкции мы расскажем Вам как сбросить смартфон на базе Android до заводских настроек, а также остановимся на вопросе о том, как правильно подготовить гаджет и сохранить всю необходимую информацию, перед ее случайным удалением.
СОДЕРЖАНИЕ
Что такое сброс настроек Андроида и зачем это делают?
Многие из нас сталкивались с проблемой постоянных зависаний устройства, возникновением глюков прошивки, потери связи и т.д. Чтобы избавиться от подобных трудностей, на помощь приходит сброс заводских настроек гаджета на Андроид. Что это означает? Обнуление настроек устройства позволяет восстановить заводские характеристики прошивки, что в дальнейшем положительно сказывается на быстродействии устройства и отсутствии дополнительных «Глюков».
Какие файлы и данные следует предварительно сохранить, перед обнулением настроек?
Существует огромное количество способов сброса настроек на андроид до заводских, но единственное, что их объединяет – тотальное удаление всех файлов и данных с памяти устройства. Поэтому, следует заблаговременно позаботиться о важных для Вас медиа-файлах и контактной информации, заметках и прочих документах, которые Вы хотели бы сохранить. Как правильно это сделать, читайте далее.
Правильный бэкап контактов и записной книжки на андроид
Начнем с предварительного сохранения и переноса контактов, «куда по дальше» от нашего гаджета. Самый простой способ – скопировать контакты на сим карту. Сделать это легко, следуя нашей инструкции. Зайдите в меню контактов и выберите пункт «Импорт/Экспорт». В появившемся окне, осуществите экспорт контактов на любой удобный для Вас носитель: SIM-карту или SD устройство хранения данных.
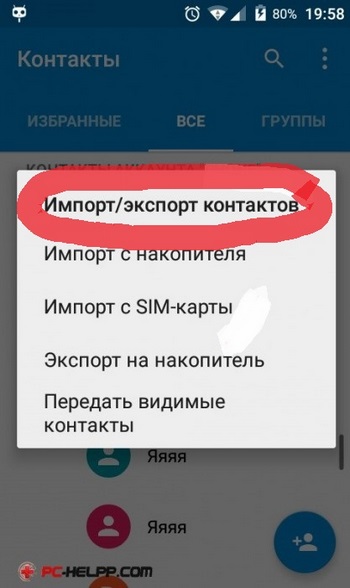
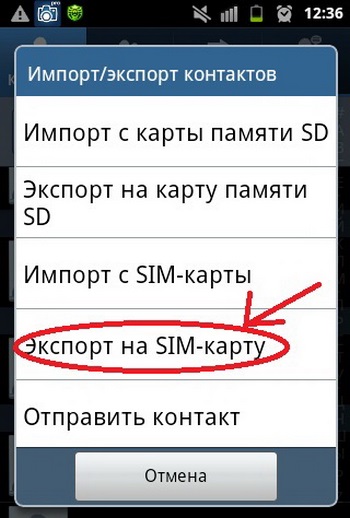
Самый надежный способ, это переписать Ваши контакты в записную книжку, но, у нас «На дворе», эра технологий и гаджетов, такой вариант подойдет не для каждого. Советуем воспользоваться эффективным и действенным методом по бэкапу контактов на андроид – синхронизировать данные с аккаунтом Google или его облачным хранилищем. Кроме контактов, сервис облачного хранилища, предлагает Вам синхронизировать СМС сообщения, заметки и записи календаря с любого Android устройства.
Для начала Вам следует зарегистрироваться в сервисе Гугл, попросту создайте новый аккаунт или авторизуйтесь в старом. Подробно рассказывать не будем об этом, так как такие простейшие действия не нуждаются в комментариях. Расскажем Вам о правильной синхронизации необходимой информации с серверами Google.
Переходим в настройки телефона, раздел «Аккаунты». Выбираем аккаунты «Google». В открывшемся окне будет несколько пунктов
-
Безопасность и вход;
-
Конфиденциальность;
-
В верхнем углу экрана устройства, появится Ваша учетная Запись (аккаунт Гугл), тапаем по нему.
После проделанных действий появится окно с предложением вариантов синхронизации. Ставим галочки напротив нужных нам пунктов. Если Вы желаете провести ручной бэкап данных на сервер Гугл, нажмите на круговые черные стрелочки, как это показано на скриншоте.
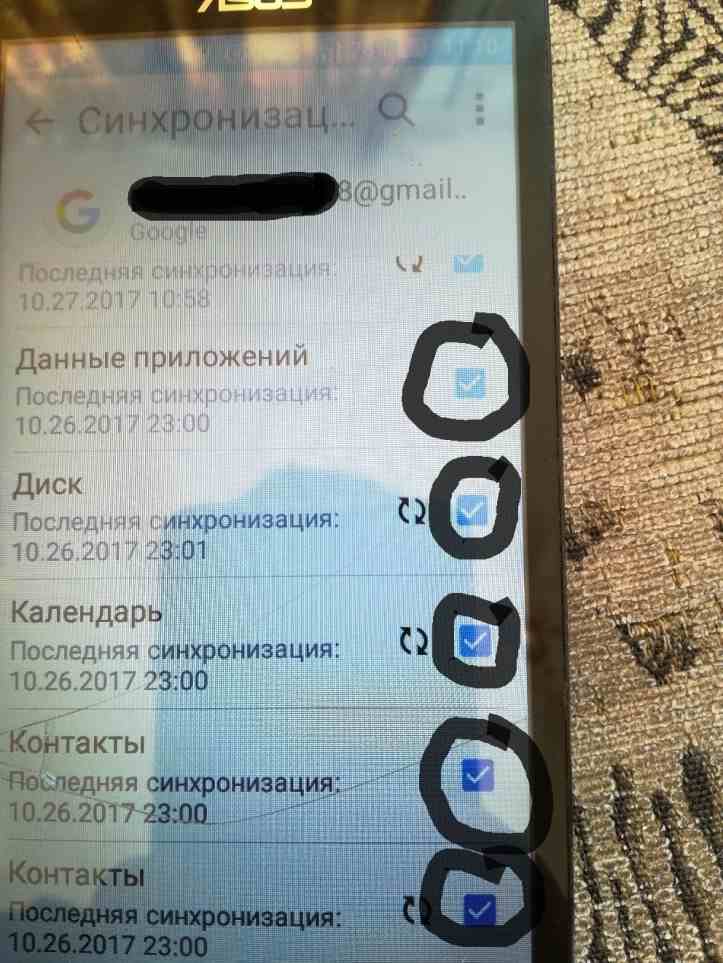
Поздравляем Вас! Необходимая информация и данные были загружены на сервер Google и синхронизированы с Вашим аккаунтом. После сброса настроек устройства, Вам не составит труда восстановить записную книжку или заметки смартфона.
Делаем быстрый бэкап фотографий, видео, музыки и документов на андроиде.
Простой способ – подключить устройство через USB шнур к компьютеру и передать на него необходимую информацию. Есть небольшой нюанс – не все телефоны синхронизируются с ПК в режиме «Флэшки». В момент подключения гаджета к компьютеру, выберите режим «Использовать как USB – накопитель».
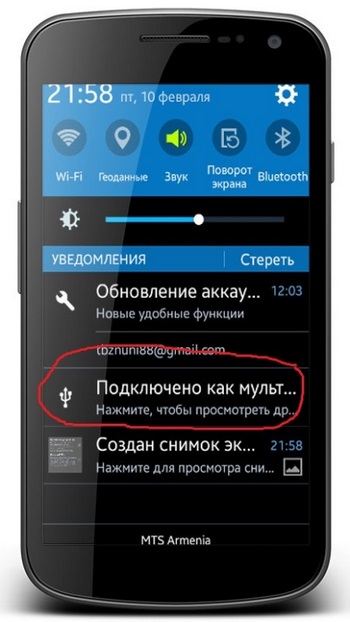
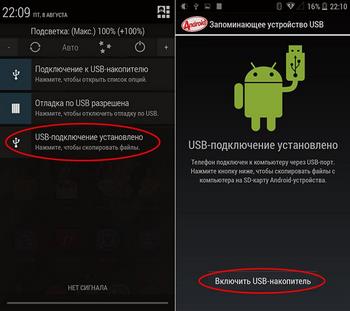
Второй способ бэкапа необходимых файлов, это перенос их из памяти устройства на флэш-карту. Откройте диспетчер файлов.
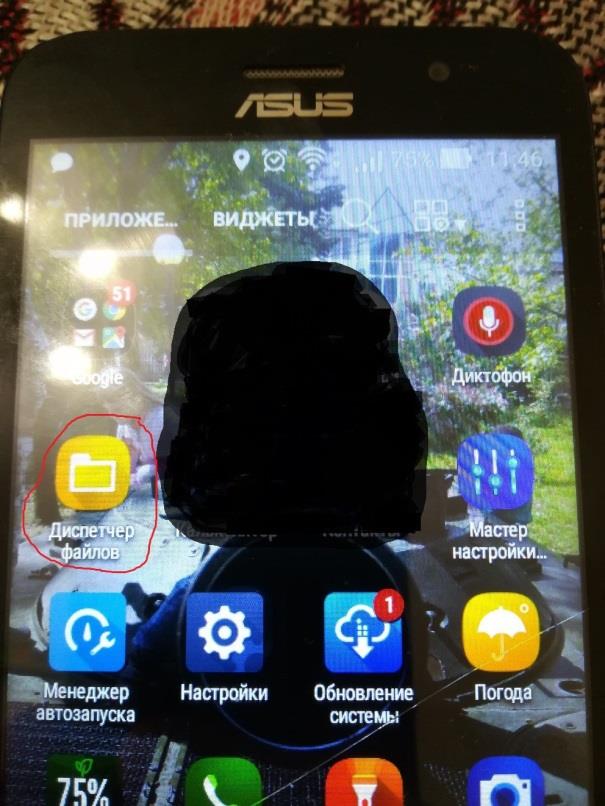
В окне диспетчера, выберите фотографии, которые находятся в памяти телефона. SD карта отображается в другом месте (sdcard1).
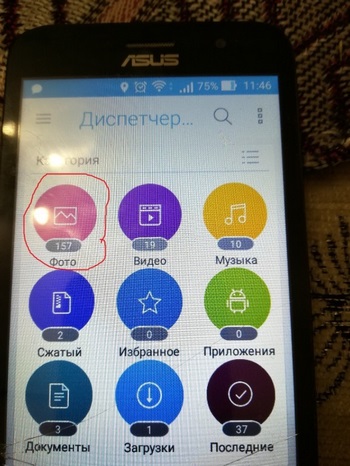
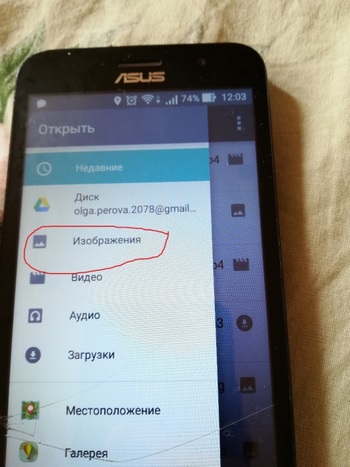
Отмечайте фотографии, которые необходимо перенести на флешку (зажмите пальцем на нужном файле, пока не появится галочка).
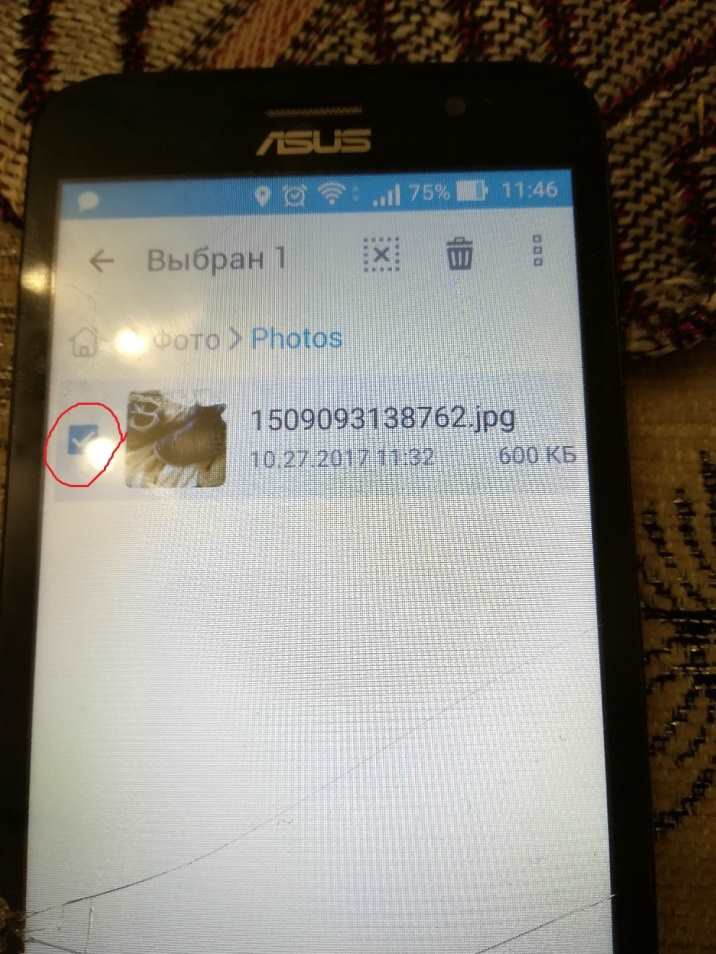
В правом верхнем углу расположена кнопка «Меню». Если Вам необходимо выбрать несколько файлов, нажмите «Выбрать все», чтобы не тратить время на выделение каждой фотографии. На следующем шаге тапните по пункту «Переместить» и укажите SD карту, как конечную точку расположения Ваших файлов. Чтобы не запутаться, можно создать дополнительную папку, нажав (+) и сохранить данные в нее.
Сделайте тоже самое с видео, музыкой и документами, если для Вас эти файлы важны.
Третий способ сохранения данных на Andorid перед сбросом его настроек – использование облачных хранилищ. Алгоритм действий ничем не отличается от предыдущего пункта, все, что Вам нужно сделать, это скачать с плей маркета дополнительные приложения: Гугл Диск, Яндекс Диск и т.д. Мы советуем Вам использоваться Gogle Drive, т.к. он автоматически синхронизируется с данными Вашего аккаунта, после сброса настроек на гаджете.
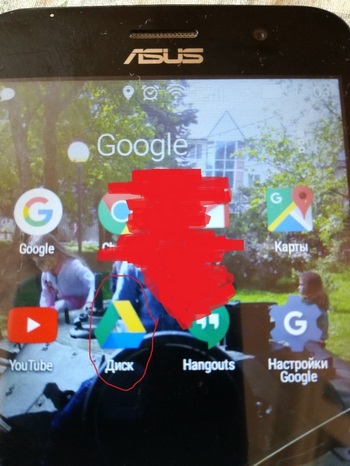
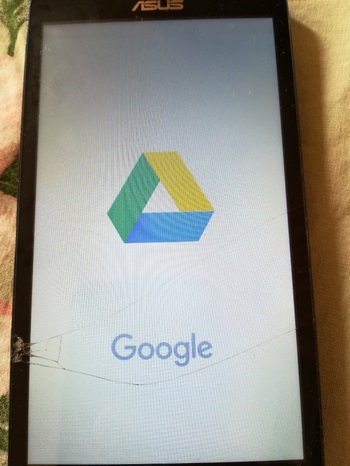
Заходим в Google Drive, нажимаем «+» и выбираем «Загрузить».
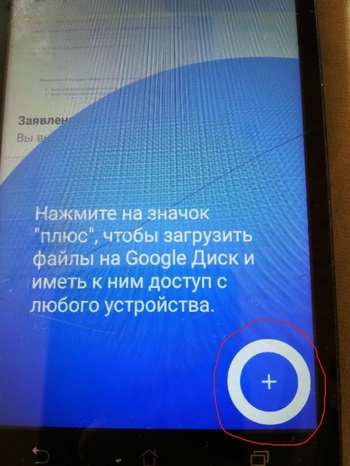
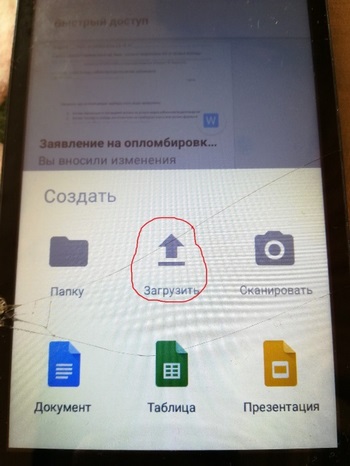
Отмечаем изображения и папку для загрузки в облачное хранилище. Проделайте описанные действия с остальными медиа данными.
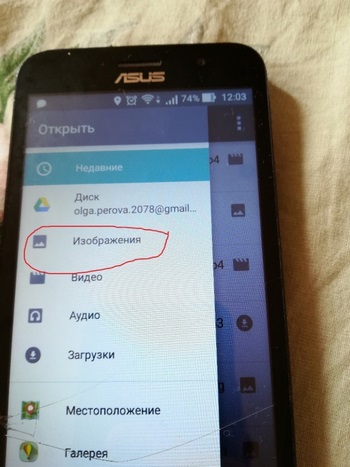
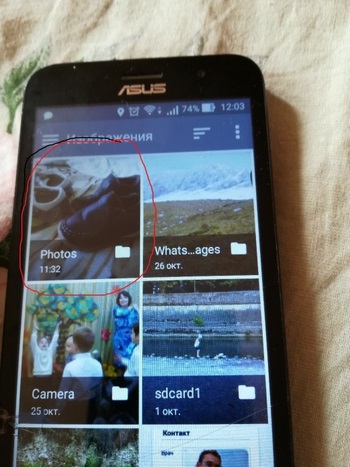
Подробная инструкция по сбросу настроек Андроида до заводских
Первый и самый простой способ осуществить сброс настроек — это воспользоваться стандартным меню телефона, т.к. сам аппарат будет Вам подсказывать, что следует делать. Для начала Вам следует зайти в меню смартфона и найти раздел «Настройки». Как правило, это «Шестеренка».
Совет! Опытные пользователи могут сказать, что на каждом Андроид устройстве, пошаговый сброс настроек отличается алгоритмом и последовательностью действий. На самом деле это не так. «Стоковый» или «Стандартный Android» не отличаются стратегией сброса настроек и данных.
Находим в «Настройки», пункт «Восстановление и Сброс». Выбираем «Сброс настроек телефона» — «Стереть Все».
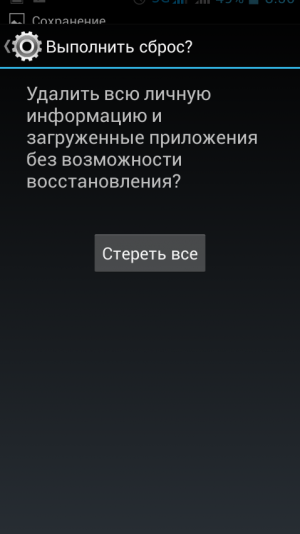
Например, если у Вас Samsung смартфон, вместо пункта меню «Восстановление», присутствует «Архивация и сброс».
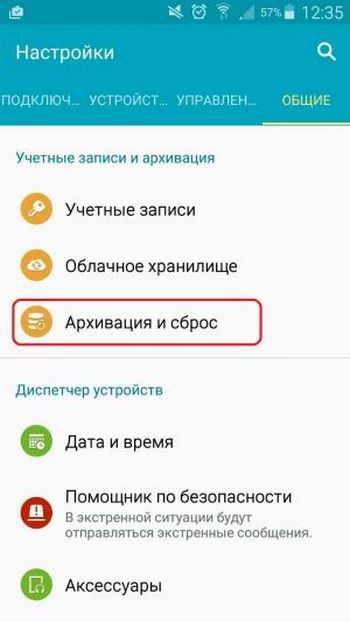
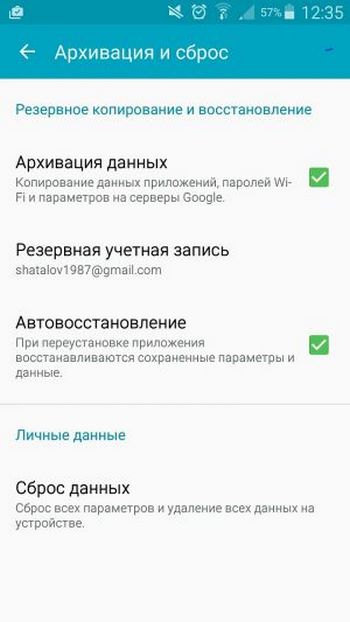
В другом случае, со смартфонами Xiaomi, Meizu и Huawei, алгоритм ничем не отличается, но название кнопок, претерпели изменения. Перейдите в «Настройки» — «Расширенные» — «Сброс настроек»
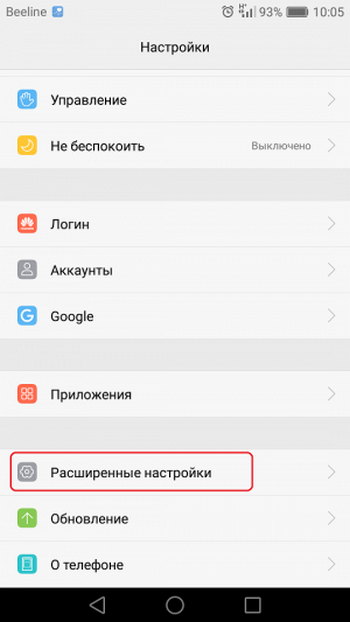
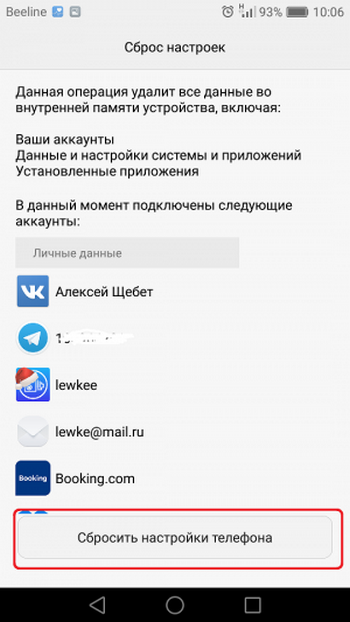
После успешного завршения сброса, работоспособность гаджета будет на высота, а вы навсегда забудете о глюках и притормаживаниях процессора.
Второй способ сброса настроек, это использование секретных кодов, которыми в основном пользуются мастера по ремонту смартфонов. Но, даже самый просто пользователь может без проблем воспользоваться любым из них. Для этого нам понадобиться нажать кнопку «Выхова» и когда появятся наэкранные цифры, следует набрать «Секретный код».
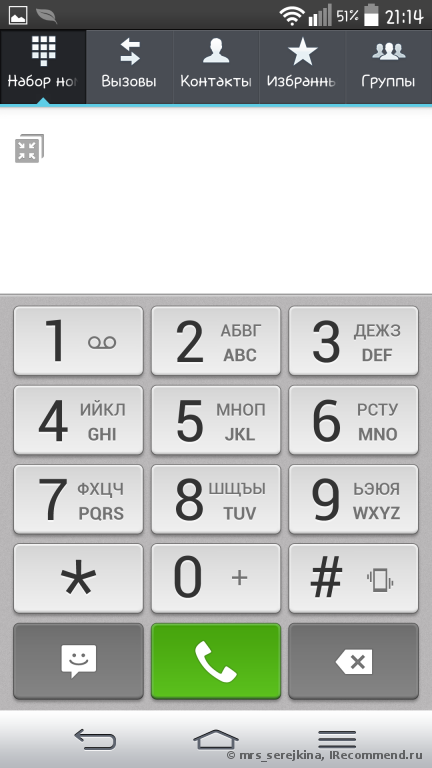
*2767*3855#-даный код полностью переустанавливает прошивку, делая Ваш телефон новым .После проделанной манипуляции (1-3%) пользователей могут сказать, что Андроид смартфон не включается. Да риск такого непреяного события присутствует, но не стоит опускать руки. В этом случае Вам следует обновить прошивку устройства.
*#*#7780#*#*-с этим кодом произойдет сброс настроек. Удалятся приложения,остальные данные остануться.
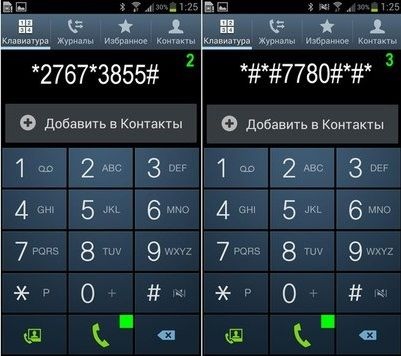
Hard Reset или жесткий сброс настроек Android.
Третий способ является самым интересным. Он создан для пользователей, у которых основное хобби – обновление прошивок на Андроид устройстве. Это сброс настроек через Recovery. Так называемый «Жесткий метод» или «Factory reset». Присутствуют нюансы и тонкости, о которых мы расскажем Вам подробнее и постараемся ответить на все вопросы в комментариях к статье.
Этот способ «Обнуления», как правило происходит при выключенном экране устройства, с использованием определенной комбинации клавишь.
Для справки! Обязательно зарядите устройство не менее 80%.
Приступим. Выкючите устройство.
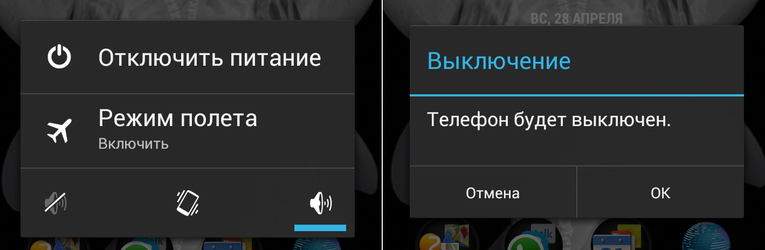
У каждого производителя Android смартфона отличается комбинация клавишь для ввода устройства в режим «Recovery». Советуем заранее ознакомиться с возможными варианты, о которых мы сейчас расскажем Вам. Как правило, существует базовая комбинация: Кнопка громкости вниз (-) и кнопка ВКЛ/Выкл устройства. Зажмите их до появления рекавери (как изображение на фотографии ниже).

Если у вас смартфон от Самсунг без кнопки ДОМОЙ (кнопка «Home»), то зажимаем клавишу громкости (+) и ВКЛ/ВЫКЛ устройства.

В другом случае, если «Home» присутствует, сочетание клавиш будет следующим: одновременно нажмите и держите «+», «Home» и «Вкл/Выкл». Как только появится надпись Samsung, отпустите нажатые кнопки.
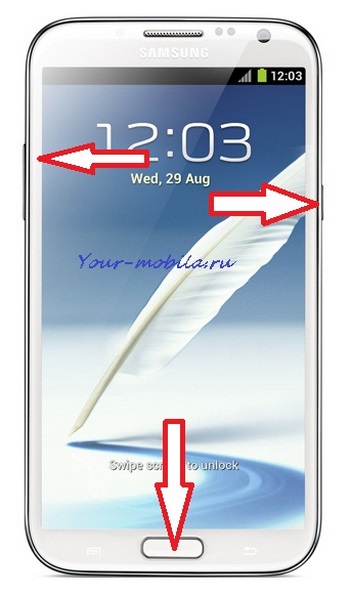

У некоторых моделей LG следует нажать (-) и кнопку «ВКЛ/ВЫКЛ»), но после появления логотипа кнопку питания следует отпустить и нажать еще раз.
На телефонах SONY определенного типа, следует нажать одновременно (-), (+) и кнопку «ВКЛ/ВЫКЛ».
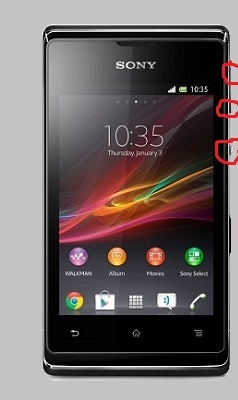
После наших действий, меню «Recovery» будет выглядеть примерно так, как показано на фотографии ниже.
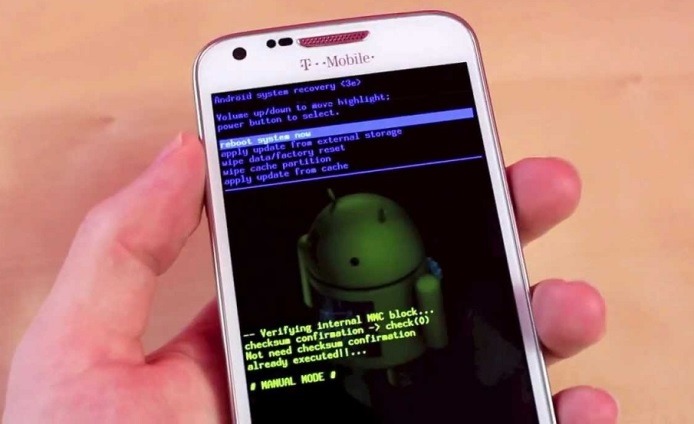
Далее Вам следует перемещаться по меню Рекавери при помощи кнопок громкости и выбрать пункт «wipe data/factory reset» или «Clear eMMC», «Clear Flash». Выбор производится с помощью ВКЛ/ВЫКЛ. Выбираем нужный пункт и нажимаем «yes» или «yes — delete all user data». После того, как телефон завершил жесткий сброс, выбираем пункт «Reboot System Now» (перезагрузка системы). На этом процесс «Hard Reset» можно считать завершенным.
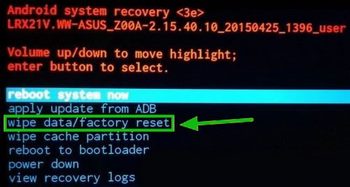
Отдельным пунктом мы выделили ситуацию, в которую могут попасть владельцы Samsung устройств. Случается, так, что гаджет не заходит в режим «Recovery». В этом случае Вам поможет адаптер «Джинг». Он вставляется в разъем гнезда зарядки и в течении 3 секунд вводит смартфон в режим Recovery.

Также разработана программа для сброса настроек на андроиде с использованием компьютера — Android Debug Bridge (ADB). Её следует установить на Ваш компьютер, а на телефоне активировать режим ADB.Подключаем телефон к компьютеру (желательно через оригинальный кабель).
Для сброса настроек Anrdoida с ПК, нажмите «Пуск» — «Выполнить» и введите «cmd». После запуска командной строки, откройте программу, набрав adb reboot recovery в командной строке. После ввода смартфона в режим Рекавери, следуйте описанной выше инструкции.
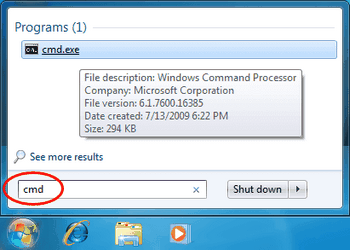

Восстанавливаем контакты и необходимые файлы после полного сброса настроек.
Восстановить копию своего устройства не сложно. Для этого перейдите в пункт меню «Восстановление и сброс» — «Копирование данных» и «Автовосстановление». Желательно присутствие стабильного и скоростного интернет-соединения.
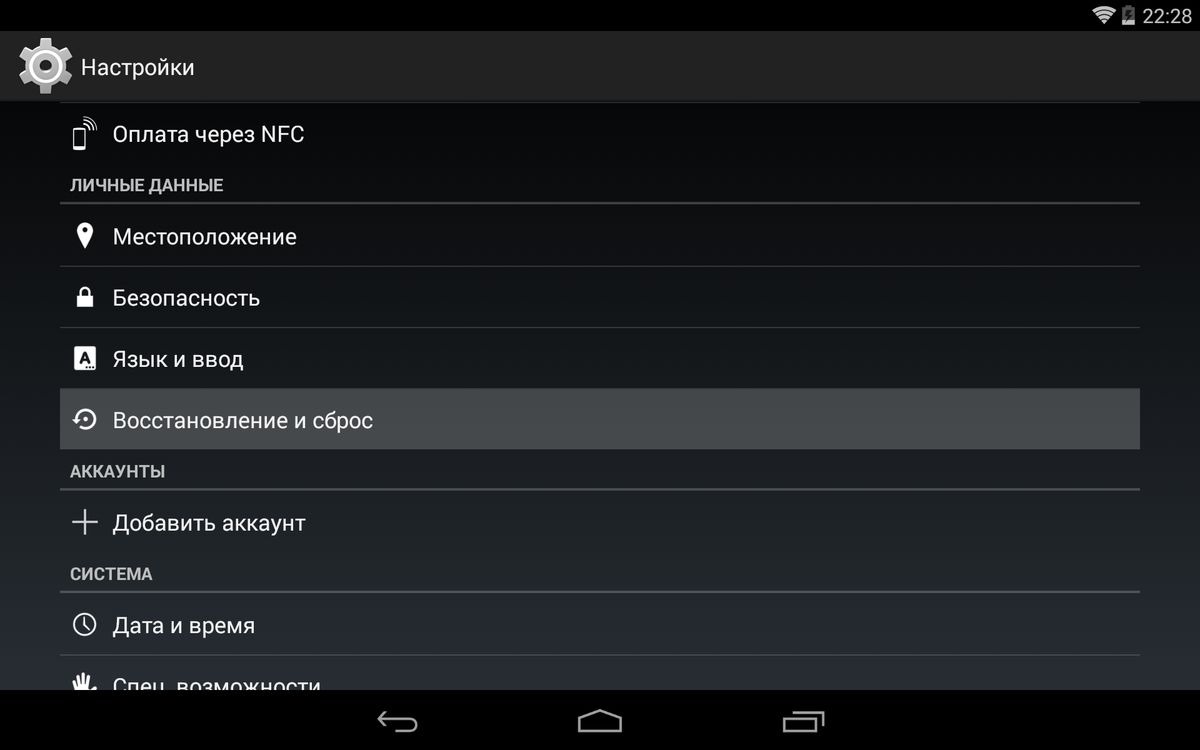
Выводы
В этой инструкции мы рассмотрели наиболее популярные способы сброса настроек на Андроид смартфонах. Перед тем, как удалить информацию или сделать «жеский сброс», старайтесь подготовить бэкап данных или синхронизировать устройство с Google аккаунтом.
Если у Вас остались вопросы, задавайте их в комментариях к этой статье.
Быстрое восстановление приложений Android после сброса
Google всегда синхронизирует события календаря, контакты, документы, настройки Gmail и другую информацию об учетной записи. Начиная с Android 5.0, компания предлагает возможность восстановления приложений для нового устройства. В Android 6.0 эта функция была расширена за счет синхронизации данных приложений, а также настроек системы, вместе со всей информацией, хранящейся в облаке.
Если вы используете лаунчер Google Now, фон вашего домашнего экрана, значок и расположение виджетов, а также структура папок сохраняются в облаке. Это позволяет восстановить настройки на новый телефон и сохранить макет главного экрана.
Где все эти данные откладываются? Google загружает резервные копии данных приложений на Диск, выделяя 25MB для каждой программы. Данные, используемые системой резервного копирования, не учитываются в квоте хранения. В то же время, разработчики могут самостоятельно выбрать, какие данные приложения будут храниться в облаке.
Вот как вы можете восстановить приложения Android.
Как включить службу резервного копирования на Андроиде?
Во-первых, убедитесь, что у вас есть сервис резервного копирования, работающий на текущем смартфоне.
- Откройте «Настройки» на начальном экране или в «Меню».
- Перейдите в раздел «Резервное копирование и сброс».
- Выберите «Резервное копирование моих данных».
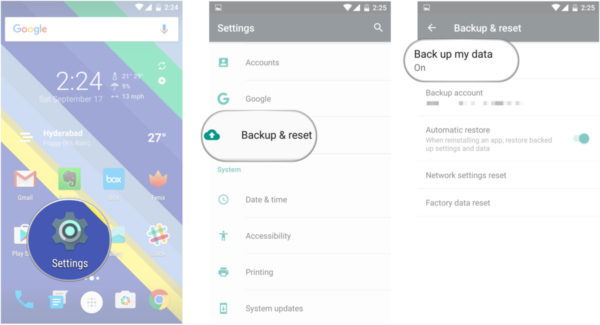
- Переключите пункт «Резервное копирование моих данных» в режим On.
- Выберите «Назад», чтобы вернуться в меню «Резервного копирования и сброса».
- Проверьте, правильность учетной записи Google, связанной с Аккаунтом резервного копирования.
- Переключите «Автоматическое восстановление» в режим On для восстановления настроек и данных при установке приложения.

Теперь, когда вы включили службу резервного копирования Android, ваши системные настройки и данные приложений будут автоматически сохранены в Google Drive. Когда вы поменяете смартфон, — можете рассчитывать на службу, чтобы восстановить настройки, приложения и связанные с ними данные.
Как восстановить приложения после сброса настроек?
Если вы используете смартфон с Android 5.0 Lollipop и выше, восстановление приложений занимает несколько минут. Этот параметр доступен после первой загрузки смартфона, или полного сброса до заводских настроек.
- Выберите «стрелку» на экране приветствия, чтобы начать настройку вашего смартфона.
- Выберите язык системы.
- Подключитесь к домашней Wi-Fi сети.
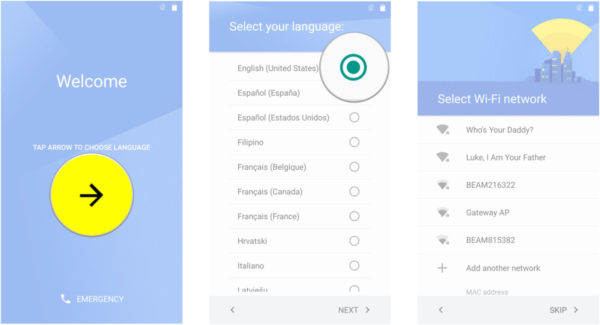
- Выберите «Принять и продолжить».
- На следующем этапе вы можете легко скопировать учетные записи Google, приложения и данные с другого устройства, но на данный момент, мы не будем использовать эту опцию.
- Войти в свою учетную запись Google.

- Нажмите «Принять», чтобы войти в свою учетную запись Google.
- На вкладке «Службы Google» вы можете выбрать, хотите ли включить сервис резервного копирования для учетной записи.
- Если вы хотите добавить другую электронную почту, можно сделать это на вкладке «Добавить другой адрес электронной почты». В противном случае, просто выберите «Не сейчас» и нажмите «Далее».
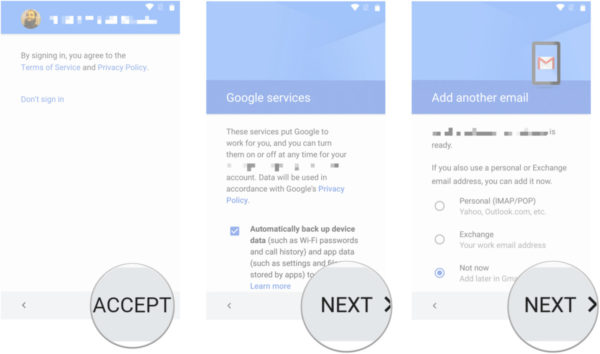
- Теперь мы подошли к пункту «Выберите устройство», в котором можно выбрать устройство для восстановления.
- Вы увидите список всех ваших предыдущих устройств, и время, когда вы в последний раз использовал их.
- Выберите устройство, чтобы увидеть все доступные приложения для восстановления.
- Если вы хотите восстановить все приложения и настройки, нажмите «Восстановить».
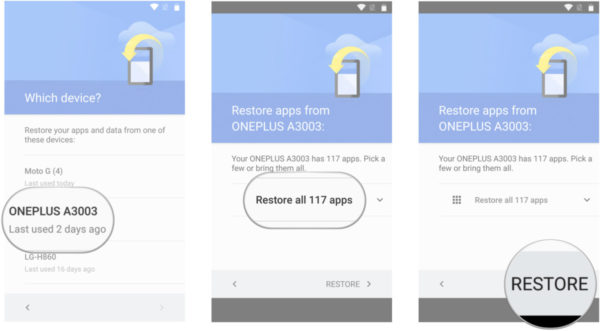
- Не хотите восстанавливать все подряд? Нажмите на стрелку, рядом с пунктом «Восстановить все».
- Самостоятельно выберите, какие приложения хотите восстановить.
- Нажмите «Восстановить» для извлечения приложений и всех настроек с облака.

- Теперь вы можете настроить отпечатки пальцев и включить Google Now.

Это все! После того, как первоначальная настройка завершена, приложения и настройки будут восстановлены в фоновом режиме.
Как посмотреть объем данных, которые синхронизируются в облаке?
Посмотреть, какие именно данные сохранены в облако нельзя, но можно увидеть их объем. Вот как это узнать:
- Откройте Google Drive с главного экрана или меню.
- В My Drive, выберите меню из верхнего левого угла.
- Перейдите в «Настройки».
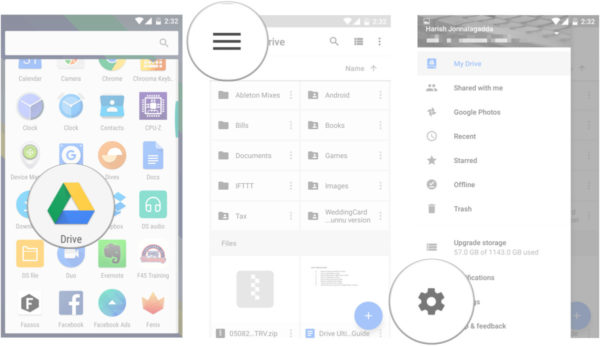
- Нажмите кнопку «Управление резервным копированием».
- Вы увидите список всех приложений, которые используют службу резервного копирования.
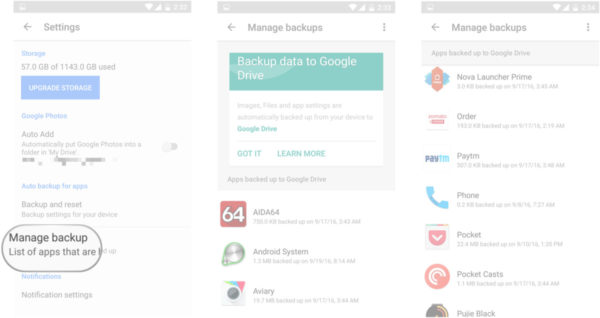
Возможность восстановления приложений Android после сброса доступна на всех текущих смартфонах, работающих под управлением Android 6.0 и выше, хотя есть несколько исключений. Последние телефоны Xiaomi, например, не предоставляют возможности резервного копирования. Проблема чаще встречается в таких странах, как Индия, где есть приток китайских телефонов с сильно переделанным пользовательским интерфейсом.
На западных рынках это не должно быть проблемой. Если вы покупаете смартфон от Samsung, LG, HTC, Sony, Motorola, или любого другого производителя, который имеет прочные позиции на рынке, у вас будет возможность в полной мере восстановить приложения на новом телефоне.
Как восстановить данные с телефона Android после сброса настроек

Если вы уже удалили все данные телефона Android с заводским сбросом или не использовали какое-то время, вам необходимо получить данные с телефона Android после сброса настроек. Tipard Data Recovery — полезный инструмент для восстановления данных Android после сброса.
Сброс Factory для телефона Android
Когда вам необходимо перезагрузить Android-телефон, чтобы перезагрузить Android, он удалит все данные, хранящиеся на устройстве. Заводская перезагрузка очень необходима, когда Android замерзает или становится гайкой. Заводская перезагрузка очищает все контакты, сообщения, фотографии и видео в Android, вам может потребоваться восстановить удаленные контакты с телефона Android.
Если вы хотите восстановить данные Android после сброса настроек, вы ничего не должны делать на Android-телефоне. После внесения каких-либо изменений после заводского сброса для Android данные Android могут быть перезаписаны и не могут восстановиться. Что вам нужно сделать, так это загрузить версию вашего Tipard Android Data Recovery на вашем компьютере, чтобы получить данные Android после завершения заводских настроек.

Как восстановить данные Android после заводских настроек
После того как вы резервное копирование контактов Android в аккаунт Google, вы можете легко получить данные для Android после сброса настроек из учетной записи Google. Если вы не синхронизировали какой-либо файл с Google или другими приложениями, Tipard Android Data Recovery может вернуть все файлы Android, когда вы случайно нажмите Сброс фабрики или перезагрузите Android.
Как восстановить файлы данных Android после сброса настроек
Прекратите использование телефона Android после сброса настроек, чтобы избежать перезаписывания или повреждения исходных данных Android.
Шаг 1
Подключить Android к восстановлению данных
Загрузите и установите последнюю версию Tipard Data Recovery, вы можете запустить программу. После этого вы можете подключить Android-устройство к программе.
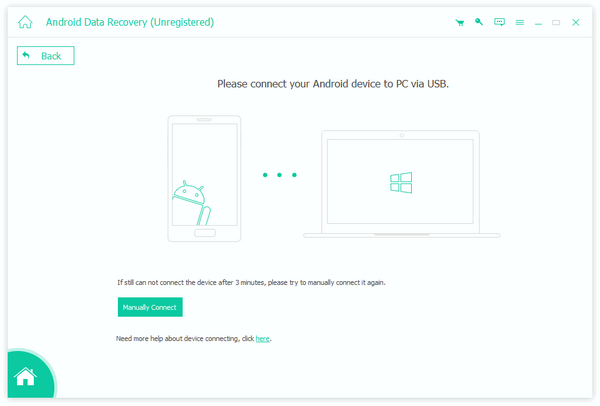
Шаг 2
Выберите типы файлов Android
Вы можете выбрать формат устройства Android, который вы хотите восстановить, он охватывает все форматы телефона Android после сброса настроек. Выберите нужные вам форматы.
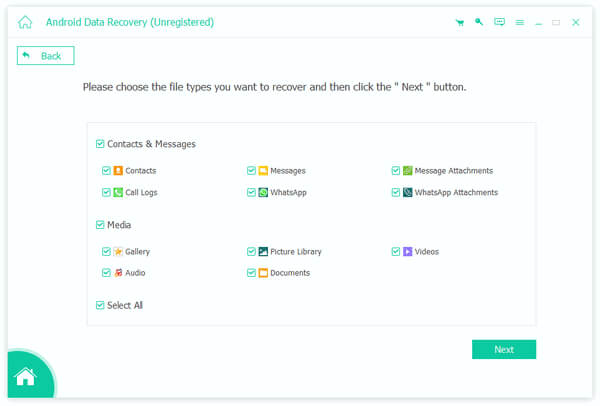
Шаг 3
Восстановление данных Android после сброса настроек
После этого вы можете найти подробную информацию, восстановленную программой. Вы можете нажать кнопку «Восстановить», чтобы вернуть все данные Android после сброса настроек.

Вам может понравиться Hot Software

- Восстановите все форматы вашего телефона Android после сброса настроек
- Извлеките все типы Android с помощью дружественного пользовательского интерфейса
- Извлечение контактов, сообщений, фотографий, видео и других данных
- Поддержка Samsung, HTC, LG, Sony и других устройств Android
- Предварительный просмотр удаленных или утерянных данных Android

