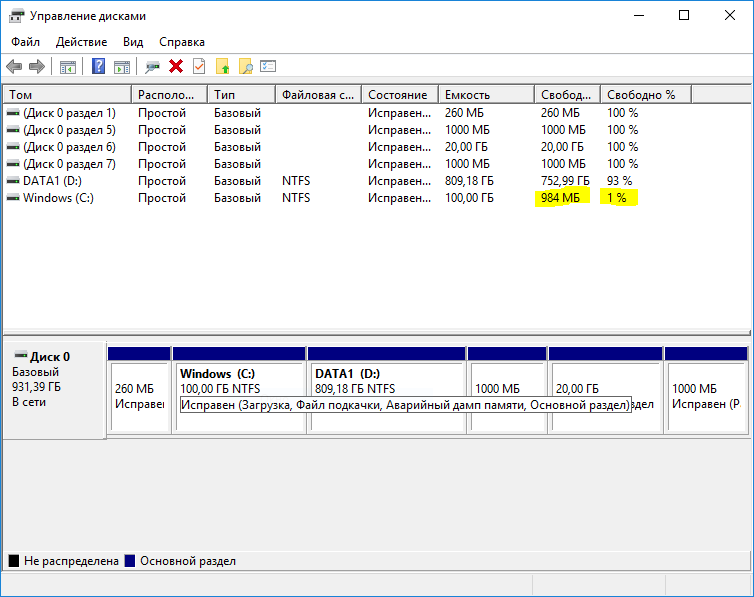Управление дисками в Windows 7
Все большую популярность среди пользователей ПК, пользующихся операционными системами семейства Windows, набирает система Windows 7. По сравнению со своими, более старшими собратьями, она, по мнению разработчиков, является наиболее продвинутой и защищенной. Неудивительно, что многие хотели бы попробовать поработать в этой среде. Однако, в отличие от той же Windows XP, эта система имеет свои особенности, к числу которых можно отнести работу с жесткими дисками.
Давайте рассмотрим, как можно изменить разделы ваших жестких дисков, создать новые, а то и вовсе удалить ненужные. При этом не нужно пользоваться никакими дополнительными программами, все делается средствами самой системы Windows 7.
Для того, чтобы производить операции с дисками, вам необходимо зайти в вашу Панель управления, а там выбрать «Система и безопасность». Щелкните на этом разделе, а затем на «Администрирование», далее — «Управление компьютером», а потом — «Управление дисками».
Управления дисками может понадобиться, например, для того чтобы разделить один физический диск на 2 логических для повышения сохранности данных вашей программы 1С:Бухгалтерия 8 или бухгалтерия 7.7.
— Для того, чтобы создать новый логический диск на винчестере, где нет операционной системы, достаточно правой кнопкой щелкнуть на значке данного винчестера и выбрать в меню «Создать простой том». Открывшийся мастер поможет вам создать на этом винчестере новый логический диск. Вам нужно лишь указать желаемый раздел, файловую систему и выбрать букву диска.
— Если винчестер занят операционной системой, то создать простой том у вас не получится. В этом случае необходимо применить сжатие раздела. Выбрав данный пункт в меню, выберите размер сжимаемого места. Система сама предложит вам то количество свободного места, которое можно занять под создаваемый раздел. Вы можете изменить размер сжимаемого места в меньшую сторону. Это как раз и будет место нового раздела.
— Чтобы изменить букву диска, щелкните на нужном диске и выберите одноименную команду. Затем выберите понравившуюся вам букву ,после чего нажмите «ОК». Буква диска изменится.
— Для того, чтобы расширить раздел, щелкните на нужном диске и выберите «Расширить том». Выберите участок, с которого вы хотите забрать место и нажмите «Добавить». Затем укажите размер и нажмите «Готово». Мастер расширит ваш раздел за несколько секунд.
— Чтобы удалить какой-то раздел, выберите из его меню пункт «Удалить том». Если раздел до этого был пуст, то смело его удаляйте, а если на нем были какие-то файлы, то они, при удалении раздела, также будут удалены. Учитывайте это и переносите файлы на другой раздел.
Оптимизацию дисковой подсистемы необходимо выполнять также как необходимо следить за чистотой компьютера либо выполнять оптимизацию сайта в интернет.
Как видите, ничего сложного в работе с дисками в системе Windows 7 нет. Работайте и изучайте новые возможности этой надежной системы.
Управление дисками Windows 7
Дисковая и файловая подсистемы компьютера обычно не являются предметом особого внимания пользователей. Винчестер довольно надежная штука и функционирует как бы сам по себе, совершенно не привлекая внимание рядового юзера.
Усваивая основные приемы работы с файлами и папками, такой пользователь доводит их до полного автоматизма, не задумываясь о существовании дополнительного инструментария для обслуживания жесткого диска. Управление дисками полностью перекладывается на операционную систему.
Трудности начинаются либо тогда, когда файловая система демонстрирует явное снижение производительности, либо тогда, когда она начинает сбоить. Другой повод для более внимательного изучения этой темы: установка на ПК нескольких «винтов» одновременно.
Как и всякое сложное устройство, винчестер нуждается в регулярном обслуживании. Windows 7 хотя и берет на себя частично эти заботы, она не способна самостоятельно решить за вас все проблемы. В противном случае «тормоза» со временем гарантированы. Как минимум нужно уметь проделывать следующие вещи:
Windows 7 хотя и берет на себя частично эти заботы, она не способна самостоятельно решить за вас все проблемы. В противном случае «тормоза» со временем гарантированы. Как минимум нужно уметь проделывать следующие вещи:
- Производить очистку файловой системы от мусора. В понятие мусора входят временные файлы, расплодившиеся «кукис» браузеров, дублированная информация и т. д.
- Осуществлять дефрагментацию жесткого диска. Файловая система Windows построена таким образом, что видимое пользователем как целое на самом деле представляет собой разбросанные по магнитной поверхности винчестера отдельные фрагменты файлов, объединенные в цепочку: каждый предыдущий фрагмент знает каждый следующий. Для чтения файла как целого нужно собрать эти части вместе, для чего необходимо проделать большое количество циклов чтения из разных мест поверхности. То же самое происходит и при записи. Дефрагментация позволяет собрать все эти кусочки в одно место.
- Просматривать и корректировать информацию о разделах.

- Уметь открывать доступ к скрытым и системным файлам и папкам.
- При необходимости уметь работать сразу с несколькими «винтами».
А также выполнять некоторые другие полезные действия. В нашей заметке мы не станем обсуждать весь круг этих вопросов, а остановимся лишь на некоторых.
Как читать информацию о разделах?
Для тех, кто не в курсе, дадим пояснение: в Windows существует такое понятие, как «оснастка».
Это исполняемый файл с расширением .msc, запускаемый как обычный exe. Все оснастки имеют единообразный интерфейс и построены на технологии COM – основе внутреннего устройства этой операционной системы.
Окно управления дисками также является оснасткой. Запустить ее можно набрав в окошке «Выполнить» ее имя diskmgmt.msc так, как показано на следующем рисунке:
В результате перед нами окажется окно самой оснастки с заголовком «Управление дисками». Вот как это приложение выглядит:
Этот интерфейс интуитивно понятен и прост. В верхней панели окна мы видим перечень всех имеющихся на «винте» томов (или разделов) с сопутствующей информацией о них, как то:
В верхней панели окна мы видим перечень всех имеющихся на «винте» томов (или разделов) с сопутствующей информацией о них, как то:
- Имя раздела.
- Типа раздела.
- Его полная емкость.
- Его статус (различные разделы могут иметь разный статус).
- Оставшееся свободное место, выраженное в гигабайтах и процентах от общего объема.
И другая информация. В нижней панели расположен перечень накопителей и разделов. Именно отсюда можно производить операции с томами и накопителями. Для этого нужно щелкнуть по имени тома правой кнопкой мыши и выбрать конкретную операцию из подменю «Действия».
Главное преимущество интерфейса в том, что здесь все собрано в кучку – нет нужды блуждать по разным меню и окнам, чтобы осуществить задуманное.
Операции с томами
Разберем некоторые неочевидные операции с разделами. Для начала обсудим переход из формата MBR в формат GPT. Оба эти формата соответствуют различным типам загрузчика.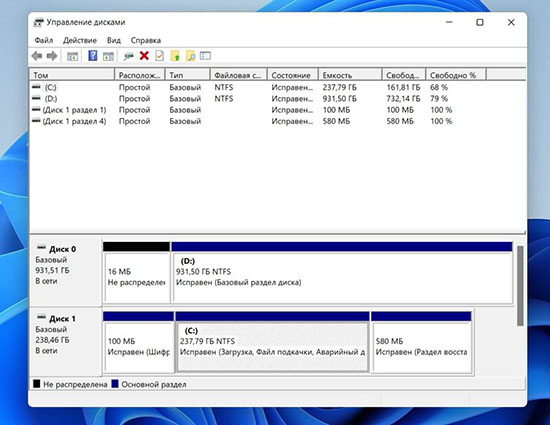 MBR – классический, но ныне устаревший формат загрузчика.
MBR – классический, но ныне устаревший формат загрузчика.
У него есть явные ограничения как по объему тома (не более 2 Тб), так и по количеству томов – поддерживается не более четырех. Не стоит путать том и раздел – это несколько отличные друг от друга понятия. Об их отличиях читайте в интернете. Формат GPT построен на технологии GUID и не имеет этих ограничений.
Так что если вы имеете диск большого размера – смело конвертируйте MBR в GPT. Правда, при этом все данные на диске будут уничтожены – их потребуется скопировать в другое место.
Технология виртуализации проникла повсюду. Не обошла она и файловую систему. При желании вы можете создавать и монтировать так называемые «виртуальные диски».
Такое «устройство» представляет собой обычный файл с расширением .vhd и может использоваться как обычное физическое устройство – как для чтения, так и для записи.
Это открывает дополнительные возможности для каталогизации информации. На этом наше повествование окончено.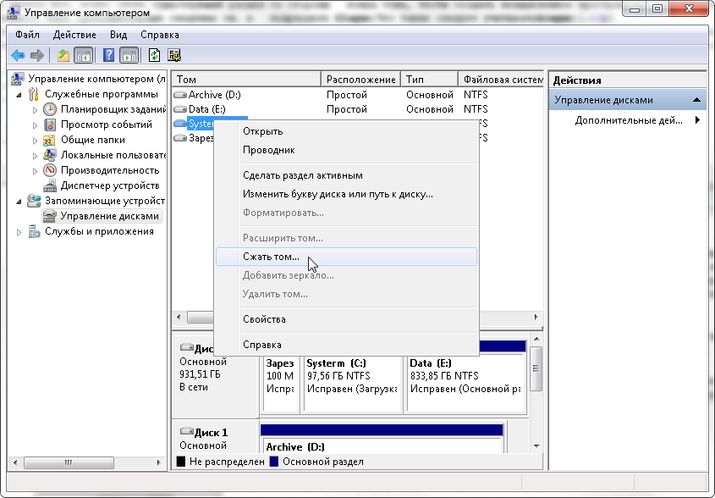 Управление дисками в Windows 7 – довольно обширная тема, погрузившись в которую можно открыть для себя немало нового.
Управление дисками в Windows 7 – довольно обширная тема, погрузившись в которую можно открыть для себя немало нового.
7 способов исправить средство управления дисками Windows, когда оно не отвечает
Средство управления дисками Windows помогает выполнять задачи, связанные с хранением, например изменение размера или форматирование раздела жесткого диска. Однако этот инструмент часто дает сбой и внезапно перестает отвечать на запросы.
Но почему этот инструмент вызывает у вас проблемы? Как легко решить эту проблему? Давайте погрузимся и посмотрим, как вы можете устранить неполадки инструмента управления дисками, когда он не отвечает.
1. Настройте параметры службы Windows
Эта проблема обычно вызвана тем, как вы настроили некоторые параметры службы, связанные с хранилищем.
Вот как вы можете настроить некоторые параметры службы, чтобы решить эту проблему:
- Нажмите Win + R , чтобы открыть диалоговое окно «Выполнить команду».
- Введите services.msc и нажмите OK , чтобы открыть окно служб.
- Найдите и дважды щелкните параметр Storage Service справа.
- Щелкните раскрывающееся меню Тип запуска и выберите Включено . Наконец, нажмите Применить , а затем нажмите OK , чтобы сохранить изменения.
Оттуда откройте окно Services в соответствии с предыдущими шагами. Затем настройте те же параметры для службы управления уровнями хранения
2. Проверьте свои аппаратные устройства и запустите сканирование диска
Инструмент управления дисками может работать со сбоями, если у ваших аппаратных устройств есть проблемы. Во избежание проблем убедитесь, что жесткий диск правильно подключен к устройству. А если вы используете внешние запоминающие устройства, протестируйте их на других устройствах, чтобы убедиться, что они работают правильно.
Во избежание проблем убедитесь, что жесткий диск правильно подключен к устройству. А если вы используете внешние запоминающие устройства, протестируйте их на других устройствах, чтобы убедиться, что они работают правильно.
Если вы подозреваете, что проблема связана с программным обеспечением, запустите проверку диска (CHKDSK). Этот инструмент просканирует весь жесткий диск и устранит проблемы на нем.
Теперь, вот шаги для запуска сканирования Check Disk:
- Нажмите Win + R , чтобы открыть диалоговое окно «Выполнить команду».
- Введите CMD и нажмите Ctrl + Shift + Enter , чтобы открыть командную строку с повышенными привилегиями.
- Введите следующую команду и нажмите Введите для запуска проверки диска:
chkdsk C: /f
Команда C: в данном случае представляет букву жесткого диска. Вам может понадобиться заменить эту команду, если ваша ОС Windows установлена на диске с другой буквой.
После запуска сканирования дождитесь завершения процесса и перезагрузите компьютер.
3. Запустите средство устранения неполадок оборудования и устройств Windows
Зачастую подобные проблемы можно решить с помощью встроенных в Windows средств устранения неполадок. Поскольку это, вероятно, проблема, связанная с оборудованием, мы будем использовать средство устранения неполадок оборудования и устройств.
Итак, давайте посмотрим, как вы можете использовать это средство устранения неполадок для решения проблемы:
- Нажмите Win и выберите опцию Настройки .
- Выберите Обновление и безопасность , а затем щелкните параметр Устранение неполадок слева.
- Затем щелкните параметр Дополнительные средства устранения неполадок справа.
- Наконец, выберите Средство устранения неполадок оборудования и устройств , а затем нажмите кнопку Запустить средство устранения неполадок .

Следуйте инструкциям на экране и перезагрузите устройство, когда закончите.
4. Исправьте или замените поврежденные системные файлы
Настройка некоторых системных параметров не всегда может помочь. Иногда средства устранения неполадок Windows также могут быть бесполезны. В таких случаях проблема может быть вызвана поврежденными или отсутствующими системными файлами.
Чтобы решить эту проблему, вам нужно что-то сделать с неисправными системными файлами на вашем устройстве. Теперь простой выход — использовать расширенные инструменты для восстановления файлов, такие как DISM и SFC.
Обычно лучше сначала запустить инструмент DISM, а затем инструмент SFC. Итак, вот как вы можете запустить сканирование DISM.
- Введите CMD в строке поиска меню «Пуск».
- Щелкните правой кнопкой мыши параметр Командная строка и выберите Запуск от имени администратора .
- Введите следующую команду и нажмите Enter :
DISM /Online /Cleanup-Image /ScanHealth
Теперь завершите процесс, введя следующую команду и нажав Enter :
DISM /On Изображение /RestoreHealth
Перезагрузите устройство, чтобы применить эти изменения. Вот как вы можете запустить инструмент SFC:
Вот как вы можете запустить инструмент SFC:
- Откройте командную строку , выполнив предыдущие шаги.
- Введите следующую команду и нажмите Введите :
sfc /scannow
Дождитесь завершения сканирования. Наконец, закройте командную строку и перезагрузите устройство, чтобы применить эти изменения.
5. Обновите устройство
В некоторых случаях обновление устройства может быть лучшим решением этой проблемы. Когда вы обновляете Windows, система устанавливает последние функции, которые могут помочь избавиться от всех системных ошибок. Таким образом, это может помочь решить эту проблему и другие потенциальные угрозы.
Теперь, вот шаги для обновления устройства Windows:
- Введите Настройки в строке поиска меню «Пуск» и выберите Наилучшее соответствие .
- Выберите Обновление и безопасность , а затем щелкните параметр Центр обновления Windows слева.

- Наконец, нажмите кнопку Проверить наличие обновлений справа и следуйте инструкциям на экране.
6. Восстановление заводских настроек по умолчанию
Сброс вашего устройства Windows также может быть лучшим способом решить эту проблему. Этот метод вернет ваш компьютер к заводским настройкам и не причинит никакого вреда вашим данным. Тем не менее, рекомендуется сначала создать резервную копию ваших данных, прежде чем использовать функцию сброса.
Теперь давайте посмотрим, как вы можете сбросить Windows до заводских настроек:
- Введите Настройки в строке поиска меню «Пуск» и выберите Лучшее совпадение .
- Выберите Обновление и безопасность , а затем щелкните параметр Recovery слева.
- Нажмите кнопку Начало работы на правой боковой панели. Наконец, следуйте инструкциям на экране и дождитесь завершения этого процесса.

7. Используйте надежный сторонний инструмент
Если инструмент «Управление дисками» по-прежнему вызывает у вас проблемы, вам, возможно, придется изучить другие альтернативы. Например, вы можете загрузить бесплатную версию AOMEI Partition Assistant от Disk Part. Этот инструмент поможет вам со всеми вашими задачами, связанными с хранением.
Лучшее в этом инструменте то, что он имеет простой в использовании интерфейс и множество невероятных функций. Например, инструмент позволяет изменять размер или перемещать раздел, объединять разделы, клонировать диск и т. д.
Если не удается загрузить «Управление дисками», проблема, скорее всего, вызвана повреждением системных файлов. В большинстве случаев вы можете решить эту проблему, используя инструменты восстановления файлов или сбросив настройки устройства. Но если эти методы вам не помогут, попробуйте любое из других исправлений, которые мы предоставили.
404: Страница не найдена
ITChannel Страница, которую вы пытались открыть по этому адресу, похоже, не существует. Обычно это результат плохой или устаревшей ссылки. Мы приносим свои извинения за доставленные неудобства.
Обычно это результат плохой или устаревшей ссылки. Мы приносим свои извинения за доставленные неудобства.
Что я могу сделать сейчас?
- Узнайте последние новости.
- Наша домашняя страница содержит самую свежую информацию о канале IT.
- Наша страница о нас содержит дополнительную информацию о сайте, на котором вы находитесь, IT Channel.
- Если вам нужно, свяжитесь с нами, мы будем рады услышать от вас.
Поиск по категории
МикроскопUK
- Канал Mitel предупрежден о возможностях перекрестных продаж Unify
После закрытия сделки можно нажать на курок, чтобы воспользоваться преимуществами более широкого портфеля технологий и услуг
- MDR находит отклик как у канала, так и у клиентов
Одной из областей, в которой аналитики и поставщики отмечают развитие, является управляемое обнаружение и реагирование.
Задача партнеров состоит в том, чтобы продолжать …
- Переход Mitel к Unify поддержит продвижение UC для своего канала
Поскольку и Mitel, и Unify используют канал, последствия объединения должны принести пользу широкому кругу партнеров
Безопасность
- ФБР взломало банду вымогателей Hive и нарушило операции
ФБР проникло в сеть Hive в июле 2022 года и получило ключи дешифрования, которые оно раздало жертвам, чтобы предотвратить $130 …
- Тенденции, статистика и факты о программах-вымогателях в 2023 году
Атаки на цепочку поставок, двойное вымогательство и RaaS — это лишь некоторые из тенденций в области программ-вымогателей, которые преследовали 2022 г. и будут …
- Ошибка подрядчика привела к атаке программ-вымогателей на школы в Балтиморе
 ..
..
Хранение
- Next Pathway предлагает перевод кода ETL как SaaS
Облако Shift от Next Pathway предоставит компаниям возможность оплаты по мере необходимости для выполнения преобразования кода ETL для данных …
- Понимание перегрева SSD и что с этим делать
SSD легко перегревается, но есть несколько способов его охлаждения. Сохраняйте спокойствие и избегайте повреждения данных SSD…
- Поставщики систем хранения стремятся обеспечить устойчивость
Затраты на электроэнергию растут, а экологичность в моде. Но поставщики систем хранения могут с трудом убедить клиентов бороться с…
Сеть
- Сравните 6 основных сетевых сертификатов на 2023 год
Сетевые сертификаты
могут охватывать основы работы в сети и знания по конкретным продуктам.
 Оцените шесть сертификатов и взвесьте…
Оцените шесть сертификатов и взвесьте… - Оцените инструменты сопоставления Wi-Fi и лучшие практики
Поскольку Wi-Fi в настоящее время является важнейшим компонентом подключения к корпоративной сети, сопоставление Wi-Fi помогает командам оценивать свои беспроводные …
- Как Wi-Fi с облачным управлением упрощает управление политиками и точками доступа
Wi-Fi с облачным управлением предоставляет ИТ-группам ряд преимуществ, включая применение политик, управление сетью и стабильную точку доступа …
Облачные вычисления
- Последний Google Cloud AI проливает свет на автоматизацию розничной торговли
Автоматизированные системы отслеживания запасов на базе искусственного интеллекта не идеальны. Однако ритейлерам с высокими показателями упущенных продаж не хватает…
- Как настроить автомасштабирование в службе Azure Kubernetes
Изучите параметры масштабирования в AKS, такие как горизонтальный модуль и средство автомасштабирования кластера.
 Затем следуйте пошаговому руководству по …
Затем следуйте пошаговому руководству по … - Варианты IaaS и PaaS на AWS, Azure и Google Cloud Platform
Хотите перенести рабочие нагрузки вашей организации в облако? Узнайте о преимуществах и недостатках вариантов IaaS и PaaS…
Управление данными
- ESG прогнозирует 2023 смены для DataOps, управления данными
Организации будут использовать облачные технологии и DataOps для доступа к анализу данных в реальном времени и принятию решений в 2023 году, согласно …
- Озеро данных и хранилище данных: объяснение основных различий
Озера данных и хранилища данных широко используются на предприятиях. Вот основные различия между ними, чтобы помочь вам …
- Тенденции в области управления данными: конвергенция и больше денег
В прошлом году основное внимание уделялось анализу данных, разработке «лазерных домиков» и наблюдаемости, поскольку поставщики внедряли инновации, чтобы помочь .







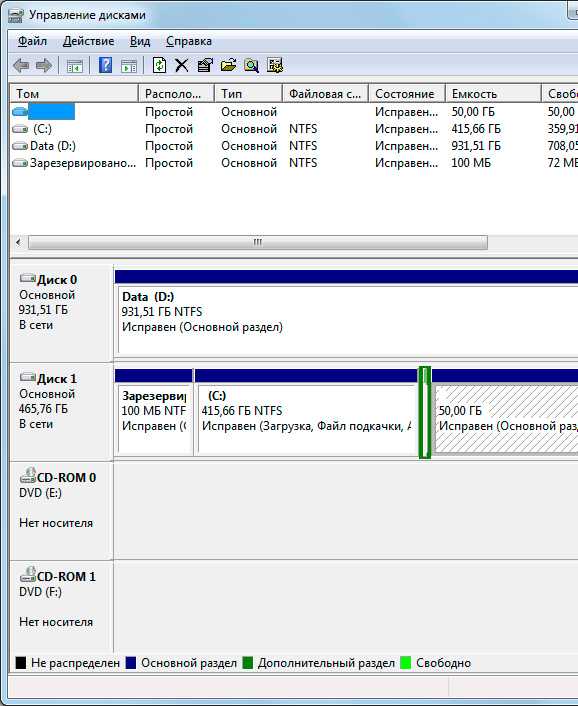
 ..
.. Оцените шесть сертификатов и взвесьте…
Оцените шесть сертификатов и взвесьте… Затем следуйте пошаговому руководству по …
Затем следуйте пошаговому руководству по …