Как раздать интеренет с телефона на телефон, ноутбук или компьютер
Ритм современной жизни часто заставляет работать там, где стационарный интернет недоступен – дачные посёлки, или же если вы решили поработать в дороге. В таком случае вам поможет раздача интернета с мобильного телефона по Wi-Fi.
Содержание
- Способы поделиться интернетом
- Раздача интернета через точку доступа смартфона
- Как раздать интернет со смартфона на ОС Android
- Как раздать интернет с телефона под управлением iOS
- Как раздать интернет с телефона под управлением ОС Windows Mobile
- Как раздать интернет с телефона по USB
- Как раздать интернет со смартфона через Bluetooth
- Как использовать смартфон Samsung в качестве модема
- Как раздать интернет с iPhone
- Подключаемые устройства для раздачи интернет
- Сторонние программы раздачи интернета по Wi-Fi
- Foxfi
- Osmino
- PDAnet+
- Дополнительная информация
- Устанавливаем пароль
- Блокировки операторов
- Ретрансляция Wi-Fi при помощи телефона
Способы поделиться интернетом
Самый простой способ пользоваться интернетом в пути – используя телефон в качестве модема, раздавать интернет через USB кабель или используя беспроводную связь – Wi-Fi или Bluetooth. По частоте использования, на первом месте находится соединение через Wi-Fi, затем идёт USB соединение, замыкает тройку лидеров – Bluetooth, как самый экзотический вариант.
По частоте использования, на первом месте находится соединение через Wi-Fi, затем идёт USB соединение, замыкает тройку лидеров – Bluetooth, как самый экзотический вариант.
Через беспроводное соединение по Wi-Fi можно раздавать интернет сразу на несколько устройств – ноутбуков, планшетов или сотовых телефонов. Однако помните, что скорость в этом случае будет делиться пропорционально количеству подключенных устройств. Лучший вариант раздать интернет по Wi-Fi сигналу – это использовать мобильный роутер, но если такого нет, то достаточно и телефона.
Раздача интернета через точку доступа смартфона
Раздача интернета по Wi-Fi модулю смартфона сопряжена с некоторыми ограничениями – например, не все операторы сотовой связи допускают использование интернет-соединения таким образом. Вторым ограничением будет ограничение пропускной способности Wi-Fi адаптера смартфона – в отличии от роутера, смартфон имеет всего один канала приёма-передачи сигнала по беспроводному интерфейсу, скорость которого ограничена 150 мегабит в секунду, независимо от скорости приёма.
Принцип активации передачи данных одинаков для мобильных устройств на трёх основных операционных системах – Windows, Android и iOS. Но ввиду разности настроек и интерфейса, распишем каждый из них по отдельности.
Как раздать интернет со смартфона на ОС Android
Для раздачи интернет-сигнала при помощи смартфона, работающего на базе ОС Android, необходимо сделать следующее:
- Откройте пункт меню «Настройки»;
- Найдите пункт «Точка доступа и модем»;
- Откройте подменю «Точка доступа Wi-Fi»;
- В поле «Название точки доступа» напишите понятное вам имя соединения по сети;
- В поле «Защита» выберите пункт «WPA2-Personal»;
- В следующем поле задайте пароль беспроводного соединения;
Современные смартфоны позволяют выключать точку доступа по Wi-Fi в автоматическом режиме, если нет ни одного подключённого устройства. Также некоторые смартфоны позволяют выбирать частоту вещания сигнала – 2,4 или 5 ГГц.
После того, как вы произвели все вышеописанные действия, вам останется только сохранить настройки, вернуться в предыдущее меню и включить мобильную точку доступа на своём смартфоне.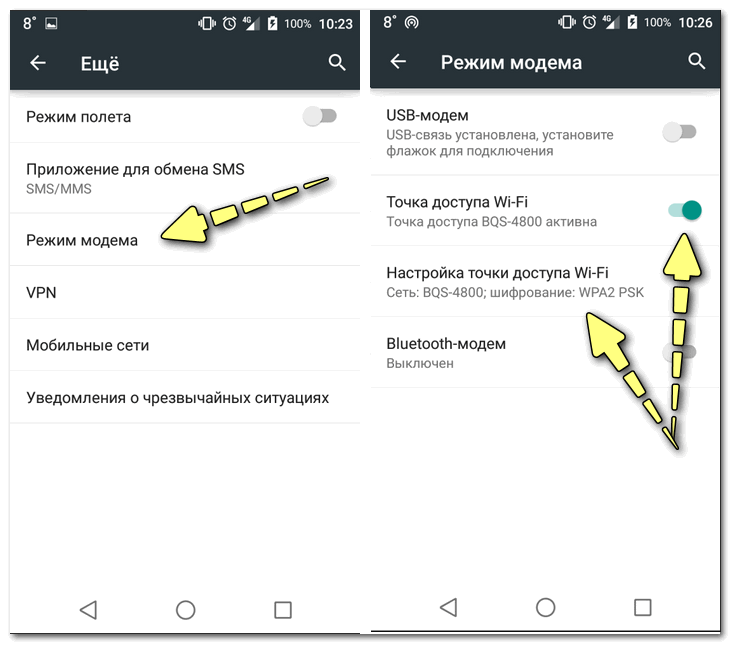 В следующие разы активация точки доступа будет выполняться из меню в «шторке».
В следующие разы активация точки доступа будет выполняться из меню в «шторке».
Как раздать интернет с телефона под управлением iOS
Раздача интернета со смартфона под управлением iOS не сильно отличается от способа раздачи на Android, и даже проще. Откройте настройки вашего iPhone или iPad, найдите пункт «Режим модема» и переключите ползунок в положение «включено». Вещание начнёт сеть, которая называется так же, как и ваше устройство, а пароль будет создан автоматически. Конечно, при желании вы можете поменять пароль на более удобный.
Как раздать интернет с телефона под управлением ОС Windows Mobile
В операционной системе Windows раздача трафика по Wi-Fi активируется немного иначе. Перейдите в настройки телефона и найдите параметр «Общий интернет». Затем выберите удобное для вас подключение – Wi-Fi или Bluetooth, после чего присвойте созданной сети имя и установите пароль. Только после этого можно активировать раздачу интернета с вашего смартфона.
Помните, что такой способ раздачи существенно влияет на «живучесть» вашего смартфона – аккумулятор не сможет держаться долго, поэтому запаситесь зарядкой или переносным аккумулятором для смартфона!
Как раздать интернет с телефона по USB
При использовании современных ОС Windows (7, 8, 8.1, 10) не нужно проводить никаких лишних действий – в большинстве случаев операционная система способна настроить необходимые параметры сама. Подключение доступно для мобильных операционных систем Android и iOS.
Алгоритм действий по раздаче интернета по USB кабелю следующий:
Для ОС Android – подключите телефон к ПК, перейдите в «Настройки», затем в пункт меню «Точка доступа и модем». Там вы сможете обнаружить пункт «USB модем», который переводит телефон в режим проводного модема для ПК. Однако помните, что некоторые смартфоны требуют при подключении кабеля указывать тип соединения «USB модем» – без этого пункт настройки будет неактивным.
Для iOS – подключите телефон или планшет к ПК через приложение iTunes, найдите в настройках пункт «Режим модема», после чего выберите тип подключения USB модем.
Как раздать интернет со смартфона через Bluetooth
Данный способ предназначен, когда нет возможности передать на компьютер Wi-Fi сигнал, или подключиться посредством USB-кабеля. Он мало чем отличается от предыдущих способов, но требует предварительного сопряжения устройств по Bluetooth. Также, подключение по Bluetooth не подразумевает подключение более одного устройства к источнику.
Для ОС Android – установите сопряжение между двумя устройствами, перейдите в «Настройки», затем в пункт меню «Точка доступа и модем». Там вы сможете обнаружить пункт «Bluetooth-модем», который переводит телефон в режим Bluetooth модема для ваших устройств.
Для iOS – подключите телефон или планшет к ПК, найдите в настройках пункт «Режим модема», после чего выберите тип подключения Bluetooth-модем. Обратите внимание – благодаря «закрытости» операционной системы от Apple, сопряжение можно установить только с некоторыми устройствами от данного производителя.
Общее замечание – скорость интернет-соединения при таком способе раздачи будет ограничена 56 кбит/секунду.
Как использовать смартфон Samsung в качестве модема
Использовать смартфон от корейской компании в качестве интернет-сервера достаточно легко – от пользователя не потребуется каких-либо особых знаний. Современные смартфоны данной марки позволяют распространить передачу данных тремя способами – через Wi-Fi соединение, через USB-кабель, а также через соединение по Bluetooth. Каждый из этих типов соединения несёт как свои прелести, так и недостатки:
Соединение по Wi-Fi обеспечивает быстрое соединение (до 150 мбит в секунду) и поддерживает подключение до 32 устройств к одному смартфону. Недостатками этого способа являются – быстрый разряд аккумуляторной батареи, а также пропорциональное деление скорости между подключёнными устройствами.
Соединение по USB-кабелю по праву считается самым «скоростным» – ограничения скорости могут выставить лишь оператор сотовой связи и стандарт подключения USB. Недостатками являются отсутствие мобильности – при отсоединении смартфона от ПК, связь со всемирной паутиной моментально пропадёт.
Соединение через Bluetooth-сопряжение считается самым экзотическим на данный момент и почти не применяется. Виной тому сразу два ограничения – скорость передачи данных не превышает 56 кбит в секунду, а также невозможность подключить более одного устройства. Тем не менее, это единственный способ соединить телефон и планшет старой модели (без установленного или с повреждённым Wi-Fi модулем.
Способы подключения смартфонов Samsung к ПК для раздачи интернета ничем не отличаются от описанных выше способов подключения Android-смартфонов к ПК.
Как раздать интернет с iPhone

Важно помнить ещё про одно ограничение – закрытость систем от компании Apple не позволяет использовать модуль Bluetooth для подключения иных устройств, кроме семейства Apple. То есть смартфон от компании Samsung не сможет установить сопряжение со смартфоном от Apple.
Подключаемые устройства для раздачи интернет
Список подключаемых устройств довольно обширен – к примеру, к одному смартфону, раздающему Wi-Fi сигнал, могут одновременно подключиться до 32 различных устройств – планшетов, смартфонов, электронных книг, ноутбуков или компьютеров, оснащённых Wi-Fi модулями. К сожалению, базовыми средствами ОС Android, Windows и iOS невозможно создать из телефона полноценный сервер с функциями контроля скорости, посещаемых сайтов, а также создать надёжную и безопасную сеть для работы с конфиденциальными данными.
Сторонние программы раздачи интернета по Wi-Fi
Помимо встроенных средств раздачи интернета, многие смартфоны и планшеты на различных операционных системах могут раздавать трафик и при помощи сторонних программ. Таких программ немало, но мы расскажем о трёх самых распространённых – Foxfi, Osmino и PDAnet.
Таких программ немало, но мы расскажем о трёх самых распространённых – Foxfi, Osmino и PDAnet.
Foxfi
Приложение Foxfi призвано облегчить создание беспроводного сетевого соединения между смартфоном и подключёнными к нему устройствами. Приложение разработано для устройств под управлением ОС Android.
Osmino
PDAnet+
Единственная в нашем рейтинге программа, которая позволяет настраивать проводное соединение смартфон-компьютер через стандартный USB кабель. Также поддерживает подключение устройств по беспроводным протоколам.
Скорость соединения будет установлена согласно нахождению смартфона в пространстве – местами покрытие лучше или хуже. Соответственно этому будет меняться и скорость передачи данных при раздаче интернета по проводной и беспроводной сетям передачи данных.
Помните и о безопасности сетевого соединения – незашифрованные сети передачи данных уязвимы для злоумышленников или просто любителей бесплатного трафика.
Устанавливаем пароль
Для установки или смены пароля нужно пройти в настройки устройства, а точнее параметр «Точка доступа и модем», где нужно выбрать пункт «Точка доступа Wi-Fi», где и задаётся пароль точки доступа смартфона. Данное действие необходимо, если вы хотите сохранить свой трафик или обеспечить максимально быстрое сетевое соединение.
Блокировки операторов
Многие операторы не позволяют обеспечивать раздачу интернета по сети Wi-Fi, обусловливая это слишком низкой скоростью интернет-трафика. Для реализации данного ограничения, оператор может выдавать сим-карту, останавливающую передачу данных по сотовому сигналу при обнаружении нового устройства в сети. Чтобы этого избежать, внимательно изучайте условия предоставления услуг по передаче данных согласно оферте мобильного оператора.
Ретрансляция Wi-Fi при помощи телефона
Как раздавать интернет с Андроид-устройства по Wi-Fi, Bluetooth и USB
Как бы стремительно не увеличивалось покрытие интернетом нашей огромной страны, остается множество мест, где по кабелю выйти в сеть невозможно.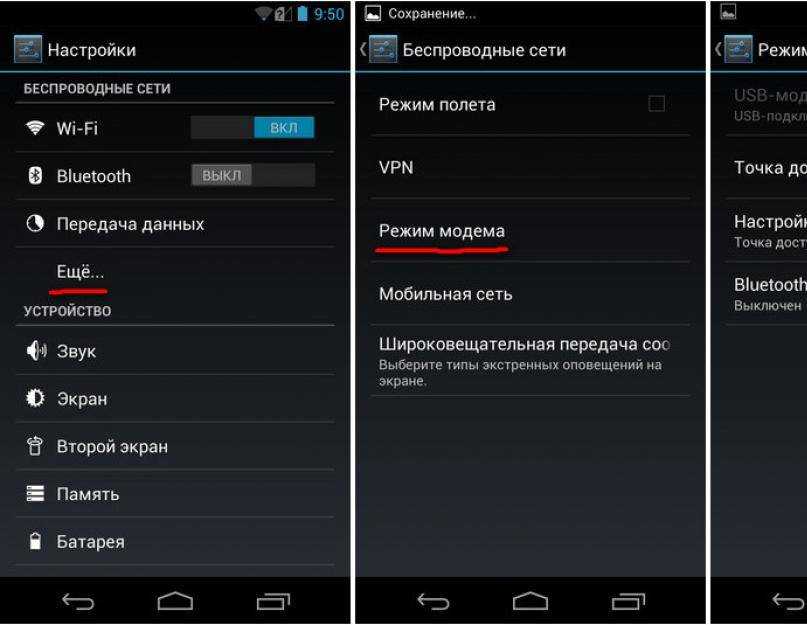 Выезжая за город, мы начинаем пользоваться мобильным интернетом. Но маленький экран смартфона, сенсорная клавиатура не очень удобны для решения многих задач пользователей. Использование USB-модема требует покупки второй сим-карты, либо перестановки существующей. Это тоже не очень удобно. Возникает вопрос: как раздать интернет с телефона на внешнее устройство, используя существующую симку? Рассмотрим технологии выхода в сеть с помощью мобильного коммуникатора подробнее.
Выезжая за город, мы начинаем пользоваться мобильным интернетом. Но маленький экран смартфона, сенсорная клавиатура не очень удобны для решения многих задач пользователей. Использование USB-модема требует покупки второй сим-карты, либо перестановки существующей. Это тоже не очень удобно. Возникает вопрос: как раздать интернет с телефона на внешнее устройство, используя существующую симку? Рассмотрим технологии выхода в сеть с помощью мобильного коммуникатора подробнее.
- Превращаем смартфон в Wi-Fi-роутер
- Использование смартфона в качестве USB-модема
- Использование смартфона в качестве USB-модема
- Стороннее ПО для подключения интернета через смартфон на Андроид
- Некоторые проблемы при использовании смартфона в качестве USB-модема
Смартфон на ОС Android позволяет настроить раздачу интернет-трафика на компьютер или ноутбук несколькими способами.
- Через Wi-Fi, когда смартфон настраивается как беспроводная точка доступа, аналогично роутеру.

- Физическое подключение к компьютеру производится с использованием USB-кабеля.
- По беспроводному доступу через Bluetooth.
- При помощи сторонних приложений.
Превращаем смартфон в Wi-Fi-роутер
Этот вариант особенно интересен, когда необходимо подключить сразу несколько внешних устройств. Посмотрим, как это сделать.
- В Настройках смартфона выберите пункт “Беспроводные сети”.
- Откройте “Режим модема” и далее “Точка доступа Wi-Fi”.
- В открывшемся меню сделайте дополнительные настройки:
- оставьте или измените имя устройства;
- тип шифрования рекомендуется оставить WPA2 PSK;
- задайте пароль;
- настройте параметры автоотключения в целях экономии трафика.
Использование мобильного трафика, если ваш тариф не является безлимитным, может стоить достаточно дорого. Узнайте тарифы вашего оператора. Лучше всего, используйте безлимитное соединение.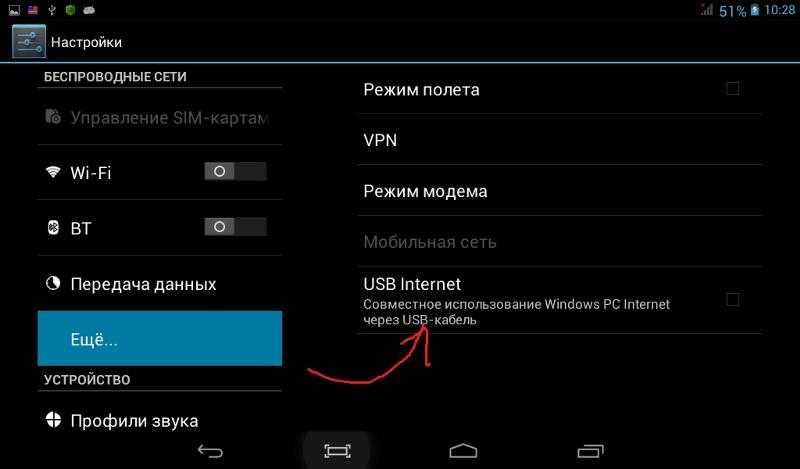 Либо настройте автоматическое прерывание соединения при достижении расходования определенного объема трафика.
Либо настройте автоматическое прерывание соединения при достижении расходования определенного объема трафика.
Теперь ваш смартфон стал обычной беспроводной точкой доступа, аналогично стандартному вайфай-роутеру. Вы можете подключить к нему любое устройство, поддерживающее соединение по Wi-Fi. Достаточно войти в настройки сети Windows на ноутбуке или планшете, выбрать соответствующее беспроводное соединение по имени, ввести пароль. Не забудьте на смартфоне разрешить передачу данных.
В последних версиях Андроид доступна функция Wi-Fi-мост. Ее включение означает, что коммуникатор может быть использован как репитер — усилитель сигнала. Предположим, в вашем доме не везде хороший, устойчивый сигнал Wi-Fi, идущий от роутера. В этом случае вы сможете использовать смартфон Android как ретранслятор-усилитель.
Использование смартфона в качестве USB-модема
Подключите смартфон к компьютеру через USB-кабель. Рекомендуется использовать шнур, идущий в комплекте с гаджетом.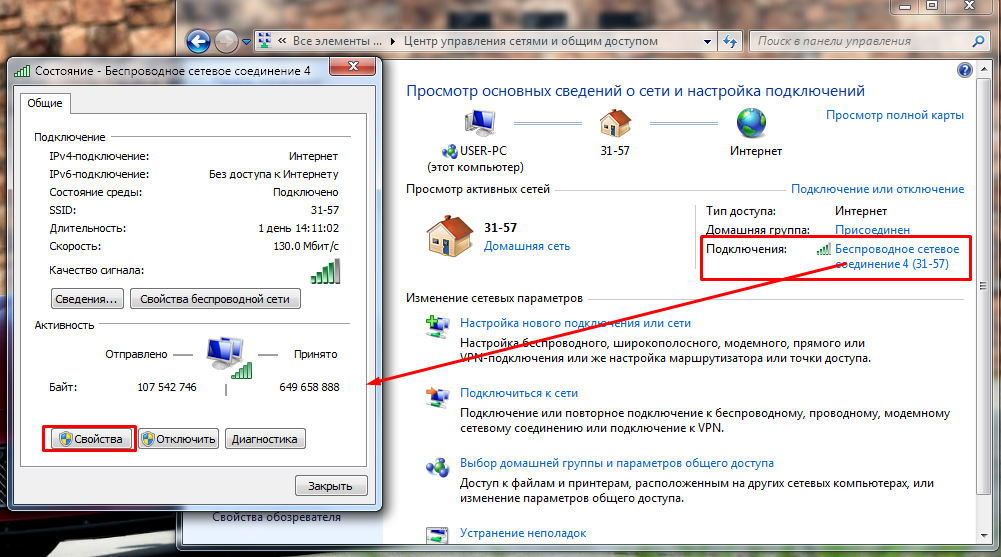 В “Настройках” смартфона активируйте функцию “USB-модем”.
В “Настройках” смартфона активируйте функцию “USB-модем”.
Система автоматически предложить варианты обмена данными. ОС Windows на компьютере должна обнаружить новое устройство. В “Центре управления сетями и общим доступом” Параметров Виндовс появится новое соединение. Если этого не происходит, запустите поиск беспроводного маршрутизатора или точки доступа.
У меня на компьютере кабельное подключение под названием “Общедоступная сеть”. После создания USB-соединения через смартфон, отображается второй канал “Сеть 3” Ethernet 2 – это модем, в качестве которого используется смартфон. Чтобы задействовать его как точку доступа, необходимо отключить физически или программным методом основное подключение Ethernet.
Полезно знать: Лучшие VPN для Андроид-устройств.
Настройка подключения интернета через Bluetooth
Для начала убедитесь, что на смартфоне включен режим Блютуз и устройство доступно для поиска.
Теперь, как и в предыдущем случае, через “Настройки” откройте “Беспроводные сети” и в “Режим модема” активируйте “Bluetooth-модем”, передвинув ползунок.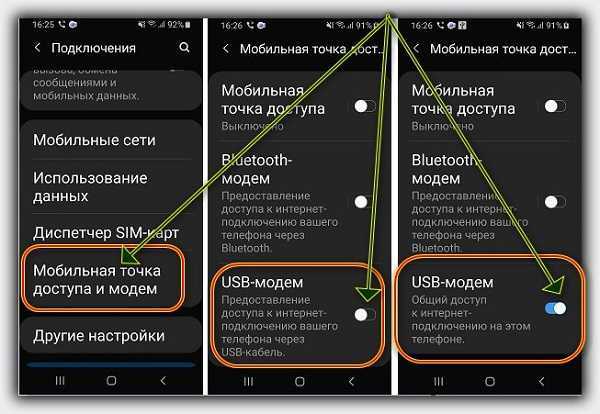
Со стороны смартфона настройки закончены. В зависимости от версии Windows, откройте “Параметры” или “Панель управления”, выберите “Bluetooth и другие устройства”. Активируйте поиск новой точки подключения через “Добавление Bluetooth или другого устройства”. Остается произвести сопряжение двух устройств.
В “Параметрах сети и Интернет” выберите соответствующее подключение через новую точку доступа.
Стороннее ПО для подключения интернета через смартфон на Андроид
Существует несколько специальных программ, которые позволяют использовать смартфон на ОС Android в качестве модема. Они упрощают настройки и расширяют возможности по сравнению со стандартными вариантами. Наиболее известные приложения: FoxFi, PdaNet+, Easy Tether Lite. Для скачивания утилит лучше всего воспользоваться магазином Google Play.
Приложения следует устанавливать на оба устройства – коммуникатор и компьютер. Лучше всего выбирать ПО, которое не требует root -доступа.
Некоторые проблемы при использовании смартфона в качестве USB-модема
Следует учитывать, что базовые настройки на разных моделях смартфонов, версиях ОС Android и Windows могут отличаться от описанных в данной статье.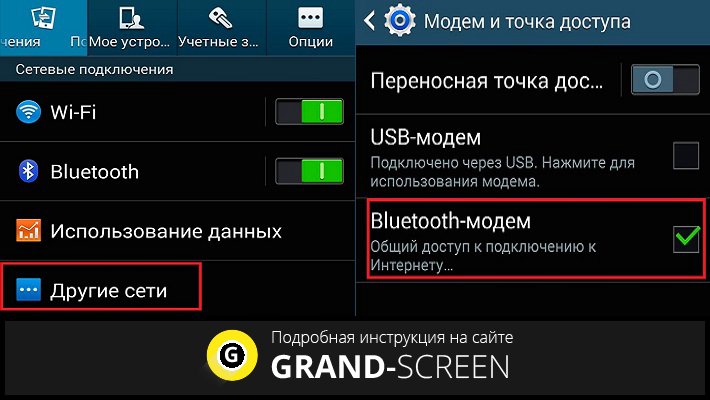 В процессе использования смартфона для создания интернет-соединения могут возникнуть следующие сложности.
В процессе использования смартфона для создания интернет-соединения могут возникнуть следующие сложности.
- Соединение коммуникатора с ПК, ноутбуком установлено, но на принимающем устройстве интернет не работает. Проверьте подключение интернета на смартфоне, открыв какой-нибудь сайт. Возможно, у вас есть ограничения на стороне оператора связи. Некоторые провайдеры программным методом запрещают использование мобильного устройства в качестве модема. См. также: Почему ноутбук не подключается к Wi-Fi.
- Отключите временно на компьютере антивирус и брандмауэр.
- Если не открываются некоторые сайты, пропишите вручную DNS в Свойствах сетевого подключения для Android-смарфтона.
- Возможно, проблемы с конкретным компьютером, ОС Виндовс. Попробуйте настроить интернет через смартфон на другом ПК или ноутбуке.
- Если интернет перестает работать через какое-то время, то, возможно, включен режим энергосбережения. В разных версиях Андроид-смартфонов настройка режима энергосбережения при использовании их в качестве модема отличается.
 Найдите подходящую инструкцию для своего гаджета.
Найдите подходящую инструкцию для своего гаджета.
Тестирование скорости и устойчивости интернет-соединения транзитом через смартфон на Андроид показывает, что лучший результат достигается, когда гаджет работает по технологии Wi-Fi. На втором месте идет прямое соединение через USB-кабель. Bluetooth показывает худшие результаты. Следует учитывать, что при беспроводном соединении смартфон должен находиться как можно ближе к принимающему устройству. Скорость передачи данных по Wi-Fi также зависит от количества одновременно подключенных оконечных устройств.
Post Views: 158
Как раздать Интернет с телефона Android на ПК через USB-кабель
Поиск
Последнее изменение:
Существует множество способов поделиться своим подключением к Интернету с другими устройствами, хотя, вероятно, наиболее популярным является создание подключения к точке доступа Wi-Fi. Однако у этого метода есть основная проблема: как совместно использовать интернет-соединение с ПК, на котором нет Wi-Fi или Bluetooth 9.0010 .
Однако у этого метода есть основная проблема: как совместно использовать интернет-соединение с ПК, на котором нет Wi-Fi или Bluetooth 9.0010 .
— Реклама —
Если это ваш случай, все еще есть способ сделать это: совместное использование интернет-соединения с помощью USB-кабеля , простой и более стабильный метод, который имеет то преимущество, что вы можете использовать совместное соединение Wi-Fi с устройство, не имеющее Wi-Fi, например старый ПК.
1 Как поделиться интернет-соединением с помощью USB-кабеля на Android
2 Необязательно: активируйте соединение с лимитным использованием.
Как поделиться подключением к Интернету с помощью USB-кабеля на Android
Совместно использовать подключение к Интернету через USB-кабель так же просто, как и по беспроводной сети. Основная сложность заключается именно в поиске опции, поскольку разные уровни настройки и версии Android имеют свойство менять меню и переставлять их.
В наличии Android, вы найдете меню в настройках Android в разделе Сети и Интернет. Затем перейдите в раздел «Точка доступа и модем» и, наконец, установите флажок «Совместное использование USB-подключения/USB-модема». Этот параметр можно изменить только в том случае, если мобильный телефон подключен кабелем USB к совместимому устройству, например ПК.
— Реклама —
Как только это будет сделано, и мобильник, и ПК некоторое время будут думать, подготавливая точку доступа через USB. В Windows вы увидите типичное окно с вопросом, хотите ли вы, чтобы ваш компьютер был виден в этой сети или нет.
Рекомендуется использовать качественный USB-кабель, чтобы избежать отключений, а также не двигать и не прикасаться к мобильному телефону, чтобы предотвратить его отключение и повторное подключение, каждый раз теряя связь.
Необязательно: активируйте подключение с лимитным использованием
Если вы используете подключение, за которое платите за данные, рекомендуется указать операционной системе, что это подключение с лимитным тарифом . В Windows вы можете сделать это в Настройки > Сеть > Измеренное использование соединения .
В Windows вы можете сделать это в Настройки > Сеть > Измеренное использование соединения .
Эта опция предписывает операционной системе не использовать соединение как неограниченный свободный буфер, а использовать только необходимые данные. Таким образом, вы будете не позволяет Windows загружать огромные системные обновления или подобные, расходуя все гигабайты вашего мобильного тарифного плана.
— Реклама —
Обменивайтесь подарочной картой с законным китайским продавцом на WhatsApp сейчас !!!
Обратный USB-модем телефона Android Marshmallow, чтобы разрешить совместное использование Интернета ПК с моим телефоном Android версии 6
Задавать вопрос
спросил
Изменено 4 года, 9 месяцев назад
Просмотрено 7к раз
Мой компьютер с Windows 10 подключен к Интернету. Мой телефон Android не имеет подключения к Интернету. Почти каждое предложение в Интернете слишком старо, чтобы работать.
Мой телефон Android не имеет подключения к Интернету. Почти каждое предложение в Интернете слишком старо, чтобы работать.
Как я могу поделиться Интернетом моего ПК с телефоном Android под управлением Marshmallow (Android 6)?
Другие посты, которые
не полезны для ответа на этот вопросМне предложили использовать другие посты суперпользователя. Я пробовал их, и они больше не работают по следующим причинам:
Доступ к Интернету на телефоне Android, подключив его к ноутбуку? : Вопрос для Ubuntu и не работает ни на чем Lollipop и выше
Совместное использование Интернета ПК с телефоном Android через Bluetooth : Слишком стар, чтобы работать на чем-либо Lollipop и выше, больше не поддерживается.
Проблема при совместном использовании Интернета (ethernet) с устройством Android в Mavericks: нет ответа, и человек спрашивает об использовании своего Mac. Я пытаюсь использовать ПК.
Использовать компьютерный Интернет на мобильном телефоне через Bluetooth: неработающие ссылки делают ответ непригодным для использования.



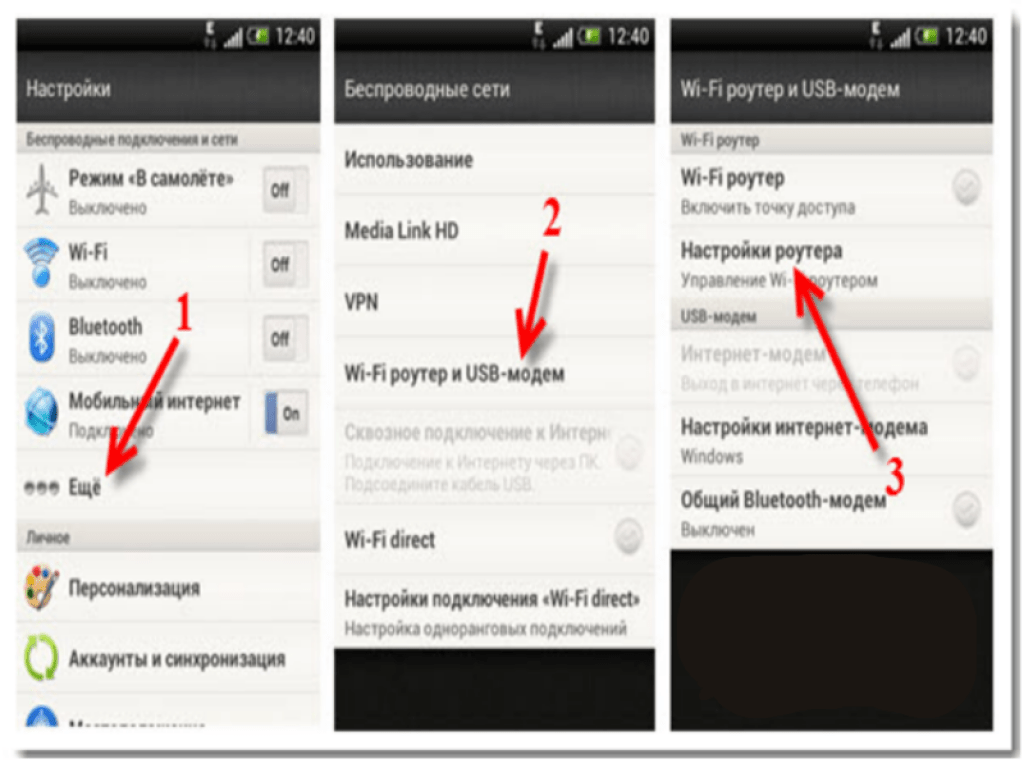 Найдите подходящую инструкцию для своего гаджета.
Найдите подходящую инструкцию для своего гаджета.