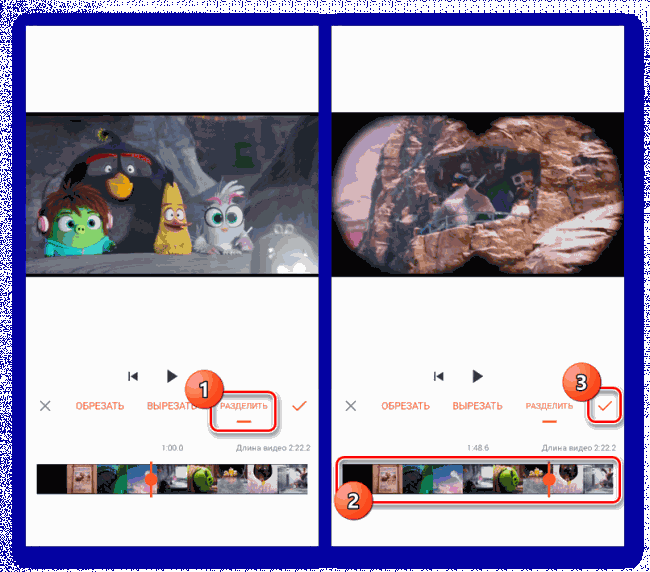App Store: Обрезка Видео: Видео.Редактор
Снимки экрана (iPhone)
Описание
VideoCrop is your ultimate video editing app. Now you can edit any movie clip like a professional. Use the features it offers to create an outstanding video, then share it on your favourite social media platforms.
It’s incredibly easy to use, even if you are a beginner. Just add your clip and play around with the features.
In no time, you will be able to master amazing videos and share your experiences with everyone out there!
Create your own content to inspire others!
Key Features:
Extremely simple and painless UI
Crop your video and pick the right size for Instagram, Facebook or Snapchat
Trim and Split, to put together the best moments
Add Music from the built-in library or your personal collection
«>15 июн. 2022 г.
Версия 1.0.6
— Small bug fixes.
Оценки и отзывы
Оценок: 1,6 тыс.
Круто:D
Блин все приложения платные,а тут можно сделать все бесплатно:0 5 звёзд!
Фигово
Вырезать фрагмент видео нельзя на июль 2021
А
Нету обрезки
Разработчик Fitness Labs указал, что в соответствии с политикой конфиденциальности приложения данные могут обрабатываться так, как описано ниже. Подробные сведения доступны в политике конфиденциальности разработчика.
Не связанные с пользователем данные
Может вестись сбор следующих данных, которые не связаны с личностью пользователя:
- Данные об использовании
- Диагностика
Конфиденциальные данные могут использоваться по-разному в зависимости от вашего возраста, задействованных функций или других факторов. Подробнее
Подробнее
Информация
- Провайдер
- Fitness Labs SRL
- Размер
- 70,9 МБ
- Категория
- Фото и видео
- Возраст
- 4+
- Copyright
- © Fitness Labs
- Цена
- Бесплатно
- Поддержка приложения
- Политика конфиденциальности
Другие приложения этого разработчика
Вам может понравиться
Обрежьте видео онлайн — Бесплатный инструмент для обрезки видео
Перетащите файлы сюда
Введите URL Dropbox Google Диск
Преобразовать видеофайл в:
Видеофайлы (*.
Обрезать видео:
Введите метки времени (в каких местах хотите обрезать видео). Применимый формат: ЧЧ:ММ:ЧЧ. ЧЧ = часы, ММ = минуты, СС = секунды.
Пример: 00:02:23 для 2 минут 23 секунд.
Информация: Включите поддержку JavaScript, чтобы обеспечить нормальную работу сайта.
Публикация рекламы
500+ users
Оставайтесь на связи:
Оцените инструмент 4. 2 / 5
2 / 5
Чтобы оставить отзыв, преобразуйте и скачайте хотя бы один файл
Отзыв отправлен
Спасибо за оценку
✂️ Как разрезать видео пополам в Windows 10
Распространите любовь
Как однажды сказал Юлий Цезарь: «Разделяй и властвуй»! И хотя он, вероятно, никогда не говорил своей знаменитой цитаты о том, кто начинает профессиональную карьеру на YouTube, мы твердо верим, что жизнь начинающего создателя контента не менее сложна, чем жизнь его легионеров.
Без дальнейших церемоний, мы хотели бы показать вам, как вырезать или «разделить» большое, объемное видео на легко редактируемые фрагменты.
Иногда вам может понадобиться применить разные эффекты к разным клипам в видео. Обычный способ сделать это — разделить видео на разные части. Таким образом, важно знать, как разделить видео в Windows 10.
Таким образом, важно знать, как разделить видео в Windows 10.
Кроме того, если у вас есть большой видеофайл, разделение видео на разные части значительно облегчит ваш проект по редактированию видео.
Итак, в этом руководстве мы не только покажем вам, как это делается с помощью Windows Movie Maker, но вы также найдете лучший способ вырезать видео в Windows 10.
Начнем!
Содержание
Как разделить видео в Windows 10 с помощью Windows Movie Maker
Windows Movie Maker (WMM) — бесплатный видеоредактор, поставляемый с ПК с Windows. Но в 2017 году он был деактивирован и заменен на Microsoft Photos.
Многие люди находят Microsoft Photos довольно сложными в использовании, но, поскольку это встроенный видеоредактор для ПК с Windows, большинство хочет знать, как использовать его для основных задач редактирования видео. Итак, вот как разрезать видео на клипы с помощью Microsoft Photos (ранее WMM).
Шаг 1. Запустите Microsoft Photos
Приложение Photos можно найти в меню приложения или ввести его имя в строке поиска. Затем запустите его и выберите Video Editor , как показано ниже.
Затем запустите его и выберите Video Editor , как показано ниже.
В следующем окне просто выберите Новый проект и задайте имя для проекта.
Шаг 2. Загрузите видеофайл
Прокрутите до раздела библиотеки проектов и выберите Добавить . Затем следуйте инструкциям, чтобы загрузить видеофайл. Чтобы начать редактирование, перетащите видео из библиотеки проекта в раскадровку, как показано ниже.
WMM Редактировать видеоКак только видео появится на раскадровке, вы можете приступить к редактированию.
Шаг 3: Разделить видео
Нажмите Разделить . В новом окне вы можете разделить видео на две части, перетащив ползунок, как показано ниже. После того, как вы установили ползунок в нужное положение, нажмите Готово .
Разделить видео WMMВы увидите, что клип на раскадровке теперь разделен на две части.
Как видите, Microsoft Photos позволяет разделить видео. Но есть более простые и эффективные способы сделать это.
Но есть более простые и эффективные способы сделать это.
Итак, если вы действительно хотите поднять свою игру по редактированию видео на новый уровень, вам понадобится более совершенный программный инструмент. Тем не менее, мы настоятельно рекомендуем Animotica . Animotica очень проста в использовании, содержит множество высококачественных функций и делает редактирование видео увлекательным для таких новичков, как вы!
Теперь давайте покажем вам, как меньше чем за минуту разрезать видео на клипы с помощью Animotica.
Как разделить видео на несколько частей с помощью Animotica
Первым шагом будет получение бесплатной копии Animotica из Microsoft Store. Нажмите кнопку ниже, чтобы установить его прямо сейчас.
После установки редактора запустите его и выберите New Project . Это приведет вас к окну проекта, где начинается самое интересное.
Шаг 1. Загрузите файлы
Нажмите Добавить видео/фотоклипы , перейдите туда, где вы сохранили видео, и загрузите его в проект.
Шаг 2: Найдите сцену, которую вы хотите разделить
Вы можете сделать это, перетащив ползунок в точку, которую вы хотите разделить. Было бы целесообразно всегда использовать Twist Control для предельной точности.
Посмотреть эту публикацию в Instagram
Пост, опубликованный редактором Animotica Video Editor (@animotica)
Шаг 3. Разделите видео
Нажмите на миниатюру видео, чтобы открыть параметры редактирования. Выберите Разделить. Видео будет разделено на две части.
Вы можете повторить этот процесс, чтобы разделить видео на как можно больше частей.
Разделить видеоШаг 4: Сохранить
Когда вы закончите разделение, нажмите Сохранить Видео . В следующем окне просто выберите Сохранить как , добавьте имя файла и снова нажмите Сохранить .
В следующем окне просто выберите Сохранить как , добавьте имя файла и снова нажмите Сохранить .
Вот и все, проще простого! Теперь вы можете позволить Animotica взять его оттуда.
Узнайте, как профессионально добавлять плавные переходы в клипы!
Заключение
Как видите, разрезать видео пополам (или на несколько частей) с помощью Animotica довольно просто. Мы надеемся, что вы нашли это руководство полезным. Дайте нам знать, если у вас есть какие-либо вопросы или рекомендации.
Ура!
Делитесь любовью
Как обрезать/вырезать/разделять/объединять видео на iPhone
Способный записывать видео до 4K/60FPS в кинематографическом режиме, iPhone в настоящее время стал рабочей лошадкой для создателей контента для создания высококачественных видео для Instagram Reels, TikTok, YouTube Shorts и т. д.
И после того, как вы сняли видео на свой iPhone, очень часто вам нужно удалить ненужные части клипов или сократить видео на вашем iPhone, чтобы удовлетворить потребности различных социальные медиа.
Итак, в этом уроке мы покажем вам, как легко обрезать и вырезать части видео на iPhone или объединить видео на вашем iPhone с помощью собственных приложений iPhone, и предложим вам отличную онлайн-альтернативу редактированию видео на iPhone.
Вот чему вы научитесь :
Как обрезать видео на iPhone с помощью приложения Photos
Как обрезать видео на iPhone с помощью iMovie
Как обрезать видео на iPhone с помощью приложения Photos
Чтобы обрезать начало и конец видео на iPhone, проще всего использовать встроенное приложение Photos.
Шаг 1
Найдите видео, которое хотите обрезать, в приложении «Фото» и нажмите кнопку «Редактировать» в правом верхнем углу.
Нажмите кнопку редактирования на вашем iPhone.
Шаг 2
Перетащите начало и конец ползунка внутрь, чтобы обрезать видео.
Обрезать видео на iPhone.
Шаг 3
Когда обрезка вас удовлетворит, нажмите кнопку «Готово».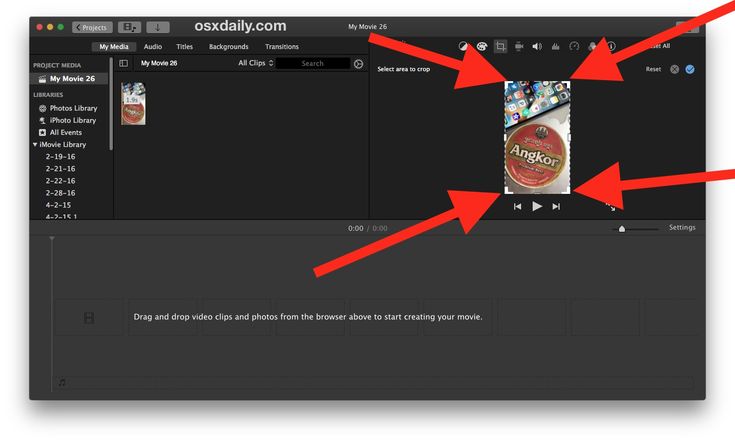 Затем у вас есть два варианта сохранения обрезанного видео.
Затем у вас есть два варианта сохранения обрезанного видео.
Сохраните обрезанное видео на iPhone.
Сохранить видео как новый клип : Этот параметр позволяет сохранить обрезанное видео как новый клип, а также сохранить исходное видео.
Сохранить видео : Вы сохраняете только обрезанное видео. Преимущество этого заключается в том, что вы можете нажать кнопку «Вернуть», чтобы восстановить обрезанное видео до его исходной длины, в то время как видео, сохраненное как новый клип, можно восстановить до исходного.
Как вырезать видео на iPhone с помощью iMovie
Что ж, хотя приложение «Фотографии» на iPhone позволяет легко обрезать или укоротить видео с любого конца видео, во многих случаях вам нужно разрезать видео на две части и обрезать середину видео на iPhone. Вот тут-то и приходит на помощь iMovie.
Шаг 1
Запустите приложение iMovie на iPhone > коснитесь значка «Плюс» > «Новый фильм» > импортируйте видео.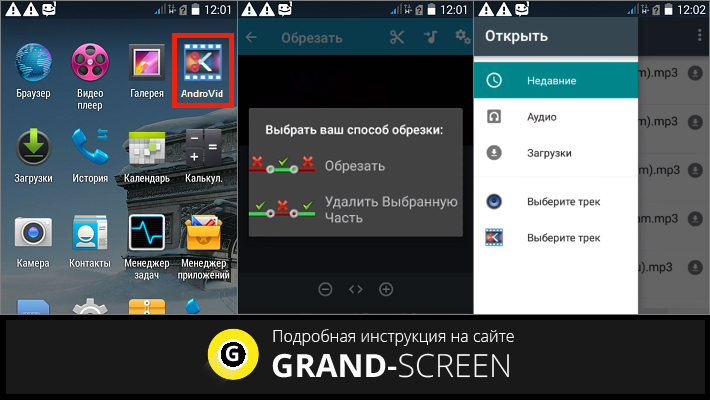
Шаг 2
Коснитесь видео и переместите его, чтобы найти место, где вы хотите его вырезать> коснитесь значка «Разделить».
Затем видео нужно разрезать на две части. Теперь вы можете перетащить ползунок внутрь, чтобы обрезать середину видео на вашем iPhone. Или разделите части ненужных клипов и сразу удалите их, а затем перетащите и удерживайте клип, чтобы настроить их последовательность.
Разделяйте и обрезайте клипы на iPhone с помощью iMovie.
Шаг 3
При желании вы можете добавить базовые переходы для соединения двух клипов в iMovie.
Добавьте переходы в разделенные клипы на iPhone с помощью iMovie.
Шаг 4
Предварительный просмотр и экспорт разделенного видео в Фотопленку.
Альтернатива: Как обрезать/разделить/объединить/обрезать видео на iPhone Online
Что ж, хотя iMovie предлагает вам быстрый способ обрезки, разделения и объединения видео на iPhone, он работает только для видео с соотношением сторон 16:9. Если вы импортируете вертикальное видео в iMovie для обрезки или разделения на iPhone, оно обязательно обрежет его в круг. Узнайте, почему iMovie обрезает мои видео.
Если вы импортируете вертикальное видео в iMovie для обрезки или разделения на iPhone, оно обязательно обрежет его в круг. Узнайте, почему iMovie обрезает мои видео.
Таким образом, отличным обходным решением является использование онлайн-редактора видео FlexClip для простой обрезки, разделения и объединения видео на iPhone с загрузкой подключаемых модулей и необходимым опытом.
Используйте FlexClip, чтобы легко обрезать, разделять и объединять видео на iPhone.
Изменить сейчас
Вишенкой на торте является то, что с помощью FlexClip вы можете выбирать из широкого спектра дизайнерских и полностью настраиваемых видеошаблонов для своих видеоблогов на YouTube, подкастов, видеоуроков, тизеров вебинаров и т.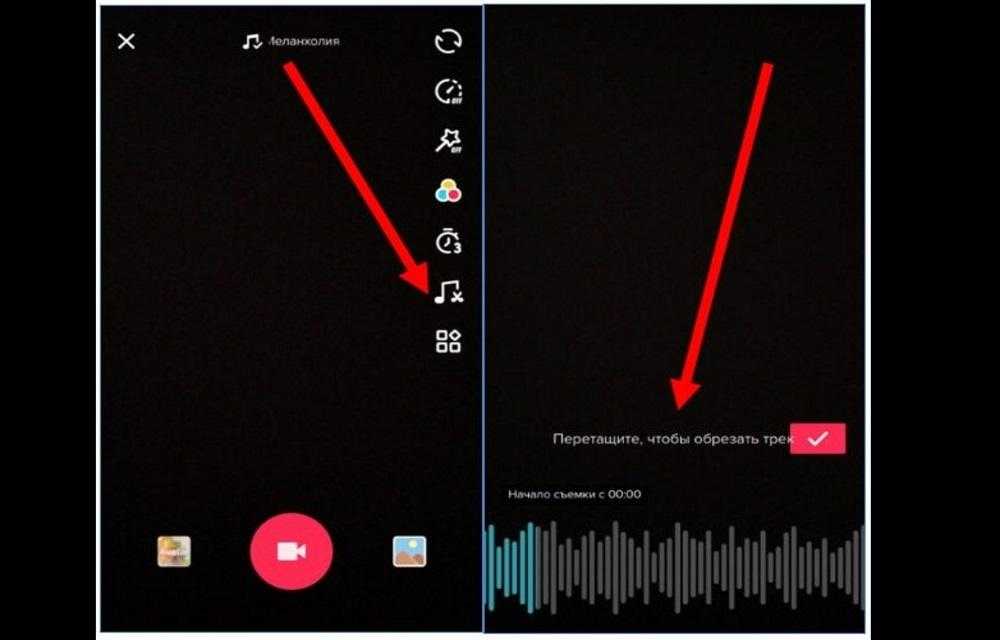 д. Кроме того, музыка без лицензионных отчислений и звуковые эффекты, кадры, привлекательная текстовая анимация, иллюстрации, наложения эффектов, маски обрезки и т. д. также легко доступны.
д. Кроме того, музыка без лицензионных отчислений и звуковые эффекты, кадры, привлекательная текстовая анимация, иллюстрации, наложения эффектов, маски обрезки и т. д. также легко доступны.
Предварительный просмотр
Animated Sport Intro
Используйте этот шаблон
Предварительный просмотр
Приготовление пищи дома
Используйте этот шаблон
Предварительный просмотр
в день в моей жизни VLOG
Используйте этот шаблон
.
Используйте этот шаблон
Шаг 1
Получите доступ к FlexClip и напрямую загружайте видео с вашего iPhone.
Загрузите свои клипы во FlexClip.
Шаг 2
Щелкните значок «Плюс», чтобы добавить клипы на временную шкалу.
Добавьте клипы на временную шкалу.
Шаг 3
Выбрав клип, вы можете перетащить любой конец ползунка, чтобы обрезать его, или переместить указатель воспроизведения и щелкнуть значок «Разделить», чтобы разрезать видео на две части и обрезать разделенные клипы.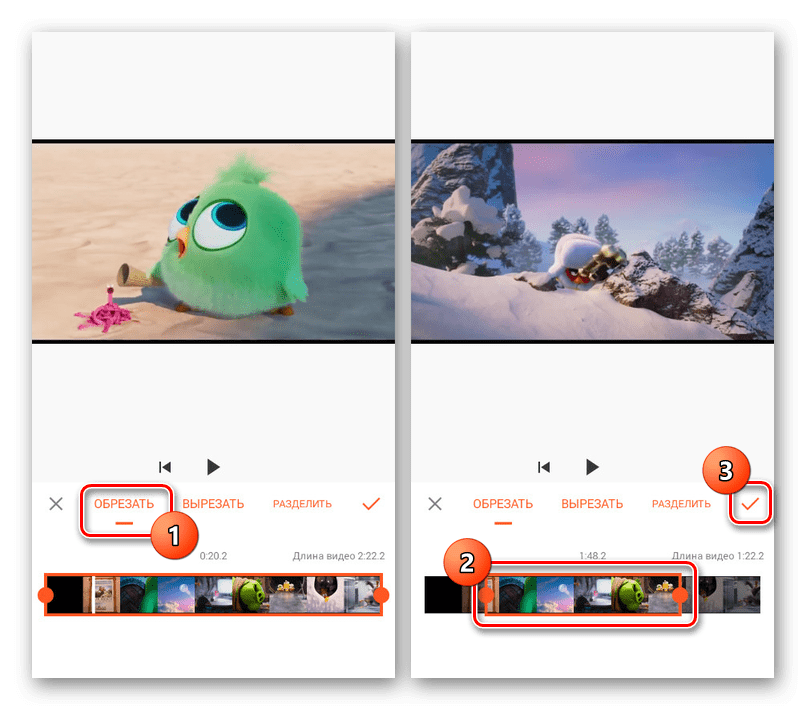 Или перетащите клип и удерживайте его, чтобы настроить их последовательность на интуитивно понятной временной шкале.
Или перетащите клип и удерживайте его, чтобы настроить их последовательность на интуитивно понятной временной шкале.
Обрезка и разделение клипов на временной шкале.
Шаг 4
Наложение одного видео на другое и кадрирование видео в любую форму. (необязательно)
Добавьте наложение видео, обрежьте и обрежьте его.
Создать сейчас
Шаг 5
Еще больше оживите ваши видео.
После того, как вы нарежете свои клипы, вы можете выбрать из более чем 200 переходов, таких как круг, жидкость, масштабирование, переход в черный цвет и т. д., чтобы соединить две сцены. Или добавьте привлекательную текстовую анимацию, стикеры GIPHY, наложения эффектов, бесплатную музыку, звуковые эффекты и т. д., чтобы вывести свои видео на новый уровень.
Добавьте больше видеоэффектов к своим видео.
Шаг 6
Готово с редактированием. Вы можете загрузить видео на свой компьютер или напрямую поделиться им на YouTube, Google Drive или Dropbox; интерактивная ссылка и код для вставки также доступны для вашего блога и других целей.