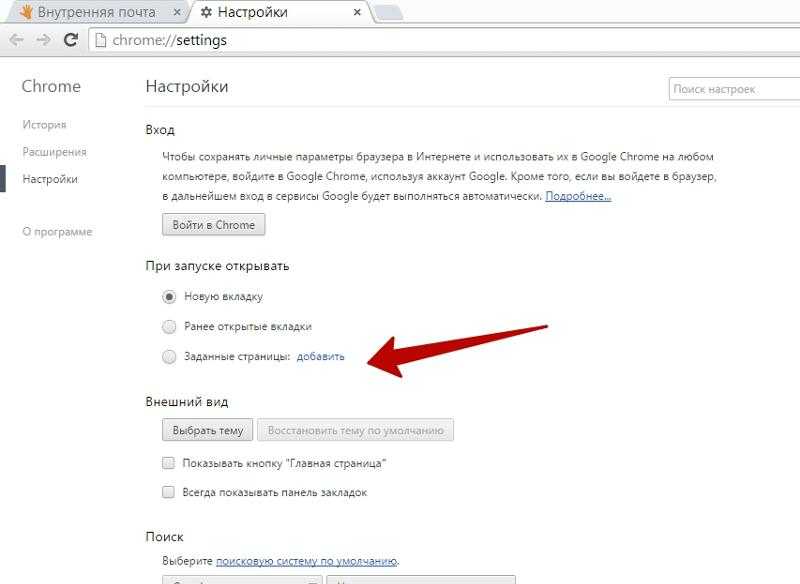Как убрать Дзен со стартовой страницы Яндекса: пошаговая инструкция
Уже несколько лет компания «Яндекс» занимает верхушки в рейтингах самых популярных российских IT-компаний. За несколько десятков лет существования организация подарила миру собственный поисковик и даже авторский браузер. В 2022 году вышло глобальное обновление сервисов Яндекса, благодаря которому была изменена главная страница приложения и сайта. В этом материале расскажем, как вернуть старую стартовую страницу Яндекса и убрать с нее виджеты Дзен.
СОДЕРЖАНИЕ СТАТЬИ:
Отключение на ПК
Первыми изменения во внешнем виде поисковика заметили пользователи компьютеров под управлением Windows и Mac OS. Те люди, которые использовали Яндекс в качестве стартовой страницы в своем браузере, были неприятно удивлены, увидев непонятный сайт вместо любимого поисковика. К счастью, нововведение можно легко отменить. В зависимости от браузера будет меняться и алгоритм отключения Дзена.
youtube.com/embed/07-TV4vp9q4?feature=oembed» frameborder=»0″ allow=»accelerometer; autoplay; clipboard-write; encrypted-media; gyroscope; picture-in-picture» allowfullscreen=»»>Яндекс.Браузер
Предположим, что пользователь – ярый фанат продуктов отечественной компании Yandex. Он не только пользуется поисковиком от Яндекса, а ежедневно просматривает страницы через Яндекс.Браузер. В таком случае он с легкостью сможет выключить назойливую панель Дзен. Чтобы сделать это, следуйте инструкции ниже:
- Откройте Яндекс.Браузер.
- Кликните по трем вертикальным линиям в правом верхнем углу. При наведении на них будет появляться надпись «Настройки и управление».
- После открытия контекстного меню кликните по пункту «Настройки».
- Снимите галочку с пункта «Лента рекомендаций Дзен».
- Сохраните настройки и выйдите из них.
В новых версиях браузера этой кнопки может не быть. В таком случае стоит просто изменить стартовую страницу с Yandex. ru на ya.ru.
ru на ya.ru.
Этот параметр изменяется на той же странице, которую пользователь открыл на третьем пункте предыдущей инструкции.
Google Chrome
Хром – один из самых популярных браузеров, который установлен на миллионах компьютеров по всему миру. Chrome по умолчанию используется поисковик Google, но пользователи могут указывать другие поисковые системы по своему усмотрению. Нам необходимо указать поисковик без «Дзен», который находится по адресу «ya.ru». Инструкция по смене адреса указана ниже:
- Откройте приложение «Google Chrome».
- Кликните по трем точкам в правом верхнем углу.
- Выберите пункт «Настройки» в открывшемся меню.
- Прокрутите вниз до раздела «Поисковая система».
- Кликните по переключателю «Поисковая система по умолчанию». В открывшемся меню выберите «Яндекс».
- Если пункта не будет в списке, то кликните по кнопке «Управление поисковыми системами».
- Нажмите на кнопку «Добавить».

- В поле «URL» укажите адрес поисковика.
- Снова вернитесь к меню выбора поисковой системы по умолчанию. Там появится новый только что добавленный пункт, который нужно будет выбрать.
После этих махинаций хром будет искать через поисковую систему Яндекса. Если вы хотите, чтобы при запуске браузера открывался сайт ya.ru, то следуйте другому алгоритму:
- Откройте настройки браузера.
- Перейдите в раздел «Запуск Chrome».
- Выберите значение «Заданные страницы». Появится кнопка «Добавить страницу», при нажатии на которую отобразится поле для ввода адреса сайта по умолчанию.
- В этом поле укажите значение «ya.ru».
- Сохраните изменения.
Opera
Опера – это браузер, который прошел проверку временем. Он не такой сложный и современный, как Chrome, но при этом позволяет также гибко настраивать стартовую страницу. В нем обычно не используется поисковик от Яндекса, но он может установиться автоматически из-за какого-то расширения. Потому первым делом стоит избавиться от этого расширения. Алгоритм действий:
Потому первым делом стоит избавиться от этого расширения. Алгоритм действий:
- Откройте Opera.
- Кликните по кнопке с логотипом в левом верхнем углу.
- Выберите раздел «Расширения». Вы также можете использовать сочетание клавиш ctrl + Shift + E для получения того же результата.
- Отключите все подозрительные расширения, которые могут менять стартовую страницу. По личному опыту скажу, обычно в названиях этих дополнений присутствует слово «Yandex».
После этого стартовая страница не изменится, зато теперь ни одно расширение не сможет управлять им. Дальше снова придется установить поисковик по умолчанию. Делается это в разделе «Настройки», который можно открыть, нажав на логотип в левом верхнем углу. Не будем повторять инструкцию по смене стартового сайта и поисковой службы. Она аналогична той, что использовалась в Google Chrome. Вообще, эта же инструкция работает во всех браузерах, работающих на базе движка Chromium.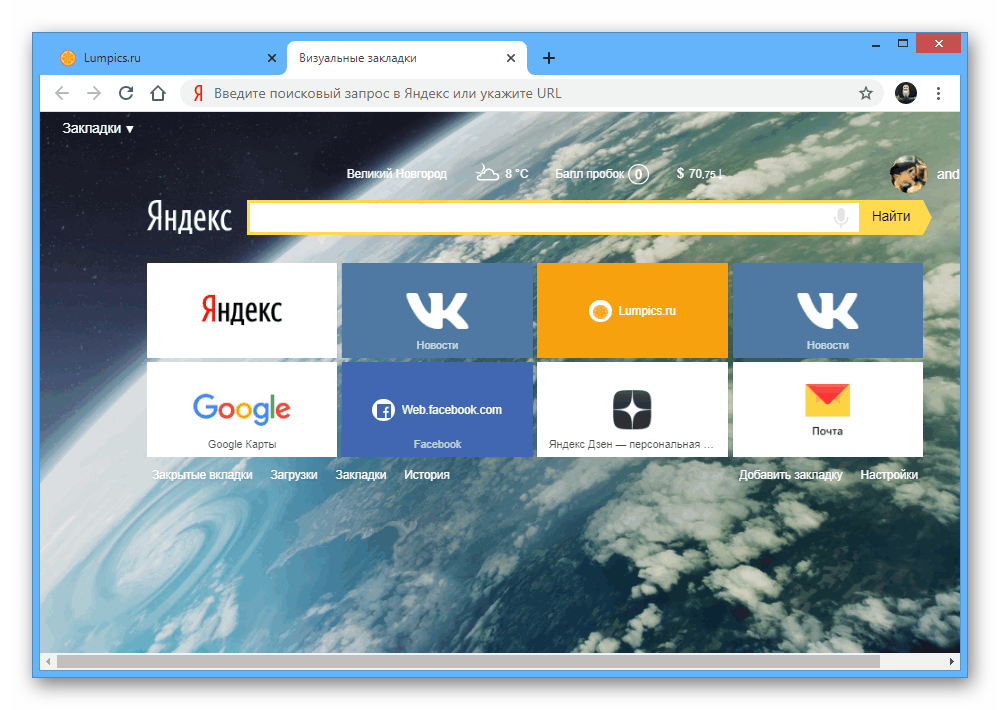 Среди них и браузер Microsoft Edge.
Среди них и браузер Microsoft Edge.
Firefox
Последний браузер в нашей подборке – это фаерфокс, более известный как браузер с лисой на логотипе. Не будем долго рассказывать о преимуществах и недостатках данного веб-обозревателя, а сразу перейдем к инструкциям по сбросу Дзена на стартовой странице. В этом приложении роль расширений выполняют приложения. Чтобы выключить их, выполните действия ниже:
- Кликните по трем горизонтальным линиям в правом верхнем углу.
- Перейдите в раздел «Настройки».
- Прокрутите до раздела «Приложения», который находится во вкладке «Основные».
- Кликните по пункту «Лента новостей».
- Найдите в списке «Яндекс.Подписки», кликните по ним, а потом выберите параметр «Сведения о приложении».
- Появится модульное окно, в котором будет кнопка «Удалить». Нажмите на нее, а потом кликните по кнопке «ОК».
- Не выходя из настроек, прокрутите до раздела «Запуск».

- Выберите параметр «Домашняя страница».
- В поле ниже введите адрес ya.ru.
В настройках пользователь может изменить и поисковик по умолчанию.
Универсальный способ
Смена настроек, удаление расширений, ручное добавление адреса…. Слишком много действий, да и к тому же в каждом браузере их местоположение постоянно меняется. Неужели нет универсального решения для всех веб-обозревателей? Есть – это простая переустановка браузера. Чтобы сделать ее, выполните действия ниже:
- Зажмите сочетание клавиш Win + X.
- Выберите раздел «Приложения и возможности».
- В списке программ найдите нужный браузер.
- Удалите его. Не забудьте поставить галочку напротив пункта «удалить пользовательские файлы».
- Скачайте установщик с официального сайта.
- Запустите его и дождитесь завершения установки браузера.
Отключение на телефоне
С компьютером, кажется, ситуация более-менее понятна. Но как быть обладателям смартфонов, на которых тоже есть приложение Яндекс. С недавнего времени оно называется Яндекс Старт. После обновления в нем исчез стартовый экран, а вместо него используется заданная по умолчанию страница – dzen.ru. Изменить ее крайне просто:
Но как быть обладателям смартфонов, на которых тоже есть приложение Яндекс. С недавнего времени оно называется Яндекс Старт. После обновления в нем исчез стартовый экран, а вместо него используется заданная по умолчанию страница – dzen.ru. Изменить ее крайне просто:
- Кликните по аватарке в нижнем правом углу.
- Выберите пункт «Настройки приложения».
- Откройте параметр «стартовая страница».
- В единственном поле введите знакомый нам адрес «ya.ru».
Готово. К слову, на нашем сайте есть материал, в котором подробно описывается, как вернуть старый интерфейс приложения «Яндекс».
Удалятся ли подписки после отключения
Дзен – это своего рода платформа для авторов и читателей, в которой каждый может создать свой канал и подписаться на любимых авторов. Исходя из этого, у пользователей часто возникает вопрос, а не удалится ли их канал после отключения Дзена и не произойдет ли автоматическая отписка от других авторов? Краткий ответ – нет, настройки профиля никак не изменятся из-за изменений в настройках браузерах.
Вам помогло? Поделитесь с друзьями — помогите и нам!
Твитнуть
Поделиться
Поделиться
Отправить
Класснуть
Линкануть
Вотсапнуть
Запинить
Читайте нас в Яндекс Дзен
Наш Youtube-канал
Канал Telegram
Ищите сочинения по школьной программе? Тогда Вам сюда
«Как-нибудь» или «как нибудь» – как правильно пишется?
Adblock
detector
Как установить главную страницу Яндекс и убрать Дзен
В этом уроке я расскажу, куда делся Яндекс и где он теперь находится. А ещё покажу, как установить главную страницу Яндекс, а Дзен убрать.
Что случилось
12 сентября 2022 года компания Яндекс продала Новости и Дзен компании VK (Вконтакте). Теперь привычный адрес yandex.ru автоматически перенаправляет на сайт Дзена (dzen.ru).
А настоящий Яндекс находится по новому адресу ya.ru. И он теперь выглядит по-другому: все сервисы скрыты – есть только поисковая строка и пару кнопок.
Из-за этого люди, которые раньше заходили в интернет и сразу попадали на привычную страницу поисковика, теперь видят Дзен. Но даже если вместо него открыть новый адрес Яндекса, сайт выглядит иначе.
Как открыть настоящий Яндекс
Запомните: поисковик никуда не пропал, он открывается по адресу ya.ru. Там теперь нет Дзена и Новостей. Но другие сервисы на месте: почта, Диск, карты и прочее.
Чтобы открыть настоящий Яндекс на компьютере, нужно в верхней строке браузера напечатать ya.ru и нажать Enter на клавиатуре.
А чтобы зайти на него с телефона, наберите в верхней строке браузера ya.ru и перейдите на этот адрес.
На заметку: браузер – это программа, через которую вы пользуетесь интернетом. Это может быть Google Chrome, Safari, Mozilla Firefox, Opera, Yandex, Microsoft Edge, Internet Explorer.
Как сделать, чтобы главная страница Яндекса открывалась автоматически
Если раньше при входе в интернет у вас открывалась главная страница Яндекса, то теперь вместо нее выходит Дзен. Чтобы это исправить, нужно установить правильную стартовую страницу. Покажу, как это сделать бесплатно в разных программах.
На компьютере
Google Chrome
Щелкните по иконке в правом верхнем углу программы и выберите «Настройки».
Слева выберите «Запуск Chrome». Если в пункте «Заданные страницы» будет указан старый сайт yandex.ru, уберите его. Для этого нажмите на три точки в конце и выберите «Удалить».
Щелкните по пункту «Заданные страницы» и затем по «Добавить страницу». В окошке введите адрес https://ya.ru и нажмите на кнопку «Добавить».
Yandex
Щелкните по значку и откройте «Настройки».
Перейдите в раздел «Интерфейс» и установите птичку на пункт «Показывать кнопку».
Mozilla Firefox
- Кликните по значку , выберите «Настройки».
- Перейдите в раздел «Начало».
Если в пункте «Домашняя страница и новые окна» указан адрес https://yandex.ru, то чуть выше вместо «Мои URL…» выберите «Домашняя страница Firefox (по умолчанию)». - Кликните по полю «Домашняя страница и новые окна», выберите пункт «Мои URL…».
- Введите https://ya.ru в строку.
Opera
Кликните по иконке в левом верхнем углу и из списка выберите «Настройки».
Опуститесь в самый низ до раздела «При запуске». Если у вас отмечен пункт «Открыть определенную страницу или несколько страниц» и ниже указан «Дзен», уберите его. Для этого нажмите на три точки в конце строки и выберите «Удалить».
Кликните по пункту «Открыть определенную страницу или несколько страниц» и нажмите на «Добавить».
В поле «Адрес сайта» вставьте https://ya.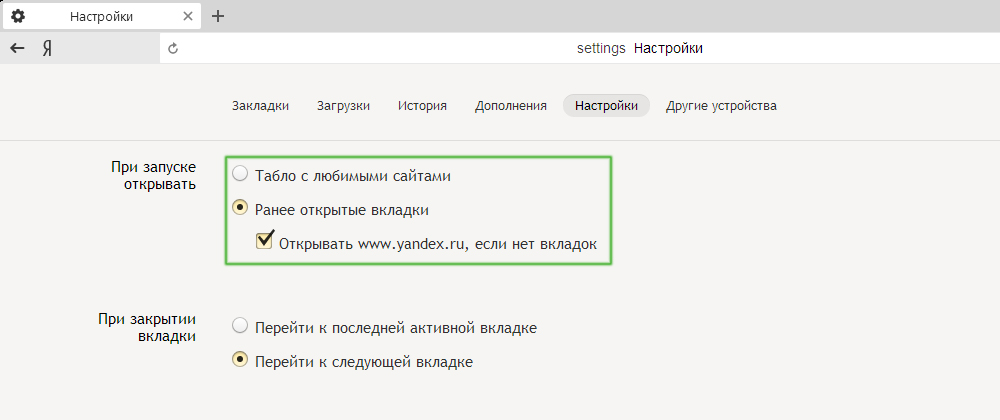 ru и нажмите на кнопку «Добавить».
ru и нажмите на кнопку «Добавить».
Microsoft Edge
Microsoft Edge. Щелкните по значку в правом верхнем углу, выберите «Настройки».
Перейдите в раздел «Пуск, главная и новые вкладки». Если у вас выбран раздел «Открыть следующие страницы», то удалите все сайты, что там находятся (через три точки).
Кликните по пункту «Открыть следующие страницы». Затем нажмите на «Добавить», вставьте в окошко https://ya.ru и нажмите «Добавить».
Internet Explorer
Щелкните по иконке шестеренки в правом верхнем углу. Выберите пункт «Свойства браузера».
Перейдите на вкладку «Общие». Кликните по полю «Домашняя страница» и введите туда адрес https://ya.ru.
Затем нажмите на «Применить» и «ОК».
Как создать ярлык для быстрого запуска на Рабочем столе
В Windows можно создать специальный значок, по которому будет сразу же запускаться определенный адрес в Интернете. Покажу, как сделать такой значок на Рабочем столе.
1. Кликните правой кнопкой мыши по пустому месту Рабочего стола, в контекстном меню выберите «Создать» – «Ярлык».
2. В поле «Расположение объекта» скопируйте/вставьте адрес https://ya.ru и нажмите кнопку «Далее».
3. Придумайте название для значка и нажмите «Готово», чтобы его сохранить.
На рабочем столе появится новый ярлык, через который вы всегда сможете открыть любимый поисковик.
Подробнее о создании ярлыка для быстрого открытия сайта читайте в этом уроке.
На телефоне
Google Chrome
1. Откройте меню программы, нажав на иконку .
2. Перейдите в раздел «Настройки».
3. В части «Дополнительные» тапните по параметру «Главная страница».
4. Установите переключатель в нижнее поле и введите адрес сайта.
Яндекс Браузер
1. Перейдите в меню приложения.
2. Нажмите на кнопку «Настройки».
3. Убедитесь, что в разделе «Поисковая система» выбран «Яндекс».
4. Опуститесь чуть ниже и в разделе «Дополнительно» активируйте переключатель в параметре «Старт приложения с экрана новой вкладки».
Mozilla Firefox
1. Нажмите на значок , перейдите в «Настройки».
2. Выберите раздел «Поиск».
3. Установите поисковик по умолчанию.
Opera
1. Тапните по значку и перейдите в «Настройки».
2. Выберите из списка поисковую систему по умолчанию.
Как добавить Яндекс на главный экран
Если не получается назначить Яндекс стартовой страницей, можно вывести ярлык поисковика на экран телефона. Нажав на этот значок, автоматически откроется главная страница. Покажу, как это сделать на примере мобильного браузера Google Chrome.
1. Открываем сайт ya.ru. Нажимаем на значок меню .
2. Из списка выбираем «Добавить на главной экран».
И подтверждаем действие.
Готово! На экране телефона появился новый значок.
Нажав на него, запустится главная Яндекса.
Как пользоваться новым Яндексом
Для входа в свой Яндекс, например, в почту или Диск, нужно нажать на кнопку «Войти» в правом верхнем углу.
Затем ввести логин или email, нажать «Войти». Далее напечатать пароль и снова нажать «Войти». Если всё верно, вы будете автоматически перенаправлены на главную страницу. Сверху будет иконка конверта для быстрого перехода к письмам. А рядом иконка профиля для входа в другие сервисы и настройки.
Также сайт можно настроить под себя: добавить на главную нужные сервисы. Для этого нажмите на плюсик в нижнем левом углу и кликайте по тому, чем пользуетесь. Затем нажмите «Сохранить».
В этом списке есть все действующие сервисы: Авто, Видео, Директ, Диск, Доставка, Еда, Едадил, Здоровье, Игры, Календарь, Картинки, Карты, Кинопоиск, Кью, Маркет, Метро, Музыка, Недвижимость, Облако, Переводчик, Плюс, Погода, Почта, Путешествия, Репетитор, Такси, Телемост, Телепрограмма, Толока, Услуги, Афиша, Учебник.
Как сделать Яндекс поиском по умолчанию
Когда вы печатаете запрос в верхней строке, то результаты могут показываться в Гугле, Mail или другом поисковике. Значит, именно эта система настроена по умолчанию в вашем браузере. Изменить ее можно в настройках. Сейчас покажу, как это сделать в Google Chrome.
Значит, именно эта система настроена по умолчанию в вашем браузере. Изменить ее можно в настройках. Сейчас покажу, как это сделать в Google Chrome.
1. Кликаем по иконке в правом верхнем углу, выбираем «Настройки».
Переходим в раздел «Поисковая система» слева и выбираем нужную из списка.
Инструкции для других браузеров, в том числе для Safari, читайте по ссылке.
Автор: Илья Курбанов, Илья Кривошеев
FAQ по настройкам Яндекс.Браузера
- Где находятся настройки?
- Стартовая страница Яндекс.Браузера
- Как изменить вид контекстного меню?
- Что происходит при сбросе настроек Яндекс.Браузера?
- Как закрепить Яндекс Браузер на панели задач?
- Как закрепить Яндекс Браузер на первом экране меню Пуск?
- Как восстановить стандартный внешний вид окна Linux
- Зачем нужен фоновый режим?
- Как убрать иконку Яндекс.Браузера из области уведомлений?
Нажмите → Настройки.
Чтобы быстро перейти к нужной настройке, введите ее название в поле поиска в левом верхнем углу страницы.
Вместо стартовой страницы бета-версия Яндекс.Браузера открывает либо вашу Табло (с вашими наиболее часто посещаемыми страницами), либо вкладки, которые были открыты во время вашего последнего сеанса. По умолчанию Яндекс Браузер открывает вкладки.
Нажмите → Настройки → Интерфейс.
В разделе «Вкладки» выберите «Восстанавливать вкладки при запуске».
Откройте таблицу
Открыть новую вкладку вместе с ранее открытыми вкладками
Нажмите → Настройки → Интерфейс и выберите Восстановить вкладки и открыть новую вкладку.
Установить Яндекс стартовой страницей
Нажмите → Настройки → Интерфейс и выберите Восстанавливать вкладки при запуске и Открыть yandex. ru, если нет сохраненных вкладок. Вы также можете закрепить вкладку вместо домашней страницы. Для этого щелкните вкладку правой кнопкой мыши и в контекстном меню выберите Закрепить вкладку.
ru, если нет сохраненных вкладок. Вы также можете закрепить вкладку вместо домашней страницы. Для этого щелкните вкладку правой кнопкой мыши и в контекстном меню выберите Закрепить вкладку.
Если вы считаете, что в контекстном меню слишком много команд:
Нажмите → Настройки → Инструменты.
В контекстном меню выберите Компактное контекстное меню.
Это переместит некоторые команды в раздел «Дополнительно».
При выделении слов или словосочетаний над ними автоматически всплывает панель с командами Поиск Яндекс и Копировать. Если он вам не нужен:
Нажмите → Настройки → Инструменты.
В контекстном меню выберите «Показывать кнопки поиска и копирования при выделении текста».
Сброс настроек Яндекс.Браузера означает восстановление исходных настроек:
В Таблице отобразятся вкладки по умолчанию.

Вы можете вводить поисковые запросы в адресную строку и Яндекс.Браузер поймет, что вам нужно.»}}»> будет использовать поисковую систему по умолчанию.
Все расширения Яндекс.Браузера будут отключены.
Закрепленные вкладки будут удалены.
Все ваши личные данные будут удалены.
Чтобы сбросить настройки Яндекс.Браузера:
Нажмите → Настройки → Система.
В нижней части страницы нажмите Сбросить все настройки.
Подтвердить сброс.
Из меню «Пуск» или с рабочего стола
Щелкните правой кнопкой мыши ярлык Яндекс.Браузера (на рабочем столе или в меню «Пуск»).
Выберите Закрепить на панели задач.
Если вы хотите убрать ярлык Яндекс.Браузера с панели задач, выберите Открепить от панели задач.
Из панели задач
Откройте Яндекс.
 Браузер.
Браузер.Щелкните правой кнопкой мыши значок Яндекс.Браузера на панели задач.
Выберите Закрепить на панели задач.
Если вы хотите убрать ярлык Яндекс.Браузера с панели задач, выберите Открепить от панели задач.
Щелкните правой кнопкой мыши ярлык Яндекс.Браузера.
Выберите Закрепить на начальном экране.
Чтобы отменить действие, выберите Открепить от начального экрана.
По умолчанию Яндекс.Браузер не использует системную рамку окна Linux и меняет дизайн управления. Если вы хотите восстановить стандартный вид окон и элементов управления в Linux:
В SmartBox введите browser://flags.
Введите флаг #enable-system-frame в строке поиска.
Выберите параметр «Элементы управления системным окном».
Перезапустите Яндекс.Браузер и проверьте результат.
Внимание. Эта настройка является экспериментальной. Включение может вызвать проблемы в Яндекс.Браузере. Если у вас возникнут проблемы, отключите эту опцию и заполните форму, чтобы написать нам.
Включение может вызвать проблемы в Яндекс.Браузере. Если у вас возникнут проблемы, отключите эту опцию и заполните форму, чтобы написать нам.
В фоновом режиме некоторые функции Яндекс.Браузера работают после закрытия браузера и автоматически запускаются при включении компьютера. В области уведомлений Windows отображается значок Яндекс.Браузера, даже если браузер закрыт.
Преимущества работы Яндекс.Браузера в фоновом режиме:
Чаще обновляются антивирусные базы.
Яндекс Браузер быстрее открывается при запуске. Это имеет значение, если открыто много вкладок.
Вы получаете уведомления с веб-сайтов.
Фоновые расширения (например, прокси-расширения) работают.
Примечание. При работе в фоновом режиме Яндекс.Браузер не отслеживает действия пользователя. Но он использует ресурсы вашего компьютера.
Чтобы Яндекс.Браузер не работал в фоновом режиме:
Нажмите → Настройки → Система.

В разделе Автозапуск и фоновый режим снимите флажок Включить фоновый режим.
Если вы закрыли Яндекс.Браузер, но значок остался в области уведомлений, значит, Яндекс.Браузер работает в фоновом режиме. Чтобы завершить все процессы Яндекс.Браузера, нажмите правой кнопкой мыши на его значок в области уведомлений и выберите Закрыть браузер.
Чтобы Яндекс.Браузер не работал в фоновом режиме:
Нажмите → Настройки → Система.
В разделе Автозапуск и фоновый режим снимите флажок Включить фоновый режим.
Связаться со службой поддержки
Домашняя страница Яндекса автоматически устанавливается в Интернете. Как сделать Яндекс стартовой автоматически
Привет друзья. Сегодня я покажу вам, как сделать сайт на Яндексе. домашняя страница вашего браузера. Несмотря на то, что реализовать эту возможность несложно, многие начинающие интернет-пользователи не знают, где и с помощью чего это делается.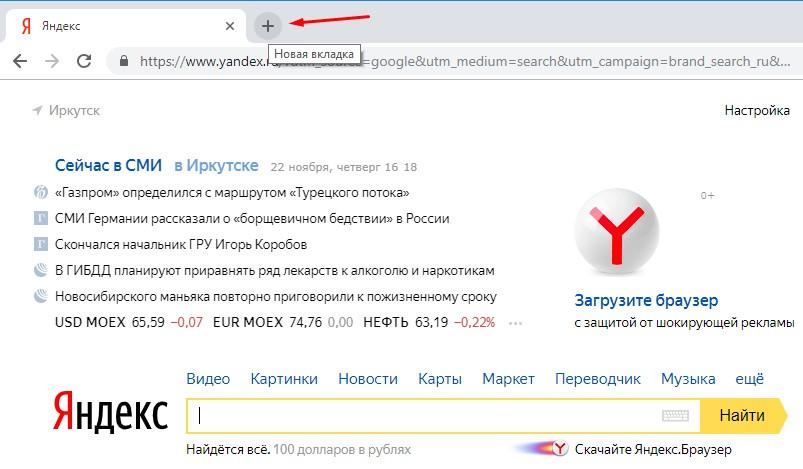
Большинство русскоязычных людей используют в качестве поисковой системы Яндекс. Достоинств у этой поисковой системы очень много – это и результаты поиска хорошего качества, и приятный внешний вид, и большой набор сопутствующих сервисов, и удобная домашняя страница.
В целом стартовая страница Яндекса выгодно отличается от своего основного конкурента Google по информативности. Со страницы легко попасть ко всем сервисам поисковой системы, она дополнена различными виджетами и модулями, предоставляющими быструю справочную информацию. Кроме того, эти блоки также можно настроить в соответствии с вашими пожеланиями и предпочтениями.
Например, я тоже использую Яндекс в качестве стартовой страницы своих браузеров. Один из виджетов, который я себе добавил, это рандомный афоризм, иногда интересно почитать что-то необычное. Также установил модуль от Яндекс.Вебмастер, проверка штрафов и прочего.
Как добавлять эти блоки я покажу в конце статьи, а сейчас перейдем к .
Приложение для установки домашней страницы Яндекс.ру
Самый простой способ сделать Яндекс своей стартовой страницей — использовать приложение, разработанное самим Яндексом. Скачать приложение можно на этом сайте — http://home.yandex.ru/
Автоматически заменяет домашнюю страницу всех ваших браузеров на Яндекс. Никакого геморроя и ручных настроек не требуется.
Если по какой-то причине приложение не заработало или вы не хотите им пользоваться, то мы можем произвести необходимые настройки вручную в каждом браузере отдельно. Я покажу вам, как это сделать.
Настройка стартовой страницы в Mozilla Firefox
Начну с этого браузера, так как пользуюсь им чаще всего. Вся процедура его настройки займет 20 секунд. Для этого нужно открыть сам браузер. Далее, в правом верхнем углу находим значок «открыть меню» (в текущей версии он выглядит как три горизонтальные полоски). Нажимаем на эту кнопку и в выпадающем меню ищем иконку в виде шестеренки — это настройки.
В меню настроек много разделов, самый первый из которых «Основные» (выглядит как выключатель света). В этом разделе есть то, что нам нужно. В строке «При запуске Firefox» выберите «Показывать домашнюю страницу». В строке «Домашняя страница» нужно ввести адрес сайта, который мы хотим сделать стартовым (в нашем случае http://yandex.ru). Нажимаем кнопку «ОК» и все — операция завершена.
Установка Яндекса стартовой страницей в Google Chrome
Настроить домашнюю страницу в Google Chrome так же просто. Открываем браузер, в том же верхнем правом углу ищем кнопку в виде трех горизонтальных линий с названием «Настройка и управление Google Chrome». В выпадающем меню, появляющемся на экране при нажатии кнопки, находим пункт «Настройки» и переходим в соответствующий раздел.
На этой странице ищем раздел «Внешний вид», ставим галочку напротив пункта — Показать кнопку «Главная». Для того, чтобы установить или изменить адрес главной страницы на Яндексе, вам необходимо нажать на ссылку «Изменить» и в открывшемся окне указать нужный вам адрес.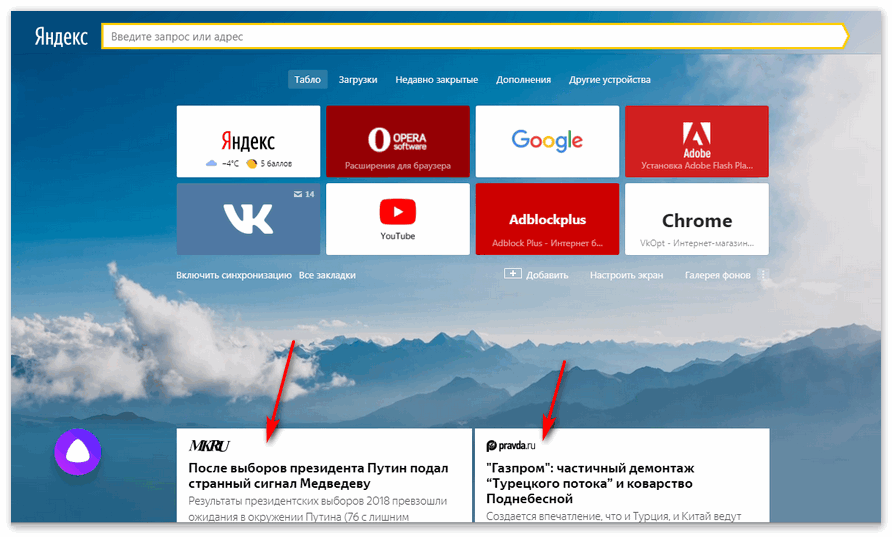
Как поставить стартовую страницу в Internet Explorer
Как и во всех предыдущих случаях, настроить домашнюю страницу в браузере Internet Explorer очень просто. Открываем программу, в правом верхнем углу находим значок в виде шестеренки и в выпадающем списке выбираем «Свойства браузера».
В свойствах браузера откроем вкладку «Общие» и в самом верху этой вкладки есть поле для стартовых страниц. В окошко вводим адрес — http://yandex.ru, ставим точку напротив «Начать с домашней страницы» и нажимаем кнопку «Применить». Если вам нужно задать другую стартовую страницу, то повторите процедуру, указав в окне другой адрес.
Как сделать Яндекс стартовой страницей в Опере
Перейдем к одному из самых популярных браузеров. У Оперы очень много поклонников и им не мешало бы знать о настройках своего любимого веб-браузера. Для настройки запустите программу, войдите в меню браузера (кнопка с надписью Opera и большая красная буква О в левом верхнем углу) и выберите в этом меню пункт «Настройки». Вы можете сделать переход к настройкам немного быстрее с помощью горячих клавиш Alt + P.
Вы можете сделать переход к настройкам немного быстрее с помощью горячих клавиш Alt + P.
Второй пункт в меню настроек — «При запуске». На этом этапе нам нужно выбрать следующую опцию — «Открыть определенную страницу или несколько страниц». Для того, чтобы указать конкретный адрес для открытия, нажмите на ссылку «Установить страницы». В появившемся окне укажите адрес сайта, который должен открываться при запуске браузера.
Стартовая страница в яндекс браузере — изменить хитростью
Откровенно говоря, я не пользуюсь этим браузером, так как мой эксперимент показал, что он работает намного медленнее конкурентов (об этом я писал), да и внешний вид яндекс браузер ничем не отличается из Гугл Хром. Но для этой статьи я ее установил и делаю обзор вместе с другими популярными программами для интернета.
Несмотря на то, что Яндекс браузер основан на движке Chrome, он не позволяет создать стартовую страницу стандартными способами. Он позволяет либо показать стартовую страницу с закладками, либо открыть оставшиеся с прошлого раза вкладки и, только если их нет, автоматически загружает поисковик Яндекс (без возможности выбрать другой).
Есть способ настроить стартовый сайт вручную модифицировав файлы браузера, но я бы не советовал туда лезть неподготовленным людям.
Мы пойдем другим путем — применим небольшую хитрость , которая сделает любой сайт домашней страницей.
Для его работы нам необходимо сделать следующее:
1. Настроить отображение страницы быстрого доступа при открытии
Открываем программу, в правом верхнем углу находим кнопку «Настройки Яндекс браузера» ( три горизонтальные полосы). В выпавшем меню выберите пункт «Настройки».
Первое, что написано в этом абзаце «С чего начать?», нужно поставить точку перед абзацем об открытии страницы быстрого доступа… Здесь все сохраняется автоматически, вы не нужно нажать кнопку.
2. Настройка стартовой страницы яндекс браузера
Открываем сайт, который хотим сделать стартовой (yandex.ru). Щелкните правой кнопкой мыши на вкладке этого сайта в верхней панели Яндекс браузера. В выпадающем меню нажмите «закрепить вкладку».
В выпадающем меню нажмите «закрепить вкладку».
Вот и все. Теперь каждый раз, когда вы открываете браузер, будет открываться закрепленная вами вкладка.
Если вы хотите удалить домашнюю страницу, вы также можете щелкнуть правой кнопкой мыши и выбрать «открепить вкладку». Для установки новой страницы повторите всю процедуру, описанную в этом разделе.
Настройка страницы Яндекса
Не все знают, что можно настроить домашнюю страницу этого поисковика под себя. Теперь вы это знаете и, надеюсь, используете.
Эта настройка выполняется в 2 этапа.
Шаг 1. Учетная запись Яндекс
Вам необходимо создать учетную запись в этой поисковой системе. Делается это путем открытия почтового ящика. Адрес почтового ящика будет вашим логином для всех сервисов, а пароль, соответственно, будет вашим паролем.
Все наши настройки вступят в силу только тогда, когда мы авторизуемся в системе.
Теперь можно перейти к настройкам.
Шаг 2. Настройки
После авторизации рядом с вашим логином в правом верхнем углу сайта появится иконка в виде шестеренки — это настройки.
Есть несколько разделов.
«Поставить тему» — название соответствует выполняемой функции — вы можете применить уникальный дизайн сайта Яндекс, выбрав подходящий из десятков возможных вариантов.
«Добавить виджет» — это функция, о которой я говорил в начале. информационный блок, который вы можете разместить на своей странице. Есть много вариантов виджета.
«Настроить Яндекс» — этот пункт позволяет перемещать используемые виджеты по странице, располагая их как угодно.
«Сменить город» — чаще всего поисковик автоматически определяет регион, в котором вы зашли в интернет, но это не всегда удобно (что в разных регионах по одним и тем же запросам выдаются разные сайты). Вы можете быть в Саратове в командировке, но хотите посмотреть информацию о родном Хабаровске — задайте нужный город и наслаждайтесь.
«Другие настройки» — в нем есть еще несколько пунктов, которые вы можете настроить под себя, например, выбрать другой язык.
Ну вот и завершаю сегодняшнюю статью, надеюсь вы нашли ответы на все интересующие вас вопросы и теперь без труда можете сделать Яндекс стартовой страницей своего веб-браузера.
Другие полезные статьи блога:
Яндекс занимает первое место среди поисковых систем в России. Такую популярность в огромном сегменте русскоязычных пользователей можно объяснить достаточно просто — предпочтение отдается ориентации Яндекса на русскоязычную аудиторию.
Это является причиной желания владельцев Android-устройств узнать, как сделать Яндекс стартовой страницей на Android. Об этом мы и поговорим сегодня. Так.
Вопрос можно решить несколькими способами. Мы сейчас расскажем вам о каждом из них.
Как сделать яндекс стартовой страницей в стоковом браузере
Заходим в главное меню приложения и открываем предустановленный браузер. Вызываем контекстное меню (три вертикальные точки в правом верхнем углу), нажимаем пункт « Настройки ». В открывшемся разделе « Настройки » нажмите « Общие »:
Вызываем контекстное меню (три вертикальные точки в правом верхнем углу), нажимаем пункт « Настройки ». В открывшемся разделе « Настройки » нажмите « Общие »:
Затем выбираем пункт « стартовая страница ». В открывшемся списке отметьте строку « Other ». Теперь нам достаточно ввести адрес главной страницы Яндекса (http://www.yandex.ru), нажать кнопку «
Как сделать стартовую страницу Яндекса на Android в браузере Google Chrome
Сразу скажем, что в Хроме нельзя изменить стартовую страницу, но выход все же есть: сделаем поиск Яндекса по умолчанию и из него уже можно будет перейти на страницу Яндекса в один клик:
Открываем на своем устройстве браузер Chrome, нажимаем кнопку вызова меню настроек (в данном случае три вертикальные точки в правой верхней части дисплея). Из выпадающего списка действий выбираем « Настройки », в этом разделе выбираем « Поисковая система ». Далее отмечаем « Яндекс », Готово:
Далее отмечаем « Яндекс », Готово:
В браузере Opera
Через браузер Опера, как и в предыдущем случае, напрямую сделать Яндекс стартовой страницей тоже не получится, но добавив Яндекс в Избранное, можно вывести ярлык на главный экран и, при включенном браузере (Опера) работаете, переходите прямо с главного экрана на главную страницу популярной поисковой системы. Что нужно сделать: запустив браузер Опера, попадаем на страницу с экспресс-панелью. На некоторых устройствах экспресс-панель нужно открывать свайпом влево. Далее нажимаем на свободное поле с плюсом и с клавиатуры вводим адрес Яндекса:
Затем откройте Яндекс и нажмите «Добавить на главную…» Теперь на главном экране появится ярлык Яндекса:
Стартовая страница Яндекса на Android с помощью специального ПО
Яндекс браузер
Если установить, то у Яндекса всегда будет стартовая страница. В этом современном веб-браузере пользователей привлекает возможность голосового поиска, ускоренная загрузка страниц, Турбо-режим, ускоряющий загрузку фото и видео файлов, просмотр видео без торможения, быстрый доступ к часто посещаемым сайтам:
Виджет поиска Яндекса
Установив бесплатно виджет Яндекса, вы сможете искать в Яндексе с помощью голосового ввода (функция Listen to Yandex), искать нужную вам информацию в Словарях, Картинки и любых других сервисах Яндекса.
Мы постарались максимально подробно ответить на часто задаваемый нашими читателями вопрос — как сделать Яндекс стартовой страницей на Андроиде, надеюсь, у нас это получилось. Всем удачи, оставайтесь на связи!
Если вы хотите сделать Яндекс своей домашней страницей, вы попали по адресу. Для решения проблемы остается только перейти в раздел с инструкцией по смене домашней страницы интернет-браузера, используемого на компьютере, и выполнить шаги, представленные в статье.
Вы можете сделать Яндекс своей стартовой страницей прямо с веб-страницы поисковой системы
Несмотря на популярность поисковой системы Google, многие страны (Китай, Россия и некоторые страны Восточной Европы) отдают предпочтение собственным поисковым системам, ввиду их приспособленности к национальным сайтам. Так Яндекс стал самым популярным и самым эффективным поисковиком в русскоязычном сегменте. глобальная сеть. В многочисленных тестах занимает первое место по точности результатов отбора информации среди русскоязычных сайтов.
Так Яндекс стал самым популярным и самым эффективным поисковиком в русскоязычном сегменте. глобальная сеть. В многочисленных тестах занимает первое место по точности результатов отбора информации среди русскоязычных сайтов.
Поэтому есть смысл использовать его как поисковик по умолчанию и установить стартовой страницей. Более того, помимо поисковой системы, на сайте Яндекс.ру отображается лента последних новостей региона, погода в городе, афиши и другая полезная информация.
Сделать Яндекс главной страницей поисковика в интернет-браузере достаточно просто. Главное, выполнить операцию замены вручную, ведь многочисленные программы, как бы предназначенные для решения этой задачи, легко добавят хлопот по устранению последствий его деятельности. Проблема, с которой в этом случае сталкиваются пользователи, заключается в невозможности указать адрес стартовой страницы из-за активности вредоносной программы.
Эти приложения заменяют ссылку на домашний сайт на вашу собственную, ведущую на ресурс с рекламой, запрещенным контентом или вредоносным ПО.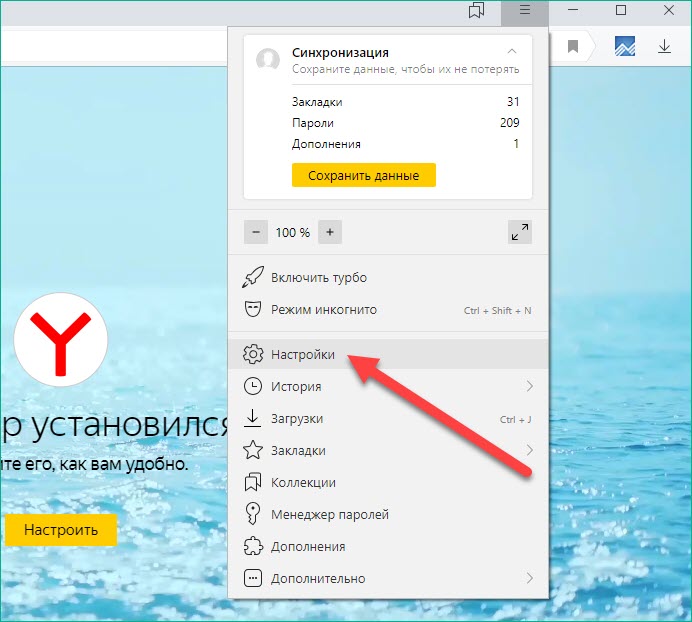 Здесь на помощь придет утилита для обнаружения и удаления вредоносных программ. Лучшим решением в этом случае является использование функционала утилиты отечественного разработчика под названием AVZ.
Здесь на помощь придет утилита для обнаружения и удаления вредоносных программ. Лучшим решением в этом случае является использование функционала утилиты отечественного разработчика под названием AVZ.
Как сделать Яндекс стартовой страницей в Хроме
Google Chrome является самым популярным интернет-браузером благодаря своей скорости и большому выбору расширяемых плагинов.
- Откройте главное меню браузера, нажав на кнопку с тремя вертикальными полосками.
- В выпадающем главном меню выберите пункт «Настройки».
- Находим: «Открывать при запуске» и переводим переключатель радио в третье положение: «Установить страницы».
- Нажмите кнопку «Добавить».
- Введите адрес www.yandex.ru и нажмите «Ок».
Если вы находитесь на странице указанного выше адреса, смело выбирайте пункт «Использовать текущую страницу». Ввод нескольких адресов, разделенных запятыми, при открытии браузера приведет к запуску такого же количества домашних страниц.
Чтобы использовать Яндекс при выполнении запроса, введенного в строку поиска google Chrome, выполните следующие действия:
- Заходим еще в меню настройки программы.
- Найдите рамку «Поиск» и из выпадающего списка выберите Яндекс.
- Перезапускаем браузер, чтобы запустить сайт яндекс в хроме.
Во всех браузерах, разработчики которых взяли за основу открытый код Chromium (на котором написан Chrome), замена стартовой страницы осуществляется аналогичными методами, если только интерфейс приложения немного не отличается, например, в метках или расположение органов управления. Эти браузеры включают в себя:
- Макстон;
- Дракон Комодо;
- Орбитум;
- Яндекс браузер; Браузер Torch
- и другие.
Если вы хотите добавить Яндекс в экспресс-панель, откройте контекстное меню одной из ее вкладок и в свойствах элемента введите адрес поисковой площадки.
Имейте в виду, что вы всегда можете открыть начальный адрес с помощью горячих клавиш «Alt + Home».
Как сделать Яндекс стартовой страницей в Mozilla Firefox
Есть несколько способов сделать www.ya.ru домашней страницей в Firefox, самый простой из которых — скачать mozilla firefox с Яндексом в качестве стартовой страницы. Это обычный браузер Mozilla, но с предустановленными настройками Стартового экрана.
Установить вкладки яндекс для mozilla firefox
- Перейти на https://element.yandex.ru/?from=rdr_bar,
- Осуществляем установку соответствующего элемента.
После перезапуска программы загрузится стартовая страница, где расположены ссылки на сервисы Яндекса.
Инструкция для браузера mozilla firefox Если вы хотите сделать визуальные яндекс вкладки в mozilla firefox запоминающимися своим функционалом и дизайном, воспользуйтесь ссылкой https://addons.mozilla.org/ru/firefox/addon/yandex-visual- закладки/. После установки плагина вам придется прикрутить Яндекс к экспресс-панели вручную, через контекстное меню вкладки.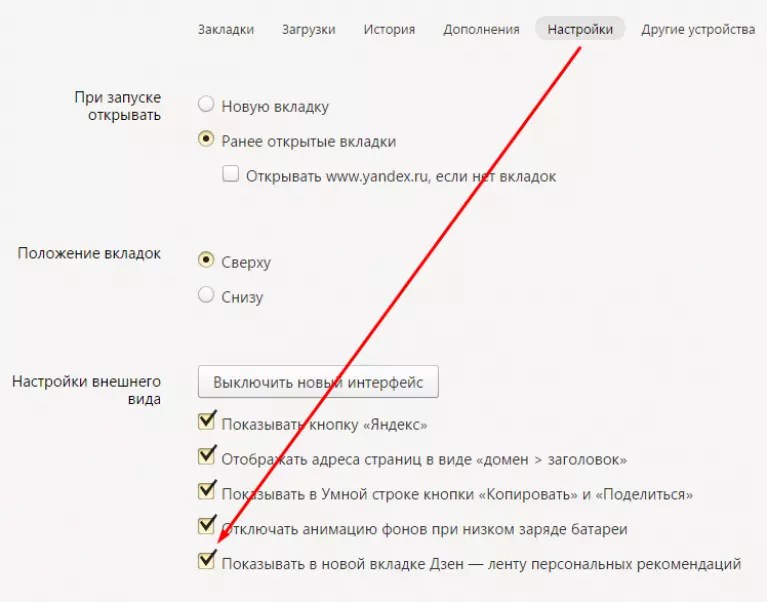
Изменение адреса вручную
Установка яндекс бара для firefox
Скачать Яндекс бар для mozilla firefox можно перейдя по ссылке https://addons.mozilla.org/ru/firefox/addon/yandexbar/. Дополнение предоставляет пользователю доступ к множеству сервисов компании, не занимает много места и не отвлекает от работы. Строка поиска будет предлагать подсказки для быстрого формирования запроса, а плагин будет уведомлять вас об изменениях в социальных сетях, где в данный момент авторизован.0023
Как сделать Яндекс стартовой страницей в Опере
- Переходим в пункт «Инструменты» главного меню программы.
- В выпадающем меню выбираем «Общие настройки».
- На первой вкладке в пункте «При запуске» выберите вариант из выпадающего списка, как на скриншоте ниже.
- В текстовой строке «Главная» введите адрес поисковой системы или нажмите «Текущая страница», если нужная страница открыта в активной вкладке.
- Нажмите «ОК», чтобы сохранить параметры.

Кроме того, вы можете установить панель Яндекс для норвежского браузера, перейдя по адресу https://soft.yandex.ru/?from=prov_element, и на странице https://element.yandex. ru/vb/ вы можете установить вкладки Яндекса, обеспечивающие мгновенный доступ к вашим любимым сайтам и сервисам Яндекс.
Как сделать Яндекс стартовой страницей в Internet Explorer 10 и 11
Независимо от версии Internet Explorer, замена адреса, открывающегося после запуска браузера сайта, производится одинаково.
- Нажмите на кнопку вызова параметров программы в главном меню.
- Перейти на вкладку «Общие».
- Переведите переключатель в положение «Начать с домашней страницы» в пункте «Автозагрузка».
- В его качестве вводим адрес www.yandex.ru.
- Нажмите «ОК».
Как сделать яндекс стартовой страницей в яндекс браузере
Данный интернет-браузер выполнен на движке Chromium, поэтому настройка Яндекс браузера аналогична Chrome, с одной особенностью.
Рекомендуется установить Яндекс браузер на свой компьютер с помощью веб-установщика, расположенного на официальном сайте по ссылке: https://browser.yandex.ua/?lang=uk&intl=1&lang=ru#main.
Для того, чтобы установить Яндекс браузер, запустите скачанный исполняемый файл и следуйте инструкциям. При установке файлы программы загружаются с сервера разработчика. При использовании медленного интернета загрузка дистрибутива может занять много времени, наберитесь терпения. Для быстрого доступа к браузеру рекомендуем установить Яндекс на рабочий стол, а лучше создать ярлык для его запуска.
1. Перейдите в настройки, нажав на значок шестеренки.
2. Найти пункт «С чего начать?» и отметить открытие страницы быстрого доступа.
3. Затем выберите «Открыть ya.ru, если нет вкладок».
Инструкция для яндекс браузераАвтоматическая замена стартовой страницы с помощью утилит от яндекс
Удобный метод замены и управления стартовой страницей во всех интернет-браузерах — использование функционала утилит, предоставляемых поисковым гигантом.
Одно из этих приложений загружено на странице home.yandex.ru. Заходим по указанному адресу из браузера, где планируем заменить адрес стартовой страницы, скачиваем приложение и устанавливаем его, следуя инструкциям установщика.
Замена стартовой страницы с помощью приложенияВторая программа скачивается с http://bm.yandex.ru и имеет другое назначение. Он подменяет адрес исходного сайта на свой и не позволяет сторонним приложениям изменить его, что делает компьютер неуязвимым для воздействия таких сервисов, как Webalta.
Решение проблем с автоматическим открытием других поисковых систем
Как было сказано выше, проблема, с которой сталкиваются пользователи при замене стартовой страницы, заключается в невозможности ввести ее адрес. Наиболее распространенной проблемой является запуск сайта http://webalta.ru/ — российской поисковой системы, продвигаемой путем установки собственной страницы в качестве домашней без разрешения и уведомления пользователя. Причем такое действие выполняется во всех браузерах без исключения.





 Браузер.
Браузер.