Genshin Impact как зайти с Гугл аккаунта на ПК
Узнайте в этом руководстве как зайти с Гугл аккаунта на ПК в Genshin Impact, если вас по прежнему интересует данный вопрос, то читайте далее.
Genshin Impact отправьтесь в путешествие по Тейвату, чтобы найти своего потерянного родственника и получить ответы от Семи богов, богов всех стихий. Исследуйте этот волшебный мир, объединитесь с различными персонажами и разгадайте бесчисленные тайны, которые хранит Тейват. Вот как зайти с Гугл аккаунта на ПК.
Одна из самых приятных особенностей Genshin Impact заключается в том, что вы можете играть в нее на своем мобильном устройстве, а затем, придя домой, загрузить ее на свой компьютер и наслаждаться игрой в 60 кадров в 4K. Но если вы вошли в Genshin Impact на мобильном устройстве сначала с помощью учетных записей Google Play или GameCenter на Android и iOS соответственно, вы можете столкнуться с некоторыми проблемами, пытаясь заставить все работать.
С кросс-сейвами дело обстоит немного сложнее.
Если вы вошли в игру Genshin Impact, используя учетную запись Google Play или учетную запись GameCenter для iOS, вы могли обнаружить, что нет возможности легко войти в версию игры для ПК. Не волнуйтесь, многие люди сталкивались с подобными проблемами.
Вот что вам нужно сделать, чтобы подготовить свою учетную запись к игре на ПК:
- Вы не можете войти в ПК-версию игры, используя учетную запись Google Play или GameCenter, вместо этого вам потребуется традиционный способ входа в игру.
- На мобильной версии игры откройте Настройки и откройте меню Учетная запись.
- В меню Аккаунт откройте Настройки пользователя.
- В Настройках пользователя вам будет предоставлена возможность связать аккаунты — но это не то, чем кажется, вы не будете связывать второй аккаунт, вы создадите дополнительный способ входа для своего мобильного аккаунта.

- Выберите привязку аккаунта электронной почты и создайте новый аккаунт, используя адрес электронной почты, отличный от ваших аккаунтов Google Play или GameCenter — на ваш адрес электронной почты будет отправлен проверочный код, который вам нужно будет восстановить и использовать как можно скорее, поскольку он действует только ограниченное время.
- После создания вторичного входа в аккаунт вы сможете использовать этот способ входа на ПК.
- Введите данные на ПК-версии игры, и вы должны обнаружить, что используете данные сохранения на мобильном телефоне, но на большом экране — здорово!
Это удивительно простой способ подключения — нет необходимости создавать вторую учетную запись Genshin Impact на ПК. Хотя жаль, что игра и собственный сайт MiHoYo не разъясняют этот способ.
Вы также должны иметь возможность использовать тот же метод входа для входа в свою учетную запись Genshin Impact на других устройствах, включая iOS, если вы были на Android, и наоборот.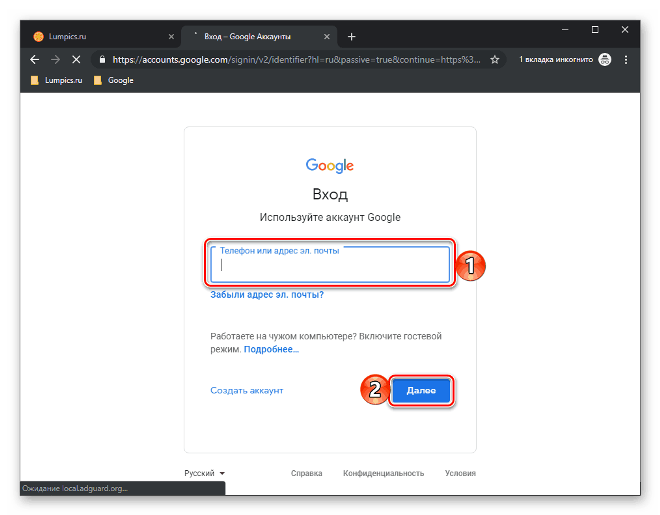
Могу ли я настроить свою учетную запись PS4 аналогичным образом?
К сожалению, если вы используете версию игры для PS4 и попытаетесь применить этот метод, вы очень быстро упретесь в кирпичную стену.
Просто откройте меню «Настройки», выберите пункт «Учетная запись» и… ничего. В меню «Учетная запись» нет никаких опций, вы ничего не можете сделать.
Остается надеяться, что в какой-то момент в будущем игроки PS4 получат возможность играть с кросс-сохранением, но до тех пор лучше играть на мобильных и ПК.
Это все, что нужно знать о том, как зайти с Гугл аккаунта на ПК в Genshin Impact.
Комментарии (16)
Загрузить ещеОставьте свой комментарий
Как войти в аккаунт Гугла
Появились сложности с тем, чтобы войти в Google? Не знаете, как войти в аккаунт или создать его? Эти сложности возникают у новичков достаточно часто, так что в этой статье мы расскажем о том, как осуществляется вход в аккаунт Google.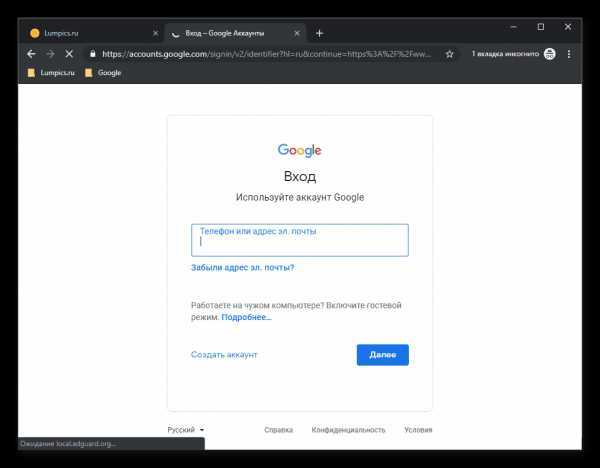
Твитнуть
Если вы хотите получить от Интернета максимум возможностей, то вам будет просто необходимо войти в аккаунт Google. Особенность в том, что вход в гугл аккаунт даст вам возможность стать активным участником сразу нескольких продуктов от компании Google, поэтому давайте не будем терять времени и начнем.
Итак, вход в Google осуществляется несколькими путями, но мы представим вашему вниманию самый простой и доступный на наш взгляд. Чтобы получить здесь свой аккаунт вам надо будет перейти на страницу:
https://accounts.google.com/SignUp?hl=ru
и начать непосредственно процесс регистрации. Именно с помощью указанной тут информации и будет возможность зайти в Гугл и использовать систему полностью.
- Шаг 1. Переходим по указанной выше ссылке, либо копируем ее в строку вашего браузера:
- Шаг 2. В открывшемся окне внимательно заполняем представленную форму, строго следя за тем, чтобы данные были указаны верно.
 Если у вас сложности с запоминанием данных, то лучше их где-нибудь предварительно записать, чтобы потом не было проблем с тем, чтобы зайти в аккаунт.
Если у вас сложности с запоминанием данных, то лучше их где-нибудь предварительно записать, чтобы потом не было проблем с тем, чтобы зайти в аккаунт.Процесс регистрации в Google
Здесь вас ожидают все обычные процедуры, которые всегда есть при регистрации, ничего сложного, главное – не терять внимания.
Грубо говоря, процесс закончен, теперь у вас есть аккаунт Гугл, войти в который можно легко и быстро как с компьютера, так и с мобильного устройства.
Вход в аккаунт
Если вы хотите зайти через другой компьютер и получить доступ к вашим данным, то надо будет просто открыть сайт google.com и обратить внимание на правый верхний угол – там есть кнопочка «Войти». Жмем на нее и вводим все те данные, которые вы указывали при регистрации.
Для входа в Google нажмите «Войти»
- Небольшой совет: почту лучше завести на mail.google.com – так вам будет удобнее пользоваться всеми продуктами компании, ибо войти через нее можно легко и быстро.
 Особенно это будет актуально для пользователей Android.
Особенно это будет актуально для пользователей Android.
Собственно говоря, на этом все – смело заходите на www.google.ru. Войти отсюда можно куда вам будет необходимо всего за несколько секунд. Система очень простая и доступна каждому, надо лишь немного внимания.
Как выйти из аккаунта google?
Раз уже смогли войти, то выйти не представиться для вас большой проблемой, ибо вышеуказанная кнопка «Войти» на известном уже сайте, автоматически после входа превратится в иконку с синим человечком, нажав на которую, можно сразу выйти.
Выйти можно, нажав на иконку с человечком
Автор: Василий Митрофанов
Твитнуть
КОММЕНТАРИИ
Как войти в несколько учетных записей Gmail одновременно
Содержание
- Перейдите в Google и войдите в систему на компьютере
- Добавьте дополнительные учетные записи на свой компьютер
- Загрузите приложение Gmail и войдите в систему на своем телефоне iPhone или Android
- Добавление дополнительных учетных записей для устройств iOS
- Добавление дополнительных учетных записей для устройств Android
Вы обнаружили, что быстро накапливаете учетные записи Gmail? Между работой, школой и любыми личными учетными записями, которые вы могли создать, вполне разумно иметь три (или более) учетных записи Google, которые необходимо регулярно проверять.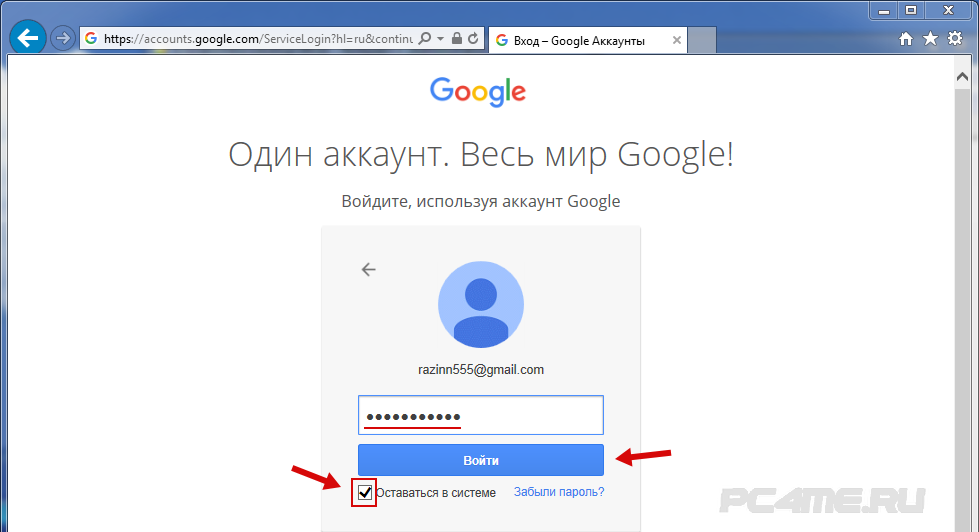
Сложность
Легкость
Продолжительность
5 минут
Что вам нужно
Дополнительные руководства по Gmail
- Как удалить учетную запись Gmail
- Как запретить приложениям читать почту Gmail
Может быть утомительно (не говоря уже о том, что это отнимает много времени) входить и выходить из каждой из ваших учетных записей каждый раз, когда вы хотите ее использовать. К счастью, Google позволяет легко входить в несколько учетных записей Gmail одновременно и быстро переключаться между ними на телефоне и компьютере. Вот как можно использовать функцию множественного входа Google.
Перейдите в Google и войдите в систему на компьютере
Вы можете войти в две учетные записи Gmail на одном компьютере. Вот что делать.
Шаг 1: Перейдите на главную страницу Google.
Шаг 2: Если вы уже вошли в свою первую учетную запись, вы можете перейти к следующему разделу. Если нет, в правом верхнем углу экрана нажмите синюю кнопку Войти .
Если нет, в правом верхнем углу экрана нажмите синюю кнопку Войти .
Шаг 3: Вы можете либо выбрать учетную запись, с которой вы ранее входили в систему, и повторно ввести пароль, либо ввести всю необходимую информацию для другой учетной записи.
Шаг 4: Как только вы войдете в первую учетную запись, вы вернетесь на домашнюю страницу.
СкриншотДобавьте дополнительные учетные записи на свой компьютер
Теперь вам нужно добавить еще одну учетную запись, выполнив следующие действия.
Шаг 1: После входа в систему вы должны увидеть изображение своего профиля (или ваши инициалы, если вы еще не добавили фото) в правом верхнем углу. Нажмите на нее. Прямо под ним появится выпадающее меню.
Шаг 2: Нажмите Добавить другую учетную запись . Войдите в следующую учетную запись и повторите этот процесс для других нужных учетных записей.
Шаг 3: Чтобы переключиться между учетными записями, в которые вы вошли, снова нажмите Фото .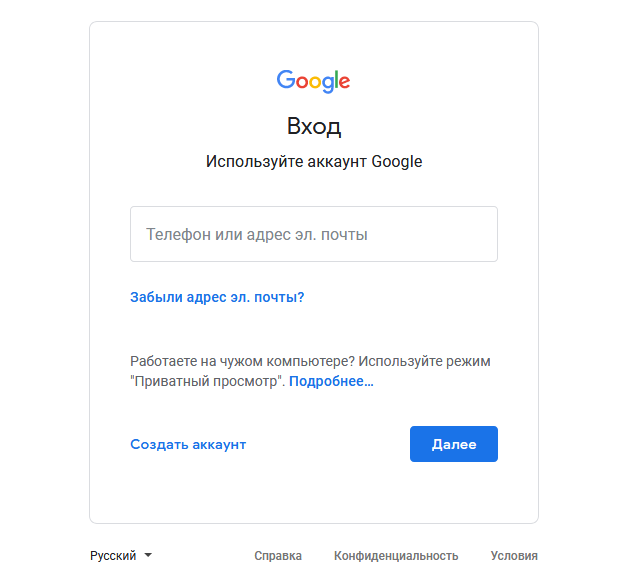 Теперь каждая дополнительная учетная запись будет отображаться как опция в этом меню.
Теперь каждая дополнительная учетная запись будет отображаться как опция в этом меню.
Шаг 4: Щелкните правой кнопкой мыши тот, который вы хотите использовать, и выберите Открыть ссылку в новой вкладке (или эквивалентную опцию в выбранном вами браузере) в появившемся меню.
Вы можете заметить, что рядом с одной из ваших учетных записей (например, первой, с которой вы вошли в систему) теперь будет стоять метка по умолчанию. Какая бы учетная запись не была установлена по умолчанию, она будет учетной записью, в которую автоматически выполняется вход при первом доступе к приложению Google. В настоящее время нет простого способа изменить учетную запись по умолчанию после того, как вы вошли во все из них, за исключением выхода из всех своих учетных записей и входа в ту, которую вы хотите в первую очередь.
Загрузите приложение Gmail и войдите в систему на своем iPhone или телефоне Android
Вы также можете добавить дополнительные учетные записи Gmail в мобильное приложение.
Шаг 1: Загрузите приложение Gmail.
Шаг 2: Откройте его.
Шаг 3: Войдите в свою первую учетную запись.
Добавление дополнительных учетных записей для устройств iOS
Процессы для устройств iOS и Android будут немного отличаться. Начнем с iOS.
Шаг 1: Откройте приложение Gmail и коснитесь значка Изображение профиля в правом верхнем углу.
Шаг 2: Перейдите к Добавить другую учетную запись из всплывающего меню.
Шаг 3: Выберите тип учетной записи электронной почты, которую вы хотите добавить. Например, если вы собираетесь войти в другую учетную запись Gmail, тип учетной записи должен быть Google .
Шаг 4: Следуйте инструкциям, чтобы войти в другую учетную запись. Имейте в виду, что инструкции, которые вы получаете, различаются от одного устройства к другому, поэтому не удивляйтесь, если подсказки, которые вы получаете на одном устройстве, заметно отличаются от формата инструкций на другом устройстве.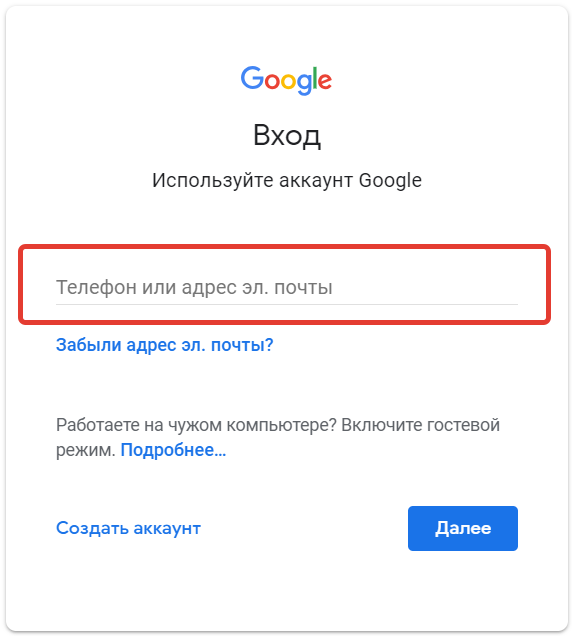
Добавление дополнительных учетных записей для устройств Android
Теперь давайте рассмотрим, как добавить дополнительные учетные записи на ваше устройство Android.
Шаг 1: Откройте приложение Gmail на своем устройстве Android. Вы уже должны войти в свою первую учетную запись.
Шаг 2: Чтобы добавить другие учетные записи, коснитесь значка Изображение профиля в правом верхнем углу.
Шаг 3: Выберите Добавить другую учетную запись .
Шаг 4: На следующем экране выберите тип добавляемой учетной записи электронной почты. Если это учетная запись Gmail, выберите Google из списка параметров почтового клиента.
Шаг 5: Войдите в новую учетную запись Gmail, как будет предложено. Как только вы это сделаете, вы вернетесь на главный экран входящих сообщений Gmail для своей первой учетной записи.
Шаг 6: Чтобы просмотреть папку «Входящие» другой учетной записи, снова коснитесь значка Изображение профиля .
Шаг 7: В появившемся всплывающем меню выберите только что добавленную учетную запись электронной почты, чтобы просмотреть ее папку «Входящие».
Нужно дополнительно настроить Gmail? Ознакомьтесь с нашим руководством по добавлению подписи в вашу учетную запись Gmail, где мы расскажем, как создавать подписи для ваших учетных записей с Android, iOS или ПК.
Рекомендации редакции
- Как удалить свои учетные записи ChatGPT
- Wi-Fi не работает? Как исправить самые распространенные проблемы
- Как перенести файлы с Android на ваш компьютер
- Как скачать видео с YouTube на ПК, iOS, Android и Mac
- Как собрать ПК с нуля: руководство для начинающих по сборке собственного настольного компьютера
Как удалить учетную запись Google из списка на странице «Выбор учетной записи»
Вот быстрый совет по чему-то очень простому, что я не мог понять в течение длительного времени. Одна из тех ошибок, которая каким-то образом считалась особенностью на каком-то этапе процесса разработки в Google. Я слишком занят тем, чтобы не делать зла…
Одна из тех ошибок, которая каким-то образом считалась особенностью на каком-то этапе процесса разработки в Google. Я слишком занят тем, чтобы не делать зла…
Рисунок выше очень прост и знаком всем, кто использует более одной учетной записи Google. Легко добавлять или удалять учетные записи, верно? Хитрость заключается в том, что если вы вошли в любую из этих учетных записей, то вы а не увидите кнопку «удалить». Вместо этого это будет выглядеть так (просто «добавить учетную запись»):
Другими словами, чтобы удалить учетную запись, вам нужно выйти из другой учетной записи, но вам не сообщается, в какую учетную запись вы вошли. в. И чтобы найти эту страницу в первую очередь вам нужно «Добавить учетную запись» в правом верхнем меню — , поэтому вам нужно добавить учетную запись , а затем выйти из учетной записи , чтобы удалить учетную запись .
Есть много способов оказаться на этой странице, я подозреваю, например, переходя между службами Google, такими как Adwords или Google Analytics. Вот некоторые из URL-адресов, которые вызовут список «Выберите аккаунт»:
Вот некоторые из URL-адресов, которые вызовут список «Выберите аккаунт»:
- https://accounts.google.com/AddSession .
- https://accounts.google.com/ServiceLogin
- https://accounts.google.com/AccountChooser
Как выйти? посетите accounts.google.com/logout и Google выполнит выход из системы, после чего будет видна кнопка удаления.
Некоторые ключевые слова, на которые я пытался найти ответ в Интернете:
- Как удалить учетную запись Google из списка учетных записей на странице «Выбор учетной записи»?
- Как удалить сеансы из аккаунтов Google?
- Аккаунт Google + кнопка удаления отсутствует
Дополнительные ссылки:
- Обсуждение связанного вопроса на форумах по продуктам Google
Если вы никогда не видели этот интерфейс, на этом этапе может быть полезно знать, что как только вы увидите кнопку «удалить», это будет очень просто: нажмите кнопку «удалить» и «x» для всех учетных записей, которые вы хотите удалить.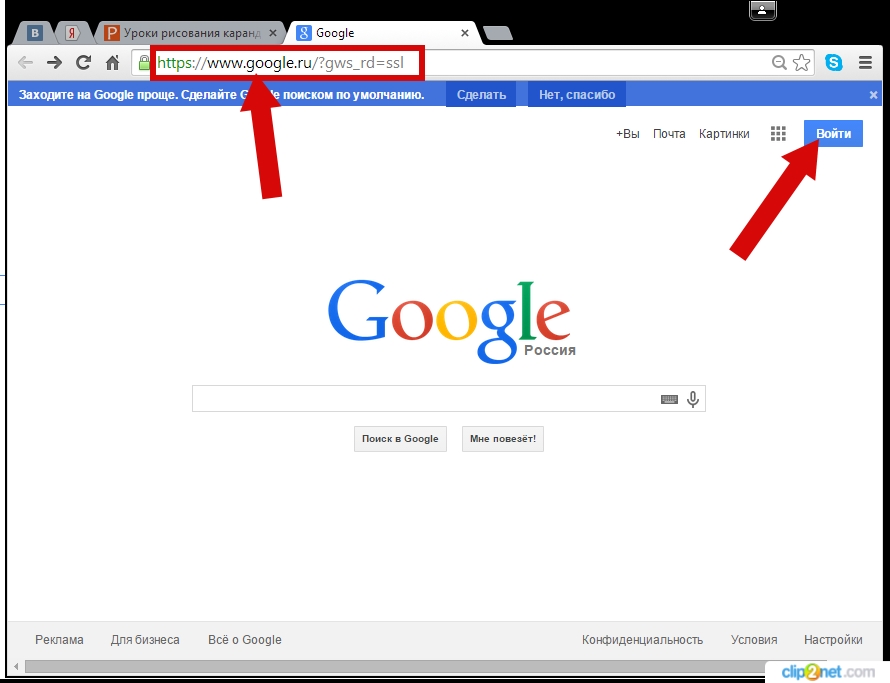 из списка. Это, конечно, не удалит учетные записи, а просто удалит их из сохраненного списка. См. изображение «Выберите учетную запись» вверху.
из списка. Это, конечно, не удалит учетные записи, а просто удалит их из сохраненного списка. См. изображение «Выберите учетную запись» вверху.
Обновление от 10/2014. Спасибо за исключительно положительные отзывы об этом сообщении. Похоже, оно оказалось полезным для многих людей.
Обновление от 11 ноября 2015 г. Настроить учетную запись Google по умолчанию очень просто. Вам просто нужно выйти из всех учетных записей, а затем первая учетная запись, в которую вы войдете, будет той, которая будет использоваться по умолчанию, а затем следующая учетная запись, в которую вы войдете, будет дополнительной учетной записью (аккаунтами).
Подробности: osxdaily.com
Обновление 1/2022: вы можете получить уведомление «синхронизация приостановлена» при выходе из системы. если вы используете браузер Chrome, вы можете войти в свою основную учетную запись Google (если у вас есть основная учетная запись) в самом браузере, и по умолчанию будет использоваться пользователь, который отображается в списке.


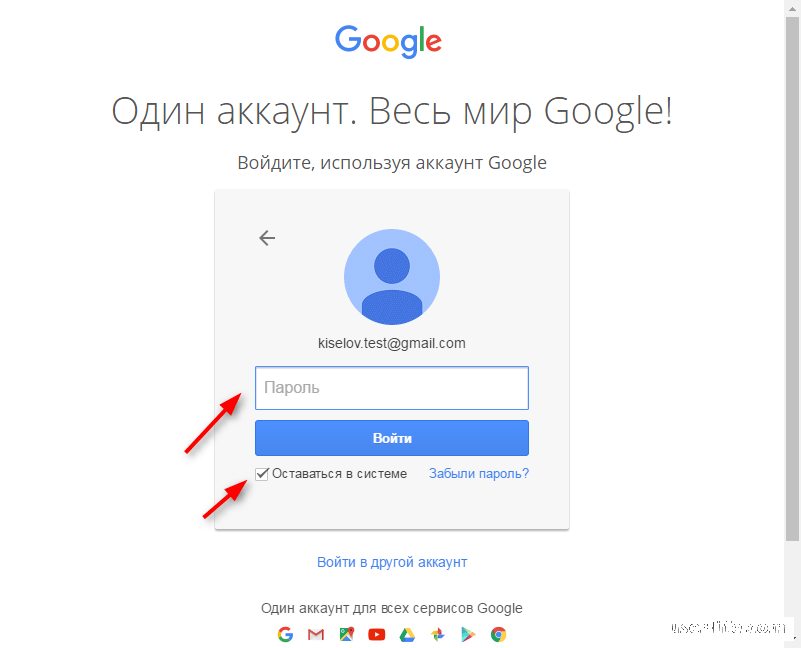
 Если у вас сложности с запоминанием данных, то лучше их где-нибудь предварительно записать, чтобы потом не было проблем с тем, чтобы зайти в аккаунт.
Если у вас сложности с запоминанием данных, то лучше их где-нибудь предварительно записать, чтобы потом не было проблем с тем, чтобы зайти в аккаунт.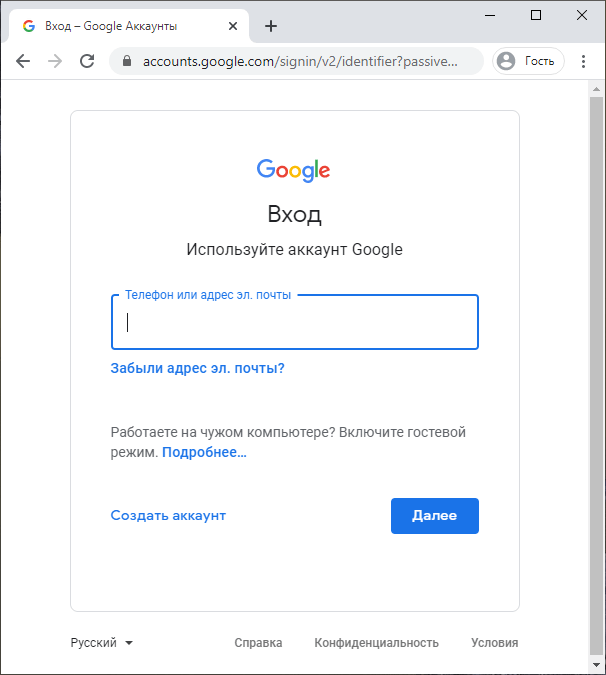 Особенно это будет актуально для пользователей Android.
Особенно это будет актуально для пользователей Android.