Как отключить Яндекс Дзен в Гугл Хроме: инструкция

На первый взгляд может показаться странным несогласование работы двух разных систем – элементов Яндекса в программе Гугл Хром. Однако такое волне возможно. Если вы дополнительно устанавливали себе расширение в Google Chrome, которое является продуктом компании Yandex, например, экспресс-панель или стартовую страницу, то по умолчанию в настройках активирована новостная лента Яндекс.Дзен. Можно ли убрать Яндекс.Дзен из Гугл Хрома и какими способами это реализуемо? Ознакомьтесь с нижеприведенной инструкцией и самостоятельно уберите такое неудобство, как Дзен.
Что такое Яндекс.Дзен
Дзен или в оригинальном варианте Zen – это разработка компании Яндекс, которая может выступать частью приложения или отдельным элементом и представляет собой новостную ленту. Если подробнее, то это рекомендационная лента новостей и предложений, которая строится на основе ваших запросов и истории посещения сайтов. Дзен учитывает ваши интересы и предлагает ознакомиться с похожей информацией. Подобная разработка встроена в браузер Yandex, а также на главную страницу Яндекса.
В Гугл Хроме новостная лента от браузера Yandex может появиться только при установке дополнительных плагинов. Их на самом деле достаточно много и самыми популярными являются экспресс-панель и стартовая страница. Но, несмотря на удобство внедрения элементов интерфейса Яндекс в браузере Гугл Хром, некоторым пользователям новостная сводка, переполненная большим количеством предложений, доставляет неудобство. Как результат, у вас есть возможность отключить Яндекс. Дзен.
Как отключить Яндекс.Дзен в браузере
Необходимость отключения Дзен из браузера может быть вызвана разными причинами – вам надоели регулярные предложения и новости, они отвлекают вас от основной работы в интернете, браузер сильно тормозит, прочее. Но независимо от причины, вы можете отключить ленту Дзен.
Отключение ленты рекомендаций
Так как новостная лента от Яндекса чаще всего выступает встроенным элементом установленной экспресс-панели, то для удаления Дзена нужно выполнить такие действия:
- Открыть браузер Гугл.
- Нажать вверху на плюсик, для открытия новой вкладки с экспресс-панелью Яндекс или использовать сочетание быстрых клавиш для этой цели – Ctrl+T.
- Под панелью с закладками будет кнопка с названием «Настройки».
- Нажимаете на нее и в выпадающем меню с настройками, внизу снимаете галочку со следующего пункта – Показать в новой вкладке Дзен – ленту персональных рекомендаций.
- Перезапускаете браузер Хром, после чего надоедливая лента исчезает.

Удаление расширения в Google Chrome
Удаление расширения
Более радикальным способом убрать навязчивые окна с рекламой, предложениями и новостями – это полностью удалить расширение из браузера, которое распространяет Дзен. Сделать это можно следующим образом:
- Запускаете
- Нажимаете на три вертикальные точки, которые размещены в правом верхнем углу.
- В списке доступных опций выбираете «Дополнительные инструменты», далее пункт «Расширения».
- Браузер переносит вас на новую вкладку, где представлена страница с расширениями.
- Находите «Визуальные закладки Яндекс», и нажимаете на значок с корзиной, что обозначает удалить расширение.
- Перезапускаете Гугл Хром, проверяете, экспресс-панель вместе с новостной лентой от Яндекс удалена.
Дополнительный способ
Есть еще и другой альтернативный способ, как избежать рекомендаций в браузере от Яндекс. Дзен. Здесь нужно будет воспользоваться стандартными настройками Хрома:
- Запустите браузер.
- Перейдите в настройки через три вертикальные точки справа.
- На странице с настройками выберите раздел «Запуск Chrome».
- Среди пунктов, с которых будет запускаться браузер, выберите последний – «Заданная страница» и впишите туда адрес сайта.
В зависимости от того, какой сайт вы впишете в пустую строку, с него и будет каждый раз запускаться Google Хром, а новостная лента Дзен останется на пустой вкладке (только если у вас обозреватель не запускается с новой вкладки). Однако такой способ не позволяет полностью удалить Дзен, а лишь обойти стороной навязчивую ленту и рекомендации Яндекса. Поэтому если вы хотели убрать Дзен из-за зависаний браузера, то лучше использовать первый или второй вариант. Они будут более эффективными.
Можно ли восстановить Яндекс.Дзен после отключения
Если вы ознакомились со всеми вышеописанными способами, как отключить Яндекс Дзен, то сразу стоит отметить, что обратно вернуть новостную ленту можно только в том случае, если вы не удаляете полностью расширение со своего браузера, которое стало причиной отображения Дзена. Включить обратно новости можно таким же образом, как и выключали – через настройки экспресс-панели:
- Переходите на новую вкладку в браузере Хром.
- Отображается экспресс-панель Яндекс.
- Под ее блоками справа, увидите активную кнопку «Настройки», нажимаете на нее.
- В открывшемся меню с настройками внизу возвращаете галочку возле пункта «Показывать в новой вкладке Дзен».
Вот так просто можно обратно вернуть новостные рекомендации, которые могут стать вам полезными. В случае удаления расширения вы безвозвратно удаляете и Яндекс. Дзен. Вернуть его можно будет, только если снова установить расширение через интернет-магазин Chrome. А если вы настроили Zen через установление расширения стартовой страницы Яндекс в Гугл Хроме, тогда нужно будет в настройках указать соответствующий адрес поисковой системы и вернуть ее в качестве стартовой: «Запуск Chrome», «Заданные страницы».
Как удалить все сервисы Яндекса. Как убрать поиск яндекс из хрома
Как удалить программы и сервисы Яндекса
У компании Яндекс есть несколько очень удобных сервисов и программ, однако намного больше излишне навязчивых сервисов, расширений, дополнений которые зачастую автоматически устанавливаются, почти без ведома пользователя (как правило потому что не сняли какую-то галочку, во время установки программы, порой и не имеющей отношения к яндексу).
В этой статье опишем как почистить компьютер от ненужных программ и дополнений, которые тормозят работу компьютера и мешают работать.
1. Программы и компоненты
Что-бы удалить ненужные программы нужно зайти в «панель управления», выбрать «программы и компоненты» (в Window XP «установка и удаление программ») найти и удалить всё связанное с яндексом, для этого также можно воспользоваться поиском по программам.
На скриншотах пример для Windows 7
2. Удалить Яндекс из браузера
Яндекс зачастую устанавливает всяческие тулбары (дополнительные панели инструментов), которые занимают место на экране но абсолютно не нужны, устанавливается поисковиком по-умолчанию, становится домашней (стартовой) страницей. Способ исправления всего этого зависит от браузера, в котором оно установилось:
Google Chrome
Панели инструментов и другие надстройки
Зайти в меню (в последних версиях иконка из трёх горизонтальных полосок в правом верхнем углу), выбрать «Инструменты» > «Расширения», всё ненужное удалить, а не нужное в данный момент — выключить (можно не бояться удалять — как правило все надстройки бесполезные, если всё же опасаетесь — выключите их, и если ничего нужного после выключения и включения браузера не пропало — смело удаляйте!).
Поисковая система по-умолчанию
В меню выбрать «настройки» в настройках в разделе поиск сменить поисковую систему. Советую на google. Также можно зайти в «Управление поисковыми системами» и удалить Яндекс.
Стартовая страница
Что-бы убрать Яндекс со стартовой страницы нужно в настройках поменять «Начальная группа»
Mozilla Firefox
Открыть меню (в последних версиях слева сварху рыжая кнопка с надписью Firefox), выбрать «дополнения», точно так же всё лишнее удалить или выключить.
Поисковая система по-умолчанию
В окне поиска в правой верхней части нажать на стрелочку и выбрать поисковик (рекомендую google), потом зайти в «Управление поисковыми системами» и удалить Яндекс.
Стартовая страница
Выбрать в меню «Настройки» > «Основные», изменить «Домашняя страница».
Opera
В Opera все настройки очень похожи на Mozilla.
Internet Explorer
Выбрать в верхнем меню «Сервис» > «Надстройки» или кликнув по шестерёнке в правом верхнем углу — «Надстройки».
Там же переключиться на «службы поиска» и удалить яндекс оттуда.
Изменить стартовую страницу — выбрать в меню «Свойства обозревателя» и на вкладке «Общие» указать адрес, или выбрать «пустая».
web-factor.com.ua
Как убрать загружающийся автоматом поисковик Яндекс из Google Chrome?
1- Авто и мото
- Автоспорт
- Автострахование
- Автомобили
- Сервис, Обслуживание, Тюнинг
- Сервис, уход и ремонт
- Выбор автомобиля, мотоцикла
- ГИБДД, Обучение, Права
- Оформление авто-мото сделок
- Прочие Авто-темы
- ДОСУГ И РАЗВЛЕЧЕНИЯ
- Искусство и развлечения
- Концерты, Выставки, Спектакли
- Кино, Театр
- Живопись, Графика
- Прочие искусства
- Новости и общество
- Светская жизнь и Шоубизнес
- Политика
- Общество
- Общество, Политика, СМИ
- Комнатные растения
- Досуг, Развлечения
- Игры без компьютера
- Магия
- Мистика, Эзотерика
- Гадания
- Сны
- Гороскопы
- Прочие предсказания
Как убрать Яндекс из хрома — удалить yandex
Подготовка к удалению Yandex Browser
Удаление любого приложения с компьютера должно начинаться с того, что необходимо остановить его работу или попросту закрыть.
- Для отключения работы Яндекс браузера открываем диспетчер задач (совместно нажимаем кнопки Ctrl, Alt, Delete).
- В окне диспетчера находим вкладку «Приложения» и кликаем на нее.

- Закрываем Яндекс браузер. Для этого выделяем его кликом мышки и жмем на кнопку «Снять задачу», которая расположена в нижней части окна. Лучше на время удаления закрыть все открытые окна и программы.
Удаляем яндекс браузер с компьютера
- Сначала открываем окно Панели управления. Если возникают трудности с тем, как ее найти, то можно ввести словосочетание «панель управление» в поисковой строчке меню «Пуск».
- Далее, в панели управления находим подраздел «Программы», он может носить имя «Установка и удаление программ», также может иметься название «Программы и компоненты». Это зависит от версии операционной системы, которая в данный момент установлена на устройстве.

- После чего, откроется окошко со списком всех приложений, установленных на устройстве.
- В списке ищем Yandex (обычно он помечен соответствующим значком).

- Выделяем его, кликнув по нему правой кнопкой мышы.

- Затем над списком нажимаем кнопку «Удалить» (в старых версиях системы Windows кнопка «Удалить» может располагаться справа от выделенной программки).

- При запросе от системы о том, действительно ли есть желание удалить приложение, твердо нажимаем кнопку «Удалить». При этом можно поставить отметку рядом с пунктом об удалении настроек, но если еще есть возможность того, что браузер снова будет использоваться, то галочку лучше не ставить.

- После этого будет произведено полное удаление программки.
- После удаления необходимо перезагрузить компьютер. По завершении перезапуска устройства можно будет убедиться в том, что браузер полностью удален.
С помощью таких несложных действий легко можно решить проблему: «Как удалить браузер от Яндекс?»
Почему не работает строка поисковика в браузере?
Адресная строка браузера Яндекс порой не откликается (кликается), на что нередко жалуются пользователи. Она также может не показывать результаты поиска или перенаправлять на страницу с ошибкой. Причинами подобных сбоев становятся системные и человеческие ошибки:
- Адресная строка не отвечает после ручного добавления поисковой системы в браузер. Рекомендуем еще раз ознакомиться с разделом данной статьи: «Как заменить поисковую систему?»;
- Произошёл системный сбой. Если ничего серьёзного в системе не повреждено, перезапуск браузера или системы поможет возобновить работу поисковой строки;
- Система заражена вирусами, которые повредили отдельные функции обозревателя от Яндекса. Первым делом очищаем вирусы через антивирусные приложения (подойдёт любой современный антивирус: ESET NOD32 Internet Security; Kaspersky Internet Security). Дальше придётся переустановить браузер, это действие приведёт к стиранию данных обозревателя. Чтобы защититься от потери информации и настроек, рекомендуем предварительно выполнить синхронизацию данных браузера с сервером;

- Недоступны сервера Яндекс. Встречается часто у украинских пользователей, так как на государственном уровне заблокированы все продукты Яндекс. Единственный способ восстановления доступа – включить VPN или proxy (например Browsec или Hola). У остальных пользователей проблема наблюдается редко и только, когда проводятся технические работы на сервере. Остаётся лишь ждать их завершения.
Если «умная строка» не откликается на действия пользователя, скорее всего просто пропал интернет. После выполнения «Диагностики неполадок» и проверки выхода в сеть, доступ должен возобновиться. Когда обозреватель полностью не реагирует на действия пользователя, его нужно перезагрузить или переустановить, а в крайних случаях придется выполнить откат системы.
Ключи для командной строки для запуска Yandex браузера
Яндекс браузер можно запускать через командную строку. С консоли легче запустить обозреватель с определёнными настройками: установить по умолчанию, выключить безопасность, скопировать файлы пользователя и т.п.
Рассмотрим несколько полезных параметров командной строки в Яндекс браузере:
- —make-default-browser
– делает веб-обозреватель Яндекс браузером по умолчанию. Запуск программы не происходит;
- —no-sandbox
– выключает среду безопасности для процессов;
- —user-data-dir
– копирует пользовательские файлы. Имеет вид записи —user-data-dir=»D:\, где D:\ — это путь, куда будут сохранены файлы. Закрывающие скобки в строке не нужны;
- —new-window
– запустить ссылку в новом окне;
- —screenshot
– сделать скриншот загружаемой страницы.
Как использовать ключи в консоли:
- Открываем командную строку (права администратора не требуются). Для её запуска можем нажать на поиск в Windows и ввести фразу «Командная строка». Далее открываем командную строку.

- Узнаём путь к файлу browser.exe. Делаем ПКМ по ярлыку браузера и выбираем «Свойства». Копируем строку из вкладки «Объект».

- Запускаем браузер ключами. Вставляем ссылку на файл и в конце через пробел добавляем ключ. Как выглядит команда, чтобы скопировать пользовательские файлы браузера на диск D:C:\…\browser.exe —user-data-dir=»D:\

Слишком много ключей для запуска Яндекс браузера с командной строки, чтобы их все описывать. Со всем списком можем ознакомиться на сайте разработчика.
Теперь мы узнали, что собой представляет, где находится, как использовать и почему не работает «умная строка» в Яндекс браузере. С перечисленными знаниями поиск информации в сети станет в разы эффективнее.
Совет 1: Как удалить адресную строку
История посещения сайтов в браузере – комфортный инструмент для пользователя. Но изредка эта пригодная функция привносит определенные неудобства. Невероятное число ссылок, которое «высыпает» из выпадающего меню списка, затрудняет поиск надобных пунктов. Также информация о посещении неугодных сайтов может серьезно навредить карьере либо семейной жизни. Рассматривая, что программ для просмотра сайтов существует много, разглядим, как удалить адресную строку в некоторых из них.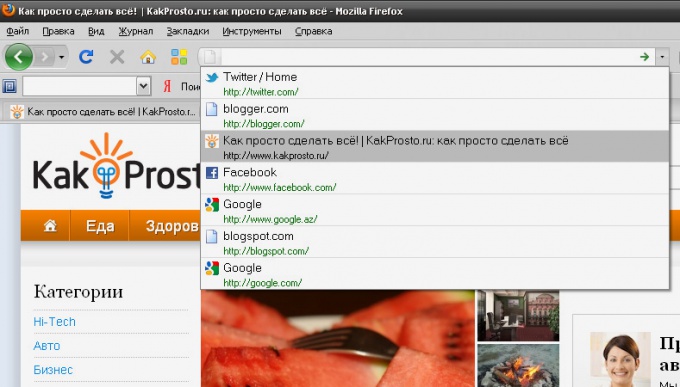
Инструкция
1. Браузер Mozilla Firefox.Выберите вкладку в верхнем меню браузера «Инструменты», после этого нажмите на строку «Стереть недавнюю историю…». Проверьте присутствие галочек. Если их нет, подметьте надобные пункты. Нажмите на кнопку «Очистить теперь».
2. Браузер Opera.Нажмите на вкладку «Инструменты» и выберите «Удалить собственные данные». В появившемся окне раскройте выпадающее меню под наименованием «Детальная настройка» и установите галочку наоборот строки «Очистить историю посещенных страниц». Удостоверите выбор, нажав «Удалить».
3. Браузер Internet Explorer.Откройте вкладку «Сервис» в верхней панели меню. Перейдите в пункт «Свойства обозревателя». В пункте «История просмотра» выберите надпись «Удалить» и удостоверите действия кнопкой «OK».
4. Браузер Google Chrome.Нажмите на значок в виде гаечного ключа в правой верхней части окна браузера. Наведите на строку «Инструменты» и выберите надпись «Удаление данных о просмотренных страницах». В появившейся панели «Очистить историю просмотров», установите галочки рядом с необходимыми пунктами. В выпадающем меню, вверху этого окна, дозволено предпочесть подходящий временной отрезок. Завершив настройку, удостоверите выбор.
5. В большинстве браузеров поисковая строка может быть спрятана, а не только удалена. Это комфортно для тех пользователей, которые любят минимализм в оформлении. Дабы спрятать адресную строку выберите вкладку основного меню «Вид», наведите на надпись «Панели инструментов» и снимите галочку с пункта «Панель адреса», если вы пользуетесь программой Opera. Если вы выбираете Mozilla Firefox, уберите галочку с пункта «Панель навигации».
6. Если же вы хотите всецело убрать все панели браузера, в том числе и адресную строку , воспользуйтесь клавишей F11 на клавиатуре. Эта же клавиша возвращает вид окна программы в начальное состояние.
Совет 2: Как убрать адресную строку
Позже установки операционной системы на компьютер весь продвинутый пользователь начинает изготавливать тонкую настройку. При этом захватывается много параметров операционной системы, включая такие, как скорость происхождения меню “Пуск” позже нажатия на кнопку и отображение спрятанных файлов. Для ограничения прав некоторых пользователей многие функции примитивно выключаются. Одним из таких ограничений является неимение адресной строки в проводнике и интернет-браузере “Internet Explorer”. Как это сделать? Давайте разглядим.
Вам понадобится
- Internet Explorer, проводник и текстовый редактор.
1. Увлекательная специфика отслеживается у проводника и браузера «Internet Explorer». Если убрать исполнение какой-нибудь функции в проводнике, то это также распространяется на браузер. Данный алгорифм действует и в обратной последовательности – метаморфозы в браузере приведут к изменениям в проводнике. Стоит подметить, что при отключении вероятности применения командной строки, блокируется применение поиска.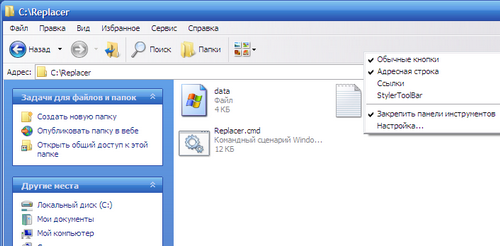
2. Для того, дабы убрать адресную строку для нынешнего пользователя, нужно открыть текстовый редактор и сделать новейший документ. В теле этого документа поместите следующие строчки:Windows Registry Editor Version 5.00 ”NoSearchBox”=dword:00000001 ”NoAddressBar”=dword:00000001После этого нажмите меню «Файл» – «Сберечь как» – дайте наименование файлу «123.reg» – нажмите «Сберечь». Позже этого запустите файл – в диалоговом окне нажмите «Да».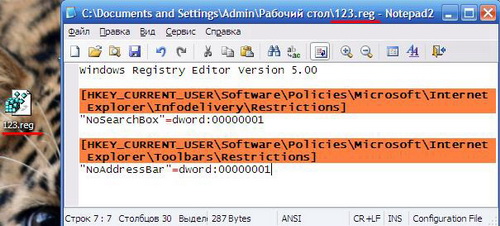
3. Для того, дабы убрать адресную строку для всех пользователей проделайте те же действия, что описаны выше, но текст документа нужно сменить на данный:Windows Registry Editor Version 5.00 ”NoSearchBox”=dword:00000001 ”NoAddressBar”=dword:00000001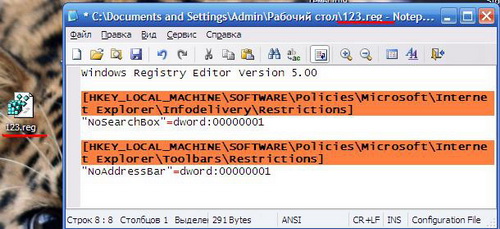
Совет 3: Как очистить адресную строку
Для убыстрения ввода адресов сайтов в адресную строку в браузерах предусмотрена функция сохранения истории посещенных сайтов. Она возникает в выпадающем списке, когда мы начинаем печатать адрес. Изредка появляется надобность очистить данный список. Как это делается в особенно знаменитых браузерах?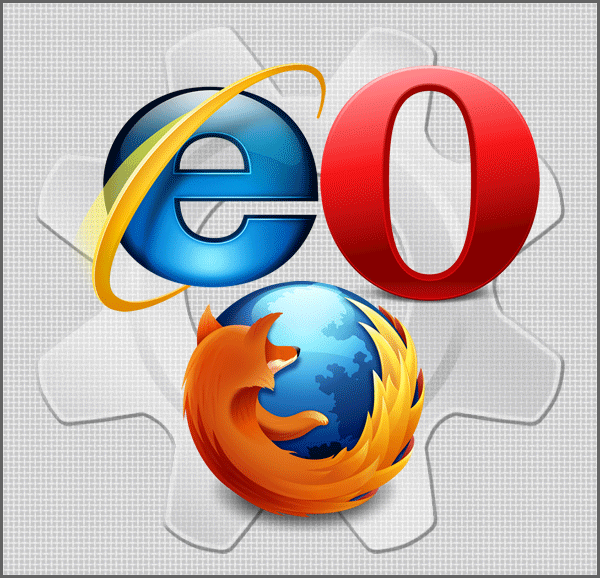
1. В браузере Internet Explorer путь к необходимой нам опции лежит через раздел «Сервис» верхнего меню, где нужно предпочесть пункт «Свойства обозревателя». В окне, которое откроется, нам необходима вкладка «Всеобщие», где нужно щелкнуть кнопку «Удалить» в разделе «История просмотра». Появится окно «Удаление истории просмотра», в котором есть раздел «Журнал» и желанная кнопка «Удалить историю».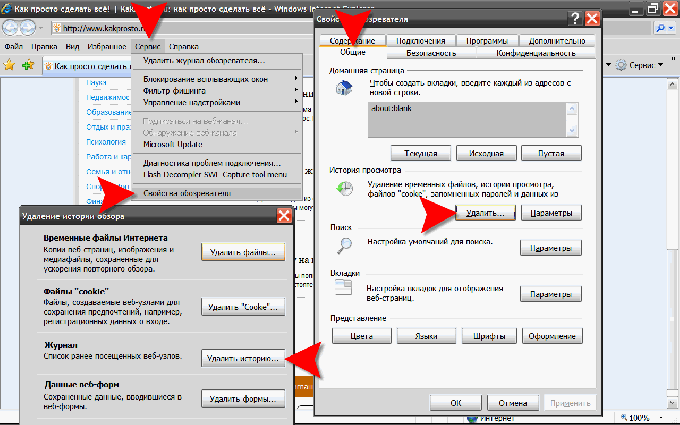
2. В браузере Mozilla FireFox для чистки истории посещений нужно в разделе «Инструменты» меню предпочесть пункт «Настройки». Откроется окно, в котором на вкладке «Приватность» нас волнует сегмент «Собственные данные» и кнопка «Очистить теперь». Нажав ее, попадем на диалоговое окно «Удаление личных данных», где следует поставить галочку наоборот пункта «Журнал посещений» и нажать кнопку «Удалить теперь».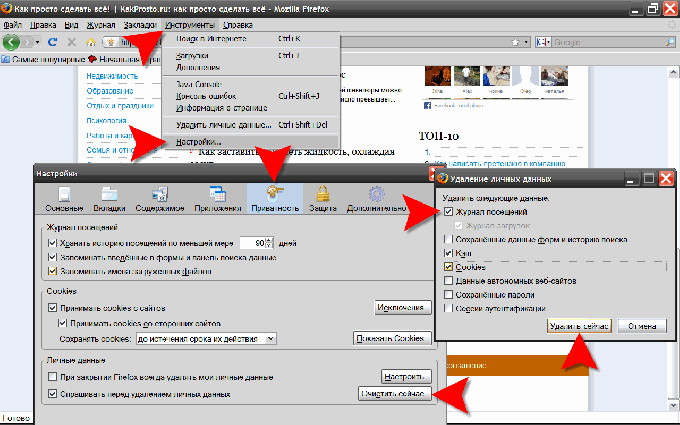
3. В браузере Opera самый короткий путь ко каждому опциям чистки, включая чистку истории посещений, лежит через «Основное меню» браузера, где в разделе «Настройки» этого меню есть пункт «Удалить собственные данные». Щелкнув его, мы откроем соответствующее диалоговое окно. В нем следует развернуть полный список удаляемых данных – щелкнуть метку «Детальная настройка». В развернутом списке необходимо удостовериться в наличии метки наоборот пункта «Очистить историю посещенных страниц». Не помешает тут наблюдательно посмотреть – что помимо истории посещений будет удалено, потому что есть угроза утратить, скажем, сохраненные браузером пароли.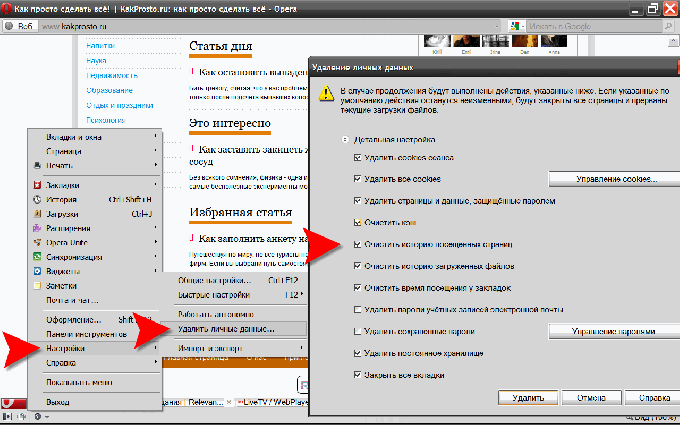
Совет 4: Как удалить адреса из строки адреса
Всякий браузер запоминает все, что вводится в адресной строке, и после этого, при дальнейшем вводе, предлагает на выбор список ранее введенных адресов. Список дозволено очистить стандартными средствами браузера.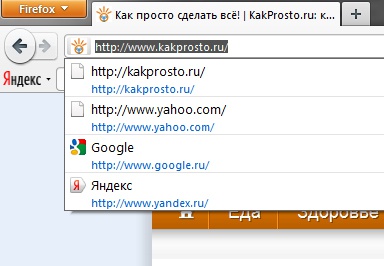
1. В Internet Explorer надобно зайти в меню «Сервис» – «Свойства обозревателя» и перейти на вкладку «Оглавление». Тут необходимо нажать кнопку «Параметры» в разделе «Автозаполнение», а после этого «Удаление истории автозаполнения». Установите флажки для пункта «Журнал» и нажмите «Удалить». Список будет очищен.
2. В Opera необходимо перейти в меню и предпочесть пункт «Всеобщие настройки», а после этого открыть вкладку «Расширенные». В меню слева выберите раздел «История» и нажмите верхнюю кнопку «Очистить».
3. В Google Chrome щелкните на значке гаечного ключа в правом верхнем углу и выберите «Параметры». Перейдите в раздел «Расширенные» и нажмите кнопку «Удалить данные о просмотренных страницах». Подметьте флажками пункт «Очистить историю просмотров» и удостоверите свои действия.
4. В Mozilla Firefox нажмите кнопку Firefox и выберите команду «Настройки». Тут перейдите на вкладку «Приватность» и нажмите энергичную ссылку «Очистить вашу недавнюю историю». Нажмите кнопку «Очистить теперь».
Видео по теме
Совет 5: Как удалить строку в браузере
Нередко непрерывно сохраняющаяся история просмотренных страниц замедляет работу интернет-браузера. История хранится в файлах, которые именуются кэшем браузера. Для чистки адресной строки всякого браузера нужно очистить кэш-память, поиск которой займет не огромнее одной минуты.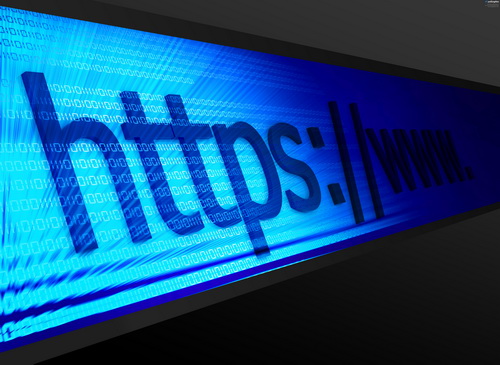
Вам понадобится
- Программное обеспечение:
- – Internet Explorer;
- – Mozilla Firefox;
- – Opera.
1. Кэш-память непрерывно пополняется. Чем огромнее страниц в день вы просматриваете, тем огромнее размер кэш-памяти. Отказаться всецело от кэш-памяти немыслимо, с ее подмогой странички загружаются стремительней, тем больше, если вы непрерывно открываете одни и те же сайты. Также в в кэше хранятся поля автозаполнения.
2. Internet Explorer. Нажмите верхнее меню «Сервис» и выберите пункт «Удалить журнал обозревателя». В открывшемся окне «Удаление истории обзора» перейдите к блоку «Временные файлы интернета» и нажмите кнопку «Удалить файлы». Также вы можете нажать кнопку «Удалить историю», которая разрешает очистить историю посещений раздела «Журнал».
3. Если вы захотите удалить все временные файлы, которые хранятся на вашем компьютере, нужно нажать верхнее меню «Сервис» и предпочесть пункт «Свойства обозревателя». На вкладке «Всеобщие» нажмите кнопку «Удалить» в блоке «История просмотра».
4. Opera. Нажмите верхнее меню «Инструменты» и выберите пункт «Настройки». В открывшемся окне перейдите к вкладке «Добавочно», после этого выберите в левой части окна строку «История». Для чистки кэша нужно нажать на кнопку «Удалить» наоборот параметров «Кэш в памяти» и «Дисковый кэш».
5. Для выборочного удаления непотребных сайтов из адресной строки браузера нужно обнаружить и открыть спрятанный файл typed_history.xml. Перед изменением этого файла вам следует закрыть браузер Opera.
6. Mozilla Firefox. Нажмите верхнее меню «Инструменты», после этого выберите строчку «Настройки». В открывшемся окне перейдите к вкладке «Приватность» и в разделе «Собственные данные» нажмите кнопку «Очистить теперь». В этом же окне дозволено настроить механическую чистку кэш-памяти при выходе из браузера, подметив галочкой пункт «При закрытии Firefox неизменно удалять мои собственные данные».
Видео по теме
Совет 6: Как удалять из строки историю
Во время работы в интернете, все знаменитые браузеры запоминают адреса сайтов, которые посещались. Список этих адресов дозволено видеть в адресной строке программы. При необходимости историю посещений дозволено удалить. Дабы удалить историю посещенных страниц, нужно внести метаморфозы в настройки программы.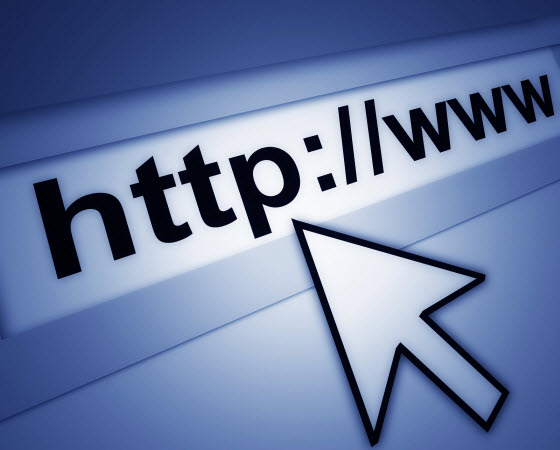
1. Браузер Google Chrome.Откройте окно настроек, нажав кнопку «Настройка и управление Google Chrome». Перейдите в раздел «Расширенные». В блоке «Собственные данные» нажмите кнопку «Удалить данные о просмотренных страницах…». В окне «Очистить данные просмотров» установите галочку «Очистить историю просмотров». Если нужно удалить историю заполнения строк форм, установите галочку «Очистить сохраненные данные автозаполнения форм». В выпадающем списке, выберите период времени, историю которого необходимо удалить. Нажмите кнопку «Удалить данные о просмотренных страницах».
2. Браузер Mozilla Firefox.В меню «Инструменты» выберите пункт «Настройки». Перейдите во вкладку «Приватность». Нажмите ссылку «Очистить вашу недавнюю историю». В открывшемся окне установите галочки «Журнал посещений и загрузок» и «Журнал форм и поиска», выберите удаляемый период . Нажмите кнопку «Очистить теперь». Дабы браузер не вел историю посещаемых страниц, в выпадающем списке Firefox выберите значение «не будет запоминать историю» и нажмите OK.
3. Браузер Opera.В меню «Инструменты» выберите пункт «Настройки…». Перейдите во вкладку «Добавочно». Откройте раздел «История», в блоке «Помнить адресов» нажмите кнопку «Очистить». Дабы браузер не вел историю посещаемых страниц, в выпадающем списке «Помнить адресов» выберите значение «0» и нажмите OK.
4. Браузер Internet Explorer.В меню «Сервис» нажмите пункт «Свойства обозревателя». Откройте вкладку «Всеобщие». В блоке «История просмотра» нажмите кнопку «Удалить…». В окне «Удаление истории обзора» установите галочки «Журнал» и «Данные веб-форм». Нажмите кнопку «Удалить».
5. Браузер Safari.Нажмите кнопку Alt, появится панель меню. В меню «История» выберите пункт «Очистить историю…». В открывшемся окне нажмите кнопку «Очистить». Для механической чистки истории откройте вкладку «Основные» в окне настроек. В выпадающем списке «Удалять объекты истории» выберите промежуток, через тот, что будет производиться чистка.
Видео по теме
Совет 7: Как очистить строку адреса
Всякий браузер самостоятельно от того, хотите ли вы этого либо нет, запоминает все адреса сайтов, что вы вводите в адресную строку . При последующей работе он будет выдавать адреса ранее посещенных сайтов, если новые вводимые адреса будут чем-то схожи на ветхие. Дабы этого не происходило, необходимо очистить адресную строку .
1. Посмотрите, какой у вас установлен интернет браузер. Именно от этого будет зависеть последовательность действий, с подмогой которых дозволено будет очистить строку адреса . Теперь особенно знаменитыми являются четыре браузера. Это Internet Explorer – стандартная программа операционной системы Windows. Отличнее каждого применять последнюю версию. Ее дозволено скачать в интернете. Либо если на вашем персональном компьютере установлена операционная система Windows 7, то версия Explorer теснее будет обновленной. Оставшиеся три – это Mozilla Firefox, Google Chrome и Opera. Дабы удалить адреса из строки, надобно будет корректировать свои действия в зависимости от браузера.
2. Зайдите в меню «Сервис», если у вас Internet Explorer. После этого в пункт «Свойства обозревателя» и перейдите во вкладку «Оглавление». Нажмите кнопку «Параметры», которую вы обнаружите в разделе «Автозаполнение». Позже этого примените функцию «Удаление истории автозаполнения». Дабы всецело очистить адреса , поставьте флажок вблизи пункта «Журнал» и нажмите кнопку «Удалить».
3. Перейдите в меню «Всеобщие настройки», если у вас Opera. Обнаружьте там вкладку «Расширенные» и откройте ее. Просмотрите меню, которое находится слева. Обнаружьте в нем пункт «История». После этого нажмите кнопку «Очистить».
4. Кликните один раз на значке, изображающем гаечный ключ, если у вас Google Chrome. Он находится в правом верхнем углу вблизи адресной строки. Появится меню. Выберите в нем пункт «Параметры». Перейдите в его подпункт «Расширенные». Там обнаружьте пункт «Удалить данные о ранее просмотренных страницах». Подметьте флажком «Очистить историю» просмотров и нажмите «Удалить».
5. Нажмите кнопку Firefox, а после этого выберите команду «Настройки», если у вас браузер Mozilla Firefox. Перейдите во вкладку «Приватность». После этого кликните по энергичной ссылке «Очистить недавнюю историю». Дальше выберите «Очистить теперь».
Видео по теме
Полезный совет
В некоторых программах дозволено удалить отдельную ссылку в адресной строке, не захватывая остальные. Для этого наведите курсор на ссылку и нажмите кнопку Del на клавиатуре.
Яндекс.Бар (это устаревшее наименование, теперь расширение называется Яндекс.Элементы) – мощный набор инструментария для расширения возможностей интернет-обозревателя. Чтобы воспользоваться всеми преимуществами сервиса, нужно установить Яндекс Бар. Для Яндекс Браузера ничего инсталлировать не нужно, практически все необходимые элементы уже встроены в функционал веб-обозревателя.
Рассмотрим методику подключения и возможности основных компонентов расширения Элементы.
Читайте также:
- Яндекс почта удалить ящик
Пошаговая инструкцияОдин из главных вопросов, волнующих пользователей – возможность сохранения информации. Давайте для начала отметим,…
- Как убрать красные
Другие способыСразу вам скажу, что способы, представленные ниже, хуже первого способа, но все таки реденько…
- Как убрать жир мужчине
Убираем подкожный жир с живота у мужчиныПроблема борьбы с подкожным жиром в области живота у…
Удалить рекламу из браузера Яндекс Хром Опера
Чума 21-го века — Malware
В этой статье мы рассмотрим восстановление операционной системы после действия вредоносного ПО, такого как Malware. Что это такое, и как это слово расшифровывается, Вы без труда сможете узнать набрав соответствующий запрос в любой поисковой системе.
Но если сказать своими словами, Malware — это разновидность вредоносных программ, которые используют алгоритмы работы, отличные от привычных нам троянов и вирусов.
Эти программки, на раз проходят защиту антивирусов и фаерволов. Умеют их отключать. Затем разворачивают бурную деятельность на вашем компьютере.
В этой статье мы рассмотрим, как удалить рекламу из браузера Яндекс, Google Chrome, Opera — одно из последствий заражения.
Также, мы узнаем, как восстановить систему от других последствий Malware, и продлить ей жизнь. Речь в статье пойдет о том как удалить рекламу из браузера Yandex, Chrome, Opera.
Как Malware попадает к нам?
Очень просто — есть спрос, есть предложение. Т.е. Малваре мы получаем, скачивая необходимый нам файл с сомнительного ресурса (сайта).
Пример — человек, который не искушен еженощным шаманством с компьютером — не хочет тратить время на то, чтобы разбираться в том, что такое реестр, автозагрузка, папки TEMP и так далее, сталкивается с ошибкой 0xc00000ba. Такой человек, не станет искать инструкцию. Он станет искать, так называемую «Волшебную кнопку» (аналогия с Волшебной лампой Алладина).
И вот, пролистав несколько страниц непонятных инструкций, и не найдя ответа на свой вопрос, он натыкается на нечто такое:

Переходит по ссылке, и видит следующее. Девушка просит помощи у форумчан, в поиске «волшебного» файла, который устранит ошибку 0xc00000ba. На форуме ей тут же дают ссылку на скачивание этого файла.

В некоторых случаях, топикстартер «слегка сомневается», но жители форума, тут же ее успокаивают: качай — не бойся, мы скачали, там все хорошо и т.п. Обязательно находится кто-то, кто говорит: «О, супер! Я тоже скачаю.»

Совет: увидели такой сайт или форум, бегите без оглядки. На таких сайтах можно что-нибудь «подцепить» даже ничего не скачивая.
Здесь показан довольно старый пример, т.к. он просто первое, что попалось под руку. На самом деле технология распространения вредоносного ПО с каждым днем лишь становиться изощреннее и умнее (надо отдать должное умным людям).
Как правило, люди умеющие бороться с Малваре, осторожны, и мало кто из них воочию видел сам процесс заражения. Спрашивать хозяев ноутбука бесполезно, ответ будет — «оно само сломалось».
Именно поэтому многие до сих пор точно не знают, каким способом (откуда) Malware попадает на компьютер.
Известно точно, что:
- При попытке найти какой-нибудь трек, не зная его точного названия;
- При попытке найти реферат, документ, инструкцию, книгу, не зная точного названия;
- При попытке скачать еще не вышедший фильм, игру;
- При попытке скачать «лекарство», серийный номер, кейген — генератор ключей к программе;
В большинстве случаев к поисковому запросу при этом добавляется «скачать бесплатно».
Могу сказать одно: если на всем известном и популярном сайте, откуда можно безопасно скачать файлы — нет той модной мелодии, крутой песни, композиции, нового фильма, программы, игры, что у всех на слуху — просто подождите пока она на нем появится. Это лучше чем поиск по сомнительным сайтам.
Начинаем борьбу. Удаляем рекламу из браузеров.
Итак, имеем компьютер с операционной системой Windows 7, антивирусом Comodo, подключением к Интернету, рекламой в браузере, общей нестабильностью работы, подтормаживанием, самопроизвольным запуском и установкой программ.
Предполагается, что компьютер был заражен двумя днями ранее и выключен. На следующее утро, имеем симптомы:
- Windows загружается намного дольше обычного.
- Браузеры при запуске открывают непонятные страницы типа «Деньги в сети», сайты казино и т.п.
- Реклама лезет со всех углов и мешает нормально просматривать страницы.
- Браузеры подолгу открываются.
- Устанавливается различный ненужный софт.
- Антивирус отключен.
Необходимые инструменты, которые желательно скачать на «чистом» ПК, так как на зараженном, может быть заблокирован доступ к антивирусным сайтам, да и не очень удобно продираться сквозь дебри рекламы и всплывающих окон:
- MalwareBytes Anti-Malware — просто незаменимая программа.
- Dr.Web CureIT! — ветеран на рынке автономных вирусных сканеров.
- CCleaner — универсальный инструмент для очистки и удаления, всего ненужного.
Компьютер попавший к нам в руки, практически не дает ничего сделать, произвольно запускается Opera сразу с 5-6 вкладками, автоматически устанавливается на наших глазах браузер от Mail.Ru Амиго, он же Интернет, практически он же Комета и т.д.

Установка и запуск Malwarebytes
Пробиваемся через заслон рекламы, закрывая все подряд, используя диспетчер задач.
Наша мышь не устанавливается, приходится справляться горячими клавишами и тачпадом.

Пробившись, запускаем установщик Malwarebytes. Вроде все хорошо, программа установилась. Запускаем и начинаем сканирование.
К сожалению, скриншоты всего процесса установки настройки делать было не реально. Каждую минуту, что-то открывалось и мешало работать. Но процесс шел.

После сканирования, видим результат: 1020 — общее количество обнаруженных угроз. Нажимаем на кнопку <Удалить выбранное> и ждем сообщение, которое скажет о необходимости перезагрузить компьютер.

Перезагружаемся. Получаем несколько ничего не значащих ошибок об отсутствующих файлах. И тишина. Это говорит лишь о том, что программка справилась с большей частью зловредов, которые должны были запуститься вместе с Windows.
Теперь можно работать спокойно.
Устанавливаем и запускаем CCleaner
Установим CCleaner, и после установки обязательно запустим от имени Администратора.

Реклама
Удаление ненужных (непонятных) программ
Как только он запустится, идем в раздел «Сервис», затем «Удаление программ».
Здесь нам нужно осмотреться:
Нужно деинсталлировать то, что нам точно не нужно, и мы это не ставили. Будьте внимательны и осторожны — если программа Вам неизвестна, это не значит что она не нужна. Но как правило, позже ее можно установить, даже если это был какой либо драйвер.
Итак, выбираем подозрительные строки по очереди, и для каждой по отдельности нажимаем кнопку <Деинсталляция>.
На удаление некоторых программ, CCleaner может ругаться и сообщать, что программы как таковой уже нет, и лишь осталась запись в реестре. Это означает, что Malwarebytes уже добралась до нее раньше, и удалила принудительно, без деинсталляции.
Вам остается лишь точно так же поступить с оставшейся от нее строчкой, т.е. нажать на кнопку <Удалить>. Стоит отдельно обратить ваше внимание на браузер «Интернет» aka «Амиго». Его удаление не ограничивается Деинсталляцией. Но об этом, чуть позже.

Просматриваем список тщательнее и находим еще парочку.

Теперь, после того, как мы удалили и деинсталлировали все, что нам не нужно, мы можем перейти к чистке раздела автозагрузки. Именно в нем, «сидят» команды, которые выдали ошибки об отсутствующих файлах (вредных), которые уже были удалены при помощи AntiMalware.
Чистим автозагрузку Windows, браузеров, и запланированные задачи
Идем в «Сервис» => «Автозагрузка» => «Windows».
Здесь сразу бросается в глаза первая строчка — она при загрузке пытается изменить атрибуты файла групповых политик, да еще и скопировать его куда-то. Удаляем без суда и следствия. Далее идет запуск самого CCleaner`а. Можете оставить, а можете удалить если не хотите чтобы он все время висел в трее. Третья строчка запускает программу Мегафон Модем. Оставляем.
Ну а последний пункт, тоже весьма подозрительный. Вроде как команда на очистку папки временных файлов Temp. Может быть тот же CCleaner уже запланировал эту задачу. Но рисковать не будем — удалим. Мы все равно доберемся до этой папки позже.

С автозагрузкой Windows разобрались. Теперь переключимся на соседнюю вкладку — Internet Explorer. Даже если мы и не пользуемся этим браузером, лишнее в нем, нам все равно не нужно. Поэтому точно так же проанализируем содержимое этой вкладки.

Оба пункта не вызывают особой радости и доверия. Поэтому, удаляем. Переходим на следующую вкладку — Firefox. В этой системе его никогда не было, поэтому идем дальше — Google Chrome.

Тут можно снести все. Исключением могут быть Google Документы и еще какие-нибудь расширения, которые вам известны, например блокировщик рекламы.
Пытаемся удалить и получаем ошибку, которую хорошо видно на снимке выше. Что ж, удалим их чуть позже из самого браузера.
Во вкладке Opera, пытаемся проделать тоже самое, и получаем такую же ошибку. Тоже откладываем на потом.
И последняя необходимая нам вкладка — Запланированные задачи.

А вот здесь по истине глаза разбегаются. Несмотря на то, что большинство приложений подписано Microsoft, мы их удаляем. На самом деле подписано только приложение pcalua.exe, а с его помощью запускается то, что не подписано ничем.
Вообще, все данные списки, можно сравнить с такими же списками «чистых» систем. Там везде будет почти пусто. Так что не боясь, смело удаляем все подозрительное. Те программы, которым нужны запланированные задачи, сами снова добавят их в этот список.
На этом чистка автозагрузки пока завершена.
Удаление ненужных файлов и автоматическая чистка реестра
Перейдем к очистке диска от лишнего хлама. Кстати, эта опция, очистит и все папки Temp, о которых мы говорили выше. В них очень любят прятаться установочные файлы с Malware, вирусы и т.п.
Перейдем в раздел «Очистка» и нажмем кнопку <Очиститка>.
Внимание: данная опция, может и скорее всего собьет, все сохраненные пароли в браузерах.

Помимо очистки с целью очистить папки временных файлов, мы высвободили приличное количество дискового пространства — 17202 Мб.

Теперь очистим реестр. Доверимся все тому же CCleaner. Перейдите в раздел «Реестр» и запустите <Поиск проблем>. Утилита выдаст вам список. Он может быть большим или не очень.

Нажмите кнопку <Исправить>. В ответ, система спросит — желаете ли вы предварительно сохранить данные реестра, которые подвергнуться изменениям. Согласитесь, и сохраните файлик куда нибудь поближе к корню. Например просто в D:\
Продолжите исправление. Сканирование можно сделать пару раз, пока список проблем не останется пустым после поиска.
Закройте CCleaner — сегодня он нам вряд ли уже пригодится.
Ручная чистка реестра
Помните, мы просили Вас обратить внимание на браузер «Амиго», он же «Интернет»? Так вот, после всех проделанных выше действий, этот браузер хоть и исчез из нашей системы, но его элементы остались в реестре. Есть огромная вероятность, что он в один прекрасный день появится снова.
Для того, чтобы избавиться от него окончательно, нужно удалить его при помощи редактора реестра.
Чтобы его запустить, нажмите на клавиатуре комбинацию клавиш <WIN> + <R> и в появившемся окне введите команду:
regedit
и нажмите на кнопку <Enter> или <OK> в окошке.

Запустится программа Regedit. Идем в меню «Правка» и щелкаем на «Найти…».

В открывшемся окне поиска вводим слово amigo и нажимаем <Enter> или <Найти далее>.

Regedit нашел искомую фразу в параметре. Правой кнопкой мыши на нем — удалить. Далее нажимаем на <F3> и программа ищет следующий параметр или куст реестра, содержащий в себе слово amigo.
Каждый найденный результат выделяется подсвечиванием и нам нужно удалить их все.
Внимание! Работа с реестром, требует внимательности и аккуратности. Неосторожность и невнимательность могут повлечь за собой неприятные последствия вплоть до «слета» Windows. Делайте все внимательно, так как вы это делаете на свой страх и риск.

Ярлыки запуска браузеров и удаление расширений
Бывает так, что Malware модифицируют ярлык запуска браузера. Если открыть его свойства, можно увидеть, что в конце команды дописан url-адрес, который будет открываться при каждом запуске браузера.
А что еще хуже, вместо пути к самому файлу браузера, может быть прописан путь к *.bat файлу, в котором может быть прописано что угодно, так как с помощью таких файлов, можно практически писать исполняемые скрипты.
Пример такого ярлыка с другого компьютера:
 «Зараженный» ярлык
«Зараженный» ярлык
Как с этим бороться? Просто удалить все модифицированные ярлыки. И с панели задач тоже. А затем создать их по новой «вытянув» на рабочий стол из папок, где лежит браузер.

Также, с большой вероятностью, ваши старые ярлычки, могут лежать там, где и были всегда — на рабочем столе. Только с атрибутом «Скрытый». Если вы добрались до этого места, то вам не составит труда их достать.
Ну и финальный штрих. Помните расширения браузеров, которые не смог удалить CCleaner? Удалим их в ручную.
Откроем каждый браузер по отдельности и введем в адресной строке:
- для Chrome, Opera — chrome://extensions
- для Яндекс.Браузера — browser://extensions
и нажмем <Enter>.
В браузере откроется страница с расширениями, на которой будет именно то расширение, которое мы не смогли удалить — Coprofit.

А в Opera сидит какое-то отключенное, но другое. Его тоже снесем.

Теперь, со спокойной душой перезагрузитесь. Если после приветствия увидите черный экран на котором не будет ничего кроме курсора мыши — это нормально. Подождите немного и процесс explorer загрузится.
При следующей перезагрузке, черный экран уже не появится, или очень быстро проскочит.
В целом компьютер будет загружаться намного быстрее чем при заражении, но медленнее чем до него.
Следует понимать, что система получила хорошую встряску и мы лишь залатали некоторые дыры. Ждать хорошего не приходится, но ваша Windows 7 или 8 еще побегает.
Теперь вы знаете как удалять рекламу из браузеров Яндекс, Хром и Опера.
P.S. В пределах одной статьи, очень трудно рассказать все. Да и не возможно. Ежедневно появляются все новые и новые методы проникновения этого ПО на компьютер. Места где они находятся, все тщательней скрываются. Функциональность их, поражает.
В статье многого не описано: китайские антивирусы и браузеры, которые сложно удалить ввиду незнания китайского языка. Нет описания файлов, которые заблокированы от удаления. Нет описания как восстановить поврежденную кодировку (кракозябры). «Заражение» роутера. Много чего нет еще.
Эта статья не пособие по удалению Malware, а лишь краткий список мер, которые можно предпринять, и то только в течении нескольких дней после заражения.











