Как узнать какой SATA в ноутбуке
Жесткие и твердотельные диски могут работать в разных режимах, в зависимости от того, к какому интерфейсу материнской платы они подключены. Режимы работы именуются как SATA и от того, через какую версию работает устройство, зависит очень многое. Например, при режимах SATA II и SATA III, значительно отличается максимальная скорость, с которой может работать устройство. Причем разница может достигать показателя в полтора-два раза.
Способов проверить, в каком режиме на данный момент работает ваш жесткий диск, есть несколько. Рассмотрим все последовательно и в отдельности.

Как узнать какой SATA в ноутбуке
Разборка корпуса
Самый прямой вариант – это разобрать корпус ноутбука и проверить, к какому интерфейсу устройство подключено.
- Для начала, проверьте, поддерживает ли материнская плата последнюю версию SATA. Это можно установить по наличию такой надписи.

Находим надпись SATA на материнской плате
- Обратите внимание на гнездо, к которому через кабель подключен ваш твердотельный носитель. А точнее, обратите внимание на надпись возле него. Возле гнезда должно быть обозначение интерфейса SATA. Понять, какая именно это версия очень просто: 3G – это вторая, а 6G – третья.

Рядом с гнездом находим обозначение интерфейса SATA
Важно! Но тут есть одна проблема. Этот способ больше подходит для стационарных компьютеров, чем для ноутбуков. В разборке корпуса ноутбука необходимо соблюдать особую осторожность, чтобы не повредить микросхемы. Поэтому не каждый пользователь решается на такую операцию.
К счастью, справиться с поставленной задачей можно и не разбирая устройство. Достаточно использовать специальное программное обеспечение.
На заметку! Существует способ проверить подключение, не разбирая корпус и не используя посторонние программы. Найдите в сети характеристики вашего ноутбука и узнаете, поддерживают ли материнская плата и жесткий диск работу через SATA III. Но на этом можно закончить только в том случае, если один из компонентов SATA III не поддерживает. В обратном случае, мы все еще не знаем, через какой интерфейс идет подключение.
Как определить SATA с помощью программ

Определяем подключение SATA с помощью сторонних утилит
Существует несколько программ, с помощью которых можно проверить характеристики и режим работы ноутбука. В том числе и жесткого диска. Например, следующие:
HWiNFO
Программа HWiNFO считается одной из лучших. На, то есть две причины:
- удобный и доступный интерфейс;
- самая подробная характеристика устройства.
Заметка! Есть у программы и недостаток – отсутствие русификатора. Однако она не сложная и в ней можно разобраться, даже не зная английского языка. Интерфейс понятен интуитивно.
Установка утилиты HWiNFO
- Скачиваем программу с официального сайта разработчика.

Переходим на официальный сайт разработчика HWINFO, нажимаем «Free Download»
- В открытом окне под версией «HWiNFO Installer» щелкаем по кнопке «Download Installer».

Выбираем версию «HWiNFO Installer», щелкаем по кнопке «Download Installer»
- В раскрывшемся меню щелкаем по ссылке «FossHub (Fast CDN)».

Щелкаем по ссылке «FossHub (Fast CDN)»
- Вас перебросит в другое окно, где нужно щелкнуть по ссылке «Download HWiNFO Installer».

Щелкаем по ссылке «Download HWiNFO Installer»
- Запускаем скаченный файл.

Щелкаем левой кнопкой мышки по скаченному файлу
- Появится окно установочника, нажмите «Next».

Нажимаем «Next»
- Примите условия лицензионного соглашения, установив галочку на соответствующий пункт, нажмите «Next».

Ставим галочку на пункт «I accept the agreement», нажимаем «Next»
- Оставьте все параметры по умолчанию и в следующих окнах нажмите «Next».

Программа определит по умолчанию место сохранения программы, нажимаем «Next», для изменения щелкаем по кнопке «Browse»

Щелкаем по кнопке «Next»
На заметку! Можно изменить место хранения файла в системе, для этого нужно нажать кнопку «Browse» и выбрать другой путь.
- Нажмите кнопку «Install».

Нажимаем «Install»
- В появившемся окне нажимаем «Run». После недолгой загрузки программа открывается.

Нажимаем «Run»
Определение SATA с помощью утилиты HWiNFO
Слева есть меню, на котором можно увидеть перечень всех внутренних устройств. Нас интересует материнская плата, то есть «Motherboard».
- Нажимаем на строку «Motherboard» и в правой части окна видим характеристики устройства. В данном случае, мы видим целых два порта SATA с маркировкой 6G. Одного такого порта хватило бы, чтобы утверждать, что устройство поддерживает подключение через SATA III.

Нажимаем на пункт «Motherboard», в правой части окна мы увидим в соответствующих пунктах какие версии SATA на нашей материнской плате
- Проверяем к какому порту подключен жесткий диск на данный момент. Для этого слева щелкаем по строчке «Drives» открывается ветка, в которой нужно выбрать свой жесткий диск. В самой верхней строчке отражено, какой интерфейс доступен для накопителя и через какой он на деле подключен. Разделяются эти два параметра значком «@». В данном случае, мы видим, что накопитель поддерживает SATA III (6G), но подключен, почему-то через SATA II (3G).

В пункте «Drives», щелкаем по названию жесткого диска, в строчке «Drive Controller» находим информацию через какой SATA подключен диск
Если вы не знаете, как называется ваш жесткий диск, посмотрите в интернете, какая модель должна быть установлена на вашем ноутбуке.
Узнайте, подробную информацию с пошаговой инструкцией, как посмотреть комплектующие своего компьютера, в новой статье на нашем портале
CrystalDiskInfo
Еще одна программа – CrystalDiskInfo. Утилита не дает подробной характеристики всех составляющих, но для того чтобы понять, через какой SATA подключен диск, подойдет.
Кроме того, CrystalDiskInfo дает нам еще одну важную информацию. Окно программы показывает, какой диск установлен SSD или HDD. Это важная информация, потому что HDD в принципе не способен работать быстрее, чем на SATA II. Поэтому не важно, через какой интерфейс его подключать. А вот для SSD разница принципиальна.
Открываем программу и видим два интересующих нас значения: скорость вращения и режим передачи.
- в первом мы найдем информацию о том, какой же у нас стоит диск. В данном случае, стоит SSD;

Пункт «Скорость вращения» показывает, какой диск подключен
- второй расскажет о потенциальном и фактическом подключении. Эти два значения разделяет знак «|». Слева от знака указана маркировка интерфейса, через которую диск на данный момент работает. Справа обозначен интерфейс, который поддерживается диском. В данном случае, мы видим, что по факту подключение происходит через SATA II, хотя способен накопитель выдержать скорость SATA III.

В пункте «Режим передачи» слева от знака «-» фактическое подключение диска, справа, которое он поддерживает
С помощью этих способов вы сможете узнать, на полную ли скорость работает ваш жесткий диск. Если он ограничен недостаточно мощным интерфейсом, это повод обратиться в сервисный центр, чтобы вам его переподключили.
Видео — Установка SSD в ноутбук. Что такое SATA, размер диска?
Понравилась статья?
Сохраните, чтобы не потерять!
Как определить, жёсткий диск подключён через SATA II или через SATA III
Как определить, жёсткий диск подключён к SATA II или к SATA III порту материнской платы? Один из способов сделать это – раскрыть системный блок или корпус ноутбука и посмотреть поддерживает ли материнка интерфейс SATA III (6 Гбит/с).
Затем посмотреть надпись у порта, к которому ведёт информационный шлейф от жёсткого диска. В нашем случае HDD подключен к разъёму SATA III, на материнке он имеет маркировку SATA 6G.

Разъём SATA II (3 Гбит/с) имеет маркировку SATA 3G


Как определить, жёсткий диск подключён через SATA II или через SATA III
Вариант, как справиться с этой задачей без разборки корпуса – найти в Интернете характеристики материнской платы и носителя данных. Однако ответ на вопрос в этом случае может быть получен, если хотя бы одно из устройств не поддерживает интерфейс SATA III. Тогда очевидно, что подключение осуществляется через интерфейс SATA II. Если же есть вероятность того, что и материнка, и жёсткий диск могут работать в режиме третьей версии интерфейса, разувериться в этом или, наоборот, окончательно убедиться, а также понять, не простаивает ли без дела мощностной потенциал компьютера, помогут специализированные Windows-программы. Такие программы могут определять, какие версии SATA-портов поддерживаются устройствами, а также к какой из них подсоединены носители данных в текущий момент. Рассмотрим две из таких программ.
1. HWINFO
Бесплатная программа HWINFO – один из самых удачных и в плане юзабилити интерфейса, и по части функционала анализаторов комплектующих компьютерного устройства. Выдаёт полнейшую картину сведений об аппаратной части, замеряет температуру, предусматривает возможность тестирования производительности компьютеров и т.п. Отсутствие мультиязычной поддержки (в частности, русского) является, пожалуй, единственным недостатком этой программы. Тем не менее это не помешает нам узнать информацию в рамках поднятого в статье вопроса.
Запускаем HWINFO. В первую очередь можем посмотреть характеристики материнской платы. На панели слева раскрываем ветку «Motherboard» и в правой части окна видим, что на тестируемом компьютере присутствует поддержка SATA III – это два порта, обозначенные «6 Gb/s».
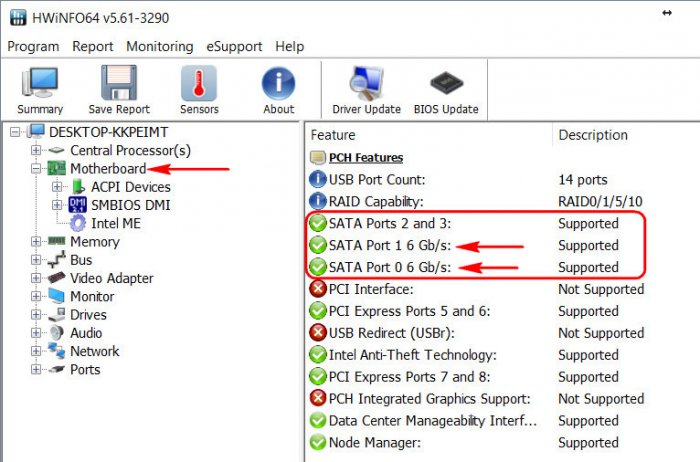
На другом тестируемом компьютере в этом же разделе программы увидим иную картину. Здесь не то, что скоростного интерфейса подключения жёстких дисков нет. Здесь, как видим на скриншоте ниже, нет даже поддержки режима контроллера AHCI.
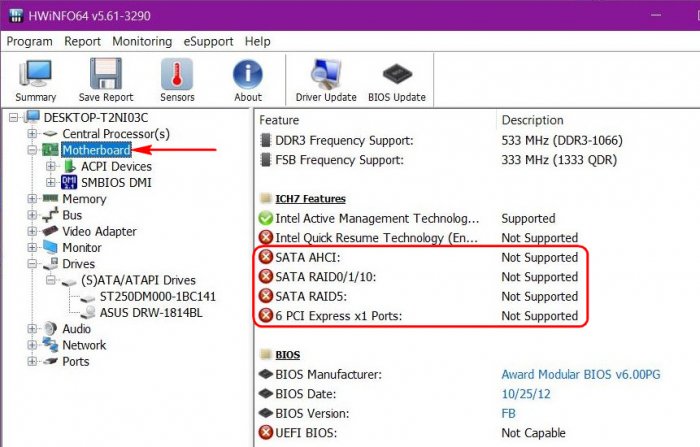
К какому из портов SATA подключён в данный момент конкретный SSD или HDD, узнаем, раскрыв ветвь «Drives». Здесь увидим все дисковые устройства. Выбираем интересующий нас носитель и переключаемся на панель справа. В графе «Drive Controller» будет отображаться информация об интерфейсах подключения – поддерживаемом самим носителем и через который по факту осуществляется подключение. На скриншоте ниже приведён пример подключения SSD через SATA II. Первая часть значения графы «Serial ATA 6Gb/s» (до значка «@») говорит о том, что накопитель имеет интерфейс SATA III. А вторая часть значения графы «3 Gb/s» утверждает, что в данный момент SSD работает на пониженной скорости SATA II.
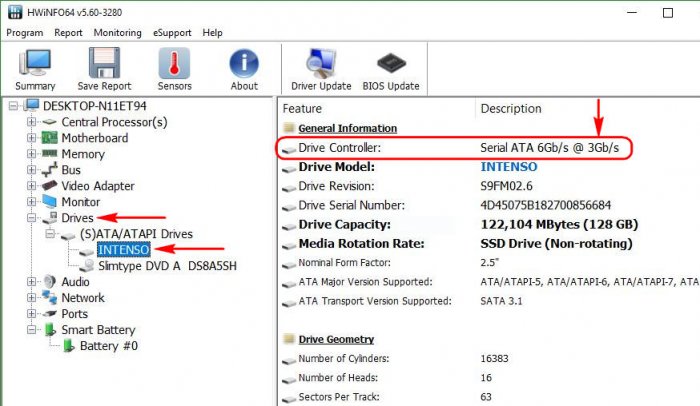
А вот в другом случае наблюдаем идеальную картину – и в первой, и во второй части значения отображается «6 Gb/s». А это значит, что SSD имеет интерфейс SATA III и подключён к третьей версии интерфейса, то есть по максимуму использует свой потенциал.
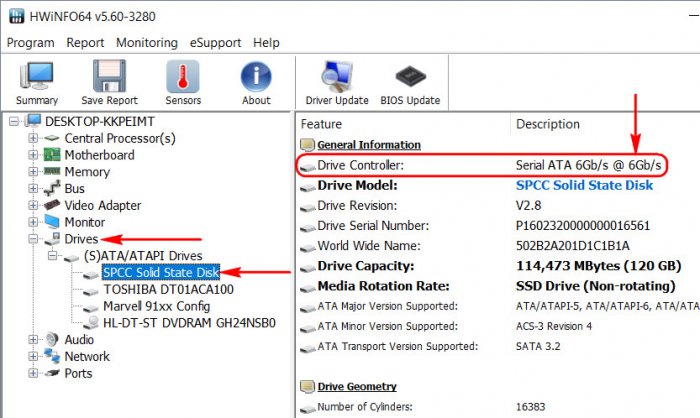
2. CrystalDiskInfo
Небольшая утилита CrystalDiskInfo – ещё один бесплатный способ, как можно узнать о версии SATA, поддерживаемой жёстким диском и через которую осуществляется подключение по факту. С помощью CrystalDiskInfo не получим информации ни по каким иным комплектующим компьютера, кроме как по носителям информации – SSD и HDD. Среди отображаемых параметров в окне программки нам нужна графа «Режим передачи». Здесь будут отображаться два значения, разделённые вертикальной чертой: первое – это режим версии интерфейса по факту, второе – режим, поддерживаемый жёстким диском в потенциале. На скриншоте ниже видим, что в графе «Режим передачи» указывается «SATA/300 | SATA 600», и это значит, что SSD подключён через интерфейс SATA II, но может работать в режиме SATA III.
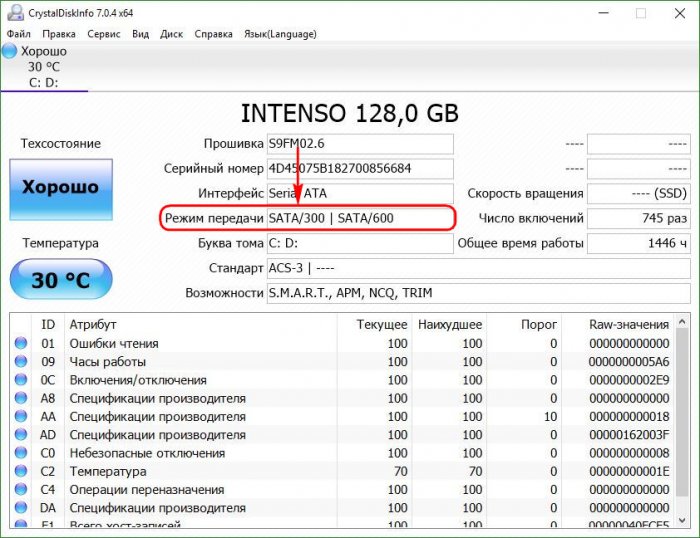
В ситуации с другим компьютером и другим SSD графа «Режим передачи» содержит значения «SATA/600 | SATA 600». Это говорит о том, что и текущая версия интерфейса подключения накопителя, и поддерживаемая им в потенциале – одна и та же, третья. Кстати, если на борту компьютера имеется несколько жёстких дисков, информацию по каждому из них можно смотреть, переключаясь между виджетами температуры вверху.
Метки к статье: Железо и периферия Жёсткий диск Программы
Как определить, жесткий диск (SSD) подключен и работает через SATA 2 или SATA 3
 Современные материнские платы поддерживают множество различных стандартов интерфейсов. Это сделано с целью, чтобы была возможность подключить к ним, как старые устройства, так и новые. Касается это и жестких дисков или SSD-накопителей. Практически каждая современная материнская плата имеет SATA 2 и SATA 3 разъемы для подключения накопителей. В рамках данной статьи рассмотрим, как определить, к SATA 2 или SATA 3 подключен жесткий диск компьютера или SSD.
Современные материнские платы поддерживают множество различных стандартов интерфейсов. Это сделано с целью, чтобы была возможность подключить к ним, как старые устройства, так и новые. Касается это и жестких дисков или SSD-накопителей. Практически каждая современная материнская плата имеет SATA 2 и SATA 3 разъемы для подключения накопителей. В рамках данной статьи рассмотрим, как определить, к SATA 2 или SATA 3 подключен жесткий диск компьютера или SSD.
Оглавление: 1. В чем разница между SATA 2 и SATA 3 2. Как определить, подключен диск к SATA 2 или SATA 3 - Механический способ - Программный способ
В чем разница между SATA 2 и SATA 3
 Конструктивно разъемы SATA 2 и SATA 3 не отличаются. Они выглядят на материнской плате абсолютно идентично, и только при желании производитель материнской платы может их сделать отличными друг от друга цветом. Собой SATA 2 и SATA 3 разъемы представляют площадку из семи контактов.
Конструктивно разъемы SATA 2 и SATA 3 не отличаются. Они выглядят на материнской плате абсолютно идентично, и только при желании производитель материнской платы может их сделать отличными друг от друга цветом. Собой SATA 2 и SATA 3 разъемы представляют площадку из семи контактов.
Ключевое различие SATA 2 и SATA 3 интерфейсов — это скорость передачи данных. Как можно понять, стандарт SATA 3 более современный, и через него данные на запись и чтение идут на скоростях выше, чем у SATA 2, если их поддерживает подключенный накопитель. Максимальная пропускная способность обмена данными через SATA 2 составляет не более 3 Гб/с, тогда как у SATA 3 этот показатель до 6 Гб/с.
Современные SSD диски для раскрытия их потенциала следует подключать к SATA 3 разъему, поскольку через SATA 2 они будут работать медленнее, чем способны. Что касается обычных HDD, их можно подключать, как к SATA 2, так и к SATA 3. По сути, для раскрытия их потенциала вполне достаточно скоростей интерфейса SATA 2.
Обратите внимание: Если на материнской плате свободны SATA 3 разъемы, следует их использовать и для подключения HDD дисков. Связано это с тем, что они способны обеспечить улучшенное управление питания устройством.
Как определить, подключен диск к SATA 2 или SATA 3
Зачастую многие пользователи не знают, к какому SATA разъему в их компьютере подключены имеющиеся накопители. Это может стать проблемой, которая тормозит скорость работы накопителя. Например, если подключить SSD в SATA 2 разъем, он будет работать значительно медленнее, чем способен при подключении к SATA 3.
Имеются программные и механические способы, как узнать, к какому разъему подключен жесткий диск. Рассмотрим оба варианта.
Механический способ
Механический способ крайне простой. Он подразумевает разбор системного блока компьютера (или ноутбука) и определение по информации на материнской плате, какие SATA-разъемы используются для установленных в компьютере накопителей.
Рядом с SATA-разъемами должна быть нанесена информация об их пропускной способности, по которой и можно понять — это SATA 2 или SATA 3 разъем. Как было сказано выше, разъем SATA 3 имеет пропускную способность в 6 Гб, поэтому около него на материнской плате наносится надпись “SATA 6G”. Около разъема SATA 2 можно видеть надпись “SATA 3G”.

Таким образом, можно понять по тому, к какому разъему подключен текущий накопитель, работает он через SATA 2 или SATA 3.
Программный способ
Если возможности разобрать компьютер нет, можно воспользоваться специализированными приложениями для анализа компьютерных составляющих. Программ, которые позволяют определить, через SATA 2 или SATA 3 подключен диск, достаточно много.
Одним из приложений, которое позволяет узнать, какие у материнской платы имеются разъемы для подключения накопителей, и как они используются, является HWINFO. Чтобы получить через него необходимую информацию, нужно:
- Загрузить программу HWINFO из интернета, установить ее и запустить. Слева на панели выбора устройств для анализа перейти в раздел Motherboard. В правой части окна будет отображено, какие SATA порты имеются. Как было сказано выше, если около порта написано 6 Gb/s, это говорит о том, что он стандарта SATA 3.
- Чтобы узнать, какой из портов используется для конкретного диска в данный момент, нужно перейти в раздел Drives. Здесь отображаются все подключенные в данный момент диски. Выберите анализируемый диск и в правой части экрана посмотрите информацию, которая значится в графе Drive Controller.
 Там будет указана примерно следующая надпись:
Там будет указана примерно следующая надпись:
Serial ATA 6 Gb/s @ 3 Gb/s
В данной надписи значение до значка @ говорит о том, какой потенциал пропускной способности имеется у устройства, а после значка @ указано, к какому порту подключено устройство. То есть, из указанного выше примера можно сделать вывод, что это SSD диск, который подключен к SATA 2 разъему, не раскрывающему его потенциал целиком.
Обратите внимание: Если SSD диск подключен правильно к SATA 3 разъему, то надпись будет Serial ATA 6 Gb/s @ 6 Gb/s.
Второе приложение, которое позволяет провести анализ подключения накопителей к SATA разъемам, называется CrystalDiskInfo. Эта программа направлена именно на анализ накопителей, в отличие от рассмотренного выше приложения HWINFO, способного сообщить различную информацию о системе.
Чтобы посмотреть через CrystalDiskInfo информацию о том, к какому разъему подключены диски, нужно установить приложение и запустить его. После этого сверху можно выбрать, данные о каком диске вы хотите посмотреть (в том случае, если дисков подключено несколько). Переключитесь на нужный диск.

Далее в графе “Режим передачи” можно посмотреть информацию о том, какое рекомендуется для диска подключение, и какое он в данный момент используется. До вертикальной черточки указана информация о том, к какому интерфейсу диск сейчас подключен — SATA 2 (SATA/300) или SATA 3 (SATA/600), а после черточки информация о том, какой потенциал диска. Если значения одинаковые или второе значение меньше первого, это указывает на то, что SATA разъем выбран правильно.

 Загрузка…
Загрузка…Как узнать какой SATA в ноутбуке – инструкция
Жесткие и твердотельные диски могут работать в разных режимах, в зависимости от того, к какому интерфейсу материнской платы они подключены. Режимы работы именуются как SATA и от того, через какую версию работает устройство, зависит очень многое. Например, при режимах SATA II и SATA III, значительно отличается максимальная скорость, с которой может работать устройство. Причем разница может достигать показателя в полтора-два раза.
Способов проверить, в каком режиме на данный момент работает ваш жесткий диск, есть несколько. Рассмотрим все последовательно и в отдельности.
 Как узнать какой SATA в ноутбуке
Как узнать какой SATA в ноутбуке
Разборка корпуса
Самый прямой вариант – это разобрать корпус ноутбука и проверить, к какому интерфейсу устройство подключено.
- Для начала, проверьте, поддерживает ли материнская плата последнюю версию SATA. Это можно установить по наличию такой надписи.
 Находим надпись SATA на материнской плате
Находим надпись SATA на материнской плате - Обратите внимание на гнездо, к которому через кабель подключен ваш твердотельный носитель. А точнее, обратите внимание на надпись возле него. Возле гнезда должно быть обозначение интерфейса SATA. Понять, какая именно это версия очень просто: 3G – это вторая, а 6G – третья.
 Рядом с гнездом находим обозначение интерфейса SATA
Рядом с гнездом находим обозначение интерфейса SATA
Важно! Но тут есть одна проблема. Этот способ больше подходит для стационарных компьютеров, чем для ноутбуков. В разборке корпуса ноутбука необходимо соблюдать особую осторожность, чтобы не повредить микросхемы. Поэтому не каждый пользователь решается на такую операцию.
К счастью, справиться с поставленной задачей можно и не разбирая устройство. Достаточно использовать специальное программное обеспечение.
На заметку! Существует способ проверить подключение, не разбирая корпус и не используя посторонние программы. Найдите в сети характеристики вашего ноутбука и узнаете, поддерживают ли материнская плата и жесткий диск работу через SATA III. Но на этом можно закончить только в том случае, если один из компонентов SATA III не поддерживает. В обратном случае, мы все еще не знаем, через какой интерфейс идет подключение.
Как определить SATA с помощью программ
 Определяем подключение SATA с помощью сторонних утилит
Определяем подключение SATA с помощью сторонних утилит
Существует несколько программ, с помощью которых можно проверить характеристики и режим работы ноутбука. В том числе и жесткого диска. Например, следующие:
HWiNFO
Программа HWiNFO считается одной из лучших. На, то есть две причины:
- удобный и доступный интерфейс;
- самая подробная характеристика устройства.
Заметка! Есть у программы и недостаток – отсутствие русификатора. Однако она не сложная и в ней можно разобраться, даже не зная английского языка. Интерфейс понятен интуитивно.
Установка утилиты HWiNFO
- Скачиваем программу с официального сайта разработчика.
 Переходим на официальный сайт разработчика HWINFO, нажимаем «Free Download»
Переходим на официальный сайт разработчика HWINFO, нажимаем «Free Download» - В открытом окне под версией «HWiNFO Installer» щелкаем по кнопке «Download Installer».
 Выбираем версию «HWiNFO Installer», щелкаем по кнопке «Download Installer»
Выбираем версию «HWiNFO Installer», щелкаем по кнопке «Download Installer» - В раскрывшемся меню щелкаем по ссылке «FossHub (Fast CDN)».
 Щелкаем по ссылке «FossHub (Fast CDN)»
Щелкаем по ссылке «FossHub (Fast CDN)» - Вас перебросит в другое окно, где нужно щелкнуть по ссылке «Download HWiNFO Installer».
 Щелкаем по ссылке «Download HWiNFO Installer»
Щелкаем по ссылке «Download HWiNFO Installer» - Запускаем скаченный файл.
 Щелкаем левой кнопкой мышки по скаченному файлу
Щелкаем левой кнопкой мышки по скаченному файлу - Появится окно установочника, нажмите «Next».
 Нажимаем «Next»
Нажимаем «Next» - Примите условия лицензионного соглашения, установив галочку на соответствующий пункт, нажмите «Next».
 Ставим галочку на пункт «I accept the agreement», нажимаем «Next»
Ставим галочку на пункт «I accept the agreement», нажимаем «Next» - Оставьте все параметры по умолчанию и в следующих окнах нажмите «Next».
 Программа определит по умолчанию место сохранения программы, нажимаем «Next», для изменения щелкаем по кнопке «Browse»
Программа определит по умолчанию место сохранения программы, нажимаем «Next», для изменения щелкаем по кнопке «Browse»  Щелкаем по кнопке «Next»
Щелкаем по кнопке «Next»На заметку! Можно изменить место хранения файла в системе, для этого нужно нажать кнопку «Browse» и выбрать другой путь.
- Нажмите кнопку «Install».
 Нажимаем «Install»
Нажимаем «Install» - В появившемся окне нажимаем «Run». После недолгой загрузки программа открывается.
 Нажимаем «Run»
Нажимаем «Run»
Определение SATA с помощью утилиты HWiNFO
Слева есть меню, на котором можно увидеть перечень всех внутренних устройств. Нас интересует материнская плата, то есть «Motherboard».
- Нажимаем на строку «Motherboard» и в правой части окна видим характеристики устройства. В данном случае, мы видим целых два порта SATA с маркировкой 6G. Одного такого порта хватило бы, чтобы утверждать, что устройство поддерживает подключение через SATA III.
 Нажимаем на пункт «Motherboard», в правой части окна мы увидим в соответствующих пунктах какие версии SATA на нашей материнской плате
Нажимаем на пункт «Motherboard», в правой части окна мы увидим в соответствующих пунктах какие версии SATA на нашей материнской плате - Проверяем к какому порту подключен жесткий диск на данный момент. Для этого слева щелкаем по строчке «Drives» открывается ветка, в которой нужно выбрать свой жесткий диск. В самой верхней строчке отражено, какой интерфейс доступен для накопителя и через какой он на деле подключен. Разделяются эти два параметра значком «@». В данном случае, мы видим, что накопитель поддерживает SATA III (6G), но подключен, почему-то через SATA II (3G).
 В пункте «Drives», щелкаем по названию жесткого диска, в строчке «Drive Controller» находим информацию через какой SATA подключен диск
В пункте «Drives», щелкаем по названию жесткого диска, в строчке «Drive Controller» находим информацию через какой SATA подключен диск
Если вы не знаете, как называется ваш жесткий диск, посмотрите в интернете, какая модель должна быть установлена на вашем ноутбуке.
Узнайте, подробную информацию с пошаговой инструкцией, как посмотреть комплектующие своего компьютера, в новой статье на нашем портале
CrystalDiskInfo
Еще одна программа – CrystalDiskInfo. Утилита не дает подробной характеристики всех составляющих, но для того чтобы понять, через какой SATA подключен диск, подойдет.
Кроме того, CrystalDiskInfo дает нам еще одну важную информацию. Окно программы показывает, какой диск установлен SSD или HDD. Это важная информация, потому что HDD в принципе не способен работать быстрее, чем на SATA II. Поэтому не важно, через какой интерфейс его подключать. А вот для SSD разница принципиальна.
Открываем программу и видим два интересующих нас значения: скорость вращения и режим передачи.
- в первом мы найдем информацию о том, какой же у нас стоит диск. В данном случае, стоит SSD;
 Пункт «Скорость вращения» показывает, какой диск подключен
Пункт «Скорость вращения» показывает, какой диск подключен - второй расскажет о потенциальном и фактическом подключении. Эти два значения разделяет знак «|». Слева от знака указана маркировка интерфейса, через которую диск на данный момент работает. Справа обозначен интерфейс, который поддерживается диском. В данном случае, мы видим, что по факту подключение происходит через SATA II, хотя способен накопитель выдержать скорость SATA III.
 В пункте «Режим передачи» слева от знака «-» фактическое подключение диска, справа, которое он поддерживает
В пункте «Режим передачи» слева от знака «-» фактическое подключение диска, справа, которое он поддерживает
С помощью этих способов вы сможете узнать, на полную ли скорость работает ваш жесткий диск. Если он ограничен недостаточно мощным интерфейсом, это повод обратиться в сервисный центр, чтобы вам его переподключили.
Видео — Установка SSD в ноутбук. Что такое SATA, размер диска?
Как определить в каком режиме работает диск: SSD, HDD

 Доброго дня. Скорость работы диска зависит от того, в каком режиме он работает (например, разница в скорости работы современного SSD диска при подключении к порту SATA 3 против SATA 2 может достигать разницы в 1,5-2 раза!).
Доброго дня. Скорость работы диска зависит от того, в каком режиме он работает (например, разница в скорости работы современного SSD диска при подключении к порту SATA 3 против SATA 2 может достигать разницы в 1,5-2 раза!).
В этой, сравнительно не большой, статье я хочу рассказать, как легко и быстро определить, в каком режиме работает жесткий диск (HDD) или твердотельный диск (SSD).
Некоторые термины и определения в статье были несколько искажены для более простого пояснения для неподготовленного читателя.
Как посмотреть режим работы диска
Чтобы определить режим работы диска — потребуется спец. утилита. Я предлагаю использовать CrystalDiskInfo.
———————————————
CrystalDiskInfo
Официальный сайт: http://crystalmark.info/download/index-e.html


Бесплатная программа с поддержкой русского языка, которая не нуждается в установке (т.е. достаточно скачать и запустить (скачивать нужно portable версию)). Утилита позволяет быстро и легко узнать максимум информации о работе вашего диска. Работает с большинством железа: компьютеры ноутбуки, поддерживает как старые HDD, так и «новые» SSD. Рекомендую иметь такую утилиту «под рукой» на компьютере.
———————————————
После запуска утилиты сначала выберите диск, для которого вы хотите определить режим работы (если у вас в системе всего один диск — то он будет выбран программой по умолчанию). Кстати, помимо режима работы, утилита покажет информацию о температуре диска, скорости его вращения, общего времени работы, оценить его состояние, возможности.
В нашем случае, далее нужно найти строчку «Режим передачи» (как на рис. 1 ниже).


Рис. 1. CrystalDiskInfo: информация о дисках.
В строке указывается через дробь 2 значения:
SATA/600 | SATA/600 (см. рис. 1) — первое SATA/600 — это текущий режим работы диска, а второе SATA/600 — это поддерживаемый режим работы (они совпадают не всегда!).
Что означают эти цифры в CrystalDiskInfo (SATA/600, SATA/300, SATA/150)?
На любом боле-менее современном компьютере, вы, скорее всего, увидите несколько возможных значений:
1) SATA/600 — это режим работы SATA диска (SATA III), предусматривающий пропускную способность до 6 Гбит/с. Впервые был представлен в 2008г.
2) SATA/300 — режим работы SATA диска (SATA II), предусматривающий пропускную способность до 3 Гбит/с.
Если у вас подключен обычный жесткий диск HDD — то, в принципе, без разницы в каком режиме он работает: в SATA/300 или в SATA/600. Дело в том, что жесткий диск (HDD) не способен превзойти в скорости стандарт SATA/300.
Но если у вас SSD диск, то рекомендуется, чтобы он работал в режиме SATA/600 (если он, конечно, поддерживает SATA III). Разница в производительности может отличаться в 1,5-2 раза! Например, скорость чтения с диска SSD работающего в SATA/300 — 250-290 Мбайт/с, а в режиме SATA/600 — 450-550 Мбайт/с. Не вооруженным глазом заметна разница, например, при включении компьютера и загрузке Windows…
Более подробно о тестировании скорости работы HDD и SSD: https://pcpro100.info/ssd-vs-hdd/
3) SATA/150 — режим работы SATA диска (SATA I), предусматривающий пропускную способность до 1,5 Гбит/с. На современных компьютерах, кстати, почти не встречается.
Информация на материнской плате и диске
Достаточно легко узнать какой интерфейс поддерживает ваше оборудование — просто визуально, взглянув на наклейки на самом диске и материнской плате.
На материнской плате, как правило, есть и новые порты SATA 3 и старые SATA 2 (см. рис. 2). Если вы подключите новый SSD, поддерживающий SATA 3, к порту SATA 2 на материнской плате — то диск будет работать в режиме SATA 2 и естественно весь свой потенциал скорости не раскроет!


Рис. 2. Порты SATA 2 и SATA 3. Материнская плата Gigabyte GA-Z68X-UD3H-B3.
Кстати, на упаковке и на самом диске, обычно, всегда указывается не только максимальная скорость чтения и записи, но и режим работы (как на рис. 3).


Рис. 3. Упаковка с диском SSD.
Кстати, если у вас не очень новый ПК и на нем нет интерфейса SATA 3 — то установка SSD диска, даже подключив его к SATA 2 — даст существенный прирост в быстродействии. Причем, заметно это будет везде и невооруженным глазом: при загрузке ОС, при открытии и копировании файлов, в играх и т.д.
На этом я отклоняюсь, всем удачной работы 🙂
Как узнать какой SATA в ноутбуке
Жесткие и твердотельные диски могут работать в разных режимах, в зависимости от того, к какому интерфейсу материнской платы они подключены. Режимы работы именуются как SATA и от того, через какую версию работает устройство, зависит очень многое. Например, при режимах SATA II и SATA III, значительно отличается максимальная скорость, с которой может работать устройство. Причем разница может достигать показателя в полтора-два раза.
Способов проверить, в каком режиме на данный момент работает ваш жесткий диск, есть несколько. Рассмотрим все последовательно и в отдельности.

Как узнать какой SATA в ноутбуке
Самый прямой вариант – это разобрать корпус ноутбука и проверить, к какому интерфейсу устройство подключено.
- Для начала, проверьте, поддерживает ли материнская плата последнюю версию SATA. Это можно установить по наличию такой надписи.

Находим надпись SATA на материнской плате
- Обратите внимание на гнездо, к которому через кабель подключен ваш твердотельный носитель. А точнее, обратите внимание на надпись возле него. Возле гнезда должно быть обозначение интерфейса SATA. Понять, какая именно это версия очень просто: 3G – это вторая, а 6G – третья.

Рядом с гнездом находим обозначение интерфейса SATA
Важно! Но тут есть одна проблема. Этот способ больше подходит для стационарных компьютеров, чем для ноутбуков. В разборке корпуса ноутбука необходимо соблюдать особую осторожность, чтобы не повредить микросхемы. Поэтому не каждый пользователь решается на такую операцию.
К счастью, справиться с поставленной задачей можно и не разбирая устройство. Достаточно использовать специальное программное обеспечение.
На заметку! Существует способ проверить подключение, не разбирая корпус и не используя посторонние программы. Найдите в сети характеристики вашего ноутбука и узнаете, поддерживают ли материнская плата и жесткий диск работу через SATA III. Но на этом можно закончить только в том случае, если один из компонентов SATA III не поддерживает. В обратном случае, мы все еще не знаем, через какой интерфейс идет подключение.

Определяем подключение SATA с помощью сторонних утилит
Существует несколько программ, с помощью которых можно проверить характеристики и режим работы ноутбука. В том числе и жесткого диска. Например, следующие:
Программа HWiNFO считается одной из лучших. На, то есть две причины:
- удобный и доступный интерфейс;
- самая подробная характеристика устройства.
Заметка! Есть у программы и недостаток – отсутствие русификатора. Однако она не сложная и в ней можно разобраться, даже не зная английского языка. Интерфейс понятен интуитивно.
Установка утилиты HWiNFO
- Скачиваем программу с официального сайта разработчика.

Переходим на официальный сайт разработчика HWINFO, нажимаем «Free Download»
- В открытом окне под версией «HWiNFO Installer» щелкаем по кнопке «Download Installer».

Выбираем версию «HWiNFO Installer», щелкаем по кнопке «Download Installer»
- В раскрывшемся меню щелкаем по ссылке «FossHub (Fast CDN)».

Щелкаем по ссылке «FossHub (Fast CDN)»
- Вас перебросит в другое окно, где нужно щелкнуть по ссылке «Download HWiNFO Installer».

Щелкаем по ссылке «Download HWiNFO Installer»
- Запускаем скаченный файл.

Щелкаем левой кнопкой мышки по скаченному файлу
- Появится окно установочника, нажмите «Next».

Нажимаем «Next»
- Примите условия лицензионного соглашения, установив галочку на соответствующий пункт, нажмите «Next».

Ставим галочку на пункт «I accept the agreement», нажимаем «Next»
- Оставьте все параметры по умолчанию и в следующих окнах нажмите «Next».

Программа определит по умолчанию место сохранения программы, нажимаем «Next», для изменения щелкаем по кнопке «Browse»

Щелкаем по кнопке «Next»
На заметку! Можно изменить место хранения файла в системе, для этого нужно нажать кнопку «Browse» и выбрать другой путь.
- Нажмите кнопку «Install».

Нажимаем «Install»
- В появившемся окне нажимаем «Run». После недолгой загрузки программа открывается.

Нажимаем «Run»
Определение SATA с помощью утилиты HWiNFO
Слева есть меню, на котором можно увидеть перечень всех внутренних устройств. Нас интересует материнская плата, то есть «Motherboard».
- Нажимаем на строку «Motherboard» и в правой части окна видим характеристики устройства. В данном случае, мы видим целых два порта SATA с маркировкой 6G. Одного такого порта хватило бы, чтобы утверждать, что устройство поддерживает подключение через SATA III.

Нажимаем на пункт «Motherboard», в правой части окна мы увидим в соответствующих пунктах какие версии SATA на нашей материнской плате
- Проверяем к какому порту подключен жесткий диск на данный момент. Для этого слева щелкаем по строчке «Drives» открывается ветка, в которой нужно выбрать свой жесткий диск. В самой верхней строчке отражено, какой интерфейс доступен для накопителя и через какой он на деле подключен. Разделяются эти два параметра значком «@». В данном случае, мы видим, что накопитель поддерживает SATA III (6G), но подключен, почему-то через SATA II (3G).

В пункте «Drives», щелкаем по названию жесткого диска, в строчке «Drive Controller» находим информацию через какой SATA подключен диск
Если вы не знаете, как называется ваш жесткий диск, посмотрите в интернете, какая модель должна быть установлена на вашем ноутбуке.
Узнайте, подробную информацию с пошаговой инструкцией, как посмотреть комплектующие своего компьютера, в новой статье на нашем портале
Еще одна программа – CrystalDiskInfo. Утилита не дает подробной характеристики всех составляющих, но для того чтобы понять, через какой SATA подключен диск, подойдет.
Кроме того, CrystalDiskInfo дает нам еще одну важную информацию. Окно программы показывает, какой диск установлен SSD или HDD. Это важная информация, потому что HDD в принципе не способен работать быстрее, чем на SATA II. Поэтому не важно, через какой интерфейс его подключать. А вот для SSD разница принципиальна.
Открываем программу и видим два интересующих нас значения: скорость вращения и режим передачи.
- в первом мы найдем информацию о том, какой же у нас стоит диск. В данном случае, стоит SSD;

Пункт «Скорость вращения» показывает, какой диск подключен
- второй расскажет о потенциальном и фактическом подключении. Эти два значения разделяет знак «|». Слева от знака указана маркировка интерфейса, через которую диск на данный момент работает. Справа обозначен интерфейс, который поддерживается диском. В данном случае, мы видим, что по факту подключение происходит через SATA II, хотя способен накопитель выдержать скорость SATA III.

В пункте «Режим передачи» слева от знака «-» фактическое подключение диска, справа, которое он поддерживает
С помощью этих способов вы сможете узнать, на полную ли скорость работает ваш жесткий диск. Если он ограничен недостаточно мощным интерфейсом, это повод обратиться в сервисный центр, чтобы вам его переподключили.
Почему жёсткий диск SATA III, подключённый к разъёму материнской платы SATA III, работает на пониженной скорости SATA II или SATA I
Привет, друзья. Причины медленной работы жёсткого диска могут быть разными, одна из них – неполное использование потенциала. Сюда можно отнести включённый в BIOS режим IDE вместо поддерживаемого AHCI, подключение SSD к разъёму SATA II вместо SATA III, а также прочие моменты, которые имеют следствием урезание скорости обработки данных жёстким диском, даже если он изначально подключён к самому скоростному разъёму SATA. И вот об этих моментах хотелось бы поговорить детальнее. Почему жёсткий диск SATA III, подключённый к разъёму материнской платы SATA III, работает на пониженной скорости SATA II или SATA I? И как решить эту проблему?
Почему жёсткий диск SATA III, подключённый к разъёму материнской платы SATA III, работает на пониженной скорости SATA II или SATA I
SATA III – современный интерфейс подключения жёстких дисков, обеспечивающий передачу данных с максимальной скоростью 6 Гб/с (600 Мб/с). Его предшественник интерфейс SATA II реализует лишь половину возможностей – максимум 3 Гб/с (300 Мб/с). Все современные HDD поддерживают SATA III, но на деле это не имеет смысла. Редкие из моделей HDD могут выдать линейную скорость чтения или записи данных больше 200 Мб/с. А вот для SSD интерфейс SATA III важен, поскольку линейная скорость чтения данных этими устройствами может превышать 500 Мб/с. И интерфейс SATA II, соответственно, будет урезать потенциал SSD.
Как определить, через какой интерфейс SATA – I, II или III — жёсткий диск работает по факту
Определить, урезается ли потенциал SSD можно, сделав тесты скорости и чтения данных программой CrystalDiskMark. Если линейная скорость чтения не будет выше 300 Мб/с, значит SSD работает на возможностях интерфейса SATA II.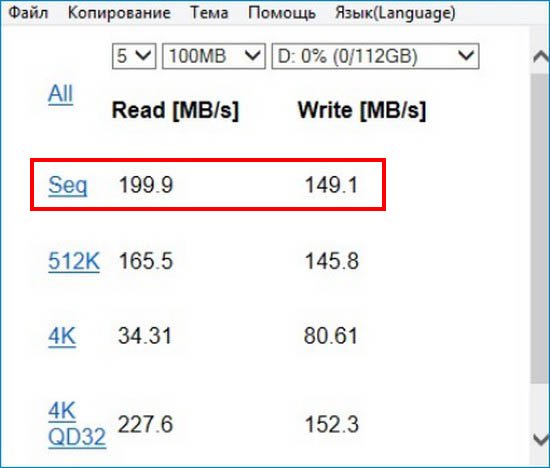
«Serial ATA 6 Gb/s @ 3 Gb/s»
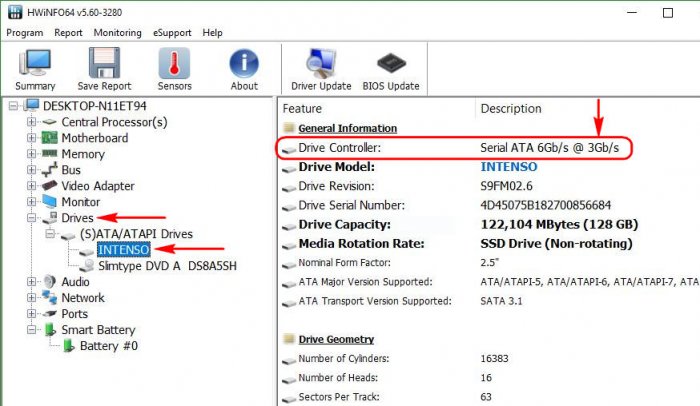
И это значит, что диск может работать на скоростях до 6 Гб/с, т.е. поддерживает интерфейс SATA III. Но по факту на данном компьютере работает на скоростях до 3 Гб/с, т.е. ограничивается интерфейсом SATA II. А если значение будет: «Serial ATA 6 Gb/s @ 1,5 Gb/s», то это означает, что по факту жёсткий диск ограничен интерфейсом SATA I, и его скорость обработки данных будет урезаться в пределах 150 Мб/с.
 Если материнская плата поддерживает SATA III, необходимо попросту подключить шлейф диска к разъёму SATA III. Подробнее об этом читаем в упомянутой выше статье.
Если материнская плата поддерживает SATA III, необходимо попросту подключить шлейф диска к разъёму SATA III. Подробнее об этом читаем в упомянутой выше статье.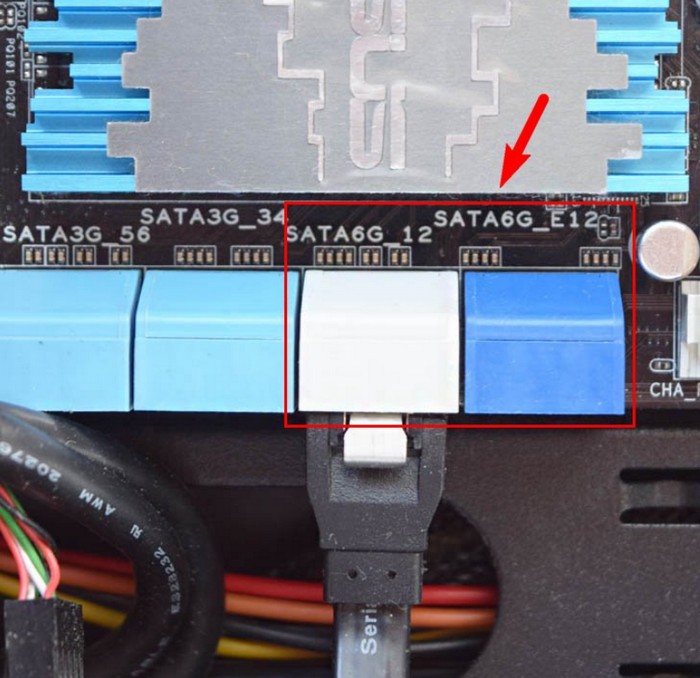
Переходник для установки SSD вместо привода на ноутбуках
Режим контроллера AHCI в BIOS
Чтобы SSD смог максимально раскрыть свой потенциал, в BIOS компьютера должен быть выставлен режим контроллера жёстких дисков AHCI. Если компьютер поддерживает работу со старым режимом IDE, и именно он активен, необходимо переключить режим контроллера на AHCI. Но делать это желательно во время переустановки Windows. После смены режима контроллера Windows не запускается. Как меняется режим контроллера жёсткого диска на примере BIOS ноутбука Acer, можете посмотреть в статье «Как переключить параметр AHCI на IDE». Только для улучшения скорости работы SSD нужно сделать, соответственно, обратную операцию.Драйверы
Скорости SATA III в отдельных случаях могут быть урезаны из-за проблем на уровне Windows. Необходимо установить с официального сайта драйверы чипсета материнской платы. А если в довесок к ним идут утилиты, следящие за производительностью и энергопотреблением дисков (типа Intel Rapid Storage Technology Driver), то и их также можно установить.- Примечание: является ли сама Windows причиной медленных скоростей при чтении и записи данных, можно проверить, загрузившись с Live-диска или установив систему на другой раздел (либо в файл VHD).
Настройка экономии заряда батареи в BIOS
Резать скорости SATA III до скоростей SATA II и SATA I может настройка экономии заряда батареи в BIOS ноутбуков. Такой изощрённый метод продления автономной работы устройств базируется на снижении производительности жёстких дисков. К примеру, этот вариант применяется на ноутбуке Toshiba Satellite. В его BIOS’е, в разделе «Power Management» для параметра «SATA Interface setting» может быть выставлено значение «Battery life» — та самая настройка экономии заряда батареи. Именно она может быть причиной того, что подключённый к разъёму SATA III жёсткий диск с поддержкой SATA III будет работать на скоростях интерфейсов SATA II и I. Значение параметра «SATA Interface setting» необходимо выставить на «Performance», предусматривающее работу жёстких дисков в режиме максимальной производительности.

Прочие проблемы с BIOS
Медленная работа жёстких дисков может обуславливаться другими специфическими настройками BIOS. Универсальное решение здесь – сбросить настройки к дефолтным. Если не поможет, можно попробовать обновить BIOS.Неисправности компьютера
Работа жёстких дисков на урезанных скоростях может быть вызвана неисправностями блока питания или материнской платы. Ну тут нужно уже нести устройство в сервисный центр.
Метки к статье: Железо и периферия Жёсткий диск BIOS



















 Там будет указана примерно следующая надпись:
Там будет указана примерно следующая надпись: Находим надпись SATA на материнской плате
Находим надпись SATA на материнской плате Рядом с гнездом находим обозначение интерфейса SATA
Рядом с гнездом находим обозначение интерфейса SATA Переходим на официальный сайт разработчика HWINFO, нажимаем «Free Download»
Переходим на официальный сайт разработчика HWINFO, нажимаем «Free Download» Выбираем версию «HWiNFO Installer», щелкаем по кнопке «Download Installer»
Выбираем версию «HWiNFO Installer», щелкаем по кнопке «Download Installer» Щелкаем по ссылке «FossHub (Fast CDN)»
Щелкаем по ссылке «FossHub (Fast CDN)» Щелкаем по ссылке «Download HWiNFO Installer»
Щелкаем по ссылке «Download HWiNFO Installer» Щелкаем левой кнопкой мышки по скаченному файлу
Щелкаем левой кнопкой мышки по скаченному файлу Нажимаем «Next»
Нажимаем «Next» Ставим галочку на пункт «I accept the agreement», нажимаем «Next»
Ставим галочку на пункт «I accept the agreement», нажимаем «Next» Программа определит по умолчанию место сохранения программы, нажимаем «Next», для изменения щелкаем по кнопке «Browse»
Программа определит по умолчанию место сохранения программы, нажимаем «Next», для изменения щелкаем по кнопке «Browse»  Щелкаем по кнопке «Next»
Щелкаем по кнопке «Next» Нажимаем «Install»
Нажимаем «Install» Нажимаем «Run»
Нажимаем «Run» Нажимаем на пункт «Motherboard», в правой части окна мы увидим в соответствующих пунктах какие версии SATA на нашей материнской плате
Нажимаем на пункт «Motherboard», в правой части окна мы увидим в соответствующих пунктах какие версии SATA на нашей материнской плате В пункте «Drives», щелкаем по названию жесткого диска, в строчке «Drive Controller» находим информацию через какой SATA подключен диск
В пункте «Drives», щелкаем по названию жесткого диска, в строчке «Drive Controller» находим информацию через какой SATA подключен диск Пункт «Скорость вращения» показывает, какой диск подключен
Пункт «Скорость вращения» показывает, какой диск подключен В пункте «Режим передачи» слева от знака «-» фактическое подключение диска, справа, которое он поддерживает
В пункте «Режим передачи» слева от знака «-» фактическое подключение диска, справа, которое он поддерживает















