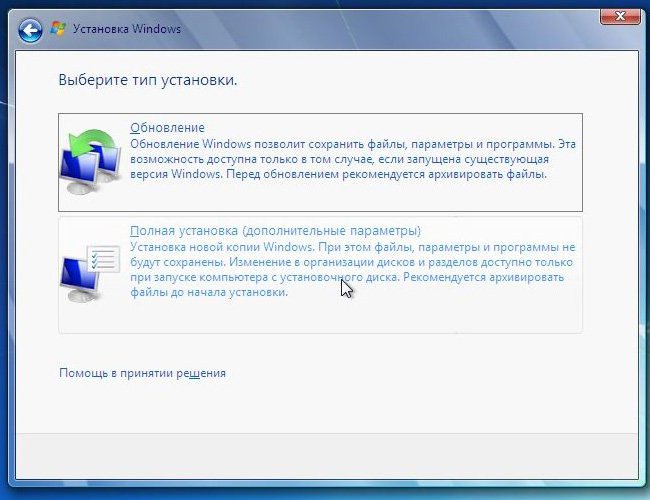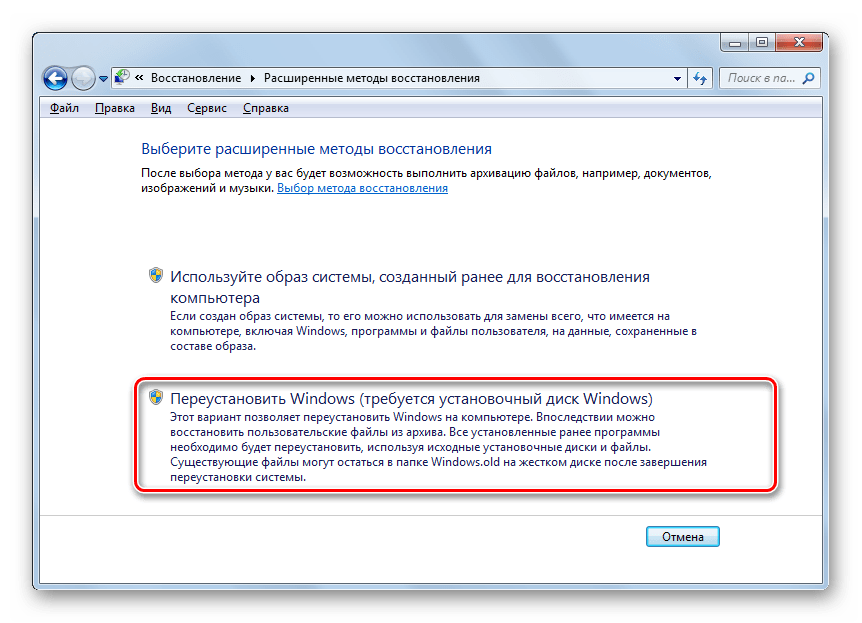Как удалить виндовс через биос и при помощи других программ
Приветствую вас, уважаемые читатели.
Сегодня хотелось бы с вами поделиться информацией, как удалить виндовс через биос разных версий. Дело в том, что при установке новой операционной системы, обязательно нужно убирать старую. Во-первых, это высвободит дополнительное место на жестком диске. Во-вторых, новая ОС будет работать стабильней и дольше. Как всегда, это можно сделать несколькими способами. Я же расскажу о варианте с BIOS. В нем нет ничего сложного, а потому он удастся у каждого.
Содержание статьи
Удаление Windows XP( к содержанию ↑ )
Очистить компьютер от старой операционной системы можно несколькими способами. Так, например, новую можно поставить на другой жесткий диск, а прошлую – просто удалить вручную. Или же во время установки просто указать тот же раздел, и позже тоже попробовать расправиться с предыдущей ОС руками. Все это обычно приводит к раннему выходу из строя новой версии.
Но как удалить виндовс xp правильно? По большому счету самым эффективным методом является форматирование HDD. Если вы решились на этот шаг, значит скорее всего хотите установить более новую версию ОС от Microsoft – седьмую. А потому я расскажу, как это сделать из-под установочного процесса именно этой операционки.
Сразу необходимо сказать, что нам нужен пластиковый диск или флешка с дистрибутивом Win 7. Далее придерживаемся простой пошаговой инструкции:
Подключаем переносную память или устанавливаем ее в соответствующее устройство для чтения.
Перезагружаем компьютер и заходим в BIOS. Для этого сразу после появления первых символов на мониторе, нужно нажимать кнопку «Del». Иногда это может быть «F2, F11» и некоторые другие – все зависит от производителя материнской платы. В любом случае на экране должна появиться подсказка, что именно нужно сделать.


После находим раздел, отвечающий за очередность загрузки. А если точнее, мы указываем, с какого компонента, подсоединенного к материнской плате, будет первым осуществляться чтение. Обычно в названии данного пункта можно встретить слово «BOOT». Кстати более подробно о том Как правильно настроить BIOS для загрузки ОС windows с флешки или диска вы можете прочитать в этой статье.
Заходим в него и указываем элемент который нам нужен – USB или CD-ROM.


Нажимаем «F10» — это позволит сохранить все изменения и выйти. Система опять перезагрузится.


После появится черный экран с надписью, которая сообщает, что для начала установки нужно нажать любую клавишу.


Затем попадаем в меню. С помощью подсказок доходим до пункта, где нам предлагается выбрать раздел для установки ОС. Указываем тот, где стоит старая система.
Ищем внизу строку «Форматировать». Нажимаем ее и подтверждаем. Через некоторое время диск полностью будет очищен.


После этого можно продолжить установку, либо просто достать устройство с дистрибутивом Win.
Стоит сразу отметить, что вместе с Windows пропадут и другие файлы, которые находились на этом разделе, включая рабочий стол и «Мои документы». В результате вы получите полностью чистый диск.
Удаление Windows 7( к содержанию ↑ )
Если не брать версию Vista, следующей удачной ОС после XP можно смело назвать седьмую. Обычно она установлена на компьютере, и по каким-то причинам пользователи хотят с ней распрощаться. В большинстве случаев предлагается поставить более новую модификацию – 8 или 8.1. А потому я расскажу, как удалить старый вариант из-под установочного меню новой операционки.
Как удалить виндовс 7 перед установкой системы? В принципе здесь все похоже на предыдущий вариант. Делаем несколько движений:
Полностью повторяем пункты 1-6 включительно из предыдущего списка.
Появится меню, где необходимо выбрать подходящий вам язык.


Далее откроется окно с выбором дисков. В принципе, делаем все так же – указываем на нужный раздел и форматируем.


Кроме того, можно полностью удалить диск на компьютере, а потом создать его заново – суть от этого не поменяется, а система автоматически разобьет его на сектора и дорожки.
Ну а далее, как и в предыдущем варианте, вы можете продолжить установку или же достать переносную память с дистрибутивом.
Удаление Windows 8( к содержанию ↑ )
После того, как корпорация Microsoft выпустила на рынок десятую версию операционки, которая подходит не только на ноутбуки и компьютеры, но и для мобильных устройств, многие начали переходить именно на нее. Другие же скептически отнеслись к новому продукту. Но после нескольких серьезных обновлений Win 10 смогла покорить большую часть пользователей. И при этом не появлялась необходимость покупки нового оборудования – все программное обеспечение прекрасно подходит для устройств, на которых до этого были установлены более ранние версии.
Если же вы все-таки решились удалить виндовс 8, стоит сразу отметить — в целом процесс точно такой же, как и в предыдущих версиях. Единственное отличие – в момент выбора раздела для установки сразу нет кнопки «Форматирование». Чтобы она появилась, необходимо нажать «Настройка диска». А далее выбираем раздел и форматируем его. Тут даже видео не надо смотреть – и так все понятно.


Важно помнить, что предварительно желательно узнать, где именно находится предыдущая версия системы, чтобы нечаянно не распрощаться с личной информацией. Кстати, если вам интересно, как удалить виндовс 10 – точно так же.
Использование сторонней программы( к содержанию ↑ )
Еще одним весьма популярным способом, которым пользуются профессионалы, является подключение отдельной утилиты. Существует масса таких программ, но самой качественной и действенной можно смело назвать Acronis Disk Director. Программа обладает широким функционалом, среди которого как раз и присутствует возможность работы с разделами жесткого диска, не загружая операционную систему. Впрочем, касательно работы этой программы я уже рассказывал. Вы сможете найти всю необходимую информацию, перейдя по этой ссылке.


Кроме вышеупомянутой, также можно воспользоваться ERD Commander. Так, в приложении предлагается создать загрузочный диск. В этом нет ничего сложного. Просто пользуйтесь подсказками, которые будут появляться во время работы.


Затем вставляем подготовленный диск или флешку и перезагружаем компьютер. Опять же заходим в БИОС и указываем загрузку с нужного нам места. Сохраняемся и выходим. Далее при старте появится меню, где нам необходимо выбрать «Microsoft Diagnostic…». Откроется новое окно. В нем один за другим будут возникать запросы. Пользователям остается только нажимать постоянно кнопку «


Если вы намерены все же отдельно расправляться со старой версией операционки, я рекомендую сперва удалить обновления, которые с течением времени могли занять довольно большое пространство на диске. Узнать, как это делается можно из статьи Как удалить старые обновления Windows 7.
Важно отметить, что без диска или отдельной флешки у вас не получится ничего сделать, так как ОС находится на HDD – она попросту не сможет сама себя удалить. Именно поэтому нужно использовать отдельно подготовленные переносные устройства.
Что ж, как видно в целом удаление Windows разных версий на компьютере сводится к одним и тем же простым принципам. Поэтому выполнить все нужные действия сможет каждый.
Надеюсь, вы нашли нужные ответы на свои вопросы и узнали новую информацию. Подписывайтесь, и вы сможете решать любые проблемы, связанные с компьютером.
Материалы по теме
Как снести винду 7 через биос — как удалить виндовс 8?
Удаляем старую винду и устанавливаем новую
Процесс переустановки выглядит следующим образом:
- Сначала мы создаем установочный диск или флешку, при помощи которого мы переустановим систему.
- Через «БИОС» входим на загрузочный диск или флешку и удаляем старую систему
- Далее с нуля устанавливаем новую «Windows».
Итак, приступим:
- Для возможности свободно удалять старую винду и устанавливать новую, нам нужно создать установочный диск или флешку. С такого диска можно загружать компьютер, а также с него же устанавливать «Windows».
- Если вам удобнее использовать диск, то приготовьте пустой DVD R/RW. Для применения флешки подойдет любой внешний накопитель, чей объем должен превышать 5 Гб.
- Для создания установочного диска/флешки воспользуйтесь программой «UltraISO». Скачать по этой
- Далее вам понадобиться, собственно, сама установочная версия «Windows». Пользоваться пиратскими бесплатными средствами установки «Windows» мы не рекомендуем, так как от этого может возникнуть масса проблем как с работой операционной системы, так и с законом. Скачать официальные версии «Windows» можно (прокрутите страницу вниз).
- Когда вы скачаете все, что необходимо и установите указанную программу, запустите ее. В окне программы зайдите в «Самозагрузка-Записать образ жесткого диска-Disk Drive». Далее впишите букву флешки или установочного диска. Укажите «Файл образа», то есть путь до скачанной установочной версии «Windows», нажмите на «Форматировать», а затем – на «Старт».
- Когда установочный диск будет готов, приступим непосредственно к процессу переустановки системы «Windows».
- Теперь нам нужно через «БИОС» загрузить компьютер и провести переустановку системы. Убедитесь, что диск вставлен в дисковод, либо флешка подключена к компьютеру.
- Включаем компьютер и сразу же нажимаем клавишу для входа в «БИОС». Для этого предусмотрены разные клавиши в зависимости от модели вашей материнской платы. Если вы точно не знаете, какая это клавиша, тогда используйте при каждом включении компьютера поочередно: Del, F2, F8, F1.
- После этого вы войдете в «БИОС». Каждая модель материнской платы может иметь свою версию «БИОС» со своим специфическим оформлением и меню. Но во всех случаях принцип работы в «БИОС» для нас будет одинаков. Нам нужно назначить наш установочный диск/флешку в качестве первого загрузочного устройства. Для этого напротив пункта «First Boot Device» необходимо выбрать соответствующее устройство, которое видит ваш компьютер – флешку или диск в дисководе. После этого нажимаем на F10 (сохраняет настройки и перезагружает компьютер).
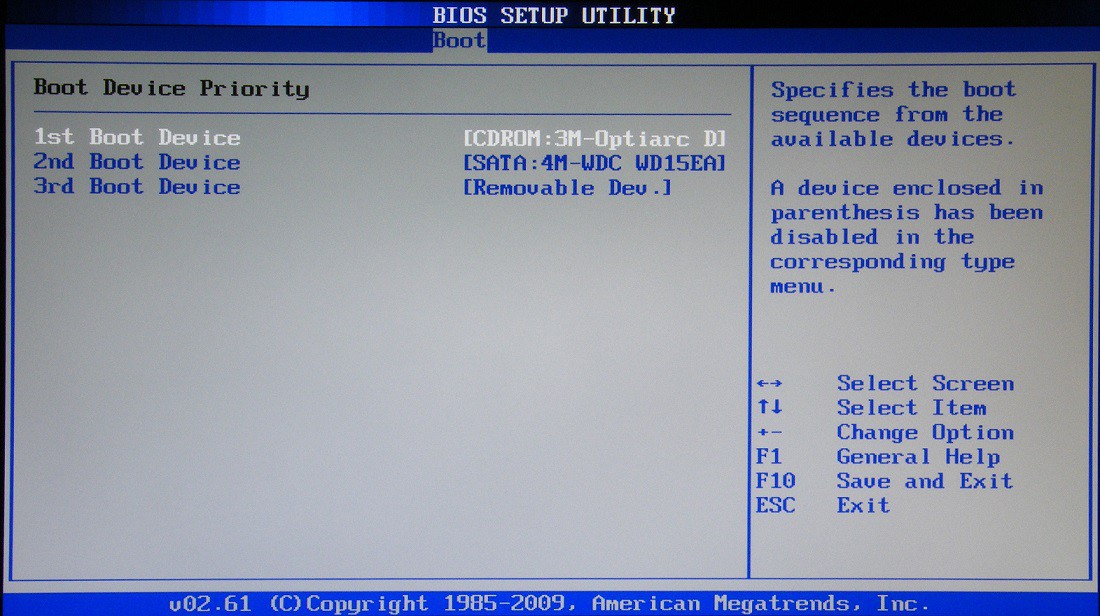
Удаляем старую «Windows» и устанавливаем новую
- Далее пойдет процесс перезагрузки компьютера и загрузки необходимых драйверов

Удаляем старую «Windows» и устанавливаем новую
- Итак, теперь можно удалить старую «Windows» и установить новую. Ждем, пока на экране не появится окно установщика «Windows». Сначала настроим языки, как показано на скриншоте, и нажмем на «Далее».

Удаляем старую «Windows» и устанавливаем новую
- Далее нажимаем на «Установить»

Удаляем старую «Windows» и устанавливаем новую
- В новом окне нужно выбрать параметры установки. Поскольку мы хотим снести старую винду, нажимаем на пункт «Полная установка».
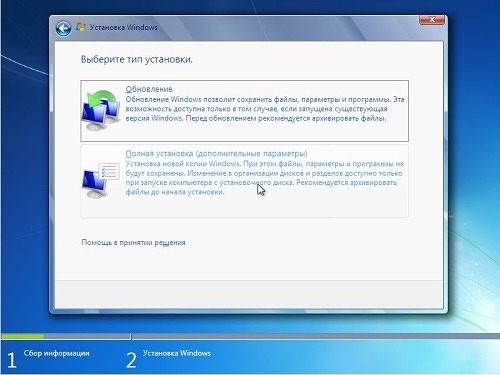
Удаляем старую «Windows» и устанавливаем новую
- Теперь выбираем раздел на компьютере, куда будет установлена «Windows». Как правило, это диск «C» — на мониторе он будет обозначен как «Раздел 1». Выбираем этот раздел, внизу нажимаем на «Настройки», далее — на «Форматировать», а затем — на «Далее». Старая операционная система будет полностью удалена и начнется процесс установки ранее скачанной нами «Windows».
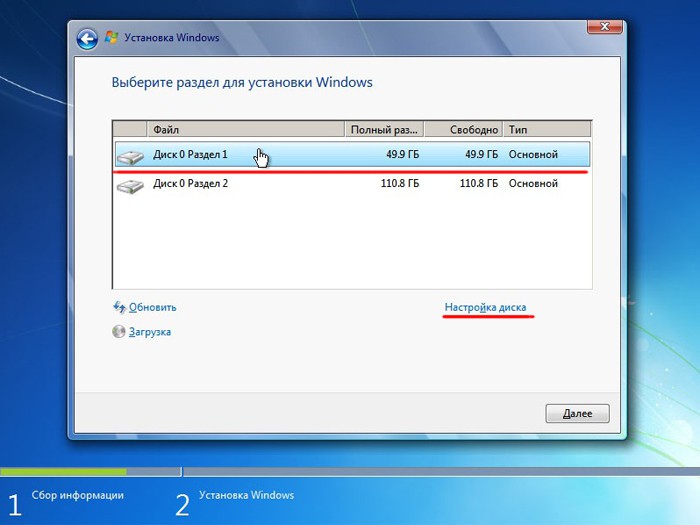
Удаляем старую «Windows» и устанавливаем новую

Удаляем старую «Windows» и устанавливаем новую
- В зависимости от мощности вашего компьютера придется подождать от 20 минут до 1 часа, пока установка завершится. Теперь необходимо произвести последние штрихи. В новом окне вводим свое имя и имя компьютера.
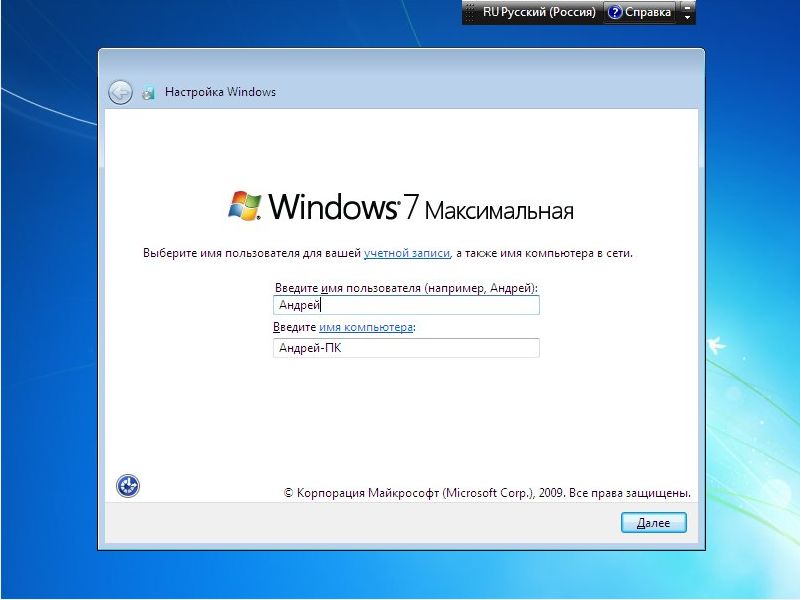
Удаляем старую «Windows» и устанавливаем новую
- Затем, если у вас есть желание, можете установить пароль, чтобы в дальнейшем в вашу «Windows» могли заходить только вы. Этот шаг можно и пропустить, оставив поля пустыми, и нажать на «Далее».

Удаляем старую «Windows» и устанавливаем новую
- Вот теперь нужно ввести лицензионный ключ, так как мы купили «Windows» и отказались от пиратской версии.
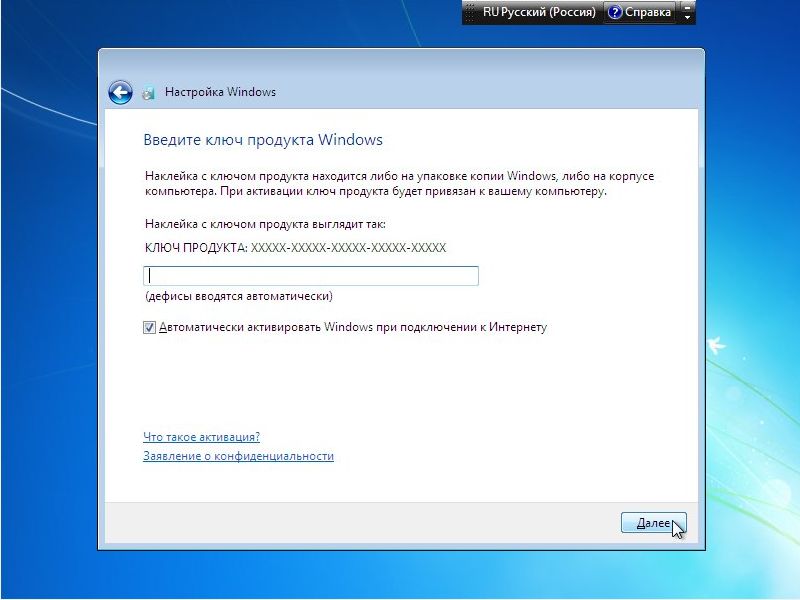
Удаляем старую «Windows» и устанавливаем новую
- В итоге, назначьте время и дату согласно вашему часовому поясу и нажмите на «Далее»
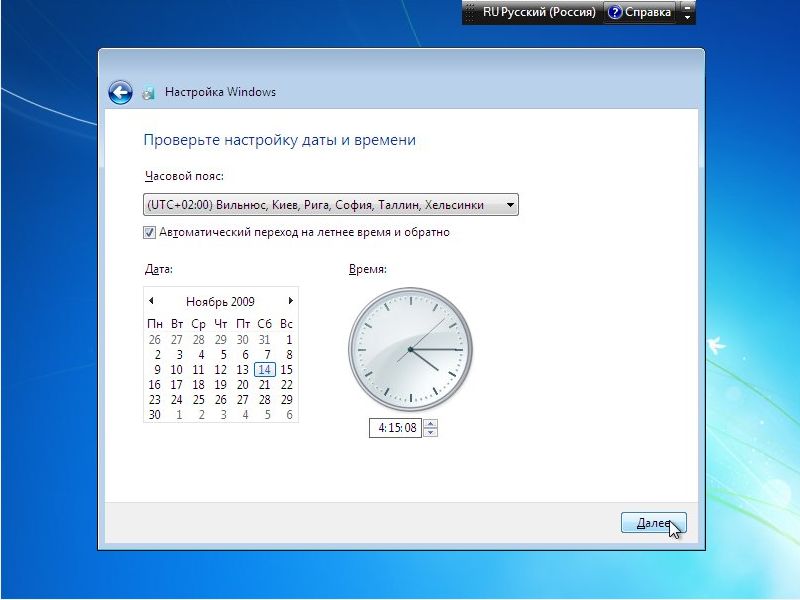
Удаляем старую «Windows» и устанавливаем новую
- Вот и все. Несложная процедура переустановки системы «Windows» будет завершена, и вы окажетесь на Рабочем столе. Дальше мы рекомендуем сразу же начать установку программ и драйверов. Начните с антивирусов, драйверов на видеокарту и прочих устройств.
Удаление Windows 8 после покупки ноутбука
Вы купили гаджет с готовой восьмеркой, но через некоторое время поняли, что с Windows 7 или 10 работать удобнее. Операция перехода достаточно простая, если вы умеете выставлять Boot в БИОС так, чтобы загрузка началась с носителя с ОС.
Начнем мы с подготовки. Нам нужен носитель с установочными файлами OS. Также мы рекомендуем заранее позаботиться о программном обеспечении для вашего девайса, чтобы нормально пользоваться интернетом. Обычно система автоматически ставит графические и звуковые драйвера, при этом софт для сетевых устройств приходится скачивать самостоятельно. Не помешает вам и резервная копия диска с восьмеркой. Создать резерв можно в разделе Архивация и восстановление – воспользуйтесь поисковой строкой из Пуска, чтобы быстро найти раздел.
Готовим BIOS под удаление Windows
Чаще всего пользователи не могут избавиться от восьмерки именно из-за BIOS, так как на современных ноутбуках в него сложно попасть. Мы запустим особые варианты загрузки, чтобы перейти в UEFI (современная версия BIOS с упрощенным дизайном и рабочей мышью):
- Для этого необходимо на рабочем столе перевести курсор максимально вправо – на экране появится панель с вкладками, нас интересуют Параметры. Далее переходим в раздел Изменение параметров, выбираем вкладку Общие. Находим Особые варианты загрузки и нажимаем на кнопку Перезагрузить сейчас – система перебросит нас в следующее меню.
- Если у вас на ноутбуке установлен Windows 8.1, то название этих опций будет отличаться. Вам необходимо кликнуть на Смену параметров компьютера и открыть раздел Восстановление и обновление, нажимаем Восстановление и попадаем в стандартное меню, дальше шаги не отличаются.
Здесь мы видим несколько вариантов действия, выбираем UEFI настройки. Их вы найдете в разделе Диагностика – Дополнительные параметры. Снова произойдет перезагрузка системы, теперь на экране появится меню UEFI, где нужно нажать на разделе BIOS Setup.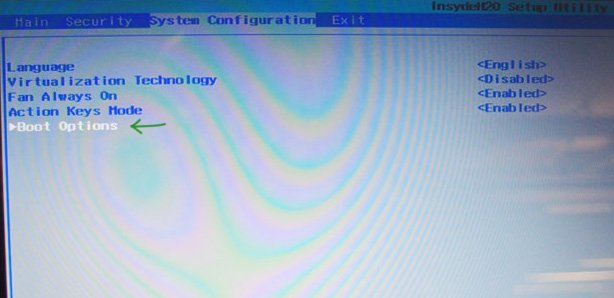
Также в BIOS можно попасть при помощи определенной клавиши, которую необходимо удерживать во время загрузки компьютера. Обычно это Del или F2. Чтобы не тратить время на поиск заветной кнопки, рекомендуем воспользоваться инструкцией к ноутбуку – там будет указана точная клавиша.
Скорее всего, BIOS будет на английском: заходим в System Configuration и кликаем на Boot Options. В некоторых версиях BIOS этот раздел можно обнаружить в Security. Здесь нам нужно выключить Secure Boot, для этого поставьте Disabled (отключить) вместо Enabled (включить).
Также нам нужно зайти в меню Legacy Boot Order и выставить последовательность загрузки – на первом месте в Boot UEFI должен быть носитель с установкой семерки. Не забудьте сохранить изменения, выходя из BIOS.
Удаление Windows 8 и установка другой версии
Проходит процесс следующим образом:
- После перезагрузки ноутбука вы попадете в стандартное меню установки версии Windows, которую вы выбрали. Выбираем второй вариант (Full install).

- Далее мы попадем в настройку диска, где нужно выбрать раздел, на который будет установленная новая система. Если вы хотите избавиться от Windows 8, то это раздел необходимо отформатировать, а затем выбрать его для установки новой операционной системы. Инструменты находятся в нижней части экрана, нажимаем кнопку Форматировать. Теперь Windows 8 удалена.
- В любом случае на ноутбуке останется скрытый раздел, с которого можно будет вернуться на оригинальную систему, установленную еще до покупки.
- Дальнейшая установка проходит по стандартной схеме – вам необходимо указать имя компьютера, вписать лицензионный ключ и выставить основные параметры.
Готово, вы установили новую систему на свой ноутбук!
- Как удалить Windows 7 с ноутбука или компьютера: пошаговая инструкция в картинках.
- Настройка Windows 8: рабочего стола, звука и Интернета (в картинках).
- Что лучше Windows 7 или Windows 8? Полный обзор.
Удаляем Windows 8 и восстанавливаем предыдущую версию
За основу мы взяли инструкцию на официальном сайте Microsoft и упростили ее, чтобы выполнить удаление смог и начинающий пользователь. Этот способ подходит для тех персональных компьютеров и ноутбуков, на которые Windows 8 был установлен в процессе обновления. Если восьмерка была установлена на отформатированный жесткий диск, то откатить ее просто некуда.
- Первым делом скопируйте все необходимые файлы и папки, которые присутствуют на диске. Несмотря на то, что возвращение на предыдущую версию не сопровождается полным форматированием, некоторые файлы могут быть утеряны. Когда важные данные сохранены, можно начинать процесс восстановления.
- Вам необходимо найти на системном диске папку под названием old. Проверьте, чтобы размер этой папки не превышал пустое пространство на системном разделе. То есть, если папка весит 4 Гб, а у свободного места 3 Гб, необходимо удалить лишние данные. Для удобства можно воспользоваться поисковой строкой из меню Пуск, чтобы найти Windows.old.
- Теперь можно загружаться с диска Windows 7 – на этом этапе процесс не отличается от стандартной установки операционной системы. Вам нужно выбрать кнопку Установить Windows, затем отметить нужный язык и выставить часовой пояс. После внесения этих настроек нажимаем кнопку Далее.
- Для внесения изменений и удаления Windows 8 необходимо перезагрузить компьютер, нажав на соответствующую кнопку в мастере установки. После этого система автоматически запустит меню восстановления. Здесь нам нужно указать версию, на которую вы хотите вернуться.
- Снова нажимаем кнопку Next. Теперь нам необходимо вызвать командую строку. Для этого нужно нажать на кнопку Command Promt. Здесь будут показаны каталоги из корневой папки операционной системы. При помощи командной строки необходимо создать копию системных файлов. Впишите следующие команды:

- Теперь можно начать перемещение каталогов, здесь нужно ввести следующие команды:

- Следующий шаг – это восстановление загрузочного сектора Windows 7. Снова запускаем установочный диск с Windows при помощи команды Dir, а затем – bootbootsect /nt60 D:
- Вписываем команду exit и нажимаем клавишу ввода. После ПК перезапустится – вам необходимо достать диск с установкой, снова выставить Boot на загрузку с жесткого диска (если этого не произошло автоматически). Готово, теперь у вас будет запускаться седьмая версия вместо восьмерки.
- Осталось удалить восьмую версию из загрузочного меню. Вписываем в строку Выполнить команду msconfig и выбираем Boot, здесь вы увидите Windows 8. Нажимаем кнопку Удалить, затем Преминуть и ОК. Ниже показан скриншот для англоязычной версии Windows.

ВНИМАНИЕ! Если вы бесплатно перешли на восьмерку во время акции, то этим методом вернуться на седьмую ОС не выйдет. Вам подойдет первая инструкция.
Удаляем Виндовс 8
Взвесив плюсы и минусы своих действий, вы решили удалить Windows 8 с компьютера. Теперь главное сделать это правильно и избежать возможных неприятных последствий. Рассмотрим три метода решения поставленной задачи.
Способ 1: Форматирование системного диска без загрузки Виндовс
Если на компьютере установлена только одна Windows 8 и вы решили совсем удалить единственную операционную систему, то можно отформатировать системный раздел жесткого диска. Но помните — форматирование уничтожит всю хранимую информацию, поэтому предварительно скопируйте все ценные данные в другой раздел винчестера, на флеш-устройство или в облачное хранилище.
- Перезагружаем ПК и входим в BIOS. У разных производителей клавиши, которые надо нажать для этого могут быть разными. Например, у современных материнских плат ASUS это «Del» или «F2». В BIOS находим настройки приоритета источника загрузки и ставим на первое место DVD-привод/флешку. Подтверждаем изменения.
- Вставляем в дисковод любой установочный или реанимационный диск/флешку с Windows. Форматируем системный том жесткого диска.
- После перезагрузки мы получаем ПК без установленной операционной системы. После этого можно предпринимать дальнейшие шаги по собственному усмотрению.
Процесс форматирования подробно описан в статье, с которой можно ознакомиться, перейдя по ссылке ниже.
Подробнее: Что такое форматирование диска и как правильно его делать
Способ 2: Форматирование из другой системы
Если на компьютере стоят две операционные системы в разных разделах жесткого диска, то можно загрузившись в одной версии Виндовс отформатировать диск с другой версией. Например, на диске C: стоит «семерка», а на диске D: Windows 8, которую и надо удалить.
Система не даст отформатировать раздел со своим расположением, поэтому форматировать том с «восьмеркой» будем из Виндовс 7.
- Сначала настроим параметры загрузки системы. Нажимаем «Пуск», на значке «Этот компьютер» щелкаем ПКМ, заходим в «Свойства».
- В левом столбце выбираем пункт «Дополнительные параметры системы».
- На открывшейся вкладке «Дополнительно» нижний блок «Загрузка и восстановление». Входим в «Параметры».
- В поле «Операционная система, загружаемая по умолчанию» выбираем ту, которая останется на компьютере. Завершаем настройки «OK». Совершаем перезагрузку в Виндовс 7.
- В параллельной системе (в рассматриваемом случае «семерка») нажимаем «Пуск», затем «Компьютер».
- В Проводнике кликом правой кнопки мыши по разделу с Windows 8 вызываем контекстное меню и выбираем «Форматировать».
- На вкладке форматирования определяемся с файловой системой и размером кластера. Нажимаем «Начать».
- Все данные в разделе и операционная система Виндовс 8 благополучно удалены.
Способ 3: Удаление Виндовс через конфигурацию системы
Этот вариант быстрее, чем способ № 2 и рассчитан также на применение в ПК с двумя параллельными системами в разных томах винчестера.
- Загружаемся в той операционной системе, которая не будет удалена. У меня это Windows 7. Применяем сочетание клавиш клавиатуры «Win+R», в окне Выполнить вводим команду msconfig.
- На вкладке «Конфигурация системы» выделяем строку Windows 8 и нажимаем «Удалить».
- Обязательно чистим реестр. Это можно легко сделать с помощью стороннего софта, например, CCleaner. Переходим в программе на страницу «Реестр», выбираем «Поиск проблем» и затем «Исправить выбранное».
- Готово! Виндовс 8 удалена.
Как мы убедились, при желании всегда можно удалить любую ненужную операционную систему, в том числе Windows 8. Но очень важно не создать при этом серьёзных проблем и трудностей в дальнейшей эксплуатации компьютера.
Мы рады, что смогли помочь Вам в решении проблемы.
Отблагодарите автора, поделитесь статьей в социальных сетях.
Опишите, что у вас не получилось. Наши специалисты постараются ответить максимально быстро.
Как удалить Windows (Виндовс) через БИОС?
Поставить windows сейчас может практически каждый школьник. Собственно, там и делать нечего – достаточно вставить диск или флешку с установочным файлом, запустить, выбрать диск, куда устанавливать операционную систему, и ждать завершения установки. Но намного все сложнее обстоит с удалением операционки. Мало кто знает, как удалить виндовс через биос – самую основную операционную систему, которая есть на любом компьютере. Много лет назад на заре появления разнообразных операционных систем, в Биосе была возможность удалять установленную операционную систему. Сейчас сделать это прямым методом, к сожалению, невозможно, поэтому чтобы узнать, как удалить винду через биос, придется сильно повозиться.
На самом деле удалить виндовс в прямом понятии этого слова невозможно. Биос – это такая структура, в которой невозможно что-то удалять, можно только проводить настройки. Поэтому если нужно удалить виндовс, это можно сделать при помощи форматирования диска.
Для начала нужна аварийная дискета. Ее необходимо вставить в дисковод, затем перезагрузить компьютер. Если в компьютере стоят установки по умолчанию, то дискета сразу начинает загружаться. В итоге перед вами появляется меню, которое работает под MS DOS. Там можно выбрать функцию из небольшого списка:
- выход
- проверить диски
- форматировать диск.
Далее идет название логического диска. Таких строк может быть несколько, в зависимости от количества логических дисков на вашем компьютере.
Далее нужно выбрать форматирование того диска, на котором установлен ваш виндовс. Перед тем, как удалить windows через bios, помните, что вместе с удалением виндовса с диска, оттуда пропадет все, что у вас было на диске – музыка, игры, прочие файлы. Поэтому предварительно сделайте копию всего, что есть на этом диске.
После того, как началось форматирование, вам остается только немного подождать, и спустя несколько минут ваш компьютер очищен от ОС windows.
Как удалить Виндовс 8

Удаление даже маленькой программы из Windows связано со многими нюансами. Ну а если возникла насущная необходимость расстаться окончательно с самой операционной системой? К этому процессу нужно подойти вдумчиво, чтобы не наделать ошибок.
Удаляем Виндовс 8
Взвесив плюсы и минусы своих действий, вы решили удалить Windows 8 с компьютера. Теперь главное сделать это правильно и избежать возможных неприятных последствий. Рассмотрим три метода решения поставленной задачи.
Способ 1: Форматирование системного диска без загрузки Виндовс
Если на компьютере установлена только одна Windows 8 и вы решили совсем удалить единственную операционную систему, то можно отформатировать системный раздел жесткого диска. Но помните — форматирование уничтожит всю хранимую информацию, поэтому предварительно скопируйте все ценные данные в другой раздел винчестера, на флеш-устройство или в облачное хранилище.
- Перезагружаем ПК и входим в BIOS. У разных производителей клавиши, которые надо нажать для этого могут быть разными. Например, у современных материнских плат ASUS это «Del» или «F2». В BIOS находим настройки приоритета источника загрузки и ставим на первое место DVD-привод/флешку. Подтверждаем изменения.
- Вставляем в дисковод любой установочный или реанимационный диск/флешку с Windows. Форматируем системный том жесткого диска.
- После перезагрузки мы получаем ПК без установленной операционной системы. После этого можно предпринимать дальнейшие шаги по собственному усмотрению.

Процесс форматирования подробно описан в статье, с которой можно ознакомиться, перейдя по ссылке ниже.
Подробнее: Что такое форматирование диска и как правильно его делать
Способ 2: Форматирование из другой системы
Если на компьютере стоят две операционные системы в разных разделах жесткого диска, то можно загрузившись в одной версии Виндовс отформатировать диск с другой версией. Например, на диске C: стоит «семерка», а на диске D: Windows 8, которую и надо удалить.
Система не даст отформатировать раздел со своим расположением, поэтому форматировать том с «восьмеркой» будем из Виндовс 7.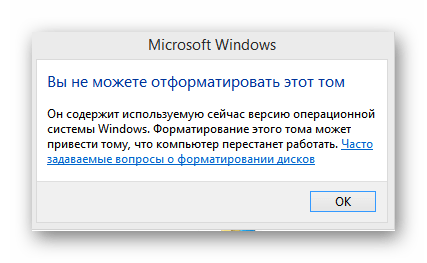
- Сначала настроим параметры загрузки системы. Нажимаем «Пуск», на значке «Этот компьютер» щелкаем ПКМ, заходим в «Свойства».
- В левом столбце выбираем пункт «Дополнительные параметры системы».
- На открывшейся вкладке «Дополнительно» нижний блок «Загрузка и восстановление». Входим в «Параметры».
- В поле «Операционная система, загружаемая по умолчанию» выбираем ту, которая останется на компьютере. Завершаем настройки «OK». Совершаем перезагрузку в Виндовс 7.
- В параллельной системе (в рассматриваемом случае «семерка») нажимаем «Пуск», затем «Компьютер».
- В Проводнике кликом правой кнопки мыши по разделу с Windows 8 вызываем контекстное меню и выбираем «Форматировать».
- На вкладке форматирования определяемся с файловой системой и размером кластера. Нажимаем «Начать».
- Все данные в разделе и операционная система Виндовс 8 благополучно удалены.


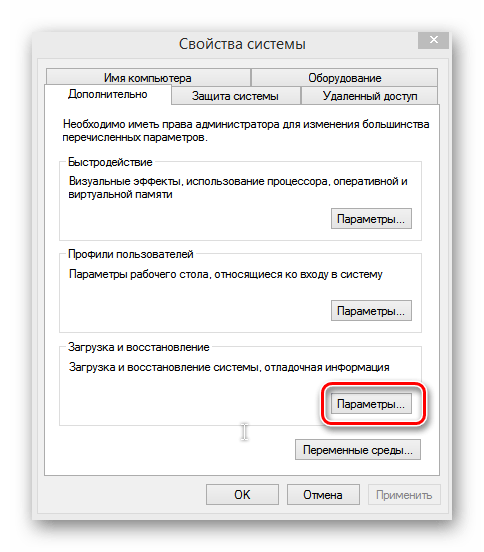
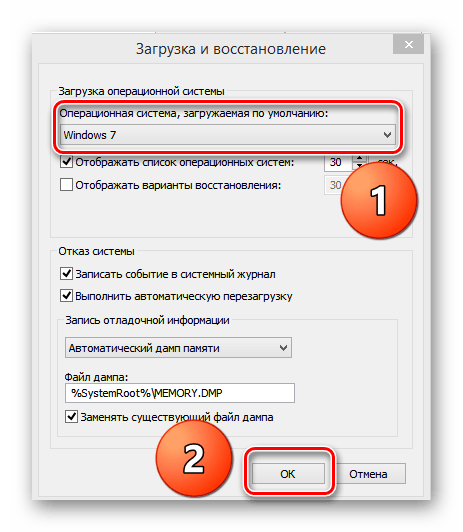
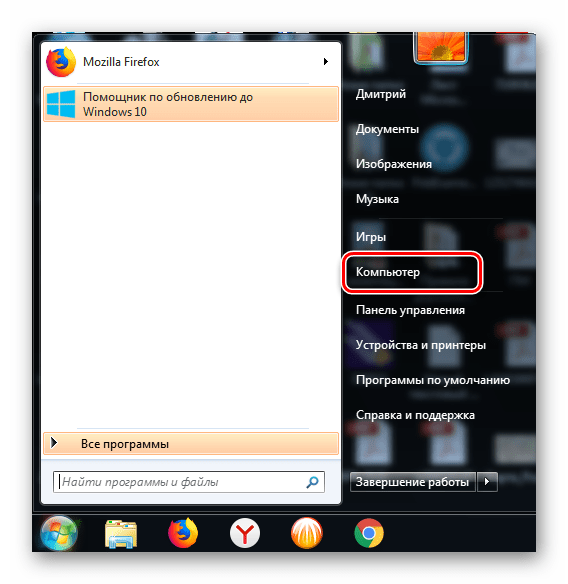

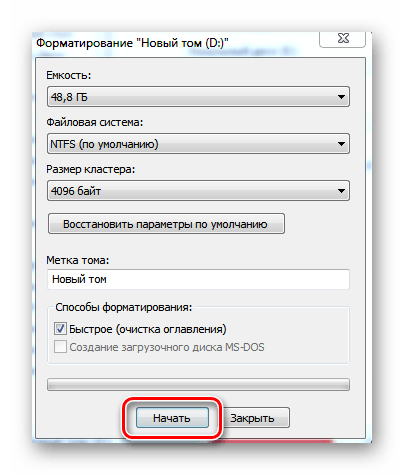
Способ 3: Удаление Виндовс через конфигурацию системы
Этот вариант быстрее, чем способ № 2 и рассчитан также на применение в ПК с двумя параллельными системами в разных томах винчестера.
- Загружаемся в той операционной системе, которая не будет удалена. У меня это Windows 7. Применяем сочетание клавиш клавиатуры «Win+R», в окне Выполнить вводим команду
msconfig. - На вкладке «Конфигурация системы» выделяем строку Windows 8 и нажимаем «Удалить».
- Обязательно чистим реестр. Это можно легко сделать с помощью стороннего софта, например, CCleaner. Переходим в программе на страницу «Реестр», выбираем «Поиск проблем» и затем «Исправить выбранное».
- Готово! Виндовс 8 удалена.
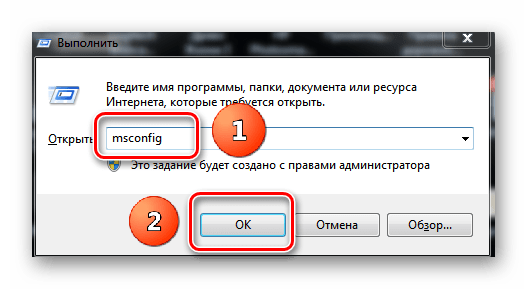
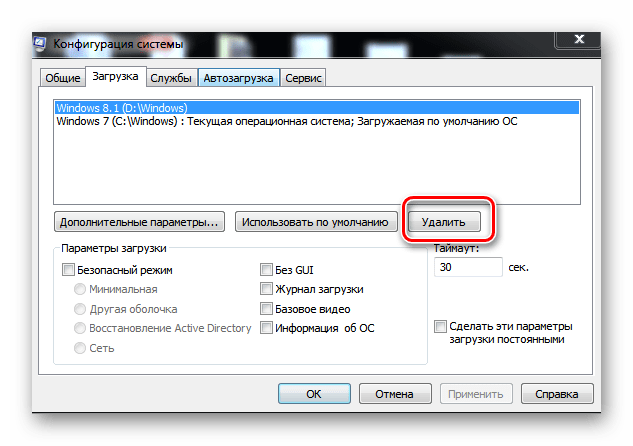
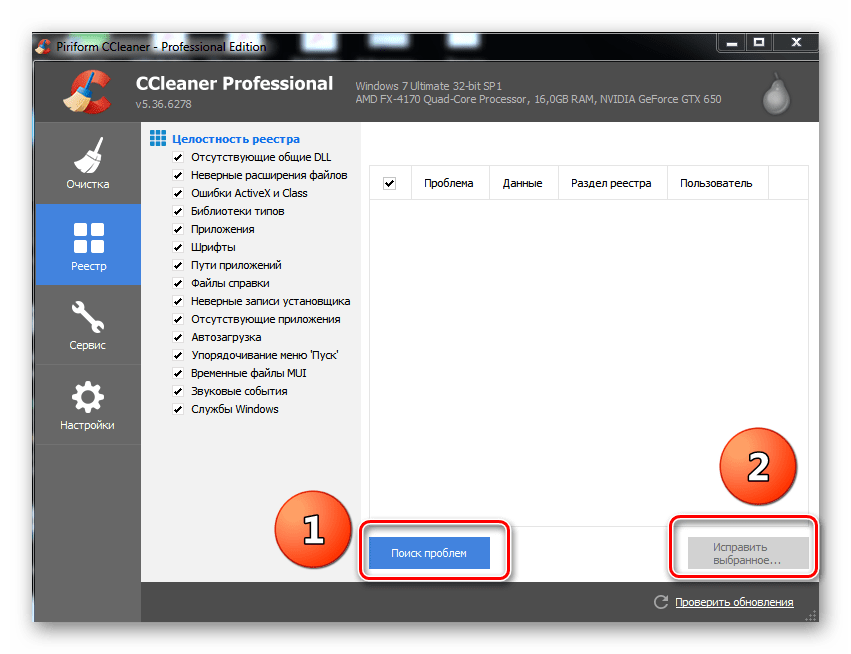
Как мы убедились, при желании всегда можно удалить любую ненужную операционную систему, в том числе Windows 8. Но очень важно не создать при этом серьёзных проблем и трудностей в дальнейшей эксплуатации компьютера.
 Мы рады, что смогли помочь Вам в решении проблемы.
Мы рады, что смогли помочь Вам в решении проблемы. Опишите, что у вас не получилось.
Наши специалисты постараются ответить максимально быстро.
Опишите, что у вас не получилось.
Наши специалисты постараются ответить максимально быстро.Помогла ли вам эта статья?
ДА НЕТКак сбросить Windows 7 до заводских настроек

Ни для кого не секрет, что при длительном использовании Windows, система начинает медленнее работать, а то и откровенно лагать. Это может быть связано с засорением системных директорий и реестра «мусором», деятельностью вирусов и многими другими факторами. В этом случае есть смысл сбросить параметры системы до первоначального состояния. Посмотрим, как вернуть заводские настройки на Виндовс 7.
Способы сброса настроек
Существует несколько методов сброса параметров Виндовс к заводскому состоянию. Прежде всего, следует определиться, как именно вы хотите произвести сброс: вернуть изначальные настройки только операционной системе, или, кроме этого, полностью очистить компьютер от всех установленных программ. В последнем случае произойдет полное удаление всех данных с ПК.
Способ 1: «Панель управления»
Сброс параметров Windows можно произвести, выполнив запуск необходимого для этой процедуры инструмента через «Панель управления». Перед активацией данного процесса обязательно сделайте резервную копию системы.
- Щелкайте «Пуск». Зайдите в «Панель управления».
- В блоке «Система и безопасность» выбирайте вариант «Архивирование данных компьютера».
- В появившемся окне выбирайте самый нижний пункт «Восстановить системные параметры».
- Далее перейдите по надписи «Расширенные методы восстановления».
- Открывается окно, содержащее два параметра:
- «Используйте образ системы»;
- «Переустановить Windows» или «Вернуть компьютер в состояние заданное изготовителем».

Выбирайте последний пункт. Как вы видите, он на разных ПК может иметь различное название, в зависимости от заданных параметров производителем компьютера. Если у вас отображается название «Вернуть компьютер в состояние заданное изготовителем» (чаще всего такой вариант бывает у ноутбуков), то вам достаточно просто щелкнуть по этой надписи. Если же пользователь видит пункт «Переустановить Windows», то прежде, чем нажать на него, нужно вставить в дисковод установочный диск ОС. Стоит заметить, что это должен быть исключительно тот экземпляр Windows, который в настоящее время установлен на компьютере.
- Каково бы наименование указанного выше пункта не было, после нажатия на него происходит перезагрузка компьютера и восстановление системы к заводским настройкам. Не пугайтесь, если ПК будет перезагружаться несколько раз. После завершения указанного процесса параметры системы будут сброшены к изначальным, а все установленные программы будут удалены. Но прежние настройки при желании все-таки можно вернуть, так как удаляемые из системы файлы перенесутся в отдельную папку.
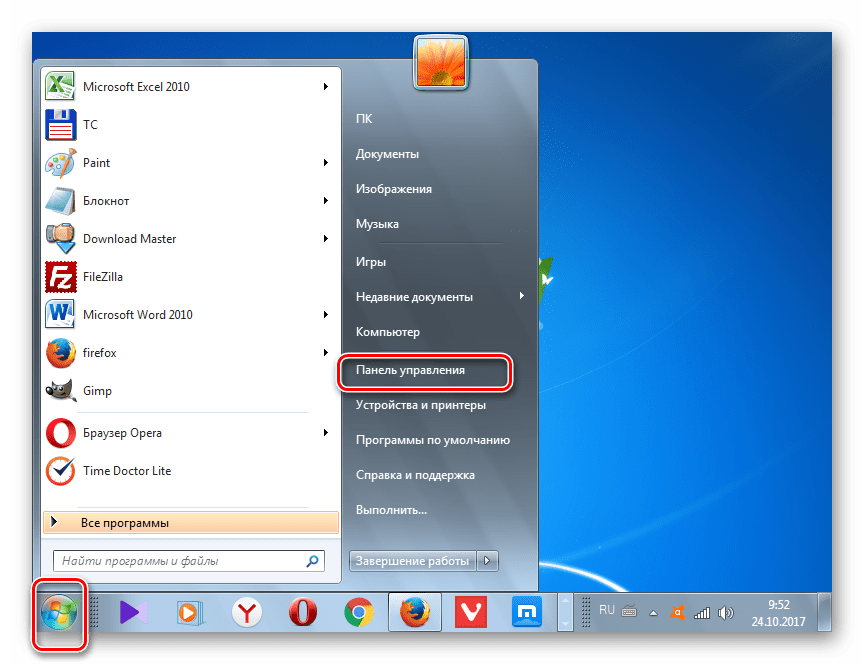
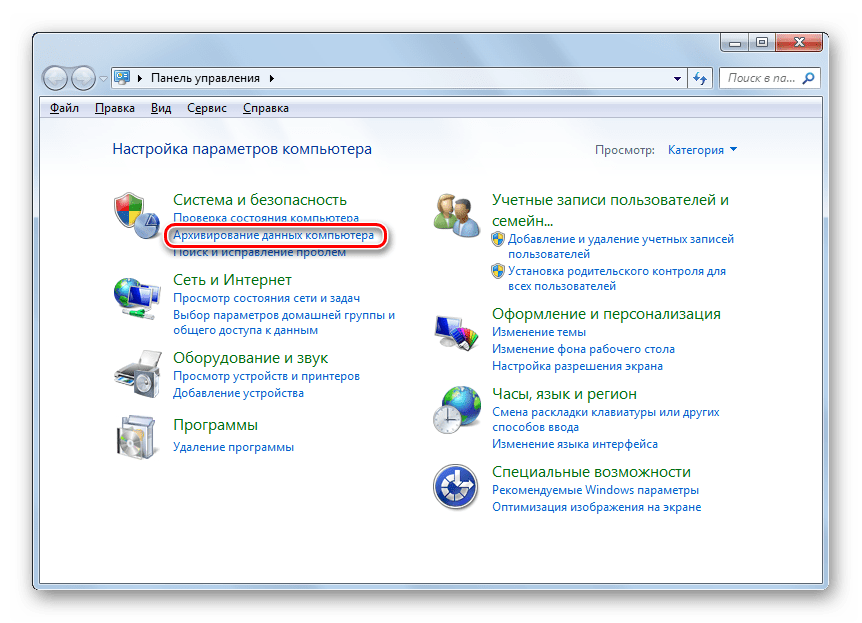
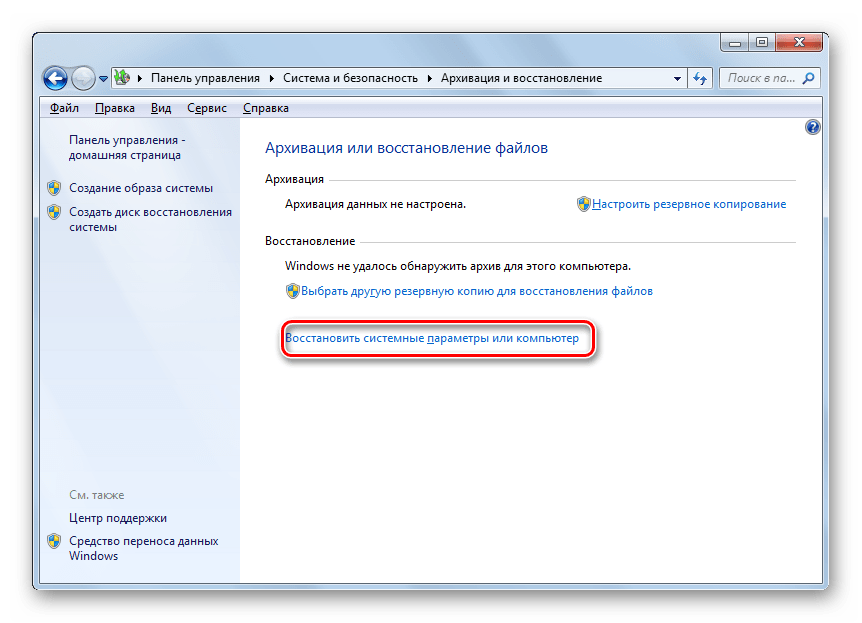

Способ 2: Точка восстановления
Второй способ предполагает использование точки восстановления системы. В этом случае будут изменены только системные настройки, а загруженные файлы и программы останутся в неприкосновенности. Но главная проблема состоит в том, что если вы желаете сбросить параметры именно до заводских настроек, то чтобы это сделать, нужно создать точку восстановления сразу, как только вы приобрели ноутбук или установили ОС на ПК. А это делают далеко не все пользователи.
- Итак, если имеется созданная перед началом использования компьютера точка восстановления, то заходите в меню «Пуск». Выбирайте «Все программы».
- Далее зайдите в каталог «Стандартные».
- Переходите в папку «Служебные».
- В появившейся директории ищите позицию «Восстановление системы» и щелкайте по нему.
- Происходит запуск выбранной системной утилиты. Открывается окошко восстановления ОС. Тут просто жмите «Далее».
- Затем открывается перечень точек восстановления. Обязательно установите галочку около пункта «Показывать другие точки восстановления». Если существует не один вариант, и вы не знаете, какой именно выбрать, хотя твердо уверены, что создавали точку с заводскими настройками, то в этом случае, выбирайте самый ранний по дате пункт. Её значение отображается в столбце «Дата и время». Выделив соответствующий пункт, жмите «Далее».
- В следующем окошке вам остается только подтвердить, что вы желаете откатить ОС именно к выбранной точке восстановления. Если есть уверенность в своих действиях, то жмите «Готово».
- После этого происходит перезагрузка системы. Возможно, она будет происходить несколько раз. После завершения процедуры вы получите на компьютере функционирующую ОС с заводскими настройками.
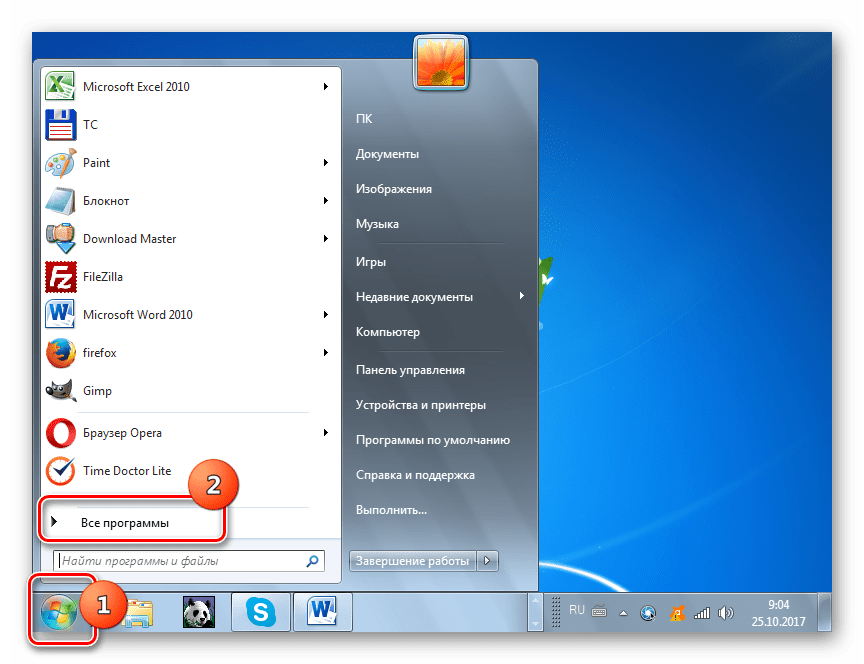
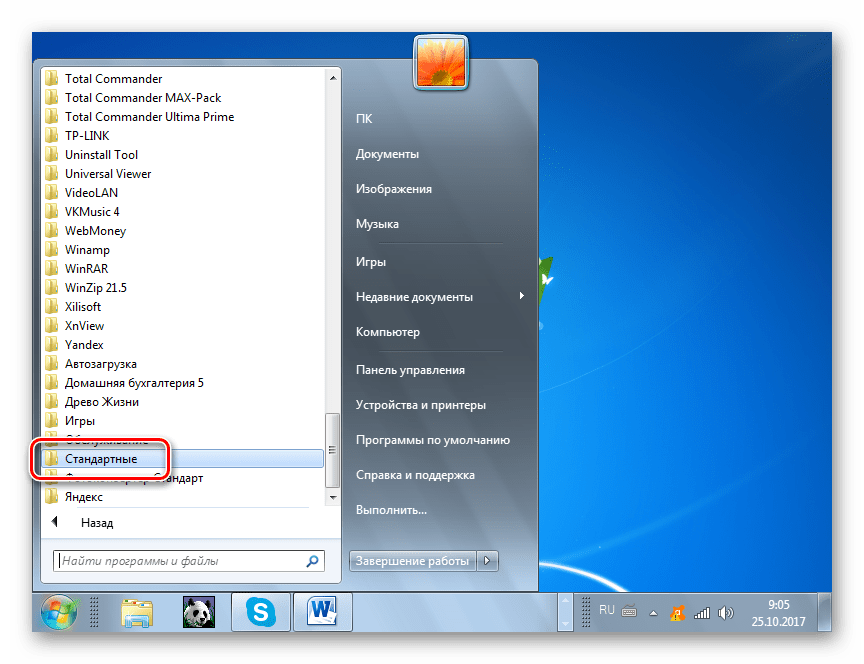
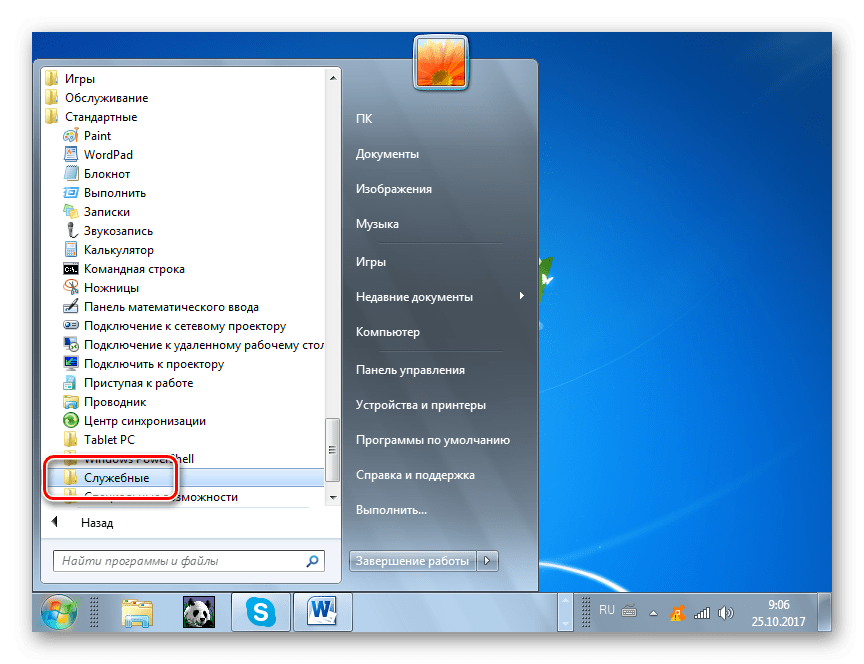
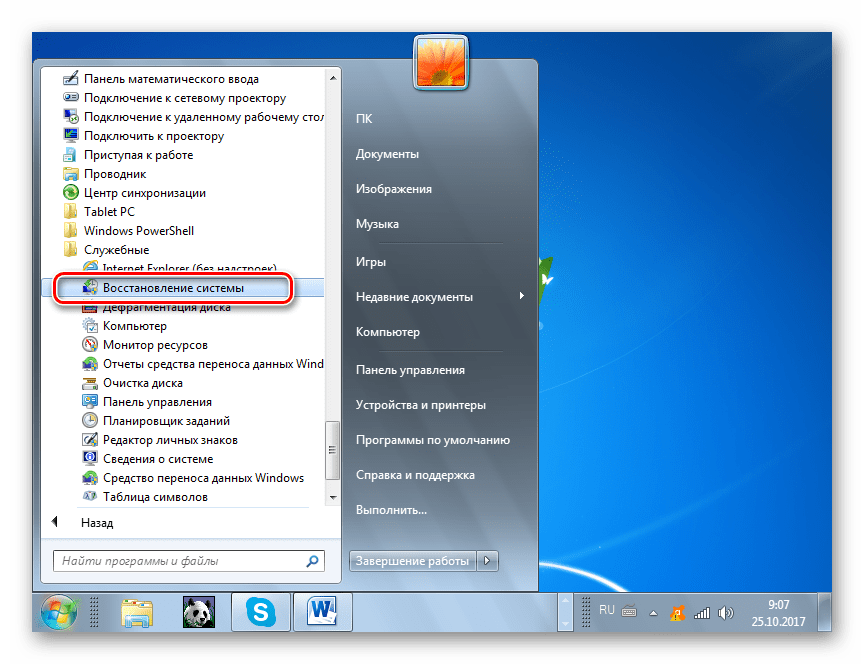
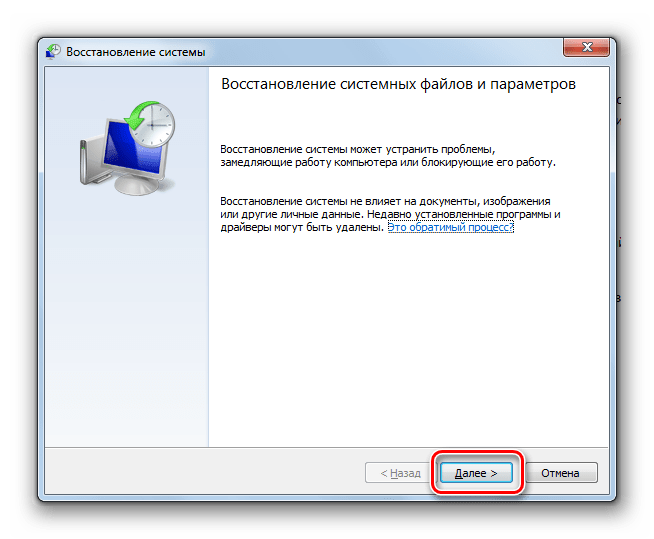
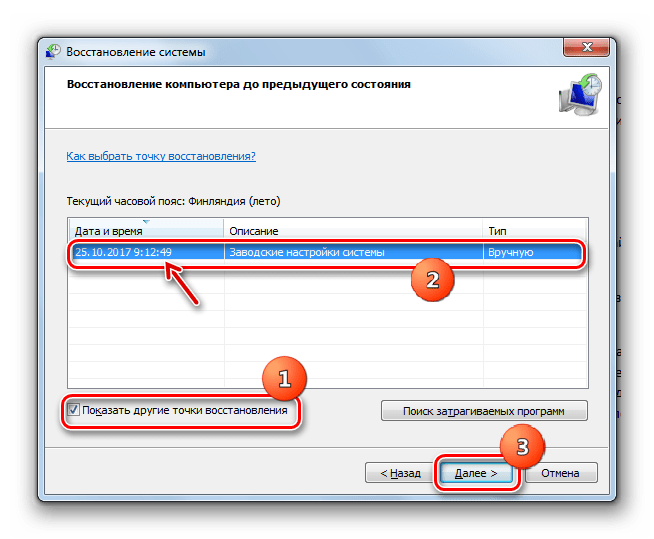

Как видим, существует два варианта сбросить состояние операционной системы до заводских настроек: путем переустановки ОС и возвратом параметров к ранее созданной точке восстановления. В первом случае все установленные программы будут удалены, а во втором – изменены только системные параметры. Каким именно из методов пользоваться, зависит от целого ряда причин. Например, если вы не создавали точку восстановления сразу после установки ОС, то у вас остается только тот вариант, который был описан в первом способе данного руководства. Кроме того, если вы желаете очистить компьютер от вирусов, то тоже подойдет только этот метод. Если же пользователь не хочет заново устанавливать все программы, которые имеются на ПК, то нужно действовать вторым способом.
 Мы рады, что смогли помочь Вам в решении проблемы.
Мы рады, что смогли помочь Вам в решении проблемы. Опишите, что у вас не получилось.
Наши специалисты постараются ответить максимально быстро.
Опишите, что у вас не получилось.
Наши специалисты постараются ответить максимально быстро.Помогла ли вам эта статья?
ДА НЕТкак снести винду через биос????
При установке новой винды делай форматирование <a rel=»nofollow» href=»http://tfile.ru/forum/viewtopic.php?t=63692″ target=»_blank»>http://tfile.ru/forum/viewtopic.php?t=63692</a>
ставь загрузку с диска, тыкай диск с виндой. и потом вперёд, полное форматирование старой, разделы назначаешь, отвечаешь на глупые вопросы установщика, вводишь длинный пароль из разных закорючек, и готово, система ставиться, ну а потом уже дрова. кодек. антивири и всякая ненужная и нужная хрень)))))) так нормульно!!!!
Запускаешь биос, в приоритетах загрузки ставишь свой ром на первое место и ставишь в автоматическом режиме… советую поставить СП3 Экстрим… очень грамотная весчь и дрова не нужны и стоит у меня уже около года и ни одного бага итп не обнаружил, работает стабильно…
при загрузке винды жми delete,потом будет синий экран биоса, там ищи вкладку boot, в ней что то типо first boot device—>поставь дисковод, и перезагрузи вставив диск с установщиком винды!
Заходиш на вкладку Boot, первим по списку ставиш свой CD/DVD Rom, нажимаеш F10, подтверждаеш, он перегрузитса и начинает устанавливать винду с CD. Перед етим нада вставить диск с виндой. Чтоб снести старую, в процессе установки форматуруеш диск С.
я только что играл за оракла в дотке, так себе герой, еще со мной был огр который слил катку, вообщем он петух, и я решил снести винду, спасибо что помогли! Огр и петух- Андрей Джуманов
Как я понял, внятного ответа дать никто не может, либо все такие умные что проигнорили половину вопроса, либо просто не знают ответа. Снести операционку без диска невозможно, обязательно нужен диск или флешка с операционкой, а если тебе так нужен полностью чистый жесткий диск, можно пойти и купить в магазине примерно за 2k.
Ольга, спасибо, что посоветовала <a rel=»nofollow» href=»https://ok.ru/dk?cmd=logExternal&st.cmd=logExternal&st.link=http://mail.yandex.ru/r?url=http://fond2019.ru/&https://mail.ru &st.name=externalLinkRedirect&st» target=»_blank»>fond2019.ru</a> Выплатили 28 тысяч за 20 минут как ты и написала. Жаль что раньше не знала про такие фонды, на работу бы ходить не пришлось:)