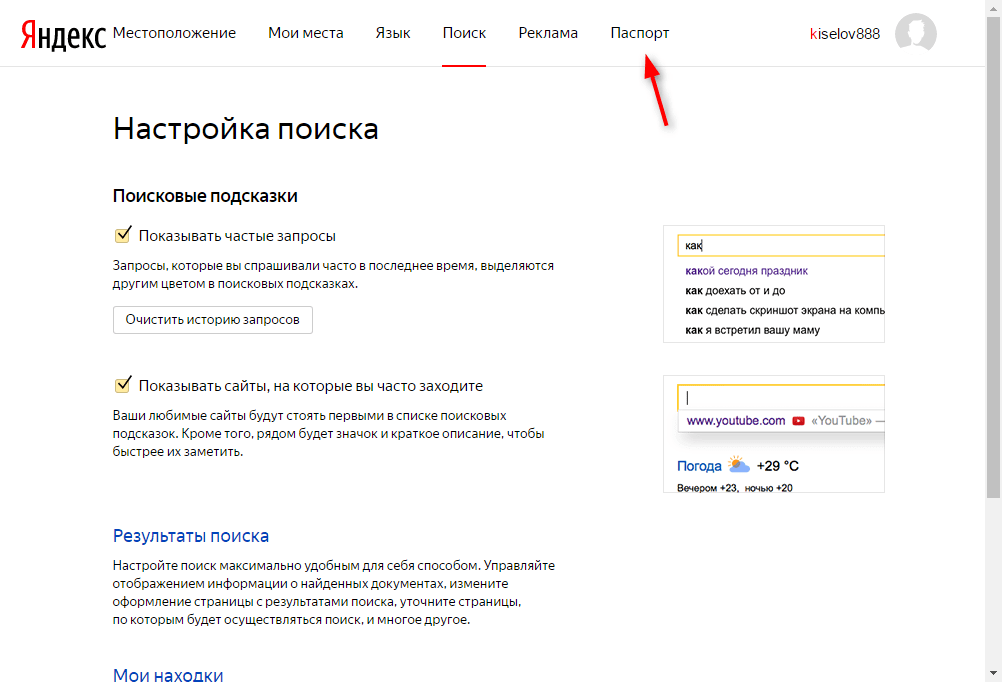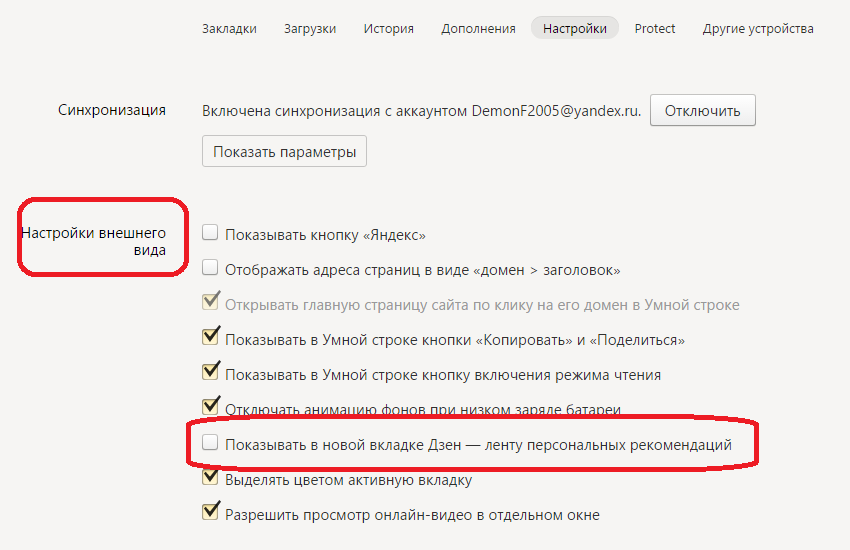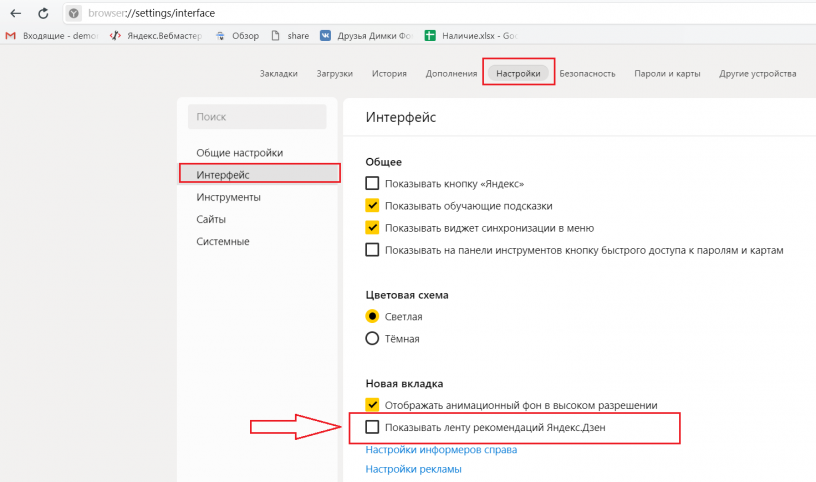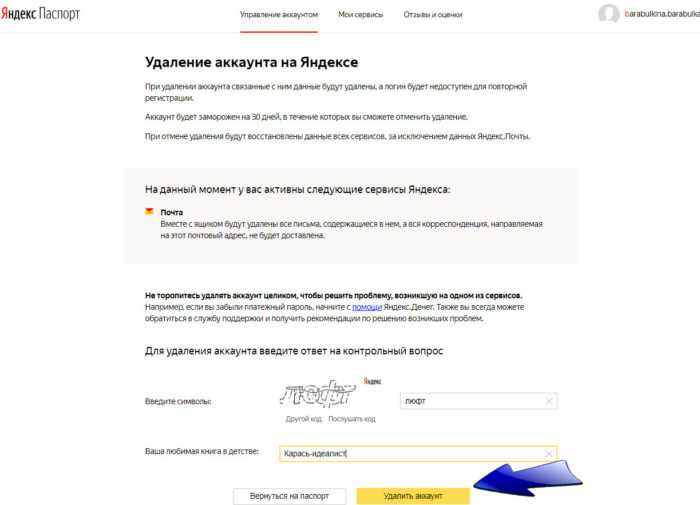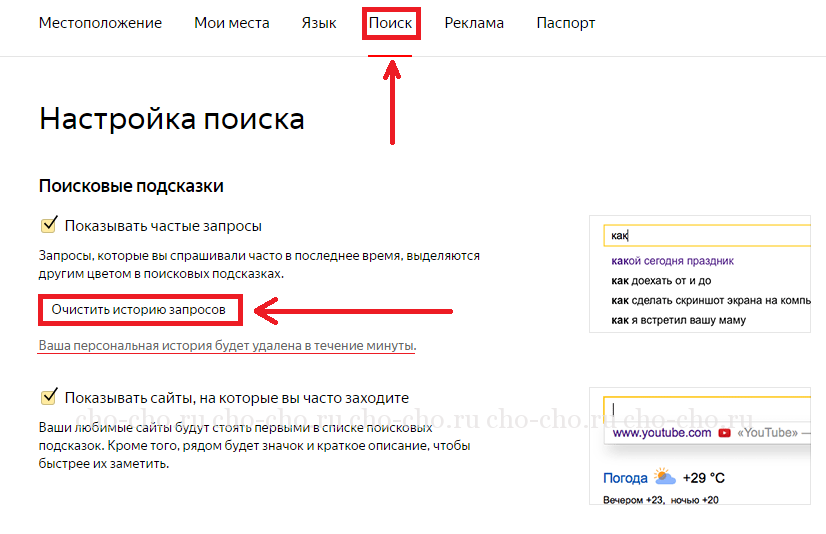Как удалить аккаунт Яндекс
Иногда по тем или иным причинам возникает необходимость полностью удалить Яндекс аккаунт. Из-за того, что некоторые пользователи не могут отыскать в настройках своего профиля кнопку для удаления учетной записи, возникает мнение что сделать это невозможно. В нашей подробной инструкции мы расскажем, как удалить аккаунт Яндекс, а также восстановить профиль если он был закрыт случайно.
Зачем удалять аккаунт
В некоторых случая не обязательно полностью ликвидировать профиль Яндекса, можно решить возникшую проблему при помощи изменения настроек паспорта. Чаще всего пользователи решают полностью удалить свой аккаунт по следующим причинам:
- на почтовый ящик пользователя приходит большое количество рекламных писем и другой спам;
- аккаунт взломали или пытаются взломать для получения личных данных;
- простое желание полностью стереть все данные, связанные с определенной электронной почтой, а также нежелание использовать сервисы Яндекса;
- регистрация нового почтового адреса, который больше подходит пользователю по тем или иным причинам, например, легче запоминающийся e-mail.

Большинство проблем, из-за которых пользователь решает удалить профиль можно легко решить, не удаляя аккаунт. Если на ваш адрес приходит большое количество рекламы, то можно попробовать отписаться от рассылок, а если это не представляется возможным, то создать специальный фильтр для автоматического удаления спама с определенных адресов. Тем более со временем на вашу новую почту также могут начать приходить нежелательные письма. Взлом аккаунта можно предотвратить, поменяв пароль на более сложный.
Читайте также: Как настроить Яндекс.Почту на iPhone.
Удаление аккаунта
Итак, как удалить аккаунт в Яндексе навсегда? Для этого потребуется проделать следующие операции:
1. Если вы уже вошли в свою учетную запись, то перейдя на Яндекс, нужно будет кликнуть по имени своего профиля и выбрать в меню пункт «Управление аккаунтом».
Если вы еще не зашли в свой профиль, то перейдите на Яндекс и кликните по пункту «Войти» в правом верхнем углу окна и введите свой логин и пароль.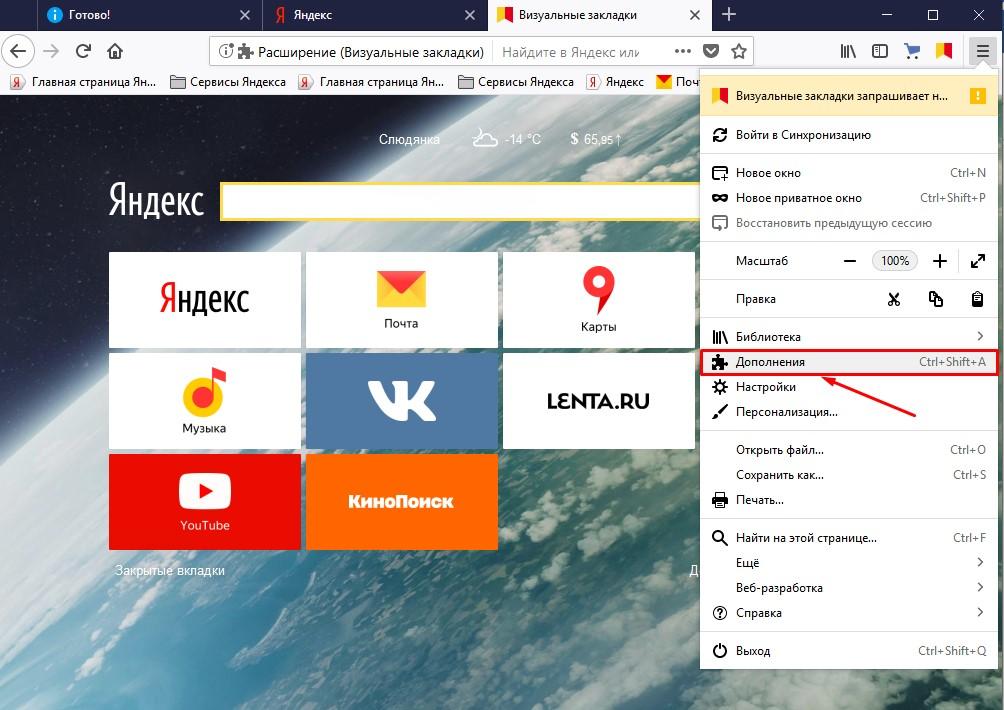
Примечание: пользователи Яндекс Браузера могут перейти в свой профиль при открытии новой вкладки или окна. Потребуется нажать на заголовок с именем вашей учетной записи.
2. Нажав на ссылку «Управление аккаунтом», откроется страница Яндекс Паспорта. Тут можно поменять разные настройки и отредактировать ваши персональные данные, адрес и картинку на аватаре, получить помощь и активировать дополнительные службы, а также установить более сложный пароль и выйти из своей учетной записи сразу на всех устройствах, если он был взломан. Тут же есть и ссылка для удаления аккаунта, чтобы её найти нужно пролистать страницу в самый низ.
3. Нажав на ссылку, в следующем окне вы увидите информацию о том, что если аккаунт Яндекса будет удален вы не сможете пользоваться другими сервисами, такими как например Яндекс. Диск или Яндекс. Музыка, а также и своим почтовым ящиком.
4. Далее потребуется ввести капчу (набор символов с картинки) и подтвердить номер телефона, к которому привязан ваш аккаунт, кликнув по соответствующей кнопке.
5. После этого ввести код, который придет на ваш телефон в СМС сообщении.
6. Кликнуть по кнопке «Удалить аккаунт» и еще раз подтвердить полное удаление профиля.
После проделанных операций система автоматически выйдет на главную страницу Яндекса и предложит вход в другой аккаунт.
В течение 30 дней вы сможете восстановить свой профиль в Яндексе, и если вы это не сделаете, то по истечении месяца он будет удален окончательно.
Удаление профиля Яндекса на телефоне
Вы также можете удалить свой аккаунт при помощи мобильного телефона. Сама процедура удаления почти не отличается от аналогичной как при использовании компьютера. Вам нужно будет проделать следующие шаги:
1. Зайти в свой профиль на странице поисковика из любого браузера.
2. Кликнуть по аватару профиля.
3. Пролистать страницу до конца и воспользоваться ссылкой «Удалить аккаунт».
Далее нужно проделать те же самые операции как при удалении аккаунта на компьютере – ввести проверочный код и подтвердить удаление при помощи СМС.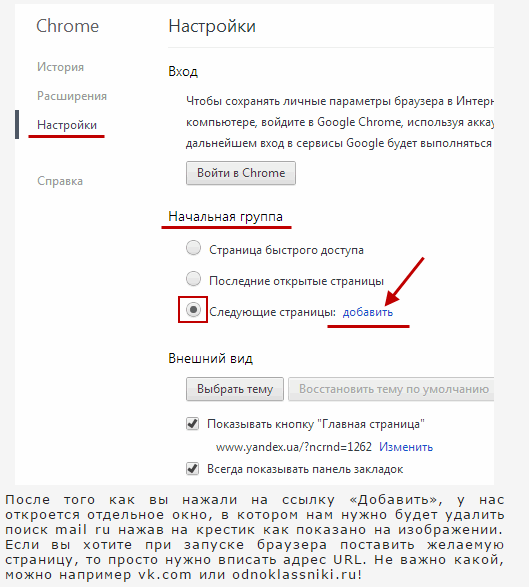
Полезно знать: Как убрать рекламу в Яндекс.Браузере.
Восстановление аккаунта
Если вы попытаетесь зайти в свой удаленный аккаунт в течение 30 дней с момента запуска процесса закрытия профиля, то на экране появится сообщение о том, что учетная запись заблокирована. Если вы по ошибке удалили аккаунт или просто передумали его ликвидировать, то учетную запись можно восстановить очень просто, это займет всего несколько минут. Для этого потребуется воспользоваться кнопкой «Восстановить доступ», ввести символы с картинки и подтвердить привязанный к учетной записи номер телефона.
Для повышения безопасности вашего аккаунта система попросит установить новый пароль.
Заключение
Теперь вы знаете как удалить аккаунт Yandex. Надеемся, что при помощи нашей инструкции вы сможете осуществить это без особых затруднений.
Post Views: 250
Как удалить аккаунт Яндекс | Re:code
Несмотря на все удобство, которое есть в приложениях Яндекса, иногда он все равно оказывается лишним: например, аккаунт Яндекса был создан для краткосрочных целей, чтобы был еще один почтовый ящик. Или же вы попросту решили сменить основную почту вместе с подпиской, перейдя на другой сервис: логичнее будет сразу удалить аккаунт Яндекса, чтобы он не мешался, не был подвержен взлому и утечке личных данных. Говорят, что удалить профиль в Яндексе нельзя, но это не так! Сегодня мы расскажем, как это сделать и случайно не запутаться в настройках.
Удаление аккаунта Яндекса
Удалить учетную запись в Яндексе довольно легко, вот только перед этим нужно проверить, не осталось ли у вас важных данных в нем. После удаления пропадут все данные, которые вы вводили, включая доступ к Почте, подписки в Дзене, плейлисты и медиатека в Яндекс.Музыке, а также файлы из Яндекс.Диска.
Удалить профиль в Яндексе иногда нужно по разным причинамОбратите внимание на то, что у вас также пропадут и баллы Плюса, поэтому перед удалением аккаунта нужно их потратить, чтобы они не пропадали зря. В целом, пользователи удаляют учетную запись в Яндексе по следующим причинам.
В целом, пользователи удаляют учетную запись в Яндексе по следующим причинам.
- Ваш ящик оказался взломан или вы переживаете, что им может воспользоваться кто-то еще.
- Удалить личную информацию, включая платежные данные, и профиль целиком из всех сервисов Яндекса.
- На почту все время приходит спам и вы ею не пользуетесь.
- Вы не пользуетесь сервисами Яндекса, так как используете более выгодные предложения.
- У вас уже накопилось несколько аккаунтов Яндекса с похожим названием, из-за которых вы путаетесь.
На самом деле, все причины удаления профиля из Яндекса понятны, однако важно знать, что поддержка аккаунта Яндекса прекращается через 30 дней, но создать новый с таким же названием можно лишь спустя 6 месяцев.
Как удалить профиль в Яндексе
Удалить Яндекс ID можно двумя способами: через браузер на ПК и с помощью смартфона. Попробуем сделать это с компьютера.
После того, как стартовая страница стала Дзеном, найти настройки Яндекса не так-то простоНа самом деле, кнопка удаления находится не так уж и далеко- Вы попадете на страницу «Яндекс ID»: прокрутите страницу вниз и нажмите «Удалить аккаунт».

- Ознакомьтесь с информацией, которая будет удалена из аккаунтов, после чего подтвердите согласие, введите капчу и подтвердите номер телефона.
- Введите код, который придет вам в СМС, после чего нажмите «Удалить аккаунт» и еще раз подтвердите удаление.
Обратите внимание, что удалить с первого раза аккаунт не получается: система предупреждает, что нужно закрыть счет в Яндекс.Банке. Просто нажмите на ссылку «Узнать подробнее», после чего свяжитесь со службой поддержки, чтобы счет был закрыт. Кстати, на нем не должно быть средств, так что, заранее обнулите его.
Как удалить аккаунт Яндекса с телефона
Если компьютера под рукой нет, вы всегда можете удалить профиль в Яндексе с телефона. Способ аналогичен предыдущему, но мы на всякий случай покажем, как это делается.
На самом деле, процесс удаления аккаунта Яндекса через смартфон ничем не отличается от удаления через компьютер- Откройте страницу ya.ru.
- Нажмите на значок профиля в правом верхнем углу.

- Выберите «Настройки, затем — «Настройки аккаунта».
- Вверху страницы нажмите «Данные» и прокрутите страницу до конца.
- Нажмите «Удалить аккаунт», после чего ознакомьтесь с информацией об удалении.
Следуйте подсказкам системы, после чего ваша страница будет удалена. Но учтите, что сразу страница насовсем не удаляется.
6 функций Google Pixel Watch, которые заставят меня купить эти часы
Как восстановить аккаунт Яндекса
Как уже говорилось выше, учетная запись Яндекса после удаления работает еще 30 дней: то есть, в течение этого времени вы можете восстановить его и вернуть все данные, кроме Почты. Фактически профиль остается замороженным, чтобы никто не мог занять название.
Восстановить аккаунт в Яндексе достаточно просто- Зайдите на ya.ru, введите логин своего профиля и нажмите «Войти».
- У вас появится подпись «Аккаунт заблокирован». Нажмите на ссылку «Восстановить доступ».
- После этого введите капчу и подтвердите привязанный к профилю номер телефона, введя код из СМС.

- После этого вам потребуется ввести новый пароль для аккаунта, чтобы обезопасить его.
Как видите, удаление аккаунта в Яндексе напоминает удаление странички в соцсетях. Первоначально вы также удаляете данные, но разница в том, что, например, во ВКонтакте у вас намного больше времени на восстановление — 210 дней или 7 месяцев, после чего данные стираются окончательно. На восстановление аккаунта Яндекса дается всего 30 дней, поэтому лучше заранее запланировать восстановление, если не хотите остаться без своей страницы.
Поделиться в социальных сетях
Вам может понравиться
Удаление сайта. Руководство разработчика
Удаляет сайт из списка сайтов пользователя.
- Формат запроса
- Формат ответа
- Коды ответов
Отправить запрос DELETE на адрес ресурса сайта, который вы хотите удалить из списка сайтов пользователя:
DELETE https://api.webmaster .yandex.net/v3.2/user/{ Обязательно Да
Тип
int64Значение по умолчанию
Описание
Идентификатор пользователя. Требуется при вызове всех ресурсов API Яндекс.Вебмастера. Чтобы получить его, используйте метод GET /user.
"}}">}/hosts/{ ТребуетсяДа
Тип
Идентификатор хостаЗначение по умолчанию
ОПИСАНИЕ
. Идентификатор сайта. Идентификатор сайта. Чтобы получить его, используйте метод GET /user/{user-id}/hosts.
"}}">}
| Name | Required | Type | Default value | Description |
|---|---|---|---|---|
| user-id | Yes | int64 | User ID. Требуется при вызове всех ресурсов API Яндекс.Вебмастера. Чтобы получить его, используйте метод GET /user. Требуется при вызове всех ресурсов API Яндекс.Вебмастера. Чтобы получить его, используйте метод GET /user. | |
| идентификатор хоста | Да | | Идентификатор сайта. Чтобы получить его, используйте метод GET /user/{user-id}/hosts. |
Тело ответа не передано.
Чтобы подробно просмотреть структуру ответа, щелкните причину.
| Код | Причина | Описание |
|---|---|---|
| 204 | NO_CONTENT | . |
| 403 | INVALID_USER_ID | Идентификатор пользователя, выдавшего токен, отличается от указанного в запросе. {user_id} показывает правильный uid владельца токена OAuth. {
"код_ошибки": "INVALID_USER_ID",
"доступный_user_id": 1,
"error_message": "Недопустимый идентификатор пользователя. Следует использовать {user_id}."
} <Данные>
< Описание |
| 404 | HOST_NOT_FOUND | 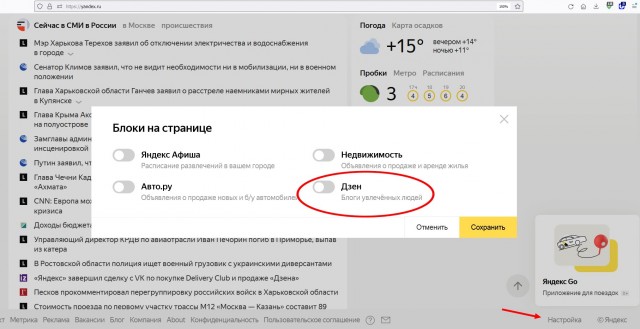 {
"код_ошибки": "HOST_NOT_FOUND",
"host_id": "http:ya.ru:80",
"error_message": "явное сообщение об ошибке"
} <Данные>
< Описание |
Была ли статья полезной?
Удаление просмотренных страниц в Яндекс. Как очистить историю и просмотры в Яндексе: пошаговая инструкция
По последним данным, одним из самых популярных браузеров и поисковых систем среди русскоязычного населения является Яндекс. Каждый день миллионы пользователей заходят в эту поисковую систему и ищут нужную им информацию.
Смотреть видео: Как очистить историю поисковых запросов к Яндексу
Как удалить отдельные страницы
Очистить историю поиска в Яндексе почти так же просто, как и в Хроме, ведь алгоритмы идентичны. Создатели системы не постеснялись скопировать практически все, что можно было у конкурентов. В итоге получается такая простая процедура исключения определенных запросов из поисковой системы:
- Для выполнения каких-либо действий в браузере не помешает его предварительно запустить. Теперь внимательно посмотрите в правый верхний угол открывшегося перед вами окна. Там будет маленькая иконка в виде шестеренки, символизирующая настройки.

- Перед вами откроется меню. Идите вниз, пока не найдете предмет «История». Теперь нужно нажать на нее.
- В следующем окне отобразятся адреса всех посещенных сайтов. Выберите галочкой те из них, которые хотите стереть.
- Просмотрите строки с измененными тегами и убедитесь, что именно они должны быть удалены.
- Если сомнений нет, смело нажимайте кнопку «Удалить из…». Сделано. Список был очищен от нежелательных файлов, секреты останутся такими же.
С этим все понятно. А как полностью очистить историю в яндекс браузере без потери нужных документов?
Очистка всего списка
Если вам ничего не жалко, но вам лень или некогда возиться с просмотром бесконечного списка когда-либо посещенных сайтов, вы можете удалить весь список сразу. Зайдите таким же образом в пункт «История». Сразу должна появиться кнопка «Очистить историю». Если ее щелкнуть, то отсеется абсолютно все за весь период использования этого поисковика на вашем компьютере. Вы можете ограничить период, установив его вручную — допустим, вы хотите удалить данные только за последнюю неделю или месяц.
Вы можете ограничить период, установив его вручную — допустим, вы хотите удалить данные только за последнюю неделю или месяц.
Инструкция по удалению загруженных файлов
Как очистить историю просмотров в яндексе, а так же загрузок тоже не помешает знать. Итак, вам следует снова зайти в «Настройки». Но теперь следует нажать на кнопку «Инструменты». В открывшемся меню будет столбец «Удалить данные просмотра». Пройдите вниз по списку и отметьте пункты, которые вас интересуют. В данном случае это будут «Очистить историю загрузок» и «Очистить историю просмотров». Выбрали то, что нужно — можно нажать «Очистить…». Готовый.
Как видите, процедура предельно проста. Главное, будьте внимательны и случайно не удалите то, что может вам еще понадобиться. Так как стертая таким образом из памяти компьютера информация может быть восстановлена только с помощью специальных профессиональных программ, недоступных простым смертным.
История посещенных интернет-страниц не только расскажет о часто посещаемых сайтах, но и поможет быстро открыть часто посещаемую страницу, так как ее адрес не нужно вводить каждый раз. Хотя ваша история посещенных страниц полезна для вас, поскольку она упрощает работу в Интернете, вы также должны учитывать, что иногда необходимо полностью удалить историю посещенных страниц, чтобы сохранить конфиденциальность просмотра, например, если вы выходите в Интернет с общедоступного компьютера. . . Очистка истории посещенных страниц также помогает увеличить свободное место на жестком диске и ускорить работу компьютера.
Хотя ваша история посещенных страниц полезна для вас, поскольку она упрощает работу в Интернете, вы также должны учитывать, что иногда необходимо полностью удалить историю посещенных страниц, чтобы сохранить конфиденциальность просмотра, например, если вы выходите в Интернет с общедоступного компьютера. . . Очистка истории посещенных страниц также помогает увеличить свободное место на жестком диске и ускорить работу компьютера.
Очистить историю посещенных страниц очень просто. Ниже приведены простые инструкции по полной очистке истории просмотров для тех интернет-браузеров, которые на сегодняшний день являются самыми популярными.
Internet Explorer (проверено на версии 6.0)
В главном меню выберите «Инструменты», затем «Свойства обозревателя».
Затем на вкладке «Общие» в разделе «История» нажмите кнопку «Очистить». Ответьте «Да» на запрос на удаление. Также в разделе «Временные файлы Интернета» нажмите кнопку «Удалить файлы», в запросе на удаление установите флажок «Удалить это содержимое» и нажмите ОК.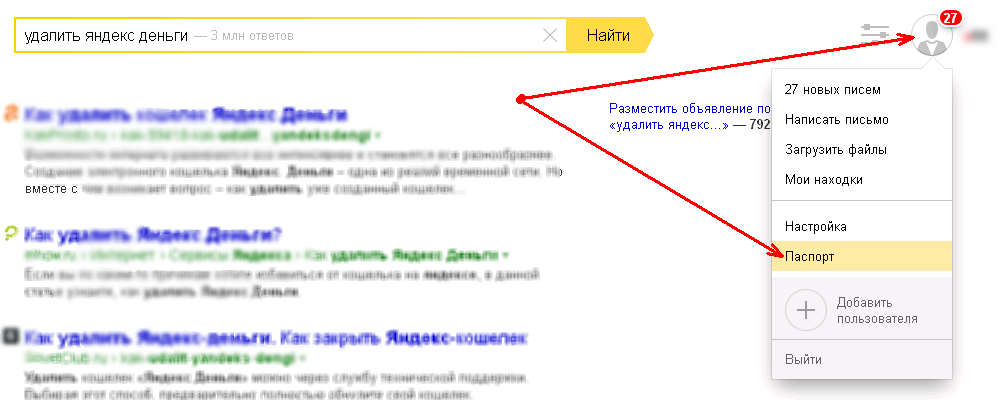
Вот и все!
Мозилла Фаерфокс (проверено на версии 3.6)
В главном меню выберите «Инструменты», затем «Настройки».
Затем на вкладке «Конфиденциальность» в разделе «История» выберите «Очистить недавнюю историю».
В выпадающем меню выберите «Все», отметьте все галочки ниже (если их нет, то сначала нажмите кнопку со стрелкой вниз слева от слова «Подробнее»), затем «Очистить сейчас «.
Вот и все!
Opera (проверено на версии 10.53)
Если у вас новая версия Opera, в которой по умолчанию не отображается главное меню, сначала нажмите на красную кнопку в верхнем левом углу окна Opera, затем выберите «Показать меню».
Теперь можно приступать к удалению истории.
В главном меню выберите «Инструменты», затем «Общие настройки».
Затем на вкладке «Дополнительно» выбрать раздел «История», там нажать обе кнопки «Очистить».
Вот и все!
Гугл Хром (проверено на версии 5.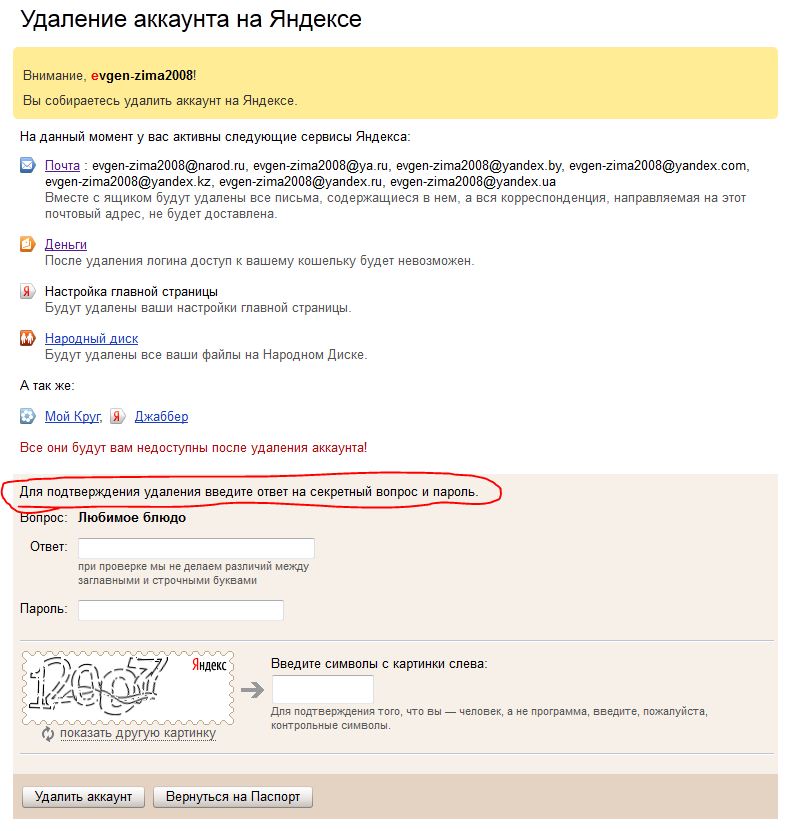 0)
0)
Нажмите на маленький значок гаечного ключа, расположенный в правом верхнем углу окна Google Chrome рядом с адресной строкой. Выберите «Параметры» в появившемся меню.
На вкладке «Дополнительно» нажмите кнопку «Очистить данные просмотра».
В открывшейся панели установите все галочки, в выпадающем меню «Очистить данные за период:» выберите «Все», затем нажмите кнопку «Очистить данные просмотров».
Все современные браузеры ведут историю или журнал, содержащий информацию о посещенных пользователями сайтах за определенный период времени. Соответственно, просматривая этот лог, можно получить полную информацию о том, какие сайты посещал пользователь и что он делал, находясь в Интернете. Поэтому вполне логично, что пользователей волнует вопрос, как удалить историю посещения сайтов.
Пикантная активность в Интернете — не единственная причина, по которой может потребоваться очистка истории. Журнал посещений страниц и автозаполнения форм вместе с кешем может занимать до 1 ГБ на диске компьютера для каждого из установленных и активно используемых браузеров.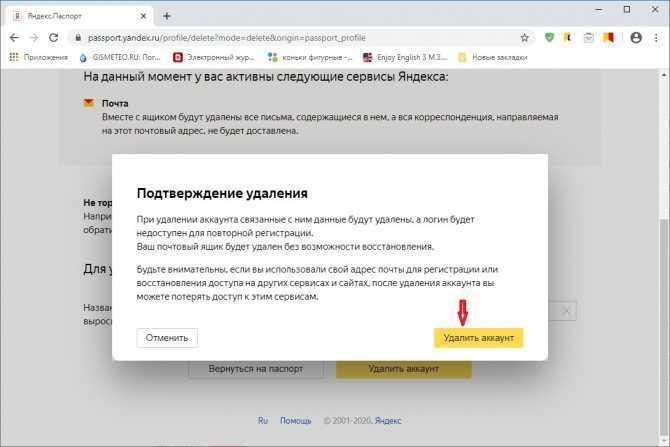 Помимо используемого дискового пространства, большая часть данных из истории также загружается в оперативную память. Все это, конечно, уменьшает количество ресурсов, выделяемых компьютером на другие задачи, и приводит к снижению его общей производительности. Очистка истории и кеша также поможет освободить ресурсы, используемые браузером.
Помимо используемого дискового пространства, большая часть данных из истории также загружается в оперативную память. Все это, конечно, уменьшает количество ресурсов, выделяемых компьютером на другие задачи, и приводит к снижению его общей производительности. Очистка истории и кеша также поможет освободить ресурсы, используемые браузером.
Далее речь пойдет о том, как удалить историю просмотров в пяти самых популярных на сегодняшний день браузерах: Mozilla Firefox, Opera, Google Chrome, Safari и Internet Explorer.
Удалить историю посещенных страниц в Mozilla Firefox.
Чтобы удалить историю посещения сайтов в Мозилле, нужно сначала открыть ее (историю). Для этого можно нажать оранжевую кнопку с надписью Firefox вверху слева, выбрать пункт «Журнал» справа и далее «Показать весь журнал», либо просто сделать все описанное простым нажатием «горячих» клавиш Ctrl+ Shift+H (H — первая английская буква H от слова hystory — история — во всяком случае).
В открывшемся окне истории нажмите комбинацию клавиш Ctrl+A (A — английский в любом случае) для быстрого выделения всех точек истории.
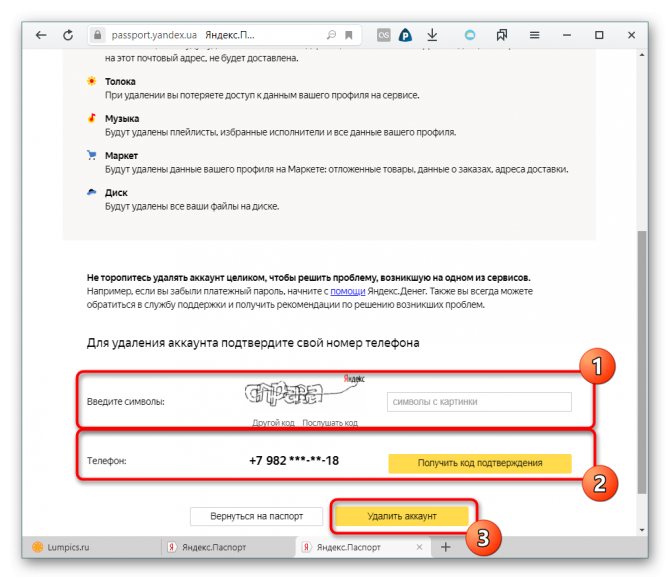 Вы также можете выбрать их вручную, удерживая нажатой кнопку Ctrl на клавиатуре и щелкая левой кнопкой мыши по каждому элементу в истории. После того, как все выбрано, можно нажать кнопку Удалить и вся история будет удалена.
Вы также можете выбрать их вручную, удерживая нажатой кнопку Ctrl на клавиатуре и щелкая левой кнопкой мыши по каждому элементу в истории. После того, как все выбрано, можно нажать кнопку Удалить и вся история будет удалена. Удалить историю в Опере.
Если браузер не открыт, то откройте его. В левом верхнем углу нажмите на кнопку с надписью «Опера» и фрагментом ее логотипа и выберите пункт меню «История». Все, что описано в предыдущем предложении, можно сделать, просто нажав горячие клавиши Ctrl+Shift+H.
В открытом окне истории выберите нужный период посещенных сайтов в Опере, щелкнув по нему левой кнопкой мыши и нажав кнопку Удалить на клавиатуре.
Удалить историю в Google Chrome.
Также входим в историю Google Chrome, нажав на иконку «Настройка и управление Chrome» в виде трех горизонтальных серых полос в правом верхнем углу браузера и выбираем пункт меню «История». Или просто нажимает «горячие» клавиши Ctrl+H, чтобы не делать того, что сказано в предыдущем предложении.