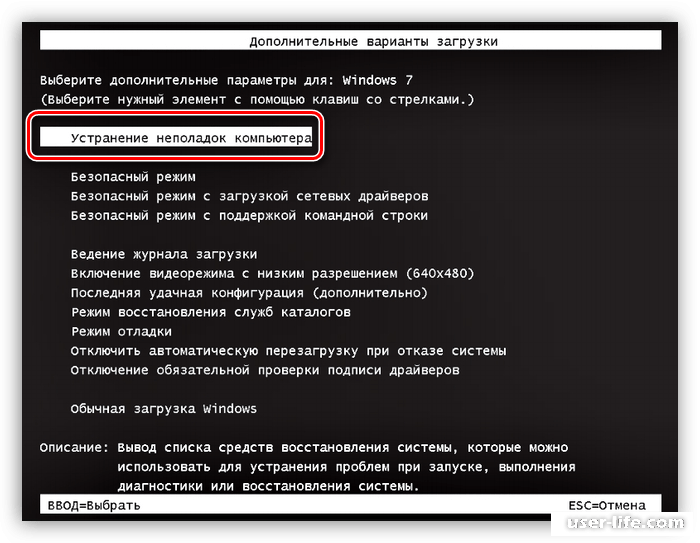Черный экран в Windows 10, решаем за минуту
Обновлено 15.03.2022
После обновления или установки Windows 10, а также после обычной перезагрузки уже успешно установленной системы у вас появляется черный экран с указателем мыши, и вы не знаете что делать, не спешите расстраиваться и удалять систему, выход есть. Вообще данный глюк тянется еще с Windows 8.1, ранее я рассказывал как устраняется в windows 8.1 черный экран, советую ее тоже почитать если представленные ниже методы вам не помогут.
Проблема очень часто связана с глюками видеокарт NVidia или AMD Radeon, однако это не единственная причина. В данной инструкции мы рассмотрим ситуацию, когда Windows 10 загружается, слышны звуки, но на экране ничего не отображается, кроме раздражающей мышки или можете столкнуться с еще возможной ситуацией, когда черный экран появляется после сна или гибернации (или после выключения и повторного включения компьютера).
Если у вас есть несколько видеовыходов, попробуйте переключить соединение на другой порт. Часто обновление драйвера может включать изменения, которые по неизвестным причинам могут отправлять видеосигнал на неправильный порт (DisplayPort, HDMI, DVI, Thunderbolt, VGA).
Часто обновление драйвера может включать изменения, которые по неизвестным причинам могут отправлять видеосигнал на неправильный порт (DisplayPort, HDMI, DVI, Thunderbolt, VGA).
Примечание: в некоторых случаях в windows 10 черный экран может быть вызван подключенным вторым монитором. В этом случае попробуйте его отключить, а если это не сработало, то зайти в систему вслепую (описано ниже, в разделе про перезагрузку), после чего нажать Windows+P, один раз клавишу вниз и Enter.
Во многих случаях вы увидите черный экран на вашем устройстве, потому что Windows 10 потеряла связь с дисплеем. Когда это происходит, вы можете использовать сочетание клавиш Windows + Ctrl + Shift + B , которое перезапускает видеодрайвер и обновляет соединение с монитором. Ваш экран должен моргнуть и обновиться, это сродни нажатию клавиши F5 в браузере.
На планшетах (таких как Surface Pro или Surface Go ) вы можете включить экран, нажав кнопки увеличения и уменьшения громкости одновременно три раза.
Как бы смешно не звучало, но я видел человека, который просто забыл включить свой экран монитора, поэтому он и видел черный экран, а как же иначе
Отключение ненужных устройств
Периферийные устройства, подключенные к вашему компьютеру, могут быть причиной появления черного экрана или черного экрана с вращающимися точками во время запуска. Если вы столкнулись с чем-то похожим, отсоедините все периферийные устройства (например, принтеры, камеры, съемные диски, Bluetooth и другие USB-устройства) от компьютера.
Запустите компьютер еще раз, и если все работает нормально, значит, у вас проблема с одним из ваших периферийных устройств. Вы можете выяснить, какое из них вызывает проблему, подключая по одному периферийному устройству за раз, пока не наткнетесь на тот, который вызывает конфликт. Как только вы узнаете устройство, вызывающее проблему, отключите его, перезагрузите компьютер, а затем выполните поиск в Интернете, чтобы выяснить, есть ли исправление, или обратитесь за помощью к производителю устройства.
Перезапуск проводника Windows
Очень часто пользователи не выключают компьютер, а просто отправляют его в сон. Windows система не без греха, и в ней легко могут зависать службы, краеугольной для системы является служба explorer.exe (Проводник). Первым делом, дабы исправить ваш черный экран на вашей Windows 10, пробуем перезапустить проводник. Для этого нажмите на фоне черного экрана сочетание клавиш CTRL+SHIFT+ESC (Одновременно). В результате чего у вас откроется «Диспетчер задач». Находим там службу «Проводник», щелкаем по нему правым кликом и выбираем пункт «Перезапустить».
Если у вас нет активного процесса, то вы можете выбрать меню «Файл — Запустить новую задачу»
Пишем в окне новой задачи, explorer.exe и нажимаем Enter. В результате чего у вас будет запущена служба проводника, и может исчезнуть черный экран на входе.
Если комбинация клавиш CTRL+SHIFT+DEL вам не помогла и диспетчер задач не появился, то вы можете нажать на фоне черного экрана, одновременно CTRL+ALT+DEL и выбрать пункт «Диспетчер задач», а далее последовательность действий, как выше.
Примечание 2: если вы видите экран входа, а после входа появляется черный экран, то попробуйте следующий вариант. На экране входа нажмите по кнопке вкл-выкл справа внизу, а затем, удерживая Shift, нажмите «Перезагрузка». В открывшемся меню выберите Диагностика — Дополнительные параметры — Восстановление системы.
Перезагрузка Windows 10
Один из работающих способов исправить проблему с черным экраном после повторного включения Windows 10, судя по всему, вполне работоспособный для владельцев видеокарт AMD (ATI) Radeon — полностью перезагрузить компьютер, после чего отключить быстрый запуск Windows 10.
Для того, чтобы сделать это вслепую, после загрузки компьютера с черным экраном несколько раз нажмите на клавишу Backspace (стрелка влево для удаления символа) — это уберет заставку экрана блокировки и удалит любые символы из поля ввода пароля, если вы их туда случайно ввели.
После этого, переключите раскладку клавиатуры (если требуется, по умолчанию в Windows 10 обычно русский, переключить почти гарантированно можно клавишами Windows + Пробел) и введите свой пароль учетной записи. Нажмите Enter и подождите, пока система загрузится.
Нажмите Enter и подождите, пока система загрузится.
Следующий шаг — перезагрузка компьютера. Для этого, нажмите на клавиатуре клавиши Windows+R, подождите 5-10 секунд, введите (опять же, может потребоваться переключить раскладку клавиатуры, если по умолчанию в системе у вас русский):
shutdown /r
и нажмите Enter. Через несколько секунд еще раз нажмите Enter и подождите около минуты, компьютер должен будет перезагрузиться — вполне возможно, в этот раз вы увидите изображение на экране.
Второй способ перезагрузки Windows 10 при черном экране — после включения компьютера несколько раз нажать клавишу Backspace (а можно пробел или любой символ), затем — пять раз нажать клавишу Tab (это переведет нас к иконке включения-выключения на экране блокировки), нажать Enter, затем — клавишу «Вверх» и еще раз Enter. После этого компьютер перезагрузится.
Если ни один из этих вариантов не позволяет перезагрузить компьютер, вы можете попробовать (потенциально опасно) принудительное выключение компьютера долгим удерживанием кнопки питания. А затем снова включить его.
А затем снова включить его.
Если в результате всего предложенного изображение на экране появилось, значит дело именно в работе драйверов видеокарты после быстрого запуска (который по умолчанию используется в Windows 10) и для исключения повторения ошибки.
Отключение службы AppReadiness
В диспетчере задач, найдите вкладку «Службы» и найдите службу AppReadiness (Готовность приложений), если она включена, то через правый клик попробуйте ее выключить, и в свойствах выставить тип запуска «Вручную». После чего перезагружаем компьютер.
Использование интегрированного видео
Если у вас имеется выход для подключения монитора не от дискретной видеокарты, а на материнской плате, попробуйте выключить компьютер, подключить монитор к данному выходу и снова включить компьютер.
Есть большая вероятность (если интегрированный адаптер не отключен в UEFI), что после включения, вы увидите изображение на экране и сможете выполнить откат драйверов дискретной видеокарты (через диспетчер устройств), установить новые или же использовать восстановление системы.
Удаление и переустановка драйверов видеокарты
Если предыдущий способ не сработал, следует попробовать удалить драйвера видеокарты из Windows 10. Сделать это можно в безопасном режиме или в режиме с низким разрешением экрана, а о том, как в него попасть, видя только черный экран, я сейчас расскажу (два способа для разных ситуаций).
Если вам удается на фоне черного экрана нажать сочетание клавиш CTRL + ALT + DELETE и у вас появляется синее окно с возможностью манипулированием компьютером, то зажмите клавишу SHIFT и в правом углу выберите пункт перезагрузить.
В итоге вы попадете в меню «Выбор действия». Выбираем пункт «Поиск и устранение неисправностей»
Далее выбираем «Дополнительные параметры»
Если не работает CTL + ALT + DELETE. На экране входа (черном) несколько раз нажмите Backspace, затем — 5 раз Tab, нажмите Enter, потом — один раз вверх и, удерживая Shift, снова Enter. Подождите около минуты (загрузится меню диагностики, восстановления, отката системы, которое вы, вероятно, тоже не увидите).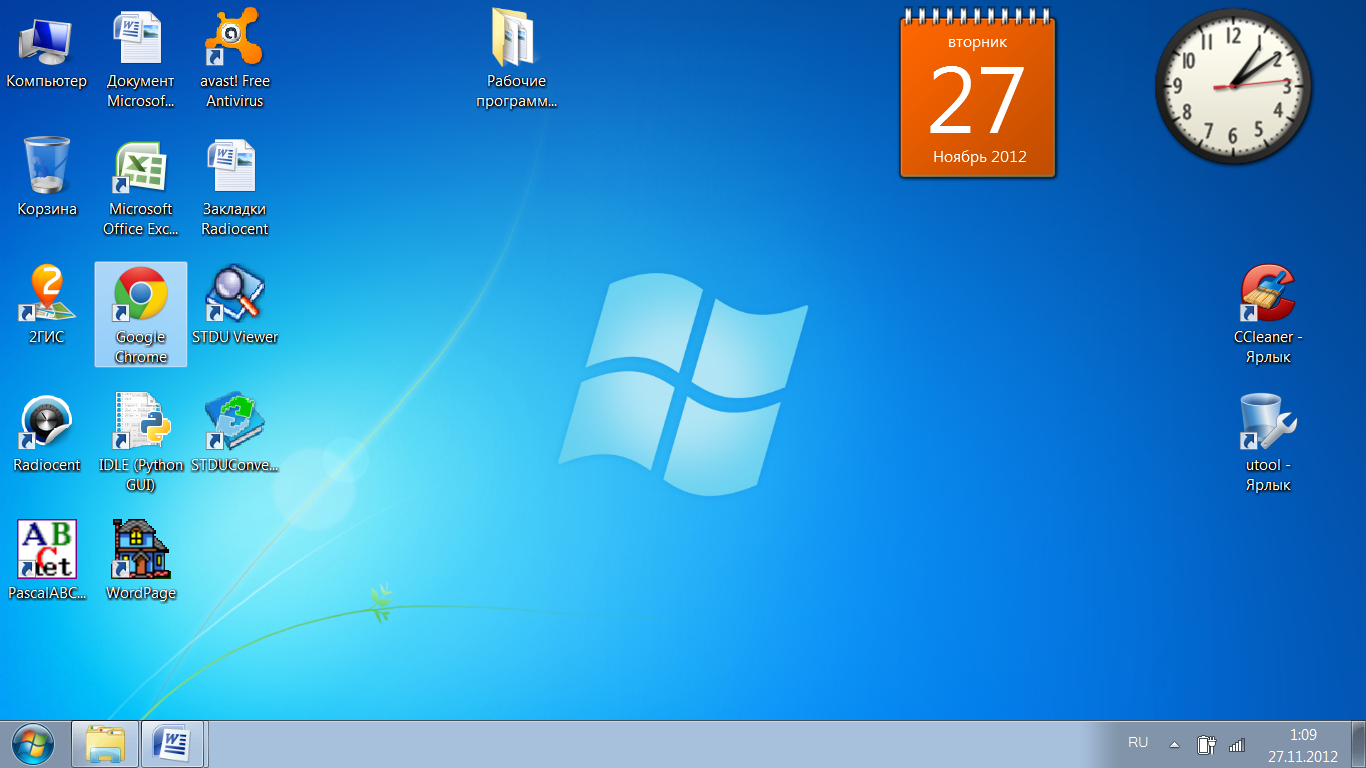
Следующие шаги:
- Три раза вниз – Enter — два раза вниз — Enter – два раза влево.
- Для компьютеров с BIOS и MBR — один раз вниз, Enter. Для компьютеров с UEFI — два раза вниз – Enter. Если вы не знаете, какой у вас вариант — нажмите «вниз» один раз, а если попадете в настройки UEFI (BIOS), то используйте вариант с двумя нажатиями.
- Еще раз нажмите Enter.
Черный экран в Windows 10
Компьютер перезагрузится и покажет вам особые варианты загрузки. Используя числовые клавиши 3 (F3) или 5 (F5) для того, чтобы запустить режим с низким разрешением экрана или безопасный режим с поддержкой сети. Загрузившись, вы можете либо попробовать запустить восстановление системы в панели управления, либо удалить имеющиеся драйвера видеокарты, после чего, перезапустив Windows 10 в обычном режиме (изображение должно появиться), установить их заново.
Если такой способ загрузить компьютер по какой-то причине не срабатывает, можно попробовать следующий вариант:
- Зайти в Windows 10 с паролем (так как это описывалось в начале инструкции).

- Нажать клавиши Win+X.
- 8 раз нажать вверх, а затем — Enter, откроется командная строка.
В командной строке введите (должна быть английская раскладка):
bcdedit /set {default} safeboot network
и нажмите Enter. После этого введите shutdown /r нажмите Enter, через 10-20 секунд (или после звукового оповещения)— еще раз Enter и подождите, пока компьютер не перезагрузится: он должен загрузиться в безопасном режиме, где можно будет удалить текущие драйвера видеокарты или запустить восстановление системы. (Для того, чтобы в дальнейшем вернуть обычную загрузку, в командной строке от имени администратора используйте команду
bcdedit {default} /deletevalue safeboot )
Дополнительно: если у вас имеется загрузочная флешка с Windows 10 или диск восстановления, то вы можете воспользоваться ими: Восстановление Windows 10 (можно попробовать использовать точки восстановления, в крайнем случае — сброс системы).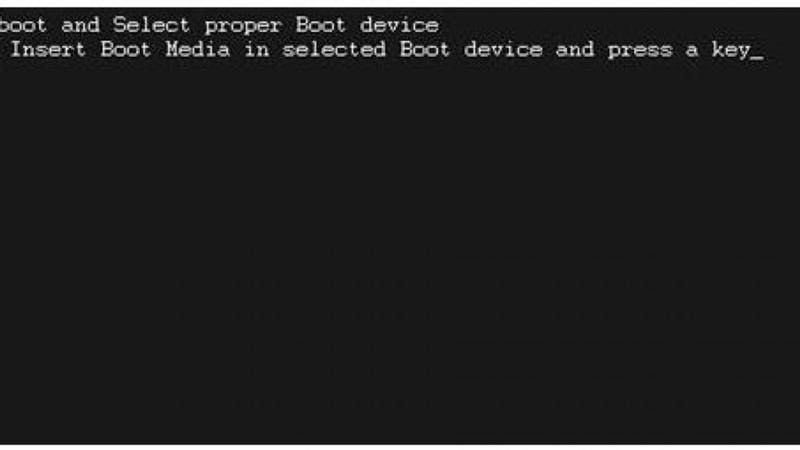
Отключение быстрого запуска Windows 10
Кликните правой кнопкой мыши по кнопке Пуск, выберите Панель управления
далее Электропитание.
Электропитание Windows 10
Слева выберите «Действия кнопок питания».
Вверху нажмите «Изменение параметров, которые сейчас недоступны».
Изменение параметров
Пролистайте окно вниз и снимите отметку с пункта «Включить быстрый запуск».
Черный экран в Windows 10
Сохраните сделанные изменения. Проблема в дальнейшем повториться не должна.
Последствия вируса
Наличие черного экрана может косвенно говорить, что у вас в системе завелся зловред, который легко мог повредить реестр Windows и например, поменять значение в ветке реестра HKEY_KEY LOCAL_MACHINE — SOFTWARE — Microsoft — Windows NT — CurrentVersion — WinLogon. Найдите тут ключ Shell и проверьте, что у него стоит значение explorer.exe, если оно не стоит, то нужно лечить систему в безопасном режиме, для этого можете скачать бесплатный dr web cureit и пройтись им. так же можете использовать AdwCleaner.
так же можете использовать AdwCleaner.
Как исправить случайные черные экраны
И затем есть черные экраны, которые происходят на ровном месте. Новая модель обслуживания Windows 10 (то есть бесконечные исправления и обновления) означает, что обновления, исправления, исправления безопасности и обновления драйверов для Windows часто загружаются в фоновом режиме и устанавливаются ночью совершенно незаметно для вас. Если вы хотите определить, какие обновления Windows установлены и когда, вы можете, но если они уже прошли мимо вас и дали вам черный экран, попробуйте загрузиться в безопасном режиме. После чего их следует удалить. Для откройте панель управления и перейдите в пункт «Программы и компоненты», далее находим пункт «Просмотр установленных обновлений»
После чего смотрим последние обновления и удаляем их, не забываем потом перезагрузить ваш компьютер и проверить результат.
Поврежденный профиль пользователя иногда может вызвать черный экран.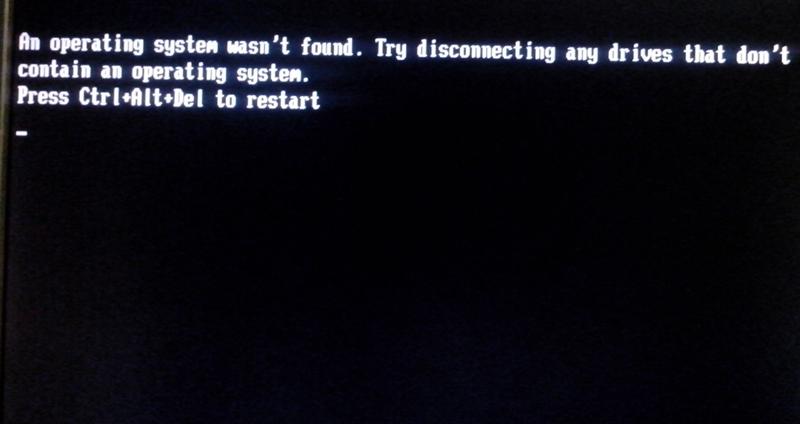 Попытка загрузки в безопасном режиме, создание новой учетной записи пользователя, а затем попытка войти в нее может помочь. В диспетчере задач, вызовите новую задачу или если безопасный режим позволяет открыть пуск или вывести окно «Выполнить», после нажатия клавиш WIN + R, то введите netplwiz.
Попытка загрузки в безопасном режиме, создание новой учетной записи пользователя, а затем попытка войти в нее может помочь. В диспетчере задач, вызовите новую задачу или если безопасный режим позволяет открыть пуск или вывести окно «Выполнить», после нажатия клавиш WIN + R, то введите netplwiz.
У вас откроется окно «Учетные записи пользователей», нажмите кнопку «Добавить»
Выбираем «Вход без учетной записи Майкрософт» и далее.
Создаем локальную учетную запись.
Заполняем реквизиты новой учетной записи.
Готово. Новая учетная запись создана. Осталось дать ей административные права.
Выбираем нового пользователя, переходим в его свойства и назначаем ему группу «Администратор»
В итоге получилось вот так, теперь можно попробовать войти под новым пользователем. Данные потом легко восстановить, скопировав их из старого профиля.
Процессы RunOnce также могут быть виновником. Если вы все видите черный экран после входа в систему, нажмите Control + Shift + Esc на клавиатуре, это запустит диспетчер задач. Перейдите на вкладку «Процессы и службы», а затем найдите все экземпляры RunOnce32.exe или RunOnce.exe. Если вы обнаружите, что они запущены, остановите процесс, отмените приложение или завершите службу. Лучше у службы вообще выставить при старте запуск вручную.
Если вы все видите черный экран после входа в систему, нажмите Control + Shift + Esc на клавиатуре, это запустит диспетчер задач. Перейдите на вкладку «Процессы и службы», а затем найдите все экземпляры RunOnce32.exe или RunOnce.exe. Если вы обнаружите, что они запущены, остановите процесс, отмените приложение или завершите службу. Лучше у службы вообще выставить при старте запуск вручную.
Обновление от 06.07.2017
Вышло обновление KB4034450, призванное устранить все проблемы с черными экранами десятки, по возможности установите его как можно скорее в безопасном режиме, подсунув через флешку или диск.
Черный экран Windows 10 из-за драйверов принтера
За свою практику, я очень много раз видел черные экраны на RDS фермах, и там одной из причин было, наличие старых, конфликтных драйверов от принтеров. В итоге приходилось заходить в безопасный режим Windows и производить чистку вот таких веток реестра. Первая ветка, в которой нужно удалить все, кроме вот таких значений:
- USB-монитор
- Стандартный порт TCP/IP
- PJL Language Monitor
- Локальный порт
- BJ Language Monitor
- AppleTalk Printing Devices
HKEY_LOCAL_MACHINE\SYSTEM\CurrentControlSet\ Control\Print\Monitors
В ветке провайдеров печати, удалить все, кроме поставщиков печати по умолчанию
HKEY_LOCAL_MACHINE\SYSTEM\CurrentControlSet\ Control\Print\Providers
Так же нужно почистить процессы печати
HKEY_LOCAL_MACHINE\SYSTEM\CurrentControlSet\Control\ Print\Environments\Windows x64\
После очистки реестра, я бы вам посоветовал произвести еще очистку компьютера от мусора с помощью Ccleaner, далее необходимо перезагрузить ваш компьютер в нормальном режиме и проверить наличие черного экрана.
Обновление BIOS у компьютера
Недавно видел случай, что пользователь обновил свою Windows 10 1809 до версии 1903 и получил черный экран на входе, в итоге оказалось, что его оборудование не воспринимало новую версию системы. Выходом из нее стало обновление биоса оборудования через безопасный режим Windows.Либо же обратная ситуация, когда продвинутый пользователь наоборот установил свежую версию BIOS и она оказалась еще недоработанной, пример я видел у своего знакомого, когда он накатил на свой Asus, через утилиту ez update, свежую версию, после перезагрузки любовался черным экраном, все манипуляции приведенные выше не давали эффекта, откат версии BIOS к предыдущей вернул все в рабочее русло.
Откат до предыдущей версии
Если вы произвели установку крупного обновления релиза, например вы перешли с Windows 10 1809 на Windows 10 1903, где получили черный экран, то вы можете с помощью загрузочной флешки, произвести процедуру отката до предыдущей версии, я об этом уже подробно рассказывал. Когда восстановите нормальную работу компьютера, можете месяцочек подождать, может быть Microsoft исправит данное поведение свежего апдейта.
Когда восстановите нормальную работу компьютера, можете месяцочек подождать, может быть Microsoft исправит данное поведение свежего апдейта.
Черный экран после обновления до Windows 10 1903
Не так давно было одно крупное обновление под релизом Windows 10 1903, которое у многих пользователей принесло черный экран как при запуске, так и при подключении к другим компьютерам или серверам. Если у вас это локально, то как я и писал вышел откатываемся, если же у вас этот черный квадрат Малевича выскакивает при удаленном доступе к другим компьютерам, то делаем следующее. Тут я нашел для себя два действенных метода, это использование НЕ ВСТРОЕННОГО КЛИЕНТА RDP, а именно:
- Утилита Remote Desktop Connection Manager, про нее я подробно рассказывал
- Второе это использование за место встроенного клиента подключения к удаленному рабочему столу, это утилита из магазина Windows «Удаленный рабочий стол (Майкрософт)«, ее мы и установим.
Установка приложения Удаленный рабочий стол (Майкрософт)
Откройте магазин в Windows 10, и в поисковой строке введите «Удаленный рабочий стол (Майкрософт)».
У вас будет найдено два приложения в магазине. Нам необходимо первое, это стабильная версия.
Нажимаем в самом верху кнопку установить.
Начинается скачивание и установка приложения.
запускаем приложение.
Кстати сами файлы приложения «Удаленный рабочий стол (Майкрософт)» , будут хранится в скрытой папке C:\Program Files\WindowsApps
Далее пробуем подключиться к удаленному серверу, где у вас возникал черный экран. Для этого нажимаем кнопку «Добавить — Рабочий стол».
Задаем имя сервера и его описание и сохраняем подключение, более тонкая настройка данного клиента описана в статье, как подключиться к удаленному рабочему столу.
Щелкаем по новому подключению.
Указываем данные учетной записи и проверяем результат.
В итоге я успешно подключился и черный экран у меня не появился, я не могу сказать с чем связанно такое поведение и, что этим хочет добиться Microsoft, но факт есть факт.
Отключение функции сжатия памяти
В Windows 10 есть такая функция сжатия памяти (MemoryCompression), как выяснилось на некоторых моделях материнских плат и ноутбуков, вы можете получать черный экран из-за нее. В таких случаях я вам советую попробовать ее отключить, для этого откройте окно PowerShell в режиме администратора и введите:
Get-mmagent
Команда покажет статус функции, если стоит значение True, то выполняем команду
Disable-MMAgent –mc
Чтобы изменения вступили в силу, нужно перезагрузиться.
Надеюсь, что данная заметка помогла вам решить вашу проблему с новой ОС от нашего любимого мелкософта. Материал сайта pyatilistnik.org
ошибка рабочего стола windows 7
Windows 7
Комментарии (165) к Не загружается рабочий стол — что делать?
Елизавета
Здравствуйте! У меня стоит виндоус 8. Включаю комп — работает некоторое время нормально, но потом панель задач перестает реагировать, некоторые программы не хотят загружаться.
 Открываю раб стол, он тоже не реагирует. Удается перезагрузить компьютер с помощью Ctrl+alt+del, но после включения все заново повторяется. Как быть?
Открываю раб стол, он тоже не реагирует. Удается перезагрузить компьютер с помощью Ctrl+alt+del, но после включения все заново повторяется. Как быть?Ответить
Вероника
Здравствуйте! Очень срочно нужна помощь. Уехала в отпуск. В первый день перестал включаться рабочий стол (чёрный экран и висит значок мыши). При этом до момента загрузкий рабочего стола проходит все нормально (все картинки и элементы в обычном режиме появляются). Пробовала вывести bios — тоже бесполезно. Экран bios появляется на 0,3 секунды и тут же чёрный. У меня виндовс 10 все описанные выше выводы по поводу вывода диспетчера задач не работают. Ничего с ноута не удаляла, он просто завис, а после перезагрузки пропал рабочий стол. Стоит лицензионный антивирус. Подскажите, что можно сделать удаленно, до возвращения домой больше 2 недель, а срочные проекты висят
Ответить
Анастасия
Здравствуйте! У меня стоит виндовс 8, после включения ноутбука включается экран разблокировки, нажимаю «разблокировать» и дальше светит однотонный экран. Подскажите, что это? и как с этим бороться?
Ответить
Ваня
У меня не открывается диспетчер задач. Что делать?
Ответить
Артём
Здравствуйте, после обновления до 10-ки, на ноуте Acer, стал загружаться чёрный экран с курсором, диспетчер не открывается, наверно по причине то что должно загружаться окно с вводом пароля, а на этом окне возможно не работает такая комбинация, работает только экранная лупа и диктор, так как в новой винде в безопаску просто не войти, думаю может уже винду полностью сносить, но может как то есть и другой способ?
Ответить
Настя
Спасибо от всей души! Я так вначале испугалась, когда потемнел рабочий экран. Но ваш сайт просто чудо. Спасибо вам!
Ответить
Naru
Чёрный экран есть. Курсор мышки есть. Ctrl+Alt+Delete не работает. Стоит всё тот же чёрный экран…
Что делать?Ответить
Лиза
огромное вам спасибо! Компьютер был в таком состоянии уже месяц, я сама не могла ничего поделать ибо не разбираюсь в этом, но натолкнувшись на ваш сайт я решила попробовать и у меня все получилось!
Ответить
Hov
Здравствуйте! У меня стоит windows 10, был вирус — удалил и перезагрузил компьютер, теперь не открывается рабочий стол, пробовал ваш метод, но диспетчер задач не открывается стоит же тот черный экран
Что делать?Ответить
Юлия
А у меня пройдя по веткам которые вы описали, как бы все норм. Тоесть даже ничего менять ненадо, но экран все равно чёрный… Может подскажите как разобраться?
Ответить
Андрей
Что делать если не запускается диспетчер задач?
Ответить
Андрей
Здравствуйте сделал все как описано ничего не загружается, запускаю рабочий стол в ручную через диспетчер задач, выполнить что подскажете ?
Ответить
Андрей
Тоесть я загружаю комп появляется серный экран с курсором нажимаю ctrl alt del и ничего не происходит а если пока горит иконка «Добро пожаловать» то открывается окно как у вас но после того как я выбираю диспетчер задач это надпись зависает типо нажата и все виснет.
Ответить
Андрей
Не помогло
Так как у меня 7 виндовсОтветить
Андрей Зимин
А что делать, если возникает черный стол и окошко, что hotplug.dll не удаётся запустить?
Ответить
Кристина
Стоит Windows 7, после всех этих действий экран по прежнему черный, что делать?
Ответить
Виктория
Я все делаю так как указано в статье но когда пишу regedit
ничего не происходит помогите плзОтветить
Олег
Делаю все в точности с инструкцией но при этом снова черный экран. Решил снова залесть в регистр а там в папке где не должно быть параметров снова они есть… Что делать??
Ответить
Владимир
Здраствуйте. Проблема в следующем: когда я включаю ноутбук, (фирмы Самсунг) то после логотипа фирмы при запуске появляется черный экран без ничего (имеется ввиду без курсора, и прочего). Захожу в винду только через биос. Помогите с решением проблемы. P.S. Приоритеты выставлены вроде правильно в биосе
Ответить
Ян
Помогите! У меня все настройки стоят как на скриншоте но черный экран
Ответить
Настя
Большое спасибо!! Не знаю что бы без вас делала! Ничего не меняла в диспетчере задач. Вышел автоматически.. пару раз сам перезагрузился и рабочий стол открылся
Ответить
Андрей.Т
Сделал всё как написано, экран остался чёрным
Ответить
Данил
Здравствуйте, несколько раз сделал все как написано выше, и каждый раз значения появляются одни и те же. Можете объяснить?
Ответить
Дана
Здравствуйте, у меня проблема с черным экраном , windows 7. Я сделала все так как вы рекомендовали, но менять в реестре ни чего было не нужно там было все так как вы описывали (по правильному) я и так пыталась и сяк, в общем ни куда не делся этот черный экран.
Ответить
Алексей
Большое спасибо, помогло.
Ответить
Наталья
Большущее спасибо!! Я уже испугалась, что ноутбуку всего месяц, а он уже полетел. Еще раз спасибо за помощь!
Ответить
Юрий
После установки вин10 загрузила обновления, настроилась, сказала «Привет», открыла рабочий стол, а дальше появились 2 окна «установка нового оборудования», закрыл окна, быстро мелькнула надпись вроде «ошибка запуска logon…» и все — серый экран с курсором мыши.
 Мышь бегает. Реагирует на 5 шифтов — показывает окно с предложением включить залипание. Строки перехода в другое меню нет, только «да» и «нет». На все остальные клавиши никакой реакции. При этом мигает индикатор обращения к диску, видимо что-то делает, но что — не ясно. Может мигать до часа, потом успокаивается. При перезагрузке кнопкой включения — после логотипа ноута — сразу тот же серый экран и мышь. После многократных попыток выхода в защищенный режим отреагировал на клавишу F4, оказалось, что предыдущую версию (стояла вин 8) не видит, откат возможен только до 1 точки — установки вин 10 (перед загрузкой обновлений). Откатил. Снова тот же процесс. На короткое время появляется мой рабочий стол, затем попытка установить «новое оборудование» и неудачный запуск какой-то программы, завершающийся серым экраном с мышью. Что делать?
Мышь бегает. Реагирует на 5 шифтов — показывает окно с предложением включить залипание. Строки перехода в другое меню нет, только «да» и «нет». На все остальные клавиши никакой реакции. При этом мигает индикатор обращения к диску, видимо что-то делает, но что — не ясно. Может мигать до часа, потом успокаивается. При перезагрузке кнопкой включения — после логотипа ноута — сразу тот же серый экран и мышь. После многократных попыток выхода в защищенный режим отреагировал на клавишу F4, оказалось, что предыдущую версию (стояла вин 8) не видит, откат возможен только до 1 точки — установки вин 10 (перед загрузкой обновлений). Откатил. Снова тот же процесс. На короткое время появляется мой рабочий стол, затем попытка установить «новое оборудование» и неудачный запуск какой-то программы, завершающийся серым экраном с мышью. Что делать?Ответить
- 1
- 2
- 3
Windows 7 windows ошибка рабочий стол
Сломанная загрузка Windows 7 (сложная проблема)
У меня проблема с моим старым жестким диском.
Всякий раз, когда я загружаю/включаю компьютер, он никогда не достигает точки, где появляется экран приветствия, иногда он переходит на страницу восстановления после ошибки Windows с необычным шрифтом, и все выборы всегда приводят к черному экрану (я думаю, что он завис, потому что когда я нажимаю клавишу CapsLock, свет не включается и не выключается). и иногда это будет идти прямо на этот пустой черный экран.
То же самое произойдет при загрузке с USB-накопителя или другого жесткого диска. было время, когда я так долго ждал, пока не появится экран сбоя с ошибкой, и я помню, что это было в папке System32
, я думаю, что любое исправление реестра также исправит загрузку (у меня есть резервная копия файла реестра на рабочем столе, но я забыл имена путей)
Что я пробовал:
- Как я уже упоминал ранее, USB снова вызовет ту же проблему, я использовал загрузочную USB Windows 7 но когда он отображается (запуск окон «с анимацией четырех сфер») и в середине анимации, он напрямую меняет экран на черный / пустой экран
- Я также пытался протестировать все параметры на странице восстановления после ошибки Windows, но все они заканчиваются одним и тем же, самое странное, что когда я загружаюсь из безопасного режима, он показывает список путей, пока не остановится на определенном пути (aswardisk .
 sys), то я слишком долго жду, пока снова не появится код ошибки сбоя
sys), то я слишком долго жду, пока снова не появится код ошибки сбоя
Я собираюсь положить папку Mediafire с видео (Видео № 1: Загрузка с USB привела меня к Windows Error Recovery) (Видео № 2: Снова загрузился с USB, и все было нормально до середины запуска анимации Windows) и звук жесткого диска с двух разных микрофонов (Запись_1+Запись_2: треск жесткого диска)
- Папка: https://www.mediafire.com/folder/8w200t8h25iq0/pc
- окна
- окна-7
- жесткий диск
- загрузка
- реестр окон
2
Большинство средств очистки реестра не могут устранить серьезные проблемы. Они просто очищают мусор от старых установок и тому подобное.
Так как ваши попытки с реестром ухудшили ситуацию, вам нужно подумать о попытке восстановить компьютер. Насколько я знаю, не существует восстановительной установки Windows 7, которая исправит это.
Конечно, перед началом работы необходимо проверить физический жесткий диск.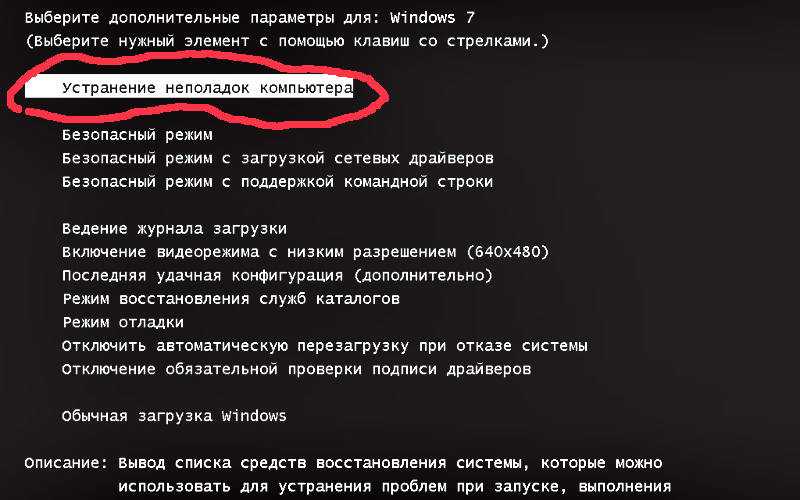 Данные могут быть повреждены, а диск может быть в порядке. Так что делайте тест.
Данные могут быть повреждены, а диск может быть в порядке. Так что делайте тест.
(1) Если на вашем компьютере все еще есть исходный раздел восстановления Windows 7, вы можете попробовать восстановить его.
(2) Вы можете узнать, можете ли вы загрузить Windows 7 с сайта Microsoft. Microsoft удаляет Windows 7, так что маловероятно. См.:
Windows 7
(3) Скорее всего, вам нужно будет проверить, будет ли на вашем компьютере работать Windows 10, и установить ее.
Windows 10
Если это невозможно, возможно, пришло время заменить компьютер.
3
Зарегистрируйтесь или войдите в систему
Зарегистрируйтесь с помощью Google
Зарегистрироваться через Facebook
Зарегистрируйтесь, используя адрес электронной почты и пароль
Опубликовать как гость
Электронная почта
Требуется, но не отображается
Опубликовать как гость
Электронная почта
Требуется, но не отображается
Нажимая «Опубликовать свой ответ», вы соглашаетесь с нашими условиями обслуживания, политикой конфиденциальности и политикой использования файлов cookie
.
12.04 — Grub не загружает Windows 7 (после попытки BURG)
Обновление в ответ на комментарии от 03 июня (указанные ниже)
- Я переименовал папку burg и после перезагрузки ПК попытался ее удалить. Но опять НИЧЕГО. Пишет, что папка не пуста. Как я могу удалить его?
Вы пробовали sudo rm -r ?
Примечание: Будьте ОЧЕНЬ осторожны при использовании этой команды. Если вы не предоставите точное имя каталога, который вы хотите удалить, вы можете повредить вашу установку!
- Я создал еще одну сводку BootInfo. В нем говорится, что я установил Winodws XP на диск
sdb. Но у меня не установленная WIndows XP или любая ОС на дискеsdb.
Поправьте меня, если вы имеете в виду что-то другое, но я полагаю, что вы говорите о выдержке ниже из сводки BootInfo.
сдб1: ________________________________________________________________________
Файловая система: нтфс
Тип загрузочного сектора: Windows XP: NTFS
Информация о загрузочном секторе: в блоке параметров загрузки ошибок не обнаружено.
Операционная система:
Загрузочные файлы:
Это означает, что , а не , что установлена Windows XP. В этом случае вы увидите следующую информацию: Операционная система: и/или Загрузочные файлы: . Windows XP: NTFS выше описывает содержимое загрузочного сектора раздела /dev/sdb1 .
В дополнение к загрузчику, находящемуся в секторе 0 жесткого диска (т. е. Master Boot Record ), каждый раздел может содержать и обычно содержит код загрузчика. В зависимости от того, кто об этом говорит, это может называться либо загрузочной записью тома (VBR, Microsoft или IBM), либо загрузочной записью раздела (PBR, GRUB).
VBR/PBR — это, по сути, «сырой» двоичный код в зарезервированной области в начале раздела. Он не является частью файловой системы и не может быть доступен (легко) из Windows или Ubuntu.
То, что вы видите, вероятно, было помещено туда, когда раздел был впервые создан, и с тех пор его никто не трогал. Мой совет — просто игнорировать это.
Обновление в ответ на комментарии от 31 мая (указанные ниже)
- Мне просто нужно было восстановить автоматический запуск с DVD-диска Windows 7, и теперь он без проблем выполняет двойную загрузку как Windows 7, так и Ubuntu.
Я рад, что он снова работает правильно для вас. Я не ожидал, что вы просто получите немного более удобное сообщение об ошибке от использования GRUB ntldr для загрузки bootmgr , но задним числом это имеет смысл. Возможно, это могло бы стать полезным методом изоляции проблем в будущем?
- Что такое раздел sda2? Почему я не могу удалить его?
В сводке BootInfo показаны следующие разделы для жесткого диска емкостью 500 ГБ: /dev/sda
Раздел Начальный сектор Начальный сектор Конечный сектор Количество секторов Идентификатор Система /dev/sda1 * 63 927 941 469 927 941 407 7 NTFS / exFAT / HPFS /dev/sda2 927 942 654 976 769 023 48 826 370 5 Расширенный /dev/sda5 927 942 656 968 957 951 41 015 296 83 Linux /dev/sda6 968 960 000 976 769 023 7 809 024 82 Подкачка Linux / Solaris
Взглянув на последний столбец справа, вы увидите, что содержимое sda2 описывается как Extended . Это указывает на то, что
Это указывает на то, что sda2 является расширенным разделом , а не основной раздел .
По историческим причинам жесткий диск, использующий таблицу разделов с основной загрузочной записью (MBR), имеет только четыре «слота» в MBR (сектор 0) для разделов. Первичные разделы — это просто разделы, определенные в одной из четырех записей, доступных для разделов в секторе 0 жесткого диска.
Следствием этого ограничения является то, что жесткий диск может быть разбит только на четыре или менее первичных раздела. Если вам нужно иметь больше разделов, чем четыре, которые могут поместиться в MBR, тогда используется «трюк». Диск разбит на три основных разделов плюс специальный основной раздел , который называется расширенным разделом .
Думайте о расширенном разделе как о (основном) разделе, где пространство в разделе разделено на другие разделы, а не используется все для одной файловой системы (например, ext4 или NTFS ). Разделы внутри расширенного раздела (т. е.
Разделы внутри расширенного раздела (т. е. sda5 и sda6 ) обозначаются как 9.0098 логических разделов .
Существование расширенного раздела в одном из «слотов» в MBR связано с тем, что пространство, используемое всеми из логических разделов , помечается как « используется » и, следовательно, недоступно. И именно поэтому вы не можете удалить sda2 .
Если бы вы могли удалить его из таблицы разделов MBR в секторе 0, то часть вашего жесткого диска, используемая sda5 и sda6 , будет считаться « unallocated «. Данные в логических разделах могут быть перезаписаны, что приведет к удалению ваших файлов.
Прежде чем вы сможете удалить sda2 , вам сначала нужно очистить его, удалив все содержащиеся в нем логических разделов . Это то есть вам нужно будет удалить sda5 и sda6 , которые являются внутри расширенного раздела sda2 .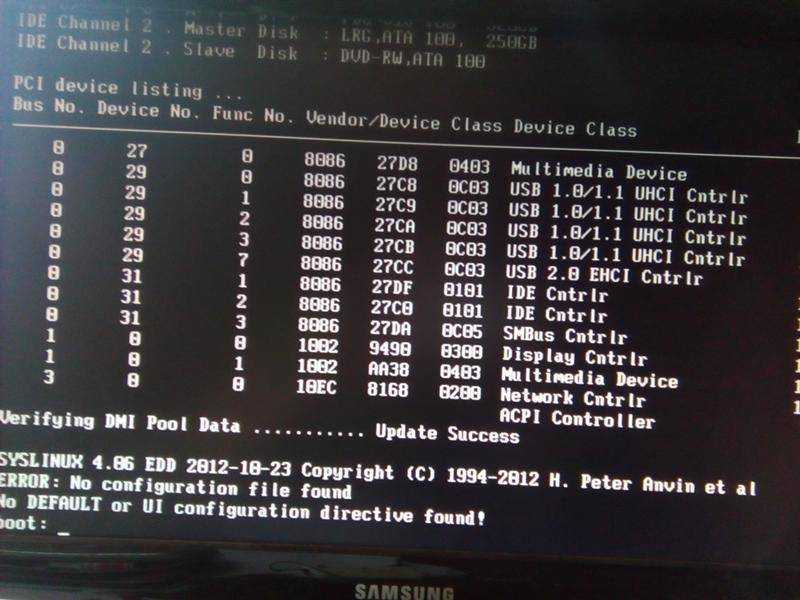 Поскольку это удалит вашу установку Ubuntu, вы, очевидно, сделаете , а не хотят этого.
Поскольку это удалит вашу установку Ubuntu, вы, очевидно, сделаете , а не хотят этого.
- Почему на установочном DVD-диске Windows 7 отображается раздел размером 15 МБ с надписью «OSselector» когда я пытаюсь установить Windows, но я не вижу его позже ни из Windows или Ubuntu после их установки?
Вы не видите этот раздел, потому что он помечен как «скрытый». Вот таблица разделов для /dev/sdb из сводки BootInfo. OSselector — это (скрытая) FAT16 логический раздел sdb5 , который находится внутри расширенного раздела sdb2 .
Загрузочный раздел Начальный сектор Конечный сектор Количество секторов Идентификатор Система /dev/sdb1 * 63 1 953 487 934 1 953 487 872 7 NTFS / exFAT / HPFS /dev/sdb2 1 953 487 935 1 953 520 064 32 130 5 Расширенный /dev/sdb5 1 953 487 998 1 953 520 064 32 067 14 Скрытая FAT16 < 32M
Я думаю, вы сможете «увидеть» этот раздел, используя разделенный .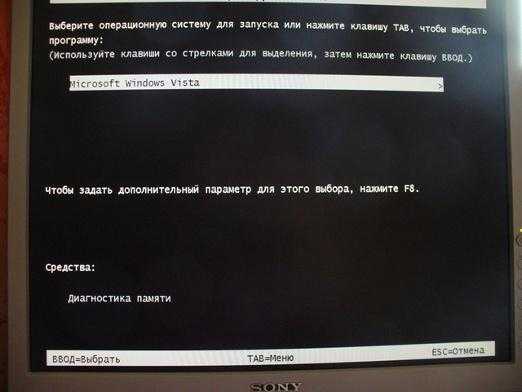 Вы также можете снять «скрытый» флаг, который позволит его увидеть и смонтировать в Ubuntu и Windows. Затем вы можете увидеть, какие файлы находятся в этом разделе.
Вы также можете снять «скрытый» флаг, который позволит его увидеть и смонтировать в Ubuntu и Windows. Затем вы можете увидеть, какие файлы находятся в этом разделе.
Примечание: Хотя gparted включен в Live CD или USB, он не включается при установке Ubuntu. Чтобы использовать gparted с Ubuntu, установленной на вашем диске, вам необходимо сначала установить его с помощью этой команды: sudo apt-get install gparted (Возможно, вы также можете использовать графический интерфейс Ubuntu Software Center для его установки.)
- В сводке BootInfo я увидел, что GRUB использует файлы конфигурации GRUB и BURG. для загрузки ОС. Как я могу полностью удалить BURG?
На самом деле я ничего не знаю о BURG, поэтому, возможно, я не лучший, кто может дать совет по этому поводу. Но из того, что я мог видеть в вашей сводке BootInfo, BURG в настоящее время ни для чего не используется.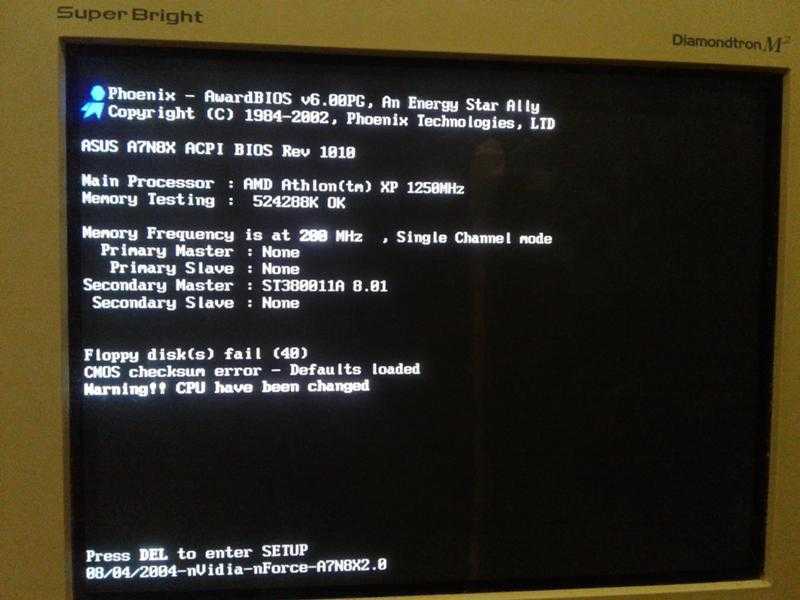
Файлы для него по-прежнему находятся в /boot/burg , и это то, что обнаружено сводкой BootInfo. Но это загрузочная запись GRUB в MBR, которая загружает 9 файлов GRUB.0104 core.img , который, в свою очередь, загружает GRUB из /boot/grub .
Я думаю, вы можете просто удалить каталог /boot/burg . Вероятно, было бы лучше сначала просто переименовать каталог во что-то другое в качестве теста. Если вы не столкнетесь с какими-либо проблемами после переименования /boot/burg , скажем, в /boot/hidden-burg , то я полагаю, что удалить этот каталог будет безопасно.
Исходное сообщение
Я не вижу проблемы с настройкой GRUB. (Конечно, он все еще может быть там, просто я его не вижу.)
Проблема может быть связана с конфигурацией загрузки Windows. Вы можете попробовать установить (бесплатную для некоммерческого использования) утилиту Windows Easy BCD и убедиться, что содержимое вашего файла Windows BCD верное.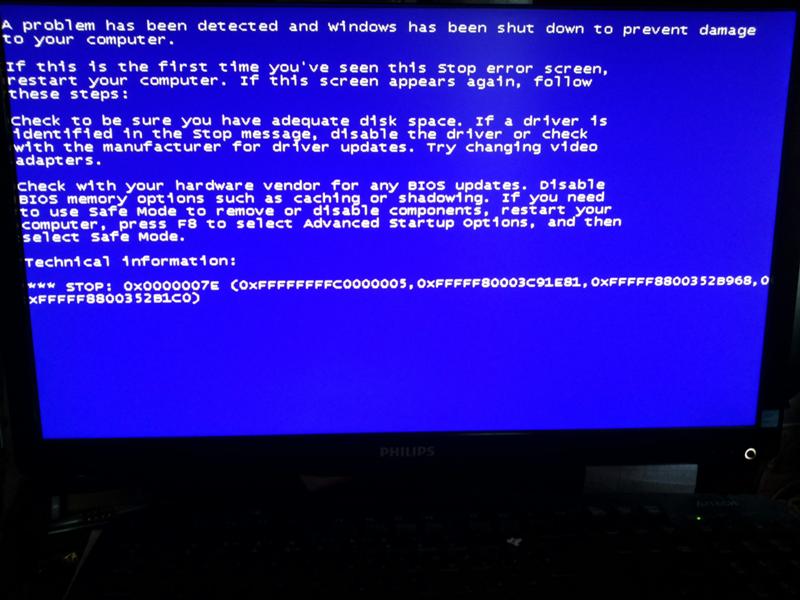 (Прокрутите страницу вниз и нажмите кнопку Зарегистрировать . Чтобы загрузить EasyBCD, вам нужно указать имя или адрес электронной почты , а не .)
(Прокрутите страницу вниз и нажмите кнопку Зарегистрировать . Чтобы загрузить EasyBCD, вам нужно указать имя или адрес электронной почты , а не .)
Когда появилась эта проблема с загрузкой Windows через GRUB? Вы помните, какое изменение вы внесли, что могло вызвать это?
Вы также можете попробовать следующее, чтобы убедиться, что вы используете правильный файл grub.cfg и что загрузочная запись раздела Windows (или тома) (PBR/VBR) не повреждена.
- Загрузитесь в меню GRUB.
- Выберите пункт меню GRUB
Windows 7 (загрузчик) (на /dev/sda1) Нажмите e , чтобы отредактировать команды GRUB записи. Тебе следует увидеть приведенные ниже команды.
insmod part_msdos инмод нтфс установить root='(hd0,msdos1)' поиск --no-floppy --fs-uuid --set=root 6060682360680260 цепной погрузчик +1
Отредактируйте команды, как показано ниже, чтобы использовать команду GRUB
ntldrвместо командыchainloader.



 Открываю раб стол, он тоже не реагирует. Удается перезагрузить компьютер с помощью Ctrl+alt+del, но после включения все заново повторяется. Как быть?
Открываю раб стол, он тоже не реагирует. Удается перезагрузить компьютер с помощью Ctrl+alt+del, но после включения все заново повторяется. Как быть?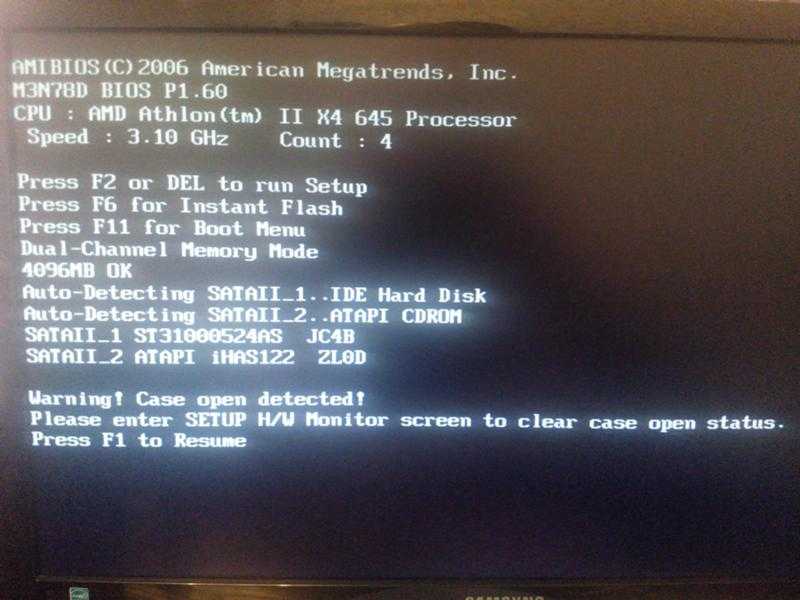 Мышь бегает. Реагирует на 5 шифтов — показывает окно с предложением включить залипание. Строки перехода в другое меню нет, только «да» и «нет». На все остальные клавиши никакой реакции. При этом мигает индикатор обращения к диску, видимо что-то делает, но что — не ясно. Может мигать до часа, потом успокаивается. При перезагрузке кнопкой включения — после логотипа ноута — сразу тот же серый экран и мышь. После многократных попыток выхода в защищенный режим отреагировал на клавишу F4, оказалось, что предыдущую версию (стояла вин 8) не видит, откат возможен только до 1 точки — установки вин 10 (перед загрузкой обновлений). Откатил. Снова тот же процесс. На короткое время появляется мой рабочий стол, затем попытка установить «новое оборудование» и неудачный запуск какой-то программы, завершающийся серым экраном с мышью. Что делать?
Мышь бегает. Реагирует на 5 шифтов — показывает окно с предложением включить залипание. Строки перехода в другое меню нет, только «да» и «нет». На все остальные клавиши никакой реакции. При этом мигает индикатор обращения к диску, видимо что-то делает, но что — не ясно. Может мигать до часа, потом успокаивается. При перезагрузке кнопкой включения — после логотипа ноута — сразу тот же серый экран и мышь. После многократных попыток выхода в защищенный режим отреагировал на клавишу F4, оказалось, что предыдущую версию (стояла вин 8) не видит, откат возможен только до 1 точки — установки вин 10 (перед загрузкой обновлений). Откатил. Снова тот же процесс. На короткое время появляется мой рабочий стол, затем попытка установить «новое оборудование» и неудачный запуск какой-то программы, завершающийся серым экраном с мышью. Что делать?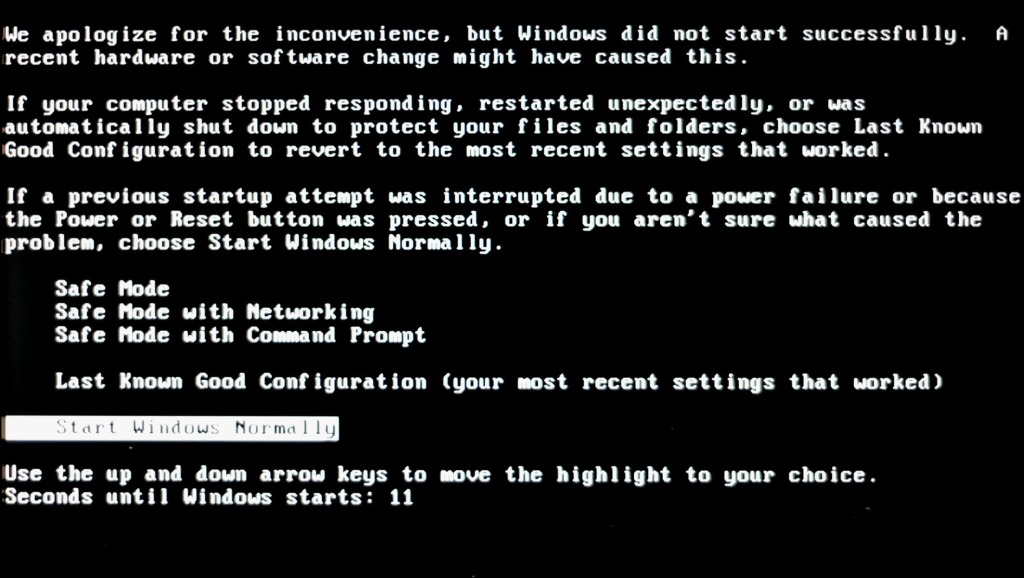 sys), то я слишком долго жду, пока снова не появится код ошибки сбоя
sys), то я слишком долго жду, пока снова не появится код ошибки сбоя