Почта Майл.Ру для Андроид
Главная » Инструкции » Обслуживание
Eugene
На сегодняшний день почтовая служба Mail.Ru является одной из самых популярных на отечественном интернет-пространстве. Благодаря своей качественной работе, постоянному развитию и дружелюбной к пользователю политикой, она заслужила уважение и любовь многих пользователей. А для многих деловых людей проверка новых писем на почтовом ящике является необходимостью, поэтому им просто необходима почта Майл.Ру для Андроид.
Содержание
- Настройка почты
- Настройка почты Mail.Ru на Андроиде: Видео
- Почтовый клиент для системы Андроид: Видео
Настройка почты
Настроить её в своём Андроид-устройстве вы можете двумя способами: вручную через меню или с помощью специального агента.
Вручную
Процедура без стороннего приложения более сложная. Она проходит в несколько этапов и разными путями в зависимости от типа протокола. Установка Майл.ру для вашего Android-устройства по протоколу IMAP:
- Запускаете стандартное приложение «Электронная почта».
- Вводите наименование вашего ящика и пароль от него.
- Выбираете «Вручную» и IMAP.
- В появившемся окне вводите
- Тип защиты — SSL/TLS.
Следующую страницу оформляем так:
- Сервер SMTP — smtp.mail.ru.
- Тип защиты — SSL/TLS.
- Порт — 465.
Далее устанавливаете «Настройки аккаунта»: синхронизировать ли почтовый ящик со смартфоном, получение уведомлений и т. д.
Для настройки почты по протоколу РОР3 шаги практически идентичны, только в двух появившихся окнах, необходимо ввести:
- Сервер POP3 — pop.mail.ru.
- Тип защиты — SSL/TLS.
- Порт — 995.
А в следующем:
- Сервер SMTP — smtp.mail.
 ru.
ru. - Тип защиты — SSL/TLS.
- Порт — 465.
Настройка почты Mail.Ru на Андроиде: Видео
Помощь специального агента Mail.Ru
Но этот способ довольно трудоёмкий и требует множества телодвижений. Поэтому более оптимальным и удобным вариантом будет скачивание специальный Майл.ру агент для Андроид-устройств. Его можно без проблем скачать из Google Play.
Почта Mail.ru: почтовый ящик
Developer: Mail.Ru Group
Price: Free
Приложение может обслуживать несколько почтовых ящиков, причём разных сервисов: Mail.Ru, Yahoo, Gmail и т.д., между которыми можно с лёгкостью переключаться. Чтобы зайти в приложение, просто введите адрес своего e-mail и пароль от него.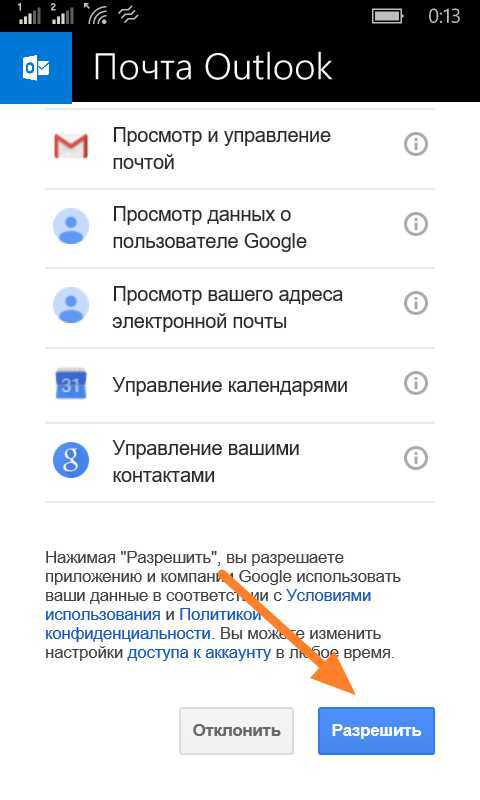 Также глаз радует приятный интерфейс, удобство работы с почтой парой касаний, мгновенное уведомление о полученных письмах, настройка индивидуального спам-фильтра и многое другое.
Также глаз радует приятный интерфейс, удобство работы с почтой парой касаний, мгновенное уведомление о полученных письмах, настройка индивидуального спам-фильтра и многое другое.
Обновление окна списка писем происходит путём оттягивания экрана вниз, а чтобы вызвать меню, достаточно потянуть за левый край экрана. Освоение клиента на вашем Андроид-устройстве происходит в три шага: Установка и запуск – Авторизация.
Почтовый клиент для системы Андроид: Видео
Как настроить электронную почту Outlook для Android смартфона
от CyberInfa
Часто происходи, что после покупки нового андроид смартфона не получается зайти в свою учетную запись электронной почты Outlook для Android, в прошлом Hotmail.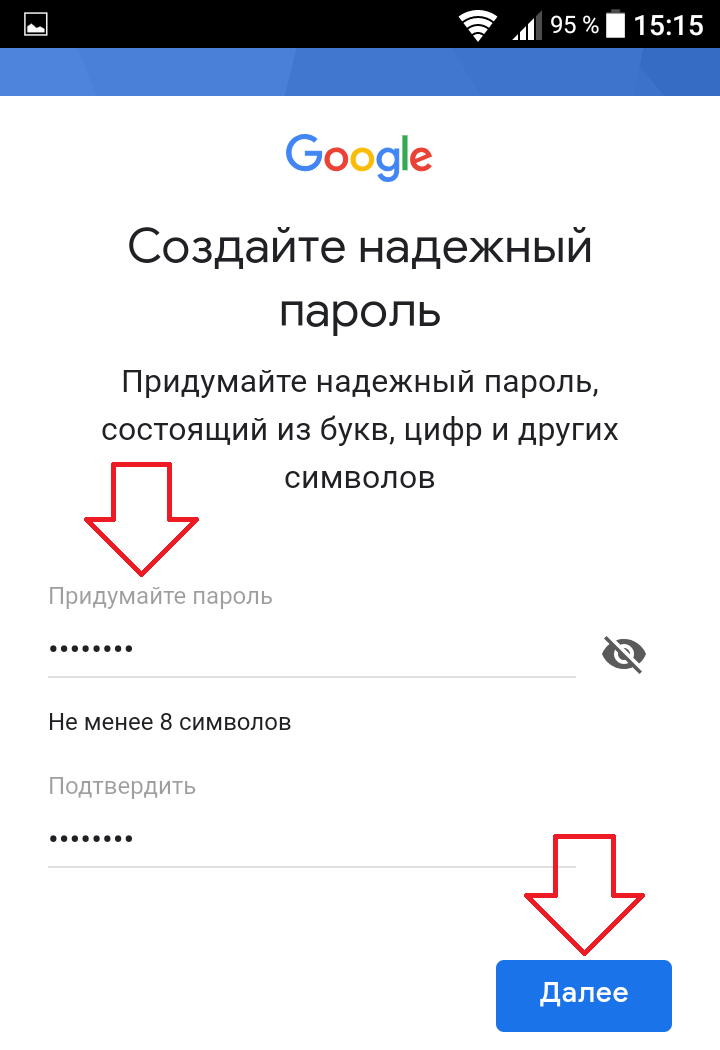 Такие проблемы постоянно случаются с продуктами от Майкрософт. Все пользователи знают как часто не получается войти в учетную запись Microsoft и соответственно в Skype.
Такие проблемы постоянно случаются с продуктами от Майкрософт. Все пользователи знают как часто не получается войти в учетную запись Microsoft и соответственно в Skype.
Поэтому цель этой статьи — поделиться своим опытом и помочь другим людям, у которых есть похожие проблемы, с настройкой учетной записи Outlook для Android смартфона.
Как настроить почту Outlook на Android смартфонеЕсли ваше приложение Outlook для Android не может автоматически настроить вашу учетную запись Outlook или Hotmail, следуйте этой инструкции:
- Зайдите в «Настройки», затем в настройки установленного приложения электронной почты и добавьте новую учетную запись.
- Выберите ручную настройку.
- Выберите IMAP, если вас спросят, какой это тип учетной записи. Этот тип учетной записи позволяет легко синхронизировать электронную почту между всеми вашими устройствами.
- Используйте следующие параметры:
- Идентификаторы :
- Имя пользователя или адрес электронной почты: ИмяАдрес@hotmail.
 ua или ИмяАдрес@outlook.com или Имя@live.fr
ua или ИмяАдрес@outlook.com или Имя@live.fr - Введите свой пароль.
- Имя пользователя или адрес электронной почты: ИмяАдрес@hotmail.
- Сервер IMAP (или настройки входящих параметров )
- Адрес сервера IMAP: imap-mail.outlook.com
- Безопасное соединение (SSL): активировано
Вариант (в зависимости от смартфона): Тип безопасности: SSL или TLS - Номер порта: 993
- SMTP-сервер (или настройки исходящих параметров )
- Адрес SMTP-сервера: smtp-mail.outlook.com
- Безопасное соединение (SSL): активировано
Вариант (в зависимости от смартфона): Тип безопасности: STARTTLS - Номер порта: 587
- Идентификаторы :
Процедура более или менее одинаковы в зависимости от устройств Android. Но могут быть небольшие различия в зависимости от используемого приложения для обмена сообщениями, версии Android и особенностей производителя вашего смартфона.
Как войти в электронную почту Outlook на Android смартфонеНе хотите вручную настраивать учетную запись Outlook для Android смартфона?
Есть два других способа упростить управление вашим почтовым ящиком:
Краткая история HotmailНапоминаю, что учетная запись hotmail — это бесплатная служба электронной почты, принадлежащая Microsoft, издателю знаменитой операционной системы Windows.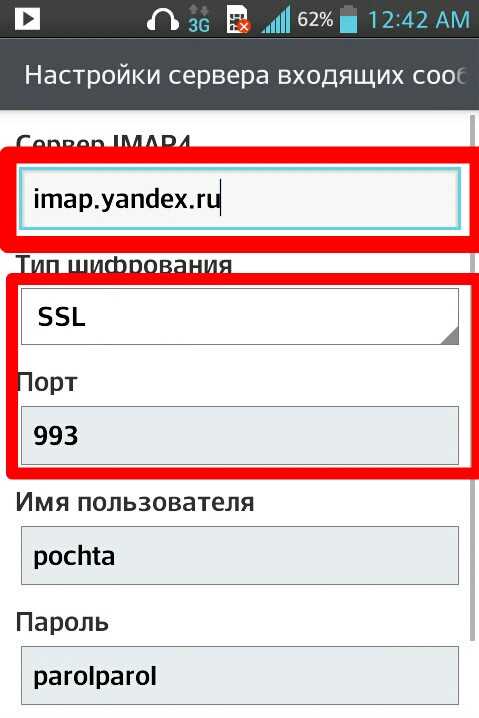
Среди предшественников обмена сообщениями через интернет, Hotmail особенно использовался в конце 90-х и в 2000-е гг. Он был особенно тесно связан с программой обмена мгновенными сообщениями MSN Messenger, позже переименованной в Windows Live Messenger.
Затем Microsoft решила изменить имя своей электронной почты, переименовав свои службы в MSN Hotmail, а затем в Windows Live Mail, потом в Windows Live Hotmail и последнее переименование в Outlook.com.
Почтовое приложение для Android в несколько простых шагов: mail.com
Максимально используйте свою электронную почту с нашим Почтовым приложением
- Высокозащищенное приложение, простое в использовании
- Загрузите на все свои устройства Android
- Настройка уведомлений и многое другое
Получить в Google Play
Как начать работу с нашим почтовым приложением для Android
Загрузите и установите приложение mail.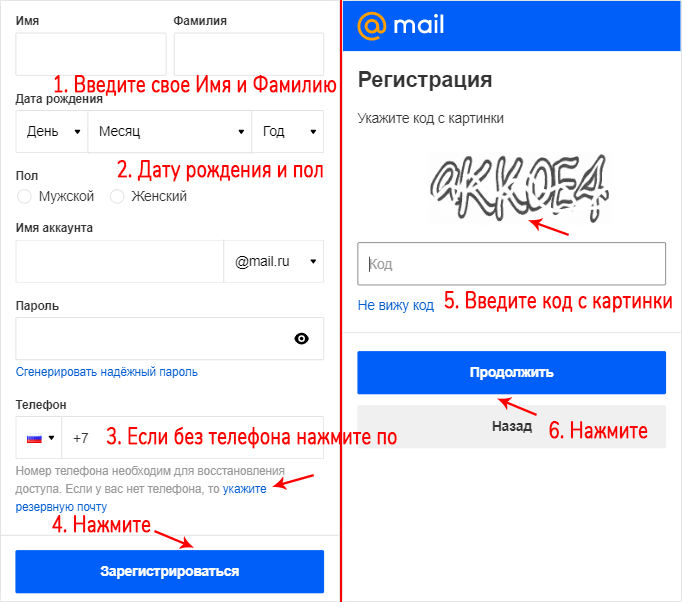 com, выполнив всего три простых шага:
com, выполнив всего три простых шага:
- Зайдите в Play Маркет и найдите «mail.com»
- Загрузите и откройте наше почтовое приложение
- Введите адрес электронной почты mail.com и пароль
Вот и все! Теперь вы можете читать, отправлять и получать электронные письма, где бы вы ни находились.
Ваша электронная почта всегда у вас под рукой
Управлять электронной почтой стало проще, чем когда-либо, благодаря этим интуитивно понятным функциям:
Пишите электронные письма
Просто коснитесь значка синего карандаша, чтобы начать писать сообщение.
Удалить сообщения электронной почты
Поместите палец на сообщение электронной почты и проведите пальцем влево, чтобы удалить его.
Проверка электронной почты
Прикоснитесь пальцем к экрану и проведите пальцем вниз, чтобы обновить страницу.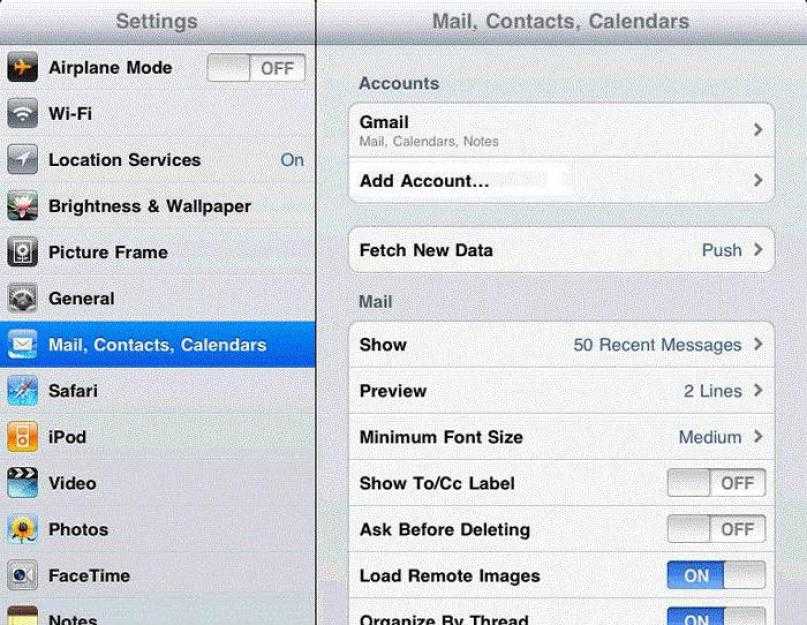
Поиск сообщений электронной почты
Коснитесь символа увеличительного стекла в правом верхнем углу, чтобы выполнить поиск в папке «Входящие».
Возьмите с собой облако mail.com
Облако — это одна из многочисленных почтовых функций, включенных в вашу учетную запись. Каждая учетная запись электронной почты mail.com поставляется с 2 ГБ бесплатного облачного хранилища — дополнительная регистрация не требуется. Теперь вы можете получить доступ к своему облаку mail.com прямо из нашего почтового приложения для Android! Все файлы, которые вы сохранили в своем Облаке, всегда у вас под рукой, и вы можете загружать новые фотографии, документы и т. д. прямо со своего телефона. Вы также можете активировать функцию автоматической загрузки фотографий и видео. И если вам нужно еще больше места для хранения в Интернете, вы можете проверить наши 10 ГБ и 100 ГБ. Облачные планы.
Почтовый ящик, соответствующий вашим потребностям
Настройте параметры для оптимизации работы с электронной почтой
Управление несколькими учетными записями электронной почты
У вас несколько учетных записей электронной почты на mail.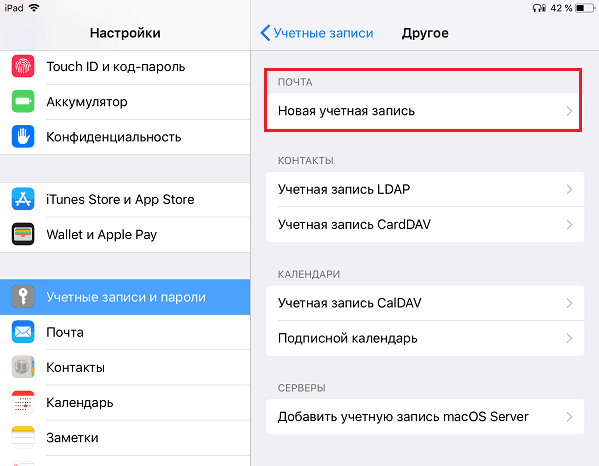 com? Ваше почтовое приложение справится с этим! Коснитесь значка в правом верхнем углу, чтобы открыть меню, затем > Добавить учетную запись. Введите другие адреса электронной почты и пароли, и вы сможете отправлять и получать все свои электронные письма из одного приложения.
com? Ваше почтовое приложение справится с этим! Коснитесь значка в правом верхнем углу, чтобы открыть меню, затем > Добавить учетную запись. Введите другие адреса электронной почты и пароли, и вы сможете отправлять и получать все свои электронные письма из одного приложения.
Уведомления, как вам нравится
В приложении mail.com вы можете выбрать способ получения уведомлений по электронной почте. Вы можете настроить push-уведомления в разделе > Общие настройки > Уведомления, где вы также можете настроить мелодии звонка и вибрацию. Вы также найдете функцию Quiet Time для отключения уведомлений в любое время.
Установите свое имя, адрес и подпись
У вас есть возможность выбрать имя, которое вы хотите, чтобы ваши получатели электронной почты видели. Перейдите в > Настройки учетной записи и нажмите на свой адрес электронной почты. Откроется экран, на котором вы можете не только указать, как ваши получатели увидят информацию об отправителе, но и изменить подпись электронной почты.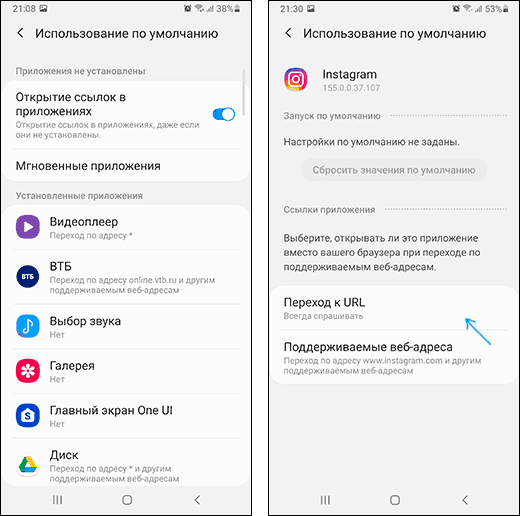
Наведите порядок в папке «Входящие»
Легко отслеживать электронные письма, рассортировав их по разным папкам. Вы можете создавать папки непосредственно в приложении Почта для Android и изменять порядок их отображения в списке папок. Нажмите > Папки, и появится значок папки. Коснитесь этого значка, чтобы изменить настройки.
Часто задаваемые вопросы: почтовое приложение для Android
Безопасно ли почтовое приложение для Android?
Конечно! Независимо от того, используете ли вы нашу веб-почту или наше мобильное приложение на своем устройстве Android, ваша электронная почта и другие данные находятся в безопасности с mail.com. Наши серверы обеспечивают максимально возможный уровень безопасности, и мы соблюдаем правила конфиденциальности данных. Для дополнительного уровня безопасности вы также можете установить PIN-код в приложении «Почта», чтобы защитить свой почтовый ящик (см. ниже).
Как установить PIN-код для моей учетной записи электронной почты?
Вы можете настроить PIN-код для своего почтового приложения в разделе > Общие настройки.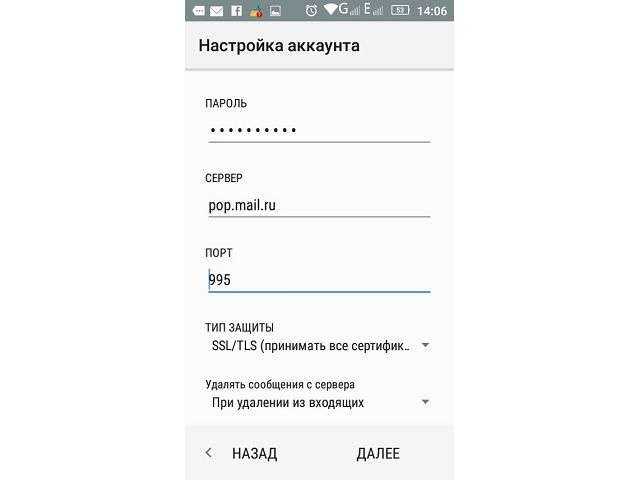 Теперь нажмите > Защита данных > Требуется PIN-код. Вам будет предложено создать 4-значный PIN-код и подтвердить его повторным вводом номера. С этого момента вам нужно будет вводить этот PIN-код, чтобы войти в свою учетную запись электронной почты. Если на вашем Android-смартфоне есть датчик отпечатков пальцев или распознавание лиц, вы можете использовать их для разблокировки приложения mail.com вместо PIN-кода. Эти опции должны быть активированы в настройках вашего устройства.
Теперь нажмите > Защита данных > Требуется PIN-код. Вам будет предложено создать 4-значный PIN-код и подтвердить его повторным вводом номера. С этого момента вам нужно будет вводить этот PIN-код, чтобы войти в свою учетную запись электронной почты. Если на вашем Android-смартфоне есть датчик отпечатков пальцев или распознавание лиц, вы можете использовать их для разблокировки приложения mail.com вместо PIN-кода. Эти опции должны быть активированы в настройках вашего устройства.
Как изменить пароль или параметры безопасности?
Нажмите на значок шестеренки, а затем на свой адрес электронной почты. Откроется экран настроек учетной записи, где вы можете просмотреть или изменить свои личные данные или пароль.
Можно ли делать снимки экрана прямо из приложения Почта?
Да, вам просто нужно активировать функцию скриншота. Выберите > Общие настройки > Конфиденциальность, затем нажмите > Включить снимки экрана.
Мне нужна помощь с этим.
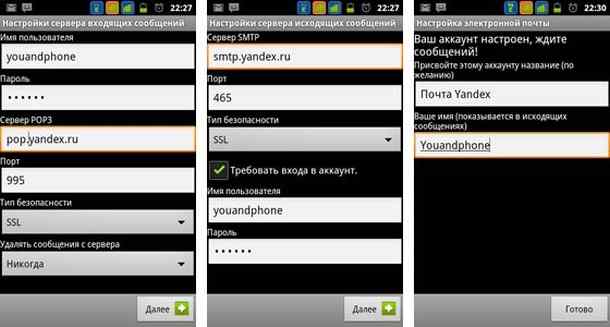 Существуют ли подробные инструкции по использованию приложения Почта?
Существуют ли подробные инструкции по использованию приложения Почта?Мы вас прикроем! Подробные инструкции по использованию функций приложения «Почта» см. в нашем Справочном центре.
Пошаговые инструкции
Доступ к почтовому ящику из приложения mail.com для iOS и iPadOS
Доступ к почтовому ящику из браузера
У вас все еще нет учетной записи mail.com?
Бесплатная регистрация


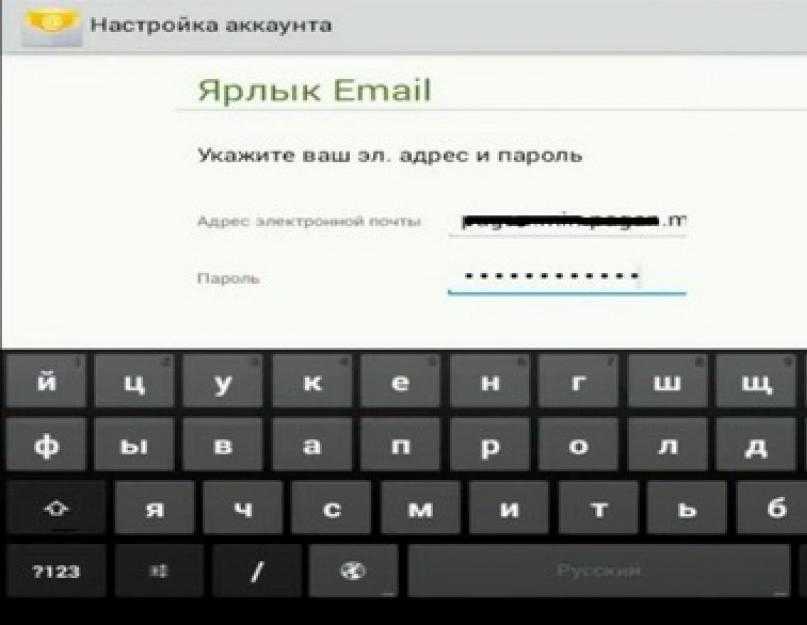 ru.
ru. ua или ИмяАдрес@outlook.com или Имя@live.fr
ua или ИмяАдрес@outlook.com или Имя@live.fr

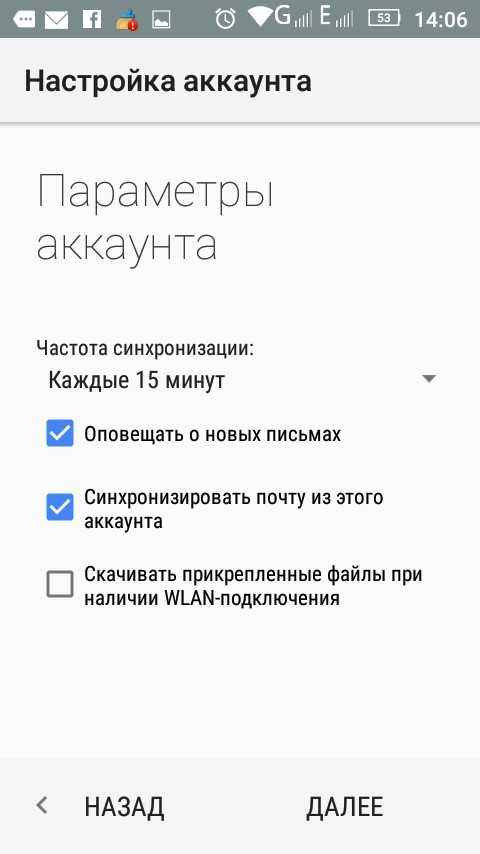 Всегда выбирайте «Все сертификаты», если есть опция.)
Всегда выбирайте «Все сертификаты», если есть опция.) ..
..