Как восстановить удаленные видео с телефона Android без рута
Вы случайно удалили важные видео на своем телефоне Android? Большинство из нас были там. К счастью, в наши дни у вас есть несколько инструментов, которые помогут вам восстановить ваши видео. Если вы ищете способ восстановления удаленных видео с телефона Android без рута, это руководство — все, что вам нужно.
В руководстве описаны различные способы восстановления удаленных видео на телефоне Android без рутирования.
- Часть 1. Самый простой способ восстановить удаленные видео с телефона Android без рута
- Часть 2. Другие возможные способы восстановления удаленных видео с телефона Android без рута
- Часто задаваемые вопросы по восстановлению видео на Android без рута
Часть 1. Самый простой способ восстановить удаленные видео с телефона Android без рута
Если вы не хотите ввязываться в какие-либо проблемы и хотите получить быстрый и эффективный способ восстановления ваших видео, Вам следует использовать Tenorshare UltData for Android . В этом приложении есть все необходимое для восстановления удаленных файлов, включая видео, с телефонов Android без рутирования.
В этом приложении есть все необходимое для восстановления удаленных файлов, включая видео, с телефонов Android без рутирования.
Все, что вам нужно сделать, это запустить приложение на своем компьютере, подключить телефон, и вы сможете просматривать, а также восстанавливать свои видео. Ниже показано, как это сделать с помощью этого инструмента.
Скачайте программу с ее сайта и установите на свой компьютер. Запустите программу и выберите «Восстановить потерянные данные с Android».
Подключите устройство Android к компьютеру с помощью кабеля USB. Активируйте отладку по USB на вашем устройстве Android.
Программа спросит, что вы хотите восстановить. Установите флажок «Видео» и нажмите «Начать» внизу.
На экране результатов сканирования нажмите «Видео» слева, выберите видео, которые нужно восстановить, а затем нажмите «Восстановить» внизу.
- Выберите папку для сохранения восстановленных видео.
Программа восстановит и сохранит все выбранные вами видео в выбранной папке.
Часть 2. Другие возможные способы восстановления удаленных видео с телефона Android без рута
Если вам нужны дополнительные возможности для восстановления удаленных видео с телефона Android без root-прав, вот несколько других методов для вас.
1. Восстановить удаленное видео из корзины для фотографий
Когда вы удаляете видео со своего телефона, оно не удаляется навсегда. Ваш телефон фактически отправляет видео в корзину, где оно хранится в течение определенного времени, а затем удаляется. Вы можете проверить, находится ли ваше видео в корзине. Ниже описано, как восстановить удаленные видео из корзины галереи на Samsung.
Вот как восстановить удаленные видео с телефона Android приложения Gallery без рута.
2. Восстановить удаленное видео без рута через Google Photos
Если вы синхронизировали свои данные с Google Photos, ваше видео, скорее всего, все еще должно быть в этом приложении.
3. Восстановить видео с Google Drive, если вы сделали резервную копию
Если вы создали резервную копию видео на Google Drive, вы можете получить доступ к Диску и посмотреть, доступно ли там ваше видео.
Часто задаваемые вопросы по восстановлению видео на Android без рута
Если вы теряете видео впервые, у вас, вероятно, возникнут вопросы по их восстановлению. Здесь мы постараемся ответить на некоторые из этих вопросов.
1. Где хранятся удаленные видео на Android?
На Android видео, удаленные из приложения «Gallery», хранятся в корзине этого приложения в течение 30 дней.
Видео, удаленные из Google Drive, остаются в корзине этого приложения в течение 30 дней.
2. Как я могу восстановить удаленные видео с моего Android без рута или компьютера?
Вы можете попытаться восстановить удаленные видео на Android без рута или компьютера с помощью приложения, но вам это не рекомендуется.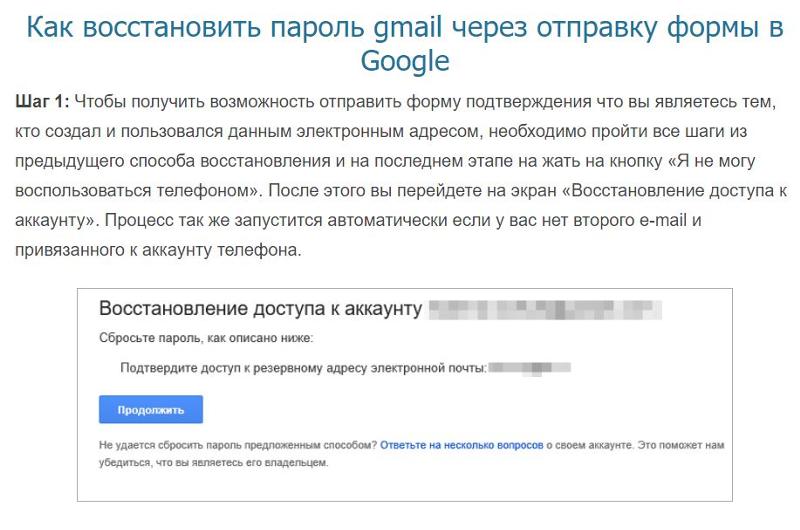
3. Как сделать резервную копию фото и видео Android, чтобы избежать потери данных?
Вы можете создавать резервные копии фотографий и видео Android с помощью бесплатного приложения Google Drive. Ниже показано, как это сделать.
Теперь Google Photos должен выполнять резервное копирование фотографий и видео с вашего устройства Android.
Резюме
Если вы все-таки удалили важное видео на устройстве Android, не паникуйте. Просто воспользуйтесь одним из способов, показанных выше, чтобы вернуть потерянное видео на свой телефон. Благодаря такому количеству вариантов восстановления видео с телефона Android без рутирования, Tenorshare UltData for Android — лучший и самый простой инструмент для восстановления видео на телефоне Android без особых хлопот.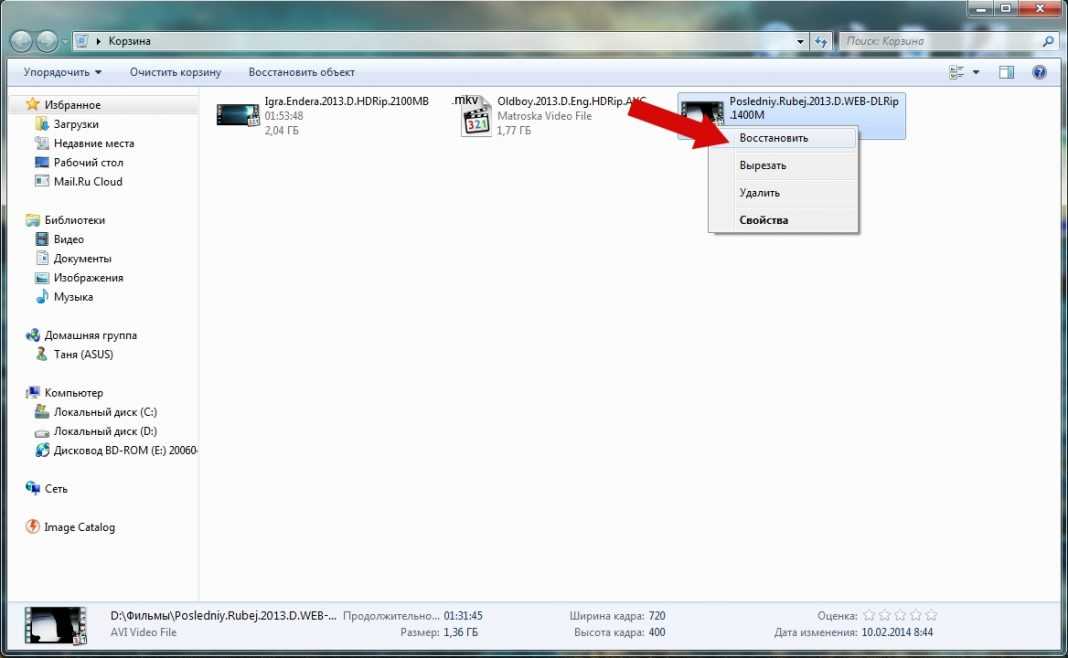
Как восстановить удаленные видео с ПК и телефона
Если вы ищете программы для восстановления удаленных видео с мобильного или ПК, вероятно, с вами случилось то, что случилось со мной на днях. Я убирал фото и видео и случайно удалил некоторые понравившиеся видео.
К счастью, есть несколько инструментов, которые вы можете использовать для восстановления удаленных видеофайлов, которые, как это случилось со мной, могут спасти вас от потери всего вашего контента.
В зависимости от того, используете ли вы Mac, Windows, iPhone или ПК, есть несколько вариантов восстановления удаленных файлов с вашего мобильного телефона, которые вам нравятся больше всего и другие, но я могу сказать вам, что это лучшие инструменты для использования восстановить фото и видео, удаленные с мобильного.
Как восстановить удаленные видео с помощью Recoverit на ПК или телефоне
Recoverit это программа для восстановления удаленных видео с вашего компьютера или мобильного устройства (через SD-карту). Он позволяет восстанавливать удаленные файлы с учетом различных сценариев, таких как:
Он позволяет восстанавливать удаленные файлы с учетом различных сценариев, таких как:
Программы для Windows, мобильные приложения, игры — ВСЁ БЕСПЛАТНО, в нашем закрытом телеграмм канале — Подписывайтесь:)
Операция очень проста. Для начала вам необходимо скачать программу, вынуть SD-карту из мобильного телефона и подключить ее к компьютеру. Программа просканирует SD-карту и найдет файлы, которые можно восстановить.
Я покажу вам, как это сделать с ПК:
- Первым делом загрузите инструмент и выберите опцию «Расширенное восстановление видео».
- Затем вам нужно будет выбрать путь, по которому вы хотите восстановить файлы, и выбрать нужный вам тип видеоформата.
- Таким образом, Recoverit проанализирует место, в котором вы сказали ему искать видео, а затем покажет их.
Преимущество этого инструмента в том, что помимо восстановления случайно удаленного видео, вы также можете восстанавливать фотографии, аудио, музыку и т. Д.
Как восстановить удаленные видео с Android
1.
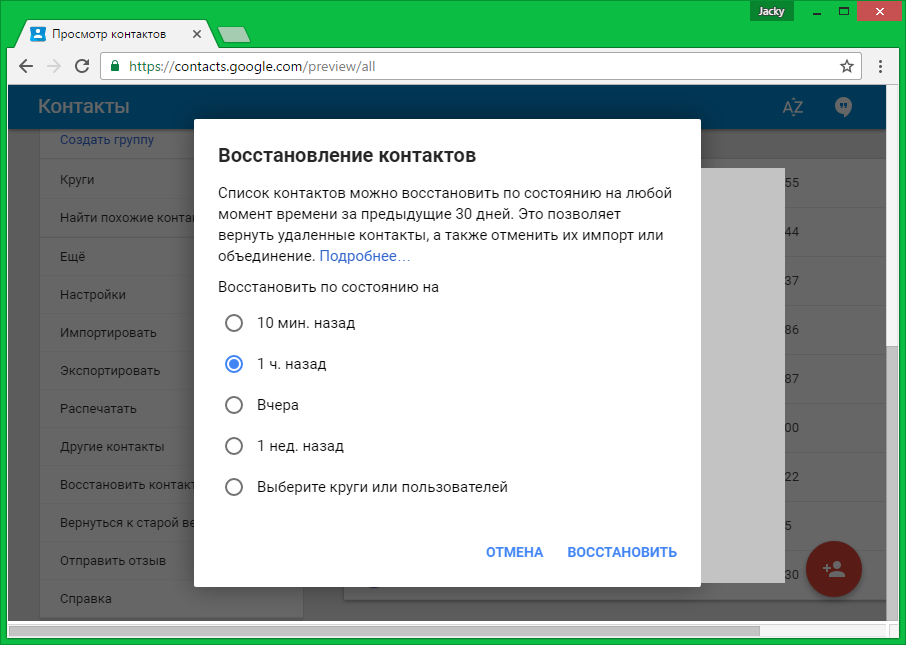 Как восстановить удаленные видео из корзины
Как восстановить удаленные видео из корзиныОдна вещь, которая обычно случается со мной на регулярной основе, — это то, что я делаю много похожих фото и видео, а затем начинаю удалять те, которые мне нравятся меньше всего. Выбрав их, я случайно удалил ненужный мне контент более одного раза.
К счастью, практически на каждом устройстве есть корзина, в которой вы можете восстанавливать удаленные видео без использования программ. В зависимости от того, какое у вас устройство, вы сможете получить к нему доступ так или иначе, но это почти всегда один и тот же процесс.
Вам нужно перейти в папку, в которой хранится весь ваш медиаконтент (обычно называемый фотографиями), и найти вариант «удалено» или «недавно удалено». После входа в систему вам просто нужно правильно выбрать удаленные файлы и нажать «восстановить».
2. Как восстановить удаленные видео с Android через приложение
Одно из самых популярных приложений для восстановления удаленных видео на Android — это Восстановление видео.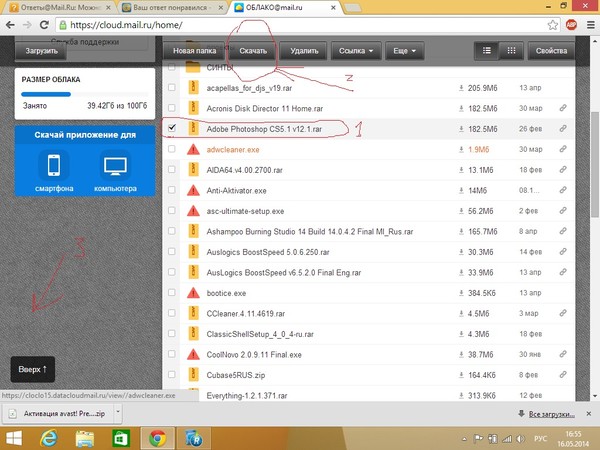 Его работа очень проста. Во время установки он отслеживает память вашего мобильного устройства и пытается найти те удаленные видео, которые можно восстановить.
Его работа очень проста. Во время установки он отслеживает память вашего мобильного устройства и пытается найти те удаленные видео, которые можно восстановить.
Вам просто нужно установить приложение, принять соответствующие разрешения, и оно начнет мониторинг. В конце процесса на вашем Android-устройстве будет создана новая папка, в которой вы найдете все восстановленные видео.
3. Как восстановить удаленные видео с мобильного Android с помощью EaseUS MobiSaver
Одна из лучших программ для восстановления удаленных видео на Android — это EaseUS MobiSaver. Что мне нравится в этом приложении, так это то, что помимо видео вы также можете восстанавливать фотографии и контакты WhatsApp как из внутренней памяти, так и с внешней карты micro SD.
Он поддерживает различные типы файлов, такие как PG / JPEG, PNG, GIF, BMP, TIF / TIFF и MP4, 3GP, AVI, MOV. Работает аналогично предыдущему приложению.
Для начала вам нужно выбрать нужный режим восстановления (фото и видео, WhatsApp или другие). Затем он просканирует все содержимое, и вы сможете отфильтровать файлы, которые хотите восстановить, чтобы получить его.
Затем он просканирует все содержимое, и вы сможете отфильтровать файлы, которые хотите восстановить, чтобы получить его.
Как восстановить удаленные видео с iPhone без резервного копирования
Когда дело доходит до восстановления удаленных видео с iPhone, вы можете использовать такую программу, как Tenorshare. (Хотя в идеале делать резервные копии а потом решить эту проблему, реальность такова, что мало кто делает).
Tenorshare позволяет легко восстанавливать удаленные данные с мобильного устройства iOS. Все, что вам нужно сделать, это загрузить программу на свой Mac или ПК и подключить iPhone через USB.
Когда ваш iPhone распознает программу, вам нужно будет нажать на опцию «Восстановить с устройства iOS» и выбрать нужный тип файла. После того, как вы их выбрали, вам нужно будет «начать анализ», и инструмент покажет вам видео, которые у вас есть, и те, которые вы удалили. Вам просто нужно их вернуть, и все.
Как восстановить удаленные видео с iPhone из iCloud
iCloud позволяет нам бесплатно хранить до 5 ГБ нашего устройства в облаке. 5 ГБ, правда в том, что он расходуется очень быстро, поэтому у большинства из нас нет резервных видео в резервной копии.
5 ГБ, правда в том, что он расходуется очень быстро, поэтому у большинства из нас нет резервных видео в резервной копии.
Но в случае, если это ваш случай, вам следует просто следовать приведенным ниже инструкциям. (Также обратите внимание, что iCloud копирует только при наличии подключения к Интернету).
- Первым делом нужно перейти в «Настройки»> «Основные»> «Сброс»> «Удалить содержимое и настройки». Вы должны удалить всю информацию, чтобы иметь возможность восстановить ее снова.
- Перезагрузите телефон и следуйте инструкциям по настройке, пока не появится параметр «Восстановить копию с помощью iCloud».
- Войдите в систему, используя свой код Apple ID.
- Выберите копию с самой последней датой.
Другие программы для восстановления удаленных видео
Случайное удаление контента — очень распространенное явление, из-за путаницы или из-за того, что мы торопимся, обычно это происходит чаще, чем мы хотим. По этой причине почти все программы для восстановления удаленных файлов также позволяют восстанавливать видео.
В зависимости от того, используете ли вы Windows или Mac, iPhone или Android, найдутся программы, которые подходят вам лучше или хуже, но наиболее распространенными являются: Recuva, Mobisaver, Легкость, Файл Pc Inspector, Мудрое восстановление данных, Восстановление iPhone е ApowerRescue.
Я хотел бы спросить вас, какой инструмент вы использовали и с каким из них добились наилучших результатов. Увидимся в комментариях.
Программы для Windows, мобильные приложения, игры — ВСЁ БЕСПЛАТНО, в нашем закрытом телеграмм канале — Подписывайтесь:)
[Обновление 2022] Как восстановить удаленные видео из Google Pixel
Обновлено Бои Вонг / 12 янв, 2021 09:15
Всем привет. Даже с 32GB внешней памяти, вставленной в мой Google пикселей телефон, он всегда будет заполнен большим количеством видео, музыки и фотографий быстро. Я думал, что уже перенес их на свой компьютер, поэтому я удалил видео для освобождения места. Но оказалось, что нет. Могу ли я восстановить удаленные видео с моего телефона? Они много значат для меня, спасибо заранее!
Могу ли я восстановить удаленные видео с моего телефона? Они много значат для меня, спасибо заранее!
Google Pixel, оснащенная камерой с высоким мегапикселем и потрясающим сенсорным экраном, завоевала большое количество пользователей.
Среди пользователей они сохранили массивные мультимедиа на своем телефоне, что заставляло их время от времени очищать файлы, чтобы освободить больше места для новых файлов. На этом этапе они могут намеренно удалить некоторые важные данные.
Итак,
Лучше всего вернуть потерянные данные резервное копирование данных Android регулярно. Это позволяет вам своевременно сохранять данные Android, чтобы вы могли легко вернуть данные Android.
Список руководств
- Part1: резервное копирование и восстановление видео Android с помощью учетной записи Google
- Part2: Как вернуть удаленные видео с помощью FoneLab Android Data Recovery
1. Резервное копирование и восстановление видео Android с помощью учетной записи Google
Google Pixel имеет функцию, которая позволяет пользователям Android резервное копирование и восстановление Android данные через учетную запись Google, как и другие модели телефонов Android.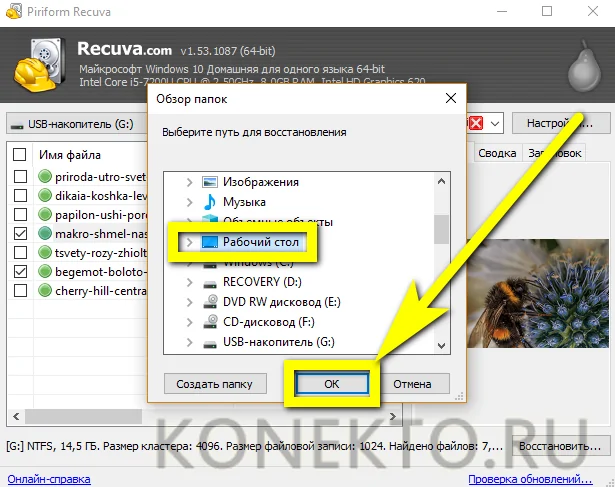
Метод 1. Резервное копирование и восстановление видео с настройками Google
Ниже описано, как выполнять резервное копирование и восстановление данных Android в Google Pixel.
1. Резервное копирование данных Android в Google Pixel
Шаг 1 Откройте ящик приложения и запустите Настройки приложение на главном экране вашего Android.
Шаг 2 Прокрутите вниз, чтобы найти Резервирование и сброс
Шаг 3 Нажмите Резервное копирование данных и включите его.
Шаг 4 Резервное копирование в Резервирование и сброс раздел, и переключите переключатель рядом с Автоматическое восстановление включить это.
Обратите внимание, что,
Функция резервного копирования фотографий и видео поддерживает телефоны Google Pixel и Nexus. Если вы используете другие модели Android, вы должны найти другие способы восстановить фотографии Android и видео.
Способ 2. Восстановить данные Android на Google Pixel
После вышеупомянутых шагов по настройке параметров резервного копирования на вашем телефоне Android он может легко восстановить данные Android, когда вы входите в учетную запись Google, которую вы использовали для резервного копирования данных Android на отформатированном или новом устройстве.
Когда вы добавляете свою учетную запись Google на настроенное устройство, то то, что вы ранее создали для этой учетной записи Google, сохраняется на устройстве.
Советы. Нельзя восстановить резервную копию с более высокой версии Android на телефон с более низкой версией.
Ниже приведена демонстрация восстановления настроек приложения с четкими инструкциями.
Шаг 1 Откройте Настройки приложение
Шаг 2 Нажмите Система > Восстановление > Данные приложения.
Шаг 3 включать Автоматическое восстановление.
Вышеупомянутые способы подходят для пользователей Android, которые хотят восстановить данные, которые были ранее скопированы в учетную запись Google.
Метод 3. Резервное копирование и восстановление видео с помощью Google Фото
Если вы знакомы с продуктами Google, вам следует знать приложение Google Photos. Это удобный и безопасный инструмент для включения функции автоматической загрузки на мобильный телефон.
1. Резервное копирование видео Android с Google Фото
Шаг 1 Откройте
Шаг 2 Нажмите Меню > Настройки > Резервное копирование и синхронизация.
Шаг 3 включать Резервное копирование и синхронизация.
Таким образом, вы можете легко получить загруженные фотографии и видео с той же учетной записи на мобильном телефоне.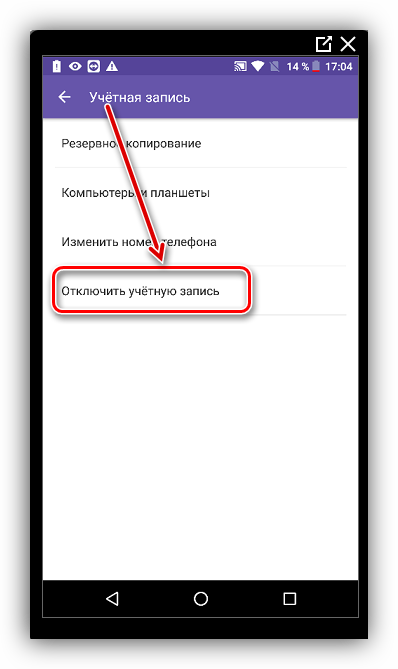
2. Восстановите Android-видео с Google Фото
Шаг 1 Откройте Google Фото приложение на телефоне Google Pixel, спеть в своем аккаунте.
Шаг 2 Выберите видео, затем нажмите Больше > Сохранить на устройстве.
Ну, нет ли способа восстановить данные Android, если у них нет резервной копии удаленных данных? Это должно быть трудное время после того, как вы потеряете свои драгоценные видео, которые записывают первую вечеринку по случаю дня рождения вашего прекрасного сына, вашу свадьбу и все виды церемоний.
Не расстраивайся,
Есть хорошие новости для вас. Прежде чем удаленные видео будут перезаписаны, вы, безусловно, сможете восстановить их из своего пикселя Google.
2. Как вернуть удаленные видео с помощью FoneLab Android Data Recovery
Все, что вам нужно, это инструмент восстановления Google, FoneLab Android Восстановление данных, который может помочь вам восстановить удаленные фотографии, видео, сообщения, вложения сообщений, аудио, контакты, журналы вызовов и документы со всех телефонов или планшетов Android.
Программное обеспечение полностью совместимо с Google Pixel, Samsung, LG, Sony, ZTE, Huawei, Motorola и другими моделями Android. Кроме того, он также предоставляет версии для Mac и Windows.
Вы можете скачать бесплатную пробную версию и следовать приведенному ниже пошаговому руководству, чтобы самостоятельно восстановить удаленные видео.
FoneLab для Android
С FoneLab для Android вы восстановите утерянные / удаленные данные iPhone, включая фотографии, контакты, видео, файлы, журнал вызовов и другие данные с вашей SD-карты или устройства.
- С легкостью восстанавливайте фотографии, видео, контакты, WhatsApp и другие данные.
- Предварительный просмотр данных перед восстановлением.
- Доступны данные телефона Android и SD-карты.
Бесплатная загрузка Бесплатная загрузка Узнать больше
Шаг 1 Загрузите и установите программное обеспечение по указанной выше ссылке в соответствии с вашей операционной системой.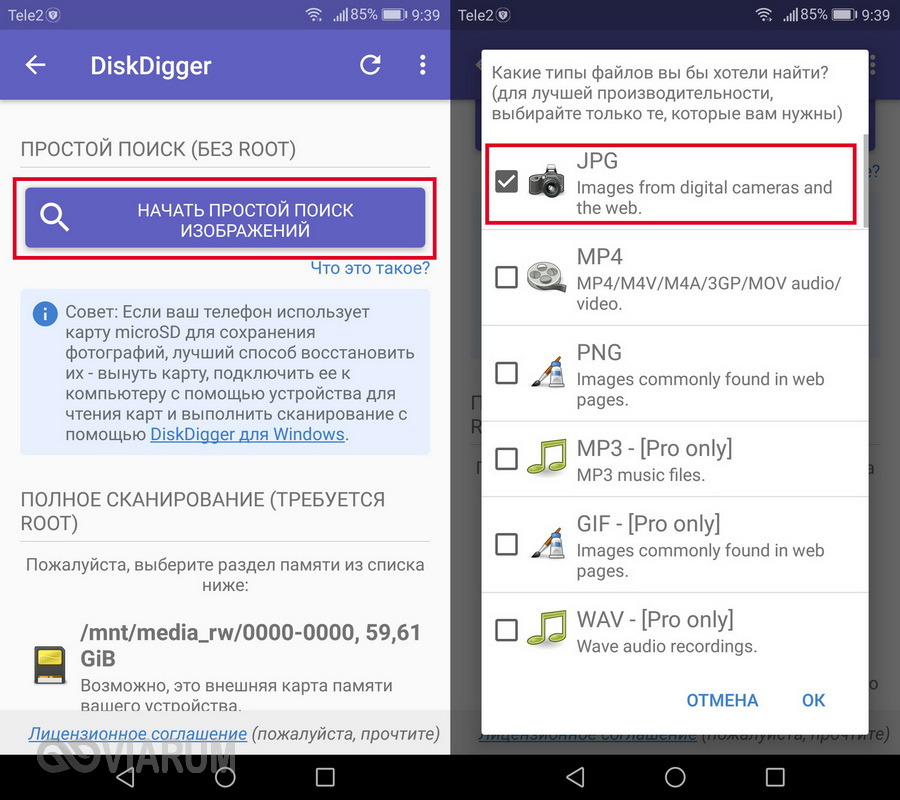 После успешной установки программа запустится автоматически. Затем подключите Google Pixel к компьютеру через USB-кабель.
После успешной установки программа запустится автоматически. Затем подключите Google Pixel к компьютеру через USB-кабель.
Шаг 2 Для этого шага необходимо, чтобы на телефоне был включен режим отладки USB, чтобы программное обеспечение могло его обнаружить. Если вы никогда не включали его раньше, вы можете следовать инструкциям на экране или выполнить следующие простые действия, чтобы открыть его. А затем нажмите OK авторизовать соединение.
- Для Android 2.3 или более ранней версии: перейдите к Настройки – Развитие – USB Debugging.
- Для Android 3.0 — 4.1: перейдите к Настройки – Опции для разработчиков – USB Debugging.
- Для Android 4.2 или более поздней версии: нажмите Настройки – О телефонов, Тогда вкладка Номер сборки для 7, пока не появится сообщение «Вы находитесь в режиме разработчика».
 Затем вернитесь к Настройки – Опции для разработчиков – USB Debugging.
Затем вернитесь к Настройки – Опции для разработчиков – USB Debugging.
Шаг 3 У вас будет все содержимое на выбор из таблицы. Отмените выбор всех и установите флажок перед Видео сканировать только видеофайлы, хранящиеся на вашем устройстве Google.
Шаг 4 Программа должна получить право на сканирование с вашего телефона. Это требует, чтобы ваш телефон был рутирован. Если нет, программа автоматически установит приложение на ваш телефон, чтобы помочь вам рутировать его. Затем нажмите Разрешить / предоставить / авторизовать на экране телефона, когда появится подсказка. Если нет ответа, пожалуйста, нажмите Повторите повторить попытку.
Шаг 5 Программа позволяет просматривать найденные видео до восстановления. Затем вы можете выбрать, какие из них вы хотите восстановить и нажмите Recover чтобы сохранить их на свой компьютер.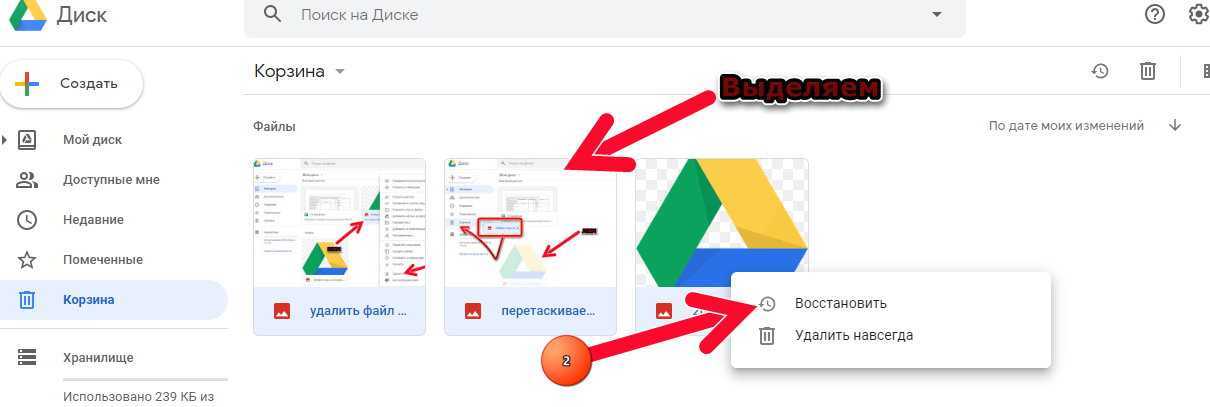
Ну вот и весь процесс. Супер просто, не правда ли?
Любой может сделать это самостоятельно. FoneLab Android Восстановление данных может быть использован в качестве Android фото восстановление инструмент, который позволяет вам восстановить удаленные фотографии от Lenovo, восстановить текстовые сообщения от Huawei, резервное копирование данных Android на компьютер и многое другое.
как восстановить? Руководство к действию
Для запечатления важных моментов уже давно не требуются специальные фотоаппараты. Более того, современные телефоны, помимо отличной камеры, позволяют также хранить огромное количество фотографий. Но что делать, если снимки по каким-то причинам пропали? Как восстановить удаленные фото на Xiaomi? Сегодня поговорим именно на эту тему.
Навигация
Содержание
- Каков шанс восстановления фотографий на Xiaomi
- Как восстановить удаленные фото на Xiaomi через телефон
- Восстановление фотографий через компьютер
- Ответы на популярные вопросы
- Корзины
- Программы восстановления
- С помощью ПК
- Использование приложений для смартфона
- Восстанавливаем файлы с помощью ПК
- Итоги
- Восстановление данных с телефона Xiaomi
- Специальные программы
- С помощью ADB-драйвера
Каков шанс восстановления фотографий на Xiaomi
Сразу скажем, что восстановить удаленные фотографии на на самом телефоне Xiaomi вполне реально. Процесс гораздо сложнее, чем на персональных компьютерах, но шанс все-равно есть.
Процесс гораздо сложнее, чем на персональных компьютерах, но шанс все-равно есть.
Тем не менее, производители предлагают большое разнообразие утилит, с помощью которых фотографии на смартфоне без проблем восстанавливаются. Есть как абсолютно бесплатные и простые в использовании программы, так как и более профессиональные, требующие уже наличия ROOT-прав.
Вы активно пользуетесь облачными хранилищами, такими Mi Cloud или Google, и у вас включена синхронизация? Тогда утерянные файлы можно вернуть с легкостью.
Как восстановить удаленные фото на Xiaomi через телефон
Самый удобный вариант – это восстановление удаленных файлов через телефон, используя приложения для Андроид, ведь компьютер не всегда под рукой. А в Google Play вы сможете отыскать множество хороших инструментов для поиска и возвращения исчезнувших фотографий.
DiskDigger photo recovery
DiskDigger photo recovery Developer: Defiant Technologies, LLC Price: Free
Одно из самых известных приложений, отличающееся простотой в использовании и набором минимальных, но самых необходимых функций.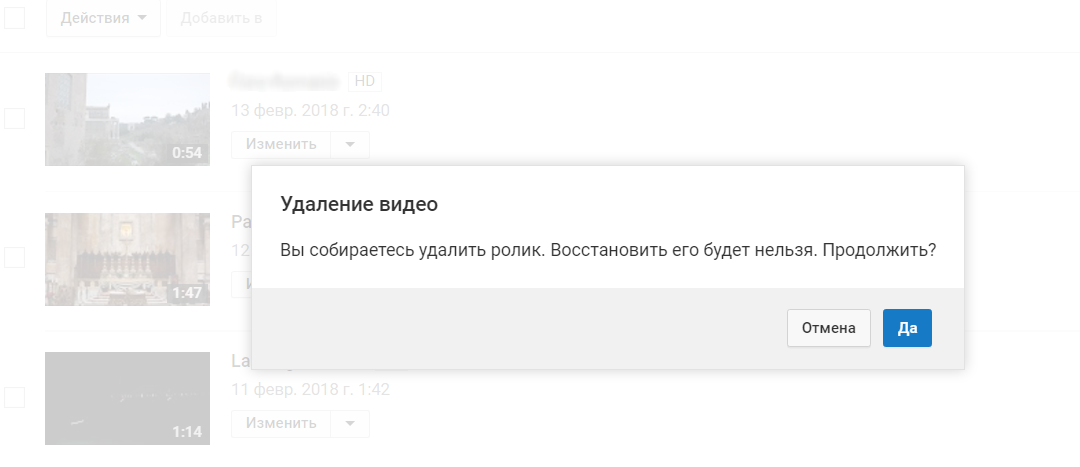 DiskDigger просматривает встроенную и внешнюю память, отыскивая пропавшие данные.
DiskDigger просматривает встроенную и внешнюю память, отыскивая пропавшие данные.
Но обратите внимание, что без рут-прав функционал приложения значительно уменьшается. Будет выполнено лишь частичное сканирование, в ходе которого материалы восстановятся или из кэша, или с миниатюр.
Если же вам нужно полное исследование памяти телефона и возвращение давно утерянных фотографий – получите рут-права. А для восстановления других типов информации (документы, видео) используйте приложение DiskDigger Pro.
Итак, для начала скачиваем и устанавливаем приложение стандартным способом. Далее открываем его и сразу оказываемся на главной странице. Кликаем по большой кнопке «Начать простой поиск изображений».
Скачивание DiskDigger Выбираем простой поискПрограмма запрашивает у нас разрешение на доступ к памяти. Предоставляем его. Начинается поиск фотографий, в среднем занимающий одну минуту. После на экране высвечивается перечень найденных снимков.
Теперь галочками отмечаем материалы, которые нужно вернуть. И нажимаем по большой кнопке «Восстановление». В следующем окне выбираем место сохранения. Это может быть как облачное хранилище, так и обычная папка. Вот и все, на этом стандартная процедура заканчивается.
Восстановление файлов Выбор места сохраненияRecovMy
RecovMy — восстановление удаленных фото Developer: LookAndFeel Lab Price: Free
Аналогичное приложение, интерфейс которого интуитивно понятен в использовании. Без рут-прав проводится лишь поверхностное сканирование, но для фотографий, удаленных недавно, это вполне подойдет.
Скачать приложение мы можем с Google Play совершенно бесплатно. После успешной установки открываем инструмент и предоставляем доступ к памяти телефона. Далее тапаем по «Start photo scan» для начала процесса.
Скачивание приложения Доступ к памяти Старт сканированияСпустя несколько секунд высвечиваются практически все удаленные фотографии.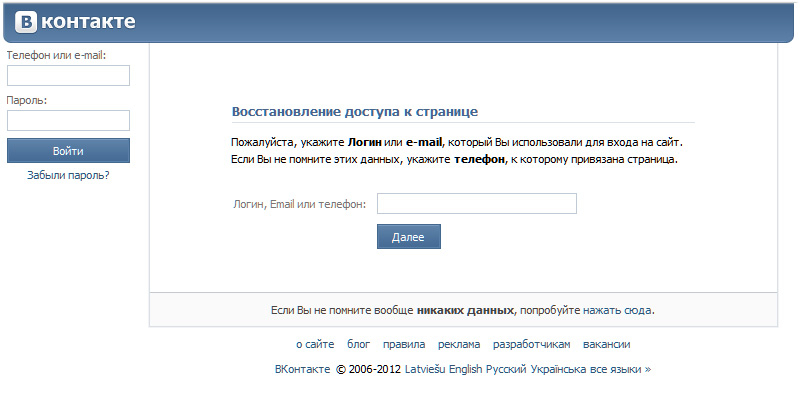 Просматриваем их и просто отмечаем галочками нужные. Когда выбор сделан, кликаем по синему значку в правом нижнем углу экрана.
Просматриваем их и просто отмечаем галочками нужные. Когда выбор сделан, кликаем по синему значку в правом нижнем углу экрана.
Использование миниатюр галереи Android
Explorer Developer: Speed Software Price: Free
Что же делать, если на устройстве не хватает места для установки отдельных восстанавливающих приложений? Можно ли восстановить фото, используя лишь базовый функционал системы? Ответ положительный. Все, что нам понадобится – это Проводник, немного времени и внимания.
Сделанные снимки всегда хранятся в папке DCIM. Это полноразмерные фотографии, но они удаляются через галерею без возможности восстановления. Есть и вторая папка под названием .thumbnails. Именно в ней содержатся миниатюры даже исчезнувших материалов.
Для восстановления удаленных фото с телефона Xiaomi нам необходимо проникнуть в этот скрытый архив. Процедура максимально простая:
- Переходим в любой файловый менеджер, установленный на вашем устройстве.
 Отлично подойдет простое и быстрое приложение ES Проводник (удалено из Google Play, используйте альтернативу Root Explorer).
Отлично подойдет простое и быстрое приложение ES Проводник (удалено из Google Play, используйте альтернативу Root Explorer). - В левом верхнем углу открываем меню, где тапаем по «Настройкам». Далее нам понадобится вкладка «Настройки отображения». Здесь нужно передвинуть ползунок в режим «Вкл» напротив опции «Показывать скрытые файлы».
Переходим в настройки Проводника Попадаем в Настройки отображения Активируем функцию - Возвращается в корень смартфона, и просматриваем все папки, обозначенные бледно-голубым цветом. Среди них и должен находиться необходимый нам архив «.thumbnails». Открываем его и видим миниатюры абсолютно всех фотографий. Разрешение снимка, конечно, может страдать, но теперь можно его заново сохранить.
Папка thumbnails Найденные фото
Вот так легко можно восстановить удаленные фото на Андроиде, используя лишь доступ к смартфону.
Но если вышеописанные действия не помогли – попробуйте более расширенные процедуры с помощью компьютера.
Восстановление фотографий через компьютер
Вы уверенный пользователь ПК и предпочитаете проводить глубокие системные операции? В таком случае, вам отлично подойдут нижеприведенные утилиты.
Hetman Partition Recovery
hetmanrecovery.com/ru/hard_drive_recovery/software-3.htm
Профессиональный инструмент для быстрого и комфортного восстановления любых фото. Официальная программа платная, но ее функционал того стоит. Изображения возвращаются в исходном разрешении и формате, будь то JPEG, PSD, PNG.
Временной отрезок сканирования довольно объемный, чего не скажешь о бесплатных (не рутированных) приложениях на Андроиде.
- Открываем и заходим в программу, предварительно отключив антивирус (Comodo и Malwarebytes не ругаются). Не забудьте перед этим подключить смартфон по USB!
- Hetman выводит на экране все имеющиеся на компьютере жесткие диски и подсоединенные внешние хранилища.
 Нажимаем по иконке смартфона и выбираем полный анализ.
Нажимаем по иконке смартфона и выбираем полный анализ. - Начинается процедура поиска, в течение которой появляются найденные материалы. Когда сканирование завершится, отмечаем необходимые снимки и нажимаем «Восстановить». Сделано.
Asoftech Data Recovery
www.asoftech.com/ru/
Аналогичная программа, имеющая более сложный интерфейс. Скачать инструмент вы можете с официального сайта, это будет триальная версия, которой вполне достаточно для обнаружения недавних фото! Перед началом процедуры с телефона необходимо убрать карту памяти, это неприятное, но обязательное условие.
Далее берем кабель и подключаем девайс к компьютеру по привычной схеме. В окне утилиты под вкладкой «Drive» выбираем название телефона. Нажимаем «Next». Когда поиск закончится, восстанавливаем фотографии с помощью кнопки «Recovery» – «Yes».
Многие еще интересуются, как, например, восстановить видео на телефоне Xiaomi или удаленные mp3 файлы. Для этого, разумеется, не подойдут выше представленные варианты, но общая схема практически идентичная.
Для этого, разумеется, не подойдут выше представленные варианты, но общая схема практически идентичная.
В ближайшее время на нашем сайте появятся подробные инструкции по восстановлению медиа-форматов. А пока поищите в Гугл Плей хорошие приложения для сканирования всех типов файлов.
Ответы на популярные вопросы
Нет, режим Суперпользователя здесь необязателен, хоть процедура и приравнивается к файловой. Это довольно большой временной отрезок, который обычные бесплатные телефонные приложения могут не обработать. Так что воспользуйтесь или платными инструментами для ПК. Обычно каждое приложение запрашивает пользователя, куда ему комфортнее поместить файлы. Самый частый вариант – облачное хранилище или внутренняя память смартфона.
Теперь вы знаете, что шанс восстановить фото на Xiaomi все-таки есть. Нужно лишь уделить этому вопросы немного времени и подобрать правильный инструмент.
Чтобы запечатлеть важные моменты в жизни, не обязательно приобретать фотоаппарат. Большинство людей это делают при помощи смартфонов, ведь современные модели могут не только делать качественные снимки, но и хранить их в большом количестве. Иногда происходит такое, что владелец телефона случайно удаляет из аппарата фотографии. Если бы они хранились на персональном компьютере, то восстановить из корзины снимки было просто. Однако это не относится к мобильным телефонам. К счастью, разработчики китайских флагманов Сяоми предлагают множество возможностей, позволяющих достать удаленные фотографии. Говоря о том, как восстановить удаленные фото на Xiaomi, то для этого следует рассмотреть несколько способов.
Большинство людей это делают при помощи смартфонов, ведь современные модели могут не только делать качественные снимки, но и хранить их в большом количестве. Иногда происходит такое, что владелец телефона случайно удаляет из аппарата фотографии. Если бы они хранились на персональном компьютере, то восстановить из корзины снимки было просто. Однако это не относится к мобильным телефонам. К счастью, разработчики китайских флагманов Сяоми предлагают множество возможностей, позволяющих достать удаленные фотографии. Говоря о том, как восстановить удаленные фото на Xiaomi, то для этого следует рассмотреть несколько способов.
Корзины
На мобильных телефонах, которые работают на системе Андроид, вернуть утраченные изображения можно при помощи сторонних приложений. Однако гаджеты Xiaomi являются исключением. На моделях Redmi, Mi и других есть такая же корзина, как и на персональных компьютерах. Далеко не все пользователи знают, где она находится.
Корзина Галереи MIUI
Функция сохранения копий удаленных изображений подразумевает синхронизацию данных с облаком в Mi Cloud. Таким образом, это корзина, которая находится на облачном диске. Следует отметить, что ее объем будет зависеть от того, сколько конкретно свободного места было выделено аккаунту пользователя.
Таким образом, это корзина, которая находится на облачном диске. Следует отметить, что ее объем будет зависеть от того, сколько конкретно свободного места было выделено аккаунту пользователя.
Найти корзину можно следующим образом:
- Зайти в галерею фотографий;
- Нажать на вкладку “Альбомы”;
- Сверху кликнуть по трем точкам, откуда выходит контекстное меню с необходимым режимом.
Если места в корзине недостаточно, то разработчики предлагают своим пользователям купить дополнительную память.
Корзина Фото Google
Если владелец смартфона использует приложения Фото Google, то все копии удаленных снимков будут находиться там. Чтобы их найти, надо нажать в левом крае на три полоски, чтобы открылось скрытое меню, а затем выбрать необходимый пункт.
Как и в первом случае, все фотографии синхронизируются с облаком. Однако преимущество этой корзины заключаются в том, что снимками можно управлять с ПК или другого устройства. Ещё один плюс — большее количество места.
Ещё один плюс — большее количество места.
Корзина Яндекс Диска
Чтобы не терять свои данные из девайса, можно установить на него приложение Яндекс Диск. Он обладает такой функцией, как автозагрузка фотографий.
Когда владелец смартфона делает снимок, то файл автоматически отправляется в Яндекс Облако. Однако для этого флагман должен обязательно быть подключен к Wi-Fi.
Программы восстановления
Сделать восстановление файлов можно при помощи специальных приложений. Их можно скачать с официального магазина Play Market. Мы разберем самые известные и старые программы, но помимо них есть и масса других новых разработок с отличными отзывами: GT Recovery, Restore Image, DigDeep Recovery.
DiskDigger photo recovery
Главная особенность этого софта заключается в том, что им легко управлять. Программа анализирует данные как самого телефона, так и с флеш карты microSD. Следует обратить внимание на то, что полная функциональность приложения открывается только в том случае, если включен режим суперпользователя.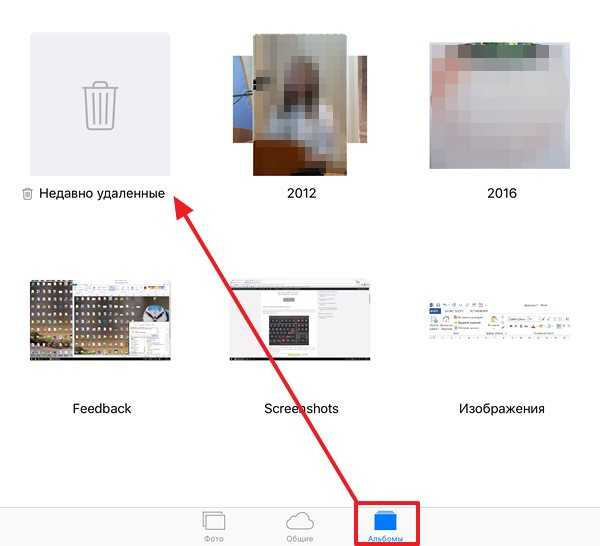 В противном случае сканирование производится частично, во время чего данные восстанавливаются с миниатюры или кэша.
В противном случае сканирование производится частично, во время чего данные восстанавливаются с миниатюры или кэша.
Для полного исследования памяти аппарата придётся получить root-права.
Надо скачать и установить софт стандартным способом. Затем его надо запустить, кликнуть по клавише «Начать простой поиск изображений». После этого на дисплее высветится список всех найденных файлов. Далее следует отметить галочками те материалы, которые необходимо восстановить. На последнем этапе нажать «Восстановление» и выбрать место для сохранения снимков.
RecovMy
Этим приложением тоже пользоваться легко. Если пользователь не обладает root-правами, то сканирование производится только поверхностно. Но если фото удалены недавно, то никаких проблем не возникнет.
Скачать программу можно в Google Play. После установки нужно запустить приложение, разрешить доступ к памяти смартфона.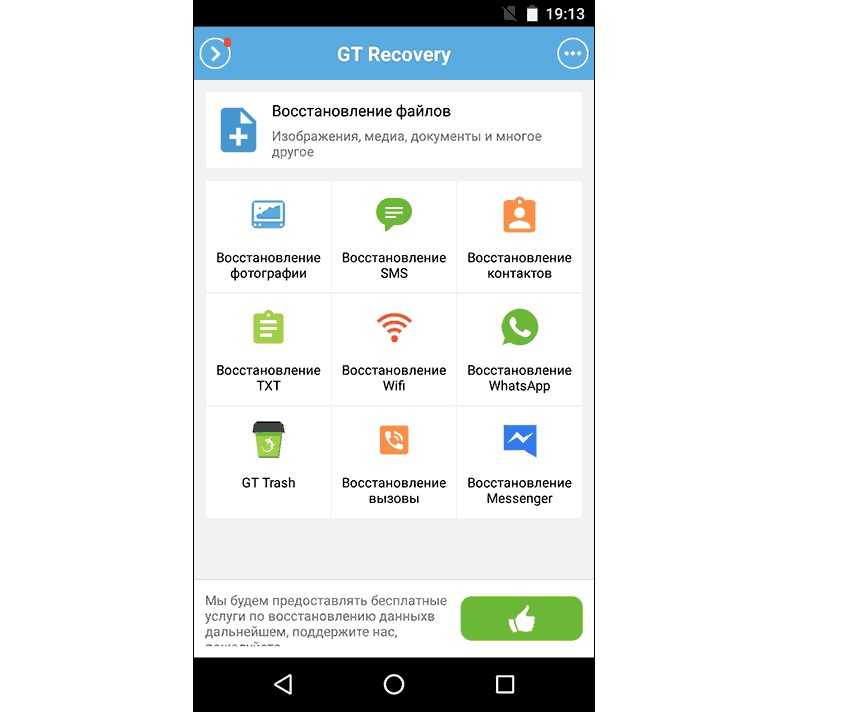 Нажать клавишу «Start photo scan», после чего начнется сканирование. Отметить галочками те, которые следует восстановить.
Нажать клавишу «Start photo scan», после чего начнется сканирование. Отметить галочками те, которые следует восстановить.
Undeleter
Для пользования тоже нужно обладать рут-правами. Главная особенность программы — возможность «реанимировать» более 1000 разновидностей файлов, которые “сбросил” мобильник. Однако бесплатная версия может искать только удаленные фото. В других случаях придется купить ключ.
Восстановление миниатюр
Если в устройстве не хватает места для установки стороннего софта, то можно воспользоваться стандартными возможностями ОС. Для этого понадобится только файловый менеджер. Все фото хранятся в папке DCIM. Есть еще и другая, где находятся миниатюры оригинальных изображений, — .thumbnails. Чтобы вытащить все снимки обратно, необходимо проделать следующее:
- Открыть любой проводник;
- Выбрать «Настройки», «Отображение»;
- Сделать активной функцию «Показывать скрытые файлы»;
- Зайти в корневую папку, раздел .
 thumbnails, где и хранятся миниатюры.
thumbnails, где и хранятся миниатюры.
Видеоинструкция
С помощью ПК
Опытные пользователи могут производить восстановление при помощи персонального компьютера. Для этого тоже применяются разные программы.
Hetman Partition Recovery
Перед процедурой следует подключить устройство к персональному компьютеру при помощи USB кабеля. Программа отобразит на дисплее все хранилища, включая и ПК, и подключенные устройства. Для запуска нажать на изображение смартфона, включить полный анализ. По окончании процедуры выбрать те файлы, которые необходимо восстановить.
Asoftech Data Recovery
При помощи кабеля подсоедините мобильник к ПК, зайдите в раздел «драйв» в программе. Выбираем свое устройство. Необходимо кликнуть по вкладке “Next”. Далее следует восстановить файлы посредством режима Recovery, нажать клавишу «Yes».
Через ADB Driver
ADB Driver загрузить можно с . На телефон также надо установить BusyBox, разрешить Root-права, после чего кликнуть по клавише установки.
Есть много способов реанимировать данные смартфона. Но никакой не даст гарантии, что процедура пройдет благополучно. Чтобы избежать возможной утраты файлов, следует регулярно производить резервное копирование.
Содержание статьи:
Фотокамеры современных смартфонов Сяоми по своим характеристикам почти не уступают качественным зеркальным фотоаппаратам. Преимущества мобильного устройства еще в том, что в его памяти вы можете хранить большое количество снимков и видеороликов. Но как восстановить фото на Xiaomi, если они по каким-либо причинам исчезли? В отличие от компьютера, в телефоне функция «Корзина» не предусмотрена, однако восстановление вполне реально.
Использование приложений для смартфона
Программа DiskDigger photo recovery доступна для скачивания в магазине приложений. После установки ее на смартфон, необходимо выполнить такие действия:
Нажимаем «простой поиск изображений».
В запросе на разрешение программе доступа к памяти устройства отмечаем «разрешить».

Выполняется поиск утерянных снимков — занимает порядка минуты. Затем появляется перечень найденных фотографий.
Отмечаем те, которые необходимо восстановить.
Нажимаем «восстановление».
В открывшемся окне выбираем облачное хранилище или папку. Процесс восстановления завершен.
Важно! Данная инструкция показывает, как восстановить удаленные фото на Xiaomi, если они утеряны только что. Если необходимо глубокое исследование внутреннего хранилища и восстановления давно утерянных снимков, следует получить рут-права.
Как восстановить видео на Xiaomi или фотоснимки с помощью других программ? Еще одно популярное приложение для этой цели — Undeleter. Его преимущество в том, что оно может восстановить файлы практически любого вида. Но есть особенности:
Восстанавливаем файлы с помощью ПК
Рассмотрим, как восстановить удаленные видео на Xiaomi, а также фото с помощью компьютера.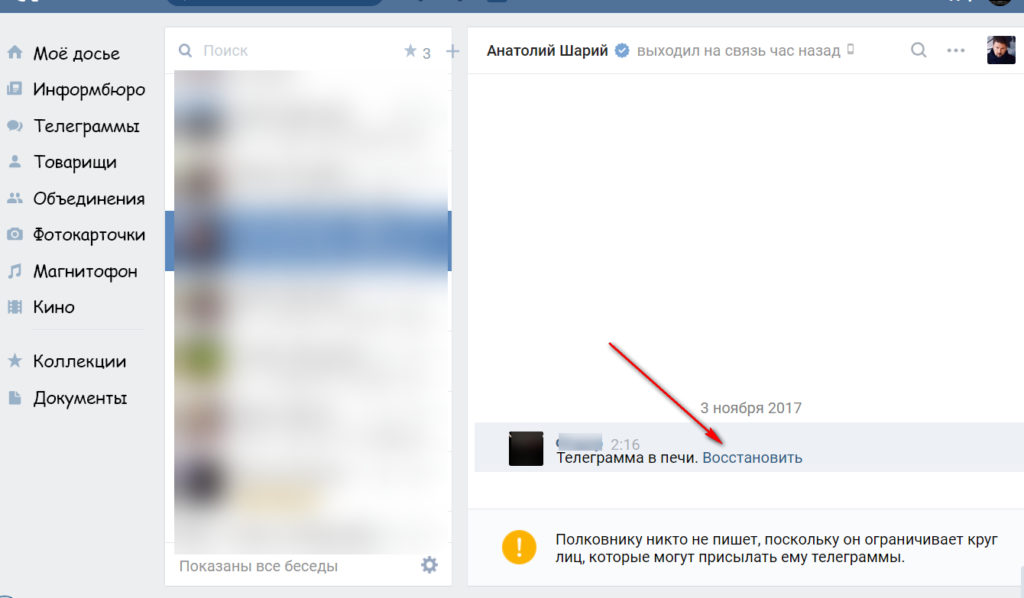 Необходимо скачать и установить на ПК специальную программу Xiaomi Asoftech. После этого:
Необходимо скачать и установить на ПК специальную программу Xiaomi Asoftech. После этого:
- Подключаем мобильное устройство к компьютеру через USB-разъем.
- Устанавливаем драйвера для смартфона. Если версия операционной системы Андроид 4.2.2. и выше — проходим авторизацию.
- Выбираем вид файлов, которые будем восстанавливать (фотоснимки, видео).
- После активации режима проверки выбираем тип сканирования.
- Для выполнения проверки данных нажимаем кнопку «Разрешить».
- Отмечаем файлы, которые нужно восстановить.
Важно! В процессе выполнения восстановления мобильным устройством пользоваться нельзя, иначе в программе произойдет сбой, и вы не сможете вернуть удаленные фото на Xiaomi.
Итоги
Случайно удалил фото на Xiaomi? Не стоит паниковать и расстраиваться, ведь процесс их восстановления не требует сверхвысоких усилий. Все, что нужно — немного свободного времени.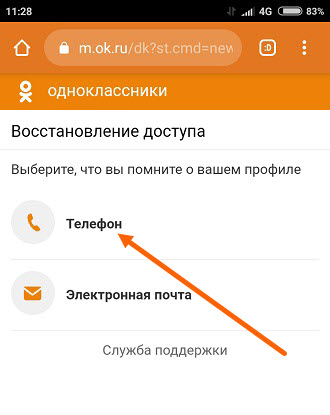 Выбирай наиболее удобный способ и внимательно следуй инструкциям!
Выбирай наиболее удобный способ и внимательно следуй инструкциям!
Восстановление данных в 2019: полное руководство
Восстановление данных с телефона Xiaomi
Причиной утери фотографий или видео с мобильного устройства могут послужить: намеренное или случайное форматирование карты памяти, заражение вирусом, неправильная работа программ, сбой, очистка памяти с целью освободить место.
Мобильные телефоны или смартфоны хранят свои данные двумя способами: во встроенной памяти устройства или на карте памяти.
- 1 Восстановление данных с внутренней памяти;
- 2 Восстановление данных с карты памяти;
Восстановление данных с внутренней памяти телефона Xiaomi
Как восстановить данные, которые удалены с внутренней памяти мобильного устройства?
Для восстановления фотографий или видео с внутренней памяти Android устройства в Play Market есть достаточно приложений. Но, все они требуют для своей работы Root-прав (или прав Супер-пользователя). Из-за этого возникает много трудностей: это необходимость рутирования устройства и включение режима отладки по USB, который тщательно скрыт разработчиками.
Из-за этого возникает много трудностей: это необходимость рутирования устройства и включение режима отладки по USB, который тщательно скрыт разработчиками.
Некоторые приложения предоставляют возможность восстанавливать данные с внутренней памяти устройств без Root-прав (или прав Супер-пользователя). Но качество восстановления данных с их помощью, будет значительно ниже.
Восстановление данных с карты памяти
Как восстановить данные, которые удалены с карты памяти мобильного устройства?
Если ваши данные хранились на карте памяти, в таком случае:
1. Достаньте карту памяти с вашего устройства и подключите её к компьютеру или ноутбуку используя кард-ридер.
Примечание. В некоторых случаях вы можете использовать смартфон или планшет, подключенный кабелем в качестве устройства для считывания карты. Но имейте в виду, что программы для восстановления данных не всегда могут увидеть подключенную к компьютеру таким образом карту памяти. На это есть свои причины.
На это есть свои причины.
2. После того, как карта памяти отобразится в папке «Этот компьютер», запустите Hetman Partition Recovery. Программа автоматически просканирует ПК и отобразит все подключенные к нему жесткие диски и съёмные носители информации, физические и локальные диски.
3. Найдите среди них нужный – то есть, вашу карту памяти. Кликните по ней и выберите тип анализа.
Быстрое сканирование
Для начала, можно попробовать сделать Быстрое сканирование. Ведь оно проходит быстрее и сохраняет дерево каталогов (структуру папок и файлов). Дождитесь окончания сканирования.
В результате, программа отобразит все файлы, которые возможно восстановить. Красным крестиком отмечены те, которые удалены.
В окне предварительного просмотра можно просмотреть восстанавливаемые фотографии или видеоролики. Перенесите нужные в окно «Список восстановления» и нажмите кнопку «Восстановить».
Выберите необходимый метод сохранения файлов и папку, и нажмите «Восстановить».
Нажмите кнопку «Восстановить» и файлы сохранятся в указанную папку.
Глубокий анализ
Если же программа по каким-то причинам не обнаружит на сканируемой карте памяти нужный удалённый файл, то:
Кликните на функции Глубокий анализ. Используя глубокий анализ, программа будет искать удалённые фотографии и видеофайлы по сигнатурам, то есть по содержимому файлов.
Это более сложный и длительный процесс нежели «Быстрое сканирование». Поэтому он займёт больше времени. Но, если причиной утери ваших данных является не простое удаление, а форматирование или сбой карты памяти, то этот способ будет более действенным.
Процесс сохранения обнаруженных с помощью «Глубокого анализа» файлов такой же, как и при «Быстром сканировании».
Модели мобильных телефонов Xiaomi:
- Redmi Note 3;
- Redmi 3s;
- Redmi Note 4;
- Redmi 3s Prime;
- Redmi 3 Pro;
- Mi Max;
- Redmi 3;
- Redmi Pro;
- Redmi 2;
- Redmi 2 Prime;
- Redmi Note 2;
- Redmi 3x;
- Redmi Note 4G;
- Redmi Note;
- Redmi 1S;
- Mi 4s;
- Redmi Note Prime;
- Redmi 2 Pro;
- Mi 1S;
- Redmi;
- Redmi 2A;
Модели мобильных телефонов Xiaomi:
- Redmi Note 3;
- Redmi 3s;
- Redmi Note 4;
- Redmi 3s Prime;
- Redmi 3 Pro;
- Mi Max;
- Redmi 3;
- Redmi Pro;
- Redmi 2;
- Redmi 2 Prime;
- Redmi Note 2;
- Redmi 3x;
- Redmi Note 4G;
- Redmi Note;
- Redmi 1S;
- Mi 4s;
- Redmi Note Prime;
- Redmi 2 Pro;
- Mi 1S;
- Redmi;
- Redmi 2A;
Если фото не были сохранены в облаке, восстановить их помогут следующие сервисы.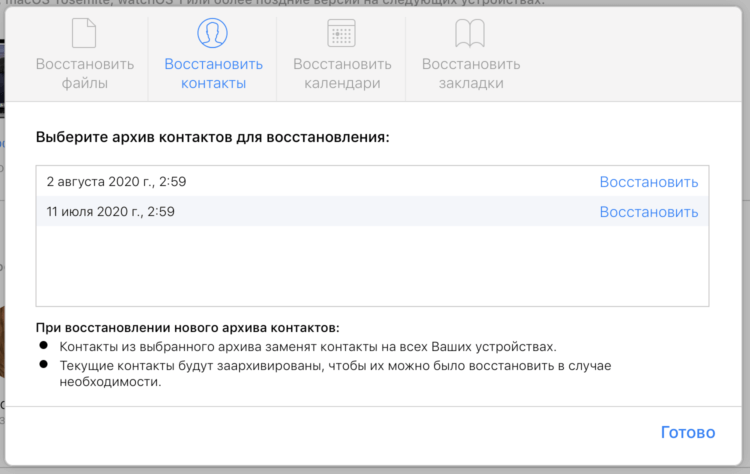
Содержание
Специальные программыXiaomi Asoftech- Подключите телефон к ноутбуку или ПК. Во время восстановления фотографий не пользуйтесь гаджетом: это может помешать работе приложения. При подключении выберите отладку по USB.
- Установите драйвера для телефона. Для версий Android 4.2.2 и выше — пройдите авторизацию через ПК.
- Выберите формат подлежащих восстановлению файлов (фотоснимки). Будет активирован режим проверки, где нужно выбрать тип сканирования.
- Для анализа данных на телефоне нажмите кнопку «Разрешить».
- После проверки выберите фотографии, которые хотите вернуть.
После проверки пользователю станет доступна информация о дате создания и размере файла. После восстановления фотографии будут доступны и на компьютере, и на телефоне.
DiskDiggerПрограмма платная, в демо-версии есть возможность восстановить лишь несколько последних «фоток».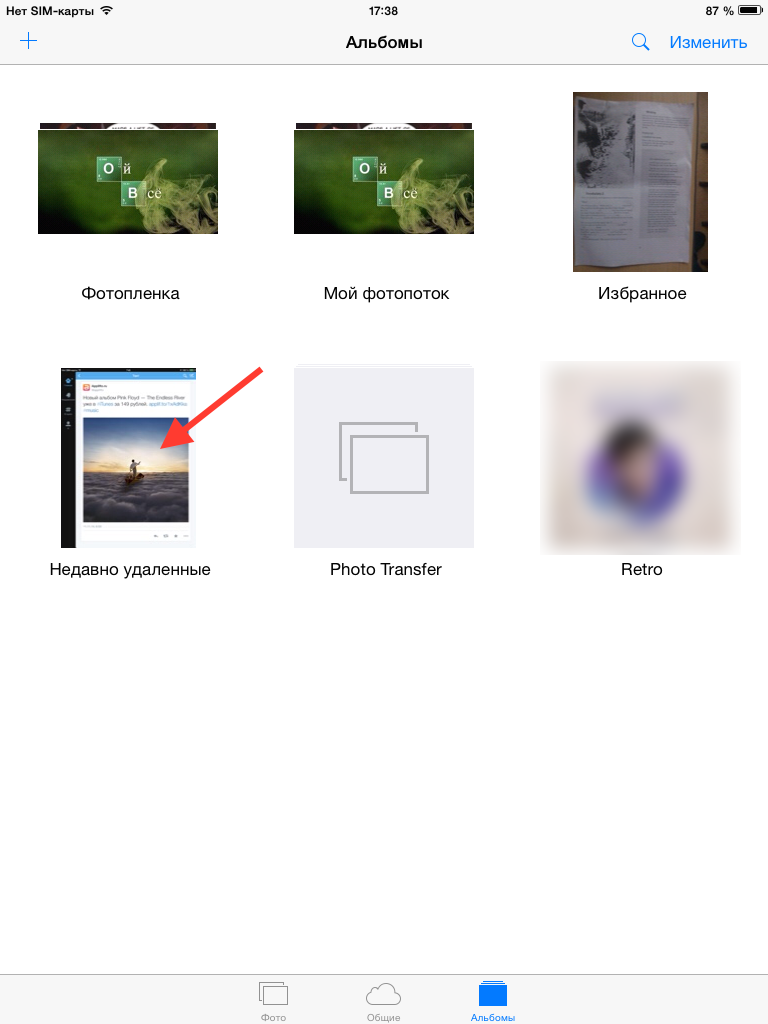
Инструкция:
- Активировать полное сканирование.
- Выбрать необходимые файлы.
- Кликнуть на: «Восстановить».
Это уникальная программа, которая не требует подключения к компьютеру или ноутбуку. Даже если Вы не помните, на каком диске хранились данные, приложение выведет список всех удалённых файлов.
Бесплатная версия найдёт только фотографии.
С помощью ADB-драйвераЗагружается в рамках пакета platform-tools с официального маркета. Чтобы «сломать» защиту MI, необходимо дополнительно скачать приложение BusyBox.
Для сохранности файлов воспользуйтесь резервным копированием в хранилище от «MIUI».
Восстановление удаленных файлов на сайте iCloud.com
Поиск по этому руководству
Руководство пользователя iCloud
- Добро пожаловать!
- Введение в iCloud
- Обзор приложений и функций, использующих iCloud
- О хранилище iCloud
- Как в iCloud поддерживается актуальность информации
- Общий доступ и совместная работа с использованием iCloud
- Обзор iCloud+
- Возможности iCloud+ и функции «Частный узел iCloud»
- Настройка функции «Частный узел iCloud»
- Возможности iCloud+ и функции «Скрыть e-mail»
- Настройка функции «Скрыть e-mail»
- Возможности iCloud+ и функции «Защищенное видео HomeKit»
- Настройка функции «Защищенное видео HomeKit»
- Возможности iCloud+ и пользовательского домена электронной почты
- Настройка пользовательского домена электронной почты
- Apple ID и iCloud
- Настройка iCloud на устройствах
- Обзор раздела «Настройки учетной записи» на сайте iCloud.
 com
com - Изменение фотографии
- Изменение часового пояса iCloud.com или региональных форматов
- Просмотр устройств, использующих iCloud
- Запрет на отображение имени пользователя в приложениях
- Обзор раздела «Настройки учетной записи» на сайте iCloud.
- Управление подпиской на iCloud+
- Проверка использования хранилища iCloud
- Использование iCloud+ вместе с группой семейного доступа
- Возможности приложения «Книги» при использовании iCloud
- Настройка Книг
- Возможности приложения «Календарь» при использовании iCloud
- Настройка приложения «Календарь»
- Возможности приложения «Контакты» при использовании iCloud
- Настройка приложения «Контакты»
- Знакомство с приложением «Локатор»
- Настройка приложения «Локатор»
- Удаление устройств и вещей из приложения «Локатор»
- Использование приложения «Локатор» на каждом устройстве
- Возможности приложения «Дом» при использовании iCloud
- Настройка приложения «Дом»
- Что такое резервное копирование в iCloud?
- Резервное копирование данных iPhone, iPad или iPod touch
- Просмотр резервных копий и управление ими
- Возможности iCloud Drive
- Настройка iCloud Drive
- Возможности приложения «Почта iCloud»
- Создание основного адреса электронной почты @icloud.
 com
com - Настройка
- Возможности приложения Keynote при использовании iCloud
- Настройка приложения Keynote
- Возможности приложения «Сообщения» при использовании iCloud
- Настройка приложения «Сообщения»
- Возможности приложения «Заметки» при использовании iCloud
- Настройка приложения «Заметки»
- Возможности приложения Numbers при использовании iCloud
- Настройка приложения Numbers
- Возможности приложения Pages при использовании iCloud
- Настройка приложения Pages
- Возможности службы «Связка ключей iCloud» и паролей iCloud
- Настройка служб «Связка ключей iCloud» и «Пароли iCloud».

- Возможности приложения «Фото» при использовании iCloud
- Настройка фотографий в iCloud
- Настройка функции «Общие альбомы»
- Возможности приложения «Напоминания» при использовании iCloud
- Настройка приложения «Напоминания»
- Возможности приложения Safari при использовании iCloud
- Настройка Safari
- Возможности приложений сторонних разработчиков при использовании iCloud
- Настройка приложений сторонних разработчиков
- Вход в систему и использование сайта iCloud.
 com
com - Использование приложения «Календарь» на сайте iCloud.com
- Создание календаря
- Изменение названия или цвета метки календаря
- Отображение календаря «Дни рождения»
- Отображение даты по китайскому лунному календарю
- Изменение часового пояса
- Настройка вида календаря
- Удаление календаря
- Создание события
- Добавление, просмотр и удаление вложений
- Приглашение пользователей принять участие в событии
- Ответ на приглашение принять участие в событии
- Удаление и скрытие событий
- Перемещение события
- Настройка уведомлений
- Сообщение о спам-приглашениях, отправленных из календаря
- Восстановление календарей и событий
- Общий доступ к календарям в iCloud
- Общий доступ к календарю
- Закрытие общего доступа к календарю
- Отслеживание ответов на приглашения
- Повторная отправка приглашений
- Принятие приглашения присоединиться к общему календарю
- Получение сообщений электронной почты об обновлениях общего календаря
- Получение уведомлений о приглашениях
- Обзор приложения «Контакты» на сайте iCloud.
 com
com - Просмотр контактов
- Создание или редактирование контактов
- Создание групп контактов и управление ими
- Поиск контактов
- Удаление контактов
- Восстановление контактов
- Импорт или экспорт vCard
- Если не удается создать, импортировать, отредактировать или удалить контакты
- Обзор приложения «Контакты» на сайте iCloud.
- Добавление имеющегося домена
- Приобретение домена
- Добавление или удаление участников
- Разрешение на получение всех входящих сообщений
- Импорт сообщений электронной почты
- Создание и удаление адресов электронной почты
- Прекращение использования домена
- Обзор приложения «Найти iPhone» на сайте iCloud.
 com
com - Вход в систему
- Обнаружение устройства
- Воспроизведение звукового сигнала на устройстве
- Использование режима пропажи
- Стирание данных устройства
- Удаление устройства
- Обзор приложения «Найти iPhone» на сайте iCloud.
- Создание и редактирование адресов электронной почты
- Прекращение использования или повторная активация адресов
- Обзор iCloud Drive на сайте iCloud.com
- Загрузка фотографий в iCloud и из iCloud
- Систематизация файлов и папок
- Переименование файлов и папок
- Общий доступ к файлам и папкам
- Добавление или удаление общих файлов и папок
- Удаление общих файлов или папок
- Отправка файлов по электронной почте
- Удаление файлов
- Восстановление удаленных файлов
- Безвозвратное удаление файлов
- Keynote
- Обзор приложения «Почта» на сайте iCloud.
 com
com - Добавление псевдонимов электронной почты и управление ими
- Использование пользовательского домена электронной почты в приложении «Почта»
- Выбор адреса электронной почты по умолчанию
- Использование функции «Скрыть e-mail» в приложении «Почта»
- Создание и отправка сообщений электронной почты
- Ответ на сообщения и переадресация сообщений
- Добавление вложения
- Создание подписи к сообщениям
- Сохранение и поиск адресов электронной почты
- Настройка автоматического ответа
- Чтение сообщений
- Просмотр всех заголовков электронных сообщений
- Загрузка вложений
- Автоматическая переадресация сообщений
- Управление спамом
- Удаление сообщений
- Систематизация сообщений по папкам
- Поиск, фильтрация и маркировка сообщений флажками
- Настройка правил фильтрации
- Архивирование сообщений
- Присвоение отправителю статуса VIP
- Печать сообщений
- Сочетания клавиш
- Обзор приложения «Почта» на сайте iCloud.
- Обзор приложения «Заметки» на сайте iCloud.
 com
com - Создание заметок
- Добавление или редактирование списков
- Добавление или редактирование таблиц
- Организация заметок с помощью папок
- Просмотр заметок и заблокированных заметок
- Просмотр или загрузка вложений
- Удаление и восстановление заметок
- Поиск заметок
- Предоставление доступа к заметкам
- Редактирование общих заметок
- Удаление общих заметок
- Обзор приложения «Заметки» на сайте iCloud.
- Numbers
- Pages
- Обзор приложения «Фото» на сайте iCloud.
 com
com - Просмотр фото и видео
- Загрузка фотографий в iCloud и из iCloud
- Систематизация фотографий и видеозаписей
- Добавление фото и видео в избранное
- Удаление и восстановление фотографий и видеозаписей
- Общий доступ к фото и видео
- Обзор приложения «Фото» на сайте iCloud.
- Обзор приложения «Напоминания» на сайте iCloud.com
- Создание и удаление напоминаний
- Добавление и удаление списков напоминаний
- Перемещение напоминаний в другой список
- Маркировка напоминаний в качестве завершенных или незавершенных
- Поиск напоминаний
- Восстановление напоминаний
- Предоставление общего доступа к списку напоминаний
- Ответ на приглашение присоединиться к общему списку напоминаний
- Выход из общего списка напоминаний
- Восстановление файлов и данных
- Вход в систему и использование сайта iCloud.
- Использование iCloud на компьютере с Windows
- Дополнительная информация об использовании iCloud
- Legal notices and acknowledgements
- Copyright
На сайте iCloud.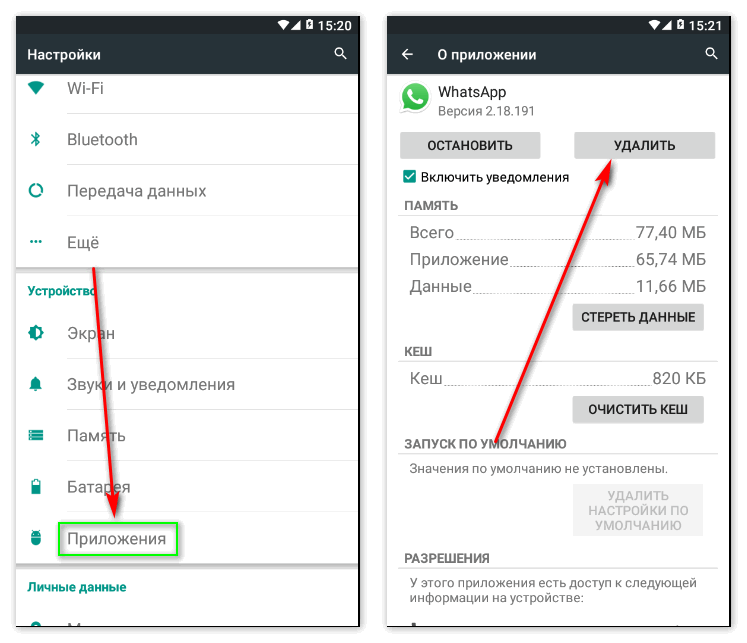 com можно восстановить файлы, удаленные из iCloud Drive или других приложений за последние 30 дней, независимо от того, где они были удалены: на сайте iCloud.com или на другом устройстве, где включена функция iCloud Drive. Однако безвозвратно удаленные файлы восстановить невозможно.
com можно восстановить файлы, удаленные из iCloud Drive или других приложений за последние 30 дней, независимо от того, где они были удалены: на сайте iCloud.com или на другом устройстве, где включена функция iCloud Drive. Однако безвозвратно удаленные файлы восстановить невозможно.
Восстановление файлов, удаленных из iCloud Drive или приложений iWork
В iCloud Drive на сайте iCloud.com нажмите «Недавно удаленные» в нижнем правом углу окна.
Нажмите «Восстановить все» или выберите отдельные файлы, которые необходимо восстановить, затем нажмите кнопку «Восстановить».
Восстановление файлов, удаленных из других приложений
Откройте раздел «Настройки» на сайте iCloud.com и выберите «Восстановить файлы» в разделе «Дополнительные».
Выберите поочередно файлы, которые нужно восстановить, или нажмите «Выбрать все».
Нажмите «Восстановить».

Восстановленные файлы появятся в тех же папках, в которых они находились в момент удаления. Например, если файл при удалении находился в папке Pages, восстановленный файл также появится в папке Pages.
Узнайте, как использовать iCloud Drive на сайте iCloud.com с телефона или планшета
См. такжеУдаление файлов в iCloud Drive на сайте iCloud.comУдаление и восстановление фотографий и видеозаписей на сайте iCloud.com
Максимальное количество символов: 250
Не указывайте в комментарии личную информацию.
Максимальное количество символов: 250.
Благодарим вас за отзыв.
Как восстановить видео на Айфоне. 4 лучших способа
Вспомните, сколько раз вы были вынуждены удалять фото и видео из памяти своего iPhone в моменты нехватки памяти, а потом жалели, что их уже не вернуть? Больше одного это точно. Ведь на флешку данные не перенесёшь из-за отсутствия их поддержки, а в срочных ситуациях обычно не думаешь о том, чтобы перенести всё на компьютер.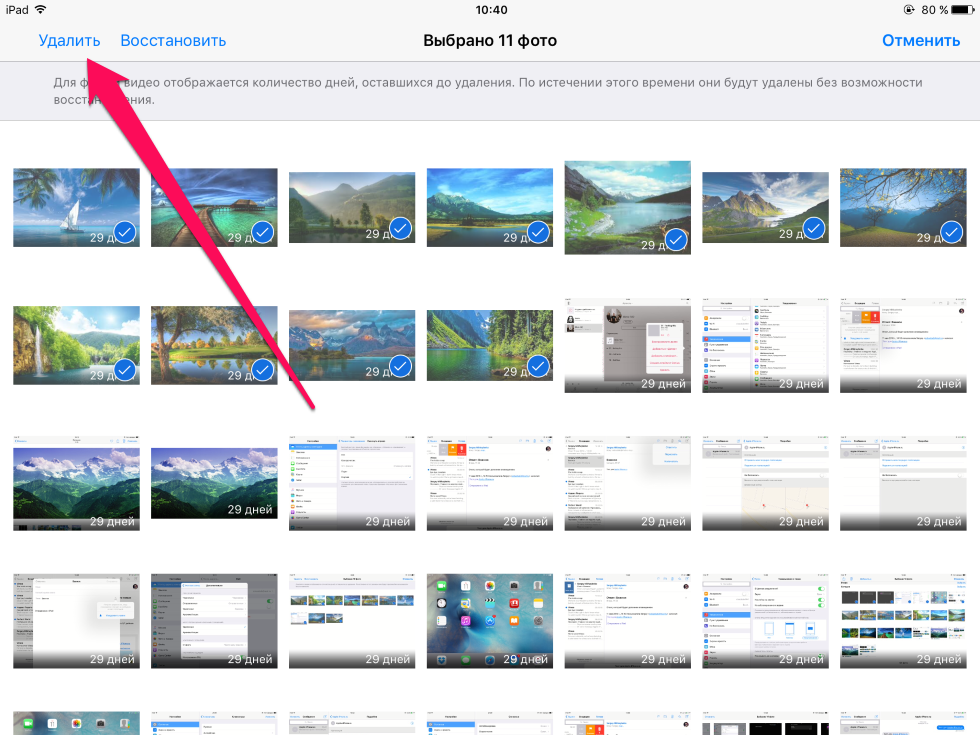 Поэтому единственным способом освободить немного пространства в штатном хранилище становится удаление. Впрочем, даже если вы поудаляли дорогие сердцу фотографии и видеозаписи не вчера, их всё равно ещё можно восстановить.
Поэтому единственным способом освободить немного пространства в штатном хранилище становится удаление. Впрочем, даже если вы поудаляли дорогие сердцу фотографии и видеозаписи не вчера, их всё равно ещё можно восстановить.
Есть как минимум 4 способа восстановить удаленные фото и видео
Содержание
- 1 Как восстановить видео на Айфоне, если удалил из удалённых
- 2 Как вернуть видео из недавно удалённых
- 3 Как скачать видео из Айклауд
- 4 Как восстановить видео через Айтюнс
Как восстановить видео на Айфоне, если удалил из удалённых
Восстановить удалённые видео на iPhone можно даже после полного удаления и даже если вы не сохраняли резервную копию ни в iCloud, ни в iTunes, ни куда-либо ещё. В этом вам поможет утилита Tenorshare UltData. Она позволяет восстановить данные на Айфоне, которые уже были удалены, используя fingerprints. Это так называемые улики, которые те самые файлы оставили после себя.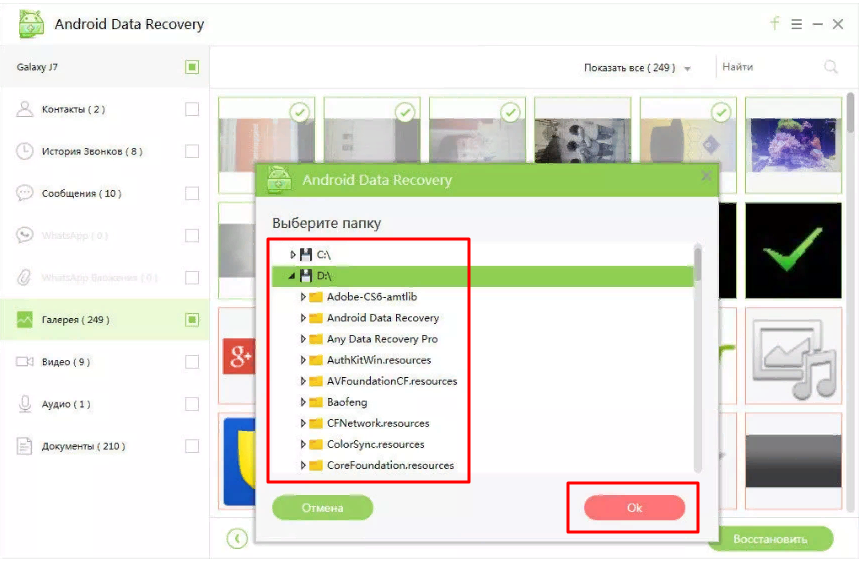 Результат — не сомневайтесь — вас поистине удивит:
Результат — не сомневайтесь — вас поистине удивит:
- Скачайте Tenorshare UltData себе на компьютер;
- Подключите iPhone к компьютеру по кабелю;
UltData позволяет восстановить даже давно удалённые файлы
- На главном экране выберите «Восстановить»;
Утилита восстанавливает не только фото и видео, но даже переписку в Ватсап
- Выберите типы файлов, которые желаете восстановить;
- Запустите сканирование и дождитесь его завершения;
Выберите файлы и подтвердите их восстановление
- Отметьте галочками нужные файлы и выберите «Восстановить»;
- Дождитесь окончания восстановления и отключите iPhone.
Скачать UltData
Tenorshare UltData без проблем позволяет восстановить фото на Айфоне, которые были удалены уже достаточно давно. Например, в моём случае утилита нашла в числе прочего фото и видео, удалённые более полугода назад. Однако возможности UltData эти не ограничиваются. Она так же позволяет восстановить историю звонков, историю браузера, переписку в Ватсапе, голосовые заметки, контакты и т.д. А при необходимости можно задействовать UltData как средство восстановления данных из iCloud или iTunes.
Она так же позволяет восстановить историю звонков, историю браузера, переписку в Ватсапе, голосовые заметки, контакты и т.д. А при необходимости можно задействовать UltData как средство восстановления данных из iCloud или iTunes.
Как вернуть видео из недавно удалённых
Несмотря на то что системная корзина в iOS отсутствует, для фото и видео такой раздел всё-таки существует. Это своего рода отдельный альбом, куда временно сгружаются все удаляемые файлы перед тем, как быть окончательно стёртыми из памяти. Они там хранятся в течение 30 дней с того момента, как вы впервые нажали на кнопку «Удалить». За это время они продолжают занимать место в хранилище и их ещё можно вернуть. Достаточно выполнить пару несложных действий:
- Перейдите в приложение «Фото» на iPhone;
- Откройте вкладку «Альбомы» внизу экрана;
Альбом с недавно удалёнными фото и видео позволяет восстановить их в течение 30 дней
- Пролистайте вниз и выберите «Недавно удалённые»;
- Отметьте нужные файлы и нажмите «Восстановить».

Фотографии, как только вы их удаляете, не исчезают из памяти вашего iPhone сразу. После удаления они хранятся на устройстве ещё 30 дней, в течение которых их можно восстановить.
Восстановленные фото и видео, которые вы возвращаете из удалённых, возвращаются в тот же альбом, где они находились изначально, и будут отмечены исходной датой создания. Так что вы точно не потеряете их. А, чтобы впредь изображения и ролики, которые вы снимаете сами, не занимали большую часть пространства в памяти вашего iPhone, воспользуйтесь «Google Фото» — он предоставляет 15 ГБ бесплатного хранилища в облаке, куда фото и видео выгружаются автоматически в высоком либо исходном качестве.
Как скачать видео из Айклауд
Если раздел «Недавно удалённые» уже пуст, но у вас включена функция «Медиатека iCloud», вероятнее всего, удалённые с устройства фотографии и видеозаписи будут храниться в облаке.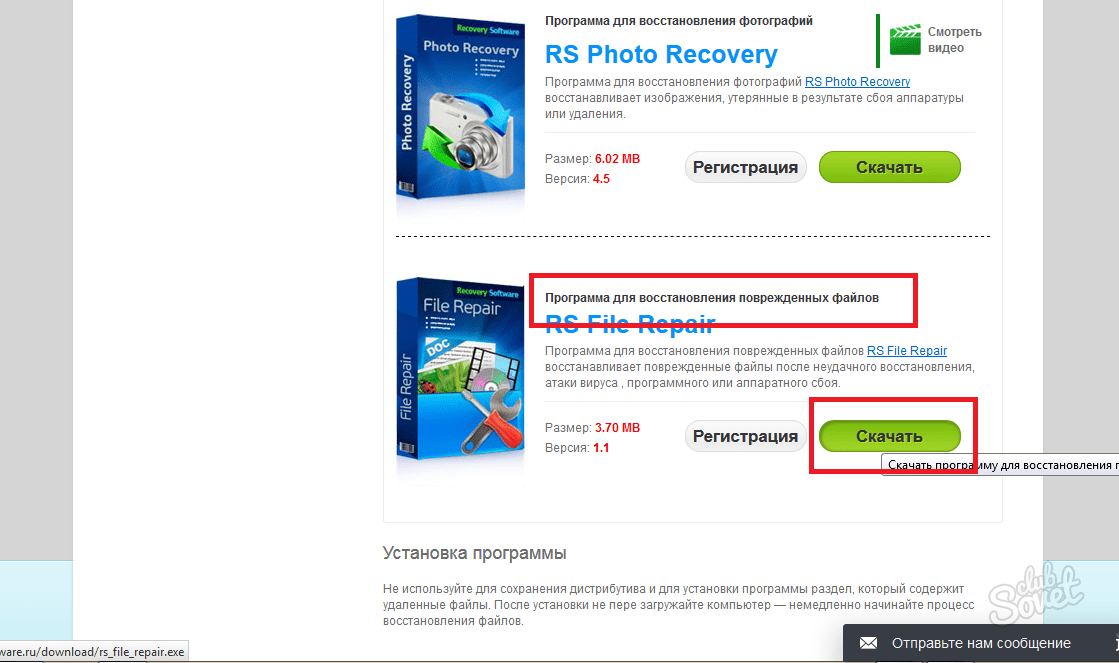 А значит, их можно будет беспрепятственно восстановить, скачав обратно:
А значит, их можно будет беспрепятственно восстановить, скачав обратно:
- Перейдите на сайт iCloud.com и авторизуйтесь;
- В открывшемся окне выберите раздел «Фото»;
Наверняка все ваши фото, даже удалённые, сохранились в Айклауд
- Найдите нужные фото и видео и отметьте их;
- Нажмите на три точки внизу слева, а потом «Загрузить».
Неудобно, что единственный способ получить доступ к Фото в iCloud - это открыть сайт через браузер. В iOS нет отдельного приложения для той же цели. А жаль.
Если отмечать несколько файлов, они автоматически объединятся в ZIP-архив, который будет необходимо распаковать на устройстве. А, если файлы будут одиночными, они скачаются в формате HEIC, если это фото, и HEVC, если видео. Однако загружаются файлы не в приложение «Фото», а в «Загрузки». Попасть туда можно двумя путями: либо нажать на значок стрелки, которая появится слева в адресной строке, либо через приложение «Файлы».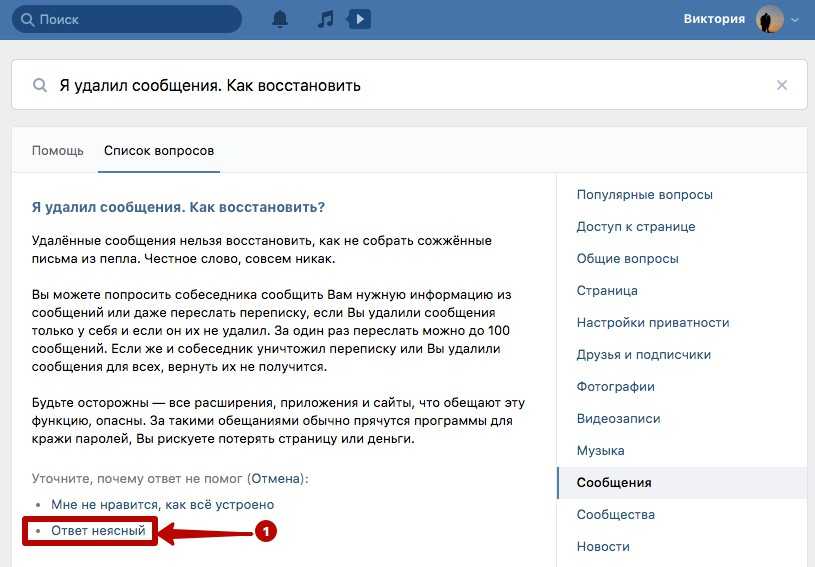
Как восстановить видео через Айтюнс
Ну и заключительный метод — это восстановление фото через iTunes. Правда, полезность данного метода зависит от того, синхронизировали ли вы свой iPhone с компьютером ранее. Потому что, если вы этого не сделали, то и брать те самые фото и видео, которые вы хотите восстановить, iTunes будет неоткуда. Очевидно, что это не самый удобный метод, поскольку требует от вас изрядной предусмотрительности, но попробовать всё-таки стоит.
- Подключите iPhone к компьютеру и запустите iTunes;
- В интерфейсе утилиты выберите «Восстановить из копии»;
iTunes позволяет восстановить резервную копию, только если вы ранее сохранили её на компьютер
- Выберите самую свежую резервную копию из сохранённых ранее;
- Подтвердите восстановление и дождитесь завершения процедуры.
Tenorshare UltData - лучшая альтернатива iTunes и Finder, которая и логичнее, и удобнее, и намного функциональнее.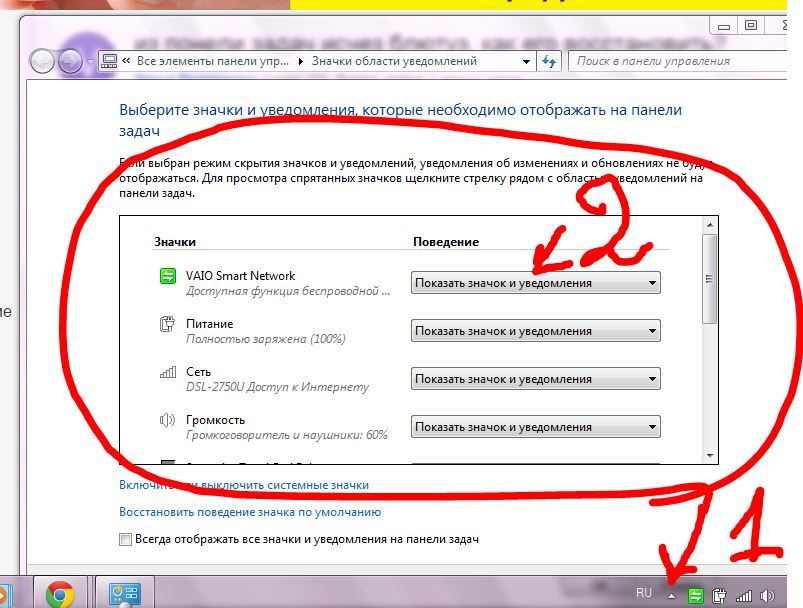 Вам понравится.
Вам понравится.
Учитывайте, что iTunes не запускается или Finder отказывается синхронизировать ваши фотографии, но вы точно уверены, что сохраняли их на компьютер, вы можете воспользоваться утилитой UltData. Она работает точно по тому же принципу, что и iTunes. Благодаря ей вы сможете синхронизировать сохранённые ранее фото и видео из памяти компьютера со своим iPhone. Для этого на первом этапе нужно выбрать «Восстановить из резервной копии» и разрешить утилите доступ к резервным копиям.
Обзоры приложений для iOS и MacСмартфоны AppleСоветы по работе с Apple
Как восстановить удаленные видео с iPhone — Решено
«Чтобы освободить место на моем iPhone X, я случайно удалил семейное видео. Я полностью потрясен. Это была драгоценная память. Как я могу восстановить видео на своем iPhone ИКС?»
Некоторые видео очень ценны, и вы хотите сохранить их навсегда. Но ошибки могут случиться в любое время.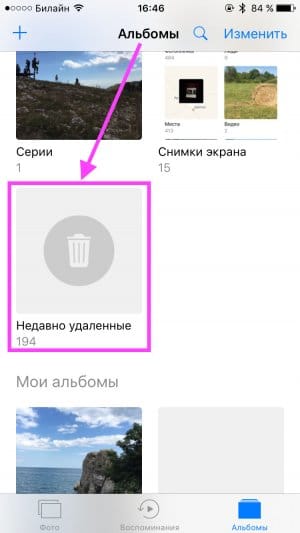 Иногда в спешке вы склонны удалять важные видео с устройства.
Иногда в спешке вы склонны удалять важные видео с устройства.
В этом посте рассказывается о методах восстановления отсутствующих и удаленных видео на iPhone при различных сценариях потери. Эти методы можно применять ко всем iPad и iPhone, включая iPhone 11 Pro/XS/XR/X/8/7 и ниже 9.0003
Как восстановить удаленные видео на iPhone
Способы восстановления удаленных видео на iPhone в зависимости от того, как ваши видео хранились и что привело к их потере.
Например, если видео снято с помощью приложения «Камера» и было недавно удалено, потерянное видео можно восстановить из папки Недавно удаленные на вашем iPhone.
Знаете ли вы? Данные ваших старых электронных устройств могут быть использованы хакерами не по назначению? Вот почему Stellar разработал новый бесплатный инструмент для удаления файлов, который поможет вам стереть файлы и избавит вас от напряжения после удаления вашего диска. Читать далее.
| 1 | Recover from the Recently Deleted folder |
| 2 | Restore with iPhone recovery software |
| 3 | Recover from iCloud or iTunes Backup |
| 4 | Re-download из iTunes Store |
Способ 1: восстановление удаленных видео из папки «Недавно удаленные»
Работает в случаях —
- Удаленные видео снимаются с помощью приложения «Камера»
- Видео, потерянные после обновления iOS
Если вы случайно удалите видео, оно останется в альбоме «Недавно удаленные» в течение 30 дней.
Чтобы восстановить удаленные видео с iPhone:
- Откройте приложение «Фотографии» и перейдите в «Альбомы»
- Откройте альбом «Недавно удаленные» и нажмите «Выбрать»
- Коснитесь каждого видео, которое вы хотите восстановить подтвердите, что вы хотите восстановить видео
Способ 2: восстановить удаленные видео с помощью Stellar Data Recovery для iPhone
Работает в случаях –
- Случайно удаленные видео
- Безвозвратно удаленные видео с iPhone
- Утерянные видео из воды/поврежденного жидкостью iPhone
- Невозможно восстановить видео из iCloud или iTunes
- Видео потерянные после обновления iOS
- 4 Stolen iPhone 90
- Побег из тюрьмы
- Сброс до заводских настроек
- Другие
Самодельное программное обеспечение Stellar Data Recovery для iPhone тщательно сканирует iPhone, iTunes и iCloud, чтобы восстановить потерянные видео, снятые на iPhone или те, которыми поделились на вашем устройстве, как вложения WhatsApp. Программное обеспечение представляет собой полностью безопасное и быстрое решение для восстановления потерянных видеофайлов на iPhone.
Программное обеспечение представляет собой полностью безопасное и быстрое решение для восстановления потерянных видеофайлов на iPhone.
В отличие от резервного копирования iTunes и iCloud, он позволяет выбирать и восстанавливать определенные видео с устройства, iCloud и iTunes, предотвращая ненужное восстановление данных.
Наряду с видео программа для восстановления Stellar iPhone восстанавливает удаленные фотографии, фотопленку, музыку и т. д.
Попробуйте бесплатную демо-версию программы, чтобы восстановить потерянные и удаленные видео в системе Mac или на рабочем столе/планшете Windows
Пошаговое руководство: восстановление удаленных видео с iPhone
- Запустите Stellar Data Recovery для iPhone на Mac/ПК
- Подключите iPhone к компьютеру через USB-кабель
- Как только компьютер обнаружит ваш iPhone, выберите восстановление с iPhone и выберите Camera Roll и нажмите «Далее» .

- Он покажет вам устройства iOS, подключенные к вашей системе. Выберите свое устройство и нажмите «Сканировать».
- Теперь выберите и просмотрите нужные видео, установив соответствующий флажок напротив каждого элемента.
- Нажмите кнопку «Сохранить» , чтобы сохранить восстановленные видео на компьютере или iPhone в зависимости от выбранного места.
- Потерянные видео из воды/ поврежденного жидкостью iPhone
- Безвозвратно удаленные видео с iPhone
- Поврежденный iPhone
- Видео, потерянные после обновления iOS
В iCloud или iTunes есть копия ваших видео. Вы можете легко вернуть удаленные видео из резервного хранилища Apple. Однако вместе с видео этот метод также восстановит другие данные, присутствующие в резервной копии, заменив существующие данные на вашем iPhone. По этой причине пользователи в основном предпочитают программное обеспечение Stellar iPhone Data Recovery, которое позволяет восстанавливать только потерянные видео (а не все данные).
По этой причине пользователи в основном предпочитают программное обеспечение Stellar iPhone Data Recovery, которое позволяет восстанавливать только потерянные видео (а не все данные).
Чтобы восстановить видео из iCloud:
- Выберите «Настройки» > «Основные» > «Сброс» > «Удалить все содержимое и настройки»
- На экране «Приложения и данные» нажмите «Восстановить из резервной копии iCloud».
- Выберите последнюю резервную копию и восстановите
Как восстановить видео из iCloud, защитив существующие данные iPhone
Stellar Data Recovery для iPhone позволяет выбрать и восстановить только потерянные видео из iCloud вместо всей резервной копии. Таким образом, он не стирает ваши текущие данные на iPhone.
Выполните следующие шаги, чтобы восстановить только потерянные/удаленные видео на iPhone:
- Загрузите и запустите Stellar Data Recovery для iPhone на своем компьютере. Примечание. Вам не нужно подключать iPhone для восстановления видео из файлов резервных копий iCloud.

- В главном интерфейсе программного обеспечения выберите «Восстановить из резервной копии iCloud».
- Выберите «Фотопленка» и нажмите «Далее».
- Введите Apple ID и пароль.
- Появится список всех доступных файлов резервных копий iCloud. Выберите соответствующую резервную копию вашего iPhone и нажмите «Сканировать», чтобы загрузить файлы резервных копий.
- На левой панели нажмите «Фотопленка» в списке файлов резервных копий iCloud. Предварительный просмотр существующих и удаленных видео. Вы также можете искать конкретное видео, введя ключевое слово в поле поиска. Если нужного видео нет в списке восстановленных файлов, нажмите «Глубокое сканирование».
- Нажмите Сохранить. Появится диалоговое окно с предложением сохранить либо на вашем компьютере, либо на iPhone. Чтобы сохранить видео на iPhone, убедитесь, что устройство iOS подключено к компьютеру.
Чтобы восстановить видео из резервной копии iTunes:
- Подключите iPhone к ПК/Mac
- Запустите iTunes
- Выберите свой iPhone в списке устройств и выберите дату последней записи резервной копии защита существующих данных iPhone
Используйте Stellar Data Recovery для iPhone.
 Это позволяет вам выбирать и восстанавливать только потерянные видео из iTunes и обходить все ненужные видео. Программное обеспечение также защищает ваши текущие данные на iPhone, не заменяя их.
Это позволяет вам выбирать и восстанавливать только потерянные видео из iTunes и обходить все ненужные видео. Программное обеспечение также защищает ваши текущие данные на iPhone, не заменяя их.Выполните следующие действия, чтобы восстановить только потерянные/удаленные видео через iTunes:
- Загрузите и запустите программу Stellar Data Recovery для iPhone. Примечание. Вы можете подключить свой iPhone к компьютеру, если хотите сохранить восстановленные видео на устройстве iOS.
- На главном экране Stellar Data Recovery для iPhone выберите «Восстановить из резервной копии iTunes».
- Выберите опцию Camera Roll и Photo Stream. Нажмите «Далее.
- Программа выводит список всех файлов резервных копий iTunes. Выберите соответствующую резервную копию iTunes, из которой вы хотите восстановить видео.
- Если резервная копия iTunes зашифрована, откроется диалоговое окно с предложением ввести пароль.
 Введите пароль и нажмите ОК.
Введите пароль и нажмите ОК. - В левом окне в списке файлов резервных копий щелкните Camera Roll и Photo Stream. Предварительный просмотр существующих и удаленных видео, а также поиск определенного видео, введя ключевое слово в поле поиска. Нажмите «Глубокое сканирование», если нужного видео нет в списке. Примечание. Все удаленные элементы отображаются красным цветом, а все остальные — черным.
- Нажмите Сохранить. Появится диалоговое окно с просьбой выбрать место для сохранения видео. Вы можете сохранить их прямо на свой iPhone или компьютер.
Способ 4: Повторная загрузка из iTunes Store
Работает в случаях –
- Удалены видео, загруженные из iTunes Store
Если вы удалили телешоу, музыкальный альбом или фильм, купленный в iTunes, его можно скачать снова.
Чтобы повторно загрузить удаленные видео, приобретенные в iTunes, на iPhone:
- Откройте приложение iTunes Store.
- На вашем iPhone нажмите «Еще» в меню внизу
- Нажмите на значок «Покупки»
- Выберите фильмы, телепередачи или музыку, которые вы хотите повторно загрузить
- Нажмите значок перед названием видео.
 Видео снова загружается на ваш iPhone
Видео снова загружается на ваш iPhone
Подведение итогов
К счастью, существуют методы восстановления потерянных видео, такие как восстановление с помощью iCloud, iTunes или с помощью программного обеспечения для восстановления данных iPhone. Программный подход работает в большинстве случаев убытков. Пользователи iPhone обычно предпочитают Stellar Data Recovery для iPhone, поскольку он безопасен, прост в использовании и быстро восстанавливает именно те видео, которые были удалены или потеряны. Программное обеспечение также рекомендуется, когда удаленные видео не восстанавливаются из iCloud или iTunes.
3 способа восстановить удаленные видео с телефона Android
Вы когда-нибудь теряли какие-либо данные со своего телефона? Сегодня потеря данных распространена из-за сбоев приложений на Android, остановленных корневых процессов, неудачных обновлений Android и многого другого. Ошибочное удаление — еще один возможный способ потерять копию видео, голосовых записей и музыки.
Потеря видео с важной информацией о недавно завершенном проекте или кадрах вашей свадьбы, годовщины или потери близкого человека может быть разрушительной. Теперь вы можете задаться вопросом, пропало ли ваше видео навсегда, и если нет, то как его вернуть. Google создал некоторую защиту, потому что технологическая компания знала, что это, скорее всего, произойдет. Это означает, что ваши видео переносятся в папку «Корзина» или «Недавно удаленные», когда вы их удаляете, и остаются там в течение 30 дней.
В статье предлагаются простые инструкции по восстановлению удаленных видео с телефона Android.
Где хранятся видео на телефонах Android?По сути, есть два места, где видео хранятся на телефоне Android; внутреннюю память или SD-карту. Вы можете перейти к настройкам и выбрать, где вы хотите, чтобы ваши будущие видео хранились на вашем телефоне.
Вот как вы можете найти местоположение ваших новых видео.
Файловый менеджер > Категория > Видео
Как восстановить удаленные видео с Android Существует три метода восстановления удаленных видео с телефона. Хотя эти методы помогут вам восстановить видео, вы должны сохранить их в другом месте, а не в том месте, где они были до того, как вы потеряли их.
Хотя эти методы помогут вам восстановить видео, вы должны сохранить их в другом месте, а не в том месте, где они были до того, как вы потеряли их.
Кроме того, также важно регулярно создавать резервные копии ваших видео, создавая учетную запись Android и используя его облачную систему сохранения. Вы также можете сохранять видео на свой компьютер. Просто подключите Android-устройство к компьютеру с помощью USB-кабеля и скопируйте все важные видео и файлы на жесткий диск. Это сохранит ваши ценные данные в будущем и избавит от головной боли.
К этим методам относятся:
·
Недавно удаленная папка Вы здесь, потому что могли случайно удалить видео со своего устройства. Как и другие, вам интересно, как восстановить удаленные видео с телефона Android. Как упоминалось выше, вам не о чем беспокоиться, потому что ваши видео не потеряны навсегда. На самом деле вы можете найти их в папке «Корзина» или «Недавно удаленные», и они останутся там на 30 дней.
Это идеальный способ восстановить ваши видео, когда на вашем телефоне Android есть резервная копия и синхронизация. Данные должны быть не старше 30 дней с момента их удаления.
Вот процедура восстановления удаленных видео из папки «Недавно удаленные».
Файловый менеджер (в течение 30 дней) > Восстановление/Восстановление (выберите видео, которое вы хотите восстановить)
·
Использование D-Back AndroidВы не всегда можете найти удаленные видео в папке Bin . В таком случае может быть сложно восстановить ваши видео. Тем не менее, стороннее программное обеспечение может помочь вам восстановить видео, даже если ваш телефон его не распознает.
iMyFone D-Back Android может получить доступ к удаленным видеофайлам на вашем устройстве после его запуска на вашем ПК. Вот как вы можете начать работу
- Загрузите и запустите программное обеспечение (D-Back Android) и выберите Android Data Recovery.

- Далее выберите название и модель вашего устройства. D-Back Android автоматически загружает пакет данных. Вы должны убедиться, что ваш компьютер подключен к Интернету до конца этого процесса.
- Подключите телефон к ПК с помощью USB-кабеля, нажмите на видео и кнопку «Далее».
- Программа просканирует файлы и отобразит результаты слева. Теперь вы можете просмотреть и щелкнуть, чтобы восстановить видео, которые вы хотите вернуть.
·
Через AnyRecover Этот метод подходит для восстановления видео, сохраненных на SD-карте вашего телефона. AnyRecover — это программное обеспечение, которое восстанавливает отсутствующие, потерянные или удаленные данные с SD-карт и других носителей. Хорошей новостью является то, что он совместим с Mac и ПК, а также предлагает 98% успеха. Так что не паникуйте, если вы потеряете ценные или конфиденциальные данные, потому что AnyRecover может помочь вам восстановить удаленные файлы.
Ваши видео автоматически переносятся в папку «Недавно удаленные» при их удалении. Они остаются здесь в течение 30 дней и в конечном итоге удаляются с вашего устройства.
Можно ли получить видео, которое я удалил со своего телефона Android?Да. Во-первых, проверьте папку «Недавно удаленные» вашего телефона или используйте программное обеспечение, такое как D-back Android, для извлечения ваших видео, если вы не можете найти их в этой папке на своем телефоне. Поэтому важно делать резервные копии файлов, чтобы не потерять данные.
Что делать, если я потерял видеофайлы на Android? Не используйте телефон, если вы случайно удалили какой-либо файл с телефона или обнаружили, что потеряли некоторые данные. Это предотвратит перезапись существующих данных, что сделает невозможным их восстановление.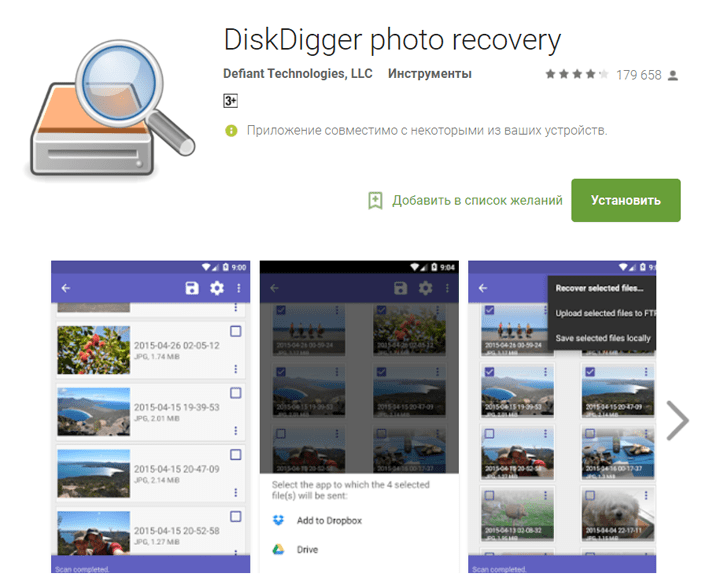 Вместо этого используйте методы, упомянутые выше, чтобы получить его.
Вместо этого используйте методы, упомянутые выше, чтобы получить его.
Восстановление удаленных файлов, содержащих ваши памятные видео, теперь возможно благодаря определенным инструментам, таким как iMyFone D-Back Android. Сначала проверьте папку «Недавно удаленные» и загрузите и запустите D-Back Android, если вы их там не видите.
AnyRecover — ценный инструмент для извлечения удаленных видео с SD-карты. Так что в следующий раз, когда вы удалите свои видео, не беспокойтесь; вместо этого примените любой из трех методов, и все будет в порядке.
[2022] Как восстановить удаленные видео с телефона Android бесплатно без рута/компьютера
home_iconСоздано с помощью Sketch.Home > Советы по восстановлению Android > [2022] Как восстановить безвозвратно удаленные видео с телефона Android без рута/компьютера
Тата Дэвис
19 апреля 2022 г. (обновлено: 9 августа 2022 г.)
(обновлено: 9 августа 2022 г.)
Чтение через 4 мин.
0 Количество
Итак, мой придурок подумал, что я сделал резервную копию своих видео на своем компьютере (оказывается, что это не так). Я понял, что некоторые из них были сохранены внутри, а некоторые на SD-карте. Поэтому я их передвинул. Любой способ восстановить их?
– Кевин
Мало что может быть хуже, чем удаление единственной копии важного видео. В наш век облачных хранилищ и автоматических резервных копий это может быть довольно большим шоком, когда вы понимаете, что только что удаленное видео может исчезнуть навсегда.
В зависимости от содержания видео его потеря может быть разрушительной. Это могут быть кадры с потерянным любимым человеком или информация, необходимая для работы. Какой бы ни была причина, по которой вам нужно восстановить отснятый материал, есть некоторая надежда. Видео, которое было удалено с телефона Android, не обязательно потеряно навсегда. Следуйте приведенным ниже инструкциям, чтобы узнать, как восстановить удаленные видео из внутренней памяти телефона Android без рута или компьютера. Наш редактор рекомендует D-Back для Android, он может легко восстановить ваши удаленные видео с телефона Android и предварительно просмотреть восстанавливаемые данные перед окончательным восстановлением, Загрузите D-Back для Android бесплатно прямо сейчас.
Следуйте приведенным ниже инструкциям, чтобы узнать, как восстановить удаленные видео из внутренней памяти телефона Android без рута или компьютера. Наш редактор рекомендует D-Back для Android, он может легко восстановить ваши удаленные видео с телефона Android и предварительно просмотреть восстанавливаемые данные перед окончательным восстановлением, Загрузите D-Back для Android бесплатно прямо сейчас.
- Часть 1. Где хранятся видео на телефонах Android?
- Часть 2. Как восстановить удаленные видео с Android
- Способ №1. Восстановить удаленные видео из папки «Недавно удаленные»
- Способ № 2. Восстановление с помощью D-Back Android
- Способ №3. Восстановление с SD-карты через AnyRecover
- Дополнительный совет: сделайте резервную копию ваших видео Android
- Восстановление видео Android — часто задаваемые вопросы
Часть 1. Где хранятся видео в галерее телефонов Android?
Если вы не изменили настройки, снятые вами видеоролики сохраняются во внутренней памяти вашего телефона Android. Если в ваш телефон вставлена SD-карта, вы также можете вместо этого сохранять новые видео.
Если в ваш телефон вставлена SD-карта, вы также можете вместо этого сохранять новые видео.
Шаги, чтобы найти местоположение видео на вашем телефоне Android:
- Шаг 1. Найдите «Диспетчер файлов» на своем телефоне и откройте его.
- Шаг 2. Нажмите «Категория» > «Видео» в приложении.
ВАЖНАЯ ИНФОРМАЦИЯ
Некоторые производители телефонов меняют расположение видео по умолчанию в заводской прошивке. Если вы не можете найти приложение для управления файлами или видео внутри, вам следует обратиться к руководству пользователя вашего конкретного устройства за инструкциями.
Часть 2. Как восстановить удаленные видео из галереи телефона Android бесплатно
Метод №1. Восстановить удаленные видео Android бесплатно без компьютера из папки «Недавно удаленные»
К счастью для неуклюжих пользователей телефонов во всем мире, Google создал некоторую защиту для пользователей от случайного удаления видео. По умолчанию видео, выбранные для удаления, не удаляются сразу, а перемещаются в другую папку с названием «Недавно удаленные» или «Корзина». К облегчению многих людей, изучающих, как восстановить удаленные видео из внутренней памяти телефона Android без компьютера, файл остается в этой папке в течение 30 дней.
По умолчанию видео, выбранные для удаления, не удаляются сразу, а перемещаются в другую папку с названием «Недавно удаленные» или «Корзина». К облегчению многих людей, изучающих, как восстановить удаленные видео из внутренней памяти телефона Android без компьютера, файл остается в этой папке в течение 30 дней.
Если вы недавно удалили видео (в течение 30 дней), вам может повезти. Просто перейдите в эту папку с помощью файлового менеджера и нажмите «восстановить/восстановить» рядом с видео, которые вы хотите вернуть.
Примечание
Этот метод будет работать, только если на вашем телефоне Android включено резервное копирование и синхронизация. Кроме того, данные, которые вы хотите восстановить из «Недавно удаленной папки», не должны быть старше 30 дней. Или этот метод, скорее всего, не будет вариантом.
Способ №2. Восстановление навсегда удаленных видео из внутренней памяти телефона Android без рута с помощью D-Back Android
Если ваше видео не может быть найдено в папке «Недавно удаленные», то теперь все немного сложнее, но не все надежды потеряны. Есть большая вероятность, что видео все еще существует на вашем устройстве, даже если оно больше не распознается вашим устройством. Итак, пока не потеряна всякая надежда, пришло время поискать специализированный инструмент, который поможет вам восстановить удаленные видео из галереи Android.
Есть большая вероятность, что видео все еще существует на вашем устройстве, даже если оно больше не распознается вашим устройством. Итак, пока не потеряна всякая надежда, пришло время поискать специализированный инструмент, который поможет вам восстановить удаленные видео из галереи Android.
iMyFone D-Back Android — это компьютерное программное обеспечение, которое я бы порекомендовал всем в такой ситуации. Благодаря более чем 450 отзывам TrustPilot, получившим оценку «Отлично», набор продуктов iMyFone хорошо известен решением широкого круга проблем.
Гениальность службы D-Back Android заключается в том, что она может получить доступ к видеофайлам, которые вы удалили ранее. Чтобы использовать программное обеспечение D-Back, просто запустите программное обеспечение на своем ПК, а затем выполните следующие действия, чтобы быстро просмотреть и восстановить любое видео, которое еще можно восстановить.
1 000 000+ загрузок
Основные характеристики:
- Он может восстанавливать потерянные видео не только с ваших телефонов или планшетов Android, но даже с поврежденных.
 Вам не нужно идти в какой-либо магазин или обращаться за помощью к кому-либо, чтобы вернуть свои файлы. В нем есть решение всех ваших проблем.
Вам не нужно идти в какой-либо магазин или обращаться за помощью к кому-либо, чтобы вернуть свои файлы. В нем есть решение всех ваших проблем. - Помимо видео, он также поддерживает множество других типов файлов, таких как контакты, сообщения, история вызовов и т. д.
- Высокая скорость восстановления данных и 100% безопасность.
- Поддерживает просмотр видео перед восстановлением.
- Совместимость с ОС Android от 2.0 до 10.0.
Шаг 1. Загрузите и запустите D-Back Android и выберите режим «Восстановление данных Android».
Шаг 2. В следующем окне выберите имя и модель вашего устройства. D-Back Android автоматически загрузит пакет данных для вас.
Шаг 3. Подключите телефон Android к компьютеру.
Шаг 4. Выберите «Видео» и нажмите «Далее».
Шаг 5. На этом шаге все результаты сканирования будут отображаться слева.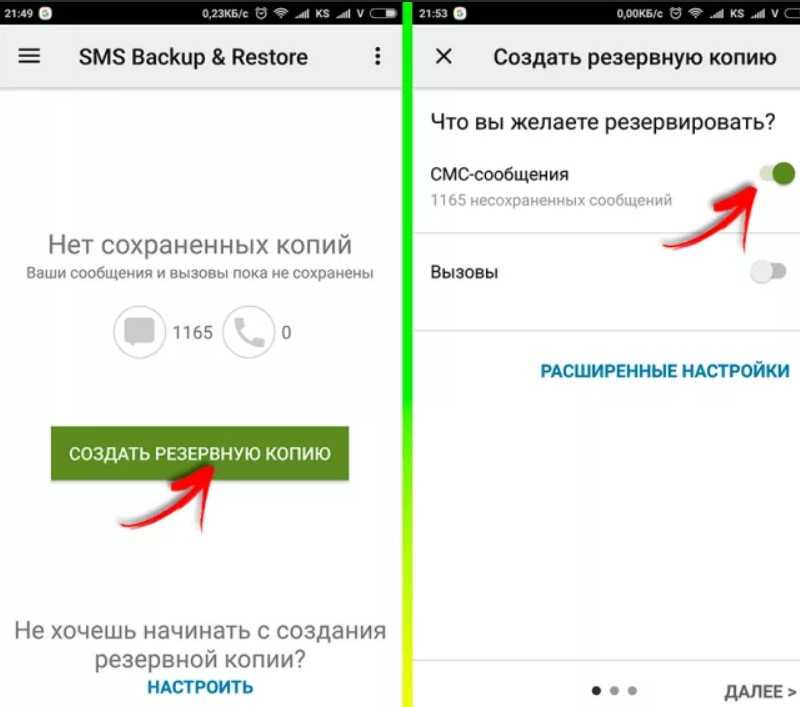 Выберите видео, которые хотите восстановить, и нажмите «Восстановить».
Выберите видео, которые хотите восстановить, и нажмите «Восстановить».
Способ №3. Извлечение безвозвратно удаленных видео с SD-карты Android с помощью AnyRecover
Если искомое видео было сохранено на SD-карте, а не во внутренней памяти телефона, вам потребуется другая тактика для извлечения данных. Для этого я рекомендую инструмент AnyRecover.
AnyRecover — это программное приложение для ПК и Mac, которое специализируется на восстановлении удаленных/потерянных/отсутствующих данных со всех носителей, включая SD-карты, цифровые камеры, флэш-накопители, жесткие диски и многое другое. Я считаю AnyRecover важным инструментом для всех, кто регулярно работает с конфиденциальными и/или ценными данными, с вероятностью успеха 98% с точки зрения восстановления потерянных данных.
ВАЖНО
После восстановления файла обязательно сделайте его резервную копию в месте, отличном от места, где он был изначально потерян.
Дополнительный совет: создайте резервную копию видео для Android
Если вы еще не потеряли ни одно из своих важных видео, считайте себя счастливчиком и примите несколько разумных мер предосторожности, чтобы никогда не попасть в такую ситуацию лично. . Конечно, лучший способ сделать это — регулярно создавать резервные копии важных файлов. Самый простой способ убедиться в этом — создать учетную запись Android и воспользоваться встроенной в Android системой сохранения в облаке.
Если вы хотите сделать резервную копию вручную в любое время, это легко сделать, подключив устройство Android к компьютеру через USB-кабель, а затем скопировав файлы прямо на жесткий диск. Помните, что несколько минут резервного копирования сейчас могут сэкономить часы головной боли позже!
Video Recovery Android — Часто задаваемые вопросы
1Могу ли я бесплатно вернуть видео, которое я удалил со своего телефона Android?
В большинстве случаев вы действительно можете бесплатно восстановить видео, которое было удалено с вашего Android-устройства. Первое, что нужно проверить, — это папка «Недавно удаленные» на вашем телефоне. Если это не удалось или невозможно, вам нужно будет использовать специализированное приложение для восстановления данных. Мы рекомендуем вам попробовать D-Back Android.
Первое, что нужно проверить, — это папка «Недавно удаленные» на вашем телефоне. Если это не удалось или невозможно, вам нужно будет использовать специализированное приложение для восстановления данных. Мы рекомендуем вам попробовать D-Back Android.
2Где удаленные видеофайлы в моей галерее телефона Android?
При первом выборе удаления видео. По умолчанию ваше устройство переместит файл в скрытую папку под названием «Недавно удаленные» на 30 дней. Занятый ими сектор будет помечен как пустой и позволит записывать новые данные. Через 30 дней файл будет автоматически удален с вашего устройства.
3Что делать, если я потерял видеофайлы во внутренней памяти телефона Android?
Важно прекратить использование устройства, как только вы поймете, что данные пропали. Потому что у него будет отличный шанс перезаписать существующие данные на вашем устройстве и сделать их невосстановимыми. Следуйте приведенным выше инструкциям как можно скорее, чтобы максимизировать свои шансы на восстановление ваших данных.
Заключение
Ничто так не запечатлевает воспоминания, как видео, поэтому вы должны принять быстрые и решительные меры, как только поймете, что потеряли важное видео. Самое важное, что нужно помнить, — это сохранять спокойствие и не делать ничего импульсивного со своим устройством, пока у вас не будет доступа к нужным инструментам.
(Нажмите, чтобы оценить этот пост)
Общий рейтинг 4.5 (256 участников)
Оценка прошла успешно!
Вы уже оценили эту статью, пожалуйста, не повторяйте оценку!
Включите JavaScript для просмотра комментариев с помощью Disqus.
Как восстановить удаленные видео на разных устройствах [2022]
Запись, редактирование и экспорт видеофайлов может занять много времени, но они могут исчезнуть в одно мгновение. Все, что требуется, это один неверный щелчок или один момент небрежности. К счастью, существует способа восстановить удаленные видео как в Windows, так и в macOS , и мы объясним некоторые из них прямо здесь, в этой статье.
Могу ли я восстановить удаленные видео?
Да, часто можно восстановить удаленные видео. Боишься слова «часто?» Не будь! Если вы будете следовать этим передовым методам восстановления данных, ваши шансы на успешное восстановление всех потерянных видеофайлов высоки:
- 🛑 Прекратите записывать новые данные на устройство хранения, на котором хранились удаленные видео, чтобы избежать перезаписи физического пространства хранения, где файлы все еще, вероятно, находятся.
- 🚀 Начните процесс восстановления данных как можно скорее, потому что опыт показывает, что шансы на восстановление данных со временем уменьшаются.
- ✋ Избегайте сторонних продуктов для восстановления данных, о которых мало отзывов в Интернете, особенно если они кажутся поддельными.
Эти три простых передовых метода восстановления данных действительно могут иметь огромное значение при восстановлении данных как с внешних устройств хранения, так и с внутренних жестких дисков.
Как восстановить удаленные видео в Windows
Давайте рассмотрим наиболее эффективные способы восстановления удаленных видео в Windows. Мы рекомендуем вам попробовать методы, описанные ниже, в том порядке, в котором они перечислены, но вы, конечно, можете начать с метода, который кажется вам наиболее перспективным.
Способ 1. Проверка корзины
Корзина в Windows — это специальная папка, в которой временно хранятся удаленные файлы, чтобы их можно было легко восстановить.
Чтобы восстановить видео из корзины Windows, выполните следующие действия:
- Дважды щелкните значок корзины на рабочем столе.
- Найдите видеофайл, который вы хотите восстановить.
- Щелкните файл правой кнопкой мыши и выберите Восстановить.
Файл будет восстановлен в исходное место. Вы также можете перетаскивать выбранные файлы в любое место, в том числе на внешние устройства хранения. Для этого откройте проводник, перейдите в предпочтительное место для восстановления и переместите видео из окна корзины в окно проводника.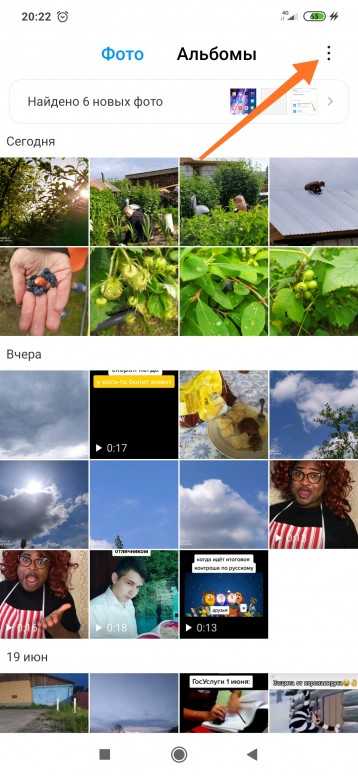
К сожалению, не все удаленные файлы попадают в корзину. Например, файлы, удаленные с помощью сочетания клавиш Shift + Удалить , сразу удаляются навсегда, как и файлы, хранящиеся на отформатированном устройстве хранения.
Тем не менее, существуют и другие методы восстановления видео, которые могут восстановить даже файлы, отсутствующие в корзине, и мы подробно опишем их в следующих разделах этой статьи.
Метод 2: восстановление из резервной копии истории файлов
После проверки корзины следующим местом, где вы должны искать удаленные видеофайлы, является ваша резервная папка или приложение. Многие пользователи Windows полагаются на функцию «История файлов», целью которой является постоянное резервное копирование файлов, расположенных в ваших библиотеках, на рабочем столе, в папках «Контакты» и в папках «Избранное».
Чтобы восстановить безвозвратно удаленные видео из резервной копии истории файлов:
- Откройте классическую панель управления.

- Выберите Система и безопасность > История файлов > Восстановить личные файлы.
- Перейдите к месту, где были сохранены ваши видеофайлы, и просмотрите доступные резервные копии, чтобы узнать, содержит ли их одна из них.
- Выберите файлы, которые вы хотите восстановить.
- Нажмите зеленую кнопку «Восстановить».
Как вы, возможно, знаете, File History — это лишь одно из многих решений для резервного копирования для Windows, но описание всех решений, обычно используемых пользователями Windows, выходит за рамки этой статьи, потому что их слишком много. Просто знайте, что разные приложения для инкрементного резервного копирования имеют разные политики хранения, поэтому вам лучше поторопиться, прежде чем ваша резервная копия будет перезаписана новой, особенно если ваш резервный диск относительно небольшой.
Метод 3: Используйте программное обеспечение для восстановления данных для Windows
Если у вас нет резервной копии для восстановления, еще не все надежды потеряны! Безвозвратно удаленные файлы часто остаются физически расположенными на устройстве хранения еще долго после того, как логические связи, позволяющие открывать их, были удалены.
Используя специализированное программное обеспечение для восстановления данных, вы можете определить местонахождение файлов и восстановить ведущие к ним логические связи. Такое программное обеспечение доступно от ряда различных разработчиков, включая Microsoft.
Программное обеспечение для восстановления данных, которое мы рекомендуем больше всего, называется Disk Drill и выделяется своей производительностью, простотой и надежностью. Версия Disk Drill для Windows может бесплатно восстановить до 500 МБ данных, чего должно быть достаточно для нескольких небольших видео или хотя бы одного большого видео.
Выполните следующие действия, чтобы восстановить видеофайлы с помощью программного обеспечения для восстановления данных в Windows:
- Загрузите, установите и откройте Disk Drill для Windows.
- Выберите свой жесткий диск из списка доступных устройств хранения и нажмите Искать потерянные данные.
- Disk Drill начнет процесс сканирования.
 Когда он находит потерянные/удаленные файлы, он будет отображать количество для каждого типа файлов. В зависимости от размера вашего устройства хранения и объема данных, которые оно содержит, это может занять некоторое время.
Когда он находит потерянные/удаленные файлы, он будет отображать количество для каждого типа файлов. В зависимости от размера вашего устройства хранения и объема данных, которые оно содержит, это может занять некоторое время. - По завершении сканирования щелкните Проверить найденные элементы. Отфильтруйте список восстанавливаемых файлов, чтобы отображались только видео, щелкнув соответствующий параметр на левой панели.
- Просмотрите список и выберите каждый видеофайл, который хотите восстановить.
- Нажмите кнопку Восстановить и укажите место для восстановления выбранных файлов.
Как восстановить удаленные видео на Mac
Наиболее полезные методы восстановления удаленных видео на Mac аналогичны методам, доступным пользователям Windows, но отдельные шаги, которые необходимо выполнить, отличаются.
Способ 1: проверьте корзину
При удалении видеофайла в macOS файл перемещается в папку «Корзина», где он остается до тех пор, пока папка не будет очищена. Пока этого не произошло, вы можете выполнить следующие шаги, чтобы восстановить его:
Пока этого не произошло, вы можете выполнить следующие шаги, чтобы восстановить его:
- Щелкните значок корзины на панели Dock, чтобы открыть ее.
- Найдите видеофайл, который нужно восстановить.
- Коснитесь файла двумя пальцами (или щелкните его правой кнопкой мыши), а затем щелкните Вернуть. Файл будет восстановлен обратно в то место, где он был до его удаления.
В папку «Корзина» не входит содержимое отформатированных устройств хранения, а также могут не содержаться файлы, удаленные сторонними приложениями.
Способ 2. Восстановление из приложения «Фотографии»
Вас может удивить, что папка «Корзина» — не единственное место в macOS, куда временно перемещаются удаленные видеофайлы, чтобы облегчить их восстановление. Приложение «Фотографии», которое многие пользователи Mac используют для управления своими видео, имеет собственный эквивалент корзины — папку «Недавно удаленные». Чтобы восстановить видео с него:
- Запустите приложение «Фотографии».

- Перейдите в папку «Недавно удаленные».
- Выберите все видео, которые хотите восстановить.
- Нажмите кнопку «Восстановить», чтобы переместить выбранные видео обратно в библиотеку.
Под каждым видео в папке «Недавно удаленные» находится обратный отсчет, показывающий, сколько дней видео будет оставаться доступным, прежде чем оно будет окончательно удалено. Только не позволяйте этой функции убаюкивать вас мыслью, что у вас есть много времени, чтобы восстановить ваши видео. Всегда лучше избегать задержки восстановления данных, насколько это возможно.
Способ 3. Восстановление из резервной копии Time Machine
Не удается найти видео в корзине или в библиотеке фотографий? Не волнуйся! Пока у вас есть резервный диск Time Machine рядом с вами, вы сможете восстановить все без особых проблем:
- Нажмите командную клавишу (⌘) и коснитесь пробела , чтобы открыть Spotlight.
- Введите «машина времени» и нажмите Вернуть .

- Перейдите к папке, в которой находились ваши видео, и используйте временную шкалу, чтобы выбрать резервную копию, содержащую их.
- Выберите видео, которые вы хотите восстановить.
- Нажмите кнопку «Восстановить», чтобы восстановить их.
Если на вашем компьютере Mac не включена Time Machine, этот метод вам не поможет, но вы все равно должны проверить свои резервные диски, чтобы увидеть, не содержат ли они потерянные видео.
Способ 4. Используйте программное обеспечение для восстановления данных для macOS
Существует множество программ для восстановления данных для macOS, включая некоторые из лучших приложений из мира Windows, такие как Disk Drill. Хорошей новостью является то, что шаги по восстановлению потерянных видеофайлов с помощью версии Disk Drill для macOS практически идентичны шагам, которые необходимо выполнить для восстановления потерянных данных в Windows:
- Загрузите, установите и откройте Disk Drill для Mac.

- Выберите устройство хранения из списка и нажмите Поиск потерянных данных. Введите пароль для расшифровки APFS, если будет предложено это сделать.
- По завершении сканирования щелкните Проверить найденные элементы. Затем на левой боковой панели примените фильтр формата видеофайла. Воспользуйтесь функцией предварительного просмотра, чтобы проверить целостность найденных видеофайлов.
- Выберите видеофайлы, которые вы хотите восстановить, установив флажки рядом с ними.
- Нажмите кнопку Восстановить. При появлении запроса выберите нужное место для восстановления.
Надеюсь, вам удалось восстановить потерянные видеофайлы. Если нет, есть другие способы восстановления удаленных видео на Mac, которые вы можете изучить.
Восстановление удаленных видео на смартфонах Android
Смартфоны Android позволяют легко записывать, редактировать и обмениваться видео, но могут ли они также восстанавливать удаленные видео? Да, они могут! Единственная проблема заключается в том, что различия между Android-смартфонами разных производителей могут быть довольно заметными, поэтому вам, возможно, придется немного импровизировать, следуя приведенным ниже инструкциям.
Способ 1: восстановление из корзины/недавно удаленной папки
Многие производители Android, такие как Xiaomi и Samsung, реализуют временное хранилище для удаленных файлов, включая видео. Эта папка обычно называется «Корзина» или «Недавно удаленные», и вы можете получить к ней доступ из приложения «Галерея» по умолчанию. Вот как это сделать на смартфоне Xiaomi:
- Коснитесь приложения «Галерея», чтобы запустить его.
- Перейдите на вкладку «Альбомы».
- Прокрутите до конца.
- Откройте папку «Корзина».
- Нажмите и удерживайте видео, которое хотите восстановить, и выберите параметр «Восстановить».
Удаленные видео хранятся в папке «Корзина» до 30 дней, так что лучше поторопиться, пока не стало слишком поздно.
Способ 2: получение видео из облачной резервной копии
Существует множество приложений для обмена фотографиями и облачного хранилища для Android, которые могут автоматически загружать записанные видео в облако, позволяя вам получать к ним доступ из любого места, легко делиться ими с другими и восстановить их в случае потери данных.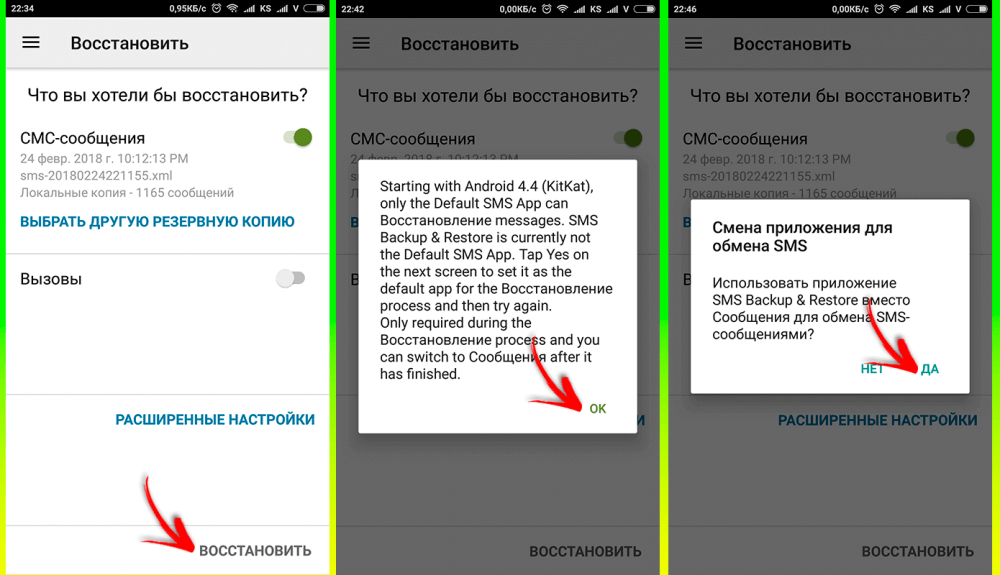 Отличным примером популярного облачного приложения для обмена фотографиями является Google Photos.
Отличным примером популярного облачного приложения для обмена фотографиями является Google Photos.
Поскольку Google Фото предустановлен на многих устройствах Android, вполне возможно, что он незаметно создает резервные копии ваших видео, а вы даже не знаете об этом. В любом случае вы можете выполнить следующие шаги, чтобы проверить, можно ли получить ваше видео с серверов Google:
- Коснитесь приложения Google Фото, чтобы запустить его.
- Найдите удаленное видео.
- Откройте видео, которое хотите восстановить.
- Коснитесь трех вертикальных точек и выберите параметр «Загрузить», чтобы загрузить видео на свое устройство.
Вы также можете хранить свои видео только на серверах Google и быть уверенными, что там они в полной безопасности. Тем не менее, иметь локальную копию удобно, потому что вы можете получить доступ к своим видео, даже если у вас нет рабочего подключения к Интернету.
Способ 3. Использование приложения для восстановления видео Android
Подключив устройство Android к компьютеру с помощью USB-кабеля, вы можете получить доступ к его внутренней памяти, где обычно записываются видео. Затем вы можете использовать программное приложение для восстановления данных, такое как Disk Drill, для анализа внутренней памяти и восстановления из нее безвозвратно удаленных видеофайлов:
Затем вы можете использовать программное приложение для восстановления данных, такое как Disk Drill, для анализа внутренней памяти и восстановления из нее безвозвратно удаленных видеофайлов:
- Подключите устройство Android с root-правами к компьютеру и включите отладку по USB.
- Запустите Disk Drill и выберите свое устройство Android в разделе «Устройства Android».
- Щелкните Поиск потерянных данных и дождитесь завершения сканирования.
- Просмотрите результаты сканирования и выберите удаленные видео для восстановления.
- Нажмите кнопку «Восстановить» и выберите подходящее место для восстановления.
Если удаленные видео были расположены на SD-карте, вы можете извлечь SD-карту из своего устройства Android, подключить ее к компьютеру с помощью устройства чтения SD-карт и восстановить ее с помощью Disk Drill, как и любой другой внешний запоминающее устройство:
- Подключите SD-карту к компьютеру с помощью устройства чтения SD-карт.

- Запустите Disk Drill и выберите SD-карту.
- Щелкните Поиск потерянных данных и дождитесь завершения сканирования.
- Просмотрите результаты сканирования и выберите удаленные видео для восстановления.
- Нажмите кнопку «Восстановить» и выберите подходящее место для восстановления.
Disk Drill может восстанавливать данные со всех видов SD-карт, включая стандартные SD-карты, SD-карты высокой емкости (SDHC) и SD-карты повышенной емкости (SDXC).
Восстановление утерянных видеофайлов на iPhone
С момента выпуска первого iPhone в 2007 году вся линейка смартфонов Apple известна своими исключительными возможностями записи видео. Учитывая, как сильно пользователи iPhone любят использовать свои устройства, чтобы запечатлеть все, от самых памятных моментов жизни до кадров для коммерческих проектов, не должно вызывать удивления то, что потеря видеофайлов является довольно распространенной проблемой. К счастью, эффективные решения легко доступны.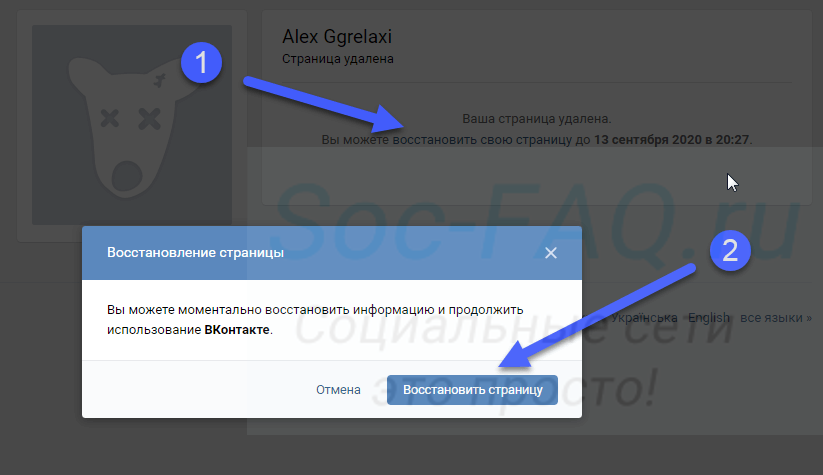
Метод 1: восстановление из недавно удаленной папки
Когда вы удаляете видео на iPhone с помощью приложения «Фотографии», оно перемещается в папку «Недавно удаленные», где оно остается до 40 дней, прежде чем будет удалено навсегда. Чтобы восстановить его, вам нужно сделать следующее:
- Коснитесь значка приложения «Фотографии», чтобы открыть его.
- Перейдите в раздел «Альбомы» и выберите папку «Недавно удаленные» в разделе «Утилиты».
- Выберите видео, которое хотите восстановить, и нажмите кнопку «Восстановить».
Метод 2: Используйте приложение для восстановления видео iPhone
Если у вас есть компьютер Mac, вы можете использовать его для восстановления потерянных видео с вашего iPhone с помощью приложения, такого как Disk Drill. Этот процесс прост и позволяет восстановить даже безвозвратно удаленные видео, которых больше нет в папке «Недавно удаленные»:
- Загрузите Disk Drill и установите его на свой Mac.

- Подключите iPhone к Mac с помощью кабеля Lightning.
- Нажмите «Доверять» на iPhone, если вас спросят, хотите ли вы доверять своему Mac.
- Запустите Disk Drill и щелкните параметр iPhone и iPad, расположенный на левой панели.
- Выберите свой iPhone и нажмите кнопку «Искать потерянные данные».
- Подождите, пока Disk Drill завершит сканирование вашего iPhone, и выберите фильтр «Видео», чтобы сузить результаты сканирования.
- Выберите все видео, которые хотите восстановить, и нажмите кнопку «Восстановить».
Способ 3: получение видео из облака или локальной резервной копии
Пользователям iPhone доступны два основных механизма резервного копирования: iCloud и локальные резервные копии Finder (резервные копии iTunes в более старых версиях macOS). Рассмотрим подробнее каждый из них, начиная с iCloud.
Чтобы получить видео из вашей учетной записи iCloud:
- Перейдите на: iCloud.com
- Войдите, используя свое имя пользователя и пароль.

- Выберите видео, которые вы хотите скачать.
- Нажмите и удерживайте кнопку загрузки в правом верхнем углу окна.
- Решите, хотите ли вы загружать неизмененные оригиналы или отредактированные версии ваших видео.
- Щелкните Загрузить для подтверждения.
Чтобы восстановить видео из локальной резервной копии в macOS Catalina и новее:
- Запустить поиск.
- Подключите ваш iPhone к вашему Mac.
- Выберите свой iPhone из списка доступных местоположений слева.
- Нажмите «Восстановить резервную копию» и выберите самую последнюю резервную копию, содержащую ваши видео.
- Нажмите «Восстановить» и дождитесь окончания времени восстановления.
Как избежать потери важных видео
Поскольку потеря данных никогда не бывает приятной (хотя и не всегда безвозвратной), вот пять советов, которые помогут вам избежать потери важных видео:
- 💿 Сделайте резервную копию ваших видео : Несмотря на то, что высокоэффективное и простое в использовании программное обеспечение для восстановления данных доступно, резервное копирование остается самым надежным средством восстановления потерянных видео.
 Вот почему вы должны создавать их часто и хранить в безопасном месте, например на внешнем жестком диске или в облаке.
Вот почему вы должны создавать их часто и хранить в безопасном месте, например на внешнем жестком диске или в облаке. - 🗃️ Запись на несколько карт памяти : Класть все яйца в одну корзину никогда не бывает хорошей идеей. Карты памяти стали довольно доступными, поэтому ничто не мешает вам использовать при записи видео несколько карт памяти меньшего размера вместо одной большой.
- ☁️ Храните видео в облаке : Облако — отличное место для хранения важных видеофайлов, поскольку ведущие службы облачного хранения обеспечивают высокую безопасность и устойчивость к потере данных. Они также дают вам дополнительное удобство, поскольку вы можете получить доступ к своим видео из любого места и с любого устройства.
- 💻 Позаботьтесь о своем компьютере : Если вы используете свой компьютер для редактирования или управления видео, вам нужно хорошо заботиться о нем, чтобы предотвратить его заражение вредоносным ПО или сбой в работе в результате плохой работы.
 техническое обслуживание.
техническое обслуживание. - 🤔 Будьте внимательны при записи : легко нажать не ту кнопку в запале, например, когда вы видите возможность записать что-то интересное. Один неверный щелчок может привести к тому, что ранее записанные видео будут удалены или перезаписаны, поэтому внимательность при записи — это простой способ избежать дорогостоящей ошибки.
Если вы столкнулись с потерей видео, несмотря на выполнение этих советов, не расстраивайтесь. Вместо этого примите это как неотъемлемую часть жизни и сделайте все возможное, чтобы быстро решить ее, применяя методы восстановления, описанные в этой статье.
Заключение
Удаленные видеофайлы можно восстановить несколькими способами с компьютеров Windows, Mac, а также смартфонов и планшетов Android и iOS. Вы должны начать с методов, которые требуют наименьшего времени и усилий, таких как проверка папки «Корзина» или «Корзина», прежде чем переходить к методам, которые могут решить даже безвозвратное удаление файлов.
Часто задаваемые вопросы
Как восстановить потерянные видеофайлы с помощью Disk Drill с внешнего диска?
Чтобы восстановить потерянные видеофайлы с помощью Disk Drill с внешнего диска:
- Подключите внешний диск к компьютеру.
- Запустите Disk Drill и выберите внешний диск.
- Нажмите кнопку Поиск потерянных данных.
- Подождите, пока Disk Drill завершит сканирование внешнего диска.
- Просмотрите результаты сканирования и выберите все потерянные видеофайлы.
- Нажмите кнопку Восстановить.
- Укажите место для восстановления и нажмите OK.
Как восстановить удаленное видеонаблюдение?
Большинство современных камер видеонаблюдения записывают отснятый материал на карту памяти или жесткий диск, поэтому вы можете восстановить его с помощью доступного программного обеспечения для восстановления видео, например Disk Drill.
Как восстановить безвозвратно удаленные видео?
Если вы недавно удалили несколько видео, их можно легко восстановить из корзины Windows. Когда файлы удаляются, они временно сохраняются в Корзине, пока она не будет очищена. Это дает вам окно восстановления. Чтобы восстановить видео из корзины, выполните следующие действия:
Когда файлы удаляются, они временно сохраняются в Корзине, пока она не будет очищена. Это дает вам окно восстановления. Чтобы восстановить видео из корзины, выполните следующие действия:
- Откройте корзину на рабочем столе.
- Выберите файлы, которые вы хотите восстановить.
- Щелкните правой кнопкой мыши один из выбранных файлов, затем щелкните Восстановить.
Имейте в виду, что существует ограничение на объем, который может хранить корзина. Поэтому, если файлы были слишком большими, возможно, они пропустили корзину.
Могу ли я вернуть удаленное видео?
Да, вы можете восстановить видео даже после того, как оно было удалено. Если вы не можете восстановить его из корзины, вы можете восстановить его с помощью программного обеспечения для восстановления данных, такого как Disk Drill. Disk Drill имеет возможность сканировать ваш диск на наличие восстанавливаемых файлов и восстанавливать их в папку по вашему выбору.
Выполните следующие действия, чтобы восстановить удаленное видео с помощью Disk Drill:
- Загрузите и установите Disk Drill.

- Выберите диск, содержащий удаленное видео, затем щелкните Поиск потерянных данных.
- Нажмите «Обзор найденных элементов» после завершения сканирования Disk Drill.
- Выберите видеофайл, который вы хотите восстановить. Используйте строку поиска, чтобы найти его проще, если это необходимо. Когда будете готовы, нажмите Восстановить.
- Выберите место для восстановления. Убедитесь, что он находится на физическом разделе, отличном от того, с которого вы восстанавливаетесь, например, на другом внутреннем диске или съемном USB-накопителе.
После завершения восстановления Disk Drill представит вам обзор восстановления.
Могу ли я восстановить навсегда удаленные видео с моего телефона?
Да, вы можете восстановить навсегда удаленные видео с вашего телефона, если будете действовать быстро. Когда ваш файл удаляется, он может быть перезаписан новыми данными, что делает его невосстановимым.
Для этого воспользуемся DiskDigger, программой восстановления для Android. Имейте в виду, что ваше устройство должно быть рутировано для восстановления видео. Следуйте этим инструкциям:
Имейте в виду, что ваше устройство должно быть рутировано для восстановления видео. Следуйте этим инструкциям:
- Установите DiskDigger из магазина Google Play.
- Коснитесь «Начать обычное сканирование фотографий».
- Выберите видео, которые хотите восстановить, затем нажмите «Восстановить».
- Выберите, куда вы хотите восстановить видеофайлы.
Джек Валлен
Джек Валлен — отмеченный наградами писатель для TechRepublic, ZDNet, TechTarget и Linux.com.
Прочитать полную биографию
Джек Уоллен — отмеченный наградами писатель для TechRepublic, ZDNet, TechTarget и Linux.com.
Прочитать полную биографию
Утверждено
Бреттом Джонсоном
Эта статья была одобрена Бреттом Джонсоном, инженером по восстановлению данных в ACE Data Recovery. Бретт имеет степень бакалавра в области компьютерных систем и сетей, 12-летний опыт работы.
Эта статья была одобрена Бреттом Джонсоном, инженером по восстановлению данных в ACE Data Recovery. Бретт имеет степень бакалавра в области компьютерных систем и сетей, 12-летний опыт работы.
Как восстановить удаленные видео с iPhone: 5 проверенных методов (2022)
Автор Роберт Агар Утверждено Андреем Васильевым
Автор Роберт Агар Утверждено Андреем Васильевым
Содержание
Если у вас есть iPhone, он, вероятно, используется не только для телефонных звонков. Камеры, встроенные в устройства, делают невероятные фотографии и видео. Поскольку ваш телефон обычно находится рядом, вы можете легко заснять на видео всевозможные запланированные и неожиданные события.
Если вы используете свой телефон таким образом, есть очень большая вероятность, что однажды вам придется восстановить удаленное видео с iPhone. К счастью, есть несколько способов восстановить удаленные видео с iPhone, которые зависят от нескольких факторов, которые мы вскоре обсудим.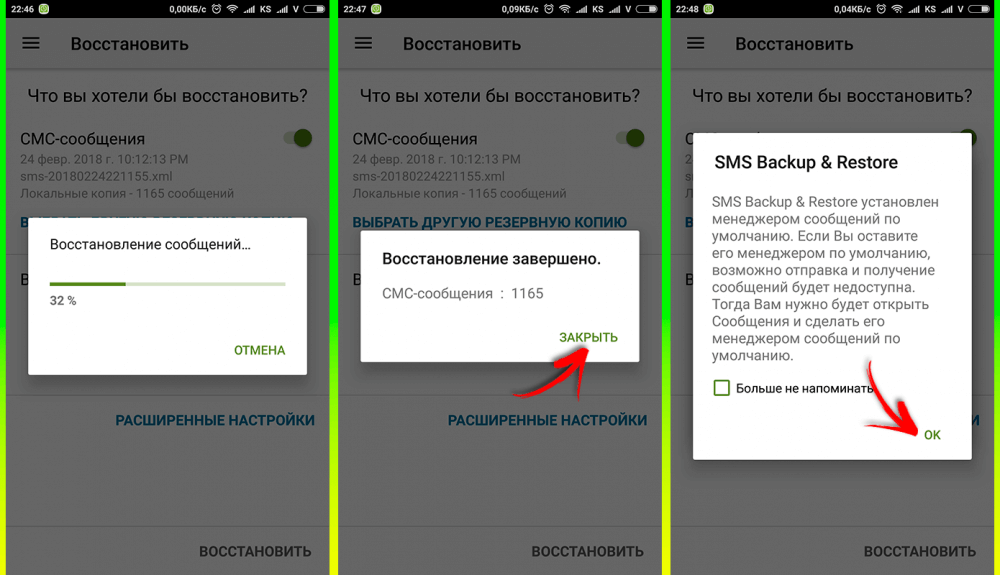 Затем мы продемонстрируем, как восстановить удаленное видео с iPhone, используя различные методы.
Затем мы продемонстрируем, как восстановить удаленное видео с iPhone, используя различные методы.
Два фактора, влияющие на восстановление видео с iPhone
Прежде чем мы обсудим различные методы восстановления удаленных видео с вашего iPhone, несколько слов о том, как эти важные файлы хранятся и удаляются. То, как iOS обрабатывает удаление файлов, напрямую влияет на вашу способность восстанавливать удаленные видео с iPhone, а также на то, какой метод восстановления будет иметь наибольшие шансы на успех.
Когда видео удаляется с вашего iPhone, оно не удаляется физически с устройства. Архитекторы программного обеспечения, которые разрабатывали iOS и macOS для настольных и портативных компьютеров Apple, были довольно умны. Они понимали, что легкость, с которой могут быть удалены элементы, хранящиеся в цифровом виде, такие как видео, делает весьма вероятным, что некоторая важная информация в конечном итоге будет потеряна. Поэтому они разработали свои операционные системы так, чтобы они включали встроенную систему безопасности.
Вместо физического удаления элемента при запросе на удаление современные операционные системы удаляют логические ссылки , которые делали файлы доступными для ОС и других приложений. Данные можно восстановить с помощью специализированного программного обеспечения до тех пор, пока они не будут перезаписаны новой информацией. Учитывая эти факты, следующие два фактора определяют ваши шансы на успех при восстановлении удаленных видео с вашего iPhone.
- ⏳ Время с момента удаления. Количество времени, прошедшее с момента удаления видео, является первым и наиболее важным фактором. Если вы обнаружите удаленное видео в течение 30 дней, вы можете просто восстановить его из альбома «Недавно удаленные». После этого вероятность успешного восстановления видео напрямую связана с объемом использования вашего iPhone.
- 🤳 Использование iPhone. По прошествии 30 дней после удаления видео оно может быть удалено навсегда путем перезаписи операционной системой.
 Вероятность того, что нужное видео будет перезаписано, увеличивается каждый раз, когда вы используете iPhone. Если вы удалите видео сегодня и не будете использовать устройство в течение нескольких лет, программное обеспечение для восстановления данных будет иметь хорошие шансы вернуть его. Если вы часто используете iPhone, видео может исчезнуть вскоре после окончания 30-дневного льготного периода, а элементы будут перемещены из альбома «Недавно удаленные».
Вероятность того, что нужное видео будет перезаписано, увеличивается каждый раз, когда вы используете iPhone. Если вы удалите видео сегодня и не будете использовать устройство в течение нескольких лет, программное обеспечение для восстановления данных будет иметь хорошие шансы вернуть его. Если вы часто используете iPhone, видео может исчезнуть вскоре после окончания 30-дневного льготного периода, а элементы будут перемещены из альбома «Недавно удаленные».
ВАЖНО: Как только вы обнаружите, что видео было удалено, вы должны проверить альбом «Недавно удаленные». Если вы найдете его там, просто восстановите видео, используя процесс, описанный ниже, и продолжайте жить дальше. Если его нет в альбоме «Недавно удаленные», вам следует как можно скорее прекратить использование устройства. Воздержание от дальнейшего использования дает вам лучший шанс восстановить видео на вашем iPhone. Если вам нужно использовать iPhone, не сохраняйте данные и не делайте больше фотографий или видео, пока вы не попытаетесь восстановить его с помощью программного решения.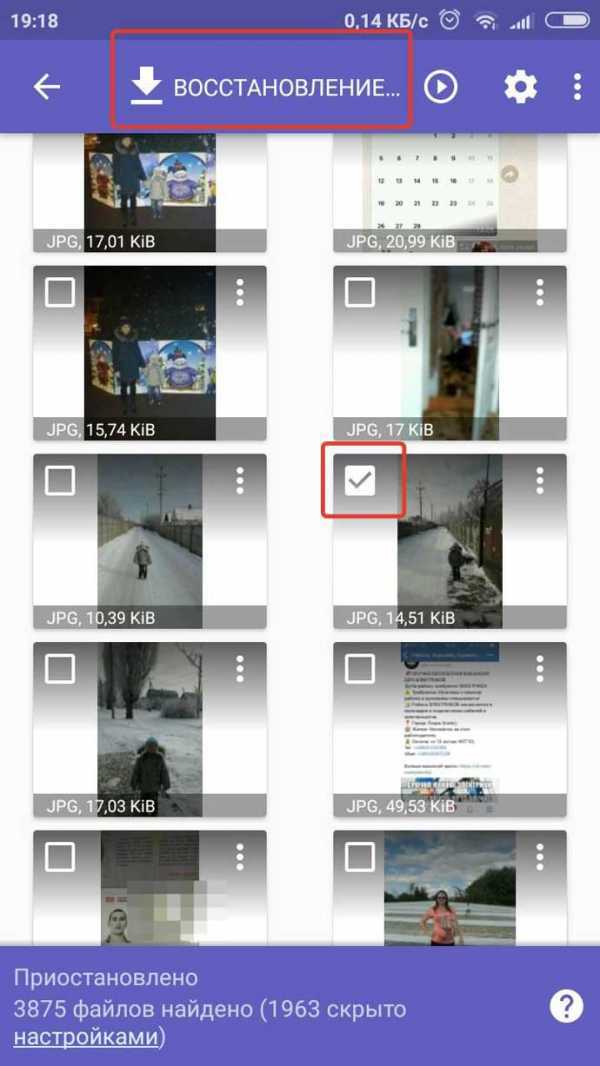
| Сценарий удаления видео | Лучший способ восстановления видео |
| Видео было удалено менее 30 дней назад. | Восстановление файлов непосредственно из альбома «Недавно удаленные». (Решение 1) |
| Не уверен, когда файл был удален и его нет в альбоме «Недавно удаленные». | Восстановление с помощью программного обеспечения для восстановления данных или резервной копии данных вашего iPhone. (Решение 2 | Решение 3) |
| Видео было удалено несколько месяцев назад. | Восстановление с помощью программного обеспечения для восстановления данных или резервной копии данных вашего iPhone. (Решение 2 | Решение 3) |
| Приобретенный контент iTunes был удален, и у меня нет резервной копии. | Вы можете повторно загружать купленные объекты из магазина iTunes. (Решение 5) |
5 методов восстановления удаленных видеофайлов с iPhone
Хотя на первый взгляд случайное удаление или потеря важного видео может показаться разрушительным, несколько методов восстановления могут вернуть его.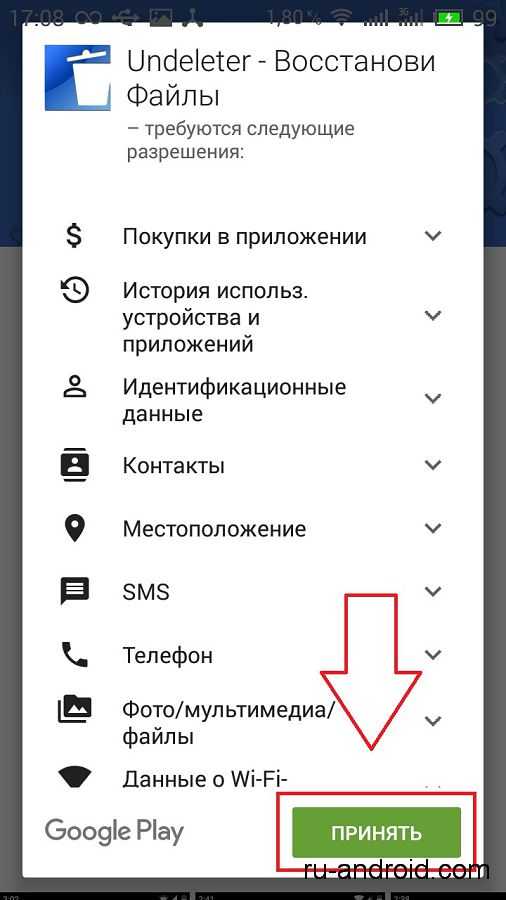
Более подробную информацию о восстановлении удаленных фотографий iPhone можно найти в этой статье.
Способ № 1: поиск удаленных видео на iPhone в папке «Недавно удаленные»
В первую очередь нужно искать удаленные видео на iPhone в папке «Недавно удаленные» приложения iOS Photo. Следуйте этой простой процедуре, чтобы проверить альбом и восстановить видео, если оно там есть.
- Откройте приложение «Фото» на iPhone.
- Нажмите на Альбомы внизу экрана.
- Прокрутите страницу вниз и коснитесь альбома Недавно удаленные .
- Найдите видео, которое хотите восстановить.
- Восстановите удаленное видео с iPhone, нажав кнопку Восстановить .
Альбом «Недавно удаленные» очень похож на корзину в macOS.
Информацию о восстановлении данных из корзины и других методах на компьютерах Mac и MacBook см. в нашем информативном руководстве.
Совет : Вы можете немедленно и безвозвратно удалить видео, удалив его из альбома «Недавно удаленные».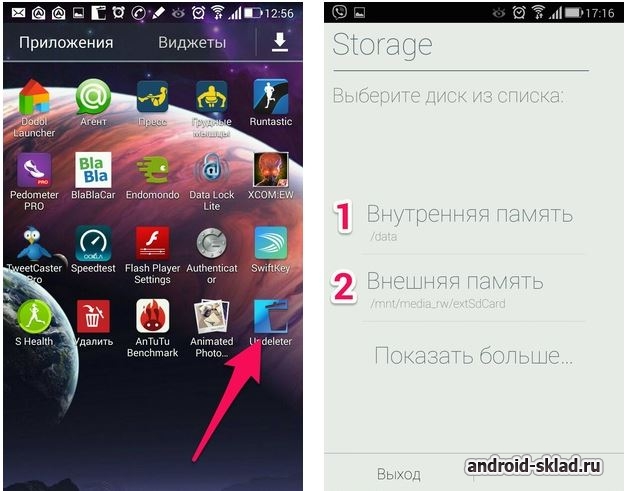 Откройте альбом, коснитесь видео, а затем коснитесь «Удалить», чтобы удалить его навсегда. Используйте эту команду с осторожностью.
Откройте альбом, коснитесь видео, а затем коснитесь «Удалить», чтобы удалить его навсегда. Используйте эту команду с осторожностью.
Способ № 2. Восстановление удаленных видео с iPhone с помощью программного обеспечения для восстановления данных
Если потерянного видео нет в альбоме «Недавно удаленные», следующим методом является использование программного обеспечения для восстановления видео на iPhone. Мы провели обширное исследование решений для восстановления данных, которые можно найти в этой статье. Из рассмотренных нами решений нам нравится Disk Drill по нескольким причинам.
Мы обнаружили, что Disk Drill прост в использовании благодаря интуитивно понятному и удобному интерфейсу. Он хорошо показал себя в тестах восстановления, обнаружив все наши потерянные данные на iPhone и многих других типах устройств, использующих дисковое хранилище. Сюда входят компьютеры, планшеты, съемные жесткие диски и SD-карты. Disk Drill поставляется с множеством функций, включая инструменты защиты данных, которые делают его отличным инструментом восстановления данных для любого пользователя.
Disk Drill доступен для платформ macOS и Windows. Вы можете прочитать наш полный обзор Disk Drill здесь.
Мы будем использовать Disk Drill, чтобы продемонстрировать шаги, необходимые для восстановления удаленного видео с iPhone с помощью программного обеспечения для восстановления данных.
- Загрузите и установите программу восстановления данных Disk Drill.
- Подключите iPhone к компьютеру.
- Запустите Disk Drill и выберите iPhone из списка доступных дисков, отображаемого в главном окне приложения.
- Нажмите кнопку Поиск потерянных данных , чтобы начать сканирование iPhone на наличие данных, которые можно восстановить.
- Предварительный просмотр файлов, найденных алгоритмами сканирования Disk Drill.
- Выберите видео, которое вы хотите восстановить, и выберите безопасное место на вашем компьютере для его сохранения.
- Нажмите кнопку Восстановить , чтобы завершить восстановление.
Использование этого процесса позволяет избежать перезагрузки iPhone, которая необходима при восстановлении из резервной копии. Он может вернуть удаленные видео, выпавшие из альбома «Недавно удаленные», но еще не перезаписанные операционной системой.
Он может вернуть удаленные видео, выпавшие из альбома «Недавно удаленные», но еще не перезаписанные операционной системой.
Для получения дополнительной информации о программном обеспечении для восстановления iPhone мы направляем вас к нашему обзору лучших решений.
Метод № 3: восстановление удаленных видео с iPhone из резервной копии Finder/iTunes
Если вы создаете резервную копию фотографий через iCloud, iTunes или Finder, вы можете восстановить удаленные видео, восстановив iPhone из резервной копии. Помните, что во время восстановления вы сбросите свой iPhone и останетесь с тем, что есть в резервной копии. Вы должны часто делать резервные копии, чтобы упростить восстановление случайно потерянных данных.
Начиная с macOS Catalina, резервные копии телефона обрабатываются Finder. Выполните следующие действия, чтобы восстановить iPhone из резервной копии Finder.
- Начать поиск.
- Подключите iPhone к компьютеру.
- Выберите iPhone из списка.

- На вкладке «Общие» нажмите «Восстановить iPhone». . Сделайте резервную копию iPhone с помощью Finder перед началом восстановления.
- Нажмите кнопку Восстановить , когда резервное копирование будет завершено и вы будете готовы начать восстановление.
macOS Mojave и более ранние версии операционной системы используют iTunes для резервного копирования. Используйте следующую процедуру для восстановления из резервной копии iTunes.
- Откройте iTunes.
- Подключите iPhone к компьютеру с помощью оригинального кабеля.
- Выберите Восстановить резервную копию .
- Выберите резервную копию, которую хотите восстановить.
- Нажмите Восстановить и дождитесь завершения процесса.
Способ № 4: восстановление потерянных видео с iPhone с помощью фотографий iCloud
Если вы используете iCloud для хранения своих фотографий и видео, вы можете восстановить удаленное видео, войдя в свою учетную запись iCloud с любого совместимого устройства. Следующие шаги можно использовать для восстановления потерянного видео.
Следующие шаги можно использовать для восстановления потерянного видео.
- Войдите на iCloud.com.
- Выберите Фотографии на веб-странице.
- Нажмите на альбом Недавно удаленные и выберите видео для восстановления.
- Нажмите кнопку Восстановить , чтобы восстановить видео на текущем устройстве. Он также будет восстановлен на вашем iPhone при следующей синхронизации.
Способ № 5. Повторно загрузите удаленное видео с iPhone из iTunes Store
Если вам нужно повторно загрузить телепередачи или фильмы, приобретенные через Apple, используйте следующую процедуру.
- Откройте приложение Apple TV .
- Коснитесь вкладки Библиотека в нижней части экрана.
- Найдите элемент, который вы хотите повторно загрузить. Возможно, вам придется коснуться вкладки Family Sharing , чтобы найти элемент.
- Коснитесь элемента, который хотите восстановить, а затем коснитесь Кнопка загрузки .

После того, как вы приобрели товар у Apple, вы можете повторно загрузить его столько раз, сколько необходимо. Этот метод восстановления можно использовать только с видео, полученными таким образом. Вы также можете повторно загружать видео от других поставщиков.
Как предотвратить удаление видео с iPhone
Несмотря на то, что есть способы вернуть удаленные видео, лучше не терять их. Вот несколько советов, которые могут помочь вам сохранить все ваши видео на своих местах.
- 🤝 Будьте осторожны при совместном использовании вашего iPhone . Сделайте так, чтобы после того, как кто-то разрешил просмотр видео или фотографий на вашем iPhone, проверить альбом «Недавно удаленные». Если кто-то случайно или злонамеренно удалил видео, вы можете легко восстановить его из альбома.
- ☝ Дважды проверьте себя, прежде чем удалять видео с iPhone . Если на вашем устройстве нет реальной потребности в месте для хранения, пусть удаленные элементы остаются в альбоме «Недавно удаленные» в течение 30 дней по умолчанию.
 Никогда не знаешь, когда передумаешь и захочешь вернуть это видео.
Никогда не знаешь, когда передумаешь и захочешь вернуть это видео. - 👾 Защитите свой iPhone от кражи и ущерба окружающей среде . Вору очень легко сунуть ваш iPhone в карман и исчезнуть. Также очень легко повредить ваш iPhone, оставив его на солнце или промокнув, что сделает все сохраненные видео бесполезными.
- ⚠️ Будьте осторожны при переходе по ссылкам от неизвестных лиц . Существуют специальные вирусы, которые попадают на ваше устройство по ссылкам в текстовых сообщениях. После заражения вы можете потерять видео, а также очень важную личную информацию. Хакеры постоянно придумывают новые способы соблазнить вас нажать на вредоносную ссылку. Не становитесь их следующей жертвой.
- 💽 Регулярно создавайте резервные копии вашего iPhone . Вы можете использовать iCloud для автоматического резервного копирования данных или вручную создавать резервные копии iPhone с помощью Finder. В любом случае вам нужно сделать резервную копию вашего iPhone, чтобы защитить себя и свои данные.

Часто задаваемые вопросы
Когда вы удаляете видео на iPhone, оно исчезает навсегда?
Нет, видео, удаленное с вашего iPhone, не пропало навсегда. Сначала он перемещается в альбом «Недавно удаленные» приложения «Фото», где остается в течение нескольких дней. Даже по истечении 30 дней и перемещении видео из альбома «Недавно удаленные» оно все еще физически присутствует на iPhone до тех пор, пока занимаемое им пространство не будет перезаписано новыми данными.
Могу ли я вернуть удаленное видео на свой iPhone?
Да, вы можете вернуть удаленное видео на свой iPhone, используя методы, описанные в этой статье. Во-первых, попробуйте найти потерянное видео в альбоме «Недавно удаленные». Если его там нет, программное обеспечение для восстановления данных или резервная копия iPhone могут вернуть ваше видео.
У нас также есть руководство, в котором объясняется, как восстановить потерянные видео с устройств Android и компьютеров Windows. Мы рекомендуем вам проверить это, если вы столкнулись с проблемой потери данных на этих типах оборудования.
Мы рекомендуем вам проверить это, если вы столкнулись с проблемой потери данных на этих типах оборудования.
Как восстановить безвозвратно удаленные видео с iPhone без резервной копии?
Лучший способ восстановить видео, которое было безвозвратно удалено с iPhone, если у вас нет резервной копии, — это программное обеспечение для восстановления данных. Большинство программ для восстановления данных работают аналогично и включают следующие шаги.
- Загрузите и установите программу восстановления данных на свой компьютер.
- Подключите iPhone к машине с помощью USB-кабеля.
- Запустите средство восстановления данных и выберите iPhone из доступных дисков.
- Сканировать iPhone на наличие восстанавливаемых данных.
- Просмотрите файлы, которые можно восстановить с помощью программного средства, и выберите элементы, которые необходимо восстановить.
- Выполните восстановление и восстановите потерянные видео.

Ранее в этой статье мы подробно рассмотрели этот процесс с помощью программного обеспечения для восстановления данных Disk Drill.
Как восстановить удаленные видео с моего iPhone через 30 дней?
Через 30 дней ваши удаленные видео перемещаются из альбома «Недавно удаленные», откуда их можно было легко восстановить. С этого момента потерянные видео можно восстановить с помощью программного обеспечения для восстановления данных, резервной копии или путем повторной загрузки купленного товара у поставщика.
Какое программное обеспечение для восстановления iPhone лучше всего подходит для восстановления видео?
Существует множество программных решений для восстановления данных, которые можно использовать для поиска удаленных видео на iPhone. Некоторые из лучших инструментов на рынке включают:
- Программное обеспечение для восстановления данных Disk Drill;
- iMobie PhoneRescue;
- FoneLab;
- Доктор Фоне;
- FonePaw.

Заключение
Никогда не бывает приятно случайно удалить или потерять важное видео. Видео, снятые на вашем iPhone, могут представлять собой событие, которое происходит раз в жизни, и которое невозможно воссоздать. Следуйте нашим советам, чтобы свести к минимуму вероятность того, что на вас повлияет потеря видео с iPhone. Если вы все же потеряли важный элемент, различные методы восстановления видео с iPhone, которые мы обсуждали, должны помочь вам вернуть его. Качественный инструмент для восстановления данных, такой как Disk Drill, может восстановить потерянные видео и другую информацию, хранящуюся на вашем iPhone. Он также включает в себя бесплатное программное обеспечение для защиты данных, которое поможет защитить вашу ценную информацию.
Поделиться Статья:
iPhone
Роберт Агар — автор контента и управляющий редактор Handy Recovery. Роберт привносит в команду HandyRecovery более 30 лет опыта в области хранения данных, обеспечения безопасности, соблюдения нормативных требований, резервного копирования и восстановления. Несколько лет назад он переключил свое внимание с практических технических должностей на карьеру внештатного писателя, сосредоточившись на технологиях и их влиянии на общество. Области внимания включают облачные технологии, восстановление данных, искусственный интеллект и промышленную автоматизацию.
Несколько лет назад он переключил свое внимание с практических технических должностей на карьеру внештатного писателя, сосредоточившись на технологиях и их влиянии на общество. Области внимания включают облачные технологии, восстановление данных, искусственный интеллект и промышленную автоматизацию.
Андрей Васильев
Редактор
Андрей Васильев является советником редакции Handy Recovery. Андрей — эксперт-программист с обширным опытом в области восстановления данных, компьютерной криминалистики и судебного разбирательства в отношении данных. Андрей обладает более чем 12-летним опытом разработки программного обеспечения, администрирования баз данных и ремонта оборудования.
5 способов восстановить удаленные видео с Android без рута
Несмотря на то, что объем памяти мобильных телефонов становится все больше и больше, а также с быстрым развитием индустрии новых медиа, просмотр видео на мобильных телефонах стал для многих духовным отдыхом.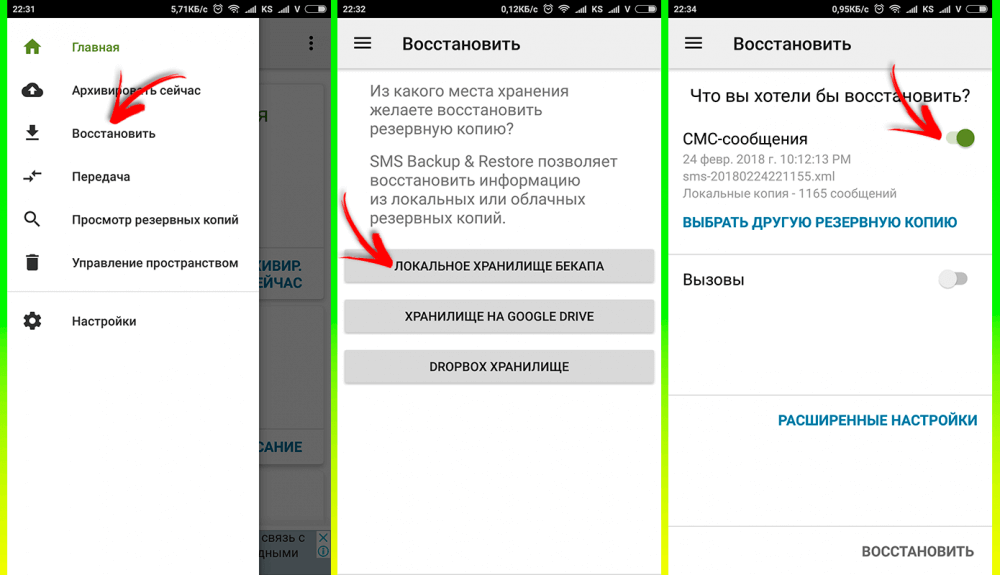 Когда на вашем телефоне появляется все больше и больше видео, вы, вероятно, удалите некоторые видео, чтобы телефон работал без сбоев. Но если вы удалите их небрежно, например, вы удалите видео для онлайн-обучения по ошибке? В это время вы можете думать о как восстановить удаленные видео с телефона Android без рута .
Когда на вашем телефоне появляется все больше и больше видео, вы, вероятно, удалите некоторые видео, чтобы телефон работал без сбоев. Но если вы удалите их небрежно, например, вы удалите видео для онлайн-обучения по ошибке? В это время вы можете думать о как восстановить удаленные видео с телефона Android без рута .
Если эта задача была поставлена несколько лет назад, возможно, ее будет нелегко решить, но сейчас это точно не головоломка. На самом деле, этот пост покажет вам 5 проверенных решений для быстрого восстановления удаленных видео или фотографий без рута на Android.
Часть 1: Часто задаваемые вопросы о восстановлении фото и видео Android
Часть 2: Как восстановить удаленные видео с телефона Android без рута — Coolmuster Lab.Fone для Android
Часть 3: Как восстановить удаленные видео с Android без рута — Google Диск (Корзина диска)
Часть 4: Как восстановить удаленные фотографии с телефона Android без рута — Google Фото (Фото и видео)
Часть 5. Как восстановить удаленное Фотографии с Android без рута — GT Recovery
Как восстановить удаленное Фотографии с Android без рута — GT Recovery
Часть 6. Как восстановить удаленные фотографии с Android без рута — DiskDigger
Часть 1: Часто задаваемые вопросы по Android Photo and Video Recovery
На телефонах Android камеры можно использовать для фотосъемки или съемки видео, поскольку оба они относятся к одной категории и являются частью мультимедийного контента. На что следует обратить внимание при удалении видео или фото? Как мы можем получить выгоду и избежать недостатков после удаления данных? Вот подробное введение с 3 часто задаваемыми вопросами по восстановлению фото и видео Android.
Q1. Можно ли восстановить удаленные видео с телефонов Android?
При случайном удалении этих данных, на самом деле, они исчезают не сразу, а как временные бесполезные файлы, спрятанные где-то в памяти телефона, но невидимые. Вы можете использовать приложение для восстановления видео для Android, чтобы вернуть удаленные видео.
Q2. Можете ли вы восстановить удаленное видео с телефона Android?
Если вы хотите избежать перезаписи данных, содержимое, вероятно, будет полностью восстановлено. Поэтому вам лучше не выполнять никаких операций или выключить телефон и найти профессиональный инструмент для восстановления удаленных видео.
Q3. Есть ли что-то еще, на что я должен обратить внимание, прежде чем восстанавливать удаленные видео или фотографии?
Перед восстановлением видео и других данных обязательно сделайте резервную копию данных Android на ПК, чтобы предотвратить повторную потерю важных файлов. Очень важно выбрать надежную программу резервного копирования, такую как Coolmuster Android Assistant.
Часть 2: Как восстановить удаленные видео с телефона Android без рута — Coolmuster Lab.Fone для Android
Независимо от того, хранятся ли фотографии в вашем телефоне в памяти или на SD-карте, и были ли созданы резервные копии перед удалением, Coolmuster Lab. Fone для Android может помочь вам восстановить фотографии. Но как я могу восстановить удаленные файлы без рутирования телефона? Например, восстановить удаленные видео с телефона Android.
Fone для Android может помочь вам восстановить фотографии. Но как я могу восстановить удаленные файлы без рутирования телефона? Например, восстановить удаленные видео с телефона Android.
Ну, это программное обеспечение поддерживает восстановление видео из «Режима восстановления SD-карты» без рута. Конечно, помимо восстановления видео, он также поддерживает восстановление фотографий, документов и музыки.
Давайте поговорим о некоторых особенностях Coolmuster Lab.Fone для Android:
> Поддержка практически всех телефонов Android с последними версиями, включая, помимо прочего, Samsung Galaxy S20/S11/S11+/S10/S10+/S10e, Sony Xperia XZ Premium/XZ1/XZ5, LG G8s/G8/G7/G6+, Huawei P40/P40 Pro и т. д.
> Быть совместимым с ПК с Windows 10/8/7/XP и т. д.) и компьютером Mac (Mojave/High Sierra с OS X 10.7 или более поздней версии).
> Восстановите удаленные контакты, видео, фотографии, документы, SMS, журналы вызовов и другие файлы с телефона Android с помощью режима Android Data Recovery и Android SD Card Recovery.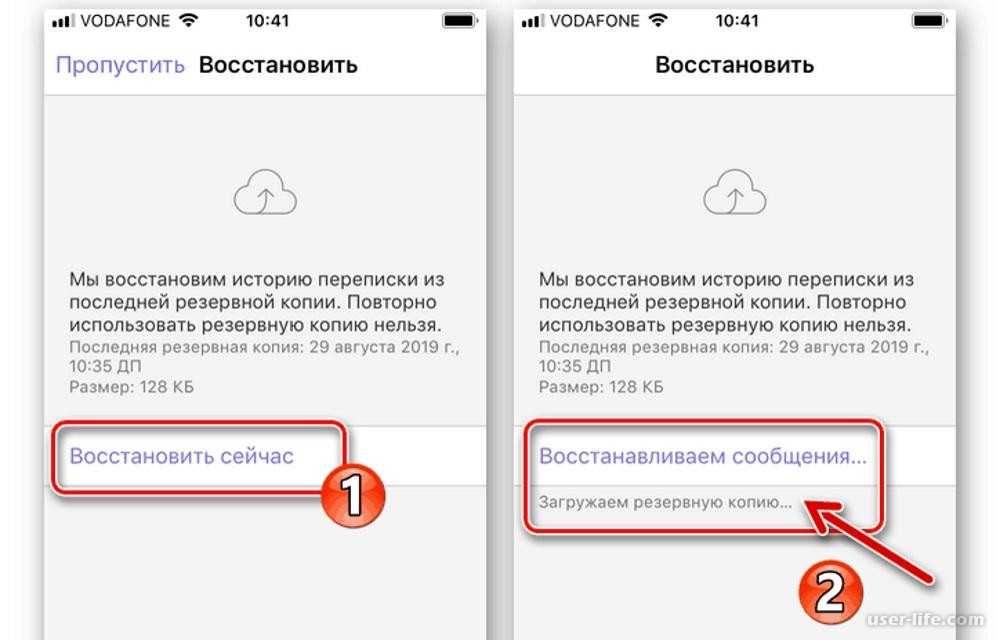
> Работайте с быстрым и глубоким сканированием и сохраняйте файлы в читаемых форматах в соответствии с вашими потребностями.
> Отслеживайте все видео и другие файлы Android, не перезаписывая свой телефон, с заботливым послепродажным обслуживанием.
> Сделайте резервную копию телефона Android на Mac или ПК с Windows и помогите выработать хорошую привычку к резервному копированию данных.
Дать скачать бесплатно сейчас?
Посмотрите, как выполнить восстановление видео Android (без рута) с помощью Coolmuster Lab.Fone для Android:
1. Установите и откройте Coolmuster Lab.Fone для Android после установки на ПК и выберите модуль Android Recovery .
2. Войдите в режим SD Card Recovery на верхней вкладке и подключите мобильный телефон Android к ПК через USB-кабель. Теперь вам нужно включить отладку по USB и авторизоваться для вашего Android. Затем выберите Разрешить или OK по запросу.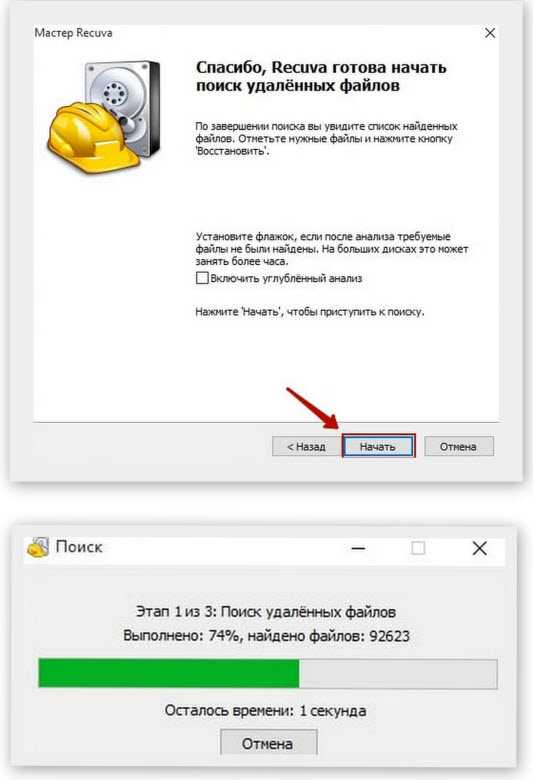
3. Нажмите Next на ПК, и ваши вставленные карты отобразятся в окне. Выберите диск для сканирования. После этого отобразятся все восстанавливаемые файлы, включая фото, видео, музыку и документы. Затем выберите Видео , чтобы выбрать нужные видео, и нажмите Восстановить , чтобы восстановить удаленные видео с телефона Android без рута.
Советы: Нажмите, как восстановить удаленные фотографии с внешнего хранилища Android, если вам нужно восстановить удаленные фотографии с вашего Android.
Видеоруководство:
Посмотрите следующее видео, чтобы узнать, как восстановить удаленные видео или другие файлы с SD-карты на Android
.
подробно.
Подробнее:
Хотите транслировать свой телефон Android на ПК с Windows 10 или 11? Пожалуйста, следуйте этому надежному руководству.
Возникли проблемы со взломом пароля по отпечатку пальца на устройстве Android? Не волнуйтесь. Полезные советы вы можете узнать из этой статьи.
Часть 3: Как восстановить удаленные видео с Android без рута — Google Диск (Корзина диска)
В качестве облачного хранилища и службы управления файлами облачный диск Google создает Google Диск, который позволяет синхронизировать и загружать файлы с Android . Он интегрируется с документами Google, Google+ и облачными хранилищами. Кроме того, он добавляет ярлыки в проводник Windows, поэтому вы также можете перетаскивать файлы.
Он также прост в использовании (просто подключите телефон к учетной записи Google перед использованием) и предоставляет 5 ГБ свободного места для хранения. Однако для этого требуется умеренная кривая обучения, а его платное хранилище немного дороже, чем у других сервисов. Кроме того, корзина Google может восстанавливать удаленные файлы, такие как видео, фотографии, документы и т.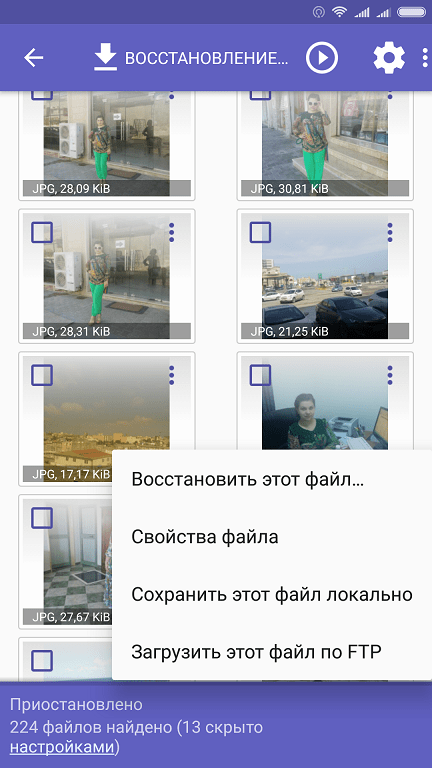 д.
д.
Чтобы восстановить удаленные видео из Корзины Диска без рута, выполните следующие действия:
1. Откройте программу Google Диск и щелкните значок с тремя тире в верхнем левом углу, чтобы перейти к корзине .
2. Выберите удаленные видео или фотографии, которые необходимо восстановить, и нажмите значок с тремя точками в правом нижнем углу, чтобы выбрать Восстановить , чтобы восстановить удаленные видео с телефона Android без рута.
Советы : Вы также можете восстановить удаленные видео с помощью функции резервного копирования и восстановления учетной записи Google, но предпосылкой этого метода является резервное копирование видео и других файлов.
Вам может понравиться: Как я могу восстановить удаленные звонки с моего Android?
Часть 4: Как восстановить удаленные фотографии с телефона Android без рута — Google Фото (фото и видео)
Он может автоматически упорядочивать фотографии, распознавать изображения и предлагать другие способы просмотра изображений.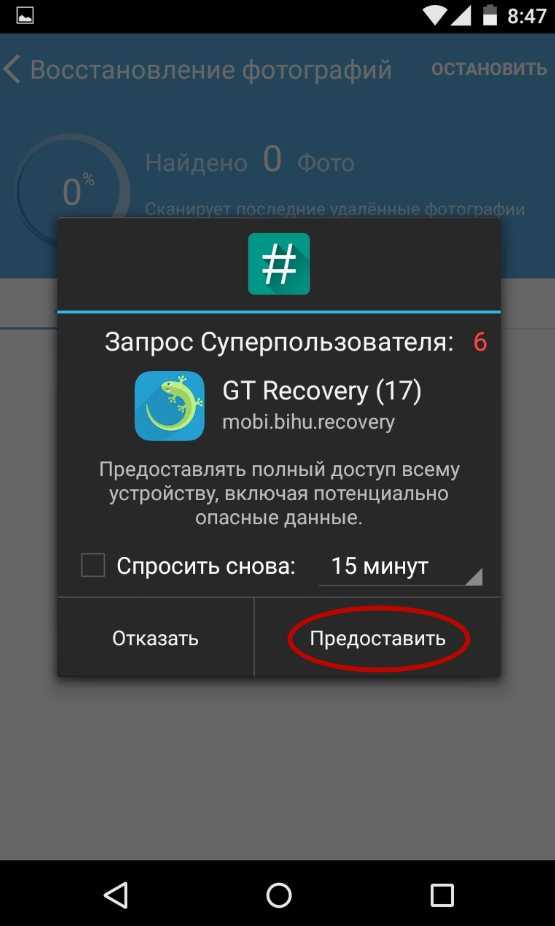 Это Google Фото, еще один сервис, предоставляемый Google. Google Фото создает мост между вашим мобильным телефоном и облаком. Это приложение объединяет фотографии или видео с вашего устройства, облачного диска Google и альбомов Picasa.
Это Google Фото, еще один сервис, предоставляемый Google. Google Фото создает мост между вашим мобильным телефоном и облаком. Это приложение объединяет фотографии или видео с вашего устройства, облачного диска Google и альбомов Picasa.
Вы также можете создавать анимированные GIF-файлы на основе ваших фотографий, коллажей и историй. Однако перед использованием рекомендуется убедиться, что Wi-Fi включен, чтобы сэкономить сотовый трафик вашего телефона.
Хотите знать, как восстановить удаленные фотографии с телефона Android без рута?
1. Загрузите и откройте это приложение на своем Android-устройстве, чтобы войти в него с помощью учетной записи Google. Затем нажмите в верхнем левом углу, чтобы выбрать значок Корзина или Корзина , чтобы продолжить.
2. Из корзины или корзины просмотрите и выберите нужные изображения или видео, отметив их.
3. Нажмите Восстановить , чтобы восстановить удаленные видео с телефона Android без рута.
Примечание : После восстановления вы можете перейти в папку с фотографиями на своем телефоне, чтобы проверить восстановленные фотографии или видео.
Часть 5. Как восстановить удаленные фотографии с Android без рута — GT Recovery
Помогает восстановить и восстановить важные файлы или фотографии, которые могут быть случайно стерты с Android. Независимо от того, удаляете ли вы файлы вручную, переформатируете карту памяти или сохраняете телефон с настройками по умолчанию, самым большим преимуществом GT Recovery (https://www.gtrecovery.net/) является то, что вы можете заранее просматривать фотографии и видео.
Кроме того, можно легко найти имена файлов, чтобы найти данные, которые вы хотите восстановить. Однако, если ваш телефон не рутирован, его разрешение недостаточно, поэтому можно восстановить только некоторые данные, такие как фотографии.
Как я могу восстановить удаленные фотографии, звонки, WhatsApp и другие данные с моего Android без рута?
1. Загрузите и откройте приложение GT Recovery и коснитесь значка соответствующей категории восстановления. Например, если вы хотите восстановить фотографии, нажмите Восстановить фото и нажмите Начать новое сканирование для обнаружения удаленных файлов.
Загрузите и откройте приложение GT Recovery и коснитесь значка соответствующей категории восстановления. Например, если вы хотите восстановить фотографии, нажмите Восстановить фото и нажмите Начать новое сканирование для обнаружения удаленных файлов.
2. Вы можете видеть удаленные файлы, такие как фотографии, в интерфейсе. Теперь вы должны выбрать нужные изображения, чтобы восстановить удаленные видео с телефона Android без рута.
Часть 6. Как восстановить удаленные изображения с Android без рутирования — DiskDigger
Мы только что упоминали, что с помощью корзины Google вы можете восстановить удаленные фотографии или видео из корзины, но если вы случайно очистите корзину, вы можете все еще получать файлы? Diskdigger может это сделать, он может сканировать диск и выполнит детальное сканирование, чтобы найти то, что вам нужно. Его преимущество в том, что его не нужно устанавливать и его можно запускать с переносного диска.
Он очень прост в использовании, вам нужно только выбрать тип файлов, которые вы хотите восстановить, а затем выбрать диск, который вы хотите просканировать. Кроме того, он поддерживает восстановление видео, фотографий и файлов. Однако пока у приложения нет окна поиска, поэтому ему нужно искать информацию вручную.
Чтобы узнать, как восстановить удаленные фотографии с Android без рута, прочитайте следующие шаги:
1. Загрузите, установите и откройте программу на телефоне Android. Затем нажмите Разрешить , если приложение предлагает вам предоставить доступ к данным.
2. Выберите либо НАЧАТЬ БАЗОВОЕ СКАНИРОВАНИЕ ФОТО , либо ПОЛНОЕ СКАНИРОВАНИЕ (если вы не хотите выполнять сканирование с правами root, выберите первое).
3. После этого выберите нужные изображения и нажмите ВОССТАНОВИТЬ , чтобы восстановить удаленные фотографии с Android без рута.
Последняя мысль
Это все о том, как восстановить удаленные видео с телефона Android без рута (конечно, в посте также говорится о том, как восстановить удаленные фотографии на Android).


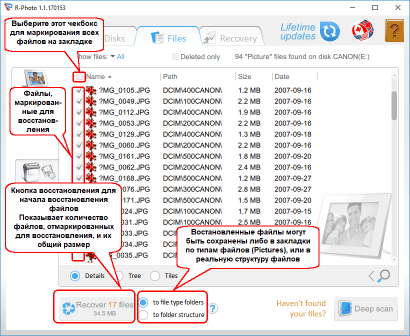 Затем вернитесь к Настройки – Опции для разработчиков – USB Debugging.
Затем вернитесь к Настройки – Опции для разработчиков – USB Debugging. Отлично подойдет простое и быстрое приложение ES Проводник (удалено из Google Play, используйте альтернативу Root Explorer).
Отлично подойдет простое и быстрое приложение ES Проводник (удалено из Google Play, используйте альтернативу Root Explorer).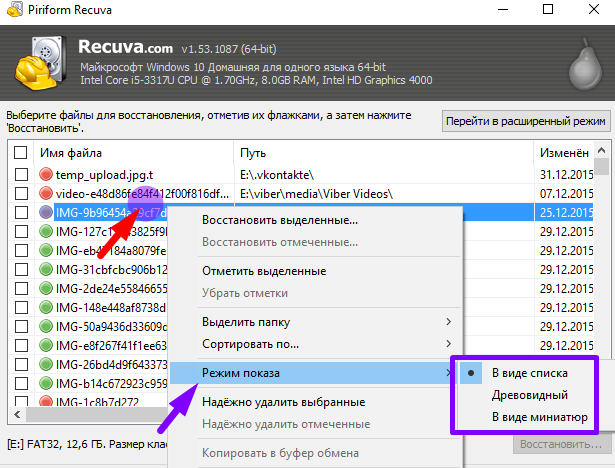 Но если вышеописанные действия не помогли – попробуйте более расширенные процедуры с помощью компьютера.
Но если вышеописанные действия не помогли – попробуйте более расширенные процедуры с помощью компьютера.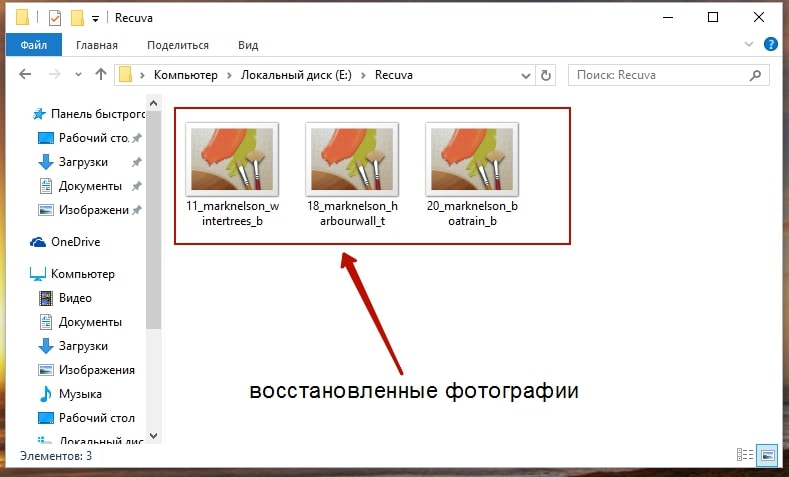 Нажимаем по иконке смартфона и выбираем полный анализ.
Нажимаем по иконке смартфона и выбираем полный анализ. thumbnails, где и хранятся миниатюры.
thumbnails, где и хранятся миниатюры.
 com
com com
com
 com
com com
com com
com com
com com
com com
com

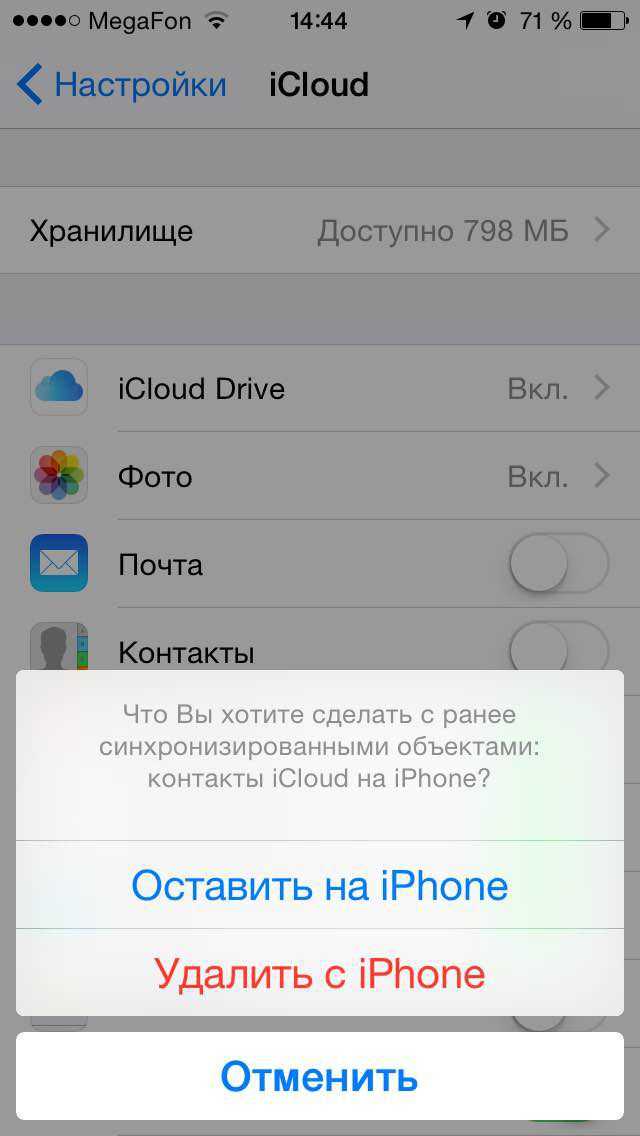

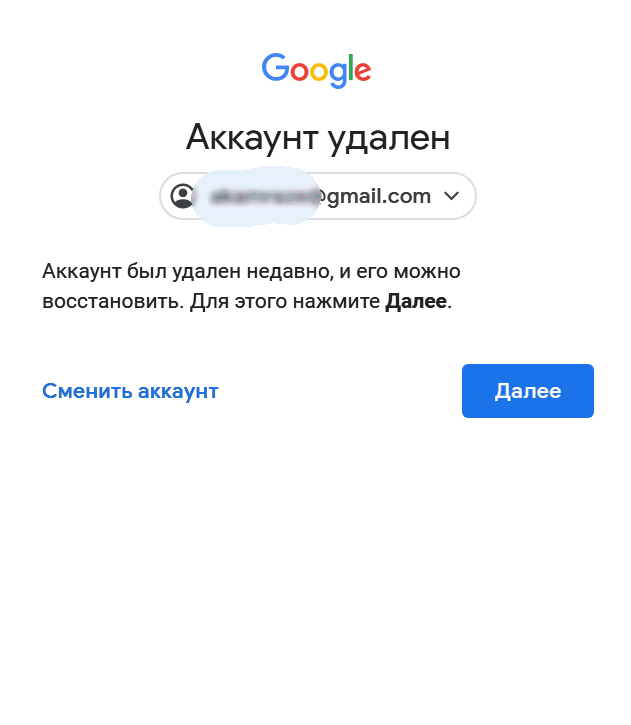 Это позволяет вам выбирать и восстанавливать только потерянные видео из iTunes и обходить все ненужные видео. Программное обеспечение также защищает ваши текущие данные на iPhone, не заменяя их.
Это позволяет вам выбирать и восстанавливать только потерянные видео из iTunes и обходить все ненужные видео. Программное обеспечение также защищает ваши текущие данные на iPhone, не заменяя их.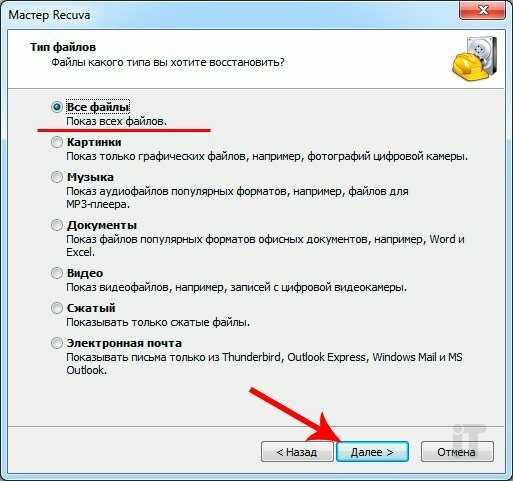 Введите пароль и нажмите ОК.
Введите пароль и нажмите ОК. Видео снова загружается на ваш iPhone
Видео снова загружается на ваш iPhone
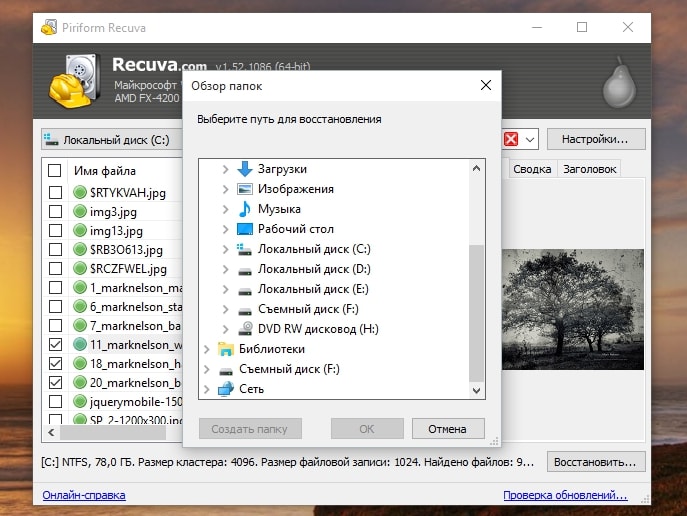 Вам не нужно идти в какой-либо магазин или обращаться за помощью к кому-либо, чтобы вернуть свои файлы. В нем есть решение всех ваших проблем.
Вам не нужно идти в какой-либо магазин или обращаться за помощью к кому-либо, чтобы вернуть свои файлы. В нем есть решение всех ваших проблем.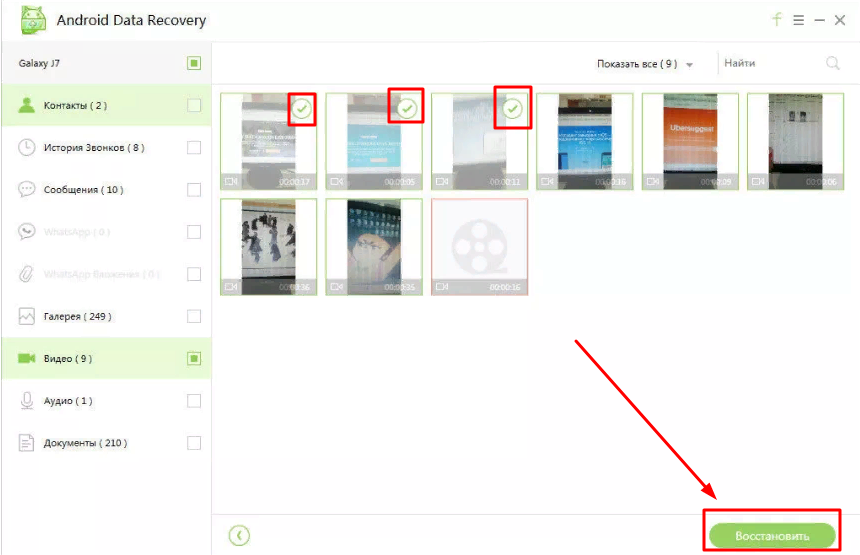
 Когда он находит потерянные/удаленные файлы, он будет отображать количество для каждого типа файлов. В зависимости от размера вашего устройства хранения и объема данных, которые оно содержит, это может занять некоторое время.
Когда он находит потерянные/удаленные файлы, он будет отображать количество для каждого типа файлов. В зависимости от размера вашего устройства хранения и объема данных, которые оно содержит, это может занять некоторое время.





 Вот почему вы должны создавать их часто и хранить в безопасном месте, например на внешнем жестком диске или в облаке.
Вот почему вы должны создавать их часто и хранить в безопасном месте, например на внешнем жестком диске или в облаке. техническое обслуживание.
техническое обслуживание.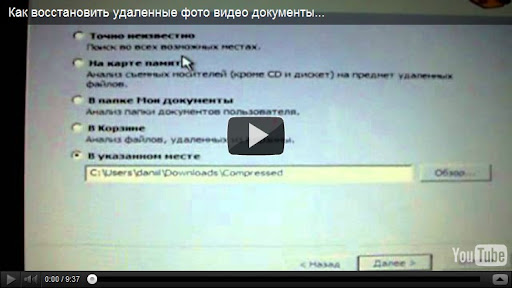
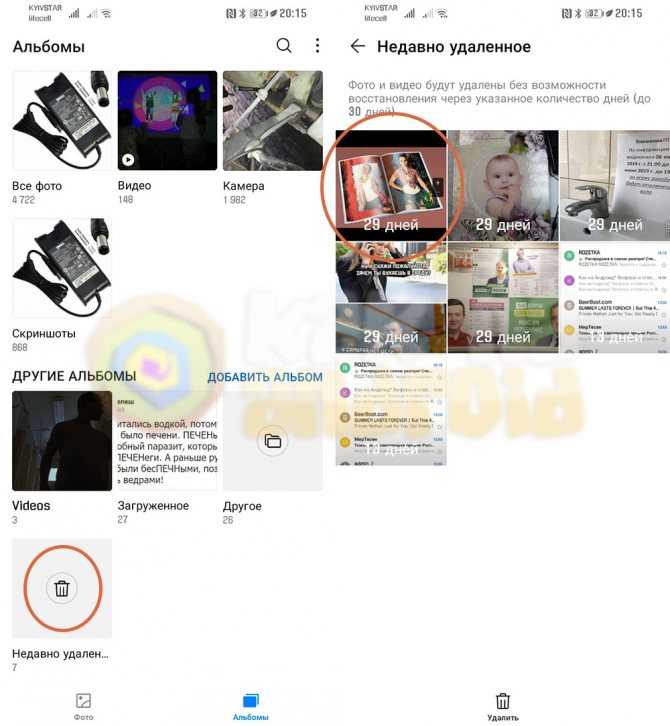 Вероятность того, что нужное видео будет перезаписано, увеличивается каждый раз, когда вы используете iPhone. Если вы удалите видео сегодня и не будете использовать устройство в течение нескольких лет, программное обеспечение для восстановления данных будет иметь хорошие шансы вернуть его. Если вы часто используете iPhone, видео может исчезнуть вскоре после окончания 30-дневного льготного периода, а элементы будут перемещены из альбома «Недавно удаленные».
Вероятность того, что нужное видео будет перезаписано, увеличивается каждый раз, когда вы используете iPhone. Если вы удалите видео сегодня и не будете использовать устройство в течение нескольких лет, программное обеспечение для восстановления данных будет иметь хорошие шансы вернуть его. Если вы часто используете iPhone, видео может исчезнуть вскоре после окончания 30-дневного льготного периода, а элементы будут перемещены из альбома «Недавно удаленные».

 Никогда не знаешь, когда передумаешь и захочешь вернуть это видео.
Никогда не знаешь, когда передумаешь и захочешь вернуть это видео.

