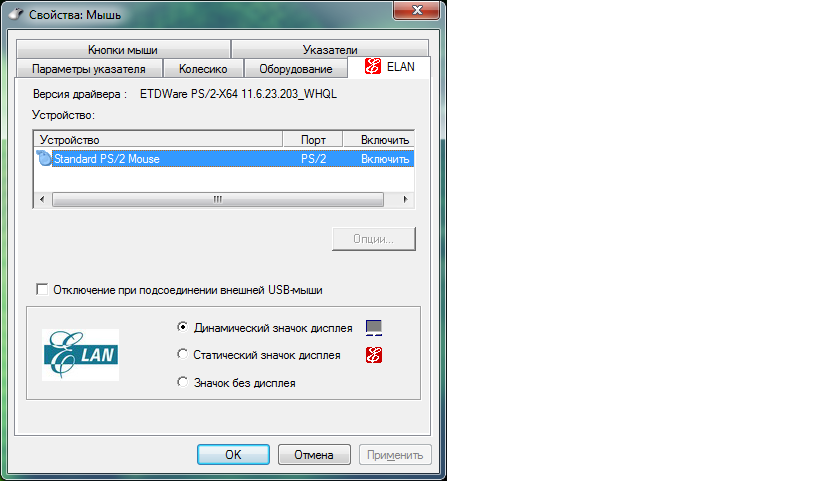Как включить тачпад на ноутбуке acer
Включение тачпада на ноутбуке Acer
Самый быстрый и удобный вариант для включения и отключения сенсорной панели у ноутбука Acer — использование горячей клавиши. В отличие от многих других компаний, у всех моделей Эйсер есть специально выделенная клавиша, и она всегда одинакова — F7. Возможно, если ряд с F-клавишами у вашего ноутбука находится не в мультимедийном, а в функциональном режиме, придется нажимать сочетание клавиш Fn + F7. Режим вы всегда можете изменить в БИОС.
Читайте также: Как сменить режим клавиш F1-F12 на ноутбуке
Способ 2: Настройки Windows
Настройками операционной системы также можно управлять тачпадом, что особенно удобно в ситуациях, когда конкретная клавиша сломана или по какой-то причине на F7 назначено другое действие. Кроме того, именно через Виндовс можно настроить автоматическое отключение тачпада при подключении внешней мышки. Это освободит вас от ручного управления данной настройкой при постоянном, но попеременном использовании двух указывающих устройств.
«Параметры»
Сперва рассмотрим отдельное приложение, созданное для Windows 10 и называющееся «Параметры». Оно приходит на замену классической «Панели управления», и уже сейчас там можно настраивать тачпад.
- Откройте меню «Пуск» и нажмите по иконке с шестеренкой.
«Панель управления»
В версиях, предшествующих десятке, рассмотренного выше приложения нет. Вместо этого можно воспользоваться классической «Панелью управления».
- Откройте приложение «Панель управления» через «Пуск» или другим удобным методом. Переведите режим просмотра на «значки» и выберите раздел «Мышь».
Способ 3: BIOS
Нельзя включить тачпад клавишей на клавиатуре или через настройки Windows, если он отключен в BIOS. Когда все перечисленные варианты вам не помогают, возможно, он деактивирован на уровне базовой системы ввода-вывода. Включить его крайне легко:
Включить его крайне легко:
- Перезагрузите или включите выключенный ноутбук, и на этапе отображения логотипа Acer нажмите клавишу, отведенную под вход в BIOS.
Способ 4: «Диспетчер устройств»
Иногда пользователи отключают тачпад на уровне операционной системы, но через «Диспетчер устройств». По эффективности это некая альтернатива БИОС, поскольку так сенсорная панель тоже не будет включаться и отключаться при нажатии клавиши F7 или после изменения свойств через «Параметры» / «Панель управления». Тачпад так же может быть отключен и сам в ходе каких-то ошибок системы. В любом случае, в этом же диспетчере его и можно активировать обратно.
- Нажмите правой кнопкой мыши по «Пуску» и вызовите «Диспетчер устройств». В Windows 7 найдите приложение по названию в «Пуске».
Мы рады, что смогли помочь Вам в решении проблемы.
Помимо этой статьи, на сайте еще 12390 инструкций.
Добавьте сайт Lumpics.ru в закладки (CTRL+D) и мы точно еще пригодимся вам.
Отблагодарите автора, поделитесь статьей в социальных сетях.
Опишите, что у вас не получилось. Наши специалисты постараются ответить максимально быстро.
Включение тачпада на ноутбуке
Сенсорная панель с успехом заменяет обычную компьютерную мышь, поэтому если она не работает, то пользователи сразу начинают искать, как включить тачпад на ноутбуке. Сделать это можно несколькими способами: с помощью горячих клавиш, в BIOS или путем переустановки драйверов.
Перезагрузка лэптопа
Иногда устранить проблемы в работе сенсорной панели помогает обычная перезагрузка ноутбука. После перезапуска системы TouchPad снова начинает функционировать без сбоев, так что пользователю не приходится прибегать к другим методам восстановления работоспособности, описанным ниже. Для выполнения перезагрузки можно подключить к ноутбуку обычную компьютерную мышку. Если внешней мыши нет, а встроенную использовать не получается, выполните перезагрузку с клавиатуры. Есть несколько способов:
Если внешней мыши нет, а встроенную использовать не получается, выполните перезагрузку с клавиатуры. Есть несколько способов:
- Нажать на кнопку Win (на ней изображен логотип Windows), чтобы открыть меню «Пуск». С помощью стрелок дойти до пункта «Завершение работы», нажать Enter и выбрать перезагрузку.
- Нажать Ctrl+Alt+Delete и с помощью стрелок дойти до кнопки вызова меню с режимами завершения работы.
- Находясь на рабочем столе, нажать Alt+F4 и с помощью стрелок выбрать перезагрузку.
Если после перезапуска проблема сохраняется, то примените один из указанных ниже способов устранения неисправности сенсорной панели.
Горячие клавиши
Практически на всех ноутбуках TouchPad включается/выключается с помощью одной из клавиш из ряда F1-F12, нажатой в сочетании с кнопкой Fn. Например, на лэптопах ASUS действует сочетание Fn+F9. Возможные комбинации для других производителей:
- Acer – Fn + F7.
- Samsung – Fn + F5.
- Dell – Fn + F5.

- Lenovo – Fn + F8 и Fn + F5.
- Toshiba – Fn + F5.
- Sony – Fn + F1.
Понять, какая клавиша подходит, поможет нанесенный рисунок, который обычно демонстрирует зачеркнутую сенсорную панель.
Включить тачпад на ноутбуке HP можно с помощью специальной кнопки над сенсорной панелью. Если отдельной кнопки нет, обратите внимание на сам Touchpad. Если на встроенной мыши есть небольшое углубление или точка, попробуйте два раза на неё нажать.
Включение тачпада Synaptics
Если в ноутбуке установлена сенсорная панель производства компании Synaptics, то у неё есть дополнительные параметры, через которые как раз отключается TouchPad. Чтобы проверить, включен ли сенсор:
- Откройте панель управления и перейдите в раздел «Оборудование и звук». Зайдите в подраздел «Мышь».
- В свойствах мыши перейдите на вкладку «Параметры устройства» (может иметь название ELAN).
- Нажмите кнопку «Включить», если она доступна, и сохраните конфигурацию, щелкнув «ОК».

В параметрах мыши может быть еще одна полезная опция, при активации которой сенсорная панель будет автоматически выключаться при подключении внешнего устройства ввода. Если TouchPad не работает при подключенной к ноутбуку мышке, то причиной этого является как раз представленная выше опция.
Если кнопка «Включить» неактивна, значит, причину ошибки следует искать в другом месте – например, в параметрах BIOS.
Настройка в BIOS
В базовой системе ввода-вывода отображаются все основные компоненты ноутбука. Соответственно, управлять их работой тоже можно отсюда, и сенсорная панель не является исключением.
- Перезагрузите ноутбук. При включении нажимайте клавишу Delete или F2, чтобы попасть в BIOS.
- Зайдите на вкладку «Advanced» и найдите параметр «Internal Pointing Device». Установите для него значение «Enabled».
- Сохраните конфигурацию, нажав F10 и «Y».
На разных версиях BIOS название разделов и параметров отличаются, поэтому лучше найти на официальном сайте производителя ноутбука руководство по эксплуатации вашей модели лэптопа и внимательно его изучить.
Переустановка драйверов
Для нормальной работы любого устройства требуется определенное программное обеспечение. Скачать драйверы для сенсорной панели можно на сайте производителя ноутбука в разделе «Поддержка» или «Сервис». При загрузке нужно обратить внимание на следующие данные:
- Модель ноутбука.
- Версия установленной системы.
- Разрядность Windows (x86 (x32) или x64).
Максимальная совместимость достигается при совпадении всех трех параметров. Но если исключения: если разрядность системы обязательно должна совпадать, то версия Windows допускается другая. Например, на Windows 10 будут нормально работать некоторые драйверы от Windows 8, при условии, что для «десятки» не выпущено обновление.
Если драйверы скачиваются в виде исполняемого файла с расширением *.exe, то их можно установить как любую программу с помощью мастера инсталляции. Если же запустить мастера установки не получается, добавьте драйверы вручную:
- Откройте панель управления, выставите просмотр «Крупные значки» и запустите диспетчер устройств.

- Раскройте раздел «Мышь» и найдите тачпад. Щелкните по нему правой кнопкой и выберите «Свойства».
- Убедитесь, что устройство используется и работает нормально.
- Перейдите на вкладку «Драйвер». Сначала попробуйте откатить программное обеспечение, щелкнув по одноименной кнопке. Если откат драйвера проблему не решил, нажмите «Обновить».
- Появится окно выбора режима обновления. Если вы уже скачали нужное ПО с сайта производителя, выберите ручную установку.
- Укажите путь к скачанным драйверам и дождитесь окончания установки.
После переустановки драйверов перезагрузите ноутбук. При следующем запуске проверьте тачпад. Если он не начал функционировать, возможно, причиной его неработоспособности является физическое повреждение. В таком случае вопрос, как включить тачпад, следует задавать уже специалистом в сервисном центре. Поврежденными могут быть:
- Шлейф, соединяющий тачпад с материнской платой.
- Сам сенсор (например, панель раскололось от удара).

- Южный мост – микросхема, отвечающая за работу периферийных устройств. При повреждении южного моста из строя часто также выходят порты USB и LAN.
Вы можете самостоятельно разобрать ноутбук, воспользовавшись инструкцией для своей модели, но делать это не рекомендуется, так как непрофессиональное вмешательство чревато появлением еще более серьезных проблем.
Включение тачпада (сенсорной панели) на ноутбуке
Тачпад (Touchpad) или, иначе говоря, сенсорная панель — это своего рода альтернатива мышки для устройств навроде нетбуков или ноутбуков. В силу того, что панелью не слишком удобно пользоваться, большинство пользователей таких устройств предпочитают подключать внешнюю USB-мышь. Однако, во время работы за портативными компьютерами может возникнуть необходимость в использовании именно тачпада вместо привычной мыши. Такая необходимость легко может возникнуть в тех случаях, когда USB-мышь сломалась, не находится где-то рядом или ввиду тесного пространства она может просто-напросто мешаться.
Но что же делать в той ситуации, когда компьютерной мыши под рукой нет, а сенсорная панель или тачпад не работает, не включается или попросту никак не реагирует на команды и действия пользователя. Дело в том что touchpad можно легко как отключить, так и включить. Такая ситуация возможна, когда пользователь случайно сам отключил сенсорную панель на своем девайсе или произошел системный сбой, неполадка. Решить возникшую проблему достаточно просто, однако, существует немало причин, по которым тачпад может не реагировать на команды или действия пользователя. В этой статье мы постараемся рассмотреть все возможные причины неполадок с сенсорной панелью и поделимся с читателями о том, как разрешить возникшую проблему.
Методы включения тачпада
Итак, давайте подробно рассмотрим варианты включения сенсорной панели на ноутбуке или нетбуке. В зависимости от причины, по которой тачпад не работает, будет различаться порядок действий необходимых для разрешения возникшей проблемы.
Первым делом, попробуйте просто перезагрузить ваше устройство. Вполне возможно, что возник определенный непредвиденный сбой в работе вашей операционной системы, мог также произойти конфликт с какой-нибудь установленной на компьютер программой или что-нибудь в этом роде. Если вы пользуетесь нетбуком или ноутбуком с установленным на него ОС Windows , то воспользуйтесь клавишей Win, расположенной на клавиатуре и после того как появится меню панели «Пуск», используя стрелочки, дойдите до строки, означающей выключение питания компьютера, а затем клавишей Enter подтвердите свое действие.
Имейте в виду что принудительное, радикальное отключение питания устройства через основную кнопку Power непосредственно на самой панели девайса крайне нежелательно, так как может привести к потере данных и появлению различных системных ошибок.
Через настройки Windows
На устройствах под управлением разных версий ОС Windows порядок действий, необходимых для включения тачпада примерно одинаков, однако имеет ряд своих нюансов. В целом все операции осуществляются через вызов свойств в списке панели оборудования. Для удобства рассмотрим более подробно порядок действий для каждой из версий ОС, начиная с Windows 7 и выше.
В целом все операции осуществляются через вызов свойств в списке панели оборудования. Для удобства рассмотрим более подробно порядок действий для каждой из версий ОС, начиная с Windows 7 и выше.
- Windows 7. В нижнем левом углу нажмите на кнопку «Пуск», а затем в поле поиска введите слово «мышь». Затем из всех появившихся в списке результатов выберите пункт под названием «Мышь». Далее, в появившемся окне необходимо перейти в раздел «Свойства мыши», где нужно будет выбрать сенсорную панель вашей модели и нажать на кнопку «включить».
- Windows 8 и 8.1. Через меню «Пуск» откройте панель поиска. В этой панели наберите слово «мышь» и после этого, в появившемся окне выберите элемент «Изменение параметров мыши». Затем перейдите в раздел настройки параметров тачпада и включите нужную модель сенсорной панели вашего устройства, используя кнопку «Включить» (Enable).
- Windows 10. Порядок действий в случае с этой версией ОС точно так же начинается с элемента «Пуск», который находится в левом нижнем углу.
 Нажмите на кнопке «Пуск» правой кнопкой мыши и выберите в появившемся списке раздел «Панель управления». Откроется особое окно с перечнем всех элементов панели управления компьютера. Выберите из этих элементов раздел «Мышь», а затем перейдите во вкладку ClickPad. Находясь в этой вкладке, нажмите на кнопку «Включить» (Enable) в том случае если она доступна для нажатия, и после кликните «Применить».
Нажмите на кнопке «Пуск» правой кнопкой мыши и выберите в появившемся списке раздел «Панель управления». Откроется особое окно с перечнем всех элементов панели управления компьютера. Выберите из этих элементов раздел «Мышь», а затем перейдите во вкладку ClickPad. Находясь в этой вкладке, нажмите на кнопку «Включить» (Enable) в том случае если она доступна для нажатия, и после кликните «Применить».
Использование сочетаний клавиш
В подавляющем большинстве современных устройств включить или отключить тачпад можно посредством нажатия особой комбинации клавиш на клавиатуре девайса. Однако в зависимости от модели устройства, сочетания этих клавиш отличаются друг от друга.
Как правило, для отключения или, наоборот, включения тачпада необходимо одновременно нажать на две клавиши на клавиатуре. В основном этими клавишами являются Fn и клавиша с изображением тачпада (это может быть любая кнопка на клавиатуре начиная от F1 до F12). К примеру, для марки ноутбуков Acer этим сочетанием является Fn + F7, а для Lenovo Fn + F8 или Fn + F5.
Встречаются также и особые марки устройств (например, HP) где для включения или отключения тачпада выделена специальная клавиша на клавиатуре.
Через BIOS
В том случае, если ни один из предыдущих советов никак не помог осуществить включение тачпада устройства, то, вполне возможно, что этот элемент системы просто отключен в настройках BIOS.
Для включения тачпада девайса через BIOS при включении удерживайте клавишу F2 или, в случае, например, с ноутбуками от фирмы производителя Lenovo, сочетание клавиш Fn + F2. Если все было сделано верно, то появится особое меню БИОС вашего устройства.
Будьте предельно внимательны в работе с BIOS, поскольку все осуществляемые здесь изменения непосредственным образом влияют на работоспособность всего устройства в целом. Ни в коем случае не экспериментируйте с изменением тех параметров, значений которых вы не знаете наверняка.
Находясь в BIOS девайса, найдите пункт Internal Pointing Device и убедитесь в том, что значение выбранного параметра установлено как Enable или, иначе говоря, включено. После установки параметра этого значения выйдите из BIOS, сохранив проделанные изменения. Обычно за сохранение изменений и выход в привычную среду Windows внутри меню BIOS отвечает клавиша F10 (пункт Save & Quit).
После установки параметра этого значения выйдите из BIOS, сохранив проделанные изменения. Обычно за сохранение изменений и выход в привычную среду Windows внутри меню BIOS отвечает клавиша F10 (пункт Save & Quit).
Установка драйверов тачпада
Одним из крайне немаловажным критерием правильной работоспособности сенсорной панели является адекватная работа драйверов устройства и, несомненно, их наличие. Во время работы за операционной системой Windows вполне может произойти такая ситуация, когда в работе драйверов случился сбой, или же они могут быть просто-напросто не установлены изначально.
Существует два основных метода установки драйверов:
- Установка с диска, поставляемого в комплекте с устройством.
- Скачивание драйверов для тачпада с официального сайта компании-производителя и последующая их установка на устройство.
Видео
Это видео поможет вам решить проблему неработающего тачпада в Windows 10.
Как включить тачпад на ноутбуке без мышки
Содержание
- Подключение сенсорной панели через настройки Windows
- Включение тачпада на Windows 7
- Как включить тачпад на Windows 8, 8.
 1
1 - Включение тачпада на Windows 10
- Перезагрузка лэптопа
- Горячие клавиши
- Включение тачпада Synaptics
- Настройка в BIOS
- Переустановка драйверов
Ноутбук это мобильное устройство, которое можно одинаково эффективно использовать как на полноценном рабочем месте, так и в походных условиях, например в транспорте. Тачпад это одно из тех устройств, которое обеспечивают мобильность. Поэтому пользователям очень важно знать, как включить тачпад на ноутбуке.
Тачпад можно отключить несколькими способами. Поэтому если тачпад на вашем ноутбуке не работает вам нужно проверить несколько вариантов включения тачпада. Для начала нужно проверить аппаратную кнопку для включения и отключения тачпада. Обычно такая кнопка находится непосредственно рядом с самим тачпадом. Нажмите на эту кнопку и проверьте, включился тачпад или нет.
Если аппаратной кнопки включения тачпада нет, то обратите внимание на сам тачпад. Не редко на нем есть отдельная сенсорная кнопка для включения и отключения. Чаще всего такая сенсорная кнопка отмечена точкой и находится в левом верхнем углу тачпада. Нажмите на нее два раза (двойной клик) и проверьте тачпад.
Чаще всего такая сенсорная кнопка отмечена точкой и находится в левом верхнем углу тачпада. Нажмите на нее два раза (двойной клик) и проверьте тачпад.
Еще один способ включения и отключения тачпада это комбинации клавиш. Если кнопки включения тачпада нет, то, скорее всего его можно включить при помощи комбинации клавиш. Изучите инструкцию от вашего ноутбука для того чтобы узнать какая комбинация клавиш отвечает за эту функцию.
Если инструкции от ноутбука нет, то можете попробовать одну из следующих комбинаций клавиш для включения тачпада:
- На ноутбуках ASUS: Fn + F9 или F7
- На ноутбуках ACER: Fn+ F7;
- На ноутбуках Toshiba: Fn + F5;
- На ноутбуках Lenovo : Fn + F8 или F5
- На ноутбуках Sony Vaio: Fn + F1;
- На ноутбуках DELL: Fn + F5
- На ноутбуках Samsung: Fn + F5 или F6;
Также включить или отключить тачпад можно в настройках Панели управления. Для того чтобы проверить данный вариант откройте Панель управления и перейдите в раздел «Оборудование и звук – Мышь».
После этого перед вами откроется окно со свойствами мышки. Здесь нужно перейти на вкладку «Параметры устройства» (иногда данная вкладка может иметь другое название, например «ELAN»). На вкладке «Параметры устройства» должна быть кнопка «Включить». Нажмите на эту кнопку и сохраните настройки нажатием на кнопку «OK», которая находится внизу окна.
Нужно отметить, что на вкладке «Параметры устройства» может быть доступна функция «Отключение при подсоединении внешней USB мышки». Если она активна, то тачпад не будет работать, когда к компьютеру подключена обычная компьютерная мышь. Если вы хотите использовать тачпад и мышку одновременно, то эту функцию нужно отключить.
Если вы проверили все перечисленные способы включения тачпада и ничего не помогло, то возможно ваш тачпад отключен в через BIOS. В этом случае, для того чтобы включить тачпад нужно зайти в BIOS и включить функцию под названием «Internal Pointing Device». Как правило, она находится в разделе настроек «Advanced».
Если же в BIOS также все включено, то тогда остается только два варианта: не установленные драйверы или поломка тачпада.
Тачпад — это сенсорная панель, используется для управления курсором путем перемещения пальца по поверхности самой панели.
По желанию пользователя работа сенсорной панели может блокироваться и тогда вы будете управлять курсором только при помощи мышки, подключенной через USB порт. А как разблокировать на ноутбуке тачпад, чтобы его использовать в работе?
- Первый способ как включить тачпад на ноутбуке заключается в поиске аппаратной кнопки на корпусе ноута для блокировки/разблокировки . Она есть не на всех моделях и расположена на корпусе, а не в области клавиатуры.
Второй способ включения touchpad заключается в использовании программной клавиши Fn и дополнительной в ряду клавиш F1-F12 . Дополнительная клавиша будет иметь пиктограмму в виде сенсорной панели (четырехугольник с двумя клавишами внизу). Пиктограмма будет того же цвета, как и клавиша Fn. Включение и отключение происходит после одновременного нажатия клавиш Fn + Fx. Пример такой кнопки:
Включение и отключение происходит после одновременного нажатия клавиш Fn + Fx. Пример такой кнопки:
Проверить запись о сенсорной панели в BIOS . Входите в BIOS при перезагрузке ноута и там ищете запись о «указательных устройствах» (Pointing Device). Для включения тачпада напротив должна стоять запись Enable. Выходите с сохранением изменений. Стоит сказать, что работать с БИОС нужно осторожно, ведь эти настройки влияют на работоспособность всего ноутбука.
Проверьте в диспетчере устройств , есть ли драйвера и правильно ли работает устройство. Там можно и обновить драйвера, если с ними проблема. Обычно при проблемах в диспетчере устройств напротив будет стоять желтый треугольник.
Подключение сенсорной панели через настройки Windows
Включение тачпада на ноутбуке с различными версиями виндовс заключается в вызове свойств панели touchpad в списке оборудование в панели оборудования.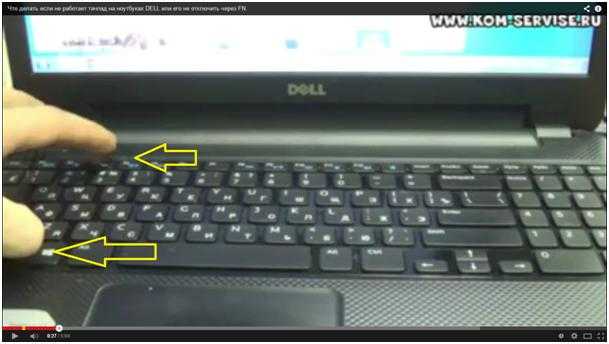 Через свойства в панели тачпада можно и произвести настройки и так же включить сенсорную панель. В панели тачпада вы увидите название фирмы, от которой и установлена сенсорная панель. Это может быть Synaptics, Alps Electric, Cirque.
Через свойства в панели тачпада можно и произвести настройки и так же включить сенсорную панель. В панели тачпада вы увидите название фирмы, от которой и установлена сенсорная панель. Это может быть Synaptics, Alps Electric, Cirque.
Включение тачпада на Windows 7
1) Нажимаем Пуск и в поле поиска введите «мышь». Из результатов поиска выбираете Мышь.
2) Теперь нужно выбрать Параметры устройства в пункте «Свойства мыши». Там выделяете свою сенсорную панель и нажимаете «включить».
Как включить тачпад на Windows 8, 8.1
Нужно открыть панель поиска. В поиске вводите «мышь» и выбираете изменение параметров мыши. Перейти в параметры тачпада и включить соответствующие пункты.
Включение тачпада на Windows 10
Нажимаете правой кнопкой мыши на Пуск . Там выбираете Панель управления ⇒ Мышь ⇒ ClicPad .
Здесь и нужно нажать кнопку включить и после этого применить.
Сенсорная панель с успехом заменяет обычную компьютерную мышь, поэтому если она не работает, то пользователи сразу начинают искать, как включить тачпад на ноутбуке. Сделать это можно несколькими способами: с помощью горячих клавиш, в BIOS или путем переустановки драйверов.
Сделать это можно несколькими способами: с помощью горячих клавиш, в BIOS или путем переустановки драйверов.
Перезагрузка лэптопа
Иногда устранить проблемы в работе сенсорной панели помогает обычная перезагрузка ноутбука. После перезапуска системы TouchPad снова начинает функционировать без сбоев, так что пользователю не приходится прибегать к другим методам восстановления работоспособности, описанным ниже. Для выполнения перезагрузки можно подключить к ноутбуку обычную компьютерную мышку. Если внешней мыши нет, а встроенную использовать не получается, выполните перезагрузку с клавиатуры. Есть несколько способов:
- Нажать на кнопку Win (на ней изображен логотип Windows), чтобы открыть меню «Пуск». С помощью стрелок дойти до пункта «Завершение работы», нажать Enter и выбрать перезагрузку.
- Нажать Ctrl+Alt+Delete и с помощью стрелок дойти до кнопки вызова меню с режимами завершения работы.
- Находясь на рабочем столе, нажать Alt+F4 и с помощью стрелок выбрать перезагрузку.

Если после перезапуска проблема сохраняется, то примените один из указанных ниже способов устранения неисправности сенсорной панели.
Горячие клавиши
Практически на всех ноутбуках TouchPad включается/выключается с помощью одной из клавиш из ряда F1-F12, нажатой в сочетании с кнопкой Fn. Например, на лэптопах ASUS действует сочетание Fn+F9. Возможные комбинации для других производителей:
- Acer – Fn + F7.
- Samsung – Fn + F5.
- Dell – Fn + F5.
- Lenovo – Fn + F8 и Fn + F5.
- Toshiba – Fn + F5.
- Sony – Fn + F1.
Понять, какая клавиша подходит, поможет нанесенный рисунок, который обычно демонстрирует зачеркнутую сенсорную панель.
Включить тачпад на ноутбуке HP можно с помощью специальной кнопки над сенсорной панелью. Если отдельной кнопки нет, обратите внимание на сам Touchpad. Если на встроенной мыши есть небольшое углубление или точка, попробуйте два раза на неё нажать.
Включение тачпада Synaptics
Если в ноутбуке установлена сенсорная панель производства компании Synaptics, то у неё есть дополнительные параметры, через которые как раз отключается TouchPad.
- Откройте панель управления и перейдите в раздел «Оборудование и звук». Зайдите в подраздел «Мышь».
- В свойствах мыши перейдите на вкладку «Параметры устройства» (может иметь название ELAN).
- Нажмите кнопку «Включить», если она доступна, и сохраните конфигурацию, щелкнув «ОК».
В параметрах мыши может быть еще одна полезная опция, при активации которой сенсорная панель будет автоматически выключаться при подключении внешнего устройства ввода. Если TouchPad не работает при подключенной к ноутбуку мышке, то причиной этого является как раз представленная выше опция.
Если кнопка «Включить» неактивна, значит, причину ошибки следует искать в другом месте – например, в параметрах BIOS.
Настройка в BIOS
В базовой системе ввода-вывода отображаются все основные компоненты ноутбука. Соответственно, управлять их работой тоже можно отсюда, и сенсорная панель не является исключением.
- Перезагрузите ноутбук.
 При включении нажимайте клавишу Delete или F2, чтобы попасть в BIOS.
При включении нажимайте клавишу Delete или F2, чтобы попасть в BIOS. - Зайдите на вкладку «Advanced» и найдите параметр «Internal Pointing Device». Установите для него значение «Enabled».
- Сохраните конфигурацию, нажав F10 и «Y».
На разных версиях BIOS название разделов и параметров отличаются, поэтому лучше найти на официальном сайте производителя ноутбука руководство по эксплуатации вашей модели лэптопа и внимательно его изучить.
Переустановка драйверов
Для нормальной работы любого устройства требуется определенное программное обеспечение. Скачать драйверы для сенсорной панели можно на сайте производителя ноутбука в разделе «Поддержка» или «Сервис». При загрузке нужно обратить внимание на следующие данные:
- Модель ноутбука.
- Версия установленной системы.
- Разрядность Windows (x86 (x32) или x64).
Максимальная совместимость достигается при совпадении всех трех параметров. Но если исключения: если разрядность системы обязательно должна совпадать, то версия Windows допускается другая.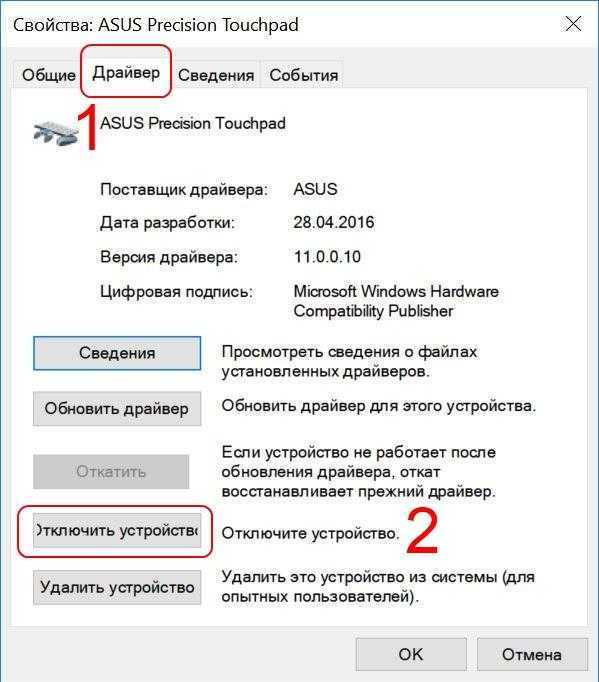 Например, на Windows 10 будут нормально работать некоторые драйверы от Windows 8, при условии, что для «десятки» не выпущено обновление.
Например, на Windows 10 будут нормально работать некоторые драйверы от Windows 8, при условии, что для «десятки» не выпущено обновление.
Если драйверы скачиваются в виде исполняемого файла с расширением *.exe, то их можно установить как любую программу с помощью мастера инсталляции. Если же запустить мастера установки не получается, добавьте драйверы вручную:
- Откройте панель управления, выставите просмотр «Крупные значки» и запустите диспетчер устройств.
- Раскройте раздел «Мышь» и найдите тачпад. Щелкните по нему правой кнопкой и выберите «Свойства».
- Убедитесь, что устройство используется и работает нормально.
- Перейдите на вкладку «Драйвер». Сначала попробуйте откатить программное обеспечение, щелкнув по одноименной кнопке. Если откат драйвера проблему не решил, нажмите «Обновить».
- Появится окно выбора режима обновления. Если вы уже скачали нужное ПО с сайта производителя, выберите ручную установку.
- Укажите путь к скачанным драйверам и дождитесь окончания установки.

После переустановки драйверов перезагрузите ноутбук. При следующем запуске проверьте тачпад. Если он не начал функционировать, возможно, причиной его неработоспособности является физическое повреждение. В таком случае вопрос, как включить тачпад, следует задавать уже специалистом в сервисном центре. Поврежденными могут быть:
- Шлейф, соединяющий тачпад с материнской платой.
- Сам сенсор (например, панель раскололось от удара).
- Южный мост – микросхема, отвечающая за работу периферийных устройств. При повреждении южного моста из строя часто также выходят порты USB и LAN.
Вы можете самостоятельно разобрать ноутбук, воспользовавшись инструкцией для своей модели, но делать это не рекомендуется, так как непрофессиональное вмешательство чревато появлением еще более серьезных проблем.
Не работает тачпад на ноутбуке в Windows 10: как включить
Главная » Инструкции и Руководства » Что делать, если не работает тачпад на ноутбуке в Windows 10
Хотя многие пользователи ноутбуков предпочитают пользоваться отдельной подключенной мышкой, в некоторых случаях тачпад просто незаменим. К сожалению, с последним иногда возникают определенные сложности, связанные с его работой.
К сожалению, с последним иногда возникают определенные сложности, связанные с его работой.
Обычно тачпад не реагирует на нажатия пользователя в следующих случаях:
- Что-то произошло с драйвером тачпада. Это часто происходит при переустановке или обновлении системы, а иногда — в результате каких-то внутренних ошибок в работе операционной системы.
- Тачпад выключен в настройках. В таком случае проблем с его включением возникнуть не должно.
В этой статье мы постараемся детально разобрать все способы, пользуясь которыми можно включить тачпад в Windows 10.
Содержание
- Включение с тачпада с помощью горячих клавиш
- Настройки активности тачпада в Параметрах системы
- Устранение неполадок сенсорной панели путем обновления драйвера
- Заключение
Включение с тачпада с помощью горячих клавиш
Смотрите также: «Как поменять разрешение экрана в Windows 10»
На клавиатурах многих ноутбуков есть специальная функциональная клавиша в диапазоне F1-F12, отвечающая за включение и выключение сенсорной панели. Как правило, на данной клавише присутствует соответствующее схематическое изображение с присутствием на нем тачпада.
Как правило, на данной клавише присутствует соответствующее схематическое изображение с присутствием на нем тачпада.
Если вы не можете определить, какая клавиша отвечает за эту функцию именно на вашем ноутбуке — рекомендуем поискать информацию в интернете, указав в соответствующем запросе свою модель. Но, как правило, это достаточно интуитивно понятно и без поиска в сети.
Включение/выключение происходит путем одновременного нажатия данной функциональной клавиши и кнопки Fn, которая находится рядом с CTRL в нижнем ряду слева.
Если сочетание клавиш сработало, на экране, скорее всего, появится уведомление об активации (на изображении ниже) или деактивации сенсорной панели.
Данный метод в большинстве случаев решает вопрос. Но иногда проблема может скрываться несколько глубже, и простым нажатием сочетания клавиш для включения тачпада уже не обойтись.
Настройки активности тачпада в Параметрах системы
В данном методе потребуется изменить настройки тачпада в параметрах системы. Для этого следуем описанным ниже инструкциям:
Для этого следуем описанным ниже инструкциям:
- Запускаем Параметры системы. Сделать это можно нажатием клавиш Win+I, либо выбрав соответствующий пункт в контекстном меню меню Пуск, которое запускается щелчком правой кнопки по значку Пуск.
- В открывшихся параметрах выбираем раздел «Устройства».
- Переключаемся в подраздел «Сенсорная панель». В правой части окна проверяем, включена ли вообще сенсорная панель. Также ставим галочку напротив пункта «Не отключать сенсорную панель при подключении мыши», если она не стоит. Чаще всего именно это является причиной того, что тачпад перестает работать.
- В этом же подразделе есть ряд дополнительных параметров для настройки, хотя для большинство пользователей вполне довольны базовыми настройками и редко что-либо меняют. К примеру, здесь можно выбрать чувствительность сенсора, а также настроить касания, прокрутку и масштабирования.
- Можно задать задать жесты тремя пальцами и т.д.
- Также можно сбросить параметры сенсорной панели, нажав на кнопку «Сбросить» в самом низу.
 В целом, лучше начинать именно с этого шага, если у вас есть проблемы с тачпадом, и уже потом приступать к его настройке.
В целом, лучше начинать именно с этого шага, если у вас есть проблемы с тачпадом, и уже потом приступать к его настройке.
Устранение неполадок сенсорной панели путем обновления драйвера
Смотрите также: «Как узнать лицензионный ключ продукта Windows 10»
Возможно, для решения проблемы с неработающим тачпадом придется прибегнуть к такому шагу, как установка или обновление драйвера устройства. Иногда сенсорная панель может перестать работать из-за того, что при очередном обновлении операционной системы драйверы скачиваются с сайта Microsoft, что может не подходить конкретно вашему устройству.
На самом деле, ничего сложного в установке драйвера нет. Сделать это можно двумя способами: с помощью автоматического обновления и вручную.
Автоматический поиск и установка драйвера
Это наиболее простой способ, который выполняется буквально за несколько действий.
- Нажимаем правой кнопкой мыши по значку меню Пуск (либо одновременно жмем клавиши Win+X) и в открывшемся перечне выбираем пункт «Диспетчер устройств».

- Раскрываем список под названием «Мыши и иные указывающие устройства». В предложенном перечне двойным щелчком открываем свойства нашего устройства.
- В окне свойств переходим во вкладку «Драйвер» и нажимаем кнопку «Обновить драйвер».
- Откроется окно обновления. Жмем кнопку «Автоматический поиск обновленных драйверов».
- Система попытается найти более свежий драйвер для дальнейшей установки на компьютер.
- Либо же появится информационное сообщение о том, что на ПК установлены самые подходящие драйверы устройства.
Ручное обновление драйвера
Возможно, автоматически система найти нужный драйвер не сможет, либо найдет не то, что требовалось. В этих случаях придется проводить поиск и установку драйвера самостоятельно.
- Заходим на официальный сайт своего ноутбука в разделе поддержки ищем свою модель. В нашем случае, это ноутбук Acer.
- Находим и скачиваем драйвер тачпада для операционной системы Windows 10.

- Скачиваем и устанавливаем драйвер, запустив инсталляцию двойным щелчком мыши по файлу установки в папке со скаченным драйвером.
Примечание: В особых случаях бывает так, что тачпад отключен в настройках BIOS/UEFI. В этом случае все зависит от вашей версии BIOS. Нужно детально изучить руководство к вашему ПК и найти информацию со словами Touchpad, касательно того, как именно можно активировать сенсорную панель.
Заключение
В большинстве случае проблема неработающего тачпада в Windows 10 решается довольно просто — нажатием определенного сочетания клавиш на ноутбуке, либо внесением соответствующих корректировок в параметры системы. Однако, в некоторых случаях приходится устанавливать или обновлять драйверы сенсорной панели. Хотя и в этом случае особых сложностей возникнуть не должно, так как в «десятке» предусмотрена функция автоматического обновления драйверов. Либо же можно перейти на сайт производителя ПК и скачать нужный драйвер там.
Смотрите также: «Как изменить имя компьютера в Windows 10»
lenovo, asus, hp и других
Со времён развития ноутбуков мышку заменило более простое устройство – тачпад. Это компактный вариант компьютерной мыши, с помощью которого просто выполняется распространённая лёгкая работа (пролистывание страниц, перемещение объектов на ноутбуке и др.) Поскольку ноутбук был придуман как компактное устройство, пользоваться небольшой сенсорной «площадкой» стало выгоднее и удобнее тем, у кого нет при себе мышки.
Существует и bleutooth-touchpad, который подключается к настольному компьютеру. На ноутбуках же есть возможность его отключения для экономии энергии и памяти, когда используется мышь вместо тачпада. Сегодня посмотрим, какими способами можно включить тачпад на ноутбуке с разных девайсов.
Рисунок 1. Внешний вид тачпада на корпусе ноутбука
Содержание:
- Как включить тачпад на ноутбуке Windows
- Перезагрузка ноутбука
- Используем горячие клавиши включения тачпада
- Включение touchpad в BIOS
- Обновление драйверов тачпада
- Если включить тачпад ноутбука не удается
- Как включить тачпад на Mac
Как включить тачпад на ноутбуке Windows
Способ активации зависит от того, как был отключен тачпад. Если прежде он работал нормально, без сбоев – проверьте систему на вирусы. Некоторые из них могут блокировать любые процессы и службы, связанные с работой touchpad. В таком случае, выполняем следующие пункты:
Если прежде он работал нормально, без сбоев – проверьте систему на вирусы. Некоторые из них могут блокировать любые процессы и службы, связанные с работой touchpad. В таком случае, выполняем следующие пункты:
- Входим в диспетчер задач, в раздел активных программ.
- Если помимо приложений, которые отображаются на панели, есть другие открытые – снимаем задачу.
- Переходим в список процессов и ищем подозрительные строчки. Процессы, названия которых состоят из случайных знаков (например «1F2C40Q8498O67V» или подобные) лучше завершить. Перед этим узнайте, какое ПО запустило этот процесс. Проверьте в антивирусе и удалите, если результаты негативные (Рисунок 2). Сделайте глубокое сканирование с помощью антивируса Avast.
Рисунок 2. Окно диспетчера устройств с запущенным подозрительным процессом
Если такие манипуляции не помогли – ниже показано как включить тачпад на ноутбуке Windows или Mac.
Перезагрузка ноутбука
Без споров, самый быстрый и элементарный вариант – перезапуск. Работает без гарантии, но на всех ноутбуках и ОС. Во время длительной работы с данными могут возникать ошибки и перебои, в результате чего отключаются службы, отвечающие за работоспособность сенсоров тачпада (Рисунок 3).
Работает без гарантии, но на всех ноутбуках и ОС. Во время длительной работы с данными могут возникать ошибки и перебои, в результате чего отключаются службы, отвечающие за работоспособность сенсоров тачпада (Рисунок 3).
Когда пользователь выключает и запускает ПК – всё включается заново, а нормальная работа возобновляется. Если используете портативный тачпад – для начала попробуйте отключить его, а затем уже компьютер. Если такой «лёгкий старт» не помог – переходим к более действенным и надёжным способам восстановления работы touchpad.
Рисунок 3. Окно выбора перезагрузки системы ноутбука
Используем горячие клавиши включения тачпада
На новых моделях можно включить тачпад на клавиатуре ноутбука. Звучит нестандартно, но активировать его не сложнее, чем сменить раскладку. В настройках сочетаний клавиш можно просмотреть, какие комбинации за что отвечают. Их можно видоизменять под себя. По стандарту это комбинации клавиши function (fn), которая есть только на ноутбуках и служебных – F1-F12.
Для определённого производителя назначены разные цифры. На современных клавиатурах есть специальные значки. На нужной кнопке будет изображён перечёркнутый маленький тачпад. Если не можете найти или иконок нет — включаем:
- Asus: F9.
- Acer: F7.
- Dell: F5.
- Lenovo: F5, F8.
- Sony: F1.
- Toshiba: F5.
HP – тоже популярная фирма, но особенность тачпада в том, что комбинации не существует. Отключается вручную, встроенной кнопкой. Находится она возле сенсоров или на нижней части устройства. Если её нет – должно быть небольшое углубление (Рисунок 4).
В левом верхнем углу сенсора есть маленькая ямка, дважды нажав по которой, можно деактивировать его. Для msi и других нераспространённых ноутбуков подходят разные сочетания, поэтому попробуйте и подберите каждую из вышеописанных. Таким образом можно включить тачпад ноутбука Windows 10, 8, 7 и других, ранних ОС.
Рисунок 4. Расположение горячих клавиш на ноутбуке в зависимости от модели
Включение touchpad в BIOS
В том случае, если приведённые выше способа не действуют – обратимся к системным настройкам и попытаемся возобновить функционал touchpad именно там.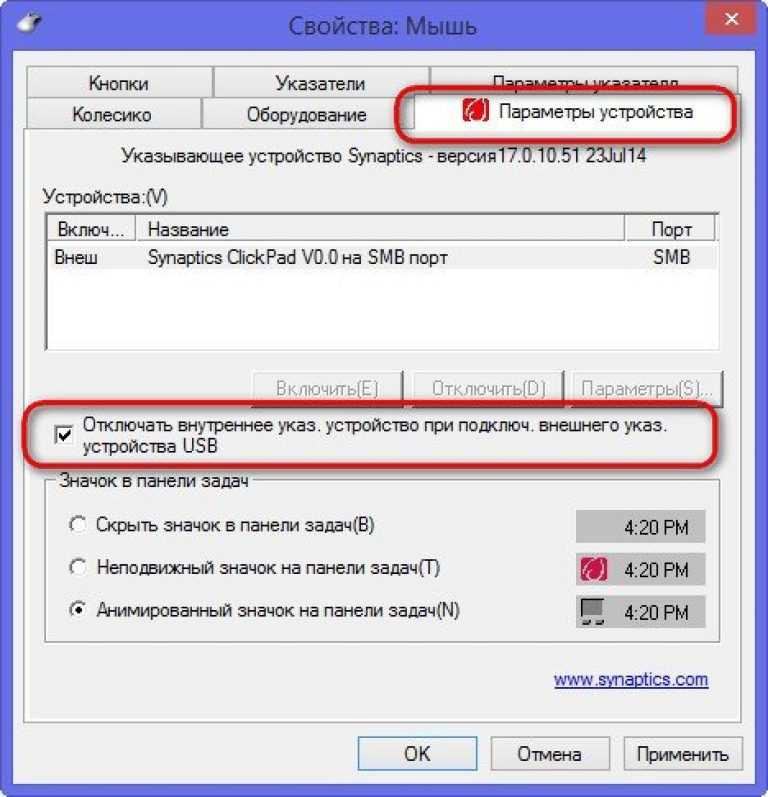 Перед тем как войти в БИОС – помните, что любые параметры, которые вы измените там, могут значительно изменить работу компьютера (например, если сильно изменить частоту процессора – температура также очень поднимется или опустится), поэтому внимательно следуйте шагам и не трогайте незнакомые пункты.
Перед тем как войти в БИОС – помните, что любые параметры, которые вы измените там, могут значительно изменить работу компьютера (например, если сильно изменить частоту процессора – температура также очень поднимется или опустится), поэтому внимательно следуйте шагам и не трогайте незнакомые пункты.
Итак, чтобы включить тачпад ноутбука в БИОСЕ, выключаем ПК. Запускаем и во время загрузки ОС входим в BIOS. Делается это комбинацией клавиш. Для каждого производителя компьютеров она тоже разная. Чаще всего это Del или F2. После входа в меню, найдите пункт Advanced (Расширенные) и перейдите.
Меняем строчку Internal Pointing Device (это и есть сенсорная панель. В разных версиях БИОСа это название может отличаться, поэтому воспользуйтесь переводчиком, если не можете перевести сами) из «Disabled» (неактивно) на «Enabled» (активно). Теперь на главной странице сохраняем и запускаем компьютер. Рекомендуем обновить имеющиеся драйвера, перед настройкой Bios. Найти все необходимые драйвера Вы можете у нас на сайте в специальном разделе драйвера для Windows.
Примечание: Если поле было уже активировано – скорее всего, проблема в драйверах.
Что с ними делать – описано дальше.
Обновление драйверов тачпада
Для начала, посмотрите, видит ли система touchpad вообще. «Выполнить (Win+R)» — прописываем msconfig. Если же в списке нет драйвера – загружаем его. Скачиваем в интернете и устанавливаем. Если не знаете как это сделать – загружаем Driver Pack Solution. Этот софт автоматически загрузит и установит нужные драйвера. После запуска программы переходим в «режим эксперта» и снимаем галочки со всего, что вам не нужно. После, перезапускаем компьютер и проверяем (Рисунок 5).
Если вы планируете купить себе переносной touchpad, то закажите себе ту же фирму, что и устройство. Таким образом, особых проблем с драйверами и совместимостью не будет.
Рисунок 5. Внешний вид интерфейса программы Driver Pack Solution
Если включить тачпад ноутбука не удается
Если вы внимательно испытали все варианты, но никаких результатов не видно – проблема в самом тачпаде. Посмотрите, нет ли трещин или вмятин. Панель работает по принципу сенсорного экрана. Даже мелкие царапины могут нарушить работу.
Посмотрите, нет ли трещин или вмятин. Панель работает по принципу сенсорного экрана. Даже мелкие царапины могут нарушить работу.
Лучше отдайте в сервисный центр и выясните в чём дело. Замена – не самый простой вариант, так как сделать это очень сложно самому, без специальных инструментов. Если можете открыть крышку устройства – сделайте это и посмотрите, всё ли в порядке. Почистите детали и продуйте воздухом малодоступные части.
Как включить тачпад на Mac
Такой вопрос появляется редко, но включить тачпад на Мак можно в настройках, там более, на Макбуках он очень удобный и отлично работает с системой MacOS. Опции трекпада есть в параметрах (Рисунок 6). Жесты и bluetooth изменяются в Системных настройках, в соответствующей категории.
Рисунок 6. Окно универсального доступа для включения трекпада на Mac
Не работает сенсорная панель на ноутбуке acer. Что делать, если не работает или перестал работать тачпад
Тачпад вековая особенность, давно заменил альтернативное управление мышкой.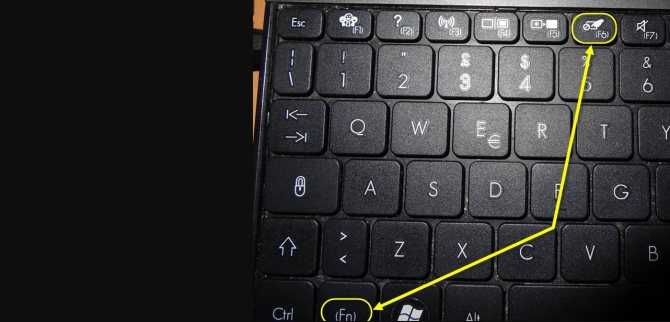 С помощью его мы можем полностью управлять нашим устройством, будь это ноутбук или гибридный планшет. Многие ноутбуки (Acer, Asus, HP, lenovo, Dell) имеют проблемы при работе тачпада. Что делать, если не работает тачпад на ноутбуке в Windows 10? Разберем 5 способов устранение этой проблемы.
С помощью его мы можем полностью управлять нашим устройством, будь это ноутбук или гибридный планшет. Многие ноутбуки (Acer, Asus, HP, lenovo, Dell) имеют проблемы при работе тачпада. Что делать, если не работает тачпад на ноутбуке в Windows 10? Разберем 5 способов устранение этой проблемы.
1. Повторное включение сенсорной панели с помощью клавиши Fn
Со мной произошла одна история, когда я включал WiFi на ноутбуке и нечаянно отключил сенсорную панель тачпад. Долго я искал причину, сразу не сообразив, что случилось. Оказалось все просто, в ноутбуках есть кнопка дополнительных функций под названием Fn с лево снизу клавиатуры. Для включения какой-нибудь функции на ноутбуке, зажимают сочетание кнопок Fn и F1…F12. На этих же самых кнопках F1-F12, нарисованы картинки или символы для применения параметра. К примеру, чтобы включить тачпад, нужно нажать Fn+F7, на самой кнопке F7 будет изображение типо сенсорной панели. Можете нажать все кнопки по порядку Fn+F1…F12, но помните, что там есть функция отключения дисплея, нажмите повторно на те кнопки, на которых погас экран.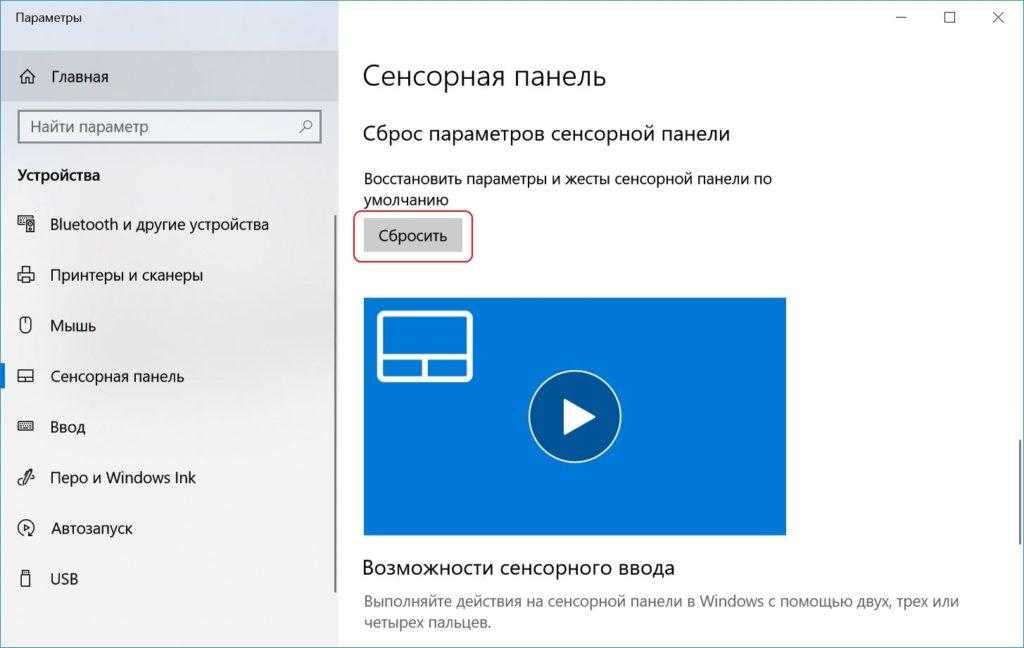
На некоторых ноутбуках марки HP, тачпад включается и выключается, двойным касанием по краю самой сенсорной панели. На марках asus и acer может быть отдельная кнопка рядом с сенсорной панелью. Если Тачпад по-прежнему не работает, то двигаемся дальше.
2. Удаление Других Драйверов Мыши
Бывают моменты, когда у вас в прошлом было подключено целая куча драйверов от разных устройств мыши и вы их никогда не удаляли. Некоторые драйвера от производителей мыши, сами автоматически отключают Тачпад. Перейдите в диспетчер устройств, нажав сочетание кнопок Win+R и введите в строке devmgmt.msc.
Найдите строку указывающую на мыши и иные указывающие устройства, нажмите на ярлычок, чтобы раздвинуть категорию и удалите по порядку все драйвера мыши, пока тачпад не начнет работать на вашем ноутбуке. Если не заработал, попробуйте после удаление всех драйверов перезагрузить систему. Не заработал тачпад? Двигаемся к следующему пункту.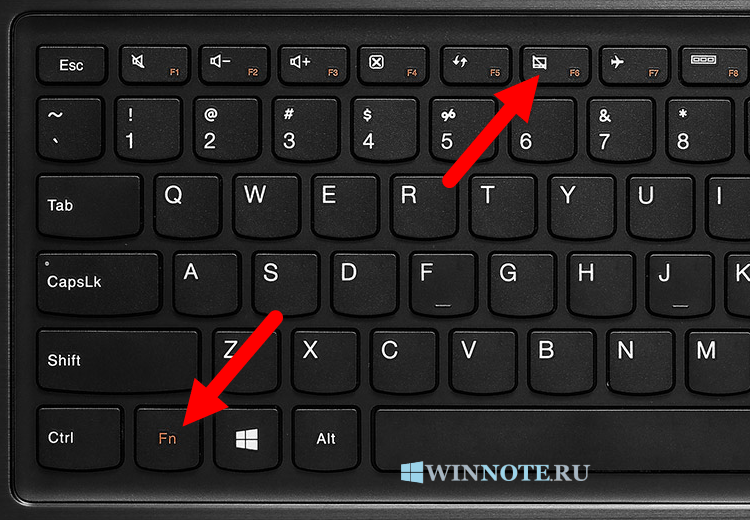
3. Обновление или откат драйвера тачпада
Попробуйте обновить или откатить драйвер тачпада. Перейдите в тот же диспетчер устройств, как описывали выше. Найдите устройство Тачпад, обычно он называется, как и марка ноутбука (Dell TouchPad, Lenovo TouchPad, Synaptics, HP TouchPad, Acer TouchPad, Asus TouchPad.) Нажмите правой кнопкой мыши на вашем драйвере и выберите свойства. Далее нажмите Обновить, чтобы убедиться есть ли какие-нибудь полезные обновления для вашего тачпада.
Много людей сообщали на форумах Майкрософт, что Тачпад переставал работать именно после обновления Windows 10, для этого вам нужно выбрать откатить драйвер. Если у вас не горит выделенным кнопка Откатить, значит у вас нет предыдущей версии драйвера.
Во многих случаях диспетчер устройств не срабатывают для того, чтобы включить Тачпат на ноутбуке. Если ваш Тачпат по-прежнему не работает на ноутбуке в windows 10, то перейдите в свойства мышь.
- Наберите mouse в строке поиска windows и перейдите в Настройки Мыши .

- Нажмите Дополнительные параметры мыши, в открывшимся окне переходим Настройки устройства, вкладка Сенсорная панель или как на картинке.
- Найдите ваш Тачпад и нажмите «включить».
5. Отключить службу ввода сенсорного экрана для гибридных ноутбуков
Если ваш ноутбук является гибридным (ноутбук и планшет в одном с сенсорным дисплеем.) Есть вероятность, что служба ввода сенсорно экрана, которая контролирует функциональность стилуса, мешает вашей сенсорной панели.
Чтобы отключить службу нажмите win+R, затем введите services.msc и в списке служб найдите TabletInputService или Tablet PC Input Service. Щелкните на ней правой кнопкой мыши, затем отключить ее. Очень неудобное решение для кто пользуется сенсорным экраном и тачпадам, но вы дальше можете проявить смекалку и попробовать удалить драйвера, откатить, обновить и заново потом запустить службу.
Одним из главных отличий использования ноутбука от персонального компьютера является наличие тачпада – удобной замены компьютерной мыши.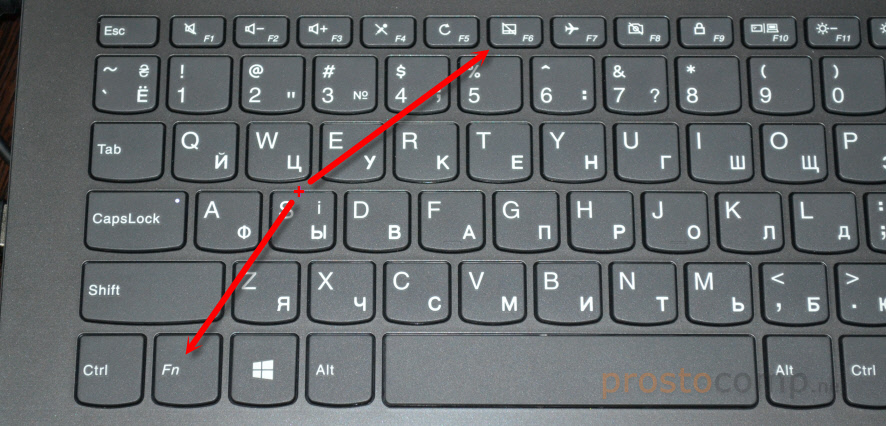 Но поломки всегда происходят неожиданно, и потому для многих остро стоит вопрос: что делать, если тачпад на ноутбуке не работает?
Но поломки всегда происходят неожиданно, и потому для многих остро стоит вопрос: что делать, если тачпад на ноутбуке не работает?
Использовать тачпад для многих пользователей становится гораздо удобнее. Чем стандартную мышь. Эта небольших размеров сенсорная панель отлично отвечает на малейшие касания и движения, позиционируя курсор в нужное место.
Такая простота использования приводит к тому, что пользователь прекращает использовать или носить мышку с собой. И однажды, открыв ноутбук, вы обнаруживаете, что тачпад не работает или курсор не поддаётся управлению и «гуляет» по экрану.
Плохо работает тачпад на ноутбуке?
Часть пользователей сразу начинают паниковать и утверждать, что сенсорная панель не работает же при малейших проблемах и дефектах (перемещение курсора рывками, плохое срабатывание сенсорных кнопок и так далее). Но в большинстве случаев проблема такой поломки лежит на поверхности – обычное загрязнение поверхности.
Устранить его можно в домашних условиях обычным намыленным тампоном. Протрите им хорошенько тачпад, а потом пройдитесь влажной салфеткой, и дайте просохнуть. После этого соблюдайте простую технику безопасности: не работайте за ноутбуком, если вы намочили руки или употребляете жирную пищу.
Протрите им хорошенько тачпад, а потом пройдитесь влажной салфеткой, и дайте просохнуть. После этого соблюдайте простую технику безопасности: не работайте за ноутбуком, если вы намочили руки или употребляете жирную пищу.
Если проблема всё ещё не решена, то следует обратиться к соответствующим настройкам ноутбука. Для этого проследуйте: Пуск – Панель управления – Мышь. Здесь можно изменить большое количество параметров: чувствительность, ориентация кнопок, прокрутка. Убедитесь, что присутствуют нужные драйвера от соответствующих производителей (версия должна быть более 1.0, это особенно актуально для новоприобретённых моделей, ведь там установлены стандартные драйвера). В отдельных случаях для настройки сенсорной панели потребуется найти специализированное ПО.
Что делать если не работает тачпад на ноутбуке?
Есть ещё много причин, почему на ноутбуке не работает тачпад. Возможно, он просто выключен. Распишем, как можно это исправить:
Также можно проверить состояние аппаратной части ноутбука (если, конечно, у вас закончился период гарантийного обслуживания). Следует удостовериться в том, что все шлейфы на материнской плате подключены в соответствующие разъёмы. Такие проблемы часто происходят при транспортировке техники. Если вы уверены в своих силах, то подключите его самостоятельно. В ином случае – обратитесь к специалистам.
Следует удостовериться в том, что все шлейфы на материнской плате подключены в соответствующие разъёмы. Такие проблемы часто происходят при транспортировке техники. Если вы уверены в своих силах, то подключите его самостоятельно. В ином случае – обратитесь к специалистам.
Сенсорная панель может не работать в случае разлива жидкости на поверхность (особенно с долей сухих веществ, например, нерастворённого сахара) или механического повреждения (удара, сильного физического воздействия). В таких случаях вы, скорее всего не сможете решить проблему самостоятельно.
Если кроме touchpad не работают и другие устройства (клавиатура, USB-порты или другое), то в большинстве случаем причиной этому служит неисправная материнская плата. Для нахождения источника поломки и диагностики стоит обратиться в сервисный центр.
Причин, по которым не работает тачпад, великое множество. Пользователю самостоятельно нужно исключить самые простые причины, и только после этого идти к специалистам.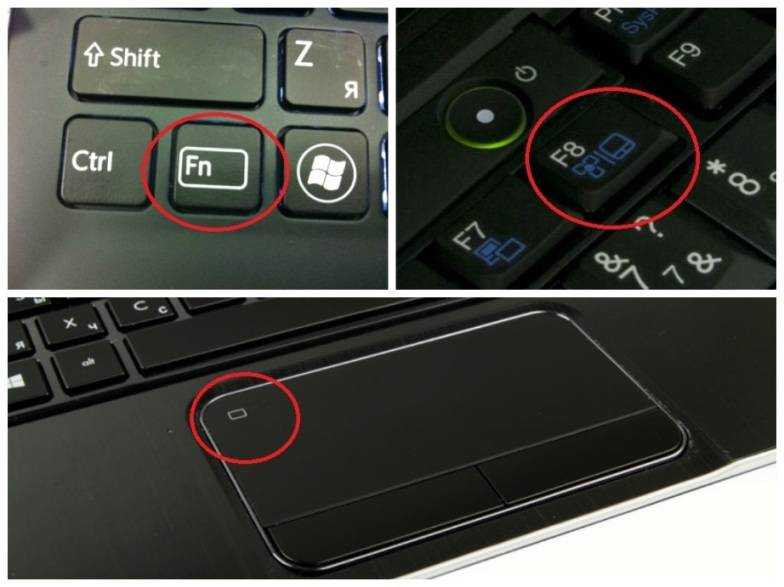
У любого ноутбука есть два «органа» управления. Первый — это клавиатура, а второй — TouchPad, специальный манипулятор, заменяющий мышь. Без него использовать современный мобильный компьютер в походных условиях или в дороге практически невозможно. Но вот Вы заметили, что тачпад не работает. Что делать? Причин может быть несколько — от простого сбоя, до полного выхода из строя. Последнее случается редко, в основном в результате заводского брака или когда владелец заливает ноутбук водой. Поэтому будем надеятся на удачное решение проблемы.
Как бы ни забавно это звучало, но практически более чем в половине случаев обращений пользователей по поводу поломки тачпада всё решается нажатием одной кнопки (на некоторых моделях — двух). Дело в том, что на любом ноутбуке есть специальная кнопка, которая полностью блокирует работу сенсорной панели и кнопок манипулятора. Это сделано на случай того, чтобы не было конфликтов при подключении мыши.
Обычно кнопка отключения тачпада совмещена с одной из функциональных клавиu F1…F12 . На ней будет соответствующая пиктограмма. В этом случае, чтобы она сработала, надо дополнительно нажать функциональную клавишу Fn , расположенную в нижнем ряду на клавиатуре.
На ней будет соответствующая пиктограмма. В этом случае, чтобы она сработала, надо дополнительно нажать функциональную клавишу Fn , расположенную в нижнем ряду на клавиатуре.
Так же, существуют и такие модели ноутбуков, где есть отдельная кнопка включения тачпада или специальный переключатель на торце корпуса:
Если Вы случайно на неё нажмёте, то можете, сами того не подозревая, отключить работу манипулятора. Что, собственно, чаще всего и случается.
Как включить тачпад в настройках Windows
Второй, не менее распространённый случай, когда вдруг перестал работать тачпад на ноутбуке — это когда пользователь сам или средствами каких-либо программ умудряется программно отключить его в настройках Windows.
Чтобы это проверить, надо зайти в параметры системы Windows 10 и в меню справа выбрать раздел «Мышь и сенсорная панель»:
В правой части окна надо найти и кликнуть по ссылке «Дополнительные параметры мыши».
Примечание:
В предыдущих версиях ОС Windows нужно зайти в Панель управления, выставить режим просмотра «Крупные значки», а затем кликнуть на значок «Мышь».
В появившемся окне свойств необходимо открыть вкладку «Параметры устройства»:
Обратите на таблицу «Устройства». В ней должен отображаться Ваш тачпад (обычно это Synaptics TouchPad ), а в столбце «Включен» должно отображаться значение «Да». Если манипулятор отключен, то выделите его и кликните на кнопку «Включить».
На некоторых ноутбуках, типа моего Lenovo, в свойствах мыши может быть вкладка «UltraNav» или что-то подобное:
Несмотря на разницу в названиях, здесь всё то же самое. Необходимо проверить чтобы стояла галочка «Включить устройство Touchpad».
Проблемы с драйвером
Третья причина из-за которой часто не работает тачпад на ноутбуке, является сбой работы драйвера . Это может произойти в силу разных обстоятельств. Для начала надо открыть Диспетчер устройств Windows и найти раздел «Мыши и иные указывающие устройства»:
Здесь должен одним из пунктов быть Elan Smart-Pad , либо Synaptics Pointing Device, либо что-то в этом духе. Кликаем по нему правой кнопкой мыши и выбираем пункт меню «Свойства»:
Кликаем по нему правой кнопкой мыши и выбираем пункт меню «Свойства»:
Сначала на вкладке «Общие» смотрим что написано в поле «Состояние устройства», нет ли там ошибок или предупреждений. Потом переходим на вкладку «Ресурсы» и смотрим в список конфликтущих устройств. Если тачпад ноутбука не работает из-за конфликта с каким-то другим устройством мобильного компьютера, то здесь это сразу же отобразится.
Виндовс проведёт поиск новой версии драйвера и если такой обнаружится — автоматически его установит.
Включение тачпада в БИОС
Чуть не забыл рассказать про ещё один, крайне редкий, но тоже встречающийся случай, когда тачпад отключен в BIOS ноутбука. В основном такое встречается либо при серьёзном сбое в работе БИОСа, либо если кто-то решил зло подшутить на владельцем мобильного компьютера. Исправляется следущим образом.
При загрузке компьютера заходим в BIOS и открываем раздел «Advanced». Находим параметр «internal Pointing Device» и выставляем ему значение «Enable».![]() Сохраняем настройки.
Сохраняем настройки.
P.S.: Если же ни один и перечисленных мною советов Вам не помог, то скорее всего Ваш тачпад не работает по причине аппаратной неисправности и придётся нести ноутбук в сервис. Правда тут стоит учитывать один маленький нюанс. Дело в том, что стоимость нового манипулятора может очень сильно удивить владельца и частенько оказывается дешевле приспособиться использовать обычную мышь, нежели отвалить кучу за ремонт.
Сенсорная панель ноутбука (также известная как тачпад) является большим преимуществом данного устройства. Она позволяет обходиться без дополнительного оборудования, занимающего место в сумке, а также решает вопрос свободных портов USB. Однако достаточно часто можно столкнуться с ситуацией, когда данный элемент неожиданно прекратил работу.
Механическое отключение
Первой причиной неработоспособности этого элемента может быть отключение с использованием специально выделенной под данную функцию клавиши. Стоит отметить, что многие современные модели мобильных компьютеров лишены подобной детали. Так что этот вариант подойдет не всем.
Так что этот вариант подойдет не всем.
Таким образом, причиной неисправности на ноутбуке «Леново» может быть физическое отключение пользователем.
Как устранить?
Исправляется это легко и очевидно. Просто выполните повторную активацию клавиши, располагающейся рядом с деталью (на ней должны быть расположены соответствующие изображения) и проверьте работоспособность тачпада. Если способ не подошел, то проследуйте к следующему варианту.
Внимание! Существуют также сенсорные варианты данной клавиши. И если возник вопрос, как включить сенсорную панель на ноутбуке Lenovo, обратите внимание на ее края. Там должна быть изображена небольшая точка или же расположен световой индикатор. Для активации панели нажмите на нее два раза.
Отключение комбинацией
Набор горячих клавиш и специальных комбинаций в операционной системе Windows позволяет значительно облегчить работу с компьютером. Но иногда они приводят к возникновению вопроса о том, почему не работает сенсорная панель на ноутбуке? Иногда может случиться такая ситуация, что вместо уменьшения или увеличения громкости, юзер, воспользовавшись одновременным нажатием и F1 — F9, мог отключить тачпад.
Решение проблемы
Стоит иметь в виду, что для разных моделей ноутбуков существуют свои уникальные комбинации, которые активируют данную панель:
- ASUS: Fn + F9 или F7.
- Toshiba: Fn + F5.
- DELL: Fn + F5.
- Samsung: Fn + F5 или F6.
- ACER: Fn + F7.
- Lenovo: Fn + F8 или F5.
- Sony Vaio: Fn + F1.
Теперь, если не работает тачпад на ноутбуке «Леново» или любой другой модели, просто воспользуйтесь одной из указанных комбинаций.
Если это также не привело к возобновлению работы детали, можно перейти к другому варианту.
Работа с панелью инструментов
Иногда, по причине неудачных обновлений, может случиться так, что сенсорная панель оказалась автоматически отключена. Исправить такую ситуацию можно через панель инструментов. Алгоритм действий выглядит следующим образом:
- Используя строку поиска, найдите «Панель инструментов».
- После открытия нового окна проследуйте в раздел под именем «Оборудование и звук».

- Оттуда запустите подраздел «Мышь», его можно найти в первом пункте «Устройства и принтеры».
- Выполнится запуск подпрограммы, содержащей настройки мыши. Вам необходима вкладка с названием «Параметры устройства». Также может быть под именем ELAN. Здесь необходимо нажать кнопку «Включить».
- Сохраните изменения, закройте окно и проверьте результат.
Если вопрос, почему не работает сенсорная панель на ноутбуке, все еще не решен, стоит внимательно изучить следующий пункт.
Отключение в Bios
Если ни один из приведенных выше вариантов не помог, то можно обратиться к параметрам и настройкам программного обеспечения BIOS. Для этого повторите следующий алгоритм:
- Перезапустите компьютер и перед запуском операционной системы нажмите специальную клавишу, запускающую BIOS.
- Зайдите в раздел Advanced и найдите там функцию Internal Pointing Device. Прямо напротив нее можно проверить и изменить ее статус.

Теперь перейдем к следующему варианту ответа на вопрос, почему не работает сенсорная панель на ноутбуке.
Неисправности вызванные драйверами
Стоит отметить, что повторная установка или обновление драйверов устройства достаточно часто помогают решить достаточно большое количество проблем, связанных с работой оборудования. В данном случае причиной неисправности могли послужить следующие варианты:
- драйвера устройства оказались сильно устаревшими, что привело к возникновению данной ситуации;
- обновление драйверов было выполнено некорректно, в результате чего произошла ошибка установки;
- новые драйвера привели к ухудшению работы тачпада или же полному прекращению его функционирования.
Как решить сложившуюся проблему?
Есть несколько вариантов решения такой ситуации. Они приведены далее:
- Воспользоваться специальной программой для сенсорной панели ноутбука. Обычно они предварительно устанавливаются разработчиком.

- Скачать необходимое программное обеспечение с сайта производителя.
- Загрузить драйвера используя диспетчер устройств. Это наиболее распространенный вариант. Воспользуемся им.
Алгоритм действий выглядит следующим образом:
- в строке поиска напишите фразу «Диспетчер устройств»;
- после открытия окна найдите в перечне подраздел с названием «Мыши и иные указывающие устройства»;
- в открывшемся перечне кликните правой клавишей мышки по строке «HID — совместимая мышь»;
- из контекстного меню активируйте раздел под именем «Обновить драйвера устройства»;
- после запуска процедуры выберите место поиска и дождитесь окончания операции.
Вариант решения проблемы для гибридного устройства
В том случае, если ваш ноутбук представляет собой планшет-трансформер, то можно попробовать выполнить отключение службы ввода сенсорного экрана. Делается это следующим образом:
- используя комбинацию Win + R откройте окошко программы «Выполнить»;
- в строке поиска введите services.
 msc;
msc; - после открытия окна со списком, найдите одну из двух строк: TabletInputService или Tablet PC Input Service;
- щелкните по ней правой клавишей мыши и выберите функцию отключения.
Данная процедура остановит работу экрана как сенсора и запустит тачпад.
Последний вариант
Это самый неприятный ответ на вопрос, почему не работает сенсорная панель на ноутбуке. В том случае, если ни один из представленных ранее способов не помог, то, скорее всего, данная деталь вашего ноутбука оказалась неисправна. И единственное разумное решение в такой ситуации — обратиться в специализированный сервис или же воспользоваться возможностью гарантийного ремонта. Это возможно в том случае, если гарантия на компьютер еще не истекла.
Теперь рассмотрим несколько интересных вариантов того, как настроить сенсорную панель на ноутбуке.
Различные полезные настройки
Далее будут отмечены несколько достаточно важных функций, которые помогут вам облегчить работу на ноутбуке. Для этого проследуйте в диспетчер устройств и запустите подраздел с именем «Мышь». Далее откройте окошко через строку с названием тачпада и запустите функцию настроек. Среди них:
Для этого проследуйте в диспетчер устройств и запустите подраздел с именем «Мышь». Далее откройте окошко через строку с названием тачпада и запустите функцию настроек. Среди них:
- Активация функции ChiralMotion. Она позволяет выполнять прокрутку страниц не только стандартными способами, но также и круговыми движениями.
- Можно настроить функцию мультитач, которая поддерживается многими современными моделями ноутбуков.
- Пользователь также может отрегулировать под себя и уровень чувствительности мыши.
- Полезной будет корректировка критериев касаний и контроль давления ладонью.
- Существует возможность активации функции блокировки тачпада при печати.
- Доступна регулировка скорости перемещения курсора по экрану.
TouchPad (англ. касаться подушечкой), зарегистрированная торговая марка Synaptics, — указательное устройство, с помощью которого управляется курсор, и отдаются разные команды переносному персональному компьютеру, ноутбуку, и его разновидностям, ультрабуку и субноутбуку.
Изобретение сенсорной панели, ее разновидности, принадлежит Джорджу Герфайду. Это было 28 лет назад, но оценено было устройство по достоинству только спустя 7 лет.Тогда корпорация Apple лицензировала сенсорную панель и установила на PowerBook.
Наша статья для тех, кто столкнулся с проблемой некорректной работы тачпадов на любых переносных ПК — ноутбуке, субноутбуке, ультрабуке. Мы попробуем каждый случай рассмотреть отдельно и предложить способ решения проблемы.
Многие пользователи, приобретшие ноутбук, сразу покупают и мышь, поскольку с этим устройством работать привычнее. Сенсорная панель, которая встроена в компьютер, не удобна, если пользователь много времен проводит в интернете или набирает большие объемы текста. Переключаться по вкладкам, копировать текст, сохранять графические элементы и многое другое проще и быстрее делать при помощи компьютерной мыши. А когда вы работаете с документами или набираете большой текст, всегда есть вероятность неосторожным прикосновением к сенсорной панели стереть свой труд.
Есть модели ноутбуков, где сенсорная панель отключается на автомате, но включить ее можно только руками.
Компьютерная мышь — это хорошо, но хоть раз в жизни бывает так, что ее под рукой нет или она неисправна.В этом случае приходится пользоваться тачпадом. Вы проводите пальцем по сенсорной панели, а она не работает. Что могло случиться и как это исправить?
Включение/выключение тачпада на клавиатуре
Не работает сенсорная панель? Включите ее! Это элементарная и самая распространенная проблема. Включается тачпад на ноутбуках сочетанием клавиш. Первой идет клавиша-модификатор Fn и к ней добавляется одна из функциональных — F1-F12. Вот эти функциональные клавиши и различаются в разных марках ноутбуков. Внизу вы увидите несколько скриншотов: найдите свою марку ноутбука, к которой идет уникальное сочетание клавиш.
Асеr: Fn + F7
Fujіtsu: Fn + F4
Gіgаbytе: Fn + F1
Lеnоvо: Fn + F6
Hewlett-Packard (HP)
Хьюлетт-Паккард (HP) и другие торговые марки не пользуются стандартной раскладкой из клавиши-модификатора и функциональной, а позволяют включить тачпад на сенсорной панели. Вы ее заметите в верхнем углу слева. Если тачпад отключен, индикатор не светится, и наоборот.
Вы ее заметите в верхнем углу слева. Если тачпад отключен, индикатор не светится, и наоборот.
Кликните по кнопке два раза для отключения/включения сенсорной панели (тачпада).
Чистка тачпада
Тачпад не включается? Проверьте, не попала ли на него влага и не загрязнен ли он. Ведь панель сенсорная, а значит, любое загрязнение может повлиять на корректную работу.
Очищать тачпад желательно специальной влажной салфеткой. А после очистки вытрите мягкой тряпкой насухо.
Включение/выключение тачпада в BIOS
Сенсорная панель может отключиться в БИОС. Эта проблема хоть и не так распространена, но тоже имеет место быть.
БИОС настройки позволят решить проблему. До загрузки портативного компьютера жмите определенную клавишу, чтобы вызвать «базовую систему ввода-вывода». Эти клавиши отличаются у каждого производителя БИОС. Это может быть Del или одна из функциональных клавиш F1-F12.
Удерживайте определенную клавишу, когда появится надпись с ее названием. Чтобы зайти в БИОС, надо точно уловить момент, когда необходимо нажать эту клавишу.
Чтобы зайти в БИОС, надо точно уловить момент, когда необходимо нажать эту клавишу.
На вкладке Advanced (Оптимизация) есть «Встроенные указательные устройства». Именно там мы и включим нашу сенсорную панель. Посмотрите, включено ли указательное устройство. Переключитесь с «Disabled» на «Enabled».
Важная информация! Если вы произвели необходимые настройки, не выходите из БИОС, пока не сохранитесь. А иначе вы проблему не решите, и сенсорная панель так и будет отключена. Все, что вы делаете в «базовой системе ввода-вывода» должно быть обдуманным и выверенным. Чтобы не случилось так, что тачпад вы подключите, а другую проблему своими неумелыми действиями создадите.
Переустановка драйверов
Если нет драйверов к сенсорной панели или они устарели, она заработает некорректно или вообще не включится. Проблема с драйверами может возникнуть после обновления программного обеспечения ноутбука.
Проблема легко решается установкой необходимых драйверов.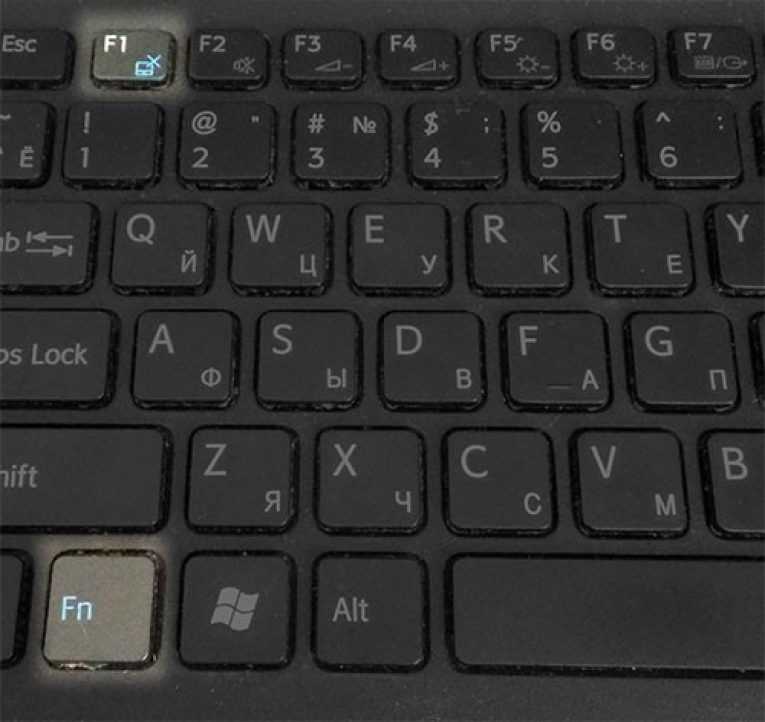 Посмотрите в коробке, в которой был ПК, диск или загрузите нужный драйвер с официальной странички производителя.
Посмотрите в коробке, в которой был ПК, диск или загрузите нужный драйвер с официальной странички производителя.
Аппаратная поломка сенсорной панели
Если программные способы не помогли оживить сенсорную панель, проблема именно в ней. Например, тачпад может быть поврежден или плохо подключен к материнке (отходит шлейф).
Опытным пользователям не составит труда разобрать компьютер и проверить догадки. Может, все дело в разъеме? В таком случае все очень легко исправить, если вы разбираетесь в этом.
А неопытным пользователям, никогда не имевшим дело с разборкой/сборкой компьютеров, рекомендуем обратиться в сервисную мастерскую или вызвать профессионала на дом. В противном случае, если вы напортачите, простым ремонтом уже не обойтись.
Как включить тачпад на ноутбуке. Включение мышки на клавиатуре ноутбука
За малым исключением, представленные немногочисленными концептуальными моделями, все ноутбуки и нетбуки оснащены тачпадом — сенсорной панелью для управления курсором.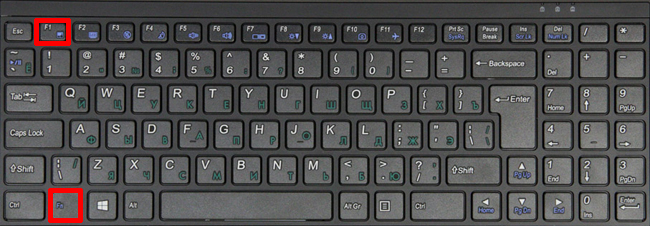 Тачпад в лэптопах выполняет ту же задачу, что и мышь — перемещает указатель и отдает различные команды, например, вызов контекстного меню, запуск программ или выделение текста. Как правило, тачпад не нуждается в специальной настройке или тем более включении, драйвера на него устанавливаются в процессе установке Windows и включается он автоматически. Впрочем, бывают исключения, когда по какой-то причине сенсорная панель портативного компьютера оказывается отключена. В данной статье рассмотрим, как включить встроенный тачпад (мышку) на ноутбуке с помощью клавиатуры.
Тачпад в лэптопах выполняет ту же задачу, что и мышь — перемещает указатель и отдает различные команды, например, вызов контекстного меню, запуск программ или выделение текста. Как правило, тачпад не нуждается в специальной настройке или тем более включении, драйвера на него устанавливаются в процессе установке Windows и включается он автоматически. Впрочем, бывают исключения, когда по какой-то причине сенсорная панель портативного компьютера оказывается отключена. В данной статье рассмотрим, как включить встроенный тачпад (мышку) на ноутбуке с помощью клавиатуры.
- 1 Аппаратная спецкнопка
- 2 Горячие клавиши
- 3 Приложение «Параметры»
- 4 Панель управления тачпадом
- 5 Дополнительная вкладка в свойствах манипулятора
- 6 Перезагрузка
- 7 BIOS
- 8 Отсутствуют подходящие драйвера
- 9 Что делать, если тачпад не включается
Аппаратная спецкнопка
Некоторые, по большей части игровые модели ноутбуков, снабжаются специальной аппаратной кнопкой включения/отключения тачпада.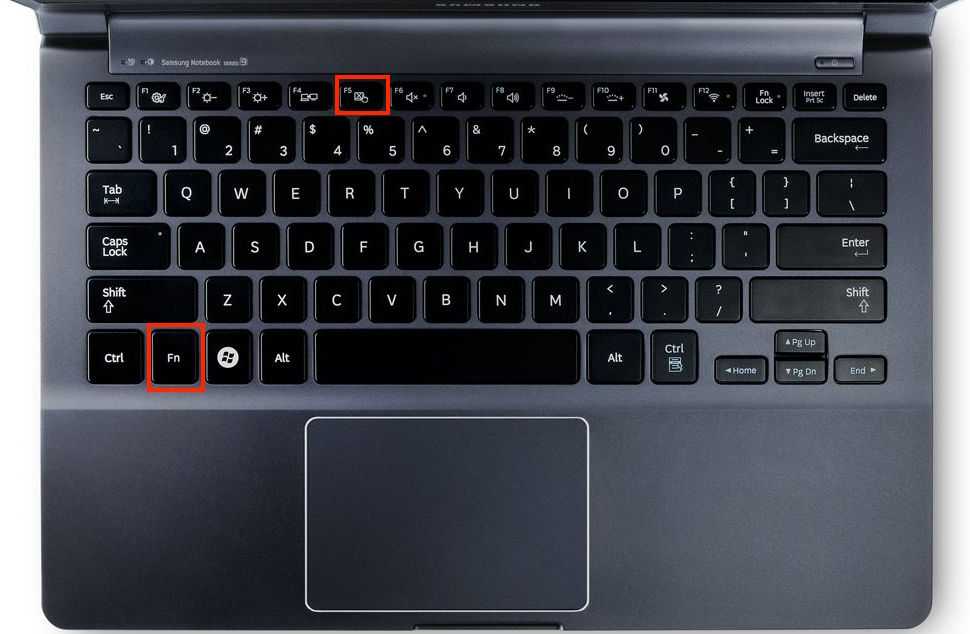 Она может располагаться как на самой сенсорной панели (Hewlett Packard) или над ней (Acer и Lenovo). Если у вас такой кнопки нет, переходите к следующему пункту.
Она может располагаться как на самой сенсорной панели (Hewlett Packard) или над ней (Acer и Lenovo). Если у вас такой кнопки нет, переходите к следующему пункту.
Горячие клавиши
Первая и самая очевидная причина неактивности тачпада заключается в том, что он просто отключен соответствующей функциональной кнопкой. На большинстве моделей она расположена в верхнем ряду и имеет на себе характерный значок — изображение перечеркнутой сенсорной панели. Работает она в связке c клавишей Fn, первое нажатие комбинации включает тачпад, а второе нажатие отключает его. В зависимости от модели лэптопа комбинации могут отличаться.
- На Asus и DNS — Fn + F9.
- На Acer – Fn + F7 или Fn + F9.
- На Lenovo – Fn + F8 либо Fn + F5.
- На Samsung, Toshiba и Dell – Fn + F5.
- На Sony – Fn + F1.

- На MSI – Fn + F3.
- Packard Bell – Fn + F6.
- Honor — Fn + F7.
Приведенный список не исчерпывает все варианты, отличия могут быть и в рамках одной модели разных серий. Например, на Toshiba Satellite тачпад включается/отключается комбинацией Fn + F9. В Huawei комбинации специально не предусмотрено, в лэптопах этого вендора тачпад можно включить в настройках системы (см. ниже).
Приложение «Параметры»
Универсальный способ, работающий в Windows 10 на лэптопах от разных производителей.
- Откройте приложение «Параметры» нажатием Win + i, используя Tab и клавиши-стрелки;
- Перейдите в раздел «Устройства» → «Сенсорная панель»;
- В правой колонке с помощью той же клавиши Tab выберите переключатель «Сенсорная панель» и нажатием клавиши пробела установите его в положение «Вкл».

Панель управления тачпадом
Многие модели ноутбуков поставляются с оригинальными драйверами устройств и фирменными утилитами, в том числе для управления тачпадом. Например, в ноутбуках Asus управлять сенсорной панелью можно с помощью фирменного приложения Smart Gesture. Если на вашем лэптопе установлено такое приложение, запустите его и посмотрите статус опции, отвечающей за работу тачпада. Интерфейс панелей управления тачпадом у разных производителей разный, равно как и его функционал.
Дополнительная вкладка в свойствах манипулятора
Если тачпад в вашем компьютере был произведен компанией Synaptics, в свойствах мыши у вас должна быть вкладка «Параметры устройства» с опцией активации сенсорной панели.
- Нажатием на клавиатуре Win + R откройте окошко быстрого выполнения команд, введите в него
main.cplи нажмите ввод. Также вы можете запустить апплет «Мышь» из классической панели управления; - Переключитесь клавишами-стрелками на вкладку «Параметры устройства», убедитесь, что у вас выделено устройство Synaptics TouchPad, установите с помощью клавиши табуляции фокус на кнопке «Включить» и нажмите ввод или пробел.

Если тачпад произведен другой компанией, название вкладки с параметрами сенсорной панели может отличаться, например, на ПК с тачпадом от производителя ELAN Microelectronic будет носить название Elan.
А вот отсутствие вкладки с настройками тачпада скорее всего станет означать, что у вас не установлен оригинальный драйвер производителя устройства.
Перезагрузка
Если тачпад перестал отзываться в какой-то определенный момент времени, очень даже возможно, что причиной тому стал сбой системы или драйвера. Решается эта проблема простой перезагрузкой компьютера. Перезагрузить ноутбук без мышки можно разными способами, но здесь мы приведем только самый простой.
- Нажмите на клавиатуре Win + D, чтобы свернуть все открытые окна и перейти на рабочий стол;
- Комбинацией Alt + F4 вызовите альтернативное меню «Завершение работы Windows»;
- С помощью клавиш-стрелок вверх-вниз или вправо-влево выберите опцию «Перезагрузка» и нажмите Enter.

Ноутбук будет перезагружен в штатном режиме.
BIOS
Если ни одним из перечисленных выше способов включить тачпад не удается, нужно проверить его настройки в BIOS. Отвечающую за это действие опцию ищите в разделе «Advanced». Называется она «Internal Pointing Device». Если опция имеет значение «Disabled», измените его на «Enabled» и сохраните конфигурацию нажатием F10. Напоминаем, что для перемещения по разделам BIOS необходимо использовать клавиши-стрелки.
Также опция включения/отключения тачпада может находиться в разделе «Main», а в некоторых случаях в разделе «Boot». Могут отличаться и названия опции: «Touchpad», «Touch Pad Mouse» и тому подобные наименования, это зависит от типа и версии BIOS.
Отсутствуют подходящие драйвера
Данный сценарий является весьма маловероятным, так как дистрибутив Windows содержит набор драйверов, совместимых с тачпадами всех известных производителей.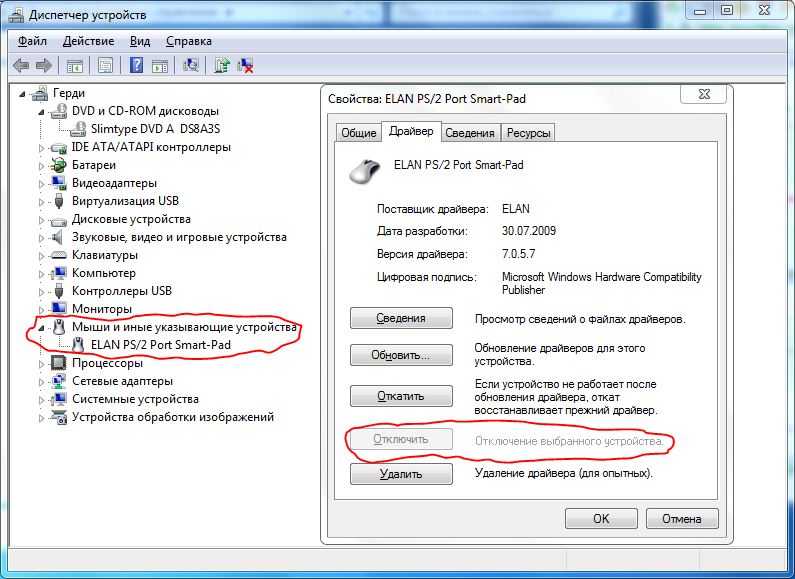 Тем не менее, проверка состояния драйвера сенсорной панели не станет излишней.
Тем не менее, проверка состояния драйвера сенсорной панели не станет излишней.
- Вызовите нажатием Win + R окошко «Выполнить», введите в него команду
devmgmt.mscи нажмите ввод. Это откроет встроенный Диспетчер устройств. Открыть оснастку вы также можете, нажав Win + X и выбрав клавишами-стрелками одноименный пункт в контекстном меню кнопки Пуск; - Как только окно откроется, нажмите на клавиатуре клавишу Tab, установив фокус на названии ноутбука. Затем с помощью клавиши-стрелки «вниз» перейдите к пункту «Мыши и иные указующие устройства» и разверните его нажатием клавиши-стрелки «вправо»;
- Выбрав клавишей-стрелкой «вниз» устройство-тачпад, убедитесь, что оно определяется и не имеет пометок, которые могли бы указывать на его нерабочее состояние.
В противном случае необходимо будет скачать драйвера тачпада с сайта производителя и установить их. Как вариант, можно воспользоваться одной из программ для автоматической установки драйверов.
Как вариант, можно воспользоваться одной из программ для автоматической установки драйверов.
Что делать, если тачпад не включается
Если ни один из приведенных выше способов не помог, при этом сенсорная панель не определяется в приложениях или BIOS, есть вероятность, что имеет место выход ее из строя. В таком случае самым правильным решением станет обращение за помощью в сервисный центр для выяснения причины неполадки.
Как починить тачпад на моем ноутбуке Acer с Windows 7? – Sluiceartfair.com
на Блог
Mell
Как починить тачпад на моем ноутбуке Acer с Windows 7?
Чтобы использовать сенсорную панель, вам необходимо повторно включить ее. Чтобы снова включить сенсорную панель: На клавиатуре ноутбука одновременно нажмите клавишу Fn и клавишу F6 или F7 (функциональную клавишу со значком сенсорной панели). Затем проверьте, можете ли вы использовать сенсорную панель.
Чтобы снова включить сенсорную панель: На клавиатуре ноутбука одновременно нажмите клавишу Fn и клавишу F6 или F7 (функциональную клавишу со значком сенсорной панели). Затем проверьте, можете ли вы использовать сенсорную панель.
Что делать, если тачпад не работает в Windows 7?
Попробуйте средство устранения неполадок Windows 7
- Откройте средство устранения неполадок оборудования и устройств, нажав кнопку «Пуск» и выбрав «Панель управления».
- В поле поиска введите средство устранения неполадок, затем выберите Устранение неполадок.
- В разделе «Оборудование и звук» выберите «Настроить устройство».
Как вернуть сенсорную панель в Windows 7?
Как включить тачпад в Windows 7 и более ранних версиях
- Нажмите клавишу Windows , введите Панель управления и нажмите Enter .
- Выберите «Оборудование и звук».
- В разделе «Устройства и принтеры» выберите «Мышь».
- В окне свойств мыши выберите вкладку TouchPad, ClickPad или что-то подобное.

Как исправить не отвечающую сенсорную панель?
Нажмите клавишу Windows , введите сенсорная панель и выберите параметр «Настройки сенсорной панели» в результатах поиска. Или нажмите клавишу Windows + I, чтобы открыть «Настройки», затем нажмите «Устройства», «Сенсорная панель». В окне «Сенсорная панель» прокрутите вниз до раздела «Сброс сенсорной панели» и нажмите кнопку «Сброс». Проверьте сенсорную панель, чтобы убедиться, что она работает.
Почему тачпад не работает?
Если сенсорная панель не работает, это может быть связано с отсутствием или устаревшим драйвером. Если эти шаги не сработали, попробуйте удалить драйвер сенсорной панели: откройте Диспетчер устройств, щелкните правой кнопкой мыши (или нажмите и удерживайте) драйвер сенсорной панели и выберите «Удалить». Перезагрузите устройство, и Windows попытается переустановить драйвер.
Как включить сенсорную панель на ноутбуке Acer?
На многих компьютерах сенсорную панель можно включать и выключать с помощью клавиатуры.
- На большинстве ноутбуков Acer можно нажать и удерживать клавишу Fn на клавиатуре, а затем нажать клавишу F6 или F7.
- Если вы не можете найти клавишу F6 или F7, на ней должно быть небольшое изображение руки, касающейся сенсорной панели.
Почему тачпад перестал работать?
Проверьте клавишу сенсорной панели клавиатуры Одна из наиболее распространенных причин неработающей сенсорной панели ноутбука заключается в том, что вы случайно отключили ее комбинацией клавиш. На большинстве ноутбуков есть клавиша Fn, которая сочетается с клавишами F1, F2 и т. д. для выполнения специальных операций.
Как разморозить тачпад?
Вот как:
- На клавиатуре, удерживая клавишу Fn, нажмите клавишу сенсорной панели (или F7, F8, F9, F5, в зависимости от марки используемого ноутбука).
- Переместите мышь и проверьте, устранена ли проблема с зависанием мыши на ноутбуке. Если да, то отлично! Но если проблема не устранена, перейдите к исправлению 3 ниже.

Как включить отключенную сенсорную панель?
Перейдите на вкладку «Оборудование», выберите сенсорную панель, нажмите «Свойства», а затем «Изменить настройки…». Чтобы включить или отключить сенсорную панель, есть несколько вариантов.
- В поле поиска введите мышь.
- Теперь посмотрите на результаты поиска.
- Щелкните Дополнительные параметры мыши.
Почему тачпад вдруг перестал работать?
Когда тачпад вашего ноутбука перестает реагировать на ваши пальцы, у вас возникла проблема. Скорее всего, есть комбинация клавиш, которая будет включать и выключать тачпад. Обычно это включает в себя удерживание клавиши Fn — обычно в одном из нижних углов клавиатуры — при нажатии другой клавиши.
Что делать, если курсор не двигается?
Ищите переключатель сенсорной панели на клавиатуре Первое, что нужно сделать, это проверить любую кнопку на клавиатуре, которая имеет значок, похожий на сенсорную панель с перечеркнутой линией. Нажмите ее и посмотрите, начнет ли курсор снова двигаться. Если нет, проверьте ряд функциональных клавиш в верхней части клавиатуры.
Нажмите ее и посмотрите, начнет ли курсор снова двигаться. Если нет, проверьте ряд функциональных клавиш в верхней части клавиатуры.
Почему сенсорная панель Acer не работает?
Диспетчер устройств по-прежнему не распознает сенсорную панель и не работает. Перейдите на сайт поддержки Acer, загрузите и установите драйвер Serial IO, также убедитесь, что у вас есть расширенный режим для сенсорной панели в BIOS, нажмите F2, как только вы нажмете кнопку питания, перейдите на вкладку «Основные» и проверьте, находится ли сенсорная панель в расширенном режиме.
Как починить тачпад на Acer Aspire 5?
1 Нажаты FN + F6 и FN + F7. 2 Вошел в BIOS, чтобы попытаться переключиться между Basic и Advanced на вкладке Main. Мы вообще не нашли тут пункта о тачпаде 3 Зашли в Диспетчер устройств и попробовали обновить драйвера для вкладки Мыши и вкладки Человеко-ориентированный интерфейс. Мы нашли запись сенсорной панели только в интерфейсе пользователя.
Как обновить драйвер на сенсорной панели Acer?
Драйверы устройств можно обновить двумя способами: вручную или автоматически. Откройте диспетчер устройств. Разверните Мыши и другие указывающие устройства в списке устройств в окне диспетчера устройств. Щелкните правой кнопкой мыши драйвер сенсорной панели (Synaptic или Elantech). Выберите Обновить программное обеспечение драйвера.
Откройте диспетчер устройств. Разверните Мыши и другие указывающие устройства в списке устройств в окне диспетчера устройств. Щелкните правой кнопкой мыши драйвер сенсорной панели (Synaptic или Elantech). Выберите Обновить программное обеспечение драйвера.
Почему моя мышь не работает на моем ноутбуке Acer?
Введите «control.exe» (без кавычек) и нажмите Enter, чтобы открыть окно панели управления. Дважды щелкните «Оборудование и звук», а затем выберите «Мышь и сенсорная панель». Щелкните Дополнительные параметры мыши, чтобы открыть окно свойств мыши. Нажмите на устройство мыши. Если он отключен, нажмите «Включить устройство».
8 простых способов исправить неработающую сенсорную панель Acer Swift 7
по Фархад Пашаи
Фархад Пашаи
Автор
Будучи технофилом, Фархад провел последнее десятилетие, приобретая практический опыт работы с различными электронными устройствами, включая смартфоны, ноутбуки, аксессуары, носимые устройства, принтеры и так далее. Когда… читать дальше
Когда… читать дальше
Опубликовано
Раскрытие партнерской информации
- Тачпад — это чувствительная часть ноутбука, которая может выйти из строя из-за физического повреждения, системных проблем или даже пятен грязи.
- Вы можете устранить проблему, переустановив драйверы сенсорной панели в Windows или, если это возможно, вручную проверить наличие обновленных драйверов сенсорной панели.
- Существует также надежное программное обеспечение, которое можно использовать в качестве системного оптимизатора для проверки системы на наличие обновлений и автоматической установки драйверов трекпада.
XУСТАНОВИТЕ, щелкнув файл загрузки
Для решения различных проблем с ПК мы рекомендуем DriverFix:Это программное обеспечение будет поддерживать ваши драйверы в рабочем состоянии, тем самым защищая вас от распространенных компьютерных ошибок и сбоев оборудования.
 Проверьте все свои драйверы прямо сейчас, выполнив 3 простых шага:
Проверьте все свои драйверы прямо сейчас, выполнив 3 простых шага:- Загрузите DriverFix (проверенный загружаемый файл).
- Нажмите Начать сканирование , чтобы найти все проблемные драйверы.
- Нажмите Обновить драйверы , чтобы получить новые версии и избежать сбоев в работе системы.
- DriverFix был загружен 0 читателями в этом месяце.
Многие люди сообщают, что их сенсорная панель Acer 7 Swift не работает, и все мы испытали на себе, как усугубляет невозможность ее использования.
Acer Swift 7 — один из лучших ноутбуков с тачпадом, который легко щелкает. Однако по некоторым причинам, например, если на трекпад попала жидкость, это может не сработать.
Если вы содержите свой ноутбук в чистоте, проблема может быть вызвана устаревшим драйвером. В этом случае простое обновление или переустановка драйвера решит проблему.
Почему сенсорная панель Acer Swift 7 не работает?
Тачпад может работать со сбоями из-за дефектов оборудования или устаревшего драйвера. В этом случае вам необходимо запустить полную проверку вашего драйвера.
В этом случае вам необходимо запустить полную проверку вашего драйвера.
Кроме того, в трекпад могут попасть пыль или даже жидкость. Кроме того, ваша сенсорная панель может не работать из-за неправильной настройки системы.
Если у вас возникают проблемы с сенсорной панелью при щелчке левой или правой кнопкой мыши в Windows 10 и 11, выполните действия, описанные в этой статье.
Что делать, если сенсорная панель Acer Swift 7 не работает?
1. Обновите драйвер сенсорной панели
- Откройте меню Пуск и введите Диспетчер устройств в строке поиска и нажмите Введите .
- Открыв его, выберите Мыши и другие указывающие устройства .
- Щелкните правой кнопкой мыши имя сенсорной панели и выберите Обновить драйвер .
- Теперь у вас есть два варианта: Автоматический поиск обновленного программного обеспечения драйвера и Поиск драйвера на моем компьютере.

- Если вы уже скачали драйверы вручную с официальных сайтов, выберите второй вариант. Если нет, выберите первый вариант и позвольте Windows автоматически определить драйверы трекпада.
Мы рекомендуем установить DriverFix, если вы не разбираетесь в технологиях. Этот инструмент представляет собой удивительно легкое программное обеспечение для сканирования вашей системы на предмет переустановки или обновления отсутствующих драйверов.
После установки DriverFix он автоматически обнаружит и загрузит самый последний драйвер сенсорной панели Acer и, возможно, решит проблему с неработающей сенсорной панелью Acer.
⇒ Получите DriverFix
2. Переустановите драйвер тачпада
- Сначала нажмите кнопку Windows + R ключи для открытия Выполнить .
- Введите devmgmt.msc в диалоговом окне и нажмите OK .
- В окне Диспетчера устройств дважды щелкните категорию Мыши и другие указывающие устройства .

- Затем щелкните правой кнопкой мыши драйвер и выберите Удалить устройство .
- Перезагрузите систему.
- Ваш компьютер автоматически переустановит драйвер после загрузки. Если этого не произошло, вернитесь в диспетчер устройств и выберите Сканировать аппаратные изменения .
Вы также можете использовать DriverFix для переустановки самой последней версии драйвера сенсорной панели Acer после его удаления.
3. Измените настройки тачпада в BIOS
- Сначала перезагрузите Windows.
- При загрузке системы несколько раз нажмите клавишу BIOS . это может быть F10 , F2 , F12 , F1 или DEL .
- Затем используйте клавиши со стрелками для навигации по Основная вкладка.
- Теперь найдите параметр Touchpad и нажмите Enter .
- После этого выберите вариант Basic и сохраните изменения.

- Перезагрузите систему.
Настройка сенсорной панели через BIOS — один из лучших способов исправить неработающую сенсорную панель Acer Swift 7.
4. Включите сенсорную панель
- Щелкните правой кнопкой мыши меню «Пуск» и выберите «Настройки» .
- На левой панели выберите Bluetooth и устройства , затем прокрутите вниз до параметра Мышь на правой панели.
- Теперь нажмите Дополнительные настройки мыши .
- После этого в меню свойств мыши перейдите на последнюю вкладку (эта вкладка называется именем вашей сенсорной панели. Здесь Elan — это имя сенсорной панели, как показано на рисунке).
- Если снять флажок Отключить при подключении внешнего USB-указательного устройства , вы включите сенсорную панель.
- Наконец, нажмите Применить , затем OK , чтобы сохранить изменения.
 Затем перезагрузите систему.
Затем перезагрузите систему.
Проблема может быть вызвана непреднамеренным отключением сенсорной панели. Итак, вам нужно проверить это. Для этого выполните указанные выше действия.
5. Установите инструмент для ремонта ПК
Неисправность сенсорной панели Acer может быть вызвана проблемой операционной системы вашего компьютера. Чтобы решить эту проблему, вы должны либо переустановить операционную систему Windows, либо использовать инструмент для восстановления ПК.
Совет эксперта: Некоторые проблемы с ПК трудно решить, особенно когда речь идет о поврежденных репозиториях или отсутствующих файлах Windows. Если у вас возникли проблемы с исправлением ошибки, возможно, ваша система частично сломана. Мы рекомендуем установить Restoro, инструмент, который просканирует вашу машину и определит, в чем проблема.
Щелкните здесь, чтобы загрузить и начать восстановление.
Restoro — это инструмент для ремонта ПК, который мы рекомендуем. После установки это приложение сканирует ваш компьютер на наличие проблемных системных файлов и заменяет их для устранения проблем.
После установки это приложение сканирует ваш компьютер на наличие проблемных системных файлов и заменяет их для устранения проблем.
Это программное обеспечение можно загрузить и использовать совершенно бесплатно. Однако, если вы хотите использовать больше встроенных аналитических инструментов, вам необходимо купить лицензию.
Другие функции Restoro включают удаление вредоносных программ, обнаружение вредоносных веб-сайтов и освобождение дискового пространства.
⇒ Получите Restoro
6. Отключите устройства Bluetooth
Иногда устройства Bluetooth, подключенные к вашей системе, создают помехи другим устройствам. В этом случае вам необходимо отключить все периферийные устройства, такие как контроллер, мышь и клавиатура.
Также отключите USB-устройства, которые могут вызвать конфликты.
7. Обновите ОС.

7. Удалите пыль и грязь
И последнее, но не менее важное: очистка сенсорной панели может помочь решить проблему с сенсорной панелью. Вы один из тех людей, которые обедают за рабочим столом? Вы когда-нибудь проливали что-то на сенсорные панели, например, воду или кофе?
Удаление грязи и пыли поможет сенсорной панели восстановить свою функциональность. Изопропил можно использовать для устранения пятен грязи, которые затем можно стереть мягкой тканью.
8. Повторно активируйте сенсорную панель с помощью клавиатуры
Просто одновременно нажмите клавиши Fn + F6 . Если сенсорная панель не работает, проблема может быть связана с аппаратными сбоями.
Трекпад Acer Swift 7 может не работать по многим причинам, например из-за пролитой жидкости или устаревшего драйвера.
Вы можете решить эту проблему, используя программное обеспечение для автоматической переустановки или обновления драйвера сенсорной панели, например DriverFix, для устранения проблемы.
Единственный оставшийся вариант, если вы не можете понять, что не так, — отнести свой ноутбук в мастерскую по ремонту электроники и отдать его на проверку профессионалам.
Если сенсорная панель вашего ноутбука перестала работать в Windows 11, эта статья может помочь.
В разделе комментариев ниже сообщите нам о методе, который вы использовали для исправления неисправной сенсорной панели Acer Swift 7.
Была ли эта страница полезной?
Начать разговор
Делиться
Копировать ссылку
Информационный бюллетень
Программное обеспечение сделок Пятничный обзор
Я согласен с Политикой конфиденциальности в отношении моих персональных данных
Включение тачпада на ноутбуке Acer ▷ ➡️ IK4 ▷ ➡️
1967
4
IK4
4 Reading Min
Включение тачпада9 на ноутбуке Acer0156
Содержание
- 1 Способ 1: Горячая клавиша
- 2 Способ 2: Параметры Windows
- 2.
 1 «Параметры».
1 «Параметры». - 2.2 «Панель управления».
- 2.
- 3 Способ 3: BIOS
- 4 Способ 4: «Диспетчер устройств»
- 4.0.1 Помогла ли вам эта статья?
Способ 1: горячая клавиша
Самый быстрый и удобный способ включения и отключения сенсорной панели на ноутбуке Acer — использовать горячую клавишу. В отличие от многих других компаний, все модели Acer имеют специальную клавишу, и она всегда одинакова… Ф7 . Если ряд клавиш F на вашем ноутбуке находится не в режиме мультимедиа, а в режиме функций, вам может потребоваться нажать комбинацию клавиш Fn + F7 . Вы всегда можете изменить режим в BIOS.
Читайте также: Как изменить режим клавиш F1-F12 на ноутбуке
Способ 2: Настройки Windows
Настройки операционной системы также могут управлять сенсорной панелью, что особенно полезно в ситуациях, когда конкретная клавиша не работает или по какой-то причине на F7 назначено другое действие. Кроме того, через Windows можно настроить тачпад на автоматическое отключение при подключении внешней мыши. Это избавит вас от ручного управления этой настройкой при постоянном использовании двух манипуляторов, но попеременно.
Кроме того, через Windows можно настроить тачпад на автоматическое отключение при подключении внешней мыши. Это избавит вас от ручного управления этой настройкой при постоянном использовании двух манипуляторов, но попеременно.
«Опции».
Во-первых, давайте взглянем на отдельное приложение, созданное для Windows 10, которое называется «Настройки». Он заменяет классическую Панель управления, и там же можно настроить тачпад.
- Откройте меню «Пуск». и нажмите на значок шестеренки.
- В приложении. «Параметры». перейдите в раздел «Устройства». .
- С помощью левой панели перейдите в подраздел «Сенсорная панель». .
- В середине окна щелкните первый переключатель, чтобы активировать сенсорную панель. Однако, если вы предпочитаете не управлять им вручную, а просто отключить его, пока подключена USB-мышь, лучше снять галочку с опции «Не отключать тачпад, пока подключена мышь».
 . Тачпад теперь будет блокироваться и разблокироваться без вашего вмешательства при подключении внешнего устройства, а также разблокироваться при разблокировке тачпада.
. Тачпад теперь будет блокироваться и разблокироваться без вашего вмешательства при подключении внешнего устройства, а также разблокироваться при разблокировке тачпада.
«Панель управления».
Версии до 10 не имеют закомментированного приложения. Вместо этого вы можете использовать классическую «Панель управления».
- Откройте приложение. «Панель управления». с по «Запуски». или другим удобным способом. Измените режим отображения на «значки» и выберите раздел «Мышь». .
- В новом окне найдите вкладку с названием «Конфигурация устройства». или «Элан» и переключиться на него. Здесь просто нажмите кнопку «Включить». o «Активировать устройство» .
- Если вы отключите сенсорную панель, чтобы избежать ударов по ней при использовании внешней мыши, установите флажок рядом с «Отключить внутреннее указывающее устройство при подключении внешнего USB-указательного устройства».
 — тачпад теперь будет самоблокироваться каждый раз, когда вы подключаете мышь через usb, а затем снова включаете.
— тачпад теперь будет самоблокироваться каждый раз, когда вы подключаете мышь через usb, а затем снова включаете.
Способ 3: BIOS
Вы не можете активировать сенсорную панель с помощью клавиши клавиатуры или через программу установки Windows, если она отключена в BIOS. Если все вышеперечисленные опции у вас не работают, вероятно, они отключены на уровне базовой системы ввода-вывода. Активировать его очень просто:
- Перезагрузите или выключите ноутбук и, когда появится логотип Acer, нажмите клавишу выхода, чтобы войти в BIOS. Читайте также: Как войти в BIOS на ноутбуке Acer
- Здесь это управляется с помощью клавиатуры. С помощью стрелок перейдите на вкладку «Дополнительно» Ищите артикул «Внутренний сигнализатор» и при наличии значения справа от него «Отключено». означает, что сенсорная панель фактически отключена. Выделите эту строку и нажмите клавишу . Я вошел в . Появится небольшое окно с возможностью изменения состояния, в котором выбрано противоположное текущему — «Активировано».
 .
. - Остается только нажать клавишу F10 для выхода из БИОС и сохранения настроек. Система спросит вас, уверены ли вы в том, что делаете, на что вы ответите «Да». (нажмите я вошел в или клавишу Y ). Ноутбук будет продолжать включаться, и если это первый раз, когда он включается с работающей сенсорной панелью (что часто бывает с новыми ноутбуками), драйвер установится в фоновом режиме, и вы сможете использовать указывающее устройство.
Способ 4: «Диспетчер устройств»
Иногда пользователи отключают тачпад на уровне операционной системы, но через «Диспетчер устройств». По эффективности это некая альтернатива биосу, так как таким образом тачпад не будет включаться и выключаться ни при нажатии F7, ни после изменения свойств через «Настройки»/»Панель управления». Сенсорная панель также может отключаться в ходе некоторых системных ошибок. В любом случае его можно повторно активировать в том же менеджере.
- Щелкните правой кнопкой мыши «Пуск».
 и вызвать «Администратор устройства». . В Windows 7 найдите приложение по имени под «Пуск». .
и вызвать «Администратор устройства». . В Windows 7 найдите приложение по имени под «Пуск». . - В окне первым делом нажать меню «Смотреть». и поставьте галочку напротив «Показывать скрытые устройства» .
- Теперь разверните строку с названием «Мыши и другие указывающие устройства» — Должна быть строка со словом «тачпад» внутри. Щелкните правой кнопкой мыши и выберите «Включить устройство». . Проверьте, работает ли сенсорная панель. Возможно, вам придется перезагрузить ноутбук, чтобы сделать это.
Мы рады, что смогли помочь вам с вашей проблемой.
Опишите, что вам не помогло.
Наши специалисты постараются ответить как можно быстрее.
Помогла ли вам эта статья?
Инструкции
Другие истории
Как переименовать файл на Mac (macOS): 4 способа
Следующая статьяУдаление игр на компьютере с Windows 10
Предыдущая статьяКак отключить тачпад на ноутбуке с Windows 10
- Вы можете легко отключить сенсорную панель на своем ноутбуке с Windows 10, если она перестанет работать, или вы решите использовать внешнюю мышь.

- Отключить сенсорную панель можно через приложение «Настройки» Windows 10, диспетчер устройств и, возможно, с помощью клавиатуры вашего компьютера.
- Посетите домашнюю страницу Business Insider, чтобы узнать больше.
Сенсорная панель на вашем ноутбуке с Windows 10 — одна из его самых важных функций. Он позволяет с легкостью прокручивать и щелкать приложения и веб-страницы — по сути, он делает все, для чего предназначена обычная мышь.
Но тачпад тоже может мешать. Если вы печатаете и обнаруживаете, что случайно проводите рукой по сенсорной панели, или если вы просто предпочитаете использовать внешнюю мышь, вы можете временно или навсегда отключить сенсорную панель.
К счастью, если вы используете Windows 10, отключение сенсорной панели — простой процесс. Это можно сделать через меню «Настройки», через «Диспетчер устройств» и, возможно, даже с помощью сочетания клавиш.
Ознакомьтесь с продуктами, упомянутыми в этой статье:Windows 10 (от 139,99 долларов США в Best Buy)
Microsoft Surface Pro X (от 999 долларов США в Best Buy)
Как отключить сенсорную панель в Windows 10 с помощью Меню настроек 1. Щелкните значок Windows в левом нижнем углу экрана (или коснитесь его на клавиатуре), затем введите «Настройки».
Щелкните значок Windows в левом нижнем углу экрана (или коснитесь его на клавиатуре), затем введите «Настройки».
2. Нажмите на приложение «Настройки», которое появится в результатах поиска.
3. Нажмите «Устройства».
Откройте вкладку «Устройства». Дженнифер Стилл/Business Insider4. Отключите панель «Сенсорная панель», изменив ее цвет с зеленого на серый, затем выйдите из меню «Настройки».
Как отключить сенсорную панель в Windows 10 с помощью диспетчера устройств 1. Нажмите кнопку Windows и введите «Диспетчер устройств», щелкнув приложение, когда оно появится в результатах поиска по имени.
2. Нажмите «Мыши и другие указывающие устройства», чтобы развернуть меню.
Встроенная сенсорная панель вашего компьютера будет указана как «указывающее устройство». Дженнифер Стилл/Business Insider3. Найдите сенсорную панель вашего компьютера и щелкните ее правой кнопкой мыши, затем нажмите «Отключить», чтобы отключить сенсорную панель. Возможно, вам придется использовать клавишу «Ввод» на клавиатуре, чтобы сохранить эти изменения, если у вас еще не подключена внешняя мышь.
Как отключить тачпад в Windows 10 с помощью клавиатуры На некоторых клавиатурах Windows 10 есть ярлыки, позволяющие отключать и включать тачпад по желанию.
Обычно это сочетание клавиш Fn + одна из пронумерованных клавиш F в верхней части клавиатуры. Ищите пронумерованную клавишу F, на которой изображена сенсорная панель, или палец, касающийся квадрата — обычно это представляет сенсорную панель.
Например, Acer Aspire использует клавиши Fn и F7. АмазонкаКак изменить частоту обновления на компьютере с Windows 10, чтобы улучшить качество просмотра или игры
Как изменить фон на устройстве с Windows 10 с помощью настроек или ярлыка
Как проверить микрофон на компьютере с Windows 10 и убедитесь, что ваш компьютер использует правильный вход
Как отключить спящий режим на вашем устройстве с Windows 10 или настроить время, необходимое для его включения
Как отключить «режим планшета» на устройстве с Windows 10 за 5 простых шагов
Дженнифер Стилл
Дженнифер — писательница и редактор из Бруклина, Нью-Йорк, проводит время в поездках, пьет кофе со льдом и слишком много смотрит телевизор. У нее есть подписи в журналах Vanity Fair, Glamour, Decider, Mic и многих других. Вы можете найти ее в Твиттере по адресу @jenniferlstill.
У нее есть подписи в журналах Vanity Fair, Glamour, Decider, Mic и многих других. Вы можете найти ее в Твиттере по адресу @jenniferlstill.
ПодробнееПодробнее
Insider Inc. получает комиссию, когда вы покупаете по нашим ссылкам.
Как исправить проблему с неработающей сенсорной панелью ноутбука Acer [Решение]
Если вы столкнулись с проблемой « Сенсорная панель ноутбука Acer не работает » при попытке использовать сенсорную панель на ноутбуке Acer на базе ОС Windows 10, то вы в нужном месте для решения. Здесь вы будете руководствоваться простыми шагами / методами для решения проблемы. Давайте начнем обсуждение.
Проблема «Сенсорная панель ноутбука Acer не работает»: Распространенная проблема, возникающая почти на всех ноутбуках, указывает на то, что по некоторым причинам вы не можете использовать сенсорную панель на своем ноутбуке с Windows. Эта проблема не позволяет вам получить доступ или использовать сенсорную панель на ноутбуке. В таком случае вы можете попробовать внешнюю мышь (проводную или беспроводную/Bluetooth-мышь) для выполнения задач на вашем ноутбуке Acer.
В таком случае вы можете попробовать внешнюю мышь (проводную или беспроводную/Bluetooth-мышь) для выполнения задач на вашем ноутбуке Acer.
Несколько пользователей сообщили, что столкнулись с проблемой сенсорной панели на своем ноутбуке Acer, и объяснили, что сенсорная панель не работает и не отображается в разделе «Мышь» в приложении «Настройки» в Windows 10. Некоторые пользователи объяснили, что эта проблема возможно, если сенсорная панель отключена в «Настройках сенсорной панели» на ноутбуке. Это означает, что вы можете включить сенсорную панель через настройки, чтобы решить проблему.
Если включение/отключение сенсорной панели через приложение «Настройки» в Windows 10 не работает, причиной проблемы может быть проблема с драйвером сенсорной панели ноутбука Acer. Отсутствующий, поврежденный, устаревший или несовместимый драйвер сенсорной панели может вызвать проблему такого типа. Таким образом, вы должны убедиться, что драйвер сенсорной панели правильно установлен на вашем компьютере и обновлен.
Другой возможной причиной этой проблемы может быть проблема с BIOS, проблема с загрузкой ноутбука с Windows и другие причины. Решить проблему можно с помощью нашей инструкции. Обновление драйвера сенсорной панели или включение сенсорной панели в настройках системы может решить проблему. Перейдем к решению.
Как решить проблему «Сенсорная панель ноутбука Acer не работает»? Способ 1. Устранение проблем с ПК/ноутбуком Windows с помощью «Инструмента восстановления ПК»«Инструмент восстановления ПК» — это простой и быстрый способ найти и исправить ошибки BSOD, ошибки DLL, ошибки EXE, проблемы с программами, вредоносное ПО или проблемы с вирусами, проблемы с системными файлами или реестром и другие системные проблемы всего за несколько кликов.
⇓ Получить инструмент восстановления ПК
Способ 2: обновить или переустановить драйверы сенсорной панели на ноутбуке с Windows 10 Обновление драйвера сенсорной панели может решить проблему. Давай попробуем.
Давай попробуем.
Переустановите драйверы сенсорной панели:
Шаг 1. Нажмите клавиши Windows + X на клавиатуре и выберите «Диспетчер устройств»
Шаг 2. Найдите и разверните категорию «Мыши и другие указывающие устройства»
Шаг 3 : щелкните правой кнопкой мыши драйвер сенсорной панели Synaptics или Elantech и выберите «Удалить». Следуйте инструкциям на экране, чтобы завершить процесс удаления.
Шаг 4: После этого перезагрузите ноутбук Acer. Это автоматически переустановит драйвер сенсорной панели. Пожалуйста, проверьте, решена ли проблема.
Обновите драйверы сенсорной панели:
Шаг 1: Откройте «Диспетчер устройств» и щелкните правой кнопкой мыши драйвер сенсорной панели
Шаг 2: Выберите «Обновить драйвер» и следуйте инструкциям на экране, чтобы завершить процесс обновления.
Шаг 3. После завершения перезагрузите ноутбук Acer и проверьте, устранена ли проблема.
Загрузите или переустановите обновление драйвера сенсорной панели ноутбука Acer [автоматически] Вы также можете попробовать обновить драйвер сенсорной панели ноутбука Acer с помощью «Инструмента автоматического обновления драйверов». Это программное обеспечение предлагает вам найти последние обновления для всех драйверов Windows, а затем установить их на свой компьютер. Вы можете получить этот инструмент через кнопку/ссылку ниже.
Это программное обеспечение предлагает вам найти последние обновления для всех драйверов Windows, а затем установить их на свой компьютер. Вы можете получить этот инструмент через кнопку/ссылку ниже.
⇓ Получить средство автоматического обновления драйверов
Способ 3: включить тачпад через «Настройки»Шаг 1: Откройте приложение «Настройки» в Windows 10 и перейдите в «Устройства > Сенсорная панель 0000 Дополнительные настройки».
Шаг 2. В открывшемся окне «Свойства мыши» нажмите кнопку «Включить» на вкладке «Сенсорная панель», если она отключена, и сохраните изменения. Перезагрузите компьютер и во время загрузки нажмите клавишу «F1» или «Del», чтобы войти в BIOS 9.0007
Шаг 2. С помощью клавиш со стрелками на клавиатуре перейдите на вкладку «Основные», найдите и перейдите к «Сенсорная панель» и нажмите «Ввод».
Шаг 3. Выберите «Основной вариант» и сохраните изменения. , перезагрузите компьютер и проверьте, решена ли проблема.
Обновление ОС Windows может решить любую проблему на компьютере с Windows и повысить производительность.
Шаг 1: Откройте приложение «Настройки» и выберите «Обновление и безопасность > Центр обновления Windows»
Шаг 2: Нажмите кнопку «Проверить наличие обновлений». Это автоматически загрузит и установит последнее доступное обновление Windows на компьютер.
Шаг 3: После этого перезагрузите компьютер и проверьте, решена ли проблема.
Способ 6. Сброс ОС Windows 10Если обновление Windows 10 не помогло, попробуйте решить проблему, сбросив Windows 10.
Шаг 1. Откройте приложение «Настройки» и перейдите в «Обновление и безопасность» > «Восстановление» > «Перезагрузить сейчас»
Шаг 2. Когда появится экран «Управление восстановлением Windows», выберите «Устранение неполадок > Сбросить этот компьютер» и следуйте инструкциям на экране, чтобы завершить операции сброса.
Шаг 3. После завершения перезагрузите компьютер и проверьте, решена ли проблема. .
Другие методы:Шаг 1. Обратитесь в сервисный центр по ремонту ноутбуков, чтобы устранить аппаратную проблему с сенсорной панелью, если таковая имеется.
Шаг 2. Выключите ноутбук, тщательно очистите сенсорную панель от пыли, а затем включите ноутбук
Заключение
Я надеюсь, что этот пост помог вам решить проблему с неработающей сенсорной панелью ноутбука Acer с помощью нескольких простых шагов/методов. Вы можете прочитать и следовать нашим инструкциям, чтобы сделать это. Это все. Для любых предложений или вопросов, пожалуйста, напишите в поле для комментариев ниже.
РЕШЕНО: в моем acer после установки windows 10 не работает тачпад? — Acer Aspire
Руководства по ремонту и поддержка линейки ноутбуков Acer серии Aspire для повседневного домашнего и делового использования.
1030 вопросов Посмотреть все
кайхо @кайхо
Реп: 157
Размещено:
Опции
- Постоянная ссылка
- История
- Подписаться
мой acer aspire E 15 es1-512-c3x9 после установки Windows 10 Enterprise тач перестает работать, и я даже не вижу драйвер сенсорной панели даже после их установки, и когда я пытаюсь изменить настройки биоса с устаревшего на uefi он говорит, что не файл бота, затем я перехожу на устаревший, и он загружается, но сенсорная панель не работает, как исправить, пожалуйста, помогите.
спасибо .
\
Ответил! Посмотреть ответ У меня тоже есть эта проблема
Хороший вопрос?
Да №
Оценка 13
Отмена
Выбранное решение
Л Пфафф @lpfaff1
Респ: 99. 3k
3k
8
156
354
Опубликовано:
Опции
- Постоянная ссылка
- История
kaikho, Вот кое-что, что вы можете попробовать с форума ниже. Перейдите на страницу драйвера Acer для вашего компьютера. Загрузите драйверы набора микросхем Intel IO для Windows 8. 1. Запустите установку драйвера в «режиме совместимости» и установите. Вам потребуется перезагрузить компьютер. Затем компьютер распознает трекпад как допустимое устройство. Затем загрузите и установите драйвер Synaptics (или Elan) для Win 10 со страницы поддержки Acer и перезапустите. Если трекпад не активируется сразу после перезагрузки, нажмите «Функция F7».
1. Запустите установку драйвера в «режиме совместимости» и установите. Вам потребуется перезагрузить компьютер. Затем компьютер распознает трекпад как допустимое устройство. Затем загрузите и установите драйвер Synaptics (или Elan) для Win 10 со страницы поддержки Acer и перезапустите. Если трекпад не активируется сразу после перезагрузки, нажмите «Функция F7».
Вы также можете перейти по ссылке для получения дополнительной информации/идей по устранению неполадок. Удачи.
Я надеюсь, что это помогло вам, если это так, дайте мне знать, нажав кнопку полезно.
https://community.acer.com/t5/Windows-10…
Был ли этот ответ полезен?
Да №
Оценка 27
Отменить
Лэни Кабанбан
Рем: 97
1
1
Опубликовано:
Опции
- Постоянная ссылка
- История
Недавно у меня была такая же проблема, и я решил проблему, установив драйвер ввода-вывода. 2NliEQ7
Был ли этот ответ полезен?
Да №
Оценка 8
Отменить
Наим Бхатти @dccscotlandltd
Рем: 37
1
Опубликовано:
Опции
- Постоянная ссылка
- История
привет
вы можете получить BIOS и изменить сенсорную панель с Advanced на BASIC, и она будет работать. вам не нужно загружать драйверы для Windows 8.1
вам не нужно загружать драйверы для Windows 8.1
Был ли этот ответ полезен?
Да №
Оценка 3
Отменить
Альберт Бедворд @albertgb
Рем: 13
1
Размещено:
Опции
- Постоянная ссылка
- История
Пост Лэни Кабанбан работал на моем Acer Aspire E-15 ES-511-COPC. Сразу после установки драйвера ввода-вывода трекпад заработал там, где никакое другое предложение не работало. Не было в BIOS, последнее обновление Windows 10 было 15 августа 2019 г., а установка драйвера не помогла. Спасибо Лэни. A. Bedward
Сразу после установки драйвера ввода-вывода трекпад заработал там, где никакое другое предложение не работало. Не было в BIOS, последнее обновление Windows 10 было 15 августа 2019 г., а установка драйвера не помогла. Спасибо Лэни. A. Bedward
ОТПРАВЛЕНО: 15.07.2018
OPTIONS
Недавно у меня была та же проблема, и я решил ее, установив драйвер ввода-вывода. драйвер… Надеюсь, это поможет
https://bit.ly/2NliEQ7
Был ли этот ответ полезен?
Да №
Оценка 1
Отменить
Солнце Зенминд
Рем: 13
1
Размещено:
Опции
- Постоянная ссылка
- История
Это частично сработало для меня и полностью указало мне правильное направление.
Ноутбук ПОЛУЧЕН!!! 😀
Это был Acer Aspire E5 511
Трекпад, который не отображался в диспетчере устройств.
Установил драйверы synaptic и Elan, но безрезультатно.
Затем попытался установить драйверы чипсета, все равно безрезультатно, выдавало ошибку при копировании файла в DLL.
Что мне помогло установить:
Драйвер последовательного ввода-вывода
А потом все остальное.
Наконец-то я починил ноутбук моего брата.
Я думаю, что последовательный ввод-вывод — это часть материнской платы, которая соединяет компьютер с его периферийными устройствами, включая трекпад.
Надеюсь, это поможет вам, так как основной ответ действительно немного помог мне.
Спасибо.
Был ли этот ответ полезен?
Да №
Оценка 1
Отменить
Холли Эдельброк
Рем.: 1
Опубликовано:
Опции
- Постоянная ссылка
- История
Я обновился с Windows 7 до Windows 10. Тачпад не был указан в диспетчере устройств. Зашел в биос, поменял настройки тачпада с Advanced на Basic. Перезагрузился и работает нормально.
Был ли этот ответ полезен?
Да №
Оценка 0
Отменить
CryFuzzy Lp @shiiet
Рем.: 1
Размещено:
Опции
- Постоянная ссылка
- История
Оказывается, установка Windows 10 в Legacy BIOS — плохая идея, если вам нравится тачпад.
Я переустановил Windows в UEFI, и теперь все работает нормально 🙂
Был ли этот ответ полезен?
Да №
Оценка 0
Отменить
Николь Йео (Никс)
Рем. : 1
: 1
Размещено:
Опции
- Постоянная ссылка
- История
После многочисленных проб и ошибок с драйверами win 8.1 и всякой чепухи я заметил, что в моей биосе нет возможности изменить настройку сенсорной панели с расширенной на базовую, поэтому, очевидно, мне нужно было обновить мою биос… Измените настройку и это
Был ли этот ответ полезен?
Да №
Оценка 0
Отменить
куникмичал
Рем.: 1
Опубликовано:






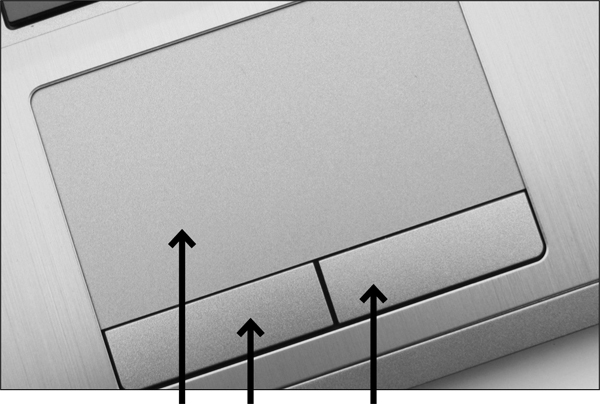 Нажмите на кнопке «Пуск» правой кнопкой мыши и выберите в появившемся списке раздел «Панель управления». Откроется особое окно с перечнем всех элементов панели управления компьютера. Выберите из этих элементов раздел «Мышь», а затем перейдите во вкладку ClickPad. Находясь в этой вкладке, нажмите на кнопку «Включить» (Enable) в том случае если она доступна для нажатия, и после кликните «Применить».
Нажмите на кнопке «Пуск» правой кнопкой мыши и выберите в появившемся списке раздел «Панель управления». Откроется особое окно с перечнем всех элементов панели управления компьютера. Выберите из этих элементов раздел «Мышь», а затем перейдите во вкладку ClickPad. Находясь в этой вкладке, нажмите на кнопку «Включить» (Enable) в том случае если она доступна для нажатия, и после кликните «Применить». 1
1
 При включении нажимайте клавишу Delete или F2, чтобы попасть в BIOS.
При включении нажимайте клавишу Delete или F2, чтобы попасть в BIOS.
 В целом, лучше начинать именно с этого шага, если у вас есть проблемы с тачпадом, и уже потом приступать к его настройке.
В целом, лучше начинать именно с этого шага, если у вас есть проблемы с тачпадом, и уже потом приступать к его настройке.




 msc;
msc;