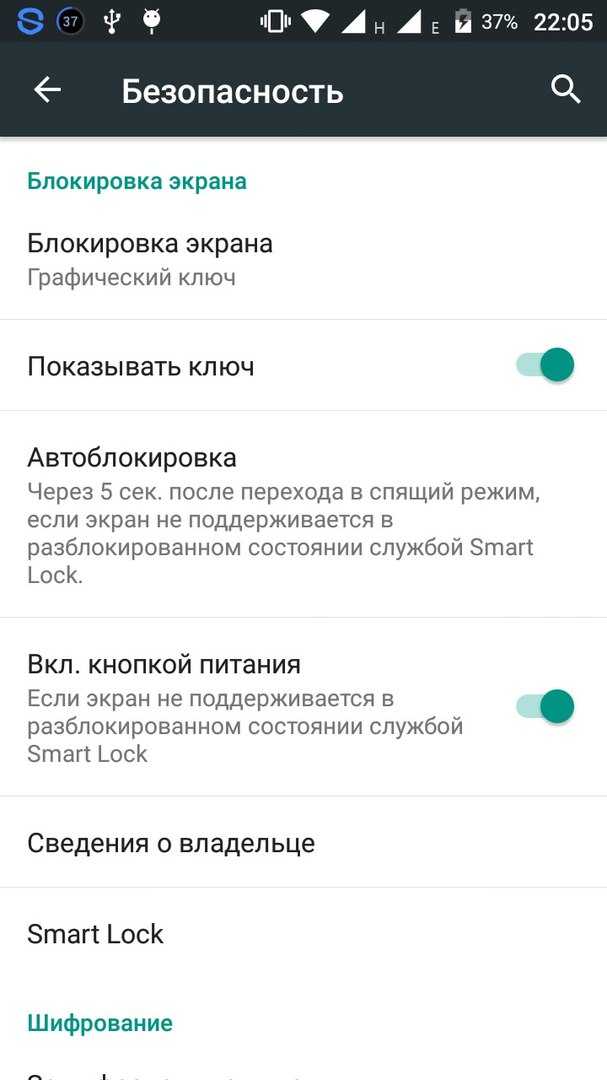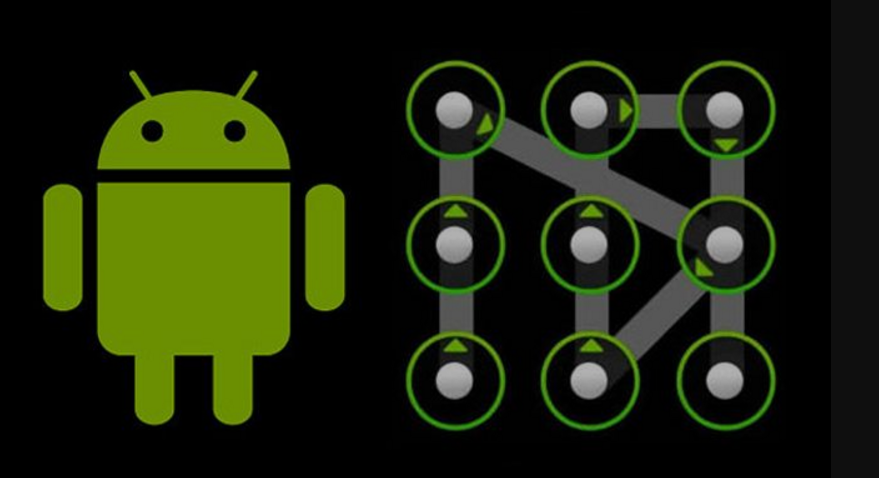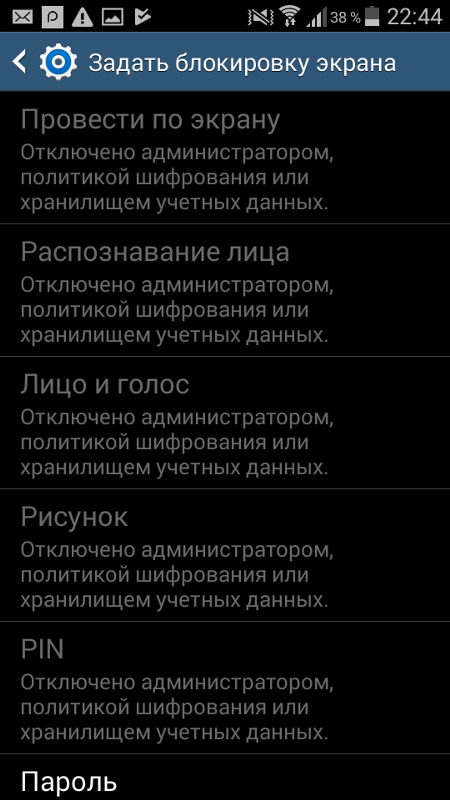Как убрать экран блокировки на Андроид-устройстве? Меняем экран блокировки смартфона — практическое руководство
Содержание
- Как убрать блокировку экрана на Андроиде?
- Виды экранов блокировки
- Стандартные инструменты для снятия блокировки
- Способы отключения защиты
- Устаревшие версии
- Приложение CM Locker
- Новые вариации
- Способ 3: Снимаем блокировку экрана с помощью входящего вызова
- Способ 4: Снимаем блокировку, используя разряженную батарею
- Способ 5: Сбросить Андроид до заводских настроек
- DIY Locker
- Echo Notification Lockscreen
- Next Lock Screen
- AcDisplay
- Always On AMOLED — BETA
- KLCK Kustom Lock Screen Maker
- LokLok: Draw on a Lock Screen
- Start
- Solo Locker
- Способ 3. Как отключить пароль на телефоне Android через учетную запись Google
- Способ 4. Как снять блокировку телефона в безопасном режиме
- Способ 5. Как удалить пароль на телефоне Android с помощью hard reset
- Как убрать
- Android 2.
 x
x - Android 4.x
- Android 5.x
- Android 6.x
- Android 7.x
- Xiaomi и MIUI
- Отключение на Android 9, 10 и 11
- Отключение на Android 5.1
- Samsung и TouchWiz
- Как обойти, если забыт пароль
- Отключаем блокировку в настройках
- Отключаем слайдер разблокировки
- Отключаем цифровой пароль
- Удаляем PIN-код
- Удаляем графический ключ
- Отключаем дактилоскопический сенсор (сканер отпечатка)
- Как найти файлы с паролями
- Дополнительные способы разблокирования экрана
- Что делать, если запрещено администратором
- Итоги и комментарии
Как убрать блокировку экрана на Андроиде?
Для отключения экрана блокировки Андроид попросит ввести парольПриведем алгоритм, как убрать графическую блокировку экрана на Андроиде:
- Для начала вам необходимо зайти в раздел, где собраны все приложения. Найдите пункт «Настройки».
- Прокрутите список вниз и найдите строку «Безопасность».

- В следующем меню вы увидите, что используется для блокировки экрана. Например, графический ключ. Нажмите на эту надпись.
- Сейчас вам потребуется ввести графический ключ, чтобы подтвердить, что доступ к телефону санкционирован.
- Теперь вы можете изменить способ блокировки или выбрать пункт «Нет», тогда любой вид защиты будет снят.
Принцип удаления блокировки экрана одинаков во всех вариантах системы Android. Могут незначительно отличаться только пункты меню.
Аналогичной инструкцией можно пользоваться для решения проблемы, как убрать пароль с экрана блокировки на Андроид. Только в этом случае вам придется ввести ранее установленный пин-код, а не нарисовать пальцем рисунок. Затем вы сможете выбрать вариант «Нет», если хотите отказаться от защиты, или установить другой способ разблокировки смарфтона.
Виды экранов блокировки
Существует несколько типов защиты экрана на Android. Ниже мы опишем их в виде списка и приведем примерную степень безопасности:
- Отсутствие блокировки.
 Экран включается кнопкой питания и сразу виден рабочий стол. Защита отсутствует;
Экран включается кнопкой питания и сразу виден рабочий стол. Защита отсутствует; - Простой свайп. Экран разблокируется посредством движения пальца по нему. Защищает только от случайных включений;
- Графический ключ. Пользователь рисует узор по специальным направляющим точкам и таким образом разблокирует устройство. Безопасность достигается путем введения паузы между попытками ввода после нескольких неудачных;
- ПИН-код. Набор из нескольких цифр, который нужно ввести для снятия блокировки. Точно так же, как и в случае с графическим ключом, при нескольких неправильных вводах устанавливается пауза на определенное время. Безопасность более высокая;
- Пароль. Наиболее безопасный, но в то же время длительный способ разблокировки экрана. Заключается во вводе комбинации из цифр и букв разного регистра;
- Отпечаток пальца. Относительно новый способ защиты, являющийся самым безопасным на сегодняшний день. Подобрать невозможно;
- Распознавание лица. Еще более современный алгоритм, предусматривающий сканирование множества точек лица владельца и автоматическую разблокировку устройства при его появлении перед сенсорами.
 Довольно сомнительный вариант, значительно проигрывающий отпечатку;
Довольно сомнительный вариант, значительно проигрывающий отпечатку; - Сканер радужной оболочки глаза. Еще один алгоритм защиты, работающий по принципу сканирования уникальной для каждого человека сетчатки. Защита высочайшего уровня.
Также для безопасности могут использоваться сторонние приложения, применяющие для входа в Андроид различные загадки, вопросы и т. д. Возможности операционной системы от Google в данной области безграничны. Так что сильно вникать в подробности мы не будем и сразу перейдем к описанию отключения блокировки на разных версиях Android.
Стандартные инструменты для снятия блокировки
В каждом смартфоне, работающем на операционной системе Андроид, есть набор инструментов для установки и снятия блокировки с экрана. Стоит отметить, что данная операционная система хороша тем, что наделена многообразием опцией для персонализации устройства.
Чтобы снять блок, необходимо зайти в меню «Настройки» (в зависимости от марки и модели телефона, расположено как на рабочем столе, так и в меню), выбрать вкладку «Безопасность и блокировка экрана» (название может отличаться в разных телефонах).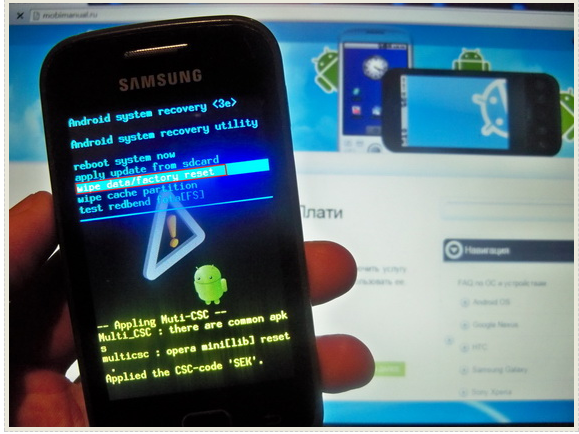
Дальнейшие действия зависят от того, какой способ блокировки экрана был установлен:
- свайп;
- введение ПИН-кода;
- графический ключ;
- идентификация по отпечатку пальца либо иным способом.
Если вы знаете пароль, ключ, то снять блок будет легко – достаточно ввести эти данные в разделе «Безопасность и блокировка экрана». После этого, данные пароля будут уничтожены, а телефон открыт для доступа.
Если блокировка экрана снимается свайпом – скольжением пальца по дисплею с одной стороны в другую, то снимать ее не нужно. Впрочем, это практически невозможно, так как данная опция активируется по умолчанию сразу, как только аппарат переходит в спящий режим. В этом есть свой плюс – когда телефон находится в сумке либо в кармане, он не включит ненужное приложение и не сделает вызов. Но, такой вариант не защитит содержимое аппарата от третьих лиц.
Как разблокировать телефон, защищенный ПИН-кодом:
- войти в меню «Безопасность», открыть вкладку «Блокировка дисплея»;
- ввести ПИН-код/пароль в открывшемся окне либо в указанную строку и подтвердить;
- в соответствующем окне поставить галочку напротив слова «Нет» и применить.
 После этого телефон будет разблокирован.
После этого телефон будет разблокирован.
Подтвердив снятие блока, пароль и сохраненные отпечатки пальцев, иные защитные данные будут стерты из памяти устройства.
А как отключить блокировку экрана на Андроиде, если забыт либо утерян пароль? В этом случае предстоит воспользоваться своим аккаунтом в Google – введя его данные, можно войти в оболочку и снять блокировку.
Способы отключения защиты
Иногда пользователю надоедает функция блокировки экрана и он решает её отключить. Сделать это можно только одним способом, порядок проведение которого зависит от версии Android.
Устаревшие версии
В эту категорию относят операционные системы от 1. x до 5. x. Во всех них имеется примерно одинаковый способ убрать блокировку экрана на Андроиде (для Самсунг, Нокиа, Хуавей, Леново и другие).
Для того чтобы отменить защиту, необходимо выполнить следующие действия:
- Перейти на главную страницу и нажать на значок меню.
- В нём выбрать иконку «Приложения».

- На открывшейся странице нажать на значок «Настройки». В смартфонах Samsung она изображается в виде шестерёнки, а в гаджетах от других производителей — колеса.
- В настройках выбрать пункт «Местоположение и защита».
- В появившемся окне осуществляется поиск раздела «Сменить способ блокировки».
- Для того чтобы запретить блокировку, нужно снять установленную защиту. В зависимости от её вида, вводится пароль или графический ключ.
- Затем устанавливается функция «Снять защиту».
- Выбранное действие подтверждается во всплывающем окне, а на устройстве включается предыдущая страница.
Приложение CM Locker
Программа отлично подойдет для пользователей тех гаджетов, в которых отсутствует стандартная опция по изменению настроек.
Инструкция:
- Скачиваем из Плей Маркета и инсталлируем CM Locker. Открыв окно программы, жмем «Защитить», чтобы выполнить активацию главных опций утилиты.
- После осуществления настроек перед вами откроется главная страница.
 Во вкладке «Темы» следует выбрать и заказать понравившийся вариант оформления гаджета.
Во вкладке «Темы» следует выбрать и заказать понравившийся вариант оформления гаджета. - Используя нижнюю панель, открываем раздел «Обои», где выбираем подходящее изображение.
- Если вы хотите добавить несколько фото из памяти гаджета, то откройте страницу «Я», выберите «Мои». Там изначально располагается одно изображение, которое указано программой, а также кнопка «+», чтобы загружать новые картинки.
- Жмем на пиктограмму «+» для запуска галереи. Указываем подходящее изображение путем запуска файла или нажатия на верхней панели «Применить».
- После этого произойдет автоматическая блокировка экрана, чтобы пользователь смог увидеть, какой именно вид будут иметь обои. При разблокировке для картинок используется эффект размытия.
- При желании пользователь может оперативно переключаться между разными обоями в программе, выбрав необходимый файл и нажав «Задать». При внесении изменений разблокировка будет демонстрироваться в обычном виде и с домашним экраном.

Особенностью этой утилиты является возможность полностью изменить классическую систему защиты гаджета. Поэтому у пользователя могут появиться определенные трудности.
Если CM Locker сравнить со стандартной функцией, то в этой программе намного удобней контролировать блокировку. Это гарантирует надежный уровень защиты.
Новые вариации
Во всех устройствах, на которых установлены новые версии операционной системы Андроид (6.x и более), также есть возможность заблокировать экран и снять его защиту.
Проведение такой процедуры очень похоже на устаревшие версии, но имеет несколько особенностей.
Убирается блокировка после таких действий:
- После включения гаджета и разблокировки экрана нажимается значок «Меню приложений». При определённых настройках он может находиться в нижней части главного экрана или во вспомогательном меню.
- Нажатие на значок открывает список приложений, которые установлены на смартфоне или планшете.

- Из них выбирается значок с надписью «Настройки».
- В появившемся меню находится раздел «Безопасность».
- После перехода в него открывается несколько подразделов, среди которых будет «Блокировка дисплея». Под этой надписью мелким шрифтом указывается текущий способ защиты.
- В подразделе всплывает окно, требующее введение графического ключа или пароля.
- После успешного прохождения этой процедуры появится список доступных вариантов замены. Одним из них будет «Нет», которое означает отключение блокировки дисплея.
- При нажатии на соответствующий пункт появится окно с требованием подтвердить действие.
- Для окончательного изменения настроек следует нажать «Да, отключить».
- После этого произойдёт переход в предыдущее меню.
Блокировка дисплея планшета или смартфона, работающего на операционной системе Android, даёт возможность дополнительно защитить личную информацию. Если нет никакой угрозы похищения данных и желания каждый раз вводить пароль, то лучше отключить эту функцию, что позволит ускорить загрузку главного экрана.
Способ 3: Снимаем блокировку экрана с помощью входящего вызова
Не всегда работает, особенно на Андроид 6 и выше. Актуально в большинстве случаев только на 4.4.
Способ 4: Снимаем блокировку, используя разряженную батарею
Когда батарея будет совсем разряжена, устройство покажет на экране сообщение. Оттуда вам потребуется зайти в «Состояние батареи». После этого у вас появится доступ к настройкам, и там попробуйте убрать пароль.
Способ 5: Сбросить Андроид до заводских настроек
Самый простой метод из всех – это откатить систему до начального состояния. Единственный минус такого способа в том, что при сбросе до заводских настроек, сотрутся не только все пароли и формы, которые были заполнены пользователем, но и возможно нужная информация в виде телефонной книги. Смартфон будет чист как стеклышко, ведь на нем не останется ни какой системной информации. Правда все, что было записано на карту памяти, все же сохранится, но это наверно и к лучшему.
Смартфон будет чист как стеклышко, ведь на нем не останется ни какой системной информации. Правда все, что было записано на карту памяти, все же сохранится, но это наверно и к лучшему.
Чтобы избежать удаления необходимой информации, раз в несколько недель проводите резервное копирование. Также нужные материалы без труда можно хранить или в облачном хранилище, где предоставляются еще и бесплатные дополнительные гигабайты, или непосредственно в самом Google-аккаунте.
Не забывайте, что во время тяжелых неполадок на телефоне (смартфон упал и перестал включаться, вы случайно занесли опасный вирус и т. д.), может страдать и SD-карта. Поэтому перед началом всех новых операций, затрагивающих каким-то образом операционную систему, извлекайте флеш-накопитель. Как только проведете все процессы — можете спокойно вставлять дополнительную память обратно.
DIY Locker
Данное приложение позволяет эффективно настраивать экран блокировки. К особенностям софта относится то, что фотографии можно использовать в качестве пароля. Пользователь их может выбрать самостоятельно.
Пользователь их может выбрать самостоятельно.
После активации графического ключа следует связать нужные картинки для разблокировки гаджета. Из них создается последовательная цепочка.
При помощи данного приложения нельзя интегрировать живые обои. В настройках доступно множество ярких картинок, которые имеют разрешение HD.
Echo Notification Lockscreen
Утилита является отличной заменой стандартной функции блокировки экрана. При помощи данного софта можно работать с живыми обоями на экране блокировки.
Преимуществом программы является сдержанный интерфейс, стабильная работа и эффективность. Утилита позволяет устанавливать картинки на экран блокировки и работать с интересными опциями. Если у вас не меняется картинка стандартными средствами, данная утилита поможет вам решить вопрос.
Next Lock Screen
Как ни удивительно, но эта программа для Android разработана компанией Microsoft. Этим объясняется ее популярность и богатый функционал. Приложение позволяет выполнять следующие действия, не выходя из режима блокировки:
Приложение позволяет выполнять следующие действия, не выходя из режима блокировки:
- избранные программы запускаются одним кликом, а звонок на телефонные номера осуществляется одним свайпом;
- доступна активация сетевых подключений: Wi-Fi, Bluetooth и прочих;
- на экране отображается текущая информация о погоде и ближайшие события, занесенные в «Календарь»;
- можно пользоваться фонариком.
AcDisplay
AcDisplay — одно из самых популярных приложений для блокировки экрана. Он эмалирует блокировки экрана таких смартфонов как Moto X, Galaxy S8 и других. Пользователи могут просматривать уведомления, не разблокируясь дисплей. У него также есть немного настроек. Например, вы можете настроить его работу только в течении определённых часов, чтобы сэкономить заряд батареи. Все больше и больше в продаже появляется смартфонов с чем-то похожим. Таким образом, я бы рекомендовал AcDisplay только тем смартфонам, у которых еще такой функции нет. Последнее обновление приложения было в 2015 году. Я не уверен, что разработчик будет его дальше поддерживать. По крайне мере, оно бесплатно.
Я не уверен, что разработчик будет его дальше поддерживать. По крайне мере, оно бесплатно.
Always On AMOLED — BETA
Always On AMOLED — это не экран блокировки, а его имитация. Он имитирует функцию Always On Display большинства смартфонов. Приложение может показывать время, уведомления и другие подобную информацию. Я рекомендую его только на телефонах с OLED-дисплеем, включая Samsung AMOLED. Оно смотрится не так круто на обычных ЖК-экранах. Я также рекомендую его только для смартфонов, у которых нет такой функции. Встроенные версии почти всегда работают лучше, чем сторонние приложения.
KLCK Kustom Lock Screen Maker
KLCK — это разработчики популярных приложений KWGT Kustom Widgets и KLWP Live Wallpaper. По сути, это приложение позволяете создавать собственный экран блокировки. В основе простой редактор с множеством функций. Вы можете добавлять уведомления, различные функции, собственную графику, фон и многое другое. Можно также добавлять данные из Google Fit, погоду, карты в реальном времени, управление музыкальным проигрывателем и даже канал RSS.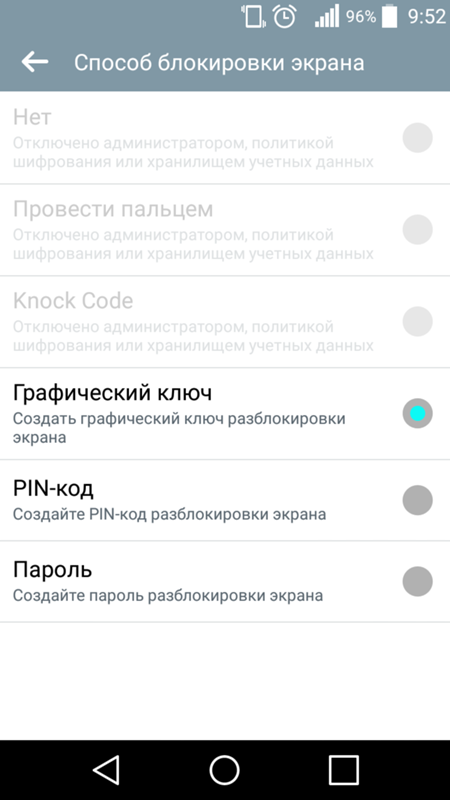 Приложение находится в бета-версии. Поэтому есть ошибки в работе. Но если вам нужен специальный экран блокировки, я рекомендую именно этот.
Приложение находится в бета-версии. Поэтому есть ошибки в работе. Но если вам нужен специальный экран блокировки, я рекомендую именно этот.
LokLok: Draw on a Lock Screen
LokLok — отличается большинства приложений блокировки экрана. Это что-то вроде экрана блокировки и Snapchat. Включение смартфона откроет камеру. Вы можете сделать снимок, отредактировать, а затем отправить друзьям или близким. Когда они разблокируют свой телефон то увидят это изображение и могут ответить на него. Отлично подойдет для тех кто в постоянном общении с друзьями. Приложение бесплатно, но в магазине есть платные наклейки.
Start
Экран блокировки Start похож на экран блокировки Microsoft. Его цель — разместить на экране блокировки как можно больше вещей. Конечная цель — работать со смартфоном без необходимости разблокировать телефон. Есть такие вещи как веб-поиск, различные блокировки паролей, виджеты, инструменты, новости, погода, иконки приложений и многое другое. У него даже есть небольшие тесты, которые можно проходить, чтобы скоротать время. Приложение бесплатно и без покупок. Но, есть реклама.
Приложение бесплатно и без покупок. Но, есть реклама.
Если я пропустил какое-либо из лучших приложений для блокировки экрана и приложений для замены экрана блокировки на Андроид, сообщите о них в комментариях. Рекомендую также ознакомиться с списком лучших VPN приложений и приложений для подключения к удаленному рабочему столу.
Solo Locker
Solo Locker — одно из лучших приложений для блокировки экрана. Вы получаете доступ к массе настроек функций и элементов экрана блокировки. Вы можете настроить экран блокировки как хотите. В комплекте есть разные способы блокировки, обои и даже виджеты. Вы можете использовать их, чтобы сделать собственный экран блокировки. Базовое приложение бесплатно, дополнительные вещи продаются в приложении.
Способ 3. Как отключить пароль на телефоне Android через учетную запись Google
Данный способ может помочь, если на Вашем смартфоне стоит Android 4.4 или ниже. При этом заблокированное устройство должно быть подключено к сети Wi-Fi.
Шаг 1. Прежде всего, Вам необходимо ввести на экране телефона любую неверную комбинацию пароля/графического ключа/пин-кода 5 раз.
Шаг 2. После появления сообщения о возможности повторить попытку через 30 секунд в нижней части экрана появятся несколько опций. Вам нужно выбрать вариант «Забыли узор/пароль».
Шаг 3. алее необходимо ввести верные логин и пароль от аккаунта Google, используемого на телефоне. Если Вы не помните их, для снятия блокировки можно использовать пин-код резервной копии.
Способ 4. Как снять блокировку телефона в безопасном режиме
Следующий способ подойдет пользователям, у которых блокировка экрана осуществляется не через настройки телефона, а с помощью стороннего приложения.
Шаг 1. На экране блокировки активируйте меню выключения устройства. Далее нажмите на опцию «Выключить питание» и удерживайте ее в течение нескольких секунд.
Шаг 2. При появлении запроса на загрузку устройства в безопасном режиме нажмите «ОК». После этого экран блокировки будет временно деактивирован.
Шаг 3. Перейдите в Настройки –> Приложения –> [Имя стороннего приложения]. Выберите «Очистить данные» или «Удалить».
Шаг 4. Перезагрузите телефон в обычном режиме. При этом блокировка экрана будет снята.
Способ 5. Как удалить пароль на телефоне Android с помощью hard reset
Радикальный способ отключения блокировки экрана заключается в сбросе телефона до заводских настроек (hard reset). При этом все файлы устройства будут стерты. Для частичного сохранения данных перед сбросом извлеките SD-карту из устройства. Обратите внимание, что если Ваш телефон был выпущен в 2016 году или позднее, то встроенная функция «Защита от сброса к заводским настройкам» потребует у Вас сначала ввести логин и пароль от учетной записи Google.
Шаг 1. Переведите Ваше устройство в режим восстановления. Способ перевода отличается для различных моделей Android-устройств.
Шаг 2. С помощью кнопок громкости перейдите к опции «Стереть данные / Сброс до заводских настроек» («Wipe data / factory reset»).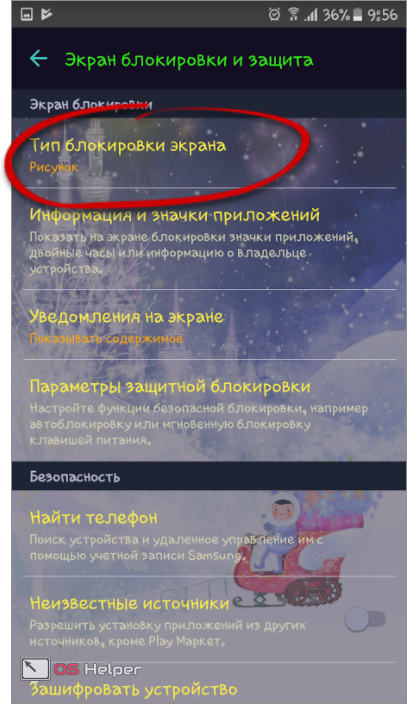 Чтобы выбрать ее, нажмите на кнопку включения устройства. При появлении предупреждения об удалении всех данных устройства выберите «Да».
Чтобы выбрать ее, нажмите на кнопку включения устройства. При появлении предупреждения об удалении всех данных устройства выберите «Да».
Шаг 3. После завершения процесса, так же выберите опцию «Перезагрузить систему сейчас» («Reboot system now»). После перезагрузки настройки телефона будут сброшены до заводских, а данные, включая пароль/код блокировки экрана, удалены.
Таким образом, даже при забытом пароле/ключе блокировки экрана можно вернуть доступ к Android-устройству. Выбор будет зависеть лишь от того, помните ли Вы необходимые для разблокировки экрана данные (логин/пароль от аккаунта Google, пин-код резервной копии и т.д.) и того, важно ли Вам сохранить имеющиеся на смартфоне файлы. Если Вы хотите быстро обойти блокировку телефона, не используя дополнительные данные.
Как убрать
Итак, на сегодняшний день существует несколько самых распространенных версий Андроид. Также присутствуют надстройки над «чистой» операционной системой, которые используют, например, Xiaomi или Samsung.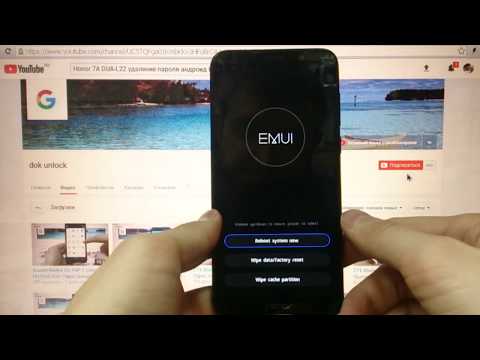 Работу с ними мы также опишем. Но перед тем как приступить, помните: снимая блокировку, вы делаете свой телефон и информацию, находящуюся в нем, уязвимыми для злоумышленников. Начинаем.
Работу с ними мы также опишем. Но перед тем как приступить, помните: снимая блокировку, вы делаете свой телефон и информацию, находящуюся в нем, уязвимыми для злоумышленников. Начинаем.
Android 2.x
Рассматривать редакции ОС от Гугл мы будем в порядке их появления. Пропустим только совсем уж древнюю Android 1.x и чисто планшетную 3.x.
- Для снятия защиты в Google Android 2.x нужно изначально перейти в меню приложений. Его иконка обозначена на скриншоте ниже.
- Далее нас интересуют настройки. Тапаем по иконке с изображением шестеренки или нечто подобное.
- На следующем этапе жмем по «Местоположение и защита».
- Переходим к пункту с названием «Сменить способ блокировки».
- Так как у нас был активен ПИН-код, то для его отключения нужно будет обязательно ввести шифр. Если у вас стоит другая защита, например, графический ключ или пароль, соответственно, укажите их.
 О том, что делать если вы не знаете этих данных, написано в самом конце статьи.
О том, что делать если вы не знаете этих данных, написано в самом конце статьи.
- Итак, когда верификация будет проведена, можно отключать защиту. Для этого мы просто жмем по отмеченному на скриншоте пункту.
Также ниже вы видите остальные способы блокировки, поддерживаемые на втором Андроид.
Поднимаемся выше и переходим к рассмотрению 4-й версии OS.
Android 4.x
Настал черед поговорить о когда-то самой популярной операционной системе. Это четвертый Android. Он до сих пор установлен на миллионах смартфонах и планшетах. Итак, для того чтобы отключить блокировку тут, делаем следующее:
- Идем в главное меню, тапнув по его значку на домашнем экране.
- Переходим к настройкам. В нашем случае это «Settings», у вас ярлык может называться по-другому. Все зависит от примененной локализации.
- Теперь нам нужен раздел, связанный с безопасностью.
 У нас это «Security». Тапаем по нему.
У нас это «Security». Тапаем по нему.
- Переходим непосредственно к блокировке экрана.
- Тут уже другая ситуация. В случае с Андроид 2.x нам пришлось авторизироваться, вводя ПИН-код. Здесь это будет графический ключ. Именно он установлен для защиты домашнего экрана.
- Теперь, когда мы подтвердили право собственности на телефон, можно просто отменить блокировку. Делается это нажатием на соответствующий пункт.
В процессе своего рассказа мы постепенно достигли экватора ОС. Это пятый Андроид. Рассмотрим, как работать с ним.
Android 5.x
Давайте разбираться, как отключить блокировку экрана в Андроид, который еще недавно был очень популярным. Это «пятерка». Делаем следующее:
- Как и в предыдущих случаях переходим к меню приложений. Иконка отмечена на скриншоте ниже.
- Ищем шестеренку настроек и жмем по ней. У нас установленных приложений немного, вам же, возможно, придется пролистать список.

- Настройки тут расположены в 2 столбца. Ищем пункт «Безопасность» и тапаем по нему.
- Переходим к разделу настроек, обозначенному на скриншоте. У нас он называется «Блокировка экрана».
- Смена настроек защищена паролем. Для того чтобы убрать защиту, нужно предварительно ввести его. Делаем это и жмем «ПРОДОЛЖИТЬ».
Готово. Все что нам осталось предпринять – это нажать пункт «Нет», и безопасность устройства окажется сведенной к нулю.
Отличием новой версии Андроид является появившееся тут подтверждение. Еще в 4-й редакции его не было. Жмем «ОК».
Тем временем рассматриваемые ОС становятся все более и более современными.
Android 6.x
В шестой версии Android защитная функция экрана блокировки убирается следующим образом:
- Точно также, как и раньше, жмем иконку меню приложений. Там находятся нужные нам настройки.
- Тапаем по обведенному на скриншоте ниже значку шестеренки.

- И, как и в случае с 5.x, выбираем раздел «Безопасность».
- Как видим, наш экран в данный момент заблокирован при помощи графического ключа. Для того чтобы его отключить, жмем по отмеченному на картинке пункту.
- Нам потребуется ввести графический ключ, в противном случае дело дальше не пойдет.
- Если проверка входа пройдет успешно, у нас возникнет несколько вариантов. Впрочем, как и в предыдущих версиях OS. Так как мы говорим в данном случае об отключении, выбираем первый пункт.
- Так же, как и в предыдущем случае, даем утвердительный ответ на появившееся подтверждение.
После этого защита будет полностью отключена.
Android 7.x
В нашем обзоре нет операционной системы Android 8, так как она еще не успела прочно закрепиться среди пользователей. Но о ее предке мы поговорим прямо сейчас. Итак, работаем с «семеркой».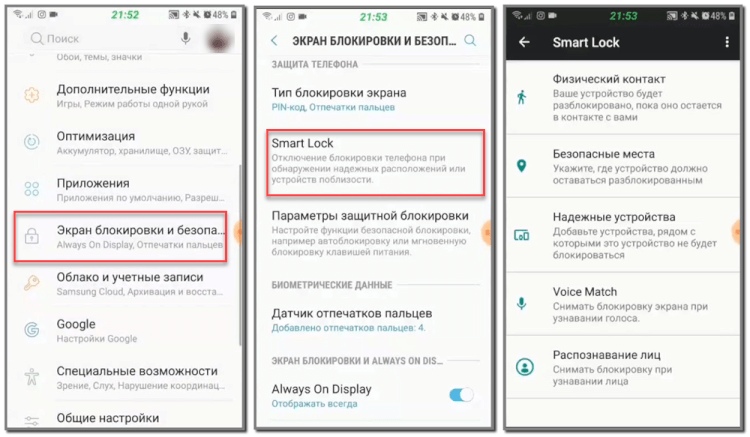
- Ради разнообразия рассмотрим вход в настройки системы не через меню приложений, а при помощи строки уведомлений. Опускаем ее вниз и тапаем по иконке с изображением шестеренки.
- Далее переходим к разделу «Безопасность».
- Выбираем пункт под названием «Блокировка экрана». Сразу же видим, что в данный момент установлен способ авторизации при помощи PIN-кода.
- Естественно, для того чтобы что-то тут изменить, нам потребуется ввести тот самый код.
- Функционал разблокирован, поэтому выбираем первый пункт и таким образом полностью отключаем блокировку.
Мы полностью рассмотрели все версии «голого» Андроид, например, устанавливаемые на Асус. Каждый из вариантов был описан от начала и до конца. Это делается для того, чтобы человек, зашедший на сайт и кликнувший по пункту содержания, получил полнофункциональную инструкцию для своей редакции ОС от Google.
Xiaomi и MIUI
Также давайте рассмотрим отключение защиты на фирменной оболочке от китайского производителя Xiaomi, а именно MIUI. В нашем случае это ее 9-я версия.
- Опускаем строку уведомлений вниз при помощи свайпа и тапаем по иконке запуска настроек. Выглядит она как шестеренка.
- Так как наш телефон поддерживает работу с отпечатком пальца, выбираем советующий раздел. Мы отметили его на скриншоте.
- Затем переходим непосредственно к самой блокировке.
- Нам потребуется ввести пароль, который был установлен ранее. Если этого не сделать, настройки сменить не удастся. Поэтому прописываем код и жмем кнопку ввода.
- Жмем по строчке с надписью «Отключение блокировки».
- Система уведомит нас о том, что, если мы продолжим, блокировка будет снята и использовать отпечаток пальца мы уже не сможем. Если вас это не пугает, то жмем «ОК».

На этом с Xiaomi все, но не все с блокировкой. Рассмотрим, как ее убрать и в пресловутом TouchWiz от Самсунг.
Отключение на Android 9, 10 и 11
Сначала покажем, как блокировка экрана отключается на современных телефонах с Android 9, 10 или 11 версии. В данном случае нужно открыть меню с настройками Android и перейти в раздел «Безопасность — Блокировка экрана». Для доступа в данный раздел система может запросить ввод PIN-кода или повторную разблокировку усройства выбранным вами способом.
В разделе «Блокировка экрана» будет доступен список всех возможных способов разблокировки. Здесь нужно выбрать вариант «Нет» и подтвердить решение в всплывающем окне.
После этого блокировка экрана должна отключиться. Заблокируйте телефон с помощью кнопки включения и проверьте как работает разблокировка.
Отключение на Android 5.1
В более старых версиях Android отключение блокировки экрана работает почти также. Например, в случае Android 5.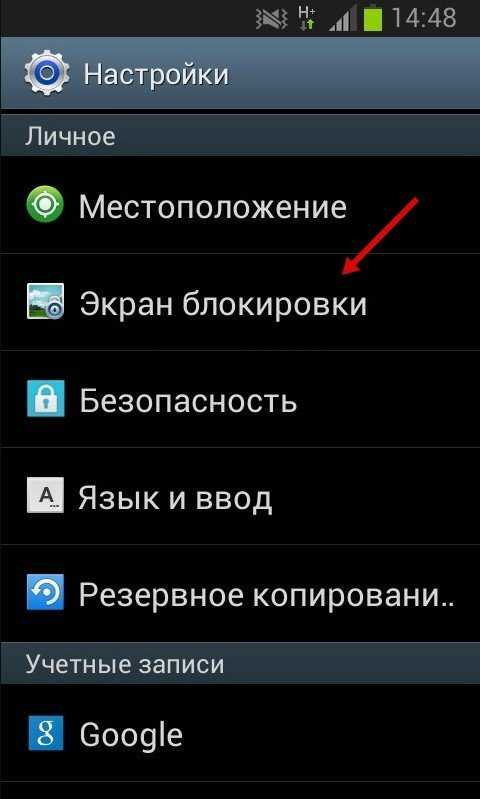 1 нужно зайти в настройки Андроида, пролистать экран до блока «Личные данные» и открыть там раздел «Безопасность».
1 нужно зайти в настройки Андроида, пролистать экран до блока «Личные данные» и открыть там раздел «Безопасность».
Дальше вам необходимо перейти в раздел «Блокировка экрана», который должен находиться в самом верху экрана. На этом этапе система может запросить ввод PIN-кода или повторную разблокировку телефона, с помощью выбранного пользователем способа. Без этого зайти в раздел и убрать блокировку не получится.
В результате перед вами появится список всех возможных способов блокировки экрана на Андроид устройстве. Если вы хотите полностью убрать блокировку экрана, то здесь нужно выбрать вариант «Нет».
На этом все, вы отключили блокировку экрана. Теперь устройство будет включаться сразу после нажатия на кнопку Включения и не будет отвлекать вас необходимостью выполнять дополнительные действия.
Samsung и TouchWiz
Данная надстройка или оболочка от корейского производителя визуально отличается от немодифицированного Андроид. Поэтому на работе с нею тоже стоит заострить внимание. Чтобы снять защиту тут, делаем следующее:
Чтобы снять защиту тут, делаем следующее:
- Как и в случае с Xiaomi опускаем «шторку» и жмем кнопку настроек.
- Прокручиваем содержимое окна немного вниз и тапаем по отмеченному на экране пункту.
- Видим пункт «Тип блокировки» и тут же наблюдаем вид установленной защиты. Для того чтобы изменить ее или вовсе убрать, жмем по строчке, обведенной красным цветом.
- Для подтверждения вводим графический ключ.
- Выберем пункт «Провести по экрану» – это и есть отключение проверки безопасности.
- Тут нас предупредят о том, что сохраненные ранее данные будут удалены (имеется ввиду сам графический ключ). Подтверждаем свои намерения тапом по кнопке «СТЕРЕТЬ».
После этого пароль будет сброшен и защита включения телефона отменена.
Пример приведен на базе телефона Самсунг Галакси Гранд Прайм, однако подходит он и для других смартфонов этой марки.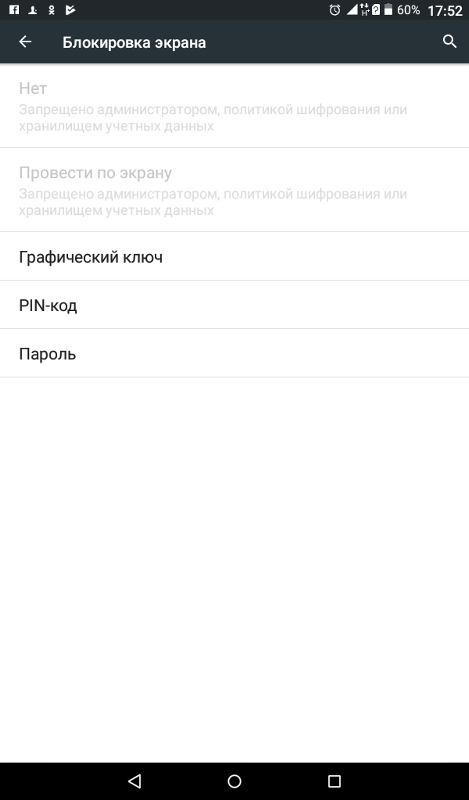
Как обойти, если забыт пароль
Существуют варианты, когда человек попросту забыл пароль и не может разблокировать собственное устройство. Ниже мы приведем способ, который может помочь выйти из ситуации, однако предупредим вас о том, что срабатывает он далеко не всегда и не на всех телефонах.
Для того чтобы убрать блокировку, нужно сбросить смартфон к заводским настройкам. Делать это следует из выключенного состояния при помощи сочетания кнопок и меню рекавери. В разных смартфонах эти сочетания тоже разные. Например, на Samsung – это кнопка питания + кнопка громкости вверх + кнопка домой.
Зажимать клавиши нужно именно на выключенном устройстве. Если вы все сделали правильно, телефон перезагрузится в режим Recovery, в котором нужно будет просто выбрать опцию сброса. Однако следует понимать, что данный способ срабатывает не на всех моделях. В более новых девайсах даже после сброса ключ нужно будет вводить.
Внимание! Данный вариант приведет к потере всех данных, которые есть на вашем телефоне.
Прежде чем приступить к выполнению, скопируйте их в надежное место.
Не стоит верить материалам в интернете, которые показывают, как снять блокировку при помощи звонка или низкого заряда батареи. Даже перейдя в меню смартфона, для отключения защиты вас попросят ввести тот же ключ.
Отключаем блокировку в настройках
Первым, и самым простым способом является простое снятие пароля. Если он вам известен, но по какой-либо причине стал ненужным – отключите его. Для этого перейдите в меню экрана блокировки и смените его тип.
Прежде чем смартфон разрешит это сделать, нужно будет ввести текущий ключ. Если вы все вписали верно, уже после ввода вы сможете поменять тип блокировки на любой другой или же просто отключить ее. В принципе не важно, хотите ли вы отменить блокировку экрана на смартфонах Samsung, или же это будет Sony, LG, или какой-то там Nomi, главное, чтобы вы знали свой пароль.
Возможен вариант, что данная опция будет находится не в меню «Экран блокировки», а в «Безопасность». Тогда сценарий неизменный, меняется лишь место старта его выполнения. В обоих случаях вы увидите одно и то же меню, только в разных местах.
Тогда сценарий неизменный, меняется лишь место старта его выполнения. В обоих случаях вы увидите одно и то же меню, только в разных местах.
Совсем другое дело, если вы не помните пароль, что происходит в большинстве случаев, когда требуется его замена. Если пользователь забыл пароль блокировки экрана в Андроидее, можно постараться его сбросить. Для этого вводим неправильный ключ несколько раз, чтобы вызвать предупредительную надпись.
Когда смартфон напишет: «Вы ввели неверный пароль пару раз подряд, подождите несколько минут прежде чем продолжить», или что-то в этом роде, на экране должна появиться и другая надпись: «Восстановить пароль».
Тапаем на нее и вводим свои данные от аккаунта, к которому подключен смартфон на данный момент (тот, с которого в Google Play качаете приложения). Если все прошло успешно – покажется меню ввода нового пароля. Если хотите продолжить использовать опцию – введите сложный набор символов, если же нет – лучше всего ввести минимальное цифровое значение. Например, если просит ввести 6-ти знаковый пароль – вводим шесть единиц и тому подобное. Далее заходим в настройки, как говорилось ранее, и снимаем защиту.
Например, если просит ввести 6-ти знаковый пароль – вводим шесть единиц и тому подобное. Далее заходим в настройки, как говорилось ранее, и снимаем защиту.
Таким образом можно удалить ключ блокировки на Андроиде. Это самый безболезненный метод удаления пароля, ведь вы не теряете никаких данных. Но, к сожалению, некоторые разработчики требуют наличия интернета для восстановления доступа. Конечно, найти Wi-Fi сейчас несложно, даже если нет пакетных мегабайт, но ведь могут быть случаи, когда нет доступа к инету.
В ряде моделей, если его нет, кнопка восстановления просто не появится. Тогда вам придется либо ждать и искать подключения, либо ухитряться с возможными уязвимостями в защите, либо прибегнуть к самому неприятному способу восстановления – сбросу до заводских установок.
Отключить блокировку экрана, если пропала кнопка и вы не можете войти в свой телефон, можно так:
- Выключите устройство и дождитесь полного завершения всех процессов в нем.
- Зажмите определенную комбинацию для полного сброса данных (у каждого производителя она своя, но почти всегда это какая-то из кнопок регулировки громкости, кнопка включения, а на смартфонах Samsung еще и кнопка «home»).

- Если производитель не предусматривает такой комбинации, значит, у вас должно быть заводское меню recovery (запускается тоже по-разному для каждого производителя).
- Ищем в меню с помощью кнопок громкости (перемещают указатель) пункт wipe data/factory reset, наводим на него курсор и нажимаем один раз кнопку включения.
- Подтверждаем свой выбор выбором delete all user data.
- Может появиться последнее предупреждение, чтобы аппарат точно знал, что вы не ошибаетесь, так как процесс необратим.
Почему так много подтверждений? Просто вы теряете все свои данные и получаете телефон в таком виде, как забрали его из магазина. Единственное, что может уцелеть, – данные на флешке, если она у вас есть.
Конечно, можно перед удалением сделать бэкап устройства, но это не всегда помогает, ведь данная функция архивирует не только ваши файлы, но и полное состояние смартфона. Так что после восстановления, вполне вероятно, что вы получите тот же запароленный аппарат и только потратите свое время.
Конечно, лучше всего записать свой пароль, чтобы не забыть, ведь тогда все намного проще и данные останутся в безопасности, что бы ни случилось. Возможно, вы удивитесь, насколько все просто снимается, если знать пароль. Примеры, как это осуществить для каждого типа блокировки, вы узнаете далее.
Отключаем слайдер разблокировки
Наверное, начать нужно с полного снятия блокировки. Чтобы вам не приходилось каждый раз при нажатии на кнопку включения еще и проводить по слайдеру.
Перейдите в настройки и там найдите уже не раз упомянутый пункт «Блокировка экрана». Он будет либо в меню безопасности, либо в экране блокировки. Далее из выпадающего меню выберите «-НЕТ-». Вот и все, теперь при нажатии на кнопку включения вы можете сразу приступать к работе, минуя ненужные жесты.
Отключаем цифровой пароль
Для данного действия переходим в то же меню, последним действием должно также быть выбор пункта «-НЕТ-». Но теперь появляется еще одно, обязательное: ввод пароля.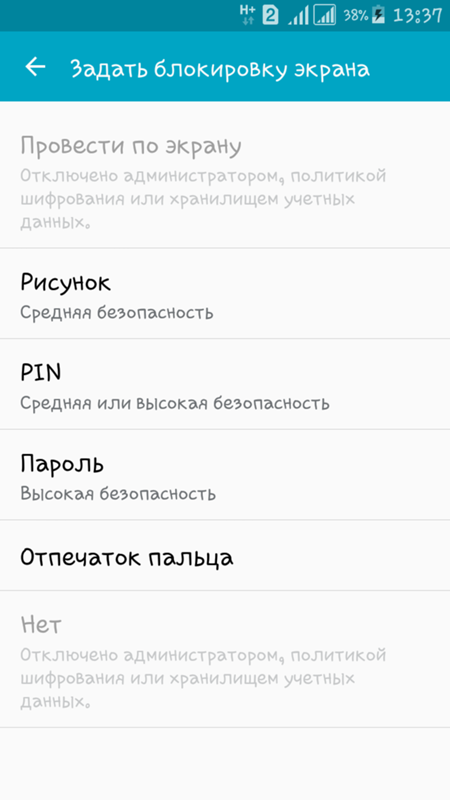 Вписать его нужно на этапе входа в меню смены блокировки экрана.
Вписать его нужно на этапе входа в меню смены блокировки экрана.
Удаляем PIN-код
В этом случае еще больше аналогии с предыдущим методом. Отличием стало лишь то, что при входе в нужный раздел настроек вам нужно будет ввести не пароль, а PIN.
Удаляем графический ключ
Все действия аналогичны снятию пароля и PIN-кода, только теперь нам нужно начертить такую же последовательность соединений точек в меню отключения. Кстати, по мнению множества пользователей, это самая надежная защита, так что подумайте, прежде чем отключать ее.
Конечно, обойти графический ключ на Андроиде можно точно так же, как и в случае с паролем – путем восстановления через Гугл аккаунт, но популярнее всего он по другой причине. Просто его легко запомнить, а при вводе не нужно беспокоиться, что можете не попасть по кнопке.
Отключаем дактилоскопический сенсор (сканер отпечатка)
Данный процесс уже чуть отличается от предыдущих; в основном предварительной настройкой для его включения.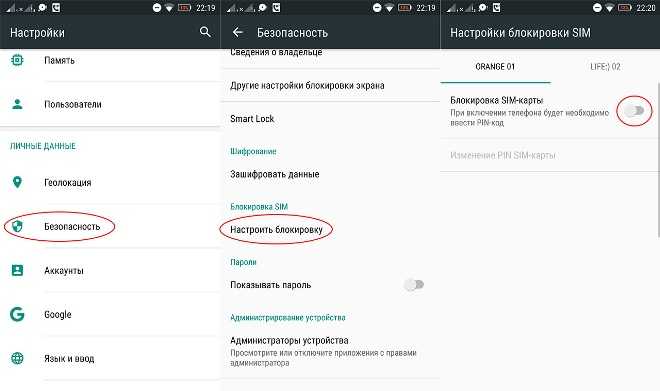 В месте, где мы вводили пароли и PIN-коды для предыдущих отключений, нужно ввести тот пароль, который вводили при настройке отпечатка пальца. Далее все так же: меняем на любую другую блокировку или отключаем.
В месте, где мы вводили пароли и PIN-коды для предыдущих отключений, нужно ввести тот пароль, который вводили при настройке отпечатка пальца. Далее все так же: меняем на любую другую блокировку или отключаем.
Как найти файлы с паролями
Чтобы удалить вышеуказанные файлы, скачайте root explorer и перейдите по пути: /data/system/. Там, кроме них, удалите еще: «locksettings.db», «locksettings.db-wal» и «locksettings.db-shm». Теперь пробуйте менять ключ в настройках.
Дополнительные способы разблокирования экрана
Если в вашем устройстве есть такая опция, как «Смарт Лок» (Smart Lock), можно настроить автоматическое отключение блокировки дисплея, задав определенные условия:
- контактные. Блок будет снят, стоит вам взять аппарат в руки. В этом случае не потребуется ни отпечатков пальцев, ни введение пароля;
- неопасные места. На сервисе карт задайте места, в которых телефон должен быть разблокирован. Пока это условие будет действовать, стоит вам оказаться в конкретном месте, как экран смартфона автоматически разблокируется.
 При этом учтите, что любой человек, находящийся в этот момент возле вас, также будет иметь доступ к содержимому вашего устройства;
При этом учтите, что любой человек, находящийся в этот момент возле вас, также будет иметь доступ к содержимому вашего устройства; - доверенное устройство. Выполняется посредством Bluetooth и другого телефона, владельцу которого вы доверяете. То есть, стоит вам подключить доверенный аппарат через данное соединение, как ваш смартфон разблокируется;
- голосовая команда. Достаточно сказать: «Ok, Google», и с дисплея телефона будет снята блокировка.
Каждый из способов имеет свои достоинства и недостатки. Выбор всегда за вами.
Источником публикации является наш сайт mrandroid.ru
Что делать, если запрещено администратором
Иногда человек знает свой ПИН-код, графический ключ или пароль, но убрать его все равно не получается. Для того чтобы решить и эту проблему, делаем так:
- Переходим в меню приложений. В данном случае это Андроид 6, но в других версиях ОС последовательность действий подобна.
- Тапаем по шестеренке настроек.

- Переходим в раздел «Безопасность».
- Далее нам потребуется пункт «Администраторы устройства».
- Смотрим какие приложения есть в этом списке. Например, удаленное выключение и блокировка могут влиять на запрет смены пароля. У вас тут могут быть другие функции, для проверки их тоже можно отключить. Жмем по галочке, обозначенной на скриншоте.
- Ниже обозначен перечень полномочий. Есть тут и блокировка экрана, возможно, именно она и мешает нам. Жмем «ОТКЛЮЧИТЬ».
В каждом конкретном случае набор приложений в пункте администрирования может быть разным. Действуйте согласно сложившейся именно у вас ситуации.
Итоги и комментарии
В итоге мы закончили рассказ о том, как можно отключить блокировку экрана на Андроид. Подробная пошаговая инструкция затронула все версии ОС Android, надеемся мы помогли и вам. Если же вопросы остались, пишите их в комментариях: наш сайт создан для того, чтобы помогать вам.
Если же вопросы остались, пишите их в комментариях: наш сайт создан для того, чтобы помогать вам.
Источники
- https://SmartBobr.ru/poleznosti/otklyuchit-blokirovku-ekrana/
- https://os-helper.ru/android/kak-ubrat-blokirovku-ekrana.html
- https://zen.yandex.ru/media/mrandroidru/kak-ubrat-blokirovku-ekrana-na-android-5c2314005da63900aadbb0eb
- https://androidsfaq.com/ubrat-blokirovku-ekrana/
- https://androproblem.ru/nastroika/kak-smenit-oboi-ekrana-blokirovki-telefona-android.html
- https://GuruDroid.net/kak-ubrat-blokirovku-ekrana.html
- https://mobila.guru/faqsingle/kak-izmenit-ekran-blokirovki-na-android/
- https://xpcom.ru/blokirovka-ekrana-na-android.html
- https://www.tenorshare.ru/unlock-android/unlock-android-screen.html
- https://SmartPhonus.com/%D0%BA%D0%B0%D0%BA-%D1%83%D0%B1%D1%80%D0%B0%D1%82%D1%8C-%D1%8D%D0%BA%D1%80%D0%B0%D0%BD-%D0%B1%D0%BB%D0%BE%D0%BA%D0%B8%D1%80%D0%BE%D0%B2%D0%BA%D0%B8-%D0%BD%D0%B0-android/
- https://androidguid.
 ru/apps/bezopasnost/otklyuchenie-blokirovki-na-android-telefonax.html
ru/apps/bezopasnost/otklyuchenie-blokirovki-na-android-telefonax.html
Как обойти андроид блокировки экрана с помощью камеры
Последнее обновление: 13/07/2022
В ОС Android предусмотрена установка нескольких методов разблокировки экрана. Если один метод не сработал в силу различных причин, снять блокировку поможет другой метод. В данном материале мы расскажем, как снять блокировку при помощи камеры, а так же других наиболее распространенных методов.
Содержание
Удаление блокировки экрана при помощи камеры
При наличии активированной разблокировки путем сканирования лица, для снятия блока достаточно нажать на кнопку питания, после чего навести камеру на лицо. Процесс считывания занимает до 1 секунды. Поэтому при наличии сохраненного образца лица блокировка экрана тут же спадет.
Важно отметить, что такой вид разблокировки часто реализован за счет фронтальной камеры без инфракрасной подсветки, что не позволяет смартфону различить лицо без достаточного освещения. Кроме того такой метод разблокировки может не сработать при значительных изменениях в лице владельца или при наличии проблем с камерой.
Кроме того такой метод разблокировки может не сработать при значительных изменениях в лице владельца или при наличии проблем с камерой.
Читайте также:
Разблокировка android: 6 способов
Как разблокировать телефон если забыл графический пароль
Удаление блокировки вводом пароля
Перед добавлением снимка лица, смартфон запрашивает ввод пароля с обязательным подтверждением. Поэтому что бы обойти блокировку сканера лица достаточно нажать внизу экрана на поле «ввести пароль».
Удаление блокировки в приложении dr.fone – Разблокировка
Официальная страницаНастольное приложение для Windows и Mac поддерживает удаление 4-х видов блокировок экрана без потери целостности данных. Для этого понадобится компьютер с установленной программой и дата-кабель. После подключения и сопряжения телефона с ПК понадобится перезагрузить аппарат в recovery, после чего подтвердить удаление пароля через ПК.
При этом приложение работает не со всеми существующими моделями устройств на Android, но попробовать стоит.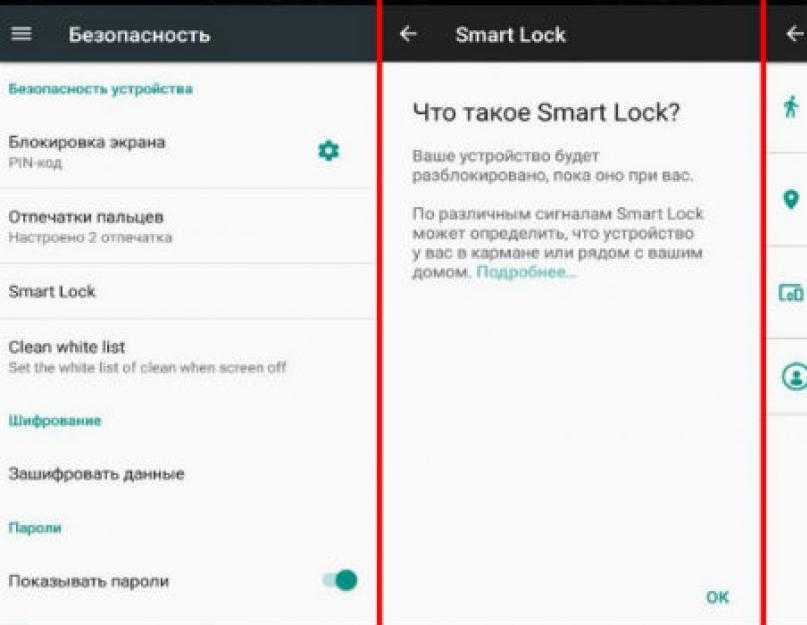
Удаление блокировки через TWRP recovery
Если на смартфоне разблокирован загрузчик и установлено кастомное TWRP recovery, данный метод позволит отключить блокировку до загрузки системы. Понадобится удалить файлы, что отвечают за блокировку при помощи файлового менеджера. Подробное описание смотрите в этой инструкции.
Удаление блокировки в сервисном центре
Как вариант – обратится в сервисный центр, где обычно имеются продвинутые программы для работы со смартфоном. За помощь в мастерской могут затребовать определенную денежную оплату, что с другой стороны позволит сохранить данные на внутреннем накопителе.
Удаление блокировки через сброс настроек
Данный метод предусматривает форматирование памяти телефона и возвращения к заводскому состоянию. Восстановить информацию не получится, но и любые блокировки экрана так же исчезнут. Подробная инструкция описана в статье «Сброс настроек на андроид».
Часто задаваемые вопросы
Как переопределить экран блокировки на андроиде?
Как пропустить экран блокировки андроида?
Разблокировать экран через сканер отпечатка пальцев или фронтальную камеру.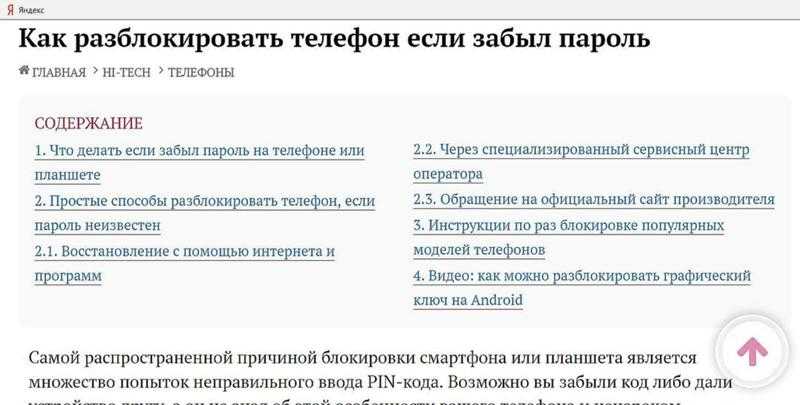 Либо же отключить блокировку в настройках, что не безопасно.
Либо же отключить блокировку в настройках, что не безопасно.
Как обойти экран блокировки андроида с помощью cmd?
Если в настройках не активирована отладка по USB — никак. Если же отладка включена поможет утилита ADB RUN.
Как обойти экран блокировки андроида с помощью экстренного вызова?
Выбрать «Экстренный вызов», а затем перейти в меню. Уязвимость доступна на некоторых устаревших моделях и в большинстве устройств не работает.
Как обойти блокировку экрана телефона Android со сломанным экраном?
Использовать сканер отпечатков пальцев или фронтальную камеру для разблокировки экрана. Можно подключить компьютерную мышь через OTG.
Как обойти экран блокировки андроида без компьютера?
При наличии ROOT прав удалить файлы ответственные за блокировку экрана в recovery. Либо же обратится в сервисный центр. Сброс настроек так же поможет, но сотрет все данные на внутренней памяти.
Как обойти андроид блокировки экрана без сброса?
Обратится в сервисный центр.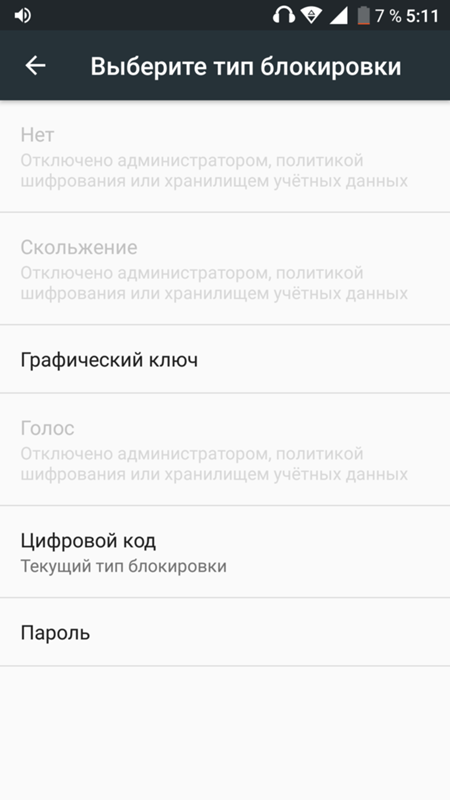
Как обойти экран блокировки андроидов без аккаунта Google?
Обратится в сервисный центр. Сброс настроек так же поможет, но сотрет все данные на внутренней памяти.
Как обойти экран блокировки андроида без потери данных?
Лучше обратится в сервисный центр.
Как обойти экран блокировки на Android 9.0?
Актуальны все способы из данной статьи.
Вывод
В статье описаны актуальные методы, как обойти андроид блокировки экрана с помощью камеры. Разблокировка путем сканирования лица работает при условии заблаговременного добавления такого метода аутентификации. Так же при таком способе разблокировки предусмотрен ввод цифрового пароля на непредвиденный случай. В ином случае разблокировку придется проводить другими методами.
Какие у вас остались вопросы? Оставляйте сообщения в комментариях под статьей.
Связанные записи
Как отключить блокировку экрана и снять пароль на телефоне с Андроидом
2 августа
It-Tehnik
Блокировка экрана – надежный инструмент защиты персональных данных. Установив пароль и отпечаток пальца, пользователь может не беспокоиться относительно того, что кто-то сможет воспользоваться его смартфоном. Но порой необходимость постоянно вводить пароль или прикладывать палец к сканеру сильно раздражает. Поэтому нужно знать, как отключить блокировку экрана на телефоне с Андроидом. Тем более что снятие защиты возможно даже в случае, если вы забыли пароль. Стандартный способ Если вы помните пароль или зарегистрировали свой отпечаток, то без труда снимите разблокировку в настройках устройства. Чтобы отказаться от защитных функций, понадобится: Открыть настройки телефона. Перейти в раздел «Экран блокировки», а затем – «Блокировка экрана». Нажать на кнопку «Нет». Важно. Указанная выше инструкция может отличаться в зависимости от того, смартфон какой марки вы используете. Названия пунктов меню разнятся от производителя к производителю. После нажатия на кнопку «Нет» смартфон попросит еще раз ввести пароль. Это является своего рода подтверждением, что действие выполняет владелец устройства, а не злоумышленник.
Установив пароль и отпечаток пальца, пользователь может не беспокоиться относительно того, что кто-то сможет воспользоваться его смартфоном. Но порой необходимость постоянно вводить пароль или прикладывать палец к сканеру сильно раздражает. Поэтому нужно знать, как отключить блокировку экрана на телефоне с Андроидом. Тем более что снятие защиты возможно даже в случае, если вы забыли пароль. Стандартный способ Если вы помните пароль или зарегистрировали свой отпечаток, то без труда снимите разблокировку в настройках устройства. Чтобы отказаться от защитных функций, понадобится: Открыть настройки телефона. Перейти в раздел «Экран блокировки», а затем – «Блокировка экрана». Нажать на кнопку «Нет». Важно. Указанная выше инструкция может отличаться в зависимости от того, смартфон какой марки вы используете. Названия пунктов меню разнятся от производителя к производителю. После нажатия на кнопку «Нет» смартфон попросит еще раз ввести пароль. Это является своего рода подтверждением, что действие выполняет владелец устройства, а не злоумышленник. Также обратите внимание, что на телефонах всегда используется дублированный пароль. То есть, если в качестве защиты был установлен графический ключ или отпечаток, он попросит не только соединить точки или приложить палец, но и повторно указать код доступа. Как снять блокировку, если забыли пароль Намного сложнее снять блокировку экрана в ситуации, если вы забыли пароль от телефона. Трудности вполне оправданы, ведь разработчики смартфонов делают все возможное, чтобы злоумышленники не смогли получить доступ к вашим персональным данным. Если вы по каким-то причинам не помните входные данные, то воспользуйтесь одним из алгоритмов, представленных далее. Служба поддержки Google Каждый смартфон на базе операционной системы Android привязывается к Google-аккаунту. Следовательно, вы сможете удалить блокировку экрана с телефона даже в том случае, если не помните пароль. Для этого нужно обратиться в службу поддержки Google и описать ситуацию. Обращаться следует с почты, привязанной к вашему смартфону.
Также обратите внимание, что на телефонах всегда используется дублированный пароль. То есть, если в качестве защиты был установлен графический ключ или отпечаток, он попросит не только соединить точки или приложить палец, но и повторно указать код доступа. Как снять блокировку, если забыли пароль Намного сложнее снять блокировку экрана в ситуации, если вы забыли пароль от телефона. Трудности вполне оправданы, ведь разработчики смартфонов делают все возможное, чтобы злоумышленники не смогли получить доступ к вашим персональным данным. Если вы по каким-то причинам не помните входные данные, то воспользуйтесь одним из алгоритмов, представленных далее. Служба поддержки Google Каждый смартфон на базе операционной системы Android привязывается к Google-аккаунту. Следовательно, вы сможете удалить блокировку экрана с телефона даже в том случае, если не помните пароль. Для этого нужно обратиться в службу поддержки Google и описать ситуацию. Обращаться следует с почты, привязанной к вашему смартфону.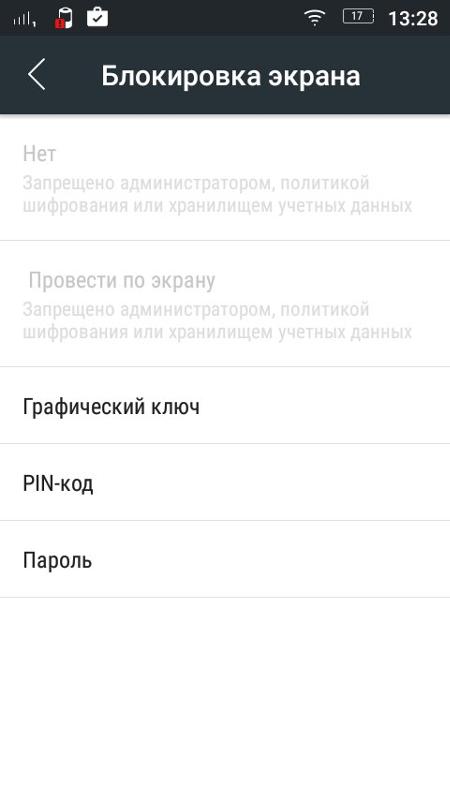 Скорее всего, ответа придется ждать долго, и единственное, что вам предложат в службе поддержки – сбросить смартфон до заводских настроек. О том, как это сделать с заблокированным экраном, мы расскажем позже. А пока сосредоточимся на способах снятия блокировки через дополнительные возможности устройства, а также недочеты разных версий операционной системы Андроид. Через почту Google, и правда, дает возможность убрать цифровой код даже в ситуации, когда пользователь не помнит его. Для этого на экран блокировки выводится надпись «Забыли пароль?». Кликнув по ней, вы откроете окно восстановления доступа, где понадобится выполнить следующее: Введите адрес электронной почты и пароль, привязанные к учетной записи Google. Если вы не помните пароль, то ее раз нажмите на кнопку «Забыли пароль?» и запросите восстановление доступа. Укажите тот же адрес электронной почты, а в следующем окне введите код, который поступит на e-mail. Важно заметить, что подобная возможность восстановления доступа обычно встречается на смартфонах с чистым Android.
Скорее всего, ответа придется ждать долго, и единственное, что вам предложат в службе поддержки – сбросить смартфон до заводских настроек. О том, как это сделать с заблокированным экраном, мы расскажем позже. А пока сосредоточимся на способах снятия блокировки через дополнительные возможности устройства, а также недочеты разных версий операционной системы Андроид. Через почту Google, и правда, дает возможность убрать цифровой код даже в ситуации, когда пользователь не помнит его. Для этого на экран блокировки выводится надпись «Забыли пароль?». Кликнув по ней, вы откроете окно восстановления доступа, где понадобится выполнить следующее: Введите адрес электронной почты и пароль, привязанные к учетной записи Google. Если вы не помните пароль, то ее раз нажмите на кнопку «Забыли пароль?» и запросите восстановление доступа. Укажите тот же адрес электронной почты, а в следующем окне введите код, который поступит на e-mail. Важно заметить, что подобная возможность восстановления доступа обычно встречается на смартфонах с чистым Android. Например, если вы используете условный Xiaomi с оболочкой MIUI, то с высокой долей вероятности не увидите сообщение, предлагающее восстановить пароль. Правда, нередко такие производители предлагают альтернативные способы восстановления через аккаунт производителя. Разумеется, это сработает только в том случае, если вы помните входные данные учетной записи. Если нет – изучите альтернативные варианты снятия блокировки. При помощи входящего вызова Как мы прекрасно понимаем, отключение блокировки экрана выполняется через настройки устройства. И нам нужно любым способом попасть в это меню, которое никак не отображается на заблокированном смартфоне. Правда, на устройствах с Android 4, 5 и 6 существует обходной вариант, который базируется на недочетах прошивки. Вариант, позволяющий отменить блокировку, выглядит следующим образом: Позвоните на заблокированный смартфон. Ответьте на входящий. Нажмите на кнопку «Удержание вызова». Тапните по значку в виде шестеренки или закройте меню звонка, перейдя в настройки.
Например, если вы используете условный Xiaomi с оболочкой MIUI, то с высокой долей вероятности не увидите сообщение, предлагающее восстановить пароль. Правда, нередко такие производители предлагают альтернативные способы восстановления через аккаунт производителя. Разумеется, это сработает только в том случае, если вы помните входные данные учетной записи. Если нет – изучите альтернативные варианты снятия блокировки. При помощи входящего вызова Как мы прекрасно понимаем, отключение блокировки экрана выполняется через настройки устройства. И нам нужно любым способом попасть в это меню, которое никак не отображается на заблокированном смартфоне. Правда, на устройствах с Android 4, 5 и 6 существует обходной вариант, который базируется на недочетах прошивки. Вариант, позволяющий отменить блокировку, выглядит следующим образом: Позвоните на заблокированный смартфон. Ответьте на входящий. Нажмите на кнопку «Удержание вызова». Тапните по значку в виде шестеренки или закройте меню звонка, перейдя в настройки.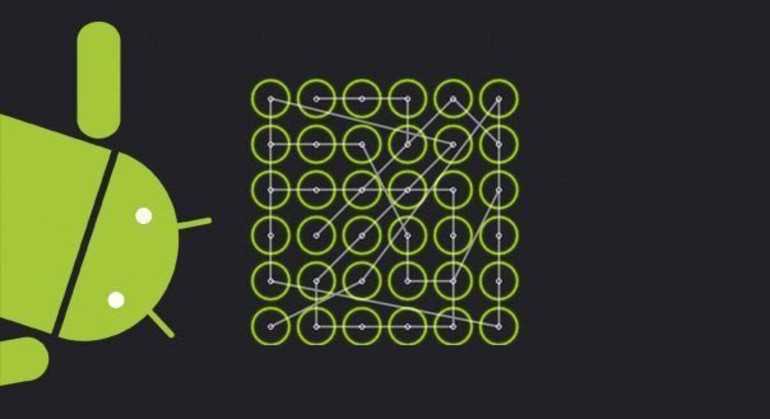 Войдите в меню «Безопасность» и снимите пароль. Добравшись до раздела «Безопасность», вы можете столкнуться с неудачей. Не исключено, что смартфон потребует повторно ввести пароль, как это бывает на более новых версиях ОС. Но, если у вас установлен старый патч безопасности, такого требования не будет. Сброс до заводских настроек Оптимальным вариантом восстановления доступа был и остается сброс до заводских настроек. Это крайняя мера, которая приводит к удалению всех файлов на смартфоне. Если первичной для вас является не хранимая информация, а само устройство, то иных выходов нет. Правда, даже если вы согласны выполнить сброс, порой это бывает сделать затруднительно. Хотя бы по той причине, что невозможно открыть настройки телефона, не разблокировав его. Придется действовать обходными путями. Например, через Recovery Mode: Выключите смартфон. Зажмите кнопку питания и нижнюю качельку громкости (комбинация клавиш может отличаться в зависимости от модели и производителя устройства). Перейдите в раздел «Wipe data/factory reset».
Войдите в меню «Безопасность» и снимите пароль. Добравшись до раздела «Безопасность», вы можете столкнуться с неудачей. Не исключено, что смартфон потребует повторно ввести пароль, как это бывает на более новых версиях ОС. Но, если у вас установлен старый патч безопасности, такого требования не будет. Сброс до заводских настроек Оптимальным вариантом восстановления доступа был и остается сброс до заводских настроек. Это крайняя мера, которая приводит к удалению всех файлов на смартфоне. Если первичной для вас является не хранимая информация, а само устройство, то иных выходов нет. Правда, даже если вы согласны выполнить сброс, порой это бывает сделать затруднительно. Хотя бы по той причине, что невозможно открыть настройки телефона, не разблокировав его. Придется действовать обходными путями. Например, через Recovery Mode: Выключите смартфон. Зажмите кнопку питания и нижнюю качельку громкости (комбинация клавиш может отличаться в зависимости от модели и производителя устройства). Перейдите в раздел «Wipe data/factory reset». Подтвердите выполнение действия нажатием на кнопку «Yes». Вернитесь на шаг назад, а затем перейдите в раздел «Reboot system now». Также подтвердите выполнение действия. На заметку. Перемещение в Recovery Mode осуществляется с помощью качелек регулировки громкости. Подтверждение действия выполняется нажатием на кнопку питания. Если этот вариант по каким-то причинам покажется вам сложным, то вы сможете выполнить сброс удаленно, воспользовавшись сервисом Find My Device от Google. Данный способ работает в случае, если на смартфоне активно подключение к интернету: На другом устройстве откройте в браузере страницу https://myaccount.google.com/find-your-phone. Пройдите авторизацию. Выберите из списка свой телефон. Нажмите на кнопку «Очистить устройство». Подтвердите выполнение операции. Google сбросит настройки телефона при помощи подключения к интернету, а вы сможете снять блокировку, просто перезагрузив устройство. Разумеется, потеряв все сохраненные ранее файлы. Снимаем блокировку, используя разряженную батарею В заключение рассмотрим еще один метод, который подойдет владельцам старых смартфонов.
Подтвердите выполнение действия нажатием на кнопку «Yes». Вернитесь на шаг назад, а затем перейдите в раздел «Reboot system now». Также подтвердите выполнение действия. На заметку. Перемещение в Recovery Mode осуществляется с помощью качелек регулировки громкости. Подтверждение действия выполняется нажатием на кнопку питания. Если этот вариант по каким-то причинам покажется вам сложным, то вы сможете выполнить сброс удаленно, воспользовавшись сервисом Find My Device от Google. Данный способ работает в случае, если на смартфоне активно подключение к интернету: На другом устройстве откройте в браузере страницу https://myaccount.google.com/find-your-phone. Пройдите авторизацию. Выберите из списка свой телефон. Нажмите на кнопку «Очистить устройство». Подтвердите выполнение операции. Google сбросит настройки телефона при помощи подключения к интернету, а вы сможете снять блокировку, просто перезагрузив устройство. Разумеется, потеряв все сохраненные ранее файлы. Снимаем блокировку, используя разряженную батарею В заключение рассмотрим еще один метод, который подойдет владельцам старых смартфонов. Когда на телефоне разряжается батарея, а точнее – заряд опускается до 15-20 %, на экране появляется соответствующее уведомление. Если присмотреться к нему, то вы увидите кнопку «Состояние батареи». Нажав на нее, можно попасть в меню настроек, где наряду с параметрами аккумулятора будут представлены настройки безопасности для снятия блокировки. Не исключено, что при попытке снять блокировку экрана смартфон потребует вновь ввести пароль. Если это произойдет, вернитесь к предыдущему варианту решения проблемы, где предлагалось выполнить сброс параметров.
Когда на телефоне разряжается батарея, а точнее – заряд опускается до 15-20 %, на экране появляется соответствующее уведомление. Если присмотреться к нему, то вы увидите кнопку «Состояние батареи». Нажав на нее, можно попасть в меню настроек, где наряду с параметрами аккумулятора будут представлены настройки безопасности для снятия блокировки. Не исключено, что при попытке снять блокировку экрана смартфон потребует вновь ввести пароль. Если это произойдет, вернитесь к предыдущему варианту решения проблемы, где предлагалось выполнить сброс параметров.
Фото: It-TehnikIt-Tehnik
Гаджеты,Google,
Блокировка экрана на андроид при звонке. Способы отключения блокировки экрана для «Андроид
Экран блокировки – это отличный способ защитить Android смартфон от посторонних лиц и случайных нажатий, которые могут спровоцировать утечку личной информации или нежелательные звонки. Но, иногда блокировка экрана просто не нужна. Например, на планшетном компьютере, который используется исключительно дома.
Если у вас именно такая ситуация, то данный материал должен вам помочь. Здесь мы расскажем о том, как отключить блокировку экрана на Android смартфоне со стандартным интерфейсом или интерфейсом от компании Samsung.
Отключение блокировки экрана в стандартном интерфейсе Android
Сначала покажем, как блокировка экрана отключается на Андроид устройствах со стандартным интерфейсом. Для этого необходимо зайти в настройки Андроида и открыть там раздел «Безопасность» (блок настроек «Личные данные»).
Дальше вам необходимо перейти в раздел «Блокировка экрана», он должен находиться в самом верху экрана. Нужно отметить, что если на устройстве настроена разблокировка по паролю, PIN коду или графическому ключу, то при входе в раздел «Блокировка экрана» вас обязательно попросят еще раз разблокировать устройство. Без этого зайти в раздел «Блокировка экрана» и отключить блокировку не получится.
В результате перед вами появится список всех возможных способов блокировки экрана на Андроид устройстве. Если вы хотите полностью отключить блокировку экрана, то здесь нужно выбрать вариант «Нет».
Если вы хотите полностью отключить блокировку экрана, то здесь нужно выбрать вариант «Нет».
На этом все, вы отключили блокировку экрана. Теперь устройство будет включаться сразу после нажатия на кнопку Включения и не будет отвлекать вас необходимостью выполнять дополнительные действия.
Отключение блокировки экрана на смартфонах Samsung
Если у вас смартфон с не стандартным интерфейсом, то у вас процесс отключения блокировки экрана может немного отличаться. Для примера мы покажем, как отключить блокировку экрана если у вас Android смартфон от компании Samsung,
Итак, в первую очередь нужно открыть настройки. После того, как настройки открыты, нужно перейти на вкладку «Мое устройство» и открыть раздел настроек «Экран блокировки».
В результате перед вами откроются настройки экрана блокировки. Теперь нужно перейти в раздел «Блокировка экрана», в котором можно будет выбрать способ блокировки. Если используется блокировка с помощью пароля, PIN-кода или графического ключа, то перед входом в данный раздел вас попросят еще раз разблокировать устройство.
После того как откроется список доступных способов блокировки, выберите вариант «Нет».
Все, блокировка экрана отключена. Теперь ваш смартфон будет включаться сразу после нажатия на кнопку Включения и не будет отвлекать вас необходимостью выполнять дополнительные действия.
Блокировка экрана у вашего телефона — важная защитная функция, которая помогает обезопасить смартфон не только от случайного нажатия на экран, но и проникновения в него сторонних пользователей. Сообщайте свой пароль только близким людям, которым полностью доверяете. У телефонов на базе операционной системы Андроид высокая степень защиты — забыв свой пароль для разблокирования экрана или специальный рисунок, вы можете лишиться всех данных на своем устройстве. Записывайте пароли в надежном месте, например, блокноте, который доступен только вам, чтобы не забывать эту важную информацию. Если вы хотите снять защиту экрана либо забыли свой пароль, прочитайте данную статью и возьмите основные ее инструкции себе на вооружение.
Как отключить блокировку экрана на Андроиде
Если вы решили убрать защиту экрана паролем, рисунком либо отпечатком пальца, то сначала убедитесь, что никто не возьмет ваш телефон без ведома владельца и не попытается завладеть личной информацией и паролями. Блокировка является самым надежным способом защиты ваших данных. Если вы всё-таки решили убрать эту функцию, повторите алгоритм, изложенный ниже.
- Откройте трей смартфона. Для этого проведите пальцем сверху вниз по экрану устройства, начиная от самого верхнего края, где располагается текущее время и состояние батареи.
- В трее вы увидите некоторые опции, дату и время, а также маленькую иконку шестеренки. Нажмите на этот рисунок.
- Перед вами откроются все настройки смартфона. Листайте этот список вниз, пока не увидите строку «Экран блокировки и защита». Нажмите по данному пункту.
- В поле «Тип блокировки экрана» вы увидите все защитные блокировки, которые выбраны у вас на данный момент.
 Нажмите на эту опцию, чтобы отключить их все.
Нажмите на эту опцию, чтобы отключить их все.
- Для продолжения введите текущий пароль или рисунок, который установлен у вас сейчас.
- Среди всех вариантов установления шифра на экран, вы увидите пункт «Нет» — эта строка убирает все параметры блокировки и убирает их с телефона. Нажмите, чтобы продолжить.
На экране появится предупреждение о том, что блокировка экрана нужна вам для защиты сведений. Её отсутствие может быть чревато.
- Нажмите «Отмена», чтобы отменить действие и всё-таки оставить блокировку.
- «Оставить отпечатки» — убрать блокировку, но сохранить текущие отпечатки пальцев на будущее.
- «Удалить отпечатки пальцев» — снять блокировку экрана и удалить все сохраненные параметры отпечатков пальцев.
Сделайте свой выбор.
- Далее зайдите в пункт «Параметры защитной блокировки», чтобы убрать все настройки по автоблокировке вашего телефона.
- Переведите ползунок в состояние «Отключено» возле пункта «Автосброс».

- Параметр «Блокировать автоматически» теперь будет затемнять и переводить экран в блокировку без пароля — вам достаточно лишь провести пальцем по экрану.
- Также зайдите в меню «Экран блокировки и защита» и выберете пункт «Безопасный запуск».
- Установите значение «Не запрашивать».
- Этот параметр отключает запрос ввода пароля или рисунка после включения телефона. Теперь вы отключили абсолютно все виды блокировки экрана на устройстве Andriod.
Как отключить блокировку экрана на Андроиде в антивирусе
Некоторые антивирусы накладывают свою собственную блокировку на приложения и экран телефона. Обычно такая функция есть только в полных версиях антивирусов, которая идет по платной подписке. Если ваш антивирус запрашивает код, то попробуйте отключить его по инструкции ниже.
- Каким бы ни был ваш антивирус, их настройки оформляются примерно одинаково, чтобы новые пользователи могли разобраться в интерфейсе.
 Войдите в свой антивирус, кликнув по его иконке в меню или на рабочем столе.
Войдите в свой антивирус, кликнув по его иконке в меню или на рабочем столе.
- В данном случае нужно войти в поле «Заблокировать приложения» в нижней части экрана.
- Поставьте все ползунки, которые подсвечиваются голубым цветом в положение «Отключено». Сверху также отключите функцию, потянув за ползунок.
- Теперь антивирус не будет создавать вам преград, блокируя экран телефона своим паролем.
Как убрать блокировку экрана на Андроиде, если забыл пароль
Если вы не можете вспомнить пароль от экрана, то у вас проблема — возможно, придется сбрасывать устройство до заводских настроек.
- В зависимости от ваших настроек, вводить пароль или рисунок можно бесконечно либо только пятнадцать раз. При определенных опциях, через пятнадцать неправильных попыток устройство само сбрасывает все параметры и удаляет содержимое телефона.
- Спустя некоторое время у вас появится интервал в попытках.
 Сначала это будет 30 секунд, потом — минута и так далее. Если вспомнить пароль так и не вышло, вам нужно сбросить настройки. Все данные, фотографии, документы и другое содержимое вы сможете восстановить позднее, если создавали резервные копии устройства в любом виртуальном хранилище.
Сначала это будет 30 секунд, потом — минута и так далее. Если вспомнить пароль так и не вышло, вам нужно сбросить настройки. Все данные, фотографии, документы и другое содержимое вы сможете восстановить позднее, если создавали резервные копии устройства в любом виртуальном хранилище. - Например, устройства Samsung копируют данные на Samsung Cloud, таким образом, вы не потеряете свои файлы.
- Зажмите одновременно две клавиши на телефоне, чаще всего, это клавиша питания и уменьшения или увеличения громкости, в зависимости от модели телефона. Вы увидите меню операционной системы с логотипом Андроид.
- Выберете пункт Factory Reset. Устройство перезагрузится и станет абсолютно чистым, как будто вы его только что купили. Так вы можете сбросить блокировку экрана, если забыли пароль.Подробнее о сбросе настроек вы можете прочитать в статье
Экран блокировки защищает ваше мобильное устройство от злоумышленников, а также защищает от случайных нажатия на сенсорный экран, которые могут спровоцировать звонки или отправку смс сообщений.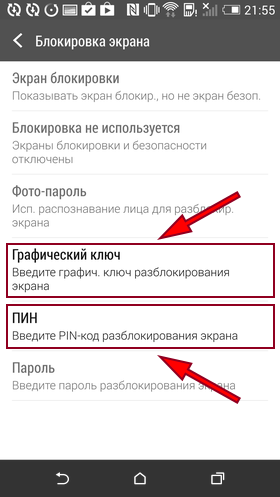 Но, в некоторых случаях экран блокировки совсем не нужен. Например, если у вас планшет, и вы используете его только дома. В этом материале вы узнаете о том, как убрать экран блокировки на Андроиде.
Но, в некоторых случаях экран блокировки совсем не нужен. Например, если у вас планшет, и вы используете его только дома. В этом материале вы узнаете о том, как убрать экран блокировки на Андроиде.
Для начала продемонстрируем, как убрать экран блокировки в оригинальном интерфейсе Android. Для этого вам необходимо открыть настройки и перейти в раздел «Безопасность».
В разделе «Безопасность» вы должна открыть подраздел с названием «Блокировка экрана». Обычно он находится в самом верху экрана.
После этого перед вами откроется список доступных способов блокирования экрана. Для того чтобы полностью убрать экран блокировки на Андроиде вы должны выбрать пункт «Нет».
Все после этого экран блокировки будет полностью отключен. Теперь при нажатии на кнопку включения устройства будет сразу появляться рабочий стол.
Если же вы используете Android устройство с нестандартным интерфейсом, то у вас настройки экрана блокировки могут находиться в другом месте.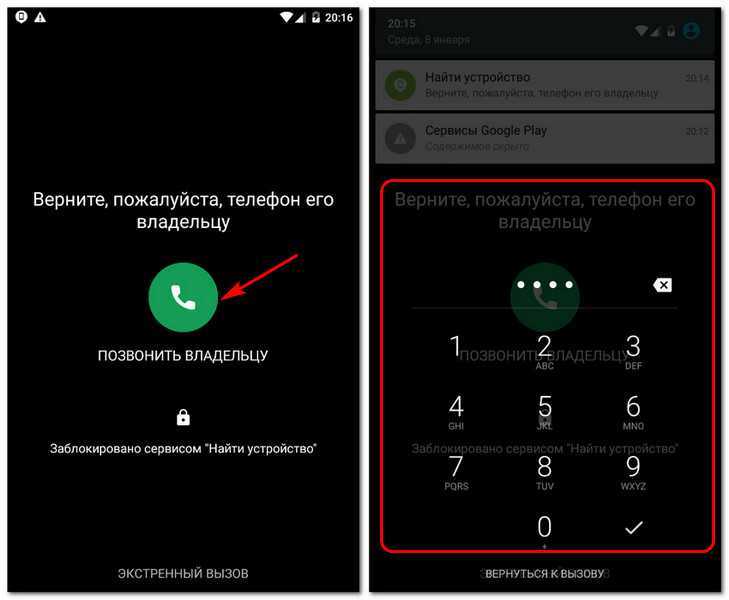 Для примера продемонстрируем, как отключить экран блокировки на Android смартфоне Samsung.
Для примера продемонстрируем, как отключить экран блокировки на Android смартфоне Samsung.
Сначала вам необходимо открыть настройки и перейти на вкладку «Мое устройство», здесь нужно открыть раздел «Экран блокировки».
После этого пред вами откроется окно с большим количеством настроек, которые касаются экрана блокировки. Для того чтобы полностью отключить экран блокировки нужно открыть подраздел с названием «Блокировка экрана».
Для того чтобы полностью отключить экран блокировки на Android вам нужно выбрать пункт «Нет». После этого блокировка будет отключена и смартфон будет раз блокироваться только нажатием на кнопку включения.
По умолчанию любой смартфон или планшет после нажатия на его кнопку включения предлагает сделать свайп по экрану. Только после этого вы попадете на рабочий стол. Это сделано для того, чтобы девайс не совершил какие-то действия самостоятельно, находясь в вашем кармане. Компания Google делает всё для того, чтобы экран блокировки был максимально удобным. Но иногда люди всё же задаются вопросом, как отключить блокировку экрана на Андроиде. Сделать это можно очень просто.
Но иногда люди всё же задаются вопросом, как отключить блокировку экрана на Андроиде. Сделать это можно очень просто.
Но для начала немного теории. Если вы полностью отключите блокировку экрана, то это может привести к некоторым проблемам. Google неспроста увеличивает функционал экрана, позволяя прямо с него перейти к фотосъемке, осуществлению звонка, а иногда и некоторым другим функциям. Если вам не нравится традиционный вид разблокировки девайса, то почему бы не попробовать другой?
На момент написания статьи стандартными для Android являлись следующие виды блокировок экрана:
- Свайп по экрану — тот самый традиционный метод разблокировки.
- Ввод PIN-кода — очень старый метод, являющийся достаточно защищенным. Простейший подбор PIN-кода здесь не работает, так как после нескольких неудачных попыток появляется таймер — новый ввод будет доступен только после его истечения.
- Графический ключ — идеально подходит для тех, кто лучше запоминает визуальную информацию, а не набор цифр.

- Отпечаток пальца — самый надежный способ защитить информацию, содержащуюся на смартфоне. Обхитрить практически невозможно.
- Радужная оболочка глаза — её сканирование внедрено в Galaxy S8 и S8+. В будущем такой метод разблокировки будет внедряться и в другие флагманские аппараты.
- Ввод пароля — самый долгий метод разблокировки. Пароль отличается от PIN-кода тем, что в нём могут содержаться буквы и прочие символы.
В Google Play можно найти множество других экранов блокировки. Они могут использовать другие методы — например, решение математической задачки. Но это уже скорее баловство, чем реальное улучшение существующей системы.
Устранение экрана блокировки
Если вы желаете убрать экран блокировки, то придется покопаться в настройках. Впрочем, пугаться не стоит. Если вы будете следовать нашей инструкции, то весь процесс отнимет у вас всего пару минут:
Шаг 1. Зайдите в «Настройки ».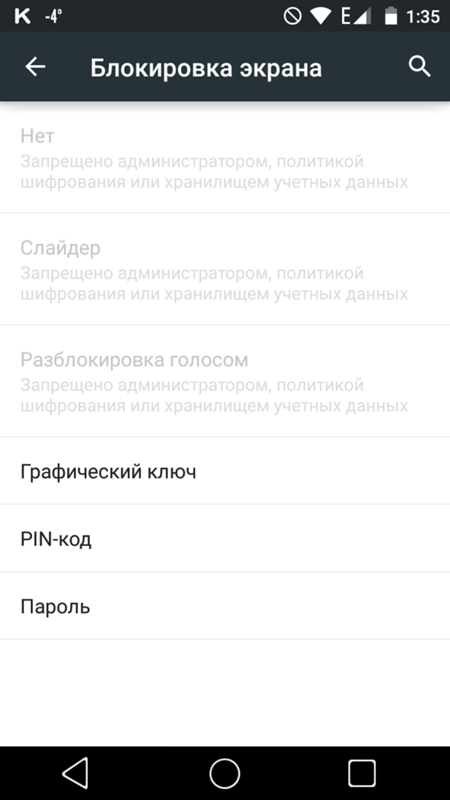
Шаг 2. Зайдите в раздел «Безопасность ». На некоторых устройствах этот шаг пропускается.
Шаг 3. Выберите пункт «Блокировка экрана ».
Шаг 4. Здесь нажмите «Нет » или «Отсутствует ».
Так вы сможете отключить графический ключ или снять любые другие виды блокировки экрана. Однако не забывайте, что система может потребовать ввести пароль или PIN-код, если таковой был установлен. Это сделано в целях безопасности — вдруг сейчас в ваших руках находится чужой смартфон? Поэтому убрать пароль с экрана блокировки без его ввода не получится.
Что делать, если графический ключ или пароль забыты?
Всё гораздо сложнее, если вы забыли пароль, PIN-код или графический ключ. В таком случае вы даже не попадете в раздел с настройками. К счастью, на некоторых устройствах проблема решаема. Графическая блокировка экрана после нескольких неудачных попыток ввода ключа может предложить попасть на рабочий стол другим образом — введя данные от своего .
Если на смартфоне отключен доступ в Интернет, то вам придется , воспользовавшись режимом Recovery. Пользовательские файлы с телефона при этом будут удалены, как и все настройки. Заодно будет устранена блокировка экрана — она вернется к своему прежнему виду, когда необходимо провести пальцем по дисплею.
Блокировка экрана защищает содержимое вашего смартфона или планшета, не позволяя ему попасть в чужие руки.
Телефоны самсунг галакси, как и все остальные устройства андроид xiaomi redmi note 4x, леново, huawei, на хуавей хонор асус зенфон, прошивки miui, zte blade, lg, сони xperia, htc, meizu, lumia, позволяют заблокировать себя несколькими вариантами, как правило, используют пин код, пароль рисунок или отпечаток пальца.
Если вы решите, что блокировка телефона больше не нужны, то можете отключить ее в любое время: графическую (блокировку экрана рисунком), пин код, пароль или отпечаток пальца. Вот как это сделать.
ПРИМЕЧАНИЕ: содержание этой записи больше относится к смартфонам самсунг j1 mini, j3, а3, а5, гранд прайм, дуос, на андроид 5.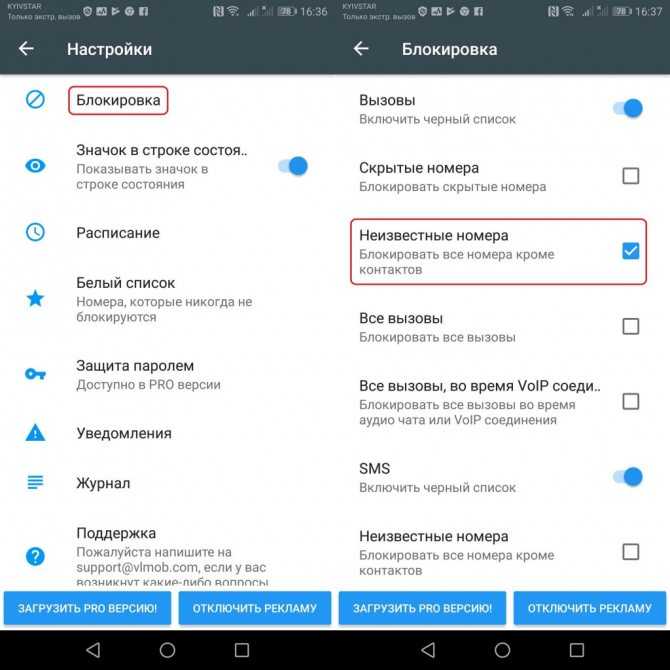 1 и андроид 6.0, но если у вас другой, то разница будет не существенна.
1 и андроид 6.0, но если у вас другой, то разница будет не существенна.
Включите телефон и откройте настройки и перейдите в раздел: «экран блокировки и защита».
Затем верхней части экрана нажмите на строку: «Тип блокировки экрана».
В открывшейся вкладке щелкните по пункту «Нет».
Это все — режим блокировки, в вашем samsung, honor, lenovo, сони иксперия, asus zenfone, лджи, люмия и так далее в дальнейшем будет отключен.
Что делать, если вы забыли пин код или рисунок, и не имеете доступа к телефону? Возможно, кто-то изменил шаблон экрана блокировки, чтобы вас раздражить?
Для того, чтобы избежать такого рода условий, есть наработанные методы, чтобы обойти шаблон блокировки экрана, пин код, пароль и отпечатки пальцев. Вот как это можно сделать.
Обойти блокировку с помощью сервиса Samsung
Все устройства Samsung оснащены сервисом «Найти свой телефон». Для того, чтобы пропустить шаблон блокировки экрана Samsung, пин код, пароль и отпечатки пальцев просто следуйте инструкциям, приведенным ниже.
- Прежде всего, создайте учетную запись Samsung и войдите в нее.
- Нажмите на кнопку «Моя блокировка экрана».
- Введите новый номер пин кода.
- Нажмите кнопку «Заблокировать» в нижней части.
- В течение нескольких минут, это изменит пин код блокировки или пароль, так что вы сможете разблокировать устройство.
Обойти блокировку с помощью сервиса Google
Для обхода блокировки экрана в телефоне Samsung Android сделайте следующее.
- Посетите сайт https://www.google.com/android/devicemanager на другом смартфоне или компьютере.
- Войдите в свой аккаунт Google, который используется на заблокированном устройстве.
- Выберите устройство, которое хотите разблокировать.
- Нажмите на кнопку «Заблокировать».
- Введите пароль. Там нет необходимости делать какие-либо сообщения о восстановлении. Опять же, выберите «Заблокировать».
- Теперь можете ввести новый пароль и телефон будет разблокирован.
- Перейдите к экрану настроек и выключите устройство блокировки временного пароля.

Сброс до заводских настроек для обхода блокировки экрана Samsung
Сброс заводских установок является лучшим вариантом почти в каждом случае, если решения выше не работают.
Процесс может варьироваться в зависимости от типа устройства. В большинстве устройств, необходимо выключить устройство полностью, чтобы начать процесс.
Только этот метод удаляет все ценные данные на устройстве после сброса настроек.
- Удерживайте нажатой кнопку питания и регулятор громкости одновременно. Откроется меню загрузчика.
- Выберите опцию «Wipe Data / Factory Reset» с помощью кнопок регулировки громкости.
- Подтвердите, нажав на кнопку «Питание».
- Выберите «Перезагрузить сейчас» (Reboot system now), когда процесс закончится.
Еще один способ обойти блокировку на смартфоне
- Возьмите телефон друга и позвоните на заблокированный.
- Примите вызов и нажмите кнопку «Назад» без отключения разговора.

- Теперь можете получить доступ к устройству полностью.
- Перейдите в раздел настройки безопасности устройств и удалите пин код или рисунок.
- Система запросит у вас правильный пин код, который вы не знаете — пробуйте различные конфигурации – может угадаете.
Чтобы не забыть пароль или пин код в следующий раз, обязательно их запишите на бумаге, чтобы обеспечить себе полную безопасность. Успехов.
Как снять блокировку экрана на Samsung
Обычно это не происходит, но иногда случается так, что мы не преодолеваем экран блокировки нашего мобильного устройства.. Это связано со многими причинами, одна из них — поставить шаблон, для этого человек поставил код из нескольких цифр, из которых он мало что помнит, вернее ничего.
У каждого телефона есть экран блокировки по умолчанию, который можно снять и активировать, когда человек этого потребует, добавив динамическую блокировку, если хотите. Блокировку экрана Samsung можно снятьДля этого лучше всего обратиться к этому руководству.
Чтобы снять блокировку экрана Samsung, нам нужно будет сделать несколько шагов., включая некоторые известные пользователю. Это будет во многом зависеть от того, что вы делаете, поэтому это необходимо учитывать и жизненно важно, если вы сделали это жизненной формулой.
Теме статьи:
Как создать более безопасные шаблоны разблокировки
Индекс
- 1 Замок можно снять?
- 2 Действия по удалению экрана блокировки на Samsung
- 3 Как активировать блокировку экрана на самсунге
- 4 Как убрать динамическую блокировку экрана
Замок можно снять?
Подпишитесь на наш Youtube-канал
Ответ: да. Это присутствует во всех телефонах, включая терминалы Samsung. для вашей безопасности, особенно для ваших пользователей. Уместно, чтобы мы активировали блокировку экрана, хотя, если вы хотите на мгновение удалить ее, это также возможно с помощью ее параметров.
Считыватель отпечатков пальцев активен, но сначала вам нужно пройти этот шаг, поэтому, если он у вас активен, вам придется его разблокировать. Многие пользователи также задумываются о том, чтобы ввести код доступа., все еще до блокировки отпечатков пальцев, то, что делает по крайней мере процент людей.
Мы собираемся объяснить как снять блокировку экрана на телефоне самсунг шаг за шагом, и тогда вы сможете перенастроить. Это работает в бренде корейской фирмы, но в других шаги будут различаться в зависимости от производителя, конфигурация различается и очень много в каждом из них.
Действия по удалению экрана блокировки на Samsung
Не требует много шагов особенно если вы хотите снять блокировку экрана на телефоне Samsung. Для этого нужно всего лишь зайти в настройки устройства, а также сделать некоторые шаги по устранению, что мы и ищем, что потом можно будет повторно активировать.
Этот замок самый простой, его можно снять, если он не имеет другого параметра, в том числе блокировки по отпечатку пальца или многозначного кода. Многие люди увеличивают это из-за своей конфиденциальности, так как удаление экрана блокировки было снято простым свайпом снизу вверх.
Многие люди увеличивают это из-за своей конфиденциальности, так как удаление экрана блокировки было снято простым свайпом снизу вверх.
Чтобы снять блокировку экрана на Samsung, Сделайте следующее:
- Разблокируйте телефон и перейдите в «Настройки».
- В «Настройках» перейдите в «Экран блокировки».
- Уже внутри экрана блокировки нажмите «Тип экрана блокировки» и не ставьте
Установка none не будет использовать экран блокировки, так что вы сможете увидеть главный экран и получить доступ к любому из приложений. Вероятно, это момент, который влияет на безопасность, поскольку любой может получить доступ к вашему телефону.
Как активировать блокировку экрана на самсунге
Если у вас нет режима безопасности, единственное, что вы решите вернуться к активировать блокировку экрана на телефоне самсунг, не слишком меняясь в том, как его удалить. Наряду с экраном блокировки было бы важно установить более строгие меры безопасности для обеспечения безопасности устройства.
Наряду с экраном блокировки было бы важно установить более строгие меры безопасности для обеспечения безопасности устройства.
У вас есть два варианта активации блокировки экрана на Samsung., один использует стандартный, но у вас также есть динамическая блокировка экрана. Второй покажет изменение фона, вы можете выбрать свой собственный фон из галереи, хотя у вас есть возможность использовать изображения из Samsung Global Goals.
Чтобы активировать обычную блокировку экрана, выполните следующие действия:
- Разблокируйте устройство, проведя пальцем по экрану
- Перейдите в «Настройки», а затем в «Экран блокировки».
- Уже внутри экрана блокировки поставьте «Активировано» вернуться к стандартному замку
Если вы хотите использовать динамическую блокировку экрана, шаги, которые необходимо выполнить, отличаются:
- Разблокировать мобильное устройство
- Нажмите «Настройки», а затем перейдите в «Экран блокировки».

- Нажмите «Службы обоев».
- Теперь выберите «Экран динамической блокировки» и нажмите «Применить».
- Выберите одну или несколько категорий
- Нажмите «Загрузить» и активируйте Wi-Fi или мобильные данные.
Оба варианта одинаково допустимы, причем второй имеет большее значение, что идеально подходит для демонстрации галереи фонов, которые вы можете выбрать для себя. Вы можете положить столько средств, сколько хотите, чтобы из вашей подборки вы увидели те примечательные, которые могут заинтересовать всех тех, кто увидит и заинтересуется ими.
Как убрать динамическую блокировку экрана
Снятие экрана блокировки с телефона мало что меняет. Samsung в своем стандартном виде, известном как динамический. Активировав это, можно использовать гораздо более приятный и изменяющийся фон, который всегда показывает, что это может быть тот, который установлен по умолчанию, или он может быть изменен нами.
Чтобы отключить динамическую блокировку экрана вы можете сделать это уникальным способом, зайдя в настройки мобильного устройства. Пользователь сам решает, сохранять динамическую блокировку экрана или нет, но у вас также есть возможность установить ее на всю жизнь.
Чтобы отключить динамическую блокировку экрана телефона Samsung выполните следующие действия:
- Разблокируйте экран телефона Samsung
- Доступ к «Настройки» на вашем мобильном устройстве
- Теперь выберите «Фоны».
- Выберите «Сервис обоев»
- Здесь в сервисе обоев поставьте «Нет» и деактивируйте переключатель, расположенный слева
Это позволит вам снять динамическую блокировку экрана., имея возможность активировать его тем же способом, но отметив «Активировано». Это блокировка, которую пользователь должен активировать, так как по умолчанию у вас будет стандартная блокировка, которая есть у всех пользователей на их телефонах.
Как снять пароль блокировки экрана устройства android
Содержание
Как снять блокировку экрана Android устройства (4 способа)
Вчера мы сообщали вам о том, что графический ключ, который вы используете для блокировки доступа к своему Android смартфону или планшету теоретически может быть взломан дистанционно, а сегодня я хотел бы поделиться вами обычными способами снятия блокировки вашего смартфона.
Это может пригодиться тем, чей ребенок играя с телефоном установил на него PIN-код или графический ключ, а также тем, кто установив защиту через некоторое время забыл код доступа к своему смартфону или планшету.
Итак, встречайте 4 способа позволяющих убрать графический ключ PIN-код или пароль блокирующий доступ к Android устройству
Способ 1.
Снятие блокировки Android с помощью удаленного управления Android
Несколько лет назад компания Google внедрила новый веб-сервис, позволяющий находить утерянные или украденные Android устройства, а также — дистанционно блокировать их с помощью пароля.
Этот сервис называется «Удаленное управление Android» и вы можете получить к нему доступ по этому адресу.
Об этом сервисе знают многие, но далеко не все из них догадываются, что его можно использовать для снятия блокировки смарфтона или планшета. Точнее — с помощью Удаленного управления вы можете установить новый пароль, который можно использовать для входа на заблокированное устройство
Всё что вам нужно сделать — это нажать на кнопку «Блокировать» и в открывшемся окне ввести новый пароль доступа к смартфону или планшету.
Через некоторое время (минут 5 — 10) новый пароль будет установлен на вашем смартфоне и вы с его помощью сможете разблокировать свое устройство, а затем при желании сменить его в меню настроек системы, раздел «Безопасность».
Метод достаточно прост, но работает он только если заблокированный смартфон или планшет имеет доступ к Интернету (активное интернет подключение).
Способ 2.
Снятие блокировки экрана с помощью сброса к заводским настройкам
Этот способ не требует наличия на заблокированном устройстве активного интернет подключения, но он приводит к полной потере данных и приложений, установленных на вашем смартфоне или планшете после его покупке.
Суть метода заключается в том, чтобы сбросить ваше устройство к состоянию, в котором он был после покупки. Это означает, что после сброса его нужно будет заново настроить и установить приложения, которые на нем были на момент блокировки.
Для того чтобы сбросить Android смартфон или планшет к заводским настройкам вам нужно будет войти в режим рекавери. На разных устройствах это делается по-разному, но чаще всего вам нужно будет сделать следующее:
1. Выключите смартфон или планшет полностью.
2. Нажмите одновременно и удерживайте в течение 5 — 10 секнд кнопки включения и уменьшения громкости.
3. Дождитесь появления на экране вашего устройства изображения лежащего зеленого робота (скриншот снизу слева)
4. С помощью кнопок громкости выберите режим «Recovery Mode» (скриншот выше, справа) и войдите в него, нажав кнопку включения. Вы увидите нечто подобное этому:
5. С помощью кнопок громкости опуститесь к пункту «Wipe data/factory reset» и нажмите на кнопку включения.
6. Вы запустили процесс сброса на заводские настройки. Дождитесь пока он завершится и с помощью кнопок регулировки громкости выберите пункт «Reboot system now», после чего нажмите на кнопку включения.
Ваш смартфон или планшет перезагрузится и вы попадете в меню начальных настроек системы.
Способ 3.
Как снять блокировку Android с помощью программы ADB
Этот способ не приведет к потере данных и приложений, однако он сработает только на тех устройствах, пользователи которых включили на них ранее режим отладки через USB.
Подключите свое Android устройство к компьютеру, на котором установлена программа ADB (с недавних пор её можно скачать отдельно от Android SDK) и убедитесь, что компьютер опознает ваше устройство.
Далее следуйте инструкциям, описанным в этой статье.
Способ 4.
Как сбросить блокировку экрана установленного на смартфоне или планшете стороннего приложения
Некоторые для блокирования доступа к своему Android устройству пользуются сторонними приложениями (локскринами), и если вы один из них, то вам подойдет следующий метод:
1. Перезагрузите ваше устройство в безопасный режим. Как это сделать описано в этой статье.
Перезагрузите ваше устройство в безопасный режим. Как это сделать описано в этой статье.
2. Перейдите в меню основных настроек системы, раздел «Приложения» и найдите в нем программу, которую вы используете для блокировки экрана вашего смартфона или планшета.
3. Удалите данные приложения и перезагрузите свое устройство.
Как отключить пароль с экрана блокировки телефона Android
Сейчас я расскажу на примере как отключить блокировку экрана паролем на телефоне Андроид, а так же как отключить блокировку, если пароль забыли.
Данная статья подходит для всех брендов, выпускающих телефоны на Android 10/9/8/7: Samsung, HTC, Lenovo, LG, Sony, ZTE, Huawei, Meizu, Fly, Alcatel, Xiaomi, Nokia и прочие. Мы не несем ответственности за ваши действия.
Внимание! Вы можете задать свой вопрос специалисту в конце статьи.
Выключаем парольную блокировку экрана телефона
Данная инструкция, как отменить пароль блокировки экрана только в той ситуации актуальна, если вы знаете пароль. Выполняем такие действия:
Выполняем такие действия:
- Жмем «Настройки» гаджета.
Жмем «Экран блокировки».
Тапаем по разделу «Блокировка экрана».
Теперь вы знаете, как снять пароль блокировки экрана устройства Android. Рассмотрите приведенные способы ниже, если вы забыли пароль.
Снимаем блокировку экрана телефона Андроид при забытом пароле
Служба поддержки Гугл
Если ваш гаджет Андроид привязан к аккаунту Гугл, то можно вопрос, как снять пароль с экрана блокировки, решить при помощи письма в техподдержку. Вам необходимо детально описать ситуацию.
Зачастую техподдержка отвечает оперативно. При успешном подтверждении всей информации вы получите сообщение на e-mail о разблокировке гаджета.
Вам необходимо знать данные для авторизации в собственный Гугл аккаунта. В противном случае разблокировка выполнена не будет.
Через почту
Предлагаю рассмотреть, как снять пароль с экрана блокировки Андроид через почту.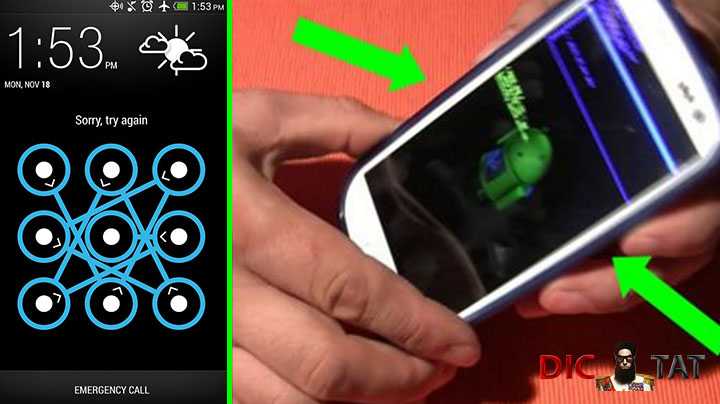 Вы можете убрать защиту после 5-ти раз неправильно указанного пароля:
Вы можете убрать защиту после 5-ти раз неправильно указанного пароля:
- На экране отобразится панель «Забыли пароль?».
- Жмем на данную строку.
- Вам будет предложено указать адрес почты, к которому гаджет привязан.
- Вводим e-mail, пароль.
- Теперь мы может разблокировать гаджет.
Этот метод, как убрать пароль блокировки экрана является актуальным только при подключении девайса к интернету. Когда сеть отсутствует – перезагружаем гаджет.
Затем отобразится шторка с уведомлениями. Инструкция, как убрать пароль блокировки экрана Android подразумевает, что следует данную шторку вытянуть вниз и активировать Wi-Fi или иное подключение.
При работе с этим способом, как убрать пароль с экрана блокировки Андроид, может появиться иная проблема – шторка уведомлений также бывает заблокированной. Инструкция:
- Переходим в «Экстренный вызов».
- На экране указываем следующую комбинацию символов — *#*#7378423#*#*.
- Жмем service tests – wlan.

- Подключаемся к Wi-Fi сети.
- При отсутствии Wi-Fi, то выполняем подключение к мобильному интернету.
При помощи входящего вызова
Этот метод, как удалить пароль блокировки экрана, актуален для гаджетов, функционирующих на ОС Андроид до 6.0. Зачастую его удается правильно выполнить на Андроиде 4.4.
Как удалить пароль блокировки экрана Андроид:
- Совершаем звонок на заблокированный девайс.
- Отвечаем на этот звонок.
- Входящий вызов переводим в режим удержания.
- При этом переходим в «Настройки» гаджета.
- Входим в меню «Безопасность» для решения вопроса снятия пароля.
Используем разряженную батарею
Способ отключить пароль блокировки экрана актуален только при полностью разряженной батарее. Необходимо, чтобы система отобразила данное уведомление.
С появившегося уведомления жмем «Состояние батареи». Теперь в меню вы можете осуществить отмену пароля.
Сбрасываем систему до заводских настроек
Наиболее простой способ отменить пароль блокировки экрана Андроид состоит в откате устройство до заводского состояния. Недостаток метода – будет удалена важная информация и пароли гаджета. Сохранятся данные только с карты памяти.
Недостаток метода – будет удалена важная информация и пароли гаджета. Сохранятся данные только с карты памяти.
Samsung и TouchWiz
Процесс снятия пароля для каждой модели гаджета может быть индивидуальным. Давайте рассмотрим, как снять пароль с экрана блокировки Самсунг:
- Опускаем шторы, тапаем по кнопке «Настройки».
Содержимое окна следует прокрутить вниз. Жмем на вкладку, показанную на скриншоте ниже.
Находим меню «Тип блокировки».
Указываем графический ключ для подтверждения действия.
Жмем «Провести по экрану». Данным действием мы отключим процесс проверки безопасности.
Вы получите уведомление об удалении ранее используемого графического ключа. Свои действия подтверждаем путем нажатия на «Стереть».
Теперь вы знаете, как убрать пароль блокировки экрана на Самсунге. После выполнения всех действия пароль сбросится, на гаджете защитная опция будет отключена.
Укажите модель устройства и какие у него признаки поломки.
Тогда мы сможем вам помочь.
Реклама на сайте помогает поддерживать его работу и отвечать на ваши вопросы.
Как убрать блокировку экрана на Андроиде
Блокировка экрана позволяет избежать случайных нажатий и защищает содержимое устройства от посторонних. Однако некоторых пользователей так раздражает необходимость постоянно разблокировать телефон, что они начинают искать способ, как избавиться от этой функции.
Убрать блокировку можно с помощью базовых инструментов настройки системы. Но безопаснее будет не отказываться от блокировки экрана совсем, а просто выбрать более удобный способ.
Снятие блокировки
Если блокировка снимается вводом пароля, PIN-кода или графического ключа, и вы его знаете, то никаких проблем не будет – просто зайдете в настройки и уберете этот способ защиты данных.
- Разблокируйте устройство.
- Найдите «Настройки». Они могут находиться в главном меню или прямо на рабочем столе.
- Откройте раздел «Безопасность».
 В зависимости от прошивки название может меняться. Например, у меня стоит Android 7.0 с оболочкой NFUI. В ее настройках есть специальный раздел «Блокировка экрана и безопасность».
В зависимости от прошивки название может меняться. Например, у меня стоит Android 7.0 с оболочкой NFUI. В ее настройках есть специальный раздел «Блокировка экрана и безопасность». - В подменю «Экран блокировки» нажмите на пункт «Блокировка», чтобы выбрать способ.
- Если у вас стояла какая-то защита – например, PIN-код – необходимо подтвердить право доступа к настройкам.
У меня стоит PIN-код, но при включенном и настроенном сканере отпечатков ввод четырехзначного пароля является лишь дополнительным способом проверки. Экран же разблокируется по отпечатку пальца. Чтобы совсем убрать блокировку экрана, выберите вариант «Нет». При этом с телефона будет удален пароль разблокировки и добавленные отпечатки, если на устройстве есть сканер.
«Нет» – это не лучший вариант с точки зрения удобства использования. Если речь идет о телефоне, который вы постоянно носите с собой, то полное отключение блокировки чревато появлением случайных нажатий. Запуск приложений, отправка сообщений, исходящие звонки – спутники незаблокированного экрана телефона.
Запуск приложений, отправка сообщений, исходящие звонки – спутники незаблокированного экрана телефона.
Чтобы предотвратить случайные нажатия, но не вводить никакие пароли и ключи для разблокировки, выберите вариант «Провести по экрану». В этом случае пароль и отпечатки также будут удалены, то есть вы снимите защиту с телефона. Экран будет блокироваться после истечения установленного времени бездействия, но разблокировать его можно будет горизонтальным или вертикальным свайпом.
Выбор способа блокировки
Раз уж мы начали говорить о способах блокировки, давайте посмотрим все. Меня, например, раздражает ввод графического ключа и PIN-кода. Поэтому на старом смартфоне блокировка была без защиты и снималась горизонтальным свайпом, а на новом – с помощью отпечатка пальца. Возможно, вам понравится другой способ.
Есть такие варианты:
- «Нет» – экран не блокируется. Минусы: возможны случайные нажатия, нет защиты от посторонних, то есть любой человек может взять ваш телефон и изучить содержимое его памяти.

- «Провести по экрану» – дисплей блокируется. Минус: нет защиты, разблокировать может кто угодно.
- «Графический ключ», «PIN-код», «Пароль». На некоторых устройствах добавляется распознавание лица и голоса, но суть от этого не меняется: при выборе любого из этих способов экран блокируется, а получить доступ к содержимому телефона может только владелец.
Если на телефоне есть сканер отпечатков, можно добавить снимки пальцев в настройки, выбрать один из трех защищенных способов блокировки экрана и выбирать, как разблокировать устройство. Как я уже говорил, у меня стоит ввод PIN-кода или проверка отпечатка. Можно установление сочетание графического ключа и сканирования отпечатка – тоже удобно. Поэкспериментируйте, может пропадет желание совсем отказываться от блокировки.
Что делать, если забыл пароль, код или графический ключ
Мы рассмотрели идеальную ситуацию, при которой у вас есть все пароли, PIN-коды и графические ключи.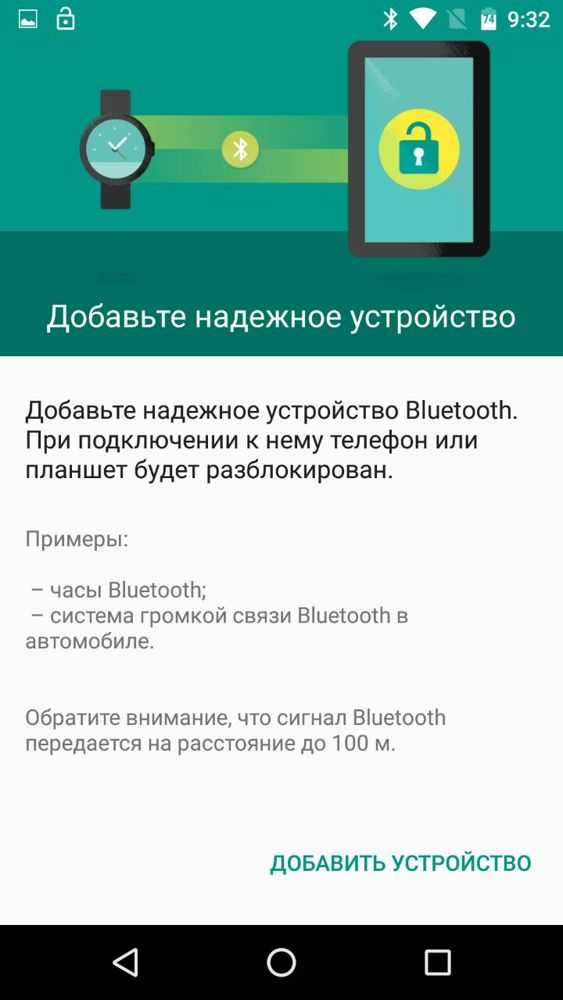 Но как убрать защиту, если экран заблокирован, и вы не помните пароль или ключ? Способы могут меняться в зависимости от производителя и модели, поэтому коротко пройдется по самым популярным методам.
Но как убрать защиту, если экран заблокирован, и вы не помните пароль или ключ? Способы могут меняться в зависимости от производителя и модели, поэтому коротко пройдется по самым популярным методам.
- Ввод данных от аккаунта Google. На большинстве старых прошивок (до Android 5.0) после пятикратного неправильного ввода пароля или ключа появлялось окно с предложением восстановить доступ через учетную запись Google. На новых прошивках телефон блокируется и просит подождать 30 секунд, после чего снова требует код или пароль.
- Сброс настроек через Recovery. Вместе с конфигурацией будут стерты файлы, которые хранятся на внутренней памяти Android.
- Удаление файлов с паролями на смартфонах с root-доступом или кастомным Recovery.
- Графический пароль можно сбросить с помощью утилиты ADB, а китайские телефоны с процессором MTK разблокируются через программу SP Flash Tool – сначала вы ставите кастомное Recovery, а затем удаляете отдельные файлы с паролями, не затрагивая личные данные.

- Стирание настроек и контента через сервис «Найти телефон».
Как убрать блокировку экрана на Android
Установите разблокировку нажатием кнопки или выберите другой удобный способ.
Отказаться от блокировки
По умолчанию на Android-устройствах установлено снятие блокировки свайпом по экрану. Вы нажимаете кнопку разблокировки на боковой грани, проводите пальцем по дисплею и оказываетесь на рабочем экране. Можно уменьшить количество действий вдвое, избавившись от свайпа.
Откройте настройки Android. Перейдите в раздел «Блокировка экрана и безопасность». Нажмите на пункт «Блокировка экрана» и выберите «Нет».
Если на телефоне был настроен другой способ снятия блокировки, то придётся его снимать: вводить графический ключ, ПИН-код или пароль в зависимости от способа защиты.
Отказываясь от блокировки экрана, вы делаете содержимое телефона доступным для всех.
Список контактов, переписка, фотографии, страницы в соцсетях — любой человек получит к ним доступ, если вы оставите устройство без присмотра.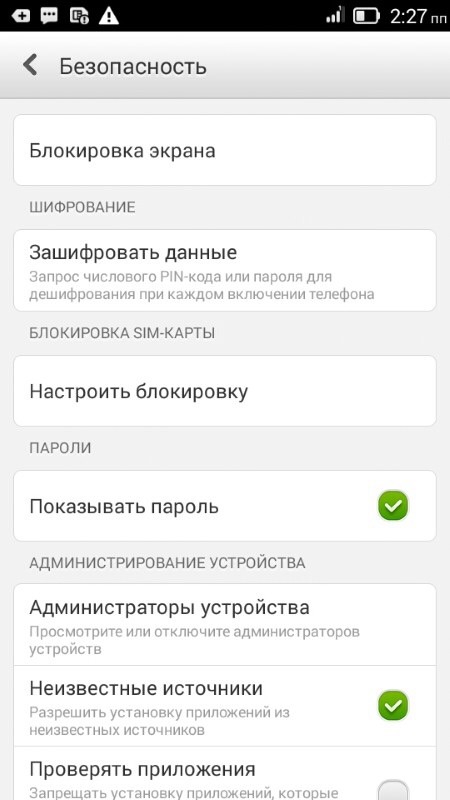
Есть и другой недостаток: повышается вероятность случайного звонка, отправки сообщения или запуска приложения. Если для включения системы достаточно нажать на клавишу разблокировки, то в кармане она будет нажиматься постоянно. Поэтому разумнее не отказываться от блокировки экрана, а выбрать более удобный способ её снятия.
Выбрать другой способ разблокировки
В настройках Android вы найдёте несколько способов снятия блокировки.
- Свайп по экрану. Не защищает от несанкционированного доступа, но спасает от случайных нажатий в кармане.
- Графический ключ. Может включать от четырёх до девяти точек. В сумме содержит 389 112 комбинаций, из которых доступ открывает только одна.
- ПИН-код. Состоит из четырёх цифр, что в сумме даёт 10 000 комбинаций.
- Пароль. Самый надёжный способ блокировки. В пароле может быть от четырёх до 17 символов, а количество комбинаций переваливает за миллиард.
Сканирование отпечатков пальцев и идентификация по лицу являются дополнительными методами. Вы защищаете систему графическим ключом, ПИН-кодом или паролем, а при снятии блокировки выбираете, какой вариант использовать. Ввести ключ или, например, приложить палец.
Вы защищаете систему графическим ключом, ПИН-кодом или паролем, а при снятии блокировки выбираете, какой вариант использовать. Ввести ключ или, например, приложить палец.
Если вы забудете пароль, ПИН-код или графический ключ, то телефон всё равно можно разблокировать. Для этого потребуется доверенное устройство или доступ к аккаунту Google. В крайнем случае придётся возвращаться к заводским настройкам, что приведёт к потере данных.
Использовать автоматическую разблокировку
Если в настройках Android есть функция Smart Lock, настройте автоматическое снятие блокировки в определённых условиях. Способ работает только при выборе графического ключа, ПИН-кода или пароля.
Откройте настройки, перейдите в раздел «Блокировка экрана и безопасность». Нажмите на пункт Smart Lock, введите графический ключ, ПИН-код или пароль и выберите условие снятие блокировки.
- Физический контакт. Устройство разблокируется, когда вы возьмёте его в руки. Идентификации по отпечаткам пальцев или лицу нет, то есть получить доступ к системе может любой человек.

- Безопасные места. Вы указываете на карте места, в которых телефон всегда остаётся разблокированным. Получить доступ к системе также может любой человек, который окажется рядом.
- Надёжное устройство. Вы настраиваете доверенное устройство через Bluetooth. При подключении к нему телефон или планшет будет разблокирован.
- Voice Match. Разблокирование с помощью фразы «Ok Google».
На некоторых устройствах также доступно распознавание лиц. Однако разработчики Google предупреждают, что оно обеспечивает менее надёжную защиту, чем графический ключ, ПИН-код или пароль, так как разблокировать систему может человек, похожий на вас.
Как на андроиде убрать пароль
Любая операционная система даёт возможность пользователю защитить свои данные, установив парольную защиту на вход или разблокировку экрана. ОС Android не является исключением, и настроить защиту можно целым рядом способов, числе которых парольная защита, графический ключ, считывание биометрических данных и так далее. Юно иногда бывают ситуации, когда парольная защита, и вообще необходимость в сложной разблокировке отпадает, или вы уже устали восстанавливать постоянно забываемый пароль. Что делать в этом случае, как на андроиде убрать пароль, чтобы экран при включении сразу показывал рабочий стол?
Юно иногда бывают ситуации, когда парольная защита, и вообще необходимость в сложной разблокировке отпадает, или вы уже устали восстанавливать постоянно забываемый пароль. Что делать в этом случае, как на андроиде убрать пароль, чтобы экран при включении сразу показывал рабочий стол?
Как с андроида убрать пароль
Причины, по которым может понадобиться снятие пароля с блокировки экрана, бывают разные, однако просто здравый смыл говорит, что функция эта чисто маркетинговая.
Для чего нужен пароль
Вот сами посудите, сколько раз ваш кнопочный телефон попадал в руки злоумышленникам? А ведь никакой блокировки экрана не было, и паролей для просмотра информации не требовалось. Почему же сейчас это важно? Вы намеренно оставляете свой смартфон где попало, вы его постоянно теряете, даёте поиграться дворовым мальчишкам? Где та ситуация, когда я сам для себя на собственно устройство ставлю пароль?
Можно понять офисные компьютеры, когда у каждого своя учётная запись, и свой пароль к ней, но смартфон только ваш, и вы с ним никогда не расстаётесь, для чего создаётся ситуация, когда чтобы позвонить, нужно сканировать отпечаток пальца или вводить графический ключ? В общем, причины у каждого свои, и нужно просто отключить запрос пароля.
Как в андроиде убрать пароль ил графический ключ
Сразу отметим, что этот метод подойдёт исключительно в случае нормального использования устройства, когда пользователь в системе и помнит пароль. Если вы не знаете пароля, и не можете попасть в систему и, тем более, в настройки, то это совсем другой разговор.
- Итак, заходим в настройки смартфона или планшета, обычно это пиктограмма на рабочем столе в виде ключей и шестерёнок;
- В разделе находим пункт «Безопасность», и идём туда;
- Тапаем по строке «Блокировка экрана»;
- Перед вами буден несколько вариантов, из которых можно выбрать «Нет»;
- Либо можно выбрать вариант «Слайдер» или «Провести по экрану».
Вот и всё, вы отключили функцию запроса пароля, причём любого типа. После этой процедуры вам больше не придётся вводить графический ключ или пароль вбивать, экран будет сразу открываться главным рабочим столом. Кстати, если вы хотите без разблокировки просто узнавать сколько время, то часы можно поставить виджетом на заставку.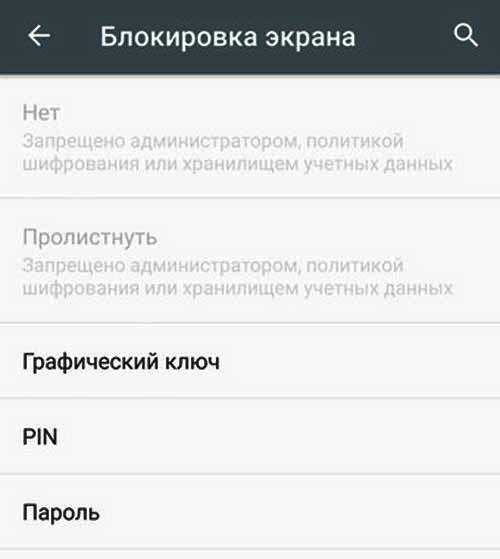
Выбор «Нет» является не лучшим вариантом в плане юзабельности. Если мы говорим о смартфоне, который всегда с собой. Для домашнего планшета, конечно, это будет в самый раз. Если же смартфон вы постоянно носите с собой, то при полном отключении блокировки экрана будут постоянно срабатывать случайные касания. А это и запуск приложений, случайные звонки и прочее.
Выбрав «Слайдер», экран будет защищён блокировкой, но никаких паролей требовать он не будет. Пользователь при включении экрана просто делает свайп вбок, и экран разблокируется. В этом случае никаких случайных нажатий не будет.
В зависимости от версии прошивки и типа устройства, могут различаться названия или последовательность некоторых пунктов, но сам принцип для всех Андроид-устройств один.
Как разблокировать телефон Android и использовать любую SIM-карту
Можно простительно думать, что телефонные контракты заключаются примерно в следующем: прямая покупка телефона даст вам возможность легко переключаться между сетями, в то время как получение устройства по контракту означает, что вы Залочены на провайдера.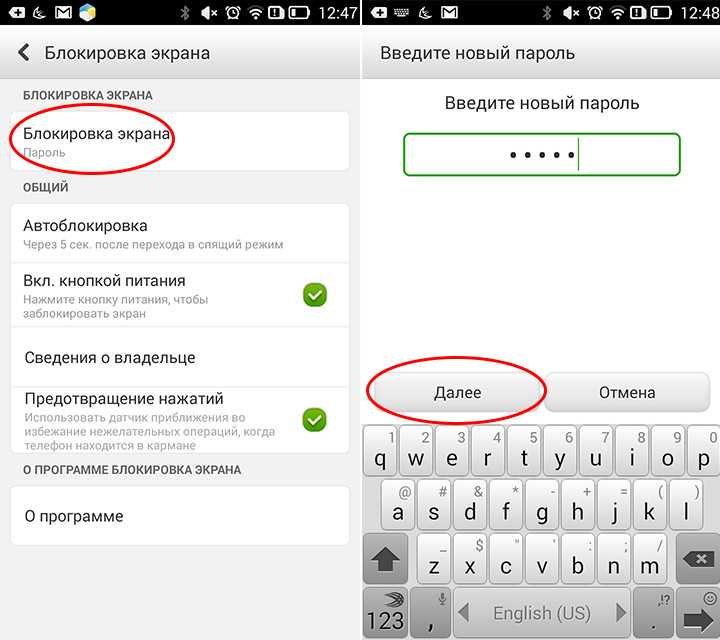
Хотя в какой-то степени это правда, это определенно не раскрывает всей истории. Заблокированный телефон не позволит вам использовать свои минуты, текстовые сообщения и данные с новой SIM-картой, но как только контракт истечет, вы, вероятно, сможете делать все, что захотите.
В Великобритании сетям больше не разрешено продавать заблокированные телефоны. Регулятор связи Великобритании Ofcom ввел новый набор правил, запрещающий любым сетям продавать незаблокированный телефон, который вступил в силу в декабре 2021 года.
Тем не менее, если вы купили свой телефон до этого сокращения off, есть шанс, что он все еще может быть заблокирован.
Просто чтобы уточнить, мы имеем в виду телефоны, которые могут быть привязаны к определенным поставщикам услуг. Если ваше устройство заблокировано из-за того, что вы забыли пароль, PIN-код или жест смахивания, ознакомьтесь с нашим руководством. здесь.
Законно ли разблокировать телефон?
Если вы оплатили контракт, разблокировать телефон можно совершенно законно. То же самое касается любого телефона, который вы купили сразу.
То же самое касается любого телефона, который вы купили сразу.
Однако, если вы все еще находитесь в процессе погашения вашего первоначального контракта, вы технически еще не являетесь владельцем телефона, а это означает, что разблокировка вашего телефона для других поставщиков может быть невозможна до окончания срока действия контракта. Некоторые перевозчики могут ничего не иметь против, но это определенно стоит проверить, прежде чем начинать процесс.
Прежде чем продолжить, стоит быть на 100% уверенным, что ваш телефон уже заблокирован. Проверьте наши специальное руководство, чтобы узнать, как это сделать.
Как разблокировать телефон
Разблокировать телефон может быть на удивление легко, если знать, как это сделать.
1. Сначала вам нужно связаться с вашим провайдером и запросить разблокировку. Это должна быть исходная сеть, а не сеть новой SIM-карты, которую вы пытаетесь использовать.
2. Получив подтверждение того, что ваш телефон разблокирован вашим провайдером, вы можете выключить телефон, вставить новую SIM-карту в слот для SIM-карты и снова включить телефон.
3. Теперь попробуйте позвонить, чтобы узнать, прошла ли разблокировка успешно. Если вы можете подключить телефонный звонок по новой сети, разблокировка сработала. Если нет, свяжитесь с вашим сетевым провайдером для получения дополнительной помощи.
Если у вас нет оригинальной SIM-карты, вам может понадобиться перезагрузите телефон, прежде чем его можно будет разблокировать.
Подробно изучив первый шаг, мы перечислили всех популярных сетевых провайдеров в Великобритании, чтобы помочь вам узнать, как разблокировать телефон. Найдите своего оператора связи в списке ниже и следуйте инструкциям.
EE
Посещение Страница разблокировки телефона EE
Чтобы разблокировать телефон EE, вы должны быть владельцем учетной записи для устройства и номера, иметь устройство не менее шести месяцев, своевременно оплатить счет и не сообщать об устройстве как утеряны или украдены.
Если раньше EE взимала плату за разблокировку некоторых телефонов, например тех, у которых еще действует контракт, то теперь она разблокирует любое устройство бесплатно.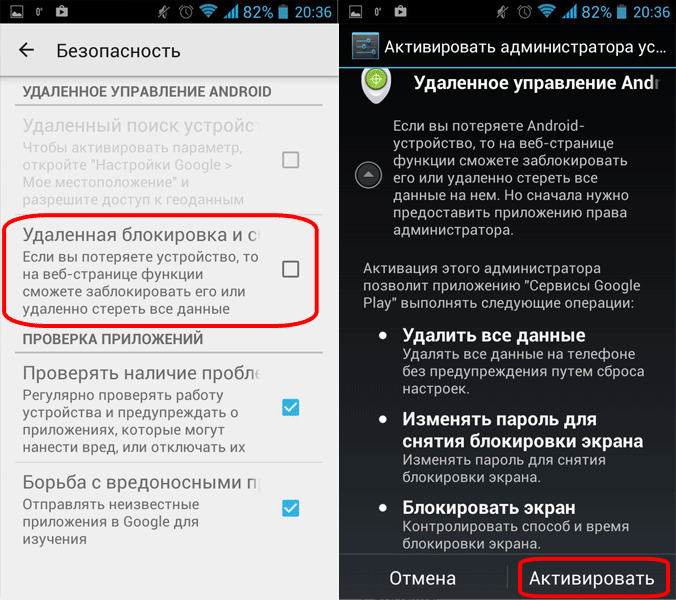 Единственное, что вам нужно, — это номер IMEI вашего телефона, который обычно можно найти на оригинальной упаковке или узнать, набрав *#06* на клавиатуре телефона.
Единственное, что вам нужно, — это номер IMEI вашего телефона, который обычно можно найти на оригинальной упаковке или узнать, набрав *#06* на клавиатуре телефона.
EE позволяет мгновенно разблокировать телефон, но в некоторых случаях это может занять до семи дней.
Вы можете узнать больше о разблокировке телефона EE и связаться напрямую с EE нажав здесь.
Giffgaff
Giffgaff немного необычен тем, что предлагает «разблокировку», которую вы можете использовать для поиска по марке и модели вашего телефона, чтобы узнать, как его разблокировать.
Здесь вы найдете разблокировку Giffgaff.
O2
O2 бесплатно разблокирует ваш телефон в любое время. Однако вам нужно будет продолжать оплачивать контракт до его окончания.
О2 говорит, что проще всего это сделать с помощью Мой O2 Online или Мое приложение O2 и сеть предлагает более подробная инструкция здесь.
Sky Mobile
Телефоны, приобретенные через
Sky уже должен быть разблокирован, поэтому вам не нужно будет связываться с компанией, чтобы разблокировать телефон. Вместо этого попробуйте новую SIM-карту, и она должна работать.
Вместо этого попробуйте новую SIM-карту, и она должна работать.
Если вы используете iPhone, вам может потребоваться перейти в «Настройки» > «Мобильные данные» > «Параметры мобильных данных» > «Мобильная сеть передачи данных» > «Сбросить настройки».
Tesco Mobile
Если у вас есть телефон с Tesco Mobile, разблокировка будет бесплатной независимо от того, заключили вы контракт или нет.
Вам просто нужно отправить запрос на разблокировку и держите под рукой свой номер IMEI.
Разблокировка телефона в Tesco Mobile может занять до семи дней.
Three
Three имеет онлайн доступна форма разблокировки, но если вы приобрели телефон в Three после 1 января 2014 года, ваше устройство уже будет разблокировано.
Виргин Мобайл
Большинство
Мобильные телефоны Virgin Mobile уже будут разблокированы, поэтому у вас не должно возникнуть проблем. Просто попробуйте новую SIM-карту, и она должна работать без каких-либо дополнительных действий.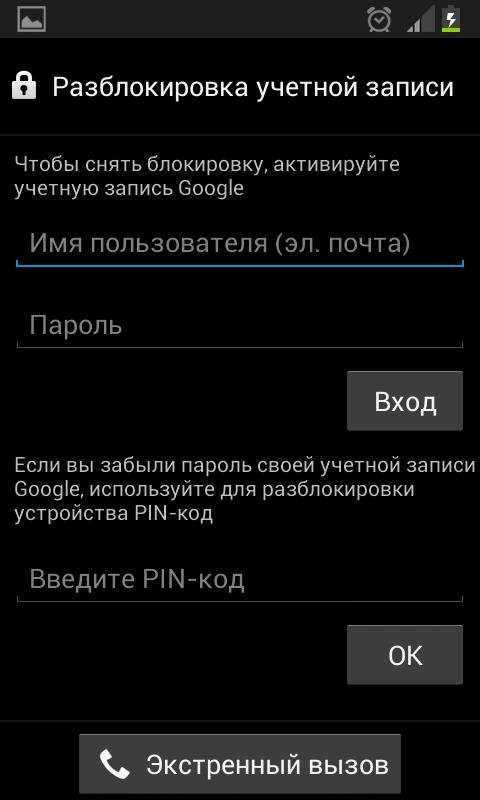
Vodafone
Вы сможете использовать Онлайн-форма запроса на разблокировку Vodafone. Получение кода разблокировки от компании может занять до 10 рабочих дней. Вы также должны быть в курсе своих счетов.
Использование сторонней службы разблокировки
Мы всегда рекомендуем проконсультироваться с вашим сетевым провайдером, прежде чем прибегать к сторонней службе разблокировки, но иногда это может быть намного быстрее и проще.
Важно следить за сторонними службами разблокировки, которые жалят клиентов дополнительными счетами в конце процесса, поэтому обязательно прочитайте мелкий шрифт, прежде чем передавать свои деньги.
Мы пробовали и тестировали Doctor SIM, который обещает возврат средств в случае неудачной разблокировки и не удивил нас никакими скрытыми платежами. Это может быть вариант, если вы пробовали методы, перечисленные выше.
Мы не рекомендуем платить больше 25 фунтов стерлингов за разблокировку телефона. Если кто-то пытается взимать с вас больше, чем это, он испытывает удачу.
Если у вас более одного телефона, вам также может понадобиться наше руководство по как разблокировать айфон.
Автор: Эшли Макро, глава филиала
Эшли является главой филиала Tech Advisor. Предоставление экспертных советов по покупке, которым вы можете доверять, является ее сильной стороной, помогая вам найти самые авторитетные потребительские технические продукты и услуги и гарантируя, что вы не потратите ни копейки больше, чем должны.
4 лучших способа разблокировать телефон Android с учетной записью Google или без нее
home_iconСоздано с помощью Sketch.Home > Разблокировать Android > 4 лучших способа разблокировать телефон Android с / без учетной записи Google
Линус Смит
28 марта 2019 г. (обновлено: 20 июля 2022 г.)
Чтение через 3 мин.
0 Количество
Ваш мобильный телефон Android имеет множество функций и хранит много личной информации и контента. Поэтому важно установить блокировку на телефоне, чтобы сохранить его конфиденциальность и предотвратить доступ к вашим данным. В зависимости от марки и модели вашего телефона Android параметры экрана блокировки могут включать PIN-код, пароль, шаблон, отпечаток пальца или распознавание лица.
Поэтому важно установить блокировку на телефоне, чтобы сохранить его конфиденциальность и предотвратить доступ к вашим данным. В зависимости от марки и модели вашего телефона Android параметры экрана блокировки могут включать PIN-код, пароль, шаблон, отпечаток пальца или распознавание лица.
Однако могут возникнуть неизбежные ситуации или экстренные случаи, когда вам потребуется обойти блокировку экрана телефона Android. Вот несколько эффективных способов разблокировать телефон Android с учетной записью Google или без нее.
Часть 1. Как разблокировать телефон Android с помощью учетной записи Google
Часть 2. Разблокировка телефона Android без учетной записи Google с помощью профессионального программного обеспечения для разблокировки
Часть 3. Как разблокировать телефон Android без учетной записи Google с помощью сброса графического ключа (только для Android 4.4 или более ранней версии)
Часть 4.
 Как разблокировать телефон Android без учетной записи Google с помощью диспетчера устройств Android
Как разблокировать телефон Android без учетной записи Google с помощью диспетчера устройств Android
Как разблокировать телефон Android с помощью учетной записи Google
Знаете ли вы, что вы можете разблокировать телефон Android с помощью учетной записи Google? Если ваш телефон Android отсутствует или потерян, выполните следующие действия, чтобы разблокировать устройство, просто используя свою учетную запись Google.
Шаг 1. Откройте браузер Google Chrome и войдите в свою учетную запись Google.
Шаг 2. Найдите раздел « Безопасность », а затем выберите « Найти потерянный или украденный телефон «.
Шаг 3. Из списка выберите потерянное или пропавшее Android-устройство.
Шаг 4. Вам будут даны пошаговые инструкции. Просто следуйте им, чтобы найти и защитить свой телефон Android.
Чтобы этот подход работал, убедитесь, что потерянный телефон Android подписан на вашу учетную запись Google через Gmail или YouTube.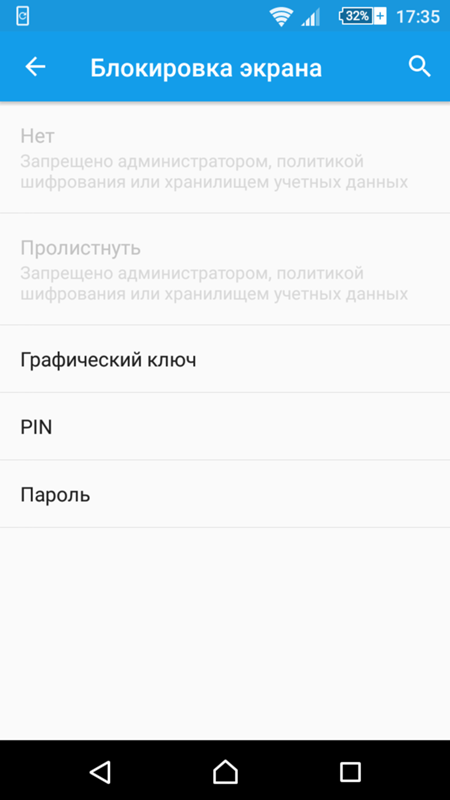
Как разблокировать телефон Android с помощью iMyFone LockWiper (Android)
iMyFone LockWiper (Android) — это настольная программа, которая эффективна и проста в использовании для обхода экрана блокировки Android и блокировки FRP. Используя этот инструмент, вы можете получить доступ к своему телефону Android без ввода каких-либо паролей.
iMyFone LockWiper (Android) идеально подходит для таких ситуаций, как забытый экранный пароль из-за частых изменений, слишком многократный ввод неверных паролей, покупка подержанных устройств Android с заблокированным экраном, использование мобильных телефонов или планшетов с разбитым экраном. которые не могут распознавать шаблоны или коды или пытаются получить доступ к телефону Android с неработающей функцией отпечатка пальца. Какой бы ни была ваша причина, iMyFone Lockwiper (Android) может предоставить быстрые решения для обхода экрана блокировки Android.
100 233 123 Загрузки
Особенности iMyFone LockWiper (Android)
Универсальный сервис для разблокировки Android
Обход PIN-кода, пароля, графического ключа, отпечатка пальца или даже блокировки лица вашего телефона Android.

Поддержка почти всех марок и моделей телефонов и устройств, использующих систему Android, включая Samsung, Huawei, LG и Motorola.
Работайте на мобильных телефонах и планшетах Android, если они работают на системе Android 2.3–Android 11.0.
Также работает над обходом учетной записи Samsung Google/блокировки FRP без пароля.
Загрузить сейчас
Как разблокировать телефон Android без ввода пароля за 5 минут
Шаг 1. Загрузите и запустите программу iMyFone LockWiper (Android). Подключите свой телефон Android к компьютеру, и программа автоматически обнаружит ваше мобильное устройство.
Шаг 2. Подтвердите всю информацию, отображаемую на экране, нажмите кнопку « Start Unlock », чтобы продолжить.
Шаг 3. На этом этапе LockWiper установит специальный пакет данных для разблокировки, который подходит для марки и модели вашего телефона Android.
Шаг 4. Как только ваше устройство перейдет в режим восстановления, следуйте инструкциям, которые появятся на экране вашего компьютера, чтобы завершить процесс разблокировки.
Загрузить сейчас
Как разблокировать телефон Android с помощью учетной записи Google с помощью шаблона сброса (для Android 4.4 или ниже)
Если на вашем устройстве Android используется система Android 4.4 или более ранней версии, возможно, вы сможете сбросить шаблон с помощью своей учетной записи Google. Для этого выполните следующие действия:
Шаг 1. После нескольких попыток разблокировать телефон появится кнопка/ссылка « Забыли графический ключ ». Коснитесь его, чтобы продолжить.
Шаг 2. Вам будет предложено войти в свою учетную запись Google. Убедитесь, что вы входите в учетную запись, связанную с вашим устройством.
Шаг 3. После входа в систему вы можете сбросить блокировку экрана и снова получить доступ к своему телефону Android.
Если этот подход к сбросу и разблокировке телефона Android с помощью учетной записи Google не работает для вас, ознакомьтесь с другим подходом ниже.
Как разблокировать телефон Android с помощью диспетчера устройств Android
Еще один способ разблокировать устройство Android — использовать инструмент Android Device Manger. ADM — это онлайн-инструмент, который позволяет удаленно получать доступ к вашему телефону Android с другого устройства или компьютера. Чтобы использовать ADM, выполните следующие действия:
Шаг 1. Используя другое устройство или компьютер, перейдите на веб-сайт ADM по адресу http://google.com/android/devicemanager.
Шаг 2. Войдите в систему, используя свою учетную запись Google, связанную с вашим заблокированным телефоном Android.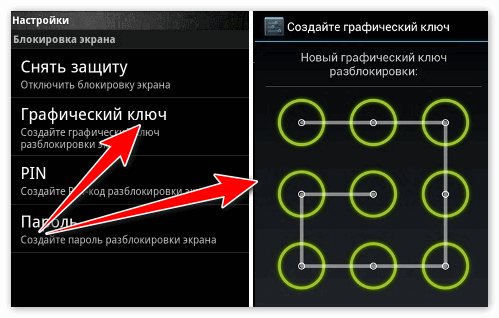
Шаг 3. В интерфейсе ADM выберите Android-устройство, которое хотите разблокировать. Нажмите « Блокировка ».
Шаг 4. Вам будет предложено ввести временный пароль. После создания снова нажмите « Lock ».
Шаг 5. После успешного выполнения вышеуказанных шагов вы сможете увидеть подтверждающее сообщение с вариантами: Звонок, Блокировка и Стереть.
Шаг 6. Установите временный пароль на экране телефона, чтобы разблокировать телефон.
Шаг 7. Наконец, перейдите к настройкам экрана блокировки телефона, чтобы разблокировать устройство Android.
Однако, чтобы Android Device Mager работал, необходимо выполнить следующие условия.
ADM включен на вашем телефоне.
GPS включен.
Вы используете ту же учетную запись Google, которая связана с заблокированным телефоном.
ADM работает только с устройствами под управлением Android 4. 4 и выше.
4 и выше.
Если вы не очень хорошо разбираетесь в технических операциях или считаете описанные выше методы слишком сложными для вас, вы можете использовать надежный инструмент или систему блокировки телефона Android, которая поможет вам разблокировать телефон Android или автоматически обойти экран блокировки, когда вы заблокированы.
Будут неизбежные обстоятельства, особенно экстренные случаи, когда вам нужно будет разблокировать телефон Android, минуя экран блокировки. Когда это происходит, альтернативным решением является инструмент iMyFone LockWiper (Android).
Заключение
Разблокировать телефон Android не всегда сложно и технически сложно. iMyFone LockWiper (Android), одно из четырех программ для разблокировки телефонов в 2022 году, может легко обойти экран блокировки вашего телефона Android и сразу же получить доступ к вашему устройству. Если подход к разблокировке телефона Android с помощью учетной записи Google не работает для вас, вы можете просто использовать LockWiper для решения проблем с блокировкой Android.
Загрузить сейчас
(Нажмите, чтобы оценить этот пост)
Общий рейтинг 5 (256 участников)
Оценка прошла успешно!
Вы уже оценили эту статью, пожалуйста, не повторяйте оценку!
Включите JavaScript для просмотра комментариев с помощью Disqus.
3 способа разблокировать телефон Android с учетной записью Google или без нее
Современная эра телефонов Android радует людей множеством удобных интересных вещей. Система блокировки телефонов Android обеспечивает конфиденциальность вашего устройства. И наоборот, учетная запись Google помогает вашему телефону с уровнем безопасности, защищая его в случае потери или кражи, но она также может заблокировать вас.
Хотите разблокировать телефон Android с помощью учетной записи Google? Большой! Давай сделаем это.
Как использовать учетную запись Google для разблокировки телефона (выше Android 4.4)
Шаг 1. Чтобы разблокировать телефон Android с помощью учетной записи Gmail, перейдите на официальный веб-сайт Android Device Manager. Для этого процесса требуется другое устройство или компьютер.
Чтобы разблокировать телефон Android с помощью учетной записи Gmail, перейдите на официальный веб-сайт Android Device Manager. Для этого процесса требуется другое устройство или компьютер.
Шаг 2. Войдите в систему с той же учетной записью Gmail, которая заблокировала доступ к вашему устройству.
Шаг 3. Когда появится домашняя страница ADM, на ней будет показан список устройств, к которым подключена ваша учетная запись Google. Выберите устройство, которое хотите разблокировать. Нажмите на ЗАЩИТНОЕ УСТРОЙСТВО .
Шаг 4: Google попросит вас создать временный пароль. После того, как вы создадите его, нажмите SECURE DEVICE еще раз.
Шаг 5: Просто подождите несколько минут, вернитесь к экрану блокировки устройства, введите новый пароль, который вы установили в ADM, чтобы разблокировать телефон.
Чтобы этот метод работал, проверьте следующие условия.
- Вы должны помнить учетную запись Google и пароль для входа в телефон.

- Блокировка телефона связана с учетной записью Google.
- Ваше устройство подключено к WiFi во время процесса.
- На вашем устройстве должно быть открыто приложение «Найти устройство».
- GPS должен быть включен.
- ADM работает только с устройствами с Android 4.4 или выше.
Как разблокировать телефон Android с помощью учетной записи Google (Android 4.4 или ниже)
Если вы используете Android 4.4 или ниже, вы можете сбросить графический ключ, используя учетную запись Google, чтобы разблокировать телефон. Для этого быстро выполните шаги, показанные ниже.
Шаг 1: При попытке разблокировать телефон более 5 раз на экране отобразится параметр «Забыли графический ключ». Нажмите, чтобы продолжить. Теперь у вас есть 2 варианта и выберите «Ввести данные учетной записи Google».
Шаг 2: На следующем экране вам теперь нужно ввести Gmail и его пароль, связанный с вашим заблокированным телефоном.
Шаг 3.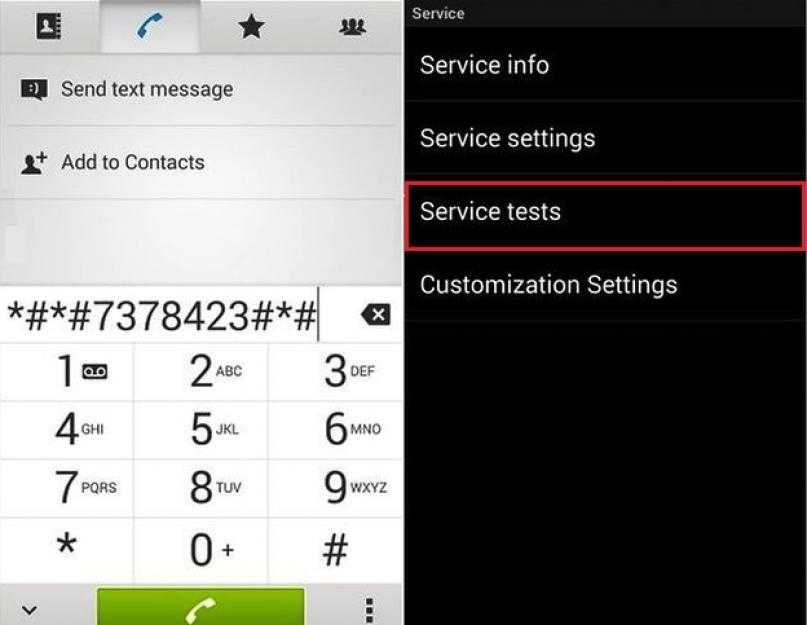 При входе сбросьте блокировку экрана, и после этого вы получите полный доступ к своему телефону Android.
При входе сбросьте блокировку экрана, и после этого вы получите полный доступ к своему телефону Android.
Нет результатов? Читать дальше! У меня есть более эффективные способы разблокировки телефона.
Как разблокировать телефон Android без учетной записи Google
Вы не разбираетесь в технических вопросах и ищете самое простое решение для разблокировки? Тогда есть надежный инструмент для разблокировки экрана и обхода учетных записей Google с помощью усовершенствованной автоматической системы.
iToolab UnlockGo (Android) — это самый удобный инструмент, запрограммированный для разблокировки телефона, особенно в экстренных случаях. Наиболее привлекательным преимуществом этого инструмента является то, что для разблокировки телефона ему не требуется пароль или учетные данные учетной записи Google.
Сначала загрузите и установите iToolab UnlockGo (Android). Затем позвольте вам разблокировать телефон без учетной записи Google всего за 5 минут.
Шаг 1. Подключите телефон
Подключите телефон
Начните процесс разблокировки, подключив устройство к ПК. Откройте инструмент UnlockGo на своем компьютере. Выберите Разблокировать Блокировку Экрана в интерфейсе. Нажмите кнопку Запустить .
Шаг 2: Подтвердите свою марку
Вам необходимо подтвердить марку вашего телефона из выпадающего списка. Как вы выберете его правильно, нажмите Разблокируйте , чтобы продолжить.
Шаг 3. Переведите устройство в режим восстановления
Телефоны Android используют несколько способов входа в режим восстановления с помощью кнопки «Домой» или без нее.
Шаг 4: Инициализация процесса разблокировки
Когда ваш телефон перешел в режим восстановления. Следуйте инструкциям на экране, чтобы завершить процесс.
Шаг 5: Телефон разблокирован
Поздравляем! Вы разблокировали свой телефон Android без учетной записи Google. Теперь перезагрузите телефон и создайте пароль по вашему выбору.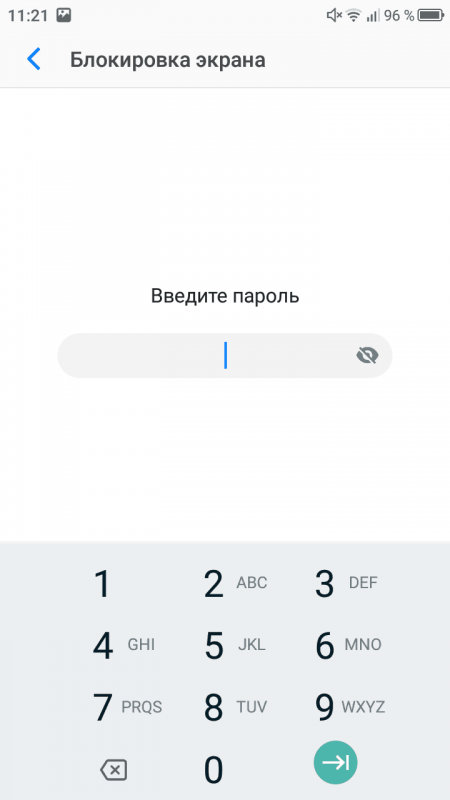
Полезные советы: как сбросить пароль учетной записи Google, если забыли
Забыли пароль учетной записи Google? Не волнуйся! Еще есть шанс сбросить пароль аккаунта Google и восстановить доступ к информации внутри.
Внимательно следуйте приведенным ниже инструкциям.
Шаг 1. Откройте главную страницу Google в веб-браузере и попытайтесь войти в свою учетную запись Google. Возможно, вам не удастся войти в систему, но это переключит вас на следующий шаг.
Шаг 2. Следовательно, вам не удалось войти в свою учетную запись Google. Щелкните ссылку Help .
Шаг 3: Выберите опцию Забыли пароль . Google просит ввести адрес электронной почты для дальнейшей обработки.
Шаг 4: Вы получите два варианта.
- Ваш номер телефона
- Электронная почта для восстановления/резервного копирования
Шаг 5: При вводе одного из следующих вариантов вы получите код подтверждения по SMS, электронной почте или по телефону.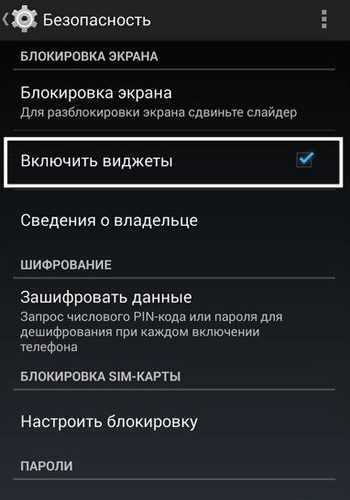 Если вы выберете резервное копирование электронной почты, на этом этапе Google предоставит вам полное руководство, которое поможет вам получить доступ к странице сброса пароля.
Если вы выберете резервное копирование электронной почты, на этом этапе Google предоставит вам полное руководство, которое поможет вам получить доступ к странице сброса пароля.
Шаг 6: Как вы перенаправили страницу сброса пароля. Введите новые данные для входа.
Шаг 7: Теперь вы разблокировали свою учетную запись Google с помощью сброса пароля. Подтвердите, нажав кнопку Изменить пароль , чтобы завершить процесс.
Часто задаваемые вопросы: можем ли мы использовать телефон Android без учетной записи Google?
Конечно, вы можете использовать устройство Android без учетной записи Google. Но в то же время вы будете подвергаться опасности без защиты от сброса настроек.
Заключительные слова
Я надеюсь, что этот пост разъясняет, как разблокировать телефон Android с учетной записью Google или без нее. Методы, упомянутые выше, являются полезными, но техническими для вас. Если вы не являетесь техническим специалистом, чтобы защитить свой смартфон от нелегального спама приложений для разблокировки Android, я предлагаю вам напрямую выбрать iToolab UnlockGo (Android), чтобы разблокировать экран блокировки и успешно обойти Samsung FRP.
Дом > Разблокировать Android > Как разблокировать телефон Android с учетной записью Google и без нее
Как разблокировать телефон Android без пароля
— Реклама —
Каждый смартфон позволяет установить блокировку экрана несколькими способами, т. е. с помощью графического ключа, PIN-кода, идентификатора лица, идентификатора касания и т. д. Люди, использующие идентификатор лица или сенсорный идентификатор, должны установить код доступа к экрану для резервного копирования, что иногда забыли. Если вы не можете распознать свой экранный пароль, графический ключ или PIN-код, вам необходимо сделать джейлбрейк телефона без пароля.
Существует несколько сценариев, в которых вам необходимо разблокировать телефон Android без пароля, среди которых наиболее частым является случай, когда вы забыли код доступа к экрану, купили подержанный телефон Android с неизвестным кодом доступа к экрану, ваш Face ID или Touch ID не работает. не работает должным образом и т. д. Эти проблемы можно решить, взломав телефон.
— Реклама —
Если вы столкнулись с какой-либо из вышеупомянутых проблем или не можете разблокировать экранный пароль на своем телефоне, вы можете найти лучшее решение здесь. В этой статье мы покажем лучшие способы разблокировки телефона Android без пароля. Прочтите статью до конца, чтобы получить лучшее решение для разблокировки телефона Android.
Содержание
2 способа разблокировки телефона Android без пароля— Реклама —
Если вы заблокировали свой телефон и забыли пароль, вам будет очень сложно разблокировать Android-телефон без пароля.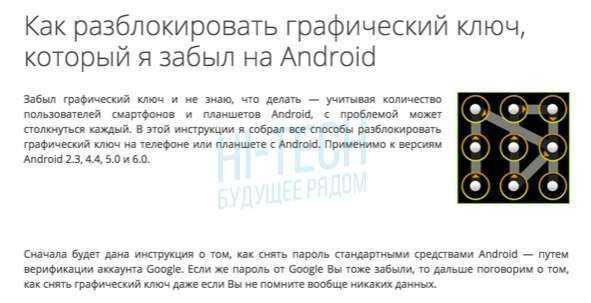 Хотя есть определенные способы сделать это. Если вы не можете разблокировать телефон Android без пароля, следуйте этим 2 методам, которые помогут вам решить вашу проблему.
Хотя есть определенные способы сделать это. Если вы не можете разблокировать телефон Android без пароля, следуйте этим 2 методам, которые помогут вам решить вашу проблему.
Если вы забыли пароль своего телефона Android или купили подержанный телефон, который заблокирован паролем или PIN-кодом, вы можете использовать Google Find My Device для разблокировать телефон Android без пароля . Google Find My Device поможет вам отслеживать ваше устройство, удаленно блокировать или разблокировать ваше устройство и т. д.
— Реклама —
Вы можете найти, заблокировать или стереть данные со смартфона Android, планшета или часов Wear OS, которые вы потеряли. Функция «Найти мое устройство» включена по умолчанию, если на ваше устройство добавлена учетная запись Google.
Шаг 1: Перейдите в Google Find My Device со своего рабочего стола или с другого смартфона и войдите с той же учетной записью, которую вы используете на заблокированном устройстве.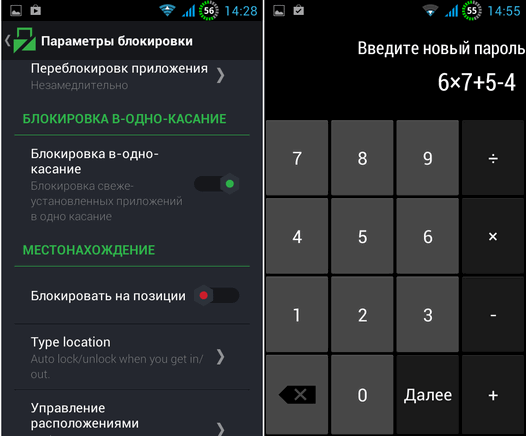
Шаг 2: Щелкните имя заблокированного устройства и нажмите «Блокировка». Введите временный пароль и нажмите кнопку «Заблокировать».
Шаг 3: После этого будет три варианта: «Звонок», «Блокировка» и «Стереть», из которых вы можете выбрать один и ввести временный код доступа в поле поиска, указанное ниже этих параметров.
Шаг 4: Теперь на заблокированном телефоне Android введите временный пароль, и ваш телефон будет разблокирован.
Хотя Google Find My Device очень полезен и прост в использовании, при его использовании есть несколько ограничений. Некоторые из этих ограничений: устройство, которое вы отслеживаете или которое хотите разблокировать, должно быть подключено к Интернету, телефон, который вам нужно разблокировать, должен быть зарегистрирован в учетной записи Google, и пользователь должен знать пароль этой учетной записи, и Другим важным моментом является то, что устройство должно быть включено с помощью Google Find My Device.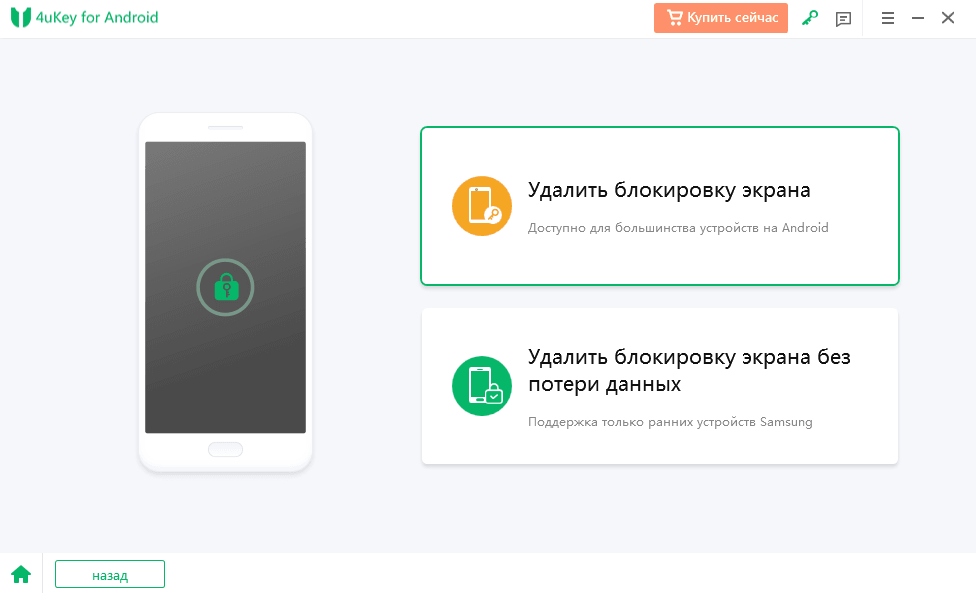 Если на вашем устройстве отсутствует какой-либо из них, возможно, вы не сможете разблокировать свое устройство. В таком случае вы можете использовать стороннее приложение «DroidKit» в качестве решения. Подробнее о
Если на вашем устройстве отсутствует какой-либо из них, возможно, вы не сможете разблокировать свое устройство. В таком случае вы можете использовать стороннее приложение «DroidKit» в качестве решения. Подробнее о
Если вы не можете разблокировать свой Android-телефон с помощью «Google Find My Device» из-за его ограничений, другим способом разблокировки Android-телефона без пароля является использование стороннего программного обеспечения или приложения DroidKit. Он не имеет никаких ограничений и даже разблокирует ваш телефон за несколько секунд.
DroidKit — один из лучших инструментов для разблокировки телефона Android без пароля. Он поддерживает разблокировку всех типов блокировки экрана Android, таких как PIN-код, пароль, шаблон, отпечаток пальца, Touch ID или Face ID. Если программное обеспечение совместимо с вашим устройством Android, оно может разблокировать устройство всего за несколько кликов.
Вы можете использовать его, чтобы разблокировать любую форму блокировки экрана на вашем телефоне или планшете Android, не требуя ввода пароля.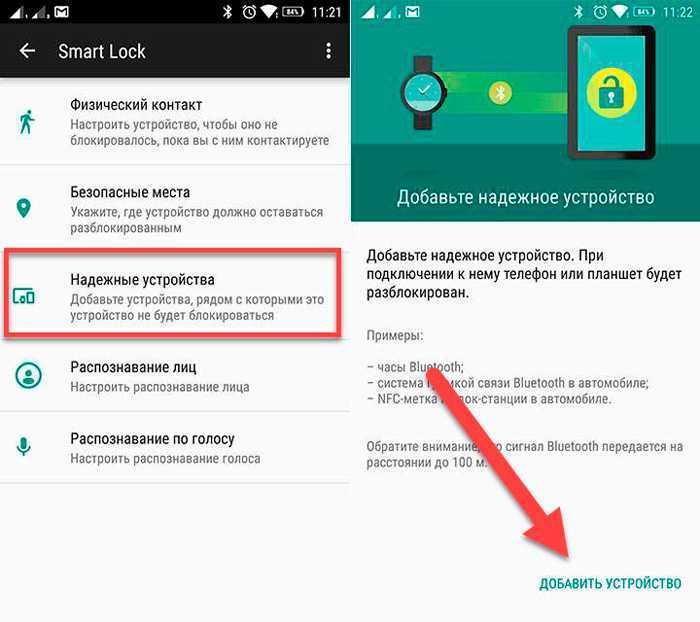 Таким образом, восстановление полного доступа к защищенному устройству занимает всего несколько минут. Он поддерживает более 20000 моделей телефонов и планшетов Android, где список включает примерно все устройства Android от различных производителей, например, Samsung, Oppo, Vivo и т. д. В настоящее время DroidKit работает над запуском новой версии для пользователей One Plus. .
Таким образом, восстановление полного доступа к защищенному устройству занимает всего несколько минут. Он поддерживает более 20000 моделей телефонов и планшетов Android, где список включает примерно все устройства Android от различных производителей, например, Samsung, Oppo, Vivo и т. д. В настоящее время DroidKit работает над запуском новой версии для пользователей One Plus. .
Чтобы узнать, как разблокировать телефон Android без пароля с помощью DroidKit, вы можете посетить руководство по использованию DroidKit или выполнить следующие шаги.
Шаг 1: Загрузите и установите DroidKit на свое устройство и запустите программное обеспечение. На главной странице выберите опцию «Screen Unlocker», чтобы разблокировать экран.
Шаг 2: Подключите телефон Android к устройству с помощью USB-кабеля. На следующем появившемся экране прочитайте все инструкции и нажмите кнопку «Пуск».
Шаг 3: После этого удалите экранный пароль, следуя инструкциям, отображаемым на экране.
Шаг 4: После завершения показанного процесса экран телефона Android автоматически разблокируется.
Подождите, пока DroidKit разблокирует ваш Android-телефон. Не отключайте устройство, пока весь процесс не будет завершен.
ЗаключениеЗдесь мы предложили вам лучшие способы разблокировки телефона Android без пароля. Вы можете разблокировать свой телефон Android с помощью «Google Find My Device», но это немного сложно, а также имеет много недостатков. Мы рекомендуем вам использовать «DroidKit» для разблокировки телефона Android без пароля, так как он прост в использовании и разблокирует ваш телефон всего за несколько кликов.
Чтобы быть в курсе последних новостей о гаджетах и технологиях, а также обзоров гаджетов, следите за нами в Twitter, Facebook и Instagram. Чтобы получать новейшие видеоролики о технологиях и гаджетах, подпишитесь на наш канал YouTube. Вы также можете оставаться в курсе событий с помощью приложения Gadget Bridge для Android. Вы можете найти последние новости об автомобилях и велосипедах здесь.
Вы можете найти последние новости об автомобилях и велосипедах здесь.
— Реклама —
Поддержите нас
Мы скромный медиа-сайт, пытающийся выжить! Как вы знаете, мы не размещаем никакие статьи, даже тематические статьи, за какой-либо моделью платного доступа или подписки. Помогите нам остаться на плаву, поддержите чем можете!
— Реклама —
— Реклама —
— Реклама —
— Реклама —
Следуйте за нами
Новости автомобилей и велосипедов
— Реклама —
Обязательно прочитать
— Реклама —
Последние видео
— Реклама —
— Реклама —
Разблокировка телефона Android без пароля
• Подано в: Разблокировка Android • Проверенные решения
Плохое чувство, когда вы забываете пароль блокировки экрана и в конечном итоге пытаетесь молиться, если чей-то шанс срабатывает неоднократно. Но в большинстве случаев ввод неправильных кодов доступа для проверки правильного всегда заканчивается тем, что ваш телефон блокируется навсегда. Тогда что ты будешь делать? Как разблокировать телефон Android без пароля?
Тогда что ты будешь делать? Как разблокировать телефон Android без пароля?
Вам может быть рекомендовано использовать функцию сброса настроек, чтобы снять блокировку вашего телефона Android. Но на самом деле сброс к заводским настройкам не является идеальным вариантом, поскольку в процессе этого будут удалены все ваши контакты, сообщения, приложения и другие данные. Если у вас нет файла резервной копии, вы можете потерять данные навсегда.
Никто не хочет видеть эту «катастрофу», поэтому в этом посте мы собрали и выбрали 3 разных способа помочь вам разблокировать телефон Android с помощью ПК . Вы можете сравнить их и решить, какой из них лучше в соответствии с вашими потребностями.
- Часть 1. Самый безопасный способ разблокировать телефон Android с помощью ПК
- Часть 2. Разблокировка Android на ПК с помощью Android Debug Bridge (ADB)
- Часть 3. Разблокировка Android на ПК с помощью учетной записи Samsung
- Часть 4: Внимание! Ваше устройство может быть заблокировано в этих ситуациях!
Часть 1: Как разблокировать заблокированный телефон Android без потери данных?
Лучший способ разблокировать телефоны Android с ПК — использовать dr. fone — Разблокировка экрана (Android) . Потому что он работает настолько гладко, что нетехнический человек может без труда запустить его, в то время как другие методы требуют технических навыков. И что еще более важно, этот инструмент может разблокировать телефон Android без потери данных на нем.
fone — Разблокировка экрана (Android) . Потому что он работает настолько гладко, что нетехнический человек может без труда запустить его, в то время как другие методы требуют технических навыков. И что еще более важно, этот инструмент может разблокировать телефон Android без потери данных на нем.
dr.fone — Разблокировка экрана (Android)
Самый безопасный способ разблокировать телефон Android с помощью ПК
- Удалите любые типы блокировки экрана с вашего устройства Android без потери данных, включая графический ключ, PIN-код, пароль и отпечаток пальца.
- Процесс удаления может быть завершен за несколько секунд с помощью этого фантастического инструмента.
- Этот инструмент для снятия блокировки обеспечивает полную конфиденциальность, высококачественный результат и бесплатную пробную версию.
- С помощью этого инструмента экран блокировки можно снять при любых обстоятельствах. Таким образом, независимо от того, заблокировано ли ваше устройство и к нему нельзя получить доступ из-за того, что вы забыли пароль, экран не отвечает или по другим причинам, этот инструмент может полностью справиться с этим.

Скачать бесплатно Скачать бесплатно
4 290 481 человек скачали его
Учебное пособие о том, как разблокировать экран блокировки Android без пароля с помощью dr.fone — Разблокировка экрана (Android)
Шаг 1. Загрузите и запустите dr.48 9011
Для начала зайдите в браузер и загрузите dr.fone с официального сайта. Установите и запустите его после этого и нажмите «Разблокировать» на первом появившемся экране. Подключите ваше Android-устройство к компьютеру сейчас и подождите, пока ваше устройство будет распознано программой.
Шаг 2. Вход в режим загрузки
Следующий шаг включает в себя подтверждение того, что вы идете на процесс удаления. Для этого проверьте информацию об устройстве в предоставленной программе, как показано на рисунке ниже. После этого нажмите «Далее», и это появится во всплывающем окне.
Нажмите кнопку «Подтвердить» в пустой области, чтобы убедиться, что вы выбрали правильное имя, модель и марку устройства в текущем процессе. Затем нажмите кнопку «Подтвердить», чтобы подготовиться к удалению.
Затем нажмите кнопку «Подтвердить», чтобы подготовиться к удалению.
Шаг 3. Войдите в режим загрузки и начните разблокировку Android Пароль
Теперь необходимо получить правильный пакет восстановления. Но перед этим необходимо сделать важный шаг — войти в режим загрузки. Вам нужно нажать и удерживать кнопку «Питание», «Домой» и «Уменьшение громкости». После этого нажмите кнопку «Увеличение громкости», и таким образом вы войдете в режим загрузки.
Как только ваше устройство перейдет в режим загрузки, программа автоматически загрузит пакет восстановления. Вам нужно только дождаться окончания, и ваше устройство будет перезагружено после снятия блокировки.
После завершения процесса ваше устройство будет перезагружено, и вы сможете проверить устройство самостоятельно, а затем попытаться сделать резервную копию или извлечь данные из поврежденного Android по своему усмотрению.
Подробнее: Как восстановить данные с Android без файла резервной копии?
Часть 2.
 Разблокировка Android на ПК с помощью Android Debug Bridge (ADB)
Разблокировка Android на ПК с помощью Android Debug Bridge (ADB)Другой способ разблокировать телефон Android с ПК — использовать Android Debug Bridge. Тем не менее, это требует некоторых требований перед выполнением техники. — на вашем устройстве должна быть включена функция «Отладка по USB». Кроме того, компьютер потребует разрешения, необходимые для подключения к Android Debug Bridge.
Шаг 1 Начните процесс с подключения устройства к компьютеру с помощью USB-кабеля. Теперь одновременно нажмите «Windows» и клавишу «R». Отпустите клавиши, когда появится окно. Введите cmd в отведенном для этого месте. Нажмите «ОК», и появится окно «Командная строка».
Шаг 2 Теперь в этом окне введите приведенную ниже команду: ADB shell rm /data/system/gesture.key
Шаг 3 Затем перезагрузите устройство Android, и вы не найдете в нем ни пароля, ни шаблона. И вы сделали.
Часть 3: Как разблокировать Android на ПК с помощью учетной записи Samsung?
Если вы являетесь пользователем Samsung, эта услуга определенно для вас.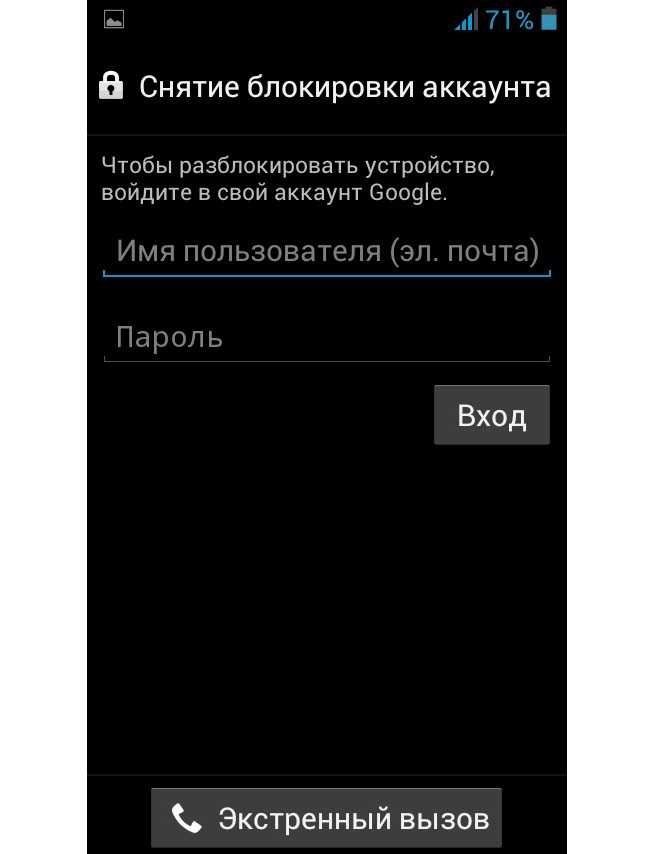 Samsung предоставляет услугу «Найти мой мобильный» всем своим клиентам Samsung с многочисленными функциями, такими как блокировка или разблокировка вас, вызов вашего устройства или даже полное стирание данных. Многое можно сделать удаленно всего в несколько кликов. Вы можете очень быстро открыть телефон Android с ПК с помощью функции Samsung Find My Mobile. Все, что вам нужно, это зарегистрированная учетная запись Samsung, чтобы использовать этот метод. Шаги для этого метода приведены ниже.
Samsung предоставляет услугу «Найти мой мобильный» всем своим клиентам Samsung с многочисленными функциями, такими как блокировка или разблокировка вас, вызов вашего устройства или даже полное стирание данных. Многое можно сделать удаленно всего в несколько кликов. Вы можете очень быстро открыть телефон Android с ПК с помощью функции Samsung Find My Mobile. Все, что вам нужно, это зарегистрированная учетная запись Samsung, чтобы использовать этот метод. Шаги для этого метода приведены ниже.
Шаг 1 Посетите официальный веб-сайт Samsung Find My Mobile и войдите на него, используя свою учетную запись Samsung.
Шаг 2 После входа в систему найдите параметр «Разблокировать мое устройство». После этого ваше устройство будет подключено к Интернету. И на экране появится опция, которая поможет разблокировать ваше устройство. Нажмите «Разблокировать», и все.
Подробнее: Как разблокировать телефон Android с учетной записью Google (Gmail) или без нее
Часть 4: Внимание! Ваше устройство может быть заблокировано в этих ситуациях!
После просмотра приведенных выше решений знаете ли вы, как самостоятельно разблокировать телефон или планшет Android? Dr.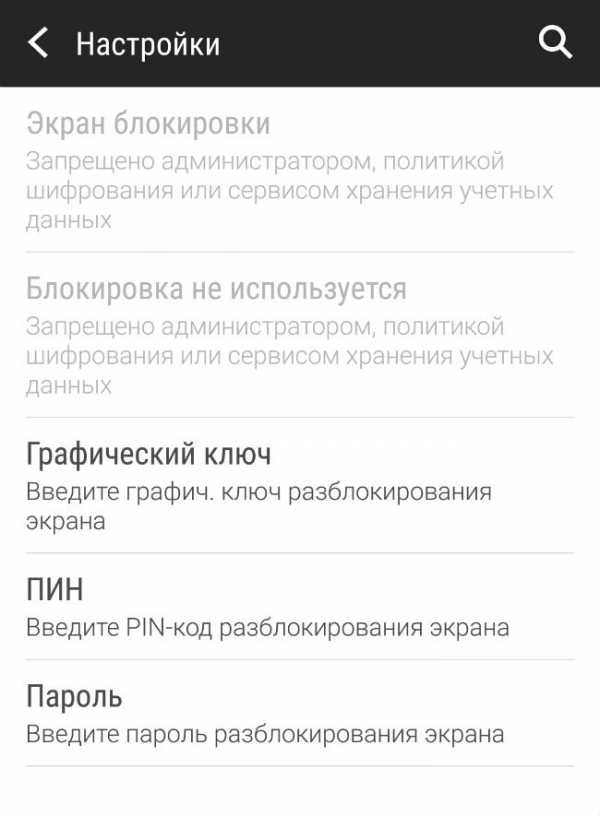 fone — разблокировка экрана (Android) может быть лучшим решением для обхода телефона Android без потери данных, но чтобы помочь вам предотвратить повторение подобных ситуаций, мы собрали несколько советов для справки:
fone — разблокировка экрана (Android) может быть лучшим решением для обхода телефона Android без потери данных, но чтобы помочь вам предотвратить повторение подобных ситуаций, мы собрали несколько советов для справки:
1. Резервное копирование данных Android на ПК или другие безопасные места, чтобы вы могли легко удалить блокировки Android с помощью сброса настроек, не беспокоясь о проблемах потери данных.
2. Выясните ситуации, в которых ваш Android легко заблокируется, и будьте более осторожны, когда вы сталкиваетесь с ними ежедневно. Ваш телефон может быть заблокирован по любой из следующих причин:
- Вы забыли установленный пароль или купили подержанный телефон.
- Экран телефона отключен, так как пароль был введен неправильно много раз.
- Экран треснул и не принимает ввод.
- К сожалению, ваш телефон взломан.
3. Подготовьте средство восстановления данных для Android. Как только вы обнаружите, что что-то потеряно после разблокировки, используйте dr.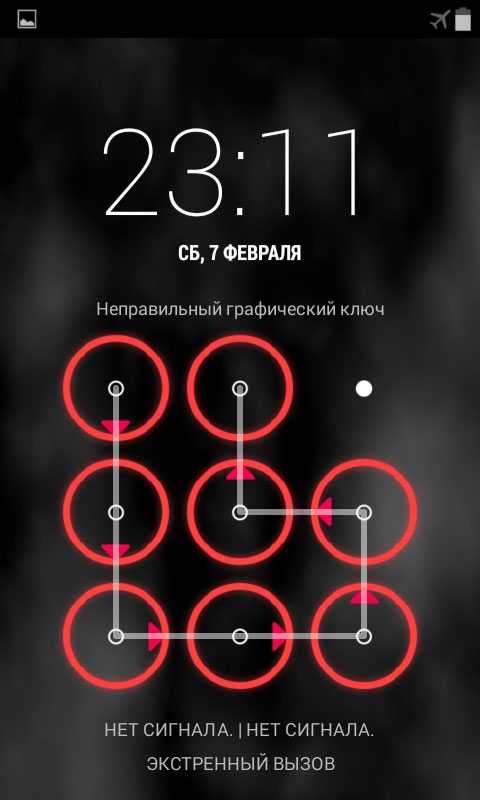 fone — Data Recovery (Android), чтобы впервые вернуть потерянные данные на Android.
fone — Data Recovery (Android), чтобы впервые вернуть потерянные данные на Android.
Загрузить Загрузить
Mobile
С помощью Tenorshare 4uKey для Android вы можете легко разблокировать свой телефон Android без каких-либо проблем. Это программное обеспечение очень удобно для пользователя.
Если вы забыли PIN-код или графический ключ Android-устройства, вам может быть интересно, как его разблокировать.
Хотя есть несколько способов сделать это, я хочу порекомендовать один из наиболее эффективных способов — использовать Tenorshare 4uKey для Android.
Эта программа покажет вам, как обойти блокировку Android с помощью мер безопасности и разблокировать пароль Android без потери данных.
Часть 1: Как разблокировать телефон Android без сброса настроек?
Система блокировки телефонов Android помогает защитить устройство в случае его утери или кражи, но также может заблокировать вас, когда вы заблокированы в мобильном телефоне Android.
Вам не терпится узнать, как работает Android Lock и может ли он разблокировать телефоны Android без паролей?
Не беспокойтесь, существует множество способов решить вашу проблему. Вот три решения для разблокировки телефона Android без пароля.
Способ 1. Разблокируйте любой экран Android с помощью инструмента разблокировки Android
Если ваше устройство Android заблокировано, вы должны приложить все усилия, чтобы найти лучший способ выйти из ситуации разблокировки.
Tenorshare 4uKey для Android — лучшее средство для снятия блокировки экрана Android без привязки, вы можете попробовать его, если ищете программное обеспечение для разблокировки экрана Android.
Он предназначен для исправления блокировки экрана для каждого типа кода доступа, такого как PIN-код, пароли, шаблон, отпечаток пальца и т. д.
Однако необходимо иметь резервную копию. Программное обеспечение предлагает широкий спектр совместимости для различных устройств Android и версий ОС.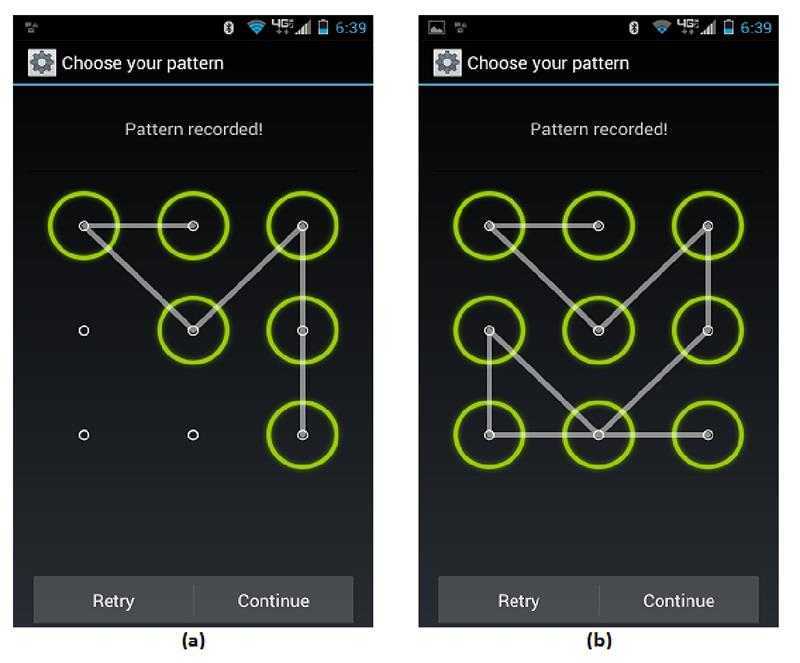
Видеоруководство
Метод разблокировки экрана Android безопасен и прост.
Способ 2. Разблокируйте устройство Android с помощью Google Find My Device
Другой способ разблокировать мобильный телефон Android — с помощью Google Find My Device.
Вы можете использовать Диспетчер устройств Android (ADM) для разблокировки устройства Android, если вы включили его на своем телефоне перед блокировкой. Это помогает удаленно разблокировать устройство, даже если оно потеряно.
Обратите внимание, что ваше устройство должно работать на Android 4.4 и выше.
Выполните шаги, которые помогут вам разблокировать телефон с помощью ADM:
- Перейдите в Google Find My Device на своем ПК или телефоне Android и войдите в систему, используя те же учетные данные Google, которые вы использовали для разблокировки заблокированного телефона.

- Выберите устройство, которое хотите разблокировать. Выберите «Блокировка», после чего введите временный пароль и снова нажмите «Блокировка».
- Затем вы получите подтверждающее сообщение с параметрами Звонок, Блокировка и Стереть под полем, когда вы закончите. Вы также увидите поле для ввода пароля на своем телефоне Android. Введите здесь временный пароль.
- Отключите временный пароль в настройках экрана блокировки телефона Android.
Способ 3: Разблокировать телефон Android без пароля через учетную запись Google
Известно, что при пятикратном вводе неправильного пароля в каждом Android-смартфоне он блокируется. А затем будет показано уведомление о том, что вы должны подождать 30 секунд.
Использование учетной записи Google также поможет вам разблокировать телефон Android без пароля.
Вы можете использовать функцию «Забыли графический ключ», чтобы разблокировать телефон Android под управлением Android версии 4.4 или более ранней через учетную запись Google.
Выполните следующие действия, чтобы разблокировать телефон Android.
- На устройстве пять раз введите неверный пароль.
- Затем нажмите «Забыли графический ключ» в нижней части экрана блокировки.
- Введите резервный PIN-код и нажмите OK для подтверждения.
- Затем нажмите «Войти» и «войдите», используя данные своей учетной записи Google.
Хотя методы 2 и 3 предлагают решение проблемы с экраном блокировки Android, неясно, будет ли ваше устройство разблокировано после использования этих методов.
Принимая во внимание, что способ 2 позволяет удаленно разблокировать ваше устройство и возможен только в том случае, если на вашем устройстве включен ADM.
Тем не менее, 4uKey для Android специально разработан, чтобы помочь пользователям восстановить доступ к своему Android-смартфону, когда они забыли пароль своего телефона или неожиданно заблокировали его.
Эти ключевые функции обеспечат четкое понимание того, как работает инструмент.

- Он может быстро разблокировать любую блокировку экрана Android, например, отпечаток пальца, графический ключ и пароль.
- Tenorshare 4uKey является безопасным и безопасным решением для пользователей Android.
- Обеспечивает 100% гарантию того, что ваше устройство снова будет доступно.
- Широкая поддержка множества устройств Android и версий ОС.
Как удалить экран блокировки с помощью 4uKey?
Действия по использованию 4uKey для Android для разблокировки телефона Android просты.
Шаг – 1: Все, что вам нужно сделать, это загрузить приложение на свой компьютер. После установки подключите Android-устройство с помощью USB-кабеля.
Шаг – 2: Чтобы продолжить удаление пароля, выберите «Начать». Вы можете потерять текущие данные устройства при удалении пароля. Нажмите на кнопку «ОК» и продолжите процесс.
Шаг — 3: Следуйте следующим инструкциям на экране, чтобы перевести телефон Android в режим восстановления. Наконец, программное обеспечение успешно разблокирует ваше устройство Android.
Наконец, программное обеспечение успешно разблокирует ваше устройство Android.
Часть 3: Ключевой вывод
Несмотря на то, что существует множество способов разблокировки телефона Android, Tenorshare 4uKey для Android также является лучшим средством удаления экрана блокировки Android без привязки, которое может легко разблокировать ваш телефон Android без каких-либо проблем.
Эта программа для удаления блокировки Android очень удобна в использовании и предоставляет пошаговые инструкции, чтобы разблокировать телефон за считанные минуты.
Кроме того, независимо от типа устройства Android, оно совместимо со всеми основными устройствами Android и имеет простой в использовании интерфейс.
Следовательно, если вы ищете простой и эффективный способ разблокировки телефонов Android, Tenorshare 4uKey для Android будет правильным выбором.
Есть какие-нибудь мысли по этому поводу? Дайте нам знать внизу в комментариях или перенесите обсуждение в наш Twitter или Facebook.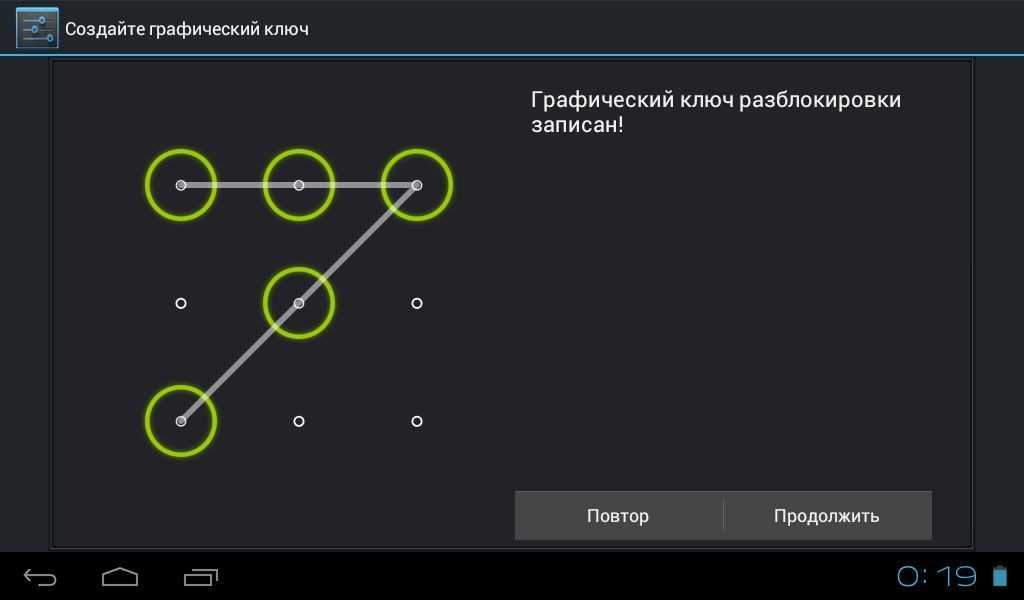


 x
x
 Экран включается кнопкой питания и сразу виден рабочий стол. Защита отсутствует;
Экран включается кнопкой питания и сразу виден рабочий стол. Защита отсутствует;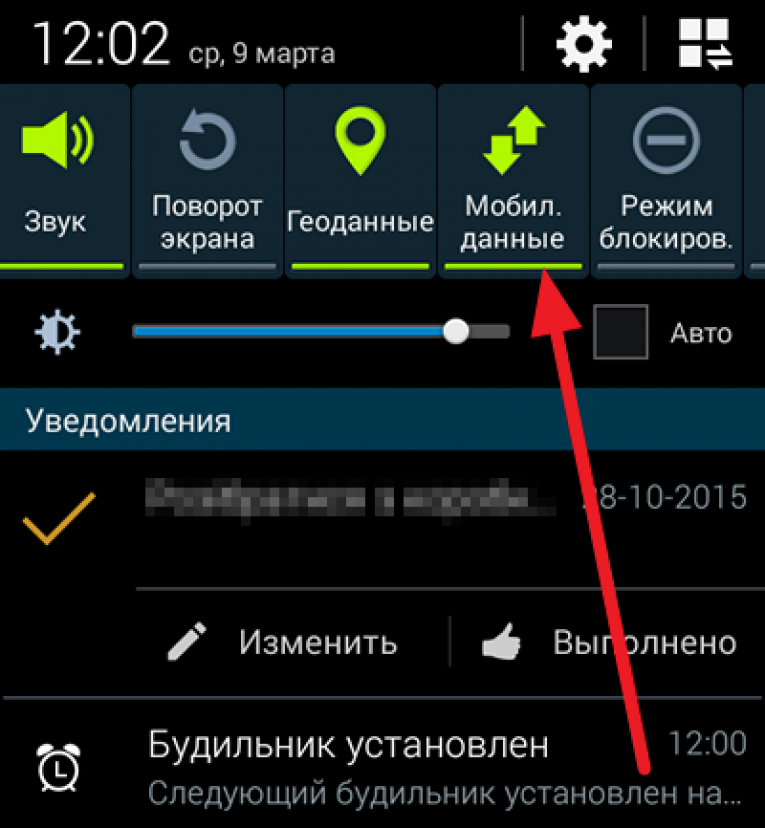 Довольно сомнительный вариант, значительно проигрывающий отпечатку;
Довольно сомнительный вариант, значительно проигрывающий отпечатку; После этого телефон будет разблокирован.
После этого телефон будет разблокирован.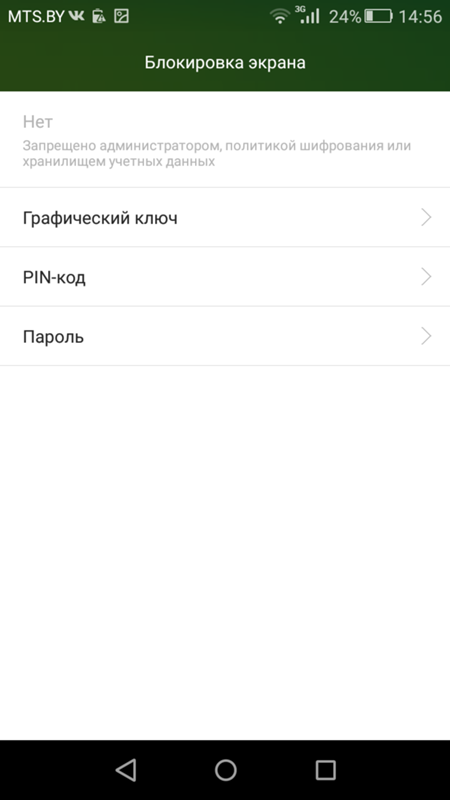
 Во вкладке «Темы» следует выбрать и заказать понравившийся вариант оформления гаджета.
Во вкладке «Темы» следует выбрать и заказать понравившийся вариант оформления гаджета.

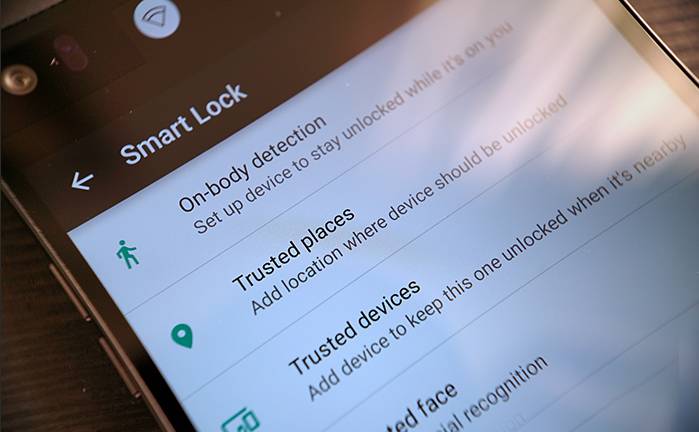
 О том, что делать если вы не знаете этих данных, написано в самом конце статьи.
О том, что делать если вы не знаете этих данных, написано в самом конце статьи.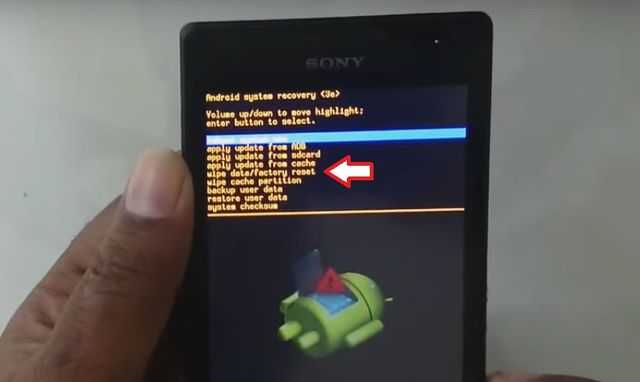 У нас это «Security». Тапаем по нему.
У нас это «Security». Тапаем по нему.


 Прежде чем приступить к выполнению, скопируйте их в надежное место.
Прежде чем приступить к выполнению, скопируйте их в надежное место.
 При этом учтите, что любой человек, находящийся в этот момент возле вас, также будет иметь доступ к содержимому вашего устройства;
При этом учтите, что любой человек, находящийся в этот момент возле вас, также будет иметь доступ к содержимому вашего устройства;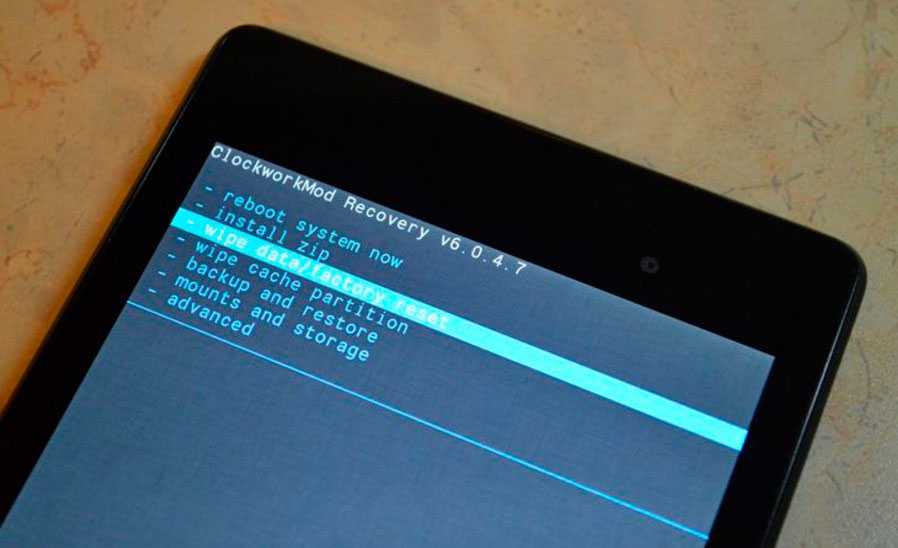
 ru/apps/bezopasnost/otklyuchenie-blokirovki-na-android-telefonax.html
ru/apps/bezopasnost/otklyuchenie-blokirovki-na-android-telefonax.html Нажмите на эту опцию, чтобы отключить их все.
Нажмите на эту опцию, чтобы отключить их все.
 Войдите в свой антивирус, кликнув по его иконке в меню или на рабочем столе.
Войдите в свой антивирус, кликнув по его иконке в меню или на рабочем столе.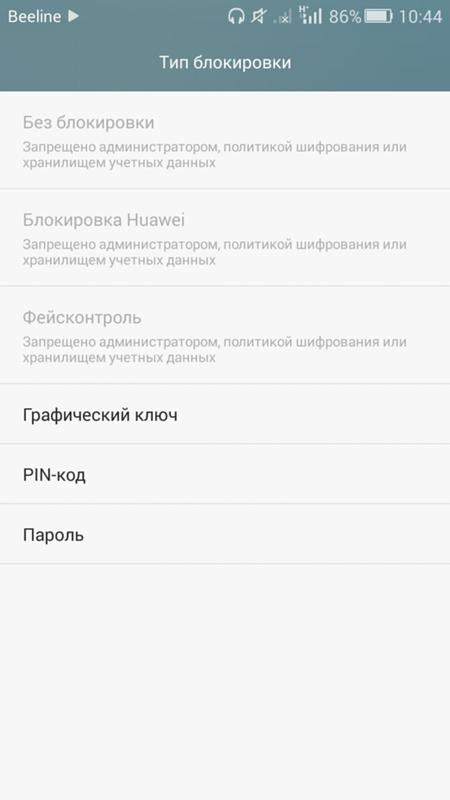 Сначала это будет 30 секунд, потом — минута и так далее. Если вспомнить пароль так и не вышло, вам нужно сбросить настройки. Все данные, фотографии, документы и другое содержимое вы сможете восстановить позднее, если создавали резервные копии устройства в любом виртуальном хранилище.
Сначала это будет 30 секунд, потом — минута и так далее. Если вспомнить пароль так и не вышло, вам нужно сбросить настройки. Все данные, фотографии, документы и другое содержимое вы сможете восстановить позднее, если создавали резервные копии устройства в любом виртуальном хранилище.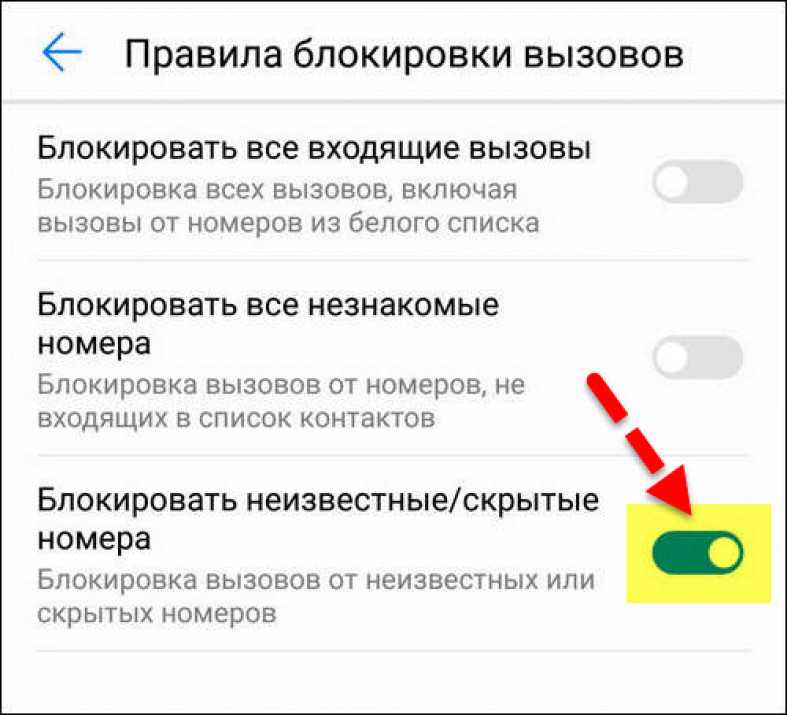

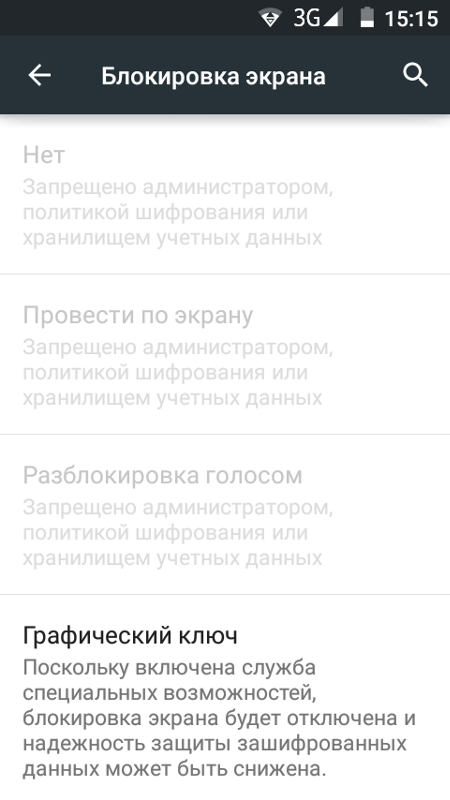
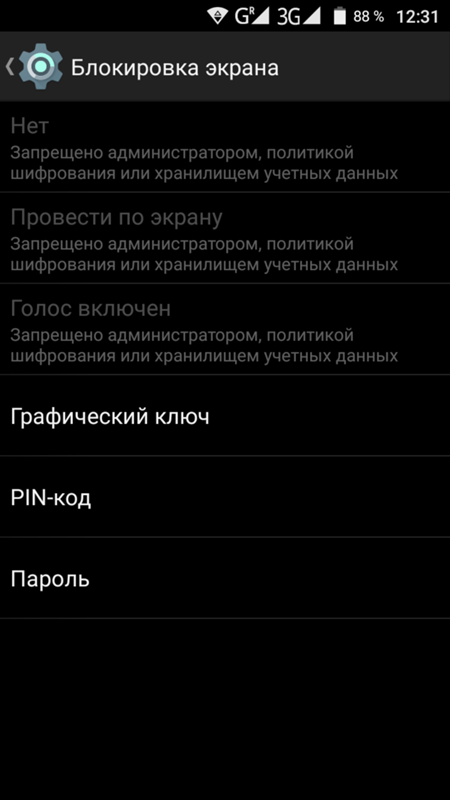
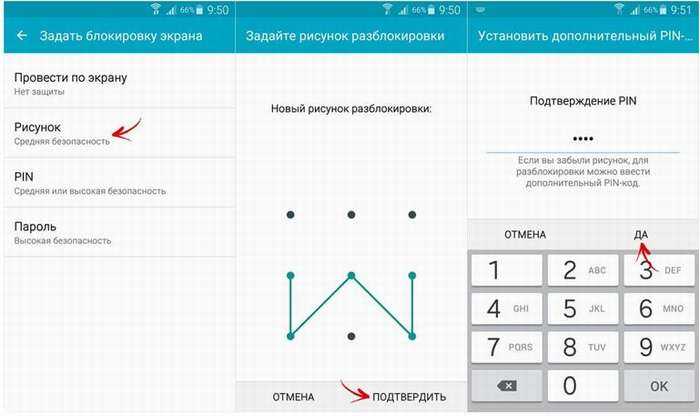
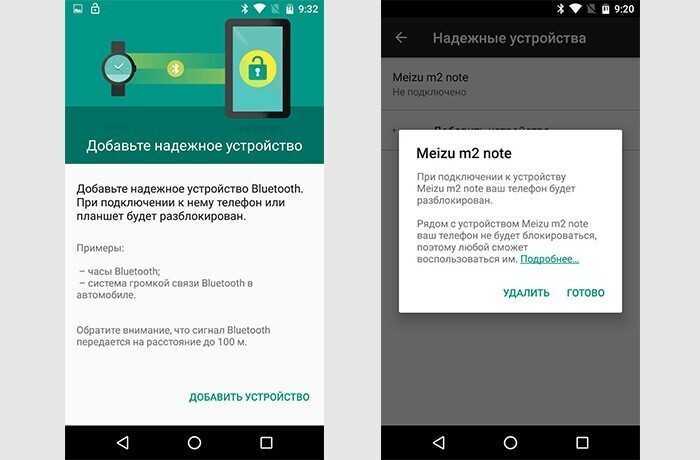 В зависимости от прошивки название может меняться. Например, у меня стоит Android 7.0 с оболочкой NFUI. В ее настройках есть специальный раздел «Блокировка экрана и безопасность».
В зависимости от прошивки название может меняться. Например, у меня стоит Android 7.0 с оболочкой NFUI. В ее настройках есть специальный раздел «Блокировка экрана и безопасность». 


 Как разблокировать телефон Android без учетной записи Google с помощью диспетчера устройств Android
Как разблокировать телефон Android без учетной записи Google с помощью диспетчера устройств Android