ThinVNC — доступ к удаленному компьютеру через браузер без сторонних утилит
Когда речь заходит о том, чтобы получить удаленный доступ к другому компьютеру, на память сразу приходят традиционные коммерческий RAdmin, бесплатные UltraVNC, а также популярный в последнее время TeamViewer (бесплатный для использования дома, что, впрочем, не мешает некоторым компаниями невозбранно им пользоваться в «коммерческих» условиях и целях, ну да ладно). Эти программы можно назвать уже ветеранами своего дела, и их модель организации удаленного доступа примерно одинакова: на удаленном компьютере стоит сервер, на вашем запускается клиент. Программа ThinVNC, решая пресловутую задачу удаленного доступа, отличается от своих собратьев отсутствием клиентской части.
Вместо клиентской части ThinVNC предполагает использование браузера с поддержкой HTML5. Поддержка HTML5 в настоящее время существует во всех современных браузерах, начиная от Opera и заканчивая Internet Explorer 9. Нижеследующий скриншот демонстрирует доступ к компьютеру с Windows XP из Internet Explorer 9 в Windows 7.

А это – в Opera:
Установка ThinVNC не сложнее установки любой другой программы и не обременяет пользователя обилием опций или вопросов. После установки по умолчанию программа прослушивает порт 8081, который и используется для доступа по протоколу https посредством вашего любимого браузера.
Сразу после установки программа помещает в область уведомлений значок, в контекстном меню которого изменить параметры работы программы.
Рассмотрим некоторые из них.
На вкладке General есть флажок Use Video Driver – по замыслу разработчиков опция должна ускорять работу удаленного экрана в браузере, но на деле у меня получилось вот так:

Если у вас удаленный рабочий стол выглядит также – уберите этот флажок.
На вкладке Communications вы можете сменить протокол HTTPS на обычный HTTP и изменить порт, на котором будет «висеть» ThinVNC.
И, наконец, на вкладке Security вы можете включить/отключить требование ввести пароль на подключение к удаленному компьютеру.
ThinVNC поддерживает http-авторизацию и NTLM-авторизацию. По умолчанию используется http-авторизация с имя/пароль — admin/admin соотвественно.
Подключение к удаленному компьютеру через браузер
Для того, чтобы подключиться к удаленному компьютеру с запущенным сервером ThinVNC, в адресной строке следует ввести следующее:
[code]https://IP-адрес:8081[/code]
В моём случае адрес подключения выглядит так:
[code]https://192.168.194.133:8081/[/code]
Если используется Internet Explorer , то он может пожаловаться на непроверенный SSL сертификат.
Нажмите «Всё равно продолжить», и введите имя пользователя и пароль (admin/admin).
Мы почти на месте. Укажите, использовать ли полноцветный режим экрана, под какое разрешение подогнать размер удаленного окна (под текущее или под разрешение удаленного компьютера), и захватывать ли указатель мыши.
Впрочем, всё это можно изменить и в процессе работы.
На этом всё. ThinVNC использует всю мощь современной технологии HTML5, время отклика удаленного экрана вполне приемлемое. Однако, отмечу, что в Internet Explorer удаленный рабочий стол перерисовывался ощутимо медленнее, нежели, например, в Chrome и Opera.
В верхней части удаленного экрана находятся управляющие кнопки, позволяющие (слева направо):
- включить или выключить захват указателя мыши;
- приостановить удаленный сеанс;
- обновить удаленный экран;
- вписать удаленный экран в размер открытого окна браузера;
- переключить удаленный рабочий стол в режим 256 цветов;
- послать сочетания клавиш CTRL+ALT+DEL, CTRL+ESC, а также автоматически использовать текущую раскладку удаленного окна, а не локального компьютера.
- запустить передачу файлов;
- завершить сеанс удаленной работы.
ThinVNC существует в платной и бесплатной (ThinVNC Pro) версиях. В бесплатной версии отсутствует передача файлов, нет поддержки удаленной печати, и нет возможности записывать происходящее на удаленном экране. Первые 30 дней всё это имеется и в бесплатной версии, затем отключается. Цена лицензии варьируется от $20.00 до $10.24 в зависимости от количества приобретаемых лицензий. Домашний и нетребовательный пользователь вполне обойдётся без удаленной печати и записи роликов, а вот отсуствие передачи файлов — явно минус, для устранения которого придется воспользоваться файлообменником или какой-то другой утилитой.
Главный плюс ThinVNC – это работа через «чистый» браузер, без установки дополнительных плагинов, надстроек или какого-либо ещё программного обеспечения. Просто браузер, работающий по традиционным HTTP/HTTPS протоколам. Неплохая демонстрация возможностей технологии HTML5/WebSocket.
Домашняя страница ThinVNC
А какими средствами для организации удаленного доступа обычно пользуетесь вы? И готовы ли вы от них отказаться в пользу прозрачного доступа через веб-браузер?
5 веб-сервисов для удаленного доступа к вашему компьютеру
Возможность дистанционной работы с компьютером — вещь просто незаменимая и важная. Удаленный доступ (Remote access ) к вашему ПК позволяет получить доступ ко всем вашим файлам, программам с другого компьютера через интернет из любой точки мира в любое время. Это дает возможность организовывать совместные митинги, интерактивные конференции, общаться с друзьями, демонстрировать работу программ и многое другое на что хватит фантазии :-).
Удаленный доступ к компьютеру осуществляется с помощью специальных приложений, веб-сервисов, которые вы просто загружаете через интернет. Существует довольно много предложений сервисов удаленных доступов. В данном обзоре мы рассмотрим 5 веб-сервисов для удаленного доступа к вашему компьютеру, которые являются на данный момент самыми удобными и функциональными.
TeamViewer — несомненно, один из лидеров среди сервисов удаленного доступа к ПК. TeamViewer всего за несколько секунд устанавливает соединение с любым ПК или сервером в мире.
Вы можете удалённо управлять компьютером вашего партнёра так, словно вы сидите за ним. Все, что требуется от вас или вашего партнера, — это скачать клиентский модуль TeamViewer и запустить его. Программа выдает ему идентификатор компьютера и пароль, он сообщает их вам по телефону или мессенджеру, и вот вы уже работаете на его компьютере. Больше никаких усилий не требуется — не нужно устанавливать программу, не нужно ее настраивать.
Передача данных в TeamViewer осуществляется с помощью стандартных веб-протоколов, так что не нужно просить системного администратора что-либо разрешать, открывать или конфигурировать. Скачал, запустил — и все работает.
TeamViewer включает полное шифрование данных, базирующееся на обмене личными/публичными ключами RSA и шифровании сеансов AES (256 бит). Эта технология основана на тех же стандартах, что и https/SSL, и считается абсолютно безопасной среди использующихся в настоящее время стандартов.
Обмен ключами также гарантирует полную защиту данных, передаваемых от клиента к клиенту. Это означает, что даже наши серверы-маршрутизаторы не могут контролировать поток данных.
TeamViewer предоставляет две версии:
- Бесплатная — для некоммерческого использования, однако бесплатная версия имеет ряд ограничений. Не поддерживается кросс-платформенная работа, в клиентский модуль нельзя встроить логотип своей компании, нет возможности использовать для соединения высокопроизводительные серверы компании, не поддерживается установка на серверные системы, количество партнеров при проведении презентации ограничено двумя.
- Платная — лицензия с неограниченным сроком действия в трех вариантах : бизнес, премиум и корпорация. Ее стоимость варьируется от 700…3200 у.е. за одну лицензию.
TeamViewer работает на операционных системах Windows, Mac OS X, Linux, iOS и Android.
Платные версии стартуют от 12 евро за 1 комьютер в месяц, есть много разных пакетов по ценам и функционалу. Например, чем больше компьютеров Вы хотите подключить с помощью LogMeIn, тем ниже цена за 1 комьютер.
ShowMyPc — еще один веб-сервис для удаленного доступа и совместного использования компьютера. Имеется стандартный набор удаленного доступа и администрирования. Есть бесплатная версия, но она довольно ограничена по функционалу и подходит для небольших задач, зато платные версии стоят довольно демократически в цене и стартуют от 14 у.е. в месяц.
UltraVNC — мощное, простое в использовании и главное — бесплатное приложение, использующее протокол VNC для управления удалёнными рабочими столами на других компьютерах.
Поддерживает стандартный набор удаленного доступа. Помимо удалённого управления, поддерживаются дополнительные возможности, такие как модуль шифрования для безопасного клиент-серверного соединения. Содержит модуль Java Viewer, который позволяет получить доступ к компьютеру, используя простой Web-браузер, поддерживающий Java. Также возможна отправка файлов, чат и различные методы аутентификации. Довольно интересна одна из возможностей программы — тонкая настройка серверной части, например, если вы хотите скрыть наличие на удаленном компьютере программы-сервера.
RealVNC — программа для удаленного доступа к компьютеру. Существует бесплатная версия под Windows и Linux, но она подходит только для индивидуального удаленного доступа, кроме того бесплатная вресия не поддерживает безопасное шифрование. Платные версии содержат стандартный набор по удаленному доступу и стартуют от 30 у.е. за 1 компьютер
В отличие от некоторых других инструментов для работы с VNC, RealVNC поставляется в комплекте с серверным и клиентским компонентами, позволяя установить все необходимое программное обеспечение в одном пакете. RealVNC дает возможность осуществлять удаленное администрирование без использования сторонних приложений.
—
ТопОбзор по материалам technobuzz.net
Похожее
Настройка удалённого доступа к Windows с помощью noVNC / Habr
Это руководство о том, как настроить noVNC для удалённого доступа к компьютерам на Windows.Почему noVNC?
— У Windows есть «родное» средство для удалённого доступа — Remote Desktop Connection. Но оно есть не во всех версиях Windows — например нет в Home edition.
— Также существует множество VNC серверов и клиентов для любой версии Windows. Но для их использования нужно ставить VNC клиент. А бывают случаи, когда ставить ничего нельзя (ограничение прав), или нежелательно, чтобы не оставлять следов на чужом компьютере.
— Ещё есть Chrome Remote Desktop, которому на стороне клиента нужно только расширение в браузере. Но у меня был случай, когда протокол Хрома был заблокирован организацией (там почто всё было заблокировано), а noVNC использует обычный HTTP и поэтому работал.
Насколько я знаю, noVNC — единственное средство, которое позволяет подключиться к удалённому компьютеру без установки какого-либо клиента — используется лишь браузер.
Ещё есть SPICE, но для него я не нашёл сервера под Windows.
В результате этого руководства, мы сможем просто открыть линк в браузере, ввести пароль и пользоваться удалённой системой.
Необходимым условием является проброс портов, или белый IP удалённого компьютера. Также можно воспользоваться VNC repeater. Но это уже выходит за рамки этой статьи.
Общая схема
Сначала мы поставим обычный VNC сервер на порт 5900.
Затем поставим noVNC и WebSockify на порт 5901.
WebSockify — это своего рода прокси, который с одной стороны умеет разговаривать с VNC, который у нас на порту 5900, а с другой — умеет транслировать это браузеру через вебсокет, который у нас будет на порту 5901.
noVNC — это просто html-приложение, или как сегодня это называют Single Page Application, которое и будет работать в клиентском браузере и «говорить» с WebSockify на сервере.
Вообще-то в природе существуют VNC серверы, которые умееют сразу соединяться через вебсокеты:
— MobileVNC, но он платный (10 Евро за устройство)
— Есть библиотека LibVNCServer, которая поддерживает вебсокеты, и теоретически работает под Windows, но я не нашёл ни одного готового сервера под Windows с этой библиотекой.
В этом случае WebSockify уже не будет нужен.
Ставим VNC
Сам VNC протокол стандартизован, поэтому теоретически можно использовать любой VNC сервер.
Сначала я попробовал поставить TightVNC, но у noVNC были с ним какие-то проблемы с аутентификацией. Думаю, что можно было разобраться, но я поставил UltraVNC (осторожно, у них там тонны рекламы, реальные ссылки — внизу страницы) и всё заработало.
Скорее всего будут работать большинство VNC серверов, которые поддерживают Windows.
VNC сервер я поставил на порт 5900. Не забудьте установить пароль на VNC соединение. UltraVNC не даст подсоединиться до тех пор, пока вы не установите пароль.
Проверьте, что VNC сервер работает, подключившись к нему с помощью VNC клиента с другого компьютера или смартфона.
noVNC и WebSockify
Создаём папку в удобном для себя месте, и загружаем туда:
— распаковываем zip архив noVNC
— распаковываем zip архив WebSockify
Цель, чтобы получилось приблизительно вот так:
Теперь запускаем command prompt с администраторскими правами:
Запускаем WebSockify:
c:\> cd c:\noVNC\websockify
c:\noVNC\websockify> websockify.exe 5901 127.0.0.1:5900 --web c:\noVNC\noVNC-master
WARNING: no 'resource' module, daemonizing support disabled
WebSocket server settings:
- Listen on :5901
- Flash security policy server
- Web server. Web root: c:\noVNC\noVNC-master
- No SSL/TLS support (no cert file)
- proxying from :5901 to 127.0.0.1:5900
Первый параметр выше — порт на котором noVNC будет слушать: 5901. Этот порт нужно сделать доступным для клиентов.
Второй параметр — IP и порт, где стоит VNC сервер: 127.0.0.1:5900
Третий параметр —web инструктирует noVNC, чтобы он отдавал содержимое директории c:\noVNC\noVNC-master по HTTP(s). По умолчанию noVNC отдаёт только VNC вебсокет, но этот параметр позволяет иметь и HTTP сервер на этом же порту.
В директории c:\noVNC\noVNC-master переименуйте файл vnc.html в index.html, чтобы он отдавался по умолчанию.
Теперь noVNC клиент должен быть доступен на порту 5901:
Попробуйте также открыть noVNC страницу с другого компьютера/смартфона, чтобы удостовериться, что она доступна снаружи. Если нет — то проверьте:
— что у вас Windows Firewall не блокирует внешние подключения на этот порт,
— что ваш роутер правильно перенаправляет запросы на этот порт на нужный компьютер; если надо гуглите «проброс портов».
Соединяемся (Connect), вводим VNC пароль и видим рабочий стол удалённого компьютера!
Если что-то пошло не так, то ошибки должны показаться в нашей консоли.
Остановить noVNC сервер можно нажав Ctrl-C в консоли. Описанная выше конфигурация работает по HTTP (и по WS).
Добавляем SSL с самоподписанным сертификатом
Добавлять SSL — необязательно. Создать самоподписанный сертификат можно вот так:
openssl req -new -x509 -days 365 -nodes -out self.pem -keyout self.pemДля Windows openssl можно взять здесь.
В результате получаем файл self.pem, на который надо указать при старте noVNC:
c:\noVNC\websockify> websockify.exe 5901 127.0.0.1:5900 --web c:\noVNC\noVNC-master --cert=c:\noVNC\self.pemТеперь у нас работает HTTPS и WSS (WebSocket Secure). Для WSS в настройках (Settings) нужно указать Encrypt. Интересно, что noVNC использует один и тот же порт для HTTP и HTTPS — он «умеет» различать запросы и правильно отвечать.
Так как сертификат самоподписанный, то в браузере нужно будет принять этот сертификат.
Let’s Encrypt
У меня нет инструкций о том, как настроить систему, чтобы Let’s Encrypt автоматически генерировал сертификат специально для нашей системы. Для этого потребовалось бы, чтобы noVNC работал на порту 80, что конечно же возможно, но может быть неудобно, и найти способ интегрировать certbot, чтобы эти файлы публиковались в нужную директорию. Думаю, что это возможно, но я этого не сделал. Если вы допилите — поделитесь в комментариях.
В моём случае, у меня уже есть домашний сервачок с NGINX и DDNS именем, который настроен автоматически получать сертификат от Lets Encrypt.
Вы можете запустить что-то похожее у себя. Здесь есть инструкции о настройке Let’s Encrypt для Linux и Windows.
Поэтому для noVNC я просто использую уже существующие pem-файлы, сгенерированные для nginx.
Let’s Encrypt создаёт следующие файлы:
cert.pem: Your domain's certificate
chain.pem: The Let's Encrypt chain certificate
fullchain.pem: cert.pem and chain.pem combined
privkey.pem: Your certificate's private keyНа Ubuntu их можно найте по вот такому пути: /etc/letsencrypt/live/your_domain_name
Нужно скопировать (объединить) fullchain.pem и privkey.pem в один файл, например назовём его encrypt.pem, и этот файл мы будем использовать для noVNC.
Конечно, работать это будет только если nginx сервер и noVNC — на одном домене. Порты могут быть разными.
И нужно не забывать, что сертификаты годны только несколько месяцев, а потом надо копировать обновлённые файлы.
Добавляем noVNC, как Windows-сервис
Загружаем zip-архив, и распаковываем файлы оттуда так, чтобы они лежали в той же папке, где и файл websockify.exe, то есть в нашем случае в c:\noVNC\websockify.
При запуске, сервис будет использовать параметры из файла noVNCConfig.ini. Вот пример моего конфига:
5901 127.0.0.1:5900 --web C:\noVNC\noVNC-master --cert=c:\noVNC\encrypt.pemВ консоли, запущенной с администраторскими привилегиями создаём новый сервис:
sc create "noVNC Websocket Server" binPath= "c:\noVNC\websockify\noVNC Websocket Service.exe" DisplayName= "noVNC Websocket Server"Если нужно будет удалить сервис, то вот так:
sc delete "noVNC Websocket Server"Открываем сервисы (Control Panel → Administrative Tools → Services) и запускаем noVNC Websocket Server. Также здесь можно настроить, чтобы сервис стартовал каждый раз вместе с Windows:
Известные недоработки
Раскладка клавиатуры
Я обнаружил, что русская раскладка клавиатуры работает довольно необычным образом:
Если у клиента выбран русский язык, то на удалённый компьютер нажатия клавиш не передаются вообще.
Поэтому, чтобы печатать по русски на удалённом компьютере:
— на клиенте должна быть выбрана английская раскладка
— на удалённой системе должна быть выбрана русская раскладка
Буфер обмена
Буфер обмена (клипборд) работает через кнопку в браузере (на скриншоте выше), то есть вы можете туда что-то положить и забрать на удалённой системе, или наоборот. И оно (у меня) не умеет работать с русскими буквами.
Удаленное администрирование через браузер с помощью LogMeIn Free
Привет, недавно я писал заметку на тему удалённого доступа к компьютеру в которой было рассмотрено в чем преимущество и недостатки удаленного администрирования. Однако в прошлой заметке софт был рассмотрен слабо, я бы даже сказал сухо, были указаны лишь ссылки на источники и технологии. В этой заметке я хочу исправить этот недочет и рассмотреть один небольшой и полезный сервис который позволяет управлять компьютером удаленно, используя только браузер :-). Знакомитесь, друзья, LogMeIn Free.

LogMeIn Free представляет собой абсолютно бесплатный сервис, который обеспечивает удаленный доступ к компьютеру, позволяя открывать файлы, проверять электронную почту, запускать программы и выполнять работу с помощью мобильного устройства или любого компьютера посредством Интернета. Так как сервис LogMeIn Free предоставляется не для коммерческого использования , есть одно существенно ограничение можно подключаться только к десяти удаленным машинам. Этого более чем достаточно для домашнего офиса и для дома в частности. А для компаний есть предложения LogMeIn Pro и LogMeIn Central, которые также могут обеспечивать удаленный доступ к компьютерам в вашей организации. Вышеупомянутые «расширенные» сервисы LogMeIn мы рассматривать не будем, так как они платные.
С чего начать ? А начнем мы с того, что зайдем на сайт данного сервиса https://secure.logmein.com/RU/ и выберем LogMeIn Free, испытать бесплатно.  Для того, чтобы использовать сервис нужно пройти несложную регистрацию, собственно, как и на любом форуме :-).
Для того, чтобы использовать сервис нужно пройти несложную регистрацию, собственно, как и на любом форуме :-).  После регистрации для того, чтобы сервис удалённого управления мог взаимодействовать с вашим компьютером нужно установить специальное приложение. Устанавливать данное приложение нужно только в том месте куда вы впоследствии хотите подключаться. То есть, данное приложение — своего рода специализированный сервер.
После регистрации для того, чтобы сервис удалённого управления мог взаимодействовать с вашим компьютером нужно установить специальное приложение. Устанавливать данное приложение нужно только в том месте куда вы впоследствии хотите подключаться. То есть, данное приложение — своего рода специализированный сервер.  После того как вы установите приложение, добавьте необходимые компьютеры, на которые вы, собственно, и установили данное приложение.
После того как вы установите приложение, добавьте необходимые компьютеры, на которые вы, собственно, и установили данное приложение.  Саму установку приложения я рассматривать не буду, так как она проста до безобразия и ограничивается только тем, что вы нажимаете кнопку «Далее». Но есть Единственный важный этап в конце установки, где нужно установить пароль для доступа к компьютеру.
Саму установку приложения я рассматривать не буду, так как она проста до безобразия и ограничивается только тем, что вы нажимаете кнопку «Далее». Но есть Единственный важный этап в конце установки, где нужно установить пароль для доступа к компьютеру.  Все уже установили? Отлично, переходим на сайт сервиса, авторизуемся под своим логином и паролем.
Все уже установили? Отлично, переходим на сайт сервиса, авторизуемся под своим логином и паролем.  Далее вся наша работа, а точнее удаленный доступ к компьютеру будет осуществляться только через браузер.
Далее вся наша работа, а точнее удаленный доступ к компьютеру будет осуществляться только через браузер.  Главное меню управления Ну вот, мы с вами очутились в главном меню сервиса.
Главное меню управления Ну вот, мы с вами очутились в главном меню сервиса.

В данном меню мы видим доступные компьютеры в данный момент, по умолчанию отображается в виде «плитка», однако можно настроить и в виде списка, что на мой взгляд удобнее :-). С левого края интерфейса меню, расположился быстрый доступ к другим функциям среди которых:
- Просмотрщик отчетов — в данном пункте меню можно посмотреть и отследить какие из ваших компьютеров в сети, кто и когда подключался или отключался последний раз. Хочу сказать это очень удобно если у вас много компьютеров удаленно, в моём случае удаленные компьютеры в данном сервисе только домашние и мне не принципиально мониторить их активность :-).
- Сети — с помощью этого меню можно организовать самые настоящие VPN-сети. И это очень здорово, так как ваши компьютеры могут взаимодействовать друг с другом используя защищенные VPN сети посредством интернета. Только представьте с помощью LogMeIn Hamachi можно подключить не только удаленных пользователей, но и целые офисы.
- Backup С этим пунктом я думаю тоже все понятно, LogMeIn Backup позволяет организовать резервное копирование данных удаленных компьютеров на внешние устройства хранения данных. С начальным меню мы с вами познакомились, теперь давайте посмотрим что же нам предлагает данный сервис с плане средств удаленного администрирования.
- Средства администрирования Подключаемся, вводим пароль, который мы установили в самом начале.

 После входа в систему, мы с вами попадаем в своего рода «панель управления», интерфейс которой состоит из двух «окон» левая часть представляет из себя навигационное меню, которое обеспечивает быстрый доступ к инструментам управления, а в правом окне отображаются сами средства управления и настройки.
После входа в систему, мы с вами попадаем в своего рода «панель управления», интерфейс которой состоит из двух «окон» левая часть представляет из себя навигационное меню, которое обеспечивает быстрый доступ к инструментам управления, а в правом окне отображаются сами средства управления и настройки.  Сам интерфейс очень прост, нет ничего лишнего только все самое необходимое и нужное, давайте быстренько пробежимся по меню, чтобы оценить функционал предлагаемых инструментов. Собственно, инструментарий, предлагаемый LogMeIn практически полностью заменяет панель управления Windows, тут есть доступ ко всему, к службам Windows, к реестру, доступ к файлам, различным параметрам, через панель нельзя лишь удалять программы, но для этого и существует удаленный доступ к рабочему столу ведь так ? 🙂 Инструмент. Панель Первый пункт в навигационном меню это инструмент- панель, данный пункт предоставляет нам краткую информацию о компьютере в целом , здесь присутствуют такие пункты как: системная информация, сетевой трафик , последние события компьютера , информация о свободном месте на жестких дисках, историю примененных патчей от майкрософт , то есть самый начальный экран содержит всю полезную информацию о текущем состоянии компьютера. Это очень даже удобно, так как при подключении к компьютеру можно сразу понять получает ли своевременные обновления этот компьютер или нет, также какие последние действия были совершены. Удаленное управление Этот пункт меню говорит сам за себя ;-), с помощью данного пункта меню можно подключиться к рабочему столу компьютера и использовать клавиатуру и мышь.
Сам интерфейс очень прост, нет ничего лишнего только все самое необходимое и нужное, давайте быстренько пробежимся по меню, чтобы оценить функционал предлагаемых инструментов. Собственно, инструментарий, предлагаемый LogMeIn практически полностью заменяет панель управления Windows, тут есть доступ ко всему, к службам Windows, к реестру, доступ к файлам, различным параметрам, через панель нельзя лишь удалять программы, но для этого и существует удаленный доступ к рабочему столу ведь так ? 🙂 Инструмент. Панель Первый пункт в навигационном меню это инструмент- панель, данный пункт предоставляет нам краткую информацию о компьютере в целом , здесь присутствуют такие пункты как: системная информация, сетевой трафик , последние события компьютера , информация о свободном месте на жестких дисках, историю примененных патчей от майкрософт , то есть самый начальный экран содержит всю полезную информацию о текущем состоянии компьютера. Это очень даже удобно, так как при подключении к компьютеру можно сразу понять получает ли своевременные обновления этот компьютер или нет, также какие последние действия были совершены. Удаленное управление Этот пункт меню говорит сам за себя ;-), с помощью данного пункта меню можно подключиться к рабочему столу компьютера и использовать клавиатуру и мышь.  Диспетчер файлов Диспетчер файлов представляет собой двухпанельный файловый менеджер, смахивающий на Total Commander, левая панель отвечает за отображения файлов локального компьютера, а правая, соответственно, удаленного компьютера.
Диспетчер файлов Диспетчер файлов представляет собой двухпанельный файловый менеджер, смахивающий на Total Commander, левая панель отвечает за отображения файлов локального компьютера, а правая, соответственно, удаленного компьютера.  Общий доступ к файлам С помощью этого пункта меню можно расшаривать файлы и отрывать к ним совместный доступ используя безопасные ссылки.
Общий доступ к файлам С помощью этого пункта меню можно расшаривать файлы и отрывать к ним совместный доступ используя безопасные ссылки. 
 Общий доступ к рабочему столу С помощью этого пункта меню вы сможете расшарить ваш рабочий стол и показать его, например, другу или использовать удаленный рабочий стол для организации конференции, либо для обучения. Доступно : удаленное управление клавиатурой и мышью, удаленный доступ в режиме просмотра.
Общий доступ к рабочему столу С помощью этого пункта меню вы сможете расшарить ваш рабочий стол и показать его, например, другу или использовать удаленный рабочий стол для организации конференции, либо для обучения. Доступно : удаленное управление клавиатурой и мышью, удаленный доступ в режиме просмотра.  Чат Пункт меню чат безусловно очено полезен, для общения с пользователем , но почему-то он у меня так и не заработал.
Чат Пункт меню чат безусловно очено полезен, для общения с пользователем , но почему-то он у меня так и не заработал. 

 Управление компьютером Как вы уже догадались из названия пункта меню , здесь располагаются средства управления компьютером, в которые входят: Управление пользователями, службами, реестром, процессами.
Управление компьютером Как вы уже догадались из названия пункта меню , здесь располагаются средства управления компьютером, в которые входят: Управление пользователями, службами, реестром, процессами. 




 Параметры компьютера Очередной пункт меню, в котором находятся настройки переменных сред, файла подкачки, настройка даты и времени и прочего не очень нужного хлама. Нет, конечно, эти настройки тоже важны, но согласитесь, не так часто как остальные пункты :-).
Параметры компьютера Очередной пункт меню, в котором находятся настройки переменных сред, файла подкачки, настройка даты и времени и прочего не очень нужного хлама. Нет, конечно, эти настройки тоже важны, но согласитесь, не так часто как остальные пункты :-). 

 Планирование и оповещение В этом пункте меню можно настроить Различные оповещения и воспользоваться планировщиком заданий.
Планирование и оповещение В этом пункте меню можно настроить Различные оповещения и воспользоваться планировщиком заданий.  Информация о производительности В этом пункте располагаются различные графики производительности, загрузка центрального процессора, сетевая активность и прочие.
Информация о производительности В этом пункте располагаются различные графики производительности, загрузка центрального процессора, сетевая активность и прочие.  Заключение Сервис LogMeIn, просто отличный инструмент для системного администратора, если рассматривать его в реалиях современной техподдержки, то это очень даже неплохая штука, тем более что работа через браузер делает данный сервис кроссплатформенным 🙂
Заключение Сервис LogMeIn, просто отличный инструмент для системного администратора, если рассматривать его в реалиях современной техподдержки, то это очень даже неплохая штука, тем более что работа через браузер делает данный сервис кроссплатформенным 🙂
Как управлять удалённым компьютером через браузер или обзор программы RemotelyAnywhere 11
Привет друзья! Сегодняшняя статья о программе RemotelyAnywhere, с помощью которой можно управлять удалённым компьютером через браузер. Примерная схема работы выглядит очень несложно. Устанавливаем программу себе на компьютер и запускаем, затем уезжаем по делам и где бы вы не были в течении дня, с любого компьютера с помощью браузера вы можете попасть на свой удалённый рабочий стол. Очень удобно то, что на чужой машине не нужно устанавливать никакого софта, просто запускаем веб браузер и вводим http:\\User:2000 или https://Ваш ip:2000/, затем попадаем к себе на компьютер.
Как управлять удалённым компьютером через браузер или обзор программы RemotelyAnywhere 11
Несмотря на эти «удобности», сам я (в отличии от нашего Ro8) как-то с программой не сдружился ввиду того, что бесплатно RemotelyAnywhere функционирует только 30 дней, также не все браузеры успешно работают с программой, исключение Mozilla Firefox и то не всегда, часто веб-обозреватель просто отказывается вас пускать на удалённый компьютер. Но тем не менее, я считаю, что наши читатели должны знать о существовании RemotelyAnywhere и может ваши с ней отношения сложатся более успешно.
Официальный сайт RemotelyAnywhere http://remotelyanywhere.com/template.asp?page=freetrial
Жмём на RemotelyAnywhere 11 Workstation Edition Installer.
Запускаем установку программы,


которая проходит без каких-либо подводных камней.
Вводим имя и пароль от своего компьютера

Я бы хотел получить бесплатную пробную версию
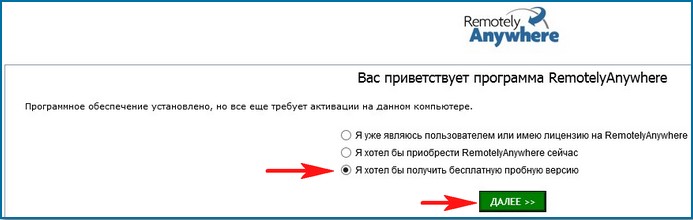
Вводим адрес действующей электронной почты и тип продукта.
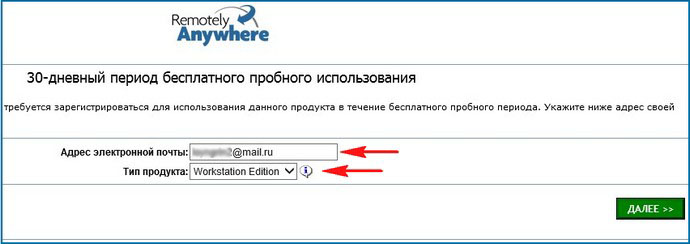
Вводим все данные


Оценочная версия RemotelyAnywhere, осталось 30 дней.
Продолжить.


Нажмите на значок программы в трее

Откроется окно программы, в котором будут перечислены сетевые адреса
При использовании надлежащих учетных данных приложение доступно из любого веб-обозревателя на следующих сетевых интерфейсах:
Другими словами, будучи за другим компьютером, стоит нам набрать в поисковой строке браузера любой из данных адресов, например, Alex-PK.Dlink:2000 и мы окажемся за своим удалённым рабочим столом.



Друзья, как начать работать с программой я показал, теперь настала очередь Ro8, он расскажет как…
сканировать на вирусы и устанавливать приложения на удаленный компьютер при помощи RemotelyAnywhere
У нас есть сеть, которая состоит из 3-х компьютеров. На компьютере с Windows XP (компьютер 3) создана папка My_programs, к которой предоставлен общий доступ. В данной статье мы при помощи компьютера 1 подключимся к компьютеру 2 с установленной программой RemotelyAnywhere. Далее используя компьютер 2 подключим общую папку My_programs как сетевой диск


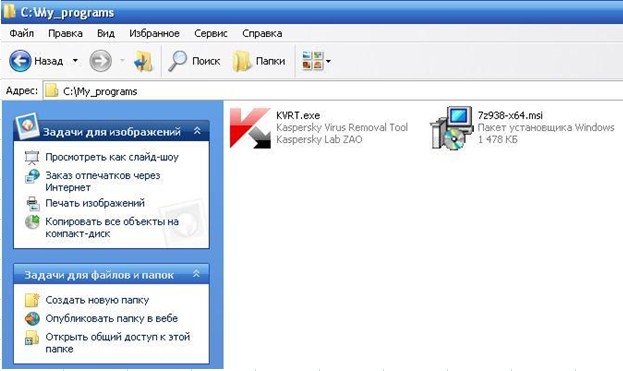
Переходим на компьютер 1, открываем веб-браузер и в адресной строке прописываем следующее: http:\\User:2000, где User — имя компьютера к которому будем подключаться (компьютер 2)
Все действия производились в браузере Mozilla Firefox. В данном окне выбираем Я понимаю риск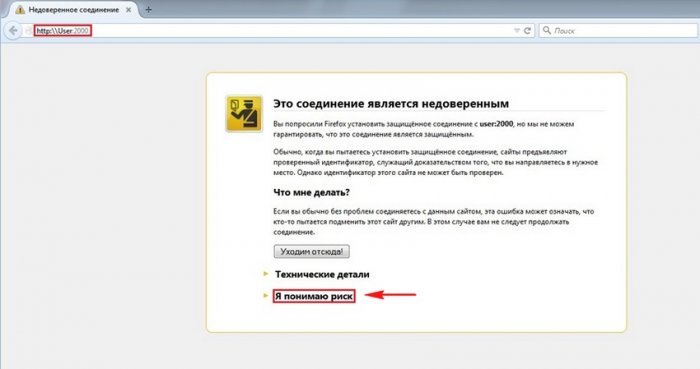




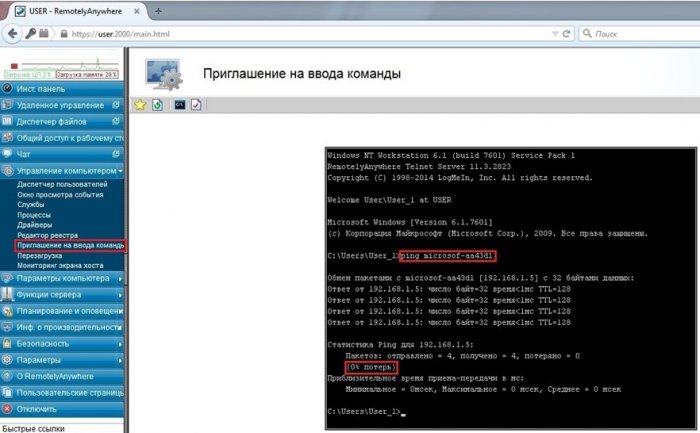

Откроется рабочий стол компьютера 2. На компьютере 2 запускаем командную строку. Нам нужно общую папку My_programs на компьютере 3 подключить как сетевой диск.
Вводим команду net use z: \\microsof-aa43d1\my_programs, где microsof-aa43d1 — имя компьютера 3, z — буква, под которой будет подключена папка My_programs как сетевой диск
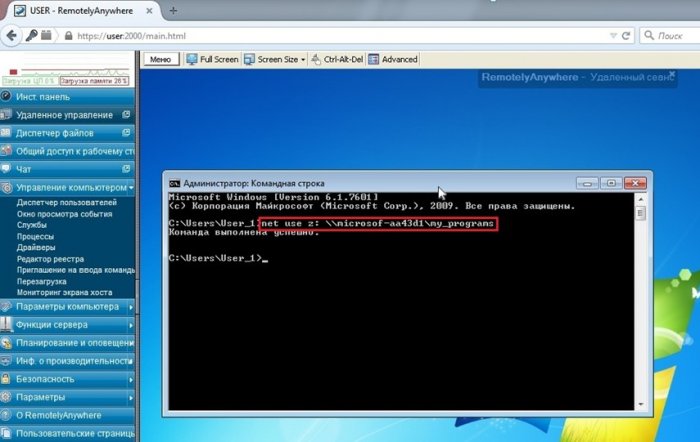

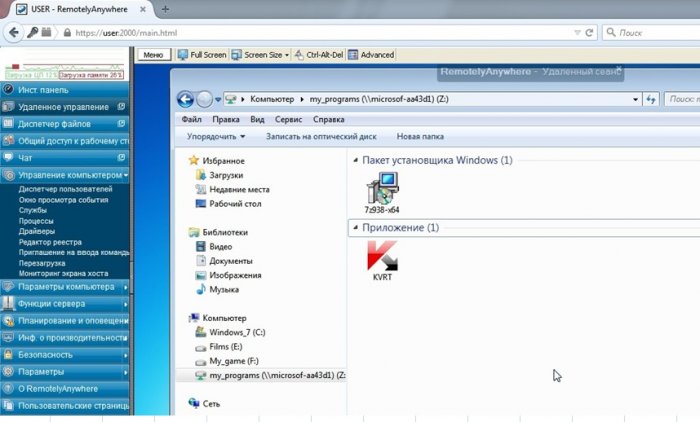

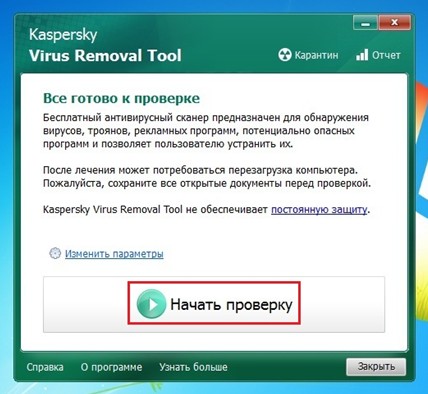
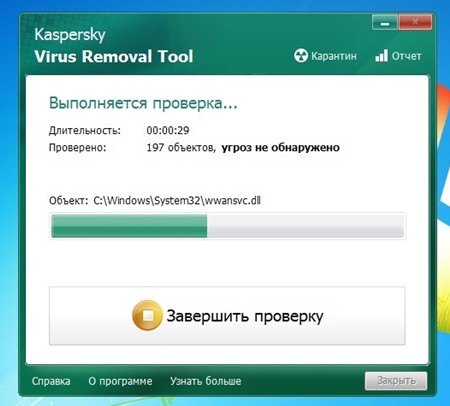

Таким же образом запустим с сетевого диска Z установочный файл программы 7z
Далее

Далее
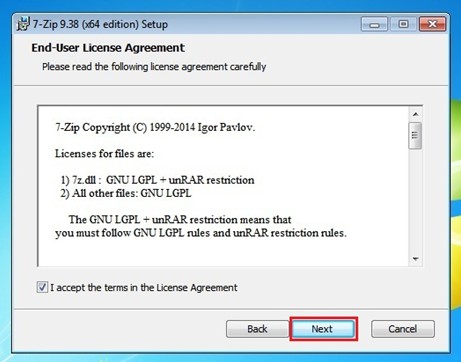



Выбираем Информация о производительности-Установленные приложения и в списке программ видим установленную программу 7z


Выбираем удаленное управление, запускаем командную строку на удаленном компьютере 2 и вводим команду:
net use z: /delete, где z — буква, под которой была подключена папка My_programs как сетевой диск. Данной командой мы производим отключение сетевого диска z от компьютера 2
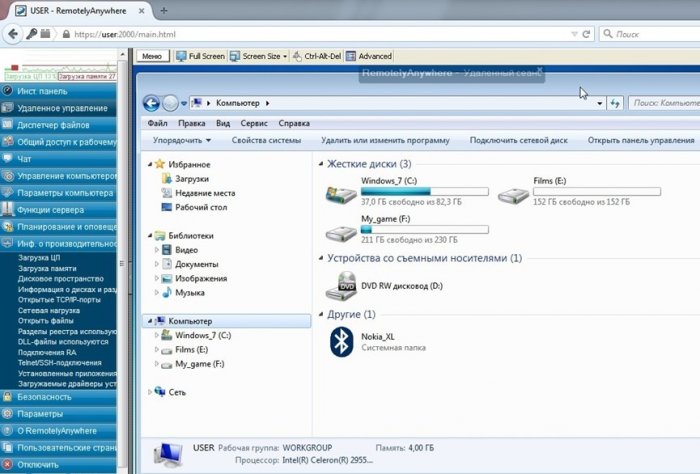
Метки к статье: Удалённый доступ Программы
Настройка веб-клиента удаленного рабочего стола для пользователей
- Время чтения: 23 мин
В этой статье
Веб-клиент удаленного рабочего стола позволяет пользователям обращаться к инфраструктуре удаленных рабочих столов организации через совместимый браузер.The Remote Desktop web client lets users access your organization’s Remote Desktop infrastructure through a compatible web browser. Они смогут взаимодействовать с удаленными приложениями или рабочими столами, как с локальным компьютером, независимо от того, где они находятся.They’ll be able to interact with remote apps or desktops like they would with a local PC no matter where they are. После настройки веб-клиента удаленного рабочего стола все, что нужно будет пользователям, чтобы приступить к работе — это URL-адрес, по которому они смогут обратиться к клиенту, а также учетные данные и поддерживаемый веб-браузер.Once you set up your Remote Desktop web client, all your users need to get started is the URL where they can access the client, their credentials, and a supported web browser.
Что потребуется для настройки веб-клиентаWhat you’ll need to set up the web client
Перед началом работы необходимо помнить следующее.Before getting started, keep the following things in mind:
- Убедитесь, что в вашем развертывании Удаленного рабочего стола есть шлюз удаленных рабочих столов, посредник подключений к удаленному рабочему столу и служба веб-доступа к удаленным рабочим столам на платформе Windows Server 2016 или Windows Server 2019.Make sure your Remote Desktop deployment has an RD Gateway, an RD Connection Broker, and RD Web Access running on Windows Server 2016 or 2019.
- Убедитесь, что развертывание настроено для использования клиентских лицензий «на пользователя», а не клиентских лицензий «на устройство». В противном случае будут использованы все лицензии.Make sure your deployment is configured for per-user client access licenses (CALs) instead of per-device, otherwise all licenses will be consumed.
- Установите обновление KB4025334 для Windows 10 на шлюзе удаленных рабочих столов.Install the Windows 10 KB4025334 update on the RD Gateway. Более поздние накопительные пакеты обновления могут уже содержать обновление из этой статьи базы знаний.Later cumulative updates may already contains this KB.
- Убедитесь, что общедоступные доверенные сертификаты настроены для ролей шлюза удаленных рабочих столов и веб-доступа к удаленным рабочим столам.Make sure public trusted certificates are configured for the RD Gateway and RD Web Access roles.
- Убедитесь, что все компьютеры, к которым ваши пользователи будут подключаться, работают под управлением одной из следующих версий операционной системы:Make sure that any computers your users will connect to are running one of the following OS versions:
- Windows 10Windows 10
- Windows Server 2008 R2 или более поздней версии.Windows Server 2008R2 or later
Пользователи ощутят более высокую производительность подключения к Windows Server 2016 (или более поздней версии) и Windows 10 (версии 1611 или более поздней версии).Your users will see better performance connecting to Windows Server 2016 (or later) and Windows 10 (version 1611 or later).
Важно!
Если вы использовали веб-клиент во время действия предварительной версии и установили версию, предшествующую версии 1.0.0, то сначала необходимо удалить более ранний клиент, а затем перейти на новую версию.If you used the web client during the preview period and installed a version prior to 1.0.0, you must first uninstall the old client before moving to the new version. Если появится сообщение об ошибке: «The web client was installed using an older version of RDWebClientManagement and must first be removed before deploying the new version» (Веб-клиент был установлен с помощью более ранней версии RDWebClientManagement и должен быть удален перед развертыванием новой версии), выполните следующие действия.If you receive an error that says «The web client was installed using an older version of RDWebClientManagement and must first be removed before deploying the new version,» follow these steps:
- Откройте командную строку с повышенными привилегиями PowerShell.Open an elevated PowerShell prompt.
- Выполните командлет RDWebClientManagement Uninstall-Module, чтобы удалить новый модуль.Run Uninstall-Module RDWebClientManagement to uninstall the new module.
- Закройте и снова откройте командную строку с повышенными привилегиями PowerShell.Close and reopen the elevated PowerShell prompt.
- Выполните командлет RDWebClientManagement Install-Module — RequiredVersion <более_ранняя_версия>, чтобы установить более ранний модуль.Run Install-Module RDWebClientManagement -RequiredVersion <old version> to install the old module.
- Выполните командлет RDWebClient удаления, чтобы удалить более ранний веб-клиент.Run Uninstall-RDWebClient to uninstall the old web client.
- Выполните командлет RDWebClientManagement Uninstall-Module, чтобы удалить более ранний модуль.Run Uninstall-Module RDWebClientManagement to uninstall the old module.
- Закройте и снова откройте командную строку с повышенными привилегиями PowerShell.Close and reopen the elevated PowerShell prompt.
- Выполните шаги обычной установки, как описано ниже.Proceed with the normal installation steps as follows.
Как опубликовать веб-клиент удаленного рабочего столаHow to publish the Remote Desktop web client
Чтобы впервые установить веб-клиент, выполните следующие действия.To install the web client for the first time, follow these steps:
На сервере посредника подключений к удаленному рабочему столу получите сертификат, используемый для подключений к удаленному рабочему столу, и экспортируйте его как CER-файл.On the RD Connection Broker server, obtain the certificate used for Remote Desktop connections and export it as a .cer file. Скопируйте CER-файл из посредника подключений к удаленному рабочему столу на сервер, которому назначена роль веб-доступа к удаленным рабочим столам.Copy the .cer file from the RD Connection Broker to the server running the RD Web role.
На сервере веб-доступа к удаленным рабочим столам откройте командную строку с повышенными привилегиями PowerShell.On the RD Web Access server, open an elevated PowerShell prompt.
В Windows Server 2016 обновите модуль PowerShellGet, так как версия папки «Входящие» не поддерживает установку модуля управления веб-клиентом.On Windows Server 2016, update the PowerShellGet module since the inbox version doesn’t support installing the web client management module. Чтобы обновить PowerShellGet, выполните следующий командлет.To update PowerShellGet, run the following cmdlet:
Install-Module -Name PowerShellGet -ForceВажно!
Необходимо будет перезапустить PowerShell, чтобы обновление вступило в силу, в противном случае модуль может не работать.You’ll need to restart PowerShell before the update can take effect, otherwise the module may not work.
Установите модуль PowerShell управления веб-клиентом удаленного рабочего стола из коллекции PowerShell с помощью следующего командлета.Install the Remote Desktop web client management PowerShell module from the PowerShell gallery with this cmdlet:
Install-Module -Name RDWebClientManagementПосле этого выполните приведенный ниже командлет, чтобы скачать последнюю версию веб-клиента удаленного рабочего стола.After that, run the following cmdlet to download the latest version of the Remote Desktop web client:
Install-RDWebClientPackageЗатем выполните этот командлет, заменив значение в квадратных скобках путем к CER-файлу, который был скопирован из посредника подключений к удаленному рабочему столу.Next, run this cmdlet with the bracketed value replaced with the path of the .cer file that you copied from the RD Broker:
Import-RDWebClientBrokerCert <.cer file path>Наконец, выполните следующий командлет, чтобы опубликовать веб-клиент удаленного рабочего стола.Finally, run this cmdlet to publish the Remote Desktop web client:
Publish-RDWebClientPackage -Type Production -LatestУбедитесь, что можете получить доступ к веб-клиенту по его URL-адресу с именем вашего сервера в следующем формате: https://server_FQDN/RDWeb/webclient/index.html.Make sure you can access the web client at the web client URL with your server name, formatted as https://server_FQDN/RDWeb/webclient/index.html. В URL-адресе важно использовать имя сервера, которое соответствует общедоступному сертификату для веб-доступа к удаленным рабочим столам (обычно это полное доменное имя сервера).It’s important to use the server name that matches the RD Web Access public certificate in the URL (typically the server FQDN).
Примечание
При выполнении командлета Publish-RDWebClientPackage может появиться предупреждение о том, что клиентские лицензии «на устройство» не поддерживаются, даже если развертывание настроено для использования клиентских лицензий «на пользователя».When running the Publish-RDWebClientPackage cmdlet, you may see a warning that says per-device CALs are not supported, even if your deployment is configured for per-user CALs. Если в развертывании используются клиентские лицензии «на пользователя», это предупреждение можно игнорировать.If your deployment uses per-user CALs, you can ignore this warning. Мы отображаем его, чтобы убедиться, что вам известно об ограничении конфигурации.We display it to make sure you’re aware of the configuration limitation.
Когда все будет готово для предоставления пользователям доступа к веб-клиенту, просто отправьте им созданный вами URL-адрес веб-клиента.When you’re ready for users to access the web client, just send them the web client URL you created.
Примечание
Чтобы просмотреть список всех поддерживаемых командлетов модуля RDWebClientManagement, выполните следующий командлет PowerShell.To see a list of all supported cmdlets for the RDWebClientManagement module, run the following cmdlet in PowerShell:
Get-Command -Module RDWebClientManagement
Как обновить веб-клиент удаленного рабочего столаHow to update the Remote Desktop web client
Если доступна новая версия веб-клиента удаленного рабочего стола, выполните следующие действия, чтобы обновить развертывание, установив новый клиент.When a new version of the Remote Desktop web client is available, follow these steps to update the deployment with the new client:
Откройте командную строку с повышенными привилегиями PowerShell на сервере веб-доступа к удаленным рабочим столам и выполните следующий командлет, чтобы скачать последнюю доступную версию веб-клиента.Open an elevated PowerShell prompt on the RD Web Access server and run the following cmdlet to download the latest available version of the web client:
Install-RDWebClientPackageПри необходимости вы можете опубликовать клиент для тестирования перед официальным выпуском, выполнив следующий командлет.Optionally, you can publish the client for testing before official release by running this cmdlet:
Publish-RDWebClientPackage -Type Test -LatestКлиент должен быть доступен по тестовому URL-адресу, который соответствует URL-адресу вашего веб-клиента (например, https://server_FQDN/RDWeb/webclient-test/index.html).The client should appear on the test URL that corresponds to your web client URL (for example, https://server_FQDN/RDWeb/webclient-test/index.html).
Опубликуйте клиент для пользователей, выполнив следующий командлет.Publish the client for users by running the following cmdlet:
Publish-RDWebClientPackage -Type Production -LatestЭто заменит клиент для всех пользователей, когда они повторно откроют веб-страницу.This will replace the client for all users when they relaunch the web page.
Как удалить веб-клиент удаленного рабочего столаHow to uninstall the Remote Desktop web client
Чтобы удалить все следы веб-клиента, выполните следующие действия.To remove all traces of the web client, follow these steps:
На сервере веб-доступа к удаленным рабочим столам откройте командную строку с повышенными привилегиями PowerShell.On the RD Web Access server, open an elevated PowerShell prompt.
Отмените публикацию тестового и рабочего клиентов, удалите все локальные пакеты, а затем удалите параметры веб-клиента.Unpublish the Test and Production clients, uninstall all local packages and remove the web client settings:
Uninstall-RDWebClientУдалите модуль PowerShell управления веб-клиентом удаленного рабочего стола.Uninstall the Remote Desktop web client management PowerShell module:
Uninstall-Module -Name RDWebClientManagement
Как установить веб-клиент удаленного рабочего стола без подключения к ИнтернетуHow to install the Remote Desktop web client without an internet connection
Выполните следующие действия, чтобы развернуть веб-клиент на сервере веб-доступа к удаленным рабочим столам, который не подключен к Интернету.Follow these steps to deploy the web client to an RD Web Access server that doesn’t have an internet connection.
Примечание
Установка без подключения к Интернету доступна для версии 1.0.1 и более поздних версий модуля PowerShell RDWebClientManagement.Installing without an internet connection is available in version 1.0.1 and above of the RDWebClientManagement PowerShell module.
Примечание
По-прежнему требуется компьютер администратора с доступом к Интернету, чтобы скачать необходимые файлы перед их передачей на автономный сервер.You still need an admin PC with internet access to download the necessary files before transferring them to the offline server.
Примечание
Пока что на компьютере пользователя требуется подключение к Интернету.The end-user PC needs an internet connection for now. Это будет устранено в будущем выпуске клиента, чтобы обеспечить сценарий полностью автономного режима.This will be addressed in a future release of the client to provide a complete offline scenario.
На устройстве с доступом к ИнтернетуFrom a device with internet access
Откройте командную строку PowerShell.Open a PowerShell prompt.
Импортируйте модуль PowerShell управления веб-клиентом удаленного рабочего стола из коллекции PowerShell.Import the Remote Desktop web client management PowerShell module from the PowerShell gallery:
Import-Module -Name RDWebClientManagementСкачайте последнюю версию веб-клиента удаленного рабочего стола для установки на другом устройстве.Download the latest version of the Remote Desktop web client for installation on a different device:
Save-RDWebClientPackage "C:\WebClient\"Скачайте последнюю версию модуля PowerShell RDWebClientManagement.Download the latest version of the RDWebClientManagement PowerShell module:
Find-Module -Name "RDWebClientManagement" -Repository "PSGallery" | Save-Module -Path "C:\WebClient\"Скопируйте содержимое C:\WebClient» на сервер веб-доступа к удаленным рабочим столам.Copy the content of «C:\WebClient» to the RD Web Access server.
На сервере веб-доступа к удаленным рабочим столамFrom the RD Web Access server
Следуйте инструкциям в разделе Как опубликовать веб-клиент удаленного рабочего стола, но вместо шагов 4 и 5 выполните следующее.Follow the instructions under How to publish the Remote Desktop web client, replacing steps 4 and 5 with the following.
Импортируйте модуль PowerShell управления веб-клиентом удаленного рабочего стола из локальной папки.Import the Remote Desktop web client management PowerShell module from the local folder:
Import-Module -Name "C:\WebClient\"Разверните последнюю версию веб-клиента удаленного рабочего стола в локальной папке (замените соответствующий ZIP-файл).Deploy the latest version of the Remote Desktop web client from the local folder (replace with the appropriate zip file):
Install-RDWebClientPackage -Source "C:\WebClient\rdwebclient-1.0.1.zip"
Подключение к посреднику подключений к удаленному рабочему столу без шлюза удаленных рабочих столов в Windows Server 2019Connecting to RD Broker without RD Gateway in Windows Server 2019
В этом разделе описывается, как обеспечить подключение веб-клиента к посреднику подключений к удаленному рабочему столу без шлюза удаленных рабочих столов в Windows Server 2019.This section describes how to enable a web client connection to an RD Broker without an RD Gateway in Windows Server 2019.
Настройка сервера посредника подключений к удаленному рабочему столуSetting up the RD Broker server
Выполните следующие действия, если к серверу посредника подключений к удаленному рабочему столу не привязан сертификат.Follow these steps if there is no certificate bound to the RD Broker server
Выберите Диспетчер серверов > Службы удаленных рабочих столов.Open Server Manager > Remote Desktop Services.
В разделе Обзор развертывания выберите раскрывающееся меню Задачи.In Deployment Overview section, select the Tasks dropdown menu.
Выберите Edit Deployment Properties (Изменить свойства развертывания), откроется новое окно Свойства развертывания будет открыт.Select Edit Deployment Properties, a new window titled Deployment Properties will open.
В окне Свойства развертывания в меню слева выберите Сертификаты.In the Deployment Properties window, select Certificates in the left menu.
Из списка «Уровни сертификатов» выберите Посредник подключений к удаленному рабочему столу: включение единого входа в систему.In the list of Certificate Levels, select RD Connection Broker — Enable Single Sign On. Доступны два варианта: создайте новый сертификат или используйте существующий сертификат.You have two options: (1) create a new certificate or (2) an existing certificate.
Выполните следующие действия, если к серверу посредника подключений к удаленному рабочему столу ранее был привязан сертификат.Follow these steps if there is a certificate previously bound to the RD Broker server
Откройте сертификат, привязанный к посреднику, и скопируйте значение Thumbprint.Open the certificate bound to the Broker and copy the Thumbprint value.
Чтобы привязать этот сертификат к защищенному порту 3392, откройте командную строку с повышенными привилегиями PowerShell и выполните следующую команду, заменив «< thumbprint >» значением, скопированным на предыдущем шаге.To bind this certificate to the secure port 3392, open an elevated PowerShell window and run the following command, replacing «< thumbprint >» with the value copied from the previous step:
netsh http add sslcert ipport=0.0.0.0:3392 certhash="<thumbprint>" certstorename="Remote Desktop" appid="{00000000-0000-0000-0000-000000000000}"Примечание
Чтобы проверить, был ли сертификат привязан правильно, выполните следующую команду.To check if the certificate has been bound correctly, run the following command:
netsh http show sslcertВ списке привязок SSL-сертификатов убедитесь, что правильный сертификат привязан к порту 3392.In the list of SSL Certificate bindings, ensure that the correct certificate is bound to port 3392.
Откройте реестр Windows (regedit), перейдите к
HKLM\SYSTEM\CurrentControlSet\Control\Terminal Server\WinStations\RDP-Tcpи найдите раздел WebSocketURI.Open the Windows Registry (regedit) and nagivate toHKLM\SYSTEM\CurrentControlSet\Control\Terminal Server\WinStations\RDP-Tcpand locate the key WebSocketURI. Его значением должно быть https://+:3392/rdp/.The value must be set to https://+:3392/rdp/.
Настройка узла сеансов удаленных рабочих столовSetting up the RD Session Host
Если сервер узла сеансов удаленных рабочих столов отличается от сервера посредника подключений к удаленному рабочему столу, выполните следующие действия.Follow these steps if the RD Session Host server is different from the RD Broker server:
Создайте сертификат для компьютера узла сеансов удаленных рабочих столов, откройте его и скопируйте значение Thumbprint.Create a certificate for the RD Session Host machine, open it and copy the Thumbprint value.
Чтобы привязать этот сертификат к защищенному порту 3392, откройте командную строку с повышенными привилегиями PowerShell и выполните следующую команду, заменив «< thumbprint >» значением, скопированным на предыдущем шаге.To bind this certificate to the secure port 3392, open an elevated PowerShell window and run the following command, replacing «< thumbprint >» with the value copied from the previous step:
netsh http add sslcert ipport=0.0.0.0:3392 certhash="<thumbprint>" appid="{00000000-0000-0000-0000-000000000000}"Примечание
Чтобы проверить, был ли сертификат привязан правильно, выполните следующую команду.To check if the certificate has been bound correctly, run the following command:
netsh http show sslcertВ списке привязок SSL-сертификатов убедитесь, что правильный сертификат привязан к порту 3392.In the list of SSL Certificate bindings, ensure that the correct certificate is bound to port 3392.
Откройте реестр Windows (regedit), перейдите к
HKLM\SYSTEM\CurrentControlSet\Control\Terminal Server\WinStations\RDP-Tcpи найдите раздел WebSocketURI.Open the Windows Registry (regedit) and nagivate toHKLM\SYSTEM\CurrentControlSet\Control\Terminal Server\WinStations\RDP-Tcpand locate the key WebSocketURI. Его значением должно быть https://+:3392/rdp/.The value must be set to https://+:3392/rdp/.
Общие наблюденияGeneral Observations
Убедитесь, что узел сеансов удаленных рабочих столов и сервер посредника подключений к удаленному рабочему столу выполняются в Windows Server 2019.Ensure that both the RD Session Host and RD Broker server are running Windows Server 2019.
Убедитесь, что для узла сеансов удаленных рабочих столов и сервера посредника подключений к удаленному рабочему столу настроены общедоступные доверенные сертификаты.Ensure that public trusted certificates are configured for both the RD Session Host and RD Broker server.
Примечание
Если узел сеансов удаленных рабочих столов и сервер посредника подключений к удаленному рабочему столу работают на одном компьютере, необходимо настроить только сертификат сервера посредника подключений к удаленному рабочему столу.If both the RD Session Host and the RD Broker server share the same machine, set the RD Broker server certificate only. Если узел сеансов удаленных рабочих столов и сервер посредника подключений к удаленному рабочему столу используют разные компьютеры, то для них должны быть настроены уникальные сертификаты.If the RD Session Host and RD Broker server use different machines, both must be configured with unique certificates.
В качестве альтернативного имени субъекта (SAN) для каждого сертификата нужно задать полное доменное имя (FQDN) компьютера.The Subject Alternative Name (SAN) for each certificate must be set to the machine’s Fully Qualified Domain Name (FQDN). Общее имя (CN) должно соответствовать имени SAN для каждого сертификата.The Common Name (CN) must match the SAN for each certificate.
Как предварительно настроить параметры для пользователей веб-клиента удаленного рабочего столаHow to pre-configure settings for Remote Desktop web client users
В этом разделе мы расскажем о том, как использовать PowerShell для настройки параметров развертывания веб-клиента удаленного рабочего стола.This section will tell you how to use PowerShell to configure settings for your Remote Desktop web client deployment. Эти командлеты PowerShell позволяют управлять возможностями пользователя изменять параметры в соответствии с требованиями безопасности или рабочим процессом вашей организации.These PowerShell cmdlets control a user’s ability to change settings based on your organization’s security concerns or intended workflow. Следующие параметры находятся на боковой панели Параметры веб-клиента.The following settings are all located in the Settings side panel of the web client.
«Suppress telemetry» (Отключение телеметрии)Suppress telemetry
По умолчанию пользователь может включить или отключить сбор данных телеметрии, которые отправляются в корпорацию Майкрософт.By default, users may choose to enable or disable collection of telemetry data that is sent to Microsoft. Сведения о собираемых корпорацией Майкрософт данных телеметрии доступны в заявлении о конфиденциальности, к которому можно перейти по ссылке About (О программе) на боковой панели.For information about the telemetry data Microsoft collects, please refer to our Privacy Statement via the link in the About side panel.
Будучи администратором, вы можете отключить сбор данных телеметрии для развертывания с помощью следующего командлета PowerShell.As an administrator, you can choose to suppress telemetry collection for your deployment using the following PowerShell cmdlet:
Set-RDWebClientDeploymentSetting -Name "SuppressTelemetry" $true
По умолчанию пользователь может включить или отключить сбор данных телеметрии.By default, the user may select to enable or disable telemetry. Логическое значение $false будет соответствовать поведению клиента по умолчанию.A boolean value $false will match the default client behavior. Логическое значение $true отключает телеметрию и запрещает включение телеметрии пользователем.A boolean value $true disables telemetry and restricts the user from enabling telemetry.
«Remote resource launch method» (Метод запуска удаленного ресурса)Remote resource launch method
Примечание
В настоящее время этот параметр работает только с веб-клиентом RDS, а не с веб-клиентом Виртуального рабочего стола Windows.This setting currently only works with the RDS web client, not the Windows Virtual Desktop web client.
По умолчанию пользователи могут выбрать, как запускать удаленные ресурсы: сделать это в браузере или скачать RDP-файл для обработки другим клиентом, установленным на своем компьютере.By default, users may choose to launch remote resources (1) in the browser or (2) by downloading an .rdp file to handle with another client installed on their machine. Будучи администратором, вы можете ограничить метод запуска удаленных ресурсов для развертывания с помощью следующей команды PowerShell.As an administrator, you can choose to restrict the remote resource launch method for your deployment with the following Powershell command:
Set-RDWebClientDeploymentSetting -Name "LaunchResourceInBrowser" ($true|$false)
По умолчанию пользователь может выбрать любой из методов запуска.By default, the user may select either launch method. Логическое значение $true вынудит пользователя запускать ресурсы в браузере.A boolean value $true will force the user to launch resources in the browser. Логическое значение $false вынудит пользователя запускать ресурсы, скачивая RDP-файл для обработки с помощью локально установленного клиента RDP.A boolean value $false will force the user to launch resources by downloading an .rdp file to handle with a locally installed RDP client.
Сброс конфигурации RDWebClientDeploymentSetting до значений по умолчаниюReset RDWebClientDeploymentSetting configurations to default
Чтобы сбросить параметр веб-клиента на уровне развертывания до конфигурации по умолчанию, выполните следующий командлет PowerShell и укажите имя сбрасываемого параметра, используя параметр -name.To reset a deployment-level web client setting to the default configuration, run the following PowerShell cmdlet and use the -name parameter to specify the setting you want to reset:
Reset-RDWebClientDeploymentSetting -Name "LaunchResourceInBrowser"
Reset-RDWebClientDeploymentSetting -Name "SuppressTelemetry"
ДиагностикаTroubleshooting
Если пользователь сообщает о следующих проблемах при первом запуске веб-клиента, в разделах ниже описывается, как устранить эти проблемы.If a user reports any of the following issues when opening the web client for the first time, the following sections will tell you what to do to fix them.
Что делать, если в браузере пользователя отображается предупреждение о безопасности при попытке получения доступа к веб-клиентуWhat to do if the user’s browser shows a security warning when they try to access the web client
Возможно, роль веб-доступа к удаленным рабочим столам не использует доверенный сертификат.The RD Web Access role might not be using a trusted certificate. Убедитесь, что для роли веб-доступа к удаленным рабочим столам настроен общедоступный доверенный сертификат.Make sure the RD Web Access role is configured with a publicly trusted certificate.
Если это не помогло, возможно, имя сервера в URL-адресе клиента отличается от имени, указанного в сертификате для веб-доступа к удаленным рабочим столам.If that doesn’t work, your server name in the web client URL might not match the name provided by the RD Web certificate. Убедитесь, что в URL-адресе используется полное доменное имя сервера, на котором размещена роль веб-доступа к удаленным рабочим столам.Make sure your URL uses the FQDN of the server hosting the RD Web role.
Что делать, если пользователь не может подключиться к ресурсу с помощью веб-клиента, хотя и видит соответствующий элемент в разделе «Все ресурсы»What to do if the user can’t connect to a resource with the web client even though they can see the items under All Resources
Если пользователь сообщил, что он не может подключиться к ресурсам с помощью веб-клиента, хотя видит их в списке, проверьте следующее.If the user reports that they can’t connect with the web client even though they can see the resources listed, check the following things:
- Правильно ли настроена роль шлюза удаленных рабочих столов для использования общедоступного доверенного сертификата?Is the RD Gateway role properly configured to use a trusted public certificate?
- Установлены ли необходимые обновления на сервер шлюза удаленных рабочих столов?Does the RD Gateway server have the required updates installed? Убедитесь, что на сервере установлено обновление KB4025334.Make sure that your server has the KB4025334 update installed.
Если пользователь при попытке подключения получает сообщение об ошибке «unexpected server authentication certificate was received» (был получен непредвиденный сертификат аутентификации), то в нем будет отображен отпечаток сертификата.If the user gets an «unexpected server authentication certificate was received» error message when they try to connect, then the message will show the certificate’s thumbprint. Выполните поиск в диспетчере сертификатов на сервере посредника подключений к удаленному рабочему столу с помощью этого отпечатка, чтобы найти соответствующий сертификат.Search the RD Broker server’s certificate manager using that thumbprint to find the right certificate. Убедитесь, что сертификат настроен для использования для роли посредника подключений к удаленному рабочему столу на странице свойств развертывания Удаленного рабочего стола.Verify that the certificate is configured to be used for the RD Broker role in the Remote Desktop deployment properties page. Убедившись, что срок действия сертификата еще не истек, скопируйте сертификат в виде CER-файла на сервер веб-доступа к удаленным рабочим столам и выполните следующую команду на сервере веб-доступа к удаленным рабочим столам, заменив значение в квадратных скобках путем к файлу сертификата.After making sure the certificate hasn’t expired, copy the certificate in .cer file format to the RD Web Access server and run the following command on the RD Web Access server with the bracketed value replaced by the certificate’s file path:
Import-RDWebClientBrokerCert <certificate file path>
Диагностика проблем с помощью журнал консолиDiagnose issues with the console log
Если не удается устранить проблему, следуя инструкциям по устранению неполадок в этой статье, попробуйте самостоятельно диагностировать источник проблемы, просмотрев журнал консоли в браузере.If you can’t solve the issue based on the troubleshooting instructions in this article, you can try to diagnose the source of the problem yourself by watching the console log in the browser. Веб-клиент предоставляет метод для записи действий из журнала консоли браузера при использовании веб-клиента для диагностики проблем.The web client provides a method for recording the browser console log activity while using the web client to help diagnose issues.
- Щелкните многоточие в правом верхнем углу и перейдите на страницу About (О программе) с помощью раскрывающегося меню.Select the ellipsis in the upper-right corner and navigate to the About page in the dropdown menu.
- В разделе Capture support information (Запись сведения для поддержки) нажмите кнопку Start recording (Начать запись).Under Capture support information select the Start recording button.
- Выполните операции в веб-клиенте, в работе которого возникла диагностируемая проблема.Perform the operation(s) in the web client that produced the issue you are trying to diagnose.
- Перейдите на страницу About (О программе) и нажмите кнопку Stop recording (Остановить запись).Navigate to the About page and select Stop recording.
- Браузер автоматически скачает TXT-файл RD Console Logs.txt.Your browser will automatically download a .txt file titled RD Console Logs.txt. Этот файл будет содержать все действия из журнала консоли, созданные при воспроизведении изучаемой проблемы.This file will contain the full console log activity generated while reproducing the target issue.
В консоль также можно перейти непосредственно через браузер.The console may also be accessed directly through your browser. Консоль обычно находится в разделе средств разработчика.The console is generally located under the developer tools. Например, можно открыть журнал в Microsoft Edge, нажав клавишу F12 или щелкнув многоточие, а затем открыв меню Дополнительные средства > Средства разработчика.For example, you can access the log in Microsoft Edge by pressing the F12 key, or by selecting the ellipsis, then navigating to More tools > Developer Tools.
Помощь в работе с веб-клиентомGet help with the web client
Если возникла проблема, которую не удается устранить с помощью инструкций из этой статьи, сообщите нам о ней на портале Tech Community.If you’ve encountered an issue that can’t be solved by the information in this article, you can report it on Tech Community. Вы можете также запросить новые возможности или проголосовать за них с помощью поля для предложений.You can also request or vote for new features at our suggestion box.
Управление удаленным компьютером через браузер Chrome
Когда возникает необходимость в организации удалённого управления компьютером, пользователи начинают искать специальные программы типа TeamViewer или Radmin. Но есть и более простой способ. Удалённо управлять компьютером можно посредством самого что ни на есть обычного браузера Google Chrome, предварительно установив в него небольшое расширение, которое так и называется — «Удаленный рабочий стол Сhrome».
Возможно, инструмент этот и не столь функционален, как, скажем, тот же TeamViewer, тем не менее, со всеми базовыми задачами удалённого администрирования он справляется на ура. Итак, идём в Магазин Google и устанавливаем расширение в браузер. Традиционно перед установкой вам будет предложено принять условия пользования и предоставить расширенные права доступа. В надёжности и безопасности приложения можете не сомневаться, так как разработчиком его является сам Google, а ему то уж можно довериться 😉
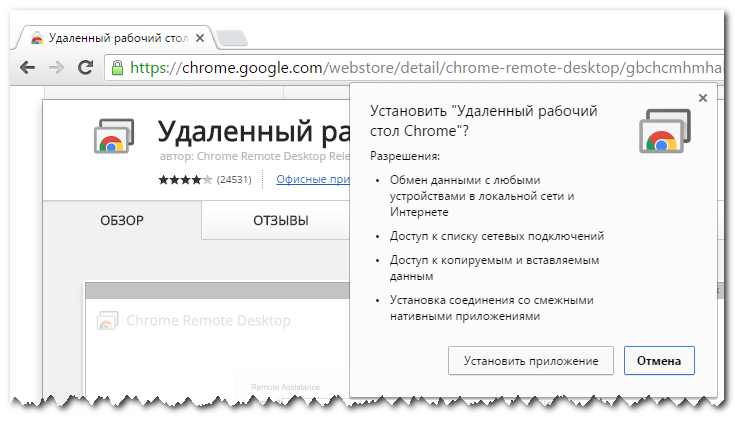
Установка расширения займёт от силы пять секунд. Запускается «Удаленный рабочий стол Сhrome» из панели приложений (chrome://apps).
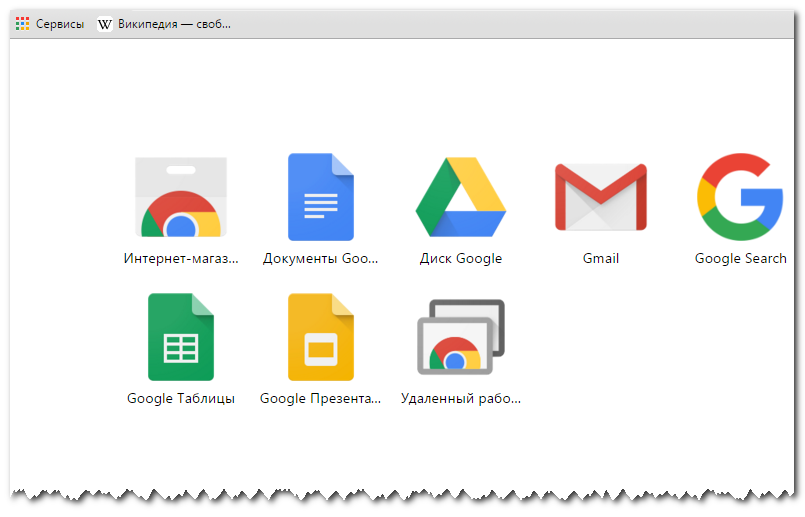
После старта вам будет предложено войти в учётную запись Google, а если это уже было сделано раньше — принять дополнительные условия и предоставить приложению ещё немного прав доступа.
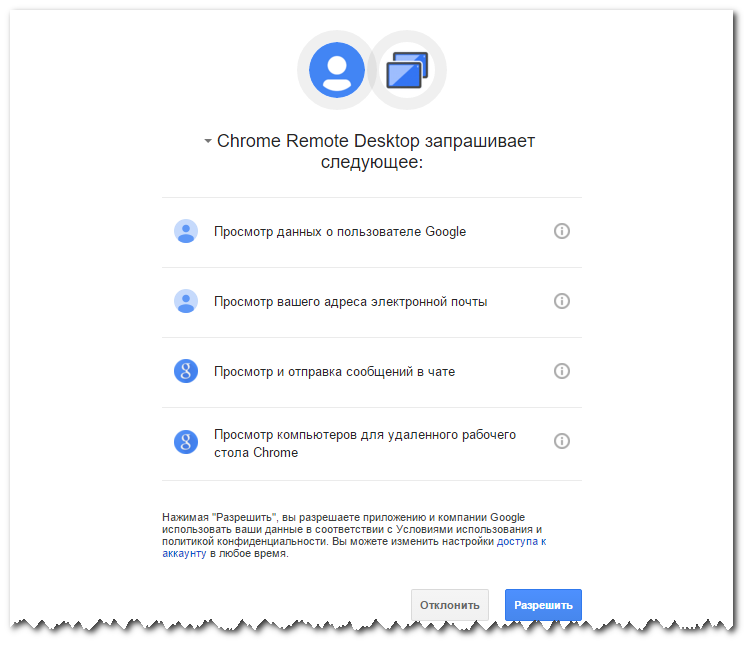
Расширение предлагает два режима работы: Удалённая поддержка и Мои компьютеры. Первый позволяет получать удалённый доступ по одноразовому коду и имеет много общего с тем, как организуется удалённый доступ в TeamViewer, второй обеспечивает доступ через специальные ярлыки, при этом авторизация в системе выполняется всего один раз.
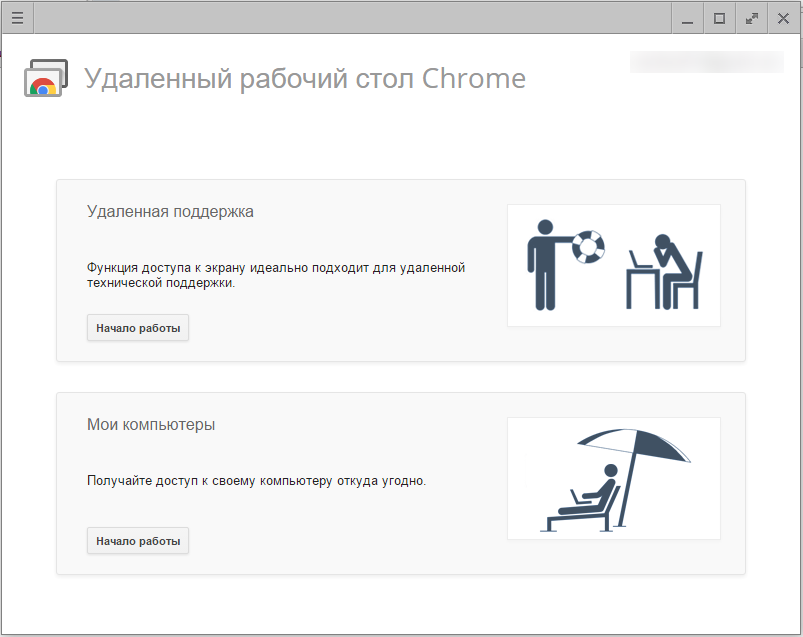
Нетрудно догадаться, что первый способ больше ориентирован на технических специалистов, в чьи задачи входит удалённая помощь другим пользователям, второй — на владельцев двух или большего числа компьютеров, которым нет нужды просить кого-то ввести секретный код на их собственном же устройстве. Какому из этих двух вариантов отдать предпочтение, решать вам, в любом случае, помимо самого расширения «Удаленный рабочий стол Сhrome», на оба компьютера также придётся установить небольшое дополнение (файл chromeremotedesktophost.msi), которое будет автоматически скачано при попытке создать первое подключение.
После его установки всё будет работать как надо. Если вы предпочли первый способ и хотите предоставить управления своим ПК другому пользователю, нажмите кнопку «Поделиться».
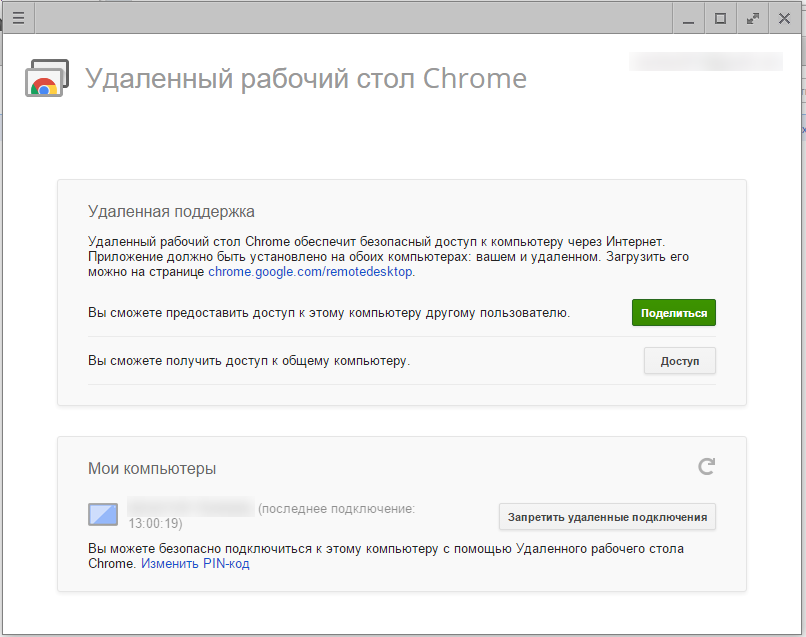
Скопируйте сгенерированный код и передайте его своему партнёру любым удобным для вас способом.
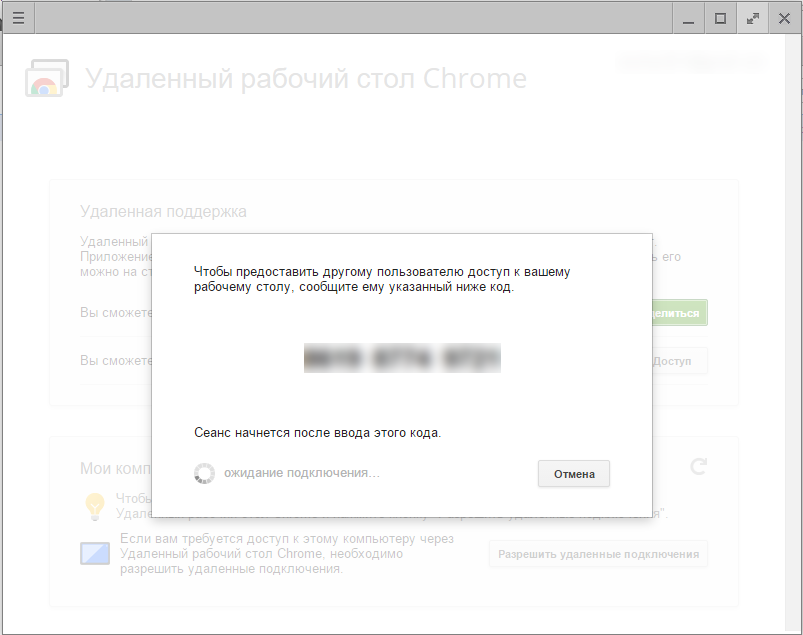
Если же наоборот, вы выступаете в роли «штурмана» чужого компьютера, нажмите кнопку «Доступ» и введите в появившееся поле код, переданный вам другим пользователем.
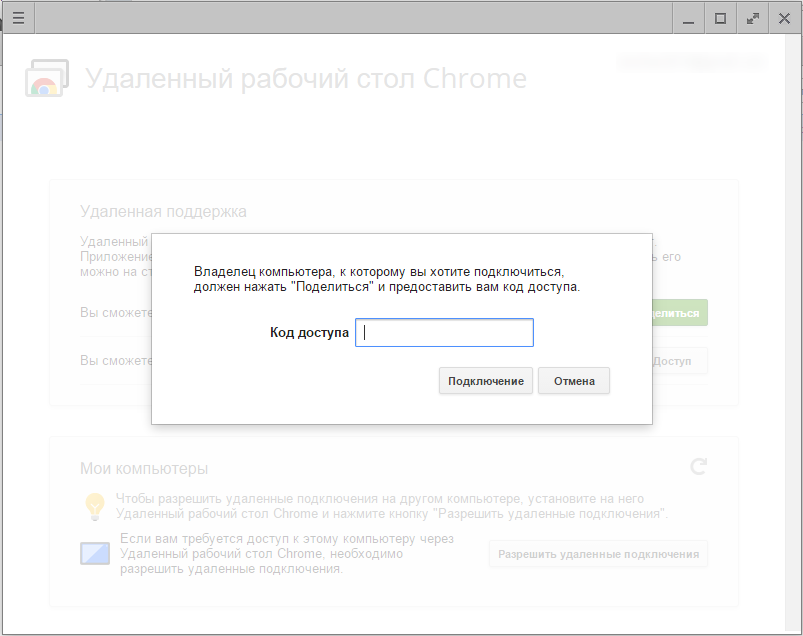
Для удалённого администрирования личного компьютера лучше использовать второй способ. После нажатия кнопки «Разрешить удалённые подключения» расширение предложит придумать шестизначный пин-код, который будет использоваться как пароль к хосту. После того как хост будет создан, вы сможете беспрепятственно к нему подключаться.
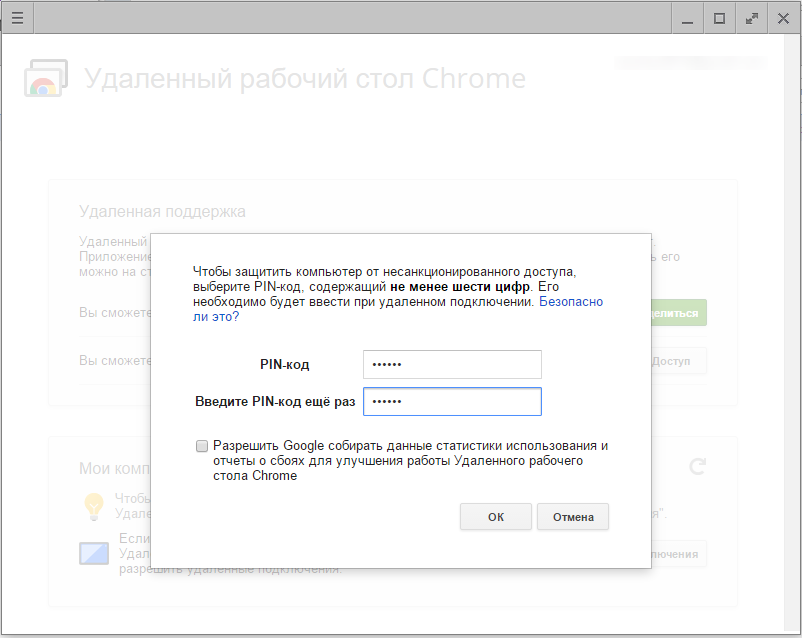
В общем, ничего сложного здесь нет, в деталях разберётесь сами, главное не спешить и следовать указаниям мастера, благо, русский язык расширением поддерживается.
Приложение в Магазине: chrome.google.com/webstore/detail/chrome-remote-desktop/gbchcmhmhahfdphkhkmpfmihenigjmpp?hl=ru



 После входа в систему, мы с вами попадаем в своего рода «панель управления», интерфейс которой состоит из двух «окон» левая часть представляет из себя навигационное меню, которое обеспечивает быстрый доступ к инструментам управления, а в правом окне отображаются сами средства управления и настройки.
После входа в систему, мы с вами попадаем в своего рода «панель управления», интерфейс которой состоит из двух «окон» левая часть представляет из себя навигационное меню, которое обеспечивает быстрый доступ к инструментам управления, а в правом окне отображаются сами средства управления и настройки.  Сам интерфейс очень прост, нет ничего лишнего только все самое необходимое и нужное, давайте быстренько пробежимся по меню, чтобы оценить функционал предлагаемых инструментов. Собственно, инструментарий, предлагаемый LogMeIn практически полностью заменяет панель управления Windows, тут есть доступ ко всему, к службам Windows, к реестру, доступ к файлам, различным параметрам, через панель нельзя лишь удалять программы, но для этого и существует удаленный доступ к рабочему столу ведь так ? 🙂 Инструмент. Панель Первый пункт в навигационном меню это инструмент- панель, данный пункт предоставляет нам краткую информацию о компьютере в целом , здесь присутствуют такие пункты как: системная информация, сетевой трафик , последние события компьютера , информация о свободном месте на жестких дисках, историю примененных патчей от майкрософт , то есть самый начальный экран содержит всю полезную информацию о текущем состоянии компьютера. Это очень даже удобно, так как при подключении к компьютеру можно сразу понять получает ли своевременные обновления этот компьютер или нет, также какие последние действия были совершены. Удаленное управление Этот пункт меню говорит сам за себя ;-), с помощью данного пункта меню можно подключиться к рабочему столу компьютера и использовать клавиатуру и мышь.
Сам интерфейс очень прост, нет ничего лишнего только все самое необходимое и нужное, давайте быстренько пробежимся по меню, чтобы оценить функционал предлагаемых инструментов. Собственно, инструментарий, предлагаемый LogMeIn практически полностью заменяет панель управления Windows, тут есть доступ ко всему, к службам Windows, к реестру, доступ к файлам, различным параметрам, через панель нельзя лишь удалять программы, но для этого и существует удаленный доступ к рабочему столу ведь так ? 🙂 Инструмент. Панель Первый пункт в навигационном меню это инструмент- панель, данный пункт предоставляет нам краткую информацию о компьютере в целом , здесь присутствуют такие пункты как: системная информация, сетевой трафик , последние события компьютера , информация о свободном месте на жестких дисках, историю примененных патчей от майкрософт , то есть самый начальный экран содержит всю полезную информацию о текущем состоянии компьютера. Это очень даже удобно, так как при подключении к компьютеру можно сразу понять получает ли своевременные обновления этот компьютер или нет, также какие последние действия были совершены. Удаленное управление Этот пункт меню говорит сам за себя ;-), с помощью данного пункта меню можно подключиться к рабочему столу компьютера и использовать клавиатуру и мышь.  Диспетчер файлов Диспетчер файлов представляет собой двухпанельный файловый менеджер, смахивающий на Total Commander, левая панель отвечает за отображения файлов локального компьютера, а правая, соответственно, удаленного компьютера.
Диспетчер файлов Диспетчер файлов представляет собой двухпанельный файловый менеджер, смахивающий на Total Commander, левая панель отвечает за отображения файлов локального компьютера, а правая, соответственно, удаленного компьютера.  Общий доступ к файлам С помощью этого пункта меню можно расшаривать файлы и отрывать к ним совместный доступ используя безопасные ссылки.
Общий доступ к файлам С помощью этого пункта меню можно расшаривать файлы и отрывать к ним совместный доступ используя безопасные ссылки. 
 Общий доступ к рабочему столу С помощью этого пункта меню вы сможете расшарить ваш рабочий стол и показать его, например, другу или использовать удаленный рабочий стол для организации конференции, либо для обучения. Доступно : удаленное управление клавиатурой и мышью, удаленный доступ в режиме просмотра.
Общий доступ к рабочему столу С помощью этого пункта меню вы сможете расшарить ваш рабочий стол и показать его, например, другу или использовать удаленный рабочий стол для организации конференции, либо для обучения. Доступно : удаленное управление клавиатурой и мышью, удаленный доступ в режиме просмотра.  Чат Пункт меню чат безусловно очено полезен, для общения с пользователем , но почему-то он у меня так и не заработал.
Чат Пункт меню чат безусловно очено полезен, для общения с пользователем , но почему-то он у меня так и не заработал. 

 Управление компьютером Как вы уже догадались из названия пункта меню , здесь располагаются средства управления компьютером, в которые входят: Управление пользователями, службами, реестром, процессами.
Управление компьютером Как вы уже догадались из названия пункта меню , здесь располагаются средства управления компьютером, в которые входят: Управление пользователями, службами, реестром, процессами. 




 Параметры компьютера Очередной пункт меню, в котором находятся настройки переменных сред, файла подкачки, настройка даты и времени и прочего не очень нужного хлама. Нет, конечно, эти настройки тоже важны, но согласитесь, не так часто как остальные пункты :-).
Параметры компьютера Очередной пункт меню, в котором находятся настройки переменных сред, файла подкачки, настройка даты и времени и прочего не очень нужного хлама. Нет, конечно, эти настройки тоже важны, но согласитесь, не так часто как остальные пункты :-). 

 Планирование и оповещение В этом пункте меню можно настроить Различные оповещения и воспользоваться планировщиком заданий.
Планирование и оповещение В этом пункте меню можно настроить Различные оповещения и воспользоваться планировщиком заданий.  Информация о производительности В этом пункте располагаются различные графики производительности, загрузка центрального процессора, сетевая активность и прочие.
Информация о производительности В этом пункте располагаются различные графики производительности, загрузка центрального процессора, сетевая активность и прочие.  Заключение Сервис LogMeIn, просто отличный инструмент для системного администратора, если рассматривать его в реалиях современной техподдержки, то это очень даже неплохая штука, тем более что работа через браузер делает данный сервис кроссплатформенным 🙂
Заключение Сервис LogMeIn, просто отличный инструмент для системного администратора, если рассматривать его в реалиях современной техподдержки, то это очень даже неплохая штука, тем более что работа через браузер делает данный сервис кроссплатформенным 🙂