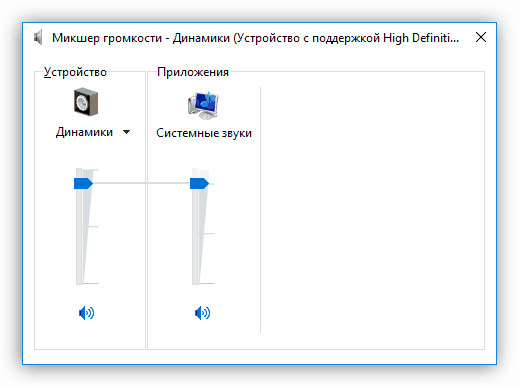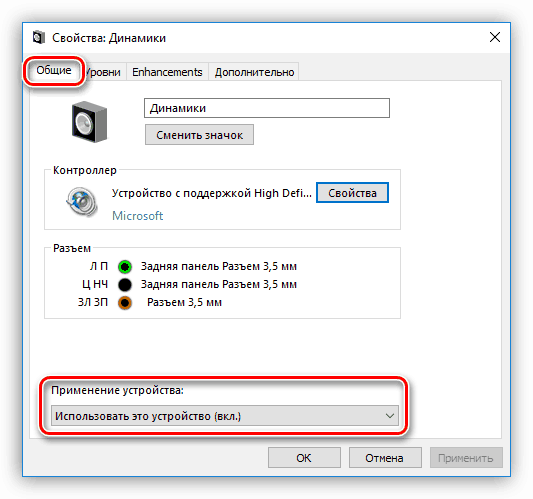Не работает разъем для наушников на ноутбуке
Пользователи ноутбуков иногда сталкиваются с проблемами, связанными с работой звуковых устройств. Например, после каких-то действий или без видимых причин система отказывается воспроизводить звук на подключенных внешних устройствах, в частности, в наушниках. При этом встроенные колонки функционируют нормально. О том, как исправить ситуацию, мы и поговорим в этой статье.
Нет звука в наушниках
Неполадка, о которой пойдет сегодня речь, может быть вызвана различными сбоями в программном обеспечении или операционной системе, выходом из строя электронных компонентов, разъемов и кабелей или самого подключаемого устройства. Чаще всего в проблемах прямо или косвенно виноват сам пользователь, так как они начинаются после каких-то действий, например, установки драйверов, программ или переустановки системы. Существуют и другие факторы, которые можно назвать внешними. Ниже мы разберем наиболее распространенные причины и приведем способы их устранения.
Причина 1: Сбой в программном обеспечении или ОС
Первое действие при возникновении любых неполадок – это банальная перезагрузка Windows. Во время ее выполнения останавливаются и заново запускаются службы и драйвера устройств. Для достижения нужного результата лучше полностью остановить работу системы, то есть включить ноут, возможно, с извлечением аккумуляторной батареи, а затем включить его снова. Так мы можем гарантировать полную выгрузку данных из оперативной памяти. Если всему виной сбой в программной части, то после перезагрузки все встанет на свои места.

Читайте также:
Как перезагрузить Виндовс 7 из «Командной строки»
Как перезагрузить Windows 8
Как перезагрузить ноутбук с помощью клавиатуры
Причина 2: Системные настройки звука
Если перезагрузка не помогает избавиться от проблемы, то перед тем, как переходить к более решительным действиям, следует проверить настройки звука в соответствующем разделе, так как они могут быть изменены программами или другими пользователями. Вариантов здесь несколько:
- До нуля снижен уровень воспроизведения в микшере громкости или настройках самого устройства.

- Устройство отключено.

- Наушники не имеют статуса «По умолчанию».

- Включено наложение эффектов, некоторые из которых требуют перезапуска драйвера или перезагрузки системы.

Решение здесь простое (с технической точки зрения): необходимо тщательно проверить параметры звука и включить устройство, если оно отключено, выставить нужные значения громкости, настроить умолчания и (или) убрать галки возле эффектов на соответствующей вкладке.
Подробнее: Как настроить звук на компьютере
Причина 3: Установка программ или драйверов
В некоторых случаях обновление драйверов (не только для аудиоустройств) или установка программ, особенно предназначенных для улучшения или усиления звука, может приводить к конфликтам и, как следствие, сбоям.
Читайте также: Программы для усиления звука, настройки звука
Если проблемы начались после описанных действий, то самым верным решением будет восстановление системы до того состояния, в котором она была перед установкой.

Подробнее: Варианты восстановления Windows
Причина 4: Вирусы
Одним из внешних факторов, влияющих на работу устройств и системы в целом, являются вредоносные программы. Их выявление и устранение – это следующий этап диагностики и решения сегодняшней проблемы. Вирусы способны, внедряясь в системные файлы или драйвера, а в некоторых случаях подменяя их своими, приводить к некорректной работе девайсов, сбою настроек и даже к физическим неисправностям. После проверки параметров звука и отката Виндовс следует заняться сканированием на предмет обнаружения вредителей.

Подробнее: Борьба с компьютерными вирусами
Причина 5: Физические неисправности
Если программными методами решить проблему не удалось, то нужно задуматься о возможности физической неисправности как самих наушников, так и соответствующего разъема на ноуте. В негодность также может прийти кабель или штекер. Проверить работоспособность этих компонентов можно следующим образом:
- Подключить к разъему заведомо исправные наушники. Если звук воспроизводится нормально, то налицо поломка устройства. Если же звука нет, то дело в разъеме или звуковой карте.
- Подсоединить свои «уши» к другому лэптопу или ПК. Нерабочий девайс покажет отсутствие звука.
Решить проблему, в зависимости от причины, можно, купив новые наушники, внешнюю звуковую карту или обратившись в сервисный центр за ремонтом все той же карты или разъема. К слову сказать, чаще всего из строя выходит именно гнездо, так как на него оказывается довольно сильное воздействие.
Заключение
Не стоит впадать в уныние, а тем более поддаваться панике при неполадках в работе наушников. Всему есть свои причины и необходимо методично и скрупулезно проверить все возможные варианты. Решения, в довольно своем, достаточно простые и не требуют от пользователя специальных знаний и навыков. Исключение составляет лишь ремонт разъема или диагностика неисправности аппаратной части.
 Мы рады, что смогли помочь Вам в решении проблемы.
Мы рады, что смогли помочь Вам в решении проблемы. Опишите, что у вас не получилось.
Наши специалисты постараются ответить максимально быстро.
Опишите, что у вас не получилось.
Наши специалисты постараются ответить максимально быстро.Помогла ли вам эта статья?
ДА НЕТНе работают наушники и микрофон на передней панели Windows 7/10
Передняя панель со звуковыми разъемами и USB-портами является неотъемлемой частью любого современного компьютера. Это очень удобная вещь, позволяющая без лишних телодвижений подключить съемный носитель, наушники или микрофон. Однако частенько именно с передней панелью возникают проблемы, в результате которых перестает работать звук, и вы уже не можете пользоваться компьютером в привычном режиме. В данной статье попробуем разобраться в возможных причинах подобных неисправностей.
Перед тем, как начать устранение проблем с передними разъемами для наушников и микрофона, необходимо убедиться, что корректно установлены все драйвера и звук нормально работает на задней панели компьютера. Если при подключении наушников с обратной стороны системного блока звука нет, то неисправность более глобальная, а, значит, требует другого подхода к решению и отдельного разговора. Эту же статью посвятим целиком и полностью передней панели.
Почему не работает звук на передней панели
Диагностику начинаем с того, что вспоминаем, в какой момент перестали функционировать входы. Например, если компьютер только недавно был собран, и наушниками с микрофоном еще ни разу не пользовались, то возможно при сборке были неправильно подсоединены (или вовсе не подсоединены) разъемы к материнской плате, т.е. передняя панель попросту не подключена должным образом. Если же панель раньше работала исправно, то попытайтесь установить действие, после которого, вероятно, и начались проблемы. Может быть, производились какие-то настройки в Панели управления или BIOS. Если ничего на ум не приходит, следуйте приведенным ниже рекомендациям.
Проверка подключения входов для наушников и микрофона
Это пункт будет актуален для тех случаев, когда компьютер разбирался/собирался и после этого звук на передней панели перестал работать. Необходимо удостовериться, что панель действительно подключена – разъем подсоединен к нужным контактам на материнской плате, а целостность подводящих проводов не нарушена. Для подключения передней панели могут использоваться как цельная колодка двух типов – AC’97 и HD Audio, так и раздельные коннекторы с маркировкой.

Формат AC’97 является устаревшим и в настоящее время встречается редко. В то же время стандарт HD Audio (High Definition Audio) используются сейчас повсеместно. На материнской плате разъем для подсоединения штекера HD Audio передней панели обычно имеет буквенное обозначение, например, F_Audio.
Компьютер не видит наушники, воткнутые в разъем на передней панели
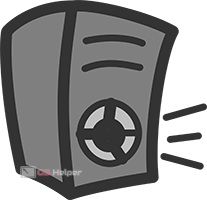
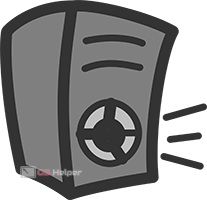 Среди пользователей Windows крайне распространена проблема, которая связана с неработоспособностью разъёмов под наушники и микрофон, расположенные на передней панели системного блока. Иногда причина кроется в том, блок не подключен к материнской плате, но гораздо чаще проблема носит программный характер. В этой статье мы расскажем, что делать, если компьютер не видит наушники, воткнутые в разъём на передней панели.
Среди пользователей Windows крайне распространена проблема, которая связана с неработоспособностью разъёмов под наушники и микрофон, расположенные на передней панели системного блока. Иногда причина кроется в том, блок не подключен к материнской плате, но гораздо чаще проблема носит программный характер. В этой статье мы расскажем, что делать, если компьютер не видит наушники, воткнутые в разъём на передней панели.
Причины возникновения проблемы
Можно выделить три ключевых фактора, способных стать причиной тому, что ПК не реагирует на подключение наушников к разъёмам в лицевой части системного блока:
- В настройках звука выбрано неверное устройство воспроизведения.
- Разъёмы на панели работают по устаревшему стандарту АС’97, а материнская плата предусматривает более современный High Definition Audio.
- Не выполнено подключение к материнской плате.


Предложим несколько вариантов действий, направленных на исправление ошибки – последовательно попробовав каждый их них, вы сможете найти причину неисправности и вернуть переднюю панель в рабочее состояние.
Решаем проблему
Диагностику нужно начинать с попытки вспомнить тот момент, когда ПК перестал воспринимать нужные разъёмы. Например, если проблема возникла после повторной сборки ПК, то стоит обратить внимание на правильность подключения. Если же сбой возник после проведения манипуляций с BIOS, системный блок можно не вскрывать – причина точно носит программный характер.
Проверяем подключение
При появлении проблемы после сборки ПК первым делом нужно убедиться, что панель подключена. Для подключения используется колодка AC’97 или HD Audio, цельная или раздельная. Формат AC’97 устарел. Сейчас используется HD Audio, разъём которого на материнской плате обычно обозначается как «F_AUDIO» или нечто подобное.


Распиновку для раздельных колодок можно найти в руководстве к материнской плате. Обычно вся необходимая информация выкладывается на официальном сайте производителя.
Настраиваем BIOS
Зачастую нужная панель работает по AC’97, но при этом плата предусматривает функционирование с HD. Разъёмы схожи, поэтому обычный пользователь может не заметить различий между ними. Панель с AC’97 будет прекрасно взаимодействовать с материнской платой под HD Audio, но иногда для нормального функционирования нужно изменить некоторые параметры в BIOS.
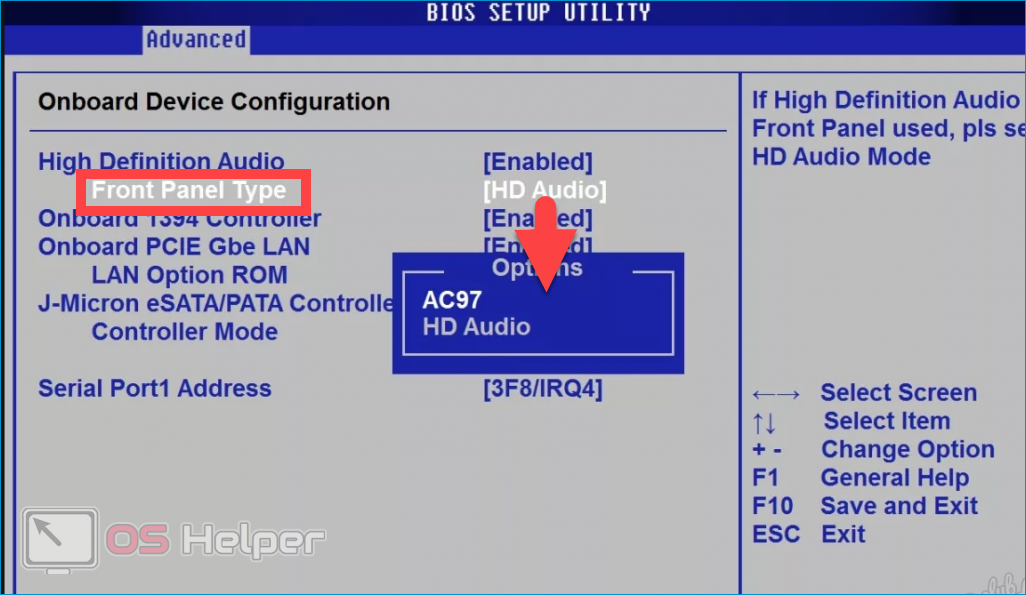
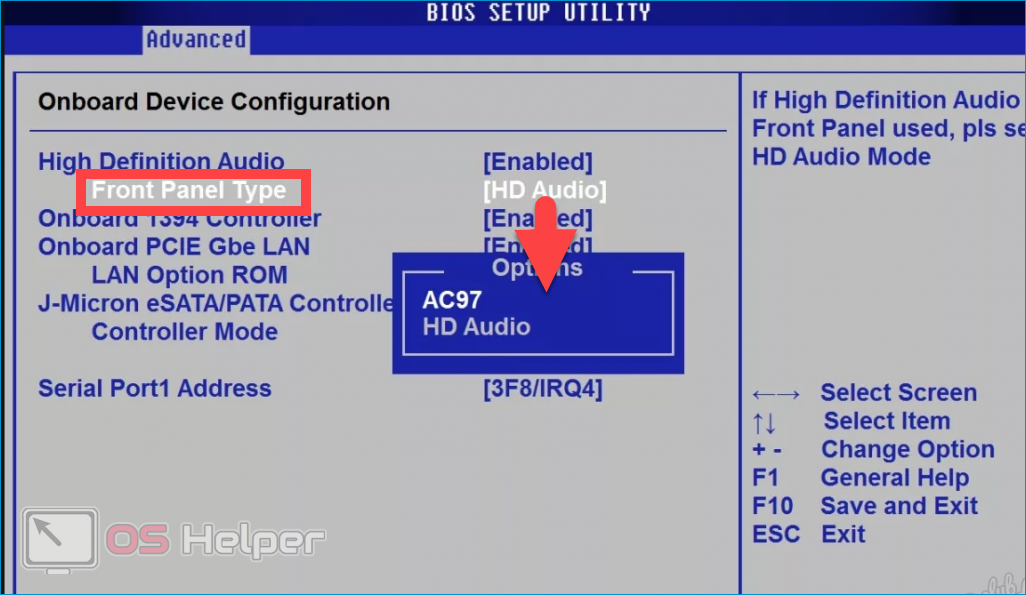
Необходимые настройки выполняются следующим образом:
- Перезагружаем ПК и в момент начала запуска системы нажимаем на клавишу, ответственную за открытие BIOS. Обычно нужная кнопка указана на стартовом экране.
- Перемещаемся в раздел «Advanced», находим блок «Onboard Devices Configuration».
- Находим графу «Front Panel Type» (в названии может содержаться словосочетание «High Definition»), меняем значение на «AC97».
- Нажимаем на F10, чтобы применить изменения.
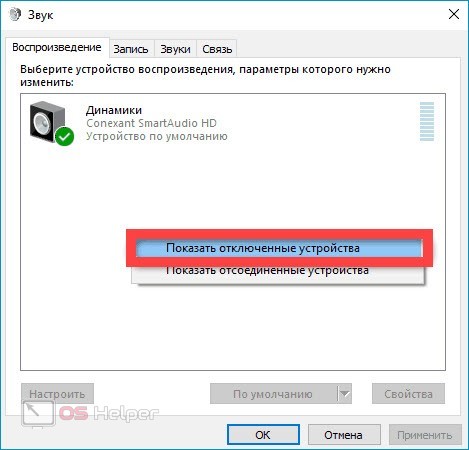
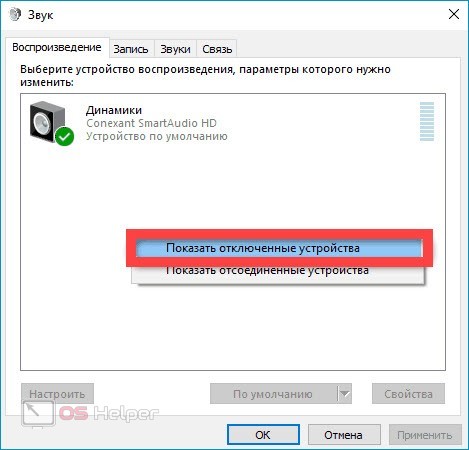
Если панель работает по стандарту HD, а в BIOS выставлено значение «AC97», сделайте обратную манипуляцию – переведите в положение «HD Audio».
Проверяем параметры звуковых устройств
Если предложенные выше действия выполнены, но результат не получен, нужно попробовать проверить параметры звука в самой операционной системе:
- Открываем «Панель управления», находим раздел «Звук». Убеждаемся в том, что во вкладке «Воспроизведение» устройства по умолчанию выставлены верно.
- Нажимаем правой кнопкой в любом пустом месте окна, активируем «Показать отключенные и отсоединённые устройства».
- Переходим в свойства активного устройства воспроизведения, находим строку «Передняя панель 3,5 мм». Если нужная строка отсутствует, значит разъёмы не определены системой.
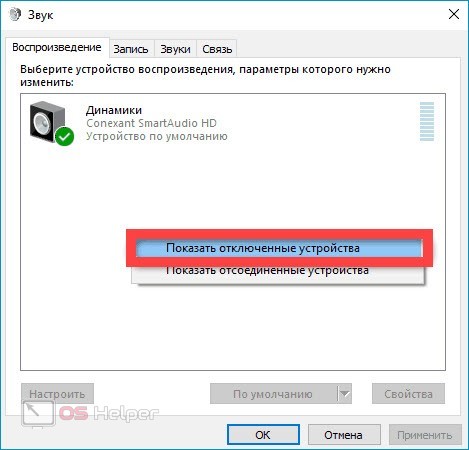
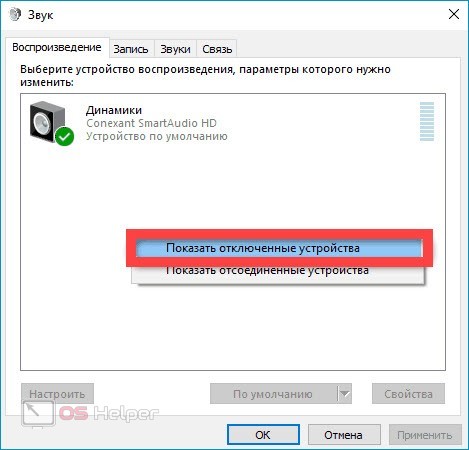
Дополнительно можно проверить параметры «Диспетчера Realtek» (если используется соответствующая звуковая карта):
- Переходим в «Панель управления», открываем «Диспетчер Realtek».
- Раскрываем раздел «Динамики», нажимаем по иконке папки в правом углу.
- Активируем пункт «Отключить определение гнёзд…».
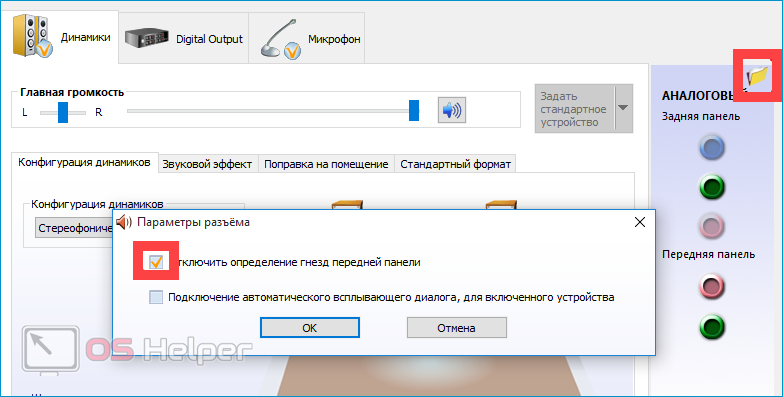
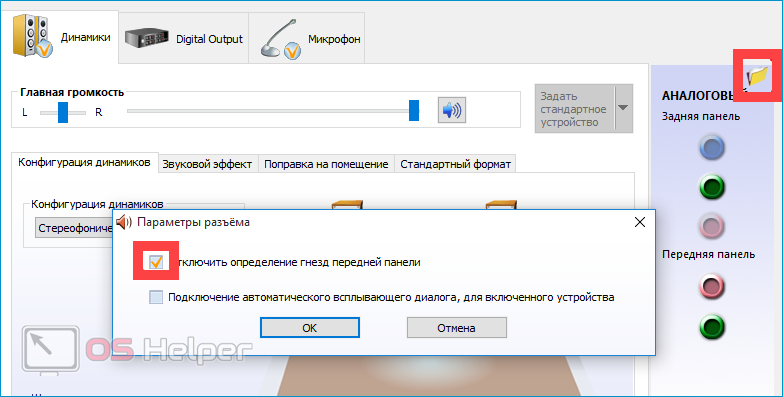
Мнение эксперта
Василий
Руководитель проекта, эксперт по модерированию комментариев. Задать вопросЕсли проблема носила программный характер, то после перезагрузки разъёмы передней панели начнут работать. Если ничего не помогло, стоит обратить внимание на физические повреждения оборудования.
Видеоинструкция
Прикрепляем подробное видео по разобранному вопросу.
Заключение
Мы попытались составить полное руководство для тех, чей компьютер не видит наушники, подключаемые к передней панели. Надеемся, что вам удалось решить эту проблему без особых затруднений.
[решено] Наушники на передней панели не работают
Очень часто встречал ситуацию, когда на передней панели системного блока есть разъемы для подключения наушников и микрофона но звука там нет и они не работают. Такое ощущение, что производители системных блоков нарочно забывают подключать эти разъемы, заставляя пользователя самостоятельно лезть в системник. Хотя, казалось бы, что им терять — раз уж сделали эти разъемы для наушников для повышения конкурентоспособности своего товара, то можно и подключить их! Но так бывает не всегда. То-есть бывает, что эти разъемы для наушников на передней панели подключены к материнской плате, а причина в настройках.
Естественно погуглив и отыскав разные варианты решения проблемы я сделал следующие выводы:
Самые частые причины отсутствия звука в наушниках на передней панели:
- Выбрано неверное устройство по-умолчанию в настройках звука в панели управления.
- Для решения этой проблемы нужно зайти в Пуск, Панель управления, Звук и выбрать там нужное устройство по-умолчанию. У каждого оно может называться по-разному, поэтому определить верное можно лишь «методом научного тыка» (попробовав разные варианты) На рисунке стрелками указана зеленая галка, определяющая, какое устройство выбрано по-умолчанию и кнопка, которая делает его таковым.

Настройка вывода звука в Windows
- Для решения этой проблемы нужно зайти в Пуск, Панель управления, Звук и выбрать там нужное устройство по-умолчанию. У каждого оно может называться по-разному, поэтому определить верное можно лишь «методом научного тыка» (попробовав разные варианты) На рисунке стрелками указана зеленая галка, определяющая, какое устройство выбрано по-умолчанию и кнопка, которая делает его таковым.
- Звук работает в режиме HD (High Definition), а разъемы на панели в AC-97. Для решения этой проблемы существуют различные варианты:
- Панель для наушников просто не подключена к материнской плате
- Ну здесь все понятно — подключить провода в нужные разъемы. Кстати, бояться воткнуть провода панели для наушников «не туда» не стоит — в материнских платах повсюду есть «защита от дурака» и воткнуть что-то не туда невозможно физически.
Однако существует и универсальное решение этой проблемы — купить удлинитель для наушников с разъемом 3,5мм, подключить его сзади вместо использования передней панели и по очереди втыкать в него то колонки, то наушники. Выход этого удлинителя положить где-нибудь за монитором, чтобы в любой момент можно было дотянуться рукой.

Удлинитель для наушников 3,5мм
Также в наши дни уже существуют и недорого стоят bluetooth-гарнитуры, которые позволяют вообще отказаться от проводов при использовании наушников. Я себе прикупил Sony-Ericsson MW-600 и очень доволен.
В комментариях можете задать вопрос или описать ваш случай, таким образом вы поможете другим пользователям.
Мой компьютер 7 августа 2012Не работает разъём для наушников на ноутбуке. Помогите.
Звуковая карта ноутбука практически всегда интегрирована в материнскую плату; для пользователя это значит, что если по каким-то причинам она выходит из строя (не программная проблема, а «железная» ) – то единственное решение это внешняя звуковая карта. Собственно, если на ноутбуке не работает звук (внешние колонки) , необходимо в первую очередь проверить разъем наушников, в которые вы включаете колонки; часто из-за небрежной эксплуатации этот разъем повреждается и престает передавать аудиосигнал в акустическую систему – появляется шумы, трески, а иногда и вообще пропадает какой-либо звук. Проблема решается: разъем необходимо пропаять (а возможно и заменить — на исправный) . Такого рода операции стоит доверить специалисту – например, сервис-центру. Проверьте драйвера звуковой карты; если по каким-то причинам не был установлен общий драйвер чипсета ноутбука, звуковые устройства в большинстве случаев работать не будут. Стоит упомянуть также еще один вариант решения проблемы: состояние микросхемы аудиокодека (включено/выключено) можно изменить с помощью BIOS – в современных компьютерах для включения аудио карт от внешних производителей имеется возможность полного отключения собственной микросхемы аудиокодека. Если на ноутбуке не работает звук – первым делом проверьте все ползунки громкости! Банально, но помогает действительно часто
Аудио драйвера установи именные, для аудио карты. А вот какая аудио карта, надо тебе посмотреть. И ещё зависит от того, какая система установлена. Скачай и запусти (устанавливать не надо) программу Everest Portable (EVEREST Ultimate Edition rus) Она тебе покажет всё что касается твоего компа. Покажет всё твое железо, все программы твои, и температуры разных разделов железа, и просто вся и всё покажет. В том числе и аудио карту. Удачи. <a rel=»nofollow» href=»http://files.mail.ru/97ZC6X» target=»_blank»>http://files.mail.ru/97ZC6X</a> Вот аудио драйвера. Выбери свои. <a rel=»nofollow» href=»http://www.realtek.com/downloads/» target=»_blank»>http://www.realtek.com/downloads/</a> Для работы передней панели компа. См <img src=»//content.foto.my.mail.ru/mail/hamid_76/_answers/i-442.jpg» >
Возможно, сломался сам разъем для наушников. Это ремонтируют перепаиванием. Но так же возможно программно из разъема для микрофона сделать выход для наушников (колонок). Без разборки! Пол часа делов и готово. <a rel=»nofollow» href=»http://vk.com/windows_f1″ target=»_blank»>http://vk.com/windows_f1</a>
у меня тоже такое было и решил!!!! Пошаговая инструкция на WINDOWS 7 Панель управления>Диспетчер устройств>Звуковые, видео и игровые устройства>Отключаем драйвер «Realtek High Definition Audio» а потом обратно включаем. Мне это помогло!!!! Надеюсь и вам поможет!!
Спасибо, Литтл Дэвил, не думал что поможет)
Спасибо, помогло))
А МНЕ НЕ ПОВЕЗЛО НЕ ПОМОГЛО
ого, тоже не ожидала, помогло! Панель управления>Диспетчер устройств>Звуковые, видео и игровые устройства>Отключаем драйвер «Realtek High Definition Audio» а потом обратно включаем спасибо!
отключила и вкючила драйвер, помогло!!!!
Прикольно так не логично и просто, что фиг бы догадался)))) спасибо Вкл выкл помог)
Спасибо, Литтл Дэвил! Единственный ты, кто по делу ответил и помог. Спасибо тебе!
Литтл Дэвил)) помогло, благодарствую
Литтл Дэвил)) Спс бро помогло
хоть тема давно закрыта, но сам недавно столкнулся с этой проблемой, потому напишу решение. Все дело в установленной рядом с виндой второй системы. «P.P.S. параллельно установлена UBUNTU Linux, так вот на убунту разъём пашет без проблем» звук пропадает если перезагружать комп после убунты и заходить в винду. Но если отправить винду в спящий режим и снова пробудить звук появится
Спасибо long339 помогло
спасибо большое! помогло!!! а я уже ноутбук в ремонт собралась нести!
long399 спасибо помог!!!
Спасибо Литл Девил вкл выкл помогло кросс парень
Спасибо, Литтл Дэвил!
Не работают наушники на компьютере. Почему не идет звук на наушники?
Пособирал все наушники и компьютеры, которые нашел в доме, и решил подготовить статью с советами по решению одной очень популярной проблемы – когда не работают наушники на компьютере. Обратите внимание, что в данной статье мы будем рассматривать решения на примере проводных наушников и стационарного компьютера (системного блока). Не ноутбука. Да, отличий там не много, но не хочу, чтобы статья превратился в кашу. Так что если у вас наушники с обычным разъемом 3.5 мм (mini-jack) и они отказываются работать с вашим ПК, то эта статья для вас.


Так как причины бывают в основном либо в самом железе (сломаны наушники, не работает аудио выход на компьютере, не подключен выход на передней панели), либо в настройках звука в Windows, драйверах и т. д., то мы разделим статью на две основные части. Сначала разберемся с возможными аппаратными проблемами, а затем посмотрим настройки наушников в Windows 10 и Windows 7. Возможно, на наушники не идет звук именно из-за каких-то настроек в операционной системе, которая установлена на компьютере.
Ну и если у нас именно ПК, то там выход на наушники может быть как на задней панели (с материнской платы), так и на передней панели системного блока. Или где-то сверху (зависит от корпуса). Чаще всего, наушники не работают при подключении именно к передней панели. Этот случай мы так же рассмотрим более подробно.
Проверка наушников, подключения и аудио выхода на ПК
Есть несколько моментов, которые нужно обязательно проверить в первую очередь.
- Проверьте свои наушники на другом устройстве. Наверняка у вас в доме найдется мобильный телефон, планшет, ноутбук, другой компьютер, или даже телевизор. Нам нужно убедится в том, что наушники рабочие.

 Если не работают – то скорее всего наушники сломаны. Если работают – ищем причину в компьютере.
Если не работают – то скорее всего наушники сломаны. Если работают – ищем причину в компьютере. - Очень часто на наушниках (на проводе) есть специальный пульт, на котором можно регулировать громкость. Проверьте, может громкость там полностью скручена, поэтому нет звука.


- Убедитесь, что вы правильно подключили наушники. Если нет звука при подключении к выходу на передней панели компьютера, то попробуйте подключить их к выходу на задней панели. Вместо колонок. Обычно, этот аудио выход покрашен в зеленый (салатовый) цвет.

 Если при подключении к задней панели звук есть, а от передней – нет, значит нужно проверят, подключен ли передний выход на наушники внутри системного блока. Об этом ниже в статье.
Если при подключении к задней панели звук есть, а от передней – нет, значит нужно проверят, подключен ли передний выход на наушники внутри системного блока. Об этом ниже в статье. - Возможно, на компьютере просто громкость полностью поубавлена, поэтому нет звука из наушников. Проверьте это, нажав на иконку звука в трее Windows (в правом нижнем углу). И в приложении, через которое воспроизводится звук. Это может быть какой-то проигрыватель, браузер, игры и т. д. Там могут быть свои настройки громкости.
У многих компьютер не видит наушники только при подключении к передней панели (так намного удобнее). Проблема может быть в том, что этот выход просто не подключен к материнской плате. Можете проверить. Но придется открывать системный блок.
Сначала рекомендую проверить все ли в прядке с настройками звука и драйверами в самой Windows. Подробнее об этом на примере Windows 10 и Windows 7 читайте ниже в этой статье. А уже после этого вскрывать системный блок.
Не работают наушники при подключении к передней панели компьютера
Хорошо бы убедится, что этот специальный выход на наушники, который можно обнаружить где-то на лицевой, или верхней панели системного блока вообще подключен к материнской плате, и подключен правильно. Не редко, еще в процессе сборки, или какого-то ремонта, эти выходы просто не подключают, или подключают неправильно.
Покажу на примере своего компьютера. За вывод звука (и микрофона) на переднюю панель отвечает вот такой штекер с надписью Audio:


У меня он подключается в порт, который подписан как JAUD1.


Вот так:


Проверил еще на новом компьютере с современной материнской платой. Там практически все так же. Разъем называется JAUD1, только на штекере написано HD Audio.
Еще немного информации по этой теме можно найти в статье подключение разъемов передней панели компьютера.
Почему компьютер на Windows 10 не видит наушники?
Если со стороны железа все нормально, наушники работают и на компьютере все подключено, то нужно проверять настройки звука и драйвера звукового адаптера.
В моем случае, когда я подключил штекер от наушников в разъем на передней панели ПК, то сразу появилось окно с настройками «Диспетчер Realtek HD», где нужно указать, как должно определятся подключенное устройство.


После чего все сразу заработало. Но понятно, что так происходит не у всех.
Очень часто причина именно в отсутствии этой программы «Диспетчер Realtek HD». Как ее скачать и установить на свой компьютер, я писал в конце этой статьи.
Я рекомендую начать с проверки устройств воспроизведения. Возможно, в настройках Windows 10 нужно просто сменить динамики на наушники. Нажмите правой кнопкой мыши на значок звука в трее и выберите «Открыть параметры звука».


После чего проверьте, нет ли возможности выбрать наушники как устройство вывода.


Или в устройствах воспроизведения делаем наши наушники устройством для вывода звука по умолчанию.


Если не получилось, то посмотрите, нет ли у вас в трее диспетчера для управления звуком. Обычно это Realtek HD. Там должна быть отдельная иконка. Открыв диспетчер звука, можно настроить выходы на передней и задней панели компьютера.


Сама иконка, внешний вид диспетчера и настройки могут отличаться.


Что касается диспетчера устройств, то там должен быть аудио адаптер. А наушники у меня определились как «Realtek HD audio 2nd output».


Если же наушники не определяются компьютером, не появляются в настройках звука и в диспетчере устройств, то скорее всего нужно установить драйвер и программу для управления звуком (аудио выходами). Как это сделать, я покажу в последнем разделе этой статьи.
Настройка наушников в Windows 7
Отличий от Windows 10 в этом случае не много. Если не удается переключить вывод звука (как показано ниже), и Windows 7 не видит наушники, то нужно загружать и устанавливать драйвер вместе с программой для управления устройствами вывода звука с компьютера.
Но сначала зайдите в «Устройства воспроизведения».
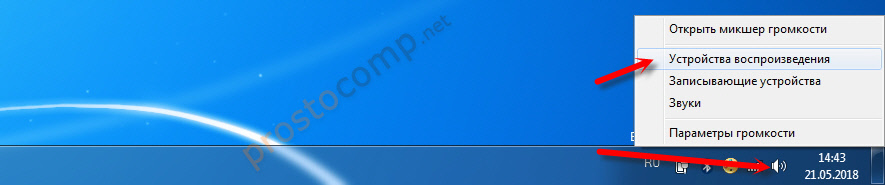
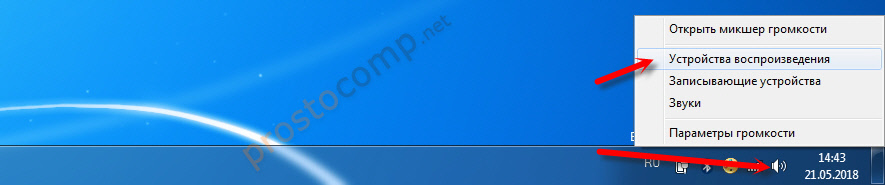
И если там есть наушники, то установите их по умолчанию. Как на скриншоте ниже.


Или посмотрите, есть ли у вас в трее еще одна иконка, которая отвечает за настройки звука. Там должен быть «Диспетчер Realtek HD», или что-то типа этого.


Открываем его и смотрим настройки по выходам на передней и задней панели. Возможно, там можно переключится на наушники.
Если не получается, то нужно установить драйвер и утилиту. Об этом дальше в статье.
Драйвер на звук (наушники): поиск и установка
Лучшее решение, это скачать необходимый драйвер с сайта производителя материнской платы, которая установлена в вашем компьютере.
Для этого вам нужно знать производителя и модель своей материнской платы. Зайдите на официальный сайт производителя, и через поиск (по модели), или меню найдите страницу с загрузками для материнской платы. Вот на примере платы от MSI.


И загружаем Audio Drivers. В моем случае это Realtek High Definition Audio Driver.


Сохраняем установочный файл, или архив на компьютер. Затем открываем архив и запускаем установку. Обычно это файл setup.exe. После установки и перезагрузки ПК должна появится программа для управления устройствами воспроизведения. Ну и наушники должны заработать.
Если вы не знаете какая у вас материнская плата, или не можете найти нужный драйвер, то попробуйте скачать и установить «High Definition Audio Codecs» с официального сайта Realtek: http://www.realtek.com/downloads/
Выводы
Я старался максимально подробная разобраться в этой проблеме. Проверял все на своих компьютерах и наушниках. Единственное, что у меня нет именно стационарного компьютера, который работал бы на Windows 7. Поэтому, там не удалось установить диспетчер звука для проверки.
Чаще всего компьютер не видит наушники именно из-за настроек, или отсутствия фирменной программы для управления звуком. Которую нужно загружать для своей материнской платы, или звуковой карты (если она у вас отдельно установлена). Ну и при условии, что наушники работают с другими устройствами. Ведь может быть и аппаратная поломка.
Оставляйте свои отзывы и вопросы в комментариях под этой статьей. Всего хорошего!
Как починить разъем для наушников
Вам понадобится
- — паяльник;
- — флюс;
- — припой;
- — нитки.
Инструкция
Осмотрите электронное устройство, к которому присоединяются наушники. Возможной причиной отсутствия звука может стать загрязнение разъема. В этом случае прочистите гнездо для штекера заточенной спичкой или зубочисткой. При необходимости очистите от загрязнений миниатюрный штекер (его еще иногда называют «джек»).
Если описанные меры не привели к результату, проверьте, работает ли устройство с другими (исправными) наушниками того же типа. При отсутствии звука и в этом случае причину следует искать в той части разъема, которая расположена на электронном устройстве.
Разберите устройство, открутив крепежные элементы. Проведите по стыку, соединяющему детали корпуса, ногтем или заостренным предметом (желательно не металлическим). После разборки осмотрите гнездо, в которое вставляется штекер. Проверьте, насколько надежны электрические контакты. При необходимости восстановите соединения, прогрев их паяльником.
Если гнездо разъема исправно, приступайте к ремонту штекера («джека»). Он может быть в разном исполнении, но всегда состоит из кольца, гильзы и наконечника. Разберите разъем и осмотрите площадку, которая предназначена для пайки. Если она имеет никелевое покрытие, счистите его и залудите паяльником.
Зачистите провода, ведущие от штекера к наушникам. Тот провод, который образован скрученными жилами экрана, предварительно укоротите. В противном случае возможно его замыкание.
Наденьте на проводки защитные трубки, а затем припаяйте провода к контактам «джека». Теперь трубки можно сдвинуть на контакты.
Припаяйте к разъему общий провод. При этом нежелательно использовать легкоплавкий припой. Если жало паяльника слишком широкое, желательно заузить его напильником.
Вставьте кабель в крепление. Для надежности намотайте на провод несколько витков суровой нити. Закрепите нить, капнув на ее витки разогретой канифолью (обычный узел ослабит крепление).
Прикрутите к разъему защитный колпачок. Вставьте штекер в разъем и проверьте его исправность, подключив к плееру. Если все сделано аккуратно и правильно, вы услышите из наушников долгожданный звук.