Отключение сообщения «Тестовый режим», отображаемого в Windows
Windows 8 Enterprise Windows 8 Pro Windows 8 Windows 7 Ultimate Windows 7 Professional Windows 7 Home Premium Windows 8.1 Enterprise Windows 8.1 Pro Еще…Меньше
Проблема
При загрузке компьютера с Windows 8 или Windows 7 в правом нижнем углу экрана может появиться одно из следующих сообщений (точный текст сообщения зависит от используемой версии).
Windows 8.1
Тестовый режим Windows 8.1, сборка 9490
Windows 8
Тестовый режим Windows 8, сборка 9200
Windows 7
Тестовый режим Windows 7, сборка 7600Примечание. В этом сообщении может также быть указан конкретный выпуск Windows. Например, сообщение может иметь следующий вид: «Тестовый режим Windows 8 Профессиональная, сборка 9200».
Причина
Это сообщение отображается потому, что компьютер работает в тестовом режиме. (Дополнительную информацию см. в разделе Дополнительные сведения).
Способ
Для решения этой проблемы вручную в Windows 8 необходимо выполнить следующие действия:
-
Проведите пальцем от правого края экрана, коснитесь Поиск и введите cmd, или же введите команду cmd на начальном экране.
-
В результатах поиска коснитесь пункта Командная строка и удерживайте его (или щелкните его правой кнопкой мыши). В меню, появившемся в нижней части экрана, выберите пункт Запуск от имени администратора.

Примечание. При появлении окна контроля учетных записей пользователей нажмите кнопку Да.
-
В командной строке введите указанную ниже команду и нажмите клавишу ВВОД.
bcdedit -set TESTSIGNING OFF
-
Когда появится подтверждение, закройте окно командной строки.
Сохраните данные, над которыми работали, и перезагрузите компьютер.
Чтобы устранить эту проблему вручную в Windows 7, выполните следующие действия в указанном порядке.
Способ 1
Нажмите кнопку Пуск и введите cmd в поле Поиск.
В списке Программы щелкните правой кнопкой мыши файл cmd.exe и выберите команду Запуск от имени администратора.
В командной строке введите следующую команду и нажмите клавишу ВВОД:
bcdedit /set TESTSIGNING OFF
Закройте окно командной строки и перезагрузите компьютер.
Примечание. Если этот способ не помог устранить проблему, воспользуйтесь способом 2.
Способ 2
-
Нажмите кнопку Пуск и введите cmd в поле Поиск.
-
В списке
-
В командной строке введите следующие команды, нажимая после каждой из них клавишу ВВОД:
bcdedit.exe -set loadoptions ENABLE_INTEGRITY_CHECKS bcdedit.exe -set TESTSIGNING OFF
-
Закройте окно командной строки и перезагрузите компьютер.

Дополнительная информация
Сообщение о тестовом режиме означает, что на компьютере запущен режим тестового подписывания операционной системы. Режим тестовой подписи может запуститься, если установленная программа находится в стадии тестирования из-за использования драйверов, которые не имеют цифровой подписи Майкрософт.
Корпорация Майкрософт добавила тестовый режим в Windows, чтобы пользователи могли тестировать программы без сертификата проверки подлинности.
Отключение тестового режима Windows 7 в сборке 7601 на компьютере
Содержание:
- Тестовый режим Windows 7, сборка 7601 — что это такое
- Как убрать уведомления в Windows 7
- Как включить тестовый режим
- Как выйти из тестового режима
- Решение проблем с выходом из тестового режима в Windows 7
Пользователи операционной системы Виндовс 7 часто замечают, что в правой нижней части рабочего стола у них надпись «Тестовый режим Windows 7, сборка 7601».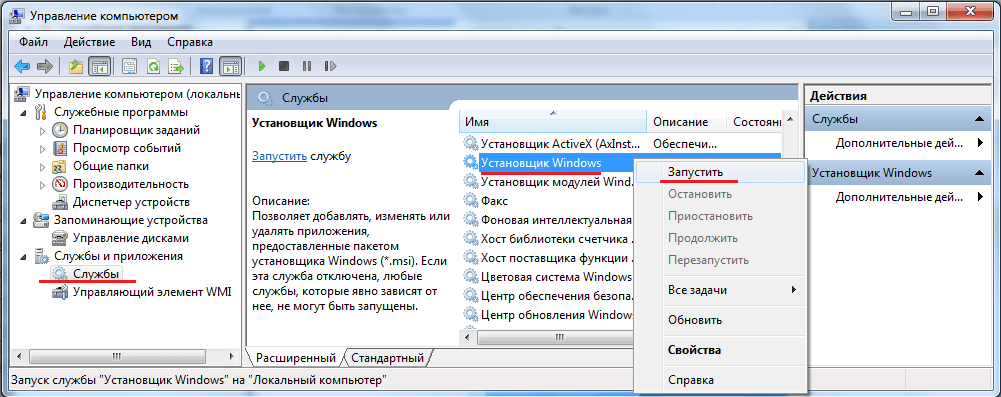 При этом человек не может найти никаких ошибок, которые бы сопутствовали проблеме, не обнаруживает никаких отклонений в работе устройства. Необходимо разобраться, что собой представляет надпись «Тестовый режим Windows 7, сборка 7601», как убрать ее без последствий.
При этом человек не может найти никаких ошибок, которые бы сопутствовали проблеме, не обнаруживает никаких отклонений в работе устройства. Необходимо разобраться, что собой представляет надпись «Тестовый режим Windows 7, сборка 7601», как убрать ее без последствий.
Тестовый режим Windows 7, сборка 7601 — что это такое
Тестовый режим активирован
Если пользователь вдруг увидел подобную надпись на экране своего компьютера, а именно в правом нижнем углу рабочего стола, то это говорит о том, что на данный момент операционная система Виндовс 7 была запущена в тестовом режиме.
К сведению! Это специальный режим запуска, при котором Виндовс отключает проверку цифровых подписей разработчика у приложений и драйверного программного обеспечения.
Весь остальной функционал операционной системы никоим образом не нарушается и не ограничивается. Единственный недостаток такого режима — тревожная надпись и риск установить в память персонального компьютера или ноутбука вредоносные программы, вирусы или другие некачественные приложения, которые просто не смогли бы инсталлироваться в обычном режиме, так как не имели цифровых подписей разработчика для подтверждения их качества.
Причин, по которым режим активировался, может быть множество. Это происходит и при обновлении операционки, и при попадании в ПК вирусов, и при конфликте ОС с какой-либо программой или драйвером. Чтобы понять, что повлияло на работу компьютера, необходимо в каждом отдельном случае попытаться вспомнить, какие действия предшествовали появлению надписи. Возможно, это случилось после обновления системы или важных предустановленных программ.
Обратите внимание! Некоторые утверждают, что проблема появилась после использования различных активаторов операционной системы, которые обычно используются для взлома пиратских копий Виндовс, а также пакета офисных программ Microsoft
Как убрать уведомления в Windows 7
Чтобы убрать уведомление о переходе в тестовый режим, необходимо воспользоваться автоматическим или ручным способом. Первый заключается в скачивании и установке программы для диагностики и исправления неполадок от «Майкрософт». Она называется Fix It (или Easy Fix, если использовать новую версию).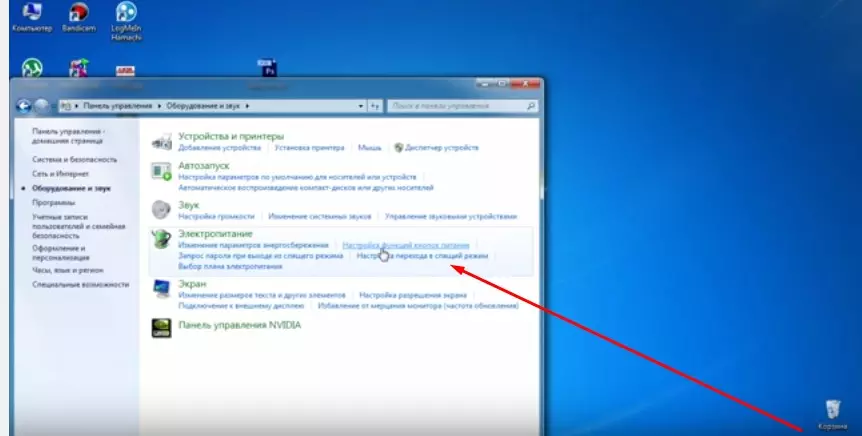 Достаточно запустить ее, нажать на «Исправить» и следовать пошаговым инструкциям мастера диагностики.
Достаточно запустить ее, нажать на «Исправить» и следовать пошаговым инструкциям мастера диагностики.
Как отключить тестовый режим Windows 10 и убрать надпись
Самостоятельное отключение уведомления более сложное в исполнении, но оно не представляет никаких трудностей для тех, кто умеет пользоваться командной строкой. Поэтапная инструкция выглядит следующим образом:
- Перейти в меню «Пуск» и выполнить поиск командной строки.
- Найти соответствующее приложение и запустить его от имени администратора.
- Ввести или вставить в консоль команду «bcdedit /set TESTSIGNING OFF» без кавычек и нажать на клавишу «Enter».
- Закрыть консоль и перезагрузить свой компьютер.
После этих действий режим должен быть отключен.
Обратите внимание! Также попасть в командную строку можно путем нажатия горячего сочетания клавиш «Win + R» и ввода в окне команды «cmd». Это эффективнее и намного быстрее.
Выключение с помощью утилиты «Выполнить»
Как включить тестовый режим
Ваша копия не является подлинной Windows 7 7601 — как убрать
На самом деле, в Виндовс 7 есть только один способ войти в тестовый режим.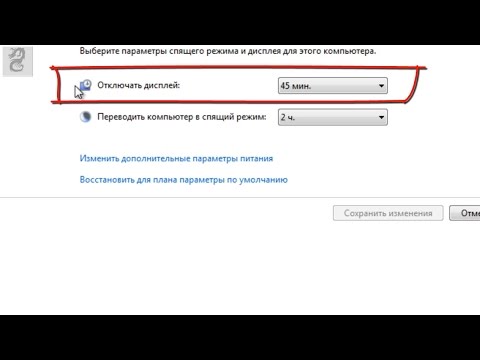
- Переходят в меню «Пуск» и выполняют поиск командной строки. Также ее можно запустить, нажав на сочетание «Win + R» и вписав команду «cmd».
- Находят соответствующее приложение в результатах поиска и запускают его от имени администратора.
- Вводят или вставляют в консоль команду «bcdedit /set TESTSIGNING ON» без кавычек и нажимают на клавишу «Ввод».
- Закрывают консоль и перезагружают свой компьютер или ноутбук.
Выключить можно и через командную строку
Как выйти из тестового режима
Пришло время рассказать, как отключить тестовый режим в Windows 7. На самом деле, отключение уведомления (надписи) на рабочем столе и так деактивирует соответствующий режим работы операционной системы.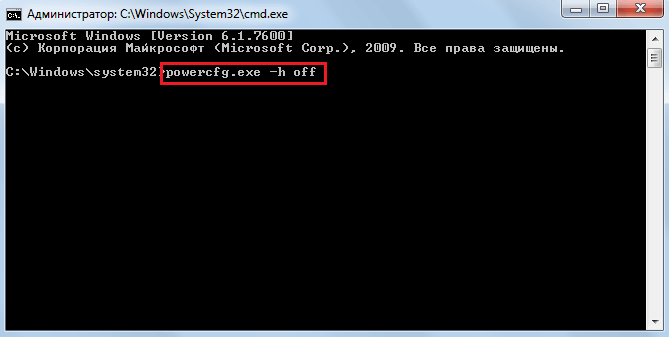 О нем уже было сказано выше: необходимо запустить консоль от имени администратора, а затем ввести в нее команду «bcdedit /set TESTSIGNING OFF».
О нем уже было сказано выше: необходимо запустить консоль от имени администратора, а затем ввести в нее команду «bcdedit /set TESTSIGNING OFF».
Что такое фоновый режим в телефоне Андроид — как убрать
Есть и другой способ, основанный на использовании утилиты Driver Signature Enforcement Overrider (DSEO). Скачать ее можно по ссылке (http://www.download82.com/download/windows/driver-signature-enforcement-overrider/). После загрузки остается распаковать архив с программой, а затем запустить исполняемый файл. Далее выбирают пункт «Disable Test Mode» и нажимают на «Yes». После перезапуска ПК все встанет на свои места.
Обратите внимание! Также с помощью этой программы можно активировать тестовый режим и выполнить другие специализированные действия. Для этого просто выбирают соответствующий пункт и следуют инструкциям программы, если они будут появляться.
Решение проблем с выходом из тестового режима в Windows 7
Если командная строка и сторонние приложения не позволяют выйти из текстового режима, то следует выполнить сканирование персонального компьютера или ноутбука на наличие вирусов. Возможно, вредоносные программы попали в память еще до появления надписи и активировали режим, чтобы беспрепятственно устанавливать на него другие свои компоненты, причиняющие операционной системе еще больший урон.
Возможно, вредоносные программы попали в память еще до появления надписи и активировали режим, чтобы беспрепятственно устанавливать на него другие свои компоненты, причиняющие операционной системе еще больший урон.
Рекомендуется проверить свою Виндовс встроенным или сторонним антивирусом и удалить все найденные объекты (занести их в карантин). К примеру, можно воспользоваться Dr. Web CureIt, Malwarebytes Adwcleaner или ESET NOD32.
Выключать можно с помощью специальной утилиты
Таким образом, было рассмотрено, почему появляется тестовый режим в Виндовс 7. Убрать этот режим можно через командную строку, реестр семерки, с помощью специальной программы. Если следовать инструкции, все получится с первого раза.
Автор:
Сергей АлдонинТестовый режим windows 7 как отключить 7601
Содержание
- Что такое «Тестовый режим windows 7 сборка 7601»?
- Почему включился тестовый режим?
- Как убрать «Тестовый режим windows 7 сборка 7601»?
- Командный интерпретатор
- Командная строка
Некоторые пользователи замечают, что у них в правом нижнем углу рабочего стола появилась надпись «Тестовый режим windows 7 сборка 7601». При этом не наблюдается каких — то отклонений от работы компьютера, но значение и причина появления данной надписи не перестают интересовать.
При этом не наблюдается каких — то отклонений от работы компьютера, но значение и причина появления данной надписи не перестают интересовать.
В данной статье мы расскажем что эта надпись означает, почему она появилась, а также как ее убрать.
Что такое «Тестовый режим windows 7 сборка 7601»?
Если вы видите данную фразу на своем рабочем столе в правом нижнем углу, это значит что сейчас ваша операционная система запущена в специальном тестовом режиме, при котором отключается проверка цифровых подписей у программ и драйверов. При этом весь основной функционал системы никак не нарушается, но увеличивается риск установки некачественной или даже вредоносной программы / драйвера.
Почему включился тестовый режим?
Причин может быть много. Начиная от обновлений системы и заканчивая нарушением работы какой — либо программы или драйвера.
Чтобы разобраться с причинами активации тестового режима, нужно в каждом конкретном случае проанализировать и вспомнить после какого действия на компьютере он включился и появилась надпись в правом нижнем углу экрана.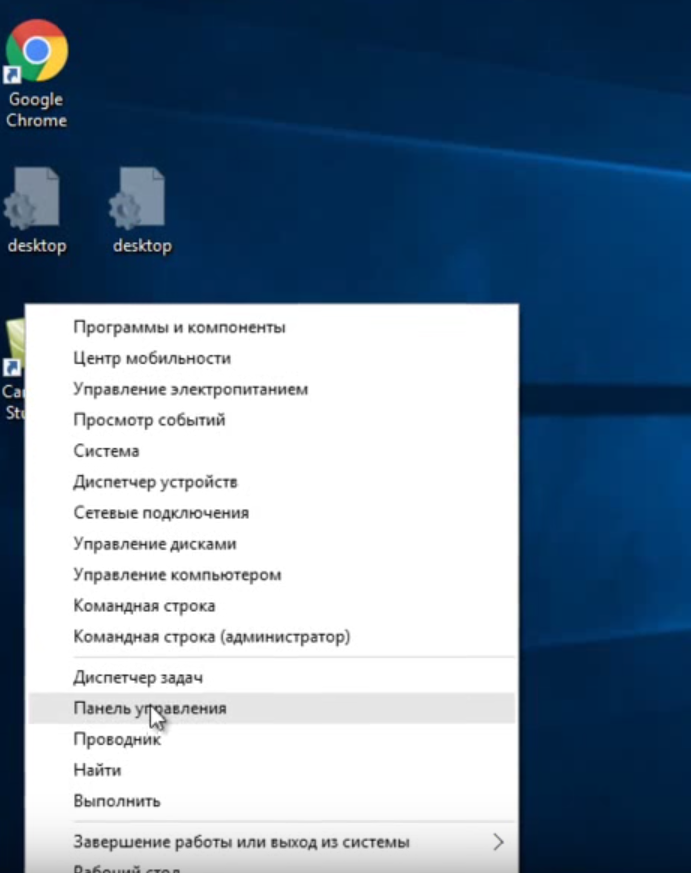 Может вы обновляли драйвера или запускалось обновление системы. Некоторые отмечали, что у них тестовый режим активировался после действий некоторых активаторов Windows.
Может вы обновляли драйвера или запускалось обновление системы. Некоторые отмечали, что у них тестовый режим активировался после действий некоторых активаторов Windows.
Как убрать «Тестовый режим windows 7 сборка 7601»?
Для отключения тестового режима и соответственно убирания надписи в правом нижнем углу экрана нужно сделать следующее:
Скопировать и вставить в нее команду:
bcdedit.exe -set TESTSIGNING OFF
Далее нажимаем «Enter» на клавиатуре и перезагружаем компьютер. После загрузки тестовый режим будет отключен.
Отключение тестового режима — вариант 1
Если же этого не произошло, то снова запускаем командную строку от имени администратора и вставляем следующие команды по очереди, после каждой нажимая «Enter».
bcdedit.exe -set loadoptions ENABLE_INTEGRITY_CHECKS
bcdedit.exe -set TESTSIGNING OFF
Перезагружаемся, после чего тестовый режим отключится.
Отключение тестового режима — вариант 2
Если ничего не помогло, то стоит попробовать откатить систему на несколько дней назад, когда тестовый режим еще не был активирован.
Многие пользователи замечали надпись «Тестовый режим Windows 7. Сборка 7601» над треем, где отображаются часы и дата. Это значит, что компьютер запустился с тестовым подписанием операционной системы. Он необходим для проверки и отладки программного обеспечения, где используются не подписанные драйверы или иные компоненты, требующие сертификата подлинности. Если не являетесь разработчиком ПО и не участвуете в проверке работоспособности приложений, значит этот вариант загрузки ОС вам не нужен. Из статьи узнаете, как отключить тестовый режим Windows 7 двумя способами.
Убрать надпись и перевести функционирование ноутбука в нормальное русло позволяет специальная консольная утилита. Рассмотрим два варианта решения проблемы, суть которых идентична.
Для этого нужны полномочия администратора системы!
Командный интерпретатор
Выйти из тестового режима во время функционирования операционной системы невозможно.
Для решения задачи необходимо запустить утилиту для управление загрузкой ОС с соответствующим ключом. Сделаем это через диалог запуска команд.
- Открываем окно «Выполнить», к примеру, через «Пуск».
- Вводим «bcdedit /set testsigning off» и щёлкаем «ОК».
После названия утилиты можно добавлять «.exe» – разницы не будет никакой.
- Для перезапуска компьютера выполняем «shutdown /r».
В итоге на мгновение появится чёрное окно командной строки и testing mode будет отключён.
Командная строка
Через консоль выполняем все те же команды, что и ранее.
- Вызываем этот инструмент через «Пуск» обязательно от имени администратора.
- В текстовой строке под приглашением пишем «bcdedit /set testsigning off» и жмём Enter .
При наличии необходимых полномочий больше «Семёрка» в тестовом режиме не загрузится. Чтобы включить testing mode, следует запустить утилиту с иным значением аргумента: «bcdedit /set testsigning on». Всё просто.
Всё просто.
Мы разобрались, что такое тестовый режим. Это способ загрузки Win 7, не требующий проверки цифровой подписи и сертификатов программ. Также мы узнали, как его выключить и активировать.
Представьте, что вы устанавливаете какую-нибудь программу на компьютер, а при установке появляется окно, которое буквально спрашивает вас: «Перейти ли в тестовый режим подписи драйверов?». Вы соглашаетесь и… И теперь в правом углу экрана наблюдаете надпись «Тестовый режим. Windows 7». Также надпись сопровождается номером сборки операционной системы, например, «Сборка 7601», «Сборка 7600» и т.д. Вот как это выглядит на экране компьютера или ноутбука:
Не переживайте, никакого отношения к активации Windows надпись не имеет, это просто тестовый режим с ручным отключением цифровой подписи драйверов. Он отключается с помощью командной строки. Для начала советуем создать точку восстановления — на непредвиденный случай.
Необходимо запустить командную строку от имени администратора. Проще всего это сделать, нажав на кнопку «Пуск» и введя в строку «Найти программы и файлы» слово командная.
Проще всего это сделать, нажав на кнопку «Пуск» и введя в строку «Найти программы и файлы» слово командная.
Чуть выше вы увидите иконку приложения, на которую требуется нажать правой клавишей мыши. Появится меню, в нем выбираете «Запуск от имени администратора».
Командная строка запущена именно от имени администратора, о чем свидетельствует надпись system32.
Более подробно о запуске командной строки читайте здесь.
Теперь вам необходимо ввести команду bcdedit /set TESTSIGNING OFF и нажать клавишу Enter на клавиатуре.
Затем закройте окно командной строки и перезагрузите компьютер.
На сайте Microsoft мы нашли запись о том, что можно использовать другую команду:
bcdedit.exe -set loadoptions ENABLE_INTEGRITY_CHECKS bcdedit.exe -set TESTSIGNING OFF
Суть та же: вводите команду, нажимаете Enter, затем закрываете окно командной строки и перезагружаете компьютер.
Уважаемые пользователи! Если наш сайт вам помог или что-то в нем не понравилось, будем рады, если вы оставите комментарий. Заранее большое спасибо.
Заранее большое спасибо.
Включаем отключаем тестовый режим в windows. Включение и выключение тестового режима Windows. Как отключить тестовый режим совсем
Иногда пользователи сталкиваются с тем, что в нижней части экрана появляется надпись, которая гласит, что система запущена в тестовом режиме. При этом там же содержится информация о редакции и номере сборки. Конечно же, пользователям хочется убрать эту надпись как можно быстрее.
Тестовый режим обычно говорит о том, что в системе отключена проверка цифровых подписей для драйверов, такая же ошибка может появляться в самостоятельных сборках, в которых заблокирована та или иная функция виндовс. Таким образом, можно сказать, что в тестовом режиме отключены некоторые функции безопасности, что позволяет устанавливать непроверенные программы.
Для включения можно открыть командную строку (win+r и ввести cmd) и написать оператор bcdedit.exe -set TESTSIGNING ON/
Отключение через командную строку
Для отключения режима также можно воспользоваться командной строкой, которую следует запустить от имени администратора .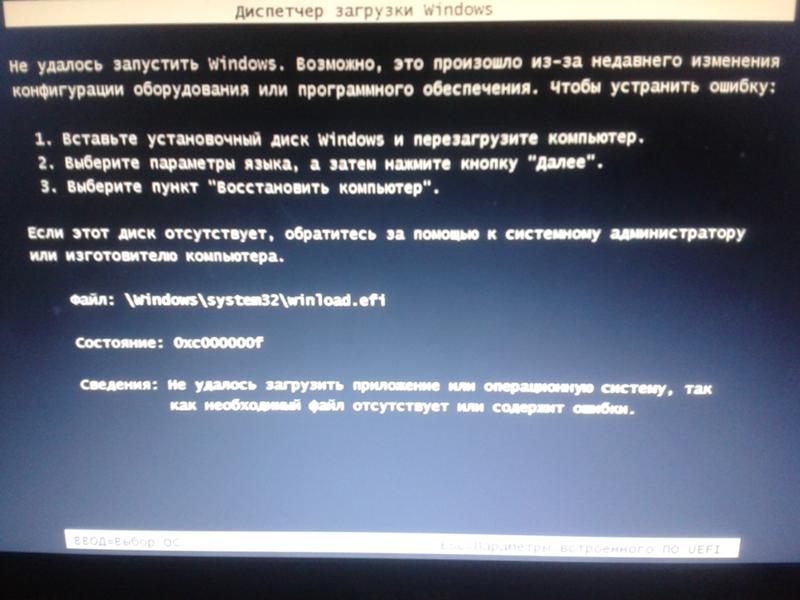 Сделать это можно щелкнув правой кнопкой по пуску и выбрав нужный пункт. Дальше останется только ввести и выполнить оператор bcdedit.exe -set TESTSIGNING OFF .
Сделать это можно щелкнув правой кнопкой по пуску и выбрав нужный пункт. Дальше останется только ввести и выполнить оператор bcdedit.exe -set TESTSIGNING OFF .
В некоторых случаях, команда может не выполниться. В этом случае потребуется перезагрузить компьютер, при новом включении потребуется зайти в БИОС или uefi, сделать это можно нажимая при старте f2 или del. Здесь следует отыскать функцию под названием secure boot и выключить ее. После этого можно снова запускать систему и применять команду, когда все будет закончено, опцию снова можно будет включить.
После выполнения всех действий, надпись должна исчезнуть. Однако, в случае, если у пользователя установлены неподписанные драйвера, а других нет, то оборудование, для которого они были установлены, может перестать работать. В этом случае лучше будет не отключать режим до появления официальных утилит или же можно воспользоваться другим способом и просто скрыть надпись, не отключая сам режим.
Используем Universal Watermark Disabler
При использовании этого метода сам тестовый режим, как и все неподписанные драйвера, продолжит работать на компьютере, устранена будет только надпись, оповещающая о том, что он включен на устройстве. Для начала пользователю потребуется загрузить утилиту на свой компьютер, сделать это можно на сайте https://winaero.com/download.php?view.1794 . После этого будет необходимо запустить ее от имени администратора , появится такое окно, которое изображено ниже.
Останется нажать на install , после этого выскочит окно, в котором пользователя спросят о том, уверен ли он, что требуется запустить программу на непроверенной сборке, здесь следует согласиться.
Через некоторое время высветиться сообщение о том, что требуется перезагрузить компьютер, сразу после нажатия на ОК он будет перезапущен, так что стоит сначала сохранить всю работу.
При следующем старте системы надписи уже видно не будет. Однако, не стоит просто так держать режим включенным, все же, программы без цифровых подписей могут быть опасны и нести в себе вирусное ПО. Также, при включенном режиме можно установить себе непроверенные драйвера, из-за которых компьютер будет лагать и тормозить, потому что они просто не будут подходить для текущего оборудования или будут содержать ошибки.
Однако, не стоит просто так держать режим включенным, все же, программы без цифровых подписей могут быть опасны и нести в себе вирусное ПО. Также, при включенном режиме можно установить себе непроверенные драйвера, из-за которых компьютер будет лагать и тормозить, потому что они просто не будут подходить для текущего оборудования или будут содержать ошибки.
Так что, при первой возможности стоит установить себе официальное программное обеспечение, которое обладает всеми нужными подписями, после чего, сразу же отключить тестовый режим и продолжить работать в обычном.
С некоторых пор пользователей стало беспокоить всплывающее окошко в области трея, сигнализирующее о том, что операционная система перешла в некий «тестовый режим». Это явление наблюдается почти во всех ОС версии старше «семерки».
В нашей небольшой статье мы рассмотрим тестовый режим Windows 7, а также способы перехода из него в нормальный режим работы. Этот способ функционирования ОС, вообще говоря, не предназначен для обычного пользователя.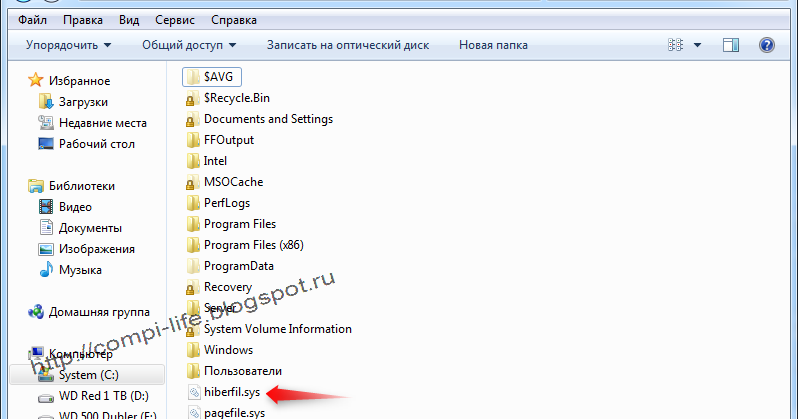
Его назначение – обеспечить особую среду для разработчиков программного обеспечения, программы которых не имеют так называемой цифровой подписи – то есть сертификата Microsoft, подтверждающего надежность программы, а также среду для отладки драйверов устройств.
Автоматический переход в этот режим иногда происходит помимо воли пользователя, когда он запускает ту или иную программу. Например, так случается при запуске некоторых сервисных утилит наподобие «OpenedFilesView» и других.
Иногда в это состояние систему переводят программы-инсталляторы перед завершением своей работы и перезагрузкой.
Во всех таких случаях желательно привести все в норму и отключить этот режим каким-либо способом. Давайте узнаем, каким.
Процедура отключения
Единственный известный способ решить нашу задачу – использовать командную строку. С другой стороны, это можно проделать как из консоли (окна командной строки), так и из окошка – выполнить меню «Пуск».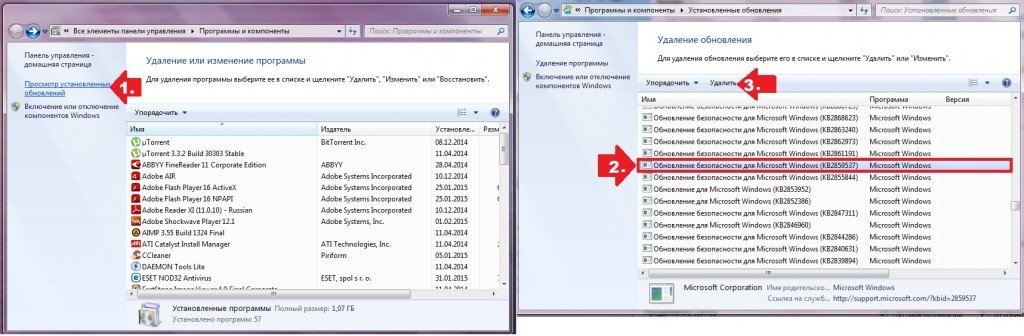 Рассмотрим вариант с консолью, как более универсальный:
Рассмотрим вариант с консолью, как более универсальный:
После проделанных манипуляций компьютер перейдет из отладочного в нормальный режим работы, а панелька в области трея исчезнет из виду. Как отключить тестовый режим в Windows 7, мы разобрались. Можно ли таким же образом включить режим отладки? Да, как вы неверное уже заметили, среди параметров приведенной выше консольной команды имеется словечко «OFF».
Если заменить его на «ON», то это приведет к прямо противоположному эффекту. Как видим, все оказалось предельно просто.
Если проблема беспокоит вас слишком часто, то лучше загодя создать в «Блокноте» текстовый файл с расширением.bat и включить в него нужную команду.
Немного о том, для чего нужен тестовый режим. С сайта Майкрософт:
То есть в тестовом режиме можно пользоваться программами, драйверы которых не имеют цифровой подписи компании Microsoft.
Тестовый режим Windows 7. Как включить и как отключить.
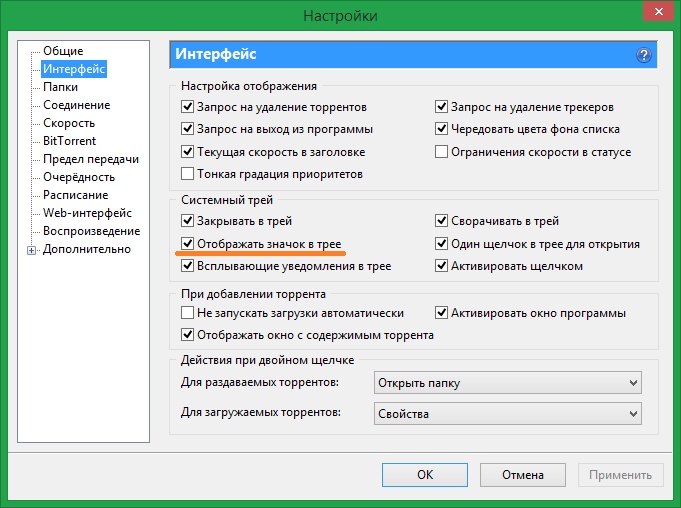
Некоторые программы при установке требуют перехода Windows в тестовый режим. Лично я столкнулся с этим, пытаясь установить небольшую утилиту под названием OpenedFilesView. При установке она спрашивала, перейти ли в тестовый режим подписи драйверов, на что я ради интереса и согласился.
Как отключить тестовый режим windows 7
У вас появилась надпись: «Тестовый режим» и номер сборки? Такое бывает, если вы нечаянно, при установке какой-то программы, выбрали разрешения на переход в тестовый режим, в который вошли после перезагрузки компьютера. Давайте разберем – как отключить тестовый режим в windows 7 и избавиться от надоедливой надписи в нижнем правом углу рабочего стола.
Возможно, как и у меня, переход в тестовый режим у вас осуществился после установки программы небольшого размера под названием OpenedFilesView. Когда она устанавливается, инсталлятор задает вопрос «Перейти ли в тестовый режим?» и пользователь, считая это бесполезным действием, соглашается.
Как оказалось, проблема, если ее можно так назвать, решается достаточно легко. Windows 7 — тестовый режим как отключить? Всего одной строчкой!
Windows 7 — тестовый режим как отключить? Всего одной строчкой!
Все уже запомнили, что мы много раз в своих статьях использовали утилиту «Выполнить» — этот случай не исключение.
Итак, переходим туда с помощью Win+R и вводим такую команду:
Bcdedit.exe -setTESTSIGNINGOFF.
После нажатия на «Ок» и перезагрузки, система выйдет из тестового режима.
Итак. Чтобы отключить тестовый режим в Windows 7, открываем «Пуск»-«Выполнить» (либо нажимаем комбинацию клавиш Win+R) и вводим следующее:
Bcdedit.exe -set TESTSIGNING OFF
Но помните, если вам когда-то понадобится его включить обратно, нужно будет совершить те же действия, но вместо OFF использовать ON. То есть, чтобы включить тестовый режим в Windows 7, открываем «Пуск»-«Выполнить» и вводим следющее:
Bcdedit.exe -set TESTSIGNING ON
Теперь вы убедились, что отключить тестовый режим windows 7 очень просто.
Всем привет Сегодня мы будем говорить про Windows 10, а вернее о такой штуке как Тестовый режим, эта надпись появляется в правом нижнем углу, вот как ее убрать? Вот об этом сегодня поговорим, все расскажу, все покажу, все думаю будет вам понятненько.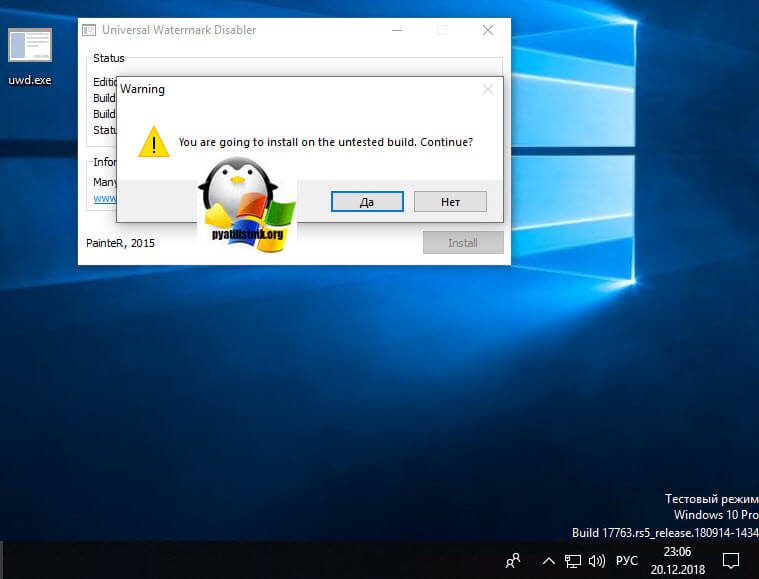
Если у вас включен этот режим, а вы его сами то не включали, то я даже не знаю как это так получилось, что он включен. Читал в интернетах, что вроде бы этот режим как-то включается при переходе с Windows 7 на Windows 10, или при тестировании Windows 10, ну в общем что-то связанное с этим. Но вы не переживайте, надпись Тестовый режим убрать можно спокойно
Но вообще для чего нужен этот тестовый режим? Я напишу немного инфы, так чтобы вы знали для чего это. Хотя я честно говоря не знаю точно для чего он нужен, но как я понял, то в таком режиме винда разрешает установку драйверов, которые толком еще не протестированы, ну или не могут гарантировать стабильную работу. Я этот режим включал вручную, в моем случае это нужно было для установки драйвера виртуального сетевого адаптера. Без этого режима драйвер не ставился, вот такие пироги.
Кстати у меня вот на улице зима, но снега пока так и нет, мороз уже есть, сегодня 1 декабря 2017 года, а снежок так и не выпал. Нет, он то выпал, но такой, ну несерьезный и его мало.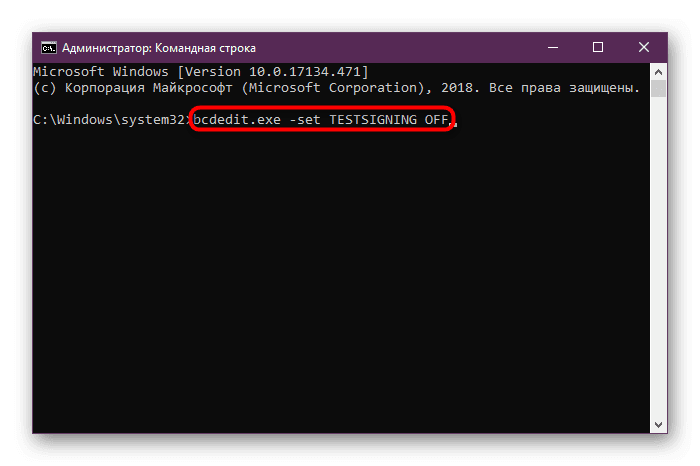 . Хочется серьезного снега, чтобы хрустел под ногами, ну чтобы была настоящая зима! Странно наверно, но я люблю зиму..
. Хочется серьезного снега, чтобы хрустел под ногами, ну чтобы была настоящая зима! Странно наверно, но я люблю зиму..
Итак, вернемся к нашей теме. Вот как лично у меня выглядит эта надпись:
Согласитесь, что немного мешает, особенно когда еще там стоит надпись Активация Windows… Итак, для отключения тестового режима, ну то есть чтобы пропала эта надпись, то нужно просто ввести некоторые команды в командную строку. Итак, сперва запускаем командную строку, делаем все так, как я показываю. Нажимаем правой кнопкой по значку Пуск и там выбираем пункт Командная строка (администратор):
Появится черное окно, тут вам нужно ввести такую команду (можно скопировать и вставить):
Нажимаем энтер и потом должно быть написано Операция успешно завершена:
Кстати, пропала также и надпись Активация Windows, но это временно, такая надпись все равно сама появляется после 4-рех часов работы Windows 10. Типа нужно активировать винду и такой надписи не будет
Как видите, у меня надпись пропала после перезагрузки, а вот у вас она может остаться! Тогда вам нужно еще одну команду ввести, вот эту:
bcdedit.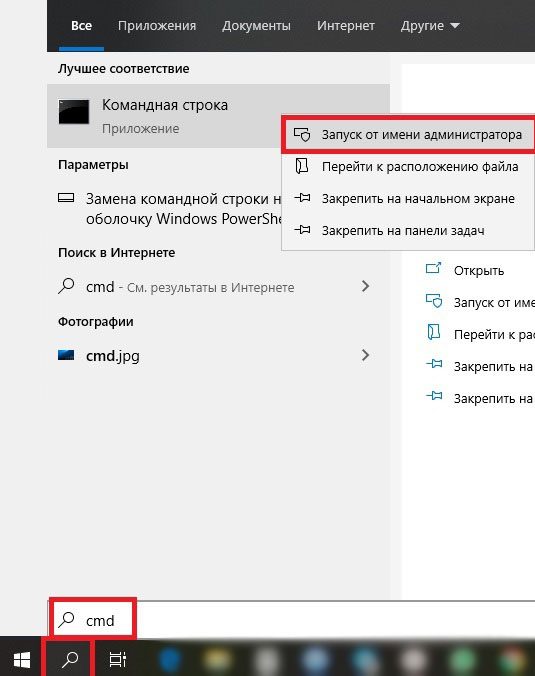 exe -set loadoptions ENABLE_INTEGRITY_CHECKS
exe -set loadoptions ENABLE_INTEGRITY_CHECKS
После того как вставили ее и нажали энтер, то потом вставляете снова эту команду:
bcdedit.exe -set TESTSIGNING OFF
Ну и тоже нажимаете энтер. Под первой командой и под второй должно быть написано, что Операция успешно завершена. В итоге у вас должна быть вот такая картина:
И потом главное не забудьте сделать перезагрузку! Ну вот как видите, все не так уж и сложно, эти команды работают не только на Windows 10, но и на других актуальных виндах. Ну, вернее должны работать!
Чтобы потом обратно включить тестовый режим, ну вдруг вам нужно будет, то для этого достаточно ввести такую команду:
bcdedit.exe -set TESTSIGNING ON
А потом еще сделать перезагрузку нужно, чтобы тестовый режим включился!
Ну что ребята, вам тут все понятно? Надеюсь что да! А если я что-то не так написал, то прошу простить. Удачи вам в жизни и чтобы все у вас было хорошо
01.12.2016
Обнаружили на компьютере и не знаете, как убрать надпись «Тестовый режим сборка …» на Виндовс? С этой проблемой сталкиваются многие пользователи. Ничего критичного здесь нет, а вот строчки внизу экрана могут мешать. Поэтому стоит знать, что это такое, как включить или выключить тестовый режим windows 7 или 10.
Ничего критичного здесь нет, а вот строчки внизу экрана могут мешать. Поэтому стоит знать, что это такое, как включить или выключить тестовый режим windows 7 или 10.
Функционал Win 7 и Win 10 предусматривает тестирование программного обеспечения без сертификатов.
Что это?
Тестовый режим — специальная функция, позволяющая тестировать программы без сертификата проверки. Не всё ПО работает с драйверами, имеющими электронную подпись от Microsoft. Например, утилита ещё не вышла в официальных версиях или вот-вот выйдет, но её нужно проверить. Любой пользователь рано или поздно может столкнуться с такой программой, после чего ему предложат включить «Тест». О его активации будет свидетельствовать надпись «Тестовый режим Windows 10 сборка 0000» в правом нижнем углу экрана. Инструкция, как убрать тестовый режим windows 10, приведена ниже.
Активация
Теперь вы знаете, как запустить и отключить «Тест» Windows 7 или 10. Следует понимать, что отключение может привести к тому, что нужная программа не будет работать.
Как убрать тестовый режим Windows 10
Как убрать тестовый режим Windows 10
Содержание
- 1 Как убрать тестовый режим Windows 10
- 2 Как отключить тестовый режим
- 3 Как убрать надпись «Тестовый режим» в Windows 10
- 4 Тестовый режим в Windows 7 – как отключить?
- 5 Отключение тестового режима Windows 7 сборка 7601
- 6 Сведения о вопросе
- 7 Как включить или отключить тестовый режим Виндовс 7. 8. 10.
- 8 отключение проверки цифровых подписей у драйверов в Windows 7
- 9 как включить, либо отключить тестовый режим Виндовс 7 8 10
- 10 отключить тестовый режим с помощью утилиты Driver Signature Enforcement Overrider (DSEO)
- 11 Как убрать тестовый режим Windows 7, 8, 8.1, 10?
- 12 Что такое тестовый режим Windows?
- 13 Отключение тестового режима Windows
- 14 Включение тестового режима Windows
- 15 Тестовый режим Windows 7: что это такое, включение и отключение
- 16 Процедура отключения
- 17 Проект Артемия Ленькова
- 18 Понемногу обо всём
- 19 Включаем/отключаем тестовый режим в Windows
- 19.
 1 Отключаем тестовый режим
1 Отключаем тестовый режим - 19.2 Включаем тестовый режим
- 19.
Некоторые пользователи сталкиваются с тем, что в правом нижнем углу рабочего стола Windows 10 появляется надпись «Тестовый режим», содержащая далее сведения о редакции и сборке установленной системы.
В этой инструкции подробно о том, почему появляется такая надпись и о том, как убрать тестовый режим Windows 10 двумя способами — либо действительно отключив его, либо убрав только надпись, оставив тестовый режим включенным.
Как отключить тестовый режим
В большинстве случаев, надпись тестовый режим появляется как следствие ручного отключения проверки цифровой подписи драйверов, также встречается, что в некоторых «сборках», где была отключена проверка, со временем появляется такое сообщение (см. Как отключить проверку цифровой подписи драйверов Windows 10).
Одно из решений — простое отключение тестового режима Windows 10, однако в некоторых случаях для некоторого оборудования и программ (если они используют неподписанные драйверы), это может вызывать проблемы (в такой ситуации можно снова включить тестовый режим, а потом убрать надпись об этом на рабочем столе вторым способом).
- Запустите командную строку от имени администратора. Сделать это можно, введя «Командная строка» в поиск на панели задач, нажав правой кнопкой мыши по найденному результату и выбрав пункт запуска командной строки от имени администратора. (другие способы открыть командную строку от имени администратора).
- Введите команду bcdedit.exe -set TESTSIGNING OFF и нажмите Enter. Если команда не сможет быть выполнена, это может говорить о том, что требуется отключить Secure Boot (по завершении операции можно снова будет включить функцию).
- Если команда выполнена успешно, закройте командную строку и перезагрузите компьютер.
После этого тестовый режим Windows 10 будет отключен, а сообщение о нем на рабочем столе не появится.
Как убрать надпись «Тестовый режим» в Windows 10
Второй способ не предполагает отключение тестового режима (на случай, если без него что-то не работает), а просто убирает соответствующую надпись с рабочего стола. Для этих целей есть несколько бесплатных программ.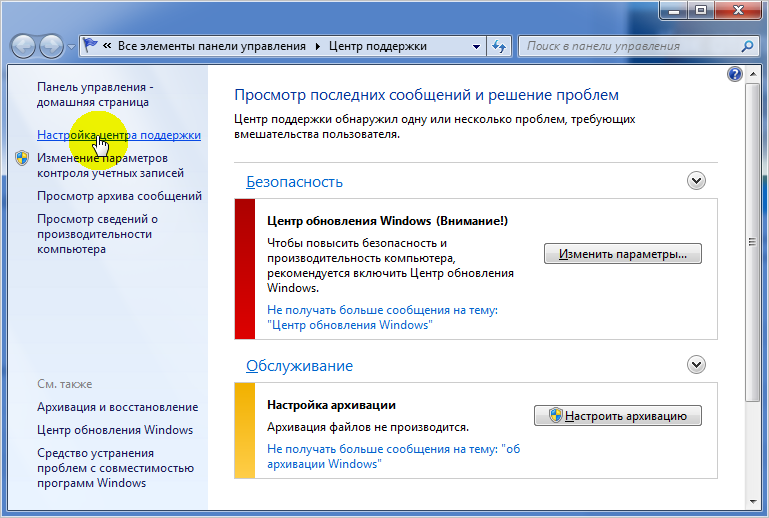
Проверенная мной и успешно работающая на последних сборках Windows 10 — Universal Watermark Disabler (некоторые пользователи ищут популярную в прошлом My WCP Watermark Editor для Windows 10, мне работающей версии найти не удалось).
Запустив программу, достаточно выполнить следующие простые шаги:
- Нажать Install.
- Согласиться с тем, что программа будет использована на не протестированной сборке (я проверял на 14393).
- Нажать Ок для перезагрузки компьютера.
При следующем входе в систему сообщение «тестовый режим» отображаться не будет, хотя по факту ОС продолжить работать в нём.
Скачать Universal Watermark Disabler можно с официального сайта http://winaero.com/download.php?view.1794 (будьте внимательны: ссылка на загрузку находится под рекламой, которая часто носит текст «скачать» и над кнопкой «Donate»).
А вдруг и это будет интересно:
Почему бы не подписаться?
Рассылка новых, иногда интересных и полезных, материалов сайта remontka. pro. Никакой рекламы и бесплатная компьютерная помощь подписчикам от автора. Другие способы подписки (ВК, Одноклассники, Телеграм, Facebook, Twitter, Youtube, Яндекс.Дзен)
pro. Никакой рекламы и бесплатная компьютерная помощь подписчикам от автора. Другие способы подписки (ВК, Одноклассники, Телеграм, Facebook, Twitter, Youtube, Яндекс.Дзен)
29.11.2016 в 17:53
Увы, Дмитрий — рекомендованный второй способ убрать с экрана «водяную» надпись об активации Винды не помог — программа Universal Watermark Disabler не удаляет это сообщение. Может быть, есть еще какие-то варианты?
30.11.2016 в 10:39
Странно. Я лично испытывал при написании статьи в дату, которая на скриншоте области уведомления, все успешно сработало.
А вот дополнительных методов не посоветую. Способы ищутся по запросам наподобие Remove Test mode Watermark Windows 10 (а можно и под 8-ку поискать, больше вариантов), но тут нужно изучать варианты: те, которые сейчас по-быстрому нашел рекомендовать не могу (один меняет важные системные файлы, другой может поломать загрузку системы).
25.03.2018 в 09:55
Надо написать чтоб от имени администратора запускали ком стопку.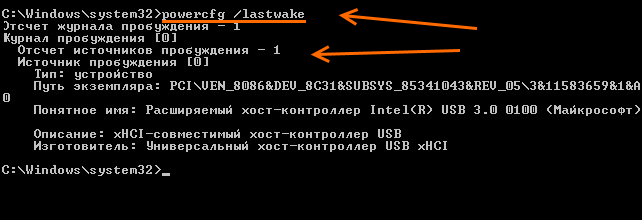 А так огромное спасибо за статью все ок. Я тоже сначала не мог пока от имени администратора не запустил.
А так огромное спасибо за статью все ок. Я тоже сначала не мог пока от имени администратора не запустил.
19.02.2017 в 11:13
Все классно работает с пол пинка. Спасибо!
23.03.2017 в 07:14
Спасибо большое! С помощью программы Universal Watermark Disabler мне удалось убрать надпись.
28.11.2017 в 14:00
1й способ — рабочий. Спасибо!
22.12.2017 в 18:43
Огромное спасибо командная строка помогла
04.03.2018 в 15:26
Спасибо, всё получилось!
14.10.2018 в 13:49
Спасибо!
Первый способ (через командную строку) не помог, а вот программка (Universal Watermark Disabler) помогла… Спасибо.
11.01.2019 в 16:38
Спасибо, первый способ помог. Надпись появилась после установки драйвера «QDLoader HS-USB Driver_64bit»
08.04.2019 в 23:20
Все работает, запускается с полпинка — 2 способ мне очень помог — надо было убрать лишь надпись, тестовый режим надо
04.07.2019 в 18:05
Спасибо, первый способ помог. Надпись появилась после установки драйвера «QDLoader HS-USB Driver_64bit»
Примечание: после отправки комментария он не появляется на странице сразу. Всё в порядке — ваше сообщение получено. Ответы на комментарии и их публикация выполняются ежедневно днём, иногда чаще. Возвращайтесь.
Всё в порядке — ваше сообщение получено. Ответы на комментарии и их публикация выполняются ежедневно днём, иногда чаще. Возвращайтесь.
remontka.pro
Тестовый режим в Windows 7 – как отключить?
Вы не являетесь разработчиком или не проводите тестирования программных продуктов, драйверов или других элементов ПО, но у вас появилась надпись: «Тестовый режим» и номер сборки? Такое бывает, если вы нечаянно, при установке какой-то программы, выбрали разрешения на переход в тестовый режим, в который вошли после перезагрузки компьютера. Давайте разберем – как отключить тестовый режим в windows 7 и избавиться от надоедливой надписи в нижнем правом углу рабочего стола.
Возможно, переход в тестовый режим у вас осуществился после установки программы небольшого размера под названием OpenedFilesView. Когда она устанавливается, инсталлятор задает вопрос «Перейти ли в тестовый режим?» и пользователь, считая это бесполезным действием, соглашается. Когда система перезагрузилась, появилось следующее:
Как оказалось, проблема, если ее можно так назвать, решается достаточно легко.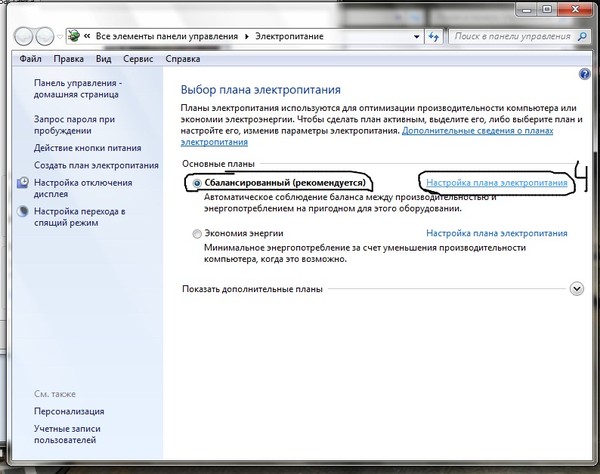 Все уже запомнили, что мы много раз в своих статьях использовали утилиту «Выполнить» — этот случай не исключение. Итак, переходим туда с помощью Win+R и вводим такую команду: bcdedit.exe -setTESTSIGNINGOFF.
Все уже запомнили, что мы много раз в своих статьях использовали утилиту «Выполнить» — этот случай не исключение. Итак, переходим туда с помощью Win+R и вводим такую команду: bcdedit.exe -setTESTSIGNINGOFF.
После нажатия на «Ок» и перезагрузки, система выйдет из тестового режима. Но помните, если вам когда-то понадобится его включить обратно, нужно будет совершить те же действия, но вместо OFF использоватьON. Теперь вы убедились, что отключить тестовый режим windows 7 очень просто.
Нередко бывает, что тестовый режим создаёт немало неудобств в процессе работы компьютера. Операционная система Windows 10 к сожалению.
Пользователи персонального компьютера, которые имеют операционные системы 7, 8, 8.1 или 10 могут в процессе эксплуатации увидеть такого типа сообщения на мониторе: «Программа запущена в режиме совместимости». Многие, особенно неопытные, в.
Бывает отлучишься от компьютера, а потом приходишь, но он уже выключен. Начинаются нервные крики, паника от потерянной информации или важных документов, которые не были сохранены. Чтобы этого не было, необходимо узнать, как отключить спящий.
Чтобы этого не было, необходимо узнать, как отключить спящий.
howwindows.ru
Отключение тестового режима Windows 7 сборка 7601
Хотел отключить тестовый режим Windows 7 сборка 7601 (надоедает надпись в углу экрана), лицензия имеется (на сайте проверено) Win7 Домашняя базовая с пакетом обновления1 (SP1) для 64-разрядных систем .
Изучил материал на сайте. Однако вопрос остался. Как было написано, зашел в командную строку, ввел bcdedit.exe /set TESTSIGNING OFF, возникло сообщение «Не удается открыть данные конфигурации загрузки. Отказано в доступе.» Зашел в коммандную строку, хотел выбрать запуск от имени администратора, а где выбирать этот запуск неясно, меню нет? Это же не команда.
Подскажите пожалуйста, что необходимо сделать для отключения тестового режима. Спасибо.
Сведения о вопросе
Хотел отключить тестовый режим Windows 7 сборка 7601 (надоедает надпись в углу экрана), лицензия имеется (на сайте проверено) Win7 Домашняя базовая с пакетом обновления1 (SP1) для 64-разрядных систем .
Изучил материал на сайте. Однако вопрос остался. Как было написано, зашел в командную строку, ввел bcdedit.exe /set TESTSIGNING OFF, возникло сообщение «Не удается открыть данные конфигурации загрузки. Отказано в доступе.» Зашел в коммандную строку, хотел выбрать запуск от имени администратора, а где выбирать этот запуск неясно, меню нет? Это же не команда.
Подскажите пожалуйста, что необходимо сделать для отключения тестового режима. Спасибо.
От имени администратора нужно запускать командную строку. Тогда все введенные в ней команды будут выполняться от имени администратора.
А почему у Вас тестовый режим оказался включенным? Вы его включали?
answers.microsoft.com
Как включить или отключить тестовый режим Виндовс 7. 8. 10.
Для того, чтобы использовать тестовый режим работы операционной системы Windows (7. 8. 10.) необходимо выполнить пару простых манипуляций с утилитой «Командная строка» — не путать с «Безопасным режимом»…
Наверное излишне толковать о всяких «пользах» подобных режимов, и уж коли изучаете эту статью, то сами, вероятно, нацелились на определённую выгоду! Так что… Тестовый режим очень может быть полезен обычному пользователю ПК.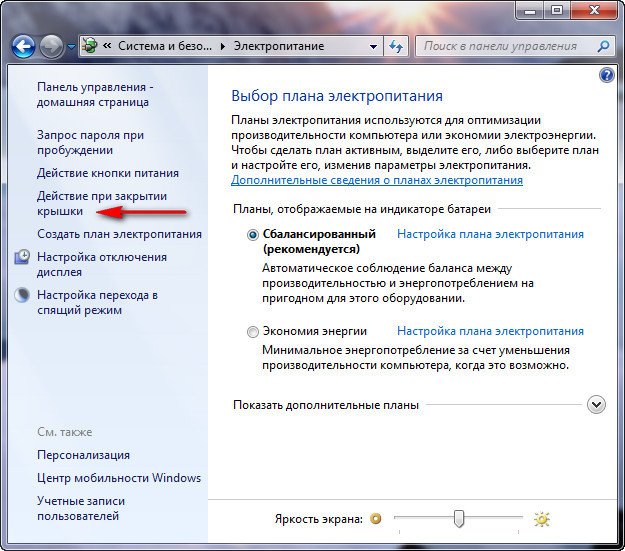 — например, для подписания (и установки) неподписанных драйверов!
— например, для подписания (и установки) неподписанных драйверов!
Ниже по тексту, без излишних слов, научимся запускать и отключать тестовый режим ОС Виндовс при помощи Командной строки, либо с одной полезной для непросвещённого пользователя утилитой…
отключение проверки цифровых подписей у драйверов в Windows 7
Наша цель, чтобы в правом нижнем углу Рабочего стола присутствовало предупреждение о тестовом использовании ОС Виндовс. Т.е эта надпись сигнализирует о том, что наша система работает в том или ином режиме.
как включить, либо отключить тестовый режим Виндовс 7 8 10
Для того, чтобы запустить (а в последствии выключить) тестовые режимы:
…следует, как и говорилось, воспользоваться командной строкой… (как запустить командную строку) в открывшемся окне «строки…» вписываем такие команды: (можно копировать)
bcdedit -set TESTSIGNING ON — чтоб включить тестовый режим
bcdedit -set TESTSIGNING OFF — чтоб выключить тестовый режим
перезагрузить операционную систему — только в этом случае тестовый режим будет выключен или включен.
Может быть для кого-то более доступный способ:
отключить тестовый режим с помощью утилиты Driver Signature Enforcement Overrider (DSEO)
Итак: всё банально — Driver Signature Enforcement Overrider (DSEO) — скачиваем и распаковываем архив!
Скачать можно… ну, где-нибудь здесь … кстати на страничке можно кое-что почитать…
Далее ещё банальнее — запускаем «DSEO», и кликаем, соответственно, по очереди «Next», затем «Yes».
Что-то типа этого окошка будет и у вас после успешного запуска:
После запуска «DSEO», всё что и нужно выполнить для включения или отключения тестового режима в Винде, это выбрать нужное — соответственно: Enable Test Mode (вкл), либо (выкл) Disable Test Mode.
Такой метод имеет нюансы, если включен тестовый режим — он будет включен постоянно.
Нужно сказать, что способ с утилитой «DSEO» совершенно официально призван для тестирования свеженовых драйверов.
Как и говорилось: в нижнем углу будет красоваться надпись «Тестовый режим Windows…»
Чтобы удалить надпись (выйти из тест.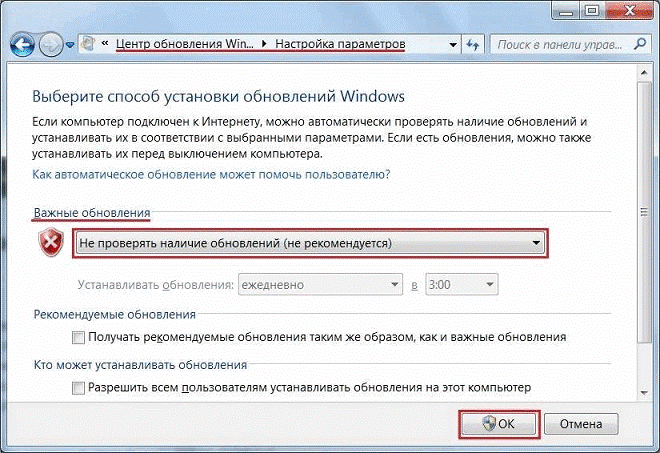 режима) нужно выбрать Disable Test Mode.
режима) нужно выбрать Disable Test Mode.
При очередной перезагрузке Windows — на несколько секунд появится «выбор» варианта загрузки — с проверкой подписи… либо же без всяких проверок.
Выбираем обычный вариант загрузки… ну, или нужные нам режимы…
complitra.ru
Как убрать тестовый режим Windows 7, 8, 8.1, 10?
Здравствуйте! Начиная с операционной системы Windows 7 корпорация Microsoft предоставила возможность работы в тестовом режиме. При этом в правом нижнем правом углу рабочего стола появляется надпись. Я расскажу, как убрать тестовый режим Windows 7, 8, 8.1, 10.
Что такое тестовый режим Windows?
Тестовый режим Windows предназначен для установки драйверов и программ, которые не имеют цифровой подписи от Microsoft. В основном данный режим требуется для разработчиков, которые еще не получили от Microsoft сертификата проверки подлинности.
Но иногда при установке некоторые программы просят перейти в тестовый режим для завершения установки. После завершения установки можно тестовый режим Windows отключить.
После завершения установки можно тестовый режим Windows отключить.
Отключение тестового режима Windows
Для всех операционных систем семейства Windows начиная с 7 алгоритм отключения тестового режима одинаков. Учтите, что вам потребуются права Администратора. Чтобы отключить тестовый режим Windows, нужно произвести следующие действия:
- Вызовите окно «Выполнить» с помощью комбинации клавиш Win+R.
- Введите в поле ввода команду «cmd» без кавычек и нажмите на кнопку «ОК» или на клавишу Enter на клавиатуре.
Окно Выполнить с введенной командой
- Введите следующую команду в командной строке и нажмите на клавишу Enter:
Командная строка с введенной командой
- Появится сообщение, что команда успешно выполнена. После этого нужно закрыть окно командной строки и перезагрузить компьютер.

Успешное выполнение команды
- Если после перезагрузки сообщение остается, то нужно ввести следующие команды:
bcdedit -set TESTSIGNING OFF
После каждой команды нажимайте клавишу «Enter». Теперь снова перезагрузите компьютер, надпись пропадет.
Включение тестового режима Windows
Если же вам наоборот нужно включить тестовый режим Windows, то команда будет выглядеть немного иначе. В командной строке нужно ввести следующую команду:
После этого обязательно перезагрузите компьютер, чтобы изменения вступили в силу. Эта команда подходит для всех систем Windows, начиная с 7
Надеюсь я помог вам в решении проблемы. Если вопросы остались, задавайте их в комментариях.
complaneta.ru
Тестовый режим Windows 7: что это такое, включение и отключение
С некоторых пор пользователей стало беспокоить всплывающее окошко в области трея, сигнализирующее о том, что операционная система перешла в некий «тестовый режим».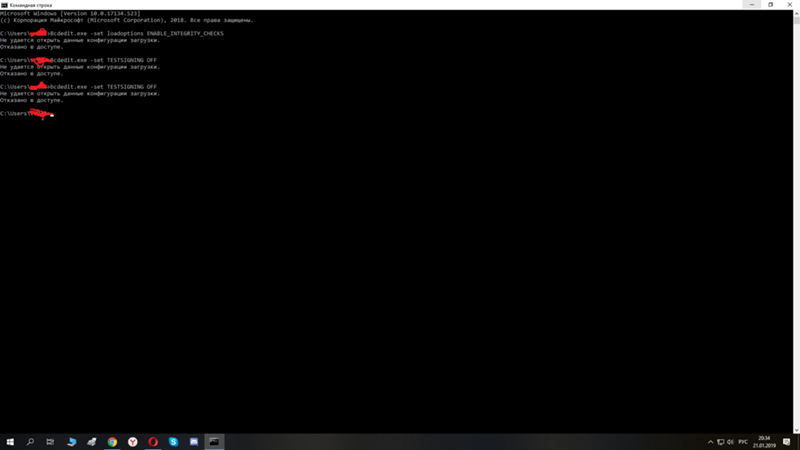 Это явление наблюдается почти во всех ОС версии старше «семерки».
Это явление наблюдается почти во всех ОС версии старше «семерки».
В нашей небольшой статье мы рассмотрим тестовый режим Windows 7, а также способы перехода из него в нормальный режим работы. Этот способ функционирования ОС, вообще говоря, не предназначен для обычного пользователя.
Его назначение – обеспечить особую среду для разработчиков программного обеспечения, программы которых не имеют так называемой цифровой подписи – то есть сертификата Microsoft, подтверждающего надежность программы, а также среду для отладки драйверов устройств.
Автоматический переход в этот режим иногда происходит помимо воли пользователя, когда он запускает ту или иную программу. Например, так случается при запуске некоторых сервисных утилит наподобие «OpenedFilesView» и других.
Иногда в это состояние систему переводят программы-инсталляторы перед завершением своей работы и перезагрузкой.
Во всех таких случаях желательно привести все в норму и отключить этот режим каким-либо способом. Давайте узнаем, каким.
Давайте узнаем, каким.
Процедура отключения
Единственный известный способ решить нашу задачу – использовать командную строку. С другой стороны, это можно проделать как из консоли (окна командной строки), так и из окошка – выполнить меню «Пуск». Рассмотрим вариант с консолью, как более универсальный:
- Используя сочетание горячих клавиш «Win» + «R», запускаем окошко «Выполнить».
- В поле команды этого окошка вводим строку cmd.
- Будет запущена консоль с приглашением для ввода дальнейших инструкций.
- Вводим в строку приглашения то, что показано на следующем рисунке:
- Жмем на «Enter».
После проделанных манипуляций компьютер перейдет из отладочного в нормальный режим работы, а панелька в области трея исчезнет из виду. Как отключить тестовый режим в Windows 7, мы разобрались. Можно ли таким же образом включить режим отладки? Да, как вы неверное уже заметили, среди параметров приведенной выше консольной команды имеется словечко «OFF».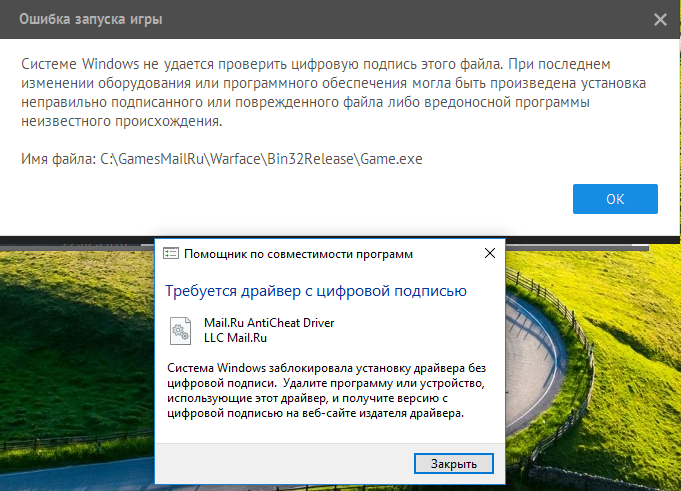
Если заменить его на «ON», то это приведет к прямо противоположному эффекту. Как видим, все оказалось предельно просто.
Если проблема беспокоит вас слишком часто, то лучше загодя создать в «Блокноте» текстовый файл с расширением .bat и включить в него нужную команду.
windowstune.ru
Проект Артемия Ленькова
Понемногу обо всём
Включаем/отключаем тестовый режим в Windows
- Ликбез
by Артемий Леньков — 06.05.2016 16.05.2016 0
Windows 10 logo
» data-medium-file=»https://i1.wp.com/aslenkov.ru/wp-content/uploads/2015/08/Windows-10.png?fit=256%2C256&ssl=1″ data-large-file=»https://i1.wp.com/aslenkov.ru/wp-content/uploads/2015/08/Windows-10.png?fit=256%2C256&ssl=1″ />После установки приложения MiFlash и необходимых драйверов для смартфонов Xiaomi в правом нижнем углу рабочего стола появилась надпись Тестовый режим. На работу системы это никак не влияет, но все-таки отвлекает. Хочется убрать инородное существо.
Однако, иногда возникают ситуации, когда Тестовый режим необходимо включить вручную, чтобы установить драйверы без цифровой подписи для работы специфического оборудования или других нужд. Давайте разберемся же как включать или отключать Тестовый режим в ОС Windows.
Отключаем тестовый режим
Для его отключения обычно достаточно одной команды.
- вызываем командную строку от имени Администратора Пуск -> Все приложения -> Служебные — Windows -> Командная строка
- в окне консоли вводим команду:
Test mode OFF 1
- нажимаем Enter и перезагружаем компьютер.
Если всё правильно сделано, то надпись Тестовый режим должна исчезнут.
Если же не сработало с первого раза, то действуем по второму методу:
- вызываем командную строку;
- вводим команду:
bcdedit.exe -set loadoptions ENABLE_INTEGRITY_CHECKS
- нажимаем Enter;
- вводим вторую команду:
- нажимаем Enter;
- перегружаем ПК.

Test mode OFF 2
Теперь надпись Тестовый режим точно должна исчезнуть.
Включаем тестовый режим
Для включения Тестового режима необходимо ввести команду:
и перезагрузить компьютер.
Данный метод подходит для Windows 7, Windows 8, а также Windows 8.1.
aslenkov.ru
Поделиться:
- Предыдущая записьКак изменить браузер по умолчанию
- Следующая записьКак показать и открыть скрытые файлы и папки в Windows 7
×
Рекомендуем посмотреть
Adblock
detector
Отключить тестовый режим windows 7. Как отключить тестовый режим
В процессе работы за компьютером иногда возникают ситуации (например при подключении Android-устройств для их перепрошивки) когда требуется установить специфичные и неподписанные драйвера оборудования. В данном случае лучше всего воспользоваться тестовым режимом Windows. Рассмотрим этот вопрос подробнее.
В данном случае лучше всего воспользоваться тестовым режимом Windows. Рассмотрим этот вопрос подробнее.
Включаем тестовый режим в командной строке Windows
Чтобы переход в тестовый режим прошел успешно, необходимо прежде всего выключить режим «Secure Boot (Безопасная загрузка)» в BIOS, поэтому перед началом необходимо зайти в вашего компьютера. Для различных производителей материнских плат настройки будут несколько отличаться, мы же разберемся как отключать «Secure Boot» на примере имеющегося у нас компьютера с материнской платой Asus.
Итак: запускаем BIOS (UEFI) и заходим в раздел «Загрузка». В нем переходим к пункту «Безопасная загрузка» и щелкаем его мышкой.
Появляется небольшое меню «Тип ОС», в котором выбираем пункт «Другие ОС».
Сохраняем параметры и перегружаемся. Если в меню вашего БИОС отсутствует пункт «Безопасная загрузка», значит он уже отключен на аппаратном уровне и вышеописанные действия производить не нужно.
Теперь можно запустить «десятку» в тестовом режиме, чтобы снять некоторые ограничения ОС, в частности те, которые накладываются при инсталляции неподписанных драйверов. Запускаем (с администраторскими правами), вводим команду:
Запускаем (с администраторскими правами), вводим команду:
bcdedit.exe -set loadoptions DISABLE_INTEGRITY_CHECKS
bcdedit . exe — set TESTSIGNING ON
Ждем окончания выполнения каждой из команд, после которого система выдаст соответствующее уведомление.
Закрываем окно, перегружаемся. После перезагрузки рядом с панелью уведомлений увидим надпись, напоминающую о режиме, в котором теперь работает операционная система.
Отключить тестовый режим можно аналогичным способом, только синтаксис команды будет немножко другим:
bcdedit . exe — set TESTSIGNING OFF
Если команда выдает ошибку, выключите режим «Безопасная загрузка» в БИОСе.
P.S.
Выполняя действия в командной строке, будьте внимательны. И помните – работа Windows 10 в тестовом режиме снижает безопасность операционной системы в разы.
И помните – работа Windows 10 в тестовом режиме снижает безопасность операционной системы в разы.
Некоторые пользователи сталкиваются с тем, что в правом нижнем углу экрана появляется сообщение «Тестовый режим». Избавиться от него можно двумя способами: просто скрыть надпись или реально отключить тестовый режим.
Почему появляется надпись?
Обычно уведомление на экране появляется после отключения проверки цифровой подписи драйверов. Проверка может быть отключена самим пользователем вручную или деактивирована в сборке, если устанавливается неофициальная версия Windows 10.
Самый простой способ избавиться от сообщения в углу экрана – отключить тестовый режим, используя командную строку. Но это может быть чревато возникновением ошибок в работе оборудования и программ, которые используют неподписанные драйверы. Поэтому если после отключения система начнет функционировать со сбоями, то следует запустить режим обратно и убрать только сам водяной знак.
Отключение
Чтобы выполнить отключение, запустите командную строку с администраторскими полномочиями.
Если команда не выполняется, то перезагрузите компьютер, зайдите в BIOS и отключите Secure Boot.
Если после отключения тестового режима в работе программ или оборудования возникнут проблемы, активируйте его обратно, используя команду «bcdedit.exe -set TESTSIGNING ON».
Удаление надписи
Если отключить режим не получается, то просто уберите надпись в углу рабочего стола, чтобы она не перекрывала полезное пространство. Для достижения цели можно использовать несколько бесплатных программ. Одна из проверенных утилит называется Universal Watermark Disabler. Избавиться от надписи с её помощью можно в три шага:
После перезапуска системы вы не увидите в углу водяного знака, который располагается поверх всех окон. Но по факту система продолжит работать в тестовом режиме, если вы не отключили его через командную строку.
Тестовый режим всегда являлся проблемой операционной системы Windows, и она никуда не пропала и в Windows 10. Устанавливая на компьютер неподписанные драйвера, пользователь рискует столкнуться с ситуацией, когда в правом нижнем углу экрана он увидит надпись «Тестовый режим», после которой указано точное название операционной системы и версия сборки.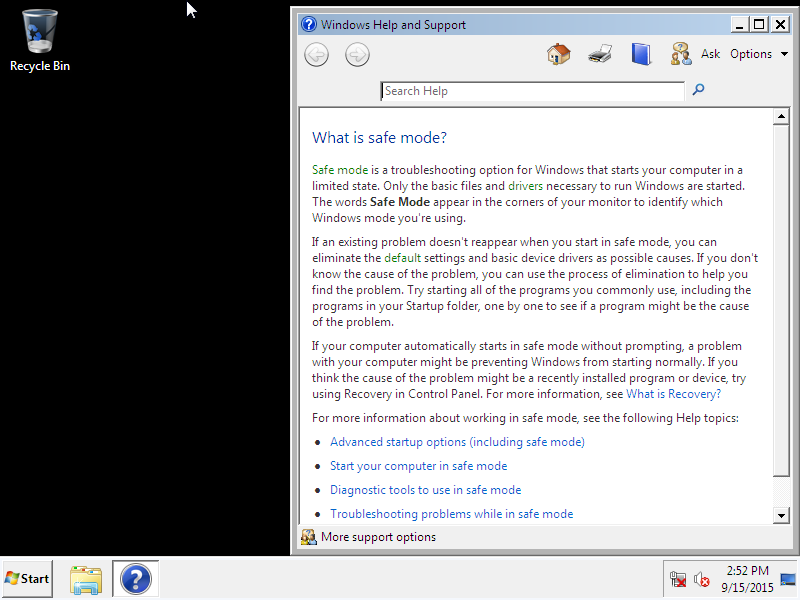 Функциональность Windows от этого не снизится, но данная надпись на экране будет занимать место, что устраивает далеко не всех пользователей. В рамках данной статьи рассмотрим: как включить/отключить тестовый режим в Windows 10 или просто убрать надпись.
Функциональность Windows от этого не снизится, но данная надпись на экране будет занимать место, что устраивает далеко не всех пользователей. В рамках данной статьи рассмотрим: как включить/отключить тестовый режим в Windows 10 или просто убрать надпись.
Что такое тестовый режим Windows 10
Под операционную систему Windows разрабатываются тысячи приложений, каждое из которых должно быть совместимо с различными компьютерами. Отличаются они не только «железом», но и версиями установленных операционных систем. Для тестирования приложения или, например, неподписанного драйвера пользователь может активировать тестовый режим в Windows 10. На версиях 64-битной операционной системы тестовый режим также позволяет снять некоторые ограничения безопасности.
Активировать тестовый режим в операционной системе Windows 10 довольно просто, для этого необходимо сделать следующее:
- Запустить командную строку от имени администратора;
- Ввести в ней команду: bcdedit.exe -set TESTSIGNING ON
- Нажать Enter.

После столь нехитрых манипуляций тестовый режим будет активирован.
Как отключить тестовый режим в Windows 10
Возможны ситуации, когда тестовый режим Windows 10 активируется самопроизвольно. В таких случаях пользователю лучше его поскорее отключить, поскольку в тестовом режиме система более уязвима с точки зрения безопасности. Отключается тестовый режим в Windows 10 также через командную строку, запущенную от имени администратора. В ней необходимо прописать следующую команду:
Bcdedit.exe -set TESTSIGNING OFF
После ввода команды нажмите Enter и перезагрузите компьютер.
Если данный способ не помог исправить ситуацию и после перезагрузки компьютера тестовый режим остался активирован, потребуется сделать следующее:
Обратите внимание: Описанные выше способы включения и отключения тестового режима в Windows 10 актуальны также для прошлых версий операционной системы – Windows 7, Windows 8, Windows 8.1.
Как скрыть надпись «Тестовый режим» в Windows 10
Выше были описаны способы, как отключить тестовый режим в Windows 10.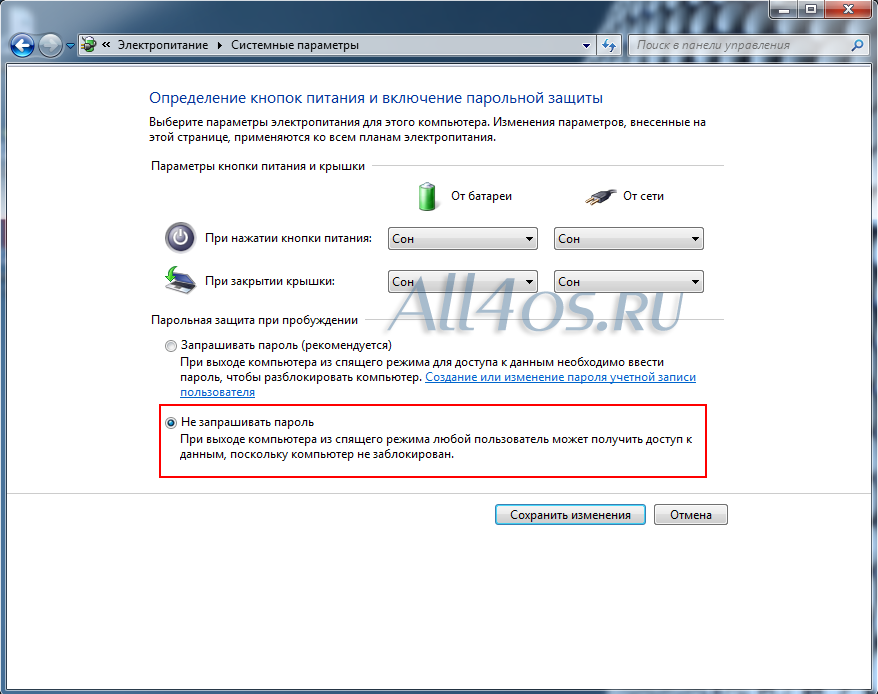 Но некоторым пользователям по тем или иным причинам приходится его использовать постоянно, и им может потребоваться просто скрыть надпись, сообщающую о тестовом режиме, которая находится в правом нижнем углу экрана.
Но некоторым пользователям по тем или иным причинам приходится его использовать постоянно, и им может потребоваться просто скрыть надпись, сообщающую о тестовом режиме, которая находится в правом нижнем углу экрана.
В настройках операционной системы, а также с помощью системных утилит, скрыть информацию о тестовом режиме Windows 10 не получится. Чтобы режим оставался активированным, но надпись пропала, потребуется применить стороннее решение. Наиболее популярное приложение, которое позволяет скрыть надпись про тестовый режим Windows 10, это Universal Watermark Disabler. Данную программу можно загрузить с официального сайта разработчиков, где она распространяется бесплатно.
Скачав приложение Universal Watermark Disabler, запустите его нажмите Install.
После этого приложение выдаст сообщение (в большинстве случаев), что ее работа на текущей сборке Windows не тестировалась. Нажмите «Yes».
После этого из правого нижнего угла экрана надпись, что Windows 10 работает в тестовом режиме, пропадет, при этом система продолжит действовать в режиме тестирования.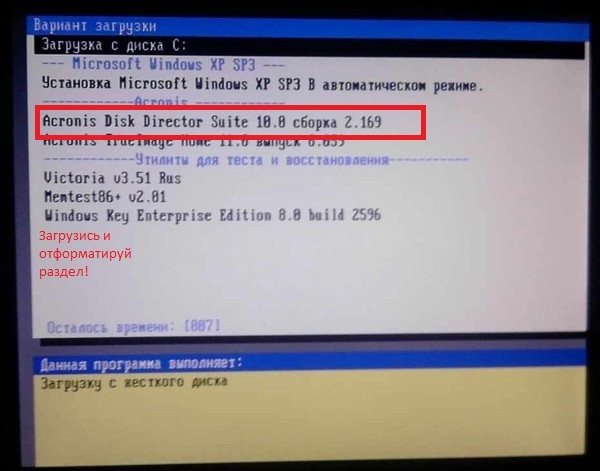 Если его потребуется в будущем отключить, сделать это можно будет с помощью способа, описанного выше.
Если его потребуется в будущем отключить, сделать это можно будет с помощью способа, описанного выше.
Как отключить сообщение «Тестовый режим», которое отображается в Windows
Windows 8 Корпоративная Windows 8 Pro Windows 8 Windows 7 Максимальная Windows 7 Профессиональная Windows 7 Домашняя расширенная Windows 8.1 Корпоративная Windows 8.1 Pro Больше…Меньше
Симптомы
При запуске компьютера под управлением Windows 8 или Windows 7 вы получаете следующее сообщение в правом нижнем углу рабочего стола, в зависимости от вашей версии Windows.
Windows 8.1
Тестовый режим Windows 8.1 сборка 9490
Windows 8
Тестовый режим Windows 8 сборка 9200
Windows 7
Тестовый режим Windows 7, сборка 7600Примечание.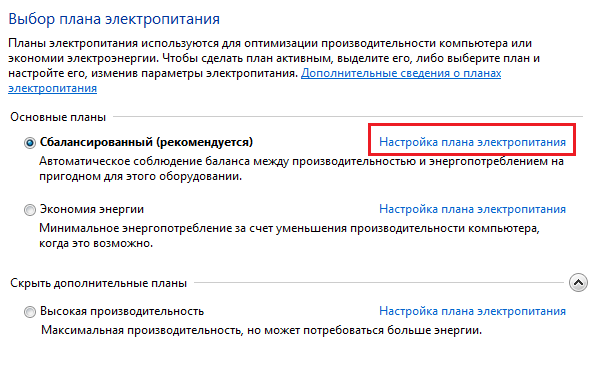 В этом сообщении может также упоминаться конкретный выпуск Windows. Например, сообщение может быть таким: «Тестовый режим Windows 8 Pro, сборка 9.200».
В этом сообщении может также упоминаться конкретный выпуск Windows. Например, сообщение может быть таким: «Тестовый режим Windows 8 Pro, сборка 9.200».
Причина
Это сообщение отображается, поскольку ваш компьютер работает в тестовом режиме. (Для получения дополнительной информации перейдите в раздел «Дополнительная информация».)
Разрешение
Чтобы решить эту проблему вручную в Windows 8, выполните следующие действия:
Проведите пальцем справа, нажмите или коснитесь Поиск , а затем введите cmd . Либо введите cmd на экране Start .
Нажмите и удерживайте или щелкните правой кнопкой мыши Командная строка в результатах поиска.
 Выберите Запуск от имени администратора в меню, которое появляется в нижней части экрана.
Выберите Запуск от имени администратора в меню, которое появляется в нижней части экрана.Примечание. Если появится окно контроля учетных записей пользователей, коснитесь или щелкните Да .
В окне командной строки введите следующую команду и нажмите Enter:
bcdedit -set TESTSIGNING OFF
После того, как вы увидите подтверждение, закройте окно командной строки.
Сохраните всю несохраненную работу и перезагрузите компьютер.
Чтобы решить эту проблему вручную в Windows 7, попробуйте эти методы в указанном порядке.
Метод 1
Щелкните Start , а затем введите cmd в поле поиска .
В разделе Программы щелкните правой кнопкой мыши cmd.exe и выберите Запуск от имени администратора .
В командной строке введите следующий текст и нажмите Enter:
bcdedit /set TESTSIGNING OFF
Закройте окно командной строки и перезагрузите компьютер.
Примечание.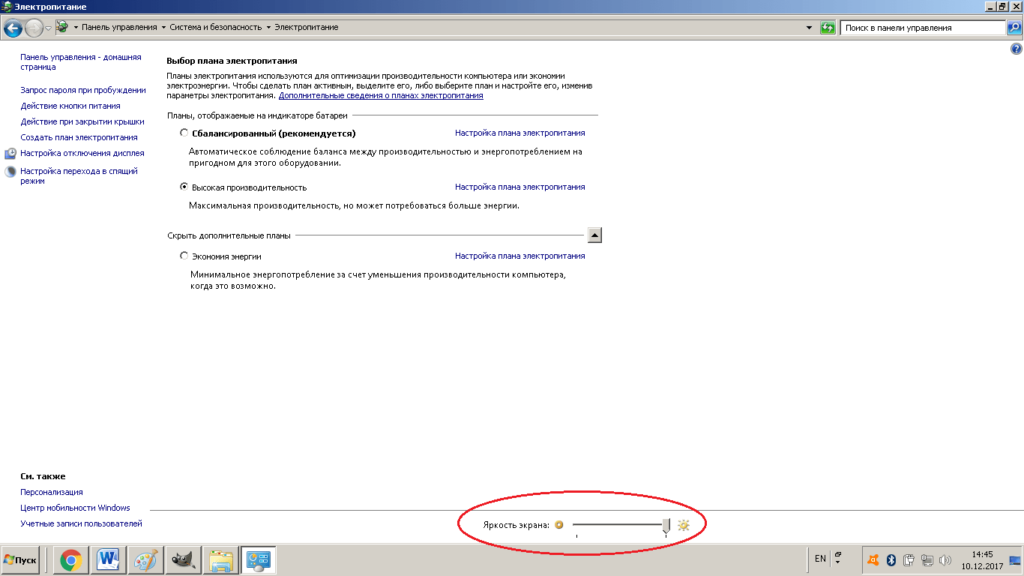 Если этот метод не решает проблему, перейдите к способу 2.
Если этот метод не решает проблему, перейдите к способу 2.
Способ 2
Щелкните Start , а затем введите cmd в поле Поиск ящика .
В разделе Программы щелкните правой кнопкой мыши cmd.exe и выберите Запуск от имени администратора .
В командной строке введите следующие команды и нажимайте Enter после каждой команды:
bcdedit.exe -set loadoptions ENABLE_INTEGRITY_CHECKS bcdedit.exe -set TESTSIGNING OFF
org/ListItem»>
Закройте окно командной строки и перезагрузите компьютер.
Дополнительная информация
Сообщение о тестовом режиме указывает на то, что на компьютере запущен тестовый режим подписи операционной системы. Режим тестовой подписи может запуститься, если установленная программа находится на этапе тестирования, поскольку она использует драйверы, не имеющие цифровой подписи Microsoft.
Microsoft добавила тестовый режим в Windows, чтобы пользователи могли тестировать программы, не предоставляя сертификат проверки подлинности.
Переведите Windows 7 в тестовый режим. Включите и выключите тестовый режим Windows.
Вы не являетесь разработчиком или не тестируете программные продукты, драйвера или другие программные элементы, но у вас есть надпись: «Тестовый режим» и номер сборки? Это происходит, если вы случайно при установке программы выбрали разрешения на вход в тестовый режим, в которые вы вошли после перезагрузки компьютера. Давайте посмотрим, как отключить тестовый режим в windows 7 и избавиться от надоедливой надписи в правом нижнем углу рабочего стола.
Давайте посмотрим, как отключить тестовый режим в windows 7 и избавиться от надоедливой надписи в правом нижнем углу рабочего стола.
Возможно, вы перешли в тестовый режим после установки небольшой программы OpenedFilesView. При его установке установщик задает вопрос «Стоит ли переходить в тестовый режим?» И пользователь, посчитав это бесполезным действием, соглашается. При перезагрузке системы появилось следующее:
Как оказалось, проблема, если ее можно так назвать, решается довольно легко. Все уже помнят, что мы много раз использовали утилиту «Выполнить» в своих статьях — это не исключение. Итак, заходим туда с помощью Win+R и вводим следующую команду: bcdedit.exe -setTESTSIGNINGOFF.
После нажатия «ОК» и перезагрузки система выйдет из тестового режима. Но помните, если вам когда-нибудь понадобится снова включить его, вам нужно будет выполнить те же действия, но использовать ON вместо OFF. Теперь вы убедились, что отключить тестовый режим windows 7 очень просто.
Windows 8
Чтобы решить эту проблему вручную в Windows 8, необходимо выполнить следующие действия:
- Проведите пальцем от правого края экрана, коснитесь Найдите и введите cmd или введите cmd на главном экране .
- В результатах поиска нажмите Командная строка и удерживайте его (или щелкните правой кнопкой мыши). В появившемся меню в нижней части экрана выберите .
Примечание Когда появится окно управления учетными записями пользователей, нажмите Да .
Bcdedit -set TESTSIGNING OFF
Windows 7
Чтобы устранить эту проблему вручную в Windows 7, выполните следующие действия в указанном порядке.
Метод 1
- Нажмите кнопку Start и введите cmd в поле Поиск .

- В списке Программы cmd.exe и выберите команду Запуск от имени администратора .
- В командной строке введите следующую команду и нажмите клавишу ВВОД:
Bcdedit / set TESTSIGNING OFF
Примечание. Если этот метод не решает проблему, используйте метод 2.
Метод 2
- Нажмите кнопку Start 5 и введите cmd 9003 Search 9003 в поле 9003.
- В списке Программы щелкните правой кнопкой мыши файл cmd.exe и выберите команду Запуск от имени администратора .
- В командной строке введите следующие команды, нажимая клавишу ВВОД после каждой из них:
Bcdedit.exe -set loadoptions ENABLE_INTEGRITY_CHECKS bcdedit.exe -set TESTSIGNING OFF
- Закройте окно командной строки и перезагрузите компьютер.
При запуске компьютера с Windows 8 или Windows 7 в правом нижнем углу экрана может появиться одно из следующих сообщений (точный текст сообщения зависит от используемой версии).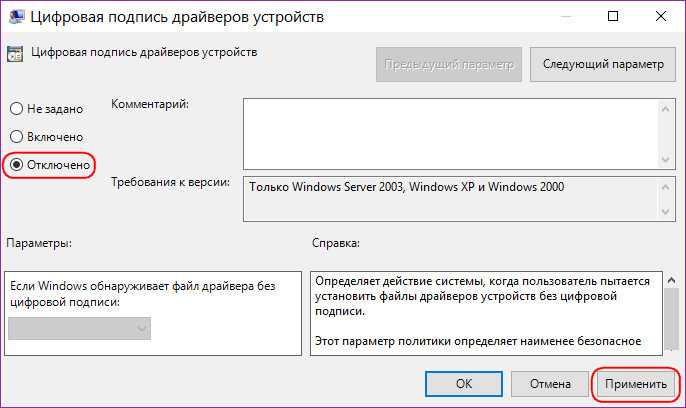
Windows 8.1
Windows 8.1 тестовый режим сборки 9490
Windows 8
Windows 8 Test Mode Build 9200
Windows 7
Windows 7 Test Mode Build 7600
Примечание. Это сообщение также может указывать на конкретную версию Windows. Например, сообщение может выглядеть так: «Тестовый режим Windows 8 Professional, сборка 9200».
Это сообщение отображается, поскольку компьютер находится в тестовом режиме.
Чтобы решить эту проблему вручную в Windows 8, необходимо выполнить следующие шаги:
- Проведите пальцем от правого края экрана, коснитесь Найдите и введите cmd или введите cmd на главном экране .
- В результатах поиска нажмите Командная строка и удерживайте ее (или щелкните правой кнопкой мыши). В меню, появившемся внизу экрана, выберите .Примечание. Когда появится окно управления учетными записями пользователей, нажмите Да .
- В командной строке введите следующую команду и нажмите клавишу ВВОД.
 bcdedit -set TESTSIGNING OFF
bcdedit -set TESTSIGNING OFF - Когда появится подтверждение, закройте окно командной строки.
- Сохраните данные, с которыми вы работали, и перезагрузите компьютер.
Windows 7
Чтобы устранить эту проблему вручную в Windows 7, выполните следующие действия в указанном порядке.
Метод 1
- Нажмите кнопку Start и введите cmd в поле Поиск .
- В списке Программы cmd.exe и выберите команду Запуск от имени администратора .
- В командной строке введите следующую команду и нажмите клавишу ВВОД: bcdedit / set TESTSIGNING OFF
Примечание. Если этот метод не решает проблему, используйте метод 2.
Способ 2
- Нажмите кнопку Пуск и введите cmd в поле Поиск .
- В списке Программы щелкните правой кнопкой мыши файл cmd.exe и выберите команду Запуск от имени администратора .

- В командной строке введите следующие команды, нажимая клавишу ВВОД после каждой из них: bcdedit.exe -set loadoptions ENABLE_INTEGRITY_CHECKS
bcdedit.exe -set TESTSIGNING OFF - Закройте окно командной строки и перезагрузите компьютер.
Сообщение о тестовом режиме означает, что тестовый режим подписи запущен в операционной системе компьютера. Режим тестовой подписи может запускаться, если установленная программа находится на этапе тестирования из-за использования драйверов, не имеющих цифровой подписи Microsoft. Microsoft добавила тестовый режим в Windows, чтобы пользователи могли тестировать программы без сертификата аутентификации.
Нашли на компьютере и не знаете, как убрать надпись «Режим тестовой сборки…» в Windows? С этой проблемой сталкиваются многие пользователи. Здесь нет ничего критичного, но линии внизу экрана могут мешать. Поэтому вы должны знать, что такое включение или отключение тестового режима Windows 7 или 10.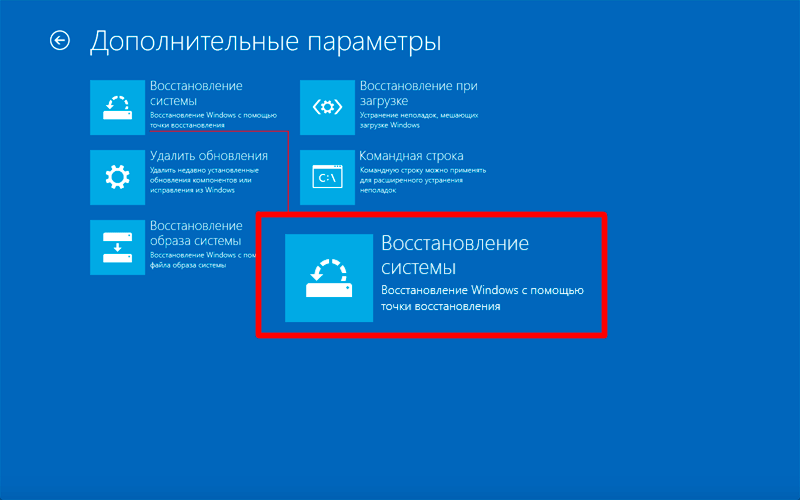
Функционал Win 7 и Win 10 обеспечивает тестирование ПО без сертификатов.
Что это?
Тестовый режим — это специальная функция, позволяющая тестировать программы без сертификата проверки. Не все программное обеспечение работает с драйверами, имеющими электронную подпись Microsoft. Например, утилита еще не выпущена в официальных версиях или вот-вот выйдет, но ее нужно проверить. Рано или поздно любой пользователь может столкнуться с такой программой, после чего ему будет предложено включить «Тест». О его активации будет свидетельствовать надпись «Windows 10 test mode build 0000» в правом нижнем углу экрана. Инструкция как убрать тестовый режим windows 10 дана ниже.
Активация
Активация данной опции Windows 10 и 7, как правило, происходит без ведома пользователя. Только тогда он замечает, что на экране появились непонятные надписи. Однако есть способ активировать эту опцию самостоятельно, без помощи приложений, для которых она предназначена.
- Находим утилиту командной строки. Обычно его легко найти через меню «Пуск» — в поиске или в «Стандартных приложениях».
- Запустить строку от имени администратора (правой кнопкой мыши, выбрать соответствующий параметр).
- Введите следующее: bcdedit.exe -set TESTSIGNING ON
- Нажмите «Ввод».
Для многих пользователей Windows 7 тестовый режим знаком. Однако мало кто ответит на вопрос, зачем систему переводить в этот режим.
Все началось с ужесточения требований Microsoft к драйверам, которые устанавливаются на устройство с Windows 7. Теперь все они должны быть сертифицированы Microsoft. Это подтверждается специальной цифровой подписью. Система проверяет каждый устанавливаемый драйвер перед началом установки. Если вы решите установить новые драйверы, а на экране появится сообщение «Windows не удается проверить издателя этого драйвера», значит, ваш драйвер не сертифицирован. Даже если вы потом попытаетесь продолжить установку, а такая опция присутствует, система все равно этого не допустит. Такая же ситуация возникает при установке некоторых программ и утилит. Здесь на помощь пользователям приходит тестовый режим. Когда в нем работает Windows 7, вы можете смело устанавливать неподписанные драйвера на свое устройство, будь то компьютер или нетбук.
Такая же ситуация возникает при установке некоторых программ и утилит. Здесь на помощь пользователям приходит тестовый режим. Когда в нем работает Windows 7, вы можете смело устанавливать неподписанные драйвера на свое устройство, будь то компьютер или нетбук.
Что такое подписанный драйвер?
Драйверы подписаны и не подписаны. Отличие только в наличии цифровой подписи. Это электронная защитная метка, подтверждающая, что водитель у вас лицензирован и не подвергался каким-либо изменениям. Используя цифровую подпись, вы можете определить издателя драйвера. Если такового нет, то установка существующего продукта может быть рискованной, поэтому в Windows 7 тестовый режим для установки таких драйверов следует использовать в исключительных случаях.
Устанавливать или не устанавливать?
Если вы не можете решить, какой случай исключительный, а какой нет, не стоит переживать: подобных споров не так уж и много. Прежде чем поспешно переводить систему в тестовый режим, узнайте больше об устройстве, для которого вы устанавливаете драйвера. Конечно, нелицензионные программы небезопасны, а драйверы без цифровой подписи намного вреднее для вашего компьютера. Рисковать установкой неподписанных драйверов стоит только на уже хоть немного устаревшие устройства. Например, не все старые принтеры и сканеры теперь могут найти лицензионные драйвера. Но, тем не менее, надо как-то работать с этими устройствами. Эта ситуация действительно будет считаться исключительной, так что, уважаемые пользователи Windows 7, тестовый режим вас в этом случае спасет.
Конечно, нелицензионные программы небезопасны, а драйверы без цифровой подписи намного вреднее для вашего компьютера. Рисковать установкой неподписанных драйверов стоит только на уже хоть немного устаревшие устройства. Например, не все старые принтеры и сканеры теперь могут найти лицензионные драйвера. Но, тем не менее, надо как-то работать с этими устройствами. Эта ситуация действительно будет считаться исключительной, так что, уважаемые пользователи Windows 7, тестовый режим вас в этом случае спасет.
Включение
Переход в тестовый режим при установке некоторых программ и утилит будет происходить по вашему соглашению — в процессе установки может появиться окно, в котором нужно дать согласие на перевод системы в режим соответствующий режим. Но в большинстве случаев вам придется включать его самостоятельно. Сделать это почти так же просто, как отключить тестовый режим Windows 7. Итак, заходим в меню «Пуск», выбираем строку «Выполнить» и вводим следующий код: bcdedit.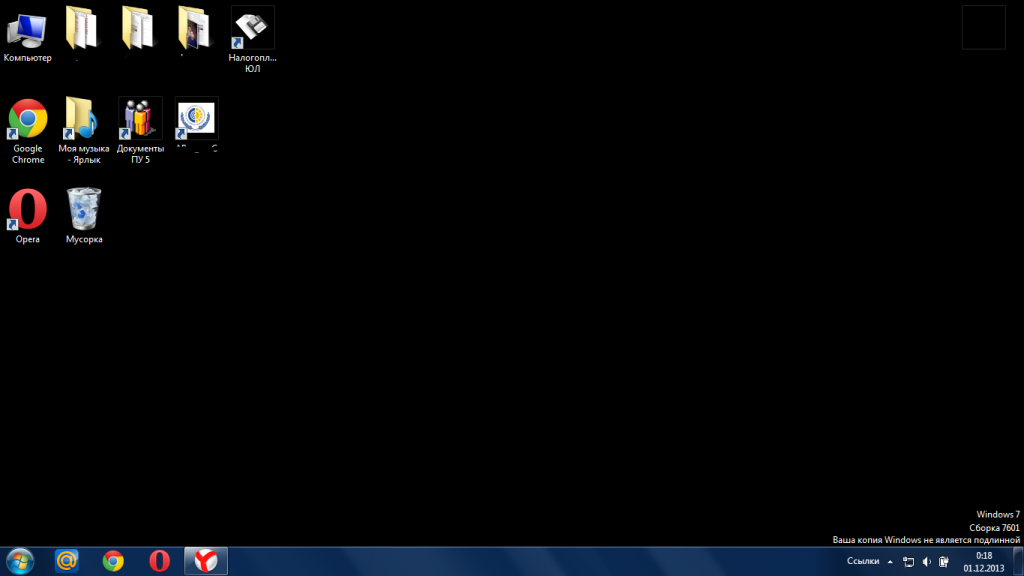 exe -set TESTSIGNING ON.
exe -set TESTSIGNING ON.
Отключение
После завершения установки драйвера следует удалить тестовый режим Windows 7. Сделать это можно двумя способами, немного отличающимися друг от друга. Первый вариант напоминает включение этого режима. Перейдите в «Пуск», затем в «Выполнить». Введите следующее: bcdedit.exe -set TESTSIGNING OFF. Второй способ, пожалуй, немного проще. Приведенный выше текст необходимо вводить после нажатия комбинации. Тестовый режим отключен.
В Windows 7 тестовый режим вещь не самая повседневная, но все же необходимая, особенно сразу после перехода на систему windows 7 с любой другой. ОС меняется, а устройства остаются прежними. Так что не бойтесь использовать в этом случае тестовый режим. Но в других ситуациях все равно нужно обращаться к лицензированным водителям.
Если вы не занимаетесь настройкой ПК, учтите, что в системе есть специальное решение, позволяющее проверять наличие подписи на драйверах.
Как вывести Windows 7 из тестового режима? [Ответ 2022] — Droidrant
Есть два способа отключить тестовый режим Windows 7. Во-первых, вы можете отключить его, изменив принудительное использование подписи драйверов. Это предотвратит установку неподписанного программного обеспечения на ваш компьютер. Затем вы можете удалить водяной знак тестового режима, запустив командную строку от имени администратора. Кроме того, вы также можете использовать клавишу Windows и нажать Q, чтобы решить проблему. Сделав это, перезапустите Windows, чтобы выйти из тестового режима.
Во-первых, вы можете отключить его, изменив принудительное использование подписи драйверов. Это предотвратит установку неподписанного программного обеспечения на ваш компьютер. Затем вы можете удалить водяной знак тестового режима, запустив командную строку от имени администратора. Кроме того, вы также можете использовать клавишу Windows и нажать Q, чтобы решить проблему. Сделав это, перезапустите Windows, чтобы выйти из тестового режима.
После входа в командную строку перезагрузите компьютер. После операции должно появиться подтверждающее сообщение. Если это не так, вам необходимо перезагрузить компьютер. Кроме того, вы можете использовать инструмент под названием OpenedFilesView. Это поможет вам удалить водяной знак с надписью «Тестовый режим».
Вопросы по теме / Содержание
- Как вывести компьютер из тестового режима?
- Почему моя Windows находится в тестовом режиме?
- Как включить тестовый режим в Windows 7?
- Как вывести тост из тестового режима?
- Как отключить безопасную загрузку?
- Как активировать Windows?
- Выходит ли Windows 11?
Как вывести компьютер из тестового режима?
Первым шагом при выводе Windows 7 из тестового режима является перезагрузка ПК. Когда компьютер перезагрузится, нажмите клавишу Windows, чтобы открыть командную строку, и введите cmd от имени администратора. После ввода команды вы должны увидеть подтверждающее сообщение, указывающее, что операция прошла успешно. Перезагрузите компьютер и проверьте, не удален ли тестовый режим. Возможно, потребуется снова перезагрузить компьютер, если ошибка все еще сохраняется.
Когда компьютер перезагрузится, нажмите клавишу Windows, чтобы открыть командную строку, и введите cmd от имени администратора. После ввода команды вы должны увидеть подтверждающее сообщение, указывающее, что операция прошла успешно. Перезагрузите компьютер и проверьте, не удален ли тестовый режим. Возможно, потребуется снова перезагрузить компьютер, если ошибка все еще сохраняется.
Чтобы отключить тестовый режим, запустите команду bcdedit с правами администратора. После этого сборка тестового режима Windows 7 исчезнет. Затем вы можете использовать команду bcdedit, чтобы удалить водяной знак с экрана. Водяной знак также исчезнет после перезагрузки ПК. Эта команда будет работать, только если на компьютере установлена 64-разрядная версия. Но прежде чем запускать утилиту, убедитесь, что у вас есть права администратора.
Почему моя Windows находится в тестовом режиме?
Если вы когда-нибудь задавались вопросом: «Почему моя Windows находится в тестовом режиме?» ты не одинок. Большинству пользователей Windows интересно назначение этого режима, но не все знают, как его включить. Например, когда вы запускаете неподписанный драйвер или приложение в тестовом режиме, вы можете увидеть этот значок на рабочем столе. Чтобы включить его, все, что вам нужно сделать, это зайти в меню «Пуск» и ввести «cmd» или нажать на команду в списке. Чтобы открыть командную строку, у вас должны быть права администратора.
Большинству пользователей Windows интересно назначение этого режима, но не все знают, как его включить. Например, когда вы запускаете неподписанный драйвер или приложение в тестовом режиме, вы можете увидеть этот значок на рабочем столе. Чтобы включить его, все, что вам нужно сделать, это зайти в меню «Пуск» и ввести «cmd» или нажать на команду в списке. Чтобы открыть командную строку, у вас должны быть права администратора.
Для запуска тестового режима необходимо убедиться, что используемый вами драйвер имеет цифровую подпись операционной системы Windows. Если драйвер не имеет цифровой подписи, вам необходимо удалить его и установить более новую версию. Вы также должны проверить, совместим ли драйвер с 64-битной системой Windows. Если вы пробовали все эти вещи и все еще видите сообщение, возможно, вы застряли в этом состоянии.
Как включить тестовый режим в Windows 7?
Тестовый режим — это безопасный способ опробовать компьютер, особенно если ваша система не находит определенные программы или драйверы. Тестовый режим доступен только в новой ОС Windows 7. Чтобы отключить его, вам нужно использовать cmd от имени администратора. Введите следующую команду в командной строке и перезагрузите компьютер, чтобы завершить процесс. После выключения режима ваш компьютер должен работать нормально, и вы сможете открывать приложения и скачивать файлы.
Тестовый режим доступен только в новой ОС Windows 7. Чтобы отключить его, вам нужно использовать cmd от имени администратора. Введите следующую команду в командной строке и перезагрузите компьютер, чтобы завершить процесс. После выключения режима ваш компьютер должен работать нормально, и вы сможете открывать приложения и скачивать файлы.
Чтобы отключить тестовый режим, откройте окно командной строки. Это окно появится на вашем рабочем столе, поэтому убедитесь, что вы вошли в систему как администратор. Введите следующую команду в окно и нажмите Enter. После завершения команды вы увидите подтверждающее сообщение. Если появится сообщение «Операция успешно завершена», вы можете перезагрузить компьютер, чтобы снова войти в тестовый режим.
Как вывести тост из тестового режима?
При запуске Toast может возникнуть проблема с пользовательским интерфейсом. Основная панель разделена на несколько вкладок и три панели меньшего размера. Четыре вкладки вверху всегда присутствуют. Вкладки Live настраиваются так же, как и в конфигурации Live Tabs. Три меньшие панели — это «Слои карты», «База данных» и «Распространение волн». Эти панели также можно отстыковывать, перемещать и закрывать. Три панели меньшего размера можно включить или выключить с помощью Menu * > View.
Вкладки Live настраиваются так же, как и в конфигурации Live Tabs. Три меньшие панели — это «Слои карты», «База данных» и «Распространение волн». Эти панели также можно отстыковывать, перемещать и закрывать. Три панели меньшего размера можно включить или выключить с помощью Menu * > View.
Если вы столкнулись с такой проблемой, вам следует сначала включить тестовый режим на Toast. Включив этот режим, вы сможете обучать новых сотрудников и настраивать различные параметры. Однако, если вы уже работаете с Toast, эта статья может вам не помочь. Если вы уже приобрели Toast POS и хотите включить его в своем ресторане, вы можете связаться с представителем Toast. Если вы не уверены, работаете ли вы в тестовом режиме, обратитесь в службу поддержки клиентов. Они могут помочь вам проверить тестовый режим и предоставить необходимые инструкции.
Как отключить безопасную загрузку?
Если вы когда-либо сталкивались с ошибкой BSoD на своем компьютере, вам может быть интересно, как выйти из нее. Проблема в том, что вы можете не до конца понимать задействованные протоколы. Если вы не знаете, что делать дальше, попробуйте это руководство. В этом руководстве вы узнаете, как отключить опцию безопасной загрузки. Как только вы научитесь это делать, вы будете на пути к ремонту вашего компьютера.
Проблема в том, что вы можете не до конца понимать задействованные протоколы. Если вы не знаете, что делать дальше, попробуйте это руководство. В этом руководстве вы узнаете, как отключить опцию безопасной загрузки. Как только вы научитесь это делать, вы будете на пути к ремонту вашего компьютера.
Чтобы открыть меню дополнительных параметров загрузки, нажмите Windows+R на клавиатуре. В окне «Выполнить» введите «msconfig». Подойдет любая версия Windows. Перейдите на вкладку «Загрузка» и выберите «Безопасная загрузка». Вам будет предложено запросить перезагрузку, но вы можете подождать, пока это не произойдет позже. Как только компьютер перезагрузится, он загрузится в безопасном режиме. Чтобы снова включить его, нажмите «Перезагрузить».
Использование средства настройки системы — это удобный способ управления параметрами запуска. Вы можете не только отключить определенные приложения, но и изменить параметры загрузки. Откройте MSConfig.exe, одновременно нажав Windows+R. Введите «msconfig» и нажмите «ОК». Откроется мастер настройки системы. Перейдите на вкладку «Загрузка» и выберите «Параметры загрузки». Снимите флажок «Безопасная загрузка» и нажмите «Применить изменения».
Откроется мастер настройки системы. Перейдите на вкладку «Загрузка» и выберите «Параметры загрузки». Снимите флажок «Безопасная загрузка» и нажмите «Применить изменения».
Как активировать Windows?
Если вы когда-нибудь задавались вопросом, как активировать Windows 7 из тестового режима, вы попали по адресу. В этой статье содержится информация, необходимая для активации вашей операционной системы и избегания водяного знака «активировать окна». Вы можете использовать этот метод во всех версиях Windows, включая Home Edition и Professional Edition. После активации системы у вас появятся определенные дополнительные функции, включая обновления Windows и функции безопасности, такие как Защитник Windows.
Для этого запустите командную строку от имени администратора и откройте командное окно. В командной строке введите следующую команду: sfc /sfc/test. Затем введите «включить обязательное использование подписи драйверов» в командном окне. Перезагрузите компьютер, чтобы увидеть изменения. Теперь вы можете вернуться к обычной конфигурации Windows. Вы также можете перезапустить Windows, чтобы отключить проверку подписи драйверов.
Теперь вы можете вернуться к обычной конфигурации Windows. Вы также можете перезапустить Windows, чтобы отключить проверку подписи драйверов.
После того, как вы убедились, что ваш компьютер находится в «тестовом режиме», вы должны перезагрузить его. Затем вы должны нажать клавишу Windows и Q вместе. После перезагрузки ПК тестовый режим исчезнет, и вы сможете пользоваться компьютером как обычно. Если у вас возникли проблемы с активацией Windows 7 вне тестового режима, не беспокойтесь — есть способы это исправить! Итак, начнем с шагов.
Выходит ли Windows 11?
Первое крупное обновление Microsoft до Windows за шесть лет началось широкомасштабное развертывание. Хотя вы можете скачать новую операционную систему бесплатно, если у вас установлена Windows 10, пока не все устройства совместимы с ней. Компания объявила о ряде новых функций в сообщении в блоге, опубликованном в августе. Вот некоторые из самых интересных новых функций Windows 11.
Виджеты. Еще одна новая функция Windows 11 — возможность просматривать и настраивать «виджеты» на главном экране. Как и гаджеты рабочего стола в Windows 8, виджеты отображаются на панели задач рядом с кнопкой «Пуск». Виджеты похожи на популярную новостную ленту «Пуск» в Windows 8.
Как и гаджеты рабочего стола в Windows 8, виджеты отображаются на панели задач рядом с кнопкой «Пуск». Виджеты похожи на популярную новостную ленту «Пуск» в Windows 8.
Новый внешний вид меню «Пуск», панели задач и встроенных приложений. Новый внешний вид имеет закругленные углы вокруг кнопок и эффекты размытия в заголовках и контекстных меню. Это важное изменение для Windows, так как многие пользователи ПК жалуются на его загроможденность и неинтуитивность. Цель Microsoft с Windows 11 — сделать операционную систему более простой и интуитивно понятной для пользователей ПК, независимо от их уровня навыков.
Узнайте больше здесь:
1.) Справочный центр Windows
2.) Windows – Википедия
3.) Блог Windows
4.) Windows Central
Почему моя Windows 7 находится в тестовом режиме? – Android Trucos
от jai
Сообщение о тестовом режиме указывает на то, что на компьютере запущен тестовый режим подписи операционной системы. Режим тестовой подписи может запуститься, если установленная программа находится на этапе тестирования, поскольку она использует драйверы, не имеющие цифровой подписи Microsoft.
Содержание
Как выйти из тестового режима?
Вы можете отключить это, выполнив следующие действия:
- Проведите пальцем справа, щелкните или коснитесь Поиск, а затем введите cmd. …
- Нажмите и удерживайте или щелкните правой кнопкой мыши командную строку в результатах поиска. …
- В окне командной строки введите следующую команду и нажмите Enter: bcdedit -set TESTSIGNING OFF.
Что такое тестовый режим?
Тестовый режим — это секретный режим, скрытый в электронном устройстве, на котором производитель может протестировать продукт перед его отправкой потребителю . Потребитель может получить доступ к тестовому режиму, нажав некоторые кнопки и либо вставив батарею, либо удерживая и отпуская кнопку сброса.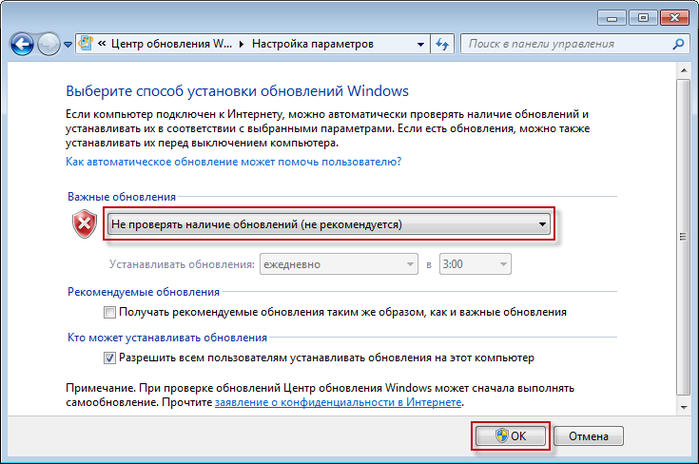
Как избавиться от неоригинального водяного знака Windows 7?
Как избавиться от сообщения «Не подлинное» в Windows 7
- Введите ключ продукта. …
- Активировать Windows 7. …
- Удаление обновления KB971033 и сброс программы SLMGR. …
- Включить необходимые разрешения.
Как включить тестовый режим?
Нажмите Пуск->Поиск->введите cmd , затем щелкните правой кнопкой мыши результат и выберите Запуск от имени администратора. В окне CMD введите или скопируйте и вставьте bcdedit /set testsigning on и нажмите Enter. Перезагрузите ПК.
Как исправить тестовый режим в Windows 7?
Windows 7
- Нажмите «Пуск» и введите cmd в поле поиска.
- В разделе «Программы» щелкните правой кнопкой мыши cmd.
 exe и выберите «Запуск от имени администратора».
exe и выберите «Запуск от имени администратора». - В командной строке введите следующий текст и нажмите клавишу ВВОД: bcdedit /set TESTSIGNING OFF.
- Закройте окно командной строки и перезагрузите компьютер.
Как выйти из тестового режима в Windows 7?
Как выйти из тестового режима в Windows 7?
- Нажмите «Пуск» и введите cmd.
- Щелкните правой кнопкой мыши cmd и выберите «Запуск от имени администратора».
- В появившейся командной строке введите следующее: bcdedit.exe -set loadoptions ENABLE_INTEGRITY_CHECKS.
- Нажмите Enter, затем введите: bcdedit.exe -set TESTSIGNING OFF.
Microsoft выпускает Windows 11?
Microsoft готова выпустить ОС Windows 11 5 октября , но обновление не будет включать поддержку приложений Android.
youtube.com/embed/Q1QrhPELCv8″>Что такое оплата в тестовом режиме?
Тестовый режим — это функция Shopify Payments . Вы можете использовать его, чтобы проверить, как ваши клиенты оплачивают свои заказы, а также проверить, как вы и ваш персонал обрабатываете эти заказы. Пока включен тестовый режим, вы не можете использовать настоящие кредитные карты для оплаты заказов.
Как запустить Windows в тестовом режиме?
В правом нижнем углу экрана компьютера должен быть виден водяной знак «Тестовый режим».
…
- Использовать расширенное меню загрузки. Удерживая нажатой клавишу Shift, выберите параметр «Перезагрузить» в Windows. …
- Отключение подписи драйверов устройств. …
- Включить тестовый режим подписи.
Как навсегда удалить активацию Windows 7?
Как удалить активацию ключ?
- Откройте командную строку от имени администратора.
- Введите slmgr /upk и дождитесь завершения.
 Это удалит текущий ключ продукта из Windows и переведет его в нелицензионное состояние.
Это удалит текущий ключ продукта из Windows и переведет его в нелицензионное состояние. - Введите slmgr /cpky и дождитесь завершения.
- Введите slmgr /rearm и дождитесь завершения.
Как активировать подлинную Windows 7?
Активировать Windows 7
- Нажмите кнопку «Пуск» , щелкните правой кнопкой мыши «Компьютер», выберите «Свойства», а затем выберите «Активировать Windows сейчас».
- Если Windows обнаружит подключение к Интернету, выберите Активировать Windows онлайн сейчас. …
- Введите ключ продукта Windows 7 при появлении запроса, выберите Далее и следуйте инструкциям.
Что произойдет, если Windows 7 не является подлинной?
Фон вашего рабочего стола будет становиться черным каждый час — даже если вы измените его, он изменится обратно.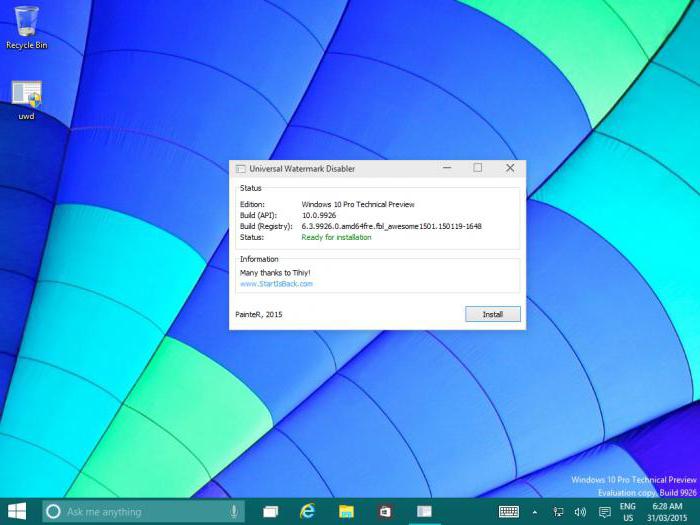 На экране постоянно появляется уведомление о том, что вы используете неоригинальную копию Windows. … Вы будете получать важные обновления безопасности из Центра обновления Windows, чтобы обеспечить безопасность вашего компьютера.
На экране постоянно появляется уведомление о том, что вы используете неоригинальную копию Windows. … Вы будете получать важные обновления безопасности из Центра обновления Windows, чтобы обеспечить безопасность вашего компьютера.
Как исправить тестовый режим в Windows 7? – Raiseupwa.com
Как исправить тестовый режим в Windows 7?
Windows 7
- Нажмите «Пуск» и введите cmd в поле поиска.
- В разделе «Программы» щелкните правой кнопкой мыши cmd.exe и выберите «Запуск от имени администратора».
- В командной строке введите следующий текст и нажмите клавишу ВВОД: bcdedit /set TESTSIGNING OFF.
- Закройте окно командной строки и перезагрузите компьютер.
Почему моя Windows 7 говорит о сборке тестового режима 7601?
При использовании операционной системы Windows вы сталкиваетесь со многими проблемами на своем настольном компьютере. Но этот «тестовый режим Windows 7 Build 7601» или «Windows 7 Build 7600» возникает, когда вы устанавливаете программное обеспечение, драйверы которого не имеют цифровой подписи Microsoft, и все еще это программное обеспечение находится на этапе тестирования.
Как включить тестовый режим в Windows 7?
Нажмите Пуск->Поиск->введите cmd, затем щелкните правой кнопкой мыши результат и выберите Запуск от имени администратора. В окне CMD введите или скопируйте и вставьте bcdedit /set testsigning on и нажмите Enter. Перезагрузите ПК.
Как включить тестовый режим?
- Использовать расширенное меню загрузки. Удерживая нажатой клавишу Shift, выберите параметр «Перезагрузить» в Windows. Ваш компьютер перезагрузится с дополнительными параметрами.
- Отключение подписи драйверов устройств. Запустите командную строку от имени администратора и выполните следующую команду: bcdedit.exe /set nointegritychecks on.
- Включить тестовый режим подписи.
Как запустить Windows в тестовом режиме?
Windows 10 профессиональный тестовый режим
- Проведите пальцем справа налево, щелкните или коснитесь «Поиск», а затем введите cmd.
- Нажмите и удерживайте или щелкните правой кнопкой мыши командную строку в результатах поиска.

- В окне командной строки введите следующую команду и нажмите Enter: bcdedit -set TESTSIGNING OFF.
Как избавиться от неоригинального водяного знака Windows 7?
Как избавиться от сообщения «Не подлинное» в Windows 7
- Введите ключ продукта.
- Активировать Windows 7.
- Удаление обновления KB971033 и сброс программы SLMGR.
- Включить необходимые разрешения.
Как навсегда удалить водяной знак активации Windows 7?
Способ 7. Удаление водяного знака «Активировать Windows» с помощью сторонних инструментов
- Загрузите Universal Watermark Disabler с этой страницы.
- Разархивируйте файл, дважды щелкните файл uwd.exe и установите его.
- Приложение запустится, а затем автоматически выйдет из системы.
- Войдите снова в свою машину.
- Теперь водяной знак должен быть удален.
Почему в Windows 10 отображается тестовый режим?
Тестовый режим отображается на рабочем столе Windows, когда установлено приложение, находящееся на стадии тестирования, поскольку оно использует драйверы, не имеющие цифровой подписи Microsoft.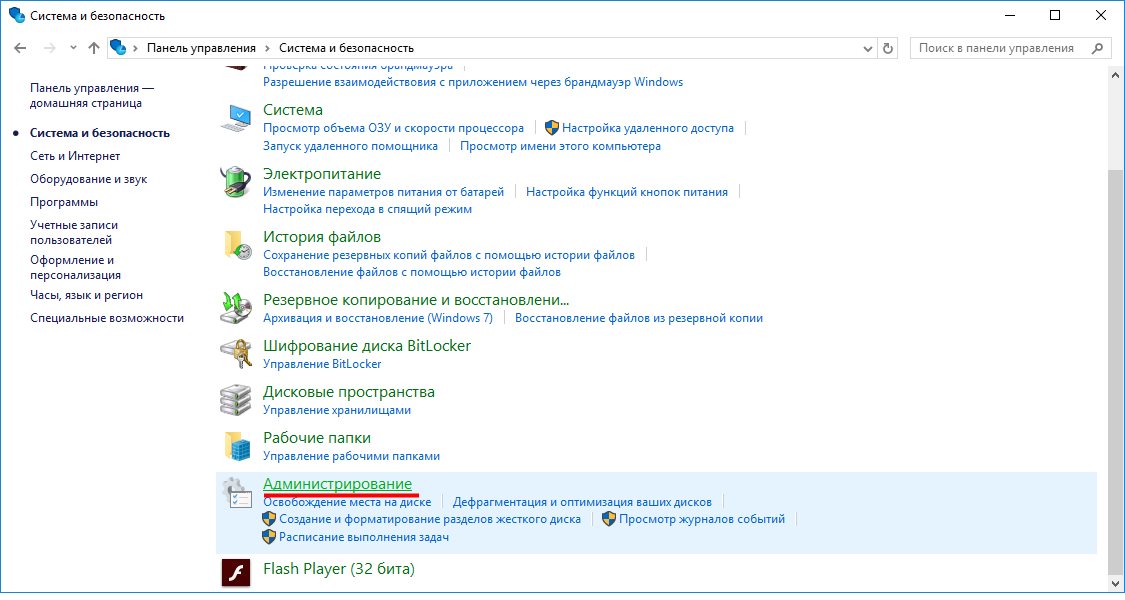
Как узнать, включен ли тестовый режим?
Ответы (3)
- Привет,
- Вы получаете сообщение об успешном выполнении?
- Водяной знак тестового режима может появиться, если на компьютере запущен тестовый режим подписи.
- Нажмите «клавиша Windows + c».
- Прокрутите вниз, пока не увидите параметр с надписью «Расширенный запуск».
Что такое тестовый режим?
Тестовый режим — это секретный режим, скрытый в электронном устройстве, на котором производитель может протестировать продукт перед его отправкой потребителю. Потребитель может получить доступ к тестовому режиму, нажав некоторые кнопки и либо вставив батарею, либо удерживая и отпуская кнопку сброса.
Как включить тестовый режим?
Чтобы включить тестовый режим в Windows, откройте командную строку с повышенными привилегиями (нажмите Пуск->Поиск->cmd, затем щелкните ее правой кнопкой мыши и выберите Запуск от имени администратора) и введите следующую команду: bcdedit /set testsigning on.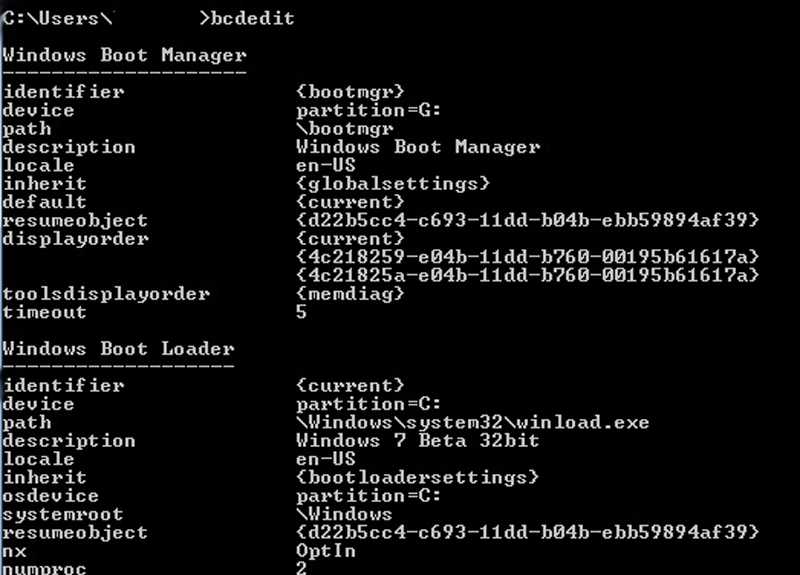 и перезагрузитесь после выполнения команды выше.
и перезагрузитесь после выполнения команды выше.
Как отключить тестовый режим?
Нажмите «Ключ Windows» на клавиатуре, чтобы открыть меню «Пуск».
Как избавиться от тестового режима?
Нажмите «Пуск» и введите cmd в поле поиска. В разделе «Программы» щелкните правой кнопкой мыши cmd.exe и выберите «Запуск от имени администратора». В командной строке введите следующий текст и нажмите клавишу ВВОД: bcdedit /set TESTSIGNING OFF. Закройте окно командной строки и перезагрузите компьютер.
Почему мой компьютер находится в тестовом режиме?
Сообщение о тестовом режиме указывает на то, что на компьютере запущен тестовый режим подписи операционной системы. Режим тестовой подписи может запуститься, если установленная программа находится на этапе тестирования, поскольку она использует драйверы, не имеющие цифровой подписи Microsoft.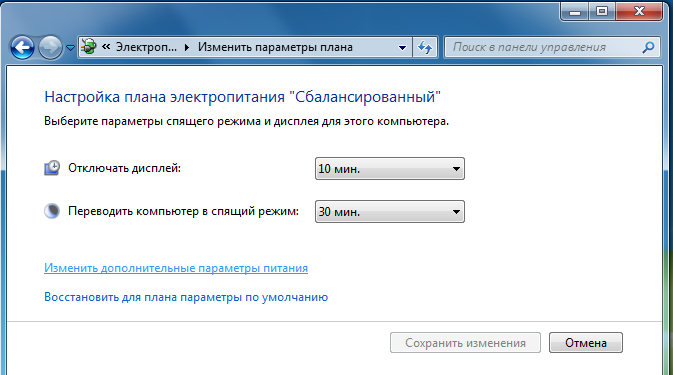
Тестовый режим Win 10. Включите и выключите тестовый режим Windows. Что такое «Тестовый режим» и для чего он предназначен
После включения компьютера у пользователей в правом нижнем углу рабочего стола Windows 10 рабочий стол. Там же можно было увидеть установленную копию системы. У обычного пользователя по неизвестной причине появляется надпись тестовый режим. В принципе, сам по себе тестовый режим не снижает функциональности операционной системы, но надпись будет мешать многим пользователям.
В этой статье будет рассказано, как отключить тестовый режим в Windows 10. Обратите внимание, что означает тестовый режим. Если вы делали что-то подобное, просто откатите изменения. Возможно, включение ранее отключенных функций поможет решить проблему. Убрать надпись тестового режима можно даже не отключая сам тестовый режим с помощью Universal Watermark Disabler.
Убрать надпись тестового режима можно даже не отключая сам тестовый режим с помощью Universal Watermark Disabler.
Тестовый режим можно включить фактически без непосредственного участия пользователя. Часто из-за отключения пользователем ненужных на первый взгляд параметров система автоматически активирует тестовый режим после перезагрузки. Сам тестовый режим активируется для того, чтобы иметь возможность устанавливать неподписанные драйвера или запускать различное ПО без цифровой подписи.
При этом функциональность системы в целом не снижается, но надпись может отвлекать и мешать. Возможны следующие причины включения тестового режима без непосредственного участия пользователя:
- установка на компьютер неподписанных драйверов;
- отключение функции проверки цифровой подписи.
Командная строка
Для отключения тестового режима достаточно выполнить несколько команд. Обратите внимание, что в последних обновлениях операционной системы пункт контекстного меню командной строки заменен обновленной оболочкой PowerShell.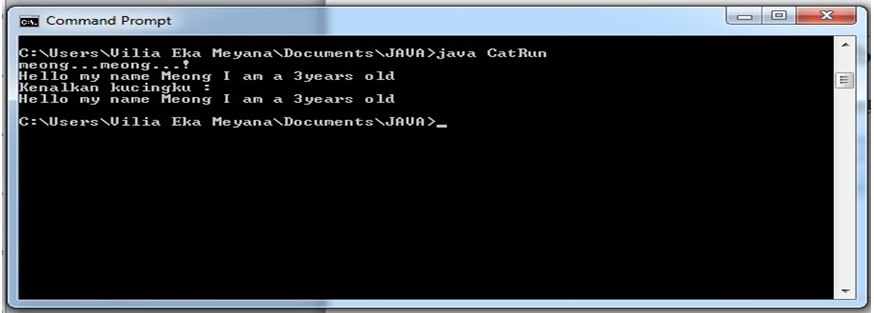 Пользователю будет достаточно использовать любой из других способов запуска командной строки.
Пользователю будет достаточно использовать любой из других способов запуска командной строки.
Universal Watermark Disabler
Интересный способ, который не отключает сам тестовый режим, а только убирает надпись тестовый режим. Утилита Universal Watermark Disabler удаляет водяной знак из нижнего угла рабочего стола. Сама программа уже не работает в последнем обновлении операционной системы, но если использовать не последнюю версию то все будет работать.
Метод малоэффективен, так как система продолжит работу в тестовом режиме. Отключение тестового режима через командную строку значительно эффективнее. Если вам вдруг понадобится включить тестовый режим в Windows 10, выполните следующие действия:
- Запустите командную строку, выбрав Командная строка (администратор) в контекстном меню Win+X .
- Вставьте и выполните следующую команду:
bcdedit.exe -set TESTSIGNING ON
находки
Надпись тестовый режим в углу рабочего стола может как появиться после установки очередного обновления, так и исчезнуть.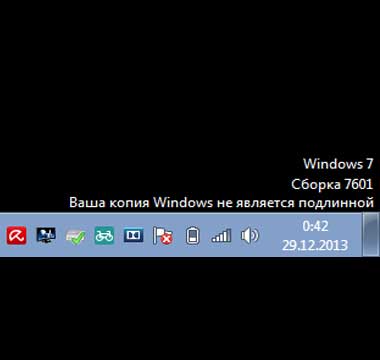 Как вы могли заметить, мы всегда рекомендуем устанавливать только последние обновления. Если сейчас нет возможности, то всегда можно на месяц.
Как вы могли заметить, мы всегда рекомендуем устанавливать только последние обновления. Если сейчас нет возможности, то всегда можно на месяц.
Иногда пользователи сталкиваются с тем, что внизу экрана появляется надпись, говорящая о том, что система работает в тестовом режиме. При этом он также содержит информацию об издании и номере сборки. Разумеется, пользователи хотят как можно быстрее убрать эту надпись.
Тестовый режим обычно указывает на то, что в системе отключена проверка цифровых подписей для драйверов, такая же ошибка может появляться и в автономных сборках, в которых заблокирована та или иная функция Windows. Таким образом, можно сказать, что в тестовом режиме отключены некоторые функции безопасности, что позволяет устанавливать непроверенные программы.
Чтобы включить, вы можете открыть командную строку (win+r и ввести cmd) и написать оператор bcdedit.exe -set TESTSIGNING ON/
Завершение работы через командную строку
Чтобы отключить режим, вы также можете использовать командную строку, которую следует запустить от имени администратора .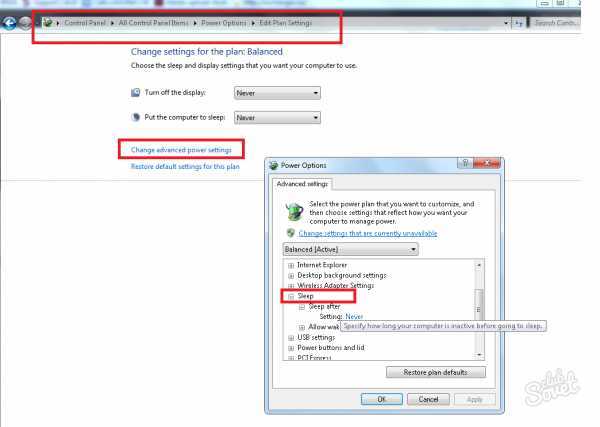 Сделать это можно, щелкнув правой кнопкой мыши по лаунчеру и выбрав нужный пункт. Дальше остается только ввести и выполнить оператор bcdedit.exe -set TESTSIGNING OFF .
Сделать это можно, щелкнув правой кнопкой мыши по лаунчеру и выбрав нужный пункт. Дальше остается только ввести и выполнить оператор bcdedit.exe -set TESTSIGNING OFF .
В некоторых случаях команда может не выполниться. В этом случае потребуется перезагрузить компьютер, при повторном включении нужно будет зайти в биос или uefi, сделать это можно нажав f2 или del при запуске. Здесь вы должны найти функцию под названием secure boot и отключить ее. После этого можно снова запустить систему и применить команду, когда все будет готово, опцию можно снова включить.
После выполнения всех действий надпись должна исчезнуть. Однако если у пользователя установлены неподписанные драйвера и других нет, то оборудование, для которого они были установлены, может перестать работать. В этом случае было бы лучше не отключайте режим до появления официальных утилит, либо можно воспользоваться другим методом и просто скрыть надпись не выключая сам режим.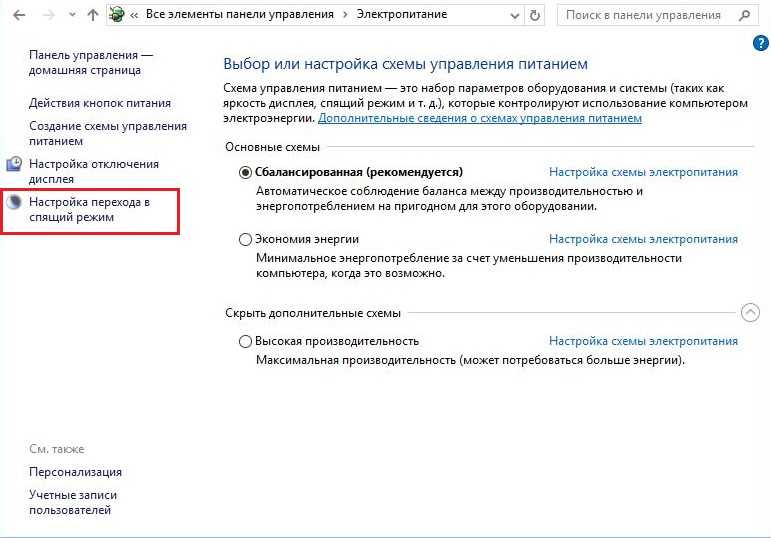
Использование Universal Watermark Disabler
При использовании этого метода сам тестовый режим, как и все неподписанные драйвера, продолжит работу на компьютере, только будет устранена надпись, сообщающая о том, что он включен на устройстве. Для начала пользователю потребуется скачать утилиту на свой компьютер, это можно сделать по ссылке https://winaero.com/download.php?view.1794. После этого вам нужно будет запустить его от имени администратора , появится окно, показанное ниже.
останется нажимаем на установить , после этого выскочит окно в котором пользователю будет задан вопрос уверен ли он что ему нужно запустить программу на непроверенной сборке, тут следует согласиться.
Через некоторое время появится сообщение о том, что необходимо перезагрузить компьютер, сразу после нажатия на ОК он перезагрузится, поэтому сначала следует сохранить всю свою работу.
При следующем запуске системы надпись уже не будет видна. Однако не стоит просто держать режим включенным, тем не менее, программы без цифровой подписи могут быть опасны и нести вирусное ПО. Также при включенном режиме вы можете установить себе непроверенные драйвера, из-за которых компьютер будет лагать и тормозить, ведь они просто не подойдут для текущего оборудования или будут содержать ошибки.
Однако не стоит просто держать режим включенным, тем не менее, программы без цифровой подписи могут быть опасны и нести вирусное ПО. Также при включенном режиме вы можете установить себе непроверенные драйвера, из-за которых компьютер будет лагать и тормозить, ведь они просто не подойдут для текущего оборудования или будут содержать ошибки.
Итак, как можно быстрее следует установить официальную программу, имеющую все необходимые сигнатуры, после чего сразу отключить тестовый режим и продолжить работу в обычном.
Век живи, век учись — известная поговорка на днях заставила себя вспомнить еще раз. Казалось бы, мы знаем все эти окошки от и до, так что удивить нашими изысками, что касается версии 7 и ранее, довольно сложно. Но последний момент слегка озадачил. Причиной стала сотни раз операция по прошивке смартфона через компьютер, на котором была установлена операционная система Windows 7.
Как обычно после подключения смартфона система начала загружать необходимые для работы драйвера и софт, где я почти не глядя нажал следующую кнопку.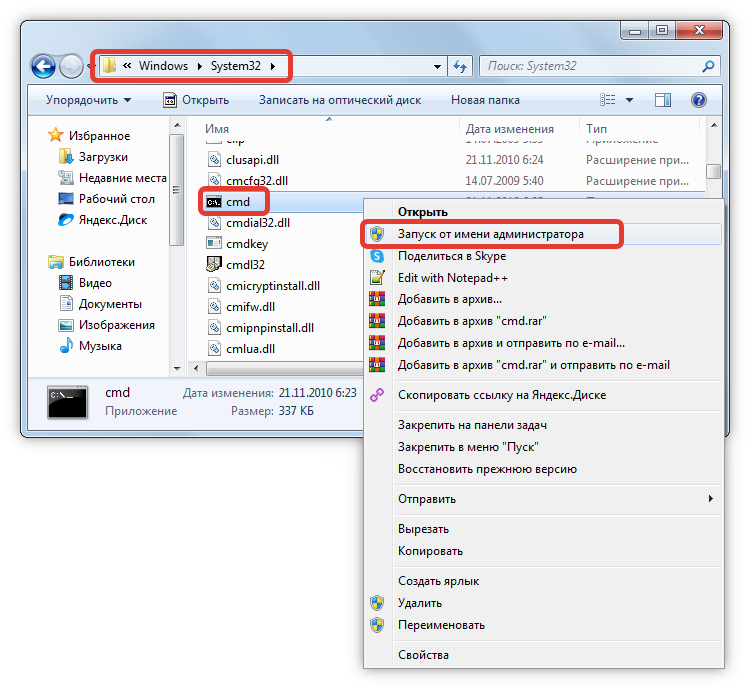 После завершения установки система попросила перезагрузиться, а после загрузки на рабочем столе в углу появилась интересная надпись «Тестовый режим Windows 7, сборка 7601». Так как надпись появилась в том месте, где система обычно ругается на активацию Windows, первое подозрение было, что активация не удалась. Однако, вспомнив, что как раз эта винда лицензионная и активирована по всем правилам, просто загуглил странную надпись.
После завершения установки система попросила перезагрузиться, а после загрузки на рабочем столе в углу появилась интересная надпись «Тестовый режим Windows 7, сборка 7601». Так как надпись появилась в том месте, где система обычно ругается на активацию Windows, первое подозрение было, что активация не удалась. Однако, вспомнив, что как раз эта винда лицензионная и активирована по всем правилам, просто загуглил странную надпись.
Все оказалось просто, не глядя на кнопки Далее и Да, я увидел, что при установке драйверов для смартфона у меня спросили, хочу ли я перейти в режим тестирования, в итоге мое легкомысленное согласие привело к загрузка операционных систем Windows 7 в тестовом режиме, о чем свидетельствует соответствующая надпись — «Тестовый режим Windows 7, сборка 7601».
Любой программный продукт непременно должен пройти соответствующее тестирование, позволяющее выявить ошибки, обеспечить полноценную функциональность программы, оптимизировать ее. Вопрос только в том, как проводить такое тестирование, Пол Джеррард, который является директором Gerrard Consulting Limited и руководит UK Test Management Forum, дает интервью, где рассказывает о преимуществах ручного тестирования перед автоматическим.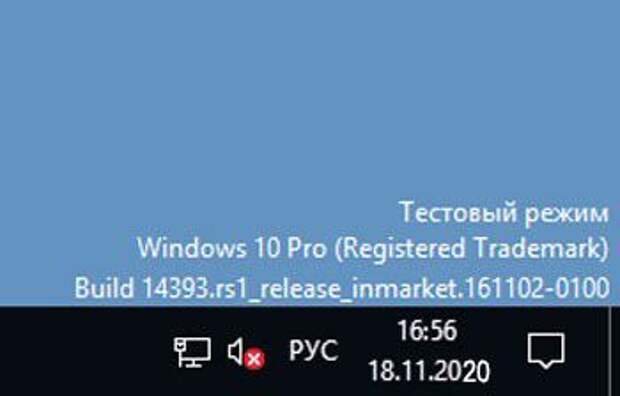
Согласно информации с сайта Microsoft, тестовый режим позволяет работать с программами, не имеющими сертификата аутентификации. То есть ничего страшного не произошло, проблема осталась, как вернуться в обычный режим, так как простая перезагрузка не позволяла выйти из тестового режима. Но и тут помог официальный сайт Microsoft, достаточно было выполнить три простых шага.
1) Запустить командное окно комбинацией клавиш Win+R
2) В командном окне ввести следующую команду: bcdedit /set TESTSIGNING OFF (для Windows 8 команда будет bcdedit -set TESTSIGNING OFF
3) Нажимаем ОК и перезагружаем систему
Таким образом можно выключить режим тестирования в винде, при желании включить его обратно самостоятельно, для этого выполняем те же три шага, только вместо ВЫКЛ мы писать на.
Тестовый режим всегда был проблемой операционной системы Windows, никуда он не исчез и в Windows 10. При установке неподписанных драйверов на компьютер пользователь рискует столкнуться с ситуацией, когда в правом нижнем углу экрана он увидит надпись «Тестовый режим», после которой будет указано точное название операционной системы и версия сборки. Функциональность Windows от этого не уменьшится, но эта надпись на экране будет занимать место, что не всех пользователей устраивает. В рамках данной статьи рассмотрим: как включить/отключить тестовый режим в Windows 10 или просто убрать надпись.
Функциональность Windows от этого не уменьшится, но эта надпись на экране будет занимать место, что не всех пользователей устраивает. В рамках данной статьи рассмотрим: как включить/отключить тестовый режим в Windows 10 или просто убрать надпись.
Что такое тестовый режим Windows 10
Для операционной системы Windows разрабатываются тысячи приложений, каждое из которых должно быть совместимо с разными компьютерами. Отличаются они не только железом, но и версиями установленных операционных систем. Для тестирования приложения или, например, неподписанного драйвера пользователь может активировать тестовый режим в Windows 10. На версиях 64-битной операционной системы тестовый режим также позволяет снять некоторые ограничения безопасности.
Активировать тестовый режим в операционной системе Windows 10 довольно просто, для этого нужно сделать следующее:
- Запустить командную строку от имени администратора;
- Введите в него команду: bcdedit.exe -set TESTSIGNING ON
- Нажмите Enter.

После таких нехитрых манипуляций активируется тестовый режим.
Как отключить тестовый режим в Windows 10
Возможны ситуации, когда тестовый режим Windows 10 включается самопроизвольно. В таких случаях пользователю лучше отключить его как можно быстрее, так как в тестовом режиме система более уязвима с точки зрения безопасности. Тестовый режим в Windows 10 также отключается через командную строку, запускаем от имени администратора. В него нужно ввести следующую команду:
Bcdedit.exe -set TESTSIGNING OFF
После ввода команды нажмите Enter и перезагрузите компьютер.
Если данный способ не помог исправить ситуацию и после перезагрузки компьютера тестовый режим остался активированным, вам необходимо сделать следующее:
Примечание: Описанные выше способы включения и отключения тестового режима в Windows 10 актуальны и для предыдущих версий операционной системы — Windows 7, Windows 8, Windows 8.1.
Как скрыть тестовый режим в Windows 10
Выше описаны способы отключения тестового режима в Windows 10.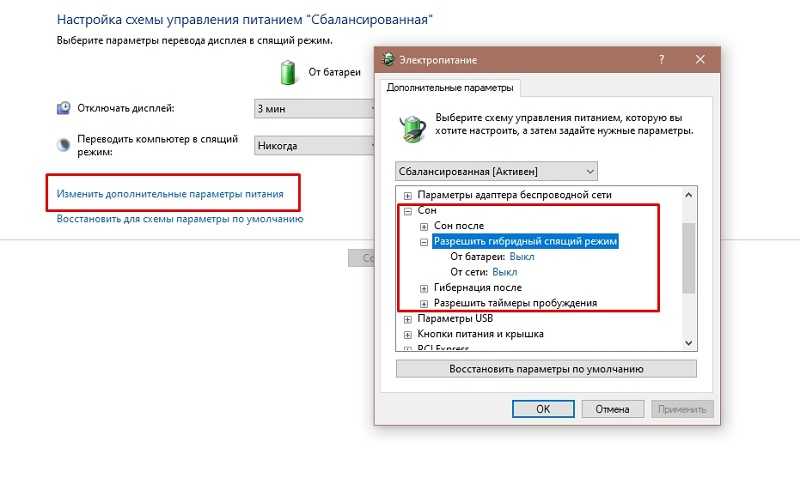 Но некоторым пользователям по тем или иным причинам приходится использовать его постоянно, и им может просто понадобиться скрыть надпись, сообщающая о тестовом режиме, которая находится в правом нижнем углу экрана.
Но некоторым пользователям по тем или иным причинам приходится использовать его постоянно, и им может просто понадобиться скрыть надпись, сообщающая о тестовом режиме, которая находится в правом нижнем углу экрана.
В настройках операционной системы, а также с помощью системных утилит невозможно будет скрыть информацию о тестовом режиме Windows 10. Для того, чтобы режим остался активированным, но надпись исчезла, потребуется применить стороннее решение. Самым популярным приложением, позволяющим скрыть надпись о тестовом режиме в Windows 10, является Universal Watermark Disabler. Эту программу можно скачать с официального сайта разработчиков, где она распространяется бесплатно.
После загрузки приложения Universal Watermark Disabler запустите его, нажмите «Установить».
После этого приложение выдаст сообщение (в большинстве случаев), что его работа на текущей сборке Windows не проверялась. Нажмите Да.
После этого из правого нижнего угла экрана исчезнет надпись о том, что Windows 10 работает в тестовом режиме, при этом система продолжит работу в тестовом режиме. Если в дальнейшем ее потребуется отключить, это можно сделать описанным выше способом.
Если в дальнейшем ее потребуется отключить, это можно сделать описанным выше способом.
Немного о том, для чего нужен тестовый режим. С сайта Microsoft:
То есть в тестовом режиме можно использовать программы, драйверы которых не имеют цифровой подписи от Microsoft.
Тестовый режим Windows 7. Как включить и отключить.
Некоторые программы установки требуют перехода Windows в тестовый режим. Я лично столкнулся с этим при попытке установить небольшую утилиту под названием OpenedFilesView. При установке она спросила, переходить ли в тестовый режим подписи драйверов, на что я ради интереса согласился.
Как отключить тестовый режим windows 7
У вас есть надпись: «Тестовый режим» и номер сборки? Такое случается, если вы случайно при установке какой-то программы выбрали разрешения на переход в тестовый режим, которые вы вводили после перезагрузки компьютера. Давайте рассмотрим, как отключить тестовый режим в windows 7 и избавиться от надоедливой надписи в правом нижнем углу рабочего стола.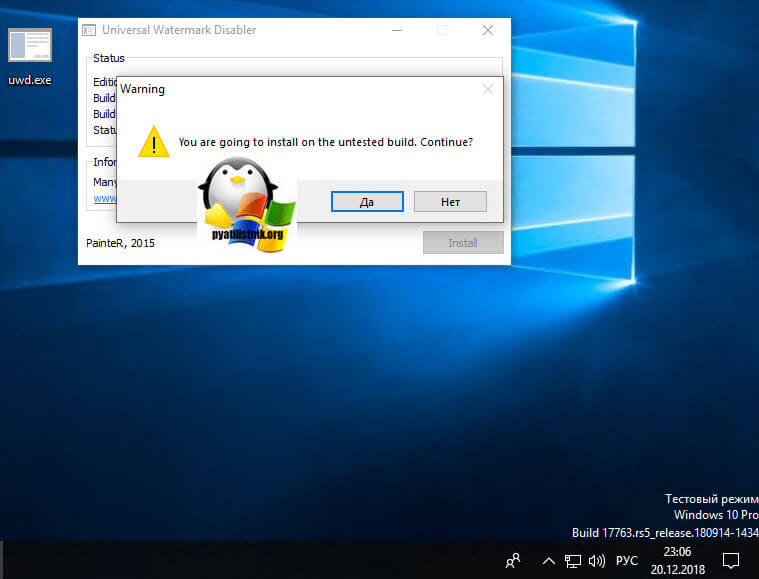
Возможно, как и я, вы перешли в тестовый режим после установки небольшой программы под названием OpenedFilesView. При его установке установщик задает вопрос «Стоит ли переходить в тестовый режим?» и пользователь, считая это бесполезным действием, соглашается.
Как оказалось, проблема, если ее можно так назвать, решается довольно легко. Windows 7 — тестовый режим как отключить? Всего одна строчка!
Все уже помнят, что мы много раз использовали утилиту «Выполнить» в своих статьях — этот случай не исключение.
Итак, заходим туда с помощью Win+R и вводим следующую команду:
Bcdedit.exe -setTESTSIGNINGOFF.
После нажатия «ОК» и перезагрузки система выйдет из тестового режима.
Итак. Кому отключить тестовый режим в Windows 7 откройте «Пуск» — «Выполнить» (или нажмите комбинацию клавиш Win + R) и введите следующее:
Bcdedit.exe -set TESTSIGNING OFF
Но помните, если вам когда-нибудь понадобится вернуть его обратно вам нужно будет выполнить те же шаги, но использовать ON вместо OFF.




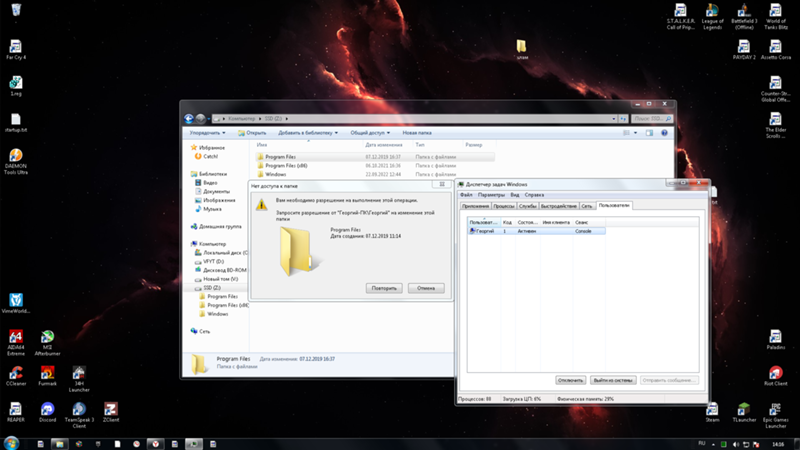 1 Отключаем тестовый режим
1 Отключаем тестовый режим



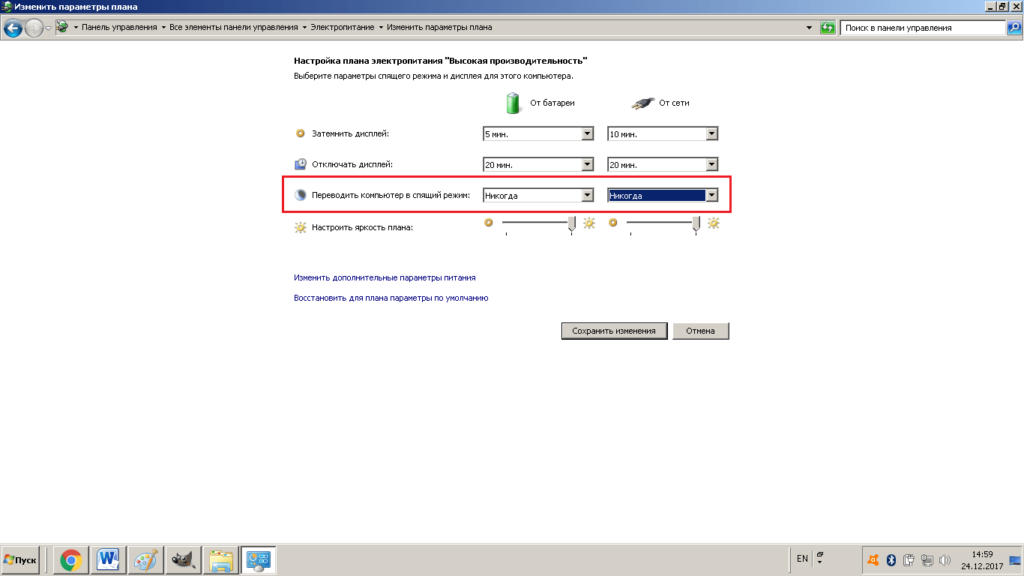 Выберите Запуск от имени администратора в меню, которое появляется в нижней части экрана.
Выберите Запуск от имени администратора в меню, которое появляется в нижней части экрана.
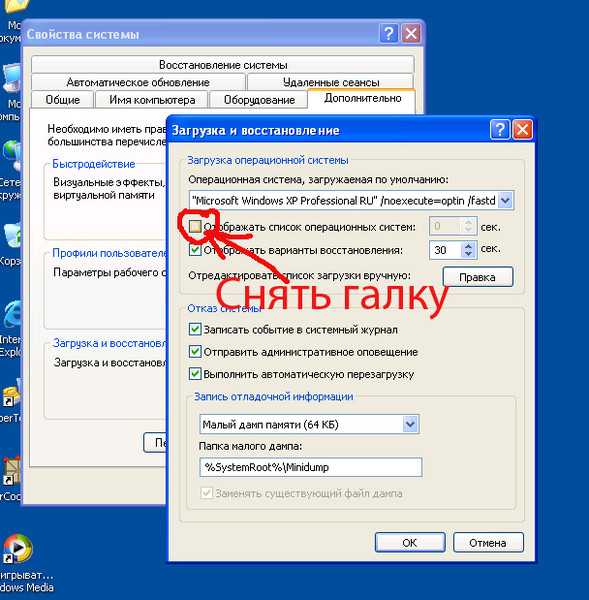 bcdedit -set TESTSIGNING OFF
bcdedit -set TESTSIGNING OFF
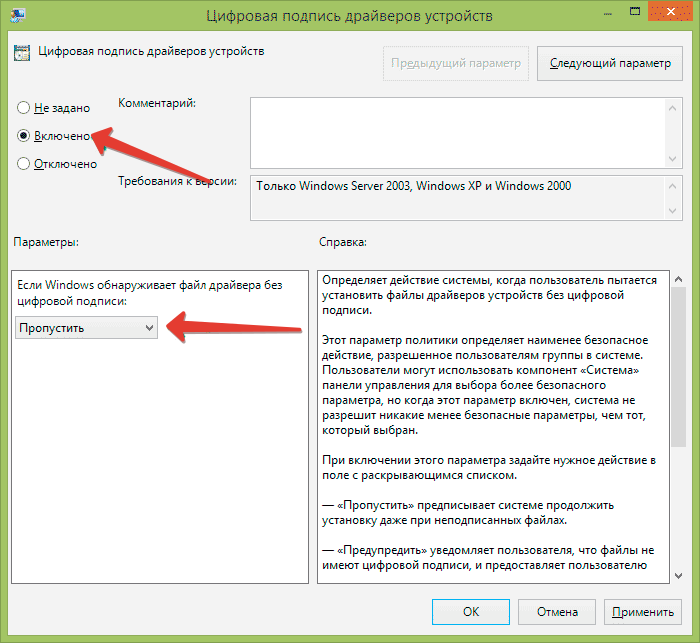 exe и выберите «Запуск от имени администратора».
exe и выберите «Запуск от имени администратора».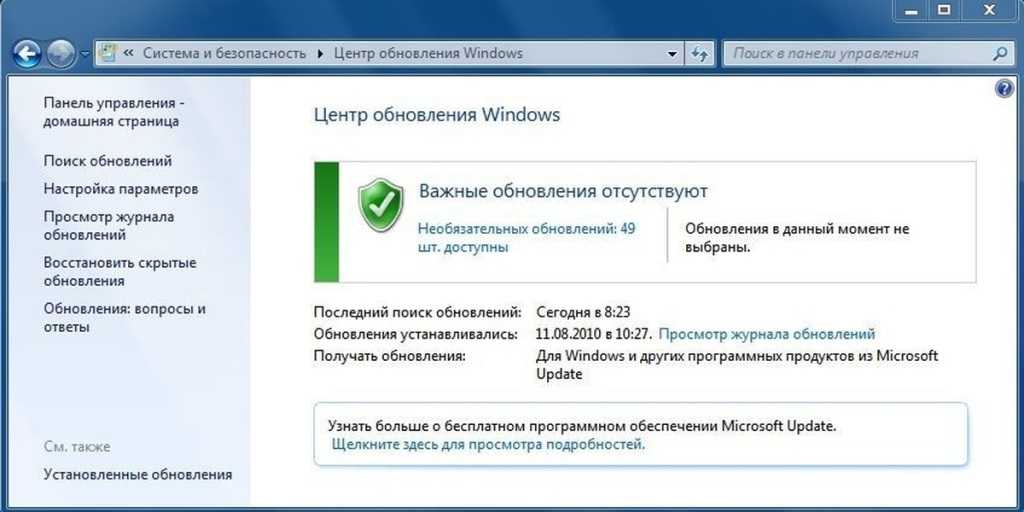 Это удалит текущий ключ продукта из Windows и переведет его в нелицензионное состояние.
Это удалит текущий ключ продукта из Windows и переведет его в нелицензионное состояние.
