На ноутбуке Lenovo не работает тачпад
Тачпад – это очень удобная замена мышке, которая позволяет активно пользоваться ноутбуком в любое время и в любом месте без использования дополнительных аксессуаров. К примеру, если вы едете в поезде, сидите в кафе или в любом другом нестандартном для работы с компьютером месте, то подключение и использование мышки будет просто неудобным. В таких случаях и спасает тачпад. Но часто бывает, что он ломается. Если на ноутбуке Леново не работает тачпад, в таких случаях есть много вариантов решения проблемы.

Причины, почему не работает тачпад
Когда вы столкнулись с проблемой, вам хочется поскорее её решить, но не стоит очень спешить, ведь первым делом вам нужно разобраться в причинах, почему не работает тачпад на ноутбуке Lenovo. Причин может быть очень много, и сейчас мы их разберём.

Самая частая причина поломки заключается в механическом повреждении. Если вы роняли ноутбук, или вы просто очень давно им пользуетесь, то тачпад может износиться и из-за этого перестать работать. В таком случае поможет только сервис, где вам его поменяют. Но если ноутбук старый, то проще купить новый, ведь детали на ваше устройство, скорее всего, уже не производят. Но наверняка узнать, есть ли повреждения в тачпаде, позволит полная диагностика возможных причин перебоев в его работе.
Для начала проверьте, не отключили ли вы его через функциональные клавиши. В любом ноутбуке есть специальная кнопка, которая отключает тачпад. Она предусмотрена для того, чтобы не возникало случайных нажатий и движений курсором при работе с клавиатурой. Кнопка очень полезная, но её можно случайно нажать, даже когда это не требуется. Может сразу показаться, что еЁ у вас нет – просто в некоторых моделях ноутбуков эта кнопка сенсорная, поэтому не бросается в глаза. Посмотрите в углы тачпада, скорее всего, сенсор находится именно там.

Если тачпад вы не отключали, то проблема может быть в драйверах. Они имеют свойство устаревать, потому их нужно периодически обновлять. Кроме того, если на устройстве недавно менялась версия операционной системы, то, возможно, что вместе с ней вы забыли установить нужный драйвер. Проблема может заключаться и в настройках операционной системы. У вас могут быть некорректные настройки мыши в Виндовс или же включён сенсорный ввод.
Если проблема даже не в драйверах, то возможно, что в вашем устройстве работает мышка, которая создаёт конфликт устройств. В таком случае всё, что от вас требуется, это просто отключить конфликтное комплектующее. Проблема может быть не только в мышке, но и в любом другом стороннем аксессуаре, подключённом к ноутбуку.
Включение с помощью горячих клавиш
Как мы сказали ранее, самым первым, что вы должны сделать, это проверить кнопки. Но если кнопки на тачпаде ноутбука не работают, то стоит попробовать нажать комбинацию клавиш, которая отключает тачпад – F + FN. К примеру, на G50 –это F8 и FN. Если перестал работать тачпад на ноутбуке Lenovo не по этой причине, то нужно пробовать другие способы.

Через «Панель управления»
Также можно включить тачпад через «Панель управления». Для этого просто зайдите во вкладку «Мышь» в «Панели управления» и перейдите во вкладку «Параметры аппарата». В этой вкладке вы получите возможность активировать и деактивировать устройства. Выберите нужный вам параметр. Если touchpad не работает на ноутбуке даже после настройки через «Панель управления», то нужно идти в БИОС.
С помощью BIOS
Самое основное при работе с БИОСом – не нажимать на лишние кнопки, ведь можно запросто испортить систему. Для начала нужно разобраться, как включить BIOS. Для этого нужно выключить компьютер, затем – включить и постоянно нажимать на delete или F2.

На всех ноутбуках БИОС выглядит по-разному, но суть работы с ними одинакова. После того как вы зашли в систему, перейдите во вкладку «Advanced», затем в «Internal Pointing Devicе» и поставьте значение Enabled. После проделанных манипуляций сохраните результат с помощью комбинации Y + F10.
Отключение служб ввода сенсорного экрана
Ещё одна причина того, почему не работает сенсор, – активны службы ввода сенсорного экрана. Это актуально для гибридных ноутбуков. Для начала зайдите в поиск Виндовс, после введите там services.msc, и выберите TabletInputService. Эту службу нужно отключить. Это с высокой долей вероятности поможет вам.
Но если после всех проделанных манипуляций сенсорная панель на ноутбуке Lenovo всё равно не работает, то проблема в драйверах.

Драйвер тачпада
С драйверами может быть несколько проблем. Если вы часто меняете мышки, то в вашей системе будет очень много драйверов для различных устройств, и они могут конфликтовать с драйверами тачпада, потому лучше всего удалить неактуальные драйвера, чтобы они не мешали сенсору.
Если проблема не в этом, то стоит проверить наличие драйверов самого тачпада. Ведь часто случается, что при смене ПО можно забыть установить какой-нибудь пакет нужных программ, а после ломать голову над тем, почему не работает тот или иной компонент системы. При наличии драйверов проверьте их на обновления.
Установить драйвера можно с установочного диска, который есть в комплекте к любому ноутбуку. Но если у вас такого нет, то можно найти их на официальном сайте Леново. Перед тем как скачивать какой-либо пакет программ, стоит свериться с разрядностью и версией вашего ПО и с моделью вашего ноутбука. После того как вы найдёте нужные вам драйвера, просто скачайте их.

Чаще всего пакеты имеют инсталлятор, который сам установит драйвера, но иногда его может и не быть. В таком случае вам нужно зайти в «Диспетчер устройств», открыть вкладку «Мышь» и зайти в её свойства. Там выберите вкладку «Драйвера» и осуществите откат системы. Если откат не помог, то нажмите на кнопку «Обновить» и выберите ручной вариант обновления. Укажите путь к пакету, который вы скачали, и обновите драйвера.
Если даже после этого не срабатывает тачпад, то проблема в механическом повреждении. В таком случае необходима их замена. Можно попробовать осуществить замену самостоятельно, но если вы не уверены в своих навыках, то лучше пойти в сервисный центр.
Почему не работает тачпад на ноутбуке Lenovo
Тачпад или сенсорная панель на ноутбуке – это аналог компьютерной мыши. Играть в игры с помощью тачпада неудобно, а вот для серфинга по просторам интернета и выполнения несложных действий сенсорной панели вполне хватит. Сегодня мы поговорим о том, почему может не работать тачпад на ноутбуке.
Не работает тачпад – что делать?
Если на ноутбуке Lenovo перестала работать сенсорная панель, то можно попытаться решить проблему несколькими способами.
Тачпад отключен
Для того чтобы включить тачпад необходимо воспользоваться комбинацией клавишей FN+F8/F5. Если это не помогает, то ознакомьтесь с информацией ниже.
Некорректные драйвера
Необходимо зайти в «Диспетчер устройств» и посмотреть как отображается сенсорная панель в списке. Если рядом с устройством есть восклицательный знак, то значит тачпад работает некорректно и нужно установить новый пакет драйверов. Искать их нужно на официальном сайте Lenovo.

Используем BIOS
Тачпад может быть отключен в настройках Биоса. Необходимо активировать пункт «Internal Pointing Device», сохранить изменения и перезагрузить ноутбук. Если проблема была в этом, то сенсорная панель на ноутбуке должна заработать.
Меняем настройки
Убедитесь, что в настройках тачпада выставлено нормальное значение для параметра «Чувствительность» и что статус устройства «Работает нормально».

Отключаем мышь
Если к компьютера подсоединена USB мышь, то отсоедините ее, так как это может вызывать конфликт между устройствами.
Если ни один вышеописанный способ не помог, то скорее всего, тачпад вышел из строя. Необходимо отнести его в сервисный центр, специалисты которого выяснят почему сенсорная панель не работает.
В большинстве случаев включить тачпад можно самостоятельно. И только если он сломался, то придется прибегнуть к помощи квалифицированных мастеров.
Не работает тачпад на ноутбуке Lenovo
Сенсорной панелью, выполняющей роль встроенной «мышки» оснащен практически каждый современный ноутбук. Большинство пользователей используют этот функционал (правильное название тачпад) от случая к случаю из-за неудобства и практического несовершенства, в результате чего его поломку или сбой замечают не сразу, как обычно, в самый неподходящий момент. Рассмотрим возможные причины почему не работает тачпад на ноутбуке Lenovo, а также способы самостоятельной диагностики и устранения проблем на гаджетах.
Почему не работает тачпад на ноутбуке Lenovo
Тачпады на современных ноутбуках являются прерогативой установленной в них операционной системы и должны включаться одновременно с ее запуском. Во всех моделях, произведенных компанией Lenovo предусмотрена возможность включения функционала в ручном режиме с помощью нажатия одной из представленных ниже клавишных комбинаций:
Их следует использовать в первую очередь при неработающем тачпаде. Повторное нажатие комбинации позволяет произвести пользователю самостоятельное отключение сенсорной панели в случае ее ненадобности.
Некоторые модели ноутбуков Lenovo оснащены сенсорной кнопкой включения/отключения встроенной мыши. Она расположена в верхнем углу устройства и отличается от него по цвету, ее нажатие активирует функционал.
Проверка корректности установленных драйверов
Сбой или переустановка операционной системы могут привести к полному или частичному отключению сенсорного устройства из-за выхода из строя драйверов. Для проведения диагностики необходимо:
- Войти в меню «диспетчер устройств».
- Найти в имеющемся списке раздел «сенсорная панель».
Наличие символа «восклицательный знак», означает некорректно установленные драйвера. Для исправления проблемы необходимо произвести переустановку драйверов с установочного диска (идет в комплекте), при наличии CD-room или скачать их с официального сайта производителя. Скачивание и установка в виде исполнительного файла с помощью мастера установки выглядит следующим образом:
- Запуск диспетчера задач в панели управления.
- Вход в раздел «мышь – тачпад — свойства».
- В окне «драйвера» выбрать действие «обновить».
- Выбор режима обновления и назначение пути к драйверам.
После завершения установки следует произвести перезагрузку ноутбука и проверить сенсорную панель на работоспособность.
Проверка и удаление драйверов от внешних «мышек»
При интенсивном и продолжительном использовании ноутбука пользователи меняют в своей работе (по целому ряду причин) «мыши», а также другие внешние устройства, драйвера которых затем не удаляют. Некоторые из них могут автоматически отключать тачпад даже после его включения в ручном режиме. Для диагностики и устранения подобной проблемы необходимо:
- Войти в раздел «диспетчер устройств».
- В окне «внешние устройства» найти строку мыши.
При обнаружении драйверов от уже не используемых мышей необходимо произвести их удаление. Систему после проведения всех действий необходимо перезагрузить.
Подключение через свойства
Автоматическое включение тачпад при запуске операционной системы может не происходить при его отключенном состоянии. Проблема в Виндовс 10 решается следующим образом:
- Создать запрос в строке поисковика перейти в «настройки мыши».
- Открыть параметры мыши.
- Через окно «настройки устройства» войти в раздел «сенсорная панель».
- Найти устройство тачпад и включить его.
- Произвести перезагрузку ноутбука, функционал должен подключаться по умолчанию.
Подобным образом производится подключение и в настройках «биос». Активация проводится через пункт Internal Pointing Device.
Отключение внешней мыши
При использовании на ноутбуке внешней мыши, подключенной через его порт USB, тачпад может находиться в неактивном состоянии и подключается после ее удаления.
Если перечисленные способы активации тачпада не привели к желаемому результату, причиной неисправности может служить его загрязнение или механическое повреждение.
Очистить устройство можно с помощью ватного тампона, смоченного в мыльном растворе и тщательно отжатого для исключения попадания влаги. После очистки панель протирается насухо ветошью и проверяется на работоспособность.
Разобрать и заменить устройство самостоятельно (в случае его поломки или механического повреждения) с помощью инструкции из интернета теоретически возможно, но на практике, в большинстве случаев, заканчивается серьезным повреждением ноутбука и значительными затратами на ремонт в специализированной мастерской. Рассчитывать на гарантийную замену в этом случае не стоит.
Вконтакте
Google+
Одноклассники
Мой мир
Тачпад ноутбука Lenovo — проблемы и настройка

Популярность ноутбуков Lenovo сегодня высока во всем мире. Крупная американская компания с производством в Китае известна и в нашей стране. Высокие требования по качеству и низкая стоимость делают их действительно удачным выбором для многих пользователей. Увы, любая техника может выйти из строя. И довольно часто из строя выходит тачпад ноутбука Lenovo. Что же делать в такой ситуации? давайте разберемся!
Как включить тачпад ноутбука Lenovo?
Довольно распространенная проблема, с которой сталкиваются многие начинающие пользователи. Тачпад просто перестает реагировать на любые команды. Не работает не только прокрутка, но и перемещение мышки по клавиатуре.
В некоторых случаях дело просто в отключенном устройстве. Попробуйте включить его – для этого нужно нажать кнопку Fn и, удерживая её, нажать соответствующую клавишу – чаще всего F5 или же F8 – это зависит от модели ноутбука.
Если данный способ не помог, то придется продвигаться дальше – скорее всего проблема более серьезная.
Проблемы с драйверами
Чаще всего это возникает при переустановке операционной системы или простом обновлении драйверов. Используя клавиатуру (к счастью, практически все действия дублируются) зайдите в «Диспетчер устройств». Найдя сенсорную панель, убедитесь, что здесь нет восклицательного знака, указывающего на проблемы с драйверами. Если таковой есть, то драйвер придется удалить, после чего переустановить заново.
Важно: драйвера желательно устанавливать только актуальные, подходящие для текущей операционной системы и скачанные с сайта производителя ноутбука.
Если на сенсорную панель драйвера установлены несколько раз, также нужно удалить их все и провести повторную инсталляцию – довольно часто из-за этого может возникнуть конфликт оборудования.
Проверим настройки
Не лишним будет заглянуть в настройки тачпада. Убедитесь, что статус устройства здесь указан как «Работает нормально». Если написано что-то другое, то именно здесь может крыться совет по дальнейшим действиям. Кроме того, проверьте чувствительность касания – иногда из-за того, что бегунок сдвинут до конца вправо, сенсорная панель становится практически не работающей.
Используется ли мышь?
Очень часто проблемы могут возникнуть из-за того, что в USB порт вставлена мышь. Ноутбук пытается работать сразу с двумя устройствами ввода информации, из-за чего и имеет место конфликт оборудования. Вытащите мышь, после чего перезагрузите ноутбук. Довольно часто это решает проблему.
Загляните в BIOS
Наконец, если все описанные выше советы не помогли, то стоит проверить настройки Биоса.
Здесь все довольно просто и делается в несколько шагов:
Активируйте строку «Internal Pointing Device».
Выйдите из Биоса, сохранив изменения.
Перезагрузите ноутбук.
Если после запуска сенсорная панель заработала, значит проблема была именно в Биосе.
Увы, иногда даже все эти средства не помогают устранить поломку. Скорее всего, сам тачпад вышел из строя и придется отправиться в сервисный центр, чтобы отремонтировать или заменить его.
Не работает тачпад на ноутбуке леново. Причины, по которым на ноутбуке Lenovo IBM не работает тачпад, и их устранение
Как отключить или включить тачпад на ноутбуке Lenovo
Панель Touchpad выполняет те же функции что и мышь, но при его использовании, не устройство нужно водить по поверхности, для передвижения указателя, а пальцем по устройству, что является более эргономичным.
Но некоторые пользователи, все равно используют ноутбук как настольный компьютер, и предпочитают использование мыши. В таком случае активный тачпад может приносить неудобства, так как при использовании мыши тяжело избежать случайных прикосновений к панели тачпада.
Специально для этого предусмотрена возможность отключения тачпада. Если по каким-либо причинам, вы не смогли это сделать самостоятельно, то можете обратиться к мастерам по ремонту ноутбуков Lenovo .
Использование комбинации клавиш
Производителем предусмотрены так называемые, горячие клавиши. Осмотрев значки клавиш клавиатуры, вы найдете символ, обозначающий, что эта кнопка призвана отключать тачпад. При подключении сенсорной панели, вы можете воспользоваться этой же комбинацией. Нажав одновременно эту клавишу с клавишей «Fn», вы произведете нужное вам действие
Использование системных параметров
Если на вашем ноутбуке Lenovo нет такой клавиши, но имеет ОС Windows, то можно настроить нужные вам параметры, используя специальную программу Synaptics, которая управляет тачпадом. Эта программа должна быть у вас установлена вместе с драйверами для корректной работы сенсорной панели.
Вам нужно открыть окно параметров для мыши через панель управления и настроить параметры, убрав галочку отключения устройства USB.
Отключение через BIOS
Используя такую радикальную методику отключения сенсорной панели, как через систему BIOS, нужно во вкладке Advansed установить значение Disable на пункте Internal Porting Device. Теперь, пока вы также не активируете это устройство, любым другим способом вы не сможете его включить.
С помощью этих действий вы легко можете отключить тачпад, если вам это нужно, выбрав наиболее подходящий для ваших условий, метод.
Тачпад (TouchPad) — устройство, которое заменяет функции традиционной мыши в ноутбуке. Управление тачпадом осуществляется с помощью касания пальца в специально отведенной области, функции кнопок могут дублироваться касанием и/или предусмотрены отдельными кнопками, находящимися ниже области касания. В этой статье мы рассмотрим всевозможные способы того, как включить тачпад на Windows 10 и других версиях. Необходимость в этом может возникнуть в случае случайного выключения, программного сбоя и по другим причинам.
Включение тачпада с помощью функциональных клавиш
Практически в любом ноутбуке присутствует функциональная клавиша Fn , которая отвечает за быстрый доступ к управлению дополнительными функциями ноутбука. Располагается она, как правило, между левой кнопкой Ctrl и клавишей с логотипом Windows, нередко выкрашена в другой цвет от основных клавиш клавиатуры. Тачпад на Windows 10 и других версиях управляется с помощью функциональных клавиш при условии, что драйвера на него установлены корректно.
Для того чтобы включить какую-то функцию, требуется одновременное нажатие клавиши Fn и клавиши с необходимой функцией. В нашем случае клавиша включения тачпада обычно располагается в ряду клавиш F и символизируется изображением тачпада и иногда касающейся его руки. В зависимости от производителя ноутбука изображение может отличаться, но практически всегда полностью понятно для пользователя. На ноутбуке Lenovo клавиша выглядит как на рисунке и предусматривает основное значение F6 .
После нажатия Fn и F6 изменяется состояние (вкл/выкл).
Включение и отключение тачпада с помощью BIOS
BIOS — программное обеспечение, в котором содержится вся информация об оборудовании компьютера и управлении некоторыми его настройками. Для того чтобы убедиться, что тачпад включен в первоначальных настройках ноутбука, нужно зайти в BIOS. При включении ноутбука на мгновение появляется подсказка о том, как зайти в БИОС, это могут быть клавиши F1 , F2 и Del .
После захода в BIOS не меняйте никаких параметров, о которых вы не знаете. Необдуманные действия с этим инструментом могут нарушить работу ноутбука.
В меню BIOS необходимо найти пункт «Internal Pointing Devices », его значение должно быть установлено в положении «Enabled ». Если установлено значение «Disabled », то значит, что он отключен. После этого, возможно, потребуется повторить процедуру включения с помощью функциональных клавиш.
Установка драйверов в Windows
Самой распространенной причиной отсутствия отклика от тачпада является неверное или отсутствующее программное обеспечение. Для того чтобы он включился, требуются соответствующие ему и операционной системе драйвера. Найти драйвер для вашего устройства можно на официальном сайте производителя ноутбука, после этого необходимо выбрать операционную систему и установить его.
Установка и обновление драйвера средствами Windows
Если по каким-то причинам вы не можете найти драйвер на сайте производителя ноутбука, то следует воспользоваться встроенной системой обновления драйверов в Windows. Для этого п
Не работает тачпад на ноутбуке Asus, Леново, HP, Acer: что делать с touchpad
Если не работает тачпад на ноутбуке, то нужно сделать следующее:
- проверить состояние драйверов компьютера;
- попробовать включить тачскрин горячими кнопками;
- настроить через среду операционной системы Windows;
- разобрать ноутбук для осмотра на наличие механических повреждений;
- отключить службу сенсорного экрана.
Перед тем как исправить работу тачпада лучше всего попробовать перезагрузить ноутбук. Иногда после рестарта системы все процессы и службы начинают исправно работать.
Горячие клавиши
Если тачпад перестал работать, то можно воспользоваться горячими кнопками:
- Fn + F1;
- Fn + F5;
- Fn + F12;
- Fn + F7.
Горячая кнопка включения тачпада имеет иконку с сенсорной панелью. Если же изображение стерлось или отсутствует, то посмотреть комбинации клавиш можно в руководстве пользователя. Его можно скачать с сайта разработчика или найти в документации от компьютера.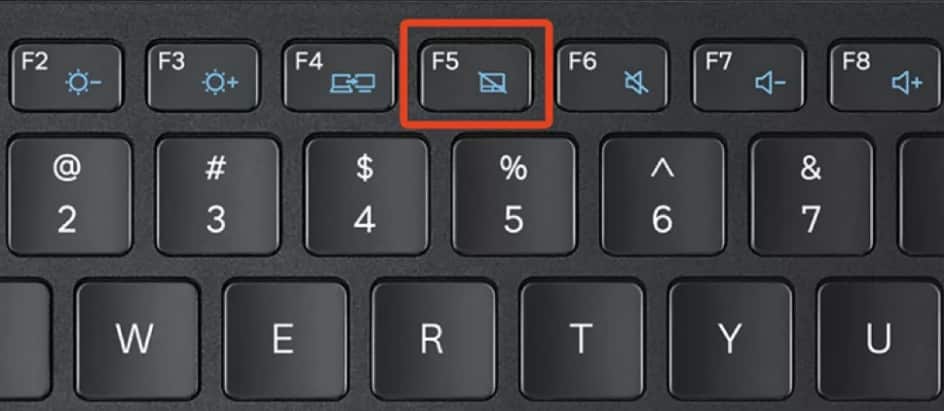
Руководство по включению:
- Закройте все приложения на ноутбуке.
- Нажмите комбинация Fn + F1-F12 один раз.
- Дождитесь появления иконки о включении сенсора. Если она не появится, то попробуйте удерживать комбинацию кнопок в течение 3 секунд.
- Проверьте работу тачпада.

Плюсы метода:
- быстро срабатывает;
- легко используется;
- функция встречается на всех моделях компьютеров.
Минусы:
- не работает без установленных утилит и программных обеспечений;
- может не сработать без перезагрузки системы;
- не поможет, если кнопки сломаны.
Обратите внимание! Новые модели, например, Samsung или Lenovo имеют специальную кнопку для включения или отключения тача. Обычно на ней имеется характерная иконка, а также клавиша может отличаться ярким цветом на клавиатурной панели.

Конфликт драйверов
Причины конфликтов:
- установка новых драйверов поверх старых;
- загрузка стороннего программного обеспечения;
- наличие вируса;
- неправильная установка или удаление драйверов;
- инсталляция нескольких программ для работы сенсора и мыши.
Для решения конфликтов нужно произвести деинсталляцию драйверов мыши.
Руководство по удалению:
- Нажмите иконку «Пуск». Впишите в поисковой строчке «Выполнить», а затем — Enter. Можно также воспользоваться сочетанием Win +R.
- Введите команду msc, затем нажмите ОК.
- Убедитесь, что слева выбран пункт «Диспетчер устройств».
- Справа щелкните на раздел «Мыши и иные указывающие устройства», чтобы открыть список HID.
- Нажмите ПКМ, а затем выберите «Удалить устройство». Проделайте это со всеми строчками под разделом.
- Перезагрузите компьютер.
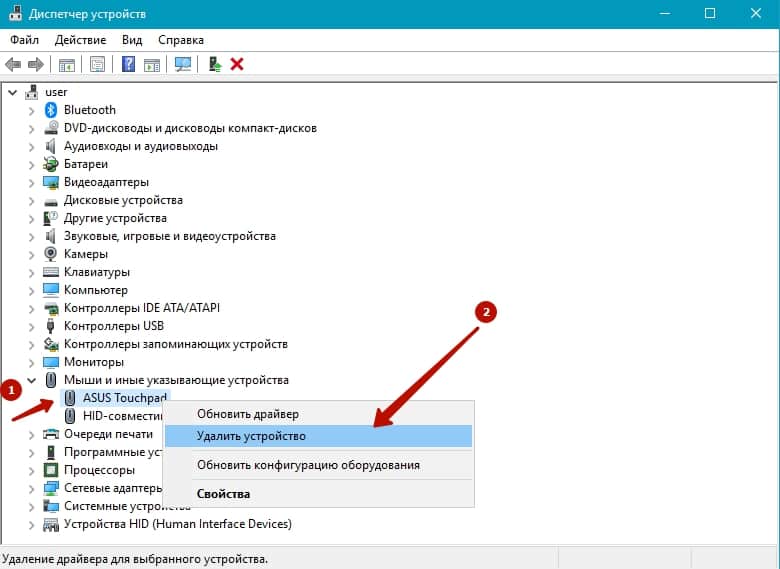 После рестарта операционной системы драйвера устанавливаются автоматически. Пользователю остается проверить работу аппарата.
После рестарта операционной системы драйвера устанавливаются автоматически. Пользователю остается проверить работу аппарата.
Обратите внимание! Перейти в диспетчер устройств можно через поисковую строчку. Также можно через путь: панель управления – оборудование и звук – раздел «Устройства и принтеры».
Обновление или откат драйвера тачпада
Способы обновления драйверов:
- Автоматически средства установки Windows.
- Вручную, предварительно скачав только файлы установки;
- Автоматически через установщик разработчика.
Руководство по откату:
- Нажмите иконку «Пуск». В поиске введите «Диспетчер устройств».
- Перейдите в раздел «Мыши». На строчке HID-совместимой мыши нажмите ПКМ – выберите пункт «Свойства».
- Перейдите на вкладку «Драйвер».
- Нажмите кнопку «Откатить».
- Дождитесь завершения отката. Перезагрузите компьютер.
Инструкция по обновлению:
- Нажмите значок «Пуск». Введите в поисковой строчке «Диспетчер устройств».
- Найдите раздел «Мыши» и нажмите ЛКМ два раза.
- Под разделом выберите HID-мышь, а затем при помощи ПКМ выберите «Свойства».
- Перейдите на вкладку «Драйвер».
- Нажмите «Обновить драйвер».
- Выберите способ обновления: автоматически или вручную.
- Следуйте инструкции.
- Перезагрузите ноутбук.
Плюсы метода:
- прост в использовании;
- быстро реализуется;
- работает на всех версиях Windows.
Минусы:
- ручная настройка требует скачивания драйверов;
- вероятность скачать устаревшие версии программного обеспечения;
- автоматическое обновление требует подключения к интернету;
- корректно работает только с официальной версией операционной системы.
Самый популярный и простой способ – через установщик. На вкладке «Сведения» можно узнать наименование модели тачпада ноутбука, чтобы потом скачать программное обеспечение с сайта разработчика.
Настройки в Windows
Руководство по включению через свойства тачпада:
- Нажмите значок «Пуск». В поисковой строчке введите «Параметры мыши», а затем нажмите Enter.
- Перейдите на вкладку «Дополнительные настройки».
- В открывшемся окне нажмите Device Settings.
- Найдите тачскрин ноутбука, а затем выберите «Включить». Напротив мыши тачпада появится статус «Вкл.».
- Нажмите «Принять».
- Выйдите из настроек и перезагрузите компьютер.
Если кнопка On недоступна, то нужно попробуйте удалить тачпад. Для этого перейдите в диспетчер задач, а затем на вкладку «Мыши».
Преимущества метода:
- легко используется;
- не требует установки утилит;
- работает со всеми версиями Windows.
Недостатки:
- включение возможно только для отдельной линейки тачпадов;
- при удалении мыши может быть недоступна кнопка On;
- может автоматически переключаться на статус Off, если некорректно установлены драйвера.
Обратите внимание! Включение сенсора через настройки Windows подойдет только для тех, кто пользуется тачпадом фирмы Synaptics.
Служба ввода сенсорного экрана на гибридных ноутбуках
Служба сенсорного экрана – это процесс, отображенный в диспетчере задач операционной системы ноутбука. При его включении система воспринимает тачпад в качестве сенсорного пера.
Инструкция по отключению службы:
- Перейдите в службы Windows. Для этого нажмите Win + R.
- Введите services.msc, а затем Enter для запуска окна служб.
- Нажмите ПКМ на процесс Tablet Input Device и выберите «Отключить».
После отключения службы можно попробовать заново откатить или удалить драйвера тачпада ноутбука.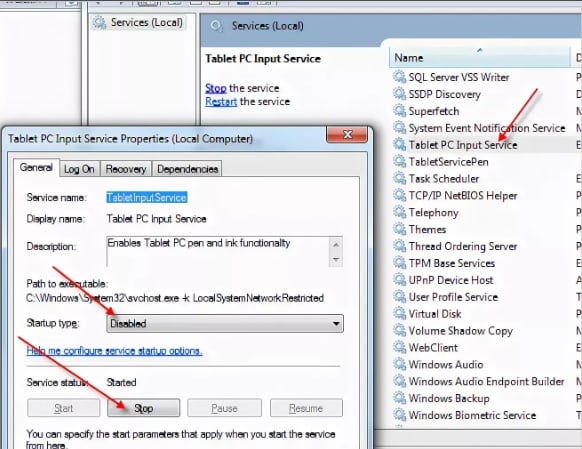
Обратите внимание! Отключение Tablet Input Device может деактивировать указывающие USB-мыши или стилусы.
Ремонт и замена при аппаратной поломке
Если ни один из способов не помог и тачпад не реагирует, то он поломан. В таком случае придется производить разборку компьютера.
Причины поломок тача ноутбука:
- износ кнопок;
- разрыв или повреждение шлейфа;
- попадание жидкостей внутрь;
- падение компьютера.
Признаки повреждения шлейфа:
- провод согнут несколько раз;
- стерты контактные линии;
- есть пятна.
Для ремонта понадобится:
- твердая поверхность для работы;
- крестовая отвертка.
Руководство по ремонту:
- Выключите ноутбук. Поверните его обратной стороной и положите на твердую поверхность.
- Снимите защелки аккумулятора и выньте его.
- Открутите по углам ноутбука болты при помощи крестовой отвертки.
- Снимите заднюю крышку.
- Демонтируйте клавиатурную панель. Для этого обратно переверните ноутбук, подденьте отверткой или тонким инструментом клавиатуру слева верху и аккуратно снимите.
- Отсоедините шлейф от материнской платы компьютера.
- Возьмите новый тачпад ноутбука, а затем соедините к материнской плате. Убедитесь, чтобы шлейф не перегибался и не мешал другим деталям компьютера.
- Вставьте клавиатуру, заднюю панель и аккумулятор.
- Включите ноутбук и проверьте работу тача.
Плюсы метода:
- точно сработает в случае механических повреждений;
- не требует много времени;
- разбор осуществляется по одинаковым, похожим схемам.
Минусы:
- требует дополнительного опыта;
- необходимы инструменты;
- существует вероятность повредить детали;
- требуется вложений.
Обратите внимание! Новые модели ноутбуков могут нуждаться в разборе жесткого диска и материнской платы целиком. В таком случае лучше обратиться к сервисному центру.
Существует много методов починить тачпад. Однако первое решение, которое следует принимать перед ремонтом – перезагрузить систему и проверить обновления драйверов.
Не работает тачпад на ноутбуке Lenovo
 Неисправный тачпад делает работу с ноутом неудобной. Конечно, полноценную компьютерную мышь данное приспособление не заменит, но работать с помощью одной клавиатуры не выход. Симптомов данной поломки не много:
Неисправный тачпад делает работу с ноутом неудобной. Конечно, полноценную компьютерную мышь данное приспособление не заменит, но работать с помощью одной клавиатуры не выход. Симптомов данной поломки не много:
- не работают клавиши «сенсорной мыши»;
- не реагирует тело сенсора;
- нет реакции при запуске конкретной программы.
Распространенные причины удобно классифицировать по принципу их происхождения:
- Проникновение влаги, залитие жидкостями.
- Проблема «железа», механическое воздействие на девайс или замыкание внутри устройства (сенсорная панель сломалась или треснула).
- Сбой ПО, вирусные «проделки», ошибка операционной системы или конфликт софта, удален драйвер.
- Touchpad отключен в диспетчере устройств.
Тачпад не реагирует на нажатие. Что делать?
Первоочередная задача пользователя – проверить диспетчер устройств. Войдите во вкладку «устройства ввода» и включите приспособление, если оно отключено, либо отключите и через пару минут снова включите сенсор. Проверка на вирусы, тоже может решить проблему. После сканирования желательно перезагрузить notebook. Проверьте работоспособность драйвера, возможно, при установке обновлений операционной системы возникла ошибка, что послужило сбоем в работе тачпада. Откат к старым базам или переустановка драйвера, может решить проблему.
При электромеханической неисправности или залитии водой, самостоятельный ремонт не рекомендован. Почему? Вы рискуете причинить девайсу больший вред, нежели починить его. Обратитесь в фирменный сервис-центр, отремонтируют быстро и с гарантией.
Ремонт Lenovo Repair на выгодных условиях
Сервисный центр предлагает услуги по ремонту неисправностей и замене комплектующих деталей, быстро, качественно и недорого. Оцените преимущества:
- доставка по городу и области бесплатно и без выходных;
- диагностика на современном оборудовании в подарок;
- круглосуточный выезд сервисного мастера на дом для решения проблем ПО;
- срочная починка за сутки;
- гарантии сервиса от одного года до трех;
- опытные сервисные инженеры;
- ультрасовременное оборудование и безопасные инструменты;
- 15 филиалов в крупных городах России;
- доступная ценовая политика.
Оставьте заявку на официальном сайте – сервис-центр – получите гарантированную скидку до 15%. Нужна бесплатная консультация специалиста? Звоните в любое время.

