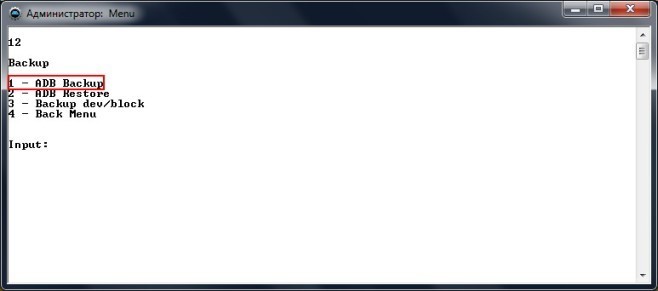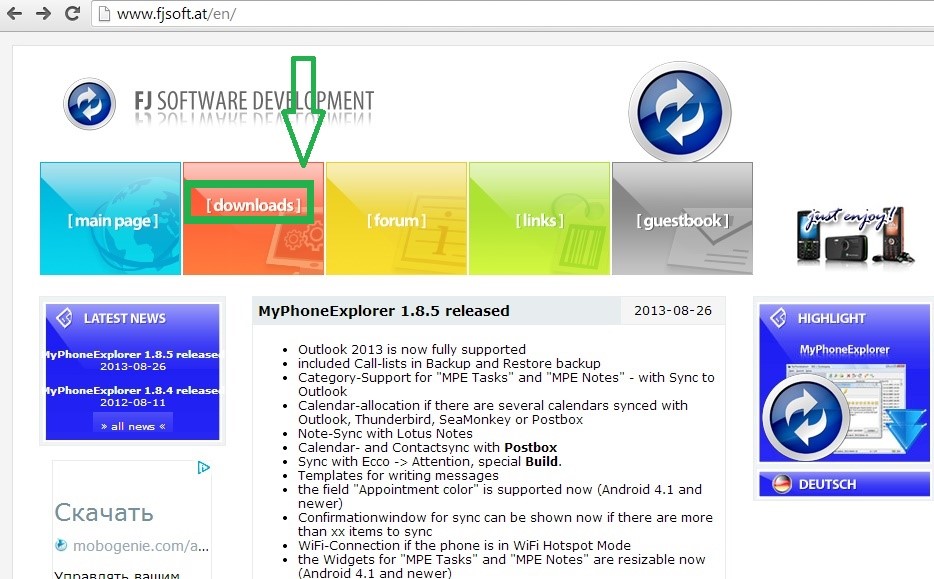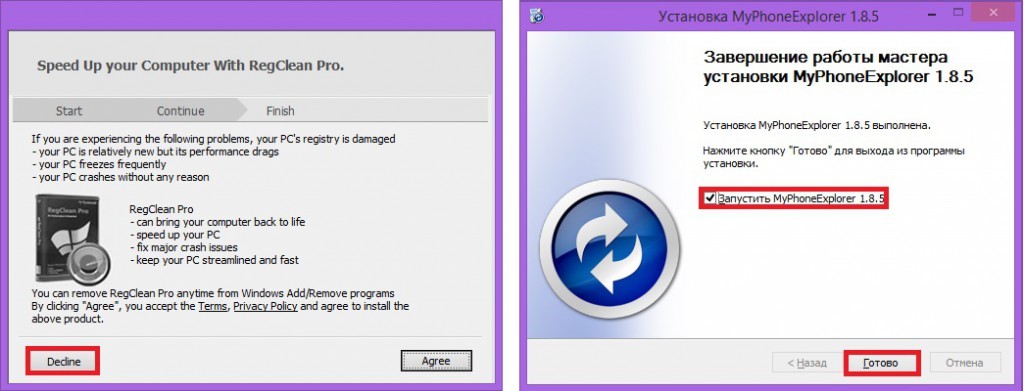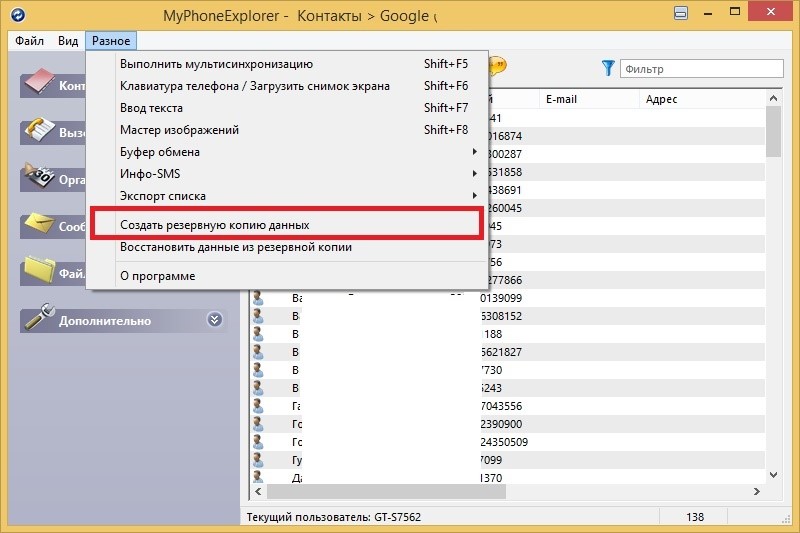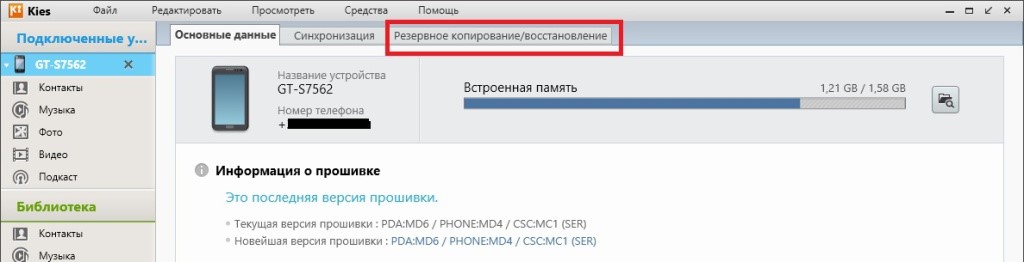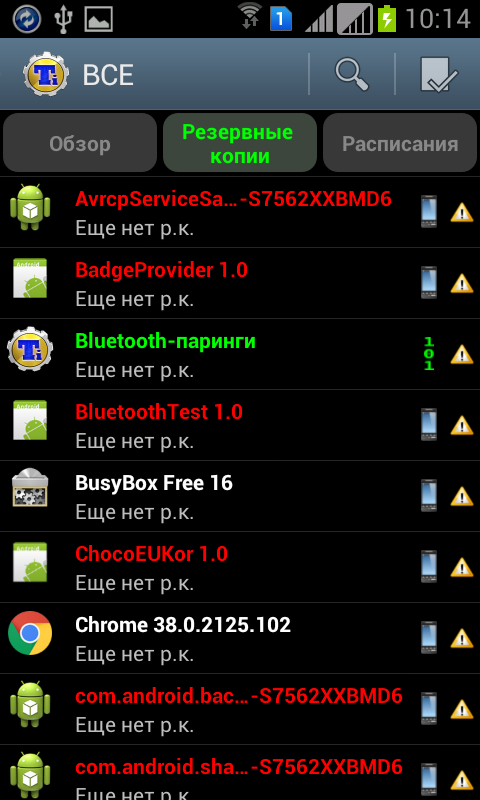Резервное копирование Android
Контакты, фотографии, прогресс в играх – смартфоны содержат в памяти ничуть не меньше нужной информации, чем жесткие диски компьютеров. Резервное копирование Android позволяет исключить потерю важных данных, надежно сохранив их на серверах Google или на компьютере.
Резервное копирование на серверы Google
Для полноценной работы Андроида нужен аккаунт Google – учетная запись почты Gmail, с помощью которой можно авторизоваться на любом сервисе от глобальной корпорации. Поэтому резервная копия Андроид в Google – это самый простой способ сохранить контент и настройки. Чтобы выполнить резервное копирование контактов, данных некоторых приложений, календаря и диска, достаточно добавить в настройках аккаунт Google и включить синхронизацию.
- Откройте настройки, найдите раздел «Аккаунт».
- Зайдите в учетную запись Google или добавьте новый профиль.

- Нажмите на добавленный аккаунт.

- Отметьте галочками все пункты синхронизации.

Отмеченные данные будут автоматически сохраняться на серверы Google. Чтобы восстановить их на телефон из резервной копии или перенести на другое устройство, достаточно добавить аккаунт и включить синхронизацию.
В настройках телефона также есть раздел «Восстановление и сброс». Здесь необходимо включить резервное копирование, добавить аккаунт Google для синхронизации и активировать автовосстановление, которое поможет вернуть копию настроек и данных некоторых приложений при их переустановке.
На серверах Google сохраняется важная информация, но, например, прогресс в игре перенести на другое устройство с помощью такой синхронизации не выйдет. Если хотите сохранить абсолютно все данные, то вам нужно знать, как сделать полный бэкап.
Бэкап через Recovery
Стандартное меню восстановления Android (Recovery) имеет крайне ограниченный функционал – сброс настроек да установка обновлений. Но если поставить на телефон альтернативный Recovery (например, Clockworkmod), то можно выполнить целый ряд операций, в числе которых будет бэкап. По сути, это будет не резервная копия данных, а полноценный слепок системы.
Если вы не знаете, что такое кастомное Recovery, и никогда его не ставили, то рекомендуется сразу переходить к следующему пункту руководства, где описан порядок создания бэкапа с помощью программы для резервного копирования Android на ПК, которая называется Adb Run.
Если у вас стоит кастомное Recovery, то сделать слепок Android не составит труда:
- Выключите телефон, зайдите в Recovery (обычно нужно зажимать клавиши «Громкость+» и «Питание»).
- С помощью качельки громкости и кнопки питания откройте раздел «Backup and Restore».
- Выберите «Backup», чтобы создать копию текущего состояния прошивки.

Бэкап сохранится на карту памяти, в папку с названием «CWM» или «TWRP» в зависимости от того, какое Recovery стоит. Дальше есть два варианта:
- Хранить образ системы на карте памяти.
- Подключить телефон к компьютеру и перенести бэкап на жесткий диск, чтобы не забивать память мобильного устройства большим объемом данных.
Чтобы выполнить восстановление данных Android после бэкапа через Recovery, необходимо убедиться, что образ системы лежит в соответствующей папке на SD-карте. Затем следует снова зайти в Recovery, открыть раздел «Backup and Restore» и перейти в «Restore». Появится перечень доступных для восстановления бэкапов, из которых нужно выбрать подходящий слепок системы.
Использование программы Adb Run
Если вы хотите выполнить резервное копирование Android на компьютер, минуя создание бэкапа в меню Recovery и настройку аккаунта Google, то используйте бесплатную утилиту ADB RUN. Чтобы она работала, должно быть соблюдено два условия:
- На телефоне включена отладка по USB.
- На компьютере установлены драйверы мобильного устройства.
Драйверы должны быть для той модели, которую вы подключаете к компьютеру. Если условия соблюдены, можно переходить к созданию резервной копии.
- Установите и запустите Adb Run.
- Выберите пункт «Backup». В строке «Input» напишите 12 и нажмите Enter.

- Для создания полной копии выберите пункт 3 – «ADB Backup – data, app, SDcard».

- Дождитесь завершения процедуры создания бэкапа. Данные с телефона будут сохранены в папку «backup» в каталоге «adb».

Резервная копия хранится на компьютере, чтобы вернуть данные в телефон, необходимо снова запустить Adb Run и перейти в раздел «Backup». Здесь следует открыть подраздел «Adb Restore» и выбрать нужный бэкап, после чего данные будут скопированы обратно в память мобильного устройства и на SD-карту.
Способы создания резервной копии на Андроиде не исчерпываются описанными инструментами. В Play Market можно найти с десяток приложений (с root или без root), позволяющих сохранить разный объем данных – Safe Backup, Super Backup, Titanium Backup. Но прежде чем применять возможности приложения, обязательно прочитайте отзывы пользователей о его работе – некоторые программы работают нестабильно.
Как сделать полную резервную копию своего телефона под управлением Android
Совсем недавно мы писали про отличную альтернативу популярному Titanium Backup, которая умеет создавать и восстанавливать резервные копии приложений, установленных на вашем устройстве. А сегодня хотим вас познакомить с еще одной программой из этой категории под названием Super Backup: SMS & Contacts. В отличие от конкурентов она работает не только с приложениями, но может также сохранить копию ваших контактов, смс-сообщений и телефонных вызовов.

С помощью программы Super Backup вы можете быстро создавать резервные копии ваших приложений, контактов, SMS, журнала вызовов, закладок, календарей. Данные могут сохраняться на карту памяти SD или отправляются на ваш почтовый ящик Gmail. Пользователи могут делать резервное копирование нескольких приложений в один файл APK, при этом недавно установленные приложений будут добавляться автоматически. Приложение позволяет восстанавливать состояние телефона из сделанных копий, просматривать их, отправлять по электронной почте, удалять ненужные резервные копии, а также настроить резервное копирование по расписанию.

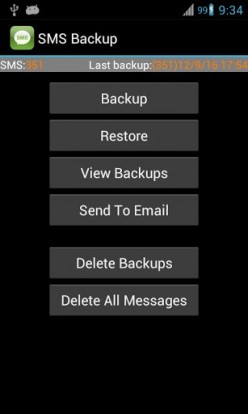
Для операций с приложениями вам понадобится Root. Остальные виды резервного копирования доступны и для нерутированных устройств.
Приложение имеет богатые настройки, с помощью которых вы можете настроить что, когда и куда вам нужно сохранять. Обратите внимание, что по умолчанию сохранение резервных копий производится во внутреннее хранилище, поэтому если вы производите восстановление телефона до заводских настроек, то измените путь сохранения на внешнюю карту.

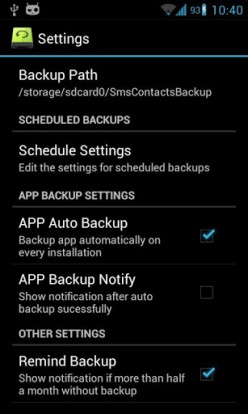
Приложение Super Backup: SMS & Contacts доступно в магазине Google Play и распространяется в двух версиях: бесплатной с рекламой или платной.
Super Backup: SMS & Contacts
Как сделать резервную копию на Андроид (Бэкап Android на компьютер)
Все знают о том, что смартфон можно без особого труда потерять или сломать. В начале 2000-ых годов после этого вам пришлось бы не только купить новый телефон, но и начинать вручную вбивать в него все номера ваших знакомых, родственников и коллег. А об истории SMS-сообщений вовсе пришлось бы забыть. К счастью, сейчас ситуация изменилась. Сейчас можно сделать бэкап телефона, что обезопасит полезную информацию. В будущем же останется только восстановить резервную копию на другом аппарате.
Что именно подразумевается под бэкапом?
Под словами «бэкап системы» подразумевается полное или частичное её копирование. И не обязательно на ПК — можно воспользоваться и облачным сервисом. Если вы производите частичный бэкап, то зачастую копируются следующие разделы системы:
- Контактная книга;
- Журнал вызовов;
- SMS-сообщения;
- Календарь;
- Список установленных приложений.
При этом вы можете какие-то разделы исключить из данного списка. Например, если вы никогда не пользуетесь «Календарём», то будет логично его убрать, дабы ускорить бэкап.
Если же вы задумали сделать полный бэкап Андроид, то в будущем вы сможете восстановить всю систему, а не отдельные компоненты, входящие в её состав. Это наиболее актуально для тех случаев, если вы регулярно экспериментируете со своим девайсом, устанавливая на него сторонние прошивки.
Куда копируются данные?
Если вы решили сделать бэкап Андроид, то вам нужно определиться с тем, куда именно копировать всю информацию. Зачастую специальные приложения предлагают следующие варианты:
- Карта памяти microSD — весьма удобный способ при наличии соответствующего слота, но это не лучший вариант для обеспечения сохранности данных при страхе потерять смартфон;
- Компьютер — чуть более сложный способ, так как потребуется подключение посредством USB-кабеля, но зато он самый надежный;
- «Облако» — контакты и прочая информация копируются на сервер разработчиков приложения, либо в Dropbox или на какой-то другой аналогичный сервис.
Использование встроенных в Airdroid средств
Аккаунт Google позволяет не беспокоиться о личных данных, содержащихся на смартфоне. С его помощью вся информация регулярно копируется на сервера Google, откуда её можно позаимствовать при покупке нового устройства. Как зарегистрировать такой аккаунт — мы рассказывали в отдельной статье. Здесь же мы поведаем о том, как включить синхронизацию с серверами.
Шаг 1. Перейдите в «Настройки».

Шаг 2. Зайдите в раздел «Восстановление и сброс».

Шаг 3. Активируйте флажок около пункта «Резервирование данных». Ниже вы можете выбрать аккаунт, который будет использоваться для бэкапа. Это актуально для тех пользователей, на устройстве которых содержатся несколько учетных записей Google.

Шаг 4. Теперь вам нужно выбрать разделы операционной системы, которые будут копироваться на сервера американской компании. Для этого в «Настройках» перейдите в раздел «Аккаунты».

Шаг 5. Нажмите на пункт «Google».

Шаг 6. Нажмите на ваш адрес электронной почты Gmail.

Шаг 7. Здесь вы сможете отметить флажками нужные вам пункты. Если вы не покупаете фильмы в Google Play, то соответствующий пункт можно оставить неактивным. То же самое в случае с музыкой. А вот контакты, документы, события календаря, таблицы и некоторые другие данные лучше синхронизировать, дабы точно их не потерять в случае кражи или поломки смартфона.

На смартфонах, работающих на более актуальных версиях Android порядок действий будет немного отличаться. Инструкция:
Шаг 1. В настройках выберите «Google» и в открывшейся странице выберите «Резервное копирование».

Шаг 2. При необходимости измените аккаунт, на который будет загружена копия, после чего нажмите синюю кнопку «Начать копирование».

Шаг 3. Вернитесь в настройки и выберите пункт «Аккаунты и синхронизация». Передвиньте ползунок «Аккаунты и синхронизация» в активное состояние, чтобы включить автоматическую синхронизацию данных.

Шаг 4. Если вы хотите ограничить синхронизацию каких-либо сервисов, то нажмите на пункт «Google», а затем активируйте или деактивируйте нужные.

Использование Super Backup
Некоторые люди считают сервера Google недостаточно защищенными. Они считают, что бэкап Андроид таким образом может попасть в чужие руки. Эти люди задаются вопросом: «Как сделать резервную копию, не отправляя её в Интернет?». Раньше в разделе «Восстановление и сброс» присутствовал соответствующий пункт, позволяющий скопировать всю информацию на карту памяти. Но из современных версий операционной системы Android в угоду безопасности эта функция убрана. Если вам всё же нужна резервная копия Андроид на карте памяти microSD, то воспользуйтесь приложением Super Backup.
Шаг 1. Установите и запустите утилиту Super Backup.

Шаг 2. При первом запуске вам будет предложено настроить автоматический бэкап по расписанию. Если вы хотите это сделать, то нажмите соответствующую кнопку. Если нет, то нажмите «Не сейчас».

Шаг 3. В любом случае нам необходимо настроить метод создания резервной копии. Поэтому придется проследовать в «Настройки». Для этого в главном окне программы нужно нажать на вертикальное троеточие, находящееся в правом верхнем углу.

Шаг 4. В отобразившемся меню следует нажать на пункт «Настройки».

Шаг 5. В этом разделе нажмите на пункт «Путь сохранения».

Шаг 6. Поставьте точку около пункта «Внешняя карта сохранения», после чего выберите подходящую папку (для этого нужно нажать кнопку «Посмотреть»). Когда закончите — нажмите на кнопку «ОК».

Шаг 7. Теперь вернитесь в главное окно программы и произведите бэкап нужных вам типов информации. На выбор предлагаются приложения, SMS, контакты, календарь, журнал вызовов и закладки в интернет-браузере. Делается всё это путём нажатия кнопок «Сохранить».

Шаг 8. Когда вы захотите воспользоваться сохраненными данными — делайте всё то же самое, но нажимайте теперь на кнопки «Восстановить».
Обратите внимание: программа умеет отправлять бэкап в «облако». В данном случае это не сервер разработчиков, а более надежный Google Drive. Это очень хороший способ для тех, кто хочет быстро перенести телефонную книгу и прочую информацию с одного устройства на другое.
Использование ADB Run
Предыдущие рассмотренные варианты создания бэкапа имели пару существенных недостатков. Стандартные средства Google откажутся работать без подключения к глобальной паутине. Ну а использовать Super Backup нет никакого смысла на аппарате без слота для карты памяти — а таких смартфонов существует очень много. Поэтому нужен третий вариант бэкапа, позволяющий сделать резервную копию и отправить её на компьютер. Существует достаточно большое количество компьютерных программ, позволяющих это сделать. Мы рассмотрим ADB Run — эту утилиту разрабатывал Виталий Шипилов, настоящий знаток операционной системы Android.
Обратите внимание: для успешного использования программы необходимо, чтобы на компьютере был установлен драйвер для вашей модели смартфона.
Шаг 1. Скачайте и установите ADB Run.
Шаг 2. Включите на своём смартфоне или планшете отладку по USB. Для этого перейдите в «Настройки», после чего проследуйте в раздел «Для разработчиков».

Шаг 3. Активируйте флажок около пункта «Отладка по USB». При необходимости активируйте и сам раздел (переключатель в самом верху).

Шаг 4. Подсоедините смартфон к компьютеру, после чего запустите ADB Run (найдите в папке с установленной программой файл adb_run.bat, либо нажмите на появившуюся на рабочем столе иконку).

Шаг 5. Утилита не имеет интерфейса, обладая вместо этого консольным видом. В связи с этим придется вводить команды цифрами. В нашем случае нужно ввести «12» (без кавычек) — именно эта команда отвечает за резервное копирование. Подтвердите своё действие нажатием клавиши Enter.

Шаг 6. Введите цифру 1 и нажмите Enter.

Шаг 7. Что именно вы хотите скопировать на компьютер? Если только основные данные, то введите цифру 1. Если личные данные и приложения, то введите двойку. И тройку, если хотите добавить к этому содержимое карты памяти. Нажмите Enter.

Шаг 8. Дождитесь окончания операции.
Перенести личные данные со смартфона на компьютер можно и при помощи других утилит. Например, неплохая программа для бэкапа Андроид — это Airdroid, хотя по факту она таковой и не является. Подробнее о других приложениях такого рода вы можете прочитать в статье о синхронизации смартфона с компьютером.
Как создать резервную копию Android-смартфона
Первая мысль, пришедшая вам в голову, когда смартфон падает на бетон или украден злоумышленниками, это страх потерять все контакты, фотографии, текстовые сообщения и заметки, хранящиеся на вашем устройстве. Что делать поклоннику Android в таком случае? Как говорят мудрецы: «планируй наперед».
Планирование наперед — это самый простой способ сохранить ваши данные, даже если телефон впоследствии будет уничтожен. К счастью, Google автоматически синхронизирует ваши контакты, календарные встречи, документы и даже покупки установленных приложений — если вы даете на это ему разрешение.
Хотя Google сохраняет много ваших данных, есть другие методы и программы резервного копирования, которые позволят вам сохранить одни и те же данные.
Читайте дальше, и узнаете, как создать резервную копию содержимого вашего телефона Android на ПК.
Помогите Google сохранить ваши данные с телефона
Предоставление Google разрешения на резервное копирование вашего материала не сильно меняется в зависимости от модели телефона.
Вам нужно перейти в «Настройки» ⯮⯮ «Резервное копирование и сброс» или «Резервное копирование и восстановление», затем нажмите «Резервное копирование моих данных» и «Автоматическое восстановление».
Это поможет сохранит следующее:
• Данные Google Contacts
• События и настройки календаря Google
• Сети Wi-Fi и пароли
• Обои для рабочего стола
• Настройки Gmail
• Приложения, установленные в Google Play (резервное копирование в приложении Play Store)
• Настройки дисплея (яркость и режим сна)
• Настройки языка и ввода
• Дата и время

Это еще не все. В настройках перейдите к аккаунт и нажмите на вашей учетной записи Google. Вы увидите длинный список значков синхронизации, охватывающих данные приложения, календарь, контакты, документы, Gmail, фотографии и любую другую услугу, для которой вы фактически можете создать резервную копию. Обязательно включите все, что вы хотите сохранить. Вот и все.

Но это не единственный трюк сделать резервное копирование, который у Google есть в запасе.
Если вы пользуетесь сервисом Google Music, все ваши мелодии будут сохранены на серверах Google, даже если оба телефона и ваш компьютер умрут одновременно. Если у вас большая музыкальная коллекция, как и у нас, процесс начальной загрузки займет много времени. Но как только первая загрузка будет выполнена, последующие альбомы будут загружены по мере их добавления в вашу коллекцию.
Затем ваша музыка может транслироваться на десяти устройствах Android или персональных компьютерах.
Копирование содержимого прямо с вашего устройства

Фотографии, видеоролики и музыка с вашего телефона Android также могут быть переданы непосредственно на ваш компьютер, подключив телефон к USB порту на компьютере и вручную скопировав файлы на ваш жесткий диск.
Это не идеальное решение, но это быстро и просто, особенно на ПК, где Windows смонтирует его как внешний накопитель и использует Media Transfer Protocol.
Что делать, если Windows не обнаруживает мой смартфон?
У вас есть правильный USB-кабель? Многие пользователи часто пытаются подключить свои смартфоны к компьютерам с помощью любого кабеля Micro USB или USB-C, и это может быть причиной того, что ваш смартфон не появляется в Windows.

На приведенном выше рисунке, например, слева кабель стороннего производителя может только заряжать Android-смартфон. Однако справа, официальный кабель LG MicroUSB позволяет получить USB соединение.

Как только вы подключите нужный кабель, ваш смартфон появится в Проводнике Windows в качестве одного из ваших дисков. Если вы используете Mac, загрузите Android File Transfer, установите программное обеспечение и запустите его при подключении телефона.
Сохранение файлов с помощью сторонней утилиты резервного копирования
My Backup Pro


Доступно в Google Play Store (7 долларов США, есть бесплатная версия), это приложение поддерживает все, что возможно для резервного копирования без использования вашего телефона: фотографии, данные приложения, закладки браузера, контакты, системные настройки, ярлыки на главном экране, аварийные сигналы, календари, MMS-сообщения, SMS-сообщения, музыку и многое другое.
Приложение позволяет планировать резервное копирование в удобное для вас время, например, когда вы спите, и сохраняет файлы резервных копий либо на карту MicroSD в телефоне, либо в облаке, что делает ваши данные мгновенно доступными на сайте My Backup Pro.
Если ваш телефон сломался или вы переходите на новый телефон, используйте программное обеспечение My Backup Pro для восстановления всех ваших настроек, данных и приложений за один сеанс. Приложение выглядит очень устаревшим, но оно работает.
Резервное копирование и восстановление SMS


Хотите сохранить каждое текстовое сообщение для потомков? SMS Backup & Restore — бесплатное приложение, которое интегрируется с вашей учетной записью электронной почты, Google Диском или Dropbox для резервного копирования ваших SMS-сообщений в формате XML.
Вы можете хранить резервные копии на своем компьютере и отправлять их по электронной почте. Можно просматривать и восстанавливать ваши сообщения выборочно, или все сразу. Вы также можете использовать приложение для планирования регулярных резервных копий.
Используйте программное обеспечение производителя вашего устройства
Почти каждый производитель смартфонов предлагает какое-то решение для резервного копирования вашего устройства. Большинство из них переходят от компьютерных резервных копий к простым переключениям приложений, которые позволяют вам переносить ваши контакты, фотографии, сообщения и все остальное.
Программы для резервного копирования файлов телефона любого производителя








Резервное копирование надо делать сейчас
Если вы не создадите резервную копию, тогда вы рискуете потерять все.
Когда исчезнут контакты, фотографии, музыка, это может быть очень тяжело или даже невозможно восстановить. Не откладывайте, сделайте запасную копию своего смартфона прямо сейчас, сегодня.
Способы выполнить резервное копирование на Android и восстановление
Расскажем все способы как создать резервное копирование телефона android и восстановление — на компьютер по USB, на облачный диск, c помощью adb, Recovery и многие другие!
Зачем бэкап Android?
Иногда не столько важен сам телефон Андроид, как информация на нем хранящаяся. Поэтому время от времени необходимо подумать о том, чтобы сохранять все необходимые данные на компьютер или облачный диск.
Резервное копирование в Google Drive
Начиная с Android 8.0 и в более новых версиях появился очень простой способ создания бэкапа всех данных, в том числе и SMS.
Ознакомиться с материалом сможете на нашем сайте — Как сделать резервную копию данных на андроид.
Главный недостаток есть большой минус, сделать восстановление данных, можно лишь на новом устройстве, либо на старом устройстве после полного сброса!
Резервное копирование и восстановление SMS
Так как многие сервисы и банки присылают коды подтверждения в SMS, то иногда потеря таких сообщений происходит болезненно! Чтобы сделать резервную копию SMS на Android и выполнить после восстановление, лучше всего воспользоваться приложением SMS Backup & Restore
Как пользоваться приложением, чтобы создать бэкап, читайте в статье резервное копирование SMS Android.
Резервное копирование и восстановление Фото
Практически на всех телефонах Android установлено приложение Гугл Фото.
Чтобы не потерять свои фотографии, войдите в свою учетную запись Google в настройках приложения, подождите пока все фото загрузятся в интернет, не беспокойтесь, их ни кто кроме вас не увидит.
Если вы введете свою учетную запись на новом телефоне, либо телефоне после сброса, то фото перекачают на ваш новый смартфон.
Копирование данных Android по USB на компьютер
Как вы поняли, практически все данные Android можно сохранить с помощью сервисов Google. Но есть данные которые еще можно потерять, например закачки с интернета и другие файлы, находящиеся во внутренней памяти Android.
Подключите телефон как накопитель к компьютеру и выполните копирование данных
Titanum Backup (root)
Самый удобный, гибкий и мощный способ бэкапа! Titanium Backup выполняет срез текущего состояния системы, резервные копии системных и пользовательских приложений и их данных.
Если планируете перейти на другую прошивку и потом восстановить все необходимое, то это то, что нужно! Читайте подробно о том как пользоваться Titanium Backup в одной из наших статей.
С помощью кастомного Recovery TWRP и CWM (root)
Прежде всего кастомное Recovery должно быть у вас установлено! Как это сделать и чем, подробно можно узнать из статьи скачать и установить Recovery. Создание бэкапа это не совсем резервная копия — это создание образа текущего состояния прошивки!
После того как установили Recovery войдите в него.
Создание резервной копии Android в TWRP RecoveryСоздавать резервную копию и выполнить восстановление в TWRP очень просто!
Смотрите видео пример!
Создание резервной копии Android в CWM Recovery- Выберите меню Backup and Restore

- Выберите пункт меню Backup для создания резервной копии

- Выберите пункт меню Restore для восстановления

Резервное копирование и восстановление
в ADB или ADB RUN
Чтобы создать резервное копирование и восстановление в ADB на компьютер, необходимо:
После чего выполнить необходимые команды для копирования или восстановления
- Резервное копирование ADB
adb backup -apk -obb -shared -all -f backup.ab
- Восстановление данных ADB
adb restore backup.ab
Однако можно легко автоматизировать процесс и не вводить ни каких команд, в этом вам поможет ADB RUN.

Создание резервное копирование
и восстановление блоков
Если же вам нужно снять полный бэкап одного или всех разделов Android (снять образ) и вас есть Root права, то тогда можно копирование и восстановление с помощью DD IF!
Как сделать резервную копию Android: перед прошивкой, Backup данных
Контакты, заметки, фотографии, видеофайлы, настройки приложений – это далеко не полный список информации, хранящейся на вашем телефоне или планшете. Некоторым пользователям страшно представить, что в какой-то момент все эти данные могут быть потеряны – никто не застрахован от поломки, повреждения, программных проблем телефона. Есть ли выход? – спросите вы. Выход есть всегда! В данной статье мы рассмотрим, как сделать резервную копию Android аппарата, тем самым защитив его от потери данных.
Содержание:
- Облачный сервис Google
- С помощью программ и компьютера
- ADB RUN
- MyPhoneExplorer
- Samsung Kies
- Через Android устройство
- Titaniumbackup
- Rom Manager
Облачный сервис Google
Компания Google, которая является и владельцем, и разработчиком операционной системы Android, предоставляет удобный инструмент для резервного копирования пользовательских данных на свои сервера с возможностью их синхронизации:
- Первым делом входим в свой аккаунт сервисов Гугл. Практически у каждого пользователя Андроид-аппарата есть Google-аккаунт, позволяющий удобно пользоваться такими сервисами как Gmail, Yotube, Google Play и другими. Ну а для редких случаев, когда его нет, идем и регистрируем. Процедура регистрации не представляет собой ничего сложного – достаточно ввести пользовательские данные, телефон, пароль и следовать дальнейшим указаниям.
- Зарегистрировавшись и зайдя в учетную запись Google, заходим в «Настройки» – в разделе «Личное» жмем на пункт «Резервное копирование и восстановление».

- Bыбираем, что именно мы хотим резервировать на серверах Google.
- Cтавим галочку на пункте «Загружать на Google диск».
По правде говоря, это будет не полная копия системы — забэкапить можно не все данные. К примеру сообщения и приложения увы мы не скопируем.
С помощью программ и компьютера
Сделать резервную копию можно и с помощью программного обеспечения персонального компьютера. Рассмотрим 3 утилиты для этих целей.
ADB RUN
ADB RUN – это составная часть комплекта средств разработки — Android SDK:
- Заходим на официальный сайт разработчика и скачиваем утилиту.
- В настройках Андроида нажимаем на «Параметры разработчика», которые находятся в самой нижней вкладке «Система», и активируем пункт Отладка по USB. Соответственно телефон должен быть соединен с ПК по USB кабелю.
- При необходимости ставим драйвера на компьютер. Как правило, установить драйвера можно просто подключив смартфон к USB порту ПК. Альтернативный вариант – скачать с официального сайта производителя смартфона.
- Запускаем Adb Run –> переходим на вкладку Backup.

- Из предложенных пунктов нам нужен Adb Backup – его и выбираем.

- На Андроид – устройстве выскочит окно следующего содержания.

Как видите, появилось окошко для установки пароля, но устанавливать его не обязательно, достаточно нажать на кнопку «Создать резервную копию».
Примечание! Для обратного процесса – восстановления из резервной копии на 5 шаге выбираем Adb Restore.
MyPhoneExplorer
Как и для предыдущей программы, телефон должен быть подключен к ПК в режиме отладки по USB:
- Скачиваем MyPhoneExplorer с сайта.

- Проходим несложную установку.


- Запускаем программу с ярлыка на рабочем столе -> меню Файл -> Создать резервную копию данных.

- Бэкап – программа запросит на выбор папку, в которой будет располагаться сама резервная копия.
- Пользователю предоставляется право исключить ненужное для резервирования, что позволит сохранить место на жестком диске компьютера. Мы воспользуемся этим и исключим, к примеру, журнал вызовов.
- Кликаем на Создать резервную копию.

Примечание! Для восстановления данных заходим в Разное -> Восстановить из резервной копии.
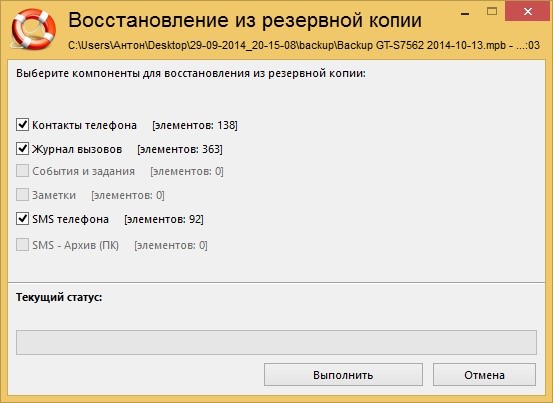
Samsung Kies
SamsungKies – программа оболочка, позволяющая компьютеру взаимодействовать с устройствами Samsung. Важное замечание – программа рассчитана на работу с продуктами Samsung. Для обладателей других моделей андроид-устройств данный способ работать не будет:
- Скачиваем Kies здесь.
- Подключаемся в режиме отладки по USB.
- Ждем некоторое время, пока программа корейского производителя автоматически не определит модель.

- Вкладка Резервное копирование / восстановление. Здесь отмечаем нужное.

Для восстановления переходим в пункт «Восстановить данные».
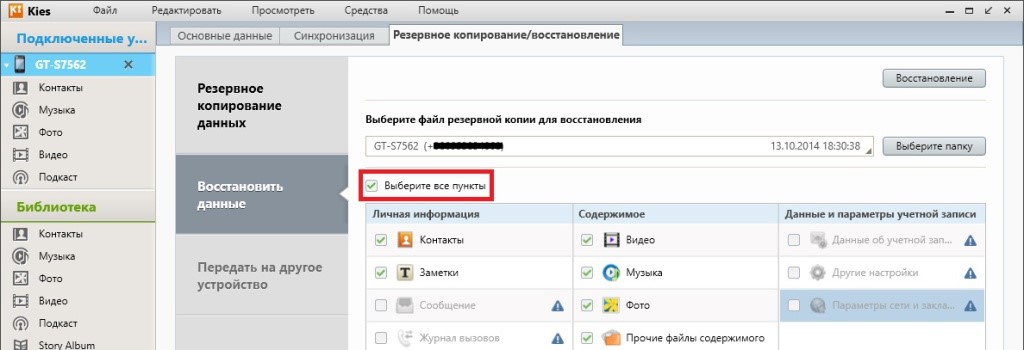
Через Android устройство
Для пользователей, у которых нет доступа к компьютеру, мы поговорим о 2 приложениях, не требующих оного. Обе программы присутствуют в официальном магазине Google Play и требуют прав суперпользователя (Root). Рассматривать их установку не будем. Все необходимые шаги выполняются на андроид смартфоне.
Titaniumbackup
- Запускаем Titaniumbackup.
- Нажимаем на пункт Резервные копии.
- Кликаем на Галочку в правом верхнем углу.

- Выбираем Сделать р.к. всего пользовательского ПО и системных данных.
Примечание! Путь на диске, в котором будет сохранена резервная копия, задается в настройках приложения.
Следом за разделом «Резервное копирование» идет раздел «Восстановление», где мы можем привести систему к состоянию во время бэкапа.
Rom Manager
- Запускаем утилиту.
- В Резервирование и восстановление нажимаем «Сохранить текущий ROM».

- Android перезагрузится и создаст резервную копию.
- Для восстановления кликаем на «Резервные копии».
Процедура резервного копирования,безусловно, является полезной для пользователя, позволяя защитить от потерь важные данные. Представленные программы в равной степени способны выполнить эту задачу.
Как сделать резервную копию файлов на Андроид и восстановить их
В этой инструкции вы узнаете как создать резервную копию личных данных: книга контактов и смс сообщения, файлы и фото с видео! А так же расскажем как потом из этой резервной копии (бекапа) восстановить все данные! Резервное копирование нужно делать до того, как понадобится восстановить данные на андроиде, поэтому если данные уже удалены — то и бекап будет делать не из чего.
Трудно переоценить важность резервного копирования данных, только мало кто это понимает или знает. Давайте подробно рассмотрим ситуации, когда резервное копирование может сэкономить вам время и деньги:
- смена устройства или покупка дополнительного (например, у Вас уже есть телефон на андроиде, а Вы купили планшет или еще 1 телефон для другой сим-карты). В этом случае Вы можете быстро перенести все установленные приложения, смс, документы и т.д. на другое андроид устройство
- на случай утери устройства. Все Ваши данные будут храниться на ПК, и Вы сможете их восстановить. Также настройте свой андроид на случай утери по статье: Как найти потерянный андроид телефон или планшет;
- на случай поломки устройства: в сервисном центре мало переживают за Ваши данные, а за их сохранение придется немало доплатить;
перед серьезными изменениями (перепрошивка, получение root прав) - перед полным сбросом настроек к заводским (некоторые проблемы можно решить только таким образом).
Как видите, в большинстве случаев Вы не можете предсказать, когда вам понадобится сделать резервную копию андроид устройства, поэтому защитите себя и свой телефон или планшет и сделайте её сейчас.
Для этого потребуется приложение App Backup restore transfer, оно позволит вам сделать резервную копию, сохранив ее на SD карту, дальше вы сможете отправить эту копию на Google Drive, или перенести сразу на нужное вам устройство, установив на него это же приложение. Но обо всем по порядку.
Инструкция по созданию бекапа личных данных и приложений
- Скачиваем и устанавливаем приложение по ссылки выше
- Запускаем его и выбираем с чего начнем перенос: с приложений или личных данных
- Если выбрали приложения, то отмечаем галочками нужные приложения и нажимаем «Резервная копия» и они сохранятся на SD карту. Если нажать «Google диск», то они сразу отправятся в облако (правда перед отправкой вам придется авторизоваться в сервисе используя свой Google аккаунт)

- Чтобы сделать резервную копию личных данных (смс, звонки, книги контактов) нажмите на надпись «приложения» рядом с кнопкой меню и в выпадающем списке нажмите «Личное»

- Во вкладке «Устройство» вы увидите три кнопки, надо нажать все три и потом внизу кнопку «резервная копия»

- По завершению операции переходим во вкладку «Архив», там будут нужные нам данные, если нажать на них — внизу появятся два пункта «восстановление» и «диск google», нажимаем вторую и данные отправятся в облако

- Теперь наши данные в облаке, но если вы хотите, то можно перенести сразу на другое устройство. Для этого устанавливаем программу App Backup restore transfer на устройство откуда переносим и на устройство куда переносим
- В обоих устройствах включаем программу и нажимаем меню (три полоски, абибас :D)
- С устройства откуда переносим — жмем пункт «отправить», на устройстве куда надо перенести — нажимаем «получить»

- Теперь подключаем оба устройства к одной WI-FI сети и произойдет магия 🙂
Инструкция по распаковке бекапа простая, просто выбираем нужные данные и жмем «Восстановление», но если сомневаетесь в следующем этапе мы покажем все наглядно 🙂
Для создания резервной копии файлов и документов рекомендуем воспользоваться программой Dropbox, она позволит в два клика выбрать нужные файлы и загрузить их на бесплатное облако объемом до 2ГБ, чего должно хватить большинству пользователей. Инструкция по программе тут.
Dropbox
Разработчик: Dropbox, Inc.
Лучшим вариантом для бекапа фотографий и видео-записей будет Google Фото и Яндекс.Диск, оба приложения предлагают неограниченный обьем сохраняемых в облаке фотографий, ценой их небольшого сжатия. Бесплатный обьем хранилища — 10гб, покуда место не закончится можно хранить не сжатые фотографии и видео, а так же любые документы.
Yandex Диск
Разработчик: Яндекс
Восстановить бекапы, которые мы создавали программой App Backup — очень просто! Просто заходите в разделы «Приложения» или «Личное», смотря что хотите восстановить и там открываете вкладку «Архив».

Дальше нажимаем на нужные для восстановления архивы и нажимаем кнопку «восстановление», вуа-ля 🙂
Для восстановления фотографий из бекапов, которые мы сделали через DropBox, нужно всего-лишь войти в свой аккаунт DropBox на другом устройстве, где планируется все восстановить и вы сразу увидите все файлы в облаке, далее выбираем нужные и скачиваем.