Как установить uTorrent
Из этой инструкции вы узнаете, как установить uTorrent на компьютер с Windows 10, 8, 7 и XP. Следуйте нашим рекомендациям, и установка не вызовет у вас проблем.
Первое, что нужно сделать, это, конечно же – скачать uTorrent. Скачайте последнюю версию клиента (мы вам дали ссылку на uTorrent 32 bit – его и устанавливайте, так как версия 64 bit больше не поддерживается разработчиком, не обновляется, и может не работать) и запустите ее.
Инсталлятор определит, какой язык выбран в вашей операционной системе, и предложит выполнить на нем установку.

Если русский язык не выбрался, или вам просто нужен другой язык – выберите его в окошечке, которое мы обвели красной линией на скриншоте выше. Затем нажмите «ОК
Произойдет загрузка перевода, после чего операционная система спросит вас, разрешить ли приложению внести изменения на этом компьютере. Ответьте «ДА», после чего запустится приветственное окно мастера установки. В нем вы увидите краткое описание uTorrent и его версию. Нажмите «Далее», чтобы продолжить установку.

В следующем окне будет сообщение от разработчиков, в котором говорится, что вы никогда не должны платить за uTorrent, и рекомендация скачивать его только с официального сайта. У нас ссылки на программу ведут именно туда, поэтому за это можно не беспокоиться. Жмем снова «Далее».

Затем появится лицензионное соглашение, чтобы продолжить установку, его нужно принять (перед этим прочитав, конечно же). Нажмите кнопку « Принимаю».

Далее можно выбрать, где появятся ярлыки uTorrent – в меню «Пуск», на панели быстрого запуска и на рабочем столе. Если не хотите где-то создавать ярлык – снимите галочку, ну или ничего не меняйте, тогда они появятся везде, где отмечено. Для продолжения нужно нажать «Далее».

В следующем окне вам будет предложено добавить uTorrent в автозапуск и в исключения брандмауэра Windows. Если вам не нужен запуск программы автоматически сразу после загрузки операционной системы, можете снять галочку с автозапуска. А вот добавить uTorrent в исключения брандмауэра нужно обязательно, так как, если этого не сделать, программа не сможет ничего скачивать, ее трафик будет заблокирован.

Нажмите «Готово», чтобы начать установку uTorrent.
Через несколько секунд программа будет установлена и запущена на вашем компьютере. Если возникли проблемы во время установки, читайте инструкцию.
Также рекомендуем прочесть инструкция о том, как пользоваться uTorrent и как настроить.
Как установить uTorrent на компьютер
В последних версиях uTorrent разработчики почему-то оставили только англоязычную версию инсталлятора, хотя сама программа после установки запускается и работает с русским интерфейсом. Чтобы у вас не возникало проблем и вопросов, я решил подробно описать каждый этап установки в этой пошаговой инструкции.
Шаг 1
Скачайте uTorrent с главной страницы нашего сайта, либо с официального сайта разработчика. И у них, и у нас размещены ссылки на одну и ту же версию программы. Если будете качать с сайта разработчика, не перепутайте классический десктопный клиент с uTorrent Web – это другая программа, которая работает через браузер.
Запустите загруженный файл. Если операционная система спросит, разрешаете ли вы внести программе изменения на вашем компьютере – ответьте Да.
Шаг 2
Первое окно инсталлятора – это приветствие. Здесь нет изменяемых параметров. Нажмите кнопку Next.
Шаг 3
Далее будет предупреждение никому не платить за бесплатную программу uTorrent. Деньги за скачивание и установку могут просить только мошенники. Разработчик рекомендует скачивать программу с официального сайта, здесь же ссылка на этот сайт. Прочитали, поняли, нажали Next.
Шаг 4
Стандартный этап установки каждой программы на Windows – чтение и принятие лицензионного соглашения и политики конфиденциальности. Для продолжения нажмите Agree.
Шаг 5
Далее будет рекламное окно. Здесь предлагается установить бесплатные программы от известных издателей. Это не тулбары, а действительно полезное ПО. Если предложение заинтересовало, или вы просто хотите выразить поддержку разработчикам, нажмите кнопку под цифрой 1 (Accept). Если другие программы не нужны или не заинтересовали, нажмите кнопку номер 2 (Decline). Установка продолжится независимо от того, что вы выбрали.
Таких окон может быть несколько, обычно инсталлятор показывает их 2 раза подряд.
Шаг 6
В следующем окне настраивается, где будут созданы ярлыки. Первая галочка – в меню Пуск. Вторая – на панели быстрого запуска (внизу рабочего стола). Третья – на рабочем столе. Снятие галочки отключает создание ярлыка в указанном месте. Для продолжения нажмите Next.
Шаг 7
Здесь настраивается взаимодействие программы с операционной системой. Первая галочка добавляет uTorrent в исключения брандмауэра. Вторая – в автозагрузку, чтобы uTorrent запускался автоматически вместе с Windows. Три нижние сделают uTorrent программой по умолчанию для открытия торрент файлов, magnet ссылок и файлов с расширением .btsearch.
Галочки, которые не надо убирать, обведены красным. Нажмите Next.
Шаг 8
На следующем этапе начнется установка uTorrent. Копирование файлов займет по времени не больше одной минуты, в конце откроется окно с благодарностями. Нажмите Finish. Если не снимали галочку, программа запустится.
Что делать, если после установки интерфейс у uTorrent на английском
Если в настройках Windows русский язык выбран как основной язык операционной системы, то интерфейс в uTorrent будет тоже на русском. Если программа запустилась на английском, нажмите CTRL+P, либо через верхнее меню зайдите в Options – Preferences.
Для параметра Language выставите значение Russian. Затем нажмите ОК и перезапустите uTorrent.
Что делать если в списке языка нет русского
Через верхнее меню зайдите в Help – Download translations. После загрузки языков перезапустите программу, затем смените язык в настройках, как описано выше.
Лайфхак
Вы можете установить uTorrent на русском языке, то есть чтобы сам инсталлятор был на русском, скачав его предыдущую версию, например – uTorrent 3.4.5. После установки просто обновите программу, либо дождитесь, когда она обновится автоматически.
Как установить программу торрент бесплатно и без рекламы – инструкция

В этой подробной пошаговой инструкции, с фотографиями, мы покажем вам, как скачать и установить наиболее популярную программу для скачивания торрентов – uTorrent.
Данная программа совершенно бесплатна, но в процессе установки предлагает установить различные программы от спонсоров.
В большинстве случаев эти программы не несут никакой практической пользы, а потому мы уделим особое внимание отказу от их установки во время инсталляции uTorrent.
Скачиваем и устанавливаем официальный uTorrent без рекламы
Необходимо отметить, что программа uTorrent предлагается к скачиванию на множестве сайтов, но самым правильным будет её скачивание с официального сайта разработчиков. Так вы защитите себя от вирусов и прочих зловредов, которыми может дополняться распространяемый дистрибутив программы uTorrent на некоторых сайтах.
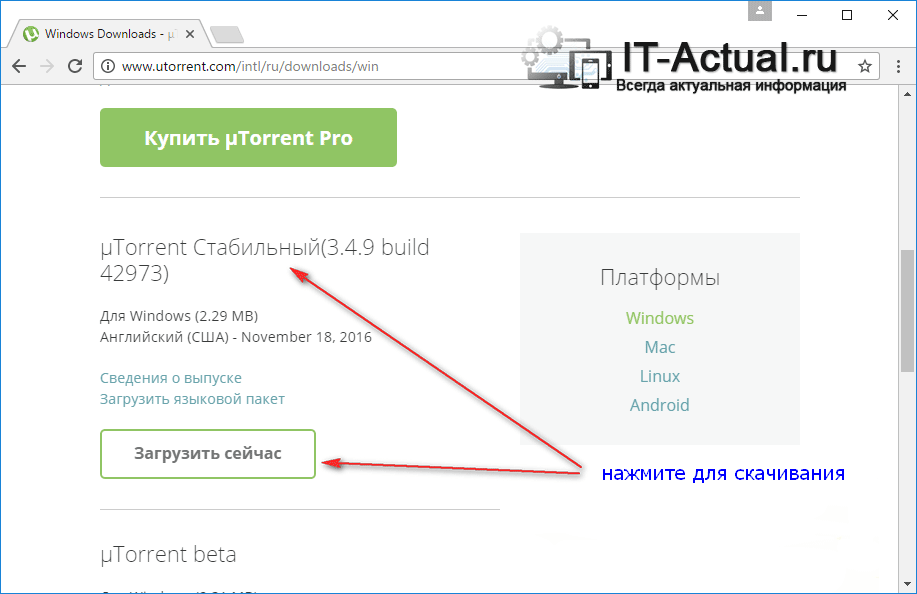 Для скачивания установочного дистрибутива программы uTorrent откройте официальный сайт, перейдя по этой ссылке.
Для скачивания установочного дистрибутива программы uTorrent откройте официальный сайт, перейдя по этой ссылке.
На отобразившейся странице найдите блок uTorrent Стабильный и нажмите на кнопку Загрузить сейчас. Начнётся скачивание дистрибутива программы uTorrent.
По окончании скачивания, запустите полученный файл.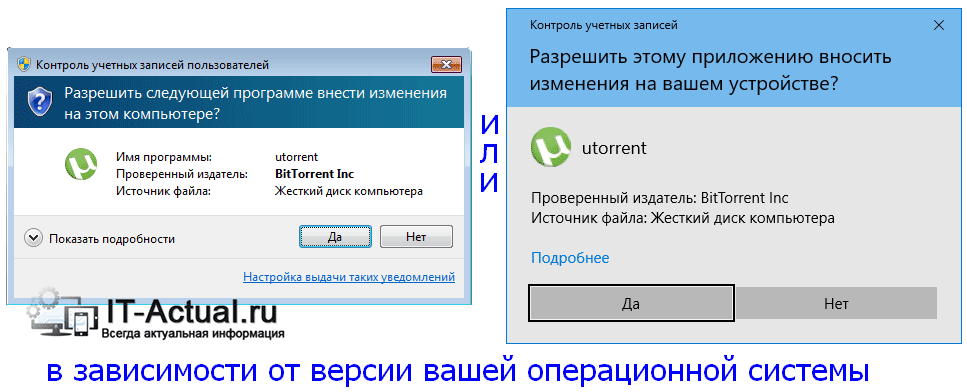 В этот момент может отобразиться системное окно, в котором необходимо будет разрешить дальнейшую установку приложения uTorrent.
В этот момент может отобразиться системное окно, в котором необходимо будет разрешить дальнейшую установку приложения uTorrent.
 Ответив положительно, отобразится Setup Wizard. Жмите кнопку Next несколько раз.
Ответив положительно, отобразится Setup Wizard. Жмите кнопку Next несколько раз.
В окне лицензионного соглашения (License Agreement) также нажмите кнопку Next.
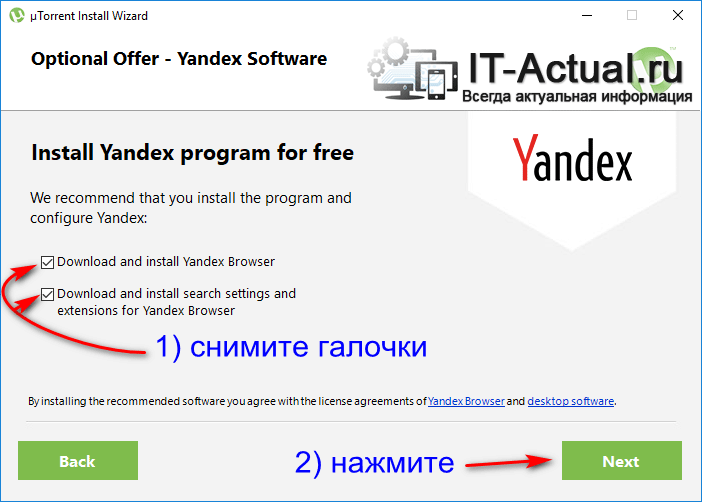
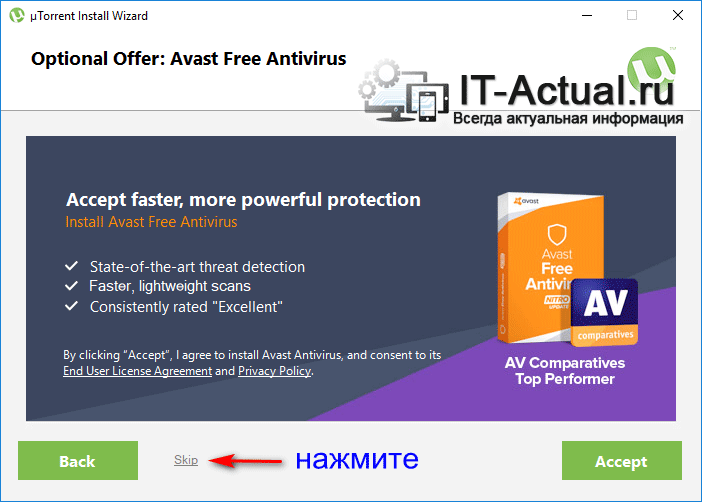 Вот мы и подошли к предложению установки спонсорского программного обеспечения. Общий принцип отказа от установки такого рода программ – снятие всевозможных галок и нажатие кнопок Отказ.
Вот мы и подошли к предложению установки спонсорского программного обеспечения. Общий принцип отказа от установки такого рода программ – снятие всевозможных галок и нажатие кнопок Отказ.
Не бойтесь снимать галочки и нажимать кнопку Отказ и Пропуск (Skip), посчитав, что это отменит установку самого приложения uTorrent. Этого не произойдёт.
И помните, что приведённые в статье примеры не являются исчерпывающими. Предлагаемый к установке рекламный и спонсорский софт может быть самым разнообразным. Никогда не теряйте бдительность, дабы не засорять им свою систему.
После того, как вы исключили к установке рекламный довесок, жмите кнопку Next.
В окне выбора Ярлыков и Значков выберите желаемые и жмите кнопку Next.
В окне выбора Дополнительных настроек вы можете задать возможность автозагрузки программы uTorrent при включении компьютера. Настроив, жмите кнопу Next
На этом установка будет завершена и перед вами должно отобразиться рабочее окно приложения uTorrent.
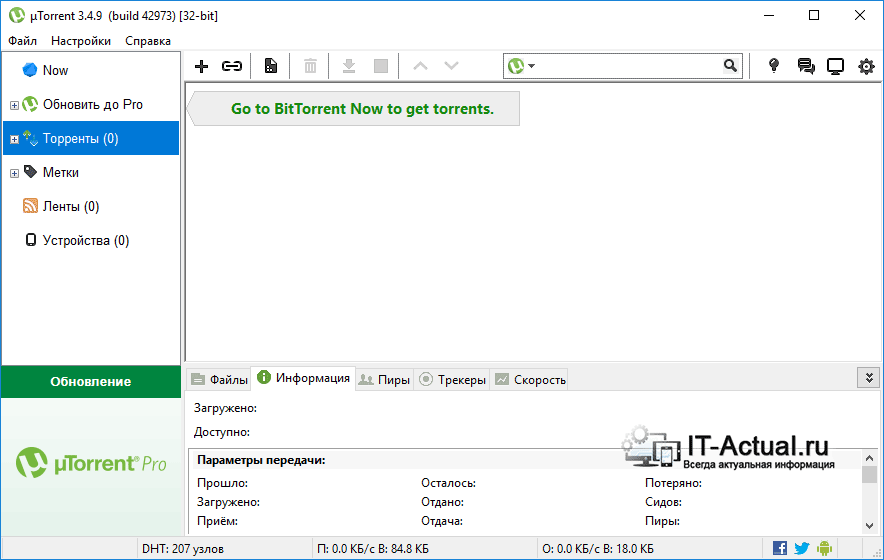 Последним штрихом будет являться отключение рекламных блоков в самом окне приложения uTorrent. Как это сделать, подробно написано вот в этой статье.
Последним штрихом будет являться отключение рекламных блоков в самом окне приложения uTorrent. Как это сделать, подробно написано вот в этой статье.
Если у вас остались вопросы, вы можете задать их в комментариях.
Как установить Торрент? Установка программы uTorrent!
Добро пожаловать в первый урок моего раздела – «Как качать через Торрент». В этой серии уроков я научу Вас скачивать из Интернета абсолютно все: игры, музыку, фильмы, программы и так далее.
А в данном вступительном уроке мы скачаем и рассмотрим, как установить программу торрент (uTorrent). Найти её можно на официальном сайте utorrent.com или скачать прямо с моего сайта. На примере именно этой версии я и буду показывать установку uTorrent.
Скачать программу uTorrent
Именно эта программа будет заниматься закачкой абсолютно всех файлов на компьюте, которые мы в будщем будем качать с торрент сайтов себе на компьютер.
После скачивания нам нужно установить торрент. Вот такой вот файл должен лежать у нас на компьютере.
Запускаем его, кликнув по нему два раза левой клавишей мыши.
В первом появившемся окне выбираем русский язык для установки и жмем кнопку «ОК».
Происходит скачивание языкового пакета.
И начинается уже непосредственно сама установка.
Жмем «Далее» в двух окнах.
Соглашаемся с условиями использования программы нажав кнопку «Принимаю».
Дальше выбираем папку для установки программы, я указал папку Program Files и ниже я оставил только пункт для создания ярлыка на рабочем столе, остальные галочки я убрал. Жмем «Далее».
На следующем этапе смотрим, чтобы стояли обе галочки. Первая для того, чтобы программа uTorrent была добавлена в исключения брандмауэра, иначе он может не давать нам скачивать файлы, а вторая для того чтобы программа запускалась вместе с компьютером и при подключении интернета сразу продолжала закачивать выбранные нами файлы. Жмем «Далее».
Здесь убираем ненужную галочку – жмем «Далее.
На следующем шаге нам предлагают заодно установить бесплатный архиватор, мне он не нужен, да и вам не рекомендую, поэтому ставим переключатель в положение Отклонить и жмем кнопку «Готово».
Программа uTorrent установлена.
По окончанию установки на рабочем столе появился ярлык, через него можно запускать программу.
Так же её можно открыть через значок, который находится в Области уведомлений, это там где часы и другие запущенные программы.
После первого запуска программа выглядит вот так.
Вот и все теперь установка программы торрент окончательно завершена. С помощью неё мы будем качать различные файлы с торрент трекеров, а точнее файлы которые лежат на компьютере пользователя, который создает раздачу на сайте, а также те, которые уже скачали данный файл, они раздают, то есть дают другим пользователям скачать какой-то файл, с их компьютера.
Как все происходит? Не много подробнее: мы идем на торрент трекер это такой сайт, открываем интересующую нас раздачу, например с фильмом или игрой, читаем описание, смотрим размер файла и так далее. После этого скачиваем к себе на компьютер специальный торрент-файл из данной раздачи. Он обычно весит несколько килобайт. Затем этот файл мы открываем в программе торрент, в данном случае uTorrent, которую установили, и он будет скачивать с компьютера то, что было указано в раздаче у того человека, который создал её, а также у тех кто уже скачал и раздает, то есть дает скачать данные файлы со своего компьютера. Таким образом, получается большая скорость, обычно максимум, которую Вам дает ваш Интернет-провайдер.
Вот и все в следующем уроке мы уже наглядно рассмотрим, как скачивать какие-либо файлы, например фильмы, с торрент трекеров. Рассмотрим именно на практике, и Вы закрепите свои знания.
Вот и все! Переходите к следующему уроку!
Что делать, если uTorrent не устанавливается на компьютер
Проблема с установкой uTorrent возникает вне зависимости от версии Windows и связана в 95% случаев (статистика основана на обращениях пользователей в техническую поддержку сайта utorrent-client.com) с блокировкой инсталлятора (файла uTorrent.exe) антивирусом, браузером или встроенной защитой операционной системы.
В инструкции ниже рассмотрено 4 способа решения проблемы.
Способ 1
Убедитесь, что скачиваете последнюю версию uTorrent. Старые версии торрент-клиента, к примеру, не могут быть установлены на последнюю Windows 10 из-за ошибок совместимости.
Способ 2
Проверьте журнал блокировок вашего антивируса. В августе 2017 года три сборки инсталлятора, выпущенных подряд, определялись антивирусом Nod32 как нежелательное программное обеспечение, из-за чего блокировались им же, и установка из-за этого не начиналась.
Помогало в этом случае добавление uTorrent в список исключения или временное отключение (на время установки) защитных экранов антивируса.
Перед запуском, правда, рекомендуем проверить инсталлятор на virustotal.com.
Способ 3
Кликните правой кнопкой мыши на файле инсталлятора uTorrent.exe и выберите команду «Запуск от имени администратора».

Способ 4
Если uTorrent так и не устанавливается, проверьте, чтобы на инсталляторе не стоял запрет на внесение изменений в компьютер. Откройте свойства файла.

Если во вкладке «Общие» красуется надпись «Этот файл был получен с другого компьютера (или интернета) и был заблокирован с целью защиты», нажмите кнопку «Разблокировать» и затем кнопку ОК.

После этого пробуйте запустить установку снова.
Установка и использование Торрент клиента на компьютере
μTorrent – является самым популярным торрент клиентом в мире, которым пользуются сотни миллионов людей во всем мире. С помощью приложения можно скачивать файлы используя специальный torrent протокол, где обмен информацией и загрузка происходит без использования выделенных серверов. В роли раздающих выступают другие пользователи, которые уже скачали файл. Это обеспечивает доступность и быструю скорость загрузки необходимых данных, без потребности настройки сервера. В материале расскажем, как установить торрент и какие версии доступны на данный момент.
Процесс установки

На данный момент доступно две версии установки программы: классическая и Web-версия. Классическая версия впервые появилась в 2005 году и продолжает активно развиваться до сих пор. Это стандартный торрент клиент, который необходимо установить на компьютер. Web юторрент кардинально отличается, так как он не требует установки на компьютер, а работает внутри браузера как расширение. Функционал каждого продукта рассмотрим далее с подробной инструкцией как установить стандартный и веб торрент на виндовс 10.
Web клиент
Компания разработчик совсем недавно представила обновленную версию сервиса. Продукт тяжело назвать обновленным, так как основная направленность программы в корне отличается. С помощью μTorrent Web-пользователь может скачивать файл из сети напрямую через браузер. Музыку и видеофайлы можно прослушивать сразу во время скачивания, в встроенном проигрывателе медиа. Чтобы начать загрузку, необходимо перейти по ссылке https://www.utorrent.com/intl/ru/utweb-index. Это официальный сайт продукта, нажимаем на кнопку “Скачать μTorrent Web”

Откроется окно с инструкцией по установке. В течение нескольких секунд начнется загрузка установочного файла. Если по какой-то причине скачивание не началось автоматически, необходимо кликнуть на «Try Again».

После завершения скачивания, открываем инсталлятор. Появится окно приветствия, кликаем на “Next”.
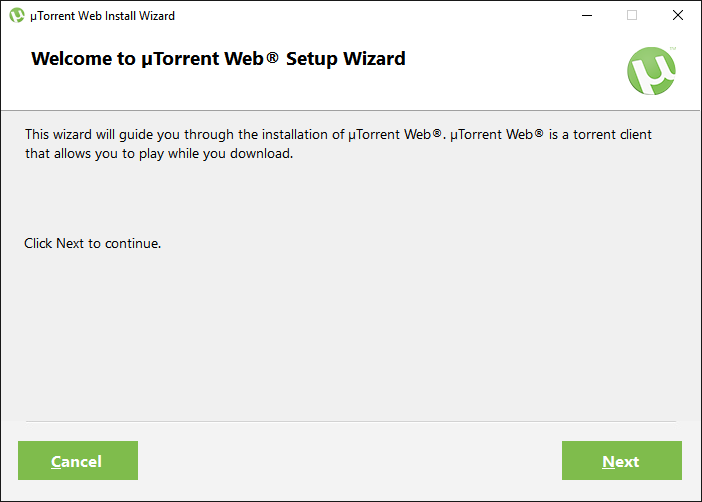
Разработчики приложения предупреждают о том, что их программа полностью бесплатна и распространяется свободно. Некоторые люди пытаются заработать на незнании пользователя и предлагают платные подписки или загружают вместе с клиентом вредоносный код. Поэтому рекомендуется загружать приложение только с официального сайта. Нажимаем “Next”.
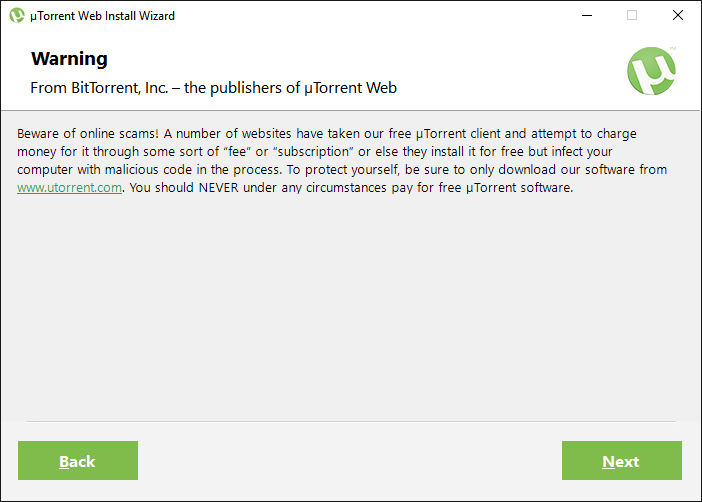
В новом окне откроется лицензионное соглашение программы. Подтверждаем свое согласие с описанными в документе пунктами и нажимаем “Next”.
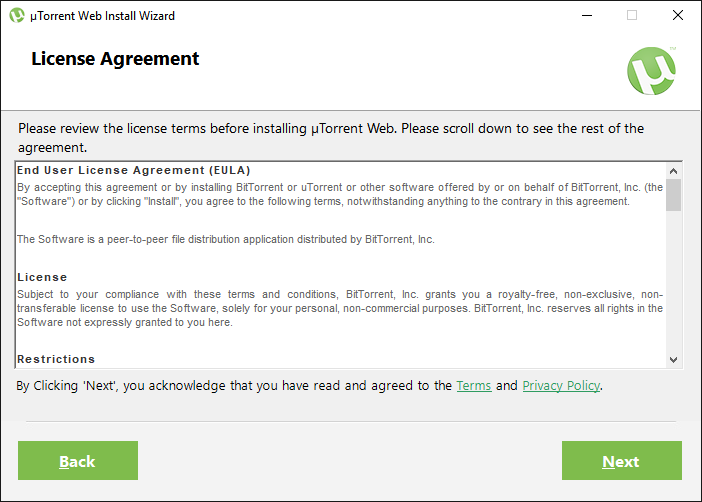
Очень часто компания разработчик вставляет рекламные предложения от партнеров. В данном случае предлагается установить браузер Opera c встроенным VPN. Убираем галочку с небольшого пункта “Install Opera browser”, если на компьютере не требуется новый браузер. Продолжаем установку.
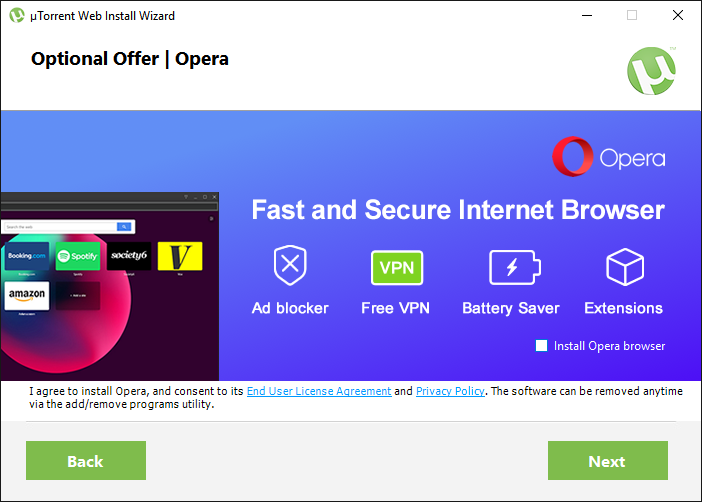
После небольшой загрузки появится окно с благодарностью. Нажимаем на “Finish”, откроется окно браузера с поиском торрент файлов с помощью расширения μTorrent Web.
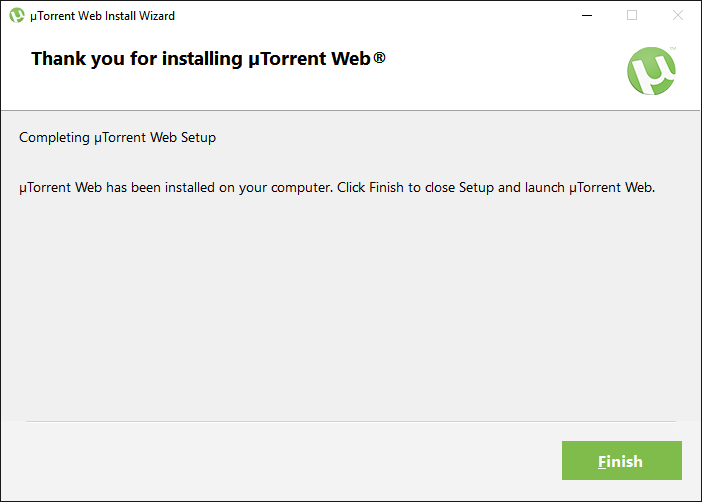
Принцип работы Web-версии
В видео показан основной функционал и интерфейс приложения используя браузер Edge от компании Microsoft, а также способ добавления файлов.
Классический клиент
Рассмотрим, как правильно установить стандартный торрент клиент. Это вариация подойдет для загрузки программ и игр, а также для пользователей, которые привыкли к старом интерфейсу продукта. Переходим по ссылке https://www.utorrent.com/intl/ru/utweb-index и прокручиваем страницу немного ниже. Появится панель с описанием μTorrent Classic, кликаем на «Скачать».
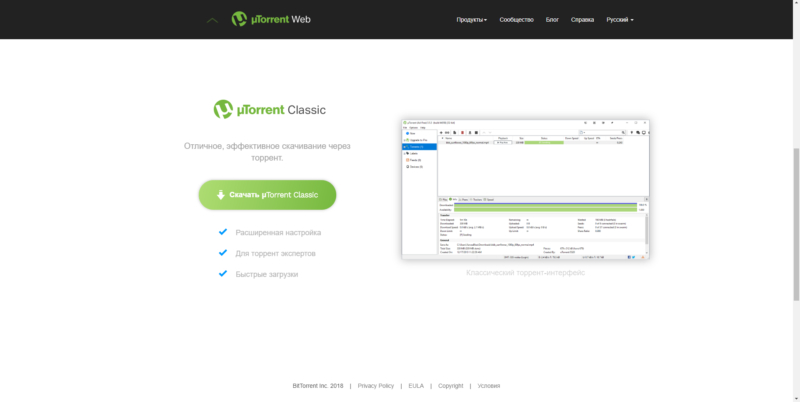
Автоматически откроется панель с выбором типа распространения продукта. Основной проблемой последних версий приложения, является наличие рекламы, которая отключается за дополнительную плату. Выбираем тип распространения “Basic” и скачиваем инсталлятор.
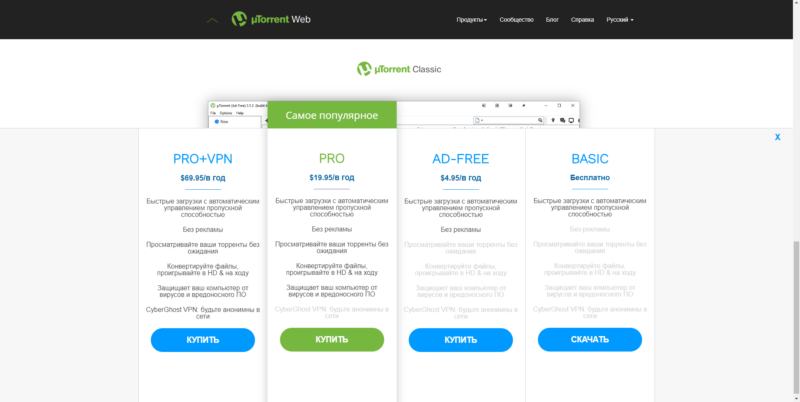
Открываем инсталлятор двойным нажатием левой кнопки мыши. В появившемся окне приветствия кликаем на “Next”.
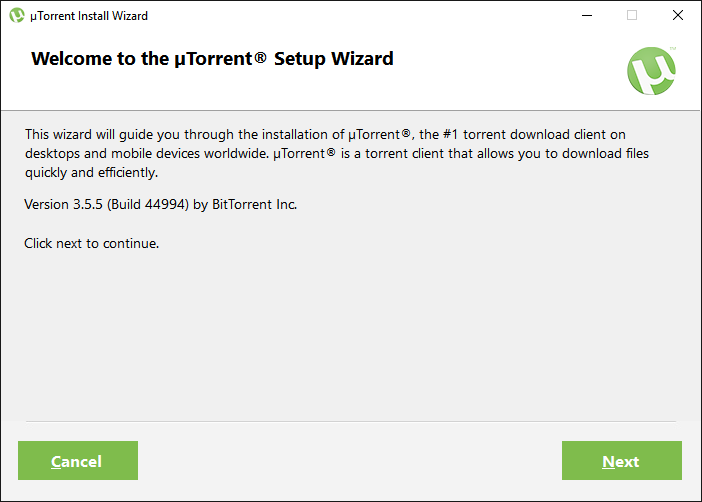
Разработчики предупреждают о мошеннических способах распространения продукта и о том что приложение распространяется полностью бесплатно. Продолжаем установку.
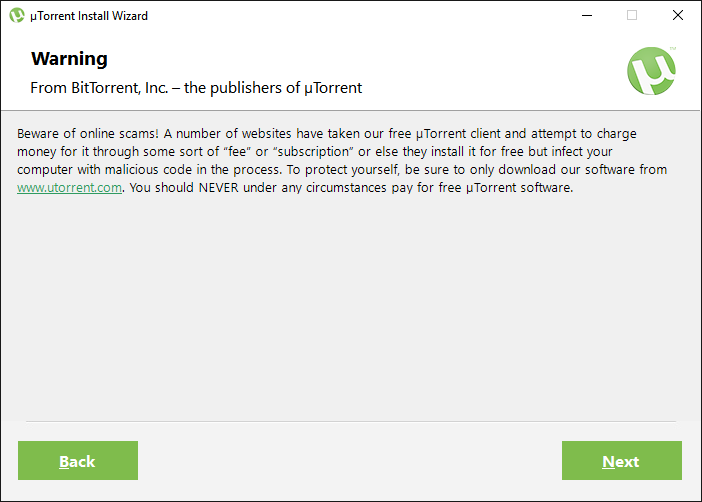
Подтверждаем согласие с лицензионным соглашением программы. Кликаем на кнопку “Agree”.
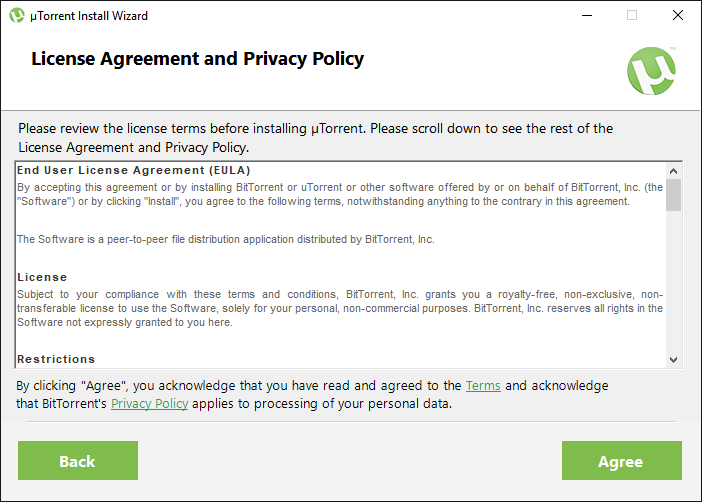
Отказываемся от установки партнёрского программного обеспечения. Снимаем галочку внизу окна и кликаем на кнопку “Next”.

В новом экране, пользователю предлагают выбрать в каких местах будут созданы иконки и соответствующие разделы на компьютере. Выбираем необходимые пункты и кликаем на “Next”.
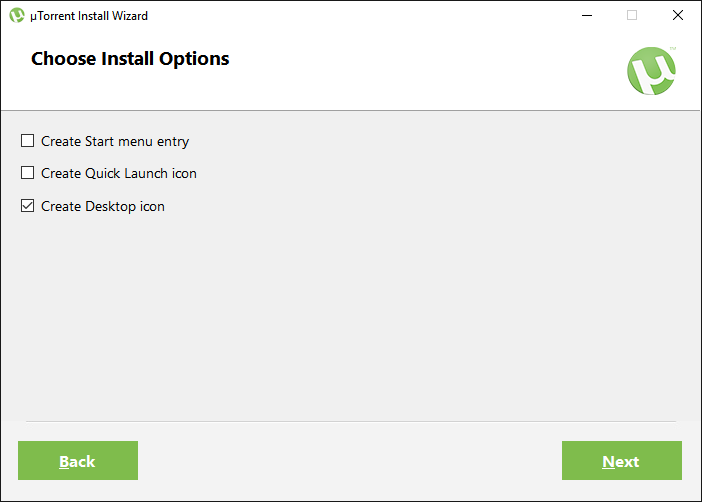
Перед началом непосредственной установки необходимо выбрать некоторые настройки. Например, добавить приложение в исключения Windows Firewall, добавить включение программы при запуске Windows. Последние 3 пункта предлагают настроить ассоциацию с файлами, рекомендуем оставить эти галочки без изменений. Это последний этап инсталляции, после чего начнется установка и продукт будет готов к использованию.
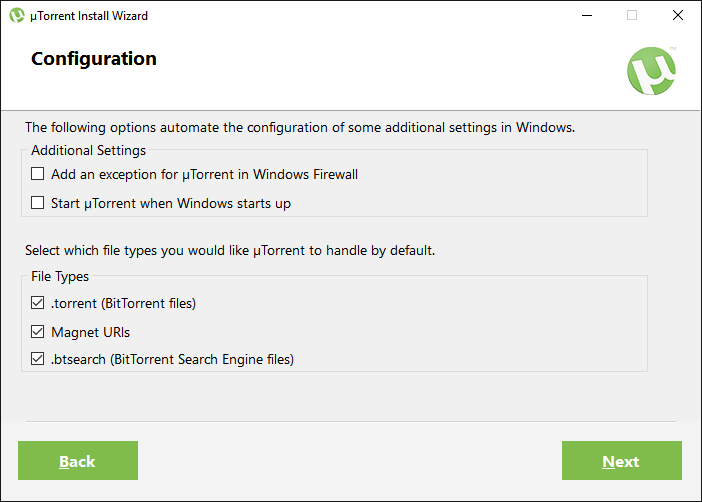
@как-установить.рф
Рекомендуем ознакомиться:
Как бесплатно установить utorrent
 Для того, чтобы пользоваться прекрасной возможностью для бесплатного скачивания практически любых файлов: фильмов, игр, софта, книг и т.д. с торрент -треккеров (специальных сайтов, которые позволяют это делать), необходимо установить у себя на компьютере специальную программу для скачивания — торрент-клиент. Таких программ достаточно много, но в данной статье рассмотрим установку и настройку лучшего представителя — utorrent.
Для того, чтобы пользоваться прекрасной возможностью для бесплатного скачивания практически любых файлов: фильмов, игр, софта, книг и т.д. с торрент -треккеров (специальных сайтов, которые позволяют это делать), необходимо установить у себя на компьютере специальную программу для скачивания — торрент-клиент. Таких программ достаточно много, но в данной статье рассмотрим установку и настройку лучшего представителя — utorrent.
Итак,
Как установить торрент бесплатно на русском языке
Практика показала, что сайтов для скачивания торрент -клиентов очень много, но очень часто, там вшита всякая рекламная дрянь (при инсталляции, вас не спрашивая вылазят всякие сомнительные программы, изменятся настройки браузера и т.д). Скажу сразу, что даже если внимательно и тщательно производить установку, то всё равно в интерфейсе будут 2 рекламных блока. Это всё сделали разработчики, Но эту рекламу можно убрать, а как это сделать смотрите на ссылку в конце статьи.
Поэтому будем начинать с официального сайта. Заходим по адресу utorrent.com.

Обратите внимание, что есть бесплатная версия, а есть и платная — utorrentPro. Излишества нем не нужны, поэтому смело жмем на кнопку Бесплатная загрузка для Windows. ( если у вас другая операционная система, то нажмите ссылку под этой кнопкой).
Автоматически скачается инсталляционный файл uTorrent.exe, который двойным щелчком мыши и запускаем.

Жмем кнопку Запустить. Появляется мастер установки.

Жмем Далее, принимаем лицензионное соглашение…

Разбираемся где какие ярлыки ставить (ставим галочки в соответствующих чекбоксах).

Добавить utorrent в исключения брандмауера — галочку оставляем. Автозагрузка, по моему, не нужна — галочку снимаем. Жмем далее.

И тут нам пытаются впихнуть рекламную дрянь — галочку снимаем и жмем далее…

Тут снова пытаются пропихнуть рекламную дрянь от Яндекса — галочки снимаем.

И снова пытаются всучить какую-то «рекомендованную торрентом» пакость — клацаем мышкой Отклонить. Жмем кнопку Finish.
И вот установка завершена.

И хотя мы везде отказывались от всякой рекламы у нас постоянно будут перед глазами два блока рекламы. Но, это можно исправить- читайте статью Как в utorrent выкинуть противную рекламу.
Примечание: по правде сказать, я последней версией не пользуюсь ( у меня стоит стабильная 2.2.1)

Как видите ничего лишнего там нет. Но ссылку на скачивание просто не могу дать. Попробовал буквально десяток сайтов, на которых можно скачать — при инсталляции у практически во всех случаях вшито стороннее программное обеспечение. Т.е. я просто не нашел надежного сайта с «чистой» программой версии 2.2.1
Как скачать и установить торрент видео
Похожие статьи:
Запись имеет метки: Компьютерные программы

