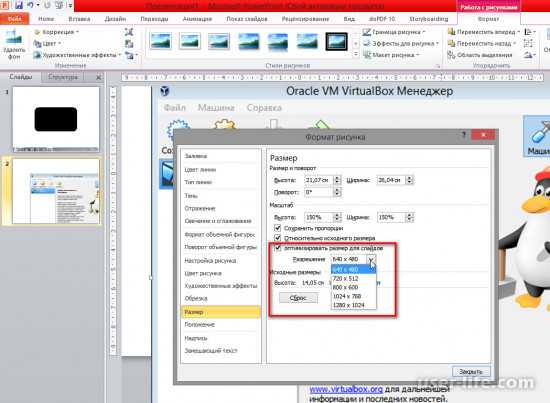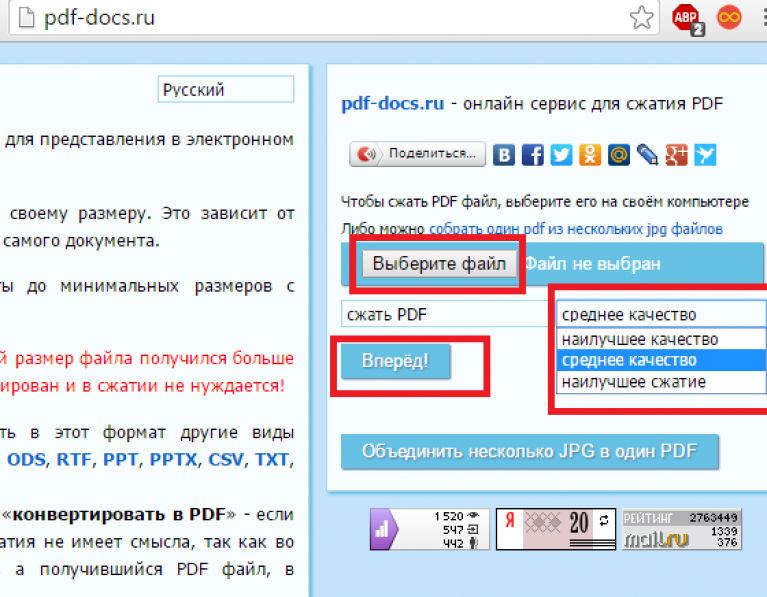Уменьшение размера файла PowerPoint презентаций
PowerPoint для Microsoft 365 PowerPoint 2021 PowerPoint 2019 PowerPoint 2016 PowerPoint 2013 Еще…Меньше
Если размер файла презентации слишком велик, попробуйте сделать презентацию более управляемой, следуя следующим советам.
Сжатие рисунков в презентации
-
Выберите рисунок в документе. Появится вкладка Формат рисунка.
-
На вкладке Формат рисунка в группе Изменить выберите Сжать рисунки.
-
Убедитесь, что не выбрано применение только к этому рисунку, чтобы внесенные здесь изменения применялись к всем рисункам в документе.
-
Выберите Удалить обрезанные области рисунков. Этот параметр удаляет обрезанные данные рисунка, но имейте в виду, что при удалении обрезанных данных рисунка восстановить их будет нельзя.
-
В области Разрешениевыберите Использовать стандартное разрешение.

В области Параметры сжатиясделайте следующее:
Сжатие рисунков в презентации
-
Выберите рисунок в документе. Появится вкладка Формат рисунка.
-
На вкладке Формат рисунка в группе Изменить выберите Сжать рисунки.
В области Параметры сжатиясделайте следующее:
- org/ListItem»>
Убедитесь, что не выбрано применение только к этому рисунку, чтобы внесенные здесь изменения применялись к всем рисункам в документе.
-
Выберите Удалить обрезанные области рисунков. Этот параметр удаляет обрезанные данные рисунка, но имейте в виду, что при удалении обрезанных данных рисунка восстановить их будет нельзя.
-
В области Разрешениевыберите Использовать стандартное разрешение.
Удаление данных редактирования изображений и низкое разрешение по умолчанию
По умолчанию при редактировании изображения данные исходного сохраняются (чтобы обеспечить его восстановление).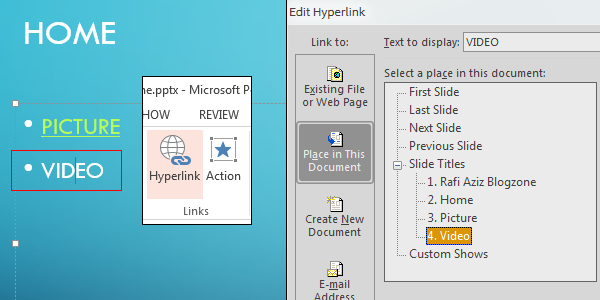 Если отменить его, восстановить внесенные изменения будет нельзя, но размер файла уменьшится. При уменьшении разрешения по умолчанию для изображений также уменьшается общий размер файла.
Если отменить его, восстановить внесенные изменения будет нельзя, но размер файла уменьшится. При уменьшении разрешения по умолчанию для изображений также уменьшается общий размер файла.
-
-
В области Размер и качество изображениясделайте следующее:
-
Выберите отменить редактирование данных. Этот параметр удаляет хранимые данные, которые используются для восстановления исходного состояния изображения после его изменения.
 Обратите внимание, что если отменить редактирование данных, восстановить изображение после редактирования будет нельзя.
Обратите внимание, что если отменить редактирование данных, восстановить изображение после редактирования будет нельзя. -
Убедитесь, что не выбрано сжатие изображений в файле.
-
В списке Разрешение по умолчанию выберите разрешение 150ppi или более низкое.
-
Уменьшение набора символов внедренных шрифтов
Чтобы сделать презентацию более одинаковой с другими людьми, которые не имеют одинаковых шрифтов в своей системе, как правило, нужно встраить шрифты, которые вы используете. Тем не менее, встроенные шрифты увеличивают размер файла. Чтобы свести к минимуму увеличение файла, встраив в презентацию только те символы, которые используются в презентации.
-
Перейдите в меню >параметры >Сохранить.
-
В разделе Сохранить индивидуальностьпри совместном использовании презентации выберите Встраить шрифты в файл ,а затем выберите Встраить только символы, используемые в презентации.
Примечание: Если вы использовали пользовательские шрифты и хотите, чтобы другие люди могли редактировать презентацию, выберите Встраить все символы.
Уменьшение размера файла в электронных Excel таблицах
Уменьшение размера файлов в документах Word
Как сжать презентацию PPT онлайн
Как сжать презентацию PPT онлайн | SmallpdfНачните бесплатный пробный период
Разблокируйте функции Pro и делайте свою работу быстрее.
«; break; case «emailVerification»: e.innerHTML = «
Подтвердите свой адрес эл. почты
Без подтвержденного адреса вы не сможете пользоваться всеми функциями Smallpdf
«; break; case «ie11Offboard»: e.innerHTML = «
Окончание поддержки IE11
Мы прекратили поддержку Internet Explorer. Пожалуйста, используйте другой браузер.
«; break; case «alipayNotSupported»: e.innerHTML = «
Alipay больше не поддерживается
Обновите способ оплаты и продолжайте пользоваться Smallpdf Pro
«; break; case «eSignPromoBanner»: e.innerHTML = «»; break; } } }
ГлавнаяИнструменты
Конвертировать и сжать
Сжать PDF
Конвертор PDF
PDF сканер
Разделить и объединить
Разделить PDF
Объединить PDF
Просмотр и редактирование
Редактировать PDF
Средство просмотра
- Нумеровать страницы
Удалить страницы
Повернуть PDF
Конвертировать из PDF
PDF в Word
PDF в Excel
PDF в PPT
PDF в JPG
Конвертировать в PDF
Word в PDF
Excel в PDF
PPT в PDF
JPG в PDF
Подпись и безопасность
Подписать PDF
Cнять защиту PDF
Защитить PDF
Инструменты
Конвертировать и сжать
Сжать PDF
Конвертор PDF
PDF сканер
Разделить и объединить
Разделить PDF
Объединить PDF
Просмотр и редактирование
Редактировать PDF
Средство просмотра
Нумеровать страницы
Удалить страницы
Повернуть PDF
Конвертировать из PDF
PDF в Word
PDF в Excel
PDF в PPT
PDF в JPG
Конвертировать в PDF
Word в PDF
Excel в PDF
PPT в PDF
JPG в PDF
Подпись и безопасность
Подписать PDF
Cнять защиту PDF
Защитить PDF
- Сжать
- Конвертировать
- Объединить
- Редактировать
- Подписать
Templates
«; break; } } }
Как сжать PDF
000Z»>15 марта 2020 г. автор Hung Nguyen
Вы также можете прочитать эту статью на Немецком, Английском, Испанском, Французском, Индонезийском, Итальянском и Португальском.
Как значительно уменьшить размер файлов PPT с помощью Smallpdf. Без водяных знаков, без регистрации, без установки и бесплатно.
Самый распространённый повод сжать PPT –это необходимость отправить его по электронной почте, так как порог по передаче файлов – 20 МБ. Вы можете использовать наш онлайн-инструмент для сжатия файлов, чтобы значительно уменьшить PPT по вашему усмотрению.
Как сжать файл PPT бесплатно:
Загрузите ваш PPT в инструмент сжатия; выберите «Базовое сжатие».
Загрузите файл, затем выберите «PDF в PPT» в верхнем меню.
Перетащите первый загруженный файл на оранжевую панель инструментов.
Подождите, пока инструмент преобразует файл, и нажмите «Загрузить».
Конвертируйте, сжимайте и загружайте PPT с помощью Smallpdf.
Сжать мою презентацию
Если рассказывать об этом процессе более подробно, то на первом этапе вы конвертируете PPT в PDF, затем сжимаете его содержимое. На втором этапе — возвращаете файл обратно в формат PPT, причем значительно уменьшенного размера. Вы можете начать работу бесплатно прямо сейчас, даже без учетной записи Smallpdf (просто перетащите и вставьте свой файл).
Сохранится ли оформление документа?
Мы будем стремиться сохранить макет и качество вашего документа максимально близко к оригинальному PPT. Smallpdf насчитывает более 25 миллионов пользователей каждый месяц и использует самые надежные библиотеки программного обеспечения в интернете для преобразования файлов из одного формата в другой. Таким образом, вы можете быть уверены, что мы обеспечим самое лучшее качество конвертации.
Есть дополнительные меры, позволяющие вам сохранить результат конвертации максимально близким к исходной форме. По возможности, «встройте» шрифты текста в презентацию PowerPoint.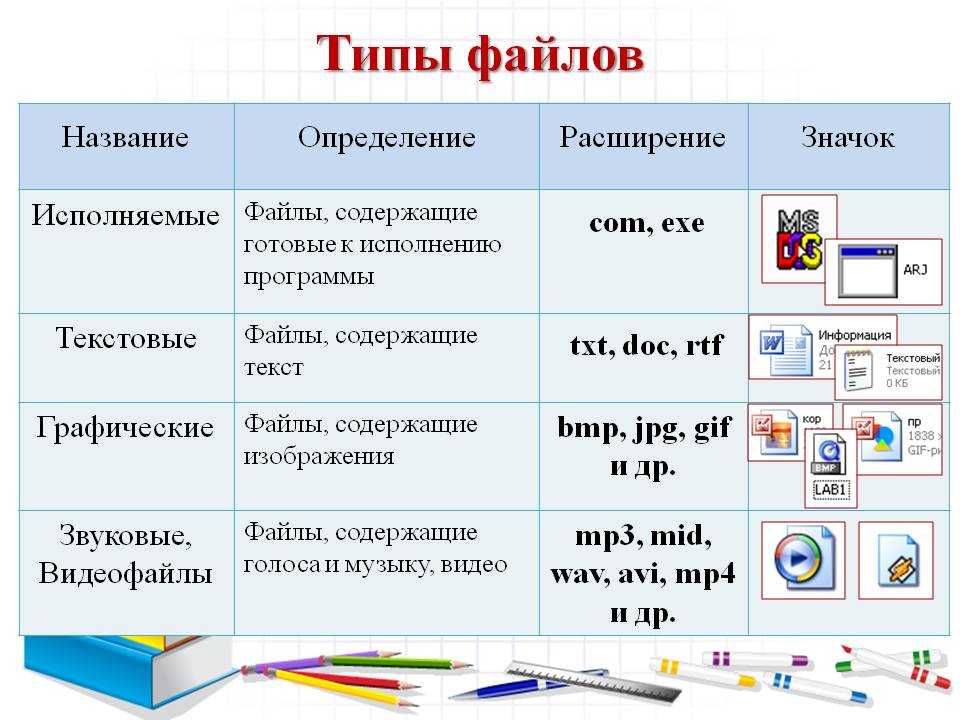 Это гарантирует, что шрифты останутся неизменными, даже если на наших серверах нет соответствующих шрифтов.
Это гарантирует, что шрифты останутся неизменными, даже если на наших серверах нет соответствующих шрифтов.
Если вам нужно сжимать файлы PowerPoint группой или вы хотите сжать изображения и другие форматы, вы можете повторить тот же процесс с помощью двух инструментов – сжать и конвертировать. Smallpdf поддерживает все файлы Office, а также изображения JPG. В Pro-аккаунте мы сохраним файлы в Zip-архиве после пакетной конвертации.
Вот и все! Уменьшайте PPT и изображения с удовольствием, и не забудьте ознакомиться с другими нашими инструментами.
Переведено на русский язык Лалой Рудь.
Hung Nguyen
Senior Growth Marketing Manager @Smallpdf
Статьи по теме
Как поставить электронную подпись
Что будет, если срок хранения у подписанного мной документа истечет?
Что произойдет, если срок хранения подписанного вами документа в Smallpdf истечет?
Как поставить электронную подпись
Простые шаги по отказу от бумаги в бизнес-процессах
Раньше процесс перевода бизнеса в цифровой формат был затратным и громоздким в реализации, сейчас он проще и экономит в долгосрочной перспективе.
Как поставить электронную подпись
Как компания Smallpdf обрабатывает мою подпись и данные?
Хотите знать, как мы обрабатываем ваши данные и подписи? Здесь мы расскажем о процессе обработки данных, чтобы вы знали, чего ожидать.
Подробнее →
Конвертировать и сжать
Сжать PDF
Конвертор PDF
PDF сканер
Разделить и объединить
Разделить PDF
Объединить PDF
Просмотр и редактирование
Редактировать PDF
Средство просмотра
Нумеровать страницы
Удалить страницы
Повернуть PDF
Конвертировать из PDF
PDF в Word
PDF в Excel
PDF в PPT
PDF в JPG
Конвертировать в PDF
Word в PDF
Excel в PDF
PPT в PDF
JPG в PDF
Подпись и безопасность
Подписать PDF
Cнять защиту PDF
Защитить PDF
Мы делаем PDF проще.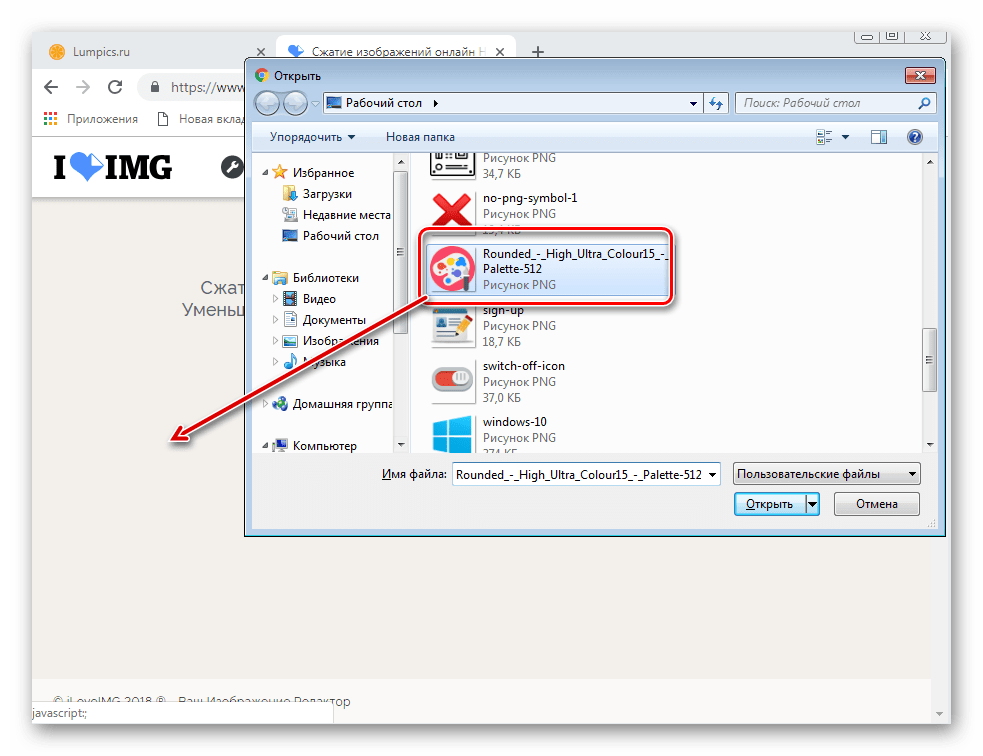
©
2023
Smallpdf AG
—
Made with
for the people of the internet.
Политика конфиденциальности
Условия использования
Правовая информация
Уменьшите размер файла презентаций PowerPoint
PowerPoint для Microsoft 365 PowerPoint 2021 PowerPoint 2019 PowerPoint 2016 PowerPoint 2013 Дополнительно… Меньше
Если размер файла презентации слишком велик, попробуйте следующие советы, чтобы сделать его более управляемым.
Сжатие изображений в презентации
Выберите изображение в документе.
 Формат изображения Появится вкладка.
Формат изображения Появится вкладка.На вкладке Формат изображения в группе Настройка выберите Сжать изображения .
В разделе Параметры сжатия выполните одно из следующих действий:
Убедитесь, что Применить только к этому изображению не выбрано, чтобы сделанные здесь изменения применялись ко всем изображениям в документе.
Выбрать Удалить обрезанные области изображений .
 Этот параметр удаляет данные обрезанного изображения, но учтите, что если вы удалите данные обрезанного изображения, вы не сможете их восстановить.
Этот параметр удаляет данные обрезанного изображения, но учтите, что если вы удалите данные обрезанного изображения, вы не сможете их восстановить.В разделе Разрешение выберите Использовать разрешение по умолчанию .
Сжатие изображений в презентации
Выберите изображение в документе. Появится вкладка Формат изображения .
org/ListItem»>В разделе Параметры сжатия выполните одно из следующих действий:
Убедитесь, что параметр Применить только к этому изображению не выбран, чтобы сделанные здесь изменения применялись ко всем изображениям в документе.
Выбрать Удалить обрезанные области изображений . Этот параметр удаляет данные обрезанного изображения, но обратите внимание, что если вы удалите данные обрезанного изображения, вы не сможете их восстановить.

В разделе Разрешение выберите Использовать разрешение по умолчанию .
На вкладке Формат изображения в группе Настройка выберите Сжать изображения .
Удалить данные редактирования изображения и уменьшить разрешение по умолчанию
По умолчанию при редактировании изображения сохраняются данные оригинала (чтобы обеспечить возможность восстановления изображения). Отказ от него означает, что вы не сможете восстановить сделанные вами изменения, но это уменьшит размер вашего файла. Снижение разрешения по умолчанию для изображений также уменьшает общий размер файла.
Перейти к Файл > Опции > Дополнительно .

В разделе Размер и качество изображения выполните следующие действия:
Выбрать Отменить данные редактирования . Этот параметр удаляет сохраненные данные, которые использовались для восстановления исходного состояния изображения после его редактирования. Обратите внимание, что если вы откажетесь от данных редактирования, вы не сможете восстановить изображение после его редактирования.
Убедитесь, что Не сжимать изображения в файле не выбрано.
org/ListItem»>
В списке Разрешение по умолчанию выберите разрешение 150 пикселей на дюйм или ниже.
Уменьшить набор символов встроенных шрифтов
Чтобы сделать вашу презентацию более доступной для других, у которых нет таких же шрифтов в их системе, обычно встраивают используемые вами шрифты. Однако встроенные шрифты увеличат размер файла. Чтобы свести к минимуму увеличение файла, встраивайте только те символы, которые используются в презентации.
Перейти к Файл > Опции > Сохранить .
В разделе Сохранить точность при совместном использовании этой презентации выберите Встроить шрифты в файл , а затем выберите Встроить только символы, используемые в презентации .

Примечание. Если вы использовали пользовательские шрифты и хотите, чтобы другие редактировали презентацию, выберите Вставить все символы .
Уменьшите размер файла ваших электронных таблиц Excel
Уменьшите размер файла ваших документов Word
Сжатие презентаций PPT онлайн | Smallpdf
Сжатие презентаций PPT онлайн | МаленькийpdfНачните бесплатную пробную версию
Получите доступ к функциям Pro и выполняйте свою работу быстрее.
«; сломать; case «emailVerification»: e.innerHTML = «
Подтвердите свой адрес электронной почты
Возможности Smallpdf ограничены без подтвержденного адреса электронной почты
«;
сломать;
случай «ie11Offboard»:
e. innerHTML = »
innerHTML = »
Прекращение поддержки IE11
Мы прекратили поддержку Internet Explorer. Используйте другой браузер.
«; сломать; случай «alipayNotSupported»: e.innerHTML = »
Alipay больше не поддерживает
Обновите способ оплаты, чтобы продолжить использование Smallpdf Pro
«; сломать; кейс «eSignPromoBanner»: е.innerHTML = «»; сломать; } } }
HomeConvert & Compress
Compress PDF
PDF Converter
PDF Scanner
Split & Merge
Split PDF
Merge PDF
View & Edit
Edit PDF
PDF Reader
Number Pages
Delete PDF Pages
Повернуть PDF
Преобразовать из PDF
PDF в Word
PDF в Excel
PDF в PPT
PDF to JPG
Convert to PDF
Word to PDF
Excel to PDF
PPT to PDF
JPG to PDF
Подпись и безопасность
eSign PDF
Разблокировка PDF
Защита PDF
0
3
Compress PDF
PDF Converter
PDF Scanner
Split & Merge
Split PDF
Merge PDF
View & Edit
Редактировать PDF
PDF Reader
Пронумеровать страницы
Удалить страницы PDF
Повернуть PDF0003
Convert from PDF
PDF to Word
PDF to Excel
PDF to PPT
PDF to JPG
Convert to PDF
Word в PDF
Excel в PDF
PPT в PDF
JPG в PDF
Sign3 90
Sign3 90
0195 eSign PDF
Unlock PDF
Protect PDF
- Compress
- Convert
- Merge
- Edit
- Sign
Templates
Pricing
Войти
«; сломать; } } }
Как сжать PDF
000Z»> 20 января 2022 г. Хунг Нгуен
Вы также можете прочитать эту статью на немецком, испанском, французском, индонезийском, итальянском, португальском и русском языках.
Как значительно и бесплатно уменьшить размер файлов PPT с помощью Smallpdf. Без водяных знаков, без регистрации и без установки.
За годы сжатия цифровых документов мы сталкивались со многими большими файлами PPT, от руководств до учебных пособий и каталогов продукции. Одной из наиболее распространенных потребностей в сжатии PPT является отправка их по электронной почте, где ограничение размера файла обычно составляет 20 МБ. Вы можете использовать наш онлайн-инструмент сжатия, чтобы значительно уменьшить PPT.
Как сжать файл PPT бесплатно
Загрузите файл PPT в инструмент сжатия, затем выберите «Базовое сжатие».
Перетащите загруженный файл на оранжевую панель инструментов.
После того, как инструмент преобразовал файл, нажмите «Загрузить».

Преобразование, сжатие и загрузка вашего PPT с помощью Smallpdf
Сжатие моего PPT
На первом этапе вы одновременно конвертируете свой PPT в PDF и сжимаете его содержимое. Второй вернет файл обратно в формат PPT в значительно меньшем размере. Вы можете начать бесплатно прямо сейчас, не имея учетной записи Smallpdf — просто перейдите к инструменту и перетащите свой файл!
Останется ли форматирование документа прежним?
Мы стремимся максимально приблизить макет и качество вашего документа к исходному PPT. Smallpdf ежемесячно обслуживает более 40 миллионов пользователей и использует самую надежную программную библиотеку в Интернете для преобразования файлов из одного формата в другой. Таким образом, вы можете быть уверены, что мы будем производить только самое лучшее качество конвертации.
Существуют дополнительные меры, которые можно предпринять, чтобы окончательное содержимое полностью соответствовало своей первоначальной форме.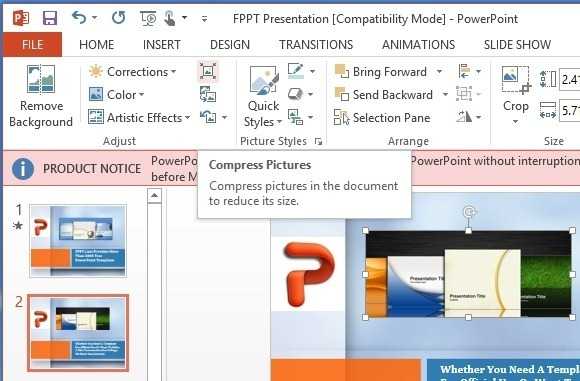 Вы можете «встроить» шрифты текста в презентацию PowerPoint. Вы найдете эту опцию в разделе «Настройки» в PowerPoint. Это гарантирует, что шрифты останутся прежними, даже если на наших серверах их нет.
Вы можете «встроить» шрифты текста в презентацию PowerPoint. Вы найдете эту опцию в разделе «Настройки» в PowerPoint. Это гарантирует, что шрифты останутся прежними, даже если на наших серверах их нет.
Если вам нужно сжать несколько файлов PowerPoint или вы хотите сжать изображения и другие форматы, вы можете повторить тот же процесс с помощью двух инструментов: сжать и преобразовать. Smallpdf принимает все файлы, связанные с Office, и изображения JPG. Если вы используете Pro, вы также можете сжимать файлы в пакетном режиме, и мы будем удобно хранить их в zip-файле для вас. Почему бы не подписаться на 7-дневную бесплатную пробную версию Pro перед полной фиксацией?
И это все! Наслаждайтесь сжатием вашего PPT и обязательно изучите множество других инструментов, которые мы предлагаем.
Ура небольшим презентациям!
Хунг Нгуен
Старший менеджер по маркетингу роста @Smallpdf
Статьи по теме
Блог инженеров
Вводы и выводы Kotlin Generics
Обобщения могут показаться сложными, но есть способы сделать их проще.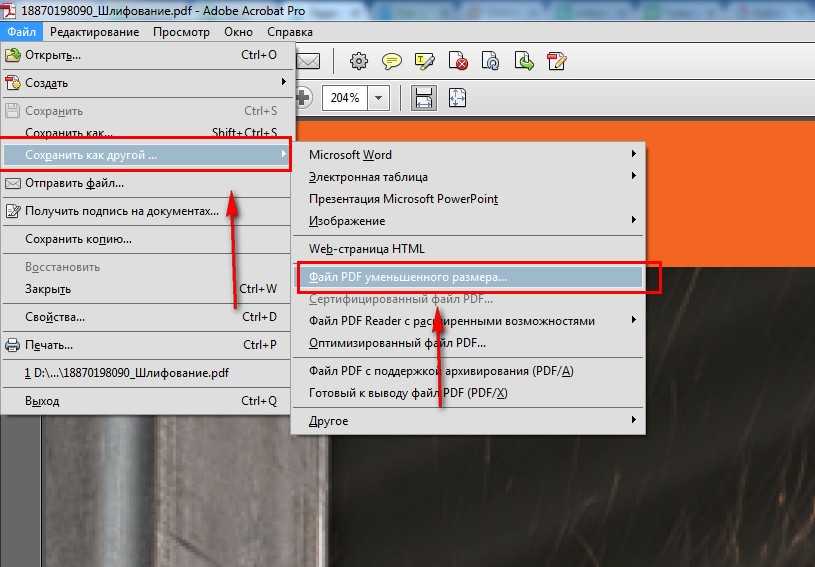


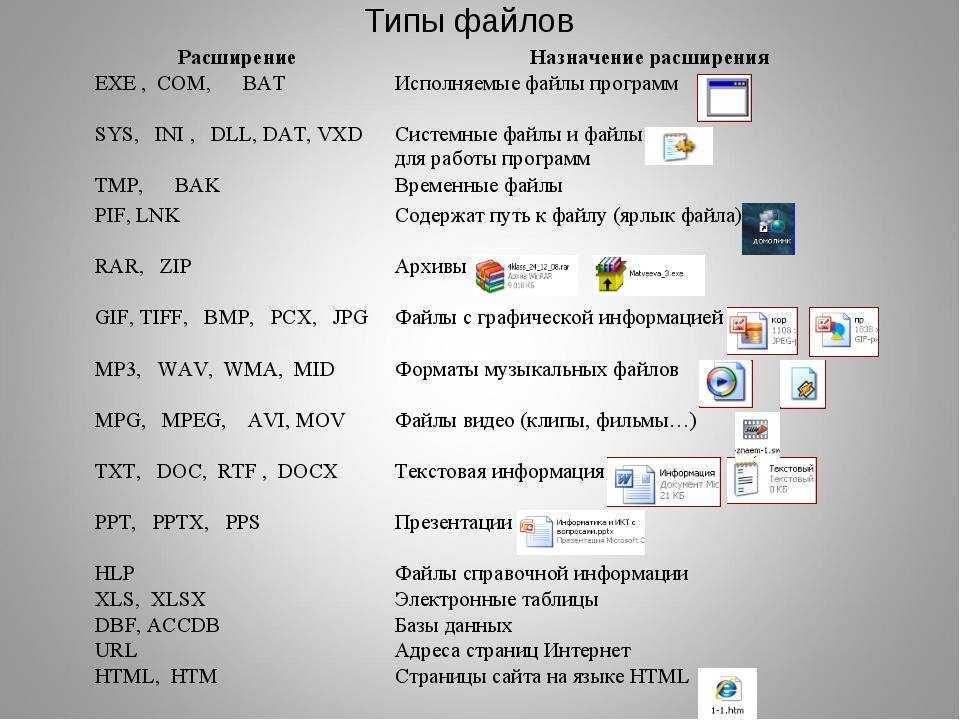
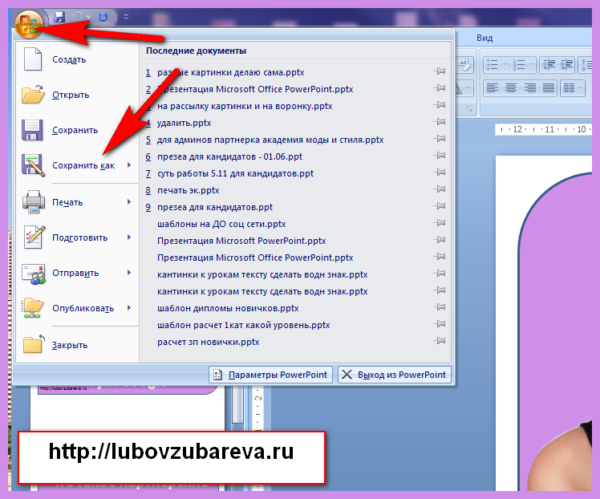 Обратите внимание, что если отменить редактирование данных, восстановить изображение после редактирования будет нельзя.
Обратите внимание, что если отменить редактирование данных, восстановить изображение после редактирования будет нельзя. Формат изображения Появится вкладка.
Формат изображения Появится вкладка.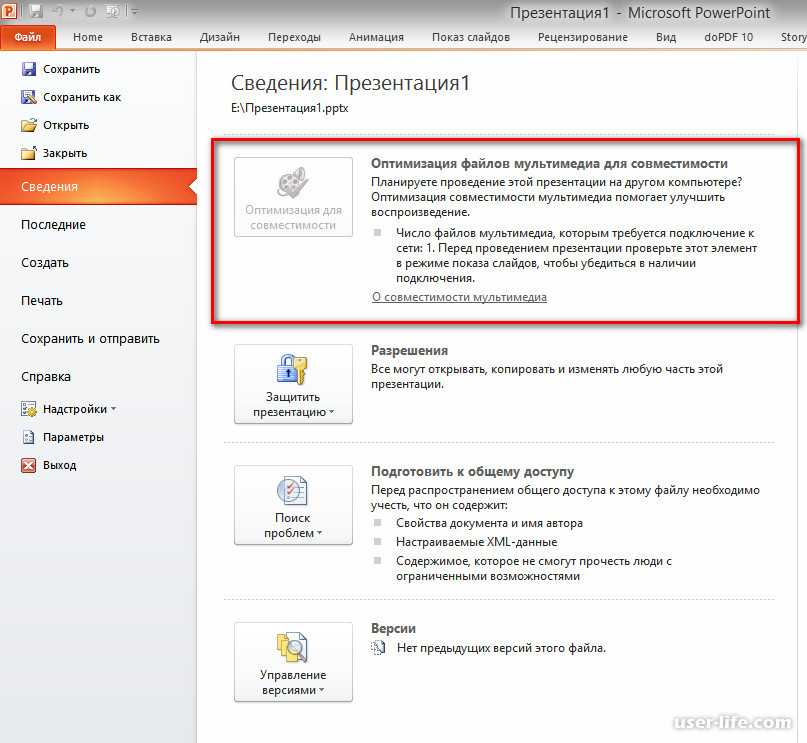 Этот параметр удаляет данные обрезанного изображения, но учтите, что если вы удалите данные обрезанного изображения, вы не сможете их восстановить.
Этот параметр удаляет данные обрезанного изображения, но учтите, что если вы удалите данные обрезанного изображения, вы не сможете их восстановить.