SSD M2 — что это. Разъяснение аббревиатур и параметров
Хотя твердотельные диски (SSD — Solid State Drive) существуют уже какое-то время, я сам начал их использовать совсем недавно. Останавливала цена, небольшая емкость, хоть и подкрепленная существенно большим быстродействием по сравнению с обычными винчестерами. Прежде чем углубляться в разновидности SSD, технологии изготовления, используемые типы памяти и контроллеры, следует остановиться на форм-факторе (т. е., по сути, физических размерах) этих накопителей, т. е. как они различаются по форме, какие разъемы подключения имеют и как их использовать. Если SSD форм-фактора 2.5 дюйма вопросов не вызывают (размерами, расположением интерфейсных разъемов они практически идентичны жестким дискам), то другая разновидность вызывает вопросы. SSD M2 — что это такое, куда подключать, чем лучше или хуже привычных? Давайте разбираться
Развитие интерфейса SATA
Этот интерфейс пришел на смену PATA, став более компактным, заменив широкий шлейф более тонким и удобным. Стремление к компактности – нормальная тенденция. Даже для SATA понадобилась разновидность, которая позволила бы его использовать в мобильных устройствах или там, где к размерам комплектующих предъявляются особые требования. Так появился вариант mSATA – тот же SATA, но в более компактной упаковке.
Стремление к компактности – нормальная тенденция. Даже для SATA понадобилась разновидность, которая позволила бы его использовать в мобильных устройствах или там, где к размерам комплектующих предъявляются особые требования. Так появился вариант mSATA – тот же SATA, но в более компактной упаковке.
Этот разъем прожил недолго, т. к. ему на смену довольно быстро пришел другой – M.2, обладающий большими возможностями. Обращу внимание, что в аббревиатуре нет букв «SATA», да и я не сказал, что это новый вариант именно этого интерфейса. Почему – это будет понятно чуть позже.
Скажу только, что и mSATA, и M.2 позволяют обходиться без шлейфов, кабелей питания, что повышает удобство, позволяет сделать компьютер компактнее. Тем более, что M.2 еще меньше, чем mSATA.
Как выглядит M.2 и для чего нужен
Это небольшой разъем, расположенный на материнской плате или плате расширения, которая устанавливается в слот PCI-Express. Использовать M.2 можно не только для SSD, но и для установки Wi-fi, Bluetooth модулей, и проч. Сфера применения может быть весьма большой, что делает M.2 очень полезным. Если планируется апгрейд компьютера, то я считаю, что наличие этого разъема на материнской плате, даже если вы пока не планируете ничего в него устанавливать, может оказаться полезным. Кто знает, что произойдет через несколько месяцев, какое новое устройство захотите купить…
Сфера применения может быть весьма большой, что делает M.2 очень полезным. Если планируется апгрейд компьютера, то я считаю, что наличие этого разъема на материнской плате, даже если вы пока не планируете ничего в него устанавливать, может оказаться полезным. Кто знает, что произойдет через несколько месяцев, какое новое устройство захотите купить…
Пример M.2 можно увидеть на иллюстрациях. Он может быть таким
или таким.
В чем разница? В перемычке (называется «ключом»), которая есть в разъеме. Для того, чтобы понять ее назначение, немного углубимся в интерфейсы компьютера.
M-key и B-key
Современные жесткие диски (и SSD в том числе) традиционно подключают к шине SATA. У меня есть материал по этой теме, но кратко тут повторюсь.
[ssd_ads1]
SATA III имеет максимальную пропускную способность в 6 Гбит/с, примерно 550-600 Мбайт/с. Для обычных винчестеров такие скорости недостижимы, а вот для SSD-дисков развить гораздо большую скорость, в общем то, труда не составляет. Только смысла в этом нет, если интерфейс все равно не сможет «прокачать» поток данных с скоростью большей, на которую сам способен.
Только смысла в этом нет, если интерфейс все равно не сможет «прокачать» поток данных с скоростью большей, на которую сам способен.
Поэтому появилась возможность задействовать шину PCI-Express, имеющую большую пропускную способность:
- PCI Express 2.0 с двумя линиями (PCI-E 2.0 x2) обеспечивает пропускную способность 8 Гбит/с, или примерно 800 Мбайт/с.
- PCI Express 3.0 с четырьмя линиями (PCI-E 3.0 x4) дает 32 Гбит/с, что соответствует примерно 3.2 Гбайт/с.
То, какой интерфейс используется для подключения устройств, и определяет положение ключа (перемычки).
SATA (M+B ключ):
PCI-Express (M ключ):
SSD-диски могут иметь следующие варианты ключей:
| Тип ключа | B key (M.2 Socket2) | M key (M.2 Socket3) |
| Схема | ||
| Расположение ключа | Контакты 12-19 | Контакты 59-66 |
| Поддерживаемые интерфейсы | PCIe ×2, SATA, USB 3. 0, Audio, PCM, IUM, SSIC и I2C 0, Audio, PCM, IUM, SSIC и I2C | PCIe ×4 и SATA |
Для примера возьмем материнскую плату ASUS Z170-P. На ней установлен разъем M.2 с М-ключом. Это означает, что используется шина PCIe ×4. Сразу возникает вопрос, а можно ли туда установить SSD диск с SATA интерфейсом? А вот это вопрос уже интересный.
Придется залезть в спецификации материнский платы и посмотреть, поддерживает ли она M.2 SATA. Если верить сайту производителя, то да. Значит, если покупается SSD-диск, например, Intel 600p Series, то он изначально предназначен для шины PCIe ×4 и никаких проблем быть не должно.
А если есть, например, Crucial MX300, работающий на шине SATA? По спецификации производителя, такой SSD также должен работать.
На то, поддерживается ли шина SATA в интерфейсе M.2, следует обратить особое внимание при покупке материнской платы.
Резюмируем сказанное.
- M.2 – просто другой форм-фактор (размер и разъем) SSD-дисков. Используется шина SATA и/или PCI-Express.
 Устанавливаемые на материнские платы разъемы M.2 используют шину PCIe ×4. Возможность установки SSD с SATA интерфейсом должна быть указана в спецификациях на материнскую плату.
Устанавливаемые на материнские платы разъемы M.2 используют шину PCIe ×4. Возможность установки SSD с SATA интерфейсом должна быть указана в спецификациях на материнскую плату. - Тип используемой шины SDD-диском зависит от ключей. SATA диски обычно выпускаются в формулой ключей M+B, а PCIe x4 – с ключом M.
2242, 2260, 2280 – что это?
Просматривая характеристики материнской платы или ноутбука, где есть M.2 разъем, можно увидеть такую строчку в описании этого разъема: «M key, type 2242/2260/2280». Хорошо, с «M key», надеюсь, уже понятно, это расположение ключа в разъеме (что говорит об использовании шины PCIe ×4). А вот что означает «type 2242/2260/2280»?
Все просто, это размеры SSD-дисков, которые можно установить в этот разъем. Физические размеры. Первые 2 цифры – ширина, которая составляет 22 мм. Вторые 2 цифры – длина. Она может варьироваться, и составлять 42, 60 или 80 мм. Поэтому, если выбранный SSD, например, тот же Crucial MX300, имеет длину 80 мм, т. е. относится к type 2280, то с его установкой не будет никаких проблем.
е. относится к type 2280, то с его установкой не будет никаких проблем.
SSD Transcend MTS400 объемом 64 ГБ имеет длину 42 мм, т. е. type 2242. Если заявлена поддержка такого SSD, то его установить также не составит труда. В действительности, это указывает, размещены ли на материнской плате или корпусе ноутбука фиксирующие накопитель винты, которые рассчитаны на разную длину устанавливаемых модулей. Вот как это выглядит на материнской плате.
Заключение
М.2 – более компактный форм-фактор SSD накопителей. Многие модели выпускаются как в традиционном 2.5-дюймовом формате, так и в виде небольшой платы с разъемом M.2. Если в ноутбуке или на материнской плате присутствует такой разъем, то это хороший повод разместить в нем накопитель. Сделать ли его системным, или использовать для других целей – отдельный вопрос.
Лично я планирую при апгрейде моего компьютера дома, о чем я недавно писал, использовать M.2 для установки в него диска под систему. Тем самым немного сократится количество проводов, да и работать будет быстро.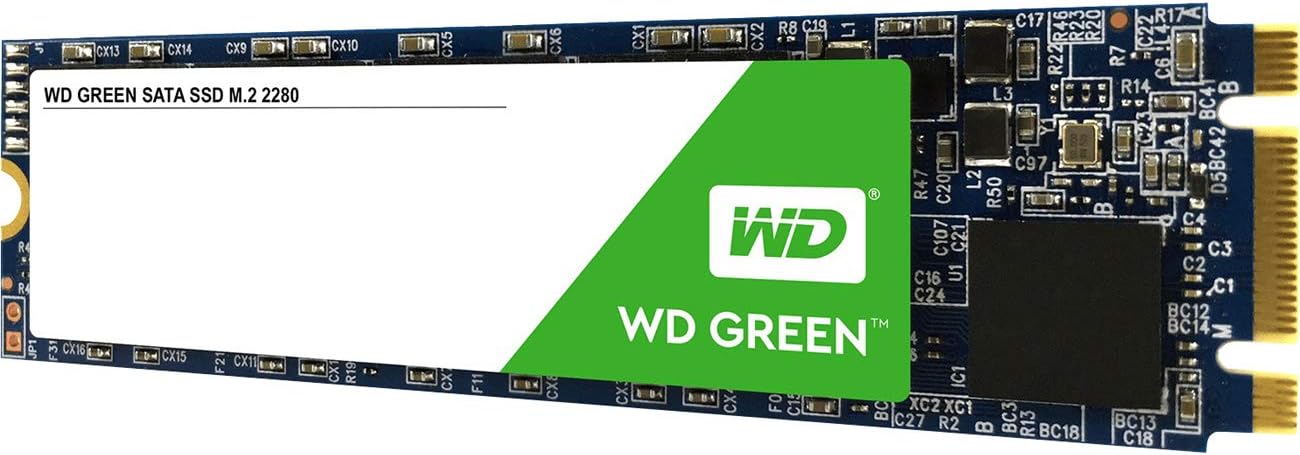
Остались вопросы? Задавайте. Я в чем-то ошибся? Всегда готов к конструктивной критике. О чем-то недосказал? Давайте разберемся вместе.
| Модель | Год | Разъем M.2 | Фото | Поддержка | |
|---|---|---|---|---|---|
| SATA | PCIe | ||||
| Lenovo Flex 5-1570 | 2018 | 1x M.2, ключ M | |||
| Lenovo Flex 6-14IKB | 2018 | 1x M.2, ключ M | |||
| Lenovo Flex-14API | 2019 | 1x M.2, ключ M | |||
| Lenovo Flex-14IWL | 2019 | 1x M.2, ключ M | |||
| Lenovo Flex-15IIL | 2019 | 1x M.2, ключ M | |||
| Lenovo Flex-15IWL | 2018 | 1x M. 2, ключ M 2, ключ M | |||
| Lenovo IdeaPad 1 11ADA05 | 2021 | 1x M.2, ключ M (2242 PCIe x2) | |||
| Lenovo Ideapad 1 11AST05 | 2019 | 1x M.2, ключ M (2242 PCIe x2) | |||
| Lenovo Ideapad 1 14AST05 | 2019 | 1x M.2, ключ M (2242 PCIe x2) | |||
| Lenovo IdeaPad 1 14IGL05 | 2020 | 1x M.2, ключ M (2242 PCIe 2.0×4) | |||
| Lenovo IdeaPad 3 15ADA05 | 2020 | 1x M.2, ключ M | |||
| Lenovo IdeaPad 3 15ARE05 | 2020 | 1x M.2, ключ M | |||
| Lenovo IdeaPad 3 15IIL05 | 2020 | 1x M.2, ключ M | |||
| Lenovo IdeaPad 3 15IML05 | 2020 | 1x M.2, ключ M | |||
| Lenovo IdeaPad 3 15ITL6 | 2021 | 1x M.2, ключ M | |||
| Lenovo IdeaPad 3 17ALC6 | 2021 | 1x M. 2, ключ M 2, ключ M | |||
| Lenovo IdeaPad 3 17IML05 | 2021 | 1x M.2, ключ M | |||
| Lenovo IdeaPad 320 (14) | 2017 | 1x M.2, ключ M | |||
| Lenovo IdeaPad 320 (15, AMD) | 2017 | 1x M.2, ключ M | |||
| Lenovo IdeaPad 320 (15, Intel) | 2017 | 1x M.2, ключ M | |||
| Lenovo IdeaPad 320 (17) | 2017 | 1x M.2, ключ M | |||
| Lenovo IdeaPad 320S (13) | 2017 | 1x M.2, ключ M | |||
| Lenovo IdeaPad 320S (14) | 2017 | 1x M.2, ключ M | |||
| Lenovo IdeaPad 320s (15) | 2017 | 1x M.2, ключ M | |||
| Lenovo IdeaPad 330 (14) | 2018 | 1x M.2, ключ M | |||
| Lenovo IdeaPad 330 (15) | 2018 | 1x M. 2, ключ M 2, ключ M | |||
| Lenovo IdeaPad 330 (15) Touch | 2018 | 1x M.2, ключ M | |||
| Lenovo IdeaPad 330 (17) | 2018 | 1x M.2, ключ M, за исключением младших модификаций | |||
| Lenovo IdeaPad 330s (14) | 2018 | 1x M.2, ключ M | |||
| Lenovo IdeaPad 330s (15) | 2018 | 1x M.2, ключ M | |||
| Lenovo IdeaPad 5 14ARE05 | 2020 | 2x M.2, ключ M (2242 + 2280) | |||
| Lenovo IdeaPad 5 14IIL05 | 2020 | 1x M.2, ключ M | |||
| Lenovo IdeaPad 5 15ALC05 | 2021 | 1x M.2, ключ M | |||
| Lenovo IdeaPad 5 15ARE05 | 2020 | 1x M.2, ключ M | |||
| Lenovo IdeaPad 5 15IIL05 | 2020 | 1x M.2, ключ M | |||
| Lenovo IdeaPad 5 Pro | 2021 | 1x M. 2, ключ M 2, ключ M | |||
| Lenovo IdeaPad 5 Pro 16ACH | 2021 | 1x M.2, ключ M | |||
| Lenovo IdeaPad 520 (15) | 2017 | 1x M.2, ключ M. В некоторых модификациях(81BF00G3RU) M.2 НЕТ! | |||
| Lenovo IdeaPad 520s (14) | 2017 | 1x M.2, ключ M | |||
| Lenovo IdeaPad 530s (14) | 2018 | 1x M.2, ключ M, 2280 + 1x M.2, ключ M, 2242 | |||
| Lenovo IdeaPad 530S (15) | 2018 | 1x M.2, ключ M | |||
| Lenovo Ideapad 700 | 2016 | 1х M.2, ключ M | |||
| Lenovo IdeaPad 710S (13) | 2017 | 1x M.2, ключ M | |||
| Lenovo IdeaPad 710S Plus (13) | 2017 | 1x M.2, ключ M | |||
| Lenovo IdeaPad 710S Plus (13) | 2017 | 1x M. 2, ключ M 2, ключ M | |||
| Lenovo IdeaPad 720 (15) | 2018 | 1x M.2, ключ M | |||
| Lenovo IdeaPad 720s (13) | 2018 | 1x M.2, ключ M | |||
| Lenovo IdeaPad 720s (14) | 2018 | 1x M.2, ключ M | |||
| Lenovo IdeaPad 720s (15) Touch | 2018 | 1x M.2, ключ M | |||
| Lenovo Ideapad 730S | 2018 | 1х M.2, ключ M | |||
| Lenovo Ideapad C340-14API | 2019 | 1x M.2, ключ M | |||
| Lenovo Ideapad C340-14IML | 2019 | 1x M.2, ключ M | |||
| Lenovo Ideapad C340-14IWL | 2019 | 1x M.2, ключ M | |||
| Lenovo Ideapad C340-15IIL | 2019 | 1x M.2, ключ M | |||
| Lenovo Ideapad C340-15IML | 2019 | 1x M. 2, ключ M 2, ключ M | |||
| Lenovo Ideapad C340-15IWL | 2019 | 1х M.2, ключ M | |||
| Lenovo IdeaPad Creator 5 15IMH05 | 2020 | 2x M.2, ключ M | |||
| Lenovo IdeaPad Flex 5 14ALC05 | 2021 | 1x M.2, ключ M | |||
| Lenovo IdeaPad Flex 5 15IIL05 | 2020 | 1x M.2, ключ M | |||
| Lenovo IdeaPad Gaming 3 15ARH05 | 2020 | 1x M.2, ключ M | |||
| Lenovo IdeaPad Gaming 3 15IMH05 | 2020 | 1x M.2, ключ M | |||
| Lenovo Ideapad L340 (17) | 2019 | 1x M.2, ключ M | |||
| Lenovo Ideapad L340-15API | 2019 | 1x M.2, ключ M (PCIe x2) | |||
| Lenovo Ideapad L340-15IRH Gaming | 2019 | 1x M.2, ключ M | |||
| Lenovo Ideapad L340-15IWL | 2019 | 1x M. 2, ключ M 2, ключ M | |||
| Lenovo Ideapad L340-17API | 2019 | 1x M.2, ключ M (PCIe x2) | |||
| Lenovo IdeaPad L340-17IRH | 2019 | 1x M.2, ключ M | |||
| Lenovo Ideapad L340-17IRH Gaming | 2019 | 1x M.2, ключ M | |||
| Lenovo Ideapad L340-17IWL | 2019 | 1x M.2, ключ M | |||
| Lenovo IdeaPad Miix 520 | 2017 | 1х M.2, ключ M | |||
| Lenovo IdeaPad Miix 700 | 2016 | 1х M.2, ключ M | |||
| Lenovo Ideapad S130 (11) | 2018 | 1x M.2, ключ M | |||
| Lenovo Ideapad S130 (14) | 2018 | 1x M.2, ключ M | |||
| Lenovo Ideapad S145 15 | 2019 | 1x M.2, ключ M (PCIe поддерживается не во всех модификациях) | |||
| Lenovo Ideapad S145-14API | 2019 | 1x M. 2, ключ M 2, ключ M | |||
| Lenovo Ideapad S145-14AST | 2019 | 1x M.2, ключ M | |||
| Lenovo Ideapad S145-14IGM | 2019 | 1x M.2, ключ M | |||
| Lenovo Ideapad S145-14IIL | 2019 | 1x M.2, ключ M | |||
| Lenovo Ideapad S145-14IKB | 2019 | 1x M.2, ключ M | |||
| Lenovo Ideapad S145-14IWL | 2019 | 1x M.2, ключ M | |||
| Lenovo Ideapad S145-15API | 2019 | 1x M.2, ключ M | |||
| Lenovo Ideapad S145-15AST | 2019 | 1x M.2, ключ M | |||
| Lenovo Ideapad S145-15IGM | 2019 | 1x M.2, ключ M | |||
| Lenovo Ideapad S145-15IIL | 2019 | 1x M.2, ключ M | |||
| Lenovo Ideapad S145-15IKB | 2019 | 1x M. 2, ключ M 2, ключ M | |||
| Lenovo Ideapad S145-15IWL | 2019 | 1x M.2, ключ M | |||
| Lenovo Ideapad S340-13IML | 2019 | 1x M.2, ключ M | |||
| Lenovo IdeaPad S340-14API | 2019 | 1х M.2, ключ M | |||
| Lenovo Ideapad S340-14IIL | 2019 | 1x M.2, ключ M | |||
| Lenovo Ideapad S340-14IML | 2019 | 1x M.2, ключ M | |||
| Lenovo Ideapad S340-14IWL | 2019 | 1x M.2, ключ M | |||
| Lenovo Ideapad S340-15API | 2019 | 1x M.2, ключ M | |||
| Lenovo Ideapad S340-15IIL | 2019 | 1x M.2, ключ M | |||
| Lenovo Ideapad S340-15IML | 2019 | 1x M.2, ключ M | |||
| Lenovo Ideapad S340-15IWL | 2019 | 1x M. 2, ключ M 2, ключ M | |||
| Lenovo Ideapad S530-13IML | 2018 | 1x M.2, ключ M | |||
| Lenovo Ideapad S530-13IWL | 2018 | 1x M.2, ключ M | |||
| Lenovo Ideapad S540-13API | 2019 | 1x M.2, ключ M | |||
| Lenovo IdeaPad S540-13ARE | 2020 | 1x M.2, ключ M | |||
| Lenovo Ideapad S540-13IML | 2019 | 1x M.2, ключ M | |||
| Lenovo IdeaPad S540-14API | 2019 | 1х M.2, ключ M | |||
| Lenovo Ideapad S540-14IML | 2019 | 1x M.2, ключ M | |||
| Lenovo Ideapad S540-14IWL | 2019 | 1x M.2, ключ M | |||
| Lenovo Ideapad S540-15IML | 2019 | 1x M.2, ключ M | |||
| Lenovo Ideapad S540-15IWL | 2019 | 2x M. 2, ключ M (1x M.2 2280 + 1x M.2 2242) 2, ключ M (1x M.2 2280 + 1x M.2 2242) | |||
| Lenovo Ideapad S540-15IWL GTX | 2019 | 1x M.2, ключ M | |||
| Lenovo Ideapad S740-15IRH | 2019 | 1x M.2, ключ M | |||
| Lenovo Ideapad S740-15IRH Touch | 2019 | 1x M.2, ключ M | |||
| Lenovo IdeaPad S940-14IWL | 2019 | 1x M.2, ключ M | |||
| Lenovo IdeaPad Slim 550 | 2021 | 1x M.2, ключ M | |||
| Lenovo IdeaPad Slim 7 14ARE05 | 2020 | 1x M.2, ключ M | |||
| Lenovo IdeaPad Slim 9i | 2020 | 1x M.2, ключ M | |||
| Lenovo Ideapad V510 | 2017 | 1х M.2, ключ M | |||
| Lenovo IdeaPad Y410p | 2013 | 1х M.2, ключ B, поддерживаются только накопители 2242 | |||
| Lenovo IdeaPad Y510p | 2013 | 1х M. 2, ключ B (поддерживаются SSD M.2 2242) 2, ключ B (поддерживаются SSD M.2 2242) | |||
| Lenovo Ideapad Y700 | 2015 | 1х M.2, ключ M | |||
| Lenovo IdeaPad Y700 (17) | 2015 | 1х M.2, ключ M | |||
| Lenovo IdeaPad Y900 | 2016 | 2х M.2, ключ M | |||
| Lenovo IdeaPad Y910 | 2016 | 2х M.2, ключ M | |||
| Lenovo Legion 5 15ACH6(H) | 2021 | 2x M.2, ключ M | |||
| Lenovo Legion 5 15ARH05 | 2020 | 1х M.2, ключ M | |||
| Lenovo Legion 5 15IMH05(H) | 2020 | 2х M.2, ключ M (второй M.2 в отсеке для HDD) | |||
| Lenovo Legion 5 17IMH | 2020 | 1x M.2, ключ M | |||
| Lenovo Legion 5 17IMH05(H) | 2020 | 1х M.2, ключ M | |||
| Lenovo Legion 5 Pro 16ACH6H | 2021 | 2x M. 2, ключ M 2, ключ M | |||
| Lenovo Legion 560 | 2021 | 2x M.2, ключ M | |||
| Lenovo Legion 5P 15IMH05(H) | 2020 | 1х M.2, ключ M | |||
| Lenovo Legion 7 | 2020 | 2х M.2, ключ M | |||
| Lenovo Legion 7 15IMH05 | 2020 | 1x M.2, ключ M | |||
| Lenovo Legion 7 16ACH | 2021 | 1x M.2, ключ M | |||
| Lenovo Legion 7 16ACHg5 | 2021 | 2x M.2, ключ M | |||
| Lenovo Legion 7 16ACHg6 | 2021 | 2x M.2, ключ M | |||
| Lenovo Legion 7 16ITH6 | 2021 | 2x M.2, ключ M (PCIe 4.0) | |||
| Lenovo Legion 760 | 2021 | 2x M.2, ключ M | |||
| Lenovo Legion C7 15IMH05 | 2021 | 2x M. 2, ключ M 2, ключ M | |||
| Lenovo Legion R7000 | 2020 | 2х M.2, ключ M | ? | ||
| Lenovo Legion R9000X | 2021 | 2x M.2, ключ M | |||
| Lenovo Legion Y520 | 2017 | 1х M.2, ключ M | |||
| Lenovo Legion Y530 | 2018 | 1х M.2, ключ M | |||
| Lenovo Legion Y540 (15) | 2019 | 1х M.2, ключ M | |||
| Lenovo Legion Y540 (17) | 2019 | 1x M.2, ключ M | |||
| Lenovo Legion Y545 | 2019 | 1x M.2, ключ M | |||
| Lenovo Legion Y7000 | 2018 | 1x M.2, ключ M | |||
| Lenovo Legion Y7000 (Gen 2) | 2019 | 1x M.2, ключ M | |||
| Lenovo Legion Y720 | 2017 | 1х M. 2, ключ M 2, ключ M | |||
| Lenovo Legion Y730 (15) | 2018 | 1х M.2, ключ M | |||
| Lenovo Legion Y730 (17) | 2018 | 1х M.2, ключ M, поддерживаются только накопители 2242 | |||
| Lenovo Legion Y740 (15) | 2019 | 1х M.2, ключ M | |||
| Lenovo Legion Y740 (17) | 2019 | 1х M.2, ключ M | |||
| Lenovo Legion Y740-15ICHg | 2019 | 1x M.2, ключ M | |||
| Lenovo Legion Y740s | 2020 | 1х M.2, ключ M | |||
| Lenovo Legion Y740S 15 | 2020 | 1x M.2, ключ M | |||
| Lenovo Legion Y920 | 2019 | 2х M.2, ключ M | |||
| Lenovo Miix 510 | 2016 | 1х M.2, ключ M | |||
| Lenovo ThinkBook 13s G2 ITL | 2021 | 1x M. 2, ключ M 2, ключ M | |||
| Lenovo ThinkBook 13s-IWL | 2019 | 1x M.2, ключ M | |||
| Lenovo ThinkBook 14 G2 ARE | 2020 | 2x M.2, ключ M | |||
| Lenovo ThinkBook 14 G2 ITL | 2021 | 2x M.2, ключ M (PCIe 4.0) | |||
| Lenovo ThinkBook 14 IIL | 2019 | 1x M.2, ключ M | |||
| Lenovo ThinkBook 14 IML | 2019 | 1x M.2, ключ M | |||
| Lenovo ThinkBook 14s Yoga ITL | 2020 | 2x M.2, ключ M | |||
| Lenovo ThinkBook 14s-IWL | 2019 | 1x M.2, ключ M | |||
| Lenovo ThinkBook 15 G2 ITL | 2021 | 2x M.2, ключ M | |||
| Lenovo ThinkBook 15 IIL | 2020 | 1x M.2, ключ M | |||
| Lenovo ThinkBook 15 IML | 2020 | 1x M. 2, ключ M 2, ключ M | |||
| Lenovo ThinkBook 15p IMH | 2021 | 2x M.2, ключ M | |||
| Lenovo ThinkBook 16p G2 ACH | 2021 | 2x M.2, ключ M | |||
| Lenovo ThinkBook Plus | 2020 | 1x M.2, ключ M | |||
| Lenovo Thinkpad 11e | 2015 | 1x M.2, ключ M | |||
| Lenovo ThinkPad 13 Gen 2 | 2017 | 1х M.2, ключ M | |||
| Lenovo ThinkPad A275 | 2017 | 1x M.2, ключ B (SATA 2242) + 1х M.2, ключ M (PCIe/SATA 2280 в отсеке для HDD) | |||
| Lenovo ThinkPad A285 | 2018 | 1х M.2, ключ M | |||
| Lenovo ThinkPad A475 | 2017 | 1x M.2, ключ B (SATA 2242) + 1х M.2, ключ M (PCIe/SATA 2280 в отсеке для HDD) | |||
| Lenovo ThinkPad A485 | 2018 | 1x M. 2, ключ M 2, ключ M | |||
| Lenovo ThinkPad E14 | 2020 | 1x M.2, ключ M | |||
| Lenovo ThinkPad E14 G3 | 2021 | 2x M.2, ключ M (2242 + 2280)) | |||
| Lenovo ThinkPad E14 Gen 2 | 2020 | 2x M.2, ключ M (2280 и 2240) | |||
| Lenovo ThinkPad E15 | 2019 | 1x M.2, ключ M | |||
| Lenovo ThinkPad E15 Gen 2 | 2020 | 2x M.2, ключ M (2242 + 2280) | |||
| Lenovo ThinkPad E15 Gen 3 | 2021 | 2x M.2, ключ M | |||
| Lenovo ThinkPad E480 | 2018 | 1х M.2, ключ M | |||
| Lenovo ThinkPad E485 | 2018 | 1x M.2, ключ M | |||
| Lenovo ThinkPad E490 | 2019 | 1x M.2, ключ M | |||
| Lenovo ThinkPad E490s | 2019 | 1x M. 2, ключ M 2, ключ M | |||
| Lenovo ThinkPad E495 | 2019 | 1x M.2, ключ M | |||
| Lenovo ThinkPad E530 | 2012 | mSATA, разъема M.2 нет! | |||
| Lenovo ThinkPad E531 | 2013 | 1х M.2, ключ M, поддерживаются только накопители 2242 | |||
| Lenovo ThinkPad E570 | 2017 | 1х M.2, ключ M | |||
| Lenovo ThinkPad E580 | 2018 | 1x M.2, ключ M | |||
| Lenovo ThinkPad E585 | 2018 | 1x M.2, ключ M | |||
| Lenovo ThinkPad E590 | 2019 | 1x M.2, ключ M | |||
| Lenovo ThinkPad E595 | 2019 | 1x M.2, ключ M | |||
| Lenovo ThinkPad Edge E130 | 2012 | mSATA, разъема M.2 нет! | |||
| Lenovo ThinkPad Edge S430 | 2019 | mSATA, разъема M.2 нет! | |||
| Lenovo ThinkPad L13 | 2019 | 1х M.2, ключ M | |||
| Lenovo ThinkPad L13 Gen 2 | 2020 | 1x M.2, ключ M | |||
| Lenovo ThinkPad L13 Yoga | 2019 | 1х M.2, ключ M | |||
| Lenovo ThinkPad L13 Yoga Gen 2 | 2021 | 1x M.2, ключ M | |||
| Lenovo ThinkPad L14 Gen 1 | 2020 | 1x M.2, ключ M | |||
| Lenovo ThinkPad L15 Gen 1 | 2020 | 1x M.2, ключ M | |||
| Lenovo ThinkPad L15 Gen 2 | 2021 | 1x M.2, ключ M | |||
| Lenovo ThinkPad L380 | 2018 | 1х M.2, ключ M | |||
| Lenovo ThinkPad L380 Yoga | 2018 | 1х M.2, ключ M | |||
| Lenovo ThinkPad L390 | 2019 | 1х M.2, ключ M | |||
| Lenovo ThinkPad L390 Yoga | 2019 | 1x M.2, ключ M | |||
| Lenovo ThinkPad L430 | 2019 | mSATA, разъема M.2 нет! | |||
| Lenovo ThinkPad L460 | 2016 | 1х M.2, ключ B, поддерживаются накопители 2242 | |||
| Lenovo ThinkPad L470 | 2017 | 2х M.2, ключ M (PCIe) + 1х M.2, ключ M, 2242 | |||
| Lenovo ThinkPad L480 | 2018 | 1x M.2, ключ M, разъем находится в отсеке для HDD | |||
| Lenovo ThinkPad L490 | 2019 | 1x M.2, ключ M, разъем находится в отсеке для HDD | |||
| Lenovo ThinkPad L570 | 2017 | 2х M.2, ключ M (PCIe) + 1х M.2, ключ M, 2242 | |||
| Lenovo ThinkPad L580 | 2018 | 1х M.2, ключ M | |||
| Lenovo ThinkPad L590 | 2019 | 1x M.2, ключ M | |||
| Lenovo ThinkPad P1 | 2018 | 2x M.2, ключ M | |||
| Lenovo ThinkPad P1 Gen 2 (2019) | 2019 | 2x M.2, ключ M | |||
| Lenovo ThinkPad P1 Gen 3 | 2020 | 2x M.2, ключ M | |||
| Lenovo ThinkPad P14s Gen 1 | 2020 | 1x M.2, ключ M | |||
| Lenovo ThinkPad P14s Gen2 | 2021 | 1x M.2, ключ M | |||
| Lenovo ThinkPad P15 gen 1 | 2020 | 2x M.2, ключ M | |||
| Lenovo ThinkPad P15s Gen1 | 2020 | 1x M.2, ключ M | |||
| Lenovo ThinkPad P15v gen 1 | 2020 | 2x M.2, ключ M | |||
| Lenovo ThinkPad P17 gen 1 | 2020 | 2x M.2, ключ M | |||
| Lenovo ThinkPad P40 Yoga | 2016 | 1x M.2, ключ B, поддерживаются накопители 2242 | |||
| Lenovo ThinkPad P43s | 2019 | 1x M.2, ключ M | |||
| Lenovo ThinkPad P50 | 2016 | 2x M.2, ключ M | |||
| Lenovo ThinkPad P50 | 2016 | 1х M.2, ключ M, в топовой комплектации имеет 2х M.2 с поддержкой PCIe | Да (в топовой комплектации) | ||
| Lenovo ThinkPad P50s | 2016 | M.2 нет, но слот для HDD поддерживает SATA-Express | Да (при установке в слот для HDD через переходник) | ||
| Lenovo ThinkPad P51 | 2017 | 2x M.2, ключ M | |||
| Lenovo ThinkPad P51s | 2017 | 1x M.2, ключ B (SATA 2242) + 1х M.2, ключ M (PCIe/SATA 2280 в отсеке для HDD) | |||
| Lenovo ThinkPad P52 | 2018 | 2x M.2, ключ M | |||
| Lenovo ThinkPad P52s | 2018 | 1х M.2, ключ M, через переходник в отсек 2.5 | |||
| Lenovo ThinkPad P53 | 2019 | 3x M.2, ключ M | |||
| Lenovo ThinkPad P53s | 2019 | 1x M.2, ключ M | |||
| Lenovo ThinkPad P70 | 2016 | 2х M.2, ключ M | |||
| Lenovo ThinkPad P71 | 2017 | 2x M.2, ключ M | |||
| Lenovo ThinkPad P72 | 2018 | 2x M.2, ключ M | |||
| Lenovo ThinkPad P73 | 2019 | 2x M.2, ключ M | |||
| Lenovo ThinkPad S540 | 2014 | 1х M.2, ключ B, поддерживаются накопители 2242 | |||
| Lenovo ThinkPad T14 Gen1 (AMD) | 2020 | 1x M.2, ключ M | |||
| Lenovo ThinkPad T14 Gen1 (Intel) | 2020 | 1x M.2, ключ M | |||
| Lenovo ThinkPad T14 Gen2 | 2021 | 1x M.2, ключ M | |||
| Lenovo ThinkPad T14s Gen1 (AMD) | 2020 | 1x M.2, ключ M | |||
| Lenovo ThinkPad T14s Gen1 (Intel) | 2020 | 1x M.2, ключ M | |||
| Lenovo ThinkPad T15 Gen1 | 2020 | 1x M.2, ключ M | |||
| Lenovo ThinkPad T15 Gen2 | 2021 | 1x M.2, ключ M | |||
| Lenovo ThinkPad T450s | 2015 | 1х M.2, ключ B, поддерживаются накопители 2242 | |||
| Lenovo ThinkPad T460p | 2016 | 1х M.2, ключ B, поддерживаются накопители 2242 | |||
| Lenovo ThinkPad T460s | 2016 | 1х M.2, ключ M | |||
| Lenovo ThinkPad T470 | 2017 | 1х M.2, ключ M, разъем находится в отсеке для HDD | |||
| Lenovo ThinkPad T470p | 2017 | 1x M.2, ключ B (SATA 2242) + 1х M.2, ключ M (PCIe/SATA 2280 в отсеке для HDD) | |||
| Lenovo ThinkPad T470s | 2017 | 1x M.2, ключ M | |||
| Lenovo ThinkPad T480 | 2018 | 1x M.2, ключ B (SATA 2242) + 1х M.2, ключ M (PCIe/SATA 2280 в отсеке для HDD) | |||
| Lenovo ThinkPad T480s | 2018 | 1х M.2, ключ M | |||
| Lenovo ThinkPad T490 | 2019 | 1х M.2, ключ M | |||
| Lenovo ThinkPad T490s | 2019 | 1х M.2, ключ M | |||
| Lenovo ThinkPad T495 | 2019 | 1х M.2, ключ M | |||
| Lenovo ThinkPad T495s | 2019 | 1х M.2, ключ M | |||
| Lenovo ThinkPad T560 | 2016 | 2x M.2, ключ M (PCIe x2), в некоторых модификациях | |||
| Lenovo ThinkPad T570 | 2017 | 1x M.2, ключ B (SATA 2242) + 1х M.2, ключ M (PCIe/SATA 2280 в отсеке для HDD) | |||
| Lenovo ThinkPad T580 | 2018 | 1x M.2, ключ B (SATA 2242) + 1х M.2, ключ M (PCIe/SATA 2280 в отсеке для HDD) | |||
| Lenovo ThinkPad T590 | 2019 | 1х M.2, ключ M | |||
| Lenovo ThinkPad W550s (поддержка SSD M.2 размером 2242) | 2015 | 1x M.2, ключ M | |||
| Lenovo ThinkPad X1 Carbon Gen3 | 2015 | 1x M.2, ключ M | |||
| Lenovo ThinkPad X1 Carbon Gen4 | 2016 | 1х M.2, ключ M | |||
| Lenovo ThinkPad X1 Carbon Gen5 | 2017 | 1х M.2, ключ M | |||
| Lenovo ThinkPad X1 Carbon Gen6 | 2018 | 1х M.2, ключ M | |||
| Lenovo ThinkPad X1 Carbon Gen7 | 2019 | 1х M.2, ключ M | |||
| Lenovo ThinkPad X1 Carbon Gen8 | 2020 | 1х M.2, ключ M | |||
| Lenovo ThinkPad X1 Carbon Gen9 | 2021 | 1x M.2, ключ M (PCIe 4.0) | |||
| Lenovo ThinkPad X1 Extreme | 2018 | 2x M.2, ключ M | |||
| Lenovo ThinkPad X1 Extreme Gen2 | 2019 | 2x M.2, ключ M | |||
| Lenovo ThinkPad X1 Extreme Gen3 | 2020 | 2x M.2, ключ M | |||
| Lenovo ThinkPad X1 Fold Gen 1 | 2021 | 1x M.2, ключ M (2242) | |||
| Lenovo ThinkPad X1 Nano Gen1 | 2021 | 1x M.2, ключ M (размер 2242) | |||
| Lenovo ThinkPad X1 Titanium Yoga G1 | 2021 | 1x M.2, ключ M (2242) | |||
| Lenovo ThinkPad X1 Yoga Gen1 | 2016 | 1х M.2, ключ M | |||
| Lenovo ThinkPad X1 Yoga Gen2 | 2017 | 1х M.2, ключ M | |||
| Lenovo ThinkPad X1 Yoga Gen3 | 2018 | 1х M.2, ключ M | |||
| Lenovo ThinkPad X1 Yoga Gen4 | 2019 | 1х M.2, ключ M | |||
| Lenovo ThinkPad X1 Yoga Gen5 | 2020 | 1х M.2, ключ M | |||
| Lenovo ThinkPad X1 Yoga Gen6 | 2021 | 1x M.2, ключ M | |||
| Lenovo ThinkPad X13 Gen 1 | 2020 | 1x M.2, ключ M | |||
| Lenovo ThinkPad X13 Gen 2 | 2021 | 1x M.2, ключ M (PCIe 4.0) | |||
| Lenovo ThinkPad X13 Yoga | 2020 | 1x M.2, ключ M | |||
| Lenovo ThinkPad X13 Yoga Gen 2 | 2021 | 1x M.2, ключ M (PCIe 4.0) | |||
| Lenovo ThinkPad X270 | 2017 | 1x M.2, ключ M, разъем находится в отсеке для HDD | |||
| Lenovo ThinkPad X280 | 2018 | 1x M.2, ключ M | |||
| Lenovo ThinkPad X380 YOGA | 2018 | 1x M.2, ключ M | |||
| Lenovo ThinkPad X390 | 2019 | 1х M.2, ключ M | |||
| Lenovo ThinkPad X390 Yoga | 2019 | 1х M.2, ключ M | |||
| Lenovo ThinkPad X395 | 2019 | 1х M.2, ключ M | |||
| Lenovo ThinkPad Yoga 11e Gen4 | 2017 | 1x M.2, ключ M | |||
| Lenovo ThinkPad Yoga 11e Gen5 | 2019 | 1x M.2, ключ M | |||
| Lenovo ThinkPad Yoga 370 | 2017 | 1x M.2, ключ M | |||
| Lenovo V130-14IKB | 2018 | 1x M.2, ключ M | |||
| Lenovo V130-15IKB | 2018 | 1x M.2, ключ M | |||
| Lenovo V130-15IKB | 2018 | 1x M.2, ключ M | |||
| Lenovo V14-IWL | 2019 | 1x M.2, ключ M | |||
| Lenovo V15-IWL | 2019 | 1x M.2, ключ M | |||
| Lenovo V155-15API | 2019 | 1x M.2, ключ M | |||
| Lenovo V17 IIL | 2021 | 1x M.2, ключ M | |||
| Lenovo V320 (17) | 2018 | 1х M.2, ключ M | |||
| Lenovo V330 (15) | 2018 | 1x M.2, ключ M | |||
| Lenovo V330-14ARR | 2019 | 1x M.2, ключ M | |||
| Lenovo V330-14IKB | 2018 | 1x M.2, ключ M | |||
| Lenovo V330-14ISK | 2018 | 1x M.2, ключ M | |||
| Lenovo V330-15IKB | 2019 | 1x M.2, ключ M | |||
| Lenovo V340 (17) | 2019 | 1x M.2, ключ M | |||
| Lenovo V340-17IWL | 2019 | 1x M.2, ключ M | |||
| Lenovo V510 (14) | 2017 | 1x M.2, ключ M | |||
| Lenovo V510 (15) | 2017 | 1x M.2, ключ M | |||
| Lenovo Yoga 2 13 | 2014 | 1x M.2, ключ B | |||
| Lenovo Yoga 3 11 | 2015 | 1x M.2, ключ B | — | ||
| Lenovo Yoga 3 PRO | 2014 | 1x M.2, ключ B | |||
| Lenovo Yoga 330 (11) | 2018 | 1x M.2, ключ M | |||
| Lenovo Yoga 370 | 2017 | 1x M.2, ключ M | |||
| Lenovo Yoga 520 (14) | 2017 | 1x M.2, ключ M | |||
| Lenovo Yoga 530 (14) | 2018 | 1х M.2, ключ M | |||
| Lenovo Yoga 6 13 | 2021 | 1x M.2, ключ M | |||
| Lenovo Yoga 650 | 2021 | 1x M.2, ключ M | |||
| Lenovo Yoga 7 14ITL5 | 2020 | 1x M.2, ключ M | |||
| Lenovo Yoga 700 (11) | 2016 | 1x M.2, ключ B | |||
| Lenovo Yoga 700 (14) | 2015 | 1x M.2, ключ M | |||
| Lenovo Yoga 710 (11) | 2016 | 1x M.2, ключ M | |||
| Lenovo Yoga 710 (14) | 2016 | 1х M.2, ключ M | |||
| Lenovo Yoga 720 (12) | 2017 | 1x M.2, ключ M | |||
| Lenovo Yoga 720 (13) | 2018 | 1x M.2, ключ M | |||
| Lenovo Yoga 720 (15) | 2017 | 1x M.2, ключ M | |||
| Lenovo Yoga 730 (13) | 2018 | 1х M.2, ключ M | |||
| Lenovo Yoga 730 (15) | 2018 | 1x M.2, ключ M | |||
| Lenovo Yoga 9 14ITL5 | 2020 | 1x M.2, ключ M | |||
| Lenovo Yoga 900 | 2015 | 1x M.2, ключ M | |||
| Lenovo Yoga 900S | 2016 | 1х M.2, ключ M | |||
| Lenovo Yoga 910-13 | 2016 | 1x M.2, ключ M | |||
| Lenovo Yoga 920-13 | 2017 | 1x M.2, ключ M | — | ||
| Lenovo Yoga 9i 14ITL5 | 2020 | 1x M.2, ключ M | |||
| Lenovo YOGA BOOK C930 | 2018 | 1x M.2, ключ M | |||
| Lenovo Yoga C630 | 2019 | 1x M.2, ключ M | |||
| Lenovo Yoga C640 (13) | 2019 | 1x M.2, ключ M (поддержка SSD 2242 PCIe x2, для 2280 требуется перепайка крепежа) | |||
| Lenovo Yoga C730 | 2019 | 1х M.2, ключ M | |||
| Lenovo Yoga C740-14IML | 2019 | 1x M.2, ключ M | |||
| Lenovo Yoga C740-15IML | 2019 | 1x M.2, ключ M | |||
| Lenovo Yoga C930 | 2018 | 1х M.2, ключ M | |||
| Lenovo Yoga C940-14IIL | 2019 | 1x M.2, ключ M | |||
| Lenovo Yoga C940-15IRH | 2019 | 1x M.2, ключ M | |||
| Lenovo Yoga Creator 7 15IMH05 | 2021 | 1x M.2, ключ M | |||
| Lenovo Yoga S730 | 2018 | 1x M.2, ключ M | |||
| Lenovo Yoga S740 | 2019 | 1x M.2, ключ M | |||
| Lenovo Yoga S940-14IIL | 2019 | 1x M.2, ключ M | |||
| Lenovo Yoga S940-14IWL | 2019 | 1х M.2, ключ M | |||
| Lenovo Yoga Slim 7 13ITL5 | 2021 | 1x M.2, ключ M (PCIe 4.0) | |||
| Lenovo Yoga Slim 7 14ARE05 | 2020 | 1x M.2, ключ M, второй разъем поддерживает SSD 2242 | |||
| Lenovo Yoga Slim 7 14ARE05 | 2020 | 2x M.2, ключ M (2280 + 2242) | |||
| Lenovo Yoga Slim 7 14IIL05 | 2020 | 1x M.2, ключ M | |||
| Lenovo Yoga Slim 7 15IIL05 | 2020 | 1x M.2, ключ M | |||
| Lenovo Yoga Slim 7 15IMH | 2020 | 1x M.2, ключ M | |||
| Lenovo Yoga Slim 7 Carbon 13ITL | 2021 | 1x M.2, ключ M (PCIe 4.0) | |||
| Lenovo Yoga Slim 7 Pro 14ACH5 | 2021 | 1x M.2, ключ M | |||
Какой SSD M.2 мне подходит? : Выбор прост
Как мы уже говорили в разделе про обычные SSD, формат M.2 является перспективным, но уж очень замороченным. Достаточно сказать, что он делится на два больших типа: SATA и PCIe. Эти SSD часто несовместимы с друг-другом и каждый из них подразделяется на еще несколько подтипов . Тут даже профессионалам немудрено запутаться.
Чтобы сделать вашу жизнь чуточку проще, я уже несколько лет составляю большую таблицу совместимости оборудования (а так же ее английскую версию), где удобно показано, какой именно SSD подходит для конкретного оборудования. Находите ваш ноутбук (или материнскую плату), а дальше смотрите, какую именно модель вам нужно купить.
Но сначала немного теорииМы подготовили небольшое видео, объясняющее, какой именно SSD вам нужен. Вполне возможно, что вашему компьютеру необходим не M.2, а какой-то другой.
Если все-таки ваш выбор M.2 — то идем дальше: формат M.2 задумывался как смена некоторых старых интерфейсов (mSata, mini PCI Express) и даже одно время назывался как NGFF – т.е. формфактор следующего поколения. В плане SSD формат M.2 решал главную задачу – пропускная способность SATA-3 ограничена 6 Гбит/с, а M.2 PCIe может разогнаться до 32 Гбит/с. То есть мы видим потенциальное увеличение скорости в 5 раз! Но, всегда есть «но».
В чем проблема. Во-первых, M.2 придуман как универсальный стандарт. Это значит, что он поддерживает и старый интерфейс SATA. Т.е. у вас может быть такое оборудование (чаще всего это ноутбуки), которое поддерживает только M.2 SATA. В зависимости от размера, M.2 SATA делится на три подтипа: 2242, 2260 и 2280. Первые две цифры – это ширина, вторые две – длина. Т.е. если вы купите SSD длиной 80 мм, он не подойдет в платы, запроектированные под размер 2242.
Теперь дальше: даже интересный с точки зрения скорости M.2 PCIe делится на несколько видов. Помимо опять же размеров (2260 и 2280) этот формат может сильно различаться по скорости в зависимости от того, сколько линий PCI Express подвел к разъему производитель. Т.е., если их 2 формата PCIe 2.0, то это 8 Гбит/с, если 4 PCIe 2.0 – 16 Гбит/с, если 4 PCIe 3.0 – то те самые 32 Гбит/с.
И последнее – сами SSD. С форматом M.2 SATA все более-менее понятно, они очень похожи на обычные SSD форм-фактора жестких дисков (рекомендации по размеру 2280 такие же, как у обычных SSD – покупайте Samsung Evo 850, и будет вам счастье).
А вот что касается M.2 PCIe, то тут тоже есть заморочка – как правило, компьютер с сокетом M.2 для PCIe x2 использует ключ B (вид разъема на плате). Это не позволяет подключить карту с PCIe x4 (ключ M).
Особый смак этой ситуации заключается в том, что SSD формата M.2 SATA тоже имеет ключ B, благодаря чему может быть спокойно подключен к плате, но работать не будет. Круто, правда? К тому же топовые PCIe 3.0×4 очень дорогие и некоторые модели прилично греются. В общем, решение для энтузиастов, хотя за ним точно будущее.
Как сложно то, и что делать?Как видите во всем этом многообразии довольно легко запутаться. Поэтому мы решили сделать небольшую шпаргалку, где по марке оборудования можно увидеть, какой именно формат подходит именно вам. За основу взят вот этот ресурс, а мы перевели и где могли дополнили эту таблицу. Данные будут обновляться по мере накопления знаний.
Что касается моделей SSD, то в большинстве случаев оптимальным выбором является
- Для SATA: Samsung Evo 850 или Evo 860 (отличий в скорости практически нет, просто 850 модель постепенно замещается на прилавках новой версией. И еще, минимальный объем SSD в 860 модели становиться 250 Гб, против 120 в evo 850, что перестает быть бюджетным вариантом для установки системы). Однако, повторюсь, модель Evo 850 постепенно исчезает с прилавков.
- Для PCIe (NVME): классикой жанра считается опять же Samsung EVO 960 и обновленная версия Evo 970. Важный момент: ряд ноутбуков ASUS не дружит с SSD фирмы Samsung. У ASUS вообще регулярно встречаются проблемы, не дающие сделать SSD стартовым и поставить на него систему. Поэтому в случае ASUS стоит внимательно почитать форумы и предпочесть другую модель. К примеру, Kingston KC1000.
Если у вас есть вопрос по конкретном оборудованию, не указанному в списке, напишите в комментариях – мы постараемся восполнить информацию.
Важное уточнение: представленная ниже информация носит справочный характер. Пожалуйста, перепроверяйте ее перед покупкой SSD.
Ноутбуки (модели 3-4 летней давности в большинстве своем требуют установки Sata, модели последних 2-3 лет, особенно игровые, допускают установку PCIe, он же NVME)| Серия | Модель ноутбука | SATA M.2 | PCIe M.2 | |||
| ACER | 2242 | 2260 | 2280 | 2260 | 2280 | |
| Aspire E15 | E5-575G | • | ||||
| Aspire E5 | E5-774G | • | ||||
| Acer Aspire F15 | F5-573G | • | ||||
| Acer Aspire R13 | • | |||||
| Acer Aspire S13 | E5-575G | • | ||||
| Acer Aspire V3 | V3-372 | • | ||||
| Acer Aspire V15 | VN7-591G, VN7-592G | • | ||||
| Acer Aspire V15 | VN7-593G | • | ||||
| Acer Aspire V17 | VN7-791, VN7-792 | • | ||||
| Acer Aspire V17 | VN7-793 | • | ||||
| Acer Aspire VX 15 | • | |||||
| Acer Aspire А717 | 71G | • | ||||
| Acer Swift 5 | • | |||||
| Acer Swift 7 | S7-371 | • | ||||
| Acer TravelMate | P658 | • | • | |||
| Acer TravelMate | P259 G2 | • | ||||
| Acer TravelMate | X349 | • | • | |||
| Acer Predator Helios 300 | G3-571 | • | ||||
| Acer Predator Helios 300 | Ph417 | • | • | |||
| Acer Predator 17 | G5-793 | • | ||||
| Ac | ||||||
Лучшие SSD диски M.2 для компьютера или ноутбука на 240-250 ГБ
Подборка лучших SSD дисков формата M.2 объемом 240-256 ГБ для установки в компьютер или ноутбук. |
Твердотельные накопители уже прочно вошли в жизнь большинства пользователей, не зависимо от того обладают ли они мощной игровой системой или простым офисным ПК. В любом случае увеличение скорости загрузки программ и отзывчивость системы увеличиваются в разы, что делает работу и развлечения значительно приятнее.
Помимо этого, сейчас они стали доступны как никогда ранее, что делает их приобретение весьма целесообразным. В прошлой подборке мы рассматривали лучшие SSD до 256 ГБ в формате 2.5″, в этой же поговорим о моделях М.2.
Основная проблема − не потеряться в огромном ассортименте и выбрать хороший SSD из множества моделей, среди которых далеко не все заслуживают внимания, а некоторые будут даже хуже обычного жесткого диска. В этом мы как раз вам и поможем.
В нашей статье о выборе SSD диска вы можете подробно разобраться во всех параметрах твердотельных накопителей. В данной же подборке мы просто порекомендуем конкретные модели, кратко объясняя их основные характеристики.
Рекомендуем читать статью по порядку, так как в начале мы как раз все и объясняем, чтобы вы понимали чем следующий накопитель отличается от предыдущего и могли для себя определить стоит ли за это переплачивать. Соответственно SSD диски представлены в порядке от более дешевых к более лучшим и дорогим.
Содержание
Содержание
1. Критерии отбора
Для того, чтобы вы понимали чем мы руководствовались при составлении данной подборки и по каким критериям выбирали SSD диски, предлагаем ознакомиться со следующей информацией.
Здесь представлены популярные модели SSD дисков в компактном формате M.2, которые лучше всего подходят для установки на материнские платы с таким разъемом и особенно в ноутбуки.
В подборку попали SSD диски только типоразмера 2280 (ширина 22 мм, длина 80 мм), так как это самый популярный и современный формат. Именно такие SSD устанавливаются в подавляющее большинства ПК и ноутбуков.
Во всех представленных накопителях используется только современная трехмерная память TLC 3D NAND или MLC 3D NAND. Модели на устаревшей планарной памяти TLC и MLC, а также на сверхбюджетной и ненадежной QLC были исключены.
Отобранные SSD хорошо зарекомендовали себя в плане качества, имеют позитивные обзоры на технических порталах и специализированных форумах. Накопители, которые имеют много негативных отзывов были исключены и не вошли в подборку.
Обзоры и тесты SSD на серьезных технических порталах и форумах вы найдете в разделе «Ссылки».2. WD GREEN PC SSD 240 GB
Далеко не самый быстрый бюджетный накопитель, но от известного бренда Western Digital, который приобрел не менее именитую компанию SanDisk, так что уровень качества и сервиса здесь не вызывает сомнений.
Характеристики WD GREEN PC SSD 240 GB
| WDS240G1G0B | WDS240G2G0B | |
| Объем | 240 ГБ | 240 ГБ |
| Тип памяти | TLC 3D NAND | TLC 3D NAND |
| Интерфейс | SATA | SATA |
| Скорость чтения | 540 МБ/с | 545 МБ/с |
| Скорость записи | 465 МБ/с | — |
| Скорость чтения 4K | 37K IOPS | — |
| Скорость записи 4K | 68K IOPS | — |
| DRAM-буфер | — | — |
| Контроллер | Silicon Motion SM2258XT | SanDisk |
| Размер SLC-кэша | — | 3 ГБ* |
| Скорость SLC-кэша | — | 410 МБ/с* |
| Скорость вне SLC | — | 160 МБ/с* |
| Ресурс перезаписи | 80 ТБ | — |
| Гарантия | 3 года | 3 года |
Всего было две версии данного SSD, что отображено в маркировке (G1, G2). Сейчас в широкой продаже есть лишь вторая версия, а первую можно найти разве что на вторичном рынке. Но, так как как производитель не приводит некоторые параметры обновленного накопителя, мы приводим основные данные обоих версий.
Более подробную техническую информацию о разных моделях SSD вы найдете в разделе «Ссылки».Объем в 240 ГБ будет вполне достаточен для домашнего мультимедийного ПК (интернет, видео, простые игры) и является вариантом минимум для игрового ПК. Так как с учетом реального объема, установки на него системы и необходимости оставлять около 20% места для нормальной работы, для игр останется всего около 130 ГБ.
В обоих версиях используется оптимальная для мультимедийного или игрового ПК память TLC 3D NAND. Более дорогая и живучая MLC 3D NAND нужна лишь для высоко нагруженных рабочих станций, где требуется ежедневная перезапись всего объема SSD.
Не смотря на установку в слот M.2, обмен данными тут идет по шине SATA. Так что такой SSD отличается от диска в формате 2.5″ лишь отсутствием необходимости подключения проводов от материнки и блока питания, что тоже неплохо.
На указанные производителем скорости линейного чтения и записи в МБ/с можно не обращать особого внимания, так как в реальности они далеко не всегда соответствуют этим показателям. Мы будем ориентироваться на реальные данные, полученные по результатам тестов.
Количество операций ввода-вывода в секунду (IOPS) еще более абстрактный показатель, но по нему можно примерно определить на сколько один SSD мощнее или лучше оптимизирован по сравнению с другим.
В данном SSD нет DRAM-буфера на основе быстрой памяти, что также говорит о его бюджетности. Накопители, имеющие такой буфер, работают несколько шустрее, но и стоят дороже.
В первой версии использовался бюджетный одноядерный контроллер Silicon Motion SM2258XT, в новой − неизвестный контроллер от SanDisk. От мощности контроллера зависит как накопитель будет справляться с нагрузкой.
Информацию обо всех контроллерах, используемых в SSD, вы можете узнать в разделе «Ссылки».Дальше идут наиболее важные и интересные данные, касающиеся SLC-кэша, которые часто не указываются производителем, но сильно влияют на реальную скорость и являются определяющими при выборе SSD. Эти данные мы получили из тестов и дальше объясним что они значат.
Размер SLC-кэша в этом накопителе довольно маленький и составляет 3 ГБ. Это значит, что первые 3 ГБ будут записываться на SSD со скоростью до 410 МБ/с, а дальше скорость не будет превышать 160 МБ/с. Впрочем, это нормальные показатели для бюджетного SSD и по скорости работы он будет все равно значительно быстрее HDD.
Ресурс перезаписи также заявлен небольшой – 80 ТБ, но это позволит перезаписывать ежедневно до 30% объема (около 72 ГБ) в течение стандартной для бюджетного накопителя гарантии 3 года. Большинству пользователей этого будет достаточно.
3. ADATA Ultimate SU800 256 GB
Неплохо зарекомендовавший себя производитель ADATA позиционирует этот SSD как средний класс, так как у них есть и более бюджетные решения, но иного формата и объема.
Характеристики ADATA Ultimate SU800 256 GB
| Объем | 256 ГБ |
| Тип памяти | TLC 3D NAND |
| Интерфейс | SATA |
| Скорость чтения | 550 МБ/с |
| Скорость записи | 500 МБ/с |
| Скорость чтения 4K | 80K IOPS |
| Скорость записи 4K | 85K IOPS |
| DRAM-буфер | 256 МБ |
| Контроллер | Silicon Motion SM2258 |
| Размер SLC-кэша | 30%* |
| Скорость SLC-кэша | 470 МБ/с* |
| Скорость вне SLC | 50 МБ/с* |
| Ресурс перезаписи | 200 ТБ |
| Гарантия | 3 года |
Во-первых, сразу бросается в глаза чуть больший объем накопителя, что является приятным бонусом. Плюс тут есть полноценный DRAM-буфер, что хорошо отражается на скоростных показателях.
С кэшом SLC ситуация интересная, он не имеет фиксированного объема, для этих целей может использоваться до 30% свободного пространства диска. Т.е. это примерно 71 ГБ для полностью свободного диска и около 14 ГБ, когда на диске останется 20% свободного места. Этот объем будет записываться на приличной скорости около 470 МБ/с, но затем скорость записи падает до довольно низкого значения около 50 МБ/с.
Таким образом данный SSD больше подойдет для установки программ и нескольких средних по объему игр (20-50 ГБ), обеспечивая максимально высокую скорость в таких условиях. Плюс ресурс перезаписи тут в 2.5 раза выше!
SSD A-Data Ultimate SU800 M.2 ASU800NS38-256GT-C
4. Crucial MX500 250 GB
Компания Micron является одним из лидеров в производстве флэш-памяти, которую и использует в собственных SSD-дисках, выпускаемых под брендом Crucial. Данная модель также относится к среднему сегменту и имеет неплохие характеристики.
Характеристики Crucial MX500 250 GB
| Объем | 250 ГБ |
| Тип памяти | TLC 3D NAND |
| Интерфейс | SATA |
| Скорость чтения | 560 МБ/с |
| Скорость записи | 510 МБ/с |
| Скорость чтения 4K | 95K IOPS |
| Скорость записи 4K | 90K IOPS |
| DRAM-буфер | 256 МБ |
| Контроллер | Silicon Motion SM2258 |
| Размер SLC-кэша | до 46 ГБ* |
| Скорость SLC-кэша | 450 МБ/с* |
| Скорость вне SLC | 200 МБ/с* |
| Ресурс перезаписи | 100 ТБ |
| Гарантия | 5 лет |
Объем у него средний, но все же ближе к максимальным 256 ГБ, чем к минимальным 240 ГБ. С типом памяти и интерфейсом все тоже самое, а вот дальше начинаются отличия.
По всем заявленным скоростным показателям он еще нескольку лучше предыдущего SSD от ADATA. Объем DRAM буфера и контроллер те же, а разница в производительности обусловлена лучшей прошивкой и более быстрой флэш-памятью, что нашло отражение в реальной скорости записи.
Размер SLC-кэша тут также не фиксированный и зависит от свободного объема. Результаты тестов показали, что полностью свободный диск может принять до 46 ГБ данных на скорости около 450 МБ/с. Затем скорость падает, но до довольно хорошего значения около 200 МБ/с, что в 4 раза быстрее чем у SU800!
Таким образом данный накопитель совмещает в себе достаточно объемный SLC-кэш и быструю скорость прямой записи во флэш-память. Это делает его хорошим универсальным решением на все случаи жизни. Из замеченных недостатков стоит отметить разве что сравнительно высокий нагрев, что делает не желательным его установку в ноутбук.
Ресурс перезаписи 100 ТБ типичен для накопителей такого объема, зато гарантия тут уже целых 5 лет, что гораздо важнее и позволяет перезаписывать до 54 ГБ данных ежедневно на протяжении всего гарантийного периода!
SSD Crucial MX500 M.2 CT250MX500SSD4
5. ADATA XPG SX6000 Lite/Pro 256 GB
Мы решили совместить две версии SSD быстрой серии XPG SX6000 – Lite и Pro, так как они близки по устройству, скоростным показателям и цене.
Характеристики ADATA XPG SX6000 Lite/Pro 256 GB
| Lite | Pro | |
| Объем | 256 ГБ | 256 ГБ |
| Тип памяти | TLC 3D NAND | TLC 3D NAND |
| Интерфейс | PCI-E 3.0 x4 (NVMe) | PCI-E 3.0 x4 (NVMe) |
| Скорость чтения | 1800 МБ/с | 2100 МБ/с |
| Скорость записи | 900 МБ/с | 1200 МБ/с |
| Скорость чтения 4K | 100K IOPS | 190K IOPS |
| Скорость записи 4K | 170K IOPS | 180K IOPS |
| DRAM-буфер | HMB* | HMB* |
| Контроллер | Realtek RTS5763DL | Realtek RTS5763DL |
| Размер SLC-кэша | до 85 ГБ* | до 87 ГБ* |
| Скорость SLC-кэша | 840 МБ/с* | 1200 МБ/с* |
| Скорость вне SLC | 130 МБ/с* | 170 МБ/с* |
| Ресурс перезаписи | 120 ТБ | 150 ТБ |
| Гарантия | 5 лет* | 5 лет |
Эти SSD играют в совершенно другом сегменте PCI-E накопителей с интерфейсом NVMe, который должен поддерживаться слотом M.2 вашей материнки или ноутбука.
Их заявленные скоростные характеристики разительно отличаются от накопителей с интерфейсом SATA, однако на практике в большинстве задач разница заметна не будет, в основном их берут для работы с тяжелыми проектами в фотошопе и подобных программах.
Здесь нет полноценного DRAM-буфера, но контроллер среднего класса от Realtek умеет использовать с этой целью оперативную память компьютера (технология HMB), что частично компенсирует этот недостаток.
В обоих накопителях используется достаточно большая часть из свободного пространства для SLC-кэша, данные в который записываются на почти полной заявленной скорости. За пределами SLC скорость падает значительно, особенно в младшей версии, но вряд ли кто-то будет часто копировать такие большие объемы.
В результате вы не на много дороже получаете более быстрый SSD диск, чем предыдущие SATA накопители. Плюс неплохой ресурс перезаписи и недавно расширенную с 3 до 5 лет гарантию даже в младшей версии.
Такой диск подойдет для экономных пользователей, желающих получить максимум за небольшие деньги. Но стоит учитывать, что быстрые SSD сильнее греются, требуют хотя бы минимальной вентиляции корпуса и плохо подходят для установки в ноутбук.
SSD A-Data XPG SX6000 Lite M.2 ASX6000LNP-256GT-C
6. WD BLUE 3D NAND 250 GB
Это SSD диск из обновленной линейки качественных и быстрых SATA накопителей от Western Digital, серьезно отличающийся от бюджетной зеленой серии.
Характеристики WD BLUE 3D NAND 250 GB
| Объем | 250 ГБ |
| Тип памяти | TLC 3D NAND |
| Интерфейс | SATA |
| Скорость чтения | 550 МБ/с |
| Скорость записи | 525 МБ/с |
| Скорость чтения 4K | 95K IOPS |
| Скорость записи 4K | 81K IOPS |
| DRAM-буфер | 256 МБ |
| Контроллер | Marvell 88SS1074 |
| Размер SLC-кэша | 4 ГБ |
| Скорость SLC-кэша | 500 МБ/с* |
| Скорость вне SLC | 215 МБ/с* |
| Ресурс перезаписи | 100 ТБ |
| Гарантия | 5 лет |
Не смотря на более медленный интерфейс SATA, здесь есть полноценный DRAM-буфер и используется двухъядерный контроллер среднего класса от лидера отрасли Marvell, но слишком маленький SLC-кэш.
Старшая версия данного SSD на 500 ГБ демонстрирует отличные показатели – 500 МБ/с в пределах SLC-кэша и невероятные 410 МБ/с за его пределами, в то время как модель на 250 ГБ сваливается до 215 МБ/с.
Тем не менее, это довольно неплохой SSD, который ровно работает на всем объеме, имеет качественную флэш-память и надежную 5-летнюю гарантию. Если вам не подходит NVMe накопитель или SSD нужен в ноутбук, то это хороший вариант.
SSD WD Blue SSD 3D NAND M.2 WDS250G2B0B
7. Samsung 860 Evo 250 GB
Samsung является бесспорным лидером в производстве SSD, предлагая лучшие − быстрые и надежные накопители.
Характеристики Samsung 860 Evo 250 GB
| Объем | 250 ГБ |
| Тип памяти | TLC 3D V-NAND |
| Интерфейс | SATA |
| Скорость чтения | 550 МБ/с |
| Скорость записи | 520 МБ/с |
| Скорость чтения 4K | 97K IOPS |
| Скорость записи 4K | 88K IOPS |
| DRAM-буфер | 512 МБ |
| Контроллер | Samsung MJX |
| Размер SLC-кэша | 12 ГБ |
| Скорость SLC-кэша | 500 МБ/с* |
| Скорость вне SLC | 295 МБ/с* |
| Ресурс перезаписи | 150 ТБ |
| Гарантия | 5 лет |
Корейская компания использует только контроллеры и память собственного производства, сама пишет прошивки и обеспечивает полный производственный цикл SSD.
Благодаря этому данный SSD отличается самыми высокими скоростными показателями среди доступных SATA накопителей. В нем имеется вдвое увеличенный DRAM-буфер и 12 ГБ кэша SLC, который записывается на максимальной скорости. Прямая запись во флэш по исчерпанию буфера достигает почти 300 МБ/с и это лучший показатель среди SSD аналогичного объема.
Плюс высокий ресурс перезаписи, 5 лет гарантии и низкий нагрев накопителя. Так что, если вас не смущает цена и вы не гонитесь за чем-то еще быстрее, это отличный вариант как для ПК, так и ноутбука.
SSD Samsung 860 EVO M.2 MZ-N6E250BW
Если хотите все-же что-то покруче и побыстрее, но все еще за приемлемую стоимость, то обратите внимание на ADATA XPG GAMMIX S11 Pro и Plextor PX-M9PeG.
8. Ссылки
Ниже вы найдете ссылки на технические порталы и форумы с обзорами SSD, технические характеристики и ресурс SSD, а также подробное описание контроллеров, используемых в SSD.
Если вам понравилась статья, пожалуйста поддержите наш сайт и поделитесь ссылкой на нее в соцсетях
SSD A-Data XPG GAMMIX S11 Pro M.2 AGAMMIXS11P-256GT-C
SSD Plextor PX-M9PeG M.2 PX-256M9PeG
SSD A-Data XPG GAMMIX S11 Pro M.2 AGAMMIXS11P-256GT-C
Ноутбук не видит ssd m 2. Почему SSD диск не определяется и как это исправить. Неверно настроенные параметры BIOS
Аббревиатура NVMe становится все более популярной среди новинок SSD, и особенно их производительных моделей на базе PCI Express слотов и карт расширения. Данный интерфейс выгодно отличает диск от стандартного (AHCI), с различных сторон, включая глубины очереди команд, пиковых скоростей, сложность создания устройств и многое другое. Сейчас для нас лишь важно то, что как мы знаем, необходим некий NVMe драйвер, для того чтобы подобный диск работал в системе. На примере SSD OCZ RD400 512 Гбайт мы рассмотрим, как провести установку Windows 7 и 10 на NVMe SSD с нуля. Также по аналогии гайд подойдет и для других похожих M.2 дисков.
Важно: Несколько простых советов, которые следует принять во внимание до начала установки.
- Подключите M.2 или PCI Express диск максимально надежно, закрепите винтами.
- Проверьте, что диск определяется в BIOS
- Перед установкой, во избежание путаниц с системными разделами, лучше отключить остальные накопители
Установка Windows 7 на NVMe SSD
Перво-наперво нам нужно скачать драйвер. Этот драйвер необходим даже в том случае, если мы не будем использовать SSD как загрузочный под систему, просто потому что он повышает производительность и надежность работы с диском.
Применимо к диску OCZ: заходим на официальный сайт, выбираем диск в меню, а уже затем переходим на страницу скачивания файлов. Там может быть много полезного, но в этот раз нас интересует Windows NVMe Driver, он подходит для Windows 7, 8.1 и 10.
Скачав zip архив, его следует распаковать в любую папку, внутри будет содержание вида как на скриншоте. Эту распакованную папку мы запишем на флешку (можно сразу на ту, на которой уже готов образ Windows), главное чтобы была под рукой.
Запускаем установщик Windows с CD\DVD диска (или флешки), следуем инструкциям, дойдя до типа установки, выбираем: полная установка (дополнительные параметры).
К сожалению, в списке дисков нет нашего PCI Express SSD. Выбираем пункт «загрузка», потому что установщик Windows 7 не видит NVMe диски из-за отсутствия встроенного драйвера.
Нажмем «обзор», для того чтобы выбрать путь к драйверу. На этом этапе уже точно пора вставлять заранее подготовленную флешку со скаченным и распакованным в отдельную папку драйвером.
Выбирая папку нам также важно правильно выбрать папку драйвера с устанавливаемой разрядностью системы: х32 для х86 систем, а х64 для 64-бит.
После выбора папки в списке появится драйвер, чтобы не путаться в списке (бывает их несколько), можно поставить галочку «скрыть драйверы, несовместимые с оборудованием компьютера», которая, впрочем, должна быть включена изначально. Нажимаем «далее» и ждем завершения установки драйвера. Процесс занимает до минуты времени.
После установки драйвера NVMe, установщик сразу начал видеть подключенный PCI Express SSD и теперь с ним можно делать что угодно.
Установка Windows 8.1 и 10 на NVMe SSD
Более современные системы уже имеют встроенный драйвер NVMe, на самом деле даже в Win 7 есть, но он попадает в систему только вместе с обновлением, и его нет в установщике. В результате, установка более новых систем упрощается:
Новый SSD сразу виден в системе установщика, и с ним сразу можно начать работать, но есть и одно НО.
Помните, если вы ставите две системы на SSD 7 и 10, например, то лучше начать установку с Windows 7, при этом, с ее помощью создать основной системный раздел (+ необходимый системе, создающийся автоматически), а второй раздел, предполагаемый для Windows 10 оставить просто неразмеченной областью.
Уже в установщике Windows 10 создать новый системный раздел из не размеченной области. Это необходимо ввиду того, что Windows 10 не может быть установлена на раздел MBR, созданный установщиком Windows 7, ей необходим GPT тип раздела.
Развитие технологий в сфере компьютерного железа позволило добиться максимальной производительности и долговечности от любых деталей, необходимых для работы устройства. Другой вопрос — совместимость. Часто бывает так, что абсолютно новая и проверенная многими пользователями деталь просто отказывается работать должным образом. Или же вовсе не находится системой. Одна из таких ситуаций — компьютер не видит новый SSD-диск.
Стоит отметить, что данный вид деталей достаточно часто приобретается по причине повышенного уровня производительности, надежности, низкого потребления энергии и некоторых других параметров. Чаще всего устанавливается в качестве системного диска. Тем не менее, даже он может давать сбой.
В данном материале будет рассказано о том, почему подобное может произойти и что с этим делать.
Почему может так случиться?
Компьютер — система сложная. А потому, чтобы определить, что конкретно привело к появлению той или иной проблемы, необходимо хорошенько покопаться внутри системника или ноутбука. И то, ответ будет получен не всегда. В том случае, когда компьютер не видит SSD-диск, причины ошибки могут быть следующими:
- у устройства отсутствует буква;
- оно не было инициализировано;
- на диске присутствуют скрытые разделы;
- файловая система детали несовместима с операционной системой Windows;
- нередко причиной могут быть неправильно настроенные параметры BIOS;
- не стоит также исключать тот факт, что если компьютер не видит SSD M2, сам носитель может иметь физические повреждения;
- также могут быть повреждены детали соединения с материнской платой и самим устройством.
Рассмотрим подробнее все возможные причины и способы их решения.
У диска отсутствует буква
В разделе «Мой компьютер», где отображаются все подключенные к компьютеру накопители, всегда можно увидеть, какой буквой или именем обладает каждый из них. Однако бывают случаи, когда буква отсутствует и SSD не виден в «Моем компьютере». Чтобы решить проблему, необходимо позаботиться о том, чтобы устройство обладало именем. Далее о том, как это выполнить.
Как присвоить диску букву?
Для того, чтобы выполнить данную операцию, необходимо воспользоваться функцией «Выполнить».
- На клавиатуре нажать комбинацию клавиш «Win» и «R». В появившемся окошке ввести фразу «compmgmt.msc».
- Произойдет переход в программу управления дисками.
- Правой кнопкой мыши нажмите на строку необходимого SSD. В контекстном меню выберите функцию изменения буквы диска или пути к нему.
- Как только появится новое окно, нажать на кнопку «изменить».
- Выбрать из списка букву, которая не будет совпадать с любой другой, уже имеющейся на компьютере.
- Нажать кнопку «ОК».
В результате данных действий проблема того, что компьютер не видит SSD, будет решена.
Отсутствие инициализации устройства
Иногда может произойти и такая проблема: абсолютно новый диск, без каких-либо повреждений, при подключении к компьютеру не виден системой. В этом случае он может оказаться неинициализированным. Таким образом, чтобы исправить эту ошибку, необходимо выполнить все действия, представленные далее.
Как инициализировать диск?
Решение данной проблемы снова необходимо начать с активации функции «Выполнить».
- На клавиатуре нажать клавиши «Win» и «R». В появившемся окне ввести «compmgmt.msc».
- В меню программы «Управление дисками», в списке справа найти необходимый накопитель и нажать на него правой кнопкой мыши. Во всплывшем меню активировать строку
- Проверить, чтобы в поле с именем «Диск 1» стояла галочка.
- Поставьте маркер возле пункта, где упоминается MBR или же GPT. Но перед этим необходимо определиться. Если у вас стоит Windows 7 или ранние релизы Windows 10, то следует выбрать основную загрузочную запись. Если же вы всегда обновляете операционную систему до последней версии, то ставьте маркер на таблице с GUID разделами.
- Как только данная процедура будет завершена, можно создавать новый раздел на SSD. Чтобы сделать это, кликните по диску и активируйте функцию создания простого тома. После этого откроется специализированный мастер.
- Здесь необходимо нажать на кнопку далее.
- Теперь указывается размер тома. Варианты могут быть следующими: том будет равен размеру всего диска или же он будет занимать малую часть от него.
- Как только будет выбран необходимый объем, нажмите кнопку «Далее».
- На следующем этапе происходит присвоение буквы диску. Это практически самый конец решения проблемы, когда компьютер не видит новый SSD. Необходимо выбирать так, чтобы новая буква не совпадала с уже присвоенной.
- Теперь необходимо выполнить форматирование. Все рекомендованные значения оставить без изменений.
- Включить опцию быстрого форматирования.
- Нажать «Готово».
После выполнения данного алгоритма, проблема того, что компьютер не видит SSD, будет решена.
На диске появился скрытый раздел
Наличие скрытого раздела SSD является еще одной причиной возникновения данной проблемы. Она может произойти тогда, когда том был открыт с использованием сторонних программ, с целью запрета доступа к данным. Чтобы решить такую проблему, понадобится использование MiniToolPartition Wizard.
Как устранить скрытый раздел с диска?
Для начала необходимо скачать данное приложение на свой компьютер. Сделать это можно на официальном сайте или торрент-трекере.
- как только программа была скачана и установлена, производится запуск;
- правой кнопкой мыши необходимо нажать на искомый диск;
- во всплывшем меню выбрать функцию Unhide partition;
- после этого назначить для скрытого раздела букву и согласиться с применением изменений;
- последним шагом проводится проверка окна «Проводник», на предмет отображения скрытых разделов.
На диске отсутствуют разделы
Еще одной причиной того, почему компьютер не видит SSD после подключения, может быть отсутствие разделов. Это может произойти как с новым диском, так и с тем, который не использовался в течение долгого времени. Причиной может стать повреждение системного файла, заражение вирусом или же нарушение правил использования устройства.
Зачастую, при возникновении подобной ситуации рекомендуется инициализировать диск. Однако есть большая вероятность, что вы потеряете все данные, которые на нем хранятся.
Как исправить ошибку отсутствия разделов?
Если компьютер не видит SSD M2 по причине отсутствия томов, то стоит снова воспользоваться уже упоминавшейся ранее программой MiniToolPartition Wizard:
- После ее запуска выбрать искомый диск и перейти в меню «Check Disk», активировать строку «Partition Recovery».
- Здесь нужно сделать выбор диапазона сканирования диска. Среди вариантов «Full Disk», «Unallocated space» и «Specified Range» выбрать первый вариант и перейти далее по программе.
- Теперь необходимо выбрать быстрое или полное сканирование диска. В первом случае будут восстановлены разделы оказавшиеся скрытыми или удаленными. Второй вариант просканирует все сектора выбранного ранее диапазона.
- Как только завершится сканирование, откроется список с результатами, в форме найденных разделов.
- Выбирайте необходимые и завершайте операцию. После необходимо подтвердить начало процесса восстановления.
- В результате выполненных действий диск должен будет отобразиться в меню проводника.
Ошибка в работе программы BIOS
Еще одной причиной того, почему компьютер не видит SSD (№1, 3/4), могут быть неправильные настройки «Биоса». В данном случае решение проблемы подразумевает анализ сразу нескольких направлений, так как вариантов того, почему BIOS приводит к такой ошибке, много.
Неверный режим SATA или же его полное отключение
Чтобы исправить данную ошибку, необходимо выполнить представленные далее действия:
- Зайти в программу BIOS. Это делается при запуске компьютера, с использованием определенной клавиши.
- Активировать расширенный режим настроек при помощи кнопки F7 или параметра «дополнительно». Подтвердить переход в конкретный режим.
- В этой же вкладке найти конфигурацию встроенных устройств. Нажать на строку Serial Port Configuration.
- В строке Serial Port проверить значение переключателя. Должно быть «вкл». В противном случае перейти в параметр и установить данный вариант.
Неверно настроенные параметры BIOS
Это также может служить причиной того, почему компьютер не видит SSD. Проверить можно по значению системной даты. В том случае, если она не соответствует настоящим данным, то произошел сбой. Чтобы исправить ситуацию, необходимо провести сброс всех настроек:
- Для начала компьютер отключается от сети.
- Если речь идет о стационарном устройстве — снимите стенку системного блока. Если проблема возникла на ноутбуке — открутите нижнюю крышку.
- На материнской плате имеется небольшая батарейка, возле которой располагается тумблер CLRTC.
- Переключите его в положение 2-3 и подождите половину минуты. После верните обратно на 1-2.
- Можно также просто вытащить саму батарейку и через тот же промежуток времени вернуть на место.
Повреждение кабеля
Еще одним вариантом неисправности может стать повреждение SATA-кабеля. Чтобы убедиться в правильности или недостоверности догадок, необходимо проверить все соединения между диском и материнской платой. Все провода должны лежать ровно и без сильных сгибов. Они могут привести к внутренним повреждениям кабеля. И если это произошло, то его стоит заменить.
Чтобы без проблем подключать SATA-устройства, рекомендуется использовать шнуры, длина которых превышает отметку в один метр.
Повреждения самого накопителя
В том случае, если все приведенные выше способы не возымели никакого эффекта и компьютер не видит SSD-диск после подключения, стоит внимательно осмотреть его на наличие каких-либо внешних повреждений. При отсутствии таковых стоит сдать устройство по гарантии (если оно новое). Многие магазины проводят проверку возвращаемых предметов, а потому, можно узнать — проблема в диске или детали вашего компьютера.
Если же SSD достаточно старый, стоит позаботиться о его скорейшей замене.
Представьте момент, вы только приобрели новенький SSD диск, но при подключении к компьютеру он не определяется или вы им пользуетесь уже достаточно долго, но в один прекрасны момент, он перестал распознаваться. Конечно, тут можно подумать, что он сломался, сгорел, в общем, вышел из строя. И правильным решением будет отнести его в сервисный центр.
Однако зачастую проблема кроется в обычных системных ошибках, которые могут возникнуть после различных сбоев или если вы подключаете новый ССД. В таком случае, исправить это достаточно просто, об этом мы поговорим ниже.
Причины неполадок с подключением SSD
Несмотря на то, что твердотельный накопитель имеет совершенно другой принцип хранения информации, зачастую в них используются те же интерфейсы и форм-факторы, что и в обычных HDD. Для подключения SSD к компьютеру сегодня используется интерфейс SATA. Исходя из этого, напрашивается вывод, что эти винчестеры подвержены при подключении тем же , что и винчестеры SATA. Более того, широкое распространение получили твердотельные накопители, предназначенные для подключения к разъемам mSATA, M.2 или слоту PCI-Express.
Существует множество причин, из-за которых SSD диск не определяется компьютером и не хочет исправно работать. Важно сказать, что они касаются не только нового устройства, впервые подключаемого к ПК. Случается и так, что ранее используемый винчестер в один момент перестает работать.
У пользователя без соответствующих знаний и навыков наверняка возникнут серьезные сложности с диагностикой и последующим решением проблемы. Поэтому мы постараемся разобраться в проявлении и решении каждой из них.
Проводим инициализацию
Первым делом нужно рассмотреть ситуацию, когда компьютер не видит новый SSD диск при первом же подключении. То есть, накопитель не может инициализироваться самостоятельно, и это нужно сделать вручную, в качестве примера я буду использовать Windows 7, однако в других версиях, Windows 8 и 10, все действия будут аналогичны:
- Нажимаем сочетание клавиш «Win+R» и вводим «compmgmt.msc», после чего жмем «ОК».
- Ищем в левой колонке пункт «Управление дисками» и нажимаем на него.
- Выбираем нужный, жмем правой кнопкой и кликаем «Инициализировать диск».
- В новом окне ставим на нем галочку, выбираем «MBR» или «GBT» и жмем «ОК». Рекомендуется выбирать «MBR»
- В нижней части главного окна жмем по диску и далее выбираем пункт «Создать простой том».
- Откроется новое окно, жмем «Далее».
- Теперь нужно указать объем тома. Не рекомендуется менять выставленный по умолчанию параметр. Жмем «Далее».
- Далее выбираем любую букву и снова нажимаем «Далее».
- После выбираем «Форматировать этот том», в пункте «Файловая система» отмечаем NTFS. Нажимаем «Далее».
- В новом окне отобразятся основные параметры. В случае их соответствия прожимаем «Готово».
Точно следуя алгоритму, вы сможете без проблем инициализировать диск, и он будет полностью готов к работе.
Если присутствует нераспределенная область, то достаточно просто , начинать следует с 5 пункта.
Изменение буквы
При первом подключении твердотельного накопителя ОС, может попросту его не увидеть. То есть, физически он может быть полностью рабочим, но при этом не будет отображен среди прочих локальных дисков.
Исправить эту неполадку достаточно просто следующим образом:
Таким образом, вы быстро измените букву и решите проблему, когда компьютер или ноутбук не видит SSD устройство.
Тип файловой системы
Возможен такой вариант, когда отсутствует пункт «Изменить букву диска». Это говорит о несоответствии в файловой системе, именно поэтому компьютер и не видит ССД. Для нормальной работы накопителя в виндовс он должен быть формата NTFS.
То есть, чтобы он стал доступным для полноценной работы, его нужно отформатировать. Данный способ подойдет исключительно для тех винчестеров, которые не содержат важных данных, потому что в процессе форматирования вся имеющаяся информация будет удалена.
Необходимо сделать следующее:
После того как накопитель отформатируется, проблема будет исправлена.
Не отображается в БИОС
В некоторых случаях бывает такое, что SSD не отображается даже в BIOS. Существует две причины, почему это случается, и столько же решений. Первая из них — отключенный контроллер SATA, чтобы его включить, нужно:
Следует заметить, что операционная система может не устанавливаться из-за выбранного режима «AHCI», в таком случае измените его на «IDE» и после установки обратно поменяйте на «AHCI».
Если это не помогло, то следует сбросить настройки Биос. При наличии соответствующих знаний рекомендуется обновить сам BIOS до новой версии.
Еще одной причиной тому, что он не определяется, может служить – кривая прошивка SSD на этапе производства. Конечно, можно самостоятельно попробовать его перепрошить, но есть риск, что из-за неправильных действий он может окончательно выйти из строя. Поэтому лучше сдать его обратно по гарантии или отнести в ремонт.
Поврежден кабель или шлейф
Отдельное внимание следует уделить кабелям и шлейфам, возможно, они были повреждены и вышли из строя. Кроме этого, во многих случаях, SSD диск не работает именно из-за неаккуратного или или неправильного подключения внутри компьютера.
Обычно для подключения твердотельного винчестера используются точно такие же кабели, что и для жестких дисков с интерфейсом SATA, ввиду чего потенциальные проблемы аналогичны неполадкам при присоединении жестких дисков. Их мы рассматривали в отдельной статье о причинах, когда .
Неисправность накопителя
Напоследок нужно сказать о вероятности выхода накопителя из строя, ввиду чего он и перестал определяться. Даже не смотря на отсутствие движущихся частей в SSD устройте, это не значит, что он не может сломаться.
Например, неисправным может стать контроллер накопителя. В этом случае ремонт может быть крайне сложным или вовсе невозможным, так как модули памяти, на которые возлагается ответственность за хранение информации, располагаются на одной микросхеме вместе с контроллером.
Неисправность блока питания
Если компьютер или ноутбук не видит SSD диск, то стоит проверить блок питания. Нередко из-за его дефектов, многие устройства выходят из строя, и починить их становится крайне тяжело.
Например, может возникнуть следующая ситуация. Вы приобрели новый SSD, подключили его, но он не подает никаких признаков жизни, попросту не работает. Правильным решением будет сдать его обратно по гарантии и обменять на другой. Но если со следующим возникнет та же проблема, то, скорее всего либо партия бракованная, что случается очень редко, либо проблема в блоке питания.
Не разбираясь в электроники, самостоятельно починить блок питания не возможно, поэтому лучше всего отнести его на диагностику в проверенный сервисный центр.
Встроенный накопитель
Также следует сказать об еще одной особенности, характерной исключительно SSD накопителям. Иногда бывает так, что твердотельный винчестер выступает не в качестве подключаемого к SATA разъему, а присутствует в виде интегрированного диска на материнской плате. В этом случае ССД обнаруживается средствами ОС, но не виден в BIOS.
Исходя из того, что эти диски нужны для применения как служебные винчестеры для потребностей операционной системы, то ситуация, когда SSD не определяется в БИОС, вполне нормальная, так как этот накопитель является неотъемлемым от материнской платы.
Теперь вы знаете, что делать при возникновении различных неисправностей и сможете самостоятельно их исправить. Но если ни один из вариантов не помог решить вашу проблему, то следует обратиться в специализированный сервисный центр. Опытные сотрудники наверняка отыщут причину поломки и помогут вам в ее решении.
Если BIOS не видит SSD, то данная проблема может иметь несколько основных причин. Ниже мы расскажем, что может привести к отказу со стороны БИОС распознать SSD, а также в каких случаях эту проблему можно решить, и что для этого необходимо сделать.
SSD (Solid State Drive, твердотельный диск или твердотельный накопитель) представляет собой устройство, где реализована новая технология в области долговременного хранения информации для компьютеров. В отличие от жесткого диска твердотельный диск использует для хранения информации не магнитные пластины, а ячейки энергонезависимой памяти, например, памяти типа NAND, которая используется также во всем известных флеш-накопителях. Таким образом, SSD-диск, по сути, является продвинутой «флешкой». Благодаря своему принципу работы твердотельный диск лишен основного недостатка жесткого диска – низкой надежности. Это происходит из-за отсутствия в SSD хрупких и чувствительных к ударам механических частей. Помимо этого, современные твердотельные накопители обладают высокой скоростью чтения и записи данных, заметно превышающей аналогичные параметры жестких дисков.
Тем не менее, поскольку стоимость единицы объема информации на твердотельном диске до сих пор в несколько раз превышает аналогичный параметр жестких дисков, SSD редко применяются в качестве основного устройства для хранения информации. В большинстве случаев твердотельные накопители устанавливаются в компьютерах в качестве системных дисков, то есть дисков, на которых располагается операционная система и ее служебные файлы. В подобном случае преимущества твердотельных накопителей в скорости оказываются особенно полезными, поскольку позволяют ускорить загрузку и работу операционной системы.
Проблемы с подключением твердотельных накопителей и их решения
Несмотря на принципиально иной принцип хранения информации в большинстве случаев твердотельные накопители используют те же самые форм-факторы и интерфейсы, что и традиционные жесткие диски. В качестве интерфейса для подключения твердотельных накопителей к компьютеру на сегодняшний день, как правило, используется . Это означает, что твердотельные накопители могут быть подвержены тем же самым проблемам при подключении, которые характерны для жестких дисков SATA. Кроме того, в последнее время получили широкое распространение SSD, рассчитанные на подключение к специальным разъемам Micro SATA (mSATA), M.2 или к слоту расширения высокоскоростной .
Предположим, что вы приобрели твердотельный диск, подключили его к разъему SATA, установили в корпус компьютера, но при подключении оказывается, что диск не определяется в БИОС. В чем может заключаться причина подобной неисправности?
Во-первых, в самой БИОС. Прежде всего, имеет смысл проверить настройки БИОС, поскольку может оказаться, что в вашем компьютере отключен контроллер SATA. Если это так, то в соответствующей опции необходимо выставить значение Enabled. Если же подобная операция не помогает, и диск по прежнему не определяется, то можно попробовать сбросить БИОС к установкам по умолчанию. Также стоит проверить, установлена ли на вашем компьютере самая новая версия БИОС? Если нет, то есть смысл ее обновить.
Кроме того, во многих случаях проблема заключается в неправильном или неаккуратном подключении SSD к соответствующим разъемам внутри компьютера. Как правило, для подключения SSD используются те же кабели, что и для подключения жестких дисков интерфейса SATA, поэтому потенциальные проблемы при подключении SSD аналогичны проблемам при подключении жестких дисков(рассматривали в статье о причинах по которым BIOS не видит жесткий диск).
Ну и, в конце концов, проблема может заключаться и в физической неисправности самого твердотельного накопителя. Несмотря на то, что он не имеет движущихся механических частей, это отнюдь не означает, что он не может выйти из строя. Например, может оказаться неисправным контроллер накопителя. Однако существенным недостатком твердотельных накопителей является то, что модули памяти, ответственные за хранение информации, обычно расположены на той же самой микросхеме, что и контроллер, поэтому ремонт накопителя в данном случае может столкнуться с серьезными трудностями или вообще оказаться невозможным.
Стоит упомянуть и еще одну специфическую особенность, характерную лишь для твердотельных накопителей. Иногда встречается ситуация, когда SSD компьютера не является дополнительно подключаемым к разъему SATA устройством, а уже присутствует на материнской плате в качестве встроенного накопителя. В таком случае твердотельный диск может быть и не виден в БИОС, несмотря на то, что он может быть обнаружен средствами операционной системы. Поскольку подобные диски изначально предназначены для использования в качестве служебных накопителей для нужд операционной системы, то данная ситуация – когда подобный твердотельный диск не определяется BIOS, является нормальной, поскольку такой диск, по сути, является частью материнской платы.
Заключение
Твердотельные накопители или SSD – это перспективная разновидность устройств для хранения данных, и подобные накопители в настоящее используются в значительной части современных компьютеров. Поэтому проблемы при подключении SSD к компьютеру в данное время нельзя отнести к разряду экзотических неисправностей, с которыми у большинства пользователей практически нет шансов столкнуться.
Неспособность BIOS опознать SSD-диск может быть следствием различных проблем, как с настройками BIOS, так и с самим накопителем. Если же все попытки пользователя восстановить работоспособность накопителя собственными силами окончились неудачей, и можно с уверенностью утверждать, что неисправен сам накопитель, то единственным выходом в данном случае является его ремонт или замена.
Добавляем M.2 SSD диск в ноутбук
Пришло время добавить новый, или лучше сказать, ещё один накопитель в домашний ноут! Добавляем места и скорости с новеньким SSD Samsung 970 Evo Plus.
Ещё в прошлый раз при замене HDD на SSD в ASUS Zenbook UX310UQ, я обратил внимание, что на материнской плате есть пустой слот для установки дополнительного жёсткого диска формата “M.2”. Задействовав два слота, можно получить сразу два диска: обычный SATA SSD, на котором стоит винда и дополнительный диск подключенный через M.2. Оставалось только дождаться хороших цен, и удачно прикупить 1TB Samsung 970 Evo Plus в чёрную пятницу.
Внутренности ZenbookПодключить диск довольно просто. Аккуратно откручиваем нижнюю крышку на ноутбуке, поддеваем её мягким пластиком и вот уже видны все внутренности. Далее обязательно отключаем батарею. Занимает это пару минут, но гарантировано убережёт от возможных замыканий при установке нового диска.
Отключаем батареюНовенький Samsung без труда поместился в нужный разъём, но вот незадача – в комплекте нет крепежного винта, для фиксации диска. Я серьёзно не понимаю, откуда такой винт должен взяться при установке и почему его не оказалось в комплекте с диском. Винт этот меньше чем обычные компьютерные винты и ничего подходящего в моих запасах я не нашёл. Возможно, размер этого винта зависит от системы (ноутбук или стационарный ПК), но не класть вообще никакого – это худший вариант. Samsung, не надо так!
Разъём M.2Отсутствует винт для фиксацииНадеюсь, что и без этого винта-шурупа, диск останется на месте. На последок протираем пыль с кулера и ставим крышку на место. Включаем ноут и нового диска не наблюдаем. Чтобы Windows смогла с ним работать его необходимо отформатировать через утилиту управления дисками. Вот теперь все готово к работе! Замеряем скорость копирования файла в ту же директорию.
Тест скоростиДа, скорость в 1Гб/c далека от заявленной для этой модели диска, но тут виноват уже интерфейс материнской платы ноутбука, который в 2016 году ещё “не знал” о возможностях PCIe 3.0 NVMe.
По поводу самого ноутбука. За три с половиной года я уже успел заменить HDD на SSD, добавить к 8Гб оперативной памяти ещё 8Гб и, наконец, добавил дополнительный жесткий диск, получив 1Тб M.2 + 256Гб SATA SSD!
Наверное, последний крупный апгрейд, на который стоит решиться – замена батареи. Сейчас из заявленных 10 часов от батареи ноут работает часа два, что в целом не так плохо для его возраста.
Что мне особенно нравится, любое обновление ноутбука сразу чувствуется при работе и стоит своих денег. Замечательно, что Asus предусматривает возможность для апгрейда! А ваш ноутбук так может?
Like this:
Like Loading…
RelatedЗамена жесткого диска на ноутбуке на SSD
Сейчас во многих современных ноутбуках еще часто встречаются жесткие диски. Куда реже вместо них производители устанавливают твердотельные накопители, да и такие сборки обычно стоят ощутимо дороже. Поэтому некоторые юзеры задаются вопросом замены подобного устройства хранения данных на SSD с целью ускорения работы аппарата или его починки (если имеющийся HDD поломался). В рамках данной статьи мы хотим максимально подробно описать выполнение этой процедуры.
Заменяем жесткий диск в ноутбуке на SSD
На текущий момент времени преимущественное большинство жестких дисков в лэптопах подключаются по разъему SATA, соответственно, твердотельный накопитель тоже нужно искать этого формата. Если же в характеристиках указано, что ноутбук имеет разъем M2, значит можно установить туда комплектующее такого формата, что позволит функционировать и HDD, ведь его извлечение при этом не требуется.
Читайте также: Рекомендации по выбору SSD для ноутбука
При ознакомлении с техническими характеристиками имеющейся модели лэптопа учитывайте источник получения информации, ведь западные или определенные европейские магазины/сайты публикуют информацию об имеющихся у них спецификациях ноутбуков, а продающийся в вашей стране девайс может иметь другие параметры.
Шаг 1: Разборка ноутбука
Вне зависимости от типа приобретенного SSD для его установки, ноутбук потребуется сначала разобрать. Обычно отделение с жестким диском располагается под отдельной крышкой, что позволяет снять только ее, не получая доступ непосредственно к материнской плате. Однако все конструктивные особенности зависят от используемой модели. Что касается разъема M2, то он часто находится возле слотов оперативной памяти или в одном из углов системной платы. Все подробные руководства по разборке устройства вы найдете в отдельном нашем материале, перейдя по указанной ниже ссылке.
Подробнее: Разбираем ноутбук в домашних условиях
Шаг 2: Извлечение жесткого диска
Данный шаг нужно производить только тем пользователям, кто заинтересован в монтировании SSD на место HDD через разъем SATA. Тогда жесткий диск необходимо извлечь. Делается это практически всегда путем отвинчивания всего одного крепления, которое держит всю коробку. Однако учитывайте, что вариантов сборок существует тысячи, и в каждой производитель использует свои методы закрепления комплектующих.
После избавления от всех винтиков нужно потянуть HDD в противоположную сторону от разъема, чтобы достать его. Он должен выйти без каких-либо сложностей, но иногда приходится приложить немного усилий из-за плотного разъема. Здесь главное не переборщить с силой, и в случае, когда накопитель не поддается, лучше еще раз внимательно проверить все крепления.
Шаг 3: Установка SSD
Осталось выполнить основную процедуру — установить SSD. Осуществление этой операции меняется в зависимости от типа имеющегося накопителя, поэтому давайте разберем монтирование этих двух видов по порядку.
SATA SSD
Как мы уже сказали ранее, большинство пользователей будут устанавливать SSD вместо HDD через доступный разъем SATA. В такой ситуации в монтаже нет ничего сложного, ведь все выполняется буквально за несколько действий:
- Найдите ключ на разъеме и сравните его с ключом на твердотельном комплектующем. Необходимо, чтобы они совпали.
- При надобности поместите накопитель в специальный защитный кейс, который вы получили при извлечении HDD, и закрутите крепления.
- Положите SSD в отсек и продвигайте в порт до появления характерного щелчка или полной установки внутрь.
- Используйте полученные винты при откручивании HDD, чтобы закрепить новое устройство на своем месте.
SSD M2
В установке SSD формата M2 тоже нет ничего сложного, но производится это немного по-другому:
- Найдите соответствующий разъем на материнской плате и открутите винт крепления. Иногда такой элемент отсутствует.
- Вставьте SSD, учитывая положение ключа.
- Плотно закрутите винт при его наличии.
После этого можно собрать ноутбук и приступить к использованию нового оборудования хранения данных. Часто на SSD устанавливается операционная система, поэтому мы рекомендуем ознакомиться с инструкциями по этой теме в других наших статьях далее.
Подробнее:
Руководство по установке Windows 10 с USB-флешки или диска
Причины, по которым Windows 10 не устанавливается на SSD
Как перенести операционную систему и программы с HDD на SSD
Теперь вы знакомы с операцией по замене жесткого диска на SSD в ноутбуках. Как видите, ничего в этом сложного нет, под рукой требуется иметь только отвертку, чтобы разобрать аппарат и произвести действия с накопителями.
Мы рады, что смогли помочь Вам в решении проблемы.Опишите, что у вас не получилось. Наши специалисты постараются ответить максимально быстро.
Помогла ли вам эта статья?
ДА НЕТЛучшие твердотельные накопители для модернизации вашего ноутбука в 2021 году
Хотите обновить свой стареющий ноутбук? Вы можете сделать очень много без фабрики по изготовлению или без квалифицированного знахаря к вашим услугам. В большинстве случаев у вас есть три варианта: (1) протрите машину и переустановите операционную систему и свои программы; (2) добавить больше ОЗУ; или (3) установить новый жесткий диск или твердотельный накопитель (SSD).
Многие пользователи портативных компьютеров могут быть удивлены, обнаружив, что вариант № 3, использующий SSD, является единственным наиболее эффективным обновлением, которое они могут выполнить на более старой машине.(Еще лучше: объедините это с вариантом № 1.) Обновление SSD особенно впечатляет, если в ноутбуке используется жесткий диск с пластинчатым механизмом.
Некоторые обновления ускоряют работу системы только при определенных обстоятельствах или с помощью определенных программ. Тем не менее, SSD может сделать более старую машину быстрой и свежей во всех отношениях. Если вы используете диск с пластиной, замена его почти любым SSD последнего поколения должна показать явные преимущества при загрузке, запуске программ, открытии больших файлов, загрузке уровней игры и выполнении многих других повседневных вычислительных задач.
Это потому, что с SSD вы имеете дело исключительно с флэш-памятью. Классические жесткие диски обеспечивают много гигабайт за ваш доллар, но по сути это механические устройства. Внутри вращающийся диск хранит ваши данные, а серия головок чтения / записи на движущейся руке отслеживает поверхность, чтобы найти то, что вам нужно получить и куда вы хотите записать. Такому механизму, каким бы быстрым он ни был, сложно конкурировать со скоростью электронов, проходящих через микросхему памяти SSD.
Жестким дискам также трудно конкурировать с флеш-памятью с точки зрения долговечности. В жестких дисках используются акселерометры, технология парковки дисковода и другие меры предосторожности для защиты дисков и арматуры в случае падения ноутбука. Но для данных всегда есть опасность, если диск выйдет из строя во время работы. SSD-накопители невосприимчивы к подобным вещам. Удар, достаточно сильный, чтобы повредить SSD, в любом случае нанесет серьезный ущерб ноутбуку.
«SSD: Хорошо, где я могу его получить?» может быть вашим первым вопросом.Ключевым моментом является то, что вам нужно будет сделать некоторую домашнюю работу, чтобы увидеть, может ли ваш ноутбук в первую очередь принять обновление SSD. Если ему всего несколько лет, он может быть в состоянии. На самом деле старые модели могут вообще не иметь поддержки SSD в BIOS, но пожилой ноутбук не стоит обновлять для начала. Что вам нужно знать, так это тип диска, который сейчас находится внутри ноутбука, и можно ли легко получить его для замены.
Основы: Обновление SSD для портативных компьютеров
Во-первых, переверните ноутбук и проверьте, есть ли на нижней стороне люк, закрепленный двумя маленькими винтами.Если на люке написано «HDD» или что-то подобное, тем лучше. Некоторые ноутбуки, такие как Apple MacBook последних моделей и многие сверхтонкие ультрапортативные компьютеры, полностью герметичны и не дадут вам доступа к внутренностям без помощи специалиста по обслуживанию (или некоторого серьезного мужества в сочетании со специализированными инструментами). Но если есть возможность выполнить обновление самостоятельно, вот что вам нужно знать.
Как попасть внутрь вашего ноутбука
Некоторые обычные ноутбуки предоставляют доступ к жесткому диску через нижний люк, через выдвижной отсек по краю или, в противном случае, путем удаления всей нижней панели или, возможно, клавиатура.(У некоторых бизнес-ориентированных ноутбуков, таких как некоторые старые Lenovo ThinkPad, с одной стороны есть отсек для жесткого диска, завинчиваемый за пластиковой лицевой панелью. Если это то, что у вас есть, считайте свои благословения.)
Лучшие места, чтобы получить доступ к жесткому диску, если вы не можете найти очевидный люк для доступа снаружи ноутбука, — это сайт технической поддержки производителя ноутбука, онлайн-форумы, YouTube и документы, поддерживаемые производителем в Интернете. . Ноутбуки сильно различаются по тому, насколько легко (или нет) доступ к основному жесткому диску.Так что делать домашнее задание перед покупкой — или делать что-нибудь еще, если на то пошло — является ключевым моментом. Не пытайтесь вытащить части ноутбука наугад.
Увы, в последние годы многие производители стремятся сделать затруднительным или невозможным доступ к частям внутри ноутбука самостоятельно. В шасси могут использоваться фирменные или необычные винты, которые не имеют эквивалента обычной отвертки, или задняя часть может быть запломбирована спереди таким образом, что единственный путь внутрь — это специальный процесс или инструмент, доступный только ремонтной бригаде производителя.
В том же духе и другая недавняя проблема с обновлением хранилища портативных компьютеров: по мере того, как все больше и больше машин переходят на тонкие и легкие профили, меняются и сами типы дисков. Чтобы удовлетворить спрос на более тонкие машины, производители почти полностью отказались от 2,5-дюймовых твердотельных накопителей, которые имеют тот же размер, что и заменяемые ими жесткие диски. Вместо этого вы можете найти внутри твердотельный накопитель M.2, который представляет собой крошечный кусочек накопителя, имеющий форму жевательной резинки. В большинстве случаев M.2 будет использовать шину PCI Express и технологию ускорения, называемую «NVMe»; в противном случае будет использоваться обычная шина Serial ATA (SATA). Хотя диски M.2 отлично подходят для экономии места, гораздо сложнее придумать, как их заменить. Также в некоторых случаях в ноутбуке не будет 2,5-дюймового накопителя или накопителя M.2: SSD будет припаян к самой материнской плате. В таком случае, извините, никаких внутренних обновлений для вас! (Утешение: ознакомьтесь с нашим руководством по лучшим внешним SSD.)
Опять же, мы должны подчеркнуть, что в настоящее время даже , глядя в направлении вашего ноутбука с отверткой в руке, может означать аннулирование гарантии.Поэтому убедитесь, что вы внимательно прочитали подробную информацию о гарантийном покрытии (если оно все еще в силе), прежде чем приступать к этому процессу.
Идентификация накопителя
Главное, что нужно знать с самого начала, — это конкретный тип накопителя, который находится внутри вашего ноутбука. Чтобы обновление было целесообразным, вы перейдете с 2,5-дюймового жесткого диска с пластиной на 2,5-дюймовый твердотельный накопитель, с жесткого диска на жесткий диск или твердотельный накопитель большей емкости или с ограниченного твердотельного накопителя на твердотельный накопитель. более просторный.
Если в ноутбуке есть жесткий диск, который необходимо обновить, это будет 2.5-дюймовый жесткий диск типа ноутбука, использующий интерфейс Serial ATA (SATA) и работающий по шине SATA. (Чтобы узнать больше обо всех терминах, которые вам нужно знать в мире мобильных хранилищ, ознакомьтесь с нашим дегаргонизатором SSD.) Этот тип диска легко заменить на 2,5-дюймовый SSD на базе SATA, если вы можете получить физический доступ к диску. Большинство твердотельных накопителей на рынке, продаваемых потребителям, представляют собой 2,5-дюймовые диски, причем твердотельные накопители заключены в корпус размером и формой с жесткий диск ноутбука. Также есть вероятность, что в ноутбуке уже есть SSD внутри 2.Форм-фактор 5-дюймового диска, такого же размера и формы, как у жесткого диска. Вы можете просто поменять его на другой (предположительно более просторный).
Другая возможность, особенно в тонком ноутбуке последней модели: внутри него уже может быть SSD в одном из двух альтернативных форм-факторов: mSATA или M.2. В наши дни производители используют в новых ноутбуках только M.2; Некоторые модели ноутбуков, выпущенные много лет назад, могли использовать уже не существующий mSATA. Однако оба реализуют твердотельный накопитель в виде тонкой полупроводниковой платы. (Чтобы различить их: большинство твердотельных накопителей mSATA имеют ширину 31 мм и длину 50 мм; M.2 тоньше, шириной 22 мм.) Они могут сэкономить много места внутри ноутбука, но, очевидно, вы не сможете заменить их на 2,5-дюймовый диск гораздо большего размера.
SSD-накопитель mSATA можно заменить только на другой SSD-накопитель mSATA, но он сигнализирует о старом ноутбуке. Если у вас есть загрузочный диск M.2, стоит обновить этот SSD M.2 только на другой, большей емкости. (См. Наш обзор лучших твердотельных накопителей M.2, чтобы узнать больше о M.2 и растущем разнообразии этих накопителей.) Имейте в виду, что M.2 твердотельные накопители типа «мармелад» выглядят одинаково, но они могут использовать PCI Express или SATA в качестве интерфейса шины, в зависимости от накопителя. Ваш ноутбук, вероятно, поддерживает только один тип шины или другой в слоте M.2, поэтому убедитесь, что вы знаете, что вам нужно и что вы получаете.
M.2 SSD также бывают разной длины, и вы не хотите покупать тот, который физически длиннее, чем максимально поддерживаемое пространство. (Более короткий может работать, в зависимости от конструкции.) Большинство накопителей M.2 имеют так называемый форм-фактор «Type-2280», который обозначает ширину и длину накопителя: 22 мм в ширину и 80 мм в длину.Привод Type-2242 (42 мм) или Type-2260 (60 мм) может использоваться производителем ноутбука для экономии места.
НакопителиM.2 также бывают разной толщины, которая чаще всего соответствует доступному для них объему хранилища. (Чем больше ячеек памяти требуется накопителю M.2, тем больше вероятность, что он будет двусторонним.) Lexar NM610 — хороший пример твердотельного накопителя, который, хотя и не лучший из тех, что мы когда-либо тестировали, мог бы быть предпочтительным вариантом для любых обновлений ноутбуков, которым не хватает места в отсеке для обновлений, поскольку ячейки памяти находятся только на половине модуля накопителя.Опять же, вам нужно знать, какой тип диска у вас есть, прежде чем покупать, поэтому мы рекомендуем заглянуть в руководство, проверить любые доступные таблицы данных или в первую очередь обратиться в службу поддержки.
Говоря о толщине диска, если ноутбуку больше нескольких лет, во многих случаях у вас будет обычный 2,5-дюймовый жесткий диск … так что вы захотите рассмотреть профиль 2,5-дюймового диска высота тоже.
Сквозь толстый или тонкий?
Почти все 2,5-дюймовые твердотельные накопители SATA последних моделей имеют толщину 7 мм, а в прошлые годы — 9.Чаще встречались твердотельные накопители толщиной 5 мм. Эти измерения не были произвольными: старые 2,5-дюймовые жесткие диски, предназначенные для ноутбуков, как правило, имели толщину 9,5 мм, поэтому внешние корпуса ранних твердотельных накопителей SATA были сделаны такой толщины, чтобы заполнить эти отсеки. Теперь отсеки для жестких дисков в ноутбуках различаются по высоте, поэтому потребовались более тонкие твердотельные накопители.
2,5-дюймовый отсек для жестких дисков внутри ноутбука будет спроектирован так, чтобы принимать только одну из этих толщин. Если это отсек высотой 9,5 мм, у большинства современных твердотельных накопителей будет немного места для маневра в отсеке.Это неплохо, но не идеально; вы хотите, чтобы SSD плотно прилегал, чтобы колебания внутри отсека не сгибали разъем SATA (и вы не слышали дребезжащего дребезжания). Вы должны проверить, связывает ли поставщик твердотельного накопителя прокладку, чтобы жестко удерживать диск в отсеке, если она вам нужна. В настоящее время все меньше и меньше производителей SSD делают это. Вы всегда можете импровизировать один из (непроводящих, пожалуйста!) Подручных материалов, но готовый подойдет лучше и будет выглядеть более профессионально.
Если 2.5-дюймовый отсек имеет высоту 7 мм, то есть в него легко помещается большинство современных твердотельных накопителей.
Знайте свое программное обеспечение
Некоторые диски поставляются с лицензией на копирование диска или приложение «фантомное», такое как Acronis TrueImage. Это хорошая надбавка, но мы не считаем включение или отсутствие такого программного обеспечения нарушением условий сделки, поскольку нам повезло с выполнением таких задач (например, клонирование дисков) с помощью бесплатного программного обеспечения, такого как EaseUS’s Disk. Скопируйте домой.
Тем не менее, некоторые производители лучше, чем другие, с точки зрения программного обеспечения для конкретных дисков.Некоторые твердотельные накопители не поставляются; другие, такие как SSD EVO и Pro от Samsung, поставляются со сложными приложениями для настройки и мониторинга, воплощенными в приложении Magician от Samsung.
Комплекты обновления
Некоторые производители твердотельных накопителей продают свои диски как голые (самые дешевые), так и объединенные в «комплекты обновления» за небольшую надбавку. Некоторые комплекты предназначены специально для ноутбуков или настольных компьютеров; Комплект обновления для настольных ПК может включать адаптер отсека для дисков, поэтому вы можете установить SSD в 3,5-дюймовый отсек, предназначенный для жесткого диска большего размера, в то время как комплект для ноутбука может включать в себя кабель для передачи данных SATA-USB, диск -программное обеспечение для клонирования, рама-заполнитель отсека или какое-то сочетание этих элементов.(Знайте, что наличие «переходника отсека от 3,5 до 2,5 дюймов» означает комплект, ориентированный на настольный компьютер, а не ноутбук.)
Также знайте, что иногда вы можете сэкономить несколько долларов, выбрав простой кости версии диска, если вам не нужны аксессуары для обновления. Но если вы новичок в обновлении SSD, вы можете оценить дополнительные детали и дополнительные инструкции.
Большой вопрос: внутренний или внешний?
Наконец, возникает вопрос, действительно ли все эти хлопоты того стоят.Если вы просто хотите увеличить объем хранилища на своем ноутбуке, а перспективы попасть внутрь корпуса мрачны, мы рекомендуем ознакомиться с нашими обзорами лучших внешних твердотельных накопителей, а также лучших внешних жестких дисков для Mac и лучших внешних накопителей. жесткие диски в целом.
Обновление внутреннего жесткого диска портативного компьютера до твердотельного накопителя обычно больше связано с производительностью, чем с чем-либо еще. Будь то более быстрая загрузка, сокращение времени загрузки в играх или просто общая скорость отклика во время повседневных задач, обновление внутреннего диска с установленной на нем ОС — это то, что больше всего повлияет на эти показатели.
Но если вам просто нужно место для хранения большего количества фотографий, музыки или файлов, к которым вы не так часто обращаетесь, внешний твердотельный накопитель или жесткий диск могут быть гораздо более простым способом увеличения объема памяти вашего ноутбука … нет требуется отвертка.
Лучшие твердотельные накопители (SSD) PCI Express NVMe на 2021 год
Покупка твердотельного накопителя означает появление множества сокращений. Самые хитрые из них — это торчащие из воды зазубренные рифы, имеющие форму печатных плат и готовые поставить апгрейд на мель, если вы не будете осторожны.
Мы уже упоминали об одном известном вам — SSD. Это означает «твердотельный накопитель», накопитель, состоящий из флэш-памяти в модулях, называемых NAND, и управляемый микросхемой контроллера. (Название NAND происходит от типа логического элемента в булевой алгебре; мы попытаемся объяснить термины по ходу дела, но если вам нужно освежить в памяти жаргон SSD, просмотрите наше краткое изложение 20 терминов, которые вам необходимо знать.) К сожалению, В последние годы покупка SSD осложнилась появлением трех новых технологий: M.2, PCI Express (сокращенно PCIe) и NVMe.Все три сосредоточены на том, чтобы сделать SSD меньше или быстрее. Они также делают покупку твердотельного накопителя более сложной задачей, чем когда-либо.
SSD: почему они меняют форму
До последних нескольких лет типичный SSD представлял собой небольшую пластину, предназначенную для размещения в том же пространстве или отсеке для дисков внутри ПК, что и вращающийся жесткий диск. Вы все еще можете найти твердотельные накопители в этом форм-факторе, известные как 2,5-дюймовые диски, но времена изменились.
Почти все новые материнские платы для настольных ПК и материнские платы большинства современных ноутбуков имеют слоты, предназначенные для гораздо меньших SSD.Они известны как слоты M.2, и в них можно устанавливать твердотельные накопители, похожие на палочки из силиконовой жевательной резинки. И в зависимости от диска эта тонкая маленькая палочка может обеспечить гораздо более быстрое хранение, чем диски большего размера, к которым вы привыкли.
Лучшие твердотельные накопители PCI Express NVMe на этой неделе *
* Сделки отбирает наш партнер TechBargains
(Фото: Злата Ивлева)
Почему SSD так долго становились такими маленькими? На самом деле, с точки зрения строгого производства, они никогда не должны были быть такими большими.Классические 2,5-дюймовые твердотельные накопители имеют много мертвого пространства внутри, поскольку микросхемы памяти намного меньше вращающихся механизмов дисков, но они были разработаны для установки в существующие отсеки для замены жестких дисков. При переходе от громоздких настольных компьютеров к сверхтонким ноутбукам и планшетам стало ясно одно: этот более толстый тип накопителя должен уйти. Накопитель M.2 уменьшает твердотельный накопитель до самого необходимого: всего лишь полоска печатной платы, усыпанная силиконом, гораздо компактнее и легче помещается в ограниченном пространстве.
Во-первых, немного о М.2
Большинство дисков M.2 не совсем красивы; они выглядят как голые печатные платы с привитыми к ним кремниевыми чипами. Некоторые из них могут быть увенчаны теплораспределителем или радиатором (обычно массивом металлических пластин), которые в равной степени практичны и декоративны. Однако самое важное, что нужно знать о M.2, — это то, что это такое, а что нет.
(Фото: Злата Ивлева)
Хотя M.2 обычно называют интерфейсом, это еще не все. M.2 также имеет форму или физический форм-фактор и управляет ключом, позволяющим установить диск на материнскую плату.
Шина данных или путь, по которому ваши данные перемещаются на диск M.2 и от него, — это совсем другое дело, и именно здесь на помощь приходят PCI Express и NVMe. Мы скоро рассмотрим значение NVMe. ; Во-первых, давайте обсудим ключевые физические характеристики диска M.2, которые вам необходимо понять. (Видео ниже — хороший пример.)
Как мы обсуждали в нашем параллельном обзоре «Лучшие твердотельные накопители M.2», накопители M.2 различаются четырех- или пятизначным числом, указанным в их названиях или спецификациях.Число измеряется в миллиметрах, первые две цифры обозначают ширину диска, а оставшиеся две или три цифры говорят о его длине.
На практике все сегодняшние накопители и слоты M.2, ориентированные на сборщиков или модернизаторов ПК, имеют ширину 22 мм, поэтому можно ожидать, что это число начинается с 22. Наиболее распространенная длина — 80 мм (M.2 Type-2280). и 60 мм (M.2 Type-2260). Однако существуют диски длиной от 30 мм (M.2 Type-2230) или до 110 мм (M.2 Type-22110). Почему разница в длине? Чем длиннее PCB (печатная плата) накопителя, тем больше площадь поверхности, на которой она может удерживать микросхемы памяти.
Длина имеет большое значение при установке диска M.2 в ноутбук. Большинство материнских плат для настольных ПК со слотами M.2 имеют точки крепления для дисков разной длины, тогда как большинство ноутбуков подходят только к одному размеру. Перед покупкой проверьте свободное место.
Накопители M.2 типоразмеров Type-2242, Type-2260 и Type-2280
Длина диска M.2 не всегда коррелирует 1: 1 с его емкостью, но чем больше размер флешки, тем больше модулей памяти могут поместиться на ней инженеры. Из-за ограничений по пространству и плотности большая часть M.2 семейства накопителей составляют 2 ТБ, , хотя существуют твердотельные накопители M.2 на 4 ТБ и даже 8 ТБ. При покупке вы увидите пять широких классов емкости с небольшими вариациями в зависимости от того, сколько данных производитель накопителя отложил для избыточного выделения ресурсов (запас прочности на тот случай, когда накопитель устареет и ячейки начнут выходить из строя). Эти классы емкости:
120 ГБ или 128 ГБ
240 ГБ, 250 ГБ или 256 ГБ
480 ГБ, 500 ГБ или 512 ГБ
960 ГБ или 1 ТБ
2 ТБ
Теперь давайте повторить важный момент: возможно, вы знаете M.2, но это не говорит вам о шине или интерфейсе, которые он использует. Об этом крайне важно знать — так же важно, как и убедиться, что диск физически вписывается в имеющееся у вас пространство.
Что за автобус? PCI Express и NVMe
Первыми дисками M.2 были диски Serial ATA (SATA), по сути, голая версия своих 2,5-дюймовых дисков. Вы все еще можете легко найти твердотельные накопители с шиной SATA в форм-факторе M.2, и многие слоты M.2 будут принимать их. В некоторых случаях оба файла 2.Доступны 5-дюймовые версии и версии M.2 одного и того же диска, с небольшой разницей в производительности между ними. (См. Наши обзоры 2,5-дюймового SSD 850 EVO от Samsung и 2,5-дюймового SSD 850 EVO M.2.) Это потому, что с любым SSD-накопителем SATA ваши данные проходят один и тот же путь, независимо от того, подключен ли к нему относительно большой 2,5-дюймовый диск. ПК с кабелем SATA или флешкой в слоте M.2.
(Фото: Злата Ивлева)
Твердотельные накопители M.2 на базе SATA— это все хорошо, но в наши дни они ограничиваются в основном экономичными моделями — PCI Express — это самая высокая скорость.Вашей системе специально нужен слот M.2, поддерживающий PCI Express, чтобы использовать эти диски; некоторые слоты для материнских плат настольных ПК поддерживают оба типа. Данный ноутбук может поддерживать только твердотельные накопители M.2, использующие шину SATA, что ограничивает возможности обновлений. Единственная причина, по которой вы захотите выполнить обновление в этой ситуации, — это увеличить доступную емкость хранилища.
Многие современные ноутбуки премиум-класса могут использовать диски PCI Express M.2. (Важно: в некоторых моделях, например в последних моделях Apple MacBook Pro, диски PCI Express припаяны к материнской плате ноутбука без возможности обновления, поэтому термин «твердотельный накопитель PCI Express» не обязательно означает «съемный твердотельный накопитель M.2 SSD. «) Как уже упоминалось, почти все новые материнские платы для настольных ПК имеют слоты M.2, большинство из которых поддерживают диски PCI Express.
В первом поколении твердотельных накопителей M.2 PCI Express использовался интерфейс PCI Express x2 с пропускной способностью. выше, чем у SATA 3.0, но не сильно. Это изменилось. Сегодняшние основные накопители M.2 поддерживают PCI Express 3.0 x4 (четыре полосы пропускания), работая вместе с технологией, называемой Non-Volatile Memory Express (NVMe). Идея NVMe заключается в для дальнейшего повышения производительности, особенно при тяжелых нагрузках.
Слот M.2 на материнской плате MSI на базе AMD с несколькими точками крепления
NVMe — это протокол управления, который в последние годы стал доминировать во внутренних твердотельных накопителях. Возможно, вы слышали термин AHCI мимоходом; это схема управления, используемая жесткими дисками и твердотельными накопителями SATA для передачи данных по шине SATA. Хотя он работает с твердотельными накопителями, AHCI был изобретен еще во времена правления жестких дисков. NVMe был разработан с нуля для управления твердотельной памятью и оптимизирован для хранения на основе флэш-памяти.
NVMe — это модное слово, которое нужно искать при покупке твердотельного накопителя M.2 сегодня, но знайте, что ваша система и ее материнская плата должны поддерживать диски PCI Express NVMe в BIOS, чтобы этот диск работал как загрузочное устройство. Большинство современных материнских плат поддерживают диски PCI Express x4 NVMe M.2, но вы захотите проверить их на плате за платой. (Некоторые системные платы для настольных ПК имеют два или более разъема M.2, и поддержка данной спецификации может отличаться от слота к слоту.) Но за пределами настольных материнских плат последних двух или трех лет, NVMe-совместимые диски M.2 слота не дано. Поэтому внимательно ознакомьтесь со своими руководствами, прежде чем покупать один из этих приводов.
(Фото: Злата Ивлева)
Также убедитесь, что если ваша система поддерживает и вы покупаете диск NVMe, любой диск PCI Express, который вы рассматриваете, является именно моделью NVMe. Простое использование шины PCI Express не всегда является гарантией этого; Твердотельные накопители PCIe M.2 существовали до NVMe, и хотя все текущие модели поддерживают NVMe, некоторые старые модели все еще присутствуют на рынке.Наиболее распространенными сегодня твердотельными накопителями являются устройства PCI Express 3.0 x4 NVMe M.2, и они оставляют самые быстрые накопители на основе SATA в пыли.
(Фото: Злата Ивлева)
Еще раз помните, что для установки одного из этих дисков вам потребуется соответствующая поддержка на уровне материнской платы. Для настольных ПК следует проверить технические характеристики материнской платы. Многие современные мобильные устройства поддерживают как M.2 SATA, так и M.2 PCI Express / NVMe. Для ноутбука вам, возможно, придется пинговать службу поддержки производителя, чтобы узнать, что внутри (при условии, что вы даже можете попасть внутрь).
Также, как мы уже упоминали, следует учесть, что некоторые ноутбуки припаяют свои твердотельные накопители непосредственно к материнской плате для экономии места, поэтому обновление диска может оказаться невозможным. Также обратите внимание, что обновление ноутбука до нового твердотельного накопителя может нарушить условия любой существующей гарантии.
PCI Express 4.0: новейшее и лучшее
Готовы делать покупки? Не совсем: вы также увидите растущее количество передовых (и обычно немного более дорогих) дисков, которые ссылаются на поддержку PCI Express 4.0, а не на 3.0. Мы протестировали несколько твердотельных накопителей M.2, поддерживающих обновленный интерфейс, и они действительно быстрые. Однако насколько вы сможете отличить эту разницу, зависит от того, что вы делаете со своим компьютером.
(Фото: Крис Стобинг)
Скорость чтения для нескольких твердотельных накопителей PCIe 4.0 (например, флагманского твердотельного накопителя Samsung 980 Pro) составляет 7000 Мбит / с. За дисками PCI Express 4.0 будущее, но на данный момент вы найдете его в основном в очень поздних моделях настольных систем. Что касается AMD, вам понадобится материнская плата на базе чипсета AMD X570 или B550 (для массовых процессоров Ryzen) или AMD TRX40 (для Ryzen Threadrippers третьего поколения).Intel представила поддержку PCIe 4.0 с процессорами 11-го поколения для настольных ПК Rocket Lake-S и новой платформой набора микросхем Intel Z590 и выводит ее на рынок ноутбуков с мобильными процессорами 11-го поколения Tiger Lake.
Вы можете использовать эти твердотельные накопители на базе PCIe 4.0 в системах только с PCIe 3.0, но они просто замедлятся до скорости PCIe 3.0. Так стоит ли вам выбрать один? Если вы собираетесь собирать или обновлять ПК AMD или Intel последней модели с правильным набором микросхем, конечно. Вы также можете рассмотреть один вариант на будущее, но к тому времени, когда вы снова обновитесь, цены вполне могут упасть по сравнению с 3.0 моделей. На данный момент мы оставим диски PCIe 4.0 преданным фанатам скорости, заядлым игрокам и создателям контента, работающим над новейшими современными ПК.
NVMe в других формах: карты расширения PCI Express и диски U.2
Если вы хотите добавить диск PCI Express / NVMe к настольному компьютеру с более старой материнской платой, не имеющей слотов M.2, одним из вариантов является Диск M.2 на «несущей карте». По сути, диск M.2 устанавливается на карту расширения PCI Express, которая вставляется в слот PCIe настольного компьютера как минимум с четырьмя полосами.
(Фото: Злата Ивлева)
Мы видели подобные решения от Intel, Gigabyte, Plextor, Kingston и других. Кроме того, некоторые производители материнских плат (например, Asus) поставляют пустую несущую карту M.2 в коробку со своими материнскими платами высокого класса. С одним из них, диск M.2 на карте расширения PCIe позволяет использовать скорость PCI Express / NVMe, не имея поддерживающего слота M.2. Со старыми материнскими платами карта также может добавить загрузку, поэтому проверьте это.
Некоторые PCI Express M.2 SSD могут нагреваться при длительном использовании, поэтому установка модуля M.2 на вертикальную карту также может означать лучшую вентиляцию и, теоретически, меньшее дросселирование из-за тепла. Тем не менее, эти диски настолько быстры, что при обычном использовании они завершают передачу данных до того, как нагрев может стать серьезной проблемой.
Еще одна форма, которую принимают диски NVMe, диск U.2, в настоящее время ограничивается лишь несколькими твердотельными накопителями. Например, твердотельный накопитель Intel серии 750, который мы тестировали в 2015 году, и твердотельный накопитель Intel Optane серии 900P, выпущенный в конце 2017 года, представляют собой диски NVMe, которые бывают двух видов.Одна — это обычная карта PCI Express; другой — большой 2,5-дюймовый диск, напоминающий массивный жесткий диск с тяжелым радиатором на борту. Его физический интерфейс, известный как U.2, гораздо чаще встречается на серверах, чем на потребительских ПК. Некоторые материнские платы высокого класса, такие как серия Designare от Gigabyte, могут иметь встроенные порты U.2, но для большинства потребуется специальный адаптер U.2, который вставляется в слот M.2.
Твердотельный накопитель Intel 750 серии U.2
РАЗМЕР КЛЮЧ .Мы объяснили секретный код для определения длины и ширины диска M.2. Убедитесь, что длина диска соответствует доступному пространству, особенно при обновлении ноутбука. Большинство послепродажных приводов будут иметь длину 60 или 80 мм. Также проверьте радиатор или расширитель на приводе и убедитесь, что они не мешают установке. (Часто можно снять радиатор, но если он есть, то обычно по уважительной причине.) По большей части твердотельный накопитель M.2 с большим радиатором, таким как у TeamGroup T-Force Cardea, не подходит для использования на ноутбуке.
(Фото: Злата Ивлева)
ДЕТАЛИ АВТОБУСА МОГУТ БЫТЬ ЛЮБИМЫМИ . В случае ноутбуков обновление SSD часто является двоичным выбором, который зависит от типа поддерживаемого диска — SATA или PCI Express, конец истории. Обычно вы меняете один диск M.2 на другой с большей емкостью. У большинства ноутбуков нет свободных или свободных слотов M.2, поэтому ваш путь принятия решения довольно прост.
Материнские платы для настольных ПК более сложны в том, что некоторые M.2 поддерживает диски SATA и PCIe. На платах с двумя или более слотами M.2 это может варьироваться в зависимости от слота. Некоторые поддерживают только SATA; другие только PCI Express; а более старая материнская плата может поддерживать только PCI Express x2 вместо x4. Короче говоря, это болото, к которому нужно обращаться осторожно. Вам нужно точно знать, что ваша доска оптимизирована для использования, и покупать соответственно.
ПОСМОТРЕТЬ ЗАГРУЗКУ . Если ваш настольный компьютер впервые получает диск PCI Express / NVMe, уточните у производителя материнской платы или ПК, будет ли этот диск загрузочным.Это маловероятно, но для этого может потребоваться обновление BIOS. (Это проблема старых материнских плат, а не текущих.)
СТОИМОСТЬ ПРАВИЛЬНОЙ ЦЕНЫ . Сравнивать SSD с точки зрения соотношения цены и качества сложно, но лучшим показателем является цена за гигабайт. Диски PCIe, как правило, имеют более высокую цену. Разделите цену (в долларах) на емкость (в гигабайтах), чтобы получить стоимость гигабайта; например, диск емкостью 1 ТБ, который продается по цене 100 долларов, обойдется примерно в 10 центов за гигабайт. Это линейка, которую можно использовать для сравнения дисков разной емкости.
Итак, какой твердотельный накопитель PCI Express мне выбрать?
Хорошо, давайте займемся покупками с нашими фаворитами ниже. Чтобы узнать о лучших дисках M.2, которые мы тестировали (как SATA, так и PCI Express / NVMe), см. Наш обзор лучших твердотельных накопителей M.2. Если вы также рассматриваете 2,5-дюймовый диск SATA, ознакомьтесь с нашим руководством по лучшим внутренним твердотельным накопителям в целом, которое включает все три типа.
Вы также можете ознакомиться с нашими обзорами лучших бюджетных твердотельных накопителей, а также лучших внешних жестких дисков для ПК и Mac.
Как добавить SSD к ноутбуку
Есть одно обновление, которое повсеместно повысит производительность ноутбука: добавление твердотельного накопителя. Это особенно привлекательное обновление для бюджетных ноутбуков, которые обычно поставляются с жестким диском. Так обстоит дело с чрезвычайно популярным Acer Aspire E 15.
Этот ноутбук был лидером продаж на Amazon в течение многих месяцев. Легко понять, почему: за 350 долларов (и меньше 300 долларов в праздничные дни) вы получаете процессор Core i3 7-го поколения, 4 ГБ оперативной памяти DDR4, жесткий диск на 1 ТБ и 15-дюймовый экран 1080p.Это отличная сделка для людей с ограниченным бюджетом, но не совсем быстро.
Вот как мы можем что-то с этим сделать. Хорошая новость заключается в том, что практически любой бюджетный ноутбук сегодня должен предлагать SSD. В Aspire E 15 есть два пути: через слот M.2 для крошечного диска в виде карты или путем замены жесткого диска на SATA SSD. Мы рассмотрим оба пути, начиная с того, как добавить твердотельный накопитель M.2 к вашему ноутбуку. (Или перейдите к нашему разделу о замене жесткого диска на SSD.)
Одно предостережение: хотя мы уверены, что для вашего ноутбука будет полезно обновление SSD, это может быть невозможно с вашей конкретной моделью.Мы рекомендуем поискать на YouTube видео о том, как открыть и обновить свой ноутбук, прежде чем что-либо покупать.
WDМы использовали версию WD Blue 3D емкостью 1 ТБ, а не показанную версию на 500 ГБ. Оба используют интерфейс SATA.
Как выбрать SSD M.2: SATA против PCIe
Прежде чем вы воодушевитесь и побежите покупать диск M.2, вы должны знать, что не все твердотельные накопители M.2 одинаковы. На самом деле они так сильно различаются, что купленный вами диск может вообще не работать без внесения изменений в BIOS.
Несмотря на то, что они используют один и тот же разъем, диски M.2 могут поддерживать либо старый интерфейс SATA, либо новый интерфейс PCIe. PCIe может быть намного быстрее и предпочтительнее, в то время как SATA более совместим со старыми машинами.
Для Aspire E 15 мы намеренно выбрали твердотельный накопитель WD Blue SATA емкостью 1 ТБ из-за его совместимости. Слот M.2 в Aspire E 15 поддерживает диски PCIe, а также диски SATA, но он не будет загружать на устройство PCIe без перехода с UEFI на поддержку устаревшего BIOS.
Разница в том, что UEFI является современным и поддерживает безопасную загрузку, которая теоретически защищает от злонамеренных атак, требуя подписанных драйверов и подписанной ОС.
Еще одна причина, по которой вы можете выбрать SATA M.2 вместо накопителя PCIe, — это цена. Накопители SATA M.2, как правило, намного доступнее, чем диски PCIe. На момент написания этой статьи версия диска WD Blue емкостью 500 Гбайт стоила 110 долларов. Твердотельный накопитель WD Black M.2 PCIe емкостью 512 ГБ стоил 173 доллара.
Наконец, в то время как диски PCIe могут предлагать 1.Производительность в 5–3 раз выше, чем у диска SATA, и многим людям будет трудно заметить разницу в большинстве приложений.
Gordon Mah UngСлот для диска M.2 находится рядом с ОЗУ. Перед установкой диска необходимо вывернуть винт.
Как установить M.2 SSD
1. Перед тем, как начать установку, вы должны сделать резервную копию всего на внешний диск. (См. Нашу статью о создании резервной копии образа в Windows и наш обзор лучших внешних накопителей.)
2. Затем откройте внутренности вашего ноутбука. На Aspire E 15 есть очевидная дверца доступа на нижней стороне, которая удерживается на месте всего несколькими винтами. Если вы не знаете, как получить доступ к деталям вашего ноутбука (или даже если можете), обратитесь к веб-сайту производителя, руководству по эксплуатации или Youtube.
3. Теперь возьмите небольшую магнитную отвертку с крестообразным шлицем и осторожно выверните винт в стойке. Эта опора необходима для удержания привода на месте. Соблюдайте осторожность, потому что, если вы уроните этот винт, и он вкатится во внутренности вашего ноутбука, у вас будут большие проблемы.
Наш ноутбук поставляется с креплением и винтом на месте, и в большинстве случаев они должны быть на месте, но мы слышали о ноутбуках без крепления и винта. Если в вашем устройстве его нет, вы можете получить его на Amazon менее чем за 10 долларов. Крепления обычно универсальные. Это сумасшедшие деньги за один винт, но если вы не хотите использовать A-Team для этого с помощью клейкой ленты и более универсального крепежного винта, это может быть самым простым способом.
4. SSD вставляется в отверстие шириной примерно 1 дюйм.Обратите внимание на выемки на SSD и соответствующие выступы в слоте. Некоторые диски M.2 имеют одну выемку на правой или левой стороне модуля, что указывает на привод с B- или M-ключом соответственно. Клавиша B означает, что он может работать с x2 PCIe или с SATA; Клавиша M означает, что он может работать с x4 PCIe или SATA. Используемый нами твердотельный накопитель WD Blue SATA имеет выемки для клавиш M и B. В наши дни две метки обычно указывают на то, что это диск SATA, но вы все равно должны проверить его перед покупкой.Ноутбук Acer, который мы модернизируем, имеет один пластиковый выступ справа, что означает, что он может принимать более быстрые диски x4 PCIe (что мы проверили), а также диски SATA.
Gordon Mah Ung Используемый нами твердотельный накопитель M.2 WD Blue имеет две выемки, что обычно означает, что это диск SATA.5. Как и в случае с ОЗУ, вставьте карту M.2 в слот (обычно под очень небольшим углом), а затем наклоните ее горизонтально. Теперь с помощью магнитной отвертки (чтобы не потерять винт) установите винт обратно в крепление, удерживая диск горизонтально.
Gordon Mah UngИспользуйте магнитную отвертку, чтобы вернуть винт в упор, чтобы удерживать диск M.2 на месте.
6. После установки диска вы готовы восстановить резервную копию Windows, созданную вами на первом этапе, на новый диск — опять же, обратитесь к нашему руководству. Мы рекомендуем отключить жесткий диск и извлечь его, чтобы случайно не стереть исходный диск.
7. После восстановления образа загрузитесь в Windows и приготовьтесь удивиться быстродействию вашего ноутбука.
8. Что делать с жестким диском? Сохраните его как резервную копию вашей системы. Или используйте его в качестве дополнительного накопителя — мы предлагаем несколько советов по хранению библиотек Windows 10 на отдельном диске.
Читайте дальше, чтобы узнать, насколько помог этот SSD.
HDD против SSD: даже не конкурс
Наш первый тест — это Crystal Disk Mark 5.2, эталонный тест чистого хранилища, который показывает, насколько больше производительности вы получаете даже от умеренного SSD.
IDGCrystal Disk Mark показывает, насколько медленный жесткий диск даже по сравнению с SATA SSD.
И не только в этом тесте. В отличие от обновления памяти, которое не дает вам повсеместного повышения производительности, SSD везде работает довольно быстро. Ниже приведены результаты теста пропускной способности хранилища PCMark 8, который показал, что SSD примерно в 30 раз быстрее, чем жесткий диск.
IDG ТестPCMark 8 показывает, что SSD-накопитель работает чуть более чем на 3000 процентов быстрее, чем жесткий диск.
PCMark 8 также измеряет такие параметры, как время, необходимое для запуска и входа в World of Warcraft . Как видите, практический результат — вау.
IDGPCMark 8 измеряет время, необходимое для запуска и входа в World of Warcraft .
Как заменить жесткий диск ноутбука 2,5-дюймовым SSD
Если вы теперь уверены, что твердотельный накопитель — это ответ, но вам нужно что-то немного дешевле или вы не хотите иметь дело с твердотельным накопителем M.2 лучше всего заменить жесткий диск на стандартный 2,5-дюймовый SSD.
Какой SSD купить?
Если вы пойдете в магазин за SSD, у вас наверняка взорвется голова от доступных опций. Поскольку мы уже знаем, что будем использовать диск SATA, работа немного проще. Если вас интересует преимущество твердотельного накопителя M.2 SATA и 2,5-дюймового твердотельного накопителя SATA размером с жесткий диск, для обычных пользователей это не так уж и много.
Большинство бюджетных SSD сегодня используют технологию TLC, которая может предлагать от
очень достойная производительность по сравнению с простой собакой.Поэтому мы рекомендуем вам начать с нашего руководства для покупателей твердотельных накопителей. Так вы узнаете, какой из наших лучших вариантов сейчас выбран.
Даже если вы не воспользуетесь нашим списком и в итоге получите твердотельный накопитель с посредственной производительностью, он все равно будет чувствовать себя намного лучше, чем жесткий диск. Это связано с тем, что действия на жестком диске, из-за которых он кажется медленным, — называемые произвольным чтением, — все равно будут намного лучше на твердотельном накопителе medicore.
Другими словами, вы, вероятно, согласны с покупкой по цене и емкости. Вы определяете это исходя из своих потребностей.Если это ваш единственный компьютер, мы рекомендуем предусмотреть дополнительное пространство — для многих людей подойдет диск емкостью 500 ГБ. Если вы из тех, кто не собирает фото и видео, накопителя на 250 ГБ, скорее всего, хватит надолго.
Хорошо, давайте сделаем это. С Aspire E 15 это совсем несложно.
1. Предполагая, что вы создали образ своей ОС, все, что вам нужно сделать, это открыть дверцу доступа и отодвинуть жесткий диск от разъема примерно на полдюйма. Как только он освободится от разъема, осторожно извлеките диск из отсека.(Опять же, способы доступа зависят от модели ноутбука. Если неясно, глядя на нижнюю часть ноутбука, как получить доступ к его частям, см. Веб-сайт производителя или руководство.)
Gordon Mah UngЧтобы извлечь жесткий диск из Aspire E 15, возьмитесь за пластиковый язычок, удерживающий диск, и отодвиньте его от разъема (с правой стороны) примерно на полдюйма.
2. Извлеките жесткий диск из компьютера, выверните четыре винта по бокам диска и извлеките диск из пластикового лотка.
3. Теперь поместите твердотельный накопитель в лоток, закрутите винты и вставьте его в отсек для диска.
4. Восстановите ОС на SSD и вперед. Мы не тестировали эту конфигурацию, но ожидаем таких же результатов по производительности, что и SSD-накопитель M.2 SATA.
Gordon Mah UngИзвлеките жесткий диск из пластикового контейнера для дисков и поместите SSD на место.
Замените DVD-привод на SSD
Остался последний трюк с обновлением, который мы хотим вам предложить: как заменить оптический привод на твердотельный или жесткий диск.Помимо твердотельного накопителя, вам также понадобится кэдди. Мы купили этот кэдди на Amazon всего за 9 долларов, что типично. Он подходит как для дисков толщиной 7 мм, так и 9,5 мм, но в большинстве компьютеров он плотно подходит для дисков толщиной 9,5 мм, поэтому мы рекомендуем использовать диск 7 мм.
1. Чтобы установить диск в контейнер, просто поместите его в лоток и вставьте в разъем SATA. Затем используйте прилагаемые четыре винта и отвертку, чтобы установить диск.
Gordon Mah UngНедорогой контейнер для жесткого диска позволяет заменить оптический привод на твердотельный накопитель или жесткий диск.
2. Чтобы снять оптический привод с портативного компьютера, переверните портативный компьютер и на той стороне, где находится оптический привод, найдите один винт рядом с центром оптического привода и примерно в шести дюймах от края. Может быть отметка, указывающая, что это невыпадающий винт для оптического привода. Удалите винт.
3. Ногтем вытащите дисковод, вставив его между корпусом ноутбука и оптическим дисководом.
4. При извлечении диска вам нужно будет перенести две вещи.Первым делом это металлический кронштейн на задней части оптического привода. Это то, к чему крепится винт, который вы удалили ранее. Просто удалите два маленьких винта Philips и переместите кронштейн на новую тележку.
Gordon Mah UngСверху — штатный DVD-привод. Вам нужно будет открутить два винта на металлической скобе и переместить ее на слот жесткого диска (внизу).
5. Самым сложным во всем этом может быть снятие лицевой панели с оптического дисковода и ее установка на твердотельный накопитель.Это не обязательно, но предыдущая лицевая панель будет выглядеть некрасиво и немного усложнит работу, когда вы захотите вытащить SSD из ноутбука.
Почти каждый оптический привод для портативных компьютеров соответствует отраслевым спецификациям — к нему прикреплена другая пластиковая рамка. Чтобы снять лицевую панель, возьмите канцелярскую скрепку или отвертку и осторожно — осторожно, (они тонкие) — согните пластмассовый фиксирующий рычаг с внутренней стороны и снимите одну сторону лицевой панели. С другой стороны есть второе крепление, которое не требует никаких инструментов — все, что вам нужно сделать, это аккуратно наклонить лицевую панель, чтобы она снялась.
Gordon Mah UngЧтобы сделать его красивым, вам нужно снять пластиковую лицевую панель с оригинального накопителя.
6. Теперь просто переместите лицевую панель на кейс для дисковода, осторожно вставив ее на место. На нашей тележке это было почти постоянное решение. Да, мы могли снять лицевую панель, но для этого потребовалась частичная разборка корпуса.
Gordon Mah UngСнимать ее с нашего отсека для дисководов неинтересно, поэтому убедитесь, что лицевая панель находится на отсеке.
Вот и все. Теперь вы можете взять тележку и задвинуть ее обратно в отсек на ноутбуке. Это должно дать вам все необходимые вспомогательные средства. Этот трюк, кстати, почти универсален по сравнению с тем, что мы видели на ноутбуках с отсеками для оптических дисководов.
Заключение
Обновления не выполняются на пустом месте. Вы расставляете их по приоритетам на основе их доходов. Наибольшая отдача от бюджетного ноутбука — это переход со стандартного жесткого диска на твердотельный накопитель. Повышение производительности при загрузке и общая скорость отклика ставят его на первое место в любом списке обновлений.
Есть еще один подстановочный знак, который мы должны упомянуть здесь, и это технология Intel Optane Memory Technology — кэширующий диск SSD, который позволяет вашему обычному жесткому диску работать так же быстро, как SSD. Мы протестировали его и обнаружили, что он действительно предлагает ощутимую производительность по низкой цене. Фактически, за 36 долларов на Amazon вы можете получить действительно «SSD-подобную производительность» от своего жесткого диска емкостью 1 ТБ.
Проблема: Aspire E 15 в нашем тестовом примере не имеет поддержки BIOS / UEFI для памяти Optane. Это действительно досадно, потому что ноутбук — идеальный кандидат на использование памяти Intel Optane.
AmazonПредставляет интерес: как добавить оперативную память к вашему ноутбуку
Один из отцов-основателей хардкорной технической отчетности, Гордон занимается ПК и их компонентами с 1998 года.
Как добавить SSD к вашему ноутбуку
Есть одно обновление, которое повсеместно повысит производительность ноутбука: добавление твердотельного накопителя. Это особенно привлекательное обновление для бюджетных ноутбуков, которые обычно поставляются с жестким диском. Так обстоит дело с чрезвычайно популярным Acer Aspire E 15.
Этот ноутбук был лидером продаж на Amazon в течение многих месяцев. Легко понять, почему: за 350 долларов (и меньше 300 долларов в праздничные дни) вы получаете процессор Core i3 7-го поколения, 4 ГБ оперативной памяти DDR4, жесткий диск на 1 ТБ и 15-дюймовый экран 1080p. Это отличная сделка для людей с ограниченным бюджетом, но не совсем быстро.
Вот как мы можем что-то с этим сделать. Хорошая новость заключается в том, что практически любой бюджетный ноутбук сегодня должен предлагать SSD. На Aspire E 15 есть два пути: через M.2 для крошечного диска в виде карты или путем замены жесткого диска на твердотельный накопитель SATA. Мы рассмотрим оба пути, начиная с того, как добавить твердотельный накопитель M.2 к вашему ноутбуку. (Или перейдите к нашему разделу о замене жесткого диска на SSD.)
Одно предостережение: хотя мы уверены, что для вашего ноутбука будет полезно обновление SSD, это может быть невозможно с вашей конкретной моделью. Мы рекомендуем поискать на YouTube видео о том, как открыть и обновить свой ноутбук, прежде чем что-либо покупать.
WDМы использовали версию WD Blue 3D емкостью 1 ТБ, а не показанную версию на 500 ГБ.Оба используют интерфейс SATA.
Как выбрать SSD M.2: SATA против PCIe
Прежде чем вы воодушевитесь и побежите покупать диск M.2, вы должны знать, что не все твердотельные накопители M.2 одинаковы. На самом деле они так сильно различаются, что купленный вами диск может вообще не работать без внесения изменений в BIOS.
Несмотря на то, что они используют один и тот же разъем, диски M.2 могут поддерживать либо старый интерфейс SATA, либо новый интерфейс PCIe. PCIe может быть намного быстрее и предпочтительнее, в то время как SATA более совместим со старыми машинами.
Для Aspire E 15 мы намеренно выбрали твердотельный накопитель WD Blue SATA емкостью 1 ТБ из-за его совместимости. Слот M.2 в Aspire E 15 поддерживает диски PCIe, а также диски SATA, но он не будет загружать на устройство PCIe без перехода с UEFI на поддержку устаревшего BIOS.
Разница в том, что UEFI является современным и поддерживает безопасную загрузку, которая теоретически защищает от злонамеренных атак, требуя подписанных драйверов и подписанной ОС.
Еще одна причина, по которой вы можете выбрать SATA M.2 по сравнению с накопителем PCIe — это цена. Накопители SATA M.2, как правило, намного доступнее, чем диски PCIe. На момент написания этой статьи версия диска WD Blue емкостью 500 Гбайт стоила 110 долларов. Твердотельный накопитель WD Black M.2 PCIe емкостью 512 ГБ стоил 173 доллара.
Наконец, хотя диски PCIe могут предлагать в 1,5–3 раза большую производительность по сравнению с дисками SATA, многим будет трудно заметить разницу в большинстве приложений.
Gordon Mah UngСлот для диска M.2 находится рядом с ОЗУ.Перед установкой диска необходимо вывернуть винт.
Как установить M.2 SSD
1. Перед тем, как начать установку, вы должны сделать резервную копию всего на внешний диск. (См. Нашу статью о создании резервной копии образа в Windows и наш обзор лучших внешних накопителей.)
2. Затем откройте внутренности вашего ноутбука. На Aspire E 15 есть очевидная дверца доступа на нижней стороне, которая удерживается на месте всего несколькими винтами. Если вы не знаете, как получить доступ к деталям вашего ноутбука (или даже если можете), обратитесь к веб-сайту производителя, руководству по эксплуатации или Youtube.
3. Теперь возьмите небольшую магнитную отвертку с крестообразным шлицем и осторожно выверните винт в стойке. Эта опора необходима для удержания привода на месте. Соблюдайте осторожность, потому что, если вы уроните этот винт, и он вкатится во внутренности вашего ноутбука, у вас будут большие проблемы.
Наш ноутбук поставляется с креплением и винтом на месте, и в большинстве случаев они должны быть на месте, но мы слышали о ноутбуках без крепления и винта. Если в вашем устройстве его нет, вы можете получить его на Amazon менее чем за 10 долларов.Крепления обычно универсальные. Это сумасшедшие деньги за один винт, но если вы не хотите использовать A-Team для этого с помощью клейкой ленты и более универсального крепежного винта, это может быть самым простым способом.
4. SSD вставляется в отверстие шириной примерно 1 дюйм. Обратите внимание на выемки на SSD и соответствующие выступы в слоте. Некоторые диски M.2 имеют одну выемку на правой или левой стороне модуля, что указывает на привод с B- или M-ключом соответственно. Клавиша B означает, что он может работать с x2 PCIe или с SATA; Клавиша M означает, что он может работать с x4 PCIe или SATA.Используемый нами твердотельный накопитель WD Blue SATA имеет выемки для клавиш M и B. В наши дни две метки обычно указывают на то, что это диск SATA, но вы все равно должны проверить его перед покупкой. Ноутбук Acer, который мы модернизируем, имеет один пластиковый выступ справа, что означает, что он может принимать более быстрые диски x4 PCIe (что мы проверили), а также диски SATA.
Gordon Mah Ung Используемый нами твердотельный накопитель M.2 WD Blue имеет две выемки, что обычно означает, что это диск SATA.5. Как и в случае с RAM, вставьте M.2 в слот (обычно под очень небольшим углом), а затем наклоните ее. Теперь с помощью магнитной отвертки (чтобы не потерять винт) установите винт обратно в крепление, удерживая диск горизонтально.
Gordon Mah UngИспользуйте магнитную отвертку, чтобы вернуть винт в упор, чтобы удерживать диск M.2 на месте.
6. После установки диска вы готовы восстановить резервную копию Windows, созданную вами на первом этапе, на новый диск — опять же, обратитесь к нашему руководству.Мы рекомендуем отключить жесткий диск и извлечь его, чтобы случайно не стереть исходный диск.
7. После восстановления образа загрузитесь в Windows и приготовьтесь удивиться быстродействию вашего ноутбука.
8. Что делать с жестким диском? Сохраните его как резервную копию вашей системы. Или используйте его в качестве дополнительного накопителя — мы предлагаем несколько советов по хранению библиотек Windows 10 на отдельном диске.
Читайте дальше, чтобы узнать, насколько помог этот SSD.
HDD против SSD: даже не конкурс
Наш первый тест — это Crystal Disk Mark 5.2, эталонный тест чистого хранилища, который показывает, насколько больше производительности вы получаете даже от умеренного SSD.
IDGCrystal Disk Mark показывает, насколько медленный жесткий диск даже по сравнению с SATA SSD.
И не только в этом тесте. В отличие от обновления памяти, которое не дает вам повсеместного повышения производительности, SSD везде работает довольно быстро. Ниже приведены результаты теста пропускной способности хранилища PCMark 8, который показал, что SSD примерно в 30 раз быстрее, чем жесткий диск.
IDG ТестPCMark 8 показывает, что SSD-накопитель работает чуть более чем на 3000 процентов быстрее, чем жесткий диск.
PCMark 8 также измеряет такие параметры, как время, необходимое для запуска и входа в World of Warcraft . Как видите, практический результат — вау.
IDGPCMark 8 измеряет время, необходимое для запуска и входа в World of Warcraft .
Как заменить жесткий диск вашего ноутбука на диск 2.5-дюймовый SSD
Если вы теперь уверены, что твердотельный накопитель — это ответ, но вам нужно что-то немного дешевле или вы не хотите иметь дело с диском M.2, лучшим вариантом будет полная замена жесткого диска стандартным 2,5-дюймовым диском. дюймовый SSD.
Какой SSD купить?
Если вы пойдете в магазин за SSD, у вас наверняка взорвется голова от доступных опций. Поскольку мы уже знаем, что будем использовать диск SATA, работа немного проще. Если вам интересно узнать о преимуществах M.2 SATA SSD и 2,5-дюймовый твердотельный накопитель SATA размером с жесткий диск, для обычных пользователей это не так уж и много.
Большинство бюджетных SSD сегодня используют технологию TLC, которая может предлагать от
очень достойная производительность по сравнению с простой собакой. Поэтому мы рекомендуем вам начать с нашего руководства для покупателей твердотельных накопителей. Так вы узнаете, какой из наших лучших вариантов сейчас выбран.
Даже если вы не воспользуетесь нашим списком и в итоге получите твердотельный накопитель с посредственной производительностью, он все равно будет чувствовать себя намного лучше, чем жесткий диск.Это связано с тем, что действия на жестком диске, из-за которых он кажется медленным, — называемые произвольным чтением, — все равно будут намного лучше на твердотельном накопителе medicore.
Другими словами, вы, вероятно, согласны с покупкой по цене и емкости. Вы определяете это исходя из своих потребностей. Если это ваш единственный компьютер, мы рекомендуем предусмотреть дополнительное пространство — для многих людей подойдет диск емкостью 500 ГБ. Если вы из тех, кто не собирает фото и видео, накопителя на 250 ГБ, скорее всего, хватит надолго.
Хорошо, давайте сделаем это.С Aspire E 15 это совсем несложно.
1. Предполагая, что вы создали образ своей ОС, все, что вам нужно сделать, это открыть дверцу доступа и отодвинуть жесткий диск от разъема примерно на полдюйма. Как только он освободится от разъема, осторожно извлеките диск из отсека. (Опять же, способы доступа зависят от модели ноутбука. Если неясно, глядя на нижнюю часть ноутбука, как получить доступ к его частям, см. Веб-сайт производителя или руководство.)
Gordon Mah UngЧтобы извлечь жесткий диск из Aspire E 15, возьмитесь за пластиковый язычок, удерживающий диск, и отодвиньте его от разъема (с правой стороны) примерно на полдюйма.
2. Извлеките жесткий диск из компьютера, выверните четыре винта по бокам диска и извлеките диск из пластикового лотка.
3. Теперь поместите твердотельный накопитель в лоток, закрутите винты и вставьте его в отсек для диска.
4. Восстановите ОС на SSD и вперед. Мы не тестировали эту конфигурацию, но ожидаем таких же результатов по производительности, что и SSD-накопитель M.2 SATA.
Gordon Mah UngИзвлеките жесткий диск из пластикового контейнера для дисков и поместите SSD на место.
Замените DVD-привод на SSD
Остался последний трюк с обновлением, который мы хотим вам предложить: как заменить оптический привод на твердотельный или жесткий диск. Помимо твердотельного накопителя, вам также понадобится кэдди. Мы купили этот кэдди на Amazon всего за 9 долларов, что типично. Он подходит как для дисков толщиной 7 мм, так и 9,5 мм, но в большинстве компьютеров он плотно подходит для дисков толщиной 9,5 мм, поэтому мы рекомендуем использовать диск 7 мм.
1. Чтобы установить диск в контейнер, просто поместите его в лоток и вставьте в разъем SATA.Затем используйте прилагаемые четыре винта и отвертку, чтобы установить диск.
Gordon Mah UngНедорогой контейнер для жесткого диска позволяет заменить оптический привод на твердотельный накопитель или жесткий диск.
2. Чтобы снять оптический привод с портативного компьютера, переверните портативный компьютер и на той стороне, где находится оптический привод, найдите один винт рядом с центром оптического привода и примерно в шести дюймах от края. Может быть отметка, указывающая, что это невыпадающий винт для оптического привода.Удалите винт.
3. Ногтем вытащите дисковод, вставив его между корпусом ноутбука и оптическим дисководом.
4. При извлечении диска вам нужно будет перенести две вещи. Первым делом это металлический кронштейн на задней части оптического привода. Это то, к чему крепится винт, который вы удалили ранее. Просто удалите два маленьких винта Philips и переместите кронштейн на новую тележку.
Gordon Mah UngСверху — штатный DVD-привод.Вам нужно будет открутить два винта на металлической скобе и переместить ее на слот жесткого диска (внизу).
5. Самым сложным во всем этом может быть снятие лицевой панели с оптического дисковода и ее установка на твердотельный накопитель. Это не обязательно, но предыдущая лицевая панель будет выглядеть некрасиво и немного усложнит работу, когда вы захотите вытащить SSD из ноутбука.
Почти каждый оптический привод для портативных компьютеров соответствует отраслевым спецификациям — к нему прикреплена другая пластиковая рамка.Чтобы снять лицевую панель, возьмите канцелярскую скрепку или отвертку и осторожно — осторожно, (они тонкие) — согните пластмассовый фиксирующий рычаг с внутренней стороны и снимите одну сторону лицевой панели. С другой стороны есть второе крепление, которое не требует никаких инструментов — все, что вам нужно сделать, это аккуратно наклонить лицевую панель, чтобы она снялась.
Gordon Mah UngЧтобы сделать его красивым, вам нужно снять пластиковую лицевую панель с оригинального накопителя.
6. Теперь просто переместите лицевую панель на кейс для дисковода, осторожно вставив ее на место.На нашей тележке это было почти постоянное решение. Да, мы могли снять лицевую панель, но для этого потребовалась частичная разборка корпуса.
Gordon Mah UngСнимать ее с нашего отсека для дисководов неинтересно, поэтому убедитесь, что лицевая панель находится на отсеке.
Вот и все. Теперь вы можете взять тележку и задвинуть ее обратно в отсек на ноутбуке. Это должно дать вам все необходимые вспомогательные средства. Этот трюк, кстати, почти универсален по сравнению с тем, что мы видели на ноутбуках с отсеками для оптических дисководов.
Заключение
Обновления не выполняются на пустом месте. Вы расставляете их по приоритетам на основе их доходов. Наибольшая отдача от бюджетного ноутбука — это переход со стандартного жесткого диска на твердотельный накопитель. Повышение производительности при загрузке и общая скорость отклика ставят его на первое место в любом списке обновлений.
Есть еще один подстановочный знак, который мы должны упомянуть здесь, и это технология Intel Optane Memory Technology — кэширующий диск SSD, который позволяет вашему обычному жесткому диску работать так же быстро, как SSD.Мы протестировали его и обнаружили, что он действительно предлагает ощутимую производительность по низкой цене. Фактически, за 36 долларов на Amazon вы можете получить действительно «SSD-подобную производительность» от своего жесткого диска емкостью 1 ТБ.
Проблема: Aspire E 15 в нашем тестовом примере не имеет поддержки BIOS / UEFI для памяти Optane. Это действительно досадно, потому что ноутбук — идеальный кандидат на использование памяти Intel Optane.
AmazonПредставляет интерес: как добавить оперативную память к вашему ноутбуку
Гордон, один из отцов-основателей хардкорной технической отчетности, занимается компьютерами и их компонентами с 1998 года.
Список совместимости SSD M.2 для ноутбуков
Lenovo 300e (2-го поколения) 1x слот M.2 NVMe $ 304 .29 01 Lenovo B нет слотов M.2 Lenovo E31-70 нет слотов M.2 нет M.2 слота Lenovo Flex 5 (14 дюймов) M.2 SSD / PCIe 5 (15 дюймов) M.2 SSD / PCIe $ 559 ,00 Lenovo G51-35 без разъемов M.2 Lenovo ideapad 100 (15 дюймов) нет M.2 слота $ 529 .00 Lenovo ideapad 100S (11 дюймов) без разъемов M.2 9069 110684 110684 110681 (14 дюймов) без разъемов M.2 Lenovo ideapad 110 (15 дюймов) без разъемов M.2 , 626 $ 62624 Lenovo ideapad 110 (17 дюймов) без разъемов M.2 $ 669 .99 1x 2280 PCIe 2.0 x2 слот NVMe M.2 $ 367 ,00 Lenovo IdeaPad 130S / S130 (14″ PCI 1×0 x2 NVMe M.2 слотLenovo IdeaPad 3 (14 дюймов) 1x 2280 PCIe NVMe 3.0 x4 9069 9069 9069 9069 Lenovo IdeaPad 3 (14 дюймов, 2021) 1x слот M.2 NVMe $ 629 ,98 Lenovo IdeaPad 3 2242/2280 PCIe NVMe 3.0 x4 $ 359 ,99 Lenovo IdeaPad 3 (15 ») Игровые 2x 2280 M.2 NVMe слоты 90699095 Lenovo IdeaPad 3 (17 дюймов, 2021) 1x слот M.2 NVMe $ 599 .99 9068ap нет M.2 слота 669 долл. США ,00 Lenovo IdeaPad 300 (17 дюймов) нет слотов M.2 81 9069 Lenovo ideapad 310 (15 дюймов) без разъемов M.2 $ 529 .00 Lenovo ideapad 320 (15 дюймов) нет 9068 M.2 слота $ 272 .00 Lenovo ideapad 320S (14 дюймов) y ideapad 330 (15 дюймов, 330-15ICH) 1x 2280 M.2 слот NVMe $ 899 ,00 Lenovo IdeaPad 330S (15 ″) М.2 слота 448 долл. США ,99 Lenovo IdeaPad 3i (15 дюймов, 2021 г.) 1x M.2 слот NVMe 496819069 Lenovo IdeaPad 5 (14 дюймов) 1x 2280 PCIe NVMe 3.0 x4 $ 599 .00 1x 2280 PCIe NVMe 3.0 x4 $ 579 ,99 Lenovo ideapad 500 (15 дюймов) без разъемов M.2 9069 9069 9069 9069 Lenovo IdeaPad 500S (13 дюймов) без разъемов M.2 Lenovo ideapad 500S (14 дюймов) без разъемов M.2 Lenovo ideapad 510 (15 дюймов) нет M.2 слота $ 799 .00 Lenovo ideapad 510S (13 ″) нет слотов M.2 9068ap (14 дюймов) нет слотов M.2 Lenovo Ideapad 520S 1x 2280 PCIe NVMe M.2 Lenovo ideapad 530S (14 дюймов) 1x 2280 PCIe NVMe M.2 слот $ 1262 .12 Lenovo ideapad 530S (15 дюймов) 1x 2280 PCIe NVMe M.2 слот 1x 2280 PCIe NVMe (клавиша M) $ 849 ,00 Lenovo ideapad 700 (17 дюймов) M.2 SSD слотLenovo ideapad 710S (13 дюймов) 1x 2280 PCIe NVMe (M-ключ) 1x 2280 PCIe NVMe $ 1999 ,11 Lenovo ideapad 720S NV (15 PCI M.2 слот $ 1399 ,99 Lenovo ideapad 730S (13 дюймов) 1x 2280 PCIe 3.0 x4 NVMe M.2 слот 9069 146819069 14681 NVMe M.2 Lenovo IdeaPad C340 (15 дюймов) 1x 2280 M.2 слот NVMe $ 364 .98 2x 2280 PCIe NVMe 3.0 x4 Lenovo IdeaPad Flex 3 (11 дюймов) нет / 1x 2242 разъем M.2 $ 274 .66 .66 Lenovo IdeaPad Flex 5 (14 дюймов, Intel) 1x 2280 PCIe NVMe 3.0 x4 $ 498 ,43 Lenovo IdeaPad 1x 2280 PCIe NVMe 3.0 x4 549 долл. США .00 Lenovo Ideapad L340 (15 дюймов) 1x 2280 M.2 Слот NVMe Lenovo ideapad Miix 320 нет слотов M.2 Lenovo ideapad Miix 510 1x PCIe 3.0 x4 NVMe M.2 слот Lenovo ideapad Miix 520 (12 дюймов) 1x PCIe 3.0 x4 NVMe M.2 слот Lenovo IdeaPad S340 (15 дюймов) 1x 2280 M.2 слот NVMe $ 494 ,99 Lenovo IdeaPad S340I 14, 14I 1x 2280 PCIe NVMe 3.0 x4 $ 719 ,97 Lenovo IdeaPad S540 (13 дюймов) 1x 2280 PCIe NVMe 3,0 x4 Lenovo IdeaPad S540 (15 дюймов) 1x 2280 PCIe NVMe 3.0 x4 Lenovo IdeaPad S940 (14 дюймов) 2 слот NVMe $ 737 ,00 Lenovo ideapad Y700 (15 дюймов) 1x 2280 PCIe NVMe 1x 2280 PCIe NVMe (клавиша M) Lenovo IdeaPad Y900 2x 2280 PCI4 Lenovo IdeaPad Z50-70 нет M.2 слота Lenovo Legion 5 (15 дюймов AMD, 2021) 2 слота M.2 NVMe Lenovo Legion 5 / 5i (17 ″ Intel, 2020) 1x 2280 PCIe NVMe 3.0 x4 $ 1269 ,00 AMD 15127 Lenovo Legion 5 / 5P (AMD 2020) 1 (2) x 2280/2242 M.2 PCIe x4 $ 735 .51 Lenovo Legion 5 Pro (16 дюймов AMD, 2021) 2x M.2 PCIe x4 слота $ 99 Lenovo Legion 7 (16 ″ AMD, 2021) 1x 2280 M.2 слот NVMe 7/7 Intel, 2020) 2x 2280 PCIe NVMe 3.0 x4 с поддержкой RAID 0 $ 1279 .99 Lenovo Legion C7 (15 дюймов) 2x 2280 M.2 Слоты NVMe Lenovo Legion Y520 1x 2280 PCIe NVMe (клавиша M) $ 899 ,00 Lenovo Legion Y530 9068e . .0 x4 NVMe (32 Гбит / с) 939 долл. США ,00 Lenovo Legion Y540 (15 дюймов) 1 x 2280 M.2 .00 Lenovo Legion Y7000 (2019) 1x 2280 PCIe NVMe 3.0 x4 8 NVMe Lenovo Legion ключ)
999 $ .99 Lenovo Legion Y730 (15 дюймов) 1x 2280 PCIe 3.0 x4 NVMe M.2 слот Legion (Lenovo 17681 Y730) 1x 2280 PCIe 3.0 x4 слот NVMe M.2 $ 2159 ,64 Lenovo Legion Y740 (15 дюймов) 1x 2280 M.2 слот 2280 M.2 NVM 2545 долл. США .31 Lenovo Legion Y920 2x M.2 2280 PCIe NVMe слоты для твердотельных накопителей 9012 9012 9012 Miix 9012 Miix Lenovo S21E без слотов M.2 Lenovo Think4 9012 слот NVMe
$ 789 .89 Lenovo ThinkBook 14 Gen 2 (Intel) 1x M.2 PCIe 4.0 x4 + 1x M.2 PCIe 3.0 x4 $ 999 ,99 Lenovo ThinkBook 14s Yoga 2x M.2 PCIe x4 слота .33 1x 2280 PCIe NVMe 3.0 x4 $ 880 ,00 Lenovo ThinkBook 15 Gen 2 (Intel) 2x 2280 M.2 Слот NVMe $ Lenovo ThinkBook 15p 2x 2280 PCIe NVMe 3.0 x4 $ 1384 ,75 0 x4 $ 1189 ,98 Lenovo ThinkPad 11e (3-го поколения) Твердотельный накопитель M.2 Lenovo ThinkPad 11e (4-го поколения) Твердотельный накопитель M.2 Lenovo ThinkPad 13 1x 2280 SATA $00 Lenovo ThinkPad 13 (2-го поколения) 1x 2280 PCIe 3.0 x4 NVMe (M-ключ) ad4 Слот NVMe M.2 (2280, M-ключ) Lenovo ThinkPad E14 1x 2280 PCIe NVMe 3.0 x4 $ 717 $ 717 .00 Lenovo ThinkPad E14 Gen 2 (Intel) 2 слота M.2 NVMe 787 долл. США .00 9069 (Intel) 1x 2280 + 1x 2242 M.2 PCIe x4 слот $ 718 ,00 Lenovo ThinkPad E450 без M.2 слота $ 670 .60 Lenovo ThinkPad E460 нет слотов M.2 9069 ThinkPad E470 без разъемов M.2 $ 1069 ,97 Lenovo ThinkPad E480 / E485 1x 2280 PCIe 3.0 x4 NVMe $ 877 .70 Lenovo ThinkPad E550 без разъемов M.2 2 2 9068 нет слотов M.2 $ 599 .00 Lenovo ThinkPad E570 1x 2280 PCIe NVMe (M ключ) 00 Lenovo ThinkPad E575 M.2 слот SSD Lenovo ThinkPad E5 PCI80 9068 M2 9068 838 $ ,95 Lenovo ThinkPad E585 1x 2280 PCIe NVMe M.2 слот 799 .00 Lenovo ThinkPad E590 / E595 1x 2280 M.2 Слот NVMe $ 846 .45 9068 9068 9069 2280 PCIe NVMe 3.0 x4 $ 1099 ,99 Lenovo ThinkPad L13 Gen 2 (Intel) 1x M.2 слот NVMe $07 Lenovo ThinkPad L13 Yoga 1x 2280 PCIe NVMe 3.0 x4 $ 624 .88 2 Intel Yoga 2 1x M.2 слот NVMe $ 1698 .56 Lenovo ThinkPad L14 Gen 1 (Intel) 1x 2280 PCIe NVMe 3.0 x4 $ 829 .99 Lenovo ThinkPad L15 Gen 1 (Intel) 1x 2280 PCIe NVMe 3,0 x4 Lenovo ThinkPad L460 1x 2240 PCIe NVMe (клавиша B) $ 739 ,99 M.2 SSD слот $ 739 .99 Lenovo ThinkPad L560 Нет M.2 SSD слот 9068 M.2 PCIe NVMe SSD слот Lenovo ThinkPad L590 1x 2280 PCIe NVMe 3.0 x4 ThinkPad 1x 2280 PCIe 3.0 x4 NVMe M.2 слот $ 1181 .52 Lenovo ThinkPad P15v Gen 1 2x M.2 NVMe слота Lenovo ThinkPad P40 Yoga без разъемов M.2 Lenovo ThinkPad P50 2x 2280 Клавиша M.2 1582 $ .40 Lenovo ThinkPad P50s без разъемов M.2 Lenovo ThinkPad P51 9068e 9068e 9068 M.2 $ 1999 .99 Lenovo ThinkPad P51s M.2 SSD слот 2280 М.2 слота NVMe $ 1589 .99 Lenovo ThinkPad P70 2x 2280 PCIe NVMe (M-ключ) M.2 SSD / PCIe NVMe $ 1979 ,99 Lenovo ThinkPad P72 2x 2280 PCIe 3.0 x4 NVMe M.2 слот $ 1599 .00 Lenovo ThinkPad S440 M.2 NGFF слот S531 Слот SSD M.2 Lenovo ThinkPad T14 Gen 1 (AMD) 1x 2280 PCIe NVMe 3.0 x4 12284 07 Lenovo ThinkPad T14s Gen 1 (AMD) 1x 2280 PCIe NVMe 3.0 x4 $ 1242 , 00 90ad7 , 00 90ad7 9015 1x 2280 PCIe NVMe 3.0 x4 $ 1373 .59 Lenovo ThinkPad T15 Gen 2 1x M.2 слот NVMe $ 1326 .44 Lenovo ThinkPad T440p 1x 2242 SATA III (клавиша B) 9070 нет слотов M.2 $ 850 .00 Lenovo ThinkPad T460p нет M.2 слота Lenovo ThinkPad T460s 1x 2280 PCIe 3.0 x4 NVMe (клавиша M) 9069 T470 1x 2280 PCIe NVMe (клавиша M) $ 789 ,95 Lenovo ThinkPad T470p без M.2 слота Lenovo ThinkPad T470s 1x 2280 PCIe 3.0 x4 NVMe (клавиша M) 9069 9068 9069 T480s1x 2280 PCIe NVMe M.2 слот $ 954 ,99 Lenovo ThinkPad T490 / T495 1x 2280 M.2 слот NVMe $ 799 .00 Lenovo ThinkPad T560 нет слотов M.2 9069 9069 9069 Lenovo ThinkPad T570 1x 2280 PCIe NVMe (клавиша M) $ 881 ,00 Lenovo ThinkPad T580 1x 22800 x4 NVMe M.2 слот $ 999 .99 Lenovo ThinkPad W540 нет M.2 слотов 9068 X1 Carbon (4-е поколение) 1x 2280 PCIe NVMe (M-ключ) $ 1199 .90 Lenovo ThinkPad X1 Carbon (5-е поколение) PCI .0 x4 NVMe (клавиша M)$ 1199 ,97 Lenovo ThinkPad X1 Carbon (6-го поколения, 2018) 1x 2280 PCIeMe слот M.2 9068$ 699 ,00 Lenovo ThinkPad X1 Carbon (7-го поколения, 2019 г.) 1x 2280 PCIe NVMe 3.0 x4 ,00 Lenovo ThinkPad X1 Carbon (8-го поколения, 2020 г.)1x 2280 PCIe NVMe 3.0 x4 $ 1099 .63 Lenovo ThinkPad X1 Extreme 2x 2280 PCIe 3.0 x4 Слот NVMe M.2 9069Lenovo ThinkPad X1 Fold Gen 1 1x 2242 M.2 PCIe x4 $ 1824 ,15 Nano ThinkPad Nano ThinkPad 1 x М.2 PCIe x4 $ 1249 .00 Lenovo ThinkPad X1 Tablet (2-го поколения) M.2 Слот SSD ThinkPad X1 Titanium Yoga Gen 1 1x 2242 M.2 Слот NVMe $ 1369 ,99 Lenovo ThinkPad X1 NV (1st Gen) M ключ)$ 1099 .00 Lenovo ThinkPad X1 Yoga (2-го поколения) M.2 Слот для SSD $ 1219 .99 1x 2280 PCIe NVMe 3.0 x4 $ 949 ,00 Lenovo ThinkPad X13 Yoga Gen 1 1x 3 PCIe0 x4 $ 889 .99 Lenovo ThinkPad X260 нет слотов M.2 9069 ThinkPad X270 1x 2280 PCIe NVMe (клавиша M) $ 1399 ,99 Lenovo ThinkPad X280 90 NV128 PCIMe 2280 M.2 слота $ 788 .99 Lenovo ThinkPad X390 / X395 1x 2280 PCIe NVMe 3.0 9069 Lenovo ThinkPad X390 Yoga 1x 2280 M.2 слот NVMe $ 1333 ,99 Lenovo ThinkPad 11e (3-го поколения) M.2 SSD слот $ 499 ,99 Lenovo ThinkPad Yoga 370 1x 2280 PCIe NVMe (M ключ) 9069 9069 Lenovo V110 (14 дюймов) без разъемов M.2 Lenovo V110 (15 дюймов) без разъемов M.2 Lenovo V110 (17 дюймов) нет M.2 слота Lenovo V14 1x 2280 PCIe NVMe 3.0 x4 308 долл. PCIe NVMe 3.0 x4 $ 495 .41 Lenovo V155 (15 дюймов) 1x 2280 PCIe NVMe 3.0 x4 9068 V330 (14 ″) 1x 2280 M.2 слота Lenovo V330 (15 дюймов) 1x 2280 M.2 слот 449 долл. 15 дюймов) 1x 2280 SATA III (клавиша M) Lenovo V730 (13 дюймов) 1x 2280 PCIe NVMe M.2 слот Lenovo V730 (15 дюймов) 1x 2280 PCIe NVMe M.2 слота Lenovo Y50 нет слотов M.2 $ 829 .00 .2 слота $ 859 .00 Lenovo Yoga 3 (11 дюймов) M.2 SSD слот 3 (14 дюймов) нет M.2 слота Lenovo Yoga 3 Pro без разъемов M.2 $ 769 .88 Yoga нет слотов M.2 Lenovo Yoga 510 Слот M.2 PCIe NVMe SSD, M-край ключ, 2280 4 Yoga 520 (14 дюймов) PCIe NVMe M.2 слот для SSD Lenovo Yoga 6 (13 дюймов) 1x 2280 PCIe NVMe 3.0 x4 $ 719 .99 .99 Yoga 700 (11 дюймов)1x 2280 SATA III (клавиша B) Lenovo YOGA 710 (11 дюймов) 1x 2280 SATA III (клавиша M) 595 долл. США .00 Lenovo YOGA 710 (14 дюймов) 1x 2280 SATA III (M-ключ) $ 860 .00 720 9069 13 дюймов) 1x 2280 PCIe NVMe M.2 слот $ 656 ,90 Lenovo YOGA 720 (15 дюймов) 9068 слот SSD M.2829 долл. США .00 Lenovo Yoga 730 (13 дюймов) 1x 2280 PCIe NVMe M.2 слот $ 881 ,00 4 9069 (Lenovo Yoga 7307 9069 15 дюймов) 1x 2280 PCIe NVMe M.2 слот $ 999 ,00 Lenovo Yoga 7i (14 дюймов) 1x 2280 PCIe 791 долл. США .52 Lenovo YOGA 900 (13 дюймов) M.2 слот SSD $ 999 .99 1x 2280 PCIe NVMe (клавиша M) Lenovo YOGA 910 (13 дюймов) 1x 2280 PCIe NVMe (клавиша M) 0 Lenovo YOGA 920 (14 дюймов) 1x 2280 PCIe 3.0 x4 $ 865 .00 4 1x 2280 PCIe NVMe 3.0 x4 $ 1329 ,00 Lenovo Yoga C640 (13 дюймов) 1x 2242 PCIe 9068 Lenovo Yoga C740 (14 дюймов) 1x 2280 PCIe NVMe 3.0 x4 $ 627 .98 Lenovo Yoga C930 1x 2280 PCIe 3.0 x4 NVMe M.2 слот Lenovo Yoga C940 (14 дюймов) 1x 2280 PCIe NVMe 3.0 x4 $ 857 ,00 Lenovo Yoga PCIe 3.0 x4 NVMe M.2 слот Lenovo Yoga S740 (14 дюймов) 1x 2280 PCIe NVMe 3.0 x4 Slim 7 (14 дюймов, AMD) 1x слот 2280 M.2 NVMe / 1x 2242 M.2 слот NVMe Lenovo Yoga Slim 7 (15 дюймов IMH) 1x 2280 PCIe NVMe 3.0 x4 Lenovo Yoga Slim 7i (13 дюймов) 1x слот M.2 NVMe «) 1x слот M.2 NVMe Lenovo Z51 без разъемов M.2 LaptopMedia.comЛучшие SSD-диски M.2 в рейтинге производительности
От: Asen | 0
ПОЖАЛУЙСТА, ВСТРИТЕ США. Если бы не реклама, LaptopMedia не работал бы.
Наши статьи можно читать бесплатно, а оборудование в наших лабораториях — нет. Мы хотим быть максимально объективными и непредвзятыми, и вы можете помочь нам сохранить наши рабочие места, добавив наши медиа в белый список в своем блокировщике рекламы.Добро пожаловать в наш рейтинг производительности твердотельных накопителей M.2! Здесь мы добавим все твердотельные накопители M.2, которые мы тестировали в наших обзорах, чтобы вы могли легко выбрать лучший при обновлении своего компьютера. Твердотельные накопители разделены по емкости и отсортированы по максимальной скорости последовательного чтения.
Вы можете купить SSD, нажав на их цену.
Вы можете проверить, какой тип SSD M.2 поддерживается вашим ноутбуком, на нашей странице со списком совместимых SSD для ноутбуков M.2 (NGFF).
120–128 ГБ SSD M.2
#CommissionsEarned
# М.2 SSD Модель Макс.
Чтение / записьIOPS 4K
Чтение / записьЗадержка
Чтение / записьЦена 1 LiteOn CV1-8B128
0,56 / 0,18 Гбит / с — / — 0,086 / — мс Проверить цену 2 Intel SSD Pro 5450s / SSDSCKKF128G8 (SATA)
0,55 / 0,15 Гбит / с 7872/17239 0.088 / 0,061 мс Проверить цену 3 Самсунг CM871
0,51 / 0,13 Гбит / с 4375/7724 0,096 / 0,129 мс Проверить цену Твердотельные накопители M.2 240–256 ГБ
#CommissionsEarned
# M.2 SSD Модель Макс.
Чтение / записьIOPS 4K
Чтение / записьЗадержка
Чтение / записьЦена 1 SK hynix SC300 HFS256GD9MNE-6200A (NVMe)
3.19 / 0,92 Гбит / с 11000/26180 0,060 / 0,053 мс Проверить цену 2 Samsung PM961 (NVMe)
3,16 / 1,21 Гбит / с 13944/34826 0,042 / 0,027 мс 98 долл. США ,95 3 SK Hynix PC401 (NVMe)
2,63 / 0,82 Гбит / с 9363/20733 0,037 / 0,050 мс Проверить цену 4 Toshiba XG3 THNSN5256GPU7 TO (NVMe)
2.58 / 1,21 Гбит / с 9521/27646 0,050 / 0,037 мс $ 148 ,50 5 LiteOn CA1 8D256 (NVMe)
2,48 / 0,98 Гбит / с 9666/18057 0,051 / 0,061 мс Проверить цену 6 Intel SSD 760p / PEKKW256G8L (NVMe)
2,35 / 1,03 Гбит / с 13340/24671 0,047 / 0,048 мс 104 .08 7 Samsung SM951 (NVMe)
2,24 / 1,29 Гбит / с 11320/28450 0,057 / 0,034 мс 223 долл. США 0,25 8 Samsung PM951 MZVLV2560 (NVMe)
1,58 / 0,31 Гбит / с — / — 0,121 / 0,035 мс Проверить цену 9 Samsung CM871a (SATA III)
0.53 / 0,50 Гбит / с 10881/31265 0,033 / 0,043 мс Проверить цену 10 Samsung 850 EVO (SATA)
0,51 / 0,47 Гбит / с 11600/30683 0,033 / 0,028 мс Проверить цену Твердотельные накопители M.2 480–512 ГБ
#CommissionsEarned
# M.2 SSD Модель Макс.
Чтение / записьIOPS 4K
Чтение / записьЗадержка
Чтение / записьЦена 1 Lite-On CA3 8D512-Q11
3,18 / 1,66 Гбит / с 9864/25136 0,171 / 0,041 мс Проверить цену 2 Toshiba XG5 KXG50ZNV512G (NVMe)
3,13 / 0,46 Гбит / с 8425/29661 0.055 / 0,046 мс Проверить цену 3 Intel Pro 6000p
1,83 / 0,59 Гбит / с 7792/28266 0,075 / 0,033 мс Проверить цену 4 Intel 600p (NVMe)
1,63 / 0,55 Гбит / с 8480/34960 0,050 / 0,027 мс 145 долл. США ,00 5 SK Hynix SC308 (SATA)
0.50 / 0,45 Гбит / с 5468/18852 0,053 / 0,199 мс Проверить цену Список совместимости SSD M.2 для ноутбуков
Lenovo 300e (2-го поколения) 1x M.2 слот NVMe нет Lenovo B50 9068 .2 слота Lenovo E31-70 нет M.2 слота Lenovo Flex 3 (11 дюймов) нет слотов M.2 14681 M.2 SSD / PCIe Lenovo Flex 5 (15 дюймов) M.2 SSD / PCIe 35 нет M.2 разъема Lenovo ideapad 100 (15 дюймов) нет разъемов M.2 1168ap1 нет слотов M.2 Lenovo ideapad 110 (14 дюймов) нет слотов M.2 нет M.2 слота Lenovo ideapad 110 (17 дюймов) нет слотов M.2 9068a1 129068a1 1x 2280 PCIe 2.0 x2 слот NVMe M.2 Lenovo IdeaPad 130S / S130 (14 дюймов) 1x 2280 PCIe 2.0 x2 M.2 M.2 Lenovo IdeaPad 3 (14 дюймов) 1x 2280 PCIe NVMe 3.0 x4 € 415 .19 Lenovo IdeaPad 3 (14 дюймов, 2021) 1x M.2 слот NVMe 9069 € 9069 Lenovo IdeaPad 3 (15 дюймов) 1x 2242/2280 PCIe NVMe 3.0 x4 € 510 ,77 a 9069 ») Игровой 2x 2280 M.2 слота NVMe € 899 .00 Lenovo IdeaPad 3 (17 «, 2021) 1x M.2 NVMe слот € Lenovo ideapad 300 (15 дюймов) без разъемов M.2 Lenovo IdeaPad128 300 (17684)2 слота Lenovo ideapad 310 (15 дюймов) нет слотов M.2 9068ap1 129068ap1 нет слотов M.2 Lenovo ideapad 320S (14 «) y 9068ap 15ICH) 1x 2280 M.2 слот NVMe Lenovo IdeaPad 330S (15 ″) 1x 2280 M.2 слот 1x M.2 слот NVMe Lenovo IdeaPad 5 (14 «) 1x 2280 PCIe NVMe 3.0 x4 €00 Lenovo IdeaPad 5 (15 дюймов) 1x 2280 PCIe NVMe 3.0 x4 € 899 ,00 ap ( «) нет слотов M.2 Lenovo IdeaPad 500S (13″) нет слотов M.2 ideapad 500S (14 дюймов) нет M.2 разъема Lenovo ideapad 510 (15 дюймов) нет разъемов M.2 нет разъемов M.2 Lenovo ideapad 510S (14 дюймов) нет разъемов M.2 1x 2280 PCIe NVMe M.2 слот Lenovo ideapad 530S (14 «) 1x 2280 PCIe NVMe M.2 слот S 9069ap1 S 9069ap7 ) 1x 2280 PCIe NVMe M.2 слот Lenovo ideapad 700 (15 дюймов) 1x 2280 PCIe NVMe (M ключ) Lenovo ideapad 700 (17 дюймов) M.2 слот для SSD Lenovo ideapad 710S (13 дюймов) 1x 2280 PCIe NVMe (M-ключ) 720ad 9069 «) 1x 2280 PCIe NVMe Lenovo ideapad 720S (15 дюймов) 1x 2280 PCIe NVMe M.2 слот Lenovo ideapad 730S (13 дюймов) 1x 2280 PCIe 3.0 x4 NVMe M.2 слот Lenovo IdeaPad C340 (15 дюймов) 1x 2280 M.2 Слот NVMe Creator 5 (15 дюймов) 2x 2280 PCIe NVMe 3.0 x4 € 1299 ,00 Lenovo IdeaPad Flex 3 (11 дюймов) нет .2 слотаLenovo IdeaPad Flex 5 (14 «, Intel) 1x 2280 PCIe NVMe 3.0 x4 Lenovo IdeaPad Flex 5 (15 дюймов) 1x 2280 PCIe NVMe 3.0 x4 Lenovo Ideapad L340 (15 дюймов) 1x 2280 M.2 Слот NVMe Lenovo ideapad Miix 320 нет слотов M.2 Lenovo ideapad Miix 520 (12 дюймов) 1x PCIe 3.0 x4 Слот NVMe M.2 9069 IdeaPad S340 (15 дюймов) 1x 2280 M.2 слот NVMe Lenovo IdeaPad S340 14 дюймов (14IWL, 14API, 14IML) 1x 2280 PCIe NVMe 3.0 x4 S540 (13 дюймов) 1x 2280 PCIe NVMe 3.0 x4 Lenovo IdeaPad S540 (15 дюймов) 1x 2280 PCIe NVMe 3.0 x4 Lenovo IdeaPad S940 (14 «) 1x 2280 M.2 слот NVMe 1x 2280 PCIe NVMe (клавиша M) Lenovo ideapad Y700 (17 дюймов) 1x 2280 PCIe NVMe (клавиша M) 9068 Lenovo IdeaPad Y900 2x 2280 PCIe NVMe (клавиша M) Lenovo IdeaPad Z50-70 без M.2 слота Lenovo Legion 5 (15 «AMD, 2021) 2 слота M.2 NVMe € 1199 9069Lenovo Legion 5 / 5i (17 ″ Intel, 2020) 1x 2280 PCIe NVMe 3.0 x4 € 1839 ,00 Lenovo Legion 5 / AMD, 2020) 1 (2) x 2280/2242 M.2 PCIe x4 € 1124 .00 Lenovo Legion 5 Pro (16 «AMD, 2021) 2x M.2 PCIe x4 слота € € .99Lenovo Legion 7 (16 ″ AMD, 2021) 1x 2280 M.2 слот NVMe € 3518 .32 9068 Lenovo Legion 7 / 7i (15 дюймов Intel, 2020) 2x 2280 PCIe NVMe 3.0 x4 с поддержкой RAID 0 € 2500 .00 Lenovo Legion C7 (15 дюймов) 2x 2280 M.2 Слоты NVMe Lenovo Legion Y520 1x 2280 PCIe NVMe (клавиша M) Lenovo Legion Y530 1x 2280 PCIe 3.0 x4 NVMe (32 ГБ / с) Lenovo Legion Y540 (15 дюймов) 1x 2280 M.2 слот NVMe € 1299 9069 Lenovo Legion Y7000 (2019) 1x 2280 PCIe NVMe 3.0 x4 Lenovo NVMe 9068 M 9068 M Lenovo Legion Y730 (15 дюймов) 1x 2280 PCIe 3.0 x4 NVMe M.2 слот Lenovo Legion Y730 (17 дюймов) 1x 2280 PCIe 3.0 x4 NVMe M.2 слот Lenovo Legion Y740 (15 дюймов) 1x 2280 M.2 слот NVMe Lenovo Legion Y920 2x M.2 2280 PCIe 9068 9068 9068 слотов SSD Lenovo Miix 2 10 « нет M.2 слота Lenovo S21E нет слотов M.2 Gen 2 (ThinkBook) Intel M. 2 слот NVMe € 899 .90 Lenovo ThinkBook 14 Gen 2 (Intel) 1x M.2 PCIe 4.0 x4 + 1x M.2 PCIe 3.0 x4 € 774 .51 Lenovo ThinkBook 14s Yoga 2x M.2 PCIe x4 слота € 1068 Lenovo ThinkBook 15 1x 2280 PCIe NVMe 3.0 x4 € 640 ,57 Lenovo ThinkBook 15 Gen 2 9068 2 (Intel) M.2 слот NVMe € 865 .44 Lenovo ThinkBook 15p 2x 2280 PCIe NVMe 3.0 x4 1400684 € Lenovo ThinkBook Plus 1x 2280 PCIe NVMe 3.0 x4 € 1354 ,66 Lenovo ThinkPad 11e (3-го поколения) M.2 Твердотельный накопитель Lenovo ThinkPad 11e (4-е поколение) Твердотельный накопитель M.2 1x 2280 SATA III Lenovo ThinkPad 13 (2-е поколение) 1x 2280 PCIe 3.0 x4 NVMe (клавиша M) 25 1x PCIe NVMe M.2 (2280, M-key) Lenovo ThinkPad E14 1x 2280 PCIe NVMe 3.0 x4 Lenovo ThinkPad E14 Gen 2 (Intel) 2 слота M.2 NVMe € 1037 ,19 Lenovo ThinkPad E1568 Gen 2 9068 Intel 2280 + 1x 2242 M.2 слот PCIe x4 € 939 .90 Lenovo ThinkPad E450 нет слотов M.2 2 9068 9069 нет слотов M.2 Lenovo ThinkPad E470 нет слотов M.2 € 1010 .69 Lenovo ThinkPad E550 нет слотов M.2 2 9068 нет слотов M.2 Lenovo ThinkPad E570 1x 2280 PCIe NVMe (клавиша M) М.2 слот SSD Lenovo ThinkPad E580 1x 2280 PCIe NVMe M.2 слот € 913 .84 E5851x 2280 PCIe NVMe слот M.2 Lenovo ThinkPad E590 / E595 1x 2280 M.2 слот NVMe 1200€00 Lenovo ThinkPad L13 1x 2280 PCIe NVMe 3.0 x4 € 1178 .71 2 Intel ThinkPad1x M.2 слот NVMe € 856 ,17 Lenovo ThinkPad L13 Yoga 1x 2280 PCIe NVMe 3.0 x4 € 1499 .00 Lenovo ThinkPad L13 Yoga Gen 2 (Intel) 1x M.2 NVMe слот € Lenovo ThinkPad L14 Gen 1 (Intel) 1x 2280 PCIe NVMe 3.0 x4 € 1103 .43 1 Intel) 1x 2280 PCIe NVMe 3.0 x4 € 1399 .00 Lenovo ThinkPad L460 1x 2240 PCIe NVMe (клавиша B) Слот M.2 SSD Lenovo ThinkPad L560 Нет слот M.2 SSD Lenovo ThinkPad L590 1x 2280 PCIe NVMe 3.0 x4 € 1200 68400 9069 9068 9068 9068 9069 P1 1x 2280 PCIe 3.0 x4 NVMe M.2 слот € 3350 .00 Lenovo ThinkPad P15v Gen 1 2x M.2 слота NVMe € 1455 .30 Lenovo ThinkPad P40 Yoga нет слотов M.2 9069 9068 2x 2280 SATA III (клавиша M) Lenovo ThinkPad P50s нет слотов M.2 9068 М.2 SSD / PCIe NVMe Lenovo ThinkPad P51s M.2 SSD слот € 2702 .57 Lenovo ThinkPad P70 2x 2280 PCIe NVMe (клавиша M) M.2 SSD / PCIe NVMe Lenovo ThinkPad P72 2x 2280 PCIe 3.0 x4 NVMe M.2 слот € 29104 . Lenovo ThinkPad S440 Слот M.2 NGFF Lenovo ThinkPad S531 M.2 SSD слот 1x 2280 PCIe NVMe 3.0 x4 Lenovo ThinkPad T14s Gen 1 (AMD) 1x 2280 PCIe NVMe 3.0 x4 1x 2280 PCIe NVMe 3.0 x4 € 1741 ,99 Lenovo ThinkPad T15 Gen 2 1x M.2 слот NVMe € 2102 .31 Lenovo ThinkPad T440p 1x 2242 SATA III (B ключ) нет слотов M.2 € 1699 .00 Lenovo ThinkPad T460p нет M.2 слота Lenovo ThinkPad T460s 1x 2280 PCIe 3.0 x4 NVMe (M-ключ) 1x 2280 PCIe NVMe (клавиша M) Lenovo ThinkPad T470p нет слотов M.2 M.2 T470s 1x 2280 PCIe 3.0 x4 NVMe (клавиша M) Lenovo ThinkPad T480s 1x 2280 PCIe NVMe M.2 слот € 13992 . Lenovo ThinkPad T490 / T495 1x 2280 M.2 слот NVMe € 1299 ,77 Lenovo ThinkPad T460 нет M.2 слота Lenovo ThinkPad T570 1x 2280 PCIe NVMe (клавиша M) 906 x4 NVMe M.2 слот Lenovo ThinkPad W540 нет слотов M.2 1x 2280 PCIe NVMe (клавиша M) Lenovo ThinkPad X1 Carbon (5-го поколения) 1x 2280 PCIe 3.0 x4 NVMe (клавиша M) Lenovo ThinkPad X1 Carbon (6-го поколения, 2018) 1x 2280 PCIe NVMe M.2 слот € Lenovo ThinkPad X1 Carbon (7-го поколения, 2019) 1x 2280 PCIe NVMe 3.0 x4 € 1227 .03 9069 Углерод (8-го поколения, 2020 г.) 1x 2280 PCIe NVMe 3.0 x4 € 1890 .70 Lenovo ThinkPad X1 Extreme 2x 2280 PCIe 3.0 x4 NVMe M.2 слот € Lenovo ThinkPad X1 Fold Gen 1 1x 2242 M.2 PCIe x4 € 3162 .10 Lenovo ThinkPad Lenovo Nano 1x 2242 M.2 PCIe x4 € 2459 .99 Планшет Lenovo ThinkPad X1 (2-го поколения) M.2 Слот для SSD Lenovo ThinkPad X1 Titanium Yoga Gen 1 1x 2242 M.2 слот NVMe € 2525 .90 Lenovo ThinkPad X1 Yoga (1st Gen) PCI NVMe (клавиша M) Lenovo ThinkPad X1 Yoga (2nd Gen) M.2 слот для SSD € 2450 ,75 Lenovo ThinkPad X13 Gen 1 (Intel) 1x 2280 PCIe NVMe 3.0 x4 € Lenovo ThinkPad X13 Yoga 1-го поколения 1x 2280 PCIe NVMe 3.0 x4 € 1879 .21 .2 слота Lenovo ThinkPad X270 1x 2280 PCIe NVMe (M ключ) NVMe X2 906 Слот M.2€ 899 .00 Lenovo ThinkPad X390 / X395 1x 2280 PCIe NVMe 3.0 € 738 .32 Lenovo ThinkPad X390 Yoga 1x 2280 M.2 слот NVMe 00 9069 Lenovo ThinkPad Yoga 11e (3-го поколения) Слот для твердотельного накопителя M.2 Lenovo ThinkPad Yoga 370 1x 2280 PCIe (клавиша M)Lenovo V110 (14 дюймов) нет M.2 слота Lenovo V110 (15 дюймов) нет слотов M.2 4 9012 Слоты M.2 Lenovo V14 1x 2280 PCIe NVMe 3.0 x4 € 568 . 1x 2280 PCIe NVMe 3.0 x4 € 380 .14 Lenovo V155 (15 дюймов) 1x 2280 PCIe NVMe 3.0 x4 9068 (14 дюймов) 1x 2280 M.2 слот Lenovo V330 (15 дюймов) 1x 2280 M.2 слот € 801 Lenovo V510 (15 дюймов) 1x 2280 SATA III (клавиша M) Lenovo PCIe NVMe M.2 слот Lenovo V730 (15 дюймов) 1x 2280 PCIe NVMe M.2 слот 4 4 нет M.2 слота Lenovo Y50 Touch без разъемов M.2 M.2 Lenovo Yoga 3 Слот SSD Lenovo Yoga 3 (14 дюймов) нет слотов M.2 Pro Lenovo Yoga .2 слота Lenovo Yoga 500 нет слотов M.2 PCI M.2 SSD слот Lenovo Yoga 510 , Клавиша M-edge, 2280 Lenovo Yoga 520 (14 дюймов) PCIe NVMe M.2 слот для SSD Lenovo Yoga 9069 6 (13 дюймов) 1x 2280 PCIe NVMe 3.0 x4 € 1527 .81 Lenovo Yoga 700 (11 «) 1x 2280 SATA III (клавиша B) Lenovo YOGA 710 (11 дюймов) 1x 2280 SATA III (клавиша M) Lenovo YOGA 710 (14 дюймов) 1x 2280 1x 2280 (клавиша M) Lenovo YOGA 720 (13 дюймов) 1x 2280 PCIe NVMe M.2 слот Lenovo YOGA 720 (15 дюймов) Слот M.2 SSD 1x 2280 PCIe NVMe M.2 слот Lenovo Yoga 730 (15 дюймов) 1x 2280 PCIe NVMe M.2 слот Lenovo Yoga 7i (14 дюймов) 1x 2280 PCIe NVMe 3.0 x4 € 1685 .18 Lenovo YOGA 900 (13 дюймов) M.2 SSD слот 9069 900S (12 дюймов) 1x 2280 PCIe NVMe (клавиша M) Lenovo YOGA 910 (13 дюймов) 1x 2280 PCIe NVMe Lenovo YOGA 920 (14 дюймов) 1x 2280 PCIe 3.0 x4 Lenovo Yoga 9i (14 дюймов) 1x 2280 PCIe NVMe 3.0 x4 € 2069 . Yoga C640 (13 дюймов) 1x 2242 M.2 PCIe x2 € 1587 ,62 Lenovo Yoga C740 (14 дюймов) Me 2280 .0 x4 € 1350 .00 Lenovo Yoga C930 1x 2280 PCIe 3.0 x4 NVMe M.2 слот Yoga C940 (14 дюймов) 1x 2280 PCIe NVMe 3.0 x4 € 1779 ,99 Lenovo Yoga S730 (13 дюймов) .0 x4 NVMe M.2 слот Lenovo Yoga S740 (14 «) 1x 2280 PCIe NVMe 3.


 Устанавливаемые на материнские платы разъемы M.2 используют шину PCIe ×4. Возможность установки SSD с SATA интерфейсом должна быть указана в спецификациях на материнскую плату.
Устанавливаемые на материнские платы разъемы M.2 используют шину PCIe ×4. Возможность установки SSD с SATA интерфейсом должна быть указана в спецификациях на материнскую плату.