Топ-10 программ для улучшения качества видео [Бесплатные и Платные]
Aug 12, 2021• Проверенные решения
Разрешение наших видео в настоящее время играет большую роль в общем опыте просмотра и обмена видео. Но что происходит, когда разрешение видео плохое? Или видео слишком темное или слишком трясущееся? Или в видео записан какой-то фоновый шум?
В общем, как улучшить качество видео в таких случаях? Все просто — мы используем программы для улучшения качества видео.
На рынке представлено очень большое количество программного обеспечения для улучшения видео, в то время как в этой статье мы выбрали 10 лучших программ для улучшения качества видео (бесплатных и платных) для Windows и Mac, которые достаточно мощны для улучшения ваших клипов.
10 Лучших бесплатных и платных программ для улучшения качества видео
Стоимость: Бесплатно/Платно
Совместимость: Windows, MacOS
Wondershare Filmora, безусловно, является лучшим видеоредактором на рынке во всем мире, который заслуженно занимает первое место в нашем списке.
Filmora доступна как для Windows, так и для Mac, а скриншоты, представленные ниже, были сделаны из версии для Windows. Кроме того, видео, экспортированное на Windows, также можно использовать на Mac.
В видеоредакторе Filmora вы найдете несколько профессиональных инструментов, которые помогут вам улучшить качество видео, а также более 300 креативных фильтров и эффектов, которые подарят вашему видео абсолютно новый вид, улучшая качество видео без излишних усилий.
Filmora может улучшить качество видео, по крайней мере, при помощи следующих 4 аспектов:
- Автоматическое повышение качества видео за счет стабилизации трясущегося видео
- Удаление фонового шума в один клик для улучшения качества звука видео
- Профессиональное улучшение цвета видео
- Специальные видеофильтры, переходы и эффекты
Шаг 1: Импортируйте видеофайлы
Откройте программу и нажмите кнопку «Импорт», чтобы загрузить локальные файлы в медиатеку. Вы также можете просто перетащить свои файлы в программу. Будь то видео, аудио или изображение — Wondershare Filmora может улучшить качество любого файла.
Чтобы улучшить качество видео, удалив дрожание в видеоклипе, просто щелкните правой кнопкой мыши по видеоклипу на временной шкале и выберите 
В верхнем левом углу откроется панель редактирования видео, и Filmora автоматически проанализирует ваше видео. Вы также можете настроить Гладкий уровень, чтобы добиться наилучшего результата.
Чтобы получить более детальную информацию о стабилизации видео, вы можете ознакомиться с нашим Руководством по стабилизации видео.
Шаг 2: Улучшите качество видео
После загрузки вашего медиа-файла в программу, перетащите его на временную шкалу. Дважды щелкните по медиа-файлу на временной шкале, чтобы открыть панель редактирования видео. Нажмите вкладку «Цвет». Здесь вы можете настроить баланс белого, тон и 3D LUT. Что касается звука, нажмите на «Аудио» и вы сможете отрегулировать выходную громкость, постепенное нарастание и угасание звука, а также высоту звука.
Чтобы улучшить цвет в видео, вы можете с легкостью изменить цветовой контраст, насыщенность, яркость, оттенок. Вы также можете нажать кнопку «ADVANCED», чтобы применить дополнительные настройки цвета, такие как баланс белого, свет, включая блики, тени, белый и черный, параметры HSL и эффекты виньетки, а также применить 3D LUT.
Вы также можете нажать кнопку «ADVANCED», чтобы применить дополнительные настройки цвета, такие как баланс белого, свет, включая блики, тени, белый и черный, параметры HSL и эффекты виньетки, а также применить 3D LUT.
Чтобы улучшить качество звука в видео, вы можете удалить фоновый шум в видео. Перейдите на вкладку «Аудио», а затем нажмите «Удалить фоновый шум».
Для улучшения звука в Filmora также имеются функции Аудиомикшера и Аудиоэквалайзера. Чтобы узнать больше о функциях редактирования аудио, ознакомьтесь с нашим руководством по редактированию аудио.
Шаг 3: Добавьте переходы, фильтры и наложения для улучшения качества видео
Если вы хотите, чтобы в ваших видео были замечательные эффекты, вы можете применить различные фильтры, наложения и переходы. В Filmora встроено более 300 видеоэффектов, а в Filmora Effect Store их гораздо больше.
Шаг 4: Сохраните или поделитесь своим видео
После этого вам просто нужно сохранить свое видео, нажав на кнопку «Экспортировать» и выбрав место, где вы хотите сохранить его. Вы можете сохранять видео в различных форматах, а также делиться ими напрямую на YouTube, Vimeo и других популярных площадках. Это определенно экономит ваше время и усилия и объединяет все необходимые действия в один простой процесс.
Вы можете сохранять видео в различных форматах, а также делиться ими напрямую на YouTube, Vimeo и других популярных площадках. Это определенно экономит ваше время и усилия и объединяет все необходимые действия в один простой процесс.
С Wondershare Filmora вы также можете добавлять в свои видео привлекательные фильтры, элементы, переходы и текстовые поля. Вы определенно можете не только улучшить качество своего видео, но и сделать его достойным просмотра.
Wondershare Filmora позволяет вам пользоваться некоторыми из самых передовых инструментов редактирования. Программа предоставляет все необходимые функции редактирования и способна эффективно преобразить ваше видео. С такими инструментами, как вращение, обрезка и вырезка, Wondershare Filmora также позволяет вам использовать фильтры для ваших видео или добавлять в них переходы и интро.
2. Windows Movie Maker: встроенный инструмент для улучшения видео для пользователей Windows 7
Стоимость: Бесплатно
Совместимость: Windows 7
Мы знаем, что Windows Movie Maker прекратил выпуск обновлений, но многие все еще используют его для улучшения качества видео. Стандартное приложение Movie Maker от Windows — это одно из лучших приложений для видеосъемки. Windows Movie Maker позволяет не только улучшать, но и придумывать новые видео и напрямую публиковать их на YouTube.
Стандартное приложение Movie Maker от Windows — это одно из лучших приложений для видеосъемки. Windows Movie Maker позволяет не только улучшать, но и придумывать новые видео и напрямую публиковать их на YouTube.
Проще говоря, Windows Movie Maker позволяет легко импортировать и редактировать видео. Существует также множество эффектов и переходов, которые могут помочь вам переключаться между сценами. Кроме того, вы можете добавить анимированные заголовки с текстами и сделать ваши видео еще более привлекательными. Без сомнения, Windows Movie Maker является одной из лучших стандартных программ для улучшения качества видео на рынке.
3.iMovie: Встроенный инструмент для улучшения видео для пользователей Mac
Стоимость: Бесплатно
Совместимость: macOS, iOS
Вместо того, чтобы тратить сотни долларов на профессиональное программное обеспечение для редактирования видео, владельцы Mac могут просто попробовать редактировать свои видео в iMovie. Самое приятное то, что данную программу можно использовать на iPhone и iPad, а также на компьютерах Apple, поэтому вы можете редактировать отснятый материал сразу после съемки.
Самое приятное то, что данную программу можно использовать на iPhone и iPad, а также на компьютерах Apple, поэтому вы можете редактировать отснятый материал сразу после съемки.
iMovie предлагает поддержку видео 4K и делает процесс редактирования увлекательным и простым. Вам просто нужно расположить свои клипы на временной шкале, выбрать фоновую музыку, создать вступительные титры и конечные титры или добавить несколько классных визуальных эффектов, и вы готовы поделиться своими видео с публикой. iMovie позволяет вам делиться своими 4k-видео на YouTube, Facebook или Vimeo прямо из меню «Экспорт», поэтому вам не придется тратить время на ожидание завершения рендеринга, а затем загрузки видео в вашу учетную запись социальной сети.
4. Avidemux
Стоимость: Бесплатно
Совместимость: Windows, Mac и Linux
Avidemux — это бесплатная программа для редактирования видео с открытым исходным кодом, имеющая понятный интерфейс, поэтому при помощи Avidemux вы можете с легкостью улучшить качество своих видео.
Лучшее в Avidemux, если говорить о топовых инструментах для повышения качества видео, — это то, что он поддерживает множество форматов файлов. От FLV до MKV, AVI, WMV, MOV, OGM, MPEG и MP4, Avidemux позволяет легко улучшить качество любого формата файла. Многопоточность также является отличной функцией и, возможно, лучшим преимуществом программы.
Однако, в программе отсутствует временная шкала, творческие эффекты и переходы, которые позволили бы улучшить видео.
5. Pinnacle Studio
Стоимость: $59.95 ~ $129.95
Совместимость: Windows
Pinnacle studio — это одна из программ для улучшения качества видео, которая при улучшении качества вашего видео отличается прекрасной стабильностью, скоростью и быстротой отклика. Это аккуратная и удобная программа, которая позволяет вам исследовать тысячи переходов, эффектов и опций при повышении качества вашего видео.
Кроме того, Pinnacle Studio можно загрузить в версии, адаптированной к вашим потребностям. Да, у программы много версий, и вы можете выбрать подходящую для использования, однако у нее нет версии для Mac.
6.Corel VideoStudio Pro
Стоимость: $63.99
Совместимость: Windows
Программное обеспечение достаточно простое, поэтому довольно быстро освоить его сможет даже человек без опыта редактирования видео, и в то же время оно достаточно мощное, ведь позволяет вам создавать видеоролики в режиме 360 градусов, анимацию в режиме стоп-моушн или просто обычные видео в формате 4K. VideoStudio также позволяет изменять размер или обрезать клипы, а функция разделения экрана позволяет объединять несколько видео в одно.
Библиотека из более чем 1500 визуальных эффектов предлагает море творческих возможностей, а инструменты коррекции объектива, предоставляемые программой, могут использоваться для улучшения отснятого материала.
Ограниченное количество треков на временной шкале и посредственные возможности редактирования звука делают Corel VideoStudio маловероятным выбором для профессионалов, но если вы просто хотите быстро отредактировать отснятый материал, то вариантов получше вы найдете совсем немного.
7.Lightworks
Стоимость: условно-бесплатно, месячная комиссия в размере $24.99
Совместимость: Windows, Linux, macOS
Квентин Тарантино, Мартин Скорсезе или Дэнни Бойл — это всего лишь несколько всемирно известных режиссеров, чьи фильмы были отредактированы в Lightworks. Более того, в 2017 году программа получила премию Эмми за новаторское цифровое нелинейное редактирование. В течение почти тридцати лет Lightworks является одной из лучших программ для улучшения видео в отрасли, которая предлагает революционные возможности, обожаемые профессионалами киноиндустрии.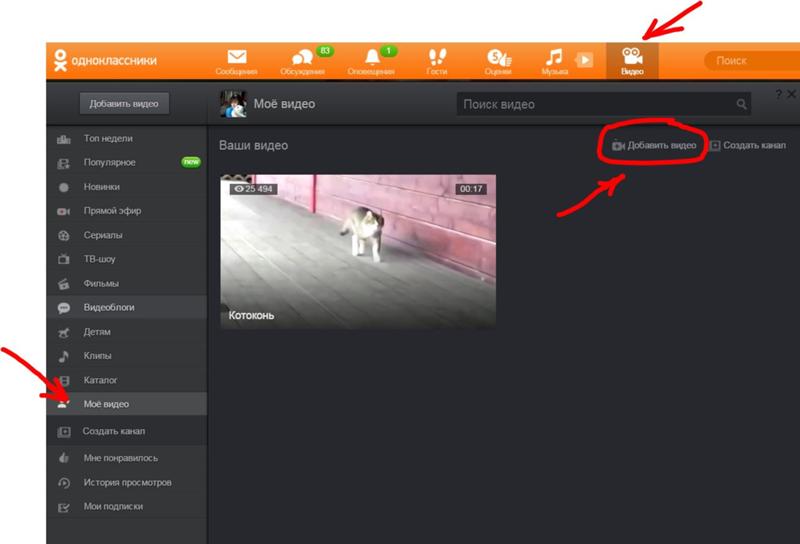
Это программное обеспечение для редактирования видео позволяет вам делать что угодно, если вы знаете как это делать. Многокамерное редактирование, богатый выбор эффектов и поддержка широкого спектра форматов видеофайлов делают Lightworks отличным выбором для опытных профессионалов в области редактирования видео.
Несмотря на то, что доступна бесплатная версия программы, покупка месячной или годовой лицензии все еще является гораздо лучшим вариантом, если вам требуется профессиональный подход к следующему проекту.
8.Final Cut Pro X
Стоимость: $299.99
Совместимость: macOS
Возможности Final Cut Pro практически безграничны. Программное обеспечение поддерживает практически все форматы видеофайлов, его нелинейная временная шкала позволяет свободно размещать все виды мультимедийных файлов, а цветовые колеса позволяют улучшить цвета в видео, просто перетаскивая курсор мыши. Помимо поддержки 360-градусного видео, Final Cut Pro также предлагает 360-градусную графику и эффекты.
Помимо поддержки 360-градусного видео, Final Cut Pro также предлагает 360-градусную графику и эффекты.
Видеоредактор построен на 64-битной архитектуре, которая позволяет его пользователям работать над очень требовательными проектами, хотя перед его установкой на свой компьютер Mac лучше всего проверить системные требования. Final Cut Pro не пригоден для новичков в мире редактирования видео, потому что использование большинства его функций требует завидного количества навыков.
9.Vegas Pro
Стоимость: $599.00
Совместимость: Windows
Хотя Vegas Pro еще никогда не был так популярен, как Premier Pro, предлагаемые им варианты редактирования видео не менее мощны, чем те, которые предоставляет знаменитый инструмент для улучшения видео от Adobe. Программное обеспечение Vegas Pro оснащено инструментами, которые ускоряют процесс редактирования видео, сохраняя при этом высокое качество обработанного материала.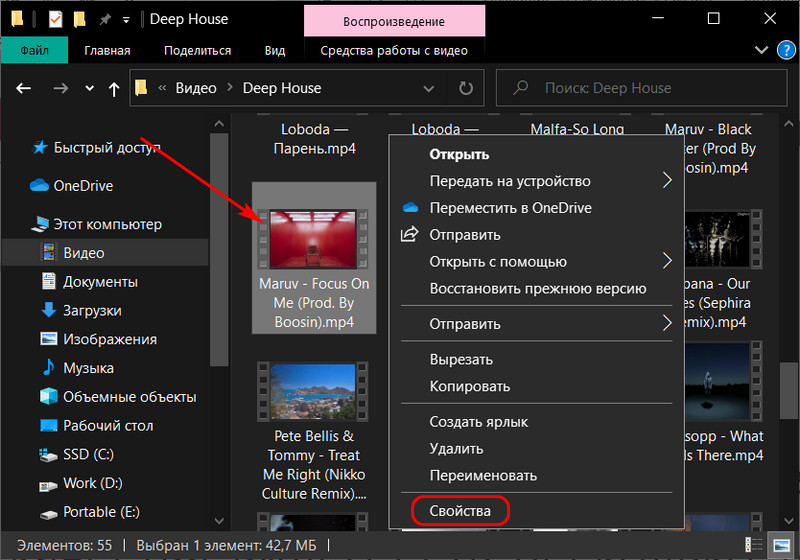
В последней версии Vegas Pro также есть подключаемые модули «Картинка-в-картинке» и обрезки оптических эффектов Crop OFX, которые позволяют накладывать или экспериментировать с несколькими изображениями в одном кадре.
Пакет Blue FX Filter 5 Ultimate содержит 26 эффектов, которые позволяют вам управлять цветами в ваших видео или менять свет. Благодаря этому каждое видео, которое вы производите с помощью Vegas Pro, может приобретать нужный вам визуальный стиль.
10.Adobe Premiere Pro CC
Стоимость: Месячная лицензия: $20.99
Совместимость: Windows, macOS
За последние пару десятилетий бренд Adobe стал синонимом редактирования изображений. Программное обеспечение компании для редактирования неподвижных и движущихся изображений большинством современных фотографов, дизайнеров и режиссеров считается одним из лучших, если не лучшим в своем роде.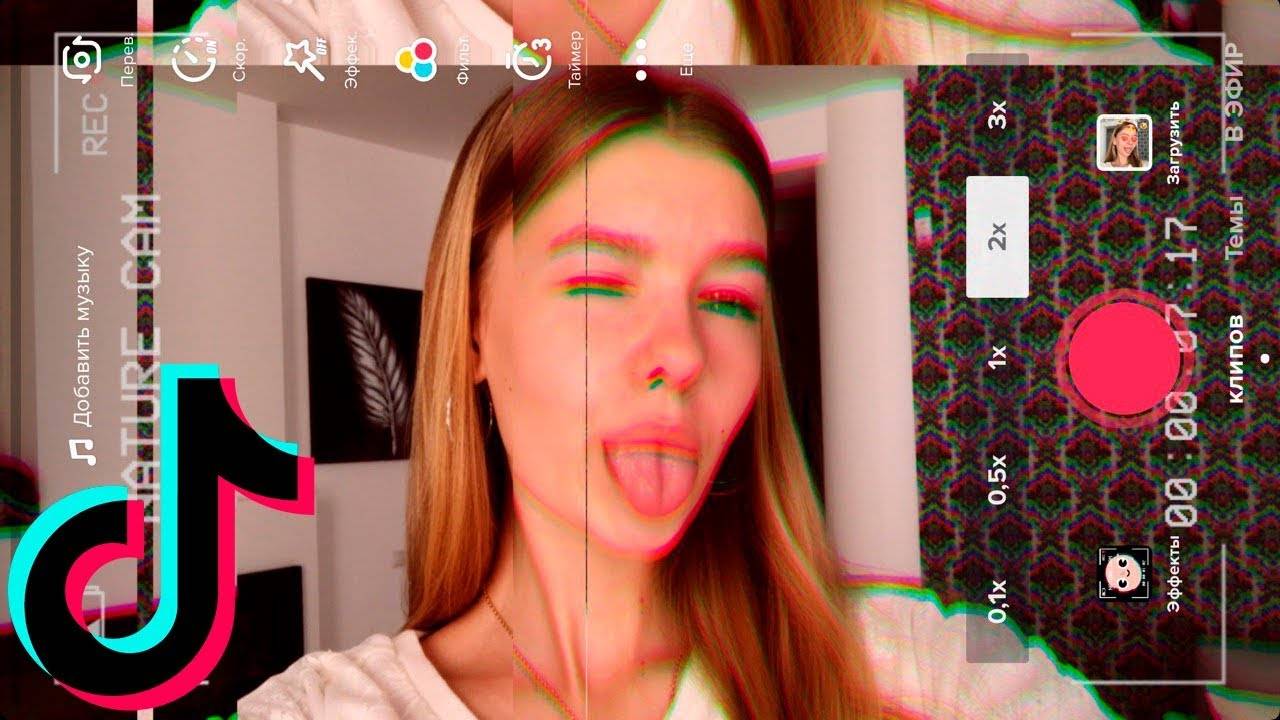
Premiere Pro CC позволяет превращать необработанные кадры, снятые любой камерой в любом формате, в потрясающие видеоролики. Помимо превосходных опций редактирования видео, которые включают мощные инструменты коррекции цвета и удивительные эффекты, программное обеспечение также предлагает приличное количество опций редактирования звука.
Единственным недостатком программы является то, что Premiere Pro CC не подходит для неопытных видеоредакторов, поскольку для освоения всех его функций требуется некоторое время.
Вывод
Знаете ли вы, как прямо сейчас улучшить качество видео? Какое программное обеспечение для улучшения качества видео ваше любимое?
Выбор программного обеспечения для редактирования видео, которое наилучшим образом соответствует вашим потребностям, никогда не бывает легкой задачей, потому что на рынке доступно так много разных вариантов.
Однако, если вы не готовы по-настоящему начать работать над своими навыками редактирования видео, нет причин тратить много денег на такие программы, как Final Cut Pro, Adobe Premiere Pro или Lightworks. Вы можете использовать бесплатный видеоредактор, такой как iMovie или Windows Movie Maker, однако будьте готовы к тому, что вы получите то, за что платите (а точнее — не платите). Вам также не придется тратить много денег на Filmora, при этом вы все равно сможете создавать впечатляющие видеоролики.
Вы можете использовать бесплатный видеоредактор, такой как iMovie или Windows Movie Maker, однако будьте готовы к тому, что вы получите то, за что платите (а точнее — не платите). Вам также не придется тратить много денег на Filmora, при этом вы все равно сможете создавать впечатляющие видеоролики.
Видеографы и видеоредакторы, которые более серьезно относятся к процессу создания роликов, могут только выиграть от использования высококачественных программных продуктов для редактирования видео, поскольку они открывают бесконечные творческие возможности.
Оставьте комментарий ниже и сообщите нам, какое программное обеспечение для редактирования видео вы используете для улучшения своих видео.
Liza Brown
Liza Brown является писателем и любителем всего видео.
Подписаться на @Liza Brown
Как улучшить качество видео в редакторе за пару минут
Отсняли интересный видеоматериал, но при просмотре оказалось, что качество картинки не особенно радует? Не огорчайтесь! С помощью хорошего софта для монтажа и обработки роликов можно легко исправить ситуацию! Скачайте новый видеоредактор ВидеоМОНТАЖ, в котором можно эффективно устранить дефекты видеоклипа. Из статьи вы узнаете, как улучшить качество видео и почерпнёте секреты и хитрости успешного монтажа.
Редактируем ролик в ВидеоМОНТАЖе
Эффективно обрабатывать клипы в нашем редакторе получится даже у тех, кто ни разу не работал с подобным софтом. Меню проработано таким образом, чтобы вам было понятно, что делает каждая кнопка, каждый бегунок. Всего несколько простых действий – и проблемный ролик превращается в отменный фильм.
ШАГ 1. Скачиваем софт
Первым делом следует скачать софт с официального сайта. Подождите, пока закончится загрузка дистрибутива и установите софт на компьютер с помощью Мастера Установки. На рабочем столе найдите ярлык и кликните по нему дважды. В открывшемся окне нажмите «Новый проект» для начала работы.
Стартовое окно программы
ШАГ 2. Добавляем видео
Самое время добавить в проект видеролик. Программа для обработки видео позволяет просматривать все папки компьютера, не покидая редактор. Нажмите «Добавить видео и фото», найдите материал, который хотели бы обработать, и перетащите на таймлайн. Вы можете брать в проект сразу несколько файлов.
Добавляем видео в редактор
ШАГ 3. Исправляем дефекты
1. Тёмная нечёткая картинка
Если вы снимали материал в плохо освещённом помещении, изображение может получиться тёмным, со смутными деталями. Программа для улучшения качества видео ВидеоМОНТАЖ поможет убрать неприятный дефект. Перейдите во вкладку «Свойства» и пролистайте до раздела «Улучшения». Передвигайте бегунки яркости, насыщенности и контраста, добиваясь наилучшей картинки. Более гибко настроить качество помогут кривые.
Программа для улучшения качества видео ВидеоМОНТАЖ поможет убрать неприятный дефект. Перейдите во вкладку «Свойства» и пролистайте до раздела «Улучшения». Передвигайте бегунки яркости, насыщенности и контраста, добиваясь наилучшей картинки. Более гибко настроить качество помогут кривые.
Настраиваем яркость, контраст, насыщенность
2. Некорректная цветовая гамма
Если вам кажется, что цвета в видеоклипе отображаются неправильно, имеет смысл выполнить быструю цветокоррекцию. Всё в том же разделе «Улучшения» найдите настройки цветового тона. Двигая ползунок, выравнивайте цвета, пока они не будут выглядеть наиболее естественно.
Вы можете значительно улучшить видеоматериал всего парой кликов. В разделе «Улучшения» отметьте галочкой «Автоуровни» и/или «Комплексное улучшение». Кроме того вы можете устранить эффект дрожащих рук, выбрав стабилизацию изображения.
3. Лишние фрагменты
Лишние фрагменты
- Чтобы кадрировать видеоклип, просто нажмите на кнопку «Кадрировать», находящуюся над таймлайном. Двигайте рамку таким образом, чтобы в кадре осталось только нужное вам. Рядом с инструментом кадрирования вы сможете найти способ как повернуть видео на 90 градусов или 180.
- Чтобы отсечь часть видеоматериала, потяните за один из краёв клипа на таймланйе до нужно вам ответки.
Программа автоматически распознаёт чёрные полосы
Обрезаем лишний фрагмент
4. Скорость воспроизведения
Хочется, чтобы не слишком интересный материал проигрывался быстрее? Или, наоборот, хотите насладиться моментом нежного поцелуя? Тогда в верхнем меню кликните по «Видео» > «Изменить скорость видео». Двигайте бегунок, устанавливая, насколько нужно ускорить или замедлить воспроизведение.
5. Проблемы со звуком
Если вас не устраивает оригинальная звуковая дорожка, прибегните к помощи программы для улучшения качества видео. ВидеоМОНТАЖ позволяет заменить исходный звук на выбранный вами. Открывайте вкладку «Свойства видео» и сделайте оригинальную громкость нулевой. Затем, чтобы подыскать замену, откройте в рабочем окне пункт «Коллекция музыки». Вам будет доступна коллекция из более чем 200 разнообразных треков. А также по кнопке «Добавить аудиофайлы» вы можете загрузить музыку со своего компьютера.
Библиотека ВидеоМОНТАЖА
ШАГ 4. Сохраните клип
Закончив работу, нужно сохранить готовый фильм. Программа для монтажа видео позволяет подготовить видеоролик любого формата. Доступны AVI, MPEG, HD и другие расширения, вы сможете сделать клип под запись на DVD или для просмотра на мобильных устройствах.
Перейдите во вкладку «Сохранить видео», в появившемся списке отметьте предпочтительный формат. Теперь настройте параметры разрешения и качества и подождите, пока видеоролик сконвертируется.
Теперь настройте параметры разрешения и качества и подождите, пока видеоролик сконвертируется.
Варианты сохранения видео
Посмотрите видеоурок:
Сделайте фильм ярче
Иногда улучшение качества видео – это только начало. Если вам хочется получить по-настоящему эффектный и профессиональный фильм, стоит прибегнуть к инструментам для творчества. Их в видеоредакторе предостаточно:
1. Титры и заставки. Добавьте их в свою киноленту, чтобы она получила стильное обрамление. В коллекции программы найдётся масса красивых шаблонов. Останется только добавить приветственные и заключительные надписи, чтобы ваш фильм стал выглядеть более профессионально и завершённо.
Выберите титры и заставки
2. Плавные переходы. Красивая анимация на стыках между различными фрагментами видеоролика необходима, чтобы сгладить резкие скачки. Вы можете выбрать обычный переход, слегка размывающий границы, или подобрать более креативные варианты, если того требует задумка.
3. Красочные эффекты. Сделайте изображение особенным, использовав один из десятков интересных фильтров. Привнесите в видеоклип нежность акварели, винтажный шик или атмосферу любимого фильма! Встроенный каталог предложит несколько категорий эффектов на любой вкус, нужно лишь выбрать подходящий.
Наложите красивые эффекты
4. Текст и графика. Накладывайте на видеодорожку картинки или надписи, чтобы реализовать свои задумки. Коллекция потрясающих шрифтов порадует любителей креатива.
Делать видеоматериал лучше может каждый
С редактором ВидеоМОНТАЖ вы всегда будете знать, как повысить качество видео и как наложить музыку на видео. Отсутствие опыта работы в подобных программах не станет препятствием. Легко устраняйте дефекты, украшайте ролик фильтрами и анимацией, выбирайте удобный формат. Наш софт позволит создать по-настоящему отличный видеофильм, который вы будете с удовольствием просматривать снова и снова!
убираем шум, неточность, делаем ярче и темнее. Всё на примерах!
Доброго времени суток.
Те, кто частенько снимают видео на телефон или камеру, знают, что далеко не всё видео и фото получаются нормального качества. Часто на видео присутствует шум, неточности контура предметов, изображение то слишком яркое, то слишком темное.
Многие из подобных дефектов можно попытаться убрать. Гарантий 100%, конечно, никто не даст, но шансы на исправление многих моментов — есть высокие! 👌
Кстати, забегая вперед, скажу, что заранее дать ответ насколько можно улучшить ваше видео — невозможно! Всё зависит от исходного качества: разрешения, битрейта, того, что вы снимали и т.д. Поэтому, в каждом случае получается индивидуально.
Теперь приступим…
До обработки и после обработки (что мы будем делать)
*
Содержание статьи
Несколько способов повысить качество видеоролика: примеры
Для работы нам понадобиться один весьма интересный видеоредактор — «Видео-МОНТАЖ». 👇 Хорош он прежде всего тем, что даже достаточно сложные задачи по видео-обработке он позволяет выполнить буквально за 2-3 клика мышкой… (разумеется, решить он может и нашу задачу)
*
Видео-МОНТАЖ
Сайт разработчика: http://video-editor.su/
Инструкция «Как создать своё видео»
Простой и интуитивно понятный русскоязычный редактор видео. Позволяет за считанные минуты смонтировать свой собственный видеоролик даже совсем начинающему пользователю. Поддерживает десятки форматов видео-файлов (AVI, MKV, FLV, WMV и пр.).
Позволяет существенно улучшить ваше качество видео, прогнав его через свои фильтры (этим мы и займемся). Программа работает во всех версиях Windows (в том числе совместима и с Windows 10).
*
Примечание: в этой статье я не буду рассматривать, как скачать и запустить редактор, как добавить в него видео, и как применить к добавленному видео какой-нибудь эффект.
Мне кажется, с этим вы быстро разберетесь и без меня, например, воспользовавшись моими предыдущими статьями о нарезке видео, и о склейке 2-3 роликов в один (тем более программа русскоязычная).
*
Насыщенность — эффект радует глаз!
Довольно часто видео не хватает цветности (или насыщенности). Особенно, если дело касается старого видео, которое давно лежит у вас на диске (полке ☝).
Открыв его в программе Видео-МОНТАЖ, а затем перейдя в раздел «Эффекты», и включив эффект «Насыщенность» — можно довольно сильно освежить краски в вашем ролике.
Файлы — добавить видео и фото — Видео-Монтаж 9.25
Эффекты — базовые — насыщенность
Например, я взял ролик из знаменитого фильма про Шурика: после включения насыщенности — фильм стал заметно ярче и смотреть его будет приятнее (справа на фото ниже — картинка стала приятнее, на мой взгляд)!
Примечание: если настолько заметна разница в фильме, представьте как могут заиграть красками ваши видео?! 😉
Было — стало / Эффект насыщенность
*
Стабилизация картинки в видео
Я думаю, что многие на отснятых видео замечали не совсем точную картинку. Точнее, как бы границы у предметов не были точными: возле них был «шум». Смотреть такое видео, конечно, можно, но куда приятнее попытаться убрать это.
В редакторе есть специальная функция — стабилизация изображения.
Чтобы включить эту функцию, войдите в раздел «Редактировать/Улучшения», затем включите данную галочку (см. скриншот ниже 👇). Через пару секунд — эффект будет применен к вашему видео.
Стабилизация изображения
*
Стабилизация — это спец. технология, применяемая для обработки фото- и видео-файлов, которая компенсируется угловые и горизонтальные/вертикальные движения камеры, для исключения смазывания изображения.
*
Довольно показательно, как может измениться картинка, продемонстрировано на следующем фото. Но повторюсь, сказать наверняка, как изменится именно ваше изображение — заранее невозможно, слишком от многих факторов зависит степень улучшения.
До стабилизации (слева) и после (справа) // ВидеоМОНТАЖ
Неточно — точно / нет стабилизации (слева) / есть стабилизация (справа) // ВидеоМОНТАЖ
Кстати, рекомендую стабилизацию использовать вкупе с остальными эффектами (о них ниже) для придания максимального качества видео.
*
Авто-уровни
Используется: для повышения точности и баланса цвета картинки
В общем-то, очень полезный инструмент для начинающих пользователей, которые стали на путь обработки видео-файлов… Позволяет несколько улучшить качество цветопередачи в ролике, за счет автоматического подбора баланса цвета.
Для включения данной опции: откройте раздел «Редактировать/Улучшения», за таем поставьте оную галочку в меню слева (см. скрин ниже, стрелки 1 и 2 👇).
Редактировать — авто-уровни
Чуть ниже демонстрирую небольшой пример из одного известного фильма: разница, мне кажется, на лицо! Справа картинка получилась ярче, границы более точны, убрана размытость и пр.
Авто-уровни (слева — до обработки, справа — после)
*
Комплексное улучшение
Приятный довесок, который сможет несколько уточнить яркость отдельных персонажей и предметов на картинки, уточнить границы и убрать неточности — это функция комплексного улучшения.
Чтобы ее включить — зайдите в раздел «Редактировать/улучшения», затем в меню слева включите «Комплексное улучшение».
Комплексное улучшение / Как включить
Как видно на примере ниже, разница хоть и не такая заметная, но она есть. Картинка справа, всё-таки, смотрится поживее…
Комплексное улучшение
*
Авто-уровни + комплексное улучшение
Два предыдущих эффекта авто-уровни и комплексное улучшение я рекомендую использовать в комплексе. Для более показательного примера, взял другое видео — про море (думаю, что многие кто отдыхал в отпуске на море, имеют не одно видео с ним).
Применив два фильтра в комплексе, можно добиться более «сочной» и яркой картинки воды: волны становятся более четкими, небо голубым и насыщенным, горизонт ярко-выражен. В общем, данные эффекты рекомендую к использованию.
Авто-уровни + комплексное улучшение
*
Тонкая работа с яркостью, контрастностью и насыщенностью
Многие пользователи почему-то недооценивают такие простые инструменты, как ручное изменение: яркости, контрастности, насыщенности и цветности. Между тем, если их правильно и умело использовать, картинку можно существенно улучшить.
В Видео-МОНТАЖ эти инструменты находятся в разделе «Редактировать/Изображение», меню слева.
Меняем контраст, яркость и цветовой фон картинки у видео — Видео-Монтаж 9.25
Например, поиграв немного с балансом яркости и насыщенности, мне удалось сделать картинку в фильме намного ярче и сочнее. В общем, рекомендую к использованию!
Было — стало (яркость и насыщенность)
Работа с яркостью, контрастностью, насыщенностью (Слева (было), справа (стало)
*
Эффекты затемнения и осветления
И напоследок…
Есть в программе в разделе «Редактировать/Эффекты» инструменты «затемнить», «контрастность» и «осветлить».
Эффекты осветления, затемнения, контрастности и пр.
Очень помогают в тех случаях, когда вы снимаете видео, на котором изображены: небо, море, горизонт, пейзаж и пр. Также могут быть очень полезны при плохом освещении, либо при очень ярком (возможно, это пригодится при съемке на закате или рассвете).
На примере ниже у меня показано, как меняется море в зависимости от применения того или иного инструмента. Даже не вериться, что это одно и то же «море» в одну и ту же погоду (да и вообще, это один и тот же снимок)!
Затемнение и осветление
*
Таким образом, применяя несколько полезных эффектов и инструментов, играя с яркостью, контрастностью, и насыщенностью — можно существенно изменить качество картинки в видео, сделать его более живым и естественным.
*
На этом статью завершаю, удачи!
👋
Первая публикация: 07.02.2017
Корректировка 15.11.2020
Полезный софт:
- Видео-Монтаж
Отличное ПО для создания своих первых видеороликов (все действия идут по шагам!).
Видео сделает даже новичок!
- Ускоритель компьютера
Программа для очистки Windows от «мусора» (удаляет временные файлы, ускоряет систему, оптимизирует реестр).
Другие записи:
7 улучшителей качества видео для улучшения низкого разрешения ваших видео
У всех нас были времена, когда качество видео было не таким, как хотелось бы. Эта проблема особенно актуальна для мобильных устройств; шаткая рука, неидеальное освещение или некачественное оборудование могут испортить запись.
Если вы когда-нибудь задумывались, как улучшить качество видео, вам повезло. Сегодня мы познакомимся с лучшими усилителями качества видео.
Почему вы должны использовать видео Enhancer?
Видео усилители имеют множество функций, которые могут вдохнуть новую жизнь в ваши кадры. Естественно, не все приложения включают в себя все функции, но вы можете ожидать выбор из следующих:
- Повышенное разрешение
- Лучшее освещение
- Улучшенная стабильность
- шумодав
- Регулировки яркости
- Обрезка, вращение и листание
- фильтры
- Эффекты и анимация
Итак, какие приложения являются лучшими усилителями качества видео?
1. Filmora Video Editor
Доступно на: Windows, Mac
Если вы ищете доступный настольный усилитель видео, Filmora — хороший выбор. Вы можете заплатить 39,99 долл. США в год или купить пожизненную лицензию за 59,99 долл. США.
Доступна бесплатная версия, но она оставляет водяной знак на вашем контенте и не дает вам доступа к обширной библиотеке эффектов приложения через магазин.
Инструменты Filmora для улучшения вашего видео включают в себя элементы управления стабилизацией, яркостью, контрастностью, оттенками и насыщенностью. Есть также много наложений, графики движения и шаблонов титров.
Наконец, поддерживается несколько форматов видео. Они позволяют экспортировать видео в оптимизированном формате для размещения на YouTube и Vimeo.
Скачать: Filmora Video Editor (бесплатная версия Pro)
2. PowerDirector
Доступно на: Android
Могут быть случаи, когда вам нужен улучшитель качества видео, пока вы в движении.
Если у вас есть устройство Android, одним из лучших доступных приложений является PowerDirector. Он имеет более 10 миллионов загрузок и награду Editor’s Choice от Google Play Store.
PowerDirector — почти профессиональное приложение, но его можно бесплатно скачать и использовать.
Возможности включают многодорожечное редактирование временной шкалы, редактор эффектов, поддержку синего экрана и зеленого экрана с редактированием хроматических клавиш, инструментов для озвучивания и разнообразных эффектов.
В приложении также есть редактор фотографий. Если вы уже используете фоторедактор для Android, вы можете удалить его, чтобы сэкономить место на вашем устройстве.
Скачать: PowerDirector (бесплатно)
3. Avidemux
Доступно на: Windows, Mac, Linux
Avidemux — это бесплатное приложение для редактирования и обработки видео с открытым исходным кодом.
Если вы хотите улучшить качество своего видео, вы можете воспользоваться программным средством стабилизации и конвертером разрешения видео. Вы можете регулярно обновлять видео в высоком разрешении.
Это отличное приложение для использования, если у вас есть широкий спектр видео форматов в вашей библиотеке. Приложение поддерживает FLV, MKV, AVI, WMV, MOV, OGM, MPEG, MP4 и другие.
С другой стороны, Avidemux не предлагает видео график или креативные эффекты. Это означает, что он может не подходить для людей, которым нужен усилитель видео для их работы.
Скачать: Avidemux (бесплатно)
4. Пиннакл Студия Про
Доступно на: iOS
Если вы пользователь iOS, которому необходимо улучшить качество видео, вы должны проверить Pinnacle Studio Pro. Приложение хорошо работает для улучшения видео с iPad, а также видео с iPhone.
Pinnacle давно производит приложения для редактирования видео. Версия для iOS не так полна функций, как настольная версия, но вы по-прежнему будете иметь доступ к элементам управления скоростью и переходам, редактированию отдельных кадров, таким эффектам, как картинка в картинке и панорамирование и масштабирование, и аудио редактор.
Это также отличное приложение для людей, которые хотят публиковать улучшенные видео в социальных сетях, с удобными кнопками обмена для YouTube, Facebook, Twitter и др.
К сожалению, в отличие от PowerDirector, Pinnacle Studio Pro не является бесплатной. Вам придется заплатить единовременный сбор в размере 12,99 долларов США за лицензию.
Скачать: Pinnacle Studio Pro (12,99 $)
5. Конвертер видео FonePaw Ultimate
Доступно на: Windows, Mac
В первую очередь, FonePaw Video Converter Ultimate — это средство улучшения разрешения видео. Приложение повышает разрешение видео, позволяя конвертировать видео с разрешением 480p в 720p, 1080p и 4K.
Вы также можете использовать приложение для улучшения темных видео, делая их светлее, стабилизировать видео, уменьшая дрожание, и редактировать цветовой баланс видео, регулируя оттенок, насыщенность и контрастность.
FonePaw Video Converter Ultimate работает с большим количеством видеоформатов, поэтому вам не нужно искать в другом месте. Поддерживаемые форматы включают MKV, AVI, WMV, MP4, FLV, MP3, WAV, M4A, WMA, 3GP и MJPEG.
Приложение не является бесплатным. Вы можете пользоваться пробной версией без ограничений, но после этого вам придется заплатить 29,95 долларов США за пожизненную лицензию.
Скачать: Конвертер видео FonePaw Ultimate ($ 29,95)
6. Видеошоп
Доступно на: Android, iOS
Videoshop — это кроссплатформенное приложение для смартфонов, которое призвано привнести немного удовольствия в процесс улучшения видео.
Приложение использует более легкомысленный подход, чем некоторые другие варианты, которые мы обсуждали до сих пор, что делает его идеальным инструментом для людей, которые хотят создавать контент для социальных сетей.
Например, вы можете улучшить видео с помощью ряда звуковых эффектов, включая звуки животных, пуки, взрывы и смех. Существует также инструмент остановки движения для коротких видеороликов в Twitter, поддержка слайд-шоу и библиотека музыкальных композиций.
Видеошоп тоже имеет серьезную сторону. Присутствуют такие функции, как обрезка, замедленное, ускоренное, закадровое и обратное воспроизведение.
Вы можете скачать и использовать приложение бесплатно, хотя есть некоторые покупки в приложении для дополнительных инструментов и контента.
Скачать: Видеошоп для Android | iOS (бесплатно)
7. InShot
Доступно на: Android, iOS
Мы заканчиваем с InShot. Это еще одно серьезно популярное кроссплатформенное мобильное приложение. Одна только версия Android имеет более 100 миллионов загрузок.
Приложение является как видеоредактором, так и создателем видео. Это означает, что у вас есть полный контроль над улучшением качества видео.
InShot включает в себя видео триммер, сплиттер и слияние, бесчисленные фильтры и эффекты, средства управления скоростью, конвертер видеоформатов и аудиоредактор.
Опять же, приложение понравится любителям социальных сетей, которым нужно приложение для улучшения качества видео. Он имеет предустановленный список соотношений размеров, которые охватывают все ведущие социальные платформы, поэтому ваше видео будет подходящим для каждой аудитории.
Скачать: InShot для Android | iOS (бесплатно)
Вам нужны дополнительные советы по редактированию видео?
Нет смысла загружать эти приложения для улучшения видео, если вы не знаете, как улучшить качество видео.
Итак, если вы хотите узнать больше о редактировании видео, ознакомьтесь с нашей статьей, в которой подробно рассказывается, как редактировать видео как профессионал.
,
Программа для улучшения качества видео 🚩 Как улучшить качество видео
Автор статьи: Виктор Юдин 3 сентября 2020Даже профессиональные видеооператоры нередко допускают ошибки при съёмке, что уж говорить о любителях. Далеко не всегда получается принять во внимание все возможные факторы, влияющие на картинку. В итоге небольшой недостаток света может обеспечить цифровой шум, отсутствие чёткости и насыщенности цветов, а неправильно выставленный баланс белого — неестественные оттенки кожи и одежды. Впрочем, сразу же удалять такие дубли не стоит — они не испорчены, так как улучшить видео плохого качества можно при помощи специализированных программ. Лучшим выбором для этого будет ВидеоМАСТЕР.
Как пользоваться программой для улучшения
качества видео ВидеоМАСТЕР
С нашей программой вы с лёгкостью поднимете качество картинки, а также отредактируете звук и внесёте дополнительные операции: повысите резкость или ускорите воспроизведение. Потребуется только наша удобная программа на русском языке и немного времени. Однако, несмотря на высокую скорость работы, ВидеоМАСТЕР не грузит процессор и не снижает производительность вашего компьютера. Приступите к работе, следуя нашей пошаговой инструкции.
Шаг 1. Подготовительный
Скачайте видео конвертер ВидеоМАСТЕР с нашего сайта и установите ее на компьютер или ноутбук. Готово? Запустите софт двойным щелчком мыши и загрузите видео для работы. Для этого на панели слева кликните по кнопке «Добавить». Укажите путь к требующим улучшения материалам. Ролики можно добавить с компьютера, DVD-диска, скачать из Интернета или записать с веб-камеры.
Нажмите «Добавить» и загрузите нужные видео в программу
Вы можете обработать каждый видеоролик и затем сохранить его нужным способом. Также программа позволяет склеивать в один файл произвольное количество видеозаписей: просто активируйте опцию «Соединить» на панели слева.
Шаг 2. Редактирование видео
Программа для улучшения качества видео позволяет преобразить любую запись за пару щелчков мыши. Кликните по кнопке «Эффекты» на панели слева. На экране появится список доступных в редакторе фильтров:
- насыщенность,
- оттенки серого,
- осветление
- затемнение
- пикселизация,
- спрей,
- аватар и др.
Поставьте галочку рядом с заинтересовавшим эффектом и оцените волшебное преображение в плеере. Вы можете комбинировать разные фильтры. Интересно смотрятся вместе эффекты «Оттенки серого» и «Цветной шум».
Изменяйте видео кардинально с помощью эффектов
ВидеоМАСТЕР позволяет настраивать качество видео вручную. Кажется, что визуальному ряду не хватает красок? Загляните во вкладку «Улучшения». Здесь вы найдете инструменты для коррекции контраста, насыщенности, яркости и цветового тона. Для внесения исправлений достаточно начать передвигать бегунок на нужной шкале влево или вправо. Так у вас не возникнет проблем с решением задачи, как сделать хорошее качество у видео собственноручно.
Настраивайте яркость, насыщенность и контраст видео во вкладке «Улучшения»
Во вкладке «Улучшения» также представлены опции для быстрой автоматической коррекции видео: «Комплексное улучшение» и «Авто-уровни». Поставьте галочку рядом с одной из них, тогда программа самостоятельно подберет оптимальные параметры для ролика и внесёт коррективы.
На видео из-за отсутствия штатива во время съемки появился эффект «дрожащей камеры»? Воспользуйтесь функцией «Стабилизация изображения». С ее помощью вы сможете избавиться от ненужной «тряски» и в разы повысить качество видео.
Если вы снимали какой-то определенный предмет с дальнего расстояния, то обязательно загляните во вкладку «Кадрирование». Здесь можно обрезать лишнее в кадре и сделать акцент на главном объекте. Вы можете использовать заготовленные в программе пропорции или настроить соотношение и размер сторон вручную, ориентируясь на собственные предпочтения.
Кадрируйте видео — так вы сможете сделать акцент на главном
Иногда пользователей интересует как повысить качество видео, если оно случайно было снято вверх ногами. Это просто. Перед основной обработкой загляните во вкладку «Поворот» и переверните ролик на 90, 180 или 270 градусов.
В приложении можно легко перевернуть видео
Программа включает дополнительные инструменты, которые пригодятся пользователям, любящим эксперименты. Во вкладке «Скорость» вы можете поиграть с воспроизведением видео. Замедляйте или ускоряйте запись, чтобы создать шуточный или драматичный эффект. Таким же образом можно изменить свой голос, сделав его более низким или высоким. Во вкладке «Текст» вы сможете добавить поверх ролика надписи, логотип или графику со своего ПК.
Ускоряйте или замедляйте воспроизведение видео
Шаг 3. Сохранение результата
Теперь вы знаете, как можно без лишних усилий улучшить видео плохого качества. Осталось только сохранить ролик. Экспортируйте видео в исходном формате или присвойте клипу другое расширение. Хотите загрузить видео в контакт? Обратите внимание на специальные профили для социальных сетей и видеохостингов, которые предусмотрены в программе. Также вы можете создавать видео для просмотра на компьютере или на конкретных устройствах, даже в разрешении HD — для этого просто выберите подходящий пресет в каталоге.
Сохраните результат в удобном вам формате
Делитесь результатом со всем миром
Не тратьте больше время на поиск лучшей программы для улучшения качества видео — вы ее уже нашли! Скачайте ВидеоМАСТЕР, добавьте видео и улучшите их качество за считанные секунды. Делитесь результатом в социальных сетях, грузите ролики на YouTube и будьте уверены, что они не будут уступать работам профи.
ТОП-10 программ для улучшения качества видео
Автор: Максим Белоусов
|Снимая видеоролики при хорошем освещении, легко получить красивую картинку без шумов и пикселей. Однако ночью, вечером или в помещении для качественного результата потребуется хорошая камера или последующая обработка видеоматериала в компьютерных программах. Помимо устранения недостатков пользователю также могут потребоваться инструменты для монтажа, добавления видеоэффектов, заставок и надписей. В этой статье мы составили рейтинг лучших видеоредакторов на ПК.
Скачайте программу №1 для улучшения качества видео
Скачать бесплатно!Отлично работает на Windows 10, 8, 7, Vista, XP
ВидеоМОНТАЖ
ВидеоМОНТАЖ – хорошая программа для улучшения качества видео, которая позволит преобразить картинку, произвести видеомонтаж, применить эффекты. Она работает на любой версии Windows и предлагает удобный интерфейс на русском языке.
С помощью редактора ВидеоМОНТАЖ пользователь сможет:
ПО подходит начинающим пользователям: по мере освоения возможностей софт предлагает подсказки и советы. Также есть онлайн-учебник и видеоуроки на YouTube.
Интерфейс ВидеоМОНТАЖ
ВидеоМАСТЕР
ВидеоМАСТЕР позволяет преобразовать файлы в другие форматы, произвести монтаж, применить эффекты. Он поддерживает работу с более 100 расширениями и предлагает готовые профили экспорта для различных устройств и веб-платформ.
ВидеоМАСТЕР открывает следующие возможности:
Вы можете бесплатно скачать приложение и установить его на ПК за считанные минуты. Оно просто в освоении и подходит начинающим пользователям.
Интерфейс ВидеоМАСТЕР
Sony Vegas Pro
Настраиваемый инструмент для профессионального редактирования видеофайлов. Он включает настройку цветокоррекции, спецэффекты и работу со звуком. Софт функционирует на 64-битных операционных системах: Windows 7, 8, 10. Он подходит начинающим пользователям, но требователен к ресурсам компьютера.
Sony Vegas Pro предлагает:
Интерфейс Sony Vegas Pro
Adobe Premiere Pro
Известное программное обеспечение в мире создания фильмов и клипов, которое предлагает эффективные инструменты для редактирования видео.
Adobe Premiere Pro предлагает:
Приложение не подходит тем, кто не пользовался редакторами или продуктами Adobe.
Интерфейс Adobe Premiere Pro
VSDC
Легкий профессиональный софт для нелинейного редактирования видеоматериала. В нем можно как повысить качество видео, так и создать фильм любой сложности. Программа доступна для скачивания бесплатно, она предлагает широкий функционал и имеет простой и интуитивно понятный интерфейс.
Возможности VSDC:
Интерфейс VSDC
Corel Video Studio Pro
ПО для редактирования видеороликов, которое поставляется с инструментами для создания слайд-шоу из фото, захвата аудио и видеоконтента, а также обмена файлами.
Функционал Corel Video Studio Pro:
Интерфейс Corel Video Studio Pro
Movavi Video Editor
Хорошая программа для редактирования видеоклипов. Она может вырезать фрагменты, объединять файлы, убирать недостатки, синхронизировать звук и музыку с изображениями, создавать индивидуальные заголовки с текстом и анимацией, разделять аудио и видеодорожки.
Movavi Video Editor также способен:
Интерфейс Movavi Video Editor
Windows Movie Maker
Видеоредактор, который имеет ряд функций для создания качественных клипов. Вы можете производить монтаж на временной шкале, накладывать переходы, анимацию и корректировать параметры звука. Его меню удобно для пользователя, а XML-код позволяет изменять существующие переходы и фильтры или создавать новые. Завершенные проекты Windows Movie Maker легко публиковать в соц. сетях и на сайтах.
Основные возможности Windows Movie Maker:
Приложение не нужно устанавливать, оно уже есть на компьютерах с Windows 7 и ниже.
Интерфейс Windows Movie Maker
Avidemux
Бесплатный видеоредактор, предназначенный для простых задач: вырезания, фильтрации и конвертации. Он поддерживает: AVI, MPEG, MP4 и ASF. Обрабатывать материал и экспортировать его можно с использованием различных кодеков. Avidemux доступен для Linux, BSD, Mac OS X и Microsoft Windows по лицензии GNU GPL.
Программное обеспечение не позволяет работать с таймлайном, также оно имеет минимум функций и устаревший интерфейс.
Интерфейс Avidemux
Pinnacle Studio
Программа для редактирования видеофайлов и захвата экрана в режиме реального времени. Она имеет удобный пользовательский интерфейс на русском языке и предлагает основные функции для видеомонтажа.
С помощью Pinnacle Studio можно:
Интерфейс Pinnacle Studio
Заключение
Теперь вы знаете, в каких программах обработать ролики. В большинстве редакторов вы сможете как улучшить качество видео, так и произвести обработку, применить фильтры, добавить титры. Лучшим вариантом будет приложение ВидеоМОНТАЖ. Оно подходит начинающим пользователям и содержит множество функций для качественного редактирования. С его помощью вы сможете создавать впечатляющие видеоролики и исправлять любые недостатки. Скачайте софт бесплатно прямо сейчас!
Скачайте отличную программу для улучшения качества видео
Скачать бесплатно!Отлично работает на Windows 10, 8, 7, Vista, XP
Вам также может быть интересно:
Как улучшить качество видео онлайн: 3 рабочих сервиса
Зачастую практически любое отснятое вами видео требует определенной доработки. И речь идет даже не о монтаже, а об улучшении его качества. Обычно для этого используют полноценные программные решения вроде Sony Vegas, Adobe Premiere или даже After Effects – проводится цветокоррекция и устраняются шумы. Однако что, если обработать ролик нужно быстро, а соответствующий софт на компьютере отсутствует?
В такой ситуации можно отлично справиться и без специальных программ. Достаточно иметь под рукой лишь браузер и доступ в интернет. Далее вы узнаете, как улучшить качество видео онлайн и какие сервисы для этого использовать.
Улучшаем качество ролика онлайн
Интернет-ресурсов для качественной обработки видео не так уж много, но они все же есть. Большинство таких сервисов – платные, однако имеются и не уступающие им по возможностям аналоги. Ниже мы рассмотрим именно последние.
Способ 1: видеоредактор YouTube
Как ни странно, но именно видеохостинг от Google является лучшим решением для того, чтобы быстро улучшить качество ролика. Конкретно же, в этом вам поможет видеоредактор, являющийся одним из элементов «Творческой студии» YouTube. Предварительно потребуется авторизоваться на сайте под своим Google-аккаунтом.
Онлайн-сервис YouTube
- Чтобы приступить к обработке ролика в Ютубе, сначала загрузите видеофайл на сервер.
Нажмите на иконку со стрелкой в правой части шапки сайта. - Воспользуйтесь областью для загрузки файла, чтобы импортировать ролик с компьютера.
- После загрузки видео на сайт, желательно ограничить доступ к нему для других пользователей.
Для этого выберите пункт «Ограниченный доступ» в выпадающем списке на странице. Затем нажмите «Готово». - Далее перейдите в «Менеджер видео».
- Нажмите на стрелку возле кнопки «Изменить» под недавно загруженным роликом.
В выпадающем списке щелкните «Улучшить видео». - Укажите параметры обработки видеозаписи на открывшейся странице.
Примените автоматическую коррекцию цвета и освещенности ролика, или же сделайте это вручную. Если нужно устранить дрожание камеры на видео, примените стабилизацию.Выполнив необходимые действия, нажмите на кнопку «Сохранить», после чего еще раз подтвердите свое решение во всплывающем окне.
- Процесс обработки видеоролика, даже если он совсем короткий, может занять довольно продолжительное время.
После того как видео будет готово, во все том же выпадающем меню кнопки «Изменить» нажмите «Скачать файл MP4».
Как результат, итоговый ролик с примененными улучшениями будет сохранен в памяти вашего компьютера.
Способ 2: WeVideo
Очень мощный, но простой в использовании инструмент для редактирования видео онлайн. Функционал сервиса повторяет базовые возможности полноценных программных решений, однако работать с ним бесплатно можно только с рядом ограничений.
Онлайн-сервис WeVideo
Впрочем, выполнить минимальную обработку ролика в WeVideo можно и с помощью доступных без подписки функций. Но это в том случае, если вы готовы мириться с водяным знаком внушительных размеров на готовом видео.
- Для начала работы с сервисом авторизуйтесь в нем через одну из используемых вами соцсетей.
Или нажмите «Sign Up» и создайте новый аккаунт на сайте. - Выполнив вход, щелкните по кнопке «Create New» в разделе «Recent Edits» справа.
Будет создан новый проект. - Нажмите на иконку облака со стрелкой в центральной части интерфейса видеоредактора.
- Во всплывающем окне щелкните «Browse to Select» и импортируйте нужный ролик с компьютера.
- После загрузки видеофайла перетащите его на временную шкалу, расположенную в нижней части интерфейса редактора.
- Щелкните по ролику на таймлайне и нажмите клавишу «E», либо же щелкните по иконке карандаша выше.
Таким образом вы перейдете к ручной настройке видеоряда. - Переместитесь во вкладку «Color» и установите параметры цвета и освещенности ролика так, как вам нужно.
- После этого нажмите на кнопку «Done editing» в правом нижнем углу страницы.
- Затем, если требуется, вы можете стабилизировать видеозапись при помощи встроенного в сервис инструмента.
Чтобы перейти к нему, щелкните по иконке «FX» на временной шкале. - Далее в списке доступных эффектов выберите «Image Stabilization» и нажмите «Apply».
- Окончив редактирование ролика, в верхней панели щелкните «Finish».
- Во всплывающем окне дайте название готовому видеофайлу и нажмите на кнопку «Set».
- На открывшейся странице просто кликните Finish и дождитесь завершения процесса обработки ролика.
- Теперь все, что вам осталось — это нажать на кнопку «Download Video» и сохранить итоговый видеофайл себе на компьютер.
Пользоваться сервисом действительно удобно и конечный результат можно было бы назвать отличным, если бы не одно «но». И это не вышеупомянутый водяной знак на видео. Дело в том, что экспорт ролика без приобретения подписки возможен лишь в «стандартном» качестве — 480p.
Способ 3: ClipChamp
Если стабилизировать видео вам не требуется, а нужна лишь базовая цветокоррекция, можно воспользоваться комплексным решением от немецких разработчиков — ClipChamp. Более того, этот сервис позволит вам оптимизировать видеофайл для его загрузки в сеть или воспроизведения оного на компьютере или экране телевизора.
Перейти к обзору онлайн-сервиса ClipChamp
- Для начала работы с этим инструментом перейдите по ссылке выше и на открывшейся странице нажмите на кнопку «Редактировать видео».
- Далее авторизуйтесь на сайте при помощи аккаунта Google или Facebook либо же создайте новую учетную запись.
- Нажмите на область с подписью «Конвертировать мое видео» и выберите видеофайл для импорта в ClipChamp.
- В разделе «Настройки кастомизации» установите качество итогового видео как «Высокое».
Затем под обложкой ролика нажмите «Редактировать видео». - Перейдите в пункт «Настроить» и скорректируйте параметры яркости, контраста и освещения по своему вкусу.
После чего для экспортирования ролика щелкните на кнопку «Начать» ниже. - Дождитесь окончания обработки видеофайла и нажмите «Сохранить» для его загрузки на ПК.
Читайте также: Список программ для улучшения качества видео
В целом, каждый из рассмотренных нами сервисов имеет свои сценарии использования и свои особенности. Соответственно, ваш выбор должен основываться исключительно на собственных предпочтениях и наличии тех или иных функций для работы с видео в представленных онлайн-редакторах.
Мы рады, что смогли помочь Вам в решении проблемы.Опишите, что у вас не получилось. Наши специалисты постараются ответить максимально быстро.
Помогла ли вам эта статья?
ДА НЕТ6 способов улучшить качество видео
Низкое качество видео может сильно расстраивать, особенно когда эти ресурсы крайне необходимы. Качество видео зависит от разрешения, битрейта, фильтра, резкости, контрастности, стабильности отснятого материала и многого другого. Но с правильным усилителем качества видео вам не понадобится много времени, чтобы придать вашим видео потрясающе новый вид. Таким образом, эффективным способом улучшения качества видео является увеличение разрешения и битрейта, настройка цветов, резкости, контрастности и яркости, стабилизация и удаление фонового шума и т. Д.
Если вам нужны подробные инструкции по повышению качества видео, программное обеспечение, работающее как средство повышения качества видео, или инструменты для улучшения качества видео в Интернете, эта статья — именно то, что вам нужно.
Часть 1. Как улучшить качество видео 6 способами
Как средство улучшения качества видео, VideoProc предлагает несколько способов научить вас улучшать внешний вид видео низкого качества. Это , 100% безопасный , без программного обеспечения в комплекте, и он не причинит вреда вашему компьютеру или не приведет к утечке какой-либо информации.Загрузите его сейчас и попробуйте эти методы с легкостью улучшить качество видео:
- Увеличить разрешение видео
- Изменить битрейт
- Цветовая градация
- Добавить фильтр
- Стабилизировать шаткое видео
- Улучшение качества звука
1. Увеличьте разрешение видео
Повышение разрешения видео или, скажем, преобразование SD в HD или HD в UHD — самый эффективный способ исправить низкое качество видео.С помощью VideoProc вы можете масштабировать 360p / 480p до 720p, с 720p до 1080p, с 1080p до 4K и т. Д. Самый высокий вариант — 3840×2160 (4K).
Шаг 1. Импортируйте исходные видео.
После загрузки и установки лучшего конвертера разрешения видео вы можете открыть его напрямую. Нажмите «Видео» в главном интерфейсе и войдите в панель преобразования видео, перетащите исходные видеофайлы или нажмите «+ Видео» вверху, чтобы добавить.
Шаг 2. Выберите кодек.
Нажмите кнопку выбора кодека рядом с информацией о видео под строкой меню.
Большинство кодеков сжимают ваше видео, чтобы уменьшить размер файла. Вам предлагается не изменять исходный кодек / формат или выбрать видеокодек / формат без потерь.
Шаг 3. Выберите более высокое разрешение.
Нажмите «Параметр кодека», найдите «Разрешение» и выберите более высокое разрешение, чем исходное.
подсказок
1. Выберите высокое качество.
В настройках «Качество» переместите ползунок вправо на «Высокое качество».
2. Отметьте 2-проходное кодирование.
2-проходное кодирование, которое поможет сохранить наилучшее качество видео во время конвертации.
2. Увеличить битрейт
Многие люди задаются вопросом, может ли увеличение битрейта улучшить качество видео. Ответ положительный. Да, оно может. Битрейт означает количество бит, обрабатываемых за единицу времени. Контроль битрейта соответствует качеству видео и размеру файла. Как и в случае с разрешением, чем выше битрейт, тем лучше будет качество видео.Но это увеличит размер файла результата.
Вот как можно увеличить битрейт в VideoProc:
В разделе «Параметры видеокодека» выберите «Скорость передачи» -> «Вручную» -> измените целевую скорость передачи данных (кбит / с) на более высокую.
3. Цветовая градация
Есть опции для изменения яркости, контрастности, оттенка видео и т.д., чтобы улучшить освещение, тени, цветовой баланс и многое другое, быстро улучшая качество видео.
Шаг 1. Щелкните вкладку Эффект в меню под информацией о видео.
Шаг 2. С правой стороны переместите ползунки влево или вправо, чтобы настроить яркость, цвет, контраст, оттенок, гамму и насыщенность. Вы увидите предварительный просмотр настроенного видео в правом окне. Нажмите кнопку «Сброс» рядом с ползунком «Насыщенность», если вы хотите отменить изменения.
4. Добавьте фильтр или примените эффект
Ваше видео может стать более ярким, если применить эффекты и фильтры.
Шаг 1. Щелкните вкладку Эффект. Появится окно эффектов.На выбор предлагается широкий спектр фильтров, в том числе «Тонированный», «Край», «Мозаика», «Тиснение», «Винтаж», «Живопись», «Резкость», «Размытие» и другие.
Шаг 2. Выберите фильтр и эффект, которые вы хотите применить к клипу.
Шаг 3: Нажмите кнопку «Готово», чтобы закрыть окно.
5. Стабилизируйте шаткое видео
Даже если ваш дрожащий клип снят в формате 4K Ultra HD и при идеальном освещении, он по-прежнему недоступен для просмотра и непрофессионален. Лучшее средство улучшения качества видео предлагает решения для устранения дрожания видео.Опция Deshake также находится в каталоге Toolbox.
Шаг 1 : Загрузите исходное видео, записанное iPhone, GoPro или другими устройствами.
Шаг 2 : Щелкните Toolbox> Deshake и нажмите кнопку Codec Option, чтобы получить параметр Deshaking.
Шаг 3 : Установите дрожание, точность, размер шага и минимальную контрастность.
Шаг 4 : После того, как все будет готово, нажмите кнопку «Готово», чтобы сохранить изменения и закрыть окно.
6. Улучшение качества звука — уменьшение шума в кадрах
Шум легко улавливается в клипе, записанном нашими телефонами, GoPro, видеокамерами или веб-камерами. Видео с раздражающим шумом, таким как шум ветра, звуки дорожного движения, разговоры и т. Д., Не будут считаться высококачественными. С помощью программного обеспечения для улучшения качества звука, такого как VideoProc, вы можете решить проблему за несколько кликов.
Шаг 1 : Загрузите видео, которое вы хотите улучшить, используя шаги, упомянутые выше.
Шаг 2 : Нажмите кнопку «Панель инструментов» внизу, затем щелкните значок «Убрать шум» в появившемся небольшом окне. Затем нажмите кнопку выбора кодека, и появится окно Denoise.
Шаг 3 : Установите значения Low Pass и High Pass, чтобы удалить фоновый шум из вашего видео. Или просто оставьте значения по умолчанию. Нажмите кнопку «Готово», чтобы сохранить настройку.
Часть 2. 5 Лучшее средство улучшения качества видео для Windows и Mac
Программное обеспечениетакже является полезным способом улучшения качества видео, поскольку большинство видеофайлов имеют большой размер, и они, как правило, становятся еще больше после повышения качества.Настольный компьютер обеспечивает более стабильную производительность и больше места для хранения, поэтому нам не нужно сильно беспокоиться о сбоях и потере данных. Кроме того, компьютер с большим экраном и более четкой графикой может лучше представить результирующее видео. Ниже приведены 5 лучших программ для улучшения качества видео, которые могут улучшить ваши кадры.
- VideoProc
- Adobe Premiere Pro
- After Effects
- Final Cut Pro X
- Блендер
1.VideoProc
Операционная система: Windows (7-10), Mac (10.6-11.3)
Цена: от 29,95 долларов США (1 год / 1 ПК)
VideoProc — это универсальная программа для редактирования видео. Он занимает первое место в списке, поскольку предлагает множество способов гибкого улучшения качества видео. Программное обеспечение для улучшения видео может изменять разрешение видео и повышать разрешение 1080p до 4K с использованием современного алгоритма интерполяции, использует кодеки нового поколения, предлагает вариант высокого качества для вывода и имеет множество дополнительных функций для улучшения эффекта изображения.Помимо изменения кодирования видео, он позволяет настраивать битрейт, CRE, частоту кадров и т. Д., Чтобы воссоздать более красивое видео. Его максимальный допуск для видеовходов намного выше, чем у других инструментов. Более того, он может обрабатывать и перекодировать видео, очевидно, быстрее, чем его конкуренты, благодаря своей интеллектуальной технологии аппаратного ускорения.
Плюсы:
- Поддерживает практически все типы видео.
- Идеально выводит видео в 2160p.
- Предлагает несколько способов повышения качества видео.
- Яркие функции: редактировать видео, копировать DVD, конвертировать видео / аудио, скачивать, записывать и т. Д.
Минусы:
- Нет масштабирования AI.
- Отсутствие интеллектуальной доработки лица.
2. Adobe Premiere Pro
Операционная система: Windows, Mac
Цена: 20,99 $ в месяц
Adobe Premiere Pro, одна из лучших программ для редактирования видео, делает свое дело.Он может повысить резкость размытых видео с помощью эффекта маски нерезкости (включая количество, радиус, порог) или с помощью корректирующего слоя. Это полезный усилитель качества видео, который поможет вам добавить дополнительную контрастность и четкость, настроить яркость, насыщенность, оттенок теней, изменить плоские цвета и сделать видео, похожее на голливудский фильм.
Плюсы:
- Гибкость в улучшении качества видео.
- Подарите хороший результат.
Минусы:
3.After Effects
Операционная система: Windows 10 (64 бит), macOS 10.13 или новее
Цена: $ 20,99 / мес
Помимо Premiere Pro CC, описанного выше, у Adobe есть еще один инструмент для улучшения и исправления качества видео — After Effects. По-другому, это программное обеспечение фокусируется на создании анимации, анимационной графике и визуальных эффектах (VFX), а также может улучшать цвета видео, удалять зернистость, исправлять плохую экспозицию и проблемы с балансом белого, а также исправлять шаткие видео с помощью эффекта Warp Stabilizer VFX.
Плюсы:
- Позволяет легко регулировать яркость и контрастность.
- Может исправить зернистые кадры.
Минусы:
- Плагин Super Resolution требуется для повышения качества видео с низким разрешением.
- Его крутая кривая обучения заставляет некоторых пользователей переходить на альтернативы After Effects.
4. Final Cut Pro X
Операционная система: macOS (64 бит)
Цена: 299 долларов.99 (разовая цена)
Final Cut Pro, созданный Apple Inc., является одним из лучших программ для цветокоррекции и улучшения качества видео. В нем есть множество фильтров для изменения яркости, баланса белого и контрастности; добавить коррекцию, такую как цветная доска, цветовые круги, цветовые кривые, кривые оттенка / насыщенности, или скорректировать уровни гаммы; резкость, уменьшение резкости и стильные видеоролики; Создайте эффект непрозрачности с помощью матового покрытия, создайте искажающие эффекты, такие как рыбий глаз, рябь пруда и водоворот. Он также имеет LUT и фильтр оттенков, чтобы полностью изменить цвет вашего видеоряда.
Плюсы:
- Он предлагает нелинейную временную шкалу, которая позволяет легко исправлять некорректные или некачественные видеофайлы.
- Хорошее средство улучшения качества видео для пользователей Mac.
- В нем гораздо больше возможностей, чем в iMovie.
Минусы:
5. Блендер
Операционная система: Windows, macOS и Linux.
Цена: $ 0
Blender известен своим 3D-моделированием и визуальными эффектами.Он может масштабировать видео и предоставляет настраиваемые параметры рендеринга для улучшения качества видео, например, путем изменения формата кодирования с Xvid на H.264, увеличения настроек битрейта и выборок. Он имеет функцию управления цветом, которая позволяет настраивать устройство отображения, преобразование видео, внешний вид (контраст), гамму и секвенсор.
Плюсы:
- Это бесплатно.
- Помогает исправить шумы на изображении при рендеринге.
- Это можно сделать как с базовым, так и с расширенным редактированием.
Минусы:
- Иногда настройки снижали качество изображения.
- Это может быть медленнее как с процессором, так и с графическим процессором.
Часть 3. 2 лучших бесплатных онлайн-средства улучшения качества видео
Онлайн-инструменты становятся все более популярными. Они бесплатны и просты в использовании. Вот почему многие люди стремятся улучшить качество видео в Интернете без необходимости загружать программу. Есть несколько хороших онлайн-видеоредакторов, которые имеют улучшенное разрешение видео, базовую цветокоррекцию, функции удаления дрожащих кадров и фонового шума и т. Д.
1. Clideo
Clideo — один из лучших инструментов для редактирования аудио, видео и изображений. Он разделен на множество небольших виджетов, чтобы вы могли объединять, сжимать, изменять размер, вырезать, обрезать, вращать, зацикливать видео, добавлять субтитры или делать остановку движения, слайд-шоу и т. Д. В нем есть инструмент Настроить видео, который помогает регулировать яркость, контраст. , насыщенность и добавление виньетки и затухания для цветокоррекции.
Плюсы:
- Бесплатная опция для базовой цветокоррекции.
Минусы:
- Имеет ограниченные возможности для улучшения качества видео.
- Имеет ограничение на размер файла 500 МБ.
2. Kozia
В отличие от Clideo, Kozia больше фокусируется на эффектах и шаблонах. Это может помочь улучшить внешний вид (цвет) видео, в основном за счет добавления специального эффекта или цветового фильтра. Но это не увеличивает четкость, резкость или четкость видео.
Плюсы:
- Перетаскивайте для редактирования видео.
Минусы:
- Это услуга премиум-класса, а это значит, что вам нужно платить за дополнительные фильтры и визуальные эффекты.
- Не имеет полного набора функций повышения качества видео.
Часть 4. 3 лучших приложения для улучшения качества видео для iPhone или Android
Для мобильного пользователя было бы неплохо улучшить качество видео непосредственно на устройстве iOS или Android. Есть некоторые приложения, у которых есть волшебство.Здесь мы нашли для вас три полезных инструмента.
1. iMovie
Операционная система: iOS, macOS
Цена: $ 0
В качестве приложения по умолчанию для Apple iPhone и iPad iMovie предлагает простой способ импорта и редактирования фотографий и видео на iOS. Он поддерживает разрешение до 4K UHD. Чтобы создать лучший короткий фильм, вы можете добавлять фильтры, делать переходы, изменять скорость клипа и добавлять фоновую музыку. Вы также можете вырезать или обрезать видео, объединять видео, фотографии и музыку вместе.
Плюсы:
- Совершенно бесплатно.
- Очень удобно: перетащите видео и создайте проект.
Минусы:
- Имеет очень ограниченный набор функций.
- Не масштабирует, не исправляет цвета, не исправляет дрожащие кадры и не меняет качество видео.
2. GoPro Quik
Операционная система: iOS, macOS
Цена: $ 0
GoPro Quik доступен в App Store или Google Play.Это не только видоискатель для пользователей GoPro, но и приложение для создания видео для всех любителей фото и видео. Он позволяет переставлять клипы, добавлять великолепные эффекты, переходы, смайлики, наклейки GPS, слайды заголовков и наложения текста. Он предоставляет вам на выбор 26 готовых тем. Он также помогает обрезать, вращать, ускорять видео, выбирать соотношение сторон и подбирать идеальный саундтрек. Одним словом, это быстрый способ создать профессионально выглядящий и индивидуальный фильм.
Примечание. Поддержка Quik была прекращена и теперь используется устаревшее программное обеспечение GoPro.
Плюсы:
- Очень удобно для пользователей GoPro HERO 5 — HERO 7.
- Он имеет некоторые интеллектуальные функции, такие как обнаружение лиц, выбор важного момента и распознавание голосов.
- Поддержка HD 1080p 60 кадров в секунду.
Минусы:
- GoPro quik снято с производства.
- Он старый и не поддерживает новые функции GoPro HERO 8.
- Имеются встроенные покупки по подписке.
- Не изменяет разрешение видео, не стабилизирует дрожащее видео и не удаляет шумы.
- Не поддерживает полный 360 °.
3. Видеошоп
Операционная система: Windows, macOS и Linux.
Цена: $ 0
Videoshop имеет практически все основные функции редактирования видео, которые вам понадобятся, включая обрезку, объединение, изменение масштаба, добавление музыки или звуковых эффектов, запись голоса за кадром и регулировку скорости. Он улучшает качество вашего видео в основном за счет добавления фильтров и эффектов.В частности, у него есть фильтры, вдохновленные Instagram, и 10 переходов.
Плюсы:
- Позволяет обмениваться видео в Vimeo, Instagram, YouTube, Facebook, по электронной почте и т. Д.
- Вы можете установить разрешение и частоту кадров, чтобы настроить качество видео.
Минусы:
- При редактировании видео с некоторых устройств, отличных от Windows Phone, возможны сбои и нестабильность.
- Не подходит для обработки больших видео.
- Программа для редактирования видео
- Программа для ремонта видео
- Плагины для видео
- Для получения наилучших результатов требуются глубокие знания программного обеспечения и практика
- Требуется большой объем оперативной памяти и мощная видеокарта
- Не удается исправить поврежденные видео
- Продвинутые версии дорогие
- Загрузите и запустите Stellar Repair for Video на вашем ПК или Mac
- Добавьте проблемный видеофайл в программное обеспечение (вы также можете добавить несколько поврежденных или плохих видео одновременно)
- Нажмите Ремонт
- Дождитесь завершения процесса ремонта. Просмотрите отремонтированное видео и нажмите Сохранить
- Не позволяет редактировать видео
- Не устраняет такие проблемы, как плохое разрешение, уровень яркости, контрастности и т. Д.
- Дорого
- Ограниченная функциональность
- Автоматическое повышение качества видео путем стабилизации дрожащего видео
- Удаление фонового шума одним щелчком для улучшения качества звука видео
- Профессиональное улучшение цвета видео
- Специальные видеофильтры, переходы и эффекты
- Параметры проекта, , которые влияют на весь проект.
- Настройки захвата, , которые определяют способ захвата видео.
- Настройки временной шкалы, , которые влияют на отдельные временные шкалы.
- Параметры экспорта, , которые определяют формат окончательного экспортируемого видео.
- Телевизионный стандарт (PAL, NTSC и т. Д.)
- Частота кадров (25 кадров в секунду, 29,97 кадра в секунду и т. Д.)
- Размер пикселя (720×560, 1440×1080 и т. Д.)
- Видеокодек (MPEG, DV и т. Д.)
- «Изображение пиксельное / блочное.«
- «Изображение потеряло резкость.»
- «Видео не воспроизводится плавно, тормозит каждые несколько секунд.»
- ОС: Windows 10 (64-разрядная или 32-разрядная) или новее с обновленными драйверами и DirectX 11 или новее.
- Процессор: Intel Core i3 2,00 ГГц или аналог AMD
- Память: Минимум 4 ГБ ОЗУ
- Графика: NVIDIA GeForce 405 / AMD Radeon 5000 или выше с 512 МБ памяти (или сопоставимая)
- Место на жестком диске : Поскольку вы будете создавать видео в формате Full HD, рекомендуется иметь на вашем компьютере не менее 2 ГБ свободного места .
- Чтобы использовать Prezi Video в Интернете, вам потребуется Google Chrome или Edge. Убедитесь, что у вас установлена самая последняя версия браузера.
- ОС: 10.13 или выше .
- Место на жестком диске : Поскольку вы будете создавать видео в формате Full HD, рекомендуется иметь на вашем компьютере не менее 2 ГБ свободного места .
- Чтобы использовать Prezi Video в Интернете, вам потребуется Google Chrome или Edge.Убедитесь, что у вас установлена самая последняя версия браузера.
FAQ
1. Как улучшить качество видео в YouTube?
Для улучшения качества видео на YouTube можно сослаться на две ситуации. Когда вы загружаете видео на YouTube, оно сжимает видео и ухудшает качество видео.Чтобы улучшить качество, вы должны изменить разрешение видео на более высокое разрешение. Если вы хотите настроить качество при воспроизведении видео на YouTube, вам следует выбрать параметр «Еще три точки», выбрать «Качество» для настроек и выбрать более высокое качество видео.
2. Можем ли мы улучшить качество видео в VLC?
Нет. Многие пользователи сомневаются, является ли VLC усилителем видео. Нет. Это не улучшает и не масштабирует видео. Все, что он может сделать, это просто получить версию с самым высоким разрешением, предоставленную самим видео, и воспроизвести.И это сильно зависит от скорости и пропускной способности вашего интернета.
Методы исправления видео плохого качества
Видео может стать размытым, шатким, зернистым, пятнистым, отрывистым, рассинхронизированным или столкнуться с другими подобными визуальными проблемами.
Вы бы хотели исправить такие видео плохого качества и сделать их четкими, резкими и четкими. Но как улучшить видео низкого качества?
Существует несколько платных и бесплатных программ, которые могут исправлять плохое качество видео, а также улучшать их.Это программное обеспечение имеет уникальные функции и механизмы, позволяющие исправить проблему в видеороликах.
Существует несколько платных и бесплатных программ, которые могут исправлять плохое качество видео, а также улучшать их. Это программное обеспечение имеет уникальные функции и механизмы, позволяющие исправить проблему в видеороликах.
Здесь мы приводим три категории программного обеспечения для решения проблем с видео.
Прочтите, чтобы узнать, как каждый из них может помочь вам улучшить видео низкого качества.
Прочтите, чтобы узнать, как каждый из них может помочь вам улучшить видео низкого качества.
Способы исправления некачественного видео
Программа для редактирования видео
Программное обеспечение для редактирования видео— это не только инструменты для обрезки, объединения или применения специальных эффектов, но и для устранения дефектов видео. У них есть различные варианты фильтров, разрешения, яркости, контрастности, резкости, цветокоррекции, насыщенности, звука, видеошума и т. Д., который можно эффективно использовать для улучшения качества видео. Вы можете исправить шаткие, резкие, несинхронизированные видео и стабилизировать их.
Профессиональные видеоредакторы, такие как Adobe Premiere Pro, Final Cut Pro, Final Cut Express, Pinnacle Studio, Filmora или Lightworks, могут исправлять плохое качество видео Full HD 4k и 360 градусов. Это программное обеспечение может работать с видео, снятыми с DSLR, GoPro, iPhone, Android, камер наблюдения, дронов и т. Д.
Бесплатные видеоредакторы, такие как iMovie и VideoPad, могут быть не такими эффективными или многофункциональными, как платные, но могут неплохо справиться с удалением шума из ваших видео.
Программное обеспечение для редактирования видео требует некоторых предварительных знаний о платформе. Если вы новичок, поначалу это может быть непросто, но со временем вы научитесь ловить мяч.
Недостатки:
Также прочтите: 20 наиболее распространенных проблем с видео и их решения
Также читайте: Как синхронизировать аудио и видео в Premiere Pro
Программа для ремонта видео
Инструменты для восстановления видео обычно используются для исправления поврежденных видеофайлов, которые недоступны и отображают ошибки.Однако профессиональные инструменты не только восстановят поврежденные видеофайлы, но и обеспечат улучшение качества видео после восстановления.
Инструменты, такие как Stellar Repair for Video, могут исправить повреждение видеокадров, заголовка или движения. Он работает с видео с зернистостью, усечением, рассинхронизацией, отсутствием звука, прерывистым или дрожащим, черным экраном и т. Д., И делает их снова идеально воспроизводимыми. В отличие от программного обеспечения для редактирования видео, которое требует определенных знаний и опыта работы с программным обеспечением, Stellar Video Repair прост в использовании и не требует каких-либо предварительных технических знаний.
Программа — это простой и быстрый способ восстановить несколько видео одновременно. Вы можете улучшить качество видео в формате 4k Full HD, снятого с помощью DSLR, дрона, видеокамеры, видеонаблюдения, iPhone и телефона Android.
Звездный ремонт видео работает с форматами видео файлов WMV, MKV, FLV, DIVX, AVI, ASF, 3G2, 3GP, F4V, WEBM, MPEG, AVCHD, MTS, MJPEG, MOV, MP4 и M4V.
Бесплатная пробная версия также доступна для оценки возможностей программного обеспечения для ремонта видео перед покупкой.
Пошагово: как исправить или улучшить плохое качество видео
Ограничения:
Видеоплагины
Плагинымогут быть интегрированы в существующий инструмент редактирования видео для повышения качества. Они повышают эффективность вашего видеоредактора.
Каждый плагин для видео имеет специальную функцию. Они действуют как усилители качества видео, удаляя зернистость, крапинки, цветовые полосы, артефакты сжатия и другие шумы в видеоклипах. Также доступны плагины для обработки и цветокоррекции.
Они эффективны и сохраняют детали исходной видеозаписи.Бесплатные и платные плагины для видео доступны для различных приложений для редактирования видео, таких как Adobe Premiere и Final Cut Pro.
Некоторые популярные плагины: Red Giant Magic Bullet, Plural Eye, Beauty Box, Denoiser, Cinemartin Denoiser, Neat Video и т. Д.
Недостатки
Заключение
Видеоредакторы, инструменты для восстановления видео или плагины для видео, вы можете использовать любое из этих приложений для значительного улучшения плохого качества видео.Среди этих программ Stellar Repair for Video — один из таких инструментов, который легко исправляет плохое качество видео. Он прост и удобен в использовании, в отличие от программного обеспечения для редактирования видео, которое требует значительных знаний платформы и практики.
Также прочтите: Как избавиться от зернистого видео?
Также читайте: Как исправить встроенные видео, которые не воспроизводятся в Google Chrome?
Лучшие устройства для улучшения качества видео / Программное обеспечение для улучшения разрешения видео
13 сентября 2021 г. • Проверенные решения
В настоящее время разрешение наших видео играет большую роль в общем впечатлении от просмотра и публикации видео.Но что происходит при плохом разрешении видео? Или видео слишком темное или слишком шаткое? Или на видео записан фоновый звуковой шум?
В общем, как в таких случаях улучшить качество видео? Все просто — мы используем имеющиеся там усилители качества видео .
На рынке так много программного обеспечения для улучшения видео, а в этой статье мы выбрали лучших средств улучшения видео [бесплатных и платных] для Windows и Mac , которые достаточно мощны для улучшения ваших клипов.И пошагово расскажет, как улучшить качество видео.
Лучшее бесплатное и платное программное обеспечение для улучшения качества видео
Цена: Бесплатно / Платно
Совместимость: Windows, macOS
Wondershare Filmora определенно является лучшим видеоредактором в мире на рынке и заслужил первое место в нашем списке.
Filmora доступна как для Windows, так и для Mac, а приведенные ниже скриншоты относятся к версии для Windows. Кроме того, экспортированное видео в Windows также можно использовать на Mac.
В видеоредакторе Filmora вы найдете несколько профессиональных инструментов, которые помогут вам улучшить качество видео, и более 300 творческих фильтров и эффектов, чтобы придать вашему видео новый свежий вид и улучшить качество видео без особых усилий. Помимо функций, которые позволяют легко изменять ротацию видео, эта программа является одной из самых надежных в настоящее время на рынке.
Filmora может улучшить качество видео по крайней мере с помощью следующих 4 аспектов:
Шаг 1. Импорт видеофайлов
Откройте программу и нажмите кнопку «Импорт», чтобы загрузить локальные файлы в медиа-библиотеку.Вы также можете просто перетащить файлы в программу. Будь то видео, аудио или изображение — Wondershare Filmora может улучшить его качество.
Чтобы улучшить качество видео, убрав шаткость в видеоклипе, просто щелкните видеоклип на временной шкале правой кнопкой мыши и выберите Стабилизация .
Панель редактирования видео откроется в верхнем левом углу, и Filmora проанализирует ее автоматически. Вы также можете настроить Smooth Level для получения наилучшего результата.
Для получения более подробной информации о стабилизации видео, вы можете ознакомиться с нашим руководством по стабилизации видео.
Шаг 2. Улучшение качества видео
После загрузки медиафайла в программу перетащите его на шкалу времени. Дважды щелкните медиафайл на шкале времени, чтобы открыть панель редактирования видео. Щелкните вкладку Color . Здесь вы можете настроить баланс белого, тон и 3D LUT. А для звука нажмите Audio , а затем вы можете настроить выходную громкость, нарастание, затухание и высоту звука.
Чтобы улучшить цвет в видео , вы можете легко быстро изменить цветовой контраст, насыщенность, оттенок яркости. Вы также можете нажать кнопку Advanced , чтобы применить дополнительные настройки цвета, такие как баланс белого, свет, включая блики, тени, белый и черный, параметры HSL и эффекты виньетки, а также применить 3D LUT.
Чтобы улучшить качество звука в видео, вы можете удалить фоновый шум в видео.Перейдите на вкладку Audio и нажмите Remove background noise .
Filmora также оснащена аудиомикшером и эквалайзером (EQ) для улучшения звука. Чтобы узнать о дополнительных функциях редактирования аудио, вы можете ознакомиться с нашим руководством по редактированию аудио.
Шаг 3. Добавьте переходы, фильтры и наложения для повышения качества видео
Если вы хотите, чтобы ваше видео было прекрасным, вы можете применять различные фильтры, наложения и переходы.В Filmora встроено более 300 видеоэффектов, и их гораздо больше в Filmora Effect Store.
Шаг 4. Сохраните или поделитесь своим видео
После этого вам просто нужно сохранить его, нажав кнопку Export и выбрав место, где вы хотите сохранить его. Вы можете сохранять свое видео в различных форматах, а также делиться им прямо на YouTube, Vimeo и других популярных носителях. Это определенно экономит ваше время и усилия и объединяет все процессы в один простой.
С помощью Wondershare Filmora вы также можете добавлять привлекательные фильтры, элементы, переходы и текстовые поля в свои видео. Вы определенно можете не только улучшить качество своего видео, но и сделать его интересным для просмотра.
Wondershare Filmora позволяет пользоваться одними из самых продвинутых инструментов редактирования. Программа обладает множеством функций и способна превосходно преобразовать ваше видео. С помощью таких инструментов, как вращение, кадрирование и вырезание, Wondershare Filmora также может позволить вам использовать фильтры для ваших видео или добавлять в них переходы и заставки.Узнайте больше в сообществе Wondershare Video.
2. Windows Movie Maker: встроенное средство улучшения видео для пользователей Windows 7
Цена: Бесплатно
Совместимость: Windows 7
Мы знаем, что Windows Movie Maker перестала обновляться, но многие люди все еще используют его для улучшения качества видео. Стандартный Movie Maker от Windows был нашим любимым приложением для видеосъемки. Windows Movie Maker позволяет не только улучшать, но и создавать новые видеоролики и напрямую публиковать их на YouTube.
Проще говоря, Windows Movie Maker позволяет легко импортировать видео и редактировать его. Также существует множество эффектов и переходов, которые могут помочь вам переключаться между сценами. Кроме того, вы можете добавлять анимированные заголовки с текстом и делать видео еще более запоминающимся. Без сомнения, Windows Movie Maker является одним из стандартных средств улучшения качества видео на рынке.
3. iMovie: встроенное средство улучшения видео для пользователей Mac
Цена: Бесплатно
Совместимость: macOS, iOS
Вместо того, чтобы тратить сотни долларов на профессиональное программное обеспечение для редактирования видео, владельцы Mac могут просто попробовать редактировать свои видео в iMovie.Самое приятное то, что программное обеспечение можно использовать на iPhone и iPad, а также на компьютерах Apple, поэтому вы можете редактировать отснятый материал сразу после его захвата.
iMovie предлагает поддержку видео 4K, что делает процесс редактирования увлекательным и простым. Вам просто нужно расположить свои клипы на шкале времени, выбрать фоновую музыку, создать вступительные заголовки и конечные титры или добавить классные визуальные эффекты, и вы готовы поделиться своими видео с публикой. iMovie позволяет вам публиковать свои 4k-видео на YouTube, Facebook или Vimeo прямо из меню «Экспорт», поэтому вам не нужно тратить время на ожидание, пока ваши видео будут обработаны, а затем загружены в вашу учетную запись в социальной сети.
4. Avidemux
Цена: Бесплатно
Совместимость: Windows, Mac и Linux
Avidemux — это бесплатная программа для редактирования видео с открытым исходным кодом, которая имеет понятный интерфейс, поэтому с Avidemux легко повысить качество видео.
Самое лучшее в Avidemux, когда дело доходит до лучших средств повышения качества видео, — это то, что он поддерживает множество форматов файлов. От FLV до MKV, AVI, WMV, MOV, OGM, MPEG и MP4 — Avidemux позволяет легко улучшить качество файлов любого формата.Возможность многопоточности также является отличной функцией и, возможно, лучшим преимуществом программы.
Однако здесь нет шкалы времени, творческих эффектов или переходов для улучшения видео.
5. Adobe Premiere Pro CC
Цена: Месячная лицензия: 20,99 $
Совместимость: Windows, macOS
За последние пару десятилетий бренд Adobe стал синонимом редактирования изображений.Программное обеспечение компании для редактирования неподвижных и движущихся изображений считается одним из лучших, если не лучшим большинством современных фотографов, дизайнеров и создателей фильмов.
Premiere Pro CC позволяет превратить необработанные кадры, снятые любой камерой в любом формате, в впечатляющие видеоролики. Помимо превосходных возможностей редактирования видео, в том числе мощных инструментов цветокоррекции и потрясающих эффектов, программа также предлагает приличное количество вариантов редактирования аудио.
Единственным недостатком является то, что Premiere Pro CC не лучше всего подходит для неопытных видеоредакторов, и для освоения всех его функций требуется некоторое время.
6.Vegas Pro
Цена: 599,00 $
Совместимость: Windows
Хотя Vegas Pro никогда не был таким популярным, как Premier Pro, возможности редактирования видео, которые он предлагает, не менее мощные, чем те, которые предоставляет знаменитый усилитель видео от Adobe. Программное обеспечение Vegas Pro оснащено инструментами, которые ускоряют процесс редактирования видео при сохранении высокого качества обработанного материала.
Последняя версия Vegas Pro также включает плагины Picture-in-Picture и Crop OFX, которые позволяют накладывать или экспериментировать с несколькими изображениями в одном кадре.
Пакет Filter 5 Ultimate от Blue FX содержит 26 эффектов, которые позволяют управлять цветами в видео или изменять свет, поэтому каждое видео, которое вы создаете с помощью Vegas Pro, может иметь желаемый визуальный стиль.
7. Светотехника
Цена: freemium, ежемесячная лицензия $ 24,99
Совместимость: Windows, Linux, macOS
Квентин Тарантино, Мартин Скорсезе или Дэнни Бойл — это всего лишь несколько всемирно известных кинорежиссеров, чьи фильмы были смонтированы в Lightworks.Более того, в 2017 году это программное обеспечение было удостоено премии «Эмми» за новаторское применение в цифровом нелинейном редактировании. На протяжении почти тридцати лет Lightworks был одним из лучших средств улучшения видео в отрасли, предлагая новаторские функции, которые так нравятся профессионалам в кино.
Это программное обеспечение для редактирования видео позволяет делать практически все, если вы умеете это делать. Многокамерное редактирование, богатый выбор эффектов или поддержка широкого спектра форматов видеофайлов делают Lightworks отличным выбором для опытных профессионалов в области редактирования видео.
Несмотря на то, что доступна бесплатная версия программного обеспечения, покупка ежемесячной или годовой лицензии по-прежнему является гораздо лучшим вариантом, если вы хотите профессионально подойти к следующему проекту.
8.Final Cut Pro X
Цена: 299,99 долларов
Совместимость: macOS
Возможности Final Cut Pro практически безграничны. Программное обеспечение поддерживает практически все форматы видеофайлов, его нелинейная шкала времени позволяет свободно упорядочивать все виды мультимедийных файлов, а цветовые круги позволяют улучшать цвета в ваших видео, просто перетаскивая курсор мыши.Помимо поддержки 360-градусного видео, Final Cut Pro также предлагает 360-градусную графику и эффекты.
Видеоредактор построен на 64-битной архитектуре, что позволяет пользователям работать над проектами с высокими требованиями, хотя лучше всего проверить системные требования перед установкой на компьютер Mac. Final Cut Pro плохо подходит для новичков в мире редактирования видео, потому что использование большинства его функций требует завидного количества навыков.
Заключение
Вы уже знаете, как улучшить качество видео? Какое программное обеспечение для улучшения качества видео вам больше всего нравится?
Выбор программного обеспечения для редактирования видео, которое наилучшим образом соответствует вашим потребностям, никогда не бывает легкой задачей, потому что на рынке доступно так много различных вариантов.
Однако, если вы еще не готовы начать работать над своими навыками редактирования видео, нет причин тратить много денег на такое программное обеспечение, как Final Cut Pro, Adobe Premiere Pro или Lightworks. Вы можете использовать бесплатный видеоредактор, такой как iMovie или Windows Movie Maker, но вы получаете то, за что платите, и вам не придется тратить много денег на Filmora, но вы все равно сможете создавать впечатляющие видео.
Видеооператоры и видеоредакторы, которые серьезно относятся к процессу создания фильмов, могут только выиграть от использования высококачественных программных продуктов для редактирования видео, потому что они открывают безграничные творческие возможности.
Оставьте комментарий ниже и сообщите нам, какое программное обеспечение для редактирования видео вы используете для улучшения своих видео.
Лиза Браун
Лайза Браун — писательница и любительница всего видео.
Подписаться @Liza Brown
Мое видео теряет качество в процессе редактирования
Проблема: Исходный видеоматериал хорошего качества, но после редактирования и / или кодирования он выглядит ужасно.
Решение: Это очень общая проблема, которая может иметь множество причин, на самом деле часто бывает несколько причин, каждая из которых немного ухудшает качество. Вам необходимо проработать каждый этап процесса редактирования и выявить любые потенциальные проблемы.
Оставайтесь последовательными
Самая большая причина предотвратимой потери качества — это случайное преобразование видео каким-либо образом. Например, если вы импортируете видео PAL в проект NTSC, частота кадров и разрешение видео будут преобразованы, и изображение будет скомпрометировано.Если у вас нет веской причины поступить иначе, вам следует редактировать видео в его исходном формате.
Когда вы создаете новый видеопроект, проверьте все свои настройки. Это может занять некоторое время, и вам может потребоваться поискать все ваши настройки. Типичное приложение для редактирования может иметь следующие настройки (это только гипотетический пример — ваш редактор может несколько отличаться):
Также могут быть настройки в настройках программы и других местах.
В частности, обратите внимание на следующие параметры. Вам следует проверить исходное видео, чтобы увидеть, какие настройки оно использует, а затем убедитесь, что в вашем проекте редактирования используются те же настройки (если у вас нет веских причин для их изменения).
Сохраняйте лучшее качество
В идеале вы должны начать с высококачественного источника и поддерживать его единообразие на протяжении всего процесса редактирования. Например, если вы начинаете с отснятого материала в формате HDV, используйте соответствующие настройки HDV в своем программном обеспечении для редактирования и создайте свою основную версию в том же формате.Затем вы можете при необходимости создавать файлы с более низким разрешением, но у вас всегда есть высококачественный мастер, к которому можно прибегнуть.
Избегать повторного сжатия
Каждый раз, когда вы повторно сжимаете видео, страдает качество. Если вы экспортируете видеоклип, посмотрите в своих настройках такие вещи, как «Повторная печать» или «Ограничить скорость передачи данных». Отключите что-либо подобное, если хотите сохранить полное качество.
Помните аудио
Помните, что те же правила ухудшения качества изображения применяются к аудио.Это может быть не так очевидно, но если вы теряете качество изображения, велика вероятность, что вы потеряете и качество звука.
Обратиться за помощью
Если вы застряли, вы можете попросить помощи на нашем видеофоруме. Прежде чем вы это сделаете, составьте список всех настроек, которые вы можете найти в своем программном обеспечении для редактирования видео. Запишите всю возможную информацию о типе видео, с которым вы работаете. Также будьте очень конкретны при описании проблемы — не говорите просто «Выглядит ужасно». Вот несколько распространенных примеров того, как описать некачественное видео:
14 советов по созданию видео для повышения качества и увеличения количества просмотров
Видеоконтент может быть ценным активом в вашем миксе входящего маркетингового контента. Фактически, к концу этого года ожидается, что видеоконтент будет составлять почти три четверти всего интернет-трафика.
Но заставить людей смотреть ваши видео может быть непросто, учитывая, что чем длиннее ваше видео, в большинстве случаев зрители будут постоянно уходить и прекращать просмотр.
Ваше видео оценивается по его содержанию, презентации, качеству производства, стилю и ценной информации, которую оно предоставляет. Что это говорит нам? Ваш контент должен быть действительно замечательным, чтобы удерживать внимание вашей аудитории.
Ниже приведены наши советы, которые помогут мгновенно улучшить качество вашего маркетингового видеоматериала и немного поднять его.
14 советов по видеопроизводству для вашего следующего маркетингового видео
Советы по подготовке к производству видеоБудьте хорошо подготовлены и организованы для видеосъемок.Если вы явитесь на съемку неорганизованным и решите «отхаркиваться», ваш конечный продукт будет выглядеть непрофессионально и неряшливо. С другой стороны, если вы будете готовы, вы сможете сосредоточить свои усилия на руководстве актерами, а не на выяснении логистики в последнюю минуту.
Время имеет существенное значение, поэтому не тратьте часы на то, чтобы выяснить, какой угол вы хотите или какую линию нужно провести дальше. Чтобы точно знать, чего вы хотите, до того дня, когда вы снимете фильм, выполните следующие действия.
1.Будь оригинальным.
Концепция вашего видеопроекта должна быть оригинальной и креативной. Не выбирайте легкий путь и не копируйте чужую идею. Вместо этого проведите исследование персон и ключевых слов, выясните, какие типы видеоконтента популярны и успешны в вашей отрасли, и дважды проверьте, чтобы убедиться, что другой бренд уже не охватывает точно такой же угол.
2. Спланируйте это.
Напишите сценарий, нарисуйте раскадровку и создайте список кадров перед началом съемок.Спланируйте свои кадры b-roll, чтобы у вас было больше материала, когда придет время для редактирования (подробнее об этом ниже). Если вы думаете, что написание сценария видео — это то же самое, что написание сообщения в блоге — подумайте еще раз. Вот лучшие советы пятой колонки.
3. Будьте избирательны при выборе видеосюжетов.
Устанавливайте высокие стандарты при подборе актеров для ваших проектов. Выберите человека, который может вести диалог естественно, запоминать реплики и не напрягаться перед камерой. Если возможно, выделите время на несколько прогонов, чтобы исправить любые неправильные произношения или хихиканье.
4. Внимательно рассмотрите комплект.
Не пытайтесь обмануть аудиторию, «оформляя» офис так, чтобы имитировать другое место. Ваша аудитория уделяет пристальное внимание каждой детали вашего видео. Снимайте свои видеопроекты в других местах, кроме вашего офиса — на фоне текстурированных и интересных фонов, но тех, которые также не слишком заняты .
Советы по видеопроизводствуВы всегда можете подправить отснятый материал, когда будете редактировать его позже, но помните, что редактирование требует времени.Если вы сможете сделать все максимально приближенным к идеальному во время съемок, вы сэкономите много драгоценного времени на пост-обработке. Если вы снимаете сцену, и она не получается удачной, извлеките уроки из того, что пошло не так в первый раз, и снимите ее снова. Вот как это сделать:
5. Следите за качеством звука.
Не считайте любителя плохим качеством записи звука. Используйте петличный или петличный микрофон — оба типа громкой связи — при съемке сидячих интервью или используйте микрофон и штангу для больших снимков.Если вы снимаете видео на смартфон, вы можете приобрести микрофоны, которые подходят к разъему для наушников телефона, чтобы быстро и легко улучшить качество звука.
6. Настроить фары.
Вы не хотите, чтобы ваши кадры были недоэкспонированы или переэкспонированы, поэтому настройте освещение и устраните любые нежелательные тени. Мы рекомендуем трехточечную настройку освещения для освещения видеообъектов под разными углами. Посмотрите это видео, чтобы получить руководство по освещению своими руками:
7.Используйте штатив.
Используйте штатив, чтобы ваше видео оставалось стабильным, а не шатким, как это наверняка будет, если вы держите его самостоятельно. Приобретите постоянный штатив или настольный штатив, чтобы делать снимки с меньшего расстояния, чтобы ваше видео выглядело профессионально.
8. Фокус.
Убедитесь, что камера в фокусе, а затем зафиксируйте экспозицию, чтобы она оставалась в фокусе. Следите за тем, чтобы в кадрах оставался сбалансированный белый цвет, чтобы освещение было нейтральным и ровным.
9. Соблюдайте правило третей.
Правило третей предполагает разделение кадра на трети по горизонтали и вертикали и смещение объекта в кадре.Он создает движение и жизнь в вашем кадре, как если бы это было при прямом и сосредоточенном кадре.
Вот пример — попробуйте снять людей на одной из боковых панелей разделенного кадра, например:
Советы по редактированию видеоУбедитесь, что ваш контент интересен и адаптирован к вашей целевой аудитории. Отредактируйте видео так, чтобы оно доходило до сути и не затягивалось. Помните, что вам не нужно много времени, чтобы привлечь (и удержать) внимание зрителя, поэтому убедитесь, что начало вашего видео является интересным, информативным и релевантным для зрителя, и что он четко поймет сообщение.
10. Совместите поток видео с эмоциональным откликом, который вы хотите вызвать у зрителей.
Тон, структура и темп вашего видео имеют большое влияние на его эффективность и эмоциональное воздействие на вашу аудиторию. Расскажите историю, которая была бы вам интересна — создавайте напряжение и драматизм, расставляя кадры в соответствии с вашей раскадровкой и сценарием.
11. Используйте b-roll.
Прикройте свои порезы видеороликами, дополняющими повествование.Вы можете найти би-ролл и другие стоковые кадры на таких сайтах, как Vizeedy, если вы не снимали их самостоятельно, но лучше всего сохранять все кадры в одинаковых настройках, чтобы сохранить последовательность видео. Найдите дополнительное время, чтобы вернуться и снять еще би-ролл, если вам это нужно.
12. Используйте фоновые звуковые дорожки.
Легкая фоновая музыка может перекрыть любой окружающий звук и придать вашему видео тон и эмоции, которые иначе слова и изображения не могут. Вы можете найти бесплатные фоновые саундтреки, которые вам разрешено использовать на таких сайтах, как AudioMicro — убедитесь, что вы не используете лицензионные песни, иначе это может привести к удалению вашего видео.
13. Оптимизировать видеотекст.
Сохраняйте стиль текста и заголовков простым, стильным и четким. Выберите четкий и полужирный шрифт, сведите к минимуму количество слов на экране видео и используйте текстовую анимацию, чтобы зритель был заинтересован в добавлении новых дополнений к просматриваемому видео.
14. Оптимизируйте свое видео для платформы.
При редактировании помните, где будет находиться ваше видео. Это для вашего веб-сайта, YouTube или Facebook? Каждая платформа имеет разные спецификации — например, на Facebook, где 85% зрителей смотрят видео без включения громкости, вы захотите использовать субтитры, чтобы люди могли следить за ними без звука.Видео на YouTube не учитываются до тех пор, пока кто-то не посмотрит 30 или более секунд, поэтому убедитесь, что первые 30 секунд максимально интересны и бросаются в глаза.
Если вы ищете другие идеи, как начать съемку, это так же просто, как вытащить iPhone из кармана. Узнайте, как это сделать, в видео ниже:
Хотите больше советов по созданию визуального контента? Ознакомьтесь с этими рекомендациями по фотографированию на свой телефон.
Примечание редактора: этот пост был первоначально опубликован в ноябре 2011 года и был обновлен для обеспечения свежести, точности и полноты.
Instagram Story Качество видео плохое после загрузки? Почини это!
Резюме : Плохое качество видео в Instagram после загрузки? В этой статье мы расскажем вам, почему видео в Instagram Story получаются размытыми и как исправить эту проблему. Проверьте это!
Если вы являетесь пользователем Instagram, вы знаете о важности качества видео / фото в Instagram. Однако на Quora и Reddit вы видите множество подобных тем.
Качество моих видео ухудшается после загрузки в Instagram.С видео проблем нет. Почему и как исправить эту проблему?
— Вопрос от пользователя Quora
Instagram Story Плохие проблемы с качеством видео могут возникать по разным причинам, включая подключение к Интернету, версию приложения. Как бы то ни было, проблемы с качеством видео в Instagram не сложно решить. Следуйте приведенным ниже методам и откажитесь от размытых видеороликов в Instagram.
Также читайте: 8 лучших ресурсов фоновой музыки для видео в Instagram>
Устраните проблемы размытия видео в истории Instagram Совет 1.Проверьте подключение к Интернету
Если ваше подключение к Интернету нестабильно, загруженные видеоролики из истории Instagram могут стать размытыми, поскольку они загружены не полностью. Это еще не все. Пока вы загружаете видео в Instagram при плохом подключении к Интернету, Instagram автоматически снижает качество видео, чтобы загрузить его. Попробуйте подключить свои устройства к стабильному Wi-Fi, переключитесь на мобильные данные.
Исправить проблемы с размытым видео в Instagram Story Совет 2. Попробуйте разные видео и фото
Восстановили телефон из резервной копии? Попробуйте другое видео или фото.Четкость фотографий и видео может измениться в поврежденной резервной копии.
Исправление проблем с размытым изображением в Instagram Story Совет 3. Сброс настроек сети
На iPhone для сброса настроек сети необходимо перейти в «Настройки»> «Основные»> «Сброс»> «Сбросить настройки сети». На телефоне Android вам нужно перейти в Настройки> Резервное копирование и сброс> Сбросить настройки сети.
Устранение проблем с расплывчатым видео в истории Instagram Совет 4. Настройте параметры камеры
Если ваш телефон не может снимать видео высокого качества, вот что вы можете сделать, чтобы настроить параметры камеры телефона.
На Android:
Шаг 1 Откройте приложение камеры по умолчанию на вашем телефоне.
Шаг 2 Щелкните значок «Настройки» в форме значка шестеренки.
Шаг 3 Настройте размер изображения и видео на максимальное качество.
На iPhone:
Шаг 1 Запустите приложение «Настройки iPhone» на своем телефоне.
Шаг 2 Найдите камеру.
Шаг 3 Отрегулируйте качество камеры и включите «Auto DHR».
Устранение проблем с размытыми видео в истории Instagram Совет 5. Ваш телефон может быть слишком хорошим
Instagram ограничивает размер и качество загружаемых вами фото и видео. Если вы загружаете видео или фотографию слишком большого размера, Instagram сжимает их, чтобы ваше видео загружалось быстрее. В качестве решения не используйте камеру телефона. Вместо этого используйте камеру Instagram. Без обрезки, без потери качества.
Устранение проблем с размытием видео в Instagram Story Совет 6. Обновите приложение
Когда вы используете старую версию Instagram, видео в Instagram Story может выглядеть хуже.Обновите его, чтобы насладиться новым путешествием в Instagram.
Устранение проблем с размытыми видео в истории Instagram. Совет 7. Настройте параметры Instagram.
Instagram сжигает ваши мобильные данные. Чтобы вы не злоупотребляли данными, Instagram предоставляет вам настройку, позволяющую свести использование мобильных данных к минимуму. Это значительно снизит качество вашей ленты в Instagram. Это то, что вы делаете, чтобы отключить эти настройки.
Шаг 1 Запустите Instagram и коснитесь значка своего профиля.
Step 2 Щелкните по трем горизонтальным линиям.
Шаг 3 Выберите «Настройки»> «Учетная запись»> «Использование сотовых данных».
Step 4 Выключите режим экономии трафика.
Устранение проблем с размытием видео в истории Instagram. Совет 8. Используйте приложения для редактирования фото / видео.
В Instagram есть определенные требования к видео и фотографиям. Если видео, которое вы хотите загрузить, не соответствует требованиям, Instagram автоматически обрезает или сжимает его.
Посетите Instagram Требования к видео>
Множество видеоредакторов, таких как FlexClip, поможет вам обрезать и сжимать видео, чтобы оно соответствовало формату истории Instagram без потери качества.Одним щелчком мыши вы можете настроить соотношение сторон, длину и размер видео. Кроме того, он также предоставляет вам другие инструменты для редактирования видео для повышения уровня видео, такие как переходы, фильтры и средство изменения скорости видео. И последнее, но не менее важное: FlexClip имеет множество медиаресурсов, которые вы можете использовать, включая бесплатные видеоклипы, фотографии, музыку и даже готовые видео шаблоны.
Image Board: Плохое качество видео Instagram Story — Обзор FlexClip
The Bottom Line
С 8 плохими решениями для качества видео в Instagram вы больше не будете страдать от размытых видеороликов Instagram Story! Поделитесь этим постом, если сочтете его полезным.Есть идеи? Расскажите нам через Facebook.
Елена /Член PearlMountain Limited. Страдает манией редактирования видео. Люблю делиться советами и идеями по фото / видеосъемке.
Оптимизация качества и разрешения видео в Prezi Video — Центр поддержки Prezi
Все мы знаем, что Prezi Video позволяет создавать высококачественные видеоролики с потрясающим содержанием, которые впечатлят вашу аудиторию и подчеркнут ваши замечательные идеи. Однако иногда разрешение и качество записи видео могут быть снижены в зависимости от вашей системы и настроек.Вот несколько советов, которые помогут убедиться, что вы записываете видео с наилучшим возможным качеством, чтобы вы и ваше сообщение передавались кристально чистыми.
1. Используйте настольное приложение Prezi Video
Загрузите настольное приложение Prezi Video для максимальной производительности. Помимо возможности записи в формате Full HD, в приложении есть множество других мощных инструментов для создания видео, таких как запись неограниченной длины, импорт PowerPoint и даже прямая трансляция.
Вы также можете синхронизировать свои видео, записанные в настольном приложении, со своей онлайн-панелью, чтобы хранить весь свой контент в одном месте и иметь возможность поделиться своим видео в виде ссылки.
2. Закройте неиспользуемые вкладки и приложения
Попробуйте закрыть все другие открытые вкладки и приложения, работающие на вашем компьютере, чтобы освободить память и ресурсы на вашем компьютере во время записи, чтобы избежать задержек и проблем с синхронизацией аудио-видео, которые могут стать видимыми только после обработки вашего видео.
3. Еще раз проверьте системные требования
Убедитесь, что ваш компьютер соответствует системным требованиям для правильной работы Prezi Video.
Минимальные требования для запуска Prezi Video в Windows:
Минимальные требования для запуска Prezi Video на Mac:
4. Подключить внешнюю камеру
Ищете лучшее качество изображения? Вы знали, что можно подключить внешнюю камеру? Прочтите эту статью, чтобы узнать, как это сделать. Вы также можете подключить внешний микрофон для улучшения качества звука.
5. Убедитесь, что у вас правильное освещение.
Даже несмотря на то, что у вас хорошая камера, качество видео все равно выглядит немного хуже? Во время записи видео убедитесь, что за компьютером / камерой (а не за вами) есть источник света (окно, лампа).

