Не отображается юсб подключение на компе. Компьютер не видит телефон, подключенный через USB
Если вы не можете подключить ваш смартфон к ПК, используя USB-шнур, и он не виден в Проводнике Windows, то в данной статье вы сможете найти методы устранения такой проблемы. Предложенные ниже способы применимы к ОС Android, однако некоторые пункты можно использовать и на устройствах с другими операционными системами.
Для начала следует разобраться в причинах неисправности подключения. Работало ли все нормально раньше или вы в первый раз подключаете смартфон к ПК? Соединение пропало после каких-либо определенных действий с телефоном или компьютером? Ответы на данные вопросы помогут найти правильное решение проблемы.
Причина 1: Windows XP
Если у вас установлена ОС Windows XP, то в таком случае вам должна помочь установка Media Transfer Protocol с портала Microsoft. Это устранит проблему связи.
- После перехода на сайт нажмите на кнопку «Download» .

- Далее запустите программу инсталляции и нажмите кнопку «Next» .
- В следующем окне примите условия лицензионного соглашения. Нажмите кнопку «Next» .
- Далее еще раз нажмите «Next» .
- И в конце на кнопку «Install» для запуска процедуры установки.
Начнется скачивание установочного пакета протокола MTP.
После окончания инсталляции протокола и перезапуска системы ваш телефон или планшет должен будет определиться.
Причина 2: Физическое отсутствие связи
Если при соединении смартфона с компьютером на нем не появляется уведомление об обнаружении подключения, то в большинстве случаев причиной этому является испорченный шнур или USB-порт. Можно попробовать подсоединить кабель к другому USB-разъему или использовать другой шнур.
Также возможна неисправность самого гнезда на смартфоне. Попробуйте подсоединить его через исправный USB-шнур к другому ПК — это поможет понять, виновато ли гнездо в отсутствии подключения.
В итоге вы поймете, что вам нужно сделать для устранения неполадки — приобрести новый шнур или отремонтировать/установить новое гнездо на телефон.
Причина 3: Неправильные настройки
Проверьте, что смартфон при соединении через кабель сообщает о его подключении. Увидеть это можно по появившейся иконке USB в верхней панели, либо открыв шторку сообщений Андроид, где можно просмотреть варианты соединения.
Если смартфон или планшет заблокирован при помощи графического ключа или пароля, то нужно его снять для предоставления доступа к файлам.
В настройках подключения, появляющихся при соединении, должен быть выбран пункт «MTP — Передача файлов компьютеру» .
Также вы можете воспользоваться вариантом
Если все вышеперечисленные методы вам не помогли, попробуйте переустановить программное обеспечение вашего устройства. A если вы собираетесь прошить смартфон, то вам поможет .
A если вы собираетесь прошить смартфон, то вам поможет .
Нужно отметить, что передачу файла можно осуществить, используя популярные облачные сервисы: , или . Это может быть полезно, если вам нужно срочно получить файл, а времени разбираться в неполадках соединения у вас нет.
Не секрет, что у Samsung Galaxy есть разъем для карты microSD для увеличения объема памяти. Однако некоторые пользователи до сих пор дополнительно переносят изображения, музыку и видео на компьютер или ноутбук. Но что делать, если компьютер не видит Самсунг Галакси, через USB?
Во-первых, чтобы распознать смартфон вроде Galaxy S, компьютеру нужны все необходимые драйверы. Обычно, когда устройство подключено к компьютеру, он сразу находит его, но если нужные драйверы не установлены, этого может и не произойти.
Драйверы – это специальные программы, помогающие наладить взаимодействие между телефоном и компьютером. Чаще всего их можно скачать на сайте производителя. Если компьютер не распознает ваш Galaxy S7, немедленно отправляйтесь на сайт Samsung и загружайте драйверы. Вот ссылка на Galaxy S7 / Edge. Владельцам Mac придется установить , чтобы ваш Mac мог взаимодействовать с телефоном.
Вот ссылка на Galaxy S7 / Edge. Владельцам Mac придется установить , чтобы ваш Mac мог взаимодействовать с телефоном.
Существует альтернатива: можно просто скачать и установить программу на компьютер, таким образом облегчив обмен файлами. С ним в комплекте идут все необходимые драйверы, так что после установки можете быть спокойны – компьютер распознает ваше устройство, и обмен файлами перестанет быть проблемой.
Те пользователи Windows, которые только установили драйверы для Самсунга, могут столкнуться с необходимостью деинсталлировать устройство, прежде чем оно будет обнаружено. Нужно выполнить следующие шаги:
- Удерживайте кнопку Windows и нажмите R , чтобы вызвать команду «Выполнить».
- Напечатайте “devmgmt . msc “ и нажмите “Enter “.
- Выберите “Другие устройства ” или “Переносные устройства ”.
- Если в списке есть “SAMSUNG _ Android ” или “Неизвестное устройство ” с желтым значком (!), кликните правой кнопкой мыши и выберите “Деинсталлировать “.

- Кликните правой кнопкой мыши по окну «Диспетчер устройств » и выберите “Сканирование аппаратных изменений “.
В принципе после установки необходимых драйверов или программ, все должно работать. Но если проблема не в том, что устройство не распознается компьютером, нужно искать другой способ.
Подробнее в видео:
Итак, что же делать, если вы установили драйверы, а компьютер по-прежнему не видит Самсунг Галакси?
Во-первых, «не видит» – это не то же самое, что «не распознает». Поэтому мы всегда просим читателей описать проблему наиболее точно, чтобы предоставить наиболее подходящее решение. Вот, например, одно из «запутанных» сообщений по этой теме…
«Я больше не могу перебросить фотографии на компьютер, потому что он не распознает устройство. Не знаю, что я такое сделал, или чего не сделал, но до этого компьютер сразу же распознавал телефон и я сразу же сбрасывал файлы и фотографии. А теперь он просто его не видит. Я подключаю телефон, а он не видит. Вы можете помочь мне ?»
Вы можете помочь мне ?»
Видите, сначала наш читатель использует термин «распознавать», а потом пишет, что «компьютер не видит его», то есть компьютер «не обнаруживает» подключенное устройство. В данном случае следует пытаться исправить тот факт, что компьютер не видит телефон Самсунг. Что я могу порекомендовать, так это сменить USB соединение. И вот как…
Почему компьютер не видит Самсунг Галакси, через USB?
Если компьютер не видит Samsung Galaxy при подключении с помощью шедшего в комплекте USB кабеля, значит, придется устранять проблемы в самом компьютере. Если вы знаете, что другие компьютеры видят телефон, дело может быть в USB порте.
Если неполадки не в этом, то проблема может быть с кабелем или же расшатался порт для зарядки телефона. Принимая во внимание все это, вот несколько шагов, что помогут исправить данную проблему:
Шаг 1: Подключите телефон к другим USB портам компьютера
Просто подсоедините телефон к компьютеру кабелем для зарядки или передачи данных.
Шаг 2: Перезагрузите компьютер, если ни один USB порт не работает
Также существует вероятность, что у вашего компьютера системные проблемы, которые мешают обнаружить подключенные устройства. Пока не известно наверняка, является ли это проблемой, стоит перезагрузить компьютер и посмотреть, то получится. Если проблема останется после перезагрузки, значит, что-то не так не с компьютером, а с кабелем или телефоном.
Все же я советую попробовать другие устройства, вроде флешки, что подключаются через USB порт. Если компьютер видит все устройства, кроме телефона, переходите к следующему шагу.
Шаг 3: Убедитесь, что USB кабель не поврежден
Осмотрев кабель, вы можете проверить наличие видимых повреждений. Если таковых не наблюдается, попробуйте зарядить с помощью него телефон. Внутри кабеля находятся провода, отвечающие и за зарядку и за передачу данных.
Заряжая им телефон, вы сможете понять, работает он или нет. Если есть повреждения, телефон может и не зарядиться, особенно, если какой-то провод отошел.
Еще один способ проверки – использовать другой кабель. Если телефон работает с ним, то родной кабель просто поломан. Если проблема действительно в этом, то нужно заменить старый кабель на рабочий.
Шаг 4: Убедитесь, что подключили устройство, как «устройство хранения данных»
Это очень важно, так как в основном телефоны подключаются к компьютеру для подзарядки. Если так, то компьютер может не увидеть его, так как передача дынных временно не доступна. Зайдите в уведомления и посмотрите, есть ли там иконка выбора для USB. Если да, то считайте, проблема уже решена.
Всего-то нужно кликнуть по ней и выбрать «Устройство хранения данных». Если это первое подключение, то установка драйверов займет какое-то время. А вот если у вас нет такого значка, попробуйте следующее:
- Отключите USB от Самсунга.

- Выключите телефон.
- Подождите 20 секунд.
- Включите его.
- Подключите кабель еще раз.
- Проверьте, появился ли значок с опциями.
Если его нет, переходите к следующему шагу.
Шаг 5: Проверьте гнездо для зарядного устройства
Как минимум, вам нужно два кабеля, чтобы прояснить, с ним ли проблема. Если компьютер все еще не видит Самсунг, пора проверить порт для зарядного устройства.
Возможно, нет возможности установить соединение, или же в разъем попали какие-то обломки, волокно или пыль. Поток сжатого воздуха поможет избавиться от последнего, но в случае ослабления соединения нужно идти дальше.
Если контакты зарядного гнезда в порядке и никакой грязи нет, подсоедините кабель, и проверьте, не отошел ли контакт. Если кабель вошел как надо, и соединение не прерывается при его движении, тогда все в порядке.
В противном случае придется приобрести кабель, идеально подходящий под порт. Если и новый кабель не помогает, то у вашего устройства гораздо более серьезные проблемы.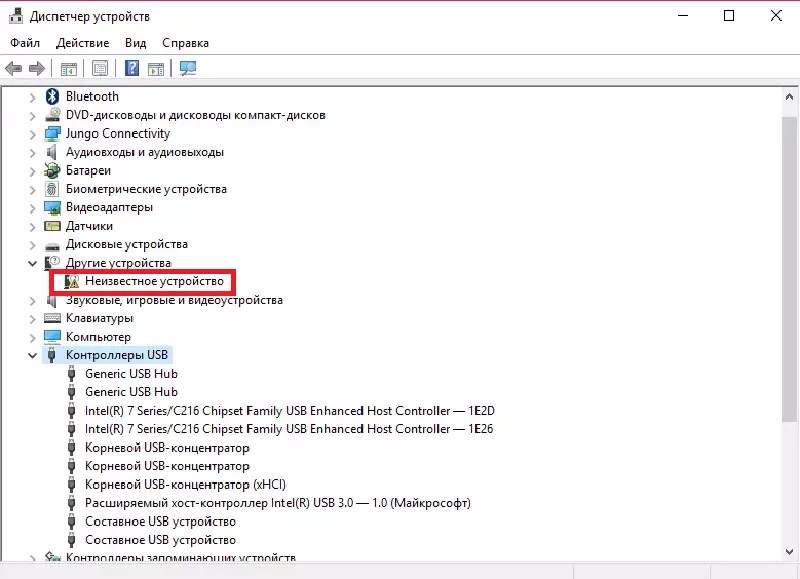
Шаг 3: Сбросьте настройки телефона, если проблема остается после установки KIES или Smart Switch
Второй шаг направлен на решение проблемы с драйверами, но если это не помогает, нужно резервно сохранить все файлы и информацию и сбросить настройки до рабочего состояния.
- Выключите Samsung Galaxy.
- Зажмите и удерживайте кнопки «Домой», «Громкость вверх» и «Питание»
- Когда надпись Samsung Galaxy появится на экране, отпустите «Питание», но продолжайте удерживать две оставшиеся.
- Когда появится логотип Android, отпустите все кнопки и подождите 30-60 секунд.
- Используя кнопку «Звук вниз», переключайтесь между опциями и выберите ‘wipe data / factory reset.’
- Нажмите «Питание», чтобы подтвердить.
- Затем выберите ‘Yes — delete all user data’ с помощью «Громкость вниз» и подтвердите, нажав «Питание».
- Подождите до окончания процесса. После выберите ‘Reboot system now’ и нажмите «Питание».
- Телефон будет перезагружаться чуть дольше, чем обычно.

Если после этого проблема не решится, требуется помощь специалиста. Надеюсь, эта инструкция, так или иначе, поможет вам. Если вы чувствуете, что вам нужна дополнительная помощь, свяжитесь с нами.
Среди возможных причин — некорректные действия при подключении, устаревшее или неправильно настроенное ПО, неисправности USB-кабелей, портов или самих устройств.
Следуйте перечисленным ниже советам, они могут избавить вас от многих проблем при подключении.
Как правильно подключать к компьютеру Android-устройства через USB
Если у вас Windows, проигнорируйте этот абзац. Если используете macOS, установите программу Android File Transfer .
Убедитесь, что мобильное устройство включено и подключите его к компьютеру. Затем опустите панель уведомлений на гаджете — увидите специальный переключатель. Нажмите на него и в появившемся меню выберите режим «Передача файлов». Названия режимов могут отличаться в зависимости от версии Android и модели аппарата.
После этих действий компьютер должен увидеть мобильное устройство. В Windows оно отобразится в «Проводнике», в macOS — в окне Android File Transfer. Но в случае с Mac вам потребуется OS X 10.5 и Android 3.0 или более поздние версии этих ОС, иначе ничего не выйдет.
В Windows оно отобразится в «Проводнике», в macOS — в окне Android File Transfer. Но в случае с Mac вам потребуется OS X 10.5 и Android 3.0 или более поздние версии этих ОС, иначе ничего не выйдет.
Как правильно подключать к компьютеру iOS-устройства через USB
Убедитесь, что мобильное устройство включено и разблокировано, затем подключите его к компьютеру. В первый раз iOS запросит разрешение на доступ к медиафайлам и вам нужно будет дать его.
В случае с ПК на Windows подключённые iPhone или iPad появятся в «Проводнике» в разделе медиаустройств. Они будут отображаться как обычные цифровые камеры — вы сможете просмотреть и скопировать фотографии и видео. Для доступа к другим данным придётся воспользоваться iTunes, который можно скачать на сайте Apple. Процедура регистрации не вызовет затруднений, нужно лишь следовать подсказкам мастера настройки.
На Mac всё несколько проще. iTunes уже входит в состав macOS, поэтому запустится автоматически при подключении iPhone или iPad.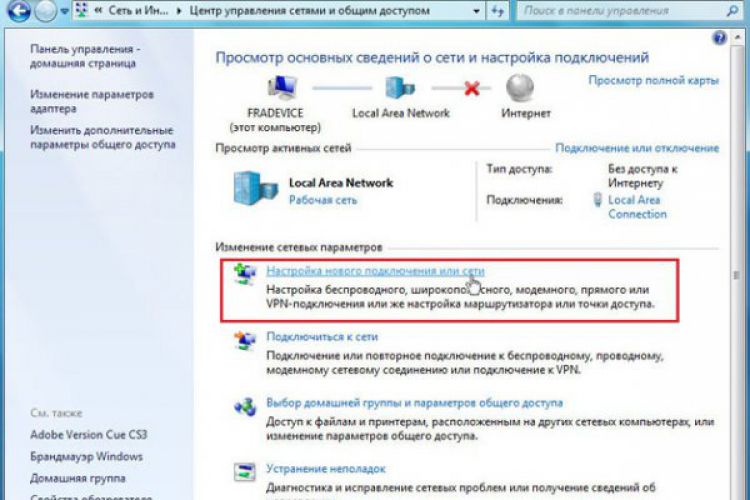 Взаимодействие с контентом осуществляется через медиакомбайн, а вот для доступа к медиафайлам iTunes не нужен. Просмотреть и импортировать их поможет стандартное приложение «Фото», которое также запускается автоматически при подключении iOS-устройств.
Взаимодействие с контентом осуществляется через медиакомбайн, а вот для доступа к медиафайлам iTunes не нужен. Просмотреть и импортировать их поможет стандартное приложение «Фото», которое также запускается автоматически при подключении iOS-устройств.
Что делать, если компьютер не видит USB-устройство
1. Отключите от компьютера лишние USB-устройства.
2. Попробуйте подключиться через другой кабель или порт.
3. Перезагрузите компьютер и мобильный девайс.
4. Если у вас Windows, обновите драйвер, необходимый для распознавания USB-устройства.
Запустите командную строку (клавиши Windows + R), вставьте в неё devmgmt.msc и нажмите Enter. Когда откроется «Диспетчер устройств», найдите в списке оборудования подключённый гаджет.
Кликните по устройству правой кнопкой мыши и выберите «Обновить драйвер» → «Выполнить поиск драйверов на этом компьютере» → «Выбрать драйвер из списка доступных драйверов на компьютере».
В списке драйверов отметьте «USB-устройство MTP» и нажмите далее, чтобы выполнить переустановку.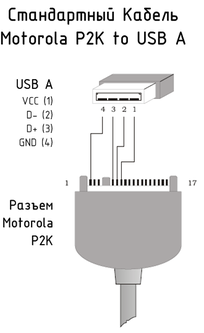
5. Если устройство не отображается в iTunes, воспользуйтесь руководством Apple для решения этой проблемы.
6. Обновите операционные системы на компьютере и мобильном устройстве до актуальных версий. Если используете Windows Vista или XP, сначала попробуйте установить протокол MTP , скачав его с сайта Microsoft.
7. Проверьте работоспособность порта в гаджете, подключив его к другому компьютеру. Если проблема сохранится, обратитесь в службу поддержки производителя.
Что делать, если компьютер не видит устройство, подключаемое через Bluetooth
Столкнувшись с проблемами видимости при подключении через Bluetooth, попробуйте следующие меры. Выполняйте эти действия по очереди, и, возможно, одно из них вам поможет.
1. Убедитесь, что на обоих устройствах включён Bluetooth, а в настройках на каждом из них активирован режим видимости для всех прочих устройств. На iOS эти настройки входят в службу AirDrop, доступную в «Пункте управления».
2. Положите планшет или смартфон ближе к компьютеру.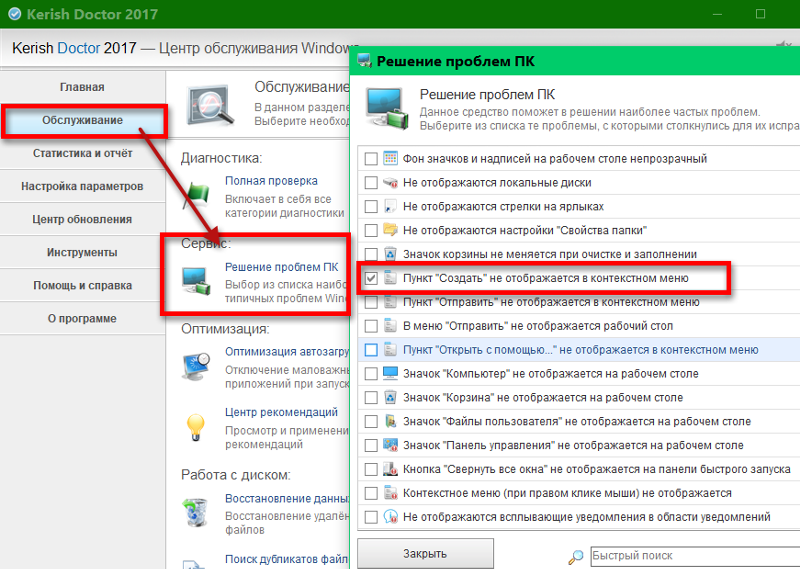
3. Перезагрузите компьютер и мобильное устройство.
4. Если раньше устройства успешно подключались друг к другу, удалите сохранённую пару в настройках Bluetooth и попробуйте переподключиться.
5. Обновите драйверы Bluetooth на компьютере.
6. Обновите операционные системы устройств до актуальных версий.
Альтернативные способы подключения
У вас всегда есть запасной вариант — сервисы, с помощью которых можно передавать файлы между компьютером и мобильным устройством через интернет. Это AirDroid, Pushbullet, а также облачные хранилища вроде Google Drive, OneDrive и Dropbox. Они позволят вам обойтись без Bluetooth и USB, если эти варианты не работают или не подходят.
Ваш ПК не видит телефон или планшет на Андроид через USB? Это довольно распространенная проблема, но ее можно решить самостоятельно. В данной статье вы найдете полезные рекомендации как это сделать. Кроме способов решения, приведенных ниже, есть еще несколько, о которых мы уже рассказывали на нашем сайте! Если телефон не подключается к компьютеру по USB, попробуйте через Wi-Fi: способ 1
.
Также обратите внимание на приложения для передачи файлов по Интернету: Pushbullet и AirDroid . В общем есть достойные альтернативы подключению через USB (если, конечно, вас не интересуют другие возможности вроде ).
Что касается проблемы с подключением мобильных устройств по USB к компьютеру, то она бывает только двух видов:
- Телефон не распознается компьютером, но заряжается от него;
- ПК (или ноутбук) полностью не распознает смартфон.
Оба варианта мы подробно рассмотрим и постараемся помочь вам все исправить!
ПК не видит телефон Андроид через USB. Что делать?
1. Первым делом воспользуйтесь другим USB-кабелем. Если никакого эффекта нет, проблема не в нем.
2. Проверьте работоспособность USB-порта: для этого подключите мобильное устройство к другому разъему. Если ПК по-прежнему не видит Android, причина неполадки кроется в чем-то другом.
3. Попробуйте подключить ваш телефон к другому компьютеру. Если и здесь вы потерпите неудачу, может быть проблема в microUSB или других компонентах смартфона. В таком случае вам поможет только ремонт.
Если и здесь вы потерпите неудачу, может быть проблема в microUSB или других компонентах смартфона. В таком случае вам поможет только ремонт.
4. Если же вы подключаете смартфон на Android к ноутбуку или ПК под управлением Windows XP и компьютер не видит телефон, вам необходимо установить протокол MTP (Media Transfer Protocol) для Windows XP. Скачать его можно с официального сайта Microsoft: http://www.microsoft.com/en-US/download/details.aspx?id=19153
5. Теперь что касается устройств, защищенных графическим ключом или паролем. Чтобы компьютер увидел файлы и папки, необходимо сначала разблокировать телефон или планшет. Проверенно на Nexus 7 2013 с Android 5.1.1.
Если скачанные драйвера идут уже сразу с установщиком (.exe файл), то нужно просто запустить его установку. Также драйвера установятся при загрузке и запуске программ различных производителей для синхронизации устройств с ПК (HTC Sync, Samsung Kies и т.д.).
7. Включите отладку по USB. Может помочь.
Может помочь.
8. Попробуйте полностью удалить старый драйвер, затем перезагрузить компьютер и заново установить драйвер как рассказано в пункте 6.
9. Убедитесь, что ваш смартфон или планшет подключен к компьютеру не в режиме «Только для зарядки ».
10. Также убедитесь, что не активирован пункт «USB-модем ». В таком случае телефон не будет виден для ПК. Отключить его можно в «Настройки » → «Беспроводные сети » → «Еще » → «Режим модема ».
11. При подключении Android к компьютеру вы можете выбрать режим подключения. Как видите, у меня только 2 доступных (Nexus 7 2013 с Android 5.1.1). Но на других устройствах, версиях Android, прошивках есть и другие режимы вроде «USB Mass Storage (Хранилище данных) ».
Часто при подключении смартфона или планшета к ПК, устройство только заряжается или реакция вовсе отсутствует. В статье мы собрали часто возникающие проблемы и способы решения.
Почему компьютер не видит телефон через USB
Причина кроется в неполадках подключения.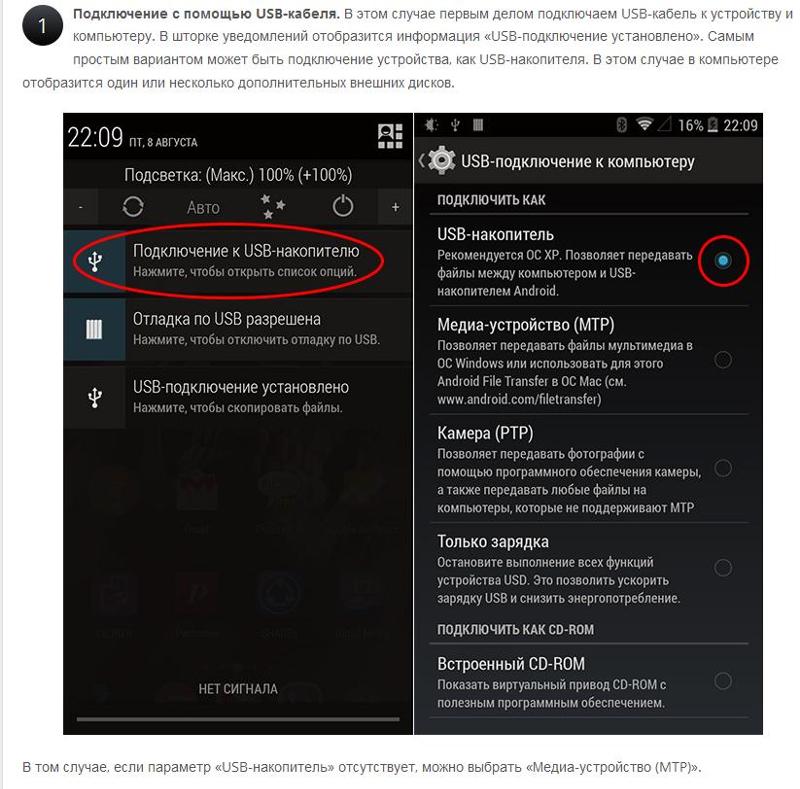 Иногда проблема комплексного характера, состоящая из 2-3 и более неполадок. Чаще подключение нарушено по причине:
Иногда проблема комплексного характера, состоящая из 2-3 и более неполадок. Чаще подключение нарушено по причине:
- Поврежденного или несовместимого USB кабеля.
- Отсутствия или конфликтов драйверов.
- Не работоспособности USB порта на ПК или ноутбуке.
- Неполадке microUSB андроид устройства.
- Неподдерживаемой версии операционной системы.
- Некорректного режима подключения.
- Системного сбоя на ПК или мобильном устройстве.
Способы решения проблем с подключением
Ниже рассмотрим методы решения проблем, а так же диагностирования.
Проверить или заменить USB кабель
Эксплуатируемый шнур, со временем приходит в негодность из-за частых деформаций или термических повреждений. При видимых повреждениях, кабель следует заменить. Если шнур работает, визуально целый, но временами сбоит, тогда высока вероятность скрытого повреждения. Такой кабель необходимо заменить.
Купленный по дешевке кабель синхронизации, часто содержит только одну линию питания, а линия для передачи данных отсутствует.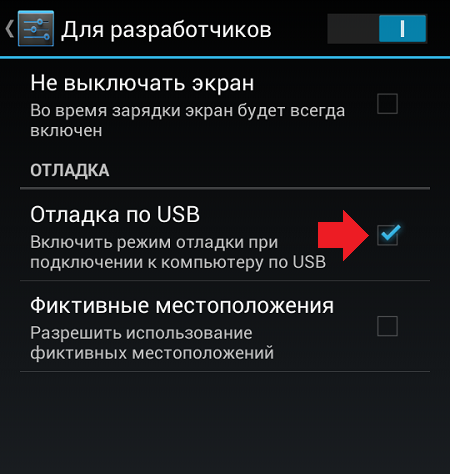 Поэтому такой шнур не пригоден для подключения к ПК и нуждается в замене. Рационально использовать кабель идущий в комплекте с телефоном или качественный аналог.
Поэтому такой шнур не пригоден для подключения к ПК и нуждается в замене. Рационально использовать кабель идущий в комплекте с телефоном или качественный аналог.
Установить или обновить драйвера
Для нового устройства часто необходимо скачать и установить драйвера. Актуальная версия драйверов находится на сайте производителя.
В целях экономии на цифровых носителях и удобства пользователя, производители встраивают драйвера в память мобильного устройства. Поэтому настройка подключения выполняется автоматически при первом подключении к ПК. При возникновении сбоя, этот процесс нарушается, и требуется ручная установка.
В устаревших драйверах иногда не заложена поддержка новых версий драйверов. Аналогично в новых версиях драйверов, нет поддержки старых систем. Поэтому следует использовать драйвера, написанные для соответствующей версии операционной системы.
Для проверки актуальности драйверов, следует в диспетчере устройств – в свойствах «Мой Компьютер», убедится в отсутствии желтого треугольника, напротив мобильного устройства.
Выяснить работоспособность USB порта или сменить разъем
При наличии USB разветвителя или ПК, подключение рекомендуется выполнять непосредственно в разъем на материнской плате. Поскольку это исключает неполадки и нехватку энергии при использовании длинных кабелей.
Иногда один или два USB порта работают некорректно, в таком случае рекомендуется сменить разъем. В крайнем случае, воспользоваться другим ПК.
Проверить microUSB порт
Нередко разъем телефона, выходит из строя в результате: повреждения, заводского дефекта или загрязнения. Поэтому следует продуть отверстие для подключения.
Если смартфон или планшет заряжается с использованием сетевого адаптера, возможен программный сбой. Для решения следует перезагрузить систему, в крайнем случае, сбросить настройки или сменить прошивку.
В редких случаях, отпаивается один из контактов microUSB порта. В таком случае поможет только диагностика с предварительной разборкой устройства.
Исправить режим подключения
Часто устройство не реагирует на подключение к ПК из-за неправильных настроек. В результате работает только зарядка или другой ненужный режим. Для исправления следует изменить конфигурацию USB или USB-подключение.
В результате работает только зарядка или другой ненужный режим. Для исправления следует изменить конфигурацию USB или USB-подключение.
Алгоритм действий:
- Открыть настройки и перейти в пункт «Память».
- В верхнем правом углу выбрать тип подключения: USB накопитель или MTP.
Важно! В некоторых моделях, место для выбора подключения, часто отличается. Например, в Motorola Turbo 2, пункт находится в разделе для разработчиков. Иногда при подключении к ПК, в строке состояния отображается пункт с выбором подключения.
Прочее
- Перезагрузить ПК и мобильное устройство.
- Переустановить драйвера USB-портов материнской платы.
- Запретить временное отключение USB-портов в режиме энергопитания.
Ниже собраны часто возникающие проблемы и способы решения. Для расширенного просмотра рекомендаций, следует нажать на выделенный пункт.
Компьютер не видит телефон через usb, но заряжается
Компьютер не видит телефон
- Убедится в работоспособности USB портов у ПК и мобильного устройства.

- Переустановить драйвера материнской платы.
Компьютер видит телефон, не отображается память
Читайте также…
Компьютер не видит телефон через usb но заряжается андроид. Что делать, если Samsung Kies не видит телефон
Многие владельцы телефонов Samsung для подключения телефона к компьютеру используют приложение Samsung Kies, которое облегчает работу с подключенным к ПК телефоном. Но иногда случается так, что Kies не видит телефон. Что делать в таком случае?
Может быть, проблема с компьютером?
Для начала стоить убедиться, что проблема действительно с приложением Samsung Kies, а не с компьютером. Видит ли компьютер телефон как подключенное устройство? Если нет — то проблема может быть с компьютером (скажем, с USB портом или с драйверами). В этом случае помогут общие советы для тех случаев, когда или другие USB устройства:
- проверить USB порты
- проверить драйвера
- просканировать систему на вирусы
Аппаратные способы решить проблему с подключением телефона
Если в системе ваш Samsung определяется, но при этом Kies не видит телефон, решить проблему можно несколькими способами.
- Для начала попробуйте закрыть программу, отключить кабель и подключить его обратно: иногда это помогает.
- Можно попробовать подключить кабель в другой порт, обязательно на задней панели компьютера, а не на передней. И подключать желательно напрямую, а не через удлинитель.
Важно! Не запускайте программу, пока операционная система не «увидит» телефон.
- Также следует проверить настройки подключения в меню телефона, в настройках соединения с ПК нужно выбрать Samsung Kies.
- Также попробуйте в настройках телефона в разделе Подключение → USB выбрать «Отладка USB». Можете дополнительно перезагрузить телефон (выключить его и включить обратно) — хуже от этого точно не будет, но иногда перезагрузка телефона помогает справиться с проблемой.
Переустановка драйвера на телефон
Однако переподключение кабеля и/или перезагрузка телефона помогают далеко не во всех случаях. Если даже после этого Kies не видит телефон, попробуйте переустановить сначала драйвера на телефон.
Нажмите левую верхнюю строку в программе и выберите пункт «Установка драйвера» или «Восстановление драйвера».
Если это не помогло, обновите драйвера через диспетчер устройств
- Панель управления
- Диспетчер устройств
- Найти в списке телефон, кликнуть правой кнопкой и выбрать «Обновить драйверы».
Если проблема именно в программе Samsung Kies
Если переустановка драйвера не поможет, попробуйте переустановить саму программу. Возможно, она была установлена некорректно, или у вас стоит устаревшая версия.
Переустановка программы Samsung Kies
- Сначала удалите Samsung Kies через Установку и удаление программ (в Windows 7 этот раздел Панели управления называется Программы и компоненты).
- Затем нужно почистить реестр от «следов», оставленных там программой Kies.
Важно! Чистить реестр вручную можно только в том случае, если вы опытный пользователь и знаете, что делаете! Если вы не в курсе, что такое реестр и как с ним работать, воспользуйтесь программой для (к примеру, СС Cleaner) или не трогайте реестр вообще.

- После удаления программы перезагрузите компьютер и установите Samsung Kies заново. Ставьте актуальную, самую последнюю версию программы: иногда причина того, что Kies не видит телефон, — это устаревшая версия приложения, с новой версией все должно заработать.
- Скачивать Samsung Kies нужно с официального сайта приложения.
- Перед установкой желательно отключить антивирус и файервол, а программу нужно устанавливать с правами администратора (кликните правой кнопкой по установочному файлу и в контекстном меню выберите пункт «Запуск от имени администратора»).
Если проблема вызвана невозможностью адекватного сканирования
Иногда Kies не видит телефон из-за того, что в памяти телефона или на карте памяти сохранен файл со слишком длинным расширением. При подключении приложение сканирует память телефона на медиафайлы. Если попадается файл с длинным расширением, процесс сканирования сбивается и начинается заново, в итоге телефон не может подключиться.
Если проблема с длинным расширением файла:
- Для начала попробуйте извлечь карту памяти: если проблемный файл находится на ней, телефон без карты должен нормально подключиться через Kies.
- Если же файл на самом телефоне, подключите телефон к ПК в режиме съемного диска и скопируйте все медиафайлы в отдельную папку на компьютере, а с телефона их удалите.
Важно! Не удаляйте файлы, происхождение которых вам неизвестно!
- Если это поможет, по окончании работы в Samsung Kies просто скопируйте файлы обратно.
Как видите, есть несколько причин, почему Kies не видит телефон, и несколько путей устранения этой проблемы. Если у вас не получается подключить телефон через Samsung Kies, не отчаивайтесь: для начала испробуйте все возможные пути решения, а уже потом обращайтесь к специалистам.
Хотите узнать как ежемесячно зарабатывать от 50 тысяч в Интернете?
Посмотрите моё видео интервью с Игорем Крестининым
=>>
Подключение телефона Самсунг к компьютеру через не всегда происходит успешно.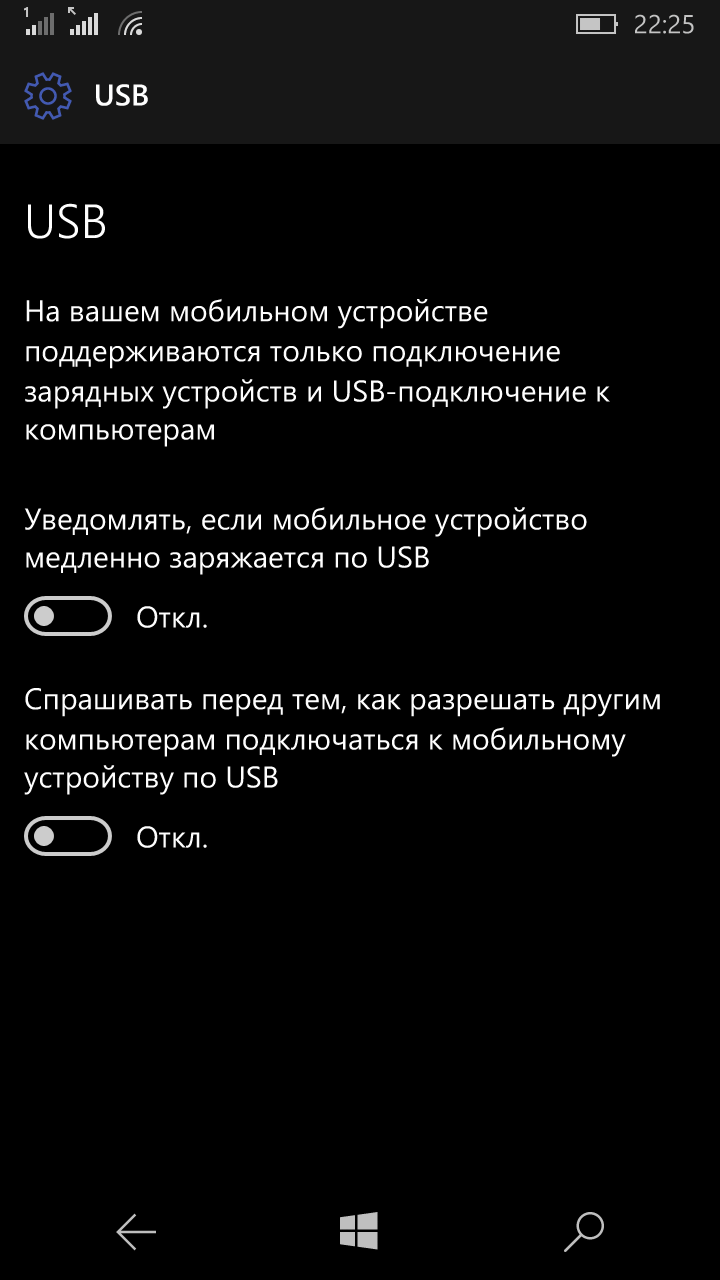 Иногда компьютер не распознаёт устройство, не читает его внутреннюю память и не открывает папки (но зарядка всё равно идёт).
Иногда компьютер не распознаёт устройство, не читает его внутреннюю память и не открывает папки (но зарядка всё равно идёт).
Причины возникновения проблемы могут быть аппаратные или программные. Но независимо от этого, первым шагом в разрешении ситуации будет перезагрузка обоих контактирующих устройств. В ряде случаев этого достаточно, содержимое смартфона вновь просматривается с ПК.
Причины, относящиеся к этой группе, связаны с механическими моментами:
- Повреждение кабеля USB.
Одно из частых обоснований невозможности подключить телефон к . Кабель от непроверенного производителя служит мало, при активном использовании — не дольше пары месяцев, а потом – изнашивается.
Но и качественный проводник может оказаться непригодным для применения, если он будет задет режущим предметом, погрызен животным и так далее. Чтобы проверить наличие повреждений в кабеле, нужно подключить через него телефон к другому ПК. Если телефон вновь не распознается, то элемент придётся заменить.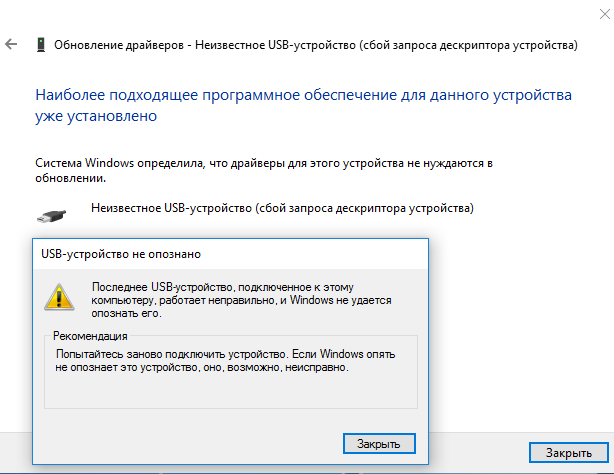
- Повреждение компьютерного USB-порта.
Порт для подключения кабеля также может быть неисправен. Сюда относится и сломанный USB-контроллер, и повреждённый южный мост на материнской плате. Исправляя положение дел, пробуют использовать другой разъём. Если ход оказался неэффективным, то корень проблемы в чём-то ещё.
- Повреждение телефонного гнезда для подключения.
При попадании воды в разъём, а также после ударов или царапин, гнездо может оказаться совершенно дисфункциональным и потребуется полная его замена.
- Проблемы с аккумулятором.
Нужно вытащить батарею, вставить её обратно и вновь подключить устройство к компьютеру.
Программные причины
Если вышеприведённые варианты не подходят к вашей ситуации, то можно задуматься о программных дисфункциях устройств:
- Настройки.
С помощью настроек надо в разделе «USB-подключение к компьютеру» поставить отметку, чтобы телефон воспринимался ПК как «Медиа-устройство» («USB накопитель»).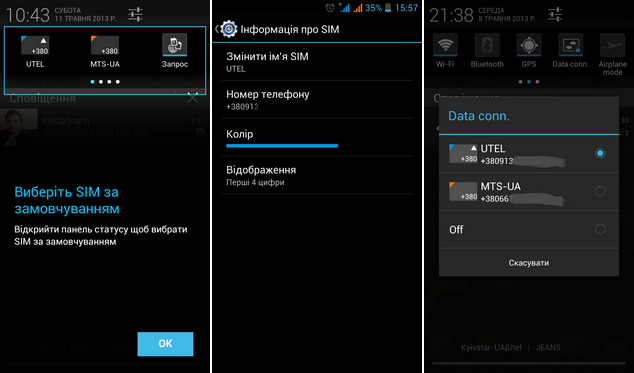 Также в момент подключения к компьютеру со смартфона должна быть снята блокировка.
Также в момент подключения к компьютеру со смартфона должна быть снята блокировка.
Нерабочие или необновлённые драйвера перестают правильно показывать состояние подключения через USB-порт. Эти программы можно восстановить, воспользовавшись диском-исходником или ресурсами сайта организации, производящей материнской платы.
Сюда относятся и те случаи, когда для новейших моделей телефона необходимы какие-то особые программы, но их также можно получить на соответствующих сайтах.
- Ненадёжная операционная система.
Вопрос решается только сменой имеющейся ОС на рабочую.
- Ненадёжность кастомной (видоизменённой) прошивки.
Отдельные пользователи делают прошивку для телефонов самостоятельно, это может оказаться причиной того, что компьютер не видит телефон Самсунг через USB. Остаётся только вернуться к стандартному варианту прошивки.
- Вирусы.
Обыденный вариант, а проблема исчезает после использования антивируса с последующей перезагрузкой системы.
Заключение
Если приведённые методы не принесли пользы, то можно рискнуть и сбросить настройки. Но помните, что в результате устройство потеряет всё, что наполняет внутреннюю память телефона, поэтому применять этот способ без повода нельзя.
Как подключить телефон к компьютеру? Для решения этой проблемы существует несколько способов сопряжения смартфонов и прочих мобильных устройств к персональному компьютеру или ноутбуку.
Как подключить телефон к компьютеру? Для решения этой проблемы существует несколько способов сопряжения смартфонов и прочих мобильных устройств к персональному компьютеру или ноутбуку. Все способы довольно популярны и часто применяются. К ним относятся:
Первый из них применяется реже всего, да и использовать его можно лишь для передачи небольших файлов и данных. Например, для адреса телефонной книги. Такой способ, кроме низкой скорости и небольшого радиуса действия, потребует еще и значительную часть заряда батареи. Плюс необходимо иметь bluetooth-приемник для ПК, который также стоит денег.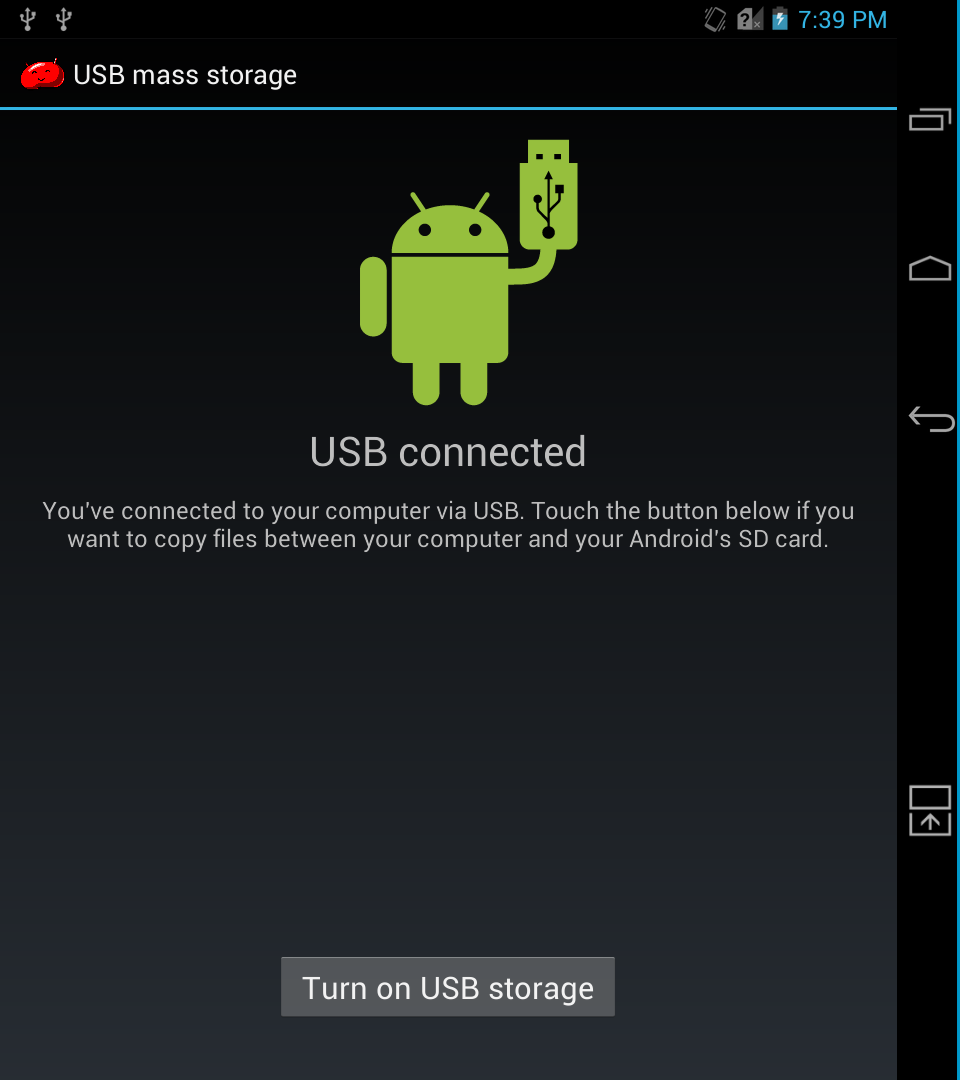 Но есть, конечно, некоторые материнские платы, которые имеют встроенный приемопередатчик. Тогда задача упрощается. Но как быть с другим компьютером? Поэтому этот способ имеет наименьшее распространение.
Но есть, конечно, некоторые материнские платы, которые имеют встроенный приемопередатчик. Тогда задача упрощается. Но как быть с другим компьютером? Поэтому этот способ имеет наименьшее распространение.
Второй вариант является наиболее лучшим и чаще используемым. Это объясняется многими факторами:
- быстродействие;
- удобство;
- возможность передавать большие файлы;
- многофункциональность.
Как подключить телефон к компьютеру через Wi-Fi? Чтобы ответить на этот вопрос, необходимо приобрести сам Wi-Fi-приемник, который может быть либо встроенным, либо внешним. Его стоимость составляет порядка 10$. Иметь приемник — это только половина дела. А как быть с другими компьютерами, в которых нет такого устройства? Тем более при первом подключении постоянно необходимо настраивать беспроводную сеть, а это не только накладно, но и затратно в отношении времени. Поэтому наилучшим вариантом для подключения к ПК будет третий способ.
Использование USB для подключения телефона к ПК
Как подключить телефон к компьютеру через USB? Нередко у новых пользователей возникает этот вопрос при смене ОС на своем ПК. Применение USB объясняется несколькими причинами:
Применение USB объясняется несколькими причинами:
- Во-первых, кабель всегда присутствует в комплекте, а если и нет, то его можно приобрести в ближайшем магазине за небольшие деньги.
- Во-вторых, этим способом можно пользоваться на любых компьютерах — будь то ПК, ноутбук и даже нетбук.
- В-третьих, для использования телефона или планшета в качестве flash-накопителя не требуется дополнительного программного обеспечения, стандартных возможностей ОС достаточно.
- В-четвертых, невысокая стоимость средств соединения и доступность любого программного обеспечения.
Способы подключения через USB на разных ОС
В связи с различными предпочтениями по поводу ОС на компьютерах многие пользователи задаются вопросом о том, как подключить телефон «Андроид» к компьютеру с Linux. Но даже и его сегодня можно решить. Хоть специализированного программного обеспечения не имеется в общественном пользовании, но для применения телефона в качестве flash-накопителя подключить его к ПК с ОС Linux все-таки есть возможность. Многие программисты-умельцы уже написали ряд программ, которые способны разрешить конфликт между Android и Linux. Но в основном эта затея сводится к долгим скитаниям в поисках достоверного и простого ПО. Поэтому, чтобы избавить себя от этих неудобств, лучше просто установить Windows 7.
Многие программисты-умельцы уже написали ряд программ, которые способны разрешить конфликт между Android и Linux. Но в основном эта затея сводится к долгим скитаниям в поисках достоверного и простого ПО. Поэтому, чтобы избавить себя от этих неудобств, лучше просто установить Windows 7.
Подключение телефона к компьютеру с ОС Windows
Как подключить телефон к компьютеру через USB, если на нем установлена ОС Windows 7? Для этого в ней имеется ряд встроенных утилит, которые автоматически установят необходимое программное обеспечение при первом подключении, потому что эта ОС поддерживает протоколы МТР. При этом устройство можно будет использовать только в качестве накопителя данных. В самом же телефоне необходимо выбрать пункт при подключении кабеля USB «подключить как мультимедийное устройство МРТ».
В ОС Windows XP необходимо установить драйвер, который входит в пакет установки проигрывателя Windows Media начиная с 10 версии. В основном этого достаточно. Но для использования телефона «Самсунг» в качестве модема придется использовать дополнительное программное обеспечение Samsung Kies.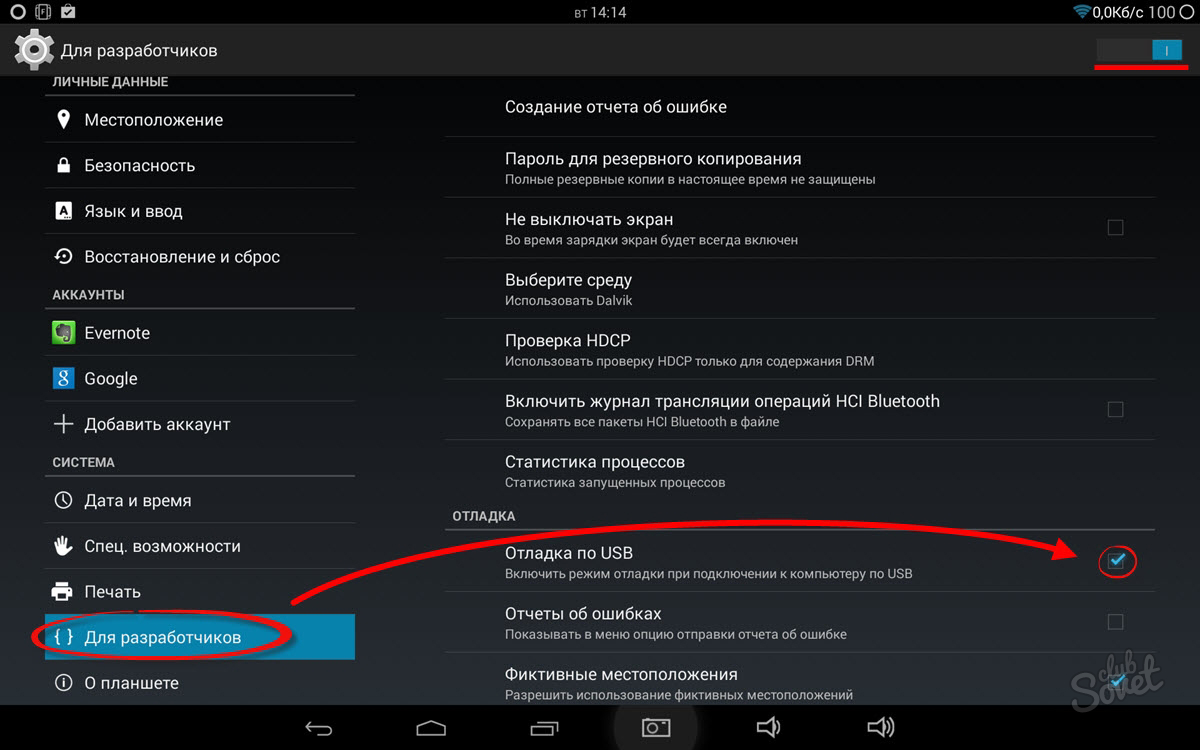 С помощью него можно не только обмениваться файлами как с памятью телефона, так и с flash-накопителем, но и исправлять данные телефонной книги, просматривать СМС-сообщения и многое другое.
С помощью него можно не только обмениваться файлами как с памятью телефона, так и с flash-накопителем, но и исправлять данные телефонной книги, просматривать СМС-сообщения и многое другое.
Подключаем samsung к компьютеру по usb
Подключаем samsung galaxy j7 к компьютеру по usb.
Включение режима отладки по USB в Samsung Galaxy S3 с Andoid 4 3
Как включить режим отладки по usb в телефоне Samsung Galaxy S3 для подключения к компьютеру. Как включить режим
Подключение Android к Mac через USB
Многие пользователи предпочитают пользоваться устройствами от Apple с ОС Mac. Это связано с многими причинами:
Поэтому часто встает вопрос о том, как подключить телефон к компьютеру через USB, если на нем установлена ОС Mac. Для его решения компания Google разработала специализированную программу Android File Transfer, с помощью которой можно подключить ваш смартфон к ПК. Она изменяет протокол MTP в протоколы, поддерживаемые Mac, и беспрепятственно сопрягает телефон с компьютером через кабель USB.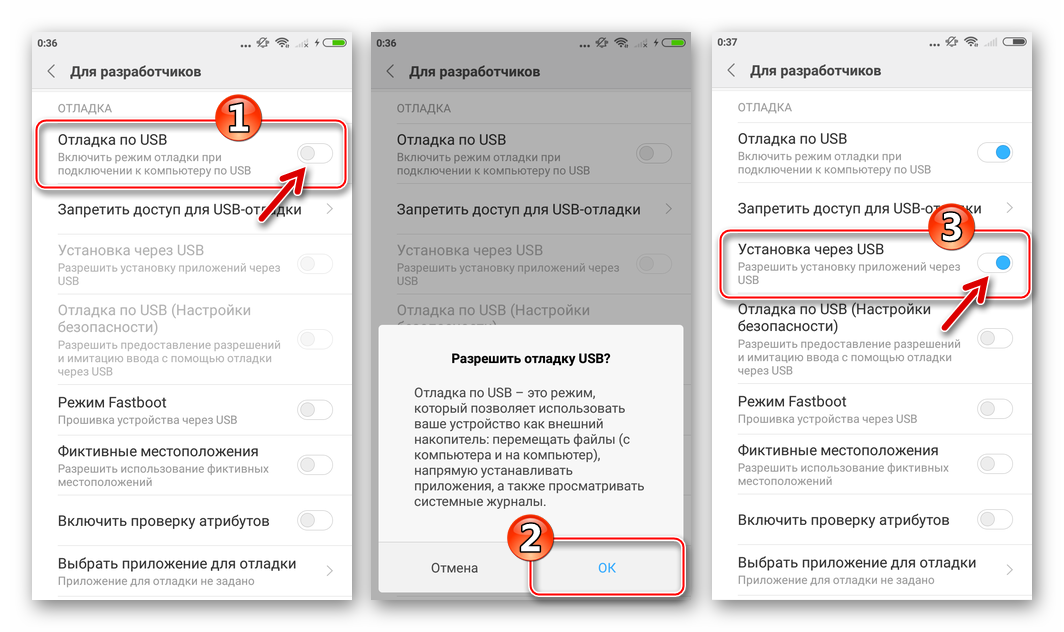 Она устанавливается на Android любой модификации и при дальнейшем подключении к любым версиям Mac не будет требовать дополнительных драйверов. Есть и второй способ подключения Android к Mac OS. Он заключается в загрузке KIES с официального сайта Samsung. Но этот вариант актуален только с версиями Mac до 10.8 Mountain Lion. Поэтому более распространен первый вариант.
Она устанавливается на Android любой модификации и при дальнейшем подключении к любым версиям Mac не будет требовать дополнительных драйверов. Есть и второй способ подключения Android к Mac OS. Он заключается в загрузке KIES с официального сайта Samsung. Но этот вариант актуален только с версиями Mac до 10.8 Mountain Lion. Поэтому более распространен первый вариант.
Подключение телефона в качестве съемного диска
Как подключить телефон к компьютеру в качестве съемного диска? Чтобы ответить на этот вопрос, необходимо произвести следующие действия:
- подключить кабель к своему телефону;
- далее телефон сам выдаст меню, в котором следует поставить галочку напротив пункта с аббревиатурой МРТ.
Если этого не произошло, то необходимо самостоятельно зайти в настройки, найти пункт «USB-отладка» и поставить напротив галочку. Все зависит от версии операционной системы мобильного устройства.
После удачного соединения в папке «Мой компьютер» появится одна или две папки, в зависимости от наличия или отсутствия flash-накопителя.
Перед отключением телефона от ПК необходимо завершить работу через безопасное извлечение устройства, потому что память устройства также является накопителем. А при открытии какой-либо из этих двух папок не удивляйтесь и не удаляйте незнакомые, потому что они создаются приложениями для их же корректной работы.
Виды и типы USB-кабелей для телефонов Samsung с ОС Android
Подключить телефон Samsung к компьютеру можно при помощи любого кабеля, имеющего на одном конце разъем Micro USB, а на другом — USB. При его отсутствии в комплекте с телефоном не отчаивайтесь, потому что это один из самых дешевых компонентов, который можно найти на рынке. Этому причиной является то, что многие производители наконец-то пришли к консенсусу и начали выпускать мобильные устройства с разъемом одного стандарта Micro USB. К тому же через этот же разъем может осуществляться и смена ПО, зарядка батареи и многое другое.
В продаже имеется по крайней мере несколько разновидностей кабелей:
- стандартный, который идет в комплекте USB — Micro USB;
- переходники Micro USB — USB;
- переходники и адаптеры для подключения различных flash-накопителей;
- переходники с Micro USB на несколько USB-портов, применение таких устройств дает возможность к мобильному устройству подключить одновременно мышку, клавиатуру и flash-память.

Большое разнообразие кабелей как по длине, так и по количеству разъемов дает возможность использовать свой телефон не только в качестве средства для развлечений, но и в качестве инструмента для работы.
Программное обеспечение
Для того чтобы подключить телефон «Самсунг» к компьютеру и полнофункционально им управлять, необходимо иметь специализированное программное обеспечение. Вот список программ, которые позволяют полноценно управлять данными с вашего устройства Samsung:
- Samsung Kies — эта программа поставляется с каждым мобильным устройством.
- SGS3 Easy UMS — разработана конкретно для работы с Galaxy.
- Samsung PC Studio 7.2 — полный пакет программ, который способен работать со всеми телефонами Samsung.
- Samsung ExpressConnect — не менее распространенная, но тоже хорошая и простая программа.
Обычно для успешного соединения достаточно пользоваться стандартным программным обеспечением. И только в некоторых случаях возникает необходимость в подборе другого софта.
Подключение ПК к сети интернет через телефон
Как подключить компьютер через телефон к сети интернет? Этот вопрос также является актуальным, и он возникает опять с выходом очередного мобильного устройства. Любой современный телефон, а тем более смартфон от компании Samsung, можно без труда подключить в режиме модема. И со своего компьютера наслаждаться полноценным интернетом на высокой скорости, которая ограничивается только возможностями сетей. Скорость современных телефонов в серфинге интернет-просторов достигает 42 Мбит в секунду, и это еще не предел, потому что технологии не стоят на месте.
Итак, чтобы подключить свой телефон в режиме модема, имеется три способа:
- по каналу bluetoth;
- через Wi-Fi;
- с использованием кабеля USB.
Как подключить телефон к компьютеру через USB? Рассмотрим подробно третий способ на примере телефона Samsung Galaxy S3.
Для этого понадобится:
- настроить и включить 3G или 4G интернет на самом телефоне;
- на компьютере должна быть установлена программа Kies;
- подключить устройство к ПК кабелем USB;
- на телефоне необходимо сделать следующее, в зависимости от версии Android и модели самого устройства:
1) Зайти в «Меню» -> «Настройки» -> «Дополнительные настройки/Другие настройки» -> «Модем и мобильная точка доступа» -> Выбрать пункт «USB-модем».
2) Зайти в «Меню» -> «Настройки» -> «Сеть» -> «Модем» -> Выбрать пункт «USB-модем».
После удачного подключения в верхнем правом углу появится соответствующий значок, а на ПК — новое подключение к сети.
Часто задаваемый вопрос
Почему компьютер не видит подключенный телефон? Чтобы решить этот вопрос, необходимо произвести следующие действия:
- проверить USB-кабель;
- произвести повторную установку ПО, это необходимо выполнять при отсоединенном телефоне от ПК;
- проверить соединении через USB на другом ПК.
Современные смартфоны на Android пользователи регулярно подключают к ноуту или ПК, чтобы сбросить музыку, фото или другие необходимые файлы. В некоторых ситуациях компьютер не определяет телефон через USB, это сильно затрудняет работу с ним. Существует определенный перечень причин, которые мешают распознавать девайс.
Компьютер не распознает телефон через USB – причины
Все возможные варианты проблем, с которыми сталкиваются пользователи, можно поделить на программные или аппаратные. При первом варианте проблема в настройках, драйверах или системе компьютера, во втором – в кабеле, порте ЮСБ смартфона или ноутбука. Практически все неполадки можно устранить, но перед тем как пытаться исправить подключение телефона к компьютеру через USB, попробуйте перезагрузить ПК и устройство. Эта простая процедура часто помогает, особенно, с моделями девайсов от Леново (Lenovo), Самсунг (Samsung), HTC, FLY, LG, Нокиа (Nokia).
Телефон не подключается по USB к компьютеру, но заряжается
Весьма распространенная проблема с девайсами – когда не отображается телефон в компьютере через USB, но горит индикатор заряда батареи. Смартфон реагирует на подключение, а система не хочет его отображать. Чтобы выявить причину сбоя, можно выполнить такие действия:
- Переставьте шнур питания в другой порт на ноутбуке. Сейчас большинство моделей оснащены уже разъемами версии 3.0 (имеет синий цвет), но вам необходимо использовать 2.0. На стационарных вариантах следует выполнять подключение с задней стороны корпуса, а не на фронтальной панели.
- Попробуйте использовать другой шнур, если совпадают гнезда. Это поможет обнаружить неполадки в кабеле. Если поломалась одна из жил витой пары, то смартфон может продолжать заряжаться, но не обнаруживаться.
- Осмотрите гнездо аппарата, нет ли внутри мусора либо грязи, которая нарушает соединение контактов и мешает находить устройство.
- Попробуйте подключить аппарат к другому ПК. Если там он определился, то проблема точно в вашей системе: отсутствуют драйвера, вирус, неправильно настроено питание на ноутбуке. Эта проблема будет подробнее описана ниже.
Компьютер перестал видеть телефон через USB
Нередко случается ситуация, когда ранее аппарат определялся, но почему-то вдруг перестал. Частая причина, почему компьютер не видит телефон через USB – слетели драйвера портов. Из-за программных сбоев последние перестают правильно функционировать, не способны находить какие-либо подключаемые устройства. Перезагружать девайс в данном случае не нужно. Надо выполнить такие действия:
- Найдите «родной» диск для материнской платы. В наборе должны быть все системные файлы для корректной работы юсб-портов.
- Если диск утерян, найдите в интернете сайт разработчика. Изготовители, как правило, выкладывают все необходимое программное обеспечение в свободный доступ.
- Переустановите драйвера.
После того как ПК закончил устанавливать файлы, нужно перезапустить компьютер. Лишь в этот момент пора проверить, может ли система опознать девайс. Если эти действия не помогли, проведите дополнительные настройки:
- В панели управления перейдите в раздел «Питание».
- Выберите пункт «Настройка плана электропитания» (для ноутбуков).
- Кликните «Изменить дополнительные параметры…»
- Из списка выберите «Параметры USB», кликните плюсик.
- Затем раскройте раздел «Параметр временного отключения USB-порта».
- Установите «Запрещено» для работы от батареи, от сети.
- Кликните «Применить» и «Ок».
Помимо проблем с драйверами портов могут пропасть файлы для самого Андроид устройства. Чтобы это проверить, следует открыть диспетчер устройств, выяснить, нет ли восклицательного значка в разделе «Переносные устройства». Проверьте в списке наличие вашего телефона. Если там нет его или имеется предупреждающий знак, следует сделать следующее:
- откройте устройство и нажмите «Удалить драйвер»;
- отключите мобильный аппарат;
- подключите его вновь;
- дождитесь пока система снова установит подключенный девайс.
Компьютер не находит телефон через USB
Иногда ситуация складывается так, что ноутбук изначально не находит девайс. Если причина не в сломанном шнуре или порте, то следует тщательнее проверить, почему компьютер не видит телефон через USB. Причинами проблем могут выступать такие моменты:
- Настройки системы Андроид. Современные мобильные аппараты имеют несколько вариантов подключения: только зарядка, накопитель, модем. По умолчанию большинство из них установлены на первое значение из перечня. В итоге аппарат заряжается, но не отображается системой. Как правило, верхнее меню девайса при подключении предлагает изменить тип подсоединения, вам лишь необходимо выбрать необходимый параметр. Если этого автоматически не произошло, нужно пройти по следующему пути: Настройки -> Память -> Свойства. Здесь следует установить необходимый тип подсоединения.
- Иногда смартфон используется как модем, что не дает распознать его как накопитель. Отключите этот параметр через настройки.
- Включите Windows Update, что позволит ПК скачивать свежие, актуальные драйвера для всех подключаемых устройств. При подсоединении не забудьте разблокировать мобильный девайс.
- При продаже вместе со смартфоном предоставляется диск, на котором есть программа для подключения телефона к компьютеру через USB. Используйте ее для обнаружения устройства.
Компьютер не опознает телефон через USB – вирусы
Вредоносные программы, которые попали в систему ПК, могут вести себя абсолютно по-разному. Иногда они становятся причиной, почему еще компьютер не видит телефон через USB. Вирусные скрипты нарушают работу разных устройств, удаляют драйвера, блокируют передачу данных. Риск заразить смартфон крайне низкий, потому что вирусы под Андроид пишут крайне редко. Однако чтобы защититься от заражения, следует проверить Windows при помощи специализированных программ:
- Dr.Web;
- Antivirus Kaspersky;
- Malwarebyte.
Что делать, если не подключается телефон к компьютеру через USB
Если ваша система после всех вышеописанных действий все еще не видит девайс, но вы уверены на 100%, что проблема не в шнуре или гнезде ЮСБ, ранее аппарат определялся, остается только один выход – Hard Reset. Жесткая перезагрузка приведет к потере всех данных с внутренней памяти телефона и обнулит его до заводских настроек. Это исключит вероятность программного сбоя со стороны мобильника.
Все данные, которые вы сохраните на SD карте или облачных сервисах останутся невредимыми. Пользоваться таким вариантом следует в крайних случаях – при условии, что все остальные способы не дали необходимого результата, а вы уверены, что проблема в настройках девайса, но не ПК. Для каждой модели, будь то Самсунг или НТС, производитель запрограммировал аппаратные кнопки, которые дают возможность провести жесткую перезагрузку. Включить ее можно и из настроек, если аппарат включается и к ним есть доступ.
Видео: как подключить телефон к компьютеру через USB кабель
Рекомендуем также
Почему компьютер не видит Samsung Galaxy C5 через USB
Рейтинг телефона: (5 — 2 голосов)Владельцы смартфонов регулярно подключают мобильный девайс к ПК. Делается это для того, чтобы передать файлы с одного носителя на другой для дальнейшего использования. Но иногда пользователи сталкиваются с проблемой, когда телефон Samsung Galaxy C5 не видит компьютер. Почему так происходит, и что нужно делать в такой ситуации?
Почему Samsung Galaxy C5 не видит компьютер
Если человек подключает смартфон к ПК через USB-кабель, но компьютер никак не реагирует, значит, пользователь столкнулся с одной из следующих проблем:
- неисправность кабеля;
- поломка гнезда USB на одном из устройств;
- на компьютере установлены некорректные драйвера для смартфона, или их нет вовсе;
- при подключении выбрана опция «Только зарядка»;
- сбой в работе операционной системы одного из устройств.
Таким образом, все обозначенные проблемы можно поделить на физические и программные. Чтобы определить точную причину того, что телефон Samsung Galaxy C5 не видит ПК, нужно выполнить проверку оборудования и настроек обоих устройств.
Как решить проблему
Для начала вы должны убедиться, что для подключения используется исправный кабель. Самый простой способ – поставить телефон на зарядку с тем же шнуром. Если девайс заряжается, значит, проблема точно не в кабеле.
Второй момент, который пользователи часто упускают из вида, – выбран неправильный тип подключения. Когда человек соединяет смартфон с ПК, на экране мобильного устройства появляется уведомление, предлагающее выбрать один из нескольких типов сопряжения:
- только зарядка;
- камеры;
- медиаустройство и так далее.
По умолчанию указывается тип «Только зарядка». При таком подключении смартфон на ОС Андроид просто получает энергию от компьютера. Проверьте настройки сопряжения и выберете пункт «Подключить как медиаустройство» или «USB-накопитель». Только в таком случае ПК увидит телефон Samsung Galaxy C5, как полноценный носитель информации.
Если же при подключении мобильного девайса к ПК не происходит совсем ничего (гаджет даже не заряжается), нужно проверить работоспособность интерфейса USB на компьютере. Например, можно вставить флешку или подключить мышку.
Проблемы физического характера (поломка кабеля или разъема) решаются только заменой комплектующих. А в ситуации, когда вы выбираете правильный тип подключения (медиаустройство) и пользуетесь исправными аксессуарами, причиной появления ошибки становятся неисправные драйвера.
Как правило, они устанавливаются автоматически при первом сопряжении смартфона и ПК. Загружается ПО только при наличии соединения с интернетом. Если не подключиться к сети, драйвера загружены не будут. Поэтому рекомендуется проверить доступ к интернету.
Проверить работоспособность драйверов можно следующим образом:
- Открыть диспетчер устройств (Win+R и затем ввести devmgmt.msc).
- Найти в списке MTP-устройство или название телефона.
- Дважды нажать левой кнопкой мыши.
- Кликнуть «Обновить драйвер».
- Выбрать «USB-устройство MTP».
- Нажать «Далее».
- Дождаться окончания переустановки драйверов.
Если же в диспетчере устройств никак не отображается смартфон, есть смысл включить на гаджете Андроид режим разработчика:
- Открыть настройки телефона.
- Перейти в раздел «Для разработчиков».
- Активировать функцию.
- Кликнуть «Конфигурация USB по умолчанию».
- Выбрать значение «Передача файлов».
Когда не помогает ни один из предложенных советов, единственный выход – сбросить настройки смартфона. Эта операция выполняется в том случае, если владелец устройства подозревает, что сопряжение отсутствует из-за наличия вирусов.
Для сброса настроек нужно:
- Открыть настройки.
- Перейти в раздел «Восстановление и сброс».
- Нажать «Сбросить настройки».
После выполнения операции с мобильного девайса удалятся все файлы. Чтобы не потерять важную информацию, рекомендуется предварительно создать резервную копию.
Альтернативные методы подключения
Если соединить телефон Samsung Galaxy C5 с компьютером через USB не получилось, можно попробовать альтернативные методы передачи информации с одного устройства на другое:
Первый вариант не нуждается в подробном описании, так как в таком случае просто требуется вставить карту памяти в адаптер и подключить к ПК через соответствующий разъем. Но подобный вид сопряжения позволит лишь перекинуть файлы на флешку или с нее.
Чтобы получить доступ к памяти смартфона, нужно использовать соединение Wi-Fi. Для этого понадобится дополнительная программа. Например, MyPhoneExplorer. Ее следует загрузить как на ПК (с официального сайта), так и на телефон (через Google Play).
Дальнейшее подключение выполняется следующим образом:
- Подключить оба устройства к одной сети Wi-Fi.
- Открыть приложение MyPhoneExplorer на телефоне.
- Придумать пароль для подключения.
- Открыть программу на ПК.
- Нажать кнопку «Файл» и выбрать пункт «Подключить».
- Подтвердить сопряжение вводом ранее созданного кода.
Так смартфон сможет подключиться к ПК без использования USB-кабеля. В MyPhoneExplorer на компьютере отобразится список всех доступных файлов. Можно перекинуть информацию как с телефона, так и на него.
Как не столкнуться с проблемой в будущем
Чтобы впредь ситуация не повторялась, и телефон Samsung Galaxy C5 всегда видел компьютер, следуйте нескольким простым советам:
- Используйте для подключения только комплектные аксессуары. Не покупайте дешевые кабели.
- На телефоне выставляйте параметр «Медиаустройство» или «USB-накопитель».
- При первом сопряжении не забудьте установить драйвера и при необходимости обновить их.
Соблюдение всего трех правил раз и навсегда избавит от проблем при подключении телефона к компьютеру.
Поделитесь страницей с друзьями:Если все вышеперечисленные советы не помогли, то читайте также:
Как прошить Samsung Galaxy C5
Как получить root-права для Samsung Galaxy C5
Как сделать сброс до заводских настроек (hard reset) для Samsung Galaxy C5
Как разблокировать Samsung Galaxy C5
Как перезагрузить Samsung Galaxy C5
Что делать, если не включается Samsung Galaxy C5
Что делать, если не заряжается Samsung Galaxy C5
Как сделать скриншот на Samsung Galaxy C5
Как сделать сброс FRP на Samsung Galaxy C5
Как обновить Samsung Galaxy C5
Как записать разговор на Samsung Galaxy C5
Как подключить Samsung Galaxy C5 к телевизору
Как почистить кэш на Samsung Galaxy C5
Как сделать резервную копию Samsung Galaxy C5
Как отключить рекламу на Samsung Galaxy C5
Как очистить память на Samsung Galaxy C5
Как увеличить шрифт на Samsung Galaxy C5
Как раздать интернет с телефона Samsung Galaxy C5
Как перенести данные на Samsung Galaxy C5
Как разблокировать загрузчик на Samsung Galaxy C5
Как восстановить фото на Samsung Galaxy C5
Как сделать запись экрана на Samsung Galaxy C5
Где находится черный список в телефоне Samsung Galaxy C5
Как настроить отпечаток пальца на Samsung Galaxy C5
Как заблокировать номер на Samsung Galaxy C5
Как включить автоповорот экрана на Samsung Galaxy C5
Как поставить будильник на Samsung Galaxy C5
Как изменить мелодию звонка на Samsung Galaxy C5
Как включить процент заряда батареи на Samsung Galaxy C5
Как отключить уведомления на Samsung Galaxy C5
Как отключить Гугл ассистент на Samsung Galaxy C5
Как отключить блокировку экрана на Samsung Galaxy C5
Как удалить приложение на Samsung Galaxy C5
Как восстановить контакты на Samsung Galaxy C5
Почему компьютер не видит другие модели
Компьютер не видит телефон. Почему и что делать? Почему Samsung Kies не видит телефон
Проблема, по которой , возникает у многих пользователей смартфонов с совершенно разными операционными системами.
В данной статье мы по возможности раскроем все возможные и наиболее распространенные причины данной проблемы, а также поможем дать необходимые советы по их устранению.
Почему компьютер не видит телефон через USB, но заряжается
Подключив смартфон к ПК, вы ожидаете, что перед вами должно выскочить окошко уведомления, запрашивающее, или уже подтверждающее соединение смартфона с компьютером.
Если ничего подобного не наблюдается, а всего лишь включилась автоматическая зарядка батареи, тогда нужно действовать следующим образом:
- Системный блок ПК, или же ноутбук могут иметь от 3 до 10 USB разъемов. Некоторые из них предназначены для мыши, клавиатуры, модема, флеш-карт памяти и прочих девайсов. Довольно часто, USB разъемы на передних панелях не поддерживают работу с мобильными устройствами. Попробуйте воткнуть шнур в другой USB вход, желательно черного цвета (USB0), так как именно он предназначен для работы с гаджетами.
- Если же дома вы имеете другие универсальные шнуры, тогда попробуйте воспользоваться ими. Вполне возможно, что причина кроется в проблемном USB кабеле.
- Проблема может быть связана с самим гнездом мобильного устройства. Если оно слишком расшатанное, или туда попадала влага, могут произойти нарушения в работе. Попробуйте поставить телефон на зарядку через розетку. Если заряд пойдет, значит, проблема не в гнезде.
- На всякий случай подключите ваш смартфон к другому ПК. Возможно, в связи с недавней переустановкой Windows, сбились настройки, или же небыли установлены некоторые драйвера. Это маловероятно, но один случай на миллион случается.
Задайтесь вопросом, подключаются ли флешки к компьютеру? Если нет, тогда проверьте его настройки вручную. Для этого зайдите в Панель управления => Устранение неполадок => Настройка устройств. Это автоматическое устранение неполадок.
Если данный метод не помог, тогда попробуйте в Generic USB Hub отключить режим экономии энергии.
Обязательно проверьте настройки своего гаджета по умолчанию. Если же, отмечен режим только зарядки, тогда естественно, что компьютер не видит телефон через USB.
Можете отметить абсолютно все пункты, кроме, MIDI, ведь его уже никто практически не использует.
Почему компьютер не видит Android телефон через USB и заряжается
При возникшей проблеме, стоит проанализировать, всегда ли ваш комп определял телефон, или же это случилось только сейчас? Телефон перестал быть виден через USB сам по себе, или же после определенных манипуляций?
Ежедневно выходят все более новые смартфоны, в которых установлено модернизированное программное обеспечение. Если вы владелец старого, по сегодняшним меркам ПК, тогда, вероятнее всего, телефон не виден ввиду отсутствия определенных плагинов. Попробуйте установить протокол MTP – Media Transfer Pritocol.
Новое поколение Samsung, начиная уже с модели Samsung Galaxy S3, может потребовать установки данной программы. Если же, наоборот, ПК у вас более современный, а телефон не из последних моделей, вероятнее всего, стоит обновить версию Android.
Теперь рассмотрим ситуацию, когда компьютер не видит смартфоны Windows phone 8.1 и новый Windows phone 10. Помните, что смартфоны с ОС Android и Windows phone, которые имеют графический или цифровой ключ блокировки, при подключении к ПК должны быть разблокированы, только тогда вы получите доступ ко всем папкам.
При подключении к ПК, проверьте, появляется ли уведомление либо высвечивается значок USB. Если никаких признаков на экране смартфона не видно, откройте настройки подключений, там будет подробно описано, в качестве какого устройства подключен ваш смартфон (как камера, как карта памяти, или же как полноценный гаджет).
Windows phone имеют очень много режимов подключения, поэтому всегда стоит проверить, какой из них выбран, прежде чем паниковать. Оптимальный вариант – режим МТР, который позволяет производить обмен всех файлов.
Также компьютер не видит Android телефон через USB, но заряжается, в том случаи, когда на компе устарели драйвера, или же они не подходят под модель вашего телефона. Эта проблема распространена для новых телефонов, чьи торговые марки относительно недавно появились на рынке.
Если прошерстить интернет, то можно увидеть, что владельцы новенького Xiomi Redmi note3 частенько сталкиваются с подобными ситуациями.
В таких случаях стоит действовать следующим образом:
Большие неудобства при подключении своих смартфонов к ПК испытывают владельцы Iphone. Операционная система IOS достаточно сложная и специфическая. Если так случилось, что при подключении Iphone или Ipad к ПК, устройство не отображается, тогда стоит попробовать следующие методы:
- Попробуйте принудительно перезагрузить систему. Причем сделав это не выключив и вновь включив телефон, а зажав одновременно кнопку “Home” и кнопку блокировки. При исправности ПК и смартфона это должно сработать.
- Одна из типичных проблем – сам кабель USB. Часто случается так, что приходится использовать неоригинальный шнурок. Если был приобретен дешевый низкокачественный кабель, тогда все дело в нем, он просто не отображает внешнее устройство и способен только зарядить аккумулятор.
- Возможно, на вашем компьютере давно не обновлялась версия iTunes. Удалите существующую программу и установите новую с официального сайта.
- Многие считают, что все дело в прошивке, но это не так. Не спишите обновлять версию IOS. Если телефон не глючит, вас не выбрасывает из программ, тогда попробуйте в настройках сбросить геолокацию. Это должно помочь.
- Обновление прошивки может понадобиться лишь в том случаи, когда она сломана. Всемирно известное приложение Cidia, которое дает возможность устанавливать платный контент бесплатно, часто является причиной несовместимости смартфона с ПК. Поначалу это отображается невозможностью импорта определенных файлов, а вскоре ПК перестает видеть телефон. Обновив прошивку, вы удалите данное приложение и все должно заработать вновь.
Примечание! Если по каким-либо причинам, вы не можете воспользоваться стандартным обменом данных при помощи USB, не стоит расстраиваться, ведь осуществить обмен между устройствами можно и другими способами:
- Синхронизация при помощи виртуального хранилища.
- Беспроводные обменные программы – AirDroid.
Как правило, если компьютер не видит подключенный к нему телефон на Android, то проблема выглядит следующим образом: на экране смартфона отображается процесс зарядки, но доступ к находящимся на нём файлам и к самому устройству отсутствует. В этой статье вы узнаете, почему компьютер не видит телефон Samsung через USB.
Причины могут быть следующие:
Повреждение USB-кабеля
Неисправность кабеля не всегда можно увидеть сразу. Очень часто зарядный провод может выйти из строя без явных внешних признаков. Причиной тому являются некачественные устройства, которыми кишит рынок.
Для проверки работоспособности USB-кабеля достаточно подсоединить его к другому компьютеру, а для большей надежности и к другому телефону. Если результата эти действия не дали, значит необходима замена провода.
Повреждение компьютерного порта USB
Починить порт без помощи специалиста не выйдет, но проверить его можно элементарно. Если компьютер не опознает смартфон, то необходимо осуществить подключение через другой USB-порт. Помогло – значит причина найдена, нет – идём дальше.
Системные проблемы в телефоне
Иногда проблема отсутствия подключения решается очень просто: выключением смартфона, изъятием из него батареи на несколько секунд, возвращением её на место и включением устройства. Просто и действенно.
Поломка телефонного гнезда
Если телефон пострадал от воды, либо его разъем для подключения был подвергнут механическим повреждениям, то, возможно, проблема именно в этом. Увы, если чистка гнезда не результата не даст, то поможет только замена поврежденной детали.
Неправильные настройки подключения
В настройках устройства необходимо найти меню USB-подключения к компьютеру. Во многих моделях Самсунг оно расположено по адресу “Память” > “Свойства”. Если по умолчанию галочка стоит возле использования USB в качестве модема – снимаем её, находим пункт “Медиа-устройство” и активируем его.
Проблемы с драйверами
Решаются установкой драйверов с «родного» диска, либо скачиванием их с официального сайта производителя.
Также, проблема может заключаться в отключении питания некоторых портов на компьютере. Проверить это можно перейдя в “Панель управления”, найдя в ней пункт “Оборудование и звук” > “Электропитание” > “Питание”. Далее, открываем соответствующие настройки и нажимаем на изменение дополнительных параметров. В открывшемся меню открываем параметры USB, а следом параметры временного отключения USB-порта. Изменяем его значение на “Запрещено” и активируем кнопкой “Применить”.
Неполадки у драйверов устройства
В “Диспетчере устройств” пункт “Переносные устройства” должен быть без каких-либо предупреждающих знаков. Также следует проверить работоспособность устройства через “Свойства”. Если его там нет, то необходимо переустановить соответствующий драйвер.
Ещё одним решением станет обновление драйверов смартфона. На Самсунг Галакси А5, как и на других моделях бренда, это можно сделать с помощью софта Samsung Kies.
Сбой в работе ОС Андроид или вирусы
В таком случае может помочь чистка телефона с помощью антивируса, сброс настроек до заводских, либо полная его перепрошивка.
Как видите, вариантов того, почему подключенный телефон Самсунг не находится компьютером, может быть масса, поэтому для поиска решения необходимо запастить терпением. Надеемся, у вас все получится!
Хотите узнать как ежемесячно зарабатывать от 50 тысяч в Интернете?
Посмотрите моё видео интервью с Игорем Крестининым
=>>
Подключение телефона Самсунг к компьютеру через не всегда происходит успешно. Иногда компьютер не распознаёт устройство, не читает его внутреннюю память и не открывает папки (но зарядка всё равно идёт).
Причины возникновения проблемы могут быть аппаратные или программные. Но независимо от этого, первым шагом в разрешении ситуации будет перезагрузка обоих контактирующих устройств. В ряде случаев этого достаточно, содержимое смартфона вновь просматривается с ПК.
Причины, относящиеся к этой группе, связаны с механическими моментами:
- Повреждение кабеля USB.
Одно из частых обоснований невозможности подключить телефон к . Кабель от непроверенного производителя служит мало, при активном использовании — не дольше пары месяцев, а потом – изнашивается.
Но и качественный проводник может оказаться непригодным для применения, если он будет задет режущим предметом, погрызен животным и так далее. Чтобы проверить наличие повреждений в кабеле, нужно подключить через него телефон к другому ПК. Если телефон вновь не распознается, то элемент придётся заменить.
- Повреждение компьютерного USB-порта.
Порт для подключения кабеля также может быть неисправен. Сюда относится и сломанный USB-контроллер, и повреждённый южный мост на материнской плате. Исправляя положение дел, пробуют использовать другой разъём. Если ход оказался неэффективным, то корень проблемы в чём-то ещё.
- Повреждение телефонного гнезда для подключения.
При попадании воды в разъём, а также после ударов или царапин, гнездо может оказаться совершенно дисфункциональным и потребуется полная его замена.
- Проблемы с аккумулятором.
Нужно вытащить батарею, вставить её обратно и вновь подключить устройство к компьютеру.
Программные причины
Если вышеприведённые варианты не подходят к вашей ситуации, то можно задуматься о программных дисфункциях устройств:
- Настройки.
С помощью настроек надо в разделе «USB-подключение к компьютеру» поставить отметку, чтобы телефон воспринимался ПК как «Медиа-устройство» («USB накопитель»). Также в момент подключения к компьютеру со смартфона должна быть снята блокировка.
Нерабочие или необновлённые драйвера перестают правильно показывать состояние подключения через USB-порт. Эти программы можно восстановить, воспользовавшись диском-исходником или ресурсами сайта организации, производящей материнской платы.
Сюда относятся и те случаи, когда для новейших моделей телефона необходимы какие-то особые программы, но их также можно получить на соответствующих сайтах.
- Ненадёжная операционная система.
Вопрос решается только сменой имеющейся ОС на рабочую.
- Ненадёжность кастомной (видоизменённой) прошивки.
Отдельные пользователи делают прошивку для телефонов самостоятельно, это может оказаться причиной того, что компьютер не видит телефон Самсунг через USB. Остаётся только вернуться к стандартному варианту прошивки.
- Вирусы.
Обыденный вариант, а проблема исчезает после использования антивируса с последующей перезагрузкой системы.
Заключение
Если приведённые методы не принесли пользы, то можно рискнуть и сбросить настройки. Но помните, что в результате устройство потеряет всё, что наполняет внутреннюю память телефона, поэтому применять этот способ без повода нельзя.
Современные смартфоны на Android пользователи регулярно подключают к ноуту или ПК, чтобы сбросить музыку, фото или другие необходимые файлы. В некоторых ситуациях компьютер не определяет телефон через USB, это сильно затрудняет работу с ним. Существует определенный перечень причин, которые мешают распознавать девайс.
Компьютер не распознает телефон через USB – причины
Все возможные варианты проблем, с которыми сталкиваются пользователи, можно поделить на программные или аппаратные. При первом варианте проблема в настройках, драйверах или системе компьютера, во втором – в кабеле, порте ЮСБ смартфона или ноутбука. Практически все неполадки можно устранить, но перед тем как пытаться исправить подключение телефона к компьютеру через USB, попробуйте перезагрузить ПК и устройство. Эта простая процедура часто помогает, особенно, с моделями девайсов от Леново (Lenovo), Самсунг (Samsung), HTC, FLY, LG, Нокиа (Nokia).
Телефон не подключается по USB к компьютеру, но заряжается
Весьма распространенная проблема с девайсами – когда не отображается телефон в компьютере через USB, но горит индикатор заряда батареи. Смартфон реагирует на подключение, а система не хочет его отображать. Чтобы выявить причину сбоя, можно выполнить такие действия:
- Переставьте шнур питания в другой порт на ноутбуке. Сейчас большинство моделей оснащены уже разъемами версии 3.0 (имеет синий цвет), но вам необходимо использовать 2.0. На стационарных вариантах следует выполнять подключение с задней стороны корпуса, а не на фронтальной панели.
- Попробуйте использовать другой шнур, если совпадают гнезда. Это поможет обнаружить неполадки в кабеле. Если поломалась одна из жил витой пары, то смартфон может продолжать заряжаться, но не обнаруживаться.
- Осмотрите гнездо аппарата, нет ли внутри мусора либо грязи, которая нарушает соединение контактов и мешает находить устройство.
- Попробуйте подключить аппарат к другому ПК. Если там он определился, то проблема точно в вашей системе: отсутствуют драйвера, вирус, неправильно настроено питание на ноутбуке. Эта проблема будет подробнее описана ниже.
Компьютер перестал видеть телефон через USB
Нередко случается ситуация, когда ранее аппарат определялся, но почему-то вдруг перестал. Частая причина, почему компьютер не видит телефон через USB – слетели драйвера портов. Из-за программных сбоев последние перестают правильно функционировать, не способны находить какие-либо подключаемые устройства. Перезагружать девайс в данном случае не нужно. Надо выполнить такие действия:
- Найдите «родной» диск для материнской платы. В наборе должны быть все системные файлы для корректной работы юсб-портов.
- Если диск утерян, найдите в интернете сайт разработчика. Изготовители, как правило, выкладывают все необходимое программное обеспечение в свободный доступ.
- Переустановите драйвера.
После того как ПК закончил устанавливать файлы, нужно перезапустить компьютер. Лишь в этот момент пора проверить, может ли система опознать девайс. Если эти действия не помогли, проведите дополнительные настройки:
- В панели управления перейдите в раздел «Питание».
- Выберите пункт «Настройка плана электропитания» (для ноутбуков).
- Кликните «Изменить дополнительные параметры…»
- Из списка выберите «Параметры USB», кликните плюсик.
- Затем раскройте раздел «Параметр временного отключения USB-порта».
- Установите «Запрещено» для работы от батареи, от сети.
- Кликните «Применить» и «Ок».
Помимо проблем с драйверами портов могут пропасть файлы для самого Андроид устройства. Чтобы это проверить, следует открыть диспетчер устройств, выяснить, нет ли восклицательного значка в разделе «Переносные устройства». Проверьте в списке наличие вашего телефона. Если там нет его или имеется предупреждающий знак, следует сделать следующее:
- откройте устройство и нажмите «Удалить драйвер»;
- отключите мобильный аппарат;
- подключите его вновь;
- дождитесь пока система снова установит подключенный девайс.
Компьютер не находит телефон через USB
Иногда ситуация складывается так, что ноутбук изначально не находит девайс. Если причина не в сломанном шнуре или порте, то следует тщательнее проверить, почему компьютер не видит телефон через USB. Причинами проблем могут выступать такие моменты:
- Настройки системы Андроид. Современные мобильные аппараты имеют несколько вариантов подключения: только зарядка, накопитель, модем. По умолчанию большинство из них установлены на первое значение из перечня. В итоге аппарат заряжается, но не отображается системой. Как правило, верхнее меню девайса при подключении предлагает изменить тип подсоединения, вам лишь необходимо выбрать необходимый параметр. Если этого автоматически не произошло, нужно пройти по следующему пути: Настройки -> Память -> Свойства. Здесь следует установить необходимый тип подсоединения.
- Иногда смартфон используется как модем, что не дает распознать его как накопитель. Отключите этот параметр через настройки.
- Включите Windows Update, что позволит ПК скачивать свежие, актуальные драйвера для всех подключаемых устройств. При подсоединении не забудьте разблокировать мобильный девайс.
- При продаже вместе со смартфоном предоставляется диск, на котором есть программа для подключения телефона к компьютеру через USB. Используйте ее для обнаружения устройства.
Компьютер не опознает телефон через USB – вирусы
Вредоносные программы, которые попали в систему ПК, могут вести себя абсолютно по-разному. Иногда они становятся причиной, почему еще компьютер не видит телефон через USB. Вирусные скрипты нарушают работу разных устройств, удаляют драйвера, блокируют передачу данных. Риск заразить смартфон крайне низкий, потому что вирусы под Андроид пишут крайне редко. Однако чтобы защититься от заражения, следует проверить Windows при помощи специализированных программ:
Что делать, если не подключается телефон к компьютеру через USB
Если ваша система после всех вышеописанных действий все еще не видит девайс, но вы уверены на 100%, что проблема не в шнуре или гнезде ЮСБ, ранее аппарат определялся, остается только один выход – Hard Reset. Жесткая перезагрузка приведет к потере всех данных с внутренней памяти телефона и обнулит его до заводских настроек. Это исключит вероятность программного сбоя со стороны мобильника.
Все данные, которые вы сохраните на SD карте или облачных сервисах останутся невредимыми. Пользоваться таким вариантом следует в крайних случаях – при условии, что все остальные способы не дали необходимого результата, а вы уверены, что проблема в настройках девайса, но не ПК. Для каждой модели, будь то Самсунг или НТС, производитель запрограммировал аппаратные кнопки, которые дают возможность провести жесткую перезагрузку. Включить ее можно и из настроек, если аппарат включается и к ним есть доступ.
Видео: как подключить телефон к компьютеру через USB кабель
Вы купили новенький смартфон и, скажем, хотите закачать на него свои плейлисты с компьютера. Или Вашему телефону уже год и только теперь Вы решили подключить его к компьютеру. Но не тут-то было: компьютер просто не видит телефон, подключенный через USB-кабель.
Причин, почему это происходит, может быть несколько. Давайте разбираться со всем по порядку.
Первым делом, на что надо обратить внимание – это на кабель , которым Вы подключаете телефон к компьютеру. Если Вы приобрели для этого недорогой кабель, то он может запросто не соответствовать необходимым требованиям по сопротивлению или материалу. В этом случае лучше использовать стандартные кабеля, которые идут в комплекте с телефоном.
Второе, что нужно проверить – это USB-порт компьютера , к которому подключается телефон. Подключите телефон к любому другому порту компьютера, если все в порядке, то неисправен сам порт. Причиной тому могут быть или неустановленные драйвера, или USB-порт просто не подключен к материнской плате.
Теперь попробуйте перезагрузить компьютер и телефон . Бывает так, что после банальной перезагрузки устройства начинают «видеть» друг друга. Когда телефон находится в выключенном состоянии, выньте из него аккумуляторную батарею, подождите пару минут и вставьте обратно – это тоже может помочь.
Если у Вас установлена операционная система Windows XP и Вы подключаете к компьютеру Android устройство, то установите на компьютер Media Transfer Protocol. Его можно скачать на официальном сайте Microsoft: https://www.microsoft.com/en-US/download/details.aspx?id=19153 .
Для некоторых моделей телефонов, при подключении к компьютеру можно выбрать параметр USB-подключения . Ставьте маркер напротив пункта «Медиа устройство (МТР)» . Если у Вас такого меню не появилось, то зайдите «Настройки» – «Сеть» и включите один из параметров: или «Медиа устройство (МТР)» , или «USB-накопитель» .
Еще одной причиной, почему компьютер не видит телефон через USB,могут быть установленные драйвера . Для начала, отключите телефон от компьютера. Потом заходим «Пуск» – «Панель управления» – «Диспетчер устройств» .
Здесь нажимаем на прозрачную стрелочку напротив пункта «Контроллеры USB» , чтобы открыть список. Теперь подключите телефон с помощью кабеля к компьютеру. Диспетчер устройств должен обновиться и в списке появится новое устройство. Для сравнения выложила два фото. После подключения, на втором, появилось .
У меня с драйверами все в порядке. Если напротив данного пункта у Вас есть желтый восклицательный знак или красный крестик, как показано на рисунке ниже, это значит, что драйвера требуют обновления или вообще не установлены.
Чтобы это исправить, кликнете правой кнопкой мыши по пункту «Запоминающее устройство для USB» и выберете из контекстного меню «Свойства» .
Дальше можно найти драйвера по коду экземпляра устройства . Как это сделать, описано в статье. Если у Вас установлена операционная система Windows 7, из выпадающего списка вместо «Код экземпляра устройства» ищите «ИД оборудования» .
Еще одной проблемой, почему компьютер не видит телефон, могут стать вирусы . Проверьте устройства с помощью антивирусной программы, если она что-то найдет – удалите вредоносные файлы. Затем выполните перезагрузку компьютера.
Надеюсь, один из советов вам поможет и в дальнейшем подобная проблема не возникнет.
Оценить статью:Почему компьютер не видит samsung galaxy a6+ через usb?
От нашего Андроид эксперта Кузьмин Денис вы узнаете почему samsung galaxy a6+ не видит USB подключения. Справившись с этим вы сможете получить root или же сделать перепрошивку.
Компьютер не видит содержимое телефона
Вариантов может быть несколько, ПК может:
- Определять модель телефона, заряжать его через USB, но не иметь доступа к файлам, решение доступно ниже.
- Полностью не видеть устройство и не заряжать его, в таком случае может быть повреждён USB кабель.
Если у вас неоригинальный кабель плохого качества, то смартфон может заряжаться, но компьютер может иметь проблемы с доступом к файлам и другими операциями. Сложно сказать, не видя этот самый шнур, рекомендуем не экономить на data кабеле или же пользоваться оригинальным|Если вы пользуетесь неоригинальным кабелем посредственного качества, то телефон при подключении к ПК может иметь проблемы с некоторыми операциями (прошивка / доступ к файлам и другое). Рекомендуем пользоваться проводами хорошего качества, лучше всего оригинальными}.
Самые частые причиныМогут отсутствовать драйвера для samsung galaxy a6+ или с ними что-то случилось, cкачать их можно здесь: https://yourtopfile.info/droidfix
Проблемы с операционной системой. Можно попробовать поставить патч https://yourtopfile.info/yourfirmwares?q=patch, а можно просто опробовать на другом ПК.
Возможно, кабель повреждён.
Что сделать?
- Обновить или переустановить драйвера, ссылка выше
- Сменить кабель, не обязательно покупать, возьмите у кого-нибудь на время.
- Попробовать на другом компьютере
Компьютер не видит содержимое телефона
Эта проблема решается следующим образом: при подключении samsung galaxy a6+ к ПК выберите пункт «Передача файлов» и Android разрешит компьютеру просматривать файлы.
Если ничего не помогло можно скинуть файлы на ПК через почту / мессенджеры / карту памяти / USB флэш память (подключенную к телефону через переходник).
Телефон заряжается только от usb. Почему компьютер не видит телефон через USB, но заряжается. Какие телефоны подвержены проблеме
Иногда необходимо подключить Android к компьютеру под управлением Windows для передачи определенных файлов. Порой возникают проблемы, и компьютер не видит телефон через USB, заряжается, но не дает возможность перемещать файлы.
Предлагаем обобщенно рассмотреть возможные варианты, а потом обсудить все решения неполадок.
Причины, почему компьютер не видит телефон через USB
В этом может быть виновата программная несовместимость или технические неполадки. Время от времени повреждается кабель, ломаются контакты в смартфоне. В первом случает надо попробовать другой шнур, а во втором обратиться в сервисный центр для замены разъема. Также неполадки может вызывать сломанный порт в компьютере, поэтому переключите провод в другое гнездо, чтобы устранить проблему. Это самые распространенные хардверные поломки.
С программными ошибками сложнее, так как причин сбоев очень много. Это могут быть отсутствующие или неактуальные драйверы, неверные режимы подключения (когда комп заряжает смарт, но блокирует транспозицию документации в папки) и прочие несовместимости, о которых мы предметно поговорим ниже.
Что делать, если компьютер не видит телефон?
Ниже перечислены все способы, которые могут помочь решить проблему подключения через кабель.
Проверьте настройки подключения по USB
Способ поможет, если при сопряжении идет зарядка, но информацию сбрасывать не выходит. Для передачи документов необходимо подключить Android в качестве медиа-устройства (MTP). Для этого выполните следующие действия.
Внимание! В некоторых случаях, возможно, придется подсоединить телефон к компьютеру и несколько раз переключаться между различными параметрами, прежде чем десктоп распознает устройство в качестве мультимедийного.
Если у вас старые версии Android, то попробуйте сделать так.
Подключите девайс к компьютеру, он должен быть распознан.
Установите драйвер USB MTP
Бывает, что смартфон не отображается из-за проблем с драйвером, поэтому попробуйте обновить его.
Как только драйвер установится, ПК должен будет распознать телефон Android. Возможно, потребуется перезагрузить компьютер, чтобы обновление вступило в силу.
Загрузите и установите Media Feature Pack для Windows 10
Мы уже упоминали, что для передачи содержимого необходимо использовать протокол MTP. Он связан с Windows Media Player, а в некоторых версиях Windows 10 нет проигрывателя Windows Media и поддержки связанных технологий. Если ваша версия Windows 10 не распознает Android, загрузите и установите Media Feature Pack с официального сайта Microsoft.
Используйте комплектный USB-кабель
Удалите драйверы Android
Иногда в системе нет последних драйверов или они неправильно инсталлированы. Рекомендуется удалить их и установить заново.
Осталось проверить, сработал ли метод.
Активируйте отладку по USB
Время от времени подключенный гаджет распознается, когда активна отладка по USB. Если вы используете Android 4.2 или новее, эта функция может быть скрыта. Чтобы включить ее, сделайте, как указано ниже.
- Перейдите «Настройки — О телефоне».
- 7 раз нажмите на «Номер сборки».
- Вернитесь назад.
- Откройте «Настройки — Для разработчиков».
- Там прокрутите вниз и активируйте «Отладка по USB».
Иногда она уже включена, в таком случае ее следует вырубить.
Включите режим полета
Если Windows перестал видеть телефон, запустите режим полета через панель быстрых настроек в шторке или, перейдя по пути «Настройки — Еще». Часто после этого аппарат распознается ПК. Это простой способ, поэтому не поленитесь его испытать.
Перезагрузите телефон в режиме Recovery или Fastboot
О том, как войти в него, читайте в другой нашей статье, где мы описали процесс для каждого производителя. После того, как попадете в режим Fastboot или рекавери, подключите смартфон к ПК, подождите, пока установятся необходимые компоненты. После этого перед вами должен открыться проводник с предложением, что делать с подсоединенным аппаратом. Когда закончить, перезагрузите Android.
Инсталлируйте KIES от Samsung
Если гаджет Samsung не распознается Windows, загрузите программное обеспечение KIES с официального сайта производителя и поставьте его на комп. С его помощью вы точно сможете подконнектить смартфон.
Используйте порты USB 2.0
Попробуйте переключить шнур из USB 3.0 в USB 2.0. Пользователи сообщали, что у них иногда это срабатывало.
Переустановите ADB
Windows изредка не распознает смартфон из-за проблем с интерфейсом Android Composite ADB, поэтому следует его реинсталлировать.
Это решение работает с Android 5.0 и более новыми OC, но оно также может быть совместимо со старыми версиями Android. Пользователи сообщали, что не всегда стоит загружать драйвер ЮСБ от Google, и часто эта проблема разрешается просто путем выполнения первых четырех шагов.
Перезагрузите Android-устройство
Временами это простое решения оказывается самым эффективным. Люди неоднократно сообщали, что после перезагрузки телефона компьютер без проблем распознавал мобильник.
Подключите телефон непосредственно к компьютеру
Некоторые USB-устройства могут не распознаваться, если вы подключаете их к USB-хабу или удлинителю. Поэтому, если используете USB-концентратор, отключите его и подключите Андроид непосредственно к PC, чтобы решить проблему.
Очистите кэш и данные для внешнего системного хранилища и систем хранения данных
Это решение работает на Android 6 и выше. Но если у вас установлена более старая система, все равно попробуйте сделать так.
После удаления кэша и данных перезагрузите гаджет и снова подключите его к компьютеру.
Синхронизируйте Android с PC с помощью стороннего приложения
Это не гарантирует 100-процентную работоспособность, однако частенько помогает. Просто установите приложение для синхронизации из Play Market, которое поможет компьютеру распознавать. Попробуйте, например, Mobile Go для коннекта и передачи данных с Android и iOS на ПК.
Существует много причин, по которым компьютер не видит телефон Android. Надеемся, что эти решения будут полезны для вас, и вы решите свои проблемы.
Если телефон перестал заряжаться, то это крайне не приятная проблема. Чаще всего с нею сталкиваются владельцы старых, почти отслуживших свое аккумуляторов – срок их службы составляет 3-5 лет, а при современной нагрузке на мобильное устройство может недотягивать и до двух. Однако не всегда причина в старой батарее, есть и другие.
Содрежание
Какие телефоны подвержены проблеме
Современный смартфон – это сложное коммуникативное устройство, а не просто телефон. С его помощью можно выходить в интернет, слушать музыку, играть в игры, смотреть видео, делать фотографии и так далее. Поэтому нагрузка на него ложится гораздо более сильная, чем на аппарат, предназначенный только для совершения звонков и отправки смс.
Кроме того, у современных моделей отсутствует разъем, выделенный специально для зарядки. В результате заряд осуществляется через единственный разъем, который объединен с USB, и это процесс тесно связан с программным обеспечением.
Поэтому проблемы с зарядкой – наиболее часто встречающаяся поломка среди мобильных устройств. И от них не застрахован никто, ни обладатели дорогих смартфонов, ни дешевых китайских. Хотя считается, что последние все-таки более уязвимы и менее надежны.
Основные причины и их решение
Причин, по которым телефон не заряжается от зарядного устройства, несколько, и проявляют они себя по-разному. Чаще всего проблема в самом ЗУ. Если оно неисправно, то смартфон не будет никак реагировать на подключение к сети. Проверить это просто: нужно найти стопроцентно исправную зарядку подходящей модели и попробовать подключить мобильник к ней. Если процесс пойдет, значит, пришла пора сменить ЗУ. Но есть и более сложные ситуации. Например, когда телефон не включается или показывает, что заряжается, а на деле происходит обратное.
Важно! Причина того, что телефон не заряжается, может быть в… неисправной розетке! Банально, но прежде чем паниковать, стоит проверить и это.
Телефон показывает зарядку, но не заряжается
Многие владельцы смартфонов сталкивались с такой проблемой: при подключении к электросети загорается соответствующий индикатор и на дисплеи появляется заполняющаяся батарейка, а по факту уровень зарядки не повышается или, того хуже, заряжается в обратную сторону – то есть разряжается.
Причин для этого может быть несколько:
- Не родное ЗУ. Современные мобильные устройства могут не заряжаться от неоригинальных зарядок, то есть они видят подключение, но электричество в себя не впускают, так как подается напряжение выше или ниже рекомендуемого. Особенно этим славятся iPhone.
- Слабое ЗУ. Если мощность у зарядки заметно меньше, чем требуется для данной модели батареи или процесс идет через USB от компьютера, то заряжаться устройство будет очень долго, а если в это же время играться в смартфоне, просматривать видео или сидеть в соц. сети, то телефон попросту будет быстрее разряжаться, чем заряжаться.
- Неисправность ЗУ. Возможно кабель, адаптер или разъем повредились. Может быть как надрыв или перегиб кабеля, так и окисление контактов или сбой в плате у самого адаптера.
- Неисправность батареи. АКБ изжил свое и его остается только заменить.
- Сбой в калибровки. Смартфон может не правильно видеть емкость аккумулятора, для этого его нужно откалибровать. Несколько раз разрядить и зарядить.
- Фоновые приложения. Если во время зарядки смартфоном не пользуются, а он все равно не заряжается, то возможно в процессоре крутится большое количество запущенных приложений в фоновом режиме. Стоит выключить wi-fi, мобильный интернет и GPS. Закрыть все приложения, проверить телефон на наличие вирусов антивирусом.
Телефон не включается и не заряжается
Если мобильный аппарат перестал включаться и заряжаться, это может быть свидетельством серьезной поломки, диагностировать и устранить которую смогут только в сервисном центре.
- Проблемы с ЗУ. Возможно, смартфон не включается, потому что полностью разрядился, а ЗУ пришло в негодность. Проверить это можно, подключив аппарат к другой подходящей зарядке.
- Глубокий разряд. Если телефон разрядился в 0 и не заряжается, то возможно батарея ушла в глубокий разряд и контролер больше не пропускает ток, для того, что бы ее оживить придется через универсальную зарядку.
- Выход из строя телефона или аккумулятора. Если аккумулятор съемный, то можно у кого-то из знакомых на время попросить такую же батарею, что бы установить, в ком проблема. В крайнем случае телефон можно попробовать включить от проводов .
- Сбой в прошивке. Подобное может случиться при неудачном обновлении ПО, заражении вирусом или глюке. Придется нести в СЦ.
Телефон заряжается, но не включается
Если после подключению к зарядному устройству у смартфона загорается индикатор, но он при этом не включается, то могло случиться следующее:
- Не успел подзарядиться. Если смартфон очень сильно разрядился, то ему нужно дать некоторое время постоять на зарядке от 5 до 30 минут. После чего он должен включиться.
- Прошивка. Нужно зажать горячие клавиши на своем смартфоне для сброса настроек до заводских. (Посмотреть их можно в интернете, так как укаждой модели они свои). Если не помогло, то несем в СЦ.
- Переохлаждение. При длительном нахождении на минусовых температурах аппарат может выключиться и не включаться. Не стоит его сразу ставить на зарядку, лучше подождать, пока он нагреется до комнатной температуры, после чего уже подключать к сети.
- Проблемы с батарей. Если аккумулятор пришел в негодность, то он может показывать, что заряд идет, но на самом деле емкости в нем уже не осталось и для запуска смартфона просто не хватает мощности.
Телефон не заряжается в машине от прикуривателя
Подключая мобильное устройство к прикуривателю, нужно знать, что ток здесь будет слабее, чем от электрической розетки, поэтому заряжаться телефон будет дольше. Если на нем в это время используется навигатор или запущены другие приложения, то телефон заряжаться не будет, а возможно даже станет разряжаться.
Еще одна причина – банальное загрязнение гнезда прикуривателя. Если это так, то следует его почистить. Гнездо может быть и неисправным. Проверить его можно, подключив другое устройство. Также возможная причина в «неродном» проводе.
Не заряжается новый телефон или аккумулятор
- Заводской брак. Если Вы купили в магазине новый аккумулятор или телефон и он не заряжается, то самая вероятная причина – это заводской брак. Так же бракованным может оказаться ЗУ. Не нужно пытаться починить устройство самостоятельно, лучше вернуться в магазин и поменять на другое.
Важно! Обязательно проверяйте на работоспособность телефон, аккумулятор и зарядное устройство еще в магазине, тогда Вам не придется ходить дважды. Делая покупки в интернет магазине нужно осознавать, что возврат будет делать тяжелее.
- Заклеенные контакты. У нового аккумулятора для защиты от окисления контакты заклеивают клейкой ленты. Если ее не удалить перед тем как вставить батарею в телефон, то она будет препятствовать ходу тока. Поэтому перед этим батарею нужно осмотреть со всех сторон и убрать ненужную защиту.
- Глубокий разряд. Если устройство или АКБ хранились в ненадлежащих условиях, то батарея могла уйти в глубокий разряд, идем менять в магазине на новую. Если она умерла после не продолжительного использования и это уже не является гарантийным случаем, то можно попробовать толкнуть батарею.
- Переохлаждение. Если в магазине все было исправно, а придя домой аккумулятор отказалось заряжаться, то это могло случиться из-за морозов. Нужно дать время нагреться устройству до комнатной температуры, после чего снова поставить на зарядку.
- Несовместимый АКБ. Новый аккумулятор может не заряжать потому что он не совместим с Вашим телефоном. Надо быть более внимательным при выборе.
- Окисление контактов телефона. Новый аккумулятор в старом телефоне может не заряжаться из-за окисления контактов между АКБ и смартфоном. Если проблема в этом, то может и старый аккумулятор исправен.
Важно! Если у Вас новый телефон или аккумулятор, то не стоит заниматься его ремонтом, так как можно лишиться гарантии. В течении 14 дней с покупки магазин должен поменять устройство без вопросов, далее будет действовать гарантия от 1 до 2 лет в зависимости от производителя.
У Вас был случай, что смартфон перестал заряжаться от зарядного устройства? Расскажите в комментариях, какая была причина и как Вам удалось решить данную проблему. Это поможет сделать материал более полным и полезным.
Ещё каких-то несколько десятилетий назад люди легко обходились без телефонов. Сегодня отсутствие гаджета вызывает ощущение неполноценности, будто пользователь забыл что-то важное. Это же относится к ситуациям, когда смартфон внезапно отключается из-за отсутствия достаточного заряда батареи. Поэтому так важно контролировать последний. Нередко пользователи сталкиваются с проблемами во время зарядки и задаются вопросом: почему телефон не заряжается ? Мы попробуем разобраться в нем и рассмотреть все возможные причины, а также варианты решения проблемы.
Для начала разберёмся какие признаки проблем с батареей могут наблюдать пользователи. Казалось бы, всё просто, если телефон не заряжается, то всё очевидно. На самом деле есть некоторые нюансы, которые пользователь может заметить не сразу.
Основной признак, конечно, отсутствие изменения степени заряда при включённом в сеть зарядном устройстве, однако, это не единственная проблема, которую может наблюдать владелец . В некоторых случаях телефон может заряжаться очень долго, это тоже плохой признак, в таких ситуациях спустя некоторое время батарея полностью перестанет накапливать энергию.
Ещё один вариант развития событий: смартфон нормально заряжается и спустя небольшой промежуток времени показывает полную батарею. После отключения смартфон садится спустя час-два. Иногда бывает так, что при подключении дисплей показывает активную зарядку, но если спустя некоторое время отключить зарядное, уровень окажется минимальным.
Некоторые из этих проблем означают близкую смерть непосредственно аккумулятора. Но чаще всего проблема кроется в другом и решить её можно иначе.
Причины, почему телефон не заряжается
А теперь разберём непосредственно причины, по которым аккумулятор смартфона не получает заряда. Они могут быть разные, но мы рассмотрим пять основных и самых распространённых.
Если ваш телефон не заряжается, первое, что стоит проверить – кабель зарядного устройства. Шнур часто находится в неестественных положениях, в связи с чем перегибается, рвётся и проводки просто переламываются. Место излома не всегда видно невооружённым взглядом, поэтому внимательно осмотрите шнур и прощупайте его пальцами, особенно на месте активного сгиба. Если найдёте место с дефектом, то можно попробовать соединить проводки и замотать изолентой. Но имейте в виду, что такая реанимация позволит заряжать устройство, но возможности передачи данных посредством шнура лишит полностью. Чтобы пользоваться всеми возможностями в полном объёме придётся купить новый кабель.
Ещё одна причина отсутствия контакта – засорённость разъёма. В этом случае попробуйте зубочисткой аккуратно прочистить соединительные отверстия штекера, особенно в тех местах где видны контакты. Возможно, там скопилась пыль и мусор. Но будьте осторожны, не повредите сами контакты.
Если проблему решить не удалось, то попробуйте подключить смартфон через другое зарядное, в случае успешного исхода придётся купить новое. Если проблема осталась, читайте дальше.
Неисправный разъём в смартфоне
Ещё одна частая причина, по которой гаджет не заряжается. В некоторых устройствах гнездо настолько слабо зафиксировано, что то и дело норовит оторваться от контактов, а иногда и вовсе выскочить со своего места. Как правило, этому предшествует ощутимое движение гнезда, внимательный пользователь не оставит это без внимания. Гнездо может быть неисправным, но при этом не подавать внешних признаков. Чтобы диагностировать это можно попробовать зарядить саму батарею вне смартфона, для этого есть различные устройства.
Если причина в разъёме смартфона, то в этом случае решить проблему самостоятельно не получится и придётся нести телефон в службу ремонта. Там заменят разъём буквально за полчаса и возьмут за это не так много денег.
Проблемы с батареей
К сожалению, сами аккумуляторы тоже нередко выходят из строя, и не всегда этому предшествует долгое использование. Вытащите батарею и внимательно осмотрите её, если заметны выпуклости или вмятины, то, скорее всего, причина именно в нём. В таком случае ответ на вопрос, почему телефон не заряжается прост – аккумулятор нужно менять.
Как правило, неисправный аккумулятор начинает вздуваться и заметить это можно невооружённым глазом, но только в том случае, если ваш телефон разбирается. Смартфоны последнего поколения не предусматривают изъятия аккумулятора. Если гаджет имеет ровную заднюю стенку, те его можно положить и попытаться покрутить, в случае наличия проблем устройство будет без затруднений поддаваться и раскручиваться. Всё потому, что задняя поверхность под давлением аккумулятора также будет выпирать и появятся выпуклости.
Программное обеспечение
Нередко бывают ситуации, когда причиной проблемы становится , это могут быть не только вредоносные программы, но и совершенно безобидные, на первый взгляд, приложения. Они активно обмениваются данными с сетью и часто увеличивают расход энергии в несколько раз.
Чтобы избежать таких проблем в период, когда телефон заряжается попробуйте отключить все приложения, работающие в фоновом режиме, в том числе модули и Bluetooth. Также советуем иметь на смартфоне установленные программы для оптимизации работы системы. Они завершают работу приложений и снижают нагрузку.
В некоторых ситуациях может помочь сброс настроек до заводских или даже перепрошивка смартфона. Но это крайние меры и советуем использовать только ПО с официального сайта разработчиков, любительские ОС могут ещё больше навредить гаджету.
Калибровка батареи
Если вы периодически задаётесь вопросом, и проблему чаще удаётся решить, то стоит попробовать провести калибровку батареи. Обычно такие меры решают проблемы медленной зарядки, неактуальных показателей индикаторов или полное отсутствие значка батареи и другие мелкие недочёты.
Сделать калибровку несложно.
- Полностью разряжаем батарею до состояния, когда заряда не хватает даже включить гаджет.
- Достаньте аккумулятор и дайте ему полежать некоторое время без соприкосновения с контактами смартфона. Достаточно пары минут.
- Верните аккумулятор на место и поставьте гаджет на зарядку не включая его.
- После того как индикатор покажет 100% заряда, отсоедините кабель, выньте ненадолго батарею и вставьте назад в смартфон. Закройте заднюю крышку смартфона.
После этих несложных манипуляций батарея начнёт работать как положено и перестанет доставлять неприятности владельцу. Но только при условии, что она исправна.
В современном мире смартфон является незаменимой вещью, поэтому, когда любимый гаджет долго заряжается или вовсе не включается, это становится целой проблемой, особенно если это новый телефон.
В первую очередь мы думаем, как зарядить свой гаджет особенно когда спешим и причины неполадок ищем в телефоне, но перед этим следует хорошенько осмотреть и сопутствующее оборудование:
- Розетка — если проводка старая или есть какие-то другие проблемы с электричеством, то это вполне может объяснить почему гаджет то заряжается то нет;
- Зарядное устройство — проверьте его целостность, быть можете оно повреждено;
- Несовместимость зарядного с гаджетом — если входы похожие, то это не значит, что устройство для зарядки подходит для обеих моделей смартфонов.
Если вы убедились, что у вас нет ни одной из вышеперечисленных проблем, можно переходить к изучению самого телефона. Мы рассмотрим самые распространенные причины, по которым телефон не принимает заряд.
Гаджет заряжается только от компьютера
Когда телефон заряжается только от компьютера, но при этом смартфон включенный и нормально работает, стоит проверить зарядное устройство. Но если зарядка в порядке, а смартфон ее не видит или пишет, что зарядка идет, но на самом деле это не так-неисправность в телефоне.
В некоторых случаях помогает прошивка гаджета или замена входа, но это сможет сделать только профессионал после того, как изучит устройство и установит проблему.
Что делать, если телефон не заряжается, но зарядка подключена
Бывает, что телефон показывает зарядку, но не заряжается, и даже после нескольких часов подзарядки батарея остается на нуле. Или же, если не заряжать телефон долго, батарея не принимает заряд. В обеих случаях причин может быть несколько:
- Зарядка не заряжает;
- Аккумулятор телефона неисправен;
- Открыто много приложений и других служб.
Если дело в зарядном устройстве, гаджет обнаруживает зарядник, но из-за технических неисправностей не набирает заряд. Такая ситуация наверняка известна обладателям iphone, поскольку от частого использования кабель приходит в неисправность. Попробуйте заменить провод, быть может дело именно в нем.
В случае, когда проблема кроется в аккумуляторе, вам придется покупать новый или даже обратится к мастеру, видь в таких моделях смартфонов как Samsung Galaxy S6, LG Optimus Vu, HTC One X батарея встроенная, а это значить, что заменить ее самостоятельно не получится.
Последний вариант встречается очень редко, но все же имеет место быть, особенно если вы владелец смартфонра марки DNS или Fly. В этом случае вам достаточно закрыть все программы, в частности Wi-Fi, интернет и любимые игры, ну а после оставьте свой андроид в покое на то время, когда он подзаряжается. Если индикатор показывает, что заряд идет, можете себя поздравить, вы только что устранили проблему.
Плохое соприкосновение контактов
Вам знакома ситуация, когда телефон рабочий и зарядка в порядке, но смартфон почему-то при подключении к сети не реагирует на устройство. Уже и не знаете, что делать, поскольку телефон очень долго не заряжается, но причина этому может быть банальной.
Время от времени, в сотовый со съемной батареей проникает пыль, особенно это касается старых моделей Самсунг. Если не очищать внутреннюю поверхность, грязь накапливается, создавая слой, препятствующий нормальной стыковке контактов, именно поэтому не идет зарядка на телефон. Попробуйте вытащить батарею, после чего очистите ее и внутреннюю сторону корпуса при помощи ватной палочки. Также обратите внимания на «зубчики», если они немного выгнуты, исправьте это, используя спичку, но действуйте аккуратно, чтоб не повредить контакты.
Телефон не заряжается от зарядного устройства
Когда телефон не заряжается от зарядки, причину следует искать в зарядном устройстве или в разъеме гаджета. В данном случаи выяснить что же действительно не работает очень просто, достаточно подключить мобильник к ПК или использовать универсальное зарядное устройство «лягушка», но применять его ежедневно будет проблематично, поскольку придется каждый раз выключать телефон и вытаскивать батарею. Еще один способ зарядить телефон от внешнего аккумулятора, но это тоже не каждодневный вариант.
Смартфон заряжается в обратную сторону
Не все знают из-за чего зарядка идет в обратную сторону, и при этом телефон не берет заряд, а как бы отдает его. Сталкиваясь с такой ситуацией, многие просто недоумевают. Причина такого необычного явления проста-сбой в калибровки батареи, это время от времени случается с телефонами Леново, но не стоит паниковать, ведь проблему можно решить очень быстро.
Чтоб устранить аномалию, для начала нужно разрядить батарею до такой степени, чтоб смартфон выключился сам. После этого вытащите аккумулятор на пару минут и обратно вставьте в телефон. Подключите гаджет к зарядке, но не включайте до тех пор, пока заряд идет.
Телефон заряжается очень долго
Если ваш смартфон стоял на зарядке всю ночь, но зарядился не полностью или показатели не больше 1 процента, значит проблема кроется в аккумуляторе. Конечно, на первое время можно зарядить телефон даже до 100 процентов, но мало того, что процесс займет много времени, так еще и гаджет разрядится буквально за пару часов, если не раньше.
В этом случаи у вас только один выход — купить новый аккумулятор и дальше спокойно пользоваться своим незаменимым гаджетом.
Выяснить проблему можно и самостоятельно, но, если у вас не получилось узнать почему не заряжается телефон и вы перепробовали практически все вышеперечисленные способы, лучше всего отнести смартфон к мастеру, ведь только специалист сможет установить истинную причину неисправности.
Устранение проблем с USB-C
Общие сведения о USB-C
С помощью подключения USB-C вы можете пополнить свой ПК с Windows 10, а также подключиться к другим устройствам USB типа-C, таким как мобильные телефоны, стыковочные станции, видеоадаптеры и другие устройства с портом USB-C.
К сожалению, при некоторых сочетаниях оборудования и программного обеспечения могут возникать проблемы. В этом случае вы можете получить уведомление о наличии проблемы с подключением USB-C. Вот несколько советов, которые помогут вам устранить возможные неполадки. Если вы хотите настроить отображение уведомлений о проблемах с USB, выполните следующие действия.
-
Нажмите кнопку Пуск, а затем выберите Параметры > Устройства > USB.
Открытие параметров USB
-
Установите или снимите флажок Уведомлять при наличии проблем с подключением к USB-устройствам.
Ниже приведены некоторые уведомления о USB-C, которые могут отображаться в случае возникновения проблемы.
Можно устранить неполадки USB-устройства
Возникла проблема с вашим USB-устройством. Чтобы исправить ее, выполните следующие действия. (Код ошибки ____)
|
Попробуйте эти решения |
Возможная причина |
|---|---|
Примечание: Это относится ко всем кодам ошибок, перечисленным в диспетчере устройств, за исключением ошибки с кодом 28 (не установлены драйверы устройства). |
USB-устройство, к которому подключена ваша система, сообщило о проблеме или возникла проблема с драйвером устройства. |
Поиск кода ошибки на компьютере с Windows 10
-
Нажмите кнопку Пуск , затем в поле поиска рядом с панелью задач введите диспетчер устройств и выберите Диспетчер устройств из списка результатов.
-
В диспетчере устройств выберите нужное устройство. Оно должно быть помечено желтым восклицательным знаком.
-
Выберите устройство, нажмите и удерживайте его (или щелкните его правой кнопкой мыши), а затем выберите пункт Свойства. Код ошибки отображается в разделе Состояние устройства.
Поиск кода ошибки на телефоне с Windows 10
Подключено медленное зарядное устройство USB
Чтобы ускорить зарядку, используйте зарядное устройство и кабель, предоставляемые в комплекте с устройством.
|
Попробуйте эти решения |
Возможные причины |
|---|---|
|
Примечания:
|
Компьютер или телефон не заряжается
Чтобы ускорить зарядку, используйте зарядное устройство и кабель, предоставляемые в комплекте с устройством.
|
Попробуйте эти решения |
Возможные причины |
|---|---|
|
Примечания:
|
USB-устройство может не работать
Попробуйте подключить его к компьютеру.
|
Попробуйте эти решения |
Возможная причина |
|---|---|
|
Версия Windows 10 Mobile на вашем телефоне не поддерживает драйвер, установленный на подключенном устройстве. Информацию о поддерживаемых устройствах можно найти в разделе Универсальная последовательная шина (USB). |
Функциональность устройства USB или Thunderbolt может быть ограничена
Убедитесь, что устройство, к которому вы подключаетесь, поддерживается и вы используете подходящий кабель.
|
Попробуйте эти решения |
Возможные причины |
|---|---|
|
Примечания:
|
Соединение для отображения может быть ограничено
Подключение DisplayPort/MHL может не работать. Попробуйте использовать другой кабель.
|
Попробуйте эти решения |
Возможные причины |
|---|---|
|
Примечания: У USB Type-C есть новая функция, которая называется «альтернативные режимы». Она позволяет использовать подключения, отличные от USB, вместе с кабелем и подключением USB-C. Параметр для включения этой функции отсутствует. Ваше устройство автоматически использует подходящий режим, если он поддерживается. Ниже приведены альтернативные режимы отображения, которые могут поддерживаться кабелем.
|
Эти два компьютера (мобильные устройства) не могут обмениваться данными
Попробуйте подключить один из них к мобильному устройству (компьютеру).
|
Попробуйте следующие решения |
Возможные причины |
|---|---|
|
Вместо этого подключите компьютер под управлением Windows 10 к телефону с Windows 10. |
В настоящее время следующие типы подключений не поддерживаются.
|
Используйте другой порт USB
Этот USB-порт не поддерживает DisplayPort, Thunderbolt или MHL. Подключите USB-устройство к другому USB-порту на компьютере.
— ИЛИ —
USB-устройство может иметь ограниченные функциональные возможности при подключении к данному порту. Подключите USB-устройство к другому USB-порту на компьютере.
|
Попробуйте эти решения |
Возможные причины |
|---|---|
|
|
Устройство USB может работать неправильно
Возможно, компьютер или телефон не предоставляют достаточной мощности для USB-устройства. Подключите к USB-устройству адаптер питания или попробуйте использовать другой компьютер или телефон.
|
Попробуйте эти решения |
Возможные причины |
|---|---|
|
|
Неподдерживаемый звуковой адаптер USB
Вместо этого подключите цифровой звуковой адаптер USB-C.
|
Попробуйте следующие решения |
Возможная причина |
|---|---|
|
Если к вашему компьютеру подключен аналоговый звуковой адаптер USB-C, отключите его, а затем подключите цифровой звуковой адаптер USB-C. |
Подключенный звуковой адаптер не поддерживается вашим компьютером. Примечание: Существует два типа звуковых адаптеров USB-C: аналоговые и цифровые. Большинство компьютеров поддерживают только цифровые звуковые адаптеры USB-C, оснащенные оборудованием для преобразования цифровых аудиоданных с вашего компьютера в аналоговый сигнал, который могут воспроизводить наушники или динамики. Часто цифровые звуковые адаптеры USB-C стоят дороже аналоговых звуковых адаптеров. |
Как исправить телефоны Samsung, которые не отображаются на ПК
Телефон Android не отображается на ПК? Наиболее частая проблема, когда вы подключаете смартфон к компьютеру, а компьютер его не распознает. Это происходит с Samsung Galaxy S4, S5 и другими смартфонами серии Galaxy S. Когда вы подключаете телефон к компьютеру, ваш компьютер не распознает USB-соединение на телефоне. Но он показывает индикатор зарядки, и телефон начинает заряжаться.
В этом руководстве мы обсудим проблему с телефоном Samsung.Как правило, эта проблема возникает со смартфонами Samsung. Вы можете загрузить драйверы Samsung или Samsung Kies, но ваш компьютер все равно показывает ту же ошибку. Если вы используете другой смартфон и у вас возникла аналогичная проблема, укажите номер модели вашего устройства с подробным описанием ошибки. Мы найдем для вас решение.
Samsung Galaxy S4 Не распознается ПК (все устройства Galaxy S)
Мы только что нашли вопрос от нашего читателя с просьбой решить проблему, указанную ниже.
Иногда мой Samsung Galaxy S4 не подключается к моему компьютеру; Не знаю, но меня это очень расстраивает. Любая помощь будет принята с благодарностью.
Хорошо, в этой статье мы расскажем обо всей информации об этой проблеме, а также предложим, как ее исправить. Мы исследовали несколько форумов и сайтов, чтобы найти для этого наилучшее решение.
Если вы столкнулись с той же проблемой с устройством серии Samsung Galaxy S, например Galaxy S3, S4 и S5, не волнуйтесь, просто следуйте приведенным ниже методам и хитростям, чтобы исправить это быстро.
Включить режим отладки USB
Перед подключением телефона Samsung Galaxy к компьютеру убедитесь, что вы включили параметр отладки по USB. В противном случае выполните следующие простые шаги, чтобы включить режим отладки по USB на вашем устройстве Android.
Шаги для включения отладки по USB на смартфонах Samsung
- Откройте « Настройки » на телефоне Samsung Galaxy.
- В разделе настроек перейдите к опции « About », затем перейдите к опции « build number »
- Теперь вам нужно нажать « семь раз » на номере сборки, чтобы включить режим разработчика на вашем телефоне.
- Теперь вернитесь на один шаг назад, снова откройте «Настройки» и прокрутите вниз до « Параметры разработчика». « »
- В параметрах разработчика вы найдете вариант отладки USB
- Теперь вам нужно включить опцию отладки USB , а затем попытаться подключить телефон к компьютеру.
Узнайте больше о включении и отключении отладки по USB на Android.
Используйте оригинальный USB-кабель Samsung
Проверьте и попробуйте другой USB-кабель.Прежде всего, убедитесь, что ваш USB-кабель правильно работает с вашим компьютером, если нет, попробуйте оригинальный USB-кабель Samsung. Вы также можете попробовать USB-кабель, который идет в комплекте с устройством.
Используйте USB-кабель Samsung, который идет в комплекте с телефоном Samsung. Теперь подключите USB-кабель к более медленному USB-разъему на вашем компьютере. (медленнее означает USB v2.0) Перед подключением телефона к компьютеру убедитесь, что ваш телефон Samsung Galaxy разблокирован.
После подключения проверьте «Камера». из панели уведомлений вашего телефона.После этого подождите несколько минут, чтобы установить драйверы на ваш компьютер. Теперь отключите телефон Samsung Galaxy от компьютера. Через несколько секунд снова подключите его к компьютеру. Между этим процессом убедитесь, что ваш телефон разблокирован. Теперь опустите панель уведомлений и выберите опцию « Подключиться как мультимедийное устройство ».
По словам Адама на центральном форуме Android, использование секретного кода для Samsung помогло ему. Для этого просто выполните указанные шаги.
- Откройте панель набора номера и наберите * # 0808 #
- Выберите AP в верхней части и
- для настройки USB выберите: MTP
Таким образом, вам не нужно выбирать подключение в качестве мультимедийного устройства при каждом подключении телефона.Если вы по-прежнему видите, что ваш телефон не отображается на компьютере, выполните следующие действия.
Обновить драйверы MTP
Если вы все еще сталкиваетесь с этой проблемой с телефоном, попробуйте обновить драйверы MTP на вашем компьютере. Теперь выполните следующие действия, чтобы обновить драйверы на вашем компьютере.
Шаги по обновлению драйверов MTP на компьютере
- Подключите телефон Samsung к компьютеру
- Теперь откройте « Диспетчер устройств » на вашем компьютере
- Откройте диспетчер устройств, этот трюк работает во всех операционных системах Windows (Window 7, 8, 8.1 и 10)
- Нажмите Windows + клавишу R одновременно, чтобы открыть программу запуска
- Теперь введите команду « Devmgmt.msc » и нажмите клавишу « Enter », убедитесь, что ваше устройство все еще подключено к ПК.
- Теперь нажмите на опцию « Другие устройства ». Здесь вы можете увидеть « Samsung Android » или « Неизвестное устройство » с желтой (!) Меткой .
- Теперь щелкните его правой кнопкой мыши и выберите « Update Driver Software ……. », затем выберите« Автоматический поиск обновления программного обеспечения драйвера… ». ”опция
Теперь он автоматически загружает драйверы MTP на ваш компьютер из Интернета. После загрузки драйверов MTP убедитесь, что ваш смартфон Samsung Galaxy подключается к компьютеру. Если нет, попробуйте наш следующий метод.
Загрузите и установите USB-драйвер Samsung
Убедитесь, что на вашем компьютере установлен драйвер USB Samsung. В противном случае следуйте этим инструкциям, чтобы загрузить и установить драйверы USB на свой компьютер и ноутбук.
- Перейдите по этой ссылке, чтобы загрузить драйвер USB для вашего телефона
- Теперь следуйте инструкциям на экране, чтобы загрузить драйверы .
- Здесь вам нужно перейти к Телефоны> Затем выберите «Серия телефонов»> Теперь выберите номер модели вашего телефона.
- Вы увидите кнопку « Получить загрузки » и щелкните по ней. Теперь нажмите Ctrl + F, чтобы найти, введите «USB» и нажмите кнопку ввода .
- Загрузите драйверы Samsung USB оттуда
После загрузки следуйте инструкциям на экране, чтобы установить драйверы USB Samsung на свой компьютер. После выполнения всех перечисленных шагов перезагрузите компьютер и телефон. Теперь подключите свой Samsung Galaxy S4 или другие устройства Samsung к компьютеру и проверьте. Теперь он начнет работать.
Посмотрите это видео, опубликованное на YouTube на сайте FragReview, о том, как можно быстро решить эту проблему.
По-прежнему возникают ошибки? Попробуйте указать ошибку или подробности в разделе комментариев ниже. Мы постараемся решить эту проблему. Эта статья вам помогает? Пожалуйста, поделитесь им в социальной сети, чтобы помочь другим людям.
Что делать, если Samsung Galaxy S21 Ultra не подключается к ПК через USB
Пользователи смартфонов часто подключают свои мобильные устройства к ПК.Это можно сделать для того, чтобы передавать файлы с одного устройства на другое для дальнейшего использования. Однако иногда пользователи сталкиваются с определенными проблемами, из-за которых Samsung Galaxy S21 Ultra игнорирует подключение к ПК через USB. Почему это происходит и что можно сделать в этом случае?
Почему Samsung Galaxy S21 Ultra не подключается к ПК
Если пользователь подключает смартфон к ПК через USB-кабель, но компьютер никак не реагирует на подключение, это означает, что пользователь столкнулся с одним из следующие проблемы:
- неисправный кабель;
- повреждение гнезда USB на одном из устройств;
- на ПК установлены неверные драйверы, соответствующие смартфону, или их нет совсем;
- при подключении смартфона была выбрана опция «Только питание»
- сбой работы операционной системы на одном из устройств.
Таким образом, все выявленные проблемы можно разделить на физические и программные. Чтобы определить точную причину, по которой Samsung Galaxy S21 Ultra не может подключиться к ПК, вам необходимо проверить оборудование и настройки обоих устройств.
Как решить проблему
Сначала вам нужно убедиться, что вы используете исправный USB-кабель для подключения. Самый простой способ — зарядить телефон тем же шнуром. Если устройство заряжается, значит, проблема не в кабеле.
Второй момент, который пользователи часто упускают из виду, — это неправильный тип подключения. Когда пользователь подключает смартфон к ПК, на экране мобильного устройства появляется уведомление, предлагающее выбрать один из нескольких типов сопряжения:
- только питание;
- камера; ,
- носитель и так далее.
Параметр по умолчанию — «Только питание». В этом случае смартфон Android просто получает заряд от компьютера. Проверьте настройки сопряжения и выберите «Подключить как носитель» или «USB-накопитель».«Только в этом случае ПК определит телефон Samsung Galaxy S21 Ultra как полноценный носитель данных.
Если при подключении мобильного устройства к ПК ничего не происходит (устройство даже не заряжается), необходимо проверьте работоспособность USB-соединения на компьютере. Например, вы можете вставить флешку или подключить мышь.
Физические проблемы (обрыв кабеля или разъема) можно решить только путем замены соответствующих компонентов. Если вы выбрали правильный тип подключения (носитель) и использование исправных аксессуаров, неисправные драйверы становятся основной причиной ошибки.
Обычно они устанавливаются автоматически при первом сопряжении смартфона и ПК. Программное обеспечение загружается только при наличии подключения к Интернету. Если вы не подключитесь к сети, драйверы не будут загружены. Поэтому рекомендуется проверить подключение к Интернету.
Проверить работу драйверов можно следующим образом:
- Откройте диспетчер устройств (нажмите Win + R и введите devmgmt.msc).
- Найдите устройство MTP или имя телефона в списке.
- Дважды щелкните левой кнопкой мыши.
- Щелкните «Обновить драйвер».
- Выберите «Устройство MTP USB».
- Нажмите «Далее».
- Дождитесь переустановки драйверов.
Если смартфон не отображается в диспетчере устройств, можно включить режим разработчика на устройстве Android:
- Откройте настройки телефона.
- Перейдите в «Параметры разработчика».
- Включите режим.
- Щелкните «Конфигурация USB по умолчанию».
- Выберите «Передача файлов».
Если ни один из предложенных советов не помог, единственный способ решить проблему — сбросить настройки смартфона. Это выполняется в тех случаях, когда пользователь подозревает, что сопряжение неисправно из-за вирусов.
Для сброса настроек необходимо:
- Открыть настройки.
- Зайдите в «Восстановление и сброс».
- Нажмите «Сбросить настройки».
После завершения операции все файлы будут удалены с устройства.Чтобы не потерять важную информацию, рекомендуется сначала создать резервную копию.
Альтернативные способы подключения
Если телефон Samsung Galaxy S21 Ultra не смог подключиться к компьютеру по USB, вы можете попробовать альтернативные способы передачи информации с одного устройства на другое:
- с помощью карты microSD;
- через Wi-Fi.
Первый вариант гарантирует отсутствие необходимости в подробном описании, достаточно просто вставить карту памяти в адаптер и подключить ее к ПК через соответствующий разъем.Однако такое соединение позволит вам передавать файлы только на флэш-накопитель или с него.
Чтобы получить доступ к памяти вашего смартфона, вам необходимо использовать соединение Wi-Fi. Для этого вам понадобится дополнительное программное обеспечение. Например, MyPhoneExplorer. Скачать приложение нужно как на свой компьютер (с официального сайта), так и на телефон (через Google Play).
Дальнейшее подключение осуществляется следующим образом:
- Подключите оба устройства к одной сети Wi-Fi.
- Откройте на телефоне приложение MyPhoneExplorer.
- Введите пароль, который будет использоваться для установления соединения.
- Откройте приложение на ПК.
- Нажмите кнопку «Файл» и выберите опцию «Подключить».
- Подтвердите сопряжение, введя ранее выбранный пароль.
Это позволит смартфону подключаться к ПК без использования кабеля USB. MyPhoneExplorer на вашем компьютере отобразит список всех доступных файлов. Вы можете передавать информацию как с телефона, так и в его хранилище.
Как избежать этой проблемы в будущем
Чтобы ситуация не повторилась в будущем, выполните несколько простых шагов:
- Используйте только предварительно упакованные аксессуары для подключения. Не покупайте дешевые кабели.
- Установите на телефоне опцию «Медиа-устройство» или «USB-накопитель».
- При первом сопряжении обязательно установите драйверы и обновите их при необходимости.
Эти три правила будут соблюдены один раз и для всех избавит вас от проблем при подключении телефона к компьютеру.
Поделитесь этой страницей с друзьями:См. Также:
Как прошить Samsung Galaxy S21 Ultra
Как получить root права на Samsung Galaxy S21 Ultra
Аппаратный сброс для Samsung Galaxy S21 Ultra
Как перезагрузить Samsung Galaxy S21 Ultra
Как разблокировать Samsung Galaxy S21 Ultra
Что делать, если Samsung Galaxy S21 Ultra не включается
Что делать, если Samsung Galaxy S21 Ultra не заряжается
Как сделать снимок экрана на Samsung Galaxy S21 Ultra
Как сбросить FRP на Samsung Galaxy S21 Ultra
Как обновить Samsung Galaxy S21 Ultra
Как сделать запись звонков на Samsung Galaxy S21 Ultra
Как подключить Samsung Galaxy S21 Ultra к телевизору
Как очистить кеш на Samsung Galaxy S21 Ultra
Как сделать резервную копию Samsung Galaxy S21 Ultra
Как отключить рекламу на Samsung Galaxy S21 Ultra
Как очистить хранилище на Samsung Galaxy S21 Ultra
H Как увеличить шрифт на Samsung Galaxy S21 Ultra
Как поделиться интернетом на Samsung Galaxy S21 Ultra
Как перенести данные на Samsung Galaxy S21 Ultra
Как разблокировать загрузчик на Samsung Galaxy S21 Ultra
Как восстановить фотографии на Samsung Galaxy S21 Ultra
Как записать экран на Samsung Galaxy S21 Ultra
Как найти черный список в Samsung Galaxy S21 Ultra
Как настроить отпечаток пальца на Samsung Galaxy S21 Ultra
Как заблокировать номер на Samsung Galaxy S21 Ultra
Как включить автоповорот на Samsung Galaxy S21 Ultra
Как настроить или выключить будильник на Samsung Galaxy S21 Ultra
Как изменить мелодию звонка на Samsung Galaxy S21 Ultra
Как включить процент заряда батареи на Samsung Galaxy S21 Ultra
Как отключить уведомления на Samsung Galaxy S21 Ultra
Как отключить Google Ассистент на Samsung Galaxy S21 Ultra
Ho w, чтобы отключить экран блокировки на Samsung Galaxy S21 Ultra
Как удалить приложение на Samsung Galaxy S21 Ultra
Как восстановить контакты на Samsung Galaxy S21 Ultra
Почему не подключается к ПК через USB Другие телефоны
Решено : Ноутбук не заряжает мой телефон через USB
@Dogcracker написал:Как я упоминал в первом сообщении.Пробовал разные телефоны и кабели.
Телефоны: iPhone 7, iPhone 6s, Samsung galaxy (точную модель не знаю).
Кабели разные для всех телефонов (оригинальные и сторонние).
Извините, пропустил. Что ж, я не могу говорить о телефоне Samsung, но iPhone должен заряжаться даже от порта USB 2.0, который обеспечивает только минимум 500 мА, а минимум портов USB 3.0 составляет 900 мА. Тот факт, что они заряжаются, когда вы находитесь в настройках BIOS, предполагает, что это НЕ аппаратная проблема, но тот факт, что вы используете Windows 10, означает, что нет никаких специальных драйверов USB для установки (зарядка должна работать на свежем Windows 10 устанавливается перед установкой каких-либо драйверов), поэтому программное обеспечение также кажется маловероятным, тем более, что вы уже обновили любой драйвер, который может быть связан, и обновили прошивку BIOS.Если вы еще этого не сделали, попробуйте перепрограммировать BIOS, даже если вы переустанавливаете ту же версию. Я запустил обновление BIOS на XPS 13 9350, и он сказал, что оно завершилось успешно, но после того, как я переведу его в спящий режим, оно полностью отключит питание, из-за чего я потеряю свою работу. Перепрошил точно такую же версию и проблема исчезла.
Если это не поможет, одним из интересных тестов может быть создание установочного носителя Windows 10 (получите Media Creation Tool от Microsoft), загрузку вашей системы в этой среде, а затем проверку того, работает ли там зарядка телефона.Это скажет вам, может ли ваша система заряжать телефоны, пока работает простое ядро Windows 10. Если это сработает, моим следующим шагом, вероятно, будет создание резервной копии образа моего жесткого диска (используйте такой инструмент, как Macrium Reflect Free), а затем выполните чистую установку Windows 10 и посмотрите, работает ли зарядка при запуске новой копии «полной» Windows 10. Если бы зарядка работала на этом этапе, я бы, вероятно, решил, что завершение этой чистой установки будет быстрее, чем продолжение устранения неполадок при моей предыдущей установке.Если в тот момент это НЕ сработало, я бы восстановил созданный мной образ, чтобы избежать чистой установки без какой-либо реальной пользы, но в этот момент я не уверен, что я бы предложил.
[решено] Исправить USB-устройство Android, которое не распознается, но заряжается, 13 быстрых способов
Хотите узнать, , как исправить Android-устройство USB, которое не распознается, но заряжается? Не можете решить эту проблему? Если ваш ответ утвердительный, продолжайте читать эту статью и легко решите эту проблему.
В большинстве случаев пользователям приходится передавать данные со своих телефонов Android на ПК с помощью кабеля USB. Раньше они делали это, чтобы сохранить свои важные вещи в безопасности или, можно сказать, чтобы освободить место для хранения их телефона.
Но при передаче файлов с помощью USB-кабеля вы можете столкнуться с проблемой «телефон не обнаруживается через USB, но по-прежнему заряжается ». Это очень неприятная проблема.
Однако вам не о чем беспокоиться. Продолжайте читать этот пост и узнайте 8 рабочих исправлений, которые помогут избавиться от этой проблемы.
Как исправить нераспознанное USB-устройство Android, но проблема с его зарядкой?Это одни из лучших обходных путей, которые определенно могут помочь вам исправить USB-порт зарядки, но не распознать проблему .
Так что просто попробуйте каждый метод, перечисленный в этом блоге, все по-своему полезны.
Обходной путь №1: перезагрузите устройство Android и компьютерМожет случиться так, что вы используете устройство Android или ПК в течение длительного периода, из-за чего подключенное USB-устройство не поддерживает Android .
Иногда постоянное использование любых электронных устройств может привести к тому, что они не отвечают.
Итак, прежде чем пробовать какие-либо другие методы, мы предлагаем вам сначала перезагрузить устройство Android, а также компьютер. Это простое действие может помочь вам решить эту проблему.
Обход № 2: используйте другой USB-кабельНу, довольно сложно определить проблему, просто осмотрев кабель USB снаружи. Однако, если вы каким-то образом обнаружите, что кабель неисправен сам по себе, вам необходимо купить новый кабель USB.
Теперь подключите телефон к компьютеру с помощью нового кабеля. Если ваше устройство отображается в « File Explorer », проблема в буквальном смысле устранена.
Обходной путь № 3: включите отладку по USB на AndroidУбедитесь, что на вашем устройстве включена отладка по USB, потому что это позволит вам получить прямой доступ к вашему устройству, установить и перенести приложения.
Если вы не знаете, как это сделать, просто выполните следующие действия:
- Откройте приложение Settings на Android и перейдите к About
- Затем семь раз нажмите « Build Number »
- Теперь вы получите « Developer Option ».Просто нажмите на него и просто включите «Отладку по USB».
- Как вы увидите опцию « Разрешить отладку по USB » на своем телефоне Android, просто нажмите кнопку « OK ».
Если этот метод не поможет устранить неполадки при зарядке порта USB , но не распознает его.
Обходной путь № 4: Включение режима полета / полетаНекоторым пользователям нужно исправить USB-устройство Android не распознается, но заряжается , включив режим полета . Часто использование простых приемов может помочь вам избавиться от таких ошибок.
Итак, в этой технике вам нужно включить авиарежим. Как только ваше устройство будет распознано ПК через USB, просто отключите опцию Режим полета , чтобы сеть подключилась соответствующим образом.
Обходной путь № 5: подключите устройство Android как MTP (мультимедийное устройство)Вы можете подключить Android-устройство к компьютеру только для зарядки.
В этой ситуации ваш компьютер не распознает ваше устройство.Установка USB-соединения в качестве режима MTP может помочь вам в исправить Redmi Note 4 USB-устройство не распознается .
Что вам нужно сделать:
- Подключите устройство Android к ПК с помощью кабеля USB.
- Затем разверните панель уведомлений и просто выберите « USB-подключение к компьютеру ».
- Среди всех опций выберите « Медиа-устройство (MTP)» , а затем подключите устройство к ПК.
- Теперь ваш компьютер может распознавать устройство Android.
Удаление ненужных файлов для внешнего хранилища может сделать ваше устройство доступным для обнаружения ПК через USB-кабель.
Итак, давайте попробуем следующие шаги:
- Перейдите в приложение Setting вашего устройства .
- Затем выберите Диспетчер приложений -> Внешнее хранилище
- Теперь нажмите Кэшированные данные / Очистить кеш , чтобы удалить файлы кеша для приложения внешнего хранилища
- Затем вам нужно Принудительно остановить приложение.
- После этого просто Перезагрузите ваше устройство и попробуйте снова подключить ваше устройство к ПК.
Что ж, если вы используете свои устройства в более старой версии, вы можете столкнуться с такими ошибками. Это потому что; более старые версии не имеют такой возможности исправлять ошибки и недочеты.
Итак, если вы хотите устранить неполадки, связанные с зарядкой USB-порта , но не распознает , попробуйте обновить устройство Android и ПК.
Просто откройте на телефоне приложение « Настройки » и проверьте наличие последних обновлений. Если доступно какое-либо обновление, немедленно установите его.
Обход № 8. Подключите телефон Android в качестве USB-накопителя- Сначала подключите устройство Android к ПК / компьютеру с помощью кабеля USB.
- Затем сдвиньте панель уведомлений вниз и просто выберите вариант « Подключено как мультимедийное устройство ».
- Нажмите « USB Mass Storage Device », и ваше устройство начнет распознаваться вашим ПК.
В большинстве случаев видно, что ПК не может обнаружить ваше устройство Android, когда драйверы USB повреждены или перестают работать.
В таком случае вам необходимо установить / обновить соответствующий драйвер на вашем телефоне.
Следуйте приведенным ниже инструкциям и ноу-хау, чтобы установить и обновить соответствующий драйвер:
- Сначала перейдите в Пуск , а затем> Панель управления.
- После этого просто нажмите Система и безопасность -> Система
- Опять тапаем на Диспетчер устройств
- Затем найдите и разверните « Портативные устройства, » или « другие устройства, », а затем найдите драйвер. Если в драйвере есть какая-то неисправность, она будет отмечена восклицательным знаком желтого цвета.
- Теперь нажмите на драйвер правой кнопкой мыши и выберите « Обновить программное обеспечение драйвера ».
- Наконец, выберите «Найти на моем компьютере драйверы» >> нажмите « MTP USB Device » >> Далее .
После выполнения этих шагов снова подключите смартфон после обновления драйвера.
Если этот способ не помогает вам исправить Параметры USB не отображаются на Android при подключении к ПК, попробуйте следующий.
Обход № 10: Переустановите драйвер USBВы можете столкнуться с ошибкой Android USB-устройство, которое не распознается, но при зарядке происходит ошибка , если драйвер USB не установлен должным образом или может устареть.Итак, в такой ситуации вам рекомендуется переустановить USB-драйверы Android на ПК.
Вот как:
- Подключите Android-устройство к ПК и просто откройте « Device Manager » с помощью Windows + X key
- Затем найдите свое устройство в разделе « Portable Devices », щелкните его правой кнопкой мыши и выберите « Удалить »
- Теперь вам нужно подождать некоторое время, пока драйверы не будут удалены для Windows.
- Затем просто отключите телефон Android и снова подключите его
- Наконец, ваши драйверы Android переустановлены через Windows
Теперь снова попробуйте подключить ваше устройство к ПК и проверьте, не отображаются ли параметры USB в Android при подключении к ПК, но зарядка телефона решена.
Обход № 11: Включение режима ODIN- Выключите устройство Android.
- Теперь нажмите и удерживайте кнопку уменьшения громкости , Power и Home в течение некоторого времени.
- Нажмите кнопку Volumn UP , чтобы продолжить.
- Подключите Android и дайте устройству завершить Скачивание .
- Теперь выньте аккумулятор из смартфона и запустите устройство.
- Наконец, подключите смартфон к компьютеру или ноутбуку.
Обходной путь № 12: Используйте другой компьютер для исправления Телефон не определяется через USB, но продолжает заряжатьсяОбратите внимание: Перед применением этого способа не забудьте сделать резервную копию важных данных.
В этом решении вы должны проверить свой компьютер, если на нем есть какие-то проблемы, и ваше устройство не обнаруживается ПК, но заряжается.
Здесь мы посоветуем вам использовать другой компьютер, а затем снова попытаться подключить телефон к ПК через кабель UB.
Если ваше устройство не может обнаружить другой компьютер, то нет сомнений в том, что в вашей системе есть проблемы с ним.
Временное решение № 13: Посещение центра поддержкиПосле нескольких усилий, если вы все еще не можете решить эту проблему, вполне возможно, что это проблема с аппаратным или программным обеспечением .
В такой ситуации вам необходимо посетить местный центр поддержки и обсудить с ним вопрос.
Если возможно, покажите им свое устройство и компьютер. Если с вашими устройствами возникнут какие-либо проблемы, они попытаются их исправить или все равно предложат вам избавиться от этой неприятной проблемы.
Бонусный совет: попробуйте Android Repair Tool, чтобы исправить несколько проблем, связанных с AndroidВ настоящее время пользователи смартфонов сталкиваются с многочисленными ошибками при доступе к своим телефонам.В таком случае большинство пользователей понятия не имеют, что делать и как это исправить.
Но теперь не о чем паниковать, потому что с помощью профессионального инструмента Android Repair Tool вы можете решать различные ошибки и проблемы на устройствах Android.
Итак, вы также можете загрузить это программное обеспечение и следовать его пошаговому руководству , чтобы без проблем решать различные проблемы.
Часто задаваемые вопросы:Почему USB не определяется?
Иногда USB не определяется из-за неподдерживаемого устройства или сам USB поврежден.
Как мне исправить мое USB-устройство, которое не распознает Android?
Вы можете исправить проблему с Android, не реорганизованную USB-устройством, попробовав следующие приемы устранения неполадок:
- Перезагрузите смартфон и компьютер
- Проверьте кабель USB
- Включение отладки по USB
- Включение авиарежима
- Включить режим ODIN
- Установка драйвера USB-устройства MTP.
Как видите, эта статья посвящена , как исправить Android USB-устройство, которое не распознается, но проблемы с зарядкой .
Мы сделали все возможное, чтобы выручить вас из этой ситуации. Таким образом, мы показали вам все возможные способы ремонта USB-порта при зарядке, но не распознавании.
Все, что вам нужно сделать, это попробовать все обходные пути, один из них наверняка поможет вам устранить эту ошибку.
Дженнифер Фиона — основательница recovery-androiddata.com. Она любит писать статьи, связанные с решениями для восстановления данных Android, советами, приемами и исправлениями проблем / ошибок. Кроме того, она любит смотреть фильмы и играть в онлайн-игры.
Сообщение навигации
Помогите! Мой компьютер больше не распознает мой Android как USB-накопитель
Это очень неприятная проблема: вы хотите передать файлы на Android, поэтому вы подключаете устройство Android к компьютеру через USB, но обнаруживаете, что оно не распознается как жесткий диск.Таким образом, вы подключаете и снова подключаете и проверяете провод и что оба устройства подключены правильно, но безрезультатно. Что делать? Читать дальше!
Это происходило с каждым моим Android-устройством (то есть как с моим Galaxy Note, так и с моим новым Nexus 7), и я обнаружил, что это потенциально многогранная проблема, и ее решение может включать в себя ряд различных действий. Этот пост направлен на то, чтобы представить исчерпывающий набор предложений, которые, надеюсь, помогут вам решить проблему.
Обратите внимание, что эта статья посвящена подключению вашего Android-устройства к ПК с Windows .Кроме того, пройдите их последовательно; вмешательства, которые, по моему мнению, более эффективны, перечислены вверху.
Вмешательство №1: Используйте другой USB-кабель
Звучит глупо, но вам следует в первую очередь исключить возможность того, что это проблема. На самом деле это совсем не глупая проблема: если вы используете кабель, который, скажем, изначально служил для подключения вашего ноутбука к охлаждающему вентилятору для его питания, или поставлялся со старым устройством какого-либо типа, при более длительном использовании он может работать для зарядки, но не для передачи данных, поскольку он мог быть разработан только для зарядки или в любом случае не предназначен для передачи данных, которые требуются смартфону.
Поэтому попробуйте подключиться с помощью оригинального кабеля, поставляемого с вашим устройством, или высококачественного кабеля, которому вы доверяете, и посмотрите, решит ли это проблему.
Вмешательство № 2: Удаление и повторная установка драйверов Android
Это на самом деле то, что у меня сработало. Вот как это сделать (в Windows 7, но процесс должен быть аналогичным в других версиях):
- Убедитесь, что ваше устройство Android сначала подключено к ПК (даже если оно не распознается как накопитель).
- Перейдите в «Диспетчер устройств»: либо щелкните правой кнопкой мыши «Мой компьютер» и выберите «Свойства», затем «Диспетчер устройств» на левой боковой панели, либо перейдите в «Панель управления», затем «Система», затем «Диспетчер устройств». из левой боковой панели.
- Затем найдите драйвер устройства Android и щелкните правой кнопкой мыши «Удалить». Драйвер может быть указан в списке « Portable Devices » или « Other devices » или может быть указан под своим собственным именем (примеры см. На снимке экрана ниже). Удалите все найденные записи. Если этого не произошло, то это вмешательство не для вас. Проверьте некоторые другие варианты, упомянутые в этой статье.
- После удаления драйверов отключите устройство от ПК.Убедитесь, что ваш компьютер подключен к Интернету и включено автоматическое обновление, затем снова подключите устройство и позвольте Windows заново найти и установить драйверы.
- Наконец, перейдите в «Мой компьютер» и проверьте, отображается ли ваше устройство как диск. Если да, то ваша проблема решена. Если нет, посмотрите, могут ли некоторые из других упомянутых здесь вмешательств сработать для вас.
Вмешательство № 3:
Убедитесь, что ваш Android настроен на подключение как «мультимедийное устройство» (MTP).Зайти в настройки / хранилище.Затем перейдите к дополнительным параметрам (обычно в верхней левой пунктирной области, в зависимости от вашего устройства) и нажмите «USB-подключение к компьютеру». Затем установите флажок «Медиа-устройство» (MTP). Если он уже отмечен, попробуйте снять его, выйти из настроек, затем вернуться снова и снова установить флажок.
Если вы не нашли эту опцию в «Настройки / Хранилище», переходите к следующему вмешательству.
Теперь проверьте, отображается ли ваше устройство как диск в «Мой компьютер». Если нет, продолжайте читать ниже.
Вмешательство №4:
попытаться подключиться как запоминающее устройство USBЭто опция, поддерживаемая Android, при которой хранилище вашего устройства и ваша внешняя SD-карта (если есть) будут подключены как тома USB-накопителя в Windows.
Зайти в настройки / дополнительные настройки. Затем нажмите «USB-утилиты», затем «Подключить хранилище к ПК» и «Включить USB-накопитель». Он может предложить вам отключить отладку по USB, если она у вас включена, а также может предложить отключить и снова подключить устройство. Он также установит все необходимые драйверы.
Когда закончите, щелкните «Мой компьютер» и посмотрите, есть ли там новые тома. Это может быть не совсем то же самое, что идентификация вашего Android-устройства (поскольку на самом деле оно делает что-то другое, монтирует ваше хранилище Android как тома в Windows), но вы сможете перемещать файлы вперед и назад так же, как и любой обычный USB. водить машину.
Вмешательство № 5: Включить отладку по USB
Это может быть проблемой в тех случаях, когда вы могли установить на Android определенные приложения для резервного копирования, требующие отладки по USB, или в других случаях, когда вы могли установить настольные клиенты Android, которые обмениваются данными с вашим устройством и / или создают резервные копии.
Чтобы включить отладку по USB, перейдите в настройки Android, затем найдите и нажмите «Параметры разработчика». Нажмите «ОК» на экране предупреждения, затем включите «Параметры разработчика» (вверху справа) и установите флажок рядом с «Отладка по USB».Нажмите «ОК» на последнем экране предупреждения.
Не удается найти отладку по USB в настройке ? В последних версиях Android (4.2+) эта опция может быть скрыта. Чтобы отобразить его, перейдите в «Настройки», затем «О телефоне», затем прокрутите вниз до «Номер сборки» и коснитесь его семь раз. (Обратите внимание, что устройству потребуется три нажатия, чтобы подтвердить, что вы пытаетесь отобразить «параметры разработчика». Продолжайте, и это произойдет.
После включения отладки USB отключите и снова подключите устройство к компьютеру и посмотрите, решит ли это проблему.
Вмешательство # 6: проверьте, есть ли в вашем устройстве неисправная база
Если на этом этапе ничего не работает, вы можете подумать, что у вас проблема с оборудованием. Если у вас возникли проблемы с зарядкой устройства или если вам нужно изменить положение провода, чтобы заставить его заряжаться, все это указывает на то, что проблема может быть в вашей зарядной базе. (Это может произойти, если вы часто поднимаете устройство, используя провод для зарядки, соединение физически повреждено).
И последнее, что вы можете попробовать: сделать резервную копию вашего Android (посредством беспроводного подключения к вашему ПК; есть много приложений, которые могут сделать это за вас), и, как только вы убедитесь, что все скопировано, восстановите Android до заводских настроек. и посмотрите, решит ли это проблему. Но на самом деле я не рекомендую вам делать этот , потому что это может быть немного хлопотно. Лучше покажите его обслуживающему персоналу, который скажет вам, в оборудовании ли проблема, и решит ее оттуда.
Надеюсь, это поможет. Если вы решите эту проблему любым способом, отличным от описанного выше, сообщите мне об этом в разделе комментариев ниже.
5 советов по исправлению ошибок при передаче файлов с телефона Android на ПК через USB — BestusefulTips
Последнее обновление: 15 марта 2020 г., автор: Bestusefultips
Раздражает по телефону не подключение к ПК через USB-кабель? Вот решения, которые помогут исправить то, что телефоны Android не могут передавать файлы на ПК с помощью USB-кабеля.Передача файлов с телефона Android на компьютер или ноутбук . Существуют различные способы передачи данных с телефона Android на ПК , такие как USB-кабель, Xender, Dropbox, и другие. Иногда, когда файл копируется, копирование файлов внезапно прекращается и возникает ошибка при передаче файлов с ПК на телефон. Также ошибка при доступе к файлам хранилища устройства или ошибка копирования файлов на компьютер.
Используйте отладку USB для копирования данных между компьютером и устройством Android, установки приложений без уведомления и чтения данных журнала.По умолчанию конфигурация USB настроена как режим зарядки, поэтому сначала установите его Media Transfer Protocol (MTP) на вашем телефоне или планшете Android. Иначе не увидишь свое устройство на компе. Следуйте приведенным ниже возможным решениям, чтобы исправить ошибку передачи файлов Android на ПК через USB.
Связанные трюки:
Как исправить неработающую передачу файлов Android с телефона на ПК через USB 1 st Метод: установите конфигурацию USB как MTPПрежде всего, подключите свой телефон Android к ПК через USB-кабель. и Разблокируйте свое устройство.Если устройство Android не обнаружено, не устанавливайте зарядку как USB-соединение. Чтобы изменить это, включите опцию разработчика на вашем устройстве. Вы можете включить режим разработчика на своем устройстве, чтобы коснулись номера сборки 7 раз в разделе «Система»> «О телефоне ». В устройствах Android Nougat 7.0 вы можете найти настройки конфигурации USB, используя следующие настройки.
Шаг 1: Перейдите к « Настройки ».
Шаг 2: В разделе «Система» нажмите « Параметры разработчика ».
Шаг 3: Включите режим разработчика и нажмите OK.
Шаг 4: Нажмите « Выберите конфигурацию USB » в разделе сети.
Вы можете увидеть на своем устройстве экран, показанный ниже.
Шаг 5: Выберите « Media Transfer Protocol ».
Теперь попробуйте передать данные и проверьте исправление ошибок передачи файлов android на ПК на вашем компьютере или портативном устройстве. Если нет, попробуйте следующее решение.
Также включить отладку по USB в Android 7.0 Nougat (Moto G4 plus):Настройки> Система> Параметры разработчика> Включить режим разработчика> ОК> Отладка> Включить отладку по USB
Теперь можно передавать файлы с телефона на компьютер через USB-кабель и передавать музыку, фотографии, видео и другие данные.
2 nd Метод: USB-кабель поврежденПроверить USB-кабель не поврежден .Попробуйте подключить кабель к другим устройствам, если он работает, то проблема в вашем устройстве или ПК. Если не работает, попробуйте другой USB-кабель для подключения к компьютеру или ноутбуку.
3 rd Метод: проверьте правильность работы USB-портаПрежде всего, проверьте, что USB-порт вашего ПК работает нормально или , а не свободный порт . Если порт не закреплен, копирование файлов или папок прекращается при прикосновении к кабелю. Подключите компьютер к другому смартфону, чтобы проверить, работает ли USB-порт.
4 th Метод: Ошибка передачи файлов Android в Windows 7/8/10В настройках компьютера убедитесь, что ваше USB-устройство обнаружено. Если нет, перезагрузите компьютер с Windows и попробуйте снова подключиться.
5 th Метод: Ошибка передачи файлов Android в Mac OSПроверьте передачу файлов Android последней версии , которая идеально подходит для передачи файлов между Android и Mac OS. Щелкните здесь , чтобы загрузить последнюю версию передачи файлов для Android.
Выше вы можете увидеть различные решения, позволяющие исправить неработающую передачу файлов Android. Вы также можете проверить обновление программного обеспечения или обновление приложения на вашем устройстве Android.Иногда после обновления устройства автоматически устраняется проблема с копированием файлов с телефона на ПК.
Не забудьте указать, какой метод помог вам исправить ошибки при передаче файлов с ПК на телефон через USB-кабель. Если вы знали другие уловки, поделитесь с нами.
Как исправить телефоны Samsung, которые не отображаются на ПК
У вас проблемы с телефоном Android, он не отображается на компьютере? Это самая основная и самая неприятная проблема, с которой вы сталкиваетесь, когда не можете подключить свой смартфон к ПК.
Эта ошибка обычно встречается в Samsung Galaxy S4, S5 и других устройствах серии Galaxy S. Обычно компьютер не находит USB-соединение на смартфоне. Тем не менее, вы сможете заметить значок зарядки, смартфоны начинают заряжаться, как только вы подключаете их к ПК.
Вот простое руководство для всех новичков, которые хотят исправить телефоны Samsung, которые не отображаются при проблемах с компьютером. Иногда, когда вы ищете эту проблему в Интернете, вам будет предложено загрузить драйверы Samsung и Samsung Kies, но ошибка компьютера не может распознать Samsung Galaxy S4 или другие устройства Galaxy S.
Эта статья предоставит вам подробное представление о проблеме и поможет ее решить. Этот метод будет полностью работать с другой моделью смартфонов Samsung, например с устройствами серии Samsung Galaxy S, такими как Galaxy S3, S4 и S5, у которых есть аналогичная проблема. Следуйте нижеприведенным методам, чтобы быстро решить проблему.
Метод 1. Включите USB в режиме отладки
Перед подключением смартфона к компьютерной системе обязательно включайте опцию отладки USB.Для этого выполните следующие шаги. Выполнение этих шагов поможет вам включить режим отладки USB на вашем смартфоне.
Шаг 1: Разблокируйте телефон Samsung и откройте параметр «Настройки».
Шаг 2: Нажмите на опцию «О программе», а затем перейдите к опции построенного номера под ней.
Шаг 3: Следующий шаг — 7 раз нажать на опцию найденного построенного номера. Это активирует режим разработчика вашего смартфона.
Шаг 4: Теперь снова откройте параметр настройки и перейдите к параметрам разработчика.
Шаг 5: В разделе «Разработчик» вы увидите опцию «Найти отладку по USB».
Шаг 6: Вы можете заметить, что опция отладки USB включена. Теперь попробуйте подключить устройство Android к компьютеру.
Метод 2: через USB-кабель Samsung
Это немного трудоемкий вариант, вам нужно попробовать разные USB-кабели. Всегда проверяйте, что USB-кабель находится в рабочем состоянии, в противном случае попробуйте другой USB-кабель для подключения к компьютеру.Используйте USB-кабель, который идет в комплекте со смартфоном. Вы можете попробовать USB-кабель Samsung, который идет в комплекте с телефоном при покупке.
Вставьте кабель в разъем USB v2.0. Перед подключением устройства к ПК убедитесь, что телефон разблокирован. После подключения проверьте параметр камеры, а затем установите драйверы на свой компьютер. Следующим шагом будет отключение телефона Android от ПК.
Подождите несколько секунд, а затем снова подключите телефон к ПК. Убедитесь, что телефон разблокирован в течение всего процесса.Последним шагом является отключение панели уведомлений, после чего выберите параметр «Подключиться как мультимедийное устройство».
Вот секретный код, который можно использовать для устранения проблемы:
- Откройте панель набора, введите * # 0808 #.
- Выбираем AP на верхней части и
- Затем в настройках USM выберите MTP.
Этот метод гарантирует, что вам не придется каждый раз выбирать мультимедийное устройство для подключения к телефону Android.
Метод 3: Обновление драйверов MTP
Если проблема не устранена, вы можете подумать об обновлении драйверов MTP вашей компьютерной системы. Его можно отключить, выполнив следующие шаги:
Шаг 1: Первым шагом является подключение смартфона к ПК.
Шаг 2: Следующим шагом является открытие диспетчера устройств вашего телефона.
Шаг 3: После открытия диспетчера устройств нажмите клавишу Windows + R. Это откроет программу Run.Этот метод полностью работает для всех последних операционных систем Windows, то есть Windows 7, 8, 8.1 и 10.
Шаг 4: Следующим шагом является ввод команды «Devmgmt.MSC» и затем щелчок по кнопке ввода. Смартфон должен быть подключен к компьютеру.
Шаг 5: Откройте опцию «Другие устройства», вы увидите желтую цветовую метку, отображаемую вместе с Samsung Android или Неизвестным устройством.
Шаг 6: Последний шаг — щелкнуть правой кнопкой мыши параметр и выбрать «Обновить программное обеспечение драйвера…».По крайней мере, выберите вариант «Автоматический поиск» для «Обновить программное обеспечение драйвера…». Вы можете заметить, что драйверы MTP автоматически загружаются на ваш компьютер. После того, как драйверы MTP будут полностью загружены, проверьте ваше устройство, подключено ли оно к вашему компьютеру или нет. Если нет, попробуйте следующий метод.
Метод 4. Загрузите и установите USB-драйвер Samsung
Если вы не установили драйвер USB Samsung на свой компьютер, выполните следующие действия. Вы можете легко загрузить и установить USB-драйвер Samsung на свой компьютер, выполнив следующие действия.
Шаг 1: Щелкните https://www.samsung.com/us/support/downloads, этот шаг позволит вам загрузить драйвер USB для вашего смартфона.
Шаг 2: Следуйте инструкциям на экране, чтобы загрузить драйверы.
Шаг 3: Затем выберите Телефоны >> Телефонные услуги >> Номер модели вашего устройства.
Шаг 4: Теперь вы сможете увидеть опцию получения загрузки, нажмите на нее. Найдите USB и нажмите Enter.
Шаг 5: Вы можете загрузить драйвер USB для Samsung.
После завершения загрузки установите и активируйте драйвер USB Samsung на вашем ПК. Перезагрузите компьютер и смартфон. Подключите смартфон к ПК, он начнет распознавать и работать.
.







