Срок службы SSD диска и как продлить его: подробная информация
Поговорим о долговечности SSD дисков. Узнаем, сколько они живут, вычислим средний срок службы обычного твердотельного накопителя и M2, а также попробуем продлить время жизни. Будем использовать формулы расчета и сторонние программы. Итак, погнали!
Содержание статьи
- Типы флеш памяти: что нужно знать
- Проверка состояния и расчет срока службы
- Формула
- SSDLife
- AIDA64
- Victoria
- Варианты оптимизации
- AHCI
- Дефрагментация
- TRIM
- Индексирование
- Кэширование
- Освобождение места
- Файл подкачки
- Гибернация
- Защита
- Драйвера и прошивки
- Распространенные вопросы, сложности и решения
- Подробный видео урок
- Комментарии пользователей
Типы флеш памяти: что нужно знать
Существует несколько типов флеш памяти. В таблице ниже показаны главные отличия.
| Характеристика NAND | QLC | TLC | MLC | SLC |
| Битов в ячейке | 4 | 3 | 2 | 1 |
| Циклов перезаписи | 1 000 | 3 000 | 10 000 | 100 000 |
| Среднее время ответа при чтении / стирании | 100 us / 6 ms | ~75 us / ~4. 5 ms 5 ms | 50 us / 3 ms | 25 us / 1.5-2 ms |
Большинство пользователей волнует лишь циклы перезаписи. Миф — что малое их количество это плохо. Обращать внимание только на этот показатель неразумно. Как правило, в реальности износ чаще происходит по другим причинам: перегрева оборудования, неисправной материнской платы, физических повреждений или перепадов напряжения в сети.
Проверка состояния и расчет срока службы
Выясним, сколько на самом деле живут твердотельные накопители, проверим текущее состояние и определим, сколько осталось до полного износа. Поговорим об оптимизации для оптимизации скорости работы и продления срока годности.
Формула
Вычислить продолжительность жизни поможет специальная формула. Для примера возьмем твердотельный накопитель с MLC (наиболее популярной и недорогой). Согласно технической документации, число циклов перезаписи равняется 3 000. Мало это или нет? Предлагаю узнать.
Возьмем устройство с объемом на 120 ГБ и каждый день будем записывать на него 15 ГБ данных.
Воспользуемся специальной формулой: 3 000 (количество циклов перезаписи) х 120 (объем накопителя) / 15 (объем записываемых ежедневно данных) = 24 000 дней или 65 лет.
Это число теоретического характера. Как правило, на практике объем записываемой информации увеличивается в 10 раз. Предварительная оценка получается 6.5 года. Но это не значит, что по окончании накопитель придет в негодность. Все зависит от интенсивности использования, ввиду чего производители твердотельных дисков в графе срока службы указывают доступный объем для записи.
Часто производители в характеристиках устройства указывают параметр MTBF (время наработки на отказ). Допустим, 1 500 000 млн. часов. Это число теоретического характера, ни один носитель не проработает 171 год, при полноценной эксплуатации.
Больше информации о здоровье дают специальные приложения, ниже разберем некоторые из них.
SSDLife
Специальная программа, которая позволяет пользователям проверить состояние SSD накопителя и узнать оставшийся срок жизни. Поддерживает все твердотельники, включая стандартные SATA и скоростные M2 NVMe. Поддерживает Windows 10.
Поддерживает все твердотельники, включая стандартные SATA и скоростные M2 NVMe. Поддерживает Windows 10.
SSDLife проводит тщательный анализ и выводит ориентировочную оценку здоровья. Стоит отметить, что значения постоянно меняются и зависят от интенсивности использования.
Также в главном окне отображается производитель, модель, общее время работы, статистика и поддерживаемые технологии.
Наиболее важным параметром является «TBW» (Total Bytes Written). Он показывает объем, который гарантированно перезапишется без ошибок. Отталкиваясь от TBW утилита выдает конкретное время, которое осталось проработать SSD накопителю.
AIDA64
Позволяет посмотреть SMART, температуру, оставшийся ресурс (TBW в процентах), количество записанных данных и провести тест для проверки работоспособности.
Как это сделать:
- В меню слева разворачиваем раздел «Хранение данных», переходим в «SMART» и сверху щелкаем по твердотельному накопителю.

- Ниже отобразятся данные о его здоровье. Не обращайте внимания, если в разделе SMART отображается сообщение «зависит от поставщика». Ничего страшного в этом нет. Просто, утилита не предназначена для профессиональной с такими устройствами.
- Проведем тестирование. Для этого во вкладке «Сервис» выбираем «Тест диска».
- Выбираем сканирование (Linear Read), твердотельный накопитель и жмем кнопку «Start».
- В правой части окна появятся результаты. В первую очередь следите за скоростью чтения, она должна соответствовать заявленной производителем. Но допустима небольшая погрешность (примерно 50-100 MB/s).
При тестировании не должно быть резких падений и взлетов на графике. Если они присутствуют и скорость падает слишком сильно, скорее всего имеются проблемы с твердотельным носителем.
Учитывайте тип подключения. Если ССД подключается к SATA II, а скорость указана 500 MB/s, то все упрется в лимиты интерфейса SATA II и на выходе получится около 250-300 MB/s.
SATA III работает в 2 раза быстрее.
Этой же утилитой можно просканировать HDD, ОЗУ и многое другое. Отличное приложение, позволяющее вовремя определить неисправность и принять меры.
Victoria
Профессиональное приложение для диагностики SSD и HDD устройств разных фирм и моделей. Предоставляет больше возможностей для тестирования и выявления неисправностей. Отображает достоверный и полный SMART, а также измеряет здоровье.
- Запускаем с правами администратора через правое нажатие мышью по ярлыку.
- В меню сверху «Language» выбираем русский язык для удобства.
- Справа кликаем по носителю и по «Паспорт» для получения сведений. Они появятся в главном окне слева. Внизу покажутся поддерживаемые функции.
- Переходим во вкладку «SMART» и сортируем значения по «Названию атрибута». Смотрим на колонку «Остаток». Хорошо, когда элементы имеют зеленую отметку или оранжевую и плохо, когда красную.
- Находим строку «Суммарное количество бэд-блоков / SMI (%)».
 В колонке «Абсолютное» должно стоять «0». Никаких бэд блоков у SSD на самом деле нет, речь идет о софтовых ошибках, которые желательно исправить.
В колонке «Абсолютное» должно стоять «0». Никаких бэд блоков у SSD на самом деле нет, речь идет о софтовых ошибках, которые желательно исправить. - Смотрим на «Остаток жизни SSD». Здесь отображается оставшийся срок службы в процентах. Чем значение выше, тем лучше. Для новых устройств всегда — 100%.
- Проведем небольшой тест через вкладку «Тестирование». Активируем опцию «Обновить» (медленные сектора перезапишутся и информация, которую они хранят, удалится) или «Починить» (произойдет замена медленных секторов с сохранением инфы в ячейках). Кликаем «Scan» и дожидаемся завершения сканирования.
В идеале, когда битых секторов нет и скорость соответствует заявленной производителем.
Варианты оптимизации
Затронем основные способы оптимизации, которые увеличат производительность и продлят жизнь твердотельнику.
AHCI
Первое, что необходимо сделать, это убедиться, что SSD функционирует в режиме AHCI, иначе некоторые полезные функции окажутся не доступны.
- Для проверки текущего режима откройте диспетчер устройств и перейдите в раздел «IDE/ATA контроллеры».
- Войдите в биос, найдите раздел, отвечающий за режим работы, обычно называется «SATA Mode» или «Configure SATA». Установите параметр «AHCI».
- Сохраните настройки и перезагрузите компьютер.
Дефрагментация
Дефрагментация предназначена для увеличения скорости доступа путем уменьшения количества перемещений механической головки, расположенной внутри HDD. Но, как известно, у ССД нет движущихся частей и дефрагментация ему попросту не нужна. К тому же, она является вредной, ведь осуществляется перезапись, из-за чего увеличиваются проработанные циклы.
Поэтому, желательно отключить дефрагментацию.
- Щелкаем «Win+R» и вводим «dfrgui».
- Или же щелкаем по необходимому тому для вызова контекстного меню и открываем «Свойства».
- Переходим «Сервис — Оптимизировать». В Windows 7 последний пункт будет называться «Выполнить дефрагментацию».

- В следующем окне кликаем «Изменить параметры» или «Настроить расписание».
- Нажимаем «Выбрать».
- Снимаем галочку с нужного раздела и жмем «Ок». Дефрагментация будет отключена.
TRIM
Отвечает за уведомление контроллера, что при удалении информации используемая область становится свободной и ее можно очистить. При удалении инфы с жесткого диска «HDD», она не стираются полностью, а лишь помечается маркером и при необходимости легко восстанавливается, пока на ее место не запишется другая информация. Но принцип работы SSD, отличается от обычного HDD из-за технологии TRIM. Благодаря ей все удаляется сразу и навсегда без возможности восстановления.
Включена по умолчанию в Windows 10, 8 и 7. Но на всякий случай, предлагаю это проверить.
- Открываем командную строку с правами администратора.
- Вводим команду «fsutil behavior query disabledeletenotify» и щелкаем «Enter».
Сообщение «DisableDeleteNotify = 0» означает, что технология TRIM включена. Но если вместо нуля стоит «1», то она выключена.
Но если вместо нуля стоит «1», то она выключена.
- Для включения вводим «fsutil behavior set DisableDeleteNotify 0» и щелкаем «Enter».
- Для выключения «fsutil behavior set DisableDeleteNotify 1».
Индексирование
Индексация нужна для максимального быстрого поиска файлов на ПК. Причем прирост в быстродействии составляет не больше 10%, а вот операции чтения совершаются постоянно и расходуют ресурс.
Предлагаю деактивировать индексирование следующим способом.
- Открываем проводник и кликаем по тому с ОС правой мышкой. Заходим в «Свойства».
- Убираем галочку с пункта «Разрешить индексировать».
Кэширование
Твердотельный диск будет служить не только дольше, но и начнет работать значительно быстрее при включенном кэширование.
- Нажимаем на том, вызываем контекстное меню и открываем «Свойства».
- Заходим во вкладку «Оборудование/Свойства».
- Открываем вкладку «Политика» и активируем «Разрешить кэширование записей».

Освобождение места
Освободите место, переместив менее значимые файлы (музыку, фильмы, торренты) на винчестер. Старайтесь не заполнять ССД больше чем на 75%, это снизит скорость работы.
Периодически проводите чистку от мусора с помощью «CCleaner». Освободится дополнительное место.
Файл подкачки
Работать с подкачкой можно по-разному: отключить или перенести на обычный HDD.
Первый вариант очень спорный. Не рекомендую его выключать. Даже несмотря на то, что компьютеры оснащенные 8 гигабайтной ОЗУ или более отлично функционируют без файла подкачки. Правда некоторые программы не запустятся или возникнут ошибки.
При использовании второго варианта, сохраняются циклы перезаписи, но теряется производительность, поскольку задействуется медленный жесткий диск.
Если примите решение его отключить, то для этого потребуется сделать следующее.
- Открыть «Свойства» ярлыка «Этот компьютер» и переместиться в «Дополнительные параметры».

- Войти во вкладку «Дополнительно» и в подразделе «Быстродействие» нажать «Параметры».
- Перейти в меню «Дополнительно» и щелкнуть «Изменить».
- Убрать галочку с автоматического выбора и активировать опцию «Без файла подкачки».
- Сохранить настройки, нажав «Ок» во всех открытых окошках.
- Перезапустить ПК.
Гибернация
При включенной гибернации система постоянно создает файл hiberfil.sys, который занимает много места. Циклы перезаписи расходуются еще сильнее и здоровье носителя уменьшается. Но есть и положительная сторона – благодаря гибернации автоматически сохраняется вся информация в момент резкого выключения компьютера или сбоя. А также увеличивается запуск и быстродействие ОС. Полезная функция, отключать которую не рекомендуется.
Но если решите ее отключить для экономии и сбережения места, то поможет следующая команда: напишите powercfg -h off и нажмите «Enter».
Защита
В операционной системе по умолчанию включена функция создания резервных копий (точек восстановления). Они создаются автоматически при изменении конфигурации, когда устанавливаются, удаляются или обновляются драйвера и программное обеспечение. И при необходимости, например, после неудачного обновления, можно выполнить откат к предыдущему состоянию. Часто помогает при появлении синих экранов и системных ошибок.
Они создаются автоматически при изменении конфигурации, когда устанавливаются, удаляются или обновляются драйвера и программное обеспечение. И при необходимости, например, после неудачного обновления, можно выполнить откат к предыдущему состоянию. Часто помогает при появлении синих экранов и системных ошибок.
Точки восстановления весят примерно 100 — 500 МБ. Это не критично, а потому не рекомендую их выключать.
Но если решитесь, то выполните следующее.
- Заходим в «Панель управления» через Поиск (Win + S).
- Далее в «Система.
- Следом в «Защита системы».
- Выбираем раздел с Осью и нажимаем «Настроить».
- Выставляем опцию «Отключить защиту» и жмем «Применить — ОК».
Перезагружаем ПК.
Драйвера и прошивки
Желательно своевременно обновлять драйвера и BIOS. Каждое обновление латает старые дыры, повышает скорость работы ОС и увеличивает стабильность.
Распространенные вопросы, сложности и решения
Активное время 100%. Процессор загружен на 60-100%. Что делать?
Процессор загружен на 60-100%. Что делать?
В первую очередь проверьте подключение и замените SATA кабель. Не исключаю повреждение.
Во вторых, переустановите драйвера для всех компонентов, в том числе на чипсет.
В третьих, просканируйте ПК на вирусы.
В четвертых, можно попробовать переустановить Windows 10 или заменить ее на Windows 7 для диагностики.
Какой срок хранения нового SSD накопителя?
Ответить сложно, поскольку это зависит от типа памяти и активного использования. Обычно 5-7 лет.
Для получения более точных сведений используйте формулу расчета, которая приведена в начале статьи и специальные программы.
Почему у SSD ограниченный срок службы?
В этом нет ничего странного. Для твердотельных накопителей применяются несколько другие технологии, существуют различные вариации типов памяти (QLC, TLC, MLC и SLC) и у каждой ограниченный срок службы.
Для примера, HDD выходят из строя в среднем через 8 лет, видеокарты через 7 лет, оперативная память почти не убиваемая и материнская плата хорошо поддается ремонту и служит порядка 15 лет. Увы, ничто не вечно.
Увы, ничто не вечно.
Правда ли то, что у ssd время хранения информации без питания составляет от 3 месяцев до 3 лет?
Да, но существует ряд факторов, влияющих на долгосрочность хранения. Объем перезаписанных данных, материал/технология изготовления носителя и температура помещения. На каждое повышение в 5 градусов, срок сокращается вдвое. На мой взгляд, это плохая идея.
Подробный видео урок
Как определить и продлить срок службы SSD диска
Каждый пользователь знает, что без достаточного количества свободного пространства на жёстком диске он не сможет хранить нужные данные, фотографии, фильмы, устанавливать множество игр и программ.
Раньше возможностей выбора на было. Для стационарных ПК и ноутбуков предлагались исключительно жёсткие диски (винчестеры) HDD. Причём изначально они не могли похвастаться солидными объёмами памяти, предлагая буквально 32–64 Гб за огромные деньги.
Причём изначально они не могли похвастаться солидными объёмами памяти, предлагая буквально 32–64 Гб за огромные деньги.
Сейчас же HDD заметно подешевели. А их конкурентами стали твердотельные накопители типа SSD. Именно их в основном выбирают те, кто покупает новый ноутбук, либо собирает персональный компьютер.
Но технология SSD лишь развивается и постепенно совершенствуется. Одной из главных проблем является ограниченное число циклов записей и удаления данных. Как только этот ресурс заканчивается, накопитель перестаёт функционировать. Для решения этой задачи есть несколько вариантов. Все они направлены на то, чтобы изменить показатели срока службы накопителей SSD в сторону увеличения. Как именно это сделать, скоро узнаете.
Общие правила эксплуатации
Говоря о том, как увеличить срок службы для твердотельного накопителя SSD, нельзя забывать об общих принципах их эксплуатации. Если нарушать эти рекомендации, то все остальные решения и методы, о которых пойдёт речь далее, просто не имеют смысла.
За основу нужно взять 2 ключевых правила:
- Всегда оставляйте запас свободного пространства. В случае с SSD крайне желательно, чтобы нетронутыми оставалось около 15% от общего объёма. И чем больше будет запас, тем лучше. Такова особенность подобных дисков. За счёт этого можно продлить срок службы и обеспечить оптимальные условия для работы накопителя.
- Используйте только режим работы AHCI. Именно в этом режиме накопитель будет наилучшим образом раскрывать свой потенциал, выдавать максимальную производительность, но при этом ещё и служить так долго, насколько это возможно.
Опираясь на эти ключевые принципы эксплуатации, есть смысл говорить про дальнейшие меры.
Существует несколько способов, как продлить срок службы своего накопителя SSD и минимизировать вероятность через несколько лет менять диск. Только если не возникнет необходимость в расширении пространства, а места для установки второго SSD не будет.
Как определить срок службы
Важно понимать, что у всех накопителей типа SSD имеется определённый срок службы.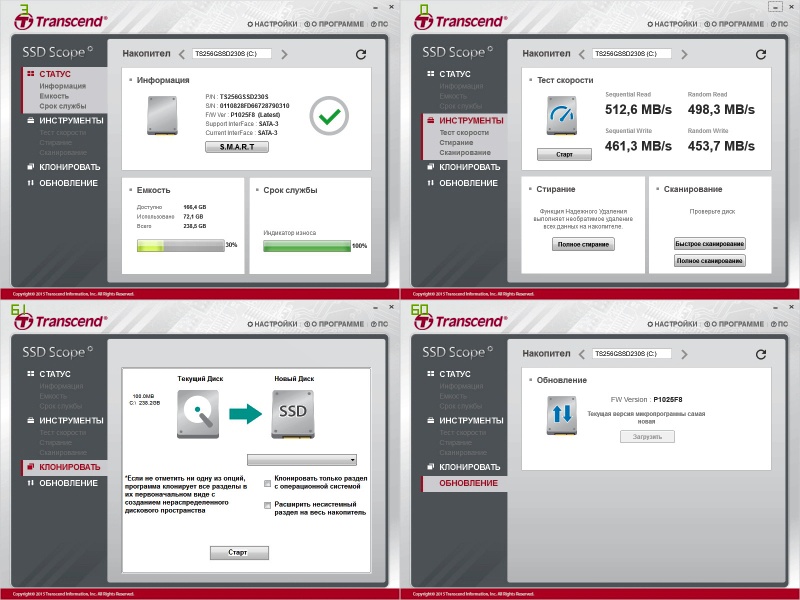 Нельзя сказать, что он заложен производителем. Тут речь идёт об ограниченном количестве циклов записей. Если выйти за эти рамки, есть вероятность, что устройство выйдет из строя и работать больше не сможет.
Нельзя сказать, что он заложен производителем. Тут речь идёт об ограниченном количестве циклов записей. Если выйти за эти рамки, есть вероятность, что устройство выйдет из строя и работать больше не сможет.
Многих юзеров закономерно интересует проверка длительности жизни диска SSD.
Сделать это можно с помощью специальной формулы. Она позволяет определить оставшийся ресурс на накопителе SSD и примерно рассчитать, когда он окончательно выйдет из строя.
В случае с SSD в основном используется память типа MLC. Потому будет логично взять её для примера расчёта. В технической документации указано, что средний показатель количества циклов перезаписи составляет 3 тысячи.
Допустим, жёсткий диск рассчитан на 120 Гб. В среднем за сутки записывается 15 Гб.
В итоге нужно 3000 умножить на 120 Гб и разделить на 15 Гб. Получается 65 лет.
Важно понимать, что это лишь теоретический срок жизни для SSD, поскольку реальная продолжительность работоспособности будет намного меньше.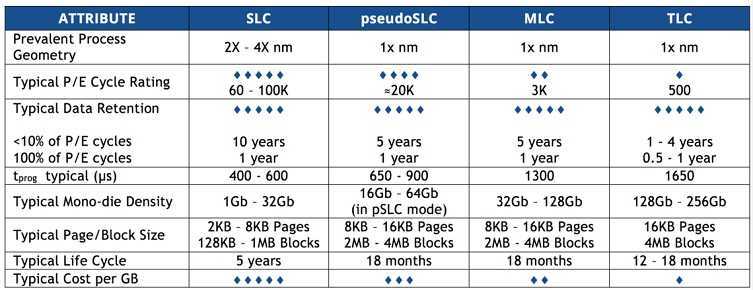 Смело делите полученное число ещё на 10.
Смело делите полученное число ещё на 10.
При определении таким способом актуального ресурса своего SSD, всё равно остаётся много вопросов. В том, как узнать по расчётной формуле ориентировочный срок службы, ничего сложного нет. Но, предположим, что юзер узнал, что его SSD осталось жить 2 года. Какие действия предпринимать далее, вопрос вполне очевидный. Нет, бежать за новым диском пока рано. Есть смысл попытаться увеличить расчётный теоретический ресурс. При грамотных действиях даже при условных оставшихся 3 годах на практике накопитель может прослужить 5–6 лет, а то и больше.
Как увеличить срок службы
Теперь непосредственно к вопросу о том, как можно продлить реальный срок службы своего накопителя типа SSD, и что для этого придётся сделать.
Чтобы добиться желаемого результата, возможно:
- перейти в режим AHCI;
- отключить дефрагментацию;
- включить TRIM;
- отключить индексацию;
- включить кэширование;
- избавиться от мусора;
- отключить или перенести файл подкачки;
- отключить гибернацию;
- выключить защиту;
- обновить прошивку и драйверы;
- деактивировать Superfetch.

Фактически каждое из этих решений даёт положительный результат в плане увеличения ресурса накопителя. Но у таких действий могут быть обратные последствия. Потому каждый пункт следует рассмотреть более подробно.
Superfetch
Если стоит основная задача в виде продления срока службы накопителя, отключение представленного инструмента, интегрированного в операционную систему, даст определённый результат.
Но тут важно быть внимательным. При отключении служб число циклов и записей несколько сократится. Параллельно немного упадёт производительность ПК.
Практика показывает, что решение даёт не самый внушительный эффект. А если из-за этого страдает производительность, то возникают сомнения касательно применения этого метода. В особенности на компьютерах и ноутбуках, которые изначально не могут похвастаться солидными характеристиками.
Прошивка и драйверы
Настоятельно рекомендуется поддерживать актуальность всех драйверов и прошивок для самого накопителя, а также для BIOS.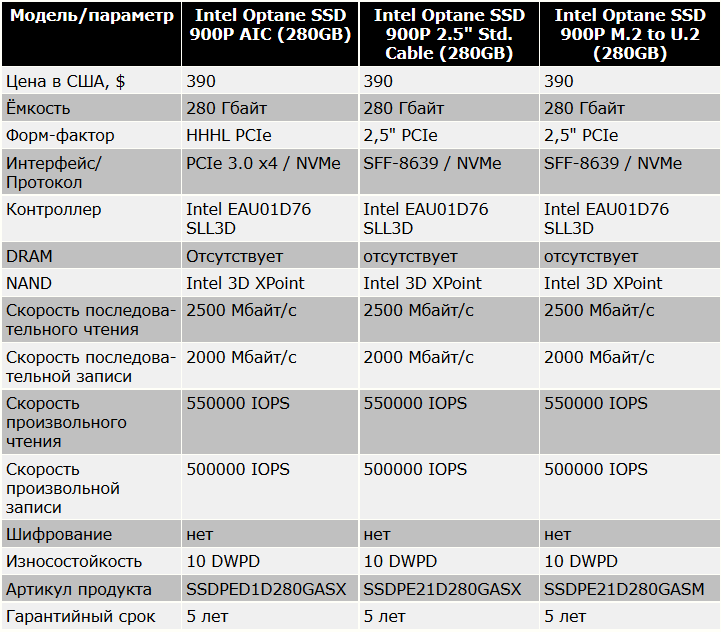
Ошибочно считать, что обновления лишь расходуют ресурс и добавляют мусор. В действительности обновления улучшают работу систему, положительно влияют на SSD.
Этот метод действенный и очень полезный. Не только для накопителя, но и для всей операционной системы.
Защита
Есть и те, кто советует отключить защиту, лишь бы накопитель служил дольше.
Очень сомнительная рекомендация. Если выключить защиту операционной системы, на неё посыплются удары. И справиться с ними ОС уже не сможет, поскольку вы своими руками лишили её этого щита.
Те, кто всё же решился на такой необдуманный шаг, должны зайти в «Мой компьютер», открыть его свойства и отключить защиту в разделе «Защита системы».
Ещё раз стоит повторить, что ради сохранения ресурса SSD это одно из самых сомнительных решений.
Гибернация
Если коротко описать эту функцию, то здесь речь идёт о системном процессе. За счёт этой функции объём занятой ОЗУ перекидывается на носитель в виде специального файла.
Когда происходит восстановление работы системы, данные снова переписываются в память ОЗУ, чтобы максимально точно восстановить изначальное состояние компьютера. Тем самым ускоряется запуск операционной системы, повышается её производительность.
Если отключить этот режим, срок службы накопителя действительно будет увеличен.
Для отключения достаточно открыть командную строку и прописать здесь «powercfg -h off». А затем нажмите Enter.
Важно учесть, что такой процесс является безопасным для накопителя. Но всё же он негативно влияет на срок службы диска. К примеру, за один цикл может перезаписываться информация, равная объёму оперативной памяти. А иногда это по 4–8 Гб, если не больше.
Но и настаивать на отключении этой функции тоже нельзя. С её помощью можно быстро сохранить и восстановить файлы, с которыми работал юзер, если вдруг работа компьютера была завершена некорректно.
Файл подкачки
Ещё одна рекомендация касается отключения специального файла подкачки.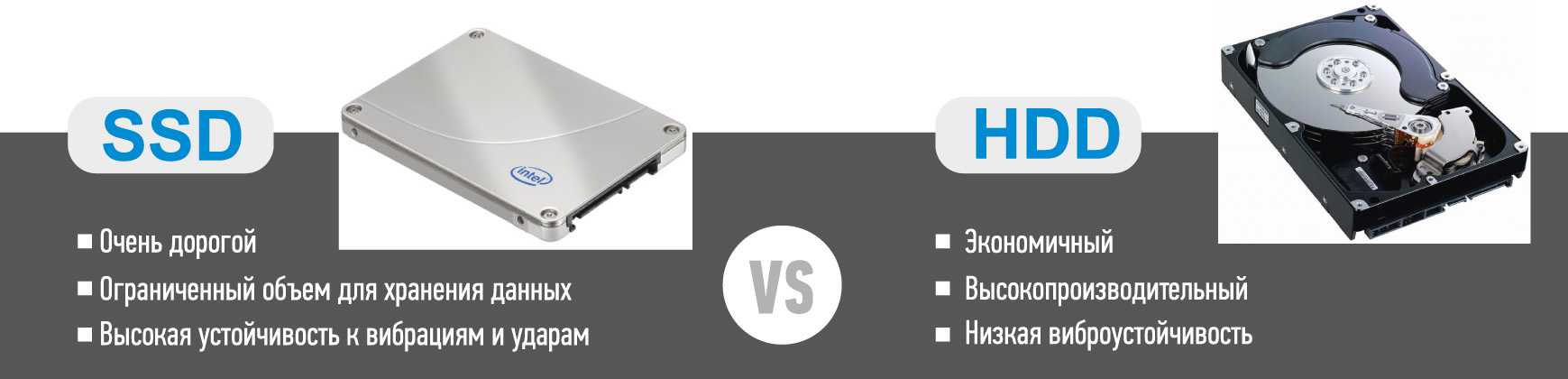 Другие просто советуют перенести его на HDD, если такой имеется в паре к SSD.
Другие просто советуют перенести его на HDD, если такой имеется в паре к SSD.
Вариант с отключением файла крайне спорный. Лучше этого не делать, даже когда ОЗУ составляет от 8 Гб и более. При отключении ряд программ и игр могут не запуститься, либо же во время работы возникнут ошибки.
Если перенести на винчестер (HDD), тогда компьютер потеряет в производительности.
Какой именно вариант выбрать, каждый решает для себя сам.
Для отключения файла необходимо:
- зайти в свойства компьютера;
- открыть раздел «Дополнительные параметры»;
- кликнуть на «Дополнительно»;
- перейти в «Быстродействие»;
- далее в «Параметры»;
- в этом окне кликнуть «Дополнительно»;
- и затем «Изменить»;
- там будет строка «Автоматически выбрать объём файла», с которой нужно убрать галочку;
- внизу поставить отметку напротив строки «Без файла подкачки»;
- сохранить изменения и перезагрузить компьютер.
Если вы заметите, что после этого компьютер начал работать хуже, будет правильнее восстановить прежние настройки.
Мусор
А вот что можно делать безо всяких опасений, так это очищать компьютер от различного мусора.
Вообще настоятельно рекомендуется не хранить на накопителе разный хлам, огромные каталоги музыки и библиотеки фильмов. Тогда точно не придётся переживать о том, что жизненный цикл SSD подходит к концу.
Совет кажется простым, но реализовать его могут не все. Точнее, пользователи банально забывают об этом, считают такие меры малозначимыми.
Если есть возможность, фильмы, видео, музыку и фотографии храните на HDD.
Также периодически пользуйтесь специальными утилитами типа CCleaner.
Индексация
Она требуется на ПК для того, чтобы обеспечить быстрый поиск нужных файлов. По факту быстродействие при включённой индексации составляет около 10%. А вот операции чтения будут происходить постоянно.
При условии, что речь идёт о скоростном SSD, использовать индексацию практически бессмысленно. Ради долговечности накопителя её стоит отключить.
Для этого нужно:
- правой кнопкой вызвать контекстное меню диска;
- зайти в «Свойства»;
- напротив пункта о разрешении индексации убрать галочку;
- нажать «ОК».
Всё, индексация отключена.
Кэширование
А вот его наоборот, лучше включить. Твердотельные диски служат дольше и работают быстрее, если этот функционал активен.
Здесь нет ничего сложного. От пользователя требуется:
- правой кнопкой нажать на накопитель;
- открыть свойства;
- перейти в раздел «Оборудование»;
- здесь нажать на «Свойства»;
- во вкладке «Политика» убедиться, что стоит галочка на первом пункте о разрешении кэширования;
- если галочка не стоит, поставить её;
- нажать на «ОК».
Простой, но действенный метод поднять производительность и позаботиться о долговечности накопителя.
TRIM
Эту технологию также рекомендуется включить. Она на ПК отвечает за то, чтобы уведомлять контроллер об освобождении определённой области диска после удаления программы, приложения или иных данных.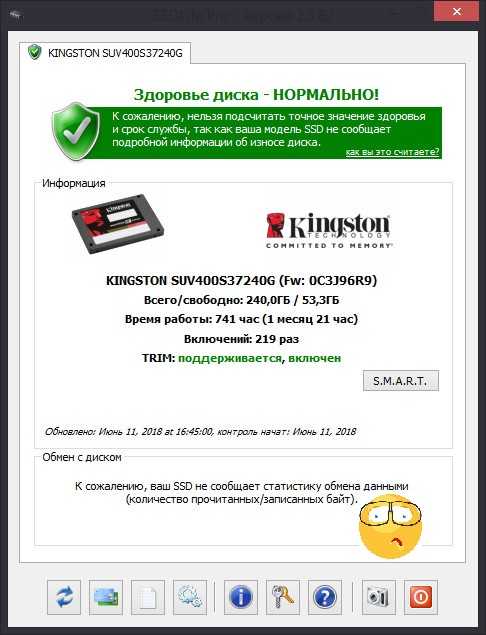
Тут важно понимать, что на обычных винчестерах, когда вы удаляете данные, они не исчезают полностью, а только помечаются специальным маркером. Плюс в том, что такие данные затем можно восстановить, пока их место не заняла другая информация.
А технология TRIM позволяет полностью удалять данные. Она по умолчанию активна на ОС Windows 7–10.
Потому потребуется убедиться в этом. Для этого нужно:
- запустить командную строку;
- прописать здесь «fsutil behavior query disabledeletenotify».
Если в ответе видите цифру 0, то технология активна. Если там 1, она выключена. Чтобы включить технологию, нужна команда «fsutil behavior set Disabledeletenotify 0». Для деактивации, соответственно, в конце прописывается 1.
Активизация TRIM даёт существенный прирост в плане долговечности SSD.
Дефрагментация
Поскольку ОС Windows больше ориентирована на работу с HDD, некоторые функции для SSD лишь наносят ущерб. Одной из них выступает дефрагментация.
Учитывая особенности работы функции, она будет фактически перезаписывать данные на SSD, что является совершенно лишним и бесполезным явлением. Более того, так сокращается ресурс накопителя.
В этом случае самым правильным решением будет отключить дефрагментацию. Для этого:
- на диске с ОС кликните правой кнопкой, открыв контекстное меню;
- зайдите в «Свойства»;
- далее раздел «Сервис»;
- здесь нажмите на «Оптимизировать»;
- в появившемся окне кликните «Изменить параметры» либо «Настроить расписание»;
- далее на «Выбрать»;
- уберите галочку напротив диска;
- подтвердите изменения кнопкой «ОК».
В отключении дефрагментации нет ничего сложного. Более того, никакого ущерба для SSD точно не будет. Это даже полезное изменение, продлевающее срок службы накопителя.
AHCI
Если диск не работает в этом режиме, тогда можно забыть об использовании некоторых полезных функций. Они окажутся просто недоступными.
Для проверки актуального режима нужно открыть диспетчер устройств и выбрать раздел IDE/ATA. Здесь должно быть выбрано AHCI.
Здесь должно быть выбрано AHCI.
Ещё рекомендуется открыть BIOS и внести изменения здесь. Раздел, который отвечает за используемый режим, обычно обозначен как Configure Sata, либо же Sata Mode. Здесь просто нужно переключиться на AHCI.
Сохраните внесённые изменения, после чего перезагрузите компьютер. Именно такие шаги обычно предпринимаются, чтобы оптимизировать работу твердотельного накопителя.
Также нелишним будет воспользоваться специальными утилитами. Некоторые из них помогают только проверить состояние SSD, другие же обеспечивают дополнительными функциями и возможностями.
Утилиты для SSD
Чтобы следить за временем жизни SSD, а также контролировать текущее состояние накопителя, можно воспользоваться одной из популярных утилит. Разумеется, это не способ продлить жизнь устройству, а просто средство контроля. Утилита будет полезна тем, кто не знает, как можно посмотреть оставшийся ресурс своего SSD диска.
Разумеется, это не способ продлить жизнь устройству, а просто средство контроля. Утилита будет полезна тем, кто не знает, как можно посмотреть оставшийся ресурс своего SSD диска.
Причём количество утилит постоянно растёт. Далеко не все из них стоит скачивать и использовать, поскольку в некоторых случаях юзеры обнаруживали скрытое вредоносное ПО. Вместо простого сканирования системы они ещё больше нагружали процессор, изнашивали накопитель.
Перед тем как проверить ресурс своего ССД накопителя, следует определиться с выбором подходящего инструмента для контроля SSD. Тут стоит выделить топ 10 действительно полезных и безопасных утилит.
Рейтинг не имеет привязки к конкретному месту в топ-10, а лишь отображает список хороших, проверенных и действенных инструментов для проверки и контроля диска.
SSD Life
Если вас интересует срок службы собственного SSD диска, его проверку в Windows 10 и более ранних версиях операционной системы можно выполнить с помощью представленной утилиты.
SSD Life относится к числу самых популярных и достаточно простых решений, направленных на работу с твердотельными накопителями. Утилита диагностирует состояние диска и отображает ресурсы в процентах на дисплее.
SSD Life имеет 3 варианта исполнения. Это 1 портативная утилита, не требующая установки, и ещё 2 программы с установкой. Одна из них бесплатная.
Программы, которые устанавливаются, могут работать в фоновом режиме, а также следить за состоянием диска в реальном времени.
Утилиту можно настроить так, чтобы она сканировала диск с определённым интервалом, после чего выводила сравнительную статистику на экран.
Crystal Disk Info
Также бесплатная программа для диагностики и проверки состояния, остатка текущего ресурса твердотельного диска типа SSD.
К возможностям утилиты стоит отнести проверку скорости считывания и записи, контроль температуры и остаточного ресурса. Ещё программа поддерживает SMART технологию, что позволяет оценивать диски. Всего есть несколько вариантов программы. Это портативная и инсталлируемая версии.
Disk Check Up
Зная теперь, как можно продлить жизнь своему твердотельному SSD диску, дополнительно стоит воспользоваться утилитами контроля состояния. Представленный инструмент подходит для Windows 10, а также для более ранних версий Виндовс.
Утилита простая, но полезная. Она может определять скорость и работоспособность накопителей. Причём оценивает не только SSD, но и HDD.
SSD Ready
А эта утилита работает только с SSD форматом накопителей. После диагностики выдаётся результат в виде остаточного ресурса, продолжительности работы. Программа собирает информацию о записях и чтении, на основании чего и делает заключение.
Преимуществами программы является то, что она практически не забирает память компьютера, не нагружает процессор и работает в фоновом режиме.
Hard Disk Sentinel
Универсальная утилита, работающая с несколькими основными видами накопителей, включая USB. Контролирует производительность и температуру компьютеров. Если параметры выходят за рамки допустимых, пользователь получает уведомление.
Инструмент постоянно следит за скоростью передачи, температурными и иными параметрами. С помощью утилиты можно узнать об ошибках, наработанных часах накопителя, и не только.
HDD Scan
Несмотря на своё название, эта бесплатная программа работает не только с HDD, но и с SSD накопителями.
Проверяет на ошибки, контролирует «здоровье» устройств, выдаёт наглядную статистику. Утилита следит за дисками в режиме реального времени.
SSD Tweaker
Ещё одна бесплатная программа, которую стоит отметить. Она простая в работе, зато весьма эффективная. Она не только контролирует состояние диска, но также может выключить ненужные операции, протекающие в операционной системе. Тем самым увеличивается срок службы накопителя.
Настроить работу инструмента можно вручную, либо положиться на автоматические настройки.
HD Tune
youtube.com/embed/TSuyMkj6Utk?feature=oembed» frameborder=»0″ allow=»accelerometer; autoplay; encrypted-media; gyroscope; picture-in-picture» allowfullscreen=»»/>Приложение имеет платную и бесплатную версии.
Бесплатная утилита проводит тесты состояния накопителя SSD, а также сканирует карты памяти. Платная версия имеет более широкие функциональные возможности. С их помощью можно следить практически за всеми характеристиками, проводить тесты и испытания.
Active Smart
Утилита разработана с целью беспрерывно отслеживания температурных показателей, производительности, работоспособности накопителей разных форматов. Поддерживает работу с SSD и HDD.
Это условно бесплатная утилита, которая 2 недели может использоваться без оплаты. Требует установки. Подходит для работы со всеми операционными системами Windows, начиная с Windows XP.
AS SSD Benchmark
Утилита для тестирования скорости. Программа полностью бесплатная. Единственным недостатком можно считать отсутствие русифицированного меню. В остальном же отличное решение.
В остальном же отличное решение.
Тестирует скорость записи и чтения, анализирует состояние накопителя.
Вне зависимости от выбранного инструмента контроля состояния, рассчитывать на них как на средство увеличения срока службы SSD не стоит.
Это, скорее, программы, позволяющие уточнить, помогают ли те или иные меры по продлению жизни накопителя, которые были описаны выше. Отключив дефрагментацию или активировав иные процессы, запускайте утилиты и проверяйте, как теперь работает диск, и какие изменения произошли после предпринятых мер.
Как оценить оставшийся срок службы вашего SSD
В настоящее время большинство компьютеров оснащены твердотельными накопителями, также известными как SSD. Это потому, что они быстрее, меньше и эффективнее, чем жесткие диски (HDD).
Однако твердотельные накопители дороже жестких дисков, и, вероятно, в ваших интересах оценить оставшийся срок службы вашего твердотельного накопителя.
Каков средний срок службы вашего SSD?
В отличие от жесткого диска, твердотельный накопитель имеет ограниченное количество возможных операций записи, прежде чем диск перейдет в режим только для чтения.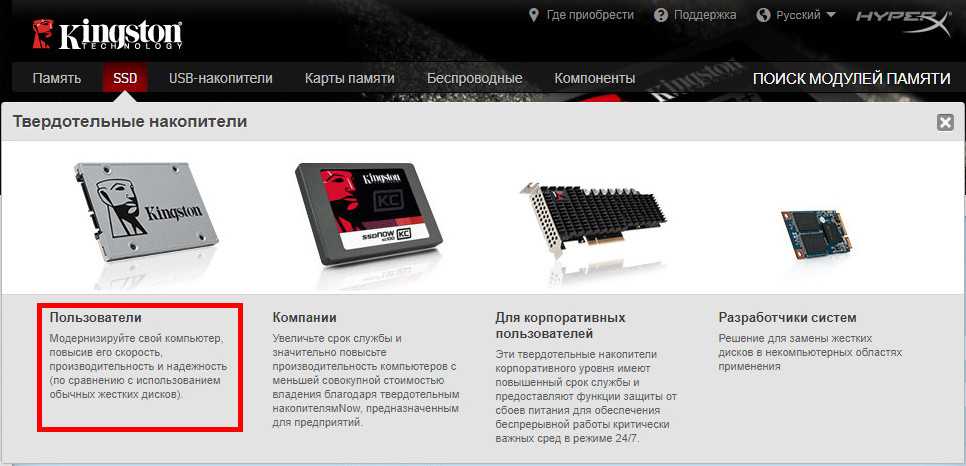 Это связано с тем, как устроено аппаратное обеспечение твердотельных накопителей — значительное увеличение скорости имеет свою цену.
Это связано с тем, как устроено аппаратное обеспечение твердотельных накопителей — значительное увеличение скорости имеет свою цену.
Но дело в том, что большинству пользователей вообще не нужно беспокоиться об этом. Как оказалось, даже самому заядлому домашнему пользователю понадобится несколько лет, чтобы исчерпать циклы записи, так что если вы беспокоитесь об этом, не беспокойтесь.
При этом, если вам интересно, сколько лет осталось на вашем SSD, есть способы оценить оставшийся срок службы ваших SSD.
В среднем современный твердотельный накопитель проживет до тех пор, пока вы не запишете около 700 ТБ данных за время его существования. Кто-то может прожить дольше, кто-то меньше — это всего лишь средний показатель. Таким образом, получается, что если вы можете увидеть, сколько данных за весь срок службы вы записали на свой текущий SSD, вы можете оценить его оставшийся срок службы.
CrystalDiskInfo — очень удобная небольшая программа, которую вы можете использовать для оценки оставшегося срока службы вашего SSD. Он содержит достаточно информации, которая действительно полезна и не перегружена, и, что самое приятное, его можно использовать совершенно бесплатно.
Он содержит достаточно информации, которая действительно полезна и не перегружена, и, что самое приятное, его можно использовать совершенно бесплатно.
Загрузить: CrystalDiskInfo для Windows (бесплатно, с открытым исходным кодом)
- Установка и запуск CrystalDiskInfo .
- См. Состояние здоровья . У него должен быть процент работоспособности, как у батареи, чтобы информировать вас об оставшемся сроке службы SSD — чем выше Health Status процент, тем дольше прослужит ваш SSD.
- В разделе Health Status также должно быть указано состояние вашего SSD.
- Если написано Good , то вам пока не о чем беспокоиться.
- Однако, если он говорит Caution , это означает, что SSD деградирует, и вы должны сделать резервную копию своих файлов и заменить его, пока не стало слишком поздно.
- Если написано Bad , срок службы SSD закончился, и вам повезет, если он заработает, если он уже не вышел из строя.

- Посмотрите в правом верхнем углу Total Host Writes (или это может быть просто Host Writes в зависимости от вашей версии). Это общее количество данных, когда-либо записанных на этот диск.
Например, если ваш объем памяти приближается к отметке в 400 ТБ, то вы знаете, что вы прошли более половины срока службы устройства. Когда вы приблизитесь к 700 ТБ, вам стоит подумать о том, чтобы на всякий случай установить резервный диск. Но, по правде говоря, потребуются годы интенсивного использования, чтобы хотя бы приблизиться к этому количеству!
Оценка оставшегося срока службы твердотельного накопителя с учетом гарантии и часов наработки на отказ
Большинство производителей твердотельных накопителей имеют гарантию, которую можно использовать для прогнозирования минимального срока службы вашего твердотельного накопителя.
Другим фактором, который можно использовать для оценки срока службы твердотельного накопителя, является MTBF (среднее время наработки на отказ), указанное производителем в технических характеристиках.
Однако он не предсказывает, сколько часов прослужит ваш SSD, но сообщает вам о вероятности неисправности вашего SSD в течение гарантийного срока. Например, если MTBF вашего SSD составляет 1 миллион часов, это означает, что вероятность его отказа составляет 0,03% в течение гарантийных лет, даже если вы используете его не менее восьми часов каждый день — согласно WePC. Другими словами, чем выше время наработки на отказ в часах, тем меньше вероятность того, что ваш SSD выйдет из строя.
Если у вас нет оригинальной спецификации для проверки гарантии и времени наработки на отказ, вы можете использовать CrystalDiskInfo, чтобы найти номер модели вашего твердотельного накопителя. Номер модели вашего SSD обычно пишется жирным шрифтом прямо над деталями Firmware . В качестве альтернативы, если вы используете Windows, вы можете щелкнуть правой кнопкой мыши локальный диск, выбрать «Свойства» и найти номер модели производителя вашего SSD в разделе «Оборудование».
Когда у вас есть номер модели производителя вашего SSD, вы можете найти его в Google и найти спецификацию, чтобы узнать гарантию и время наработки на отказ. Чем дольше гарантия производителя и время наработки на отказ в часах в спецификации, тем дольше прогнозируемый срок службы вашего твердотельного накопителя.
Беспокоитесь о том, что он скоро умрет? Прислушайтесь к этим советам, чтобы продлить срок службы SSD, и убедитесь, что вы включили поддержку TRIM как можно скорее.
Твердотельные накопители имеют долгий срок службы
Поскольку твердотельные накопители не имеют движущихся частей, они очень надежны. Фактически, срок службы большинства твердотельных накопителей превышает пять лет, а срок службы самых долговечных устройств превышает десять лет.
Однако срок службы вашего SSD зависит от того, как часто вы записываете на него данные, и вы можете использовать это для оценки срока службы.
Как узнать срок службы вашего SSD и как увеличить его срок службы
Как долго работает ваш SSD? Боитесь отказа SSD? Прочитайте этот пост, чтобы получить ответы. Он также расскажет вам, как позаботиться о вашем SSD, чтобы продлить срок его службы, и как защитить ваши данные с помощью MiniTool Partition Wizard в случае сбоя SSD.
Как узнать срок службы вашего SSD? Твердотельные накопители
теперь широко доступны в некоторых основных ПК. Многие из вас, возможно, также обновили свой жесткий диск с жесткого диска на твердотельный накопитель или планируют это сделать. Судя по всему, производительность SSD лучше, чем у HDD. Однако некоторых людей может беспокоить Срок службы SSD . Как долго служат SSD? Теперь читайте дальше, чтобы узнать, как рассчитать срок службы SSD.
Судя по всему, производительность SSD лучше, чем у HDD. Однако некоторых людей может беспокоить Срок службы SSD . Как долго служат SSD? Теперь читайте дальше, чтобы узнать, как рассчитать срок службы SSD.
При покупке SSD вы можете заметить две терминологии: TBW и DWPD. Обе эти терминологии связаны с ожидаемым сроком службы SSD.
TBW (Терабайт записи) показывает, сколько данных накопитель может записать за время своего существования. Например, твердотельный накопитель емкостью 500 ТБ означает, что твердотельный накопитель может записать 500 ТБ, прежде чем его потребуется заменить.
DWPD (количество операций записи на диск в день) измеряет, сколько раз вы можете перезаписывать твердотельный накопитель каждый день в течение гарантийного срока. Например, если DWPD равен 1, а гарантийный срок составляет пять лет, то вы можете переписывать весь SSD один раз в день в течение 5 лет, прежде чем ожидать выхода из строя.
Многие поставщики твердотельных накопителей определяют гарантийный период твердотельных накопителей в соответствии с этими двумя факторами. Кроме того, два коэффициента могут быть преобразованы. Это формула: TBW * 1000 / (гарантийный срок * 365 * емкость SSD) = DWPD.
Какие факторы влияют на срок службы SSD?
Для дальнейшего изучения какие факторы влияют на срок службы SSD? Вы можете хотеть к ответу. Изучение этих факторов также может помочь вам при покупке SDD.
Технология флэш-памяти
Первым фактором является технология флэш-памяти. Как мы все знаем, SSD включает в себя главный контроллер и флэш-память. Данные записываются во флэш-память через мастер-контроллер.
Чтобы уменьшить размер ячейки памяти, многие поставщики твердотельных накопителей используют MLC (многоуровневая ячейка) и TLC (трехуровневая ячейка) для увеличения количества битов, которые могут храниться в каждой отдельной ячейке памяти. Таким образом, SSD может получить больше емкости, при этом его физический размер не изменится.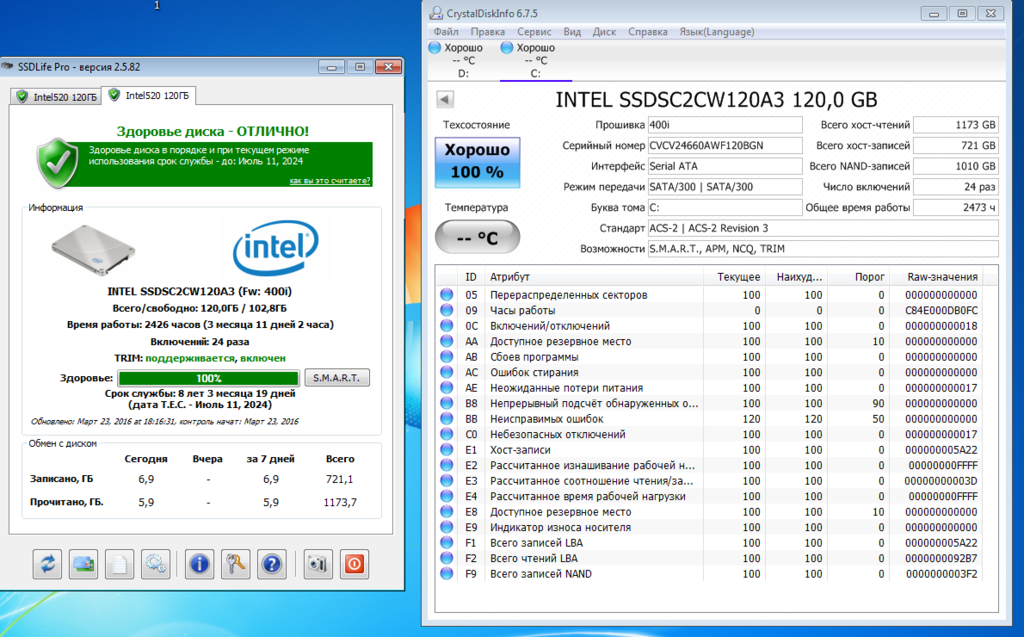
Например, обычная флэш-память с использованием SLC (Single-Level Cell) имеет объем 128 ГБ; затем MLC сделает его емкостью 256 ГБ, а TLC — 384 ГБ.
Однако MLC и TLC также вызывают нестабильность.
SLC: Флэш-память NAND с одноуровневой ячейкой поддерживает около 100 000 циклов P/E.
MLC: Многоуровневая флэш-память ячеек обычно поддерживает до 3000 циклов P/E. eMLC (корпоративный MLC) выдерживает до 10 000 циклов P/E и может достигать 35 000 циклов на 3D NAND.
TLC: Флэш-память NAND с трехуровневыми ячейками поддерживает только 300–1000 циклов P/E и может достигать 1500–3000 циклов P/E с 3D NAND.
Дальнейшее чтение:
При замене старых данных новыми данными главный контроллер SSD запишет новые данные в пустую позицию, а затем обновит логический адрес LBA, чтобы он указывал на новый. Что касается страницы, используемой для хранения старых данных, то она помечается как стертая (на самом деле она не стерта).
Если при записи новых данных нет пустого места, главный контроллер сотрет старые данные, а затем запишет новые данные (этот режим записи отличается от перезаписи жесткого диска). В связи с этим каждый процесс стирания и записи называется циклом P/E (программа/стирание).
Например, очень часто говорят, что TLC поддерживает 1000 циклов P/E. А именно, флэш-память TLC сбрасывается после записи и стирания повторений около 1000 раз.
Усиление записи
Многие из вас могут захотеть рассчитать TBW в соответствии с циклами P/E. Однако ваш результат должен быть намного больше, чем TBW, определенный поставщиками, из-за вашего незнания усиления записи.
Каждый раз SSD записывает данные в единицах страницы. Однако он стирает данные в единицах блока. Блок обычно состоит из нескольких страниц. Этот режим стирания и записи вызовет усиление записи, когда нет пустой или незанятой страницы.
Например, когда вы записываете новые данные на страницу, где старые данные помечены как стертые, SSD сотрет весь блок и перезапишет его.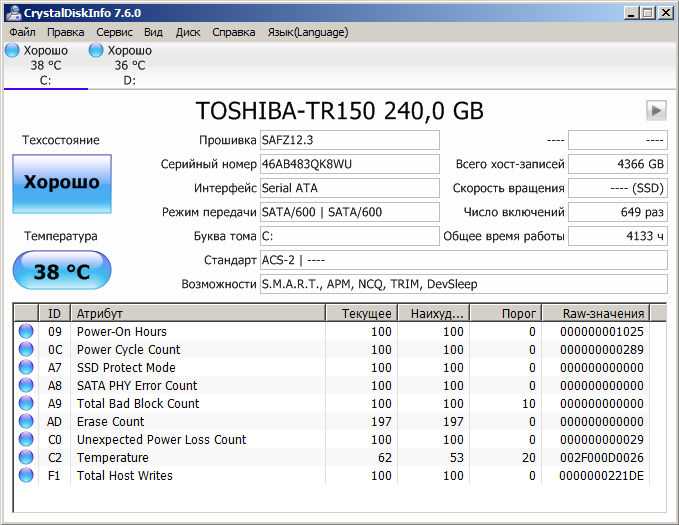 На самом деле, конкретные шаги могут быть более сложными, и такая ситуация возникает только тогда, когда нет незанятой страницы (это касается процесса сборки мусора).
На самом деле, конкретные шаги могут быть более сложными, и такая ситуация возникает только тогда, когда нет незанятой страницы (это касается процесса сборки мусора).
Усиление записи значительно сократит срок службы SSD. Конечно, чтобы смягчить эту проблему, применяются некоторые новые технологии. Например: выравнивание износа и управление плохими блоками.
Дополнительное чтение:
Алгоритм выравнивания износа интегрирован в прошивку контроллера флешки. Он направлен на использование каждого блока хранения во флэш-памяти в среднем, чтобы избежать образования плохих блоков некоторыми «конкретными» блоками хранения из-за чрезмерного использования.
Алгоритм выравнивания износа контролирует неравномерный «износ» секторов флэш-памяти, распределяя записи по нескольким секторам. Таким образом, все сектора на флэш-носителе могут достичь своего предела выносливости практически одновременно, что продлевает срок службы флэш-носителя.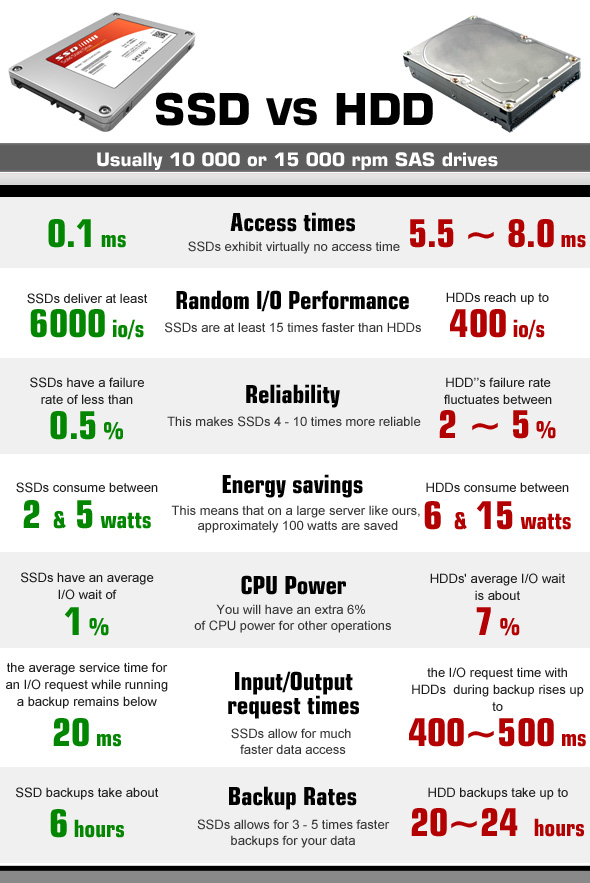 либо пропустить плохие блоки, либо заменить плохие блоки зарезервированными хорошими блоками.
либо пропустить плохие блоки, либо заменить плохие блоки зарезервированными хорошими блоками.
Срок службы жестких дисков и твердотельных накопителей
Многие из вас также могут быть заинтересованы в сравнении сроков службы жестких дисков и твердотельных накопителей. Как долго живут жесткие диски? Чтобы ответить на этот вопрос, вы также должны знать о сроке службы жесткого диска. В этом посте я только сравниваю их продолжительность жизни.
На самом деле срок службы жесткого диска больше, чем срок службы твердотельного накопителя, поскольку жесткий диск использует метод перезаписи для записи новых данных. Однако многие из вас могут обнаружить, что в большинстве случаев жесткий диск выходит из строя раньше, чем твердотельный накопитель.
Причиной может быть их разная физическая структура. Жесткие диски имеют крошечные движущиеся части внутри. Когда жесткие диски записывают или считывают код на жестком диске в приводе, эти внутренние хрупкие движущиеся части будут двигаться, чтобы найти код. Таким образом, эти деликатные детали легко повредить.
Таким образом, эти деликатные детали легко повредить.
Однако твердотельные накопители используют технологию флэш-памяти для сохранения данных. В SSD нет движущейся пластины, поэтому они не подвержены традиционным отказам жестких дисков. В течение 5 лет после покупки жесткого диска твердотельные накопители менее подвержены отказам, чем жесткие диски. Через 5 лет ситуация обратная.
Как увеличить срок службы SSD?
SDD может работать дольше, чем срок службы, установленный поставщиками. Кроме того, вы также можете принять некоторые методы, чтобы увеличить срок его службы. Вот 3 меры, которые вы можете предпринять, чтобы уменьшить износ твердотельных накопителей.
Метод 1: Включить TRIM
Как мы все знаем, когда мы удаляем файл в операционной системе, система фактически не удаляет данные файла. Он просто помечает адрес, занятый данными, как «пустой». Однако сам жесткий диск не знает, что данные по этим адресам «недействительны», если только система не сообщит ему о необходимости записи новых данных по этим адресам.
Эта операция не вызовет проблем с жесткими дисками, но повлияет на эффективность сборки мусора (GC), поскольку некоторые недопустимые данные будут обрабатываться твердотельными накопителями как действительные данные. Следовательно, срок службы SSD будет сокращен, поскольку он выполняет больше операций записи в GC.
Команда TRIM в основном используется для уведомления главного контроллера SSD о том, какие страницы недействительны. Таким образом, эти страницы могут быть освобождены вовремя, когда SSD запустит механизм GC.
Вот руководство по включению TRIM.
Шаг 1: Определите, включен ли TRIM на вашем компьютере.
- Введите « cmd » в поле поиска Windows.
- Щелкните правой кнопкой мыши значок Command Prompt и выберите .Запуск от имени администратора .
- Введите следующую команду: запрос поведения fsutil disabledeletenotify .

Совет: Если появляется сообщение «DisableDeleteNotify = 0», это означает, что на вашем компьютере включен TRIM. Если вы получаете сообщение «DisableDeleteNotify = 1», это означает, что на вашем компьютере не включен TRIM.
Шаг 2: Включите TRIM, если он не открыт на вашем компьютере. Пожалуйста, введите следующую команду: набор поведения fsutil disabledeletenotify 0 .
Метод 2. Отключение дефрагментации SSD
Дефрагментация диска используется для переупорядочения фрагментированных и беспорядочных файлов, которые создаются при длительном использовании диска компьютера, что может повысить общую производительность и скорость работы компьютера. Однако этот метод применяется только к жестким дискам.
Для твердотельных накопителей дефрагментация диска не требуется, поскольку для твердотельных накопителей не требуется время поиска. Более того, такое перемещение данных без какой-либо пользы может значительно повредить срок службы SSD. Поэтому его следует отключить (обычно используется в версиях Windows до Windows 8).
Поэтому его следует отключить (обычно используется в версиях Windows до Windows 8).
Вот инструкция о том, как отключить дефрагментацию диска.
Шаг 1: Нажмите кнопку Пуск и введите « дефрагментация диска » в поле поиска. Затем нажмите Дефрагментация диска , чтобы запустить его.
Шаг 2:
Отключить дефрагментацию диска.- Нажмите Настроить расписание…
- Снимите флажок Запускать по расписанию и нажмите OK , чтобы сохранить изменения.
Метод 3: Отключить предварительную выборку и супервыборку
Предварительная выборка и супервыборка будут предварительно загружать страницы приложений, которые пользователи могут использовать со свободным пространством памяти, таким образом, максимально избегая системных вызовов страниц с жесткого диска. Две технологии позволяют приложению включаться с максимальной скоростью и заставят компьютер не тормозить после долгого бездействия.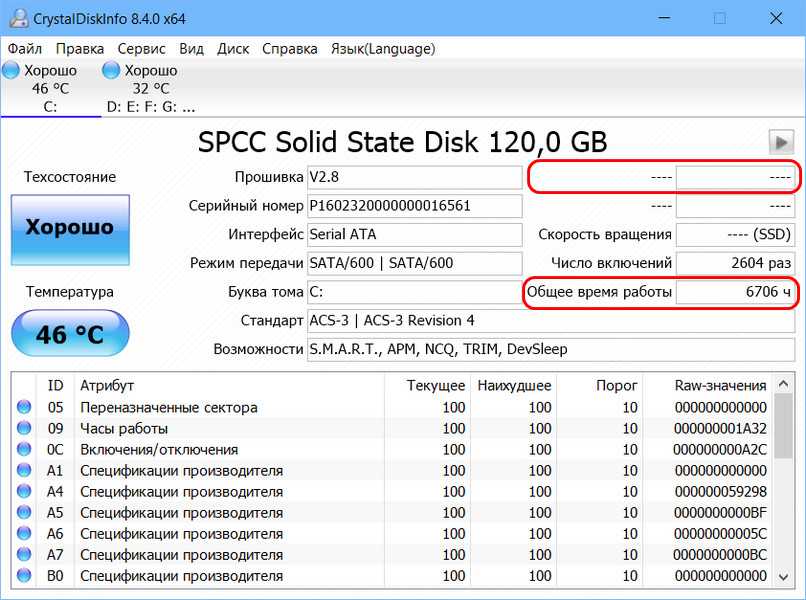 Однако они также не нужны для SSD.
Однако они также не нужны для SSD.
Вот руководство по отключению Prefetch.
Шаг 1: Нажмите одновременно клавиши « Windows + R » и введите « regedit » в поле «Выполнить », чтобы открыть редактор реестра .
Шаг 2: Перейдите к HKEY_LOCAL_MACHINE > SYSTEM > CurrentControlSet > Control > SessionManager > 9002
Управление памятьюШаг 3: Выделите PrefetchParameters и дважды щелкните EnablePrefetcher , чтобы изменить его значение на 0. Затем нажмите OK , чтобы сохранить изменения.
Что касается отключения Superfetch, вы можете обратиться к следующему руководству.
Шаг 1: Нажмите клавиши « Windows + R », а затем введите « services. msc », чтобы открыть окно Services .
msc », чтобы открыть окно Services .
Шаг 2: Прокрутите вниз, чтобы щелкнуть правой кнопкой мыши Superfetch и выберите Stop , чтобы отключить его.
Как справиться с отказом SSD
Несмотря на то, что вы позаботились о своем SSD, рано или поздно он все равно выйдет из строя. Прежде чем SSD выйдет из строя радикально, могут возникнуть следующие ситуации: SSD медленно пишет; часто возникают ошибки записи, или SSD становится доступным только для чтения.
При появлении этих симптомов следует сделать резервную копию данных на SSD. Что касается программного обеспечения для резервного копирования, вы можете выбрать MiniTool Partition Wizard. Это может помочь вам скопировать все данные с SSD на другой жесткий диск.
Скачать бесплатно
Вот руководство по резервному копированию данных.
Шаг 1: Активируйте функцию Copy Disk

- Загрузите MiniTool Partition Wizard и запустите его, чтобы получить его основной интерфейс.
- Щелкните Мастер копирования диска на панели действий.
Шаг 2: Нажмите кнопку Next , чтобы продолжить, и выберите SSD-диск, который необходимо скопировать. Затем нажмите Кнопка «Далее» .
Шаг 3: Выберите целевой диск для копирования исходного содержимого и нажмите кнопку Далее . Затем нажмите Да , чтобы продолжить.
Совет: Все данные на диске будут уничтожены. Пожалуйста, сделайте резервную копию данных заранее. Кроме того, MiniTool Partition Wizard позволяет клонировать диск меньшего размера только в том случае, если целевой диск достаточно велик для загрузки файлов (используемого пространства) исходного диска.
Шаг 4: Выберите параметры копирования и настройте разметку диска.


 Воспользуемся специальной формулой: 3 000 (количество циклов перезаписи) х 120 (объем накопителя) / 15 (объем записываемых ежедневно данных) = 24 000 дней или 65 лет.
Воспользуемся специальной формулой: 3 000 (количество циклов перезаписи) х 120 (объем накопителя) / 15 (объем записываемых ежедневно данных) = 24 000 дней или 65 лет.
 SATA III работает в 2 раза быстрее.
SATA III работает в 2 раза быстрее. В колонке «Абсолютное» должно стоять «0». Никаких бэд блоков у SSD на самом деле нет, речь идет о софтовых ошибках, которые желательно исправить.
В колонке «Абсолютное» должно стоять «0». Никаких бэд блоков у SSD на самом деле нет, речь идет о софтовых ошибках, которые желательно исправить.




