Почему телефон или планшет перестал подключаться к сохраненной Wi-Fi сети
Содержание:
- Почему планшет и телефон не подключается к вай-фай, пишет «Сохранено»
- Что делать в таких ситуациях
- Переподключиться к сети
- Удаление сети из телефона
- Смена региона
- Смена режима сети
- Смена способа защиты
- Смена ширины канала Wi-Fi сети
- Фильтрация по MAC-адресу
- Какие нужны настройки для телефона и планшета
Многие обладатели современных гаджетов сталкивались с проблемой подключения к сети Wi-Fi — часто выходит ошибка аутентификация сети. Телефон не подключается к вай-фай пишет сохранено, что делать? Смартфон подключился, но просматривать новости в Интернете, общаться в социальных сетях, слушать музыку, вести беседы в мессенджерах не представляется возможным. Как быть в такой ситуации, рассказано далее.
Почему планшет и телефон не подключается к вай-фай, пишет «Сохранено»
Как только через гаджет происходит подключение к сети, начинается обмен данными. В момент подключения может высветиться «Сохранено», это говорит о возникновении ошибки. При правильном соединении возникает надпись «Подключено».
В момент подключения может высветиться «Сохранено», это говорит о возникновении ошибки. При правильном соединении возникает надпись «Подключено».
Современные устройства для подключения к вай-фаю
Обратите внимание! Очень часто в этой ошибке виноват роутер либо неверно сохраненные настройки смартфона.
Что делать в таких ситуациях
Телефон не подключается к Wi-Fi: почему и что делать
Описанная выше ситуации — это результат технологии защиты, не допускающей в рабочую зону и к персональным данным мошенников, которую еще называют аутентификацией. Подключаясь к беспроводной сети в общественном месте, нельзя быть на 100 % уверенным, что данные никто не присвоит. Рекомендуется максимально обезопасить свои данные от несанкционированного подключения, создать высококачественную технологию шифрования, придумать сложный пароль.
Столкнувшись с проблемой Wi-Fi («Сохранено», но не подключается), следует разобраться в причинах. Ниже описаны самые частые проблемы устройств.
Беспроводная сеть
Переподключиться к сети
Одной из самых частых причин является неправильный ввод пароля. Часто, подключаясь к сети, увидев ошибку, телефон начинает повторные попытки подсоединения, не приводящие к желаемому результату.
Обратите внимание! В этом случае рекомендуется удалить в настройках телефона сохраненную сеть и при повторном подключении вновь ввести ключ доступа.
Удаление сети из телефона
Следует удалить сохраненную сеть Wi-Fi и попытаться вновь ее найти и выполнить вход повторно. Это необходимо сделать в настройках гаджета, пункте «Беспроводные сети». Найти название подключаемой точки доступа и удалить ее. Затем включить вай-фай заново и найти сеть снова через поиск. Сеть запросит пароль снова.
Часто причиной ошибок является маршрутизатор
Смена региона
Если регион фактического места нахождения не совпадает с указанным на устройстве, то подключение будет невозможным. Чтобы выйти в Интернет через бесплатную сеть, рекомендуется указать правильную локацию. Помимо этого, VPN — блокатор рекламы также будут создавать помехи в подключении к беспроводной сети.
Помимо этого, VPN — блокатор рекламы также будут создавать помехи в подключении к беспроводной сети.
Обратите внимание! Настроить локацию можно пошагово через подробную инструкцию, прилагаемую к роутеру.
Для роутеров, принадлежащих фирме TP-Link, нужно найти пункт «Беспроводной режим Wireless», дойти до вкладки «Регион», рядом с которой и указана страна. Если необходимо изменить ее, после чего все сохранить.
Смена режима сети
Бывает так, что смартфон не поддерживает режим работы, в котором функционирует роутер. Узнать режим работы роутера можно в его настройках. Чтобы исключить такую ошибку, можно поэкспериментировать со сменой режима. После каждого изменения необходимо перезагружать маршрутизатор, включать и выключать функцию вай-фай на гаджете.
Взаимодействие смартфона и роутера
Смена способа защиты
Случается такое, что планшет не подключается к вай-фай, пишет «Сохранено, защита WPA2», что делать тогда? Чтобы справиться с этой проблемой, следует немного узнать о защите WPA2-PSK. Такой способ шифрования паролей предназначен для операционной системы Android. Бывают случаи, когда ОС не подходит тип безопасности, шифр или пароль, тогда телефон не может подключиться к Интернету. Скорее всего, параметры сети спрограммированы на иной способ защиты.
Такой способ шифрования паролей предназначен для операционной системы Android. Бывают случаи, когда ОС не подходит тип безопасности, шифр или пароль, тогда телефон не может подключиться к Интернету. Скорее всего, параметры сети спрограммированы на иной способ защиты.
Для решения этой ситуации придется зайти в настройки маршрутизатора в раздел «Wireless Security» (либо «Безопасность», «Защита беспроводного режима») и установить желаемые значения:
- выбрать способ защиты WPA/WPA2 — Personal;
- версию WPA-PSK;
- шифровальный тип AES;
- пароль должен быть составлен с использованием латиницы, а также цифр.
Далее сохранить новые настройки и выполнить перезагрузку устройства, из телефона удалить ранее неудачное подключение и попробовать вновь войти в сеть.
Обратите внимание! Сеть после этого будет изменена, поэтому все устройства, которые ранее работали от нее, следует переустановить для нового подключения.
Защита беспроводной сети
Смена ширины канала Wi-Fi сети
Появление надписи «Сохранено — защищено», но войти в Интернет не получается, говорит о том, что повреждена микропрограмма роутера. В этом случае понадобится обновление прошивки устройства до новейшей версии только с официального сайта производителя.
В этом случае понадобится обновление прошивки устройства до новейшей версии только с официального сайта производителя.
Включив маршрутизатор, следует убедиться, что сеть открыта. Это можно проверить через конфигурации, напротив пункта «Hidden SSID» не должно стоять галочки. Также следует обратить внимание на имя вай-фай точки.
Нужно попробовать найти свободный канал для сети, изменить его ширину до 20 МГц при слабом приеме сигнала.
Обратите внимание! Это можно сделать через пункт «Wireless», найти в нем «Channel Width» и там выбрать пункт «Auto» либо ниспадающий список, в котором пара значений.
То же самое можно сделать и через настройки Wi-Fi устройства. Для изменения ширины канала на роутере TP-Link необходимо в меню найти «Channel Width». Появятся варианты: Auto, 20MHz и 40MHz, которые зависят от модели устройства. Для начала можно выбрать «Auto», при сохранении проблемы попробовать другие варианты.
Ширина сигнала
Фильтрация по MAC-адресу
При помощи мобильника или планшетного ПК можно быть точно уверенным, что при вводе не было допущено никаких ошибок. В адресной строчке браузера нужно ввести следующие цифры «192.168.1.0», как написано на роутере.
В адресной строчке браузера нужно ввести следующие цифры «192.168.1.0», как написано на роутере.
Производители роутеров устанавливают фильтры по МАС-адресам современных гаджетов. Например, некоторые телефоны на платформе андроид не могут подключиться к беспроводной сети, так как входят в черный список маршрутизатора. Чтобы узнать Мас своего устройства, нужно открыть меню настройки, найти информацию о смартфоне и выбрать пункт общей информации.
Обратите внимание! Необходимо найти в настройках маршрутизатора пункт «Фильтрация по Мас-адресу» и, если она активна, выключить ее либо исключить из списка Мак-адрес своего мобильного телефона.
Фильтрация Мас-адреса
Какие нужны настройки для телефона и планшета
Почему нет сети на айфоне или пишет Carrier
Бывает, что ни один из вышеописанных способов не дает результатов, тогда следует покопаться в настройках самого телефона следующим образом:
- Войти в «Настройки» телефона.
- Активировать беспроводное соединение.

- Нажать на не подключаемую сеть.
- Откроется меню настроек, в котором нужно найти пункт «Изменить».
- Появится окошко с дополнительными опциями, на нем нужно поставить галочку.
- Убедиться, что установлен параметр «Нет» или «Откл.» на «Настройки прокси-сервера», при обнаружении там ручной установки, галочку следует убрать.
Настройки телефона
Чтобы синхронизировать со временем мобильное устройство, необходимо:
- Войти в меню «Настройки» и выбрать пункт «Системные», далее «Дата и время».
- Выключить автоматическую настройку времени, часового пояса и даты.
- Самостоятельно указать дату, соответствующую установленной на маршрутизаторе.
Таким образом, при появлении ошибки с «Сохранено» во время подключения к вай-фаю все можно исправить самостоятельно. Для этого есть несколько действенных способов, один из них наверняка поможет. Главное — строго следовать инструкции.
youtube.com/embed/euQ1vEjTIsM?feature=oembed» frameborder=»0″ allow=»accelerometer; autoplay; encrypted-media; gyroscope; picture-in-picture» allowfullscreen=»»>Автор:
Влaдимиp ГpoмaкoвZTE не подключается к wi fi, что делать
ZTE не подключается к wi fi, что делать — ZTE™ HELPERSВаш город: Москва
Выбрать другой город
ЗВОНИТЕ! Мы работаем с 09:00 до 20:00
Телефоны в других городах
+7 (499) 288-12-68
×
Выберите Ваш город
Самые популярные:
- Москва
- Санкт-Петербург
По алфавиту:
- В
- Воронеж
- Волгоград
- Е
- Екатеринбург
- К
- Краснодар
- Курск
- Казань
- Красноярск
- Н
- Нижний Новгород
- Новосибирск
- О
- Омск
- П
- Пермь
- Р
- Ростов-на-Дону
- С
- Самара
- Ч
- Челябинск
- Я
- Ярославль
×
ЗАКАЗАТЬ РЕМОНТ
Сегодня записалось:
Согласен на обработку персональных данных
Поля, помеченные символом *, обязательны для заполнения.
Ваше сообщение отправлено.
Спасибо за обращение.
×
ЗАДАТЬ ВОПРОС МАСТЕРУ
Оставьте ваш вопрос через форму обратной связи и вам перезвонит именно мастер и ответит без навязывания каких — либо услуг.
Согласен на обработку персональных данных
Поля, помеченные символом *, обязательны для заполнения.
Ваше сообщение отправлено.
Спасибо за обращение.
Блог Сервисного центра ZTE
Проблемы подключения: видео
Современные смартфоны уже невозможно представить без их функционала, большая часть которого основана на доступе ко всемирной паутине. Владельцы гаджетов ЗТЕ нередко сталкиваются с проблемой, когда устройство не видит вай-фай и отказывается подключаться к вай-фай. Худшее, что может случиться, это выход из строя модуля wi fi, однако это далеко не единственный вариант развития событий. Есть и более простые неисправности, в этой статье рассмотрим и их, кроме того тут вы найдете советы, что могут оказаться полезными в плане решения проблемы.
Владельцы гаджетов ЗТЕ нередко сталкиваются с проблемой, когда устройство не видит вай-фай и отказывается подключаться к вай-фай. Худшее, что может случиться, это выход из строя модуля wi fi, однако это далеко не единственный вариант развития событий. Есть и более простые неисправности, в этой статье рассмотрим и их, кроме того тут вы найдете советы, что могут оказаться полезными в плане решения проблемы.
Если брать во внимание статистику, то чаще всего причиной становится неправильная настройка самого телефона или роутера, с них и начнем.
Маршрутизатор
Это особенно актуально для тех, кто пытается впервые поймать инет на новом смартфоне. Обычно, при первом подключении роутер выставляет автоматическую конфигурацию, в которую вносит изменения мастер, направленный к вам провайдером. Нельзя исключать такой вероятности, что этот специалист не снял галочку с графы «запретить подключение другим устройствам». Также в меню могут прописаны имена гаджетов которым доступ открыт.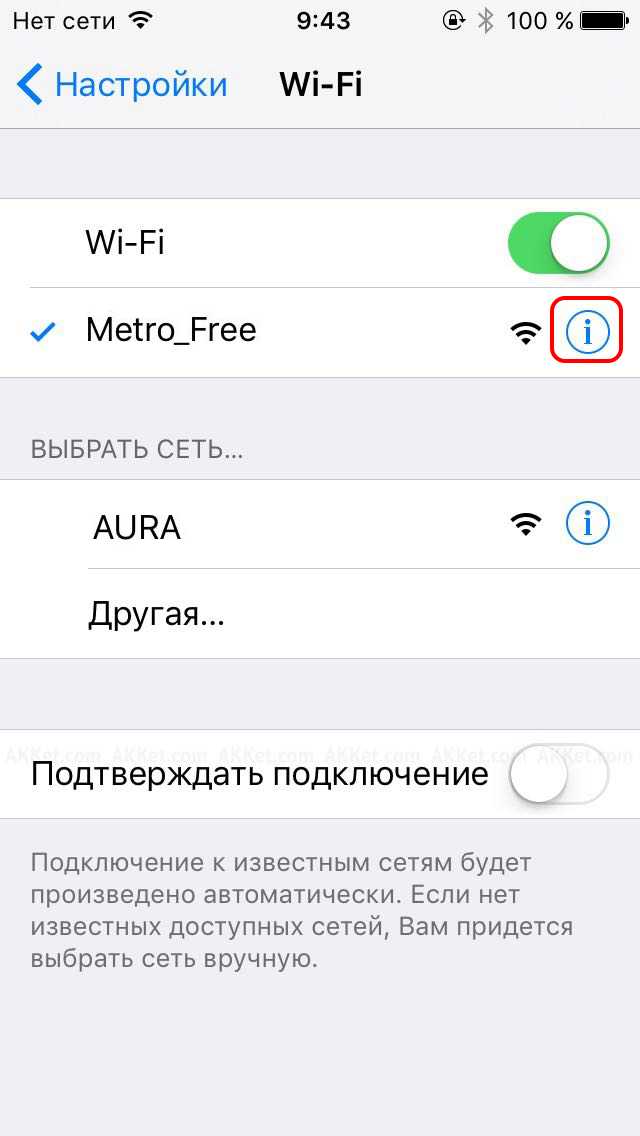 Все это нужно обязательно проверить, чтобы исправить ошибку.
Все это нужно обязательно проверить, чтобы исправить ошибку.
Вы можете найти подробную инструкцию к своей модели маршрутизатора на официальном сайте разработчика или на тематических блогах, сейчас их предостаточно. Вбейте в поисковой строке браузера соответствующий запрос и выберите наиболее подходящий сайт. Когда же вы убедитесь, что дело вовсе не в этом приборе, смело переходите к следующему совету.
Сначала о банальных, но при том популярных ошибках, заходим в меню и смотрим:
- Активировали ли вы wi-fi?
- Не включен ли режим «в самолете»?
- Правильное имя интернета выбрано?
- Верный ли пароль введен?
- Разрешена ли передача данных по сим?
Это и правда список самых актуальных вопросов в данном случае, исключив эти причины можно смело говорить о поломке модуля. Следуйте дальнейшей инструкции и вы справитесь с поставленной задачей в считанные минуты.
- Перейдите по иконке с изображением шестеренки.

- Найдите раздел
- Кликните по разделу и выберите имя своего интернета из списка найденных вариантов.
- Жмите на него и в появившемся окне по кнопке «удалить».
- Осуществите поиск доступных подключений снова и опять соединитесь со своим модемом.
- Заново наберите пароль. Дождитесь окончания загрузки. В случае если появится ошибка попытайтесь перезагрузить смартфон, а если не сработает и это, читайте дальше.
- Отключите режим в самолете, это очень легко. Проведите пальцем по экрану, сверху вниз, появится список с доступными действиями. Здесь вы увидите искомую функцию, деактивируйте ее и все.
После можно вновь перезапустить систему телефона, должно сработать.
Программный сбой
На последок прочтите инструкцию по жесткой перезагрузке и сбросу настроек, эти манипуляции помогают практически во всех непонятных ситуациях с системными неполадками.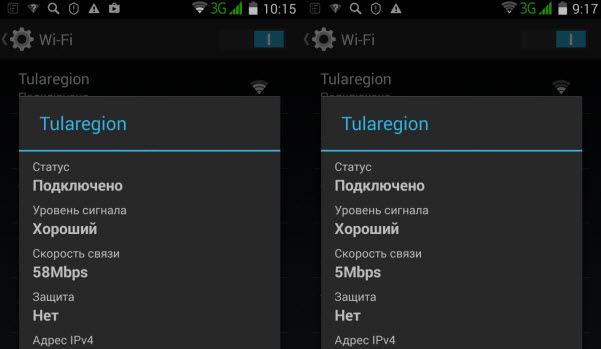
- Зажмите одновременно две физические кнопки, «вкл» и «+», она же громкость вверх.
- Выждите несколько секунд до тех пор, пока не загорятся индикаторы.
- Уберите пальцы и дождитесь появления зеленого робота.
- Несколько минут продлиться процесс восстановления, после чего гаджет перезагрузится.
Вот и все, введите все нужные данные как при первом включении, в том числе и вай-фай.
- Зайдите в меню флагмана и следуйте в – «восстановление и сброс» — «сбросить все настройки» — «ок», все остальное как и в предыдущем совете.
Источник: http://ztremservice.ru/
Помогла ли вам статья?
Автор:
Илья Краснов
Все статьи автора
Возможно вас также заинтересует
Черный список на ZTE
ZTE не прошивается
смартфоны ZTE
Ремонт смартфонов ZTE от 45 минут
Закажите ремонт в нашем сервисном центре, и получите исправное устройство в тот же день, от 45 минут
Узнать точное время и стоимость ремонта Спасибо, не надо
ЗАДАТЬ ВОПРОС МАСТЕРУ
Оставьте ваш вопрос через форму обратной связи и вам перезвонит именно мастер и ответит без навязывания каких — либо услуг.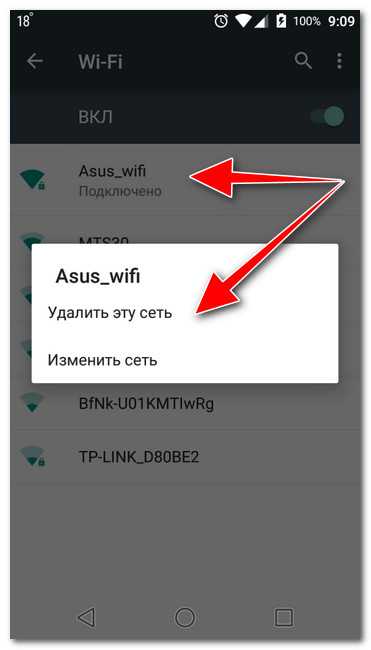
Согласен на обработку персональных данных
Поля, помеченные символом *, обязательны для заполнения.
Ваше сообщение отправлено.
Спасибо за обращение.
[решено] Ноутбук не подключается к WiFi, но телефон
СОДЕРЖИМОЕ СТРАНИЦЫ:
- Введение
- Почему мой ноутбук не подключается к Wi-Fi, но мой телефон подключается
- Как исправить Ноутбук не подключается к Wi-Fi, но телефон подключается
- Заключительные слова
- Часто задаваемые вопросы
Введение
Wi-Fi – это технология беспроводной сети, которую такие устройства, как компьютеры, мобильные устройства и другое оборудование, используют для взаимодействия с Интернетом.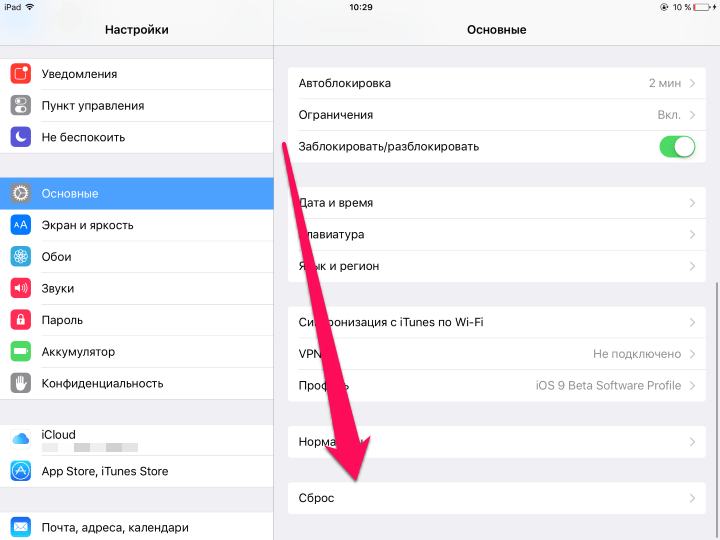 Это также наиболее признанный способ подключения к Интернету без физического подключения к маршрутизатору.
Это также наиболее признанный способ подключения к Интернету без физического подключения к маршрутизатору.
Позволяет обмениваться информацией друг с другом, тем самым создавая сеть. Однако иногда ноутбук не подключается к Wi-Fi, а телефон подключается. В этой статье обсуждаются факторы, которые могут быть причиной этой проблемы, и способы ее решения.
Почему мой ноутбук не подключается к сети Wi-Fi, а мой телефон подключается
Давайте рассмотрим, почему ваш ноутбук не подключается к сети Wi-Fi.
Ваш компьютер находится в режиме полета/в самолете.
Ваш компьютер не может подключиться к сети Wi-Fi, поскольку вы оставили компьютер в режиме полета.
Wi-Fi на вашем компьютере отключен.
Многие компьютеры имеют функцию переключения Wi-Fi, которая отключает и включает беспроводное соединение при касании.
Сброс вашего Wi-Fi
Могут возникнуть технические проблемы, которые могут помешать вашему компьютеру видеть ваш Wi-Fi.
Нарушена настройка сети
Неправильная или нарушенная настройка сети может быть причиной того, что ноутбук не видит Wi-Fi.
Отклонен адаптер Wi-Fi
Адаптер Wi-Fi является важной частью компьютера. Хотя это происходит редко, адаптер Wi-Fi является чувствительной частью компьютера, которая отключает и деактивирует все обслуживаемые им подключения Wi-Fi.
Проблемы с антивирусным программным обеспечением
Использование антивирусного программного обеспечения, блокирующего сетевые устройства, используемые вашим компьютером, посылает компьютеру неверный сигнал, который деактивирует Wi-Fi.
Неверное время и дата
Неправильное время и дата, а также просроченные драйверы — это другие факторы, из-за которых ноутбук не подключается к Wi-Fi, а подключается к телефону.
Как исправить Ноутбук не подключается к Wi-Fi, но телефон подключается
Ноутбук — это удобный инструмент, который является портативным и более функциональным по сравнению с настольным компьютером. Однако некоторые пользователи жалуются, что их ноутбуки не подключаются к Wi-Fi, в то время как мобильные устройства подключаются. Чтобы исправить это, давайте посмотрим, что вы можете сделать.
Однако некоторые пользователи жалуются, что их ноутбуки не подключаются к Wi-Fi, в то время как мобильные устройства подключаются. Чтобы исправить это, давайте посмотрим, что вы можете сделать.
Перезагрузите оборудование и ноутбук
Переустановите сетевые драйверы
Запустите средство устранения неполадок Windows
Отобразите и переименуйте SSID
Временно отключите антивирус процедуры устранения неполадок. Перезапуск модема, маршрутизатора и ноутбука всегда должен быть первым подходом. Конфликт IP-адресов довольно распространен, в основном, если вы используете несколько устройств для доступа в Интернет через один маршрутизатор.
Всегда есть вероятность зависания системы, поэтому настоятельно рекомендуется перезапуск по другим причинам. Перезапуск вашего оборудования устраняет вероятную остановку. Если проблема с подключением к Wi-Fi не устранена, выключите модем и маршрутизатор и подождите некоторое время, прежде чем включать их снова.
Переустановите сетевые драйверы
Существует множество способов получить стандартный драйвер для сетевых адаптеров. Например, в Windows 10 драйверы устанавливаются автоматически через Центр обновления Windows. Попытки решить проблемы, связанные с сетью, и избегать драйверов не принесут пользы.
Однако, если вы обновили Windows 10 до Windows 11, вам потребуется обновить драйверы для Windows 10. Для этого выполните следующие действия:
Шаг 1. Откройте Диспетчер устройств, щелкнув правой кнопкой мыши Кнопка «Пуск»
Шаг 2. Найдите путь к сетевым адаптерам
Шаг 3. Щелкните правой кнопкой мыши устройство Wi-Fi и выберите функцию «Обновить драйвер».
Шаг 4. Перезагрузите компьютер
Запустите средство устранения неполадок Windows
Выполните следующие действия, чтобы запустить средство устранения неполадок Windows, чтобы определить, что может быть не так:
Шаг 1.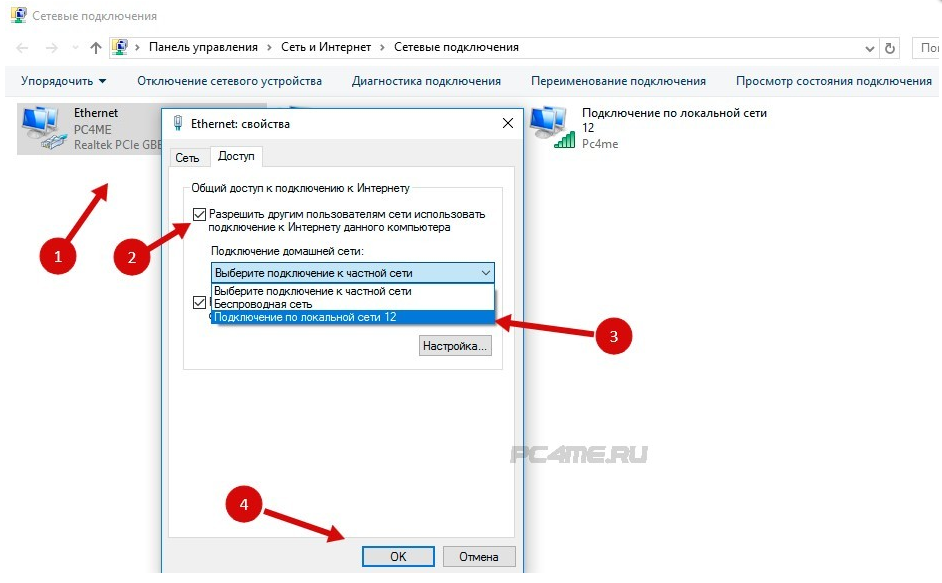 Щелкните правой кнопкой мыши значок Wi-Fi в нижней части и выберите Устранение неполадок.
Щелкните правой кнопкой мыши значок Wi-Fi в нижней части и выберите Устранение неполадок.
Шаг 2. Следуйте инструкциям, пока не будет обнаружена неисправность при устранении неполадок.
Шаг 3. Закройте средство устранения неполадок
Иногда это радио Wi-Fi, SSID или IPS. Тем не менее, максимальное использование функции устранения неполадок перед поиском более эффективных решений является эффективным методом.
Показать и переименовать SSID
Предположим, другие устройства обнаруживают Wi-Fi, кроме вашего ноутбука. Вы можете переименовать свой SSID на более подходящее имя, содержащее буквенно-цифровые символы без символов Unicode или смайликов. Кроме того, если ваш SSID скрыт, вам необходимо временно сделать его видимым перед повторной попыткой.
Временное отключение антивируса
Несмотря на то, что многие антивирусные программы были улучшены за счет некоторых функций защиты от нескольких угроз и обнаружения, определенные функции сетевой защиты и безопасности брандмауэра могут препятствовать подключению вашего ноутбука к сети Wi-Fi.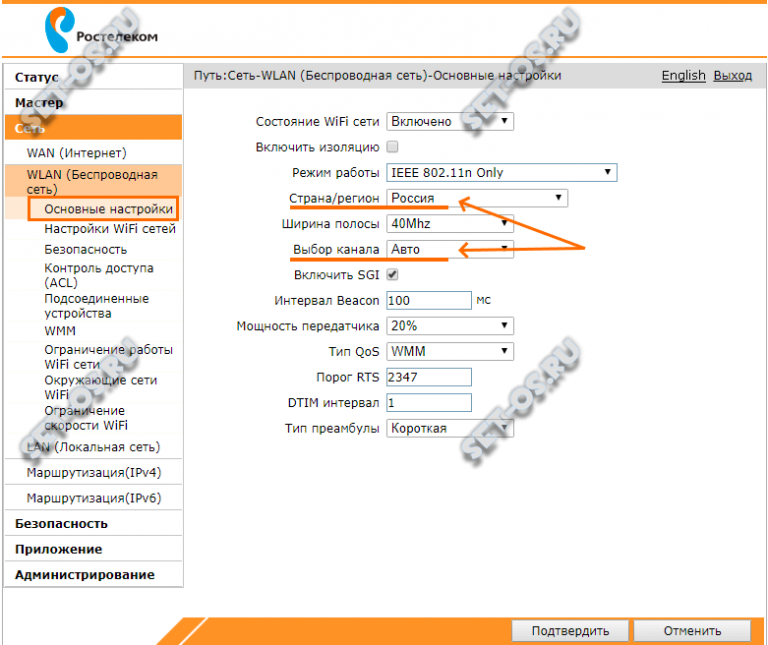 Чтобы это исправить, нужно временно отключить Антивирус или создать исключение, которое его обходит.
Чтобы это исправить, нужно временно отключить Антивирус или создать исключение, которое его обходит.
Изменить настройки адаптера питания
Вот как это сделать:
Шаг 1. Дважды щелкните значок батареи на панели уведомлений.
Шаг 2. Нажмите «Изменить настройки плана» и выберите «Сбалансированный», как показано на скриншоте ниже.
Шаг 3. Затем нажмите «Изменить дополнительные параметры питания».
Шаг 4. Разверните настройки беспроводного адаптера и выберите «Режим энергосбережения».
Шаг 5. Установите «Режим энергосбережения» на батарее на «Максимальная производительность»
Шаг 6. Подтвердите изменения и нажмите OK.
Заключительные слова
Разочаровывает то, что другие ваши устройства подключаются к Wi-Fi, кроме вашего ноутбука. Эта статья помогла решить проблему, так что вам не о чем беспокоиться. Чтобы решить эту проблему, просмотрите раздел «Как исправить, что ноутбук не подключается к Wi-Fi, но телефон подключается».
Чтобы решить эту проблему, просмотрите раздел «Как исправить, что ноутбук не подключается к Wi-Fi, но телефон подключается».
Часто задаваемые вопросы
1. Почему мой компьютер не может обнаружить мой Wi-Fi, но может обнаружить другие подключения Wi-Fi?
Если интернет работает хорошо на других устройствах, проблема связана с вашим устройством и его адаптером Wi-Fi. Однако, если наоборот, когда Интернет не работает на других устройствах, проблема связана либо с маршрутизатором, либо с подключением к Интернету.
2. Почему ваш компьютер не может найти Wi-Fi?
Эту распространенную проблему можно решить несколькими способами, такими как перезагрузка маршрутизатора, использование средства устранения неполадок сети, сброс сетевого адаптера, переключение режима беспроводной сети и многие другие методы.
3. Почему мой ноутбук не подключается к бесплатному Wi-Fi?
Существует множество причин, по которым ваш ноутбук не может подключиться к бесплатному Wi-Fi. Некоторые из этих причин включают в себя выход из строя маршрутизатора, ввод неправильного пароля, нахождение вашего ноутбука слишком далеко от маршрутизатора и ваше устройство может не поддерживать сеть Wi-Fi, к которой оно подключается.
Некоторые из этих причин включают в себя выход из строя маршрутизатора, ввод неправильного пароля, нахождение вашего ноутбука слишком далеко от маршрутизатора и ваше устройство может не поддерживать сеть Wi-Fi, к которой оно подключается.
iPhone не подключается к WiFi
iPhone не подключается к WiFi
Вы можете иногда слышать от пользователей iPhone – почему мой iPhone не подключается к WiFi или почему мой iPhone не подключается к WiFi? В большинстве случаев проблему с неработающим Wi-Fi на iPhone можно решить, выполнив несколько простых шагов по устранению неполадок, хотя в некоторых случаях, возможно, придется попробовать более сложные методы. В этом посте я собираюсь предложить несколько простых решений, если вы видите, что ваш iPhone не может подключиться к WiFi.
Вот 10 простых решений, которые вы можете попробовать, чтобы исправить распространенные проблемы с подключением к WiFi на вашем iPhone, iPad или iPod touch. Прежде чем пытаться выполнить предложенные действия по устранению проблемы «iPhone не подключается к WiFi ‘ issue , убедитесь, что ваш WiFi-роутер работает нормально и вы находитесь в пределах досягаемости. Если вы находитесь слишком далеко от маршрутизатора, вы не получите сигнал. После каждого шага вы должны проверять, не может ли ваш iPhone подключиться к WiFi или нет.
Если вы находитесь слишком далеко от маршрутизатора, вы не получите сигнал. После каждого шага вы должны проверять, не может ли ваш iPhone подключиться к WiFi или нет.
Шаги, которые нужно исправить, если ваш iPhone не подключается к WiFi
1. Убедитесь, что Wi-Fi и маршрутизатор включены в положение «ON» и что вы можете видеть свою сеть на устройстве. Вы также должны проверить, подключен ли беспроводной маршрутизатор к модему и включен ли он. Для этого
Перейдите в настройки > коснитесь WiFi > переключите переключатель рядом с WiFi, чтобы включить WiFi. Если вы обнаружите, что iPhone WiFi не включается, потому что параметр неактивен, обновите iOS до последней версии.
Чтобы присоединиться к сети, коснитесь имени сети WiFi. Синяя галочка рядом с названием сети будет означать, что вы подключены.
Защищенная паролем сеть Wi-Fi помечена значком замка рядом с ее названием. Чтобы присоединиться к такой сети, вам необходимо ввести пароль при появлении запроса;
Исправить проблему «iPhone не подключается к WiFi»
2. Переключить WiFi или режим полета
Переключить WiFi или режим полета
Выключите WiFi и снова включите его, а затем посмотрите, устранена ли проблема «iPhone не подключается к WiFi». Если нет, включите режим полета и через несколько секунд выключите его. Затем проверьте еще раз.
3. Перезагрузите ваш iPhone
Иногда принудительная перезагрузка вашего iPhone может быть очень эффективным решением проблемы, когда вы видите, что ваш iPhone не подключается к WiFi. Чтобы принудительно перезагрузить iPhone,
- Нажмите и удерживайте кнопку сна/пробуждения, пока не появится красный бегунок;
- Перетащите «Slide to power off», чтобы выключить iPhone;
- Когда устройство выключено, нажмите и удерживайте кнопку режима сна/пробуждения (пока не появится логотип Apple), чтобы снова включить устройство;
4. Проверка на наличие проблем с сетью WiFi
Если iOS обнаружит проблему с подключением WiFi, пользователи iPhone обнаружат, что их iPhone WiFi не работает.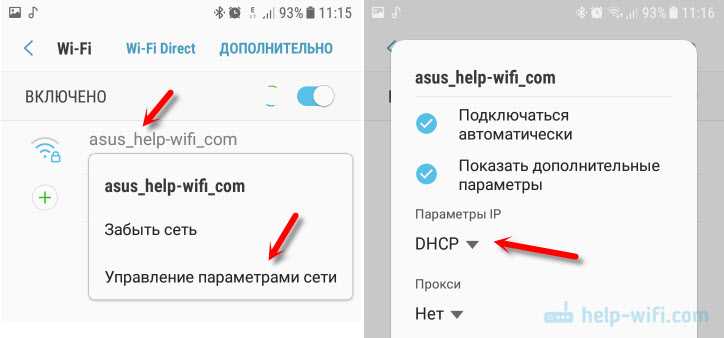
Вы увидите рекомендацию WiFi под названием вашей сети, если iOS обнаружит проблему. Чтобы получить дополнительную информацию о проблеме с вашей сетью Wi-Fi, коснитесь сети Wi-Fi для предлагаемых решений;
5. Забудьте о сети Wi-Fi
Если у вас возникли проблемы с подключением к сети WiFi, несмотря на ввод правильного пароля, забудьте о сети и снова подключитесь к ней. Для этого
Перейдите в настройки > Wi-Fi > коснитесь сети, к которой вы не можете подключиться > коснитесь «Забыть эту сеть» > коснитесь «Забыть», чтобы подтвердить свое действие.
Теперь вернитесь в «Настройки» > «Wi-Fi» > повторно подключитесь к сети, выбрав ее и повторно введя пароль.
6. Сброс настроек сети
Много раз было обнаружено, что проблему «iPhone не подключается к WiFi» можно решить, просто сбросив настройки сети. Если вы обнаружите, что ваш WiFi не работает на iPhone даже после того, как вы попробовали вышеуказанные решения, сбросьте настройки сети. Для этого
Для этого
Перейдите в настройки > коснитесь «Основные» > коснитесь «Сброс» > коснитесь «Сброс настроек сети» > введите свой пароль, если потребуется, > коснитесь «Сбросить настройки сети», чтобы подтвердить свое действие.
Однако этот шаг очистит кэши памяти и настройки DHP, а также сбросит сетевые настройки на рекомендуемые заводские настройки. Таким образом, вы потеряете свои текущие настройки сотовой связи и WiFi, пароли WiFi, настройки VPN и APN, выполнив этот шаг.
7. Выключить «Помощь WiFi» t
«Помощь WiFi» — это новая функция в iOS 9 и более поздних версиях. Эта функция помогает всегда иметь стабильное интернет-соединение на вашем устройстве. Всякий раз, когда ваш iPhone сталкивается со слабой или плохой сетью Wi-Fi, «WiFi Assist» автоматически переключается на сотовые данные. Во многих случаях переключение WiFi Assist на «ВКЛ» и «ВЫКЛ» может решить проблемы с WiFi на iPhone. Поэтому вы можете попробовать, если обнаружите, что ваш iPhone WiFi не работает.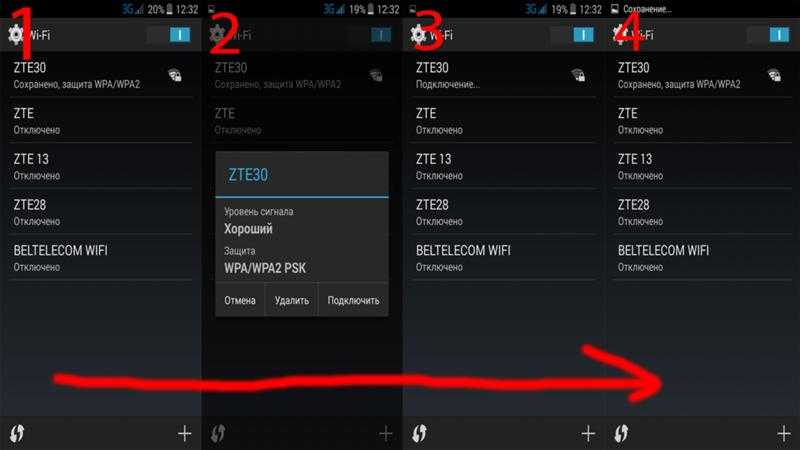 Для этого
Для этого
Перейдите в настройки > коснитесь «Сотовая связь» > коснитесь «Помощь WiFi» > включите функцию и снова выключите ее.
8. Отключите службы определения местоположения для сети WiFi t подключиться к WiFi, отключение служб определения местоположения дало положительные результаты и решило проблему. Чтобы реализовать это,
Перейдите в настройки > коснитесь Конфиденциальность > коснитесь Службы геолокации > коснитесь Системные службы > отключите сеть Wi-Fi, переместив ползунок в положение «Выкл.»
9. Переключиться на Open DNS или Google DNS
Неисправные DNS-серверы вашего интернет-провайдера могут иногда вызывать проблемы с подключением к сети или проблемы со скоростью. Изменение существующего DNS-сервера на более надежные службы Open DNS или Google DNS может стать решением проблемы, связанной с тем, что ваш iPhone не подключается к WiFi. Чтобы изменить настройки DNS,
Перейдите в настройки > коснитесь WiFi > коснитесь кнопки информации (i) рядом с сетью > коснитесь цифр рядом с DNS > появится клавиатура > введите новый DNS-адрес.
В качестве адреса DNS можно ввести Google DNS (8.8.8.8 или 8.8.4.4 или оба через запятую) или Open DNS (208.67.220.123 или 208.67.222.123).
10. Восстановление заводских настроек iPhone
В большинстве случаев одно из перечисленных выше решений должно решить проблему — почему мой iPhone не подключается к WiFi, а другие устройства подключаются.
Однако, если ни одно из этих решений не помогает, и вы по-прежнему обнаруживаете, что ваш iPhone не подключается к Wi-Fi, последним вариантом будет сброс вашего iPhone до заводских настроек по умолчанию, прежде чем отправлять его в ремонтный центр. Поскольку сброс вашего iPhone до заводских настроек приведет к удалению всех ваших сохраненных данных на устройстве, не забудьте сделать резервную копию своих данных перед началом процесса. Чтобы восстановить заводские настройки iPhone, выполните следующие действия:
Перейдите в настройки > коснитесь «Основные» > коснитесь «Сброс» > коснитесь «Стереть все содержимое и настройки» > введите пароль при появлении запроса > коснитесь «Стереть iPhone», чтобы подтвердить это действие.
Вы также можете восстановить заводские настройки iPhone по умолчанию через iTunes.
Когда сброс будет завершен, ваш iPhone вернется к заводским настройкам по умолчанию. Затем вы можете настроить его как новый iPhone или восстановить из резервной копии.
Попробуйте другие варианты
Если вы видите, что ваш Wi-Fi не работает на iPhone, даже после выполнения каждого шага, описанного выше, вам также следует изучить эти варианты:
- Убедитесь, что у вас установлена последняя версия iOS ;
- Попробуйте использовать вашу сеть WiFi на других устройствах. Если вы не можете выйти в интернет с других устройств, существует вероятность перебоя в работе сервиса. В таком случае обратитесь за помощью к своему интернет-провайдеру;
- Попробуйте подключить устройство к сети Wi-Fi в другом месте. Если ваш iPhone может подключиться туда, ваша сеть Wi-Fi требует внимания;
- Обновите маршрутизатор WiFi до последней версии прошивки.
 Свяжитесь с производителем вашего маршрутизатора, чтобы убедиться, что маршрутизатор поддерживает ваш продукт Apple;
Свяжитесь с производителем вашего маршрутизатора, чтобы убедиться, что маршрутизатор поддерживает ваш продукт Apple;
Часто задаваемые вопросы
Прежде чем я закончу, позвольте мне также ответить на некоторые связанные вопросы, часто задаваемые пользователями iPhone.
Почему мой iPhone не подключается к WiFi, в то время как другие устройства подключаются ?
Если ваш iPhone не подключается к сети Wi-Fi, в то время как другие устройства подключаются,
1. Убедитесь, что маршрутизатор находится в пределах досягаемости и включен;
2. Включите автоматическое присоединение, если оно отключено под именем вашей сети Wi-Fi;
3. Проверьте наличие проблем с вашей сетью Wi-Fi;
4. Убедитесь, что ваш маршрутизатор подключен к модему и включен;
5. Попробуйте перезагрузить iPhone;
6. Если вы по-прежнему не можете подключиться, сбросьте настройки сети. Если вы используете iOS 15 или более позднюю версию, нажмите «Настройки» > «Основные» > «Перенести или сбросить iPhone» > «Сброс» > «Сбросить настройки сети».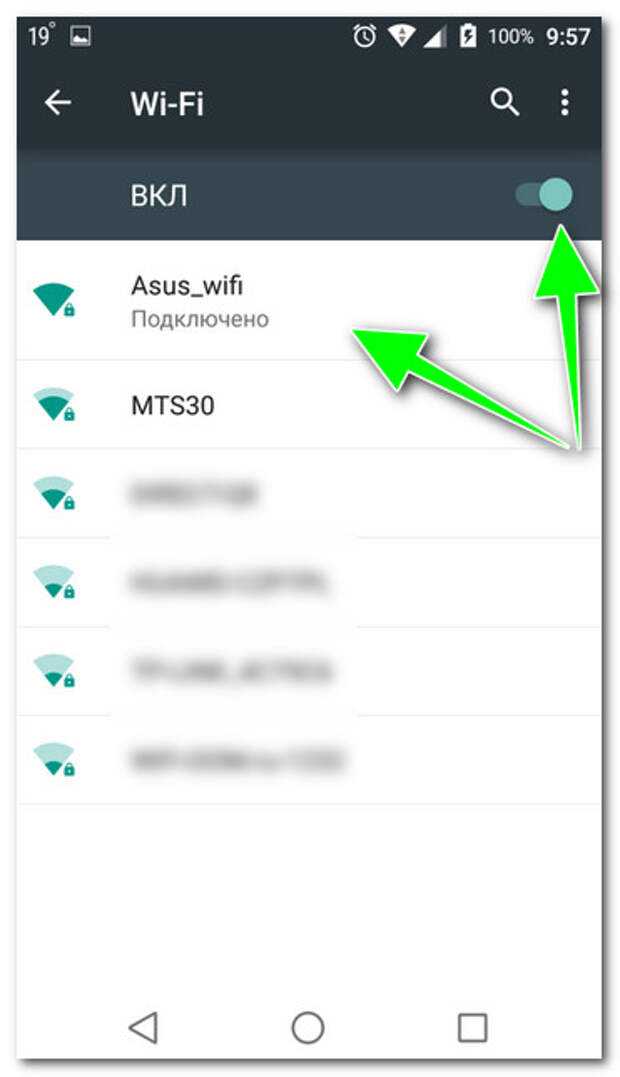 Если вы используете iOS 14 или более раннюю версию, нажмите «Настройки» > «Основные» > «Сброс» > «Сбросить настройки сети»;
Если вы используете iOS 14 или более раннюю версию, нажмите «Настройки» > «Основные» > «Сброс» > «Сбросить настройки сети»;
Как подключить iPhone к WiFi?
Чтобы подключиться к Wi-Fi на вашем iPhone,
1. Перейдите в «Настройки» > «Wi-Fi»;
2. Включите WiFi, и ваш iPhone автоматически выполнит поиск доступных сетей WiFi;
3. Нажмите на сеть WiFi, к которой хотите присоединиться;
Как исправить неактивный Wi-Fi?
Чтобы исправить неактивный WiFi, выполните следующие действия:
1. Убедитесь, что на вашем устройстве установлена последняя версия программного обеспечения;
2. Убедитесь, что режим полета выключен;
3. Сбросьте настройки сети. Для этого
перейдите в «Настройки» > «Основные» > «Сброс» > «Сбросить настройки сети»;
Почему мой iPhone не подключается к Интернету или WiFi?
Если ваш iPhone не подключается к Wi-Fi или Интернету, сбросьте настройки сети. Для этого
Для этого
выберите «Настройки» > «Основные» > «Перенос или сброс iPhone» > «Сброс» > «Сбросить настройки сети»;
Вам также может быть полезен этот связанный пост: iPhone продолжает отключаться от WiFi — вот как решить проблему
Заключение
Есть надежда, что в большинстве случаев предложенные выше исправления смогут удовлетворить не такой уж и редкий вопрос пользователей iPhone — почему мой iPhone не подключается к WiFi ?
Как уже упоминалось, iPhone не подключается к WiFi — это не обычная проблема . Однако, несмотря на все перечисленные выше действия, если iPhone по-прежнему не подключается к сети Wi-Fi , это может быть связано с аппаратной проблемой, которую лучше всего диагностировать и устранять в авторизованном сервисном центре Apple. В таком случае отнесите свой iPhone в ближайший магазин Apple Store для проверки или обратитесь в службу поддержки Apple онлайн для поиска альтернатив.
Мы будем признательны, если вы поделитесь своими отзывами о других возможных решениях, если таковые имеются, в разделе комментариев ниже, если вы также сталкивались с тем, что Wi-Fi не работает на iPhone.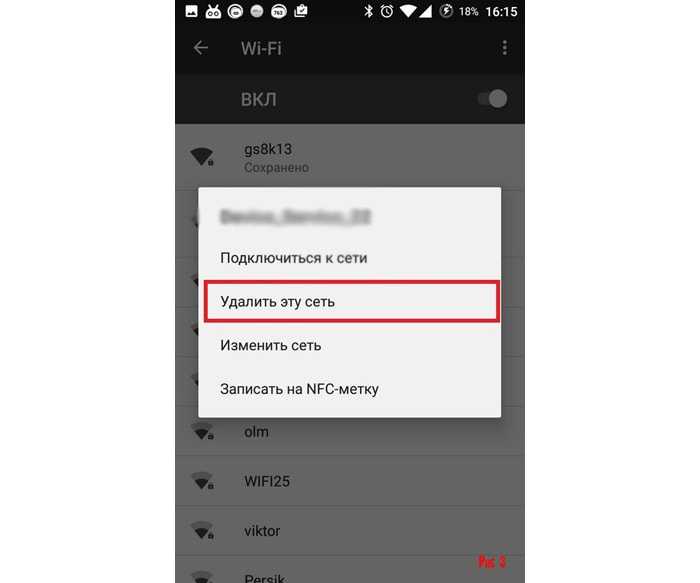



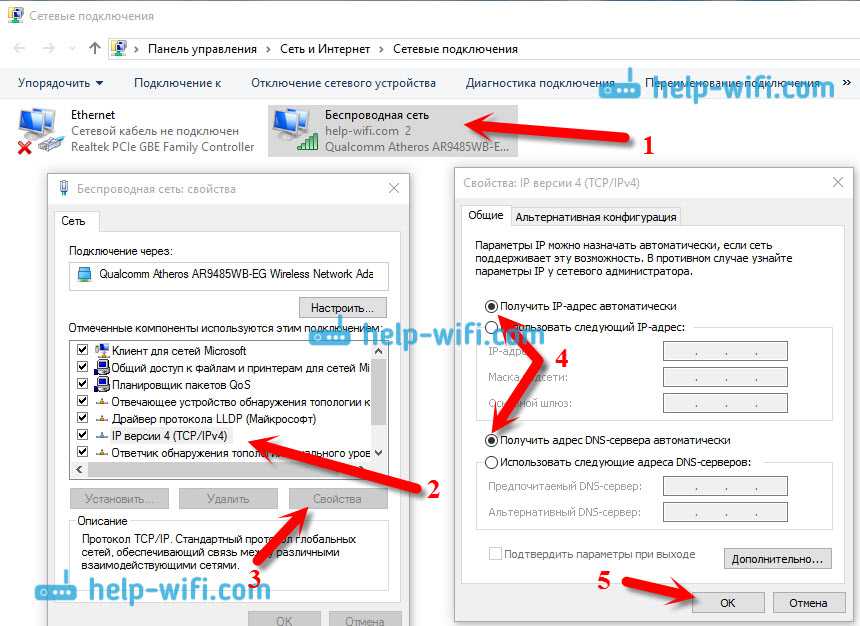
 Свяжитесь с производителем вашего маршрутизатора, чтобы убедиться, что маршрутизатор поддерживает ваш продукт Apple;
Свяжитесь с производителем вашего маршрутизатора, чтобы убедиться, что маршрутизатор поддерживает ваш продукт Apple;