Как удалить контакты только для чтения в телефоне
by WEB-WriterОпубликовано
В телефонной книге Android часто появляются дубли имён. Их становится настолько много, что это мешает поиску нужного человека. Прочитайте, как избавиться от контактов только для чтения в своём телефоне.
Что значит «контакты только для чтения»
Вы уже пытались удалить копии имён телефонной книги, но из этого ничего не вышло. На экране появляется уведомление, что такие контакты будут скрыты, но не удалены. Если нажать на кнопку Ок, то снова ничего не произойдёт.
Контакты для чтения появляются в тот момент, когда вы добавляете в WhatsApp, Telegram, Viber, Skype и прочие мессенджеры друзей из телефонной книги. И прописываются в этом списке навсегда.
Вот такая особенность работы вашего смартфона и приложения Телефон. Если попытаться заменить его на другое приложение для звонков – ничего не изменится. В списке контактов по-прежнему будут появляться копии контактов.
В списке контактов по-прежнему будут появляться копии контактов.
Сейчас читают: Как записать бывшего в телефоне.
Как удалить дубли в телефонной книге на Android
Из-за большого количества моделей смартфонов, разных версий операционной системы, написать универсальную инструкцию становится делом сложным. Но я постараюсь рассказать, что делать и как бороться с повторяющимися контактами.
- Открываем телефонную книгу и выбираем копию.
- В окне найдите кнопку Редактировать или иконку, символизирующую редактирование (например, карандаш).
- Найдите пункт Связанные контакты.
- В выпадающем списке можно увидеть, в каком ещё приложении вы создавали этот контакт. Эта информация может быть в окне редактирования без дополнительных переходов.
Контакт из Ватсап
- Тапните на кнопку меню вверху в виде трёх точек. И нажмите Отменить связь. Появится предложение – Разделить контакты.
 Подтвердите разделение.
Подтвердите разделение. - Возвращаемся в телефонную книгу и удаляем копию имени.
Эту процедуру нужно проделать для каждого контакта. При помощи способа вы сможете избавиться от повторяющихся имён в телефоне. Дублей в книге может стать больше. Но теперь они поддаются удалению. На экране вы увидите то же сообщение, но теперь кнопка Скрыть очистит контакт из книги.
Что делать, если нет кнопки Связанные контакты
В некоторые приложениях Телефон не отображается кнопка для разделения контактов. В этом случае нет возможности безопасно удалить копию. Можно попытаться стереть имя пользователя в мессенджере. Воспользуйтесь предыдущей инструкцией, чтобы определить, к какому из установленных на телефоне приложений принадлежит повторяющееся имя.
Контакт только для чтения может быть удалён и в телефоне. Поэтому его нужно предварительно добавить в Google Контакты. На примере Ватсап удалить контакт можно следующим образом:
- На главном экране выберите вкладку Чаты.

- Нажмите на кнопку внизу Новый чат.
- Выберите нужный контакт в списке или найдите через поиск.
- Нажмите на имя контакта вверху чата.
- Выберите кнопку меню (три точки) и нажмите Открыть чат в адресной книге.
- Найдите кнопку Удалить.
Скорее всего вас перенесёт в телефонную книгу. Но теперь появится возможность удалить контакт, не затрагивая оригинал. При этом он пропадёт в WhatsApp, но останется в контактах.
Как узнать, контакт сохранён на телефоне или SIM-карте
Телефонные номера, которые вы сами добавили в книгу, на современных смартфонах маркируются цифрой 1 или 2. Зная название SIM-карты и номер её слота, можно определить, на какой из них хранится контакт. Некоторые приложения отображают иконку телефона, что говорит о сохранении его в системной памяти.
Если возле имени не отображаются отличительные знаки, выберите контакт. Нажмите на кнопку меню и выберите пункт  В этом разделе должно быть указано, в каком месте он сохранён.
В этом разделе должно быть указано, в каком месте он сохранён.
При выборе контакта только для чтения, вместо расположения контакта может отображаться приложение, которое его создало. Это зависит от модели телефона.
Posted in AndroidКак удалить контакты на Андроиде и можно ли восстановить данные
Автор: Anastasya · 04.03.2019
В процессе эксплуатации мобильного устройства пользователь накапливает огромное количество записей в телефонной книге. Время от времени приходится удалять контакты не только из памяти девайса, но и из аккаунтов, привязанных к Андроиду.
Способы деинсталляции
Существует 5 основных способов удаления контактов. Выбор метода деинсталляции зависит от того, какую цель преследует владелец смартфона: очистка гаджета, учетной записи Google, SIM-карты или же отдельно взятого приложения – мессенджера или социальной сети.
Выбор метода деинсталляции зависит от того, какую цель преследует владелец смартфона: очистка гаджета, учетной записи Google, SIM-карты или же отдельно взятого приложения – мессенджера или социальной сети.
Способ 1: Удаление связанных контактов из мессенджеров (WhatsApp, Telegram)
Если при попытке очистки контактного листа на экране появляется надпись «Контакты из аккаунтов, доступных только для чтения, будут скрыты, но не удалены», то для того, чтобы избавиться от нежелательной записи в адресной книге, потребуется следовать инструкции:
- Не выходя из записи телефонной книги, нажать по иконку в виде карандаша («Изменить»), расположенную в правом верхнем углу дисплея, – перейти к опции «Редактирования».
- Тапнуть по разделу «Связанные контакты» и посмотреть, в каком конкретно из установленных на Андроид приложений используется удаляемая запись (например, в телефоне и в WhatsApp).
- Теперь потребуется нажать на значок в виде трех точек, которые находятся в правом верхнем углу приложения и активировать функцию «Отменить связь».

- На дисплее отобразится надпись «Разделить этот…?». Подтвердить свое намерение, нажав на «РАЗДЕЛИТЬ».
- После нажатия на указанную интерактивную клавишу в адресной книге появится две записи на один contact – одна из них используется для вызова абонента через устройство, другая – для общения с ним через WhatsApp.
- Зайти в первую запись, щелкнуть по значку в виде трех точек, расположенному в правом верхнем углу смартфона, и в раскрывшемся списке тапнуть на команду «Delete».
- Подтвердить свое намерение, нажав на опцию «УДАЛИТЬ» в окошке выбора действия.
- Перейти во вторую связанную запись и провести аналогичные манипуляции.
- Также можно выделить галочкой сразу несколько ненужных (в т.ч. ранее связанных на Андроиде, «двойных») контактов, нажать на значок в виде трех точек, который находится в правом верхнем углу дисплея, и тапнуть по соответствующему пункту – «Delete».
Чтобы удалить контакт из Ватсапа на Андроиде, необходимо деинсталлировать его из адресной книги устройства. Для этого нужно действовать следующим образом:
Для этого нужно действовать следующим образом:
- Запустить приложение WhatsApp, тапнув по соответствующему значку в общем списке установленного софта.
- Зайти в закладку под названием «Чаты».
- Кликнуть по значку в виде листа бумаги с карандашом – перейти в «Новый чат», нажать на удаляемый контакт и тапнуть на имя абонента, расположенное в верхней части дисплея.
- Щелкнуть на «Изменить», проскролить до самого низа экрана и нажать на интерактивную клавишу «Delete…».
Обратите внимание! При очистке WhatsApp от нежелательных собеседников следует дополнительно удалить контакты из смартфона Андроид стандартным способом. Таким образом, придется перейти в контактный лист, либо в пропущенные вызовы, зайти в конкретный contact и деинсталлировать его при помощи команды «Delete».
Чтобы удалить контакты в Телеграмме на Андроиде, нужно выполнить следующие манипуляции:
- В списке приложений отыскать значок Telegram: запустить мессенджер.

- Перейти в раздел «Contacts» – нажать на значок в виде белого человечка в квадрате. Чаще всего данный раздел находится на нижней панели инструментов, либо в раскрывающемся боковом меню.
- Отыскать пользователя, которого решено исключить из контактного листа: зайти в его профиль.
- В открывшемся диалоговом окне тапнуть на имя собеседника, расположенное в верхней части мессенджера.
- На дисплее отобразится раздел с ключевой информацией о юзере. Потребуется щелкнуть на меню в виде трех точек, расположенное в правом верхнем углу дисплея.
- В отобразившемся списке доступных команд активировать нужную опцию, т.е. «Поделиться», «Заблокировать», «Изменить» или «Удалить».
- Если кликнуть на функцию «Заблокировать», то абонент будет перемещен в черный список, но его имя и контактные данные останутся в памяти самого устройства. Поэтому нужно выбрать функцию «Delete».
- На дисплее появится предупреждение: «Уверены, что хотите удалить…?». Тапнуть на «ОК».
- После выполнения указанных действий потребуется дополнительно почистить телефонную книгу указанным ниже способом.

Чтобы удалить свою личную страницу в контакте на Андроиде, необходимо следовать инструкции:
- Открыть мобильное приложение ВК.
- Тапнуть по значку в виде трех горизонтальных полос – тем самым юзер попадет в главное меню.
- В открывшемся окне щелкнуть на значок в виде шестеренки, чтобы перейти в раздел «Основные».
- Отыскать функцию «Удалить страницу» и инициировать уничтожение.
- Начиная с декабря 2017 г., интерфейс приложения претерпел некоторые изменения: теперь вместо вкладки «Настройки» придется зайти в раздел «Помощь», кликнув по значку вопросительного знака, расположенному на левой боковой панели инструментов.
- Во встроенном браузере ВК откроется веб-страница: проскролить вниз экрана до раздела «Как удалить свою страницу?» – перейти по указанной гиперссылке.
- Интерфейс различных устройств может отличаться. Так, может потребоваться щелкнуть по меню в виде трех полосок, в правом верхнем углу экрана, выбрать «Settings», т.
 е. кликнуть по значку шестеренки, и уже из раздела «Настроек» перейти в подраздел «Вопросы и ответы» и отыскать нужный вопрос.
е. кликнуть по значку шестеренки, и уже из раздела «Настроек» перейти в подраздел «Вопросы и ответы» и отыскать нужный вопрос. - После перехода в раздел «Как удалить страницу» пользователь увидит сообщение: «В приложении для Android нет возможности удалить свою страницу. Это возможно сделать в мобильной версии сайта». Перейти по указанной ссылке, чтобы попасть в версию социальной сети для портативных устройств.
- Загрузится окно «Удаление страницы». Потребуется указать одну из возможных причин уничтожения, например, наличие другой странички, ВК отнимает слишком много времени, в ВК много неприемлемого контента, пользователя беспокоит безопасность его конфиденциальных данных, страницу не комментируют, либо прописать иной мотив действий в специально отведенном поле.
- Также можно уведомить друзей ВК о своем решении уничтожить страничку. Для этого нужно установить галочку в пустом поле «Рассказать друзьям». Соответственно, в том случае, если пользователь не хочет привлекать к себе внимание, галочку нужно убрать.

- Теперь остается лишь нажать на синюю интерактивную клавишу «Удалить страницу», расположенную в левом нижнем углу дисплея.
Способ 2: Удаление из памяти устройства
Чтобы почистить контактный лист, достаточно выполнить знакомые операции:
- Зайти в приложение «Contacts» или же «Люди», в зависимости от версии ОС и вида используемого девайса.
- В списке номеров отыскать ненужный объект: для ускорения поиска можно воспользоваться встроенной поисковой строкой, расположенной в верхней части дисплея над общим перечнем абонентов.
- Зайти в найденный «профиль»: на экране отобразится контактная информация об абоненте, в том числе, его Ф.И.О., номер телефона, e-mail (при наличии) и другие ключевые данные, введенные пользователем устройства.

- Кликнуть по значку в виде трех точек, который находится в правой верхней части дисплея, и вызвать опцию «Delete». Также может потребоваться нажать на значок в виде мусорного ведра.
- Если нужно удалить много контактов из телефонной книги Андроида, то потребуется нажать на первый удаляемый элемент и удерживать его до тех пор, пока на дисплее не отобразится перечень доступных опций контекстного меню.
- Отметить ненужных абонентов галочкой, кликнуть по значку в виде трех точек, и в раскрывшемся списке команд выбрать знакомую опцию «Delete».
- Также можно, находясь в телефонной книге, вызвать контекстное меню и выбрать «Удалить группу» (самый нижний элемент раскрывшегося списка).
- Отметить несколько групп или нажать на команду «Выбрать все», расположенную в левом нижнем углу экрана, «Готово».
Способ 3: Удаление при помощи опции «Синхронизации»
Для того чтобы удалить все контакты с Андроида сразу, потребуется выполнить следующие манипуляции:
- Отключить опцию автоматической синхронизации аккаунта.
 Для этого нужно зайти в меню «Settings», тапнув по значку в виде шестеренки, который находится на главном экране с приложениями.
Для этого нужно зайти в меню «Settings», тапнув по значку в виде шестеренки, который находится на главном экране с приложениями. - В меню «Настроек» отыскать раздел «Персональные данные» (в английской версии интерфейса – «Personal») и зайти в подраздел «Аккаунты» («Accounts»).
- На дисплее отобразится список доступных аккаунтов в социальных сетях и в мессенджерах. Нужно выбрать то приложение, в котором требуется произвести рассинхронизацию.
- В открывшемся диалоговом окне тапнуть по полю, находящемуся напротив опции «Синхронизация…» («Syncs is ON»). Подтвердить свое действие, нажав на «ОК». После этого все ненужные contacts будут очищены с девайса.
- Теперь потребуется деактивировать параметр «Синхронизации», чтобы избежать автоматического обновления данных учетной записи. Для этого – кликнуть по значку в виде трех точек в правом верхнем углу экрана и отключить соответствующий параметр.
- Теперь нужно будет нажать на интерактивную клавишу «Синхронизировать сейчас» («Sync now»).
 После этого активируется опция синхронизации девайса, но так как contacts ранее были отключены, то все ненужные данные очистятся с устройства.
После этого активируется опция синхронизации девайса, но так как contacts ранее были отключены, то все ненужные данные очистятся с устройства.
Способ 4: Удаление с SIM
Чтобы избавиться от нежелательных абонентов в контактном листе, потребуется:
- Отключить синхронизацию с Google-аккаунтом: зайти в меню «Settings», в раздел «Пользователи и аккаунты» и деактивировать параметр «Автосинхронизация».
- Зайти в телефонную книгу и вызвать специальное контекстное меню (на разных устройствах может быть разная клавиша, например, интерактивная кнопка «Меню», расположенная в левом нижнем углу гаджета).
- Из раскрывшегося списка вызвать опцию «Фильтр» и указать просмотр только номеров с SIM. Для устройств с 2 и более SIM-картами придется проделать манипуляции для каждой SIM отдельно.
- Найти абонента, номер которого требуется ликвидировать с SIM-карты, – зайти в его карточку.
- Вызвать контекстное меню при помощи специальной клавиши на корпусе гаджета, либо щелкнуть по трем точкам, расположенным в правом верхнем углу дисплея.

- Тапнуть на кнопку «Delete» и подтвердить свое действие в появившемся диалоговом окне.
Способ 5: Удаление из учетной записи Google
Если пользователь сохранил адреса телефонной книги в Гугл аккаунте, то для удаления контакта с телефона Андроид потребуется действовать согласно инструкции:
- Зайти в любой используемый браузер, например, в Google Chrome или UC Browser.
- В поисковой строке ввести адрес «contacts.google.com».
- Вбить имя пользователя и пароль от учетной записи, привязанной к устройству.
- Для выбора того или иного contact’а потребуется кликнуть по аватарке с пользователем. Для упрощения процедуры поиска записи можно воспользоваться интегрированной поисковой строкой.
- После выбора элементов останется щелкнуть по значку в виде трех точек и вызвать опцию «Delete», либо нажать на значок мусорного ведра.
- Если опция удаления недоступна, а это означает, что записи добавлены через сервис Google+, то предварительно придется исключить пользователя из своих кругов.
 Для этого потребуется перейти на сайт Google+ с ПК, выбрать профиль друга, кликнуть по наименованию круга, в который добавлен пользователь, убрать галочку из поля круга в раскрывшемся контекстном меню и тапнуть на «Готово».
Для этого потребуется перейти на сайт Google+ с ПК, выбрать профиль друга, кликнуть по наименованию круга, в который добавлен пользователь, убрать галочку из поля круга в раскрывшемся контекстном меню и тапнуть на «Готово». - После того как пользователь почистил свой Google аккаунт, потребуется повторно синхронизировать девайс с учетной записью.
- Для этого нужно перейти в «Settings», в категорию «Accounts», которая расположена в разделе «Personal information» («Личные данные»).
- Зайти в «Google account», тапнуть на три точки, которые находятся в правом углу экрана, и в контекстном меню выбрать команду «Sync now» («Синхронизовать сейчас»).
- В телефонной книге на смартфоне появятся записи из учетки Гугл, а все ненужные номера – автоматически очистятся из памяти устройства.
Восстановление данных
Если пользователь случайно удалил нужные контакты на Андроиде, то не стоит переживать, так как их можно восстановить. Способ восстановления будет зависеть от активации опции синхронизации и вида девайса.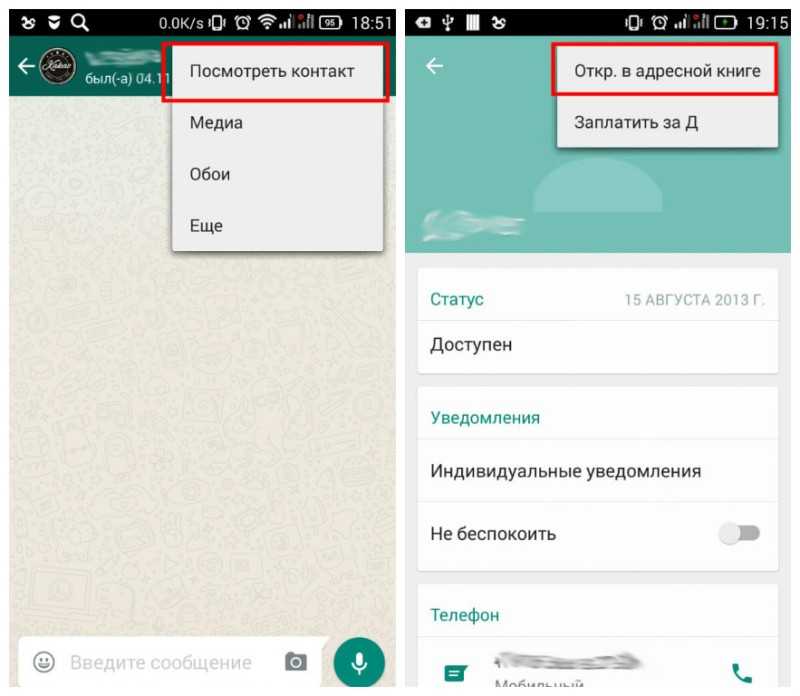
Способ 1: Через опцию «Синхронизация»
Так, чтобы восстановить удаленные контакты на Андроиде Samsung, которые исчезли с устройства из-за системного сбоя, потребуется выйти из учетной записи Самсунг и зайти в нее снова:
- Перейти в «Settings», кликнув по знакомой иконке шестерни в главном меню.
- Выбрать раздел «Облако и уч. записи».
- Зайти в подраздел «Учетные записи», в списке доступных аккаунтов выбрать «Samsung».
- Нажать на e-mail, расположенный в верхней части дисплея, тапнуть по трем точкам в правом углу экрана, и в открывшемся меню выбрать опцию «Удалить уч. запись».
- Подтвердить свое намерение в окне выбора действия, нажав на «Delete».
- Осуществить ребут устройства.
- Повторно ввести данные от своего аккаунта Samsung, после чего в «Уч. записях» активировать команду «Синхронизации».
Способ 2: Через Samsung Kies
Владельцы девайсов фирмы Samsung могут найти и восстановить практически любой удаленный контакт в телефоне Андроид при помощи специального приложения «Kies», которое можно загрузить на компьютер с официального портала производителя. После того как софт установлен на ПК, остается лишь выполнить определенные действия, чтобы вернуть нужные данные на свой смартфон, а именно:
После того как софт установлен на ПК, остается лишь выполнить определенные действия, чтобы вернуть нужные данные на свой смартфон, а именно:
- Подключить девайс к ПК посредством USB-кабеля.
- Открыть утилиту «Samsung Kies».
- На левой боковой панели инструментов отыскать имя своего устройства и кликнуть по нему левой кнопкой мыши.
- В основной части программы выбрать вкладку «Backup/Restore», расположенную вверху монитора, и перейти в раздел «Transfer between devices».
- Отметить галочкой объект «Contacts», расположенный в подразделе основного экрана «Personal Information», после чего – кликнуть на интерактивную клавишу «Backup».
- Спустя пару минут программа сгенерирует backup-файл: для восстановления данных достаточно тапнуть на опцию «Restore», расположенную в главном меню приложения «Kies», после чего – указать галочкой данные для возврата на устройство.
- Следовать подсказкам на экране. По завершении работы отсоединить устройство от USB-порта.

Способ 3: Через сервис «Google Contacts»
Кроме того, можно восстановить удаленные контакты в телефоне Андроид при помощи уже описанного ранее сервиса «Google.контакты»:
- Зайти на официальный портал Google Contacts, ввести данные от своей учетки.
- На левой боковой панели инструментов щелкнуть по опции «Еще».
- В раскрывшемся списке команд выбрать «Восстановить…».
- На экране высветится сообщение: «Восстановить контакты по состоянию на…». Выбрать нужный диапазон для восстановления данных, например, 10 мин. назад, час назад, вчера, неделю назад, либо иное значение, после чего – тапнуть на интерактивную клавишу синего цвета («Восстановить»).
- Если данное действие не привело к результатам, нужно зайти в «Settings» — «Accounts», удалить имеющуюся учетку Гугл, после чего – попробовать вернуть удаленные контакты на Андроид при помощи повторного ввода регистрационных данных Google account и использования опции «Sync now».
Способ 4: Через опцию «Импорт/Экспорт»
Производители мобильных устройств рекомендуют периодически создавать резервные копии имеющихся на смартфоне данных при помощи функции «Экспорт».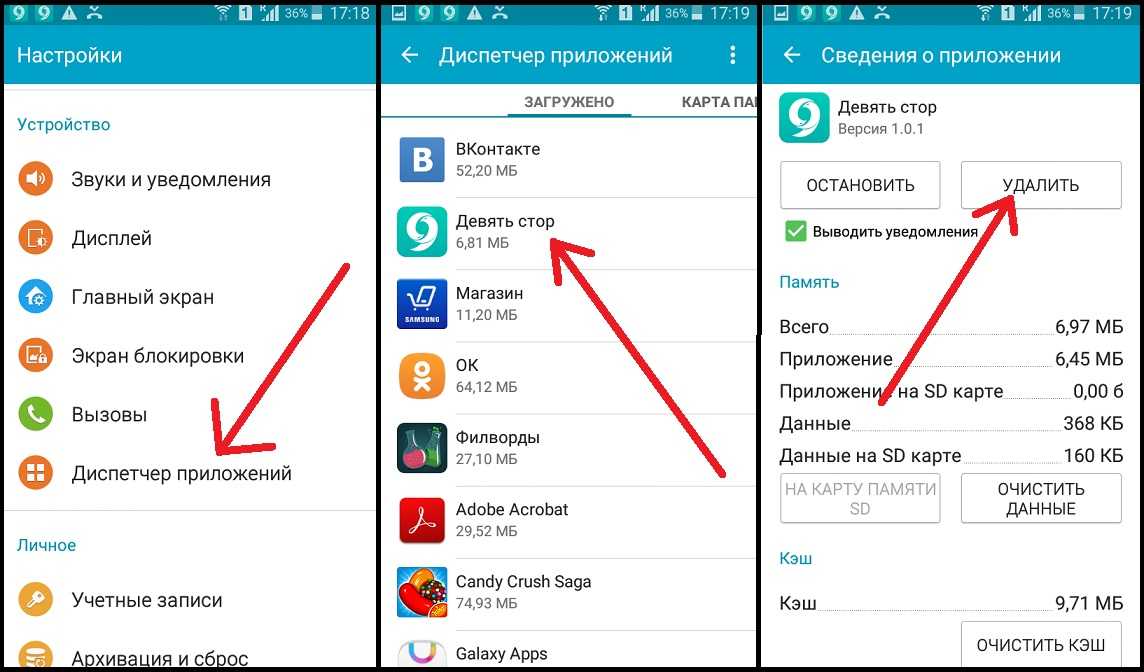 Для создания back-up файла с любого устройства Android необходимо:
Для создания back-up файла с любого устройства Android необходимо:
- Зайти в телефонную книгу, щелкнуть по трем точкам и выбрать пункт раскрывшегося списка – «Импорт/Экспорт», расположенный в разделе «Управление и архивация».
- Выбрать место для выгрузки файла формата «.vcf». Рекомендуется помимо директории на «storage» на всякий случай сохранить «contacts.vcf» на съемный носитель, либо же в «облачный» сервис – Гугл диск или Yandex.disk.
Если у пользователя имеется файл бэкапа, то восстановить удаленные контакты на Андроиде не составит труда. Потребуется зайти в «Contacts», вызвать меню «Settings» при помощи трех точек в верхней части дисплея, выбрать функцию «Импорт-Экспорт» раздела «Управления и архивации» и указать путь к сохраненному файлу формата «.vcf».
Способ 5: Использование стороннего ПО
Владельцам разных Андроид-смартфонов может быть полезно такое приложение для бэкапа данных, как EasyUS Mobisaver for Android. С его помощью можно попытаться восстановить утраченные данные даже при невозможности использования функции синхронизации аккаунта и при отсутствии «contacts. vcf». Для того чтобы воспользоваться указанных методом возврата утерянной информации, потребуется следовать инструкции:
vcf». Для того чтобы воспользоваться указанных методом возврата утерянной информации, потребуется следовать инструкции:
- Загрузить ПО «EasyUS» на компьютер и запустить указанное приложение.
- Активировать на девайсе «Отладку через USB». Например, чтобы включить данную опцию на смартфоне марки Xiaomi, потребуется перейти в раздел «Settings», во вкладку «Общие», выбрать меню «Об устройстве».
- В открывшемся диалоговом окне выбрать подраздел «Версия MIUI» — потребуется нажимать на данную опцию 5-10 раз подряд. Спустя пару мгновений на экране появится сообщение о том, что активирован режим разработчика.
- Вернуться в «Настройки», выбрать раздел «Дополнительно» и перейти в подраздел «Для разработчиков».
- Проскролить вниз экрана до опции «Отладка по USB» и установить тумблер в позиции «Вкл.». На дисплее появится окошко подтверждения действия – тапнуть на «ОК».
- Спустя определенное время включится режим отладки: нужно подсоединить устройство к ПК при помощи USB-кабеля.

- После того как девайс определится, потребуется активировать режим суперюзера (обычно требуется одновременно зажать кнопку «Home» и клавишу выключения громкости и зайти в раздел «root», но метод активации расширенных прав зависит от конкретно взятой модели и от определенного производителя).
- После получения «Суперправ» в приложении «EasyUS» появится надпись: «Scanning your device, please wait…». Ждать завершения процесса сканирования смартфона: спустя какое-то время на левой боковой панели инструментов отобразятся разделы – выбрать вкладку «Contacts».
- В основной части программы отобразится список всех доступных номеров: потребуется выделить те записи, которые требуется вернуть на смартфон.
- После того как все нужные контакты выбраны, останется лишь тапнуть на интерактивную клавишу, расположенную в правом нижнем углу монитора, – «Recover».
- Спустя несколько мгновений на устройстве появятся удаленные номера телефонов. Нужно отключить режим Суперпользователя при помощи соответствующей функции в «EasyUS».

Читайте также:
Как массово удалить контакты на Android? (Полное руководство 2022 г.)
— Реклама —
Несмотря на то, что добавлять и удалять контакты на вашем смартфоне довольно просто, управлять ими может быть непростой задачей. Если вы используете свой телефон в течение длительного времени, в нем могут быть некоторые контакты, которые больше не доступны, а некоторые вы даже не использовали ни разу. Как только вы приступите к управлению своим списком контактов, удаление контактов вручную может оказаться сложной задачей. В этой статье мы покажем вам, как массово удалять контакты со смартфона Android.
Читайте также: Fitbit Inspire 3, Versa 4 и Sense 2 теперь доступны в Индии
— Реклама —
Содержание
Как удалять контакты по одному на Android-смартфоне Шаг 1: Перейдите в Контакты и выберите контакт, который хотите удалить. На некоторых смартфонах вам нужно будет нажать значок «i», чтобы получить доступ к полной информации о контакте.
На некоторых смартфонах вам нужно будет нажать значок «i», чтобы получить доступ к полной информации о контакте.
— Реклама —
Шаг 2: Нажмите «Дополнительно» и выберите «Удалить».
Контакт будет удален с вашего смартфона Android
Шаг 1: Перейдите к контактам и нажмите и удерживайте контакт, который хотите удалить. На значке контакта появится небольшая галочка, и вы сможете выбрать несколько контактов.
Шаг 2: Выберите контакты, которые вы хотите удалить, нажав на них.
Шаг 3: Чтобы выбрать все контакты, нажмите «Все» в правом верхнем углу экрана.
Шаг 4: Выберите «Удалить» в нижнем меню.
Выбранные вами контакты будут удалены с вашего Android-смартфона.
Массовое удаление контактов со смартфона Android Большинство телефонов Android позволяют удалять только один или несколько контактов одновременно.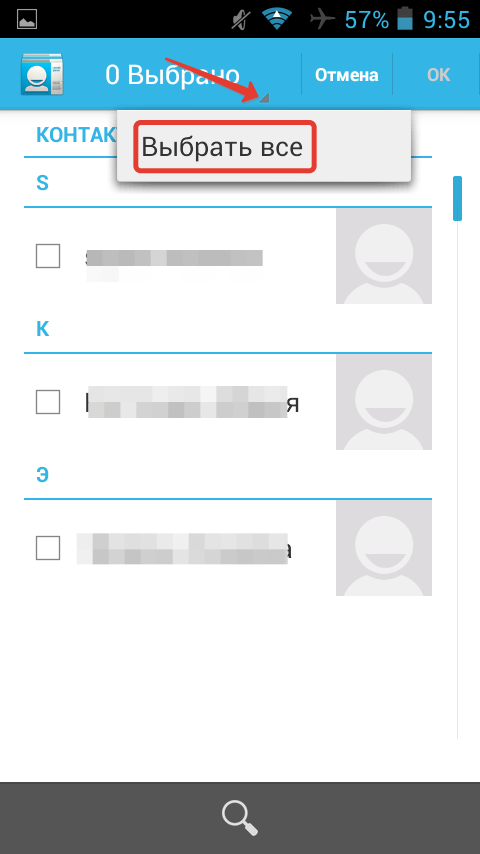 Хотя это полезно в большинстве сценариев, это может превратиться в длительный процесс, когда вам нужно отсортировать сотни контактов. Чтобы массово удалить сотни контактов одновременно, вам нужно будет использовать стороннее приложение, такое как Easy Contacts Cleaner.
Хотя это полезно в большинстве сценариев, это может превратиться в длительный процесс, когда вам нужно отсортировать сотни контактов. Чтобы массово удалить сотни контактов одновременно, вам нужно будет использовать стороннее приложение, такое как Easy Contacts Cleaner.
Шаг 1: Загрузите и установите приложение Easy Contacts Cleaner из магазина Google Play.
Шаг 2: Разрешите приложению доступ к вашим контактам.
Шаг 3: Теперь вы можете сортировать повторяющиеся контакты, контакты без имени или телефона, а также неиспользуемые контакты и легко удалять их.
Шаг 4: Чтобы удалить неиспользуемые контакты, просто щелкните категорию и коснитесь многоточия, чтобы выбрать все контакты. Затем нажмите удалить. Все ваши неиспользуемые контакты будут удалены.
Шаг 5: Вы также можете удалять учетные записи в зависимости от места хранения и приложений, которым они принадлежат. Просто нажмите «Учетные записи» и удалите нужные контакты.
Читайте также: 4 простых способа удалить или заменить любое фоновое изображение на Android
Заключение и заключительные словаВот как вы можете массово удалять контакты на своем Android-смартфоне. Если вы хотите объединить или удалить повторяющиеся контакты с вашего устройства, прочитайте наше руководство здесь. Перед удалением контактов рекомендуется создать их резервную копию в своей учетной записи Google. Удаленные контакты можно легко восстановить после создания резервной копии.
Чтобы быть в курсе последних новостей о гаджетах и технологиях, а также обзоров гаджетов, следите за нами в Twitter, Facebook и Instagram. Чтобы получать новейшие видеоролики о технологиях и гаджетах, подпишитесь на наш канал YouTube. Вы также можете оставаться в курсе событий с помощью приложения Gadget Bridge для Android. Вы можете найти последние новости об автомобилях и велосипедах здесь.
— Реклама —
Поддержите нас
Мы — скромный медиа-сайт, пытающийся выжить! Как вы знаете, мы не размещаем никакие статьи, даже тематические статьи, за какой-либо моделью платного доступа или подписки.
— Реклама —
— Реклама —
— Реклама —
— Реклама —
Следуйте за нами
Новости автомобилей и велосипедов
— Реклама —
Должен прочитать
— Реклама —
Последние видео
— Реклама —
— Реклама —
Как навсегда удалить контакты на Android для Samsung, HTC, Sony, LG
Резюме: Хотите удалить контакты с телефона Android без возможности восстановления перед продажей или раздачей на случай, если информация о конфиденциальности ваших друзей, родственников или клиентов может просочиться? Здесь мы порекомендуем вам хорошую программу Android Data Eraser.
Хотите продать свой старый телефон Android, чтобы получить новый? Вы ищете лучший способ удалить все контактные данные на вашем устройстве Android? Что ж, никогда не рассматривайте это как простую задачу, которая заключается только в удалении контактов на самом мобильном устройстве, поскольку эти удаленные файлы можно легко восстановить с помощью мощного инструмента восстановления данных. Тогда вам может понадобиться стереть все личные файлы, такие как контакты, с вашего устройства в случае утечки конфиденциальной информации, что вы можете сделать?
Тогда вам может понадобиться стереть все личные файлы, такие как контакты, с вашего устройства в случае утечки конфиденциальной информации, что вы можете сделать?
Ниже приведены два решения для очистки данных контактов Android, ими очень легко управлять. Независимо от того, какие модели телефонов Android, такие как Samsung Galaxy, HTC, ZTE, LG, Moto, Sony, HUAWEI, вы можете удалить все контакты на телефоне Android. Теперь читайте дальше и попробуйте.
Решение 1. Очистите контакты на устройстве Android
1. Выберите «Настройки» в главном интерфейсе.
2. Нажмите «Диспетчер приложений»> Найдите «Хранилище контактов».
3. Очистите все контакты Android, нажав «Очистить данные».
Примечание. При желании вы также можете очистить или стереть историю веб-поиска или браузера на своем Android, чтобы получить больше места для хранения, выполнив аналогичные действия.
Тем не менее, все больше и больше пользователей осознают важность личной информации, такой как номера телефонов или адреса электронной почты, которые могут вызвать много проблем, таких как звонки по продажам, если они просочились.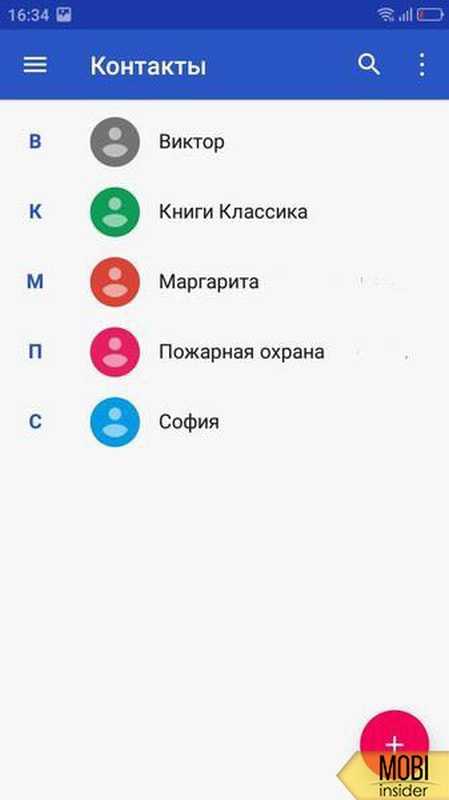 Удаленные контакты могут быть восстановлены с помощью некоторых программ для восстановления данных, поэтому бесполезно удалять контакты или другую личную информацию на вашем телефоне Android обычным способом. В заключение, второй метод настоятельно рекомендуется для вас.
Удаленные контакты могут быть восстановлены с помощью некоторых программ для восстановления данных, поэтому бесполезно удалять контакты или другую личную информацию на вашем телефоне Android обычным способом. В заключение, второй метод настоятельно рекомендуется для вас.
Решение 2. Сотрите контакты Android с помощью Phone Transfer
Android Data Eraser и Mobile Transfer, оба умеют стирать все файлы, такие как контакты, сообщения, музыку, фотографии, видео, приложения и многое другое с ваших телефонов Android . Это программное обеспечение способно безвозвратно удалить любые файлы на ваших телефонах Android без возможности восстановления. Кстати, программа хорошо работает на всех марках телефонов Android, таких как Samsung, Motorola, HTC, ZTE, Sony, Lenovo, Huawei, Oppo и так далее.
Шаг 1. Откройте программу на вашем компьютере
Прежде всего, откройте установленное программное обеспечение на вашем компьютере. Затем вам нужно выбрать правильный режим стирания — «Стереть свой старый телефон», чтобы продолжить процесс.
Шаг 2. Подключите телефон Android к компьютеру
Подключите телефон Android к компьютеру через USB-кабель. Как только ваше устройство Android будет хорошо подключено к компьютеру. Затем вам нужно выбрать уровень стирания, а затем отметить файлы, которые вы хотите стереть с телефонов Android.
Шаг 3. Начните стирать контакты на телефоне Android
После того, как вы выбрали правильный вариант стирания, нажмите кнопку «Стереть сейчас», чтобы начать процесс стирания. Это займет несколько минут. Пожалуйста, будьте терпеливы.
Вот и все, вы можете легко очистить все данные Android, которые вам нужны, выполнив простые действия. Кстати, эта программа также позволяет передавать данные Android, такие как контакты, видео, фотографии, SMS, на другой телефон, независимо от того, используете ли вы iPhone, Android или Nokia Symbian. Прочтите руководство по использованию о том, как перенести данные с Android на iPhone 7.
Подробнее:
Как безвозвратно удалить данные с телефона и планшета Samsung
Как перенести фотографии с Samsung Galaxy на ПК (Windows и Mac)
Как перенести данные с Android на Samsung Galaxy S7
Пожалуйста включите JavaScript для просмотра комментариев на базе Disqus.


 Подтвердите разделение.
Подтвердите разделение.
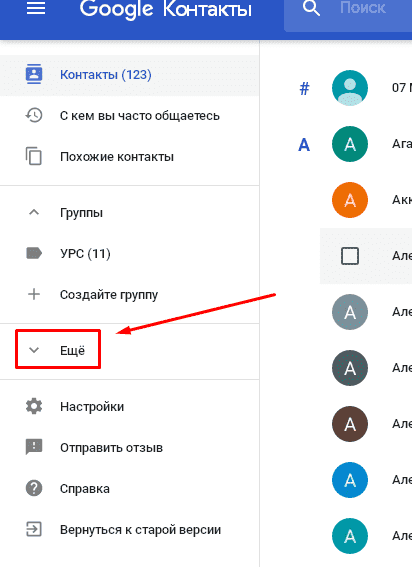


 е. кликнуть по значку шестеренки, и уже из раздела «Настроек» перейти в подраздел «Вопросы и ответы» и отыскать нужный вопрос.
е. кликнуть по значку шестеренки, и уже из раздела «Настроек» перейти в подраздел «Вопросы и ответы» и отыскать нужный вопрос.

 Для этого нужно зайти в меню «Settings», тапнув по значку в виде шестеренки, который находится на главном экране с приложениями.
Для этого нужно зайти в меню «Settings», тапнув по значку в виде шестеренки, который находится на главном экране с приложениями. После этого активируется опция синхронизации девайса, но так как contacts ранее были отключены, то все ненужные данные очистятся с устройства.
После этого активируется опция синхронизации девайса, но так как contacts ранее были отключены, то все ненужные данные очистятся с устройства.
 Для этого потребуется перейти на сайт Google+ с ПК, выбрать профиль друга, кликнуть по наименованию круга, в который добавлен пользователь, убрать галочку из поля круга в раскрывшемся контекстном меню и тапнуть на «Готово».
Для этого потребуется перейти на сайт Google+ с ПК, выбрать профиль друга, кликнуть по наименованию круга, в который добавлен пользователь, убрать галочку из поля круга в раскрывшемся контекстном меню и тапнуть на «Готово».

