Как узнать подойдет ли HDD для компьютера
Главная » Уроки и статьи » Железо
Жесткий диск (HDD) – это устройство для хранения информации, использующееся в компьютерах и ноутбуках. Несмотря на то, что в настоящее время в качестве основного хранилища часто используются более быстрые твердотельные накопители (SSD), жесткие диски по-прежнему актуальны не только как хранилище медиа контента (видео, музыки), но и для игр, и порой даже в качестве системных дисков.
Основная причина – значительно более выгодное соотношение стоимости и объема по сравнению с SSD. Чтобы подобрать совместимый с оборудованием и оптимальный по характеристикам жесткий диск, нужно разбираться в их основных параметрах.
Основные характеристики жестких дисков
Форм-фактор
Существует несколько основных форм-факторов HDD. Первый – внешние жесткие диски. Чаще всего используются для хранения фильмов, сериалов, музыки и подобного контента. Подключаются, как правило, через USB-разъем, и совместимы не только с компьютерами и ноутбуками, но и с другими устройствами – например, современными телевизорами и смартфонами, при возможности USB-подключения.
Подключаются, как правило, через USB-разъем, и совместимы не только с компьютерами и ноутбуками, но и с другими устройствами – например, современными телевизорами и смартфонами, при возможности USB-подключения.
Второй форм-фактор – это 3.5-дюймовые жесткие диски для настольных компьютеров. Они устанавливаются внутри системного блока и несовместимы с ноутбуками.
Третий вариант – 2.5-дюймовые HDD для ноутбуков. С настольными компьютерами совместимы, но, как правило, приобретать такие для системника нет смысла – они уступают 3.5-дюймовым по объему и скорости чтения/записи.
Сравнение 3.5 и 2.5-дюймовых жестких дисков
Тип подключения
Внешние жесткие диски подключаются при помощи USB-разъема, а актуальные внутренние используют интерфейс SATA3/SATA2/SATA. Все версии SATA обратно совместимы – к разъему SATA2 3Gb/s можно подключить SATA3 6Gb/s жесткий диск, но при этом максимальная скорость чтения и записи будет ограничена пропускной способностью старой версии интерфейса.
В устаревших компьютерах используется интерфейс IDE. Он уступает по пропускной способности более современным и в новых системах не используется. Существуют и другие интерфейсы подключения жестких дисков, но, как правило, для домашних систем и пользовательских ноутбуков они не используются.
Распространенные интерфейсы подключения HDD
Емкость
Емкость жесткого диска – это максимальный объем информации, который можно на него записать. Емкость измеряется в гигабайтах и терабайтах. Как правило, не имеет смысла приобретать жесткий диск объемом менее 500 гигабайт даже для ноутбука. Если же HDD будет использоваться в настольном компьютере для хранения игр, фильмов или сериалов, рекомендуется брать модель на несколько терабайт, исходя из стоимости, скоростных характеристик и других факторов.
Скорость передачи данных
Скорость чтения и записи определяет, насколько комфортной будет работа с компьютером. Если на ПК установлен медленный жесткий диск, и он используется в качестве системного – система будет грузиться долго, иногда подтормаживать при открытии папок и файлов. Если на медленном жестком диске хранятся игры или видео – загрузка уровней и перемотка на какой-либо момент ролика также будут происходить медленно.
Существует распространенное мнение, что скорость чтения/записи жесткого диска зависит от скорости вращения его шпинделя. Это действительно один из основных факторов, влияющих на скоростные характеристики, но не единственный. На скорость влияют объем кэш-памяти, количество пластин и головок, и прочие факторы.
Прочие характеристики
Стоит упомянуть также следующие характеристики:
1) Уровень шума во время работы и в простое. Во многом зависит от конструкции и от скорости вращения шпинделя. Ориентироваться на этот показатель стоит в случае сборки «тихой» системы.
Ориентироваться на этот показатель стоит в случае сборки «тихой» системы.
2) Энергопотребление. У современных жестких дисков энергопотребление настолько мало по сравнению с другими компонентами системы, что на него не следует обращать внимание.
3) Габариты. Как правило, определяются форм-фактором и количеством пластин внутри корпуса жесткого диска.
4) Надежность. Субъективный показатель, однако, у фирм-производителей бывают неудачные модели и бракованные серии, поэтому перед покупкой HDD желательно ознакомиться с обзорами и отзывами.
Как правило, жесткие диски с большим количеством пластин менее надежны – больше возможных точек отказа
Алгоритм выбора HDD
Для выбора жесткого диска можно воспользоваться следующим алгоритмом:
1) Если жесткий диск покупается для настольного компьютера – нужна модель форм-фактора 3. 5. Если же для ноутбука – 2.5 дюймов. Если планируется использовать жесткий диск с другими устройствами, такими, как телевизор, смартфон, другой компьютер или ноутбук – следует рассмотреть покупку внешнего диска или объемного флэш-накопителя.
5. Если же для ноутбука – 2.5 дюймов. Если планируется использовать жесткий диск с другими устройствами, такими, как телевизор, смартфон, другой компьютер или ноутбук – следует рассмотреть покупку внешнего диска или объемного флэш-накопителя.
2) Далее необходимо узнать, какой интерфейс подключения будет использоваться. Если жесткий диск внешний – это USB. Если внутренний, то, как правило, SATA2/SATA3 (за исключением устаревших моделей), но лучше уточнить в документации материнской платы или на сайте ее производителя. Также важно узнать, имеются ли в системном блоке или ноутбуке свободные слоты для дополнительного жесткого диска.
3) Двух пунктов выше достаточно, чтобы жесткий диск был совместим с устройством. Однако, чтобы покупка была оптимальной, нужно учесть дополнительные факторы. Если диск покупается как системный или для современных игр, то стоит брать модель с высокой скоростью чтения/записи, а в идеале – SSD-диск. Если в качестве файлохранилища для видео, музыки, картинок и другого контента – лучше обратить внимание на объемные модели с емкостью в несколько терабайт. Из производителей HDD заслуженной репутацией обладают Seagate и Western Digital, но в любом случае перед покупкой стоит ознакомиться с тестами выбранной модели и отзывами о ней.
Из производителей HDD заслуженной репутацией обладают Seagate и Western Digital, но в любом случае перед покупкой стоит ознакомиться с тестами выбранной модели и отзывами о ней.
Выбрать HDD для компьютера или ноутбука не так сложно, как кажется, однако, к такой покупке следует подходить грамотно – при правильном выборе жесткий диск прослужит долгие годы и не будет огорчать недостаточной производительностью или нехваткой места.
Понравилось? Поделись с друзьями!
Дата: 09.12.2018 Автор/Переводчик: Zio
Полезные ссылки
- Карта сайта
- Онлайн инструменты
Разделы
- Уроки и статьи
- Советы по компьютеру
- Компьютерный словарь
Связь с нами
- Обратная связь
Как узнать подойдет ли ССД к материнской плате?
Приветствую уважаемые друзья!
Сегодня ПРОСТЫМ способом расскажу вам как узнать, подойдет ли ССД к материнской плате. А если материнка старая, может тогда вообще не стоит ставить ССД? Поговорим и об этом)) поехали разбираться))
А если материнка старая, может тогда вообще не стоит ставить ССД? Поговорим и об этом)) поехали разбираться))
Сразу коротко ответ:
Как узнать подойдет ли ССД к материнской плате: узнать модель материнки и посмотреть характеристики на сайте никс ру, визуально посмотреть на материнке наличие САТА портов, если есть — можно подключать любой ССД.
Какой ССД лучше? Конечно брать абсолютно китайский нонейм я не советую, диск будет быстрым, а вот надежность под вопросом. Мне лично нравится Кингстон, Самсунг. Лучше брать от популярных производителей. И еще чем выше значение TBW в характеристиках диска, тем выше надежность. У меня стоит Самсунг 860 PRO, здесь TBW равно 600, хватит наверно на всю жизнь)) но для офисного ПК хватит и 100))
Разбираемся
Итак, самое главное — узнать модель материнской платы. Она может быть написана на самой плате:
Но можно использовать и специальные программы, например AIDA64:
Или Speccy:
РЕКЛАМА
Если узнали — отлично.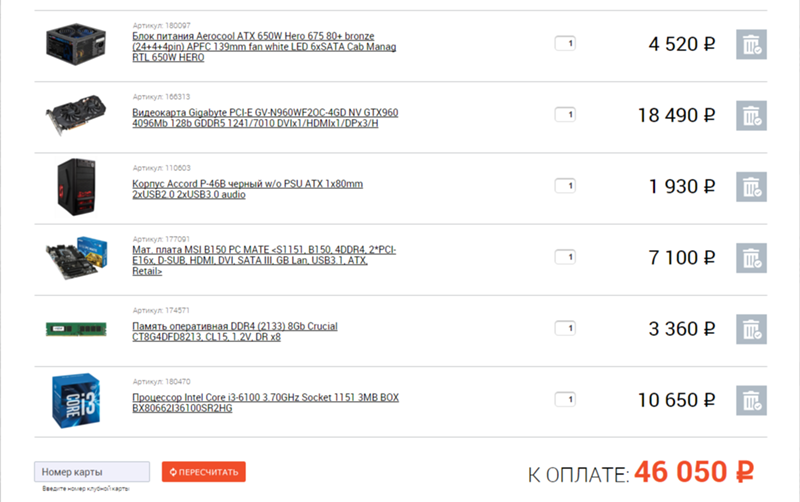 Вот например выше на картинке — моя материнка, это Asus Gryphon Z87, пишем в поиске Gryphon Z87 характеристики nix ru, нам нужен сайт никс ру:
Вот например выше на картинке — моя материнка, это Asus Gryphon Z87, пишем в поиске Gryphon Z87 характеристики nix ru, нам нужен сайт никс ру:
Этот сайт удобен тем, что показывает информацию о почти всех материнских платах. Переходим на сайт, если будет написано Подобрать замену — сразу нажимаем крестик:
РЕКЛАМА
Теперь крутим характеристики и находим поле Дисковая система, где видим, что материнка SATA поддерживает:
РЕКЛАМА
SATA может быть разным:
- SATA 6Gb/s или SATA III — максимальная скорость 600 мб/с, это самая быстрая ревизия САТА.
- SATA 3Gb/s или SATA II — максимальная скорость 300 мб/с.
- SATA 1.5Gb/s или SATA I (или просто SATA) — максимальная скорость 150 мб/с.

Поэтому если в поле Дисковая система указано SATA — поздравляю, ваша материнская плата поддерживает ССД. Любой? Да, любой ССД будет работать с вашей материнкой, если в характеристиках никс ру указана поддержка SATA.
Старые материнские платы и ССД
Если у вас старая материнка и например поддерживает САТА 1, то есть просто САТА первой ревизии, то скорость будет максимум 150 мб/с. Но ВНИМАНИЕ! Не стоит так сильно обращать внимание на эту скорость, это скорость линейного чтения/записи, которая влияет, да, но намного меньше, чем скорость доступа!
Даже самый дешевый ССД на самой старой материнке, которая поддерживает САТА — будет лучше самого дорого и крутого жесткого диска. Потому что слабое место даже самых дорогих и современных жестких дисков — это именно скорость доступа, она катастрофически низкая. Поэтому в любом случае ССД ставить нужно!
Интересный момент — линейная скорость современных дисков может достигать 200 мб/с, а скорость дешевого ССД на старой материнской плате — 150 мб/с. И что в итоге? А в итоге то, что если поставить такой ССД — то ПК будет работать заметно быстрее все равно.
И что в итоге? А в итоге то, что если поставить такой ССД — то ПК будет работать заметно быстрее все равно.
Узнаем поддержку ССД материнской платой визуальным способом
Вы можете узнать название материнской платы и вбить в поиск, чтобы показывались картинки. Или просто разобрать ПК и посмотреть на плату, есть ли там такие порты:
Или такие:
РЕКЛАМА
Или вот на старой материнке:
Если они есть — то любой ССД вам подойдет! Сам ССД выглядит так:
РЕКЛАМА
Подключается он маленькими кабелями САТА:
РЕКЛАМА
РЕКЛАМА
И еще: ССД это не жесткий диск, внутри нет механически крутящихся деталей, поэтому его можно устанавливать как удобно, на бок, лежа, стоя, неважно, там внутри просто чипы памяти и все) и кстати часто вся начинка ССД даже и половина корпуса не занимает))
На материнской платы разьемы для САТА могут быть разного цвета. Почему? Они отличаются скоростью, а точнее ревизией САТА, например:
Почему? Они отличаются скоростью, а точнее ревизией САТА, например:
- Синий — САТА2.
- Белый — САТА3.
Но цвета — это уже прихоть производителя, они могут быть и другие, но почти всегда отличие в ревизии САТА. Материнская плата может иметь порты САТА разных ревизий. Также могут быть дополнительные порты, работу которых обеспечивает дополнительный САТА-контроллер на материнке. Но к какому бы вы не подключили порту ССД — материнка его увидит.
Самое главное — даже если материнка старая, САТА первой версии, подключенный ССД будет все равно быстрее любого жесткого диска.
Надеюсь данная информация была полезной. Удачи и добра, до новых встреч друзья!
На главную! 08.01.2022Ctrl+C Ctrl+V — что это значит? (контрл+ц контрл+в)
Grizzly папка — что это?
Mb3install — что за папка?
PORT. IN на музыкальном центре — что это?
Windows10UpgraderApp — что это?
scoped_dir — что это за папка?
Windows10Upgrade — можно ли удалить?
im_temp — что за папка?
Все ли жесткие диски совместимы со всеми материнскими платами?
Если вы планируете установить новый жесткий диск на свой компьютер, вам необходимо в первую очередь убедиться, что он совместим с вашей материнской платой. Итак, все ли жесткие диски совместимы со всеми материнскими платами?
Итак, все ли жесткие диски совместимы со всеми материнскими платами?
Что ж, простой ответ на этот вопрос — нет! Они не все совместимы. Чтобы конкретный жесткий диск был согласован, ваша материнская плата должна иметь правильный интерфейс (SATA или PCIe), слоты и форм-фактор отсека для диска (физический заполнитель, в который вы будете устанавливать жесткий диск).
Все это может сбить с толку новичка; по этой причине вы должны сначала понять несколько основных аспектов жестких дисков.
Сначала вы должны понять два интерфейса, которые используют жесткие диски.
- САТА
- PCIe
Вторым важным аспектом, который вам необходимо понять, являются различные типы жестких дисков И их форм-факторы . Существует три типа жестких дисков:
- Жесткие диски (HDD) — используйте интерфейс SATA
- Твердотельные накопители (SSD) SATA — используйте интерфейс SATA
- Твердотельные накопители NVMe (SSD) — используйте интерфейс PCIe
Опять же, форм-фактор одинаково важен для понимания различных типов жестких дисков. Например, 3,5-дюймовый жесткий диск НЕ поместится в отсек для 2,5-дюймового диска — , даже если ваш ПК имеет правильный интерфейс и порт.
Например, 3,5-дюймовый жесткий диск НЕ поместится в отсек для 2,5-дюймового диска — , даже если ваш ПК имеет правильный интерфейс и порт.
Давайте теперь углубимся в детали.
СОДЕРЖАНИЕ
Интерфейсы SATA и PCIe для жестких дисков
Существует два виртуальных интерфейса, которые используют накопители:
- Serial ATA (SATA)
- Интерфейс периферийных компонентов Express (PCIe)
Интерфейс SATA
SATA — наиболее распространенный интерфейс, используемый для жестких дисков. Как вы видите ниже, это интерфейс, который мы используем для подключения типичных жестких дисков.
Типичный жесткий диск использует интерфейс SATA. Для жестких дисковSATA требуется кабель питания SATA и кабель данных SATA.
Кабель данных SATA подключается к портам SATA материнской платы, а кабель питания SATA идет от блока питания.
Интерфейс SATA работает медленно. Существует три версии портов SATA. Последней является SATA 3.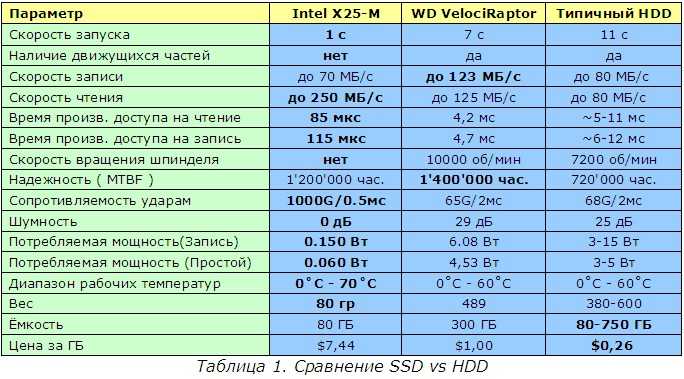 Каждая версия SATA удваивает скорость передачи.
Каждая версия SATA удваивает скорость передачи.
- SATA 1 имеет скорость передачи 1,5 Гбит/с или 187,5 МБ/с
- SATA 2 имеет скорость передачи 3,0 Гбит/с или 375 МБ/с
- SATA 3 имеет скорость передачи 6,0 Гбит/с или 750 МБ/с
На самом деле, даже самые лучшие жесткие диски имеют максимальную скорость передачи около 200 МБ/с.
Только для твердотельных накопителей SATA требуется быстрый интерфейс SATA 3. Подробнее об этом ниже.
Все материнские платы имеют интерфейс SATA, а что касается настольных компьютеров, почти все материнские платы имеют несколько портов SATA для подключения различных дисков SATA. Материнские платы ноутбуков обычно имеют один порт SATA для жестких дисков.
TL:DR: SATA — самый популярный интерфейс. Он используется для подключения жестких дисков и твердотельных накопителей SATA.
Интерфейс PCIe
Интерфейс PCIe — это высокоскоростной интерфейс. Обычно он используется для подключения требовательных карт расширения, которые генерируют много данных, таких как графические карты.
Интерфейс PCIe использует линии PCIe, которые подключаются к слотам PCIe на материнской плате. Слоты PCIe можно объединять в различное количество линий PCIe. Слот x1, например, небольшой и имеет только одну линию PCIe. С другой стороны, пространство x16 является самым большим и может иметь 16 линий PCIe.
Скорость передачи слотов PCIe зависит от версии и количества линий. Так, например, пространство x4 может обрабатывать в четыре раза больше данных, чем слот x1.
Точно так же скорость передачи на линию удваивается с каждой новой версией PCIe. Следовательно, слот PCIe 4.0 x4 в два раза быстрее слота PCIe 3.0 x4.
В следующей таблице показаны скорости различных версий PCIe и соответствующих им слотов.
| Версия | x1 (ГБ/с) | x2 (ГБ/с) | x4 (ГБ/с) | x8 (ГБ/с) | x16 (ГБ/с) | |
|---|---|---|---|---|---|---|
| 1,0 | 0,250 | 0,500 | 1,000 | 2,000 | 4,1060 9000 | |
| 2,0 | 0,500 | 1,000 | 2,000 | 4,000 | 8,000 | |
| 3,0 | 0,985 | 1,969 | 3,938 | 7. 877 877 | 15.754 | |
| 4,0 | 1,969 | 3,938 | 7,877 | 15,754 | 31,508 | |
| 5,0 | 3,938 | 7,877 | 15,754 | 31,508 | 63,015 | |
| 6,0 | 7,877 | 15,754 | 31,508 | 63,015 | 126,031 |
Существует один класс накопителей, которые подключаются только к интерфейсу PCIe: твердотельные накопители NVME PCIe.
Твердотельные накопители NVMe очень быстрые. Для подключения к материнским платам требуется слот M.2. Слот M.2 обычно подключается к 4 линиям PCIe.
TL:DR: твердотельные накопители NVMe используют интерфейс PCIe. Если у вас есть твердотельный накопитель NVMe, вам потребуется материнская плата со слотом M.2 с поддержкой PCIe.
Читайте также: Как проверить совместимость SSD с ноутбуком или настольным компьютером?
Общие сведения о различных типах жестких дисков
Чтобы понять, почему жесткие диски не могут быть совместимы со всеми материнскими платами, необходимо сначала разобраться в различных типах жестких дисков и их различных форм-факторах.
Существует три популярных типа жестких дисков:
- Жесткий диск SATA
- Твердотельный накопитель SATA
- Твердотельный накопитель NVMe
1. Жесткие диски SATA (HDD)
Я говорил об этом ранее. Это самые популярные диски, которые мы видим на настольных компьютерах и ноутбуках.
Лучшее в этих дисках то, что они очень дешевые . Таким образом, жесткие диски — это то, что вам нужно, если вам нужна большая емкость для хранения.
Жесткие диски бывают двух форм-факторов:
- 3,5″ — используются в настольных компьютерах
- 2,5″ — используется в ноутбуках
Жесткие диски 3,5″
Изображение: 3,5″ WD Blue — Знаменитый жесткий диск бюджетного сегмента.Они большие, громоздкие и используются на настольных компьютерах. Они самые дешевые в пересчете на ГБ, но из-за своего размера и веса не встречаются в портативных машинах.
Жесткий диск 3,5″ НЕЛЬЗЯ вставить в материнскую плату ноутбука!
Они достигают максимальной скорости около 200 МБ/с. Следовательно, их скорость является их самым большим недостатком.
Следовательно, их скорость является их самым большим недостатком.
2,5-дюймовые жесткие диски
2,5-дюймовые жесткие диски — часто используются в ноутбуках — Wikimedia2,5-дюймовые жесткие диски также очень дешевы, но относительно медленны.
Однако 2,5-дюймовые жесткие диски меньше по размеру и потребляют гораздо меньше энергии; следовательно, они отлично подходят для ноутбуков.
2,5-дюймовый жесткий диск ноутбука МОЖЕТ поместиться в настольный компьютер. Однако, как упоминалось ранее, 3,5-дюймовый жесткий диск не подходит для компьютера.
Читайте также: Можно ли использовать жесткий диск ноутбука на настольном компьютере?
2. Твердотельные накопители SATA
Твердотельные накопители SATA — это твердотельные накопители, использующие интерфейс SATA. Их НЕ следует путать с твердотельными накопителями NVMe (PCIe).
SATA SSD намного дороже HDD, но они могут развивать скорость до 550 МБ/с (в 2-3 раза больше, чем HDD). Твердотельные накопители
Твердотельные накопители
. Существуют два форм-фактора, которые используют SATA SSD:
- 2,5-дюймовый форм-фактор
- Форм-фактор M.2
Форм-фактор 2,5 дюйма аналогичен 2,5-дюймовым жестким дискам. Эти диски подходят для материнских плат ноутбуков и настольных компьютеров. Для них требуется кабель SATA DATA и кабель питания SATA.
SATA SSD также можно найти в форм-факторе M.2. Для этих дисков SATA требуется слот M.2 на материнской плате.
Samsung Evo 860 SATA SSD форм-фактора M.2 с ключом B+M3. Твердотельный накопитель NVMe
Samsung 980 Pro. Твердотельный накопитель PCIe 4.0 NVMe 9Твердотельные накопители 0002 NVMe, также известные как твердотельные накопители PCIe, — это самые быстрые накопители, которые вы можете получить . Они же и самые дорогие. Однако они стали новым стандартом хранения, поскольку почти все новые системы предлагают твердотельные накопители NVMe.
Они подключаются к слоту M.2, который обычно подключается к 4 линиям PCIe.
Поэтому их скорости могут сильно различаться в зависимости от их поколения.
Твердотельный накопитель PCIe 3.0 NVMe может развивать скорость до 3500 МБ/с. Новый твердотельный накопитель PCIe 4.0 NVMe может достигать скорости около 5500 МБ/с.
Читайте также: В чем разница между SATA и SSD, жестким диском и NVMe?
Различие между M.2 SATA SSD и M.2 NVMe SSD
Различие между M.2 SATA SSD и M.2 NVMe SSD
Поскольку твердотельные накопители NVMe и M.2 SATA используют один и тот же профиль, вы можете определить между их, посмотрев на ключ сокета.
(слева) M.2 NVMe SSD использует ключ M ; (Справа) M.2 SATA SSD использует ключ B+M. Источник: atpinc.com- Твердотельные накопители NVMe используют M Key
- В твердотельных накопителях SATA используется ключ B+M
Итак, все жесткие диски совместимы со всеми материнскими платами
Теперь, когда мы знаем о различных интерфейсах и различных накопителях, вам будет легче понять, почему не все жесткие диски совместимы со всеми материнскими платами
Несовместимость №1: 3,5 ″ Диски не будут работать с материнскими платами ноутбуков
Во-первых, 3,5-дюймовый жесткий диск не будет работать с вашим ноутбуком, так как его отсек для дисков может обеспечить достаточную мощность, не говоря уже о том, чтобы поместить его в корпус.
Несовместимость № 2: для твердотельных накопителей M.2 требуется свободный слот M.2
Для работы твердотельных накопителей M.2 SATA и M.2 NVMe на материнской плате должен быть свободный слот M.2.
Если у вас более старая система, скорее всего, на вашей материнской плате не будет слота M.2.
Другими словами, если у вас нет слота M.2, твердотельные накопители M.2 НЕ БУДУТ РАБОТАТЬ, ЕСЛИ вы не приобретете карту расширения M.2 PCIe.
Если на материнской плате нет разъема M.2, необходимо приобрести карту расширения M.2 для подключения твердотельных накопителей M.2.Несовместимость № 3: у вас должен быть правильный порт M.2 для вашего типа твердотельного накопителя
Источник: AsusДля твердотельного накопителя M.2 NVMe у вас должен быть слот M.2, соответствующий стандарту PCIe.
Для твердотельного накопителя M.2 SATA требуется слот M.2, поддерживающий интерфейс SATA.
Возьмем, к примеру, следующие характеристики материнской платы ASUS Prime Z270-A; здесь видно, что второй слот M.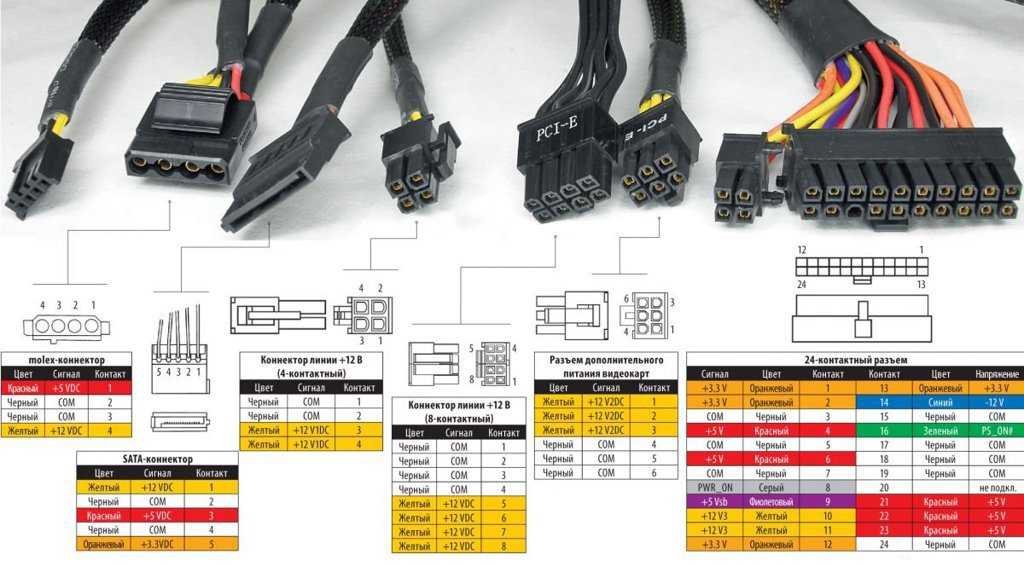 2 не поддерживает твердотельные накопители M.2 SATA, а первый слот может.
2 не поддерживает твердотельные накопители M.2 SATA, а первый слот может.
Несовместимость № 4: для NVMe SSD важна версия PCIe слота M.2
Чтобы SSD Gen 3 NVMe давал вам наилучшие результаты, у вас должна быть материнская плата со слотом M.2, соответствующим PCIe 3.0.
Аналогичным образом, для более новых твердотельных накопителей NVMe Gen 4, таких как Samsung Pro 980, обеспечивающих максимальную скорость передачи 5500 МБ/с, вам потребуется материнская плата со слотом M.2, соответствующим PCIe 4.0.
Читайте также: Какие материнские платы поддерживают PCIe 4.0?
Установка твердотельного накопителя Gen 4 в слот Gen 3 M.2 может снизить скорость передачи данных почти вдвое!
Читайте также: Можно ли использовать твердотельный накопитель PCIe 4.0 на существующей материнской плате?
Несовместимость №5: некоторые слоты M.2 для NVMe SSD могут иметь только две линии PCIe
Ранее я упоминал, что слот M. 2 для NVMe SSD обычно подключается к четырем линиям PCIe.
2 для NVMe SSD обычно подключается к четырем линиям PCIe.
Однако в редких случаях вы можете найти материнскую плату со слотом M.2, который подключается только к двум линиям PCIe.
Например, слот M.2 на ASUS Prime h410 подключается только к 2 линиям PCIe. Следовательно, твердотельный накопитель Gen 3 NVMe, установленный на этой материнской плате, будет работать на половине своей оптимальной скорости!
ASUS Prime h410-PLUS. Источник: ASUSВ следующей таблице приведены различные жесткие диски, их типичные скорости и требования для подключения.
| Драйв | Формульный фактор | Скорость | Требуемый порт/кабели | . |
|---|---|---|---|---|
| Жесткий диск | 2,5 дюйма | 200 МБ/с макс. | Данные SATA SATA Power | Подходит для материнских плат ноутбуков |
| Жесткий диск | 3,5 дюйма | Макс. 200 МБ/с 200 МБ/с | SATA DATA SATA Power | Подходит для настольных ПК. |
| SATA SSD | 2,5 дюйма | 550 МБ/с | SATA DATA SATA Power | Может быть заменен основным жестким диском ноутбука. В настольных компьютерах может быть подключен к портам SATA |
| Твердотельный накопитель SATA | M.2 | 550 МБ/с | Порт M.2 SATA | Имеет ключ M+B |
| Твердотельный накопитель PCIe NVMe Gen 3 | M.2 | 3500 МБ/с макс. | ||
| PCIe NVMe SSD Gen 4 | M.2 | 5500 МБ/с макс. |
Также прочтите: Поддерживает ли моя материнская плата NVMe SSD?
Как узнать, совместим ли мой жесткий диск с моим ПК?
Если ваш компьютер не является старым, он определенно будет иметь интерфейс SATA.
Порты SATA Если у вас есть порты SATA, подобные указанным выше, все жесткие диски SATA будут работать с вашим ПК.
Единственное замечание — это версия. Самая последняя версия SATA — 3.0. Жесткие диски SATA, подключенные к более старым версиям SATA, могут работать медленно, НО ОНИ БУДУТ СОВМЕСТИМЫ.
Совместимость зависит от того, является ли ПК настольным или портативным.
У вас почти всегда есть один слот SATA для 2,5-дюймового жесткого диска с ноутбуками.
Если у вас устаревшая система (15 лет и старше), в которой все еще используется интерфейс PATA или Parallel ATA, то диски SATA НЕ будут работать.
Порты PATA на старых системах с широкими ленточными кабелямиЧто касается слота M.2, то на многих старых материнских платах для ноутбуков и настольных компьютеров слот M.2 может отсутствовать.
Но чтобы подтвердить это и определить, может ли слот M.2 поддерживать твердотельные накопители SATA, твердотельные накопители NVMe или и то, и другое, необходимо обратиться к спецификации.
Final Words
Итак, все ли жесткие диски совместимы со всеми материнскими платами? Нет, они не.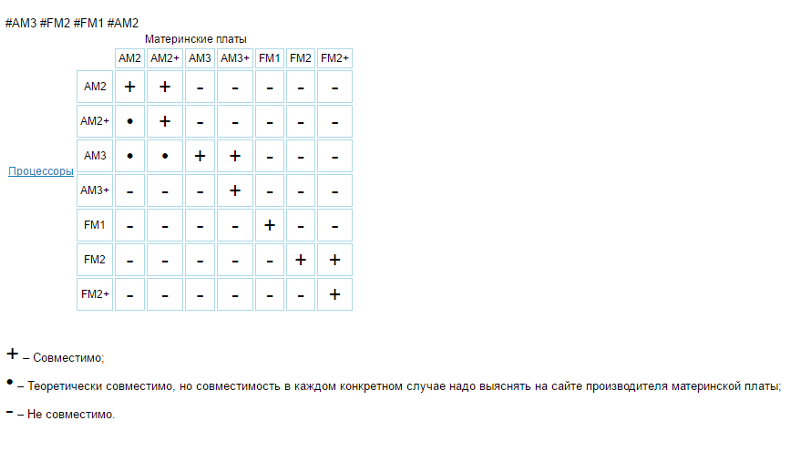 Я подробно рассказал о различных проблемах несовместимости, с которыми вы можете столкнуться.
Я подробно рассказал о различных проблемах несовместимости, с которыми вы можете столкнуться.
Таким образом, лучший способ выяснить, совместим ли конкретный жесткий диск, в частности твердотельные накопители, с вашей материнской платой, — обратиться к спецификации материнской платы.
Проверка совместимости жесткого диска (HDD) с материнской платой ноутбука или настольного компьютера
Я узнаю, когда вы открываете техническое описание любого0005 Hard Disk Drive и список спецификаций можно продолжать и продолжать, и вы просто не сможете найти в документе ничего полезного. Но если вы знаете некоторые важные характеристики, купить жесткий диск для себя будет так же просто, как купить клавиатуру или мышь для вашей системы.
В каждом описании привода вам нужно всего лишь найти пару или более спецификаций, и это сделает большую часть работы за вас, и вам не нужно просматривать каждую спецификацию.
Если вы не знакомы ни с одной спецификацией, , тогда я предлагаю вам прочитать этот «Как купить идеальный жесткий диск?» сначала статья , а затем вернитесь к части совместимости.
Жесткие диски бывают разных размеров и совместимости. Не все жесткие диски поддерживают все типы материнских плат. Но если HDD и материнская плата не имеют одинакового стандарта подключения, проблема, вероятно, может быть решена с помощью адаптерных карт. В этой статье подробно рассматриваются проблемы с жесткими дисками. Давайте начнем с;
Размеры жестких дисков обозначают физические размеры пластин данных. Это не относится к емкости жесткого диска. Удивительно, но первый жесткий диск IBM был размером с два больших холодильника! Он был уменьшен до 14 дюймов, на что ушло много лет.
Купить в эти дни доступны только два варианта размеров жестких дисков:
- 2,5 дюйма HDD: 2,5-дюймовый жесткий диск обычно используется для ноутбуков без процессора. Они также вращаются медленнее по сравнению с большим жестким диском.
 Скорость передачи данных у 2,5-дюймового жесткого диска низкая, что также говорит о малом объеме памяти для хранения данных. Они дороже, если измерять в гигабайтах. Это означает, что стоимость одного гигабайта на меньшем HDD будет выше и неэкономична.
Скорость передачи данных у 2,5-дюймового жесткого диска низкая, что также говорит о малом объеме памяти для хранения данных. Они дороже, если измерять в гигабайтах. Это означает, что стоимость одного гигабайта на меньшем HDD будет выше и неэкономична.
Достоинства:
- 2,5 дюйма Приводы бывают разной высоты, например 7 мм (самый тонкий и используется в большинстве ноутбуков и может быть преобразован в 9,5 мм с помощью чехла), 9,5 мм (который использовался в старых ноутбуках) или 12 мм/15 мм (который в основном используется в компактных NAS и серверах, но часто слишком толст для ноутбуков.). Совет: Чтобы определить правильный размер, который подходит для вашего ноутбука, вы можете проверить высоту своего СТАРОГО жесткого диска.
- Поскольку они меньше, их можно использовать в портативных устройствах, таких как ноутбуки и портативные компьютеры.

- Они имеют большее время поиска из-за меньшего расстояния, пройденного меньшим жестким диском.
- Они энергоэффективны , так как им требуется мало энергии для одного вращения. Они могут заряжаться от аккумуляторов ноутбука и не нуждаются во внешнем источнике питания.
Однако этот меньший жесткий диск имеет меньший объем кэш-памяти, меньшую емкость и меньшую угловую скорость.
- 3,5-дюймовый жесткий диск: Этот тип жестких дисков сравнительно длиннее и, следовательно, подходит для использования в компьютерах или устройствах, которые находятся в фиксированном месте.
Достоинства:
- Имеют больший кэш и обеспечивают большую емкость .
- Они могут хранить большие данные. Некоторые современные 3,5-дюймовые накопители могут хранить до 12 ТБ данных при наличии в них 256 МБ кэш-памяти.

Однако недостатком этого типа жесткого диска является то, что он достигается за счет более высоких затрат на электроэнергию. Он также нуждается во внешнем источнике питания для работы и не подходит для ноутбуков, но отлично работает в Настольные компьютеры, серверы, NAS, центры обработки данных.
Эмпирическое правило гласит, что 3,5-дюймовый жесткий диск подходит для материнских плат настольных компьютеров, а 2,5-дюймовый жесткий диск оптимален для материнских плат, работающих в ноутбуках.
Тем не менее, следует также отметить, что жесткий диск неправильного размера можно сделать совместимым с помощью адаптеров и кронштейнов для их установки. Но это происходит за дополнительные расходы.
Рекомендуемая ссылка: Как вставить или установить твердотельный или жесткий диск 2,5 дюйма в отсек 3,5 дюйма в корпус настольного компьютера?
Перед покупкой жесткого диска убедитесь, что вы ознакомились с техническими характеристиками, указанными на этикетке. Нетрудно заметить, что 2,5-дюймовые HDD очень тонкие и меньше своих собратьев, которые не только шире, но и больше.
Нетрудно заметить, что 2,5-дюймовые HDD очень тонкие и меньше своих собратьев, которые не только шире, но и больше.
Совместимость жестких дисков, наконец, сводится к контроллерам, используемым на материнской плате. Контроллеры бывают трех типов. Для каждого типа контроллера на материнской плате нужен отдельный тип жесткого диска.
- Интерфейс системы малого компьютера/последовательный порт Стандарт : SCSI или SAS обычно применяется к серверам. Уникальное преимущество, которое он предлагает, заключается в том, что он может поддерживать более 15 жестких дисков или жестких дисков в одной системе. SAS пришел на смену SCSI , в то время как первый устарел. Следовательно, один сервер может использовать несколько жестких дисков, что обеспечивает гибкость работы.
 Скорость передачи данных в SAS также выше, чем SCSI . Исторически Mac использовал SCSI , который на более поздних этапах был заменен IDE .
Скорость передачи данных в SAS также выше, чем SCSI . Исторически Mac использовал SCSI , который на более поздних этапах был заменен IDE . - Интегрированная электроника привода/Parallel Advanced Technology Приложение: IDE или PATA сравнительно старше, и они использовались в более ранних компьютерах. Но современные материнские платы используют этот контроллер для обеспечения поддержки устаревших устройств. Устройства, использующие IDE / PATA , имеют низкую скорость передачи данных по сравнению с современными контроллерами. Они не могут быть подключены более чем к двум жестким дискам. SATA широко заменяет контроллеры IDE/PATA . Они использовались в окнах исторически.
- Serial ATA (SATA): SATA поддерживает как прямую, так и обратную совместимость и является соединением нескольких поколений.
 Международные организации оценивают SATA как обладателя 99% рынка. Вероятность настолько велика, что SATA , скорее всего, будет совместимым контроллером вашей материнской платы. Это предпочтительнее, поскольку позволяет вашему недавно приобретенному устройству использовать преимущества высокоскоростной передачи данных. Они используют одножильный кабель, который подключается к материнской плате. В настоящее время интерфейс не имеет большого значения, потому что большинство новых компьютеров поставляется с SATA 3.0 интерфейс, где старые поддерживают только SATA 2.0 , который содержит половину его пропускной способности. Чтобы проверить совместимость SATA , вы можете просмотреть страницу спецификации вашего ноутбука или настольного компьютера (или, возможно, номер модели материнской платы , если она собрана). Даже если на вашем компьютере установлена материнская плата, совместимая с SATA 2.
Международные организации оценивают SATA как обладателя 99% рынка. Вероятность настолько велика, что SATA , скорее всего, будет совместимым контроллером вашей материнской платы. Это предпочтительнее, поскольку позволяет вашему недавно приобретенному устройству использовать преимущества высокоскоростной передачи данных. Они используют одножильный кабель, который подключается к материнской плате. В настоящее время интерфейс не имеет большого значения, потому что большинство новых компьютеров поставляется с SATA 3.0 интерфейс, где старые поддерживают только SATA 2.0 , который содержит половину его пропускной способности. Чтобы проверить совместимость SATA , вы можете просмотреть страницу спецификации вашего ноутбука или настольного компьютера (или, возможно, номер модели материнской платы , если она собрана). Даже если на вашем компьютере установлена материнская плата, совместимая с SATA 2.



 Скорость передачи данных у 2,5-дюймового жесткого диска низкая, что также говорит о малом объеме памяти для хранения данных. Они дороже, если измерять в гигабайтах. Это означает, что стоимость одного гигабайта на меньшем HDD будет выше и неэкономична.
Скорость передачи данных у 2,5-дюймового жесткого диска низкая, что также говорит о малом объеме памяти для хранения данных. Они дороже, если измерять в гигабайтах. Это означает, что стоимость одного гигабайта на меньшем HDD будет выше и неэкономична. 

 Скорость передачи данных в SAS также выше, чем SCSI . Исторически Mac использовал SCSI , который на более поздних этапах был заменен IDE .
Скорость передачи данных в SAS также выше, чем SCSI . Исторически Mac использовал SCSI , который на более поздних этапах был заменен IDE . Международные организации оценивают SATA как обладателя 99% рынка. Вероятность настолько велика, что SATA , скорее всего, будет совместимым контроллером вашей материнской платы. Это предпочтительнее, поскольку позволяет вашему недавно приобретенному устройству использовать преимущества высокоскоростной передачи данных. Они используют одножильный кабель, который подключается к материнской плате. В настоящее время интерфейс не имеет большого значения, потому что большинство новых компьютеров поставляется с SATA 3.0 интерфейс, где старые поддерживают только SATA 2.0 , который содержит половину его пропускной способности. Чтобы проверить совместимость SATA , вы можете просмотреть страницу спецификации вашего ноутбука или настольного компьютера (или, возможно, номер модели материнской платы , если она собрана). Даже если на вашем компьютере установлена материнская плата, совместимая с SATA 2.
Международные организации оценивают SATA как обладателя 99% рынка. Вероятность настолько велика, что SATA , скорее всего, будет совместимым контроллером вашей материнской платы. Это предпочтительнее, поскольку позволяет вашему недавно приобретенному устройству использовать преимущества высокоскоростной передачи данных. Они используют одножильный кабель, который подключается к материнской плате. В настоящее время интерфейс не имеет большого значения, потому что большинство новых компьютеров поставляется с SATA 3.0 интерфейс, где старые поддерживают только SATA 2.0 , который содержит половину его пропускной способности. Чтобы проверить совместимость SATA , вы можете просмотреть страницу спецификации вашего ноутбука или настольного компьютера (или, возможно, номер модели материнской платы , если она собрана). Даже если на вашем компьютере установлена материнская плата, совместимая с SATA 2.