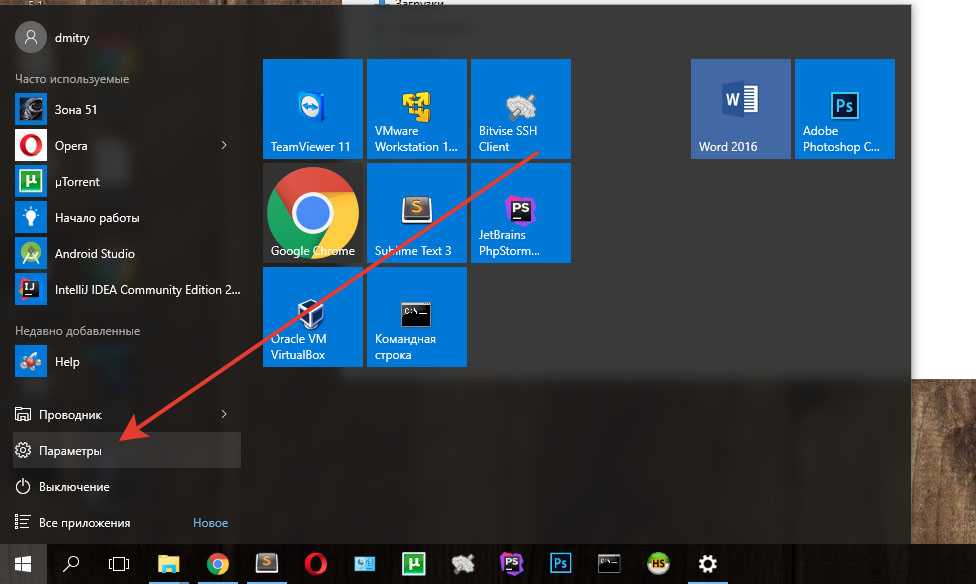Как удалить Виндовс 10 с ноутбука
Нестабильная работа ноутбука после обновления до Виндовс 10 доставляет множество неудобств. Значительное число пользователей вынуждено избавиться от пока еще сырой «Десятки» по причине проблем с функционированием видеокарты из-за некорректной работы ее драйверов или другого комплектующего оборудования в ПК.
В случае когда владельцу ноутбука не подошла по некоторым параметрам новая операционная система от Майкрософт, получившая индекс «10», то вполне доступно ее полностью убрать с компьютера либо просто заменить другой ОС. Ниже приведены пошаговые руководства о том, как правильно удалить новую операционную систему Виндовс 10 с компьютера или ноутбука.
Содержание
- Методы решения поставленной задачи
- 1 метод: Откат к предыдущей версии Виндовс
- 2 метод: Полная деинсталляция ПО
- Процедура полного удаления Виндовс 10
Методы решения поставленной задачи
Осуществить задуманное доступно 2-мя основными методами:
- Сделать откат к стабильной и надежной «Семерке» либо к «Восьмерке», в зависимости от того, какая ОС работала на ноутбуке раньше еще до обновления и перехода на Windows 10;
- Произвести полное удаление всего ПО с системного раздела винчестера.

Примечание: первый метод можно выполнить в случае, когда не прошло больше месяца после апгрейда операционной системы до «Десятки». Если Windows 10 эксплуатируется на ноутбуке уже больше указанного периода времени, то потребуется выполнять переустановку системы.
1 метод: Откат к предыдущей версии Виндовс
Во время перехода c на Windows 10, все данные предыдущей ОС располагаются в специальной директории «Windows.old». Если этот каталог был деинсталлирован пользователем для освобождения дискового пространства, то и все файлы старой Виндовс полностью удалятся и рассматриваемый способ будет неприменим.
Также невозможно будет воспользоваться методом отката при превышении срока работы «Десятки» более одного месяца. В случае когда эти два условия удовлетворяют требованиям, то есть каталог «Windows.old» на месте, можно приступить к выполнению следующих последовательных действий:
- Щелкнуть по иконке в системном трее для вывода на монитор перечня действий и кликнуть «Все параметры»;
Примечание: до начала процедуры настоятельно рекомендуется скопировать важные файлы с рабочего стола и системного диска на внешний носитель, облачное хранилище или логический том жесткого диска компьютера, т.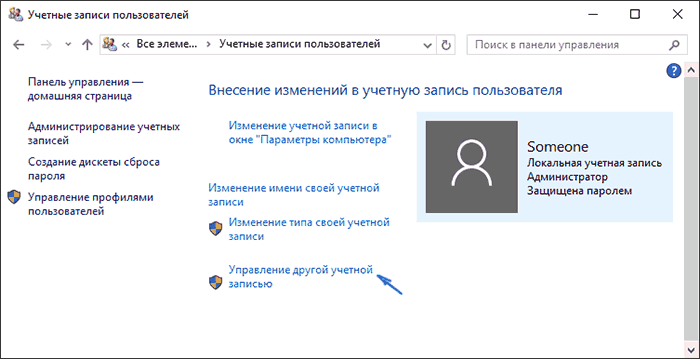 к. Windows 10 в настоящее время еще «сырая» и ОС не отличается стабильностью.
к. Windows 10 в настоящее время еще «сырая» и ОС не отличается стабильностью.
- В следующем отобразившемся меню войти в раздел «Обновление и безопасность» и затем перейти во вкладку «Восстановление»;
- Далее потребуется просто кликнуть на «Начать» и процесс отката запустится;
- Подождать до полного окончания процедуры;
- Готово! Перед глазами владельца ноутбука появится рабочий стол предыдущей модификации операционной системы, и при этом будут сохранены пользовательские файлы и приложения.
2 метод: Полная деинсталляция ПО
Перед тем, как перейти непосредственно к вопросу удаления, необходимо отметить, что доступно произвести переустановку ОС с форматированием системного диска. Понадобится установочный диск с Windows 7 или 8 либо создать загрузочный USB-носитель.
Процесс инсталляции Виндовс вопрос обширный и не позволяет уместиться в рамки этой инструкции. Главное при этом следует выполнить 2 следующих условия:
- Через БИОС деактивировать пункт Secure Boot в UEFI;
- Отформатировать системный диск, куда планируется инсталлировать ОС.
 Для этого кликнуть на этот диск и щелкнуть «Настройка диска» и после этого нажать на «Форматировать»;
Для этого кликнуть на этот диск и щелкнуть «Настройка диска» и после этого нажать на «Форматировать»;
Примечание: если не выполнить первое условие и не деактивировать вышеуказанный параметр, то на ноутбуках с предустановленной Виндовс10 невозможно инсталлировать другую ОС.
Процедура полного удаления Виндовс 10
Потребуется диск GParted LiveCD либо загрузочная флешка с ОС. Записать образ доступно с официального ресурса разработчика. Если скачали образ «iso», то удобно произвести запись с применением специального приложения «Nero», чтобы записать флешку рекомендуется воспользоваться удобной утилитой «Rufus».
После записи диска или USB-носителя, необходимо перезапустить ноутбук, предварительно скопировав всю информацию в память другого компьютера либо на внешний жесткий диск и деактивировав «Secure Boot». Затем во время загрузки, кликнув на «F12» указать требуемую загрузку. На мониторе появится следующего вида меню, где надо выбрать «Default».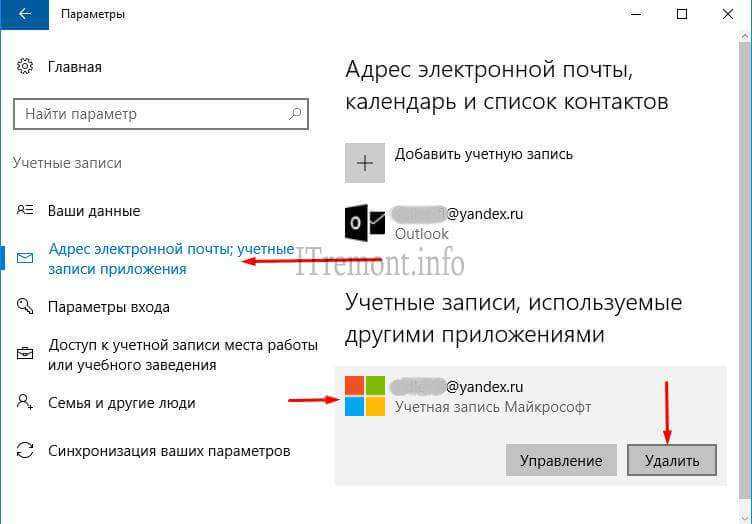
В приложении «GParted» будет доступен перечень всех томов на винчестере ноутбука.
Сверху справа доступен USB-носитель или диск. Интерфейс приложения показывает перечень всех разделов и дисков и необходимо быть внимательным при указании раздела для форматирования, иначе по неосторожности удалятся нужные файлы. В «GParted» доступно удобное форматирование, а также создание новых разделов. Для полного избавления ОС надо точно знать в каком томе она находится. Далее вызвать на нем контекстное меню и указать формат, например, «NTFS».
Процесс удаления очень простой, но после него ноутбук будет не способен запуститься, так как на нем уже отсутствует операционная система. Необходимо будет с помощью установочного диска или загрузочной флешки инсталлировать ее с «чистого листа».
Как удалить второй Windows с компьютера или ноутбука
Вы когда-нибудь использовали другую операционную систему вместе с уже установленной Windows? Это отличный способ попробовать новую операционную систему без ущерба для используемой версии Windows.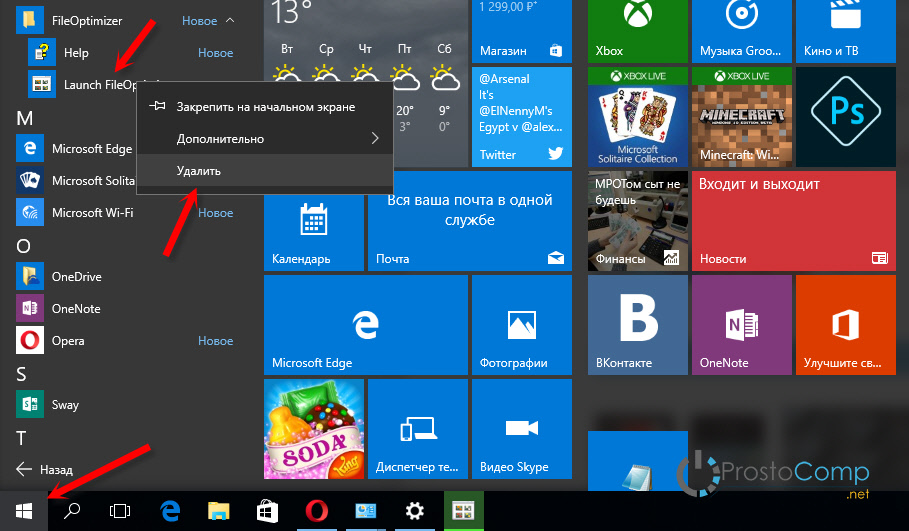 Вы можете выбирать между версиями операционной системы, используя встроенный менеджер загрузки. Но что, если вы решите, что больше не хотите вторую операционную систему? Есть ли какой-нибудь простой способ удалить дополнительную запись ОС из менеджера, чтобы избежать путаницы при запуске? Давайте рассмотрим четыре способа удаления старых параметров boot.
Вы можете выбирать между версиями операционной системы, используя встроенный менеджер загрузки. Но что, если вы решите, что больше не хотите вторую операционную систему? Есть ли какой-нибудь простой способ удалить дополнительную запись ОС из менеджера, чтобы избежать путаницы при запуске? Давайте рассмотрим четыре способа удаления старых параметров boot.
Как удалить вторую ОС из загрузки
Диспетчер загрузки Windows – это небольшая часть программного обеспечения, которая запускается во время загрузки ОС. Код менеджера загружается с начала активного системного раздела, иногда с пометкой «Зарезервировано системой», чтобы вы случайно не перезаписали его с помощью cat selfies. Менеджер помогает начать установку Windows. Диспетчер является общим и не знает о каких-либо требованиях к ОС в процессе её запуска. Когда присутствует только одна версия Windows, ОС загрузится в неё без отображения экрана выбора менеджера. Однако после установки другой ОС этот процесс изменяется, позволяя выбрать ОС, которую вы хотите использовать.
Современные версии Windows хранят информацию конфигурации (BCD) в базе данных, подобной реестру. Ранее вы управляли параметрами экрана загрузки с помощью крошечного файла boot.ini (и boot Windows NT, ntldr). Тем не менее, этот незащищённый текстовый файл уязвим для атаки, поэтому он был изменён на более безопасное, но универсальное решение. Более того, BCD предоставляет ОС на базе BIOS и EFI одинаковые возможности для редактирования данных конфигурации с помощью средства редактирования параметров загрузки, такого как BCDEdit.
Как удалить второй Windows из настроек:
- Нажмите Пуск, введите MSCONFIG и нажмите Enter (или выберите с помощью мыши).
- Нажмите Tab, выберите ОС, которую хотите сохранить, и нажмите «Установить по умолчанию».
- Выберите ненужную ОС и нажмите «Удалить».
- Нажмите ОК.
Вы только что удалили вторую операционную систему из диспетчера запуска, так что теперь она больше не будет отображаться при старте компьютера. По сути, компьютер больше не имеет 2 версий Windows. Следующие шаги – просто удалить файл Windows.VHD. После того, как вы удалите файл Windows.VHD, все остатки операционной системы Windows XP исчезнут. Вам нужно будет перейти на первый диск с установленной вами Windows и вручную удалить все файлы и папки на нём. Будьте осторожны, чтобы не удалить ничего, что необходимо для текущей/оригинальной ОС, которую вы хотите сохранить.
По сути, компьютер больше не имеет 2 версий Windows. Следующие шаги – просто удалить файл Windows.VHD. После того, как вы удалите файл Windows.VHD, все остатки операционной системы Windows XP исчезнут. Вам нужно будет перейти на первый диск с установленной вами Windows и вручную удалить все файлы и папки на нём. Будьте осторожны, чтобы не удалить ничего, что необходимо для текущей/оригинальной ОС, которую вы хотите сохранить.
Скрыть параметры
Итак, первый вариант не просто удаляет запись – вы можете скрыть альтернативные параметры запуска, используя меню Windows Advanced:
- Нажмите клавишу Windows+I, чтобы открыть панель настроек.
- Перейдите в раздел «Обновление и безопасность»/«Восстановление» и в разделе «Расширенный запуск» выберите «Перезагрузить сейчас» (в качестве альтернативы нажмите Shift при выборе «Перезапустить» в меню «Пуск»).
ВАЖНО. Обратите внимание, что это мгновенно перезагружает вашу систему, поэтому обязательно сохраните все важные документы, прежде чем нажать кнопку.
- Выберите Использовать другую ОС/Изменить значения по умолчанию. Здесь вы можете установить экран таймера Windows Boot Manager, а также выбрать ОС по умолчанию. Выбор ОС по умолчанию не удаляет другие установки, но останавливает Boot Manager, появляющийся при каждом запуске системы.
Используйте BCDEdit для удаления параметров Boot Manager
BCDEdit – это встроенный инструмент редактирования менеджера загрузки.
ВАЖНО. Удаление неправильной записи менеджера загрузки приводит к очень неприятным результатам. Дважды проверяйте каждое редактирование перед нажатием Enter.
- Введите cmd в строке поиска меню «Пуск», затем щёлкните правой кнопкой мыши командную строку и выберите «Запуск от имени администратора».
- Когда откроется окно командной строки с повышенными правами администратора, введите bcdedit /export c: \bcdbackup, чтобы создать резервную копию настроек BCD.
- Затем введите bcdedit /v, чтобы получить список загрузчиков, которые в настоящее время находятся в вашей ОС.

Раздел диспетчера запуска Windows описывает его расположение, а также другие идентификаторы. Раздел Windows описывает загрузчик Windows 10 для этой ОС, уникальный идентификатор, где найти файл winload.exe для продолжения процесса запуска, если в разделе включено восстановление, и корневой каталог. Если у вас более одной установки Windows, здесь можно найти информацию о загрузчике. Тип ОС отображается вместе с описанием. Кроме того, Legacy OS Loader будет отображаться в отдельной скобке.
- Скопируйте идентификатор (длинную буквенно-цифровую строку) загрузчика, который вы хотите удалить. Теперь введите команду bcdedit /delete {идентификатор}. Дважды проверьте правильность ввода, затем нажмите Enter, чтобы удалить версию ОС.
Использование Visual BCD Editor
Если использование командной строки не для вас, есть опция Visual BCD Editor. Visual BCD Editor реализует огромный набор команд BCDEdit в удобном визуальном графическом интерфейсе. Вы получаете тот же функционал, что и при использовании BCDEdit в командной строке, но вам не нужно беспокоиться о точном вводе команды.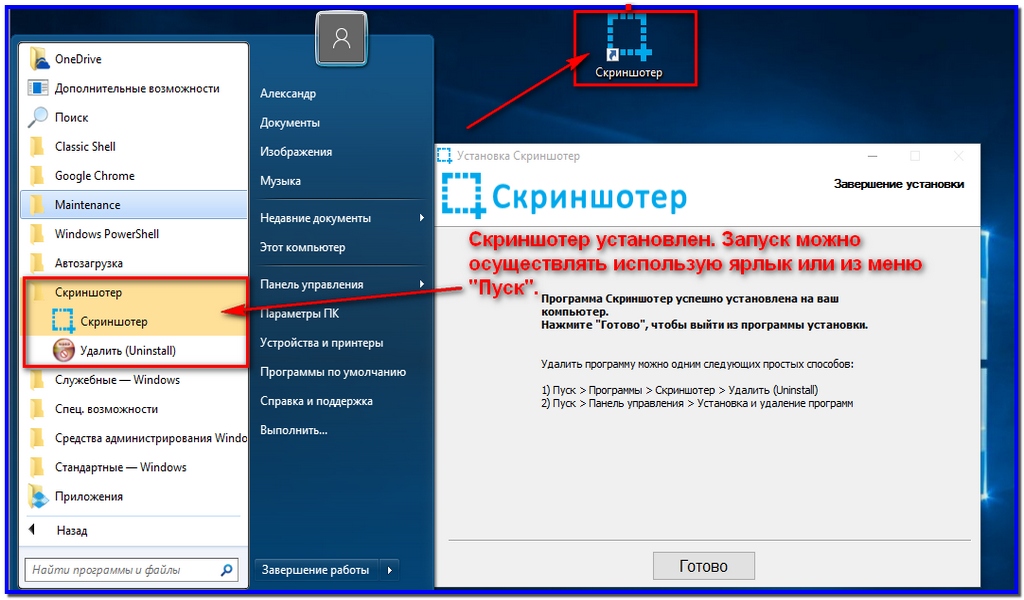
- Удаление старой записи – это простая задача. Загрузите и установите Visual BCD Editor, затем откройте его. Инструменту необходимо короткое время для сканирования вашей ОС.
- В левом списке параметров вы увидите Bcdstore/Loaders/[параметры вашего загрузчика]. Выберите загрузчик, который вы хотите удалить, и нажмите «Удалить» в нижней части правой информационной панели.
Удаление параметров диспетчера загрузки EFI с помощью BCDEdit
В некоторых случаях в менеджере загрузки EFI остаётся ряд старых записей загрузчика Linux. Опять же, они не вызывают никаких проблем, но со временем они накапливаются и становятся раздражающими. Менеджер загрузки EFI является частью пакета управления микропрограммой UEFI. Вы могли бы найти это, если вы когда-либо загружались с USB или другого источника мультимедиа; он обычно доступен при нажатии функциональной клавиши во время процесса загрузки. Чтобы удалить старые записи EFI:
- Откройте командную строку с повышенными правами, введите bcdedit /enum firmware и нажмите Enter.
 В отличие от команды, используемой для диспетчера загрузки Windows, команда «enum firmware» перечисляет все объекты, доступные в хранилище BCD, включая любые установки Linux.
В отличие от команды, используемой для диспетчера загрузки Windows, команда «enum firmware» перечисляет все объекты, доступные в хранилище BCD, включая любые установки Linux. - Здесь отобразятся записи для Ubuntu и openSUSE, которые больше не используются. Скопируйте идентификатор записи микропрограммы, которую вы хотите удалить, и выполните следующую команду bcdedit /delete {ваш идентификатор}.
Ваш менеджер загрузки Windows теперь очищен от любых нежелательных записей. Кроме того, вы упростили процесс загрузки, чтобы игнорировать любые альтернативные установки в вашей ОС, оставляя возможность загружаться с выбранной по умолчанию ОС.
Как удалить вторую операционную систему Windows полностью
Вот шаги, которые необходимо предпринять, чтобы удалить второй Windows 7 с компьютера:
- Нажмите Windows+X, и после этого нажмите Система.
- Нажмите на Дополнительные параметры системы.
- На вкладке «Дополнительно» выберите «Запуск и восстановление», после чего нажмите «Настройки».

- В разделе «Запуск системы» вам нужно будет щёлкнуть ОС по умолчанию и выбрать Windows 8.1 или 10, в зависимости от версии вашей ОС.
- На следующем экране снимите флажок «Время для отображения списка операционных систем».
Если в разделе установлена лишняя копия Windows 10, 8.1, просто следуйте инструкциям ниже:
- Нажмите клавишу Windows+X, а затем нажмите «Управление дисками».
- Теперь разверните Управление дисками и после этого выберите Раздел восстановления.
- Щёлкните правой кнопкой мыши и выберите «Форматировать», после чего вы получите диалоговое окно с предупреждением.
- Теперь выберите формат вашей файловой системы по умолчанию – NTFS.
- После завершения процесса форматирования диск будет отображаться как «Логический диск» в разделе «Управление дисками».
- Теперь вам нужно щёлкнуть правой кнопкой мыши «Логический диск» в разделе «Управление дисками» и выбрать «Удалить том»; выберите «Да», когда появится диалоговое окно с предупреждением.

- Том, который вы убрали, теперь будет отображаться как «Свободное место».
- Щёлкните правой кнопкой мыши раздел «Свободное пространство» и нажмите «Удалить», затем нажмите «Да» в появившемся предупреждении «Управление дисками».
Теперь следуйте инструкциям ниже:
- Том теперь будет отображаться как Нераспределённый.
- Наш следующий шаг – объединить это нераспределённое свободное пространство с системным разделом. Щёлкните правой кнопкой мыши на томе «Система» и выберите «Расширить том» в контекстном меню, нажмите «Да», когда появится предупреждение.
- Теперь запустится мастер, который проведёт вас по шагам, чтобы объединить нераспределённое пространство с системным разделом. Мастер предоставляет простую процедуру для объединения нераспределённого пространства с системным диском.
- После того, как вы выбрали пространство, нажмите «Далее», в конце мастера вы увидите выделенный объём свободного места.
Говоря об удалении ненужных установленных копий ОС Windows, не забудьте также удалить файлы и папки из папки Softwaredistribution:
- Перейдите в Мой компьютер, откройте раздел, на котором вы установили Windows;
- Перейдите в папку Windows, найдите каталог Softwaredistribution;
- Откройте подпапку Download и удалите из неё все файлы.

Папка Download содержит временные файлы обновлений, и их удаление поможет вам освободить место на диске.
Как настроить загрузочное меню
Запуск нескольких версий Windows на одном ПК даёт вам больше возможностей, но в конечном итоге вы, вероятно, захотите вернуться только к одной. И когда вы это сделаете, вы скоро устанете от того меню с двойной загрузкой, которое постоянно появляется при запуске компьютера. Вы можете легко отключить Boot Menu, но удаление предыдущей версии Windows может быть опасным. Эти инструкции предполагают, что у вас Windows 10 и вы хотите сохранить её. С небольшими изменениями они будут работать с другими версиями:
- Чтобы закрыть меню загрузки, щёлкните правой кнопкой мыши «Пуск» и выберите «Система».
 В левой панели окна выберите «Дополнительные параметры системы».
В левой панели окна выберите «Дополнительные параметры системы». - В появившемся диалоговом окне на вкладке «Дополнительно» нажмите кнопку «Настройки» в разделе «Запуск и восстановление» (третья и последняя кнопка «Настройки» на вкладке).
- Это вызовет диалоговое окно «Запуск и восстановление». Убедитесь, что ОС по умолчанию является Windows 10. Затем снимите флажок «Время отображения списка операционных систем».
Вот и всё! Наши советы помогут вам не только убрать неиспользуемую ОС из меню загрузки Windows, но и полностью удалить её с вашего ПК.
Если вы уже сталкивались с подобной проблемой или нашли другой эффективное решение проблемы, расскажите об этом нашим читателям в комментариях под статьёй.
Как установить или удалить приложения в Windows 10
Скопированная ссылка!
Линси Кнерл
|
29 июня 2022 г.
Современные ПК оснащены приложениями и программами практически для всего: от планирования работы по дому до создания 3D-моделей сердца. На типичном настольном ПК или ноутбуке установлено множество предустановленных приложений, в том числе инструменты для обработки текста и интернет-браузеры.
Что произойдет, если вы перестанете использовать определенные приложения или вам понадобится больше места на жестком диске для того, чем вы действительно хотите заниматься? Добавлять новые приложения и удалять те, которые вам больше не нужны, не так уж сложно, и вот как это сделать.
Как установить приложения для Windows 10
Вы слышали о новой игре, в которую играют все? Вы ищете лучший способ составления бюджета или отслеживания расходов? Поскольку приложений так много и каждый день выпускаются новые, есть вероятность, что со временем вы добавите их в свою коллекцию приложений.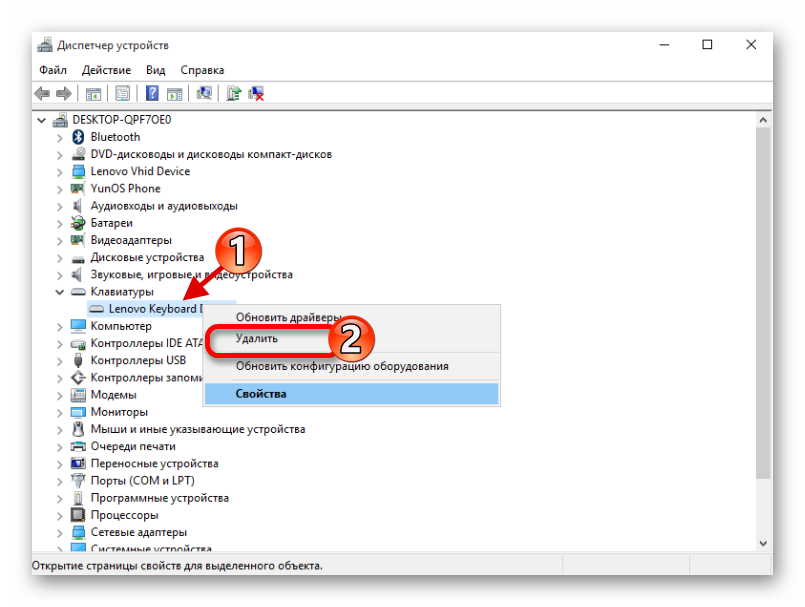
Установить приложение для Windows 10 очень просто:
- Щелкните значок Windows , чтобы открыть меню «Пуск».
- Выберите вариант Windows Store (сумка для покупок с логотипом Windows).
- Если вы вошли в систему как основной пользователь ПК, следуйте инструкциям по созданию новой учетной записи Windows или войдите в систему с помощью существующей учетной записи Windows.
- Выполните поиск приложений, чтобы найти нужное. Вы можете просматривать по категориям, искать по имени или тегу или проверять рекомендуемые приложения.
- Нажмите кнопку цены, чтобы начать установку. Обратите внимание, что для установки платных приложений вам необходимо указать способ оплаты, указанный в вашей учетной записи Windows.
- Если хотите, отойдите от экрана, чтобы заняться другими делами. Система уведомлений Windows сообщит вам, когда приложение будет полностью установлено и готово к использованию.
Совет профессионала : Перед установкой любого нового приложения проверьте размер файла, а также его требования к памяти и обработке.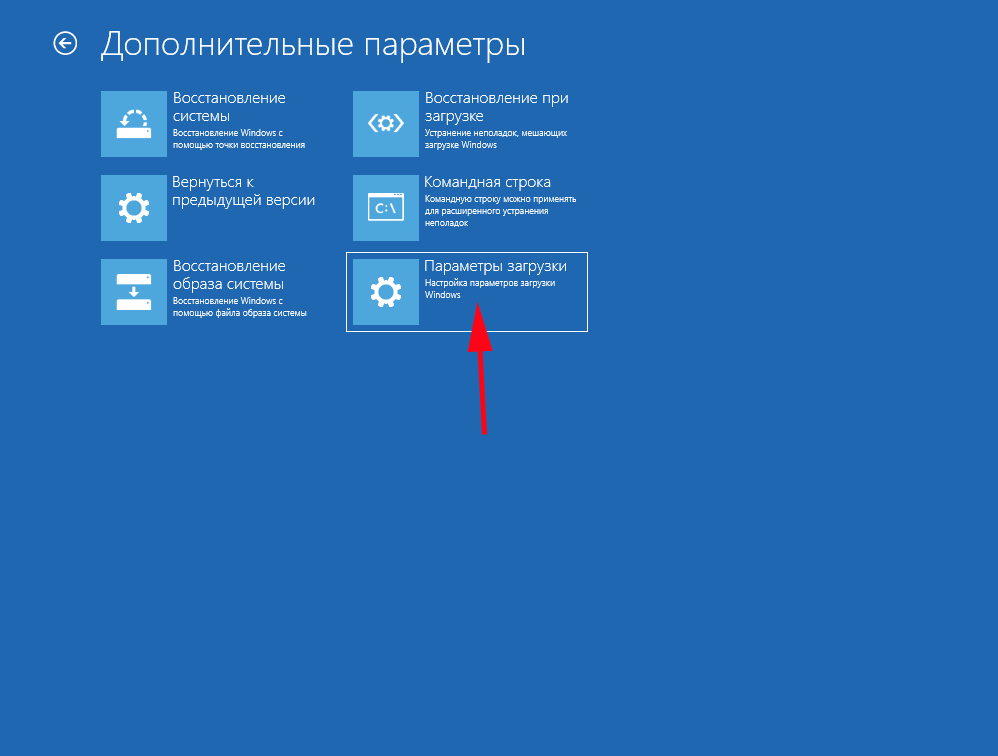 Это может уберечь вас от загрузки приложений, которые не работают в вашей системе.
Это может уберечь вас от загрузки приложений, которые не работают в вашей системе.
Как удалять программы в Windows 10
Программа удаления приложений для Windows невероятно упростила удаление приложений, которые вы больше не используете. Однако есть определенные приложения, которые вы не можете удалить, например встроенные непосредственно в операционную систему Windows.
Вы также можете получать уведомления об определенных приложениях, которые не удается удалить. Windows рекомендует попытаться исправить эти программы с ошибками или не отвечающие на запросы. Это отдельный процесс, описанный ниже.
Чтобы удалить программу, используйте один из следующих методов:
Меню «Пуск»:
- Нажмите Пуск и выберите свое приложение из появившегося списка.
- Щелкните правой кнопкой мыши приложение, которое хотите удалить.
- Выберите Удалить.
Панель управления:
- Нажмите на область поиска на панели задач.

- Введите «Панель управления», затем выберите ее.
- Выберите Программы > Программы и компоненты.
- Найдите программу, которую хотите удалить, и щелкните ее правой кнопкой мыши.
- Выберите Удалить или Удалить/Изменить (в зависимости от того, что появится).
- Выполните шаги программы удаления Windows 10, чтобы завершить процесс.
Страница настроек:
- Нажмите Пуск.
- Выберите Настройки > Приложения > Приложения и функции.
- Выберите приложения, которые вы хотите удалить, и нажмите кнопку Удалить .
При использовании любого из этих вариантов может потребоваться перезагрузить компьютер или он может перезапуститься автоматически для завершения процесса. Чтобы быть в безопасности, сохраните свою работу перед удалением приложения или программы.
Как восстановить приложения в Windows 10
Иногда вы можете исправить сбойную программу, используя эти простые шаги в Windows 10. Эти шаги не будут работать для всех приложений, но у вас будет возможность, если она появится в этих шагах.
Эти шаги не будут работать для всех приложений, но у вас будет возможность, если она появится в этих шагах.
- Нажмите Пуск , затем Настройки и Приложения > Приложения и функции.
- Найдите приложение для восстановления и щелкните значок Еще рядом с ним.
- Посмотрите под названием приложения и выберите Дополнительные параметры . (Если этот параметр недоступен, вы не сможете восстановить приложение таким образом.)
- Откроется новое окно.
- Выберите Восстановить или, если он не отображается, выберите Сброс.
Вы также можете получить доступ к меню «Ремонт» с панели управления.
- Введите «панель управления» в поле поиска.
- Выберите Панель управления.
- Выберите Программы , затем Программы и компоненты.
- Найдите программу, которую хотите восстановить, и щелкните ее правой кнопкой мыши.

- Выберите Ремонт.
- Следуйте инструкциям, чтобы завершить процесс.
Советы по устранению неполадок при удалении приложений Windows 10
Научиться удалять компьютерные приложения довольно просто, но не всегда все идет по плану. В чем проблема? Вот несколько распространенных причин ошибок.
1. Программа входит в состав операционной системы
Невозможно удалить некоторые программы, поставляемые с ОС Windows. Microsoft Edge, браузер для Windows, является одним из примеров, поскольку он интегрирован во многие функции Windows 10.
Хотя вы можете найти обходной путь в Интернете, Microsoft не рекомендует эти методы для обычного пользователя ПК. Вы можете сделать свой ПК нестабильным, удалив приложение по умолчанию или непреднамеренно удалив дополнительные функции или функции приложения.
2. Не удается найти приложение для удаления
Существует несколько причин, по которым вы не можете найти программу, которую хотите удалить. Во-первых, его может не быть на вашем компьютере, и на самом деле это веб-инструмент, доступ к которому вы получаете через веб-сайт. Другая возможность заключается в том, что вы не можете вспомнить название приложения или оно хранится в другом приложении. Два примера включают игровые центры и серверы, где программа названа в честь серверной компании, а не в честь отдельных игр, в которые вы играете.
Во-первых, его может не быть на вашем компьютере, и на самом деле это веб-инструмент, доступ к которому вы получаете через веб-сайт. Другая возможность заключается в том, что вы не можете вспомнить название приложения или оно хранится в другом приложении. Два примера включают игровые центры и серверы, где программа названа в честь серверной компании, а не в честь отдельных игр, в которые вы играете.
Если вы уверены, что на вашем компьютере установлено приложение по имени, попробуйте следующее:
- Нажмите Пуск и выберите стрелку рядом с «Все приложения». Откроется алфавитный список всех ваших приложений, даже тех, которыми вы давно не пользовались.
- Попробуйте выполнить поиск в поле над меню «Пуск». Если вы не видите приложение, которое, как вы знаете, должно быть там, возможно, оно находится в состоянии «ожидание» и ожидает обновления вашей операционной системы. Обновите Windows, перезагрузите компьютер и повторите попытку.
Ваше антивирусное программное обеспечение может скрывать приложение.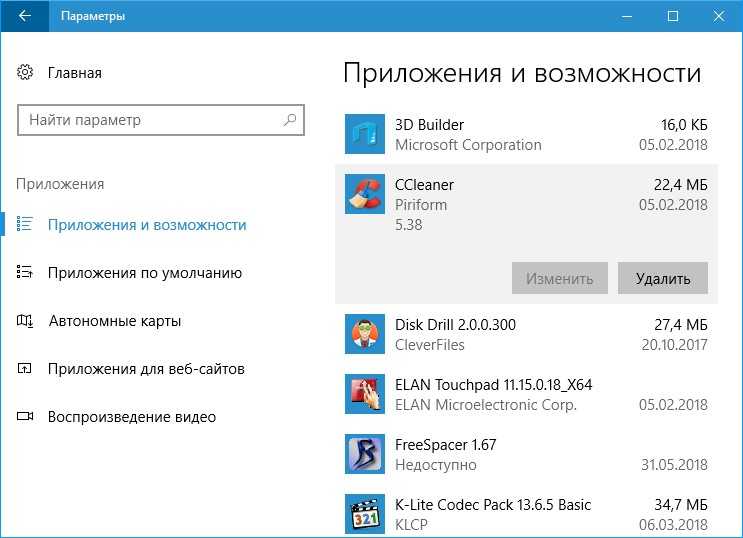 Временно отключите защиту, чтобы посмотреть, сможете ли вы найти приложения, но не забудьте снова включить антивирусное программное обеспечение сразу после удаления соответствующего приложения.
Временно отключите защиту, чтобы посмотреть, сможете ли вы найти приложения, но не забудьте снова включить антивирусное программное обеспечение сразу после удаления соответствующего приложения.
Последнее исправление может быть связано с именем ключа реестра для программы. Microsoft предлагает обходной путь для имен реестров длиннее 60 символов, которые могут вызвать эту проблему. Пошаговое разрешение для потребителей можно найти здесь .
3. Поврежденные ключи реестра
Для правильной работы приложений и программ требуются ключи реестра. Если эти файлы повреждены или отсутствуют, вам может быть сложно их удалить. У Microsoft есть средство устранения неполадок, которое вы можете загрузить для решения этих проблем, и оно предупредит вас о проблемах с ключами реестра. Вы можете получить к нему доступ на странице загрузки .
4. Вирусы или вредоносное ПО
Не все приложения предназначены для добра. Если вы не можете удалить программу или она продолжает появляться без вашего разрешения, это может быть замаскированное вредоносное ПО. Если это вредоносное ПО, единственным способом его удаления может быть запуск вашего антивируса или программного обеспечения для защиты от вредоносных программ, чтобы проверить, распознает ли оно и уничтожает ли угрозу. Поиск приложения в вашей библиотеке программного обеспечения для обеспечения безопасности также может подсказать вам, есть ли повод для беспокойства.
Если это вредоносное ПО, единственным способом его удаления может быть запуск вашего антивируса или программного обеспечения для защиты от вредоносных программ, чтобы проверить, распознает ли оно и уничтожает ли угрозу. Поиск приложения в вашей библиотеке программного обеспечения для обеспечения безопасности также может подсказать вам, есть ли повод для беспокойства.
5. Нет прав администратора
Возможно, вы не сможете удалить приложение из-за ваших прав пользователя. Как правило, администратором ПК является владелец ПК, установивший операционную систему. Как администратор, вы можете добавлять и удалять программы.
Если вы попытаетесь удалить программу, войдя в систему не как администратор, вам может потребоваться запросить разрешение. Введите PIN-код или пароль ПК или войдите в систему как администратор, чтобы завершить процесс.
Хотя эта маленькая деталь может доставить немало хлопот, она также не позволяет другим пользователям удалять действительно нужные вам приложения. Это также отличная мера предосторожности при совместном использовании компьютера с детьми, поскольку она не позволяет им добавлять или удалять любые программы, которые они хотят.
Это также отличная мера предосторожности при совместном использовании компьютера с детьми, поскольку она не позволяет им добавлять или удалять любые программы, которые они хотят.
Причины для удаления приложений
Очистка вашей библиотеки приложений имеет свои преимущества. Это снижает нагрузку на хранилище и может даже предотвратить одновременный запуск слишком большого количества фоновых задач. Это частая причина нехватки виртуальной памяти, из-за которой ваш процессор может работать больше, чем необходимо.
Или со временем вам могут не понадобиться определенные приложения, например любая старая игра, в которую вы не играли несколько месяцев. Его удаление может повысить производительность вашего ПК, освободив драгоценное место для хранения. Просто не забудьте использовать инструмент удаления, а не просто удалять файлы программы.
Это лучший метод, поскольку он удаляет приложение и его временные файлы, такие как загрузки, совместное использование экрана или файлы данных приложения. Это создает действительно чистый лист без файлов, о которых можно беспокоиться.
Это создает действительно чистый лист без файлов, о которых можно беспокоиться.
Об авторе: Линси Кнерл является автором статей для HP Tech Takes . Линси — писатель и оратор со Среднего Запада. Она стремится помогать потребителям и владельцам малого бизнеса использовать свои ресурсы с помощью новейших технических решений.
Популярные настольные компьютеры HP:
Раскрытие информации: Наш сайт может получать часть дохода от продажи продуктов, представленных на этой странице.
Как удалить Microsoft Edge из Windows 10
Перейти к основному содержаниюКогда вы покупаете по ссылкам на нашем сайте, мы можем получать партнерскую комиссию. Вот как это работает.
Хотите удалить Microsoft Edge из Windows 10? Мы покажем вам, как выполнить работу
(Изображение: © Microsoft)
Если вы пытались выяснить, как удалить Microsoft Edge из Windows 10, будьте уверены, вы не одиноки.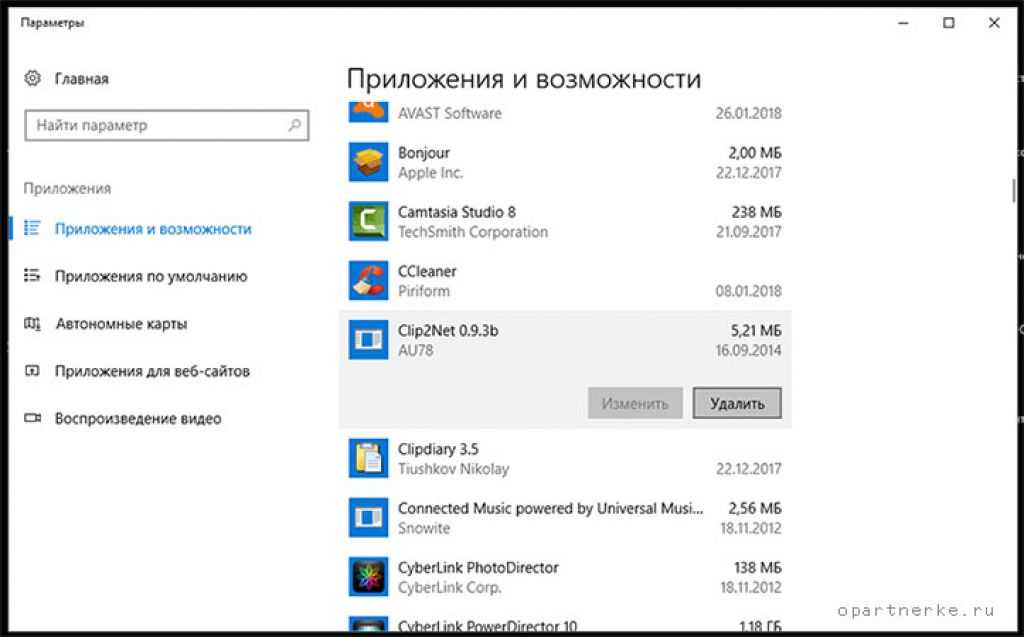 Хотя это довольно приличный браузер и, безусловно, лучший из тех, что поставлялись с Windows 10, он не для всех. Если вы один из многих, кто хочет удалить его, у нас есть все, что вам нужно знать, прямо здесь, в этом руководстве.
Хотя это довольно приличный браузер и, безусловно, лучший из тех, что поставлялись с Windows 10, он не для всех. Если вы один из многих, кто хочет удалить его, у нас есть все, что вам нужно знать, прямо здесь, в этом руководстве.
Несколько лет назад Microsoft начала развертывание своей версии Microsoft Edge для Chromium для Windows 10. Хотя это значительное улучшение по сравнению с устаревшей версией, появившейся при первом запуске Windows 10, есть одна проблема. Поскольку Microsoft Edge устанавливается автоматически, удалить его или вернуться к устаревшей версии невозможно.
Если вы используете один из лучших ноутбуков с Windows или один из лучших компьютеров, Microsoft Edge, безусловно, дает множество преимуществ. Его скорость конкурентоспособна, интеграция с Windows 10 плавная, элементы управления конфиденциальностью просты, а функция иммерсивного чтения позволяет читать контент без обычных рекламных помех.
На самом деле существует один простой способ удалить Microsoft Edge из Windows 10, если вы используете сборки канала Beta, Dev или Canary. Вы можете удалить его, сначала открыв 9Приложение 0022 Settings на ПК с Windows 10. Затем нажмите Приложения и найдите версию Microsoft Edge в списке приложений. Выберите его и нажмите кнопку Удалить , и он будет удален с вашего ПК. Чего этот метод не сделает, так это удалит предустановленную в Windows 10 версию по умолчанию.
Вы можете удалить его, сначала открыв 9Приложение 0022 Settings на ПК с Windows 10. Затем нажмите Приложения и найдите версию Microsoft Edge в списке приложений. Выберите его и нажмите кнопку Удалить , и он будет удален с вашего ПК. Чего этот метод не сделает, так это удалит предустановленную в Windows 10 версию по умолчанию.
Как удалить Microsoft Edge из Windows 10
- Открыть Командная строка
- Введите текущую версию Microsoft Edge в папку
- Введите команду Force Unistall
Инструменты и требования
● Система: Windows 10 Сначала вам нужно открыть командную строку на вашем ПК от имени администратора. Если его нет в меню «Пуск», щелкните правой кнопкой мыши, вы найдете его в Windows System 9. Чтобы открыть от имени администратора, просто щелкните его правой кнопкой мыши и выберите «Запуск от имени администратора». Для этого вам нужно быть в командной строке, Windows PowerShell или PowerShell 7, похоже, не работает. Удаление Microsoft Edge в командной строке — это двухэтапный процесс. Во-первых, вам нужно перейти в нужную папку с помощью этой команды: При вводе замените «xx» на номер текущей версии Microsoft Edge, установленной на вашем ПК. Вы можете найти эту информацию в разделе «О программе» настроек Edge. Ваша командная строка теперь изменится, чтобы показать, что вы находитесь в папке, к которой вы перешли выше. Теперь введите эту команду: Перезапуск не требуется, теперь Microsoft Edge будет удален из вашей системы. Выяснение того, как удалить Microsoft Edge из Windows 10, — это только полдела, если вы не предотвратите его автоматическую переустановку, то вы вполне может обнаружить, что он вернулся во время будущих обновлений. Для большинства людей редактирование реестра — самый простой способ сделать это, но прикосновение к нему всегда сопровождается предупреждением. Внесение изменений в реестр всегда сопряжено с риском и должно осуществляться осторожно. Нажмите кнопку «Поиск» на рабочем столе и найдите «Редактор реестра». Откройте это и перейдите в следующее место. Вы можете скопировать и вставить это в адресную строку редактора реестра. Щелкните правой кнопкой мыши папку «Microsoft» и выберите «Создать», затем «Ключ». После создания дважды щелкните, чтобы открыть ключ, и измените его значение на «1». Нажмите «ОК», и можно безопасно закрыть редактор реестра. Microsoft Edge теперь не должен автоматически возвращаться на ваш компьютер. В некоторых из последних обновлений Windows наблюдались проблемы со сбоем установки на компьютерах, на которых был удален Microsoft Edge. К счастью, если вы столкнетесь с этой проблемой, ее легко исправить. Перейдите в папку «Program files (x86)» на диске C: и найдите внутри папку «Microsoft». Откройте его и удалите все папки, относящиеся к Microsoft Edge. Теперь вы можете попытаться снова установить обновление Windows, и оно должно завершиться без проблем. Если вы выполните описанные выше шаги, Microsoft Edge не будет переустановлен вместе с ним.
● Инструменты: Клавиатура и мышь
● . 1. Откройте командную строку от имени администратора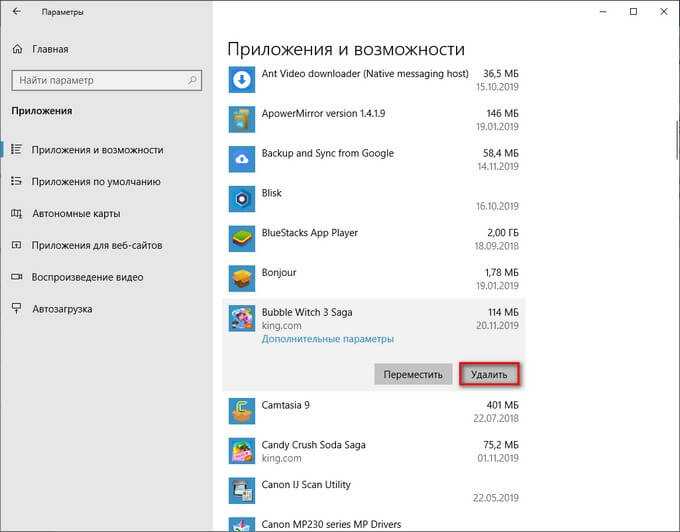 0023 папка приложения.
0023 папка приложения. 2. Удаление Microsoft Edge из Windows 10
cd %PROGRAMFILES(X86)%\Microsoft\Edge\Application\xx\Installer
setup --uninstall --force-uninstall --system-level
 Вы все еще можете видеть его в меню «Пуск», но он ничего не откроет, а раздражающее «Восстановление рекомендуется» для просмотра веб-страниц в приложении «Настройки» исчезнет.
Вы все еще можете видеть его в меню «Пуск», но он ничего не откроет, а раздражающее «Восстановление рекомендуется» для просмотра веб-страниц в приложении «Настройки» исчезнет. 3. Остановите автоматическую переустановку Microsoft Edge
HKEY_LOCAL_MACHINE\SOFTWARE\Microsoft
 Назовите ключ «EdgeUpdate» и щелкните его правой кнопкой мыши. Выберите «Создать», затем «Значение DWORD (32-разрядное)» и назовите это «DoNotUpdateToEdgeWithChromium».
Назовите ключ «EdgeUpdate» и щелкните его правой кнопкой мыши. Выберите «Создать», затем «Значение DWORD (32-разрядное)» и назовите это «DoNotUpdateToEdgeWithChromium». Заключительные мысли: что делать в случае сбоя будущих обновлений Windows




 Для этого кликнуть на этот диск и щелкнуть «Настройка диска» и после этого нажать на «Форматировать»;
Для этого кликнуть на этот диск и щелкнуть «Настройка диска» и после этого нажать на «Форматировать»;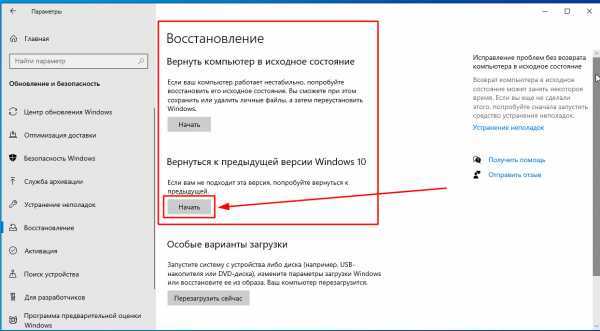
 В отличие от команды, используемой для диспетчера загрузки Windows, команда «enum firmware» перечисляет все объекты, доступные в хранилище BCD, включая любые установки Linux.
В отличие от команды, используемой для диспетчера загрузки Windows, команда «enum firmware» перечисляет все объекты, доступные в хранилище BCD, включая любые установки Linux.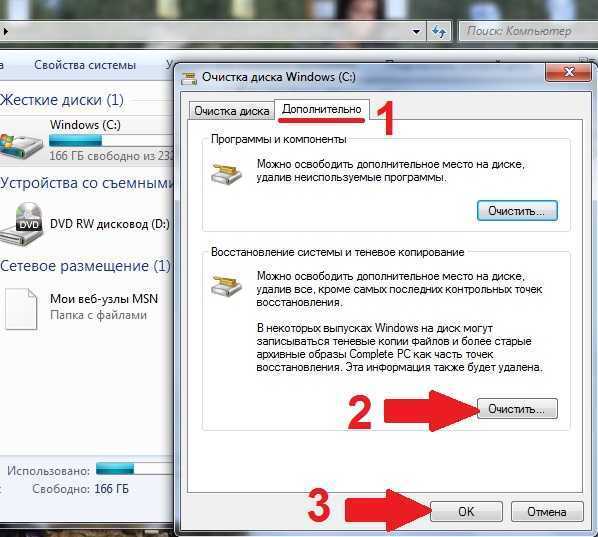
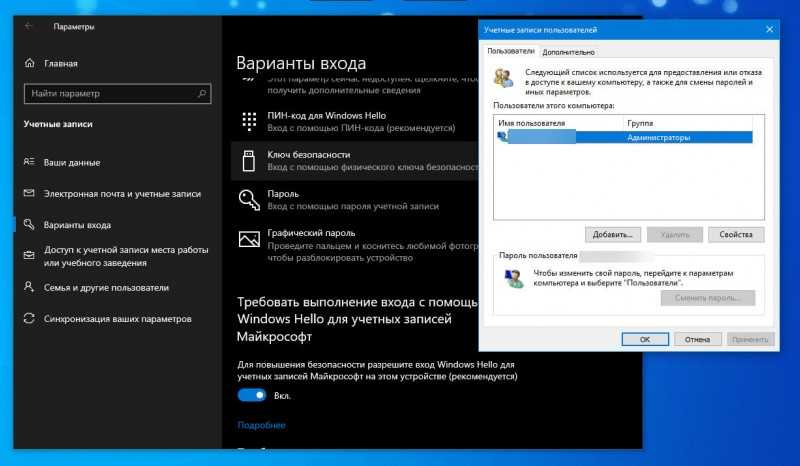

 В левой панели окна выберите «Дополнительные параметры системы».
В левой панели окна выберите «Дополнительные параметры системы».