Sony Smart TV — приложения и как установить их
Смарт ТВ – это функция, которая присутствует на всех современных телевизорах Сони. Благодаря этому, на устройствах можно выполнять все те же операции что и на компьютере, и даже больше. Пользователю, у которого есть телевизор Сони Бравиа теперь можно смотреть видео онлайн прямо с ТВ, не переходя за компьютер. Но нужно подключить интернет. Кроме того, можно просматривать веб-страницы и устанавливать различные приложения.
Кроме того, чтобы пользоваться функцией Смарт ТВ совсем необязательно покупать самые дорогие устройства Сони, а можно остановить свой выбор на бюджетной категории телевизоров. Особое внимание стоит уделить программам и приложениям, которые устанавливаете на телевизоре, поскольку от их количества и качества во многом зависит то, какие именно функции сможет выполнять устройство.
Где взять приложения для Sony Smart TV
Все производители умных телевизоров устанавливают в стандартной комплектации своих устройств оригинальный браузер, который входит в комплектацию и другой техники. Для компании Сони – это ForkPlayer, который обладает массой интересных функций, и делает работу телевизора более удобной, а также приятной. Но этот плеер можно установить не только на телевизорах компании Сони, но и на других устройствах, которые работают на системе Андроид.
Для компании Сони – это ForkPlayer, который обладает массой интересных функций, и делает работу телевизора более удобной, а также приятной. Но этот плеер можно установить не только на телевизорах компании Сони, но и на других устройствах, которые работают на системе Андроид.
В результате сможете:
- Просматривать онлайн-каналы, фильмы и видео с различных сайтов;
- А также браузер помогает просматривать информацию на флешке, или сохраненную в памяти телевизора.
Добавить данное приложение на телевизор Sony сможет любой пользователь. Скачивают плеер либо с официального сайта Сони, либо с неофициальных ресурсов, конечно, если не боитесь подхватить вирус или установить некачественное, устаревшее приложение.
Кроме того, есть стандартное меню Смарт, которое тоже используется в качестве поискового приложения, если привычный набор контента не устраивает пользователя. Через Смарт меню можно сделать все что угодно, поскольку это главный инструмент для работы устройства. В нем отражена любая программа, которая работает на телевизоре, и здесь же, этот список можно проредить либо пополнить.
В нем отражена любая программа, которая работает на телевизоре, и здесь же, этот список можно проредить либо пополнить.
Какими возможностями обладает ForkPlayer для Sony Smart TV
Специфика ForkPlayer для Sony Smart TV в том, что это приложение на телевизор получает контент непосредственно с сайта. Но большинство программ в интернете не работает в том формате, в котором ТВ сможет их воспринимать. Это приложение обрабатывает сигнал и после этого его формат преобразуется. Но это не единственные функции приложения:
- Пользователь может смотреть видео и слушать музыку с любого сайта;
- Скачать приложения для Sony Bravia через ForkPlayer намного проще, чем с других браузеров, опять же, из-за относительно большого функционального потенциала;
- Установив на Sony Bravia Smart TV, там уже использован список самых популярных сайтов и онлайн-кинотеатров, куда пользователь мог бы войти;
- У человека есть возможность сохранить любимые плейлисты. Таким образом, просматривать контент будет можно даже без использования вашего Sony Bravia Smart TV, а с других устройств, где установлен ForkPlayer;
- Кроме того, можно устанавливать и добавлять другие приложений как официальные, так и не официальные, но подходящие под конкретную модель.

Установка приложений Смарт ТВ на Sony через ForkPlayer, как и другие функции, возможна, только если пройти регистрацию на официальном сайте приложения. Когда эта процедура будет проведена, пользователь должен будет зайти в личный кабинет и добавить в список другие устройства, которые могут между собой сотрудничать.
Как обновить веб-контент через главное меню Смарт ТВ
Обновление веб-контента на телевизоре один из самых важных этапов на пути к тому чтобы устройство работало так как нужно, несмотря на то, в каком году оно было выпущено, и как давно проводилось обновление ПО. Обновлять установленный контент нужно с не меньшей частотой, чем проводить перепрошивку, потому пытаемся загрузить новые и обновить старые приложения, которые уже есть в списке ТВ.
Делается эта процедура таким образом:
- Возьмите пульт ДУ, и найдите на панели кнопку «Home» Она выведет в меню, где надо найти раздел «Установки», и выбрать подпункт «Сеть»;
- В меню «Сеть» выбрать пункт «Обновить Интернет содержимое» и подождите, пока автоматическая настройка не закончится;
- Когда обновление закончится, снова вернитесь в Смарт ТВ Сони, то есть опять нажмите кнопку «Home».
 В поле «Обработанные» увидите те программы, без которых телевидение не сможет работать. Они устанавливаются по умолчанию. Если их недостаточно, есть возможность добавить ещё несколько. Для этого перейдите в раздел «Все приложения»;
В поле «Обработанные» увидите те программы, без которых телевидение не сможет работать. Они устанавливаются по умолчанию. Если их недостаточно, есть возможность добавить ещё несколько. Для этого перейдите в раздел «Все приложения»; - Если найдете какой-то дополнительный виджет, которого пока нет в меню, его можно добавить в «Мои приложения», после чего он тоже появится в главном «домашнем» списке.
После этих настроек можно без проблем пользоваться Smart TV на телевизоре Sony, смотреть телевидение и просматривать интернет-контент.
Как установить на Sony Smart ТВ виджеты с помощью ForkPlayer
Установить виджеты на Сони Бравиа Smart TV с помощью ForkPlayer можно несколькими способами. Сейчас постараемся рассмотреть два самых популярных пути.
Первый способ:
- Откройте в меню телевизора «Настройки сетевого подключения»;
- Выберите ручной способ установки, который позволит подключить или отключить любой модуль по требованию пользователя;
- Далее, в настройках следует изменить первичный DNS.
 Добавленный номер должен выглядеть таким образом: 46.36.218.194. Но не факт что это сработает. Если все же не получилось подключиться к сети, можно попытаться обойти с другой стороны, и использовать немного другой набор цифр: 85.17.30.89. Когда же и это не сработает, то вот последний вариант, как правило, идеально подходит: 217.79.190.156. Многое зависит от модели телевизора, так что желательно попробовать всё;
Добавленный номер должен выглядеть таким образом: 46.36.218.194. Но не факт что это сработает. Если все же не получилось подключиться к сети, можно попытаться обойти с другой стороны, и использовать немного другой набор цифр: 85.17.30.89. Когда же и это не сработает, то вот последний вариант, как правило, идеально подходит: 217.79.190.156. Многое зависит от модели телевизора, так что желательно попробовать всё; - Подождите пока произойдет подключение к интернет-сети;
После того как подключение закончится, следует запустить приложение NOW.RU Theta, хотя можно использовать и Lifeshow, если заходить через Opera Store. В результате будет запущен виджет ForkPlayer. Осталось провести несложные настройки и можно работать.
Второй способ:
- Нужно провести регистрацию на ресурсе publish.tvstore.opera.com;
- Поле того как регистрация закончена, на экране телевизора появится сообщение об ID адресе, что присваивается вашему телевизору Sony Bravia и с которого он будет работать в Opera Store бесплатно;
- Просмотреть ID можно так: зайдите в Меню, перейдите во вкладку About.
 Но следует спешить, поскольку адрес действителен только на протяжении пятнадцати минут, и если не успеть его ввести в поле, придется отправлять повторный запрос. Сделать это можно, нажав на значок #ID;
Но следует спешить, поскольку адрес действителен только на протяжении пятнадцати минут, и если не успеть его ввести в поле, придется отправлять повторный запрос. Сделать это можно, нажав на значок #ID; - Получив адрес, нужно привязать устройство, введя код в специальную строку, после чего в Опера Стор появится категория «Develop»;
- Перейдите на сайт http://operatv.obovse.ru/2.5/, введя его параметры в графу URL Loader, и сохраните полученную информацию;
Для того чтобы открыть раздел «брб.то» и «трее.тв», в настройках также потребуется поменять ДНС (DHCP) на 46.36.218.194 или 46.36.220.208, как и в первом варианте. После того как установить эти виджеты, настройка приложений станет намного практичнее и удобнее, а следующие обновления будут занимать минимум времени.
youtube.com/embed/Yyed4r3MORw?feature=oembed» frameborder=»0″ allow=»accelerometer; autoplay; clipboard-write; encrypted-media; gyroscope; picture-in-picture» allowfullscreen=»»/>13 лучших приложений Sony Smart TV 2022 года | Лучшие отзывы
Sony Smart TV медленно, но неуклонно развивается как сеть.
Хотя борьба за доминирование между Samsung и другими платформами Smart TV накаляется с каждым днем, платформа Sony Smart TV сохраняет свои позиции благодаря интеграции с новыми технологиями Google и разнообразным набором приложений.
Практически все новые смарт-телевизоры Sony имеют интеллектуальные приложения.
Однако выбор лучшего Smart TV полностью зависит от ваших требований и личных предпочтений, какую интеллектуальную операционную систему вы выберете.
Смотрите ли вы последние шоу и фильмы, занимаетесь спортом или собираете знания со всего мира, для всех Smart TV Sony доступно множество приложений.
За последние два года мы проверили более 5000 приложений Sony TV, и вот наши подборки лучших приложений Sony Smart TV, которые вы можете скачать.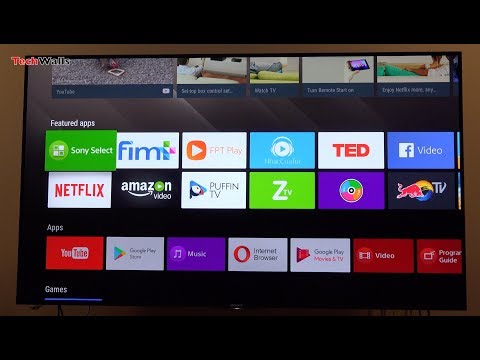
Также ознакомьтесь с нашим руководством по Как установить сторонние приложения на Samsung Smart Tv и Как добавить приложения на Vizio Smart Tv.
О Sony Smart TVКогда дело доходит до телевидения текущего поколения, Sony является дальновидным.
А Sony Smart TV, известный как Bravia, представляет собой платформу для самых разных приложений.
Представьте, как вам нравится смотреть ваши любимые телешоу, фильмы, комиков и популярные видео YouTube на своем смартфоне, планшете или ноутбуке.
Представьте, когда вы будете смотреть его на своем телевизоре Sony Smart TV.
Более того, с приложениями Sony Smart TV Apps теперь вы можете наслаждаться ими на большем и лучшем экране, чем когда-либо прежде.
И, как и ваш мобильный телефон, ваш телевизор теперь предоставляет вам доступ к сотням приложений для общения.
Как я могу добавить приложения на свой Sony Smart TV?Установить приложения на Android очень просто, но со смарт-телевизорами все обстоит иначе.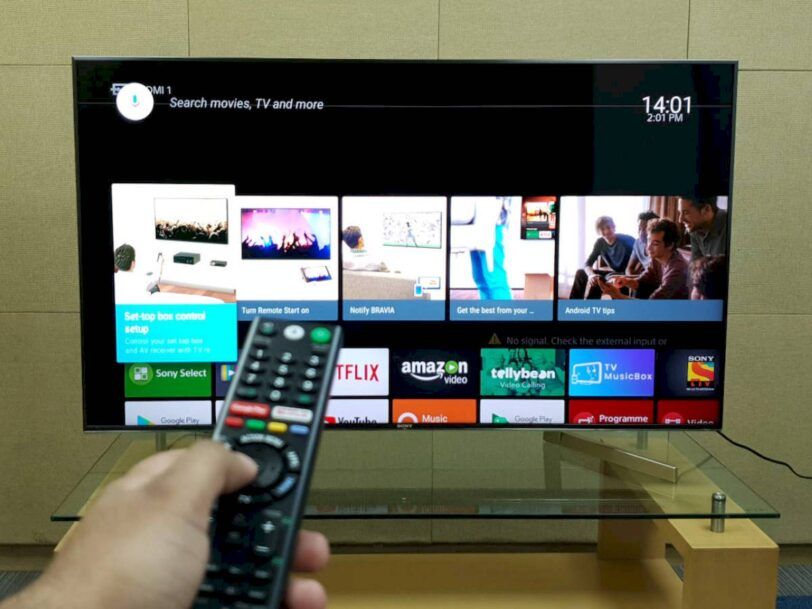
Всегда есть разница в каждом аспекте установки приложений на ваш SONY Smart TV.
Если вы не знаете, как добавлять приложения на мой Sony Smart TV, читайте дальше.
Вы узнаете, как загрузить и установить любое приложение на свой Sony Smart TV из магазина Google Play.
Вот несколько шагов, которые нужно предпринять:
Шаг 1: Выберите Google Play Маркет из главного меню.
Шаг 2: Найдите приложение, которое вы ищете, используя категории или название приложения. Вы можете предлагать недоступные приложения.
Шаг 3: Выберите приложение, которое хотите установить. Вы можете выбрать более одного.
Шаг 4: Нажмите кнопку Установить.
Шаг 5: Чтобы начать процесс установки, выберите Принять. Затем подождите, пока он загрузится.
Шаг 6: После установки приложение появится в главном меню.
Надеюсь, этот процесс позволит вам легко добавлять приложения на свой Sony Smart TV.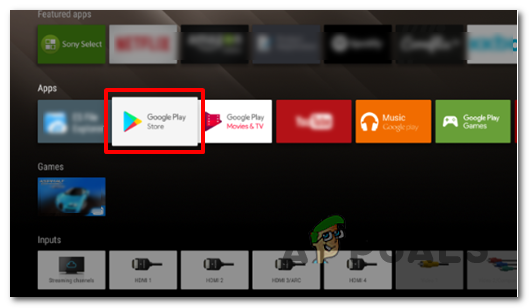
Телевизоры Sony Smart TV были одними из самых успешных телевизионных продуктов с момента их появления.
Концепция этого продукта состоит в том, чтобы предоставить потребителям доступ к встроенным приложениям на их телевизионных устройствах, аналогично тому, что доступно на смартфонах.
В Google Store есть большой выбор потоковых сервисов, таких как Netflix и YouTube, которые вы можете добавить на свой телевизор.
Доступно множество приложений, из-за чего пользователям сложно определить, какие из них необходимы.
В этом посте мы составили список из более чем 13 приложений, которые вы можете установить на свой Smart TV, чтобы наслаждаться высококачественной потоковой передачей.
Проверь их!
1. NetflixNetflix позволяет вам смотреть отмеченные наградами телешоу, фильмы, документальные фильмы, драматические сериалы, детские сериалы и многое другое на вашем любимом экране.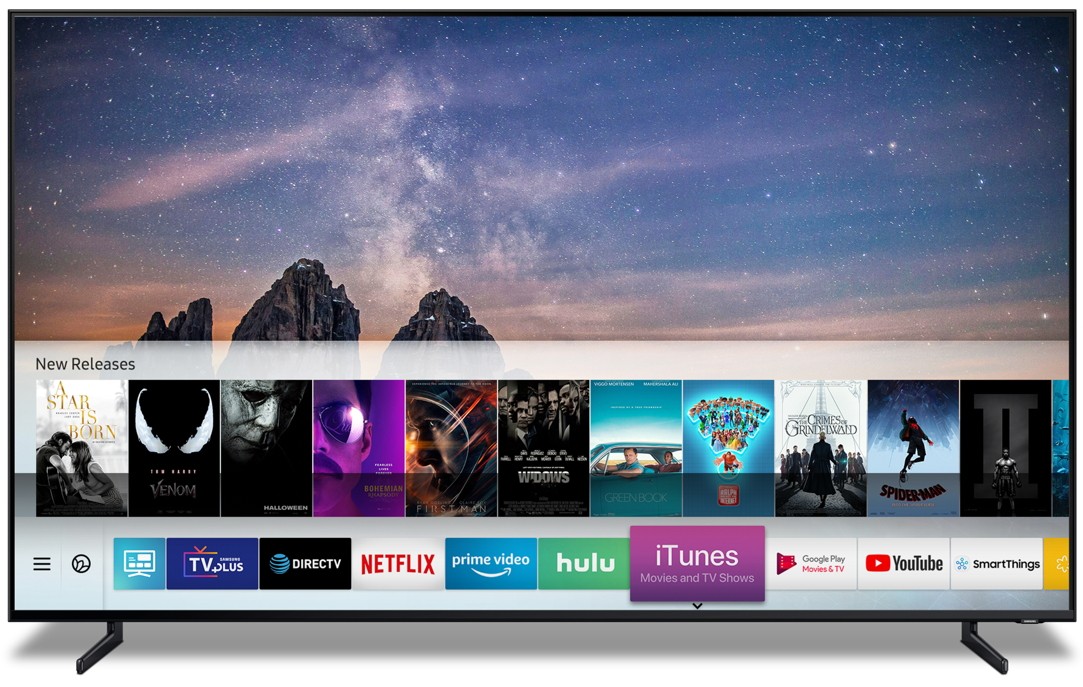
Это упростило поиск телевизоров с повышенной эффективностью, более легким доступом к приложениям и новыми функциями, которые способствуют повышению качества Smart TV.
Благодаря специальной кнопке и голосовому управлению на Sony Smart TV телевизоры, рекомендованные Netflix, позволяют легко смотреть известные шоу и фильмы.
Вы можете начать просмотр на одном экране и продолжить просмотр на другом.
Все, что вам нужно, — это приложение Netflix и совместимое подключение к Интернету, чтобы начать просмотр любимого шоу.
Чтобы подключить телевизор Sony, проигрыватель Blu-ray или домашний кинотеатр к своей учетной записи Netflix, перейдите на главный экран и выберите вариант, который лучше всего описывает ваш компьютер, из представленных ниже вариантов.
Если у вас есть кнопка Netflix на пульте Sony
- Нажмите Netflix кнопку на пульте дистанционного управления.
- Выберите войдите,
- Если ты не видишь войдите, наведите на Да на Вы являетесь участником Netflix? экране.

- Если вы еще не являетесь участником, настроить свое членство онлайн.
- Если ты не видишь войдите, наведите на Да на Вы являетесь участником Netflix? экране.
- Введите свой адрес электронной почты и пароль Netflix.
- Выберите войдите or Продолжить.
Теперь ваше устройство подключено к вашей учетной записи Netflix.
Когда на главном экране есть меню «Видео» или «Приложения»
- Используя клавиши со стрелками на пульте дистанционного управления Sony, перемещайтесь влево или вправо, чтобы выделить Видео or Приложения опцию.
- Нажмите вверх или вниз, чтобы перейти к Netflix.
- Выберите Netflix.
- Если вам будет предложено зарегистрировать устройство в Sony, следуйте инструкциям на экране для их регистрации.
- Выберите войдите,
- Если ты не видишь войдите, наведите на Да на Вы являетесь участником Netflix? экране.
- Если вы не являетесь участником, настроить свое членство онлайн.

- Появится код. Введите код на netflix.com/активировать.
Теперь ваше устройство подключено к вашей учетной записи Netflix.
Если ваше устройство Sony Google TV оснащено пультом дистанционного управления с беспроводной клавиатурой
- Нажмите Главная на пульте дистанционного управления с беспроводной клавиатурой.
- Выберите Все приложения.
- С помощью клавиш со стрелками на левой стороне пульта дистанционного управления Sony Google TV перейдите к Netflix app, затем нажмите OK.
- Выберите войдите,
- Если ты не видишь войдите, наведите на Да на Вы являетесь участником Netflix? экране.
- Если вы не являетесь участником, настроить свое членство онлайн.
- Введите свой адрес электронной почты и пароль Netflix.
- Выберите Продолжить.
Теперь ваше устройство подключено к вашей учетной записи Netflix.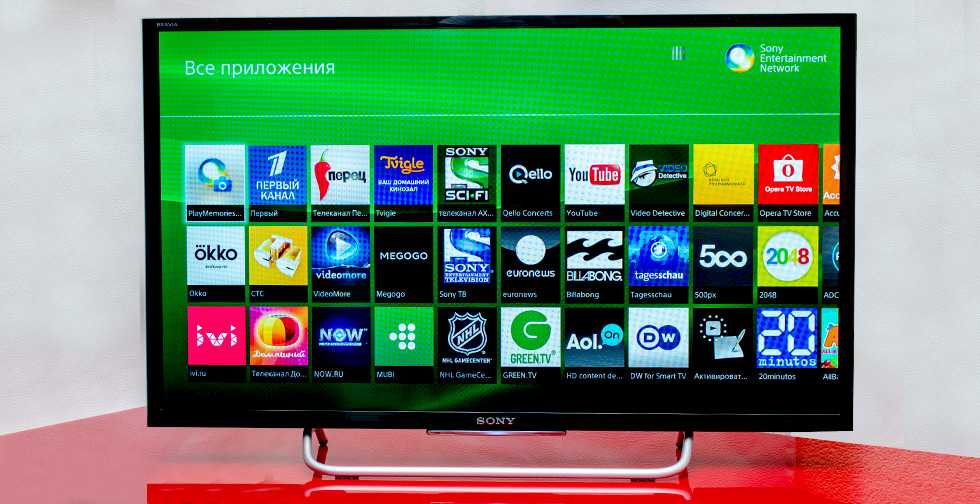
Amazon Prime Video — еще один сервис потокового онлайн-видео по запросу, который предлагает Amazon.
Он имеет большую медиатеку с множеством каналов, которая включает более 15000 фильмов и телешоу, которые вы можете смотреть на своем смартфоне, а также разнообразный оригинальный телевизионный контент.
У Amazon Prime есть приложения для телевизоров Sony, которые вы можете бесплатно получить в магазине приложений своего телевизора.
Он поставляется с 30-дневным бесплатным пробным периодом, после которого вы можете подписаться, чтобы продолжить использование сервиса.
Чтобы зарегистрировать компьютер и получить доступ к приложению Prime VideoTM, выполните следующие действия:
- Нажмите кнопки HOME или MENU на прилагаемом пульте дистанционного управления.
- В зависимости от модели выберите «Видео», «Приложение», «Мои приложения» или «Приложения».
- Выберите приложение Amazon Prime Video.
- Выберите «Войти и начать просмотр», затем обратите внимание на регистрационный код, отображаемый на экране.

- Перейдите в Вход в Amazon ™ страница в Интернете.
- Создайте новую учетную запись или войдите в свою учетную запись Amazon Prime.
- Выберите «Зарегистрировать устройство» после ввода регистрационного кода с вашего устройства.
YouTube — одна из наиболее распространенных платформ для обмена видео, позволяющая пользователям смотреть видео, оставлять отзывы о видео, которые им нравятся, обмениваться видео и загружать свои собственные.
ПК, сотовые телефоны, ноутбуки и смарт-телевизоры — все будут иметь доступ к видеосервису.
Вы можете смотреть YouTube на своем смарт-телевизоре, загрузив приложение YouTube на свой телевизор или транслируя YouTube со своего мобильного устройства или компьютера.
4. Apple TVПриложение Apple TV на смарт-телевизорах Sony® позволяет клиентам просматривать Apple TV +, премиальные каналы Apple TV, а также покупать или брать напрокат более 100,000 XNUMX фильмов и телешоу через веб-сайт Apple TV.
Клиенты могут подписаться на Apple TV + через приложение Apple TV на смарт-телевизорах Sony, iPhone, iPad, iPod touch и Mac, а также на веб-сайте Apple TV +.
Однако приложение Apple TV доступно только для телевизоров следующих серий после обновления программного обеспечения:
Серия XBR X900H
Кроме того, приложение доступно для других моделей телевизоров, если у вас есть Android TV и компьютер Apple, которые поддерживают функцию AirPlay 2.
Как установить приложение AppleTV на Sony Smart TV- На вашем совместимый смарт-телевизор, потоковое устройство или игровая консоль, перейдите в магазин приложений своего устройства и загрузите приложение Apple TV.
- Откройте приложение Apple TV и выберите «Начать просмотр».
- Зайдите в Настройки, затем выберите Учетные записи.
- Выберите Войти. Если у вас нет Apple ID, вам нужно создать один. Затем используйте один из этих вариантов, чтобы войдите под своим Apple ID и завершите настройку:
- Вход на мобильное устройство: используйте камеру телефона для сканирования QR-кода на экране телевизора.
 Затем следуйте инструкциям на вашем мобильном устройстве.
Затем следуйте инструкциям на вашем мобильном устройстве. - Вход на этот телевизор: используйте пульт от телевизора, чтобы вручную войти в систему с помощью Apple ID и завершить настройку.
- Вход на мобильное устройство: используйте камеру телефона для сканирования QR-кода на экране телевизора.
Hulu — это видеосервис на основе подписки, доступный на Sony Smart TV и включающий большую библиотеку фильмов, телешоу в эфире и вне его, а также веб-сериалы.
Пользователи могут смотреть эти шоу на Hulu и использовать функцию DVR для архивирования своих избранных.
С этим приложением вы получаете 50 часов дискового пространства, так что вы можете смотреть свои любимые шоу в любое время.
Это также позволяет одновременную потоковую передачу по Wi-Fi.
Имейте в виду, что не все службы подписки совместимы со всеми версиями. Некоторые старые модели могут не подключаться к Интернету.
Для получения более подробной информации обратитесь к руководству по вашему продукту.
6. PlexPlex — фантастическое приложение для потоковой передачи мультимедиа на ваш компьютер из любого места в любое время.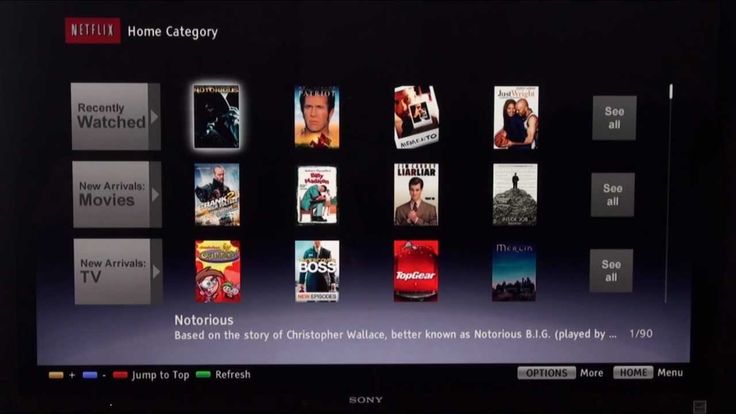
Он работает с различными устройствами и операционными системами, включая интеллектуальные телевизоры.
Медиа-сервер Plex используется для воспроизведения изображений, и вы можете подключить Plex к своему устройству, используя настройки «Настройки».
Личные библиотеки пользователей или Интернет используются для упорядочивания файлов мультимедиа.
Используя сервер Plex, вы можете разместить свои локальные файлы на одном компьютере и передавать их на Plex-совместимые устройства.
Plex совместим с большинством потоковых устройств, включая Smart TV.
Вы можете передавать изображения и видео с сервера Plex Media на свой Sony Smart TV, если он у вас есть.
Как установить приложение Plex на телевизор Sony (последние версии)
Plex можно удобно установить с помощью Play Store, если у вас есть телевизор Sony Smart Android TV.
- После включения перейдите на главный экран телевизора Sony Smart TV.
- Магазин Google Play появится на вашей домашней странице.
 Используйте пульт, чтобы перейти к этому месту и выбрать его.
Используйте пульт, чтобы перейти к этому месту и выбрать его. - Выберите вкладку «Поиск» и введите «Plex» в поле поиска.
- Вам будет отправлен список рекомендуемых приложений. Выберите приложение Plex из списка.
- Нажмите кнопку установки на странице приложения Plex, чтобы загрузить и установить приложение на свой телевизор.
- Откройте приложение и войдите в систему, используя свои учетные данные Plex.
Spotify — это цифровой музыкальный сервис, созданный шведской корпорацией Spotify Technology.
Благодаря доступу приложения Spotify к миллионам треков вы можете слушать любимую музыку через динамики или телевизор.
Вы можете слушать всю свою любимую музыку и подкасты на большом экране с помощью Spotify на телевизорах Sony Bravia OLED Smart.
Используйте пульт дистанционного управления или Spotify Connect на телефоне или планшете для просмотра альбомов, треков и плейлистов. Вы также можете переключаться между ними для более плавного воспроизведения. Слушайте бесплатно или обновите до Premium, чтобы избавиться от рекламы.
Слушайте бесплатно или обновите до Premium, чтобы избавиться от рекламы.
Spotify позволяет вам слушать музыку по-своему, позволяя создать свой собственный список воспроизведения и пропустить все остальное.
Если у вас есть подписка Premium Spotify, теперь вы можете играть в Spotify прямо на телевизоре Sony Bravia TV, поскольку теперь он поддерживает приложение Spotify.
Как подписчик Premium, вы будете иметь доступ к библиотеке Spotify на телевизоре Sony Bravia TV, а также возможность транслировать треки Spotify на телевизор Sony через Spotify Connect.
8. ДАЗНПервое в мире приложение для глобального спортивного вещания DAZN бросает вызов линейному миру спорта, связывая фанатов с любимыми видами спорта.
Из-за своей миссии по привлечению фанатов к любимому спорту, DAZN собиралась разместить свое приложение на всех существующих смарт-телевизорах, включая смарт-ТВ SONY.
Чтобы увидеть и использовать это приложение, сначала проверьте, подключен ли ваш компьютер или ноутбук к Интернету.
Приложение DAZN можно найти, выполнив поиск в магазине. Приложение бесплатное, но вы должны сначала зарегистрироваться в DAZN, чтобы использовать его.
Следуйте инструкциям на экране. Ваше путешествие по DAZN вот-вот начнется.
Надеемся, вы хорошо проведете время, участвуя в играх.
9. Фильмы и телешоу в Google PlayGoogle Play Фильмы и ТВ — это удобный способ поиска и просмотра любимых шоу на компьютере.
Это приложение позволяет вам покупать или брать напрокат самые последние фильмы и шоу, и любой приобретенный вами товар доступен бесплатно, чтобы вы могли посмотреть их позже.
Почти все фильмы в Google Play Movies and TV имеют высокое разрешение.
Google Play Фильмы не только позволяет покупать или брать напрокат фильмы, но и сообщает, где их можно посмотреть в Интернете.
10. Время показаGoogle недавно объявил в своем блоге, что HBO Now, Showtime и CBS All Access теперь доступны на платформе Android TV.
Компания также объявила о партнерстве с Disney для переноса цифровой витрины Disney Movies Anywhere, а также Epix, WWE Network и потокового сервиса UFC на Android TV.
Smart TV и Android TV в настоящее время доступны в виде встроенного программного обеспечения в пакетах Sony, Sharp, Philips и — на сегодняшний день — в пакетах Smart TV Hisense и TLC.
11. Плутон ТВPluto TV — фантастическое бесплатное приложение, которое позволяет вам смотреть более 100 телеканалов без ежемесячной платы.
Что еще лучше, так это то, что вы можете использовать его на нескольких компьютерах, включая смарт-телевизоры Sony.
Также поддерживаются Roku TV, Amazon Fire TV, Apple TV, Chromecast и Android TV.
Перед тем, как начать, проверьте, совместим ли Pluto с вашим Smart TV. Pluto поддерживается большинством смарт-телевизоров Vizio, Samsung и Sony, но каналы зависят от пользователя.
Чтобы добавить Pluto на свой Smart TV, вам потребуется доступ к Google Play Store на вашем телевизоре.
Как добавить Pluto TV к вашему Smart TV.
Как установить Pluto TV на Smart TV
Если у вас есть отряд Року, вы также можете получить Плутон. Начнем с метода Smart TV без Roku. Чтобы добавить Плутон на свой смарт-телевизор, выполните следующие действия:
- Поскольку в настоящее время все смарт-телевизоры работают на Android, вы можете использовать на них Google Play Store.
- Перейдите в магазин каналов после входа в свою учетную запись Play Store на смарт-телевизоре.
- Найдите приложение Pluto TV и установите его на свой телевизор.
- При первом запуске приложения Pluto TV вам будет предложено ввести код активации. Этот код появится на вашем телевизоре. Введите шестизначный код на http://my.pluto.tv/activate.
Tubi TV — это самый быстрорастущий бесплатный сервис потокового телевидения, который в 2023 году планирует расширяться еще быстрее.
Это крупнейшая в мире полностью бесплатная сеть Интернет-телевидения, недавно объявила о партнерстве с Sony Electronics для предоставления потокового приложения компании на телевизорах Sony Smart TV и проигрывателях дисков Blu-ray по всему миру.
С добавлением продуктов Sony, поддерживающих Tubi TV, компания продолжает набирать обороты, расширяя свою сеть смарт-телевизоров, игровых консолей, потокового мультимедиа и мобильных устройств, которые предоставляют пользователям мгновенный доступ к библиотеке бесплатных премиальных фильмов и телешоу Tubi TV. .
Tubi обычно находится в строке Sony Featured apps на главном экране, если у вас есть одна из моделей Sony, упомянутых ниже, Sony Devices Compatible with Tubi.
Если вы не видите его на главном экране, выполните следующие действия:
- В разделе «Избранные приложения» выберите «Sony Select».
- Выбирайте из множества вариантов мультимедиа и видео.
- Туби можно найти, если перейти вправо.
Toon Goggles доступны на всех подключенных к Sony телевизорах, включая полную поддержку 4K для совместимых версий.
Ваш ребенок может смотреть детские и одобренные родителями мультфильмы и музыку из любого места и в любое время с помощью Toon Goggles!
На новом радио Tune Goggles на сайте Toon Goggles представлены сотни развлекательных и обучающих мультфильмов и шоу с живыми выступлениями, а также миллионы знаковых песен таких исполнителей, как One Direction, Тейлор Свифт и Селена Гомес.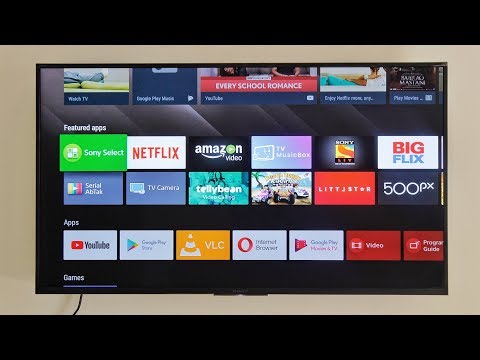
Поскольку их служба сертифицирована kidSafe и обеспечивает родительский контроль для отслеживания просмотра вашего ребенка, вы всегда будете чувствовать себя защищенными, когда ваш ребенок будет использовать Toon Goggles.
Ознакомьтесь со всеми функциями, которые делают Toon Goggles такими особенными:
- Родительский надзор, чтобы вы могли следить за тем, что видит ваш ребенок.
- Тысячи анимационных и игровых сериалов, которые пересматриваются ежемесячно, подходят для детей всех возрастов.
- Сервис потоковой передачи музыки Tune Goggles Radio предоставляет вашему ребенку доступ к более чем 8 миллионам детских песен от самых популярных артистов современности.
- Категории ухода за детьми и образования без рекламы, с возможностью для родителей перейти на премиум-подписку, если они не хотят, чтобы их ребенок видел рекламу в других категориях.
- Позвольте вашему ребенку создать свою собственную учетную запись Toon Goggles, аватар и псевдоним, чтобы они могли общаться с приложением анонимно.

- Одним нажатием кнопки «Прыгай!» к предлагаемому эпизоду, чтобы заинтересовать ребенка чем-то другим.
Sony Smart TV стремится предоставить зрителям экранный доступ к ряду потоковых телешоу и фильмов.
В предыдущей статье конкретно упоминаются лучшие приложения, доступные на Sony Smart TV.
Помимо упомянутых выше приложений, существует множество других приложений, которыми вы можете наслаждаться на большом экране и получать незабываемые впечатления от развлечений.
Sony Smart TV значительно расширила возможности телевизора, адаптировав популярное программное обеспечение под экран телевизора.
Если у вас еще нет Sony Smart TV и вы подумываете о его покупке, начните с выбора Amazon.
Рекомендации- techrapt.com — Список 9 лучших приложений Sony Smart TV (2022 г.)
- https://electronics.sony.com/smart-tv-apps
- Как установить сторонние приложения на Samsung Smart TV | Полное руководство
- Как добавить приложения на Vizio Smart Tv | Простое руководство по шагам
- Смотрите сериалы онлайн бесплатно: 15 легальных сайтов для начала
- 13 альтернатив кабельному телевидению с лучшими услугами по меньшей цене
- 8 мест, где можно продать сломанный телевизор за деньги в 2022 году
- Зарабатывайте на просмотре телевизора: 10 самых простых способов заработать 50 долларов в день
- 15 лучших бесплатных приложений для Apple TV в 2022 году
Sony Приложения и потоковые сервисы доступны на Smart TV Sony
Более 5000 приложений, больше, чем на любом другом Smart TV
Огромное количество фильмов включено и ждет вас. Благодаря технологиям BRAVIA XR, Pure Stream™ и IMAX® Enhanced все, что вы смотрите, доставляется с потрясающими визуальными эффектами и выразительным качеством звука. 2
Благодаря технологиям BRAVIA XR, Pure Stream™ и IMAX® Enhanced все, что вы смотрите, доставляется с потрясающими визуальными эффектами и выразительным качеством звука. 2
Взгляните на BRAVIA CORE™
Наши Smart TV рекомендованы Netflix
Компания Netflix создала простой способ определить телевизоры с более высокой производительностью, более простым доступом к приложениям и новыми функциями, которые делают умный телевизор еще лучше. Телевизоры, рекомендованные Netflix, помогут вам смотреть популярные шоу и фильмы с помощью специальной кнопки и голосового управления. 3
Наслаждайтесь студийным качеством в режиме калибровки NetflixЭтот режим был специально разработан для просмотра оригиналов Netflix и воспроизведения на телевизоре того же качества изображения, что и на тестовом студийном эталоне. В режиме калибровки Netflix точно сохраняются видение и замысел создателя. 4
Смотрите все ваши любимые фильмы совершенно по-новому, с большей драматичностью и реалистичностью на экране телевизора, который создан для того, чтобы вы могли испытать настоящий домашний кинотеатр.
Некоторые телевизоры Sony представляют собой продукт IMAX Enhanced, обеспечивающий высокое качество цвета, контрастности, четкости и звука. Успокойтесь, зная, что вы будете наслаждаться полностью захватывающими домашними развлечениями, в которых используются все преимущества контента IMAX Enhanced. 5
Подробнее о IMAX Enhanced
Наслаждайтесь кинематографическими ощущениями дома. Dolby Vision™ оживляет сцены для аутентичного просмотра, а Dolby Atmos™ наполняет комнату захватывающим объемным звуком. 6 7
Смотрите видео в формате Dolby Vision™
Смотрите более 700 000 фильмов и телепередач, а также прямой эфир в одном месте. 8 Google TV предлагает ваш любимый контент из ваших приложений и подписок и упорядочивает их специально для вас. Искать легко — просто спросите у Google. Просто скажите «Окей, Google, найди боевики» или «Окей, Google, покажи мне научно-фантастические приключенческие телешоу», чтобы выполнить поиск в своих любимых приложениях. 9
9
Узнайте больше о развлекательных функциях
Сноски
- Сторонние приложения, сетевые службы, содержимое, операционная система и программное обеспечение данного Продукта могут регулироваться отдельными положениями и условиями, а также изменяться, прерываться или прекращаться в любое время. и может потребовать комиссию, регистрацию и информацию о кредитной карте. Требуется подключение продукта к беспроводной сети.
- Доступность функций зависит от модели
- Требуется членство в Netflix.
- Требуется членство в потоковом вещании Netflix. Доступность 4K Ultra HD зависит от вашего плана подписки Netflix, интернет-услуг, возможностей устройства и доступности контента. www.netflix.com/termsofuse.
- Контент MAX Enhanced обеспечивает все возможности IMAX Enhanced.
- Dolby, Dolby Atmos, Dolby Vision и символ двойной буквы D являются зарегистрированными и незарегистрированными товарными знаками Dolby Laboratories, Inc.
 в США и/или других странах.
в США и/или других странах. - Требуется кабель HDMI и носитель высокого разрешения с совместимым исходным устройством.
- Некоторые приложения, контент и/или функции могут быть доступны не во всех странах. При условии доступности.
- Google TV и соответствующие логотипы являются товарными знаками Google LLC.
- © Sony Electronics Inc., 2020 г. Все права защищены. Полное или частичное воспроизведение без письменного разрешения запрещено. Sony, EXTRA BASS, BRAVIA и BRAVIA CORE, а также их логотипы являются товарными знаками Sony Corporation. Все остальные товарные знаки являются товарными знаками соответствующих владельцев. Особенности и технические характеристики могут быть изменены без предварительного уведомления.
Пульт для телевизора Sony в App Store
Описание
SonyMote — это виртуальный пульт дистанционного управления, с помощью которого вы можете управлять телевизором Sony Bravia.
Чтобы использовать пульт дистанционного управления Sony, ваш iPhone / iPad должен быть подключен к той же сети Wi-Fi, что и ваш телевизор, и вы должны принять сообщение, которое появляется на вашем телевизоре (или зарегистрировать пин-код для новой модели). Поскольку приложение работает через беспроводная сеть, нет необходимости находиться рядом с телевизором.
Благодаря реалистичному дизайну вы можете использовать все функции настоящего пульта Sony.
Управление Sonymote работает со всеми смарт-телевизорами Sony Bravia.
По любым вопросам: [email protected]
ОТКАЗ ОТ ОТВЕТСТВЕННОСТИ
Sonymote не является официальным продуктом Sony и не является аффилированным лицом с компанией Sony.
Версия 5.1.1
Обновление для iOS14.5
Рейтинги и обзоры
23,3 тыс. оценок
оценок
Спаситель, если вы потеряли пульт, но реклама все испортила
Примерно неделю назад мы потеряли наш пульт Sony. Смотрел везде. Скачали это приложение, и мы были очень взволнованы тем, что наконец-то снова можем смотреть телевизор. Находка! Но.. ха-ха, реклама. Он точно выполняет свою работу, как и при включении/выключении, но если вы пытаетесь прокрутить или перемотать вперед/назад, это будет прервано рекламой!! Ха-ха, я перемотал весь эпизод, в котором Локи пытается пройти через рекламу. Стоит, если вы в отчаянии, я полагаю. Определенно дает стимул найти потерянный.
Реклама и опасный спам в бесплатной версии
Я скачал это для своего телевизора Sony Bravia. Он действительно подключился, и я думаю, что он смог получить доступ к большинству функций исходного пульта.
Проблема в том, что уже через несколько минут использования приложения появилась реклама. И одно из этих объявлений было мошенническим приложением, которое притворялось сообщением от iOS о том, что память моего телефона заполнена. И есть выбор, чтобы очистить свой iPhone. Я не нажимал на нее, потому что знал, что мое хранилище не заполнено, и я никогда не видел такого сообщения за годы использования iPhone. Я могу только представить, если бы кто-то, кто менее сообразителен, увидел бы это объявление и в конечном итоге установил бы какую-то ошибку или открытие данных. Из-за этого я сразу удалил приложение. Одно дело видеть рекламу от спонсора, другое — мошеннические схемы, встроенные в приложение.
Реклама слишком навязчива
Внизу у меня есть баннер, но после каждого стольких нажатий кнопки (насколько я могу судить) на экране появляется большое объявление, заставляющее остановиться и умоляющее о покупке.
Делает это приложение непригодным для меня — по крайней мере, бесплатную версию — так как многие функции на телевизоре Sony требуют последовательности нажатий многих кнопок. Возможно, это замысел разработчика (конечно, так и есть). Что-то в этом дизайне кажется неправильным, поэтому я сомневаюсь, стоит ли покупать, хотя цена разумная. В противном случае, кажется, работает нормально. Согласитесь с другим рецензентом, хотя… У Sony должно быть собственное заводское приложение.
Разработчик Йохан Тейшейра указал, что политика конфиденциальности приложения может включать обработку данных, как описано ниже. Для получения дополнительной информации см. политику конфиденциальности разработчика.
Данные, используемые для отслеживания вас
Следующие данные могут использоваться для отслеживания вас в приложениях и на веб-сайтах, принадлежащих другим компаниям:
- Идентификаторы
- Данные об использовании
Данные, не связанные с вами
Могут быть собраны следующие данные, но они не связаны с вашей личностью:
- Идентификаторы
- Данные об использовании
- Диагностика
Методы обеспечения конфиденциальности могут различаться, например, в зависимости от используемых вами функций или вашего возраста.


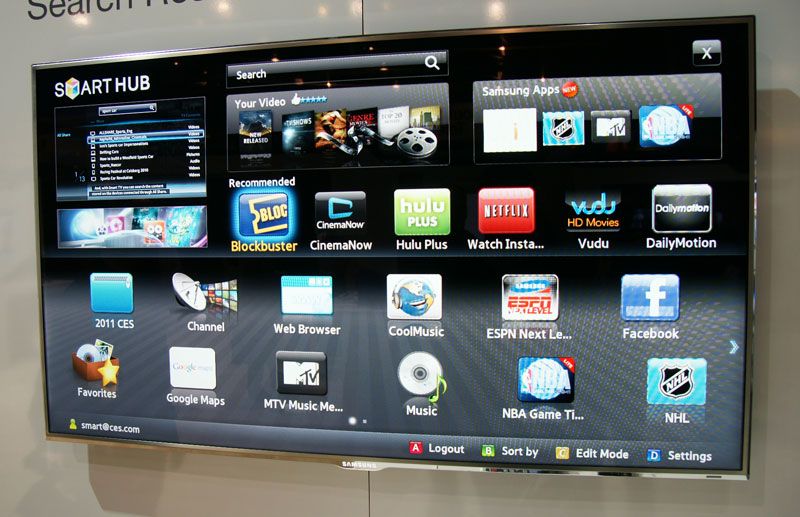
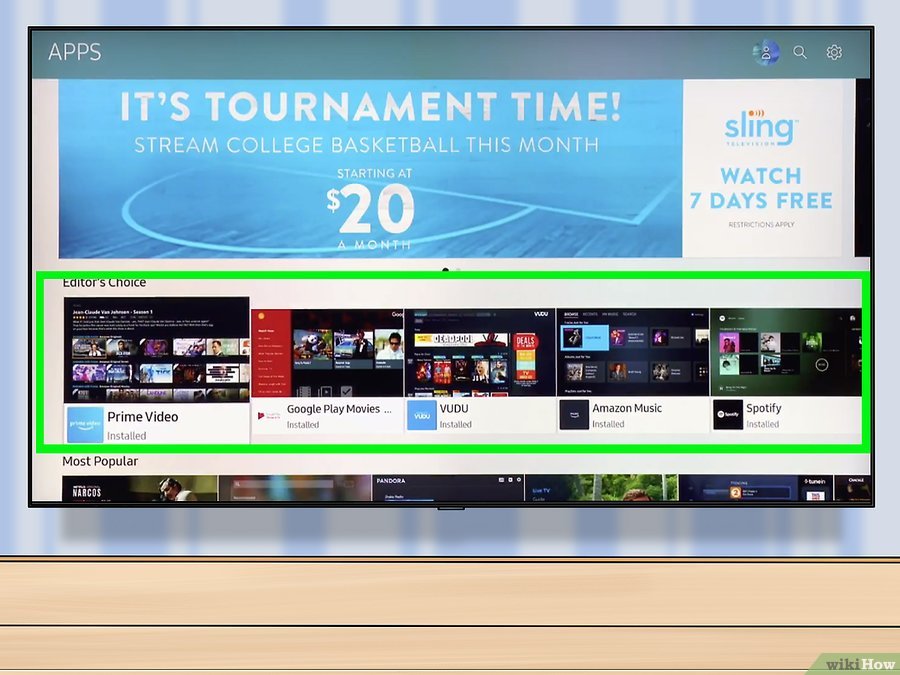 В поле «Обработанные» увидите те программы, без которых телевидение не сможет работать. Они устанавливаются по умолчанию. Если их недостаточно, есть возможность добавить ещё несколько. Для этого перейдите в раздел «Все приложения»;
В поле «Обработанные» увидите те программы, без которых телевидение не сможет работать. Они устанавливаются по умолчанию. Если их недостаточно, есть возможность добавить ещё несколько. Для этого перейдите в раздел «Все приложения»;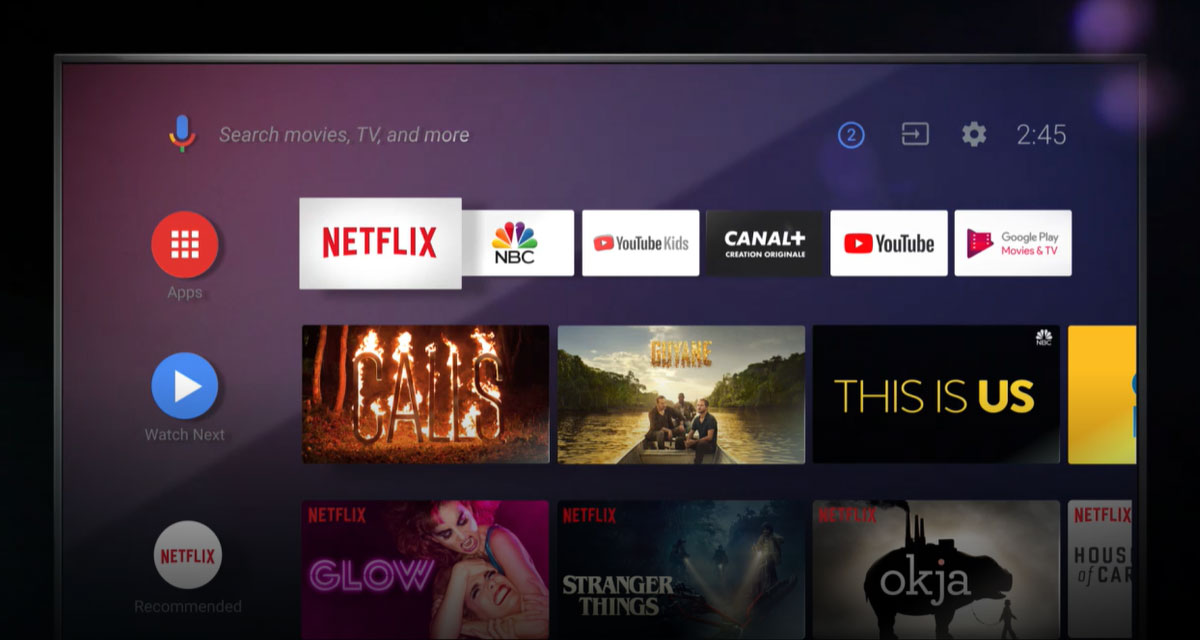 Добавленный номер должен выглядеть таким образом: 46.36.218.194. Но не факт что это сработает. Если все же не получилось подключиться к сети, можно попытаться обойти с другой стороны, и использовать немного другой набор цифр: 85.17.30.89. Когда же и это не сработает, то вот последний вариант, как правило, идеально подходит: 217.79.190.156. Многое зависит от модели телевизора, так что желательно попробовать всё;
Добавленный номер должен выглядеть таким образом: 46.36.218.194. Но не факт что это сработает. Если все же не получилось подключиться к сети, можно попытаться обойти с другой стороны, и использовать немного другой набор цифр: 85.17.30.89. Когда же и это не сработает, то вот последний вариант, как правило, идеально подходит: 217.79.190.156. Многое зависит от модели телевизора, так что желательно попробовать всё;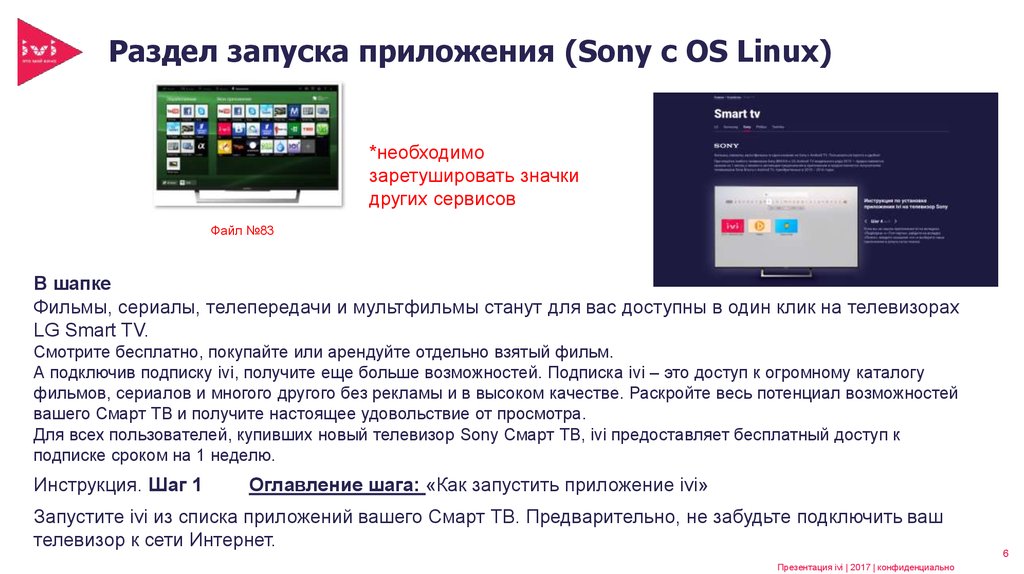 Но следует спешить, поскольку адрес действителен только на протяжении пятнадцати минут, и если не успеть его ввести в поле, придется отправлять повторный запрос. Сделать это можно, нажав на значок #ID;
Но следует спешить, поскольку адрес действителен только на протяжении пятнадцати минут, и если не успеть его ввести в поле, придется отправлять повторный запрос. Сделать это можно, нажав на значок #ID;
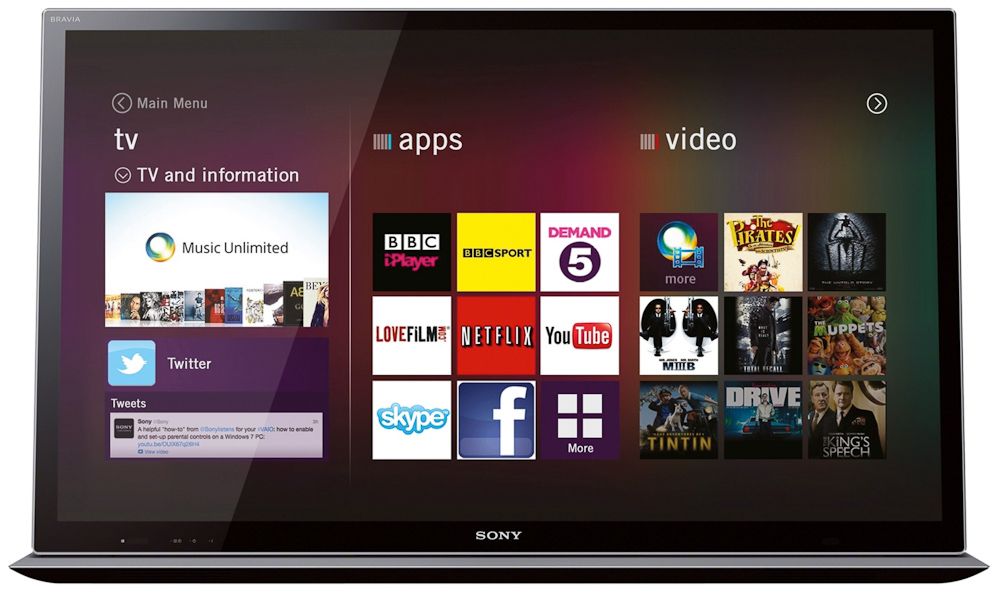
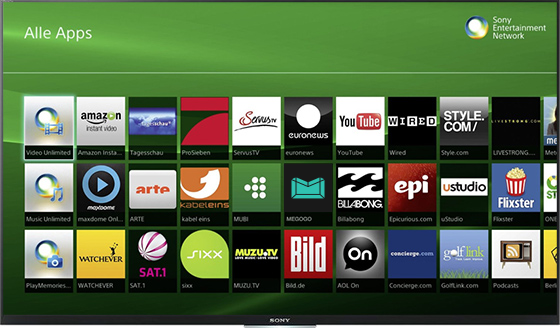
 Затем следуйте инструкциям на вашем мобильном устройстве.
Затем следуйте инструкциям на вашем мобильном устройстве. Используйте пульт, чтобы перейти к этому месту и выбрать его.
Используйте пульт, чтобы перейти к этому месту и выбрать его.
 в США и/или других странах.
в США и/или других странах. Проблема в том, что уже через несколько минут использования приложения появилась реклама. И одно из этих объявлений было мошенническим приложением, которое притворялось сообщением от iOS о том, что память моего телефона заполнена. И есть выбор, чтобы очистить свой iPhone. Я не нажимал на нее, потому что знал, что мое хранилище не заполнено, и я никогда не видел такого сообщения за годы использования iPhone. Я могу только представить, если бы кто-то, кто менее сообразителен, увидел бы это объявление и в конечном итоге установил бы какую-то ошибку или открытие данных. Из-за этого я сразу удалил приложение. Одно дело видеть рекламу от спонсора, другое — мошеннические схемы, встроенные в приложение.
Проблема в том, что уже через несколько минут использования приложения появилась реклама. И одно из этих объявлений было мошенническим приложением, которое притворялось сообщением от iOS о том, что память моего телефона заполнена. И есть выбор, чтобы очистить свой iPhone. Я не нажимал на нее, потому что знал, что мое хранилище не заполнено, и я никогда не видел такого сообщения за годы использования iPhone. Я могу только представить, если бы кто-то, кто менее сообразителен, увидел бы это объявление и в конечном итоге установил бы какую-то ошибку или открытие данных. Из-за этого я сразу удалил приложение. Одно дело видеть рекламу от спонсора, другое — мошеннические схемы, встроенные в приложение.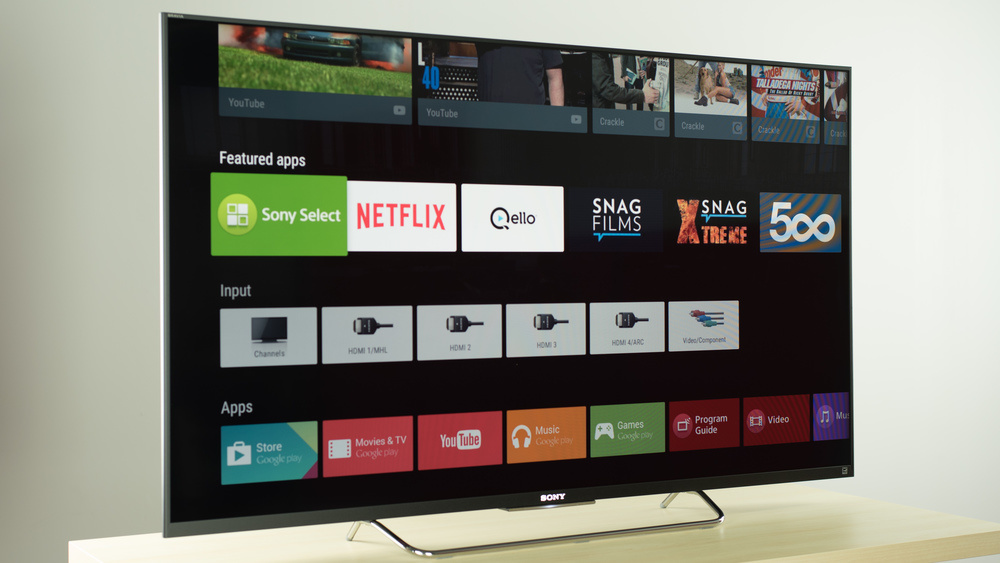 Делает это приложение непригодным для меня — по крайней мере, бесплатную версию — так как многие функции на телевизоре Sony требуют последовательности нажатий многих кнопок. Возможно, это замысел разработчика (конечно, так и есть). Что-то в этом дизайне кажется неправильным, поэтому я сомневаюсь, стоит ли покупать, хотя цена разумная. В противном случае, кажется, работает нормально. Согласитесь с другим рецензентом, хотя… У Sony должно быть собственное заводское приложение.
Делает это приложение непригодным для меня — по крайней мере, бесплатную версию — так как многие функции на телевизоре Sony требуют последовательности нажатий многих кнопок. Возможно, это замысел разработчика (конечно, так и есть). Что-то в этом дизайне кажется неправильным, поэтому я сомневаюсь, стоит ли покупать, хотя цена разумная. В противном случае, кажется, работает нормально. Согласитесь с другим рецензентом, хотя… У Sony должно быть собственное заводское приложение.