Как восстановить удаленные фотографии и видео с Android Mobile или iPhone? Пошаговое руководство
В различных случаях пользователи любого смартфона оказываются в ужасной ситуации, когда по ошибке или по какой-либо причине удаляют свои фотографии и видео со своего мобильного телефона. Что, особенно с большими файлами, может вызвать проблемы и большое отчаяние .
Вдобавок ко всему, во многих случаях люди не осознавали этого в то время, но, к большому неудобству, они проводят дни после акта и даже недели, узнавая. Однако лучшая новость — это что можно восстановить эти удаленные фотографии и видео с с мобильного телефона.
К счастью, есть несколько методов, которые вы можете использовать для восстановления этих файлов , как на вашем мобильном телефоне Android, так и на iPhone. Поэтому ниже мы показываем шаги, которые вы можете предпринять для этого, а также список некоторых из лучших приложений, которые легко справятся с этой задачей.
Как восстановить удаленные фотографии и видео с вашего iPhone или телефона Android
Как мы заявляли в начале, к счастью, есть несколько советов, к которым вы можете прибегнуть в подобных ситуациях со своим мобильным телефоном. Кто, в общем, очень легко сделать и подходят для всех пользователей, так как поддерживаются терминалами с операционной системой Android, а также для iOS.
Одним словом, вы можете положиться на SD-память и найдите там фотографии и клипы, которые вы удалили. Например, в ваших социальных сетях, где вы постоянно публикуете контент, в сервисах для размещения файлов в облаке через » Мои файлы Или с помощью мастера восстановления данных EaseUS.
Вот шаги, которые нужно выполнить для каждой из перечисленных тактик:
Поиск в памяти SD
Первый метод, который обычно используется, когда этот тип аварии происходит в мобильном телефоне с SD-памятью, — это использовать ее для восстановить все фото и видео, хранящиеся там . Это означает, что если вы сохранили эти файлы только на телефоне и не сделали резервную копию на SD-памяти, этот трюк для вас не сработает, и вам следует попробовать следующие, о которых мы расскажем.
Это означает, что если вы сохранили эти файлы только на телефоне и не сделали резервную копию на SD-памяти, этот трюк для вас не сработает, и вам следует попробовать следующие, о которых мы расскажем.
В этом смысле в основном метод заключается в использовании программы для ПК, которая позволяет вам сканировать SD-память и таким же образом восстановить файлы, сохраненные там . Хотя это правда, таких программ несколько, но в этой статье мы будем опираться на Recuva .
Это бесплатная программа лицензирования, разработанная для Microsoft Windows и предназначенная для восстановить и / или восстановить удаленные данные . Даже те, кого ликвидировали безвозвратно. Следует отметить, что его самым большим преимуществом является то, что с его помощью почти всегда можно добиться хороших результатов.
Вот шаги, которые вам нужно выполнить с помощью Recuva, чтобы восстановить как ваши фотографии, так и видео, хранящиеся на SD-карте, установленной в вашем мобильном телефоне:
Скачать Recuva Free для Windows
Скачать Recuva бесплатно для Mac
- После загрузки и установки на компьютер вам необходимо вставить SD-память в привод и запустить Recuva .

- Затем программа приветствует вас и задаст вам вопросы о типах файлов, которые вы хотите восстановить. В этом случае необходимо поставить отметку » Фотографии «(Или фото) и» Видео ».
- После этого нажмите нижнюю кнопку » следующая «, Укажите, что выполняется расширенный поиск, и подождите несколько минут, пока программа не запустится правильно. Обычно это может занять около 10 минут .
- Наконец он покажет вам результаты восстановленных фото и видео . Если вам повезет, вы сможете восстановить все, что удалили с телефона. В противном случае некоторые файлы могут быть полностью повреждены и восстановить их с помощью Recuva будет невозможно.
Искать в облаке
Теперь, если вы являетесь постоянным пользователем сервисов облачного хранения, они считаются одной из лучших альтернатив для восстановить удаленные фото и видео с мобильного как Android, так и iPhone (iOS).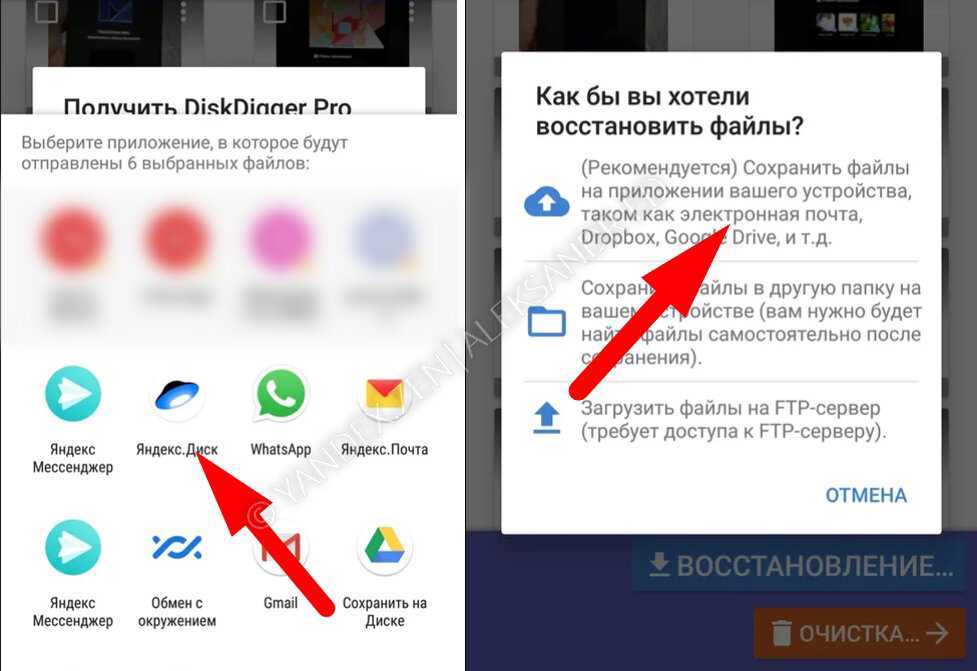 С тех пор обе операционные системы позволяют связывать все типы файлов с облачной платформой и таким образом сохранять резервные копии всех ваших фотографий, видео и т. Д.
С тех пор обе операционные системы позволяют связывать все типы файлов с облачной платформой и таким образом сохранять резервные копии всех ваших фотографий, видео и т. Д.
Эти сервисы облачного хранения в основном: Google Диск, iCloud, Dropbox, OneDrive, Копирование, Коробка, Cubby , Среди других. Что, к большому преимуществу, полностью бесплатны (в основном) и позволяют легко и быстро восстановить любой файл.
Для этого вам просто нужно использовать свою учетную запись в службе этого типа, которую вы используете, и копировать фото и видео, хранящиеся там , либо снова на смартфоне, либо на компьютере или планшете.
Ищите в своих социальных сетях
В настоящее время большинство людей управляет более чем одной социальной сетью, и некоторые из наиболее распространенных: Facebook, Instagram и Twitter . Итак, не секрет, что на этих социальных платформах фотографии и видео обычно распространяются, и по этой причине один из лучших способов вернуть эти удаленные файлы на свой мобильный телефон — это получить включите социальную сеть, в которой вы обычно загружаете фото и видео в свой профиль .
Для этого все, что вам нужно сделать, это войти в свою учетную запись Facebook, Instagram и т. Д. И посмотрите сообщения, которыми вы поделились, где вы обязательно получите различные файлы, которые вы случайно удалили со своего мобильного телефона .
Однако важно отметить, что вы сможете восстановить только указанный опубликованный контент, поэтому это не подходящий трюк для восстановления абсолютно всех фотографий и видео, которые вы сохранили на устройстве. Кроме того, это хороший вариант для восстановления некоторых специальных видео и фотографий.
Искать в «Мои файлы»
В случае мобильных телефонов Android на них размещается папка с названием » Мои файлы »Где отображаются различные категории, с помощью которых вы можете искать изображения и видео, которые вы удалили из галереи мобильных телефонов. Что касается этих категорий, они основаны на: изображения, аудио, видео, документы, загрузки и установленные файлы ; по-прежнему.
В этом смысле, чтобы начать восстановление фотографий, вам нужно нажать на папку » Фотографии »И сразу же откроется ряд папок, содержащих все фотографии, которые вы сделали на свой мобильный телефон, а также скриншоты или снимки, полученные изображения, фотографии, опубликованные в социальных сетях и т. Д.
Затем вам нужно войти в интересующую вас папку, чтобы восстановить ранее удаленные фотографии, а также вы можете использовать меню настроек. Это, чтобы активировать опцию » Показать скрытые файлы «, Который может помочь вам восстановить фотографии.
С другой стороны, что касается восстановления видео, вам просто нужно ввести опцию » Видео И там они также покажут вам несколько папок, из которых вы сможете снова получить клипы, которые вы удалили из терминала. На этом этапе мы также советуем вам включить опцию отображения скрытых файлов. , что может упростить восстановление видео.
Иногда вам может повезти и найти то, что вы удалили из папки » Мои файлы На вашем Android-устройстве. Однако этот метод не всегда работает идеально, так как вы могли полностью удалить фотографии и видео; таким образом делая невозможным восстановление инструментами того же мобиля .
Однако этот метод не всегда работает идеально, так как вы могли полностью удалить фотографии и видео; таким образом делая невозможным восстановление инструментами того же мобиля .
С мастером восстановления данных EaseUS
«ОБНОВЛЕНИЕ ✅ Вам нужно восстановить удаленные сообщения, фотографии и видео со своего смартфона, и вы не знаете, как это сделать? ⭐ ВОЙДИТЕ ЗДЕСЬ ⭐ и узнайте, как это сделать ✅ ЛЕГКО и БЫСТРО ✅ »
Это очень простая и интуитивно понятная программа, которая позволяет вам выбрать устройство, которое вы хотите сканировать. для восстановления удаленных файлов любого типа , то есть дает вам возможность восстанавливать как изображения, так и клипы.
Еще лучше, помимо возможности работы на компьютерах Windows и Mac для восстановления удаленных файлов на этих компьютерах, он также может восстановить данные с Android и iPhone .
Процесс, которому вы должны следовать для этого, мы указываем здесь:
Скачать EaseUS Data Recovery Assistant для Windows
Загрузите EaseUS Data Recovery Assistant для Mac
- Прежде всего, вам необходимо скачать и установить Мастер восстановления данных EaseUS на любом ПК, чтобы запустить его.

- После этого вам нужно подключите свой мобильный телефон с помощью USB-кабеля к компьютеру и подключенные устройства хранения появятся в программе.
- Пришло время выберите место который, конечно же, должен быть тем местом, где вы потеряли данные или файлы, которые хотите найти. Другими словами, вы можете выбрать расположение файла, например библиотеки, документы, диск и т. Д.
- Впоследствии программа запустит первое сканирование вашего мобильного нажав на кнопку » Scan И в процессе будут отображены все найденные файлы. Эти файлы принадлежат тем, кто был удален или очищен из корзины.
- Через несколько минут начнется еще одно более глубокое сканирование, которое позволит вам найти потерянные файлы . Этот процесс займет гораздо больше времени, чем первый.
- Как только восстанавливаемые файлы будут найдены, программное обеспечение позволит вам просмотреть их и восстановить их .
 Если вы хотите найти определенные фотографии и видео, вы можете легко сделать это с помощью настраиваемого окна поиска.
Если вы хотите найти определенные фотографии и видео, вы можете легко сделать это с помощью настраиваемого окна поиска.
- Когда вы указываете файлы, которые хотите восстановить, просто нажмите » выздоравливать А через несколько секунд у вас появятся интересующие вас фото и видео.
Наконец, следует отметить, что вы не должны сохранять восстановленные файлы в исходном месте, где были потеряны данные , так как это может вызвать ошибки при открытии позже.
Список лучших программ и приложений для восстановления удаленных фото и видео с iPhone или Android
Наконец, в этом разделе статьи мы представляем небольшой список с некоторыми из лучших программ и активных приложений на рынке, которые существуют, чтобы иметь возможность восстанавливать файлы на устройства Android и iPhone , без осложнений.
Восстановление файлов GT
Это бесплатное приложение, доступное в Play Store ( он совместим только с устройствами Android ), что дает вам возможность восстановить удаленные или утерянные файлы на вашем мобильном телефоне. Что он делает при тщательном сканировании внутренней и внешней памяти вашего мобильного телефона в папке, способной восстановить потерянные фотографии и видео.
Что он делает при тщательном сканировании внутренней и внешней памяти вашего мобильного телефона в папке, способной восстановить потерянные фотографии и видео.
В этом смысле приложение позволяет восстанавливать все виды визуальных форматов, таких как JPG, PNG, GIF, DOC; точно так же, как MP4, MOV, WAV, WMV, ZIP, RAR, PDF и т. д. И все это, даже без резервного копирования . Кроме того, он очень прост в использовании и дает вам два варианта сохранения восстановленных файлов: в исходном месте или путем сохранения их в облаке.
Восстановление файлов GT
разработчик:
Ханчжоу KuaiYi технологии Лтд
При:
бесплатно
Восстановление видео
Как следует из названия, это идеальное приложение для восстановить удаленные видео с мобильного устройства . Другими словами, если вы специально удалили клипы со своего мобильного телефона, мы рекомендуем вам использовать это приложение. Которая поддерживает несколько форматов, среди которых: MP4, AVI, FLV, MOV, 3GP, MPG и другие. Кроме того, для безупречной работы не требуются расширенные права суперпользователя.
Кроме того, для безупречной работы не требуются расширенные права суперпользователя.
С другой стороны, поскольку восстановление видео более сложное, из-за того, что этот алгоритм имеет большой размер, вы можете найти восстановленные видео с более низким качеством и более низким разрешением по сравнению с оригиналом. Но даже в этом случае он считается одним из лучших приложений для выполнения этого типа процесса на Android (приложение доступно бесплатно в Play Store).
Восстановление видео
разработчик:
Вкусный черничный пи
При:
бесплатно
Восстановить изображение
Считается одним из лучших приложений для восстановления удаленных файлов на мобильных устройствах, но в данном случае оно позволяет восстанавливать только фотографии . Таким образом, он отличается очень простым в использовании интерфейсом и полностью бесплатным приложением, которое дает отличные результаты. Однако одним из самых больших недостатков является то, что он содержит много рекламы .
С другой стороны, у него есть несколько очень ярких функций, которые позволяют рассматривать его как хорошую альтернативу для восстановления изображений, поскольку для работы ему не нужен компьютер, не требует резервных копий , очень быстрый, может извлекать изображение с мобильного устройства или с SD-карты и поддерживает все основные типы форматов изображений, а именно JPG и PNG .
Восстановить изображение (супер просто)
разработчик:
АльпакаСофт
При:
бесплатно
Poubelle
Доступное в Play Store, это приложение работает как корзина на Android и было специально разработано для пользователей, которые склонны случайно удалять фотографии, видео и файлы любого типа. Итак, обычно очень быстрый способ восстановить потерянные файлы , потому что он делает это мгновенно, как только вы загрузите и запустите приложение на свой мобильный телефон. Он даже может восстанавливать старые версии некоторых приложений.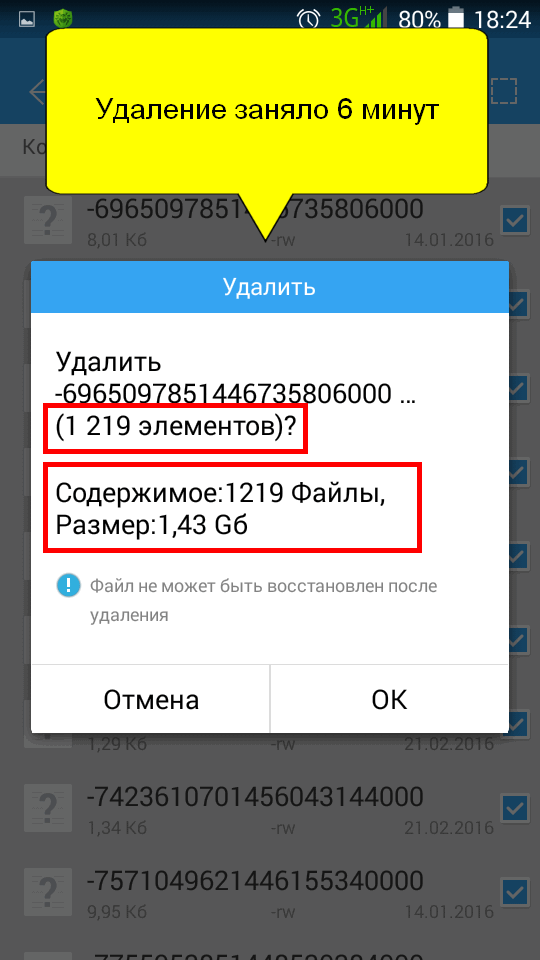
Среди других функций это приложение имеет возможность без каких-либо осложнений создавать резервные копии удаленных файлов с вашего устройства, с его помощью вы можете восстановить изображения, удаленные по ошибке, это имеет опции автоматической очистки , он предлагает вам очень продвинутое облачное хранилище, так что вам удастся освободить место на вашем смартфоне, а также сделать резервные копии, чтобы избежать несчастных случаев такого типа. Он также имеет возможность блокировки экрана для защиты фото и видео .
Мусорный контейнер
разработчик:
report this ad
Как восстановить удаленные фотографии на Android? — Новости
Вы случайно удалили фотографию и не смогли ее вернуть? Если так, то не паникуйте. Есть много способов восстановить удаленные фотографии, но мы покажем вам тот, который мы считаем лучшим. Отныне восстановление фотографий станет намного проще. Следуйте советам в нашем руководстве и узнайте, как восстановить удаленные фотографии на телефонах Android.
Следуйте советам в нашем руководстве и узнайте, как восстановить удаленные фотографии на телефонах Android.
.
Наверняка вы не раз сталкивались с тем, что случайно удалили понравившуюся фотографию, но не знали, как ее восстановить. Многие думают, что удаление с телефона сразу означает, что восстановить его невозможно. У нас есть хорошие новости для тех, кто ищет способ сделать это. Теперь с помощью одного приложения вы сможете без страха восстанавливать потерянные фотографии.
В Google Play есть несколько приложений, которые утверждают, что восстанавливают удаленные фотографии на смартфонах Android. Хотя многие из них не работают, мы добились определенных успехов с программой для восстановления фотографий DiskDigger.
DiskDigger оказался не только более надежным, но и менее агрессивным, когда дело доходит до показа рекламы, что само по себе является большим плюсом. Однако обратите внимание, что этот инструмент лучше работает на телефонах с рутированным доступом.
Вы можете попробовать восстановить удаленные фотографии без рутирования, но результаты могут отличаться.
Сначала вам нужно скачать приложение DiskDigger. Просто нажмите кнопку внизу.
Скачать DiskDigger
Установив приложение на телефон, полезно выключить Wi-Fi и подключиться к данным на телефоне. Основная причина этого заключается в том, что при удалении данных, будь то фотографии, музыка или документы, они фактически не удаляются, пока что-то не будет сохранено над ними в памяти устройства. Кроме того, чрезвычайно важно немедленно отключить все приложения для очистки телефона, поскольку они могут навсегда удалить случайно удаленные файлы, что сделает невозможным их восстановление.
Примечание. На телефоне без рутирования DiskDigger ограничивается восстановлением изображений из кеша эскизов, что означает, что изображения, вероятно, будут более низкого качества, чем исходные фотографии или видео.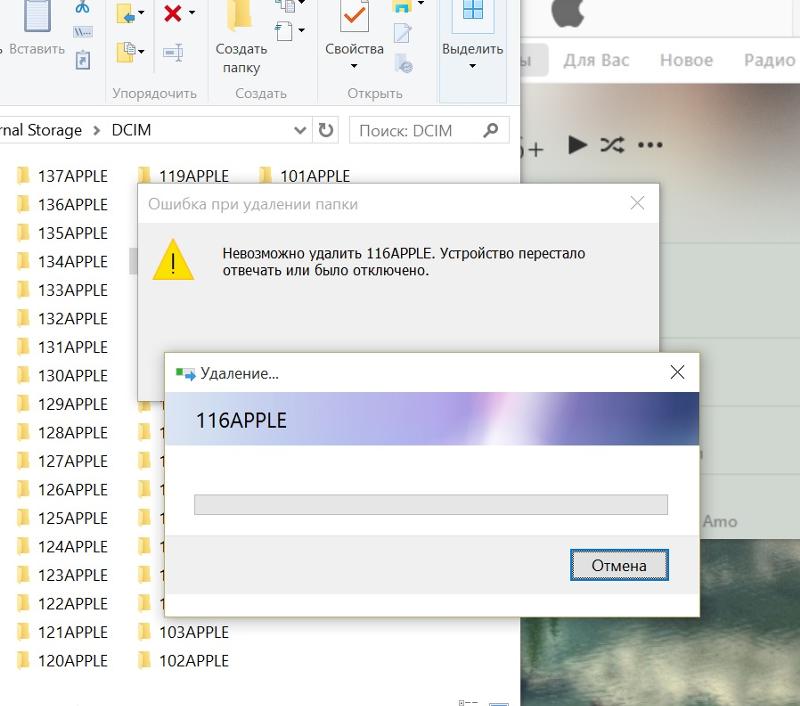 Восстановление оригинальных версий ваших фотографий или видео в полном разрешении можно только делая корень устройства и загрузить Pro версию приложения.
Восстановление оригинальных версий ваших фотографий или видео в полном разрешении можно только делая корень устройства и загрузить Pro версию приложения.
Скачать версию DiskDigger Pro
1. Сначала включите приложение DiskDigger на вашем телефоне.
2. Теперь, когда вы включаете приложение, вам нужно разрешить доступ к устройству, чтобы приложение могло восстанавливать удаленные фотографии. Затем, когда вы разрешите, нажмите « Начать базовое сканирование фотографий».
3. Теперь приложение будет искать фотографии автоматически. Выберите те, которые вы хотите восстановить, нажав кнопку « Восстановить».
4. Вы также можете сортировать фотографии по размеру и дате. Все, что вам нужно сделать, это войти в настройки, заполнить данные и подтвердить изменения кнопкой Ok.
5. Последний шаг — выбрать способ восстановления файлов. Выберите один из интересующих вас вариантов.
Выберите один из интересующих вас вариантов.
Если вы недавно удалили свои фотографии, DiskDigger сможет найти эти изображения, и вы сможете восстановить их в папку на устройстве или в службе резервного копирования в облаке.
Изначально казалось, что DiskDigger не может найти наши фотографии, но быстрое погружение в его настройки и снятие флажка с минимального размера файла позволило обнаружить наши удаленные фотографии. Как мы уже говорили выше, если вы хотите восстановить свои фотографии, вам понадобится версия Pro приложения, доступная по ссылке ниже. Менее 4 долларов — небольшая цена, которую нужно заплатить, чтобы вернуть себе воспоминания.
Кроме того, будьте осторожны, если вы используете функцию очистки в приложении, так как некоторые пользователи удалили все свои фотографии, так как не понимали, что она удалит все, а не только фотографии, которые они удалили специально для экономии места.
Подписывайтесь на нас
Добавлено по Marcinm -Просмотрено 6976 раз.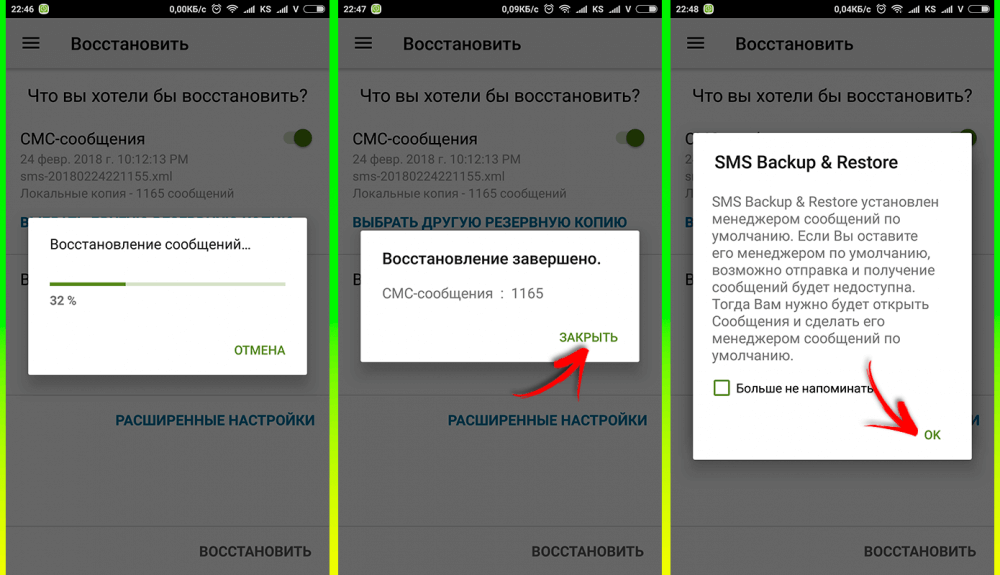
Как восстановить удаленные фотографии на iPhone и iPad
Вы случайно удалили несколько фотографий, расчищая фотопленку? Вам не хватает фотографий или видео на вашем iPhone или iPad? Мы покажем вам, как восстановить удаленные фотографии и видео на вашем устройстве.
Восстановление удаленных фотографий в приложении «Фотографии»
Когда вы удаляете изображения или видео в приложении «Фото», iOS или iPadOS перемещают их в папку «Недавно удаленные». У вас есть 30 дней, чтобы восстановить удаленные элементы в медиатеке.
Содержание
Откройте приложение «Фотографии», прокрутите вниз вкладку «Альбомы» и коснитесь «Недавно удаленные» в разделе «Утилиты».
В iOS 16 и iPadOS 16 или более поздних версиях введите пароль для доступа к недавно удаленному фотоальбому. Используйте Touch ID или Face ID, если ваш iPhone или iPad поддерживает биометрическую аутентификацию.
Вы увидите, сколько дней у вас есть, чтобы восстановить каждое фото/видео, прежде чем оно будет безвозвратно удалено с вашего устройства.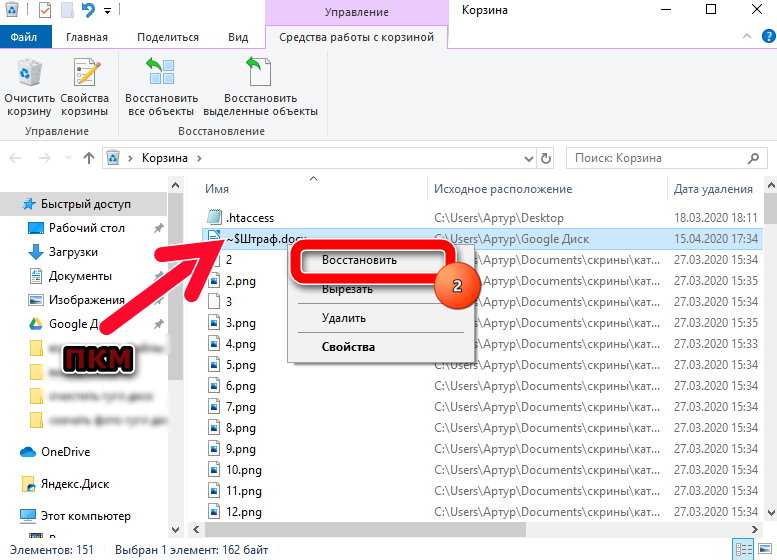
Хотите восстановить несколько фото и видео одновременно? Нажмите «Выбрать» в правом верхнем углу и выберите элементы, которые хотите восстановить. Нажмите «Восстановить» в нижнем углу и выберите «Восстановить N элементов». Восстановленные фотографии вернутся в исходную папку в вашей библиотеке.
Проверьте скрытый альбом на наличие отсутствующих фотографий/видео
Если у вас все еще отсутствуют некоторые фотографии и вы уверены, что они не удалены, возможно, вы их случайно спрятали. Отображение фотографии возвращает ее в фотопленку.
- Откройте приложение «Фотографии», прокрутите вниз и коснитесь «Скрыто».
- Введите пароль или используйте Face ID/Touch ID для доступа к альбому.
- Найдите и коснитесь фотографии, которую хотите отобразить. Коснитесь значка «Еще» в верхнем углу и выберите «Показать».
Удалить недавно удаленные фотографии или видео
Удаленные изображения или видео в папке «Недавно удаленные» занимают место на вашем устройстве. Удаление элементов — отличный способ освободить память вашего iPhone или iPad. Выполните следующие действия, чтобы удалить ненужные фотографии и видео из папки «Недавно удаленные».
Удаление элементов — отличный способ освободить память вашего iPhone или iPad. Выполните следующие действия, чтобы удалить ненужные фотографии и видео из папки «Недавно удаленные».
Откройте папку «Недавно удаленные» в приложении «Фотографии» и коснитесь фото или видео, которое хотите удалить. Нажмите «Удалить» в левом нижнем углу и выберите «Удалить» во всплывающем окне.
Чтобы одновременно удалить несколько фото/видео, нажмите «Выбрать» в правом верхнем углу и выберите элементы, которые хотите удалить. Нажмите «Удалить» в левом нижнем углу и выберите «Удалить N элементов» во всплывающем окне.
Чтобы восстановить все фото и видео в альбоме, нажмите «Выбрать» в правом верхнем углу и «Восстановить все».
Восстановление удаленных фотографий или видео через iCloud Photos
Как упоминалось ранее, ваше устройство временно хранит удаленные фотографии и видео в течение 30 дней. Таким образом, в альбоме «Недавно удаленные» вы не найдете элементы, удаленные более 30 дней.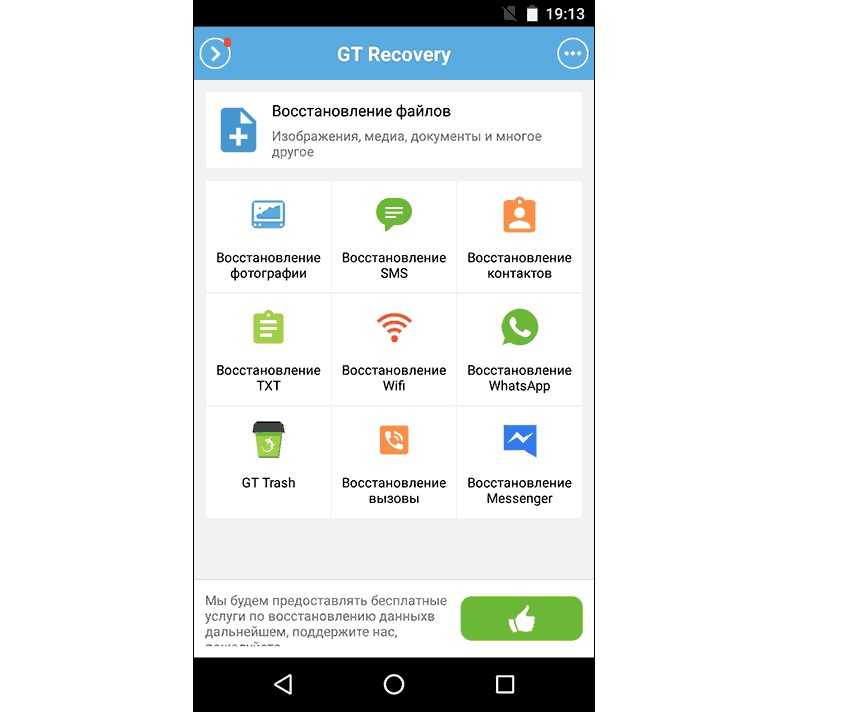 Однако вы можете восстановить удаленные изображения или отсутствующие фотографии, если используете iCloud Photos.
Однако вы можете восстановить удаленные изображения или отсутствующие фотографии, если используете iCloud Photos.
Если вы удалили фотографию при выключенном iCloud Photos, вы можете восстановить ее, повторно включив iCloud Photos.
Подключите iPhone или iPad к сети Wi-Fi, перейдите в «Настройки» > «Фото» и включите «Фото iCloud».
Либо коснитесь своего имени Apple ID в меню «Настройки» и выберите iCloud. Нажмите «Фото» и включите «Фото iCloud» или «Синхронизировать этот iPhone/Синхронизировать этот iPad».
Держите свое устройство подключенным к Wi-Fi, и потерянные фотографии/видео должны появиться в приложении «Фотографии» через несколько минут.
Восстановить удаленные фотографии iCloud
Apple также позволяет восстанавливать удаленные фотографии через веб-сайт iCloud. Если вы удалили фотографии из резервной копии в iCloud, зайдите на веб-сайт iCloud и повторно загрузите их.
- Посетите icloud.com в Safari или в предпочитаемом веб-браузере и войдите в свою учетную запись iCloud.

- Нажмите «Фотографии».
- Найдите и коснитесь фото или видео, которое вы хотите восстановить, в медиатеке iCloud Photos.
- Коснитесь значка «Дополнительно» в нижнем углу и выберите «Загрузить».
- Нажмите «Загрузить» во всплывающем окне подтверждения. Следующим шагом будет сохранение фотографии в приложении «Фотографии».
- Коснитесь значка AA в адресной строке Safari, коснитесь «Загрузки» и выберите загруженное фото/видео.
- Коснитесь значка «Поделиться» в нижнем углу и выберите «Сохранить изображение» в меню «Поделиться». Теперь вы должны увидеть фото или видео в фотопленке вашего устройства.
Если вы не можете найти фотографии или видео в резервной копии iCloud, проверьте альбом «Недавно удаленные фотографии iCloud». Обратите внимание, что удаленные фотографии iCloud навсегда удаляются из папки «Недавно удаленные» через 30 дней.
Перейдите на вкладку «Альбомы» и откройте альбом «Недавно удаленные». Выберите фото/видео, которое хотите восстановить, и нажмите «Восстановить».
Выберите фото/видео, которое хотите восстановить, и нажмите «Восстановить».
Восстановить удаленные фотографии с Mac или из резервной копии iTunes
Вы можете восстановить фотографии из локальной резервной копии на ПК с Windows или Mac. Однако основным ограничением этого метода является то, что вы не можете восстанавливать только изображения и видео. iTunes или Finder восстанавливают всю резервную копию, тем самым перезаписывая текущие данные вашего iPhone.
Вы потеряете недавно установленные приложения, текстовые сообщения и другой последний контент/настройки, не включенные в резервную копию. Чтобы предотвратить потерю данных, мы рекомендуем создать резервную копию вашего устройства iOS в iCloud, прежде чем восстанавливать локальную резервную копию. Это позволяет вам восстановить текущие данные, если вам не нравится содержимое из локальной резервной копии.
Если вы хотите извлечь и восстановить только фото/видео из резервной копии, используйте стороннее программное обеспечение для восстановления данных, такое как EaseUS и iMyFone Fixppo.
Восстановление удаленных фотографий с помощью iTunes
- Подключите iPhone или iPad к Mac с помощью USB-кабеля и запустите iTunes.
- Разблокируйте iPhone, коснитесь «Доверие» и введите пароль, если будет предложено.
- Выберите значок устройства под строкой меню iTunes.
- Выберите «Сводка» на боковой панели, прокрутите до раздела «Резервные копии», выберите «Восстановить резервную копию» и следуйте инструкциям.
Параметр «Восстановить резервную копию» будет недоступен, если на вашем ПК нет локальной резервной копии.
Восстановление удаленных фотографий из резервной копии Mac
- Разблокируйте iPhone, подключите его к Mac с помощью USB-кабеля и откройте Finder.
- Выберите свой iPhone на боковой панели, прокрутите до раздела «Резервные копии» и нажмите «Восстановить резервную копию».
Восстановить удаленные фотографии
Эти приемы должны помочь вам восстановить отсутствующие или удаленные изображения на вашем iPhone и iPad. Обратитесь в службу поддержки Apple, если вам нужна помощь в восстановлении фотографий и других файлов.
Обратитесь в службу поддержки Apple, если вам нужна помощь в восстановлении фотографий и других файлов.
За последние 4 года компания Sodiq написала тысячи учебных пособий, руководств и пояснений, чтобы помочь людям решить проблемы с устройствами Android, iOS, Mac и Windows. Он также любит делать обзоры потребительских товаров (смартфоны, умные домашние устройства, аксессуары и т. д.) и в свободное время смотреть комедийные сериалы. Прочтите полную биографию Sodiq
Подпишитесь на YouTube!
Вам понравился этот совет? Если это так, загляните на наш канал YouTube на нашем родственном сайте Online Tech Tips. Мы охватываем Windows, Mac, программное обеспечение и приложения, а также предлагаем множество советов по устранению неполадок и обучающих видеороликов. Нажмите на кнопку ниже, чтобы подписаться!
Подписывайся
Как восстановить удаленные фотографии на iPhone и iPad
Удаление фотографий и видео, которые вам больше не нужны, — один из самых эффективных способов освободить место на мобильных устройствах. Apple, по своей мудрости, дает вам инструменты для восстановления удаленных фотографий и видеоконтента из стандартного приложения «Фотографии».
Apple, по своей мудрости, дает вам инструменты для восстановления удаленных фотографий и видеоконтента из стандартного приложения «Фотографии».
Этот процесс проще, чем вы думаете, и наше краткое пошаговое руководство научит вас восстанавливать недавно удаленные фотографии и видео на профессиональном уровне.
Фотографии и видео, которые вы удаляете со своего iPhone, на самом деле не освобождают память, потому что они хранятся в специальном альбоме в Фото в течение 30 дней. Важно помнить, что вы можете восстановить удаленные фотографии и видео со своих устройств только до истечения 30-дневного периода времени, после чего они исчезнут навсегда.
Если вы используете Медиатеку iCloud, вы можете восстанавливать фотографии и видео в течение 30 дней, прежде чем они будут удалены из iCloud и на ваших устройствах настроена Медиатека iCloud. Если Медиатека iCloud не включена, все ранее удаленные фотографии будут безвозвратно удалены только с этого конкретного устройства — опять же, по истечении количества дней, отображаемого в приложении «Фотографии».
Как восстановить фотографии на iPhone и iPad
1) Запустите Фото на вашем устройстве.
2) Нажмите Альбомы внизу.
3) В списке альбомов найдите альбом Недавно удаленные и коснитесь его, чтобы открыть его содержимое.
4) Ваши удаленные фотографии и видео остаются там в течение 30 дней, прежде чем они будут удалены навсегда. Чтобы восстановить несколько фотографий, коснитесь кнопки Edit 9.0146, выберите фотографии, которые вы хотите восстановить, и нажмите Восстановить .
5) Нажмите Восстановить фото или Восстановить видео во всплывающем окне, чтобы подтвердить действие.
Чтобы восстановить один элемент, коснитесь фотографии или видео в альбоме «Недавно удаленные», чтобы открыть его, затем нажмите кнопку Восстановить .
Чтобы восстановить все фотографии и видео в альбоме «Недавно удаленные», нажмите Изменить , но не выбирайте фотографии. Вместо этого есть Восстановить все Кнопка, которую вы можете нажать, чтобы вернуть все ранее удаленные фотографии и видео в этом альбоме в папку «Фотопленка».
Использование Медиатеки iCloud
Если Медиатека iCloud включена, восстановленные элементы возвращаются в соответствующие места в альбоме Все фотографии на всех устройствах, использующих Медиатеку iCloud.
Для тех, кто не использует Медиатеку iCloud: не волнуйтесь, ваши удаленные фотографии и видео не будут включены в резервную копию iCloud. Опять же, каждая фотография или видео в альбоме «Недавно удаленные» исчезают навсегда по прошествии 30 дней на каждом устройстве, настроенном для Медиатеки iCloud.
Использование вашего компьютера Mac или ПК
Фотографии и видео, синхронизированные с iTunes на вашем Mac или ПК с Windows, можно удалить с вашего iPhone, iPod touch или iPad, как и любой другой элемент в приложении «Фотографии».
Чтобы вернуть эти фотографии, вы должны повторно синхронизировать их.
Подключите устройство iOS с помощью USB-кабеля к компьютеру и запустите iTunes на рабочем столе. На вкладке «Фотографии» в iTunes установите флажок рядом с «Синхронизировать фотографии из », а затем выберите исходную папку для синхронизированных изображений и фотографий во всплывающем меню.
Примените изменение, и все фотографии или видео, которые были синхронизированы из этой папки через iTunes, теперь будут возвращены на ваше устройство.
Очистка альбома «Недавно удаленные»
При удалении объекта в Фото он сохраняется в альбоме «Недавно удаленные» на 30 дней, прежде чем он исчезнет навсегда. Поэтому, если вам интересно, почему у вас по-прежнему мало места в хранилище после удаления множества фотографий и видео, это потому, что любые удаленные элементы по-прежнему занимают место на вашем устройстве, пока они не будут автоматически удалены через 30 дней.
Вы можете безвозвратно удалить один или несколько элементов из альбома «Недавно удаленные» до истечения 30 дней: просто выберите их и нажмите Удалить .




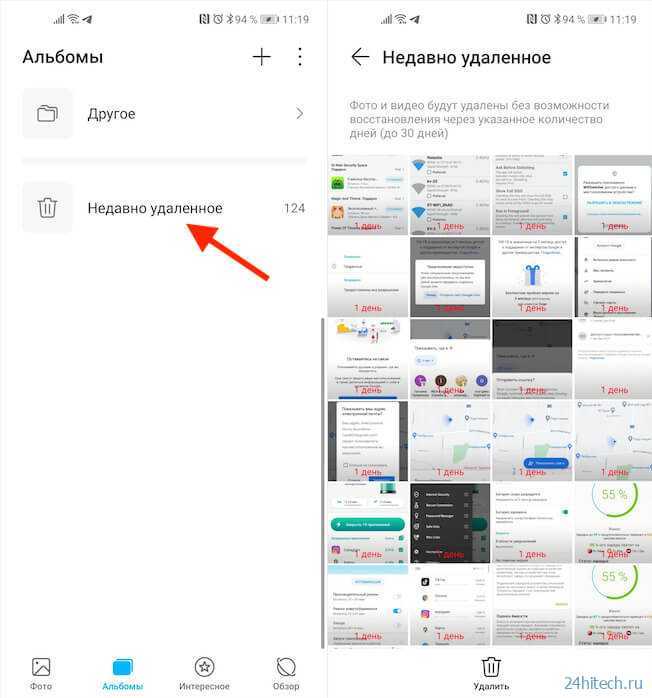 Если вы хотите найти определенные фотографии и видео, вы можете легко сделать это с помощью настраиваемого окна поиска.
Если вы хотите найти определенные фотографии и видео, вы можете легко сделать это с помощью настраиваемого окна поиска.