Не устанавливается Windows 7
от Pavel Dzenisenka
Почему может не устанавливаться Windows 7 на компьютер или ноутбук? Рассмотрим возможные причины такого поведения компьютера.
Windows 7 — это операционная система семейства Windows NT от Microsoft. Имеет простой и интуитивно понятный интерфейс и низкую требовательность к ресурсам компьютера. За это получила признание и любовь среди пользователей. Поддержка в виде обновлений прекращена 14 января 2020 года. По функциональности уступает более поздней Windows 8.
Рекомендуем также ознакомиться с материалом: «Как установить Windows 10 с USB флешки.» Это не сложно!
Основные причины из-за которых не устанавливается Windows 7 на компьютер
- Неправильные настройки BIOS материнской платы. В частности настройка SATA-контроллера и протокола ACHI.
 Речь в статье пойдет о данной проблеме и как ее решить.
Речь в статье пойдет о данной проблеме и как ее решить. - Другие проблемы BIOS.
- Выход из строя оперативной памяти.
- Выход из строя жесткого диска (HDD, SSD накопителя).
- Повреждённый дистрибутив Windows 7 на загрузочной флешке.
- Испорченный DVD привод — не читает диск.
- Другие аппаратные проблемы.
Проверьте перед установкой OS Windows 7
Компьютер должен соответствовать минимальной конфигурации:
- Оперативной памяти > 1Gb.
- Частота центрального процессора более 1 GHz, 32-разрядный или 64-разрядный.
- Жёсткий диск объёмом более 16 Gb.
- Видеокарта с поддержкой 9 Direct X.
Это минимальные требования к конфигурации. Чем мощнее компьютер — тем лучше.
Описание неполадки
В профессиональной практике я сталкивался с такими компьютерами. Эти машины были на платформе AM2 (Athlon 2x 64bit) на разных чипсетах NVIDIA, ATI, и на платформах от INTEL.
Конфигурация соответствовала требуемой.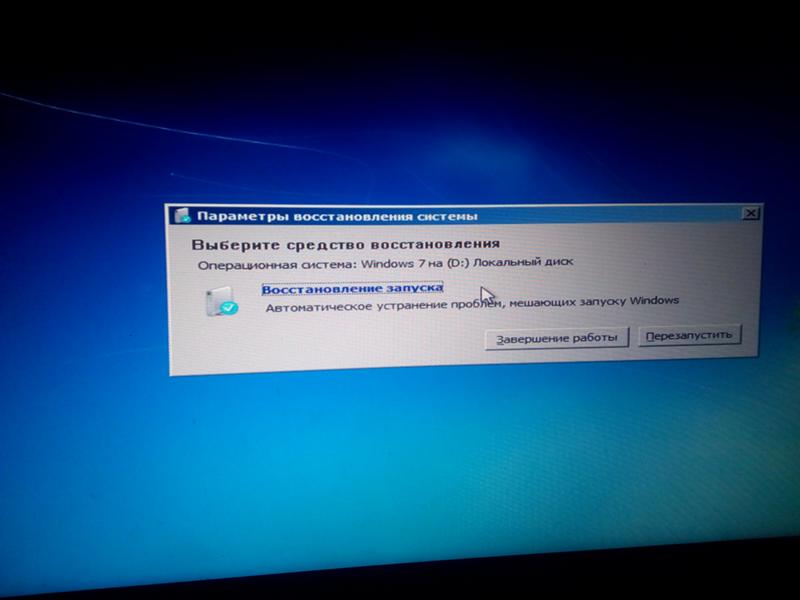 Оперативной памяти было достаточно, видео и тактовая частота процессора позволяли работать с приемлемым уровнем комфорта.
Оперативной памяти было достаточно, видео и тактовая частота процессора позволяли работать с приемлемым уровнем комфорта.
Но Windows 7 не устанавливалась. Установка прекращалась на голубом приветственном экране (начальный этап установки, не путать с BSOD) и не возобновлялась. Попытки установки производились как с DVD, так и с флеш-накопителя.
Лечилось всё достаточно просто, уже когда было найдено решение.
Всё дело было в стандартной (родной) прошивке BIOS материнской платы, в которой не реализована поддержка AHCI (Advanced Host Controller Interface) на программном уровне. Причём встречались довольно свежие экземпляры с аналогичными проблемами.
Механизм проблемы
При установке Windows 7 на компьютер с такой материнской платой операционная система пытается включить автоматически режим AHCI. Так как он является более прогрессивной технологией по сравнению со старой Parallel ATA. В тоже время, оборудование не способно нормально функционировать без программной функции на уровне BIOS, что и приводит к зависанию установки на начальных этапах.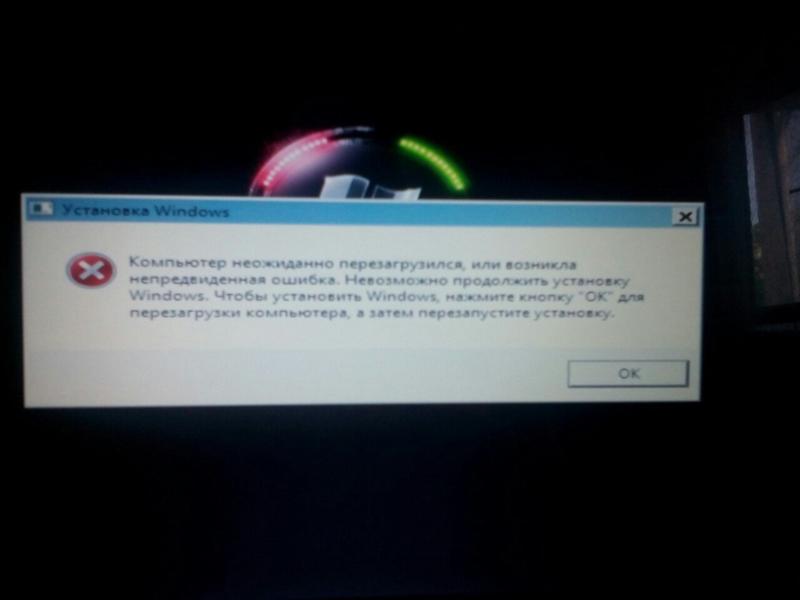
После обновления BIOS материнской платы вся установка Windows 7 происходила штатно. Причём производительность в приложениях по сравнению с Windows XP не только не падала, но и повышалась.
Решение проблемы
Если не устанавливается Windows 7 на компьютер, или устанавливается, но очень-очень медленно — воспользуйтесь следующими советами.
- Обновите BIOS материнской платы через специальную фирменную утилиту материнской платы. Такие программы доступны для скачивания на сайте производителя. Например, Lenovo предлагает обновлять BIOS через программу Lenovo Vantage.
- Не хотите обновлять BIOS? Вручную включите опцию в BIOS системной платы: AHCI в IDE mode (иногда эту функцию приходится поискать в настройках).
- Проверьте оперативную память на ошибки из DOS или из под Windows.
- Замените шлейфы на накопителе системного диска. Особенно старые кабели SATA без металлических фиксаторов — они очень ненадёжны.
- Проверьте дистрибутив Windows 7, попробуйте устанавливать используя различные загрузочные устройства.

- Убедитесь, что компьютер имеет достаточное стабильное питание.
- Имейте терпение, подождите продолжения процесса установки на начальных этапах.
- Проверьте не перегреваются ли чипсет, процессор, или видеокарта. Определяется пальцем (способ простой и доступный, но ненадёжный) — если невозможно удерживать палец на радиаторе устройства более двух секунд , значит температура слишком высока (<70C).
- Если ничего не получилось — звоните нам и заказывайте компьютерную помощь на дом.
- Downloads
- Networks
- News
- Soft
- Wiki
- Windows
- Windows 10
- Архив
- Безопасность
- Железо
- Инструкции и решения
- Компании
- Плагин Ad Inserter для WordPress
- Сайты
- Справочники
Не устанавливается Windows 7 с флешки или диска: причины и возможные решения
Каждый пользователь, который устанавливал не один десяток раз Windows на компьютер или ноутбук своим друзьям или коллегам, встречался с проблемами, которые мешали установить Windows.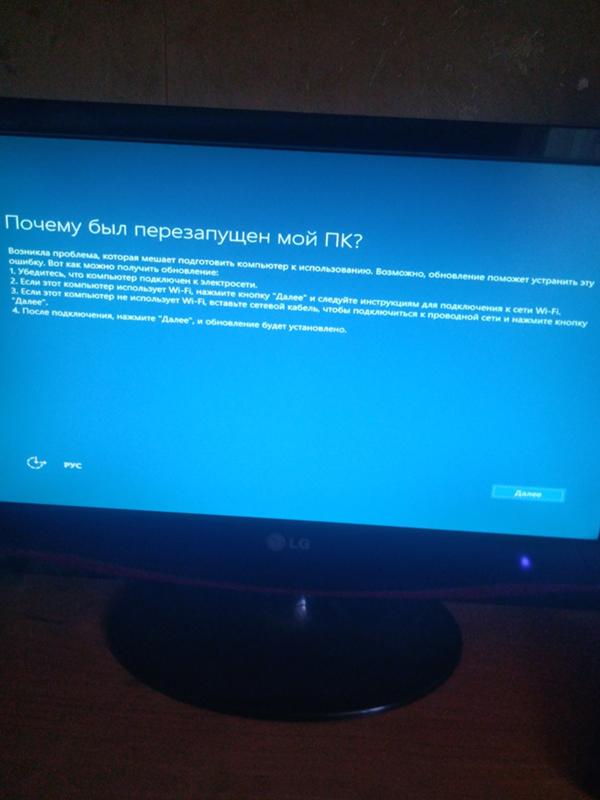 Тему сегодняшней статьи я выбрал не случайно, потому что недавно такой казус случился со мной и я вспомнил, что об этой проблеме я не рассказывал на блоге. Ну что же, надо исправляться! В первую очередь надо понять, почему не устанавливается Windows 7 c флешки или дика на ваш компьютер или ноутбук (именно про данную систему пойдет речь сейчас). Хоть мы и поговорим про эту систему, все способы можно рассмотреть также и для других систем. Тем самым вы узнаете, почему не устанавливается Windows 8, XP и 7.
Тему сегодняшней статьи я выбрал не случайно, потому что недавно такой казус случился со мной и я вспомнил, что об этой проблеме я не рассказывал на блоге. Ну что же, надо исправляться! В первую очередь надо понять, почему не устанавливается Windows 7 c флешки или дика на ваш компьютер или ноутбук (именно про данную систему пойдет речь сейчас). Хоть мы и поговорим про эту систему, все способы можно рассмотреть также и для других систем. Тем самым вы узнаете, почему не устанавливается Windows 8, XP и 7.
На самом деле нюансов может быть масса, но я постараюсь упомянуть об основных проблемах и ситуациях. И дам наводки, которые вам помогут найти выход из сложившейся ситуации. Надеюсь, что один из способов предлагаемых мною, поможет вам установить Windows 7.
Системные требования
Чтобы минимизировать степень риска зависания процесса установки, предварительно убедитесь, что ваш компьютер удовлетворяет минимальным системным требованиям. Они перечислены ниже:
• Оперативной памяти должно быть более 1 (для 32-разрядной системы) — 2 ГБ (для 64-разрядной системы).
• Процессор рекомендуется использовать минимум 1 ГГц.
• Убедитесь, что места на жестком диске хватает. Его должно быть минимум 20 ГБ.
• Ну и, конечно, видеокарта с поддержкой DirectX 9.0 и выше.
Примечание: если вы собираетесь устанавливать Windows, то вы должны знать примерные характеристики компьютера.
Могу сказать по своему опыту, когда устройство не отвечает системным требованиям системы, то установка может занять не один час, а целых 4-6 часов. И в конечном результате система может изрядно зависать, даже при загрузке компьютера. Так что не надо экспериментировать, или поменяйте компоненты компьютера или же подумайте о смене версии Windows.
Диск Windows 7
Итак, вы убедились, что компьютер удовлетворяет системным требованиям, но установка все равно не идет. Мой следующий совет посвящается тем, кто пользуется пиратским программным обеспечением, скачайте другой образ диска.
В интернете огромное количество недоработанных сборок, поэтому никто не застрахован от таких неудачных загрузок.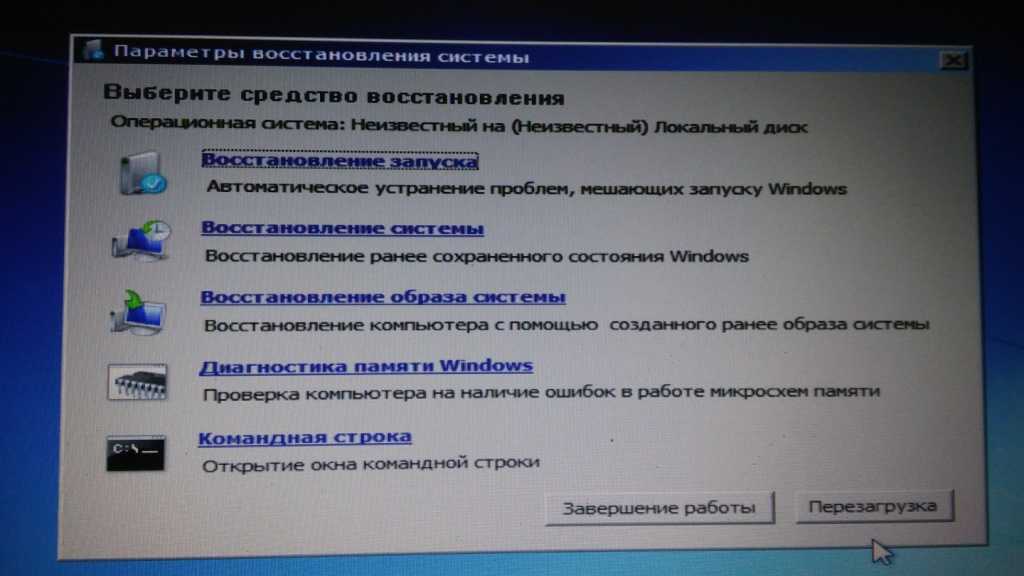 Скачайте оригинальный дистрибутив Windows 7! Для тех кто не может найти такой диск (хотя проблем не должно возникнуть с поиском), вы можете одолжить у ваших товарищах такой дистрибутив.
Скачайте оригинальный дистрибутив Windows 7! Для тех кто не может найти такой диск (хотя проблем не должно возникнуть с поиском), вы можете одолжить у ваших товарищах такой дистрибутив.
Напишите мне на почту [email protected] и я попробую вам помочь, если вы не нашли такой дистрибутив Windows 7.
Запись диска и его проверка
Даже если образ диска нормальный, но при записи были ошибки, то это тоже повлияет на установку. Когда вы записываете нужные данные, то рекомендую ставить небольшую скорость 4x – 24x. Эту скорость вы указываете в программе, через которую записываете образ с Windows 7.
Также в программах для записей CD и DVD дисках есть хорошая, а главная нужная функция – «проверка записи» или что-то в этом духе. То есть когда вы записываете данные на диск, вы можете не только указать скорость прожигания, но и проверить данные после записи. Тем самым вы будете исключать проблему, что диск записан с ошибками.
Примечание: если ваш диск поцарапан и вы пытаетесь установить с этого диска Windows, но у вас появляются ошибки, то перезапишите этот диск.
Совет: если есть царапины на диске и они маленькие, то вы можете сделать небольшую хитрость. Когда появится ошибка, что файл не может скопироваться, то вытащите диск, проторите его и вставьте обратно. Мне иногда данная процедура помогала, когда не было под рукой пустого диска.
Дисковод
Итак, переподготовка к установке закончена. То есть вы записали нужный образ и самое главное — проверили записанные данные на ошибки. Теперь можно перейти к аппаратной части компьютера и его настройкам.
Если все выше упомянутые пункты вы сделали правильно, то первым что надо проверить – дисковод. Иногда, при установке Windows дисковод может плохо считывать данные на диске.
Сразу хочу сказать, что бывает так, что дисковод вроде бы крутит диск, но установка идет очень медленно и при этом никогда не заканчивается. Чтобы закончить установку или начать, вам надо подсоединить другой дисковод (от другого компьютера). Также можете спросить у ваших друзей переносной USB CD Rom – очень классная штука, когда нет дисковода в нетбуках и офисных компьютерах.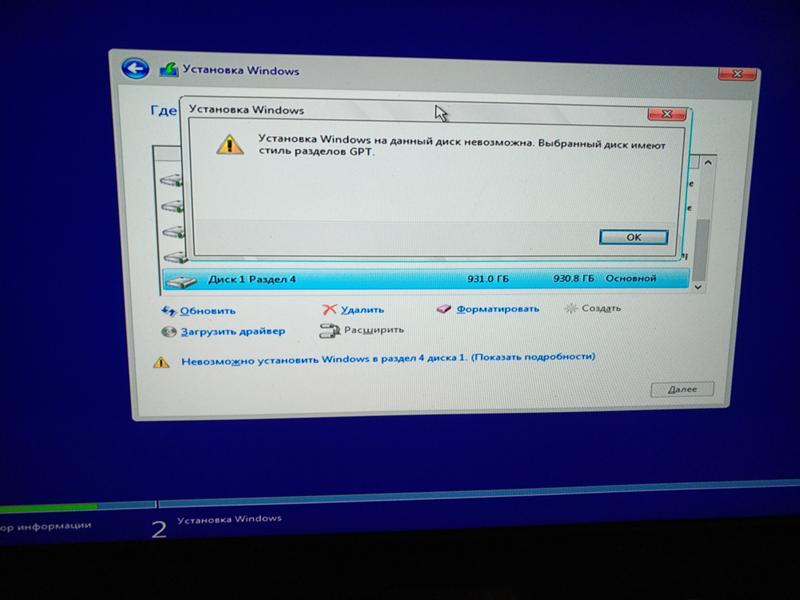
Настройки в BIOS
Еще одна причина, почему не устанавливается Windows 7 – неправильно настроен BIOS. Если компьютер не видит установочный диск, то вы должны проверить настройки в BIOS, чтобы CD/DVD Rom был на первом месте. То есть надо выставить приоритет загрузки. Эта процедура необходима, потому что компьютер не понимает, откуда ему загружаться, ведь раньше он начинал загрузку с жесткого диска, а теперь вам надо установить Windows и поэтому вы должны «сказать» ему, что сейчас надо начинать загрузку с диска, который вы вставляете в дисковод.
Чтобы зайти в BIOS, вам надо при включении компьютера (как только нажали на кнопку включить компьютер) нажимать непрерывно кнопку Delete, F1 или ESC. Эти кнопки почти всегда используются для входа в Bios, но иногда назначают другие клавиши. Вы можете попробовать эти кнопки или же посмотреть при загрузке компьютера их на экране.
Если ваш BIOS Phoenix AwardBIOS, то вы увидите на экране вот такие данные:
После чего вам надо выбрать Advanced BIOS Features и там найти пункт First Boot Device.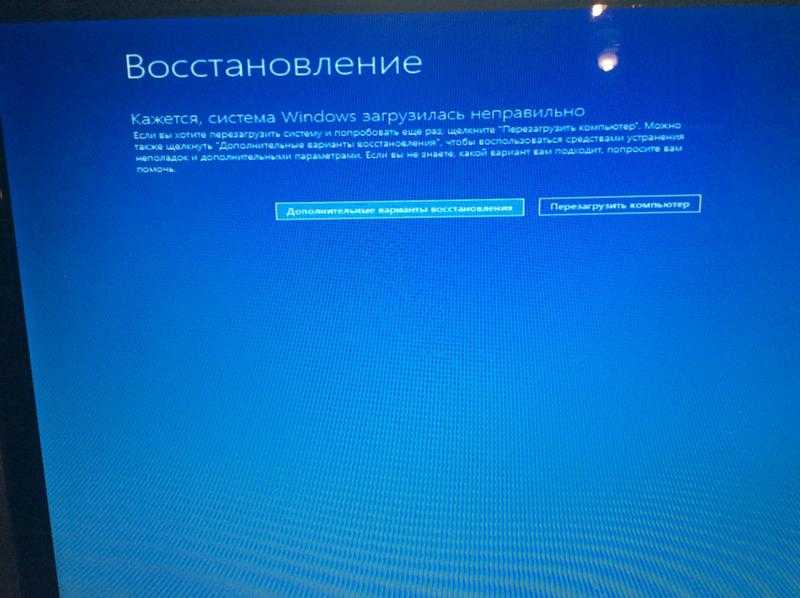 Выбираете его нажатием Enter и далее указываете CDROM. Далее сохраняете изменения, нажав на клавишу F10.
Выбираете его нажатием Enter и далее указываете CDROM. Далее сохраняете изменения, нажав на клавишу F10.
Примечание: настройки производите без мышки, все операции выполняются с помощью клавиатуры.
Если ваш BIOS такой:
То вам надо перейти в раздел Boot и в нем найти 1st Boot Device. Выбираете 1st Boot Device и нажмите Enter. Поле этого указываете ваш CD привод.
Как и в предыдущем случае нажимаете кнопку F10, для того чтобы сохранить данные. Более подробно про выставления приоритетов я рассказывал в : «Как в BIOS выставить приоритеты загрузки».
Оперативная память и жесткий диск
Иногда случаются непредвиденные вещи – поломка компонентов компьютера. Вы можете проверить оперативную память и жесткий диск на всякий случай. Когда есть проблемы с жестким диском, то есть большой процент, что могут появляться ошибки при установке Windows.
Если есть эти компоненты, то можете заменить без их проверки.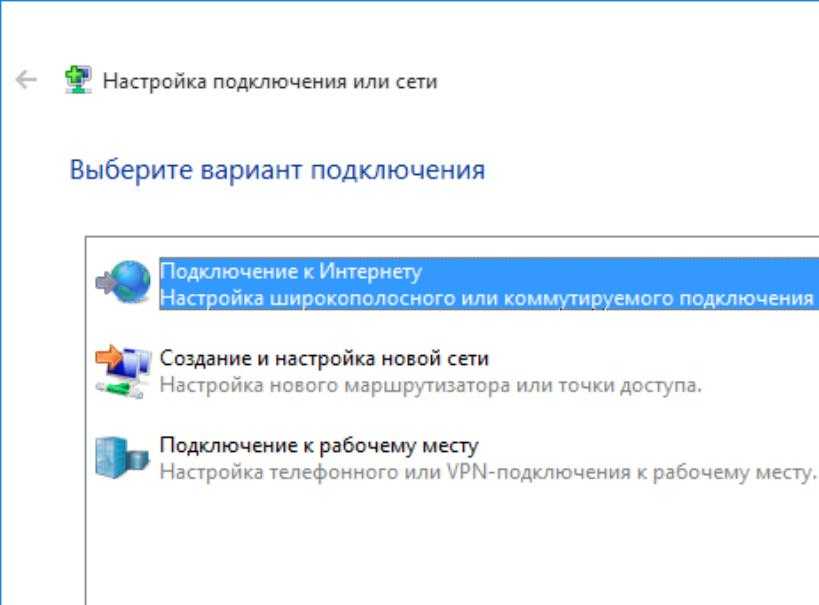 Если Windows удачно установится, то надо будет их проверить, чтобы точно знать, какой компонент у вас не работал.
Если Windows удачно установится, то надо будет их проверить, чтобы точно знать, какой компонент у вас не работал.
Почему советую просто заменить эти детали на время? На тестирование нужно время, если у вас его много, то можете их тестировать сколько влезет. Но если времени нет, и надо рабочую систему уже вчера, то лучше последовать выше сказанному.
Также полное форматирование жесткого диска может повлиять на результат и можно попробовать заменить шлейф для жесткого диска и дисковода.
Как я говорил в самом начале проблем с установкой Windows 7 может быть много. Сейчас я описал возможные причины, по которым не получается установить операционную систему. Также обращайте внимание на ошибки, которые появляются во время установки. Если вы знаете ошибку, то можете найти в интернете форум или даже статью, которая описывает данную проблему.
Для тех, кто устанавливает Windows первый раз:
Устранение неполадок при установке пакета обновления 1 для Windows 7
Сводка
При попытке установить пакет обновления 1 (SP1) для Windows 7 возникают ошибки, препятствующие установке.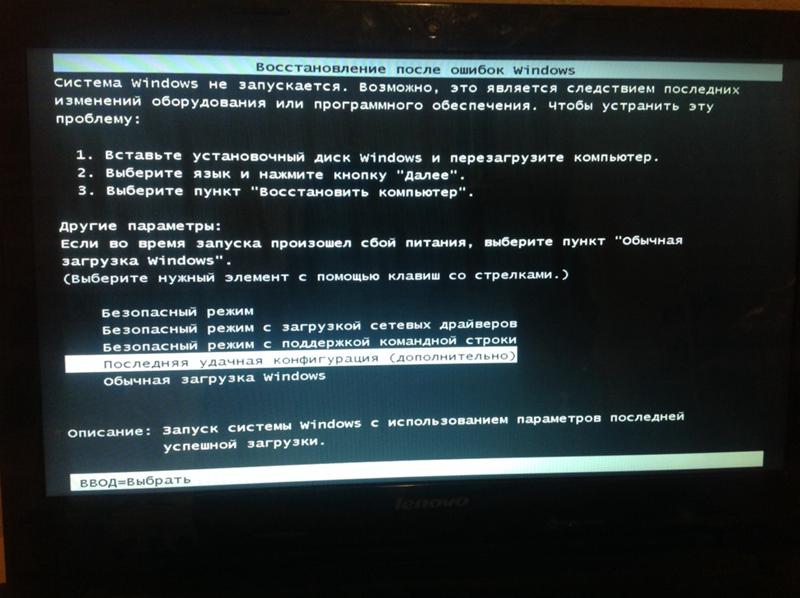 Используйте следующие методы, чтобы найти решение для этих ошибок установки.
Используйте следующие методы, чтобы найти решение для этих ошибок установки.
Удалить языки отображения
Удалите языки отображения, которые вы не используете
Щелкните Пуск , а затем щелкните Панель управления .
Щелкните Часы, язык и регион .
В разделе Региональный язык и язык щелкните Установить или удалить языки отображения .
org/ListItem»>Выберите языки, которые установлены, но не соответствуют языку, используемому на вашем компьютере, а затем нажмите Далее .
После удаления языков интерфейса попробуйте установить Windows 7 с пакетом обновления 1 (SP1).
Примечание. Если вас попросят ввести пароль администратора или подтверждение, введите пароль или предоставьте подтверждение.
Установите пакет обновления 1 (SP1) для Windows 7.
В окне Установить или удалить языки для отображения нажмите Удалить языки отображения .
Восстановление системы
Используйте восстановление системы, чтобы вернуть системные файлы и настройки к более раннему моменту времени
Вы можете использовать восстановление системы, чтобы исправить ошибку C0000034 или другие проблемы, которые могут помешать установке Windows 7 с пакетом обновления 1 (SP1).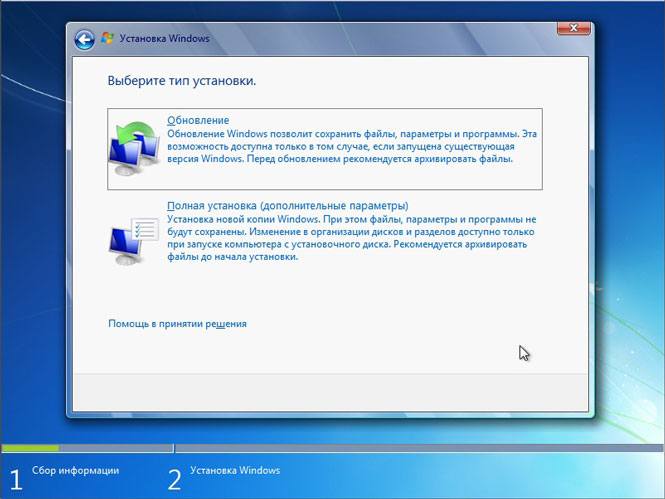 Этот инструмент использует точки восстановления, чтобы вернуть операционную систему на более ранний момент времени, до возникновения проблемы.
Этот инструмент использует точки восстановления, чтобы вернуть операционную систему на более ранний момент времени, до возникновения проблемы.
Примечание. Запуск восстановления системы удаляет все программы и обновления, установленные после даты точки восстановления.
Чтобы восстановить более раннюю версию операционной системы, выполните следующие действия:
Щелкните Пуск , введите восстановление системы в поле поиска, а затем щелкните Восстановление системы в списке Программы .
В окне Восстановление системы нажмите Далее .
org/ListItem»>Нажмите Готово.
Установите флажок Показать больше точек восстановления , выберите самую последнюю точку восстановления, которая была создана до возникновения проблемы, а затем нажмите Далее .
Затем компьютер перезагружается, и функция восстановления системы возвращает компьютер в то состояние, в котором он находился до точки восстановления, которую вы выбрали.
Установите пакет обновления 1 (SP1) для Windows 7.
Устранить ошибку 0x80073701, ошибку 0x800f0a136 или ошибку 0x800f0826
Используйте средство проверки готовности системы к обновлению Microsoft
Средство проверки готовности системы к обновлению может помочь исправить проблемы, которые могут помешать установке обновлений Windows и пакетов обновлений.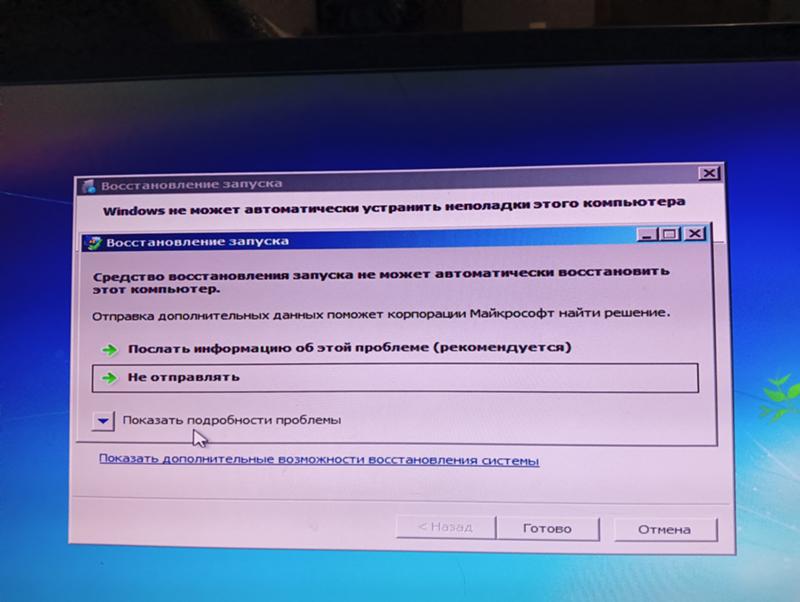 Например, обновление может не установиться, если поврежденный системный файл не позволяет обновлению распознать версию Windows, работающую на вашем компьютере. Если на вашем компьютере возникают проблемы с установкой обновления или пакета обновления, загрузите и установите инструмент, который запускается автоматически. Затем попробуйте снова установить обновление или пакет обновления.
Например, обновление может не установиться, если поврежденный системный файл не позволяет обновлению распознать версию Windows, работающую на вашем компьютере. Если на вашем компьютере возникают проблемы с установкой обновления или пакета обновления, загрузите и установите инструмент, который запускается автоматически. Затем попробуйте снова установить обновление или пакет обновления.
Перейдите к разделу Что такое средство проверки готовности системы к обновлению? статью, а затем следуйте инструкциям по загрузке и установке средства Microsoft System Update Readiness Tool для вашей версии Windows.
После завершения установки нажмите Пуск , введите cmd в поле поиска, а затем нажмите cmd в списке Программы .

В командной строке введите sfc/scannow, нажмите клавишу ВВОД и дождитесь завершения процесса.
Перезапустите средство System Update Readiness Tool , чтобы убедиться, что больше нет журналов ошибок. Для этого введите sfc/scannow, нажмите клавишу ВВОД и дождитесь завершения процесса.
Установите пакет обновления 1 (SP1) для Windows 7.
Устранить ошибку 0x800F0A12
Разрешение 1 для ошибки 0x800F0A12
Ошибка 0x800F0A12 может возникнуть, если Windows 7 не находится в активном разделе. Программа установки Windows 7 с пакетом обновления 1 выполняет тест, чтобы убедиться, что Windows 7 может запускаться из активного раздела.
Щелкните Начать , а затем щелкните Панель управления .
Щелкните Система и безопасность .
Нажмите Инструменты администрирования .
Щелкните Управление компьютером
На панели навигации в разделе Хранилище нажмите Управление дисками .

Щелкните правой кнопкой мыши раздел диска, на котором установлена Windows 7, и выберите Пометить раздел как активный .
Установите пакет обновления 1 (SP1) для Windows 7.
Разрешение 2 для ошибки 0x800F0A12
Если системный раздел не монтируется во время запуска, вы можете использовать mountvol в командной строке, чтобы снова включить автоматическое монтирование всех томов.
Примечание. Прежде чем продолжить, обратитесь к системному администратору, чтобы узнать, почему доступ к системному разделу отключен.
- org/ListItem»>
В командной строке введите mountvol/E и нажмите клавишу ВВОД.
Перезагрузите компьютер.
Нажмите Пуск , введите Командная строка в поле поиска. Затем щелкните правой кнопкой мыши командную строку и выберите Запуск от имени администратора .
Примечание. Если вас попросят ввести пароль администратора или подтверждение, введите пароль или предоставьте подтверждение.
Установите Windows 7 с пакетом обновления 1 (SP1).
Ваше мнение имеет значение: Пожалуйста, пришлите нам свой отзыв в поле для комментариев ниже. Это помогает улучшить наш контент.
8 способов исправить Windows 10, если она не устанавливается на ваш компьютер
Воспользуйтесь приведенными ниже решениями, чтобы успешно установить Windows 10
by Милан Станоевич
Милан Станоевич
Эксперт по Windows и программному обеспечению
Милан с детства увлекался технологиями, и это побудило его проявить интерес ко всем технологиям, связанным с ПК. Он энтузиаст ПК и… читать дальше
Он энтузиаст ПК и… читать дальше
Опубликовано
Рассмотрено Влад Туричану
Влад Туричану
Главный редактор
Увлеченный технологиями, Windows и всем, что имеет кнопку питания, он тратил большую часть своего времени на развитие новых навыков и изучение мира технологий. Скоро… читать дальше
Раскрытие партнерской информации
- Ошибка установки Windows 10 может быть вызвана ошибками драйвера.
- Проблема также может возникнуть из-за прерванного процесса обновления из-за случайного перезапуска компьютера или из-за разрядки.
- Чтобы исправить это, попробуйте выполнить установку еще раз, но на этот раз убедитесь, что ваш компьютер подключен к сети и остается включенным в течение всего процесса.
XУСТАНОВИТЕ, щелкнув файл загрузки
Для устранения различных проблем с ПК мы рекомендуем Restoro PC Repair Tool:Это программное обеспечение устраняет распространенные компьютерные ошибки, защищает вас от потери файлов, вредоносного ПО, сбоев оборудования и оптимизирует ваш ПК для максимальной производительности.
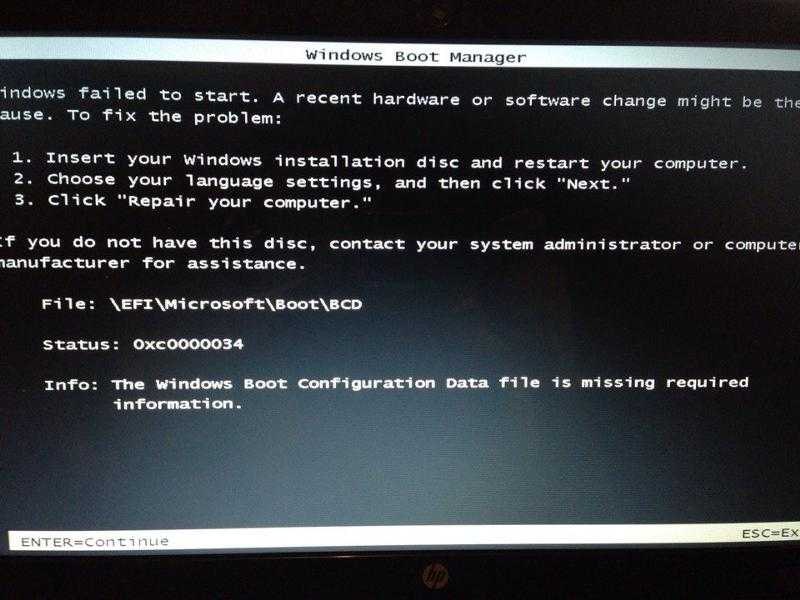 . Исправьте проблемы с ПК и удалите вирусы прямо сейчас, выполнив 3 простых шага:
. Исправьте проблемы с ПК и удалите вирусы прямо сейчас, выполнив 3 простых шага:- Загрузите Restoro PC Repair Tool , который поставляется с запатентованными технологиями (патент доступен здесь).
- Нажмите Начать сканирование , чтобы найти проблемы Windows, которые могут вызывать проблемы с ПК.
- Нажмите Восстановить все , чтобы устранить проблемы, влияющие на безопасность и производительность вашего компьютера.
- Restoro был загружен 0 читателями в этом месяце.
Если у вас возникли проблемы с установкой Windows, вы с облегчением узнаете, что существуют работающие решения, которые помогут вам выбраться из колеи. Когда установка Windows 10 не удалась, сначала вам нужно определить причину.
Чтобы понять, почему вы не можете выполнить установку Windows 10, вот список часто встречающихся ошибок, которые мешают установке:
- Ошибки драйвера, такие как несовместимость с обновлением Windows 10
- Файл, необходимый Центру обновления Windows, отсутствует или поврежден
- Процесс обновления прерван из-за перезагрузки ПК или выхода из системы
- Ваш компьютер не может подключиться к серверам Центра обновления Windows
- Недостаточно свободного места в разделе System Reserved
- На вашем компьютере не установлены необходимые обновления
- Установленные несовместимые приложения блокируют установку
- Ваш компьютер не соответствует минимальным требованиям для установки Windows 10
- На вашем компьютере недостаточно места для установки Windows 10
Почему не устанавливается Windows 10?
Это предупреждение может означать, что на вашем компьютере отсутствуют определенные важные обновления, которые не были установлены.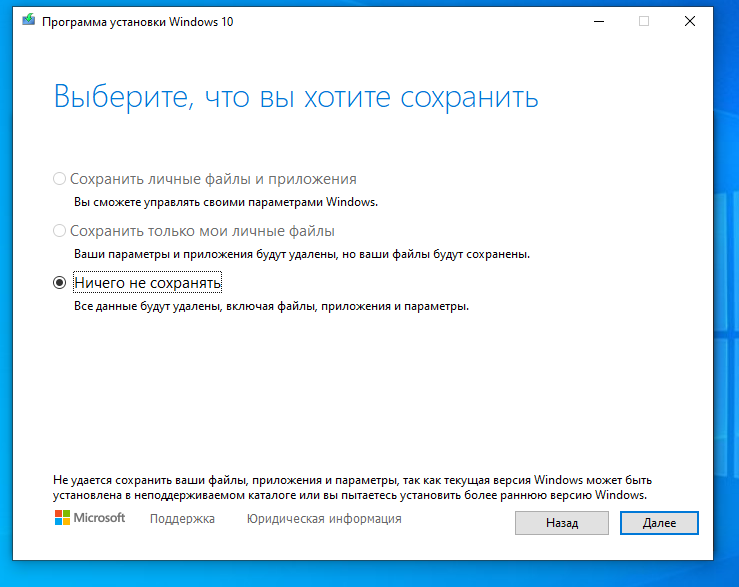
Перед попыткой обновления дважды проверьте, загружены ли на ваш компьютер все необходимые обновления.
Недостаток места для хранения, стороннее VPN или антивирусное программное обеспечение или другие несовместимые приложения являются другими типичными факторами.
Почему я не могу установить Windows 10 ни на один раздел?
Пользователи сообщают, что если SSD-диск на вашем компьютере не очищен, могут возникнуть проблемы с установкой Windows 10.
Перед попыткой переустановки Windows 10 рекомендуется сначала удалить все разделы и файлы, хранящиеся на твердотельном накопителе (SSD).
Для получения дополнительной информации и решений для этого конкретного случая ознакомьтесь с нашим руководством по устранению проблемы с установкой Windows 10 на этот диск.
Почему я не могу установить Windows 10 с USB?
Если это произойдет, возможно, на вашем компьютере отсутствует драйвер носителя. Это не единственная проблема, и многие сообщают, что Windows не может быть установлена на этот диск.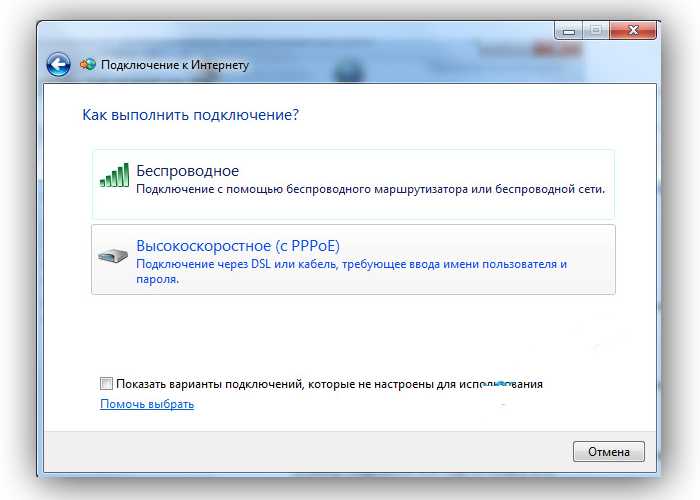
Если это произошло, проверьте свой жесткий диск и его настройки в BIOS и убедитесь, что все в порядке. Жесткие диски — не единственная проблема, и лишь немногие пользователи сообщили, что не могут установить Windows 10 на SSD.
Имейте в виду, что эта проблема затрагивает все версии, и многие сообщают, что не могут установить Windows 11 из-за этих проблем. Тем не менее, есть несколько решений, которые могут помочь вам решить эту проблему.
У каждой из этих ошибок есть решение, поэтому вам не нужно беспокоиться об обновлении или окончательной установке Windows 10.
Как исправить, что Windows 10 не устанавливается?
В этой статье- Почему не устанавливается Windows 10?
- Почему я не могу установить Windows 10 ни на один раздел?
- Почему я не могу установить Windows 10 с USB?
- Как исправить, что Windows 10 не устанавливается?
- 1. Исправить ошибки драйвера
- 2. Оставьте компьютер включенным и повторите попытку установки
- 3.
 Отключите программное обеспечение VPN и увеличьте размер раздела, зарезервированного системой.
Отключите программное обеспечение VPN и увеличьте размер раздела, зарезервированного системой. - 4. Проверить наличие ожидающих обновлений
- 5. Удалите несовместимые приложения
- 6. Проверьте, соответствует ли ваш компьютер минимальным требованиям
- 7. Освободите место на жестком диске
- 8. Запустите средство DISM
1. Исправьте ошибки драйвера
Иногда вы не можете установить Windows 10 из-за ошибок драйвера, таких как несовместимость с обновлением до Windows 10.
Это решение помогает исправить ошибки драйвера, чтобы вы могли повторить попытку установки.
Как исправить ошибки драйвера перед установкой Windows 10
- Убедитесь, что на вашем компьютере достаточно места, не менее 16 ГБ для обновления 32-разрядной операционной системы или 20 ГБ для 64-разрядной ОС
- Запустите Центр обновления Windows, чтобы загрузить и установить доступные обновления, включая программное обеспечение, оборудование и сторонние драйверы.

- Проверьте наличие сторонних драйверов и загрузите все доступные обновления. Вы можете найти их на сайте производителя.
- Отключите лишнее оборудование, такое как внешнее запоминающее устройство и диски, док-станции и любое другое оборудование, которое не требуется для базовой работы вашего компьютера.
- Проверьте Диспетчер устройств на наличие ошибок диска, выполнив следующие действия:
- Щелкните правой кнопкой мыши Пуск
- Выберите Диспетчер устройств
- Ищите устройства с желтым восклицательным знаком рядом с ним
- Щелкните правой кнопкой мыши устройство
- Щелкните Обновить программное обеспечение драйвера или Удалить , чтобы исправить ошибку .
- Удалите стороннее программное обеспечение безопасности и используйте Защитник Windows для защиты компьютера
- Устраните ошибки жесткого диска, выполнив следующие действия:
- Нажмите Старт
- Введите CMD в поле поиска
- Нажмите Командная строка приложение из результатов поиска
- Введите chkdsk/f C: в появившемся окне
- Нажмите Введите .
 Восстановление начнется автоматически на вашем жестком диске.
Восстановление начнется автоматически на вашем жестком диске. - После завершения перезагрузите компьютер. Ошибка «Невозможно установить обновление Windows 10» будет устранена.
Известно, что в Windows 10 есть совместимость драйверов и эта проблема пока не решена. Итак, причиной, по которой вы не можете установить Windows 10, может быть ваш драйвер.
Вам необходимо обновить все ваши драйверы, но делать это вручную может быть очень неприятно, поэтому мы рекомендуем вам загрузить специальный сторонний инструмент, чтобы сделать это автоматически.
Некоторые из наиболее распространенных ошибок и ошибок Windows являются результатом использования старых или несовместимых драйверов. Отсутствие обновленной системы может привести к лагам, системным ошибкам или даже BSoD.
Чтобы избежать таких проблем, вы можете использовать автоматический инструмент, который найдет, загрузит и установит нужную версию драйвера на ваш ПК с Windows всего за пару кликов, и мы настоятельно рекомендуем DriverFix . Вот как это сделать:
Вот как это сделать:
- Загрузите и установите DriverFix .
- Запустите приложение.
- Подождите, пока DriverFix обнаружит все неисправные драйверы.
- Теперь программа покажет вам все проблемные драйверы, и вам просто нужно выбрать те, которые вы хотели исправить.
- Подождите, пока DriverFix загрузит и установит новейшие драйверы.
- Перезагрузите компьютер, чтобы изменения вступили в силу.
DriverFix
Драйверы больше не будут создавать проблем, если вы загрузите и используете это мощное программное обеспечение сегодня.
Бесплатная пробная версия
Посетите веб-сайт
Отказ от ответственности: эта программа должна быть обновлена с бесплатной версии, чтобы выполнять некоторые определенные действия.
2. Оставьте компьютер включенным и повторите попытку установки
Если вы не можете установить Windows 10, это также может быть вызвано прерыванием процесса обновления из-за случайного перезапуска компьютера или выходом из системы.
Чтобы исправить это, попробуйте выполнить установку еще раз, но убедитесь, что ваш компьютер подключен к сети и остается включенным в течение всего процесса.
3. Отключите программное обеспечение VPN и увеличьте размер раздела System Reserved
Выполнение установки Windows 10 также может завершиться ошибкой, если компьютер не может подключиться к серверам Центра обновления Windows.
Нехватка свободного места в разделе «Зарезервировано системой» также вызывает трудности при установке Windows 10.
Если вы используете VPN-подключение для подключения к рабочей сети, отключитесь от сети, а затем выключите программное обеспечение VPN.
Чтобы устранить проблему с ограниченным пространством, вы можете использовать стороннее программное обеспечение для увеличения размера раздела, зарезервированного системой.
Попробуйте установить Windows 10 еще раз.
4. Проверьте наличие ожидающих обновлений
Совет эксперта:
СПОНСОРЫ
Некоторые проблемы с ПК трудно решить, особенно когда речь идет о поврежденных репозиториях или отсутствующих файлах Windows. Если у вас возникли проблемы с исправлением ошибки, возможно, ваша система частично сломана.
Если у вас возникли проблемы с исправлением ошибки, возможно, ваша система частично сломана.
Мы рекомендуем установить Restoro, инструмент, который просканирует вашу машину и определит причину неисправности.
Нажмите здесь, чтобы загрузить и начать восстановление.
Для работоспособного компьютера необходимо постоянно обновлять Windows, добавляя последние системные обновления и драйверы. Это также помогает решить любые проблемы или трудности, с которыми вы можете столкнуться.
Если вы не можете установить Windows 10 на свой компьютер, вам следует проверить, установлены ли все важные обновления вашего компьютера.
Используйте это решение, если на вашем компьютере не установлены необходимые обновления.
Вот как проверить и установить Центр обновления Windows (вручную):
1. Перейдите к Пуск .
2. В поле поиска введите Обновления Windows .
3. Нажмите Параметры обновлений Windows в результатах поиска.
4. Нажмите Проверить наличие обновлений .
5. Установите последние обновления Windows.
5. Удалите несовместимые приложения
Это решение работает, когда установленные несовместимые приложения блокируют установку.
Перед повторной попыткой установить Windows 10 убедитесь, что вы удалили несовместимые приложения.
Чтобы найти несовместимые приложения, проверьте Диспетчер устройств, выполнив следующие действия:
- Щелкните правой кнопкой мыши Пуск
- Выберите Диспетчер устройств
- Ищите устройства с желтым восклицательным знаком рядом с ним
После обнаружения любых несовместимых приложений удалите их, выполнив следующие действия:
- Щелкните правой кнопкой мыши Старт
- Выберите Панель управления
- Выберите Программа
- Нажмите Программы и компоненты
- Нажмите Удаление программы
- Выберите приложение, которое хотите удалить
- Нажмите Удалить
Проверьте, можете ли вы установить Windows 10 после удаления несовместимых приложений.
- ЧИТАЙТЕ ТАКЖЕ: Как удалить остатки программного обеспечения
6. Проверьте, соответствует ли ваш компьютер минимальным требованиям.
Используйте это решение, если ваш компьютер не соответствует минимальным требованиям для установки Windows 10.
Перейдите по этой ссылке, чтобы получить дополнительную информацию о минимальных требованиях для установки Windows 10.
7. Освободите место на жестком диске
Это решение работает, когда на вашем компьютере недостаточно места для установки Windows 10.
Освободите место на диске, затем попробуйте установить Windows 10 еще раз.
Выполните следующие действия, чтобы проверить доступное место на диске:
- Нажмите Пуск
- Выберите Настройки
- Перейти к системе
- Щелкните. Будет показано используемое дисковое пространство для каждого диска. Что вам нужно, так это достаточно места на жестком диске.
 Это также работает, когда вы не можете установить Windows 10 на SSD.
Это также работает, когда вы не можете установить Windows 10 на SSD.
8. Запустите средство DISM
Если по-прежнему не удается установить ОС, запустите средство DISM или средство обслуживания образов развертывания и управления ими.
Средство DISM помогает исправить ошибки повреждения Windows, когда обновления Windows и пакеты обновлений не устанавливаются из-за ошибок повреждения, например, если у вас поврежден системный файл.
Вот как запустить команду DISM на вашем ПК, чтобы проверить, помогает ли она вам, когда вы не можете установить Windows 10:
- Нажмите «Пуск»
- В поле поиска введите CMD .
- Нажмите «Командная строка» в списке результатов поиска
- Тип Dism/Online/Cleanup-Image/ScanHealth
- Тип Dism/Online/Cleanup-Image/RestoreHealth
После завершения восстановления перезагрузите компьютер и повторите попытку установки.
Мы любим обратную связь.


 Речь в статье пойдет о данной проблеме и как ее решить.
Речь в статье пойдет о данной проблеме и как ее решить.
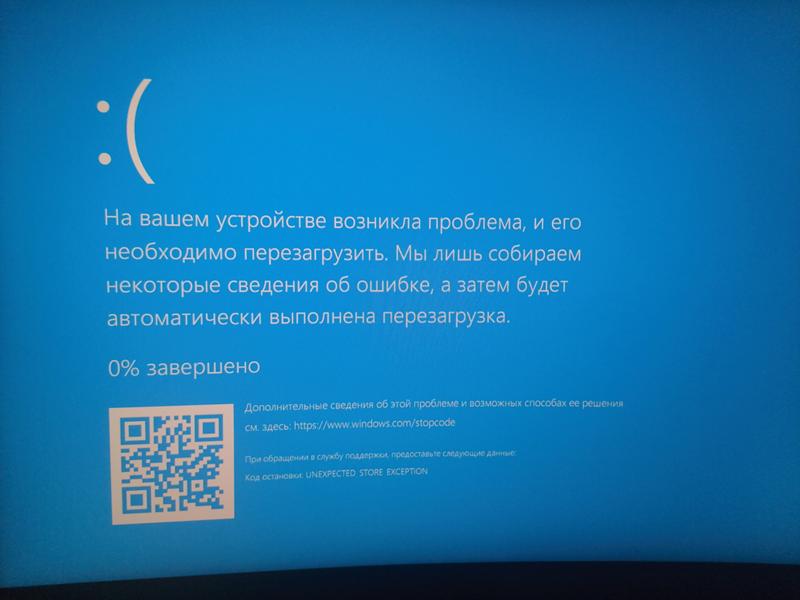
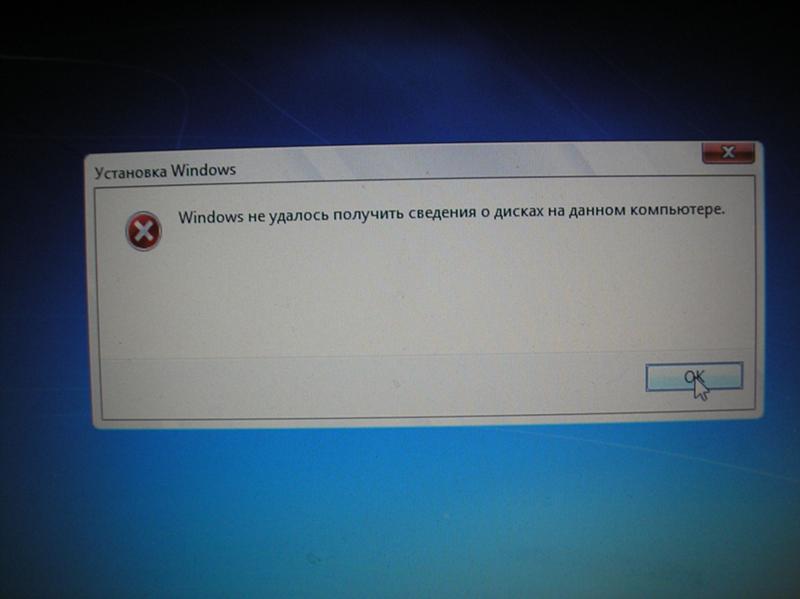
 Отключите программное обеспечение VPN и увеличьте размер раздела, зарезервированного системой.
Отключите программное обеспечение VPN и увеличьте размер раздела, зарезервированного системой.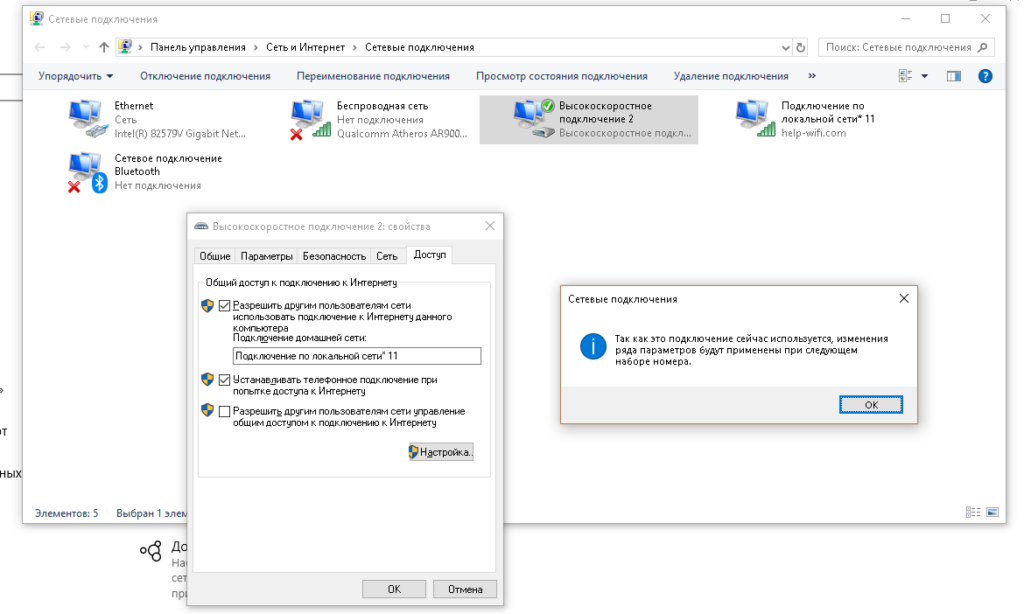
 Восстановление начнется автоматически на вашем жестком диске.
Восстановление начнется автоматически на вашем жестком диске. Это также работает, когда вы не можете установить Windows 10 на SSD.
Это также работает, когда вы не можете установить Windows 10 на SSD.