Ошибка 105 DNS (err name not resolved) — как её устранить?!
Ошибка 105 (net::ERR_NAME_NOT_RESOLVED): Не удается преобразовать DNS-адрес сервера — возникает, как правило, при проблеме с DNS-сервером либо со службой, отвечающей за взаимодействие с ним. При этом скайп, icq и прочие подобные агенты работают без проблем. Впервые «Error 105» появилась в браузере Google Chrome. Затем, когда многие браузеры перешли на этот движок, стала появляться и в Опере, Яндекс.браузере и т.п. Пути решения нетривиальны и мы с Вами сейчас рассмотрим их подробно.
1. Чистим кеш DNS.
Первый и самый простой выход избавиться от «err name not resolved» — почистить кэш. Для этого надо выполнить команду:
ipconfig /flushdns
Если Вы работает с правами Администратора, то достаточно просто нажать комбинацию кнопок Win+R и прописать команду в строку «Открыть»:
В ином случае надо запустить командную строку с правами Администратора и выполнить команду в ней. После этого перезапускаем браузер и пробуем открыть страничку.
После этого перезапускаем браузер и пробуем открыть страничку.
2. Прописываем вручную сервера DNS.
Для этого в Windows 7 или Windows 8 Вам надо нажать комбинацию клавиш Win+R и ввести команду ncpa.cpl:
Таким образом Вы откроете Сетевые подключения. Там надо выбрать то, через которое Вы подключены к сети Интернет и кликнуть на нём правой кнопкой. В меню выбираем пункт «Свойства»:
Затем, в открывшемся окне, надо выбрать компонент «Протокол Интернета версии 4 (TCP/IPv4)». Кликаем на нем дважды:
Обратите внимание на адреса DNS-серверов. Очень часто пользователи вообще оставляют их пустыми. Так не должно быть. Они должны либо получаться автоматически, либо быть явно прописаны:
Прописать можно либо публичные адреса серверов от Google — 8.8.8.8 и 8.8.4.4, либо от Яндекса — 77.88.8.8. Нажимаем «ОК» и проверяем. Ошибка «Не удается преобразовать DNS-адрес сервера» должна устраниться.
3. Проверяем работу службы DNS-клиент.

Если предыдущие шаги не помогли и Ошибка 105 (err name not resolved) всё равно появляется, скорее всего не работает или криво работает служба Windows — ДНС-клиент. Чтобы это проверить, надо нажать комбинацию клавиш Win+R и в строку открыть вводим команду services.msc:
Вам откроется системная консоль «Службы»:
В списке находим DNS-клиент и кликаем на него дважды. В свойствах службы Состояние должно быть «Выполняется». Чтобы перезапустить службу — кликните на кнопку «Остановить» и, после того как она прекратит работу — «Запустить».
Запись опубликована автором XasaH в рубрике Windows с метками dns сервер, error 105 dns, Ошибка 105, ошибка dns.Помогло? Посоветуйте друзьям!
© NastroiSam.RU Все права защищены. Запрещено использование материалов сайта без согласия авторов.
| 16. |
Как исправить ошибку 105 (net::ERR NAME NOT RESOLVED)
«Веб-страница недоступна» — такую надпись в окне браузера приходилось видеть, наверное, многим пользователям ПК, а также Андроид-смартфонов и планшетов. При этом снизу виднелась надпись «Errnamenotresolved». Как исправить ошибку? Читайте дальше.
Природа возникновения
Ошибка 105 или «net:ERR_NAME_NOT_RESOLVED»говорит о том, что система не может преобразовать DNS-адрес сервера, который запрашивает пользователь. Это вызывается неправильной работой DNS-служб, причём как на вашем компьютере, так и на сервере. То есть, причина неполадок может быть как у вас, так и на сервере сайта, на который вы не можете зайти.
Кроме того, «errnamenotresolved» может вылезать только в определённых программах или браузерах, а другие приложения, использующие подключение к сети, могут работать без сбоев.
Что нужно сначала сделать
Не стоит сразу же копаться в настройках или писать в службу техподдержки. Такие проблемы иногда решаются одним-двумя простейшими действиями, которые и нужно выполнить в первую очередь, а уже затем, если они не помогли, прибегать к более серьёзным способам.
Такие проблемы иногда решаются одним-двумя простейшими действиями, которые и нужно выполнить в первую очередь, а уже затем, если они не помогли, прибегать к более серьёзным способам.
Перезагрузите компьютер
Возможно ошибка «net:ERR_NAME_NOT_RESOLVED» произошла случайно. Обычная перезагрузка может всё исправить.
Ошибка 105 (net::ERR NAME NOT RESOLVED)
Перезагрузите модем или роутер
Проблема может быть с роутером, который по каким-либо причинам дал сбои, его перезагрузка, возможно, уберёт ошибку.
Веб-страницы
Проверьте, все ли сайты браузер не может загрузить, или же только один или несколько. На них могут вестись какие-либо работы, из-за которых они и недоступны, так что дело может быть и не в вашем компьютере.
Разные устройства
Проверьте, на всех ли устройствах выдаётся такая ошибка. Если и телефоны, и компьютеры отказываются загружать веб-страницы, то вполне возможно, что дело в провайдере или в роутере, а не в самих устройствах.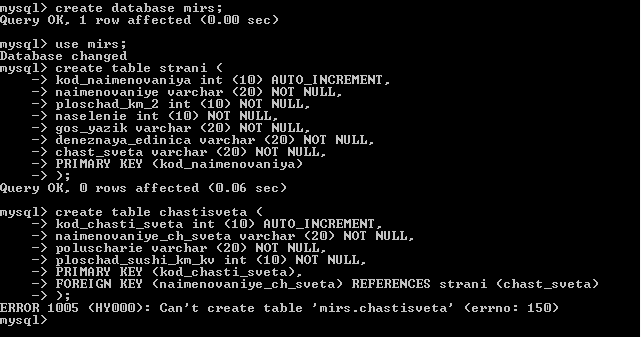
Браузер
Попробуйте зайти с разных браузеров. Ошибка может выдаваться только на одном. Если это так, то можно попробовать просто переустановить неработающий браузер.
Кэш браузера
Браузеры
Очистите кэш вашего браузера. Такое действие также может решить проблему.
Способы решения проблемы
Если описанные выше действия не помогли, то придётся приступить к более серьёзным решениям, которые смогут исправить ошибку «net:ERR_NAME_NOT_RESOLVED».
DNS-клиент
Стоит удостовериться, что DNS-клиент запущен, ведь именно он отвечает за успешное соединение с серверами, с которыми как раз возникла проблема.
- Заходим в список служб (сначала «Мой компьютер» или «Этот компьютер», затем «Управление», «Службы и приложения», «Службы»).
- Если служба DNS-клиент остановлена, то дважды кликаем по ней, запускаем и устанавливаем тип запуска «Автоматически».
- Нажимаем «ОК».
Очистка DNS-кэша
Этот кэш может содержать в себе устаревшие IP различных сайтов, из-за чего компьютер обращается к ним и не может попасть на сам сайт, который сменил IP-адрес.
Возможно, почистив кэш самого DNS, ошибка исчезнет. Сама по себе очистка этого кэша не приводит ни к чему плохому, а также иногда решает ряд проблем, связанных с DNS-сервером, в том числе и эту.
- Открываем командную строку с правами администратора (в поиске вбиваем «Командная стока», жмём на иконку правой кнопкой мыши, выбираем соответствующую кнопку).
- Пишем команду ipconfig /flushdns, наживаем «Ввод».
Команда ipconfig /flushdns
- Перезагружаем компьютер.
Если действие не сработало: ошибка по-прежнему присутствует — идём дальше.
IP-адрес
Обновление IP-адреса помогает избавиться от головной боли, связанной с сетевыми подключениями. Возможно, оно поможет и избавиться от ошибки «net::ERR_NAME_NOT_RESOLVED».
В командной строке, открытой тем же способом набираем две команды по очереди:
- ipconfig /release
- ipconfig /renew
Компьютер следует снова перезагрузить.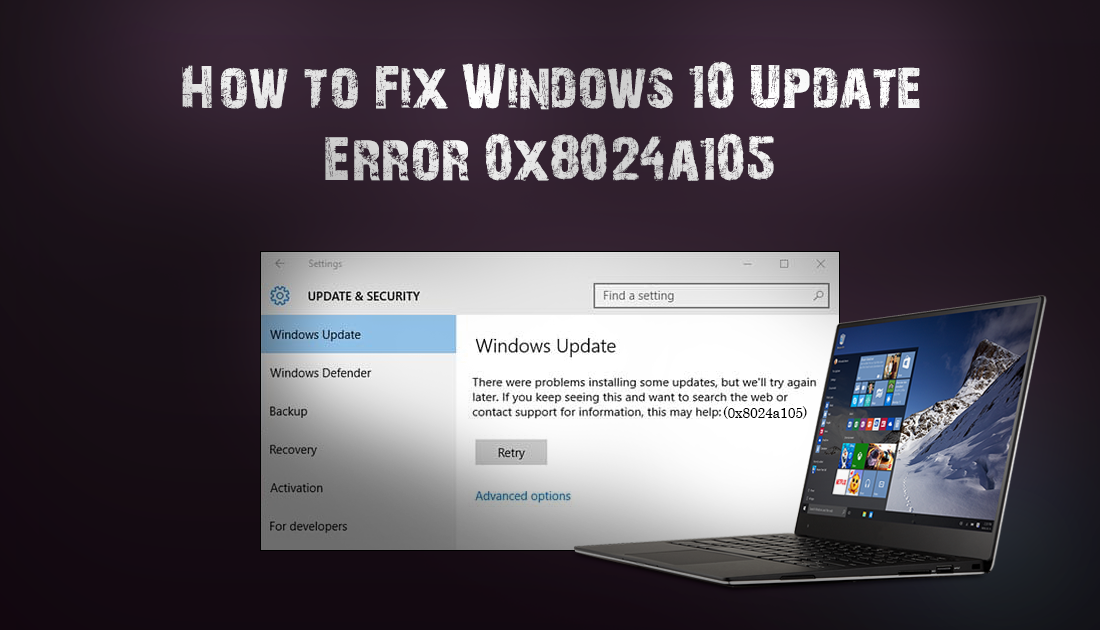
Меняем используемые DNS-сервера
Можно прибегнуть к услугам Google Public DNS. Серверы Google, по словам разработчиков, ускоряют загрузку веб-страниц, но для нас, главным образом, являются альтернативой предыдущим DNS-серверам, которые могут быть причиной проблемы.
- Открываем список подключений (ПКМ по кнопке «Пуск», «Сетевые подключения»).
- Кликаем ПКМ по активному подключению и выбираем пункт «Свойства».
- Выбираем «Протокол Интернета версии 4 (TCP/IPv4).
- Ставим маркер на «Использовать следующие адреса DNS-серверов».
- Вбиваем «8.8.8.8» в предпочитаемый, «8.8.4.4» в альтернативный.
- Сохраняем все изменения.
- Снова очищаем кэш DNS, как это было описано выше.
- Перезагружаем компьютер.
Сброс настроек протокола TCP/IP
Действие, позволяющее исправить эту и ещё несколько ошибок в работе интернета. Его очень просто выполнить при помощи утилиты от Microsoft. Скачать её можно здесь: https://support. microsoft.com/ru-ru/kb/299357
microsoft.com/ru-ru/kb/299357
Антивирус
Программа Avast известна тем, что иногда может вызывать такую неполадку с сетью. В таком случае для исправления ошибки «net:ERR_NAME_NOT_RESOLVED» нужно его полностью удалить и затем восстановить уже в более новой версии. Перед восстановлением стоит очистить систему от ненужных оставшихся файлов, например, при помощи программы CCleaner.
Проверка антивирусом
Причиной может быть и вредоносное ПО на компьютере. Обнаружить и удалить его можно при помощи какого-либо хорошего антивирусника, например, Kaspersky.
Временное отключение антивируса или брандмауэра
Наконец, этот вариант решения проблемы. Эти виды ПО зачастую могут сами препятствовать соединению компьютера с сетью из соображений безопасности. Стоит попытаться отключить их на короткое время, чтобы удостовериться, что дело не в них, или, наоборот, как раз из-за них и возникает ошибка «errnamenotresolved».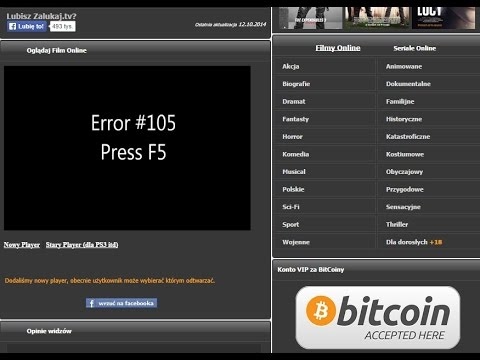
Здесь изложены все основные способы, которые позволяют «пофиксить» ошибку «net:ERR_NAME_NOT_RESOLVED». Один из них наверняка должен помочь и вам. Главное — точно и в правильной последовательности выполнять предложенные действия. С такой ошибкой сталкивался каждый, но при этом почти все от неё потом избавлялись.
ERR_NAME_NOT_RESOLVED, код ошибки 105 в Google Chrome
Частично эта ошибка может быть связана с браузером Chrome, а частично из-за проблем с сетью на вашем ПК с Windows. Я разделю шаги по устранению неполадок на два. Первый относится к Chrome, а второй — к ПК.
Устранение неполадок Chrome
1] Запустите инструмент очистки Chrome
Запустите встроенный в браузер Chrome сканер вредоносных программ и инструмент очистки. Это поможет вам удалить нежелательную рекламу, всплывающие окна и вредоносное ПО, необычные страницы автозагрузки, панель инструментов и все остальное, что может перегружать сеть.
2] Отключить предварительную выборку в Google Chrome
Google использует службу прогнозирования, чтобы помочь завершить поиск и URL-адреса, введенные в адресной строке. Он использует уже разрешенный IP-адрес для подключения к веб-сайту, который вы уже посетили. В это время рекомендуется отключить его.
- Откройте настройки в Chrome
- Перейдите в раздел «Конфиденциальность и безопасность» и выполните поиск «Предварительная выборка».0028
- Перезапустите Chrome.
Устранение неполадок в сети ПК
Часто причиной подобных проблем является ваш ПК с ОС Windows. Это может произойти с любым браузером, но так как большинство используют один браузер, мы не узнаем.
Это может произойти с любым браузером, но так как большинство используют один браузер, мы не узнаем.
1] Проверьте сетевые кабели, перезагрузите маршрутизатор и снова подключитесь
Основные советы, но иногда они являются причиной проблемы. Убедитесь, что вы правильно подключили кабели к компьютеру или маршрутизатору. Если вы подключены через Wi-Fi, обязательно один раз перезагрузите маршрутизатор. Наконец, вы всегда можете забыть о WiFi, к которому вы уже подключены, а затем снова подключиться.
2] Удалить прокси-сервер
- Нажмите клавишу Windows + R, затем введите « inetcpl.cpl » и нажмите Enter, чтобы открыть свойства Интернета.
- Далее перейдите на вкладку Подключения и выберите Настройки локальной сети.
- Снимите флажок Использовать прокси-сервер для вашей локальной сети и убедитесь, что установлен флажок « Автоматически определять настройки ».
- Нажмите «ОК», затем «Применить» и перезагрузите компьютер.

Если вы используете сторонний прокси-сервис, обязательно отключите его.
3] Сбросьте DNS, сбросьте Winsock и сбросьте TCP/IP
Иногда веб-сайты не разрешаются, потому что DNS на вашем ПК все еще помнит старый IP-адрес. Поэтому обязательно выполните сброс DNS, сброс Winsock и сброс TCP/IP.
Вы также можете использовать нашу бесплатную программу FixWin для выполнения этих трех операций одним щелчком мыши.
4] Используйте общедоступный DNS Google
Если это не помогает, используйте общедоступный DNS Google и посмотрите, работает ли это для вас. Вам необходимо явно изменить настройки DNS в операционной системе, используя IP-адреса DNS. Вам не нужно беспокоиться о процедуре; процесс изменения настроек DNS зависит от операционной системы и версии операционной системы или устройства, которое вы используете. В этой статье мы расскажем вам, как показать, как решить эту проблему в Windows.
Проблема, о которой мы говорим в этой статье, обычно возникает в браузере Google Chrome, который вы используете на ПК с Windows. Chrome может отображать серое окно с одним из этих сообщений, если что-то не так с настройками Интернета или DNS. Всякий раз, когда вы вводите доменное имя в браузер, известно, что DNS будет искать IP-адрес доменного имени и возвращать вам результат.
Chrome может отображать серое окно с одним из этих сообщений, если что-то не так с настройками Интернета или DNS. Всякий раз, когда вы вводите доменное имя в браузер, известно, что DNS будет искать IP-адрес доменного имени и возвращать вам результат.
- Прежде всего, щелкните правой кнопкой мыши значок сети на панели задач и выберите «Центр управления сетями и общим доступом».
- Выберите «Изменить настройки адаптера».
- Поиск сетевого подключения, используемого для подключения к Интернету; опция может быть «Подключение по локальной сети» или «Беспроводное подключение».
- Щелкните его правой кнопкой мыши и выберите «Свойства».
- В новом окне выберите «Протокол Интернета 4 (TCP/IPv4)», а затем нажмите кнопку «Свойства».
- Установите флажок «Использовать следующие адреса DNS-серверов» в новом окне.
- Введите 8.8.8.8 и 8.8.4.4
- Наконец, нажмите OK и выйдите.
5] Временное отключение антивируса и брандмауэра
Оба они действуют как охранники для ОС. Если они обнаружат вредоносный веб-сайт или даже посчитают его из-за ложноположительных эффектов, ответ с этих сайтов будет заблокирован. Попробуйте отключить и AnitVirus, и брандмауэр, чтобы проверить, работает ли он. Если это так, вам придется добавить эти сайты в качестве исключения, а затем включить его. Это должно работать как шарм.
Если они обнаружат вредоносный веб-сайт или даже посчитают его из-за ложноположительных эффектов, ответ с этих сайтов будет заблокирован. Попробуйте отключить и AnitVirus, и брандмауэр, чтобы проверить, работает ли он. Если это так, вам придется добавить эти сайты в качестве исключения, а затем включить его. Это должно работать как шарм.
Надеемся, что эти советы помогут устранить код ошибки 105 ERR_NAME_NOT_RESOLVED в Google Chrome в Windows 11/10/8/7.
Как исправить код ошибки Steam -105
Steam — самая популярная цифровая витрина компьютерных игр. Программное обеспечение Steam обычно очень надежно, но время от времени пользователи сталкиваются с ошибками. Например, код ошибки Steam -105 появляется, когда клиент Steam не может связаться со своим сервером.
Если код ошибки -105 мешает вам делать покупки в Интернете или играть, вот несколько способов, которые вы можете попробовать решить.
Содержание
Что такое код ошибки Steam -105?
Сообщение, сопровождающее код ошибки -105: «Невозможно подключиться к серверу». Это говорит о том, что клиентское программное обеспечение Steam пытается запросить информацию с сервера, но ответов нет.
Мы предполагаем, что вы получаете эту ошибку только в Steam. Если вы также не можете использовать другие интернет-сервисы, то это не проблема Steam. В этом случае вам лучше заняться общим устранением неполадок с интернет-соединением. Вот несколько рекомендуемых ресурсов:
- 10 советов по устранению неполадок, если ваш Интернет подключен, но не работает
- 8 простых способов устранения неполадок сетевого подключения
- Как исправить прерывистое подключение к Интернету в Windows 10
читайте дальше, чтобы узнать больше о решениях.
Проверить, не работает ли Steam
Что делать, если серверы Steam действительно не работают? Не всегда думайте, что проблема на вашей стороне. Даже такой мегасервис, как Steam, будет страдать от простоев. Не говоря уже о множестве различных интернет-компонентов, которые могут вызывать проблемы между вашим домашним подключением и серверами Steam!
Отличное место, чтобы быстро проверить, не работает ли Steam у всех или только у вас есть SteamStat. Он официально не связан с Valve или Steam, но, тем не менее, работает хорошо. Если это показывает, что у Steam есть проблемы для всех, все, что вы можете сделать, это дождаться устранения проблем.
Перезагрузите маршрутизатор
Маршрутизатор — это всего лишь специализированный компьютер, а это означает, что время от времени он может выходить из строя самым странным образом. Ваш первый шаг при обнаружении ошибки подключения к серверу, такой как код ошибки -105, — выключить маршрутизатор, подождать минуту, а затем снова включить его.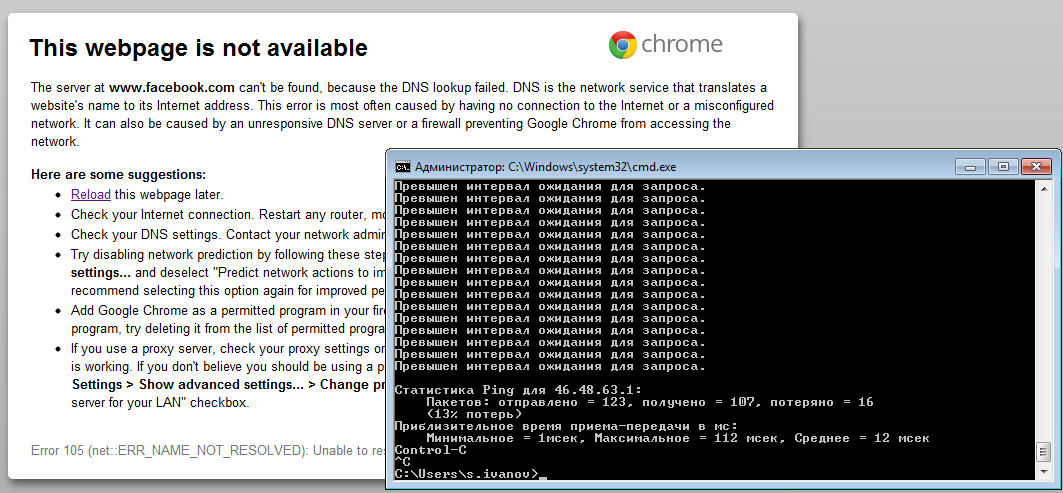 Удивительно, сколько проблем с подключением это решает.
Удивительно, сколько проблем с подключением это решает.
Очистите свой DNS
Система DNS или доменных имен помогает вашему веб-браузеру находить IP-адреса серверов, зарегистрированных на определенные веб-адреса. Это то же самое, что искать номер телефона человека, используя его имя и телефонную книгу.
Ваш компьютер хранит в кэше адреса веб-сайтов и связанные с ними IP-адреса, поэтому вам не нужно ждать DNS-сервера каждый раз, когда вы посещаете свои обычные сайты. К сожалению, этот кеш может устареть или быть поврежденным, что иногда вызывает ошибки подключения.
Узнайте, как очистить кэш DNS на Windows, Mac, Android и iOS, чтобы получить четкое объяснение.
Попробуйте разные DNS-серверы
Если Steam не может связаться со своим сервером из-за того, что ваши текущие DNS-серверы не могут разрешить правильный IP-адрес, это может привести к коду ошибки Steam 105. Вы можете попробовать изменить свои DNS-серверы на что-то другое. Общедоступные DNS-серверы Google (по адресам 8. 8.8.8 и 8.8.4.4) — быстрый, популярный и надежный выбор. Перейдите к разделу «Как изменить поставщика DNS в Windows», чтобы получить подробные инструкции по внесению изменений.
8.8.8 и 8.8.4.4) — быстрый, популярный и надежный выбор. Перейдите к разделу «Как изменить поставщика DNS в Windows», чтобы получить подробные инструкции по внесению изменений.
У вас также есть возможность указать, какие DNS-серверы использует ваш маршрутизатор, что повлияет на каждое устройство, подключенное к вашей сети, если вы не переопределите их по отдельности. Вам нужно будет обратиться к конкретному руководству по эксплуатации вашего маршрутизатора, чтобы узнать, где вы можете вводить пользовательские адреса DNS-серверов.
Проверьте свой брандмауэр
Ваша ОС должна была добавить клиент Steam в список исключений встроенного брандмауэра при его установке. Однако он мог быть исключен из этого списка по разным причинам. Независимо от того, почему это произошло, вам следует проверить исключения брандмауэра, чтобы убедиться, что Steam не заблокирован.
Подробное объяснение того, как это сделать, см. в разделе Настройка правил и параметров брандмауэра Windows 10. Пользователям Mac следует ознакомиться с Mac Firewall: как его включить и настроить.
Пользователям Mac следует ознакомиться с Mac Firewall: как его включить и настроить.
Если вы используете сторонний брандмауэр, вам необходимо обратиться к документации по вашему конкретному решению. Кроме того, помните, что некоторые пакеты антивирусного программного обеспечения также поставляются с брандмауэрами, поэтому вы можете либо временно отключить их, либо добавить туда исключение для Steam.
Если вы используете брандмауэр, которым вы не управляете, ознакомьтесь с документом «Как обойти школьный или рабочий брандмауэр».
Отключение VPN и прокси-серверов
VPN или виртуальная частная сеть создает частный сетевой туннель между вашим компьютером и Интернетом. Он скрывает ваше фактическое местоположение и предотвращает слежку за вашим сетевым трафиком третьими лицами. К сожалению, VPN также явно запрещены условиями обслуживания Steam. Если у вас есть активный VPN, отключите его и посмотрите, устранена ли ваша ошибка Steam.
Аналогичным образом может возникнуть проблема с использованием прокси-сервера. Попробуйте подключиться напрямую к Интернету без использования прокси-сервера. Вы можете узнать, как изменить или отключить настройки прокси-сервера для Windows и Mac, прочитав Как проверить настройки прокси-сервера на вашем компьютере.
Попробуйте подключиться напрямую к Интернету без использования прокси-сервера. Вы можете узнать, как изменить или отключить настройки прокси-сервера для Windows и Mac, прочитав Как проверить настройки прокси-сервера на вашем компьютере.
Отключить блокировщики рекламы
Блокировщики рекламы популярны, поскольку агрессивная реклама в Интернете может быть подавляющей и даже источником вредоносных программ. Однако в некоторых случаях блокировщики рекламы могут мешать работе Steam. Попробуйте отключить или удалить блокировщик рекламы, чтобы проверить, не является ли он причиной того, что Steam не может подключиться к своему серверу.
Очистить кэш веб-браузера Steam
Steam использует встроенный веб-браузер для получения и отображения контента. Как и любой браузер, он имеет свой кеш контента. Он не так эффективен в управлении этим кешем по сравнению с такими браузерами, как Chrome или Firefox. Ручная очистка кеша кажется решением для многих пользователей, сталкивающихся с ошибками сервера, такими как код ошибки Steam 105. Вот как это сделать:
Вот как это сделать:
- Открыть Пар .
- Выберите Steam > Настройки .
- В разделе «Веб-браузер» выберите Удалить кэш веб-браузера .
- При появлении запроса на подтверждение выберите OK .
Вы больше не получите никаких указаний на то, что Steam очистил кеш. Просто закройте меню настроек и попробуйте снова использовать Steam.
Установите последнюю версию Steam
Иногда такие ошибки, как код ошибки -105, являются результатом ошибок. Обновление до последней версии Steam может решить множество ошибок. Обычно Steam должен сообщить вам, что он готов к обновлению, как только вы его запустите.
Однако этому могут помешать проблемы с подключением к серверу. Итак, вам следует установить последнюю версию клиента Steam вручную:
- В выбранном вами браузере перейдите на store.
 steampowered.com
steampowered.com - Нажмите зеленую кнопку Install Steam .
- Теперь нажмите синюю кнопку Установить Steam .
- Дождитесь завершения загрузки SteamSetup.exe, затем запустите программу и следуйте инструкциям.
Установив последнюю версию, снова запустите Steam и посмотрите, исчезла ли ошибка. Мы надеемся, что вы снова играете в игры, а не пытаетесь заставить их работать. Сообщите нам в комментариях, если вы нашли дополнительные решения для кода ошибки 105.
Сидни Батлер — социолог и фанатик технологий, который пытается понять, как сосуществуют люди и технологии. Он имеет двадцатилетний опыт работы внештатным специалистом по компьютерам и более десяти лет в качестве исследователя технологий и преподавателя. Сидни уже более пяти лет является профессиональным писателем по технологиям и освещает такие темы, как виртуальная реальность, игры, кибербезопасность и трансгуманизм.


 08 МБ / 0.001 сек
08 МБ / 0.001 сек
 steampowered.com
steampowered.com