Скриншот на айфоне: как делать и редактировать
Иногда Вам может потребоваться сфотографировать какую либо-информацию с экрана iPhone, iPad или iPod Touch. Например, для того чтобы поделиться образцом настроек какого-либо параметра на устройстве, кулинарным рецептом, интересным стоп-кадром из фильма или игры.
Как сделать скриншот (сфотографировать экран) на iPhone, iPad, iPod Touch?
На самом деле нет ничего проще, чем сфотографировать изображение на экране самим устройством. Снимок экрана или Screenshot (скриншот) является стандартной функцией всех iPhone, iPad, iPod Touch. Для того чтобы сделать скриншот нужно всего лишь одновременно нажать кнопку Включения и круглую кнопку Домой. В момент нажатия устройство сфотографирует все то, что было на экране.
Как сделать скриншот на iPhone X, iPhone XS, iPhone XR
Вышеописанный метод не работает на новых iPhone, поскольку в последних смартфонах отсутствует привычная физическая кнопка «Домой».
Метод довольно прост. Для того чтобы сделать снимок экрана на iPhone X, iPhone XS, iPhone XR нужно одновременно нажать клавишу увеличения громкости и кнопку включения/выключения режима сна. По аналогии с предыдущими моделями вы увидите белую вспышку и услышите соответствующий звук камеры, указывающий на то, что скриншот сохранен.
Полученный скриншот моментально будет размещен в приложении «Фото» в специальном альбоме, который так и называется «Снимки экрана».
ПО ТЕМЕ: Как создать ярлык сайта на домашнем экране iPhone или iPad.
Редактор скриншотов (снимков экрана) в iOS на iPhone и iPad: как включить и пользоваться
Начиная с iOS 11 мобильная платформа для iPhone и iPad предлагает новый, более функциональный способ делать снимки экрана и даже снабжать их примечаниями.
С точки зрения элементов управления процесс остался прежним: вы нажимаете и в течение секунды одновременно удерживаете кнопку «Домой» на фронтальной части корпуса и кнопку питания с левой стороны.
Далее с левом нижнем углу экрана отобразится небольшая миниатюра, нажатие на которую позволит просмотреть скриншот.
На дисплее появится специальный редактор, с помощью которого можно обрезать изображения, добавлять комментарии к нему, используя маркер, карандаш либо ручку (доступны шесть цветов).
Можно добавлять цифровую подпись, различные элементы, например круги или стрелки, а также подчеркнуть определенный элемент с помощью лупы.
Если вы не хотите редактировать скриншот, просто нажмите кнопку «Готово» в верхнем левом углу и сохраните его в альбоме с фотографиями, либо удалите его.
ПО ТЕМЕ: Как записать видео с экрана iPhone и iPad без джейлбрейка и компьютера.
Как обходиться без создания скриншотов (снимков экрана)
В большинестве случаев, можно не прибегать к созданию скриншотов (фотографированию экрана), тем самым не засоряя Фотопленку, а сохранять соответствующий контент более приемлимыми для него способами.
Например, если вы хотите просто скопировать «на потом» текстовую информацию из веб-страницы (переписки), то ее можно выделить, коснувшись пальцем и затем выбрать в появившемся контекстном меню вариант Скопировать. После чего скопированный в буфер обмена текст можно Вставить таким же образом в любом приложении (Заметки, мессенджеры и т.д.).
Необязательно и фотографировать экран веб-сайта с интересной статьей, если можно сохранить в Закладки браузера Safari ссылку на страницу. Для этого, нажмите кнопку Поделиться внизу экрана (если ее не видно, то коснитесь внизу страницы) и выберите иконку Добавить закладку. Подробнее о синхронизации Закладок между iOS-устройствами и компьютерами Mac мы рассказывали в этом материале.
Если необходимо сохранить на iPhone, iPad или iPod Touch какое-либо изображение, размещенное на сайте или в приложении-мессенджере (Viber, WhatsApp, Skype и т.д.), то необязательно делать скриншот экрана, т.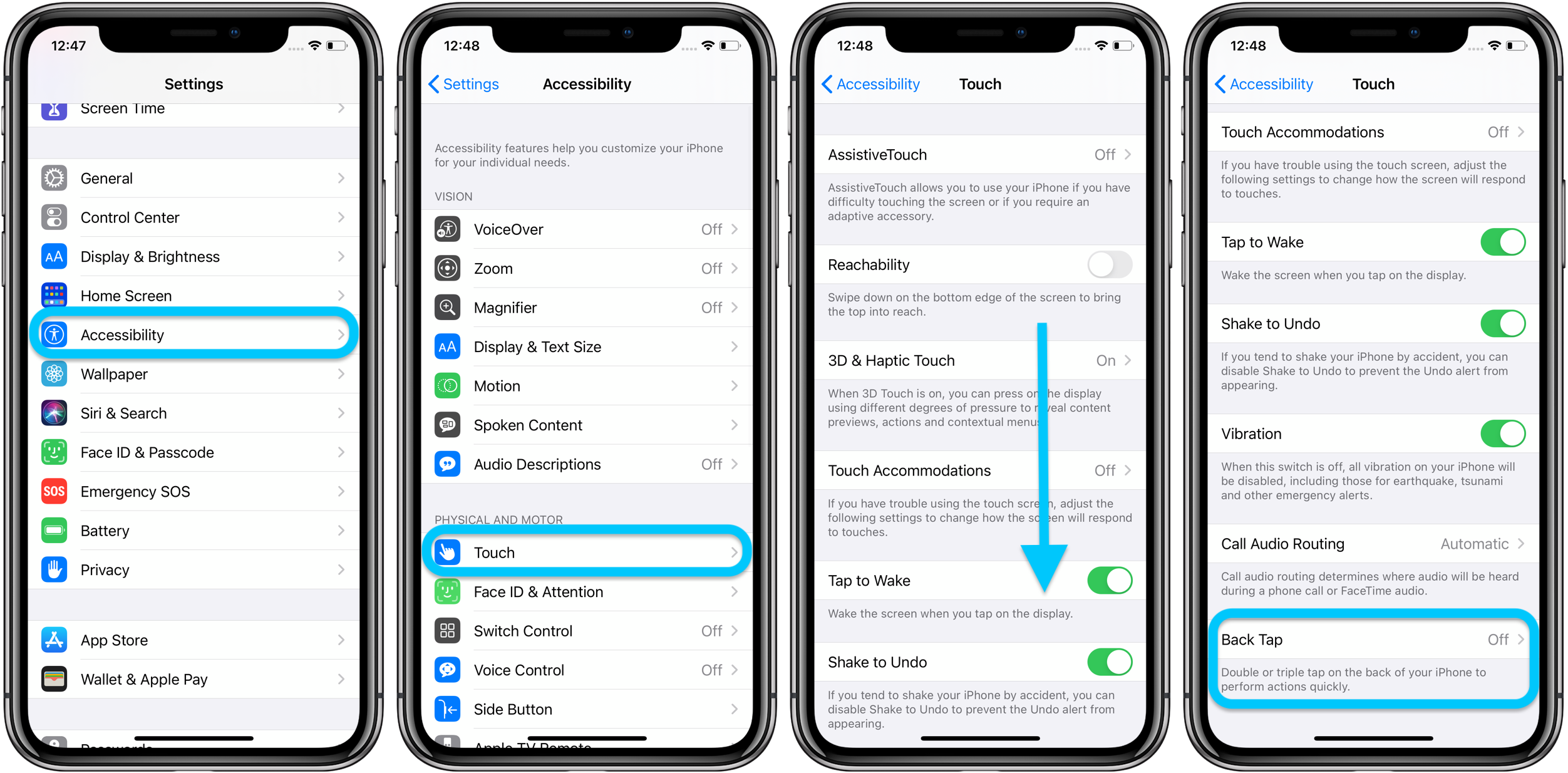 к. в него попадет и другая ненужная информация. Для того чтобы сохранить картинку, нужно коснуться ее и выбрать вариант Сохранить изображение.
к. в него попадет и другая ненужная информация. Для того чтобы сохранить картинку, нужно коснуться ее и выбрать вариант Сохранить изображение.
Смотрите также:
Как записать экран в APPLE iPhone 12, Показать больше
Как начать отображение записи вашего APPLE iPhone 12 ? Как записывать приложения , игры , фильмы или что-то, что происходит на экране APPLE iPhone 12 ? Как сохранить записанные файлы как видео
Сегодня, приложив урок, мы покажем вам, как быстро и плавно вы можете начать запись всего, что отображается на вашем экране.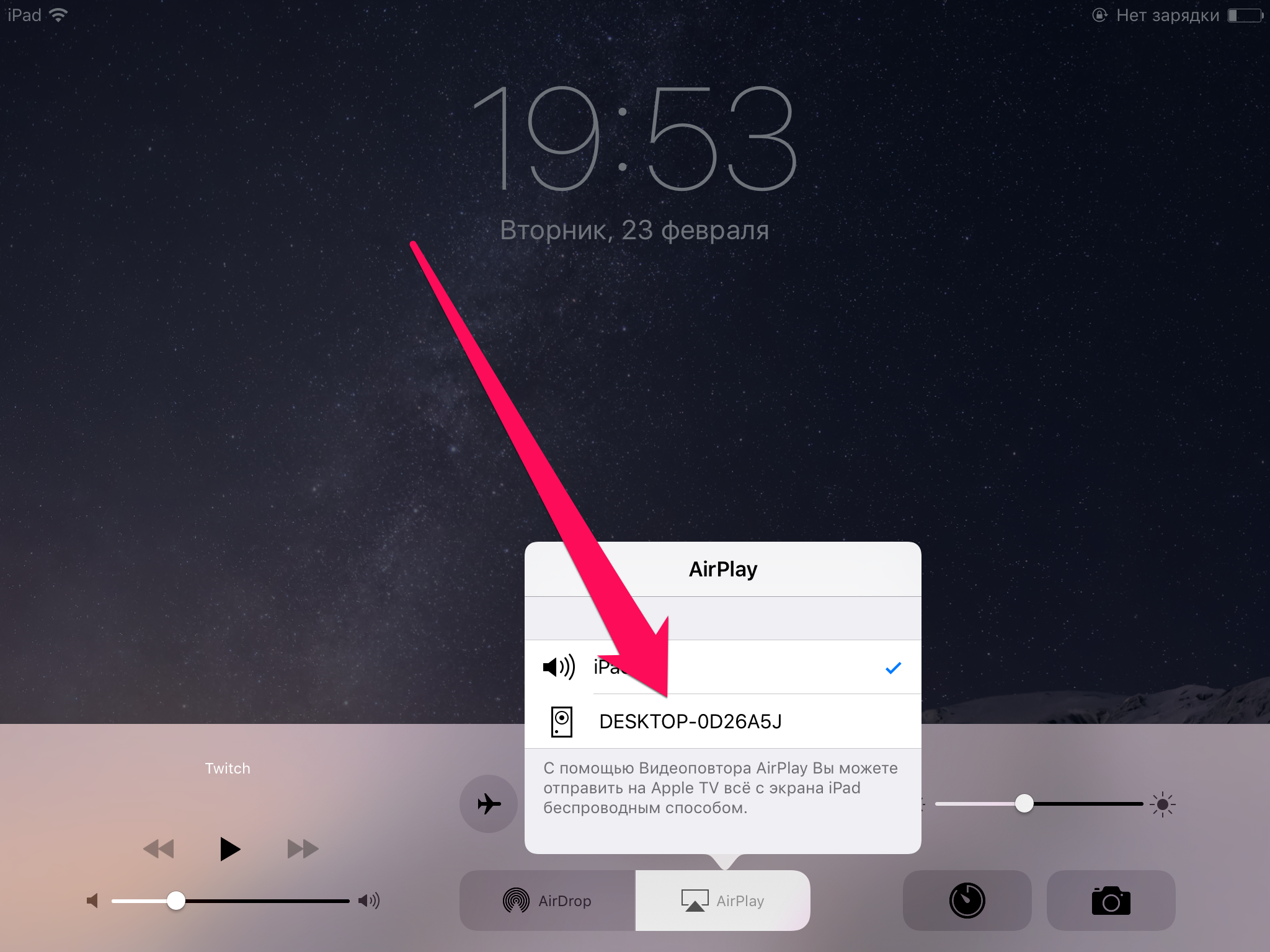 Если вам нужно отправить что-то своей семье / друзьям / начальнику, вам следует подумать о том, чтобы отправить короткий фильм, иногда это будет более быстрый способ показать / объяснить что-либо со своего мобильного телефона.
Если вам нужно отправить что-то своей семье / друзьям / начальнику, вам следует подумать о том, чтобы отправить короткий фильм, иногда это будет более быстрый способ показать / объяснить что-либо со своего мобильного телефона.
Самый простой способ сделать это состоит в использовании I микробатареях Recorder экрана. Следуйте инструкциям и узнайте, как начать запись экрана всего за несколько шагов.
- На первом этапе перейдите в Настройки.
- Во-вторых, выберите Центр управления —> Настройка элементов управления.
- Теперь добавьте в экранное меню значок записи .
- Позже перейдите к месту, где вы хотите начать запись, к домашнему экрану, приложению браузера и т.
 Д. И проведите пальцем снизу вверх, чтобы открыть Центр управления.
Д. И проведите пальцем снизу вверх, чтобы открыть Центр управления. - Там вы также можете включить / выключить микрофон, коснуться и удерживать палец на значке Screen Recorder.
- Затем нажмите на значок записи экрана и подготовьтесь к записи в течение 3 секунд .
- Отлично! Если запись с экрана работает правильно, вы должны увидеть большой красный круг в Центре управления или красную полосу в верхней части экрана.
- Чтобы остановить запись, нажмите на красную полосу и продолжите, нажав Стоп на небольшом уведомлении.
- Чудесная работа! Перейти в галерею, чтобы найти новую запись экрана!
Если Вам помогло это решение, поделитесь им с другими чтобы помочь им, и подписывайтесь на наши страницы в Facebook, Twitter and Instagram
Как записать видео с экрана iPhone или iPad
Фото: Cnet
Иногда нужно срочно что-то записать прямо с экрана смартфона: короткий ролик из интернета, подсказку для друга или родственника или короткую заметку для себя. И если как сделать скриншот уже знает большинство пользователей устройств на iOS, то про видео могут быть в курсе не все.
И если как сделать скриншот уже знает большинство пользователей устройств на iOS, то про видео могут быть в курсе не все.
К счастью, сейчас это можно сделать силами самой операционной системы, не прибегая к помощи сторонних программ. Это очень удобно, так как не нужно тратить время на поиски подходящей и рабочей программы, а также держать лишние иконки на экране.
Сначала нужно добавить программу в «Пункт управления». Зайдите в настройки и выберите «Пункт управления». Убедитесь, что переключатель «Доступ в приложениях» активен и зайдите в «Настроить элементы управления». Здесь вы можете добавлять приложения, которые вы хотите видеть в «Пункте управления», или же убрать лишние. Сейчас нужно добавить «Запись экрана» в список «Включить». Если она там уже есть, то делать больше ничего не нужно.
Теперь, когда приложение настроено, можно переходить к записи. Чтобы записать экран смахните снизу вверх, чтобы вызвать «Пункт управления». Найдите значок записи, который похож на объектив камеры. Нажмите его, чтобы начать запись немедленно или подержите. В последнем случае выскочит новое меню с настройками записи. Здесь вы можете выбрать, куда будет идти запись: в память телефона или в другое приложение. Так, можно показать свой экран при звонке в Skype. Если вам нужно еще и звук записывать, то активируйте микрофон. Это позволит еще и наложить комментарии на запись, что в некоторых случаях будет весьма полезно.
Нажмите его, чтобы начать запись немедленно или подержите. В последнем случае выскочит новое меню с настройками записи. Здесь вы можете выбрать, куда будет идти запись: в память телефона или в другое приложение. Так, можно показать свой экран при звонке в Skype. Если вам нужно еще и звук записывать, то активируйте микрофон. Это позволит еще и наложить комментарии на запись, что в некоторых случаях будет весьма полезно.
После начала записи можно понять, что она идет благодаря красному индикатору вверху экрана. Нажмите на него, чтобы остановить запись. Если нажать «Отменить», то окно закроется, а запись будет продолжена.
Найти сохраненный файл можно в галерее. По сути это обычное видео, которое можно отредактировать или отправить кому-нибудь. Кроме того, с такого видео вы можете сделать скриншоты. Просто поставьте в нужный момент на паузу и делайте обычный снимок экрана. Это полезно, когда нужно сделать скриншоты, в каких-либо приложениях, где нельзя прерываться, например в играх.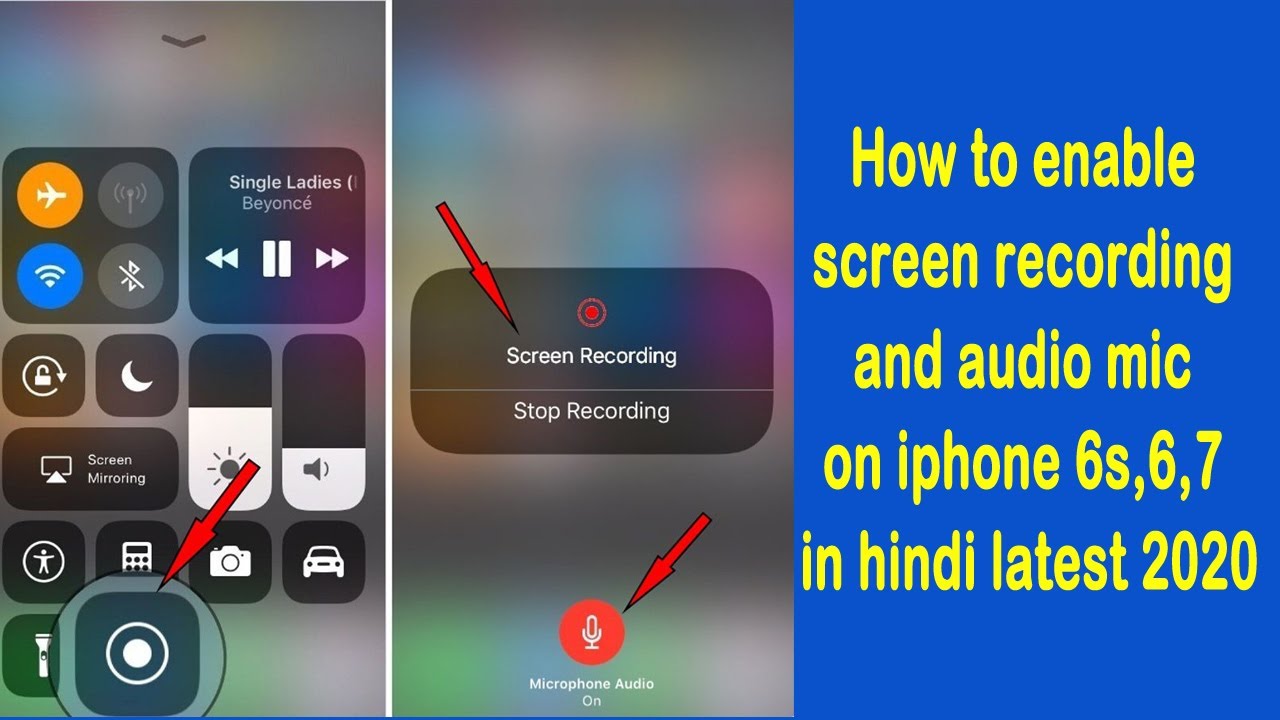
Это тоже интересно:
Во время загрузки произошла ошибка.4 способа легко записать экран iPhone [2021 год]
iPhone уже несколько лет доминирует на рынке мобильных телефонов благодаря своему броскому дизайну и мощным функциям, среди которых возможность создания скриншотов. Наверняка, о ней многим пользователям iPhone уже известно. Однако, когда дело доходит до записи экрана на iPhone, гораздо меньше людей знают, как это сделать.
Неважно, хотите ли вы снимать веселые видео или записывать удивительные моменты игры на своем iPhone, важно научиться записывать экран. В этой статье мы приведем 3 метода, которые помогут вам научиться легко записывать экран на iPhone. Надеюсь, после прочтения вы сможете поделиться своими записями с другими и насладиться этими драгоценными моментами.
Как легко записать экран на iPhone с помощью встроенного рекордера
Благодаря всем его удивительным функциям, встроенный рекордер iPhone – это то, на что стоит обратить внимание. Он позволяет записывать экран iPhone как с системным звуком, так и с микрофона. Звучит интересно, не правда ли? Давайте взглянем поближе.
Он позволяет записывать экран iPhone как с системным звуком, так и с микрофона. Звучит интересно, не правда ли? Давайте взглянем поближе.
Шаг 1. Включите функцию записи экрана
• Откройте «Настройки».
• Выберите «Пункт управления».
• Нажмите на знак «+» рядом с «Запись экрана», чтобы переместить его в раздел «Включить».
Шаг 2. Начните запись.
Для моделей iPhone X и выше:
•Свайпните вниз от правого верхнего угла экрана.
•Нажмите кнопку «Запись экрана», чтобы начать запись. (Если вам нужно записать звук, убедитесь, что микрофон включен.)
Для iPhone 8 и более ранних моделей:
• Свайпните вверх от нижней части экрана.
• Нажмите кнопку «Запись экрана», чтобы начать запись (убедитесь, что микрофон включен, если нужно записать голос).
TIPSЕсли вы не хотите, чтобы во время записи вас что-то прерывало, лучше переведите устройство в режим полета.
Шаг 3. Найдите и отредактируйте свою запись
После того, как запись закончится, все видео можно будет найти в «Фото». Нажмите кнопку «Редактировать» в правом верхнем углу экрана, чтобы отредактировать запись. Обрезать видео можно будет внизу экрана, перемещая желтую стрелку. Соответственно, чтобы посмотреть, как видео выглядит при редактировании, нажмите кнопку «Воспроизвести».
Нажмите кнопку «Редактировать» в правом верхнем углу экрана, чтобы отредактировать запись. Обрезать видео можно будет внизу экрана, перемещая желтую стрелку. Соответственно, чтобы посмотреть, как видео выглядит при редактировании, нажмите кнопку «Воспроизвести».
Т.к. это встроенный инструмент, пользователям iPhone очень удобно им пользоваться для записи экрана. Однако у него есть некоторые ограничения: для защиты своего контента некоторые музыкальные и видео приложения, такие как Apple Music, Youtube и Spotify не позволяют вам записывать экран во время их работы.
Также читайте: 3 лучших продуктивных программы для записи экрана на компьютере в 2021 году: просто и эффективно >>
Как записать экран на iPhone с помощью стороннего программного обеспечения
Если вам действительно нужны дополнительные функции для записи, такие как курсор мыши, отсутствие задержек и более длительное время записи – этот вариант для вас. Здесь мы собираемся обсудить 3 сторонние программы, которые помогут вам записать любое приложение на экране iPhone наиболее простым способом. Также это будет полезно, если вам нужно отразить экран записи на ПК.
Также это будет полезно, если вам нужно отразить экран записи на ПК.
1. Go Record
Go Record очень похож на встроенный рекордер iPhone, поскольку он также бесплатен и имеет почти те же характеристики. Свайпните экран вверх или вниз в соответствии с моделью вашего iPhone, чтобы перейти к Центру управления, а затем выполните те же действия, что и при использовании встроенного рекордера iPhone.
Давайте узнаем, как легко записать экран на iPhone с помощью Go Record:
Шаг 1. Проведите вверх от нижней части экрана, нажмите и удерживайте кнопку «Запись».
Шаг 2. Выберите «Go Record» в качестве записывающего устройства.
Шаг 3. Нажмите «Начать трансляцию», чтобы записать экран на iPhone.
TIPSУбедитесь, что вы предварительно включили запись экрана на iPhone.
Плюсы:
• Позволяет записывать экран iPhone в любых приложениях и играх.
• Во время записи доступна функция микрофона.
• Поддерживаются все модели iPhone.
Минусы:
• Редактирование после записи в Go Record напрямую – недоступно.
2. Устройство записи экрана для iOS Dr Fone
Еще один мощный инструмент, который я бы хотел вам предложить – Dr Fone iOS Screen Recorder. С его помощью можно не только записать экран на iPhone, iPad и iPod, но и отразить запись на компьютере. Таким образом, вы сможете записать экран своего iPhone прямо на ПК.
Вот шаги, которые помогут легко записать ваш экран на iPhone с помощью Dr Fone iOS Screen Recorder:
Шаг 1. Загрузите и установите iOS Recorder.
Шаг 2. Перейдите в «Настройки»> «Основные»> «Управление устройством», выберите поставщика iOS Screen Recorder и нажмите «Доверяю».
Шаг 3. Нажмите «ОК», если появится всплывающее окно с просьбой разрешить программе записи с экрана доступ к фотографиям.
Шаг 4. Выберите разрешение видео.
Шаг 5. Нажмите «Далее», чтобы начать запись экрана на iPhone.
Плюсы:
•Поддерживаются устройства как с джейлбрейком iOS, так и без него.
•Простота и удобство в использовании.
•Доступна функция зеркального отображения.
Минусы:
• Доступно только для iOS 8 и более поздних версий.
• Невозможно загрузить в App Store.
3. TechSmith Capture
Последний рекордер на iPhone, который я бы порекомендовал – это TechSmith Capture, бесплатный инструмент, разработанный Snagit. Собираетесь ли вы запечатлевать игровые моменты, записывать презентации или делать предварительные видео для App Store – вы легко сможете добиться этого с помощью TechSmith.
Следуйте инструкциям ниже, чтобы с легкостью записать экран вашего iPhone:
Шаг 1:Перейдите в «Настройки», выберите «Центр управления», затем – «Настроить элементы управления». Нажмите кнопку «+», чтобы включить функцию записи.
Шаг 2: Свайпните вверх от нижней части экрана и коснитесь кнопки «Запись». Нажмите «TechSmith Capture». Если нужно записать экран со звуком, нажмите кнопку «Микрофон».
Шаг 3: Нажмите «Начать трансляцию», чтобы начать запись.
Плюсы:
• Поддерживаются iPhone, iPad и iPod.
• Легко обмениваться файлами записей в Camtasia или Snagit.
Минусы:
• Доступен только выходной формат MP4.
Вам может понравиться: 3 метода записи видео в Windows 10 без ограничений >>
Бонус: как записать экран на ПК?
Запись экрана на мобильных телефонах очень популярна, особенно среди молодежи. Они делятся своими впечатлениями об отдыхе, повседневных вещах и т.д. Однако, когда дело доходит до видеоконференций и онлайн-уроков, запись на ПК по качеству превосходит решения для смартфонов. Вот некоторые из рекомендуемых нами инструментов для записи на ПК.
Windows:
iTop Screen Recorder – профессиональный рекордер экрана в Windows, позволяющий пользователям записывать высококачественное видео в нескольких форматах и редактировать их непосредственно в iTop Screen Recorder.

Привлекательные особенности iTop Screen Recorder:
• Неограниченное время записи.
• Стабильный, безопасный и простой в использовании.
• Гибкость в выборе зоны записи (весь экран или его часть)
• Опция редактирования после записи прямо в iTop Screen Recorder.
• Гарантированное качество записи любого формата видео.
• Совершенно бесплатно. Без водяных знаков.
2. Flashback Express — бесплатное программное обеспечение для захвата экрана в Windows, позволяющее получить видео без водяных знаков.
3. Camtasia — многофункциональное средство записи экрана и видеоредактор премиум-класса.
Mac:
OBS Studio — программа записи экрана в HD качестве с открытым исходным кодом для Windows, Mac и Linux. Однако может показаться сложным для использования.
Заключение
В этой статье обсуждаются не только 4 простых метода записи экрана на iPhone, но и представлены 4 программы для записи видео на ПК. Если вы ищете универсальный рекордер с возможностью редактирования на ПК, iTop Screen Recorder – ваш лучший вариант. Он может похвастаться новейшей техникой сжатия, обеспечивающей лучшее качество видео при меньшем размере. Более того, это совершенно бесплатно, без ограничений по времени и без водяных знаков.
Если вы ищете универсальный рекордер с возможностью редактирования на ПК, iTop Screen Recorder – ваш лучший вариант. Он может похвастаться новейшей техникой сжатия, обеспечивающей лучшее качество видео при меньшем размере. Более того, это совершенно бесплатно, без ограничений по времени и без водяных знаков.
[Решено] iOS 15/14/13/12 Экранная запись не работает? Попробуйте 6 лучших способов
С выпуском iOS 11 запись экрана была представлена как новая встроенная функция в iOS 11. И iOS 12, iOS 13, даже iOS 14 сохраняют эту функцию. Для пользователей очень полезно записывать действия на экране, такие как игровой процесс, обучение и т. Д. Однако некоторые пользователи iOS сталкиваются с проблемами записи экрана. Присутствуют три основные проблемы: функция записи экрана не работает, программа записи экрана аварийно завершает работу после обновления iOS и записанные видео не имеют звука. Если вы переживаете Запись экрана iOS не работает проблемы, вы можете попробовать следующие решения в этой статье.
Рекомендую: лучший экранный рекордер для Windows и Mac
Мастер записи экрана Blu-ray- 1. Снимайте экранную демонстрацию любой активности на экране ПК с Windows и Mac.
- 2. Записывайте видео в высоком качестве.
- 3. Записывайте музыку, радио, телефонные звонки VoIP, голосовые заметки и любой другой звук.
- 4. Поддержка редактирования в режиме реального времени при перекодировании, например выноски, подписи, выделения и т. Д.
Решение 1. Включите запись экрана в Центре управления
Если вы хотите использовать средство записи экрана для записи экрана iPhone или iPad, вам необходимо убедиться, что вы включили запись экрана на своем устройстве. Ты можешь пойти в Настройки на вашем iPhone или iPad. Выбрать Центр управления, а затем прокрутите вниз до Экранная запись. Нажмите значок +, чтобы добавить его.
Решение 2. Проверьте хранилище.
Если хранилище вашего iPhone или iPad ограничено, это может привести к тому, что запись экрана не будет работать в iOS 11, iOS 12, iOS 13 или iOS 14. Откройте «Настройки»> «Основные»> «Хранилище iPhone», чтобы проверить. Если места для хранения недостаточно, очистите iPhone или iPad, чтобы освободить место для хранения.
Откройте «Настройки»> «Основные»> «Хранилище iPhone», чтобы проверить. Если места для хранения недостаточно, очистите iPhone или iPad, чтобы освободить место для хранения.
Решение 3. Сбросить все настройки
Сброс всех настроек на iPhone / iPad может быть очень эффективным во многих ситуациях. Направляйтесь к Настройки > Общие > Сбросить > Сбросить все настройки. Таким образом, вы не очистите данные с вашего iPhone или iPad, а сбросите общие настройки уведомлений, Touch ID, яркости и некоторых других функций.
Решение 4. Восстановите свой iPhone / iPad.
Если вышеуказанные способы не работают, вы можете попробовать восстановить устройство с помощью iTunes. Обратите внимание, что восстановление вашего устройства приведет к удалению всех данных на вашем iPhone или iPad.
Шаг 1 Подключите ваш iPhone / iPad к компьютеру через USB-кабель.
Шаг 2 Откройте iTunes на своем компьютере и щелкните значок устройства в верхнем левом углу iTunes.
Шаг 3 Щелкните Восстановить резервную копию. Затем вы можете выбрать последнюю резервную копию iTunes и нажать «Восстановить». Если вы зашифровали резервную копию iTunes, вам необходимо ввести пароль, чтобы разблокировать резервную копию.
Решение 5. Обновите до последней версии iOS.
Если запись экрана iOS 13/12/11 все еще не работает, попробуйте обновить устройство iOS до последней версии iOS 14. Обычно обновление iOS предлагает некоторые исправления ошибок и улучшения.
Здесь вам может понравиться: Как делать скриншоты на iPhone 12/11 / XS / XR / X / 8/7/6/5
Как исправить запись экрана iOS без звука
Что делать, если в записанном видео нет звука? Только при включении микрофона звук будет сохранен в видео. Чтобы исправить это, просто найдите значок 3D Touch Screen Recording в центре управления и нажмите на Микрофон значок для включения звука красного цвета.
Здесь вам может понравиться: Почему мой скриншот не работает на Mac — вот лучшие методы, которые вы должны знать
Часто задаваемые вопросы об iOS 14/13/12/11 Запись экрана не работает
1. Как исправить, что запись экрана iOS 11 не сохраняется в приложении «Фото»?
Как исправить, что запись экрана iOS 11 не сохраняется в приложении «Фото»?
Если у вас возникают проблемы с сохранением записи экрана, возможно, проблема с памятью. Для проверки перейдите в «Настройки»> «Основные»> «Хранилище iPhone». Если ваша память заполнена, вам необходимо очистить устройство iOS, чтобы освободить больше памяти.
2. Как решить проблему перегрева iPhone при записи экрана?
Вы можете остановить Bluetooth, игры, видео, службу GPS или другие приложения для обогрева. Если ваш iPhone заряжается во время записи экрана, вы можете отключить iPhone.
3. Почему я не могу загружать записанные видео с экрана на YouTube?
Большой размер или большая длина видео приведет к сбою при загрузке.
Это простые решения, которые помогут вам избавиться от проблемы с записью экрана iOS. Надеюсь, вам поможет один из этих приемов. Если у вас возникнут вопросы, свяжитесь с нами.
10 iPhone рекордеры экрана вы хотите знать
Часть 2.
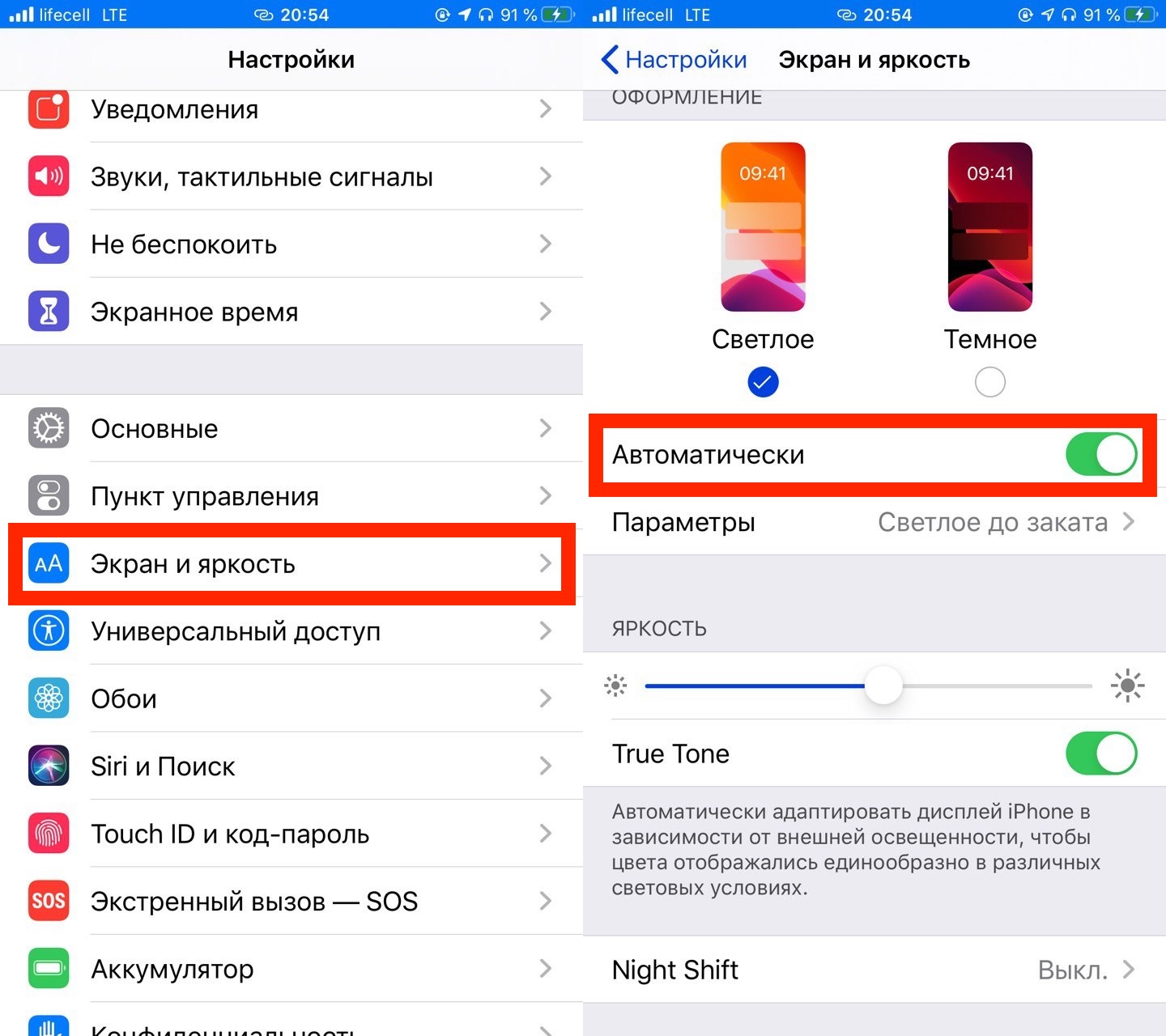 Три Лучшие рекордеры iPhone экрана на Mac
Три Лучшие рекордеры iPhone экрана на MacMacintosh от Apple Computer (Mac) представляет собой серию персональных компьютеров, разработанных, разработанных и проданный Apple Inc. Эти продукты, такие как MacBook, MacBook Air, ИМАК … популярны в нашей современной жизни.
Mac OS является операционной системой компьютера для Macintosh линии компании Apple Computer персональных компьютеров и рабочих станций. Apple, также создатель и владелец iPhone, IPad или IPod. Существует большой диапазон экрана самописцев, который разработан для обслуживания пользователей IPhone. Три типично программное обеспечения ниже являются одними из наиболее популярных из них:
1. Quicktime Player
QuickTime принадлежит Apple. Вы можете загрузить это приложение от Apple, непосредственно или через некоторые из других доверенных сайтов бесплатно скачать доступны в Интернете. Это приложение может быть использовано как на Mac и Windows.
Ключевая особенность:
Мощная мультимедиа технология со встроенной медиа-плеер, QuickTime позволяет просматривать интернет-видео, трейлеры фильмов HD, и личные средства массовой информации в широком диапазоне файловых formats. And позволяет получать их в удивительно высоком качестве.
And позволяет получать их в удивительно высоком качестве.
- • Мультимедийная платформа: Вы можете смотреть видео с цифровой камеры или мобильного телефона, интересный фильм на компьютере или кли с веб-сайта. Все возможно withQuicktime.
- • Сложные медиа-плеер: Благодаря простой конструкции и простой в использовании элементов управления, QuickTime Player делает все, что смотреть еще более приятным.
- • Расширенное видео технология: QuickTime особенность передовых технологий сжатия видео H.264 под названием доставить блестящее, четкость HD видео, используя меньше полосы пропускания и хранение. Таким образом, вы будете испытывать нетронутое качество видео, где вы можете смотреть фильмы или видео.
- • Гибкий формат: QuickTime позволяет делать больше с цифровыми медиа. С QuickTime 7 Pro, вы можете конвертировать ваши файлы в различные форматы и записи и редактировать свою работу. Как к делать шаги со скриншотами.
Шаг 1: Вставьте в устройство IOS к вашему Mac / компьютеру с помощью кабеля Освещение
Шаг 2: Откройте QuickTime Player приложение
Шаг 3: Нажмите кнопку Файл, затем выберите New Movie Recording
Шаг 4: Появится окно записи. Нажмите на маленькую стрелку выпадающего меню напротив кнопки записи, выберите iPhone. Выберите микрофон вашего iPhone (если вы хотите , чтобы записать музыку / звуковые эффекты). Вы можете использовать объем слайд для контроля звука во время записи.
Нажмите на маленькую стрелку выпадающего меню напротив кнопки записи, выберите iPhone. Выберите микрофон вашего iPhone (если вы хотите , чтобы записать музыку / звуковые эффекты). Вы можете использовать объем слайд для контроля звука во время записи.
Шаг 5: Нажмите кнопку Record. Это время , чтобы выполнить то , что вы хотите записать на вашем iPhone.
Шаг 6: Нажмите кнопку Stop в строке меню, или нажмите Command-Control-Esc (Escape) и сохраните видео.
Как использовать видео с Youtube Если вам нужно более четкие инструкции, вы должны посетить:
2. ScreenFlow
Thissoftware разработан Telestream LLC — компания специализируется на продуктах, которые позволяют получить видео контент для любой аудитории независимо от того, как она создается, распределенные или просмотрена. Вы можете попробовать Screencasting с бесплатной пробной ScreenFlow, а затем купить его по цене $ 99.
Вы можете попробовать Screencasting с бесплатной пробной ScreenFlow, а затем купить его по цене $ 99.
Ключевая особенность:
- • Высокое качество запись: ScreenFlow имеет лучший захват экрана доступный — даже на Retina дисплеев.
- • 2880 x 1800 разрешение захвата экрана с блестящей детали, сохраняя при этом размер файла низкий.
- • Мощный редактирования видео: Легко добавлять изображения, текст, аудио, видео переходы и многое другое для создания профессионально выглядящих видео.
- • Интуитивно понятный пользовательский интерфейс.
- • Улучшенный экспорт качества и скорости.
Как к делать шаги со скриншотами
Шаг 1: Для начала, подключите ваш iPhone с вашим Mac через кабель Lightning.
Шаг 2: Откройте ScreenFlow. Это приложение автоматически обнаружит устройство и даст вам возможность записывать экран вашего iPhone в. Вы должны убедиться , что вы проверили запись экран из коробки, а также выбрать нужное устройство. В необходима аудиозаписи случае проверьте Запись звук из коробки и выбрать нужное устройство, тоже.
Вы должны убедиться , что вы проверили запись экран из коробки, а также выбрать нужное устройство. В необходима аудиозаписи случае проверьте Запись звук из коробки и выбрать нужное устройство, тоже.
Шаг 3: Нажмите кнопку записи и начать делать приложение , демо. После того, как ваша запись будет сделана, ScreenFlow автоматически откроется окно редактирования.
Как использовать видео с Youtube
3. Здесь
Это программное обеспечение разработано Global Delight Technologies Pvt. Ltd. Цена% 14,99.
Ключевая особенность:
- • Гибкий захват экрана: Захват все и все на экране.
- • Используйте различные редактирования изображений и аннотирования инструментов.
- • Запишите ваш рабочий стол в полноэкранном режиме или в части.

- • Плавно совместно захватывает через FTP, Mail, YouTube, Evernote, Google Drive, Dropbox и многое другое.
- • запись экрана IOS устройств, как iPhone и IPad с Voila на Mac.
- • Наслаждайтесь ярлыки и другие полезные функции для быстрого захватывая экрана.
- • Создание «умных коллекций» с расширенными средствами управления файлами и организации.
Как к делать шаги
Шаг 1: Для начала, подключите ваш iPhone или IPad к вашему Mac с помощью кабеля Lightning.
Шаг 2: Откройте Вуаля и нажмите «Запись» на главной панели инструментов Voila и выберите устройство IOS из выпадающего меню. Выберите либо записи в полноэкранном режиме или выбор записи из меню.
Шаг 3: Вы можете выбрать и протестировать аудиовход (либо микрофон или систему звуков) с помощью выпадающего меню и уровней усиления, соответственно. Это особенно полезно для тех , кто хочет добавить комментарий или рассказ на видео.
Это особенно полезно для тех , кто хочет добавить комментарий или рассказ на видео.
Как записать видео и аудио с экрана iPhone и iPad
Иногда хочется поделиться не только скриншотами, но и видео с экрана своего устройства. И если на Mac «захватывать» экран умеет базовый QuickTime, то на iOS-девайсах скринкасты практически вне закона. Без «примочек» и/или дополнительного софта не видать нам видео с дисплея как своих ушей. В этой подборке я решил рассказать как сделать скринкаст на iPhone или iPad разными способами без использования дополнительных девайсов, передатчиков и плат.
Reflector – это простенький софт, доступный как на Windows-ПК, так и на Mac. Программа эмулирует Apple TV, благодаря чему на экран вашего компьютера посредством AirPlay выводится скринкаст c iPhone или iPad. Для этого необходимо лишь подключение ПК и устройства к одной wi-fi сети.
Reflector довольно хорошо подхватывает изображение с яблочного гаджета, но определенных подлагиваний в любом случае не избежать.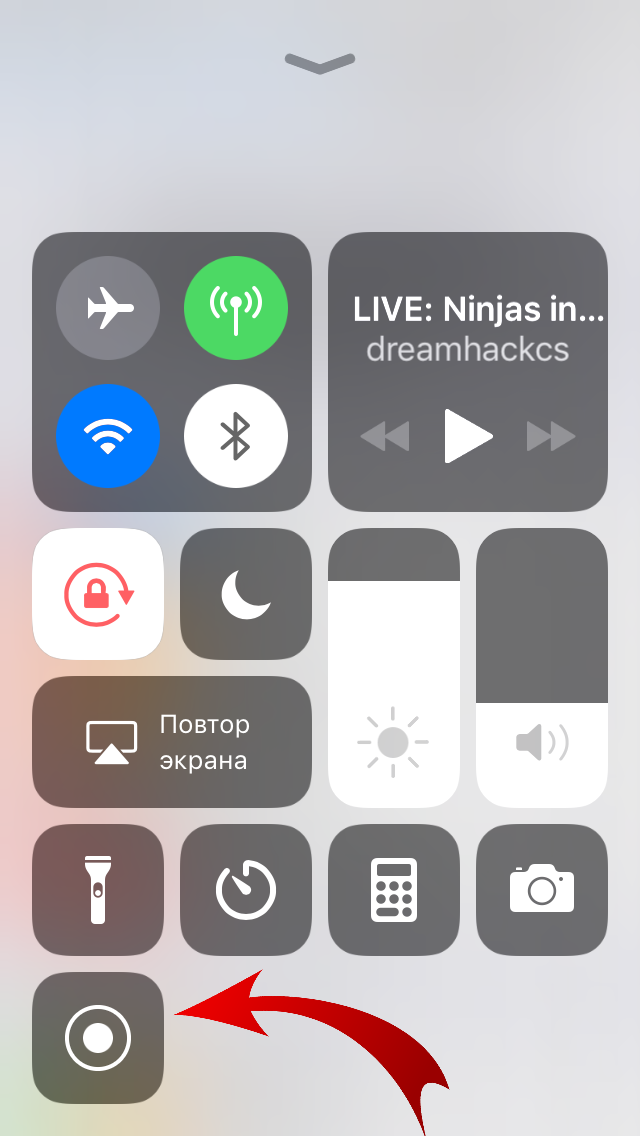 Из личного опыта могу сказать, что тяжелые игры вроде Anomaly 2 и GTA San Andreas записать без провисаний FPS практически невозможно.
Из личного опыта могу сказать, что тяжелые игры вроде Anomaly 2 и GTA San Andreas записать без провисаний FPS практически невозможно.
У Reflector есть две прекрасных особенности. Первая заключается в том, что при желании видео можно записать с рамкой, изображающей устройство. Это может избавить вас от лишних проблем при монтаже ролика.
Вторая прямо вытекает из принципа работы программы: по AirPlay подтягивается не только картинка, но и звук. Это качество особенно выгодно выглядит на фоне того, как работает софт для скринкаста на iOS устройствах: аудио записывается с динамика на диктофон. Но об этом позднее.
Итого в данном варианте нас ждут:
•Запись видео с рамкой
•Хорошая запись звука
•Провисания FPS
Reflector стоит $12.99 и работу свою выполняет на твердую четверку. На «потестить» девелоперы дают всего 10 минут записи. Купить программу можно на сайте разработчиков.
AirServer – более продвинутая утилита, с которой я познакомился лишь недавно. Возможность записи видео появилась только в 5-ой версии программы, но зато отрабатывает по полной.Принцип работы AirServer полностью идентичен Reflector. Но приложение определяет более продвинутая реализация.
Возможность записи видео появилась только в 5-ой версии программы, но зато отрабатывает по полной.Принцип работы AirServer полностью идентичен Reflector. Но приложение определяет более продвинутая реализация.
Во-первых, в программе есть целый скоп настроек, которые помогут оптимизировать запись под свои условия, которые зависят от скорости вай-фай, мощности устройства и т.д.
Во-вторых, во время трансляции изображения AirServer показывает в верхнем правом углу уровень FPS, что помогает предупреждать «тормоза».
В-третьих, интерфейс приложения, хотя это субъективно: кому-то по душе придется и жестовое управление Reflector.
При базовых настройках AirServer автоматически подстраивает качество картинки под скорость интернет-соединения: итого пиксельность изображения вместо явных подлагиваний.
Стандартная лицензия на AirServer стоит $14.99 и поддерживает до 3х активаций. Купить приложение можно на сайте разработчиков.
Это уникальное и первоклассное решение для записи видео с экрана.
Запись изображения в обоих приложениях осуществляется одинаково:
1.Запускаем софт на компьютере
2.Подключаем ПК и iДевайс к одной wi-fi сети
3.На iPhone/iPad/iPod Touch вызываем ControlCenter и тэпаем по кнопке AirPlay, которая появится рядом с AirDrop
4.В Reflector пользуемся шорткеем (на Mac – Cmd+R), в AirServer нажимаем на кнопку Rec на ПК.
5.Полученное видео сохраняем в удобную папку.
DisplayRecorder – утилита из Cydia, которая прекрасно справляется со своими обязанностями за одним исключениями. В силу закрытости iOS приложение вынуждено записывать звук с помощью встроенного микрофона с динамика iДевайса. Это чревато низким качеством аудио и наличием посторонних шумов. За этим исключением софт прекрасный. Качество превосходное, тем более есть возможность сохранять видео в формате .mov без ограничений. В настройках включается функция выделения касаний экрана, фиксация ориентации и сжатие файла. И последний бонус – он способен напрямую выгружать видео на YouTube.
Софт стоит $4.99 и оправдывает каждый цент своей цены.
Но без джейлбрейка никак.
Полгода назад в AppStore просочилось приложение xRec, работающее также, как DisplayRecorder, но модераторы очень быстро удалили софтину и «кто успел, тот и съел». Полноценным вариантом для работы xRec так и не стал.
Видеозапись экрана на iPhone и iPad возможна, но не без минимальных вложений и определенных компромиссов. Софтовые варианты работают адекватно и решают насущную проблему – делают скринкасты, которыми в дальнейшем можно делиться и снимать обзоры/мнения/и т.д.
По вопросам ремонта iPhone, восстановления, перепрошивки и прочего, читайте здесь.
Как записать экран iPhone (21 удивительный совет!)
С выпуском iOS 11 пользователи iPhone и iPad наконец-то могут записывать видео со своих экранов. Но если вы похожи на меня, ваша первая мысль могла бы быть: «Зачем мне это нужно?»
Итак, я немного подумал и придумал шесть быстрых, но веских причин для записи экрана вашего iPhone или iPad.
(Если вы хотите узнать, как записать экран своего iPhone, мы вас тоже поможем!)
Зачем нужно записывать экран?
1.Продемонстрируйте процесс
В следующий раз, когда мне позвонит мама и попросит напомнить ей, как опубликовать видео в Instagram, я не буду говорить ей об этом, я запишу, как я это делаю, а затем отправлю ей видео.
Тогда, в следующий раз, когда она забудет, она может просто посмотреть видео.
Если, конечно, она не забудет, что я послал ей видео.
Вы также можете использовать запись экрана, чтобы помочь клиенту, который обратился в вашу службу поддержки с вопросом о программном обеспечении, коллеге, желающему изучить новый процесс, и многому другому.
2. Запишите ошибку или программную ошибку
Это прекрасный пример шоу, не говорите.
Иногда, когда я сталкиваюсь с ошибкой или ошибкой в приложении, которое использую, мне сложно точно описать, что я делал, когда это произошло. Теперь мне не нужно.
Вместо этого я могу записать видео о том, что я делаю, когда возникает ошибка, и поделиться им с создателем приложения, чтобы помочь им лучше понять, что происходит.
Это также полезно для вашей внутренней команды разработчиков. Если вы являетесь частью команды, работающей над приложением для iOS, записи экрана могут стать отличным способом показать остальной части вашей команды, что происходит, чтобы вы могли как можно быстрее получить исправление.
3. Продемонстрируйте новые функции или возможности приложения
Независимо от того, создали ли вы новое приложение или просто обновили существующее, видео — отличный способ показать людям функции, которыми вы больше всего гордитесь.
Вы можете сделать серию коротких видеороликов, посвященных отдельным функциям, или сделать более подробную версию. В любом случае вы можете точно продемонстрировать, как работает ваше приложение.
Плюс, способность iOS 11 записывать повествование означает, что вы тоже можете объяснить, что делаете.
4.Создать предварительный просмотр видео в App Store
Подобно видео, демонстрирующему новые функции или возможности, превью видео в App Store — отличный способ показать людям, как именно работает ваше приложение.
Предварительный просмотр видео показывает, что отличает ваше приложение от других, и дает потенциальному покупателю дополнительный стимул нажать кнопку «Купить».
5. Оставить отзыв
Новая функция записи экранаiOS 11 позволяет вам делать еще больше. Теперь вы можете просматривать документы и изображения и предлагать отзывы практически из любого места.
Вместо того, чтобы печатать свои комментарии по электронной почте или тексту, вы можете записывать свои мысли и изменения во время просмотра. Независимо от того, решите ли вы записать повествование или позволить визуальным элементам говорить самостоятельно, вы можете быть уверены, что получатель будет точно знать, что вы имеете в виду.
6. Запишите себя во время игры
Поделитесь своим Pokemon Go! завоевания мира? Достаточно сказано. Что до меня, то я все еще пытаюсь освоить 2048 год, как 2014 год.
Что до меня, то я все еще пытаюсь освоить 2048 год, как 2014 год.
Итак, теперь, когда вы знаете, зачем вам нужно записывать экран своего устройства, пришло время узнать, как это сделать.
Итак, теперь, когда вы знаете , почему вы хотите записать экран своего устройства, вот , как :
Как записать экран iPhone
Сейчас проще, чем когда-либо, начать запись экрана своего iPhone и другого устройства iOS и превратить это в фильм. Вам больше не нужно беспокоиться о зеркальном отображении вашего устройства на вашем ноутбуке, чтобы записывать, что происходит на вашем экране.
Не видите встроенное видео? Смотрите на YouTube.
Прежде чем начать, вам понадобится приложение для записи экрана iPhone.
TechSmith Capture — это приложение для захвата видео на iOS, которое позволяет создавать высококачественные мобильные демонстрации и обучающие видеоролики прямо с вашего телефона или планшета.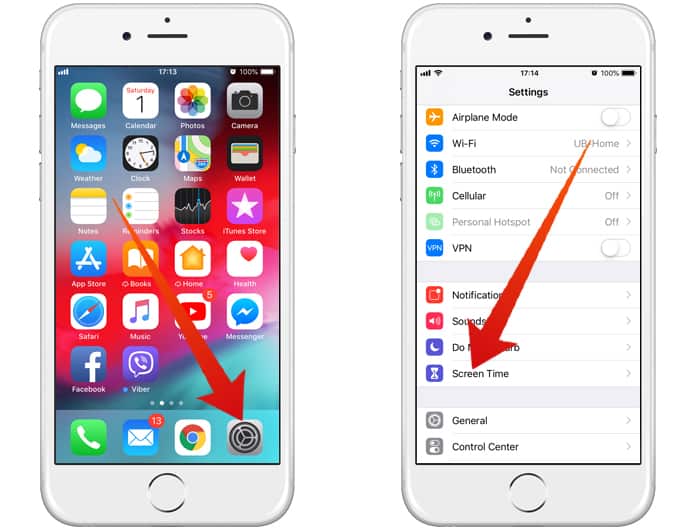
Загрузите приложение и следуйте приведенным ниже советам, чтобы получить отличные результаты при первом погружении в скринкастинг iOS.
7. Включить запись экрана
Первое, что вам нужно сделать, это включить запись экрана на вашем устройстве. Запись экрана на вашем iPhone проста, но ваше устройство не настраивается автоматически для записи прямо из коробки.
Чтобы включить запись экрана, перейдите в «Настройки »> «Центр управления»> «Настроить элементы управления ». Прокрутите вниз и коснитесь значка плюса рядом с записью экрана.
Теперь у вас должен быть доступ к записи экрана в Центре управления.
8. Не забывайте о времени (и хранении)
Как говорится, «только потому, что ты можешь, не значит, что ты должен». Тот факт, что ваш iPhone может записывать практически неограниченное количество видео, не означает, что вы должны это делать.
Насколько мне известно, нет ограничений по времени на то, сколько вы можете записать с экрана.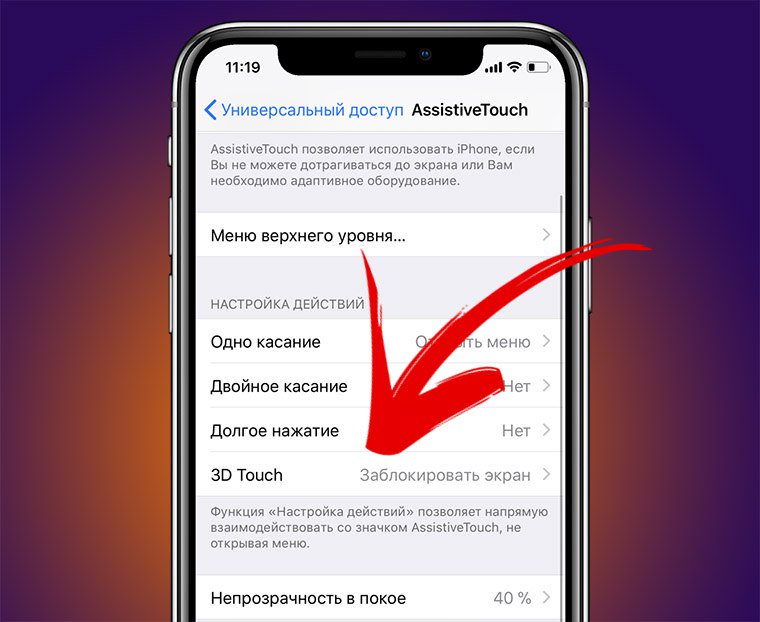 Единственное ограничение — это количество пустого места на жестком диске вашего iPhone.
Единственное ограничение — это количество пустого места на жестком диске вашего iPhone.
Однако вы должны знать, что ваша видеозапись может произвольно останавливаться во время очень длинных записей.
9. Убрать беспорядок
Если в вашем видео появится домашний экран iOS, подумайте об изменении обоев и создании новой страницы с одним значком.
Чтобы вернуться к обоям Apple по умолчанию: нажмите «Настройки »> «Обои»> «Выбрать новые обои» , и вы увидите параметры для Dynamic или Stills .Выберите обои, затем «Установить»> «Установить домашний экран» , чтобы сделать его новыми обоями, которые будут отображаться за значками на главном экране.
10. Включить режим «Не беспокоить»
Это предотвратит появление уведомлений или телефонных звонков во время записи.
Чтобы включить режим «Не беспокоить» (также называемый «спящим режимом»): нажмите « Настройки»> «Не беспокоить»> «Не беспокоить» , затем прокрутите вниз и выберите Без звука: всегда.
11.Блокировка ориентации
Перед записью убедитесь, что вы решили, в каком направлении вы будете держать устройство во время записи: вверх-вниз или вбок. Лучше всего заблокировать ориентацию, чтобы случайно не наклонить устройство во время записи. Если вы это сделаете, ваша запись остановится или содержимое будет выглядеть сжатым.
Для блокировки ориентации: Держите устройство так, как вы хотите записывать. Проведите вверх от нижней части экрана, чтобы открыть Центр управления. Коснитесь значка замка.
12.Отключить масштабирование дисплея
Если вы используете режим масштабирования на новом iPhone или iPad, вы можете отключить его. Если вы оставите его включенным, вы не сможете снимать изображение в полном разрешении. Например, при использовании iPhone 6 в режиме масштабирования создается запись с разрешением 1136 x 640 вместо 1334 x 750.
Чтобы отключить режим масштабирования: Коснитесь Настройки> Дисплей и яркость> Масштаб дисплея | Просмотр> Стандарт> Установить . Ваше устройство перезагрузится.
Ваше устройство перезагрузится.
13. Включить звук на устройстве
Если звук вашего устройства отключен с помощью переключателя тишины, звук, исходящий с вашего устройства, не будет включен в вашу запись.
Если записываемый контент имеет собственный звук, например звуковые эффекты в игре, вам нужно включить звук на устройстве, чтобы он был записан.
14. Отключить музыку в приложении
Если вы записываете игру или приложение, в котором есть как фоновая музыка, так и звуковые эффекты, вам следует отключить музыку в настройках игры.
Почему? Потому что музыка будет соревноваться с вашим повествованием. Вместо того, чтобы записывать музыку в реальном времени, вы можете записать звуковые эффекты и позже импортировать музыку в свой видеоредактор как отдельную дорожку.
15. Освободить ресурсы
Захват интенсивный и требует много системных ресурсов. Это особенно верно, если на вашем устройстве ограниченный объем памяти.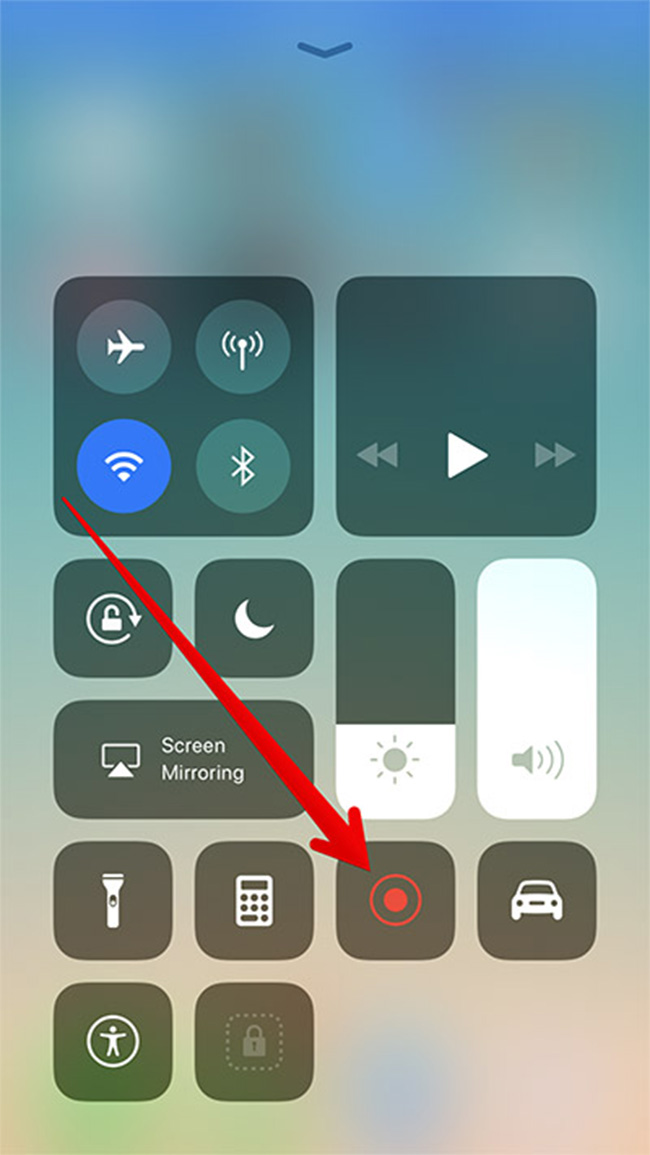 Чтобы обеспечить хорошую производительность во время захвата, закройте все другие приложения, включая все, что работает в фоновом режиме.
Чтобы обеспечить хорошую производительность во время захвата, закройте все другие приложения, включая все, что работает в фоновом режиме.
16. Создайте новую страницу
Чтобы создать новую страницу на главном экране, нажмите и удерживайте значок приложения, которое будет отображаться в видео, затем перетащите его к правому краю, и появится новая страница.
17. Для более профессиональной полировки начните со сценария
Это особенно важно, если вы выделяете функции или создаете видео для предварительного просмотра в App Store. Это гарантирует, что вы знаете, что хотите сказать и как хотите это сказать. Для получения дополнительной информации о том, как написать сценарий, у нас есть полный бесплатный урок по нему в Академии TechSmith.
18. Используйте хороший микрофон
Если вам нужен профессиональный диктор, вам понадобится внешний микрофон, который подключается к вашему устройству.Или вы можете подумать о записи звука отдельно после записи экрана.
Чтобы улучшить звук прямо с вашего телефона, я бы посоветовал использовать наушники со встроенным микрофоном или купить петличный микрофон.
Но если вы планируете записывать повествование в процессе постпродакшна, вам понадобится надежный внешний микрофон.
Как и на вашем устройстве iOS, использование встроенного микрофона вашего компьютера для записи повествования обычно не лучшая идея, поскольку вы, вероятно, уловите много места и шум вентилятора.В идеале вам нужен качественный USB-микрофон, такой как Audio-Technica AT875R или USB-микрофон Blue Yeti.
Ищете лучший микрофон? Ознакомьтесь с нашим списком лучших микрофонов для записи видео.
19. Запись в тихом месте
Перейдите в тихое место или по крайней мере изолируйте себя и микрофон от шума. Наиболее частые виновники шума: вентиляционные отверстия для обогрева или охлаждения, вентилятор компьютера, закрывающиеся двери, собаки или сирены.
Если вы не можете успокоить свое окружение так, как хотите, попробуйте накрыть голову и микрофон одеялом (выглядит забавно, но работает).
Запись в шкафу для одежды также эффективна. Возможно, вы даже захотите приобрести настольную звукозаписывающую будку.
20. Используйте музыку
Большинству видео помогает подходящий музыкальный саундтрек. Если в приложении, которое вы записываете, нет собственной музыки, подумайте о добавлении трека, который поможет задать настроение.
В Интернете есть много источников бесплатной музыки; некоторые из наших любимых:
21.Обрезать начало и конец
После того, как вы закончите запись видео, вы можете сделать легкое редактирование в приложении «Фото». По крайней мере, обрезайте части в начале и конце, где вы начинаете и останавливаете запись.
Для более сложного редактирования, такого как добавление выноски, текста или музыки, вы можете импортировать свое видео в видеоредактор.
Эти советы помогут вам сэкономить время и нервы при записи на устройстве iOS!
Бесплатная пробная версия: Вы можете бесплатно попробовать любое из наших средств записи экрана. Получите все необходимое для записи на устройствах Windows, Mac и iOS.
Получите все необходимое для записи на устройствах Windows, Mac и iOS.
Есть несколько собственных советов? Оставьте комментарий и поделитесь тем, что вы узнали!
Примечание редактора. Этот пост был первоначально опубликован в 2015 году и был обновлен для обеспечения точности и полноты.
Как сделать запись экрана на вашем iPhone
- Чтобы экран записи на iPhone, включите функцию записи и выберите ее в Центре управления.
- Все записи с экрана будут сохранены в приложении «Фото», где вы сможете свободно редактировать их или делиться ими.
- Ваши записи экрана могут включать звук вашего iPhone, а также ваше собственное повествование.
- Чтобы узнать больше, посетите техническую библиотеку Insider .

Сделать снимок экрана — одиночное неподвижное изображение экрана вашего iPhone — довольно просто. И, к счастью, сделать запись экрана — видео с экрана вашего iPhone — так же просто, если вы знаете, как ее включить.
Вот как просмотреть запись на вашем iPhone, а затем найти видео после его сохранения.
Включение записи экрана на вашем iPhoneПрежде чем вы сможете записывать свой экран, вам необходимо включить функцию записи экрана.
1. Откройте приложение «Настройки» и нажмите «Центр управления». Нажмите «Настроить элементы управления».
2. Найдите «Запись экрана». Если его еще нет в разделе «Включить», нажмите на зеленый значок плюса рядом с ним.Вы должны увидеть, как он переместился в раздел «Включить». Запись с экрана должна быть указана в разделе «Включить». Дэйв Джонсон / Инсайдер
Дэйв Джонсон / Инсайдер
Если вы когда-нибудь захотите снова отключить запись экрана, просто вернитесь на этот экран и коснитесь красного знака минус рядом с ним.
Как сделать запись экрана на вашем iPhone
После того, как вы включили эту функцию, сделать запись экрана так же просто, как нажать кнопку.
1. Откройте Центр управления iPhone, проведя пальцем вниз от правого верхнего угла экрана или, если у вас iPhone с кнопкой «Домой», проведите вверх от нижнего края экрана.
2. Нажмите кнопку «Запись». Нажатие кнопки «Запись» в Центре управления запускает 3-секундный обратный отсчет до записи экрана. Дэйв Джонсон / Business Insider
Дэйв Джонсон / Business Insider
3. После трехсекундного обратного отсчета кнопка записи станет красной, и она будет записывать все, что вы делаете, даже если вы закроете Центр управления. Вы будете знать, что все еще записываете, потому что время, показанное в верхнем левом углу, будет красным.
5. Чтобы остановить запись, нажмите красный индикатор времени в верхнем левом углу экрана, а затем нажмите «Стоп». Вы также можете открыть Центр управления и снова нажать кнопку записи.
Во время записи индикатор времени в верхнем левом углу будет красным — коснитесь его, чтобы остановить. Дэйв Джонсон / Business Insider
Дэйв Джонсон / Business InsiderПодсказка: По умолчанию запись экрана будет включать только звук, исходящий из вашего iPhone. Если вы хотите озвучить запись с экрана, нажмите и удерживайте палец на кнопке записи, и вам будет предоставлена возможность включить микрофон.
Поиск и редактирование записи экрана iPhoneВаша новая запись появится в Фотопленке.Чтобы увидеть его, откройте приложение «Фото», и это должен быть самый новый элемент. Отсюда вы можете поделиться им или отредактировать его, как любую другую фотографию или видео.
Если вы перфекционист, вы можете обрезать начало или конец видео. Вы можете отредактировать видео и сохранить его как новый клип — это не повлияет на исходное видео, но предоставит вам отредактированную версию, которой вы сможете поделиться.
1.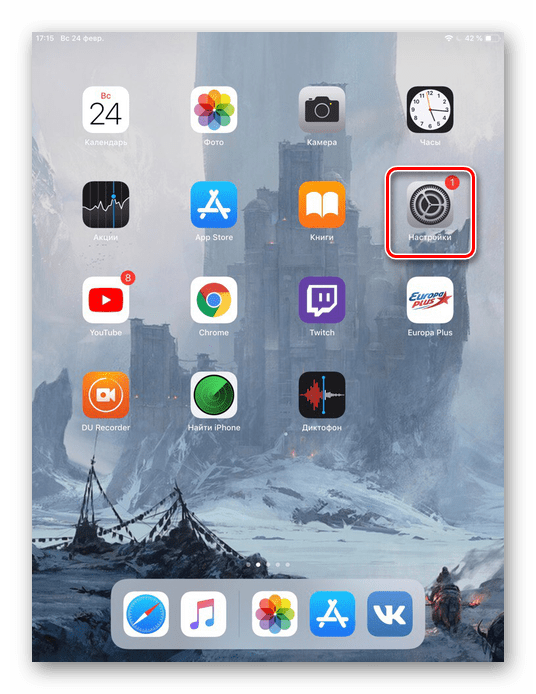 Найдите видео в приложении «Фото» и коснитесь его.
Найдите видео в приложении «Фото» и коснитесь его.
2. Нажмите «Изменить».
3. В нижней части экрана коснитесь и перетащите стрелку в самом начале видео вправо. Это станет желтой рамкой.
4. Измените размер кадра, чтобы обрезать видео до той части, которую вы хотите сохранить. Вы можете нажать кнопку воспроизведения в любое время, чтобы убедиться, что вам нравится редактирование.
Вы можете использовать элементы управления для редактирования, чтобы обрезать начало и конец видео.Дэйв Джонсон / Business Insider 5. Нажмите «Готово», а затем нажмите «Сохранить как новый клип».
Дэйв Джонсон
Писатель-фрилансер
Как записывать видео, когда экран iPhone заблокирован и выключен
Мнения, высказанные предпринимателями, участников являются их собственными.
Вы читаете Entrepreneur India, международную франшизу Entrepreneur Media.
Камеры Apple, безусловно, являются одним из основных пунктов продажи прекрасного ассортимента iPhone. Конечно, есть несколько других смартфонов с гораздо лучшими камерами по гораздо более низким ценам, но абсолютный комфорт и простота доступа с iPhone дает ему возможность заставить вас добровольно использовать камеру, часто чрезмерно. Не обращая внимания на мои отзывы фанатов, я люблю свой iPhone — но ненавижу, что Apple вводит бессмысленные ограничения практически на каждую незначительную настройку программного обеспечения.Это досадно включает в себя глупое ограничение, что вам нужно постоянно держать экран включенным во время записи видео. Без джейлбрейка эта функция заблокирована iPhone, и в магазине Apple нет приложения, которое бы ее разрешало. Благодаря недавно обнаруженной ошибке вы, наконец, можете записывать видео с выключенным экраном на iOS 9 и всех iDevices, которые его поддерживают.
Конечно, есть несколько других смартфонов с гораздо лучшими камерами по гораздо более низким ценам, но абсолютный комфорт и простота доступа с iPhone дает ему возможность заставить вас добровольно использовать камеру, часто чрезмерно. Не обращая внимания на мои отзывы фанатов, я люблю свой iPhone — но ненавижу, что Apple вводит бессмысленные ограничения практически на каждую незначительную настройку программного обеспечения.Это досадно включает в себя глупое ограничение, что вам нужно постоянно держать экран включенным во время записи видео. Без джейлбрейка эта функция заблокирована iPhone, и в магазине Apple нет приложения, которое бы ее разрешало. Благодаря недавно обнаруженной ошибке вы, наконец, можете записывать видео с выключенным экраном на iOS 9 и всех iDevices, которые его поддерживают.
Shutterstock
Помимо очевидных жутких форм записи кого-либо без согласия (что абсолютно незаконно и преследуется по закону почти во всем мире, а также морально неправильно), есть несколько ситуаций, в которых эта функция может пригодиться:
- Когда вы действительно умирают от батареи и тем не менее необходимо записывать видео,
- Когда ваш iPhone перегревается после долгой видеосъемки / внешняя температура до смешного высокая, но вам нужно записывать видео
- Обычно экономия заряда батареи во время записи видео video
- Запись суперсекретного шпионского видео (надеюсь, по уважительной социальной причине)
Хотя эта ошибка проверена только на iOS 9. x по мне, он должен работать и на некоторых старых версиях iOS, на всех устройствах, которые его поддерживают. Вот как это сделать:
x по мне, он должен работать и на некоторых старых версиях iOS, на всех устройствах, которые его поддерживают. Вот как это сделать:
- Убедитесь, что ваш iPhone заблокирован
- Нажмите кнопку блокировки в верхней части iPhone, чтобы сделать его ярче, не разблокируя его полностью
- Сдвиньте нижний правый значок камеры наполовину вверх, но не не отпускать. Держите палец таким образом
- Сдвиньте режимы камеры к видео, снова удерживая палец на ползунке камеры до середины
- Нажмите большую красную кнопку записи в нижней средней части экрана; Опять же, удерживая палец на ползунке камеры на полпути вверх.Не беспокойтесь, если он не показывает, что идет запись.
- Дважды нажмите кнопку «Домой» три раза,
- Держите палец на середине слайдера, пока iPhone автоматически не выключит экран. Это займет около 10 секунд независимо от того, какие настройки вы сохранили в функции автоматической блокировки.
- Вот и все. Когда экран выключен, ваш iPhone записывает видео.
 Чтобы завершить запись и сохранить видео, просто разблокируйте iPhone
Чтобы завершить запись и сохранить видео, просто разблокируйте iPhone
. Это работало на вашем iPhone? Дайте нам знать в комментариях на нашей официальной странице в Facebook Entrepreneur India
.Как использовать приложение камеры iPhone, чтобы делать потрясающие фотографии
Вы изо всех сил пытаетесь делать хорошие фотографии с помощью камеры iPhone? На самом деле это проще, чем вы думаете! Вам просто нужно знать, как использовать настройки камеры iPhone.В этом руководстве вы узнаете, как использовать встроенное приложение «Камера», чтобы делать потрясающие фотографии на iPhone. И вы откроете для себя некоторые скрытые функции камеры iPhone, о которых вы даже не подозревали!
Содержание: Как использовать приложение камеры iPhone
Щелкните любую ссылку ниже, чтобы перейти прямо к этому разделу руководства:
1. Быстро откройте приложение камеры iPhone
2. Включите сетку камеры, чтобы Улучшенная композиция
3. Выберите идеальный режим съемки
4.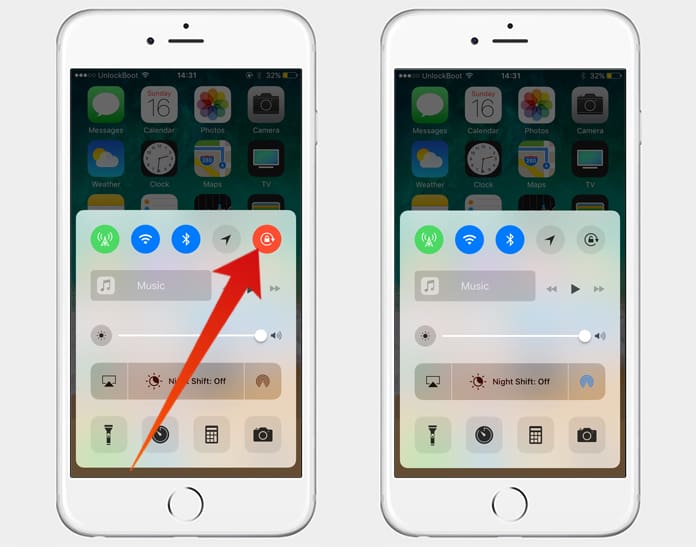 Переключение между широкоугольным, сверхширокоугольным и телеобъективом
Переключение между широкоугольным, сверхширокоугольным и телеобъективом
5. Используйте ночной режим iPhone 11 для съемки потрясающих фотографий при слабом освещении
6. Используйте портретный режим для красиво размытого фона
7. Используйте режим серийной съемки для потрясающих динамичных снимков
8. Снимайте живые фотографии для Оживите свои изображения
9. Снимайте фото и видео одновременно с помощью iPhone 11 QuickTake
10. Установите фокус для четких изображений
11. Отрегулируйте экспозицию для получения идеальных уровней яркости
12. Используйте HDR, чтобы запечатлеть больше деталей в Сцены с высокой контрастностью
13.Доступ к дополнительным элементам управления камерой iPhone
1. Быстрое открытие приложения камеры iPhone
Часто ли вы упускаете отличные снимки из-за того, что не можете вовремя открыть камеру iPhone?
К счастью, есть несколько быстрых способов открыть встроенное в iPhone приложение «Камера».
Если ваш iPhone заблокирован, коснитесь экрана, чтобы вывести телефон из спящего режима (или нажмите кнопку «Домой» на старых моделях iPhone).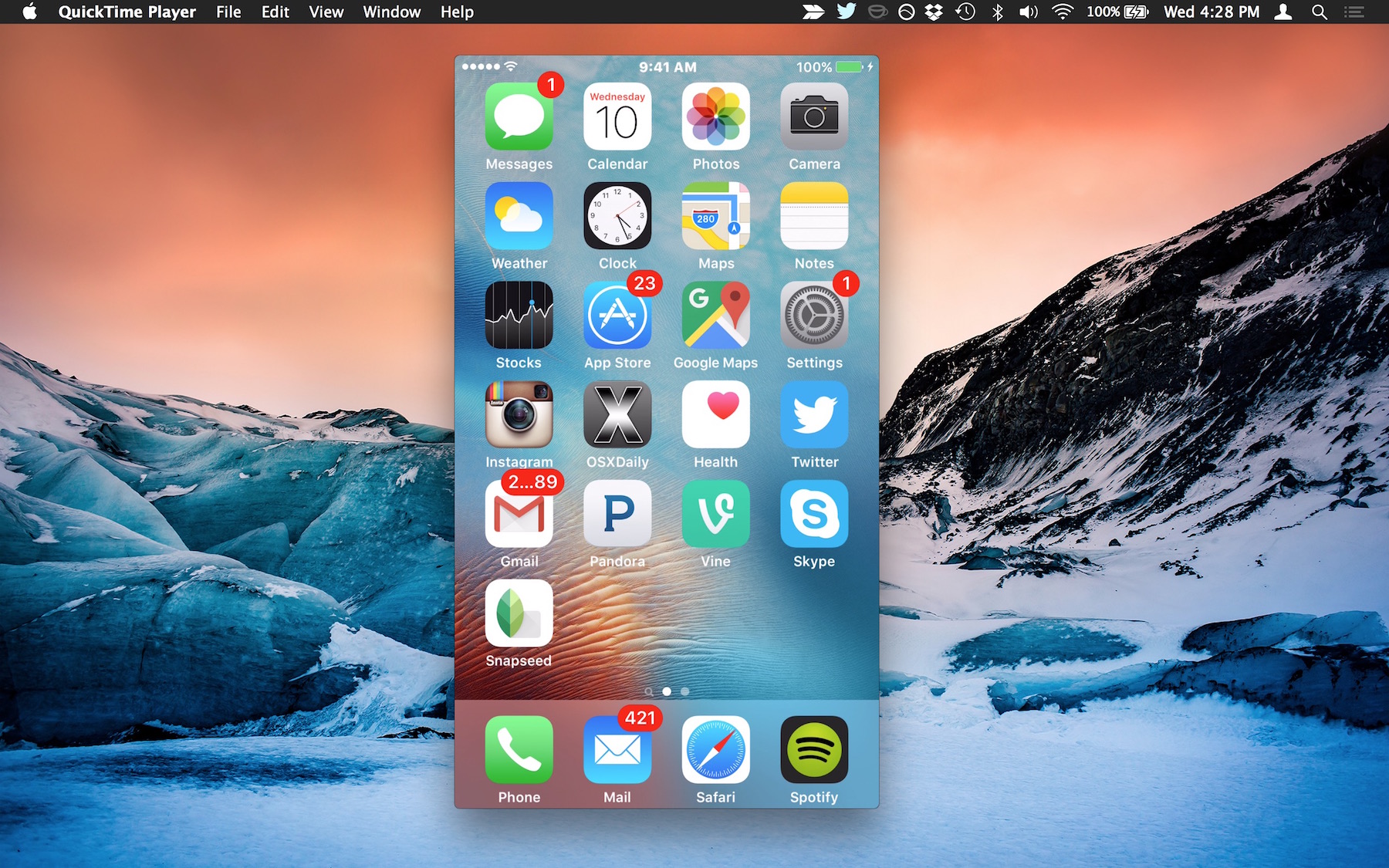 Затем проведите пальцем влево.
Затем проведите пальцем влево.
Приложение «Камера» появится на экране, и вы сможете сразу же начать съемку.
Есть и другие способы открыть приложение «Камера». Это видео из моего онлайн-курса iPhone Photo Academy показывает вам три способа открыть камеру. Щелкните здесь, чтобы узнать больше об iPhone Photo Academy.
Онлайн-курс My iPhone Photo Academy покажет вам, как делать невероятные фотографии, которые все обожают. Присоединяйтесь сейчас и узнайте, как создавать фотографии, на которые вы с гордостью будете смотреть спустя годы.
Если вы уже используете iPhone, когда хотите сделать снимок, откройте камеру одним из следующих способов.
Если отображается главный экран, коснитесь значка приложения Camera .
Рекомендуется добавить значок камеры на док-станцию в нижней части экрана. Это упрощает поиск, поэтому вы сможете быстрее открыть его.
Это упрощает поиск, поэтому вы сможете быстрее открыть его.
Чтобы добавить значок Camera в док, нажмите и удерживайте значок, пока он не начнет покачиваться. Перетащите значок в док в нижней части экрана. Затем нажмите Готово вверху справа.
Обратите внимание, что в доке может быть только четыре значка.Поэтому, если док-станция уже заполнена, вам сначала нужно вытащить из док-станции один из других значков.
Что делать, если вы используете другое приложение и хотите быстро открыть камеру? Не нужно закрывать приложение, которое вы используете.
Вместо этого проведите пальцем вниз от верхнего правого угла экрана (на старых iPhone проведите пальцем вверх от нижнего края). Откроется Центр управления, где вы можете коснуться значка Camera .
Если вы хотите делать отличные снимки на свой iPhone, вы должны быть готовы к быстрой съемке.
С помощью этих уловок с камерой iPhone вы можете начать съемку через секунду или две. Так что вы больше никогда не упустите прекрасную возможность сфотографироваться!
Так что вы больше никогда не упустите прекрасную возможность сфотографироваться!
2. Включите сетку камеры для улучшения композиции
Приложение камеры iPhone позволяет отображать линии сетки на экране. Сетка состоит из двух горизонтальных и двух вертикальных линий, как показано ниже.
Эти линии сетки помогают создавать фотографии с лучшей композицией. Например, вы можете использовать его для компоновки кадра в соответствии с правилом третей.
Это правило гласит, что лучше размещать объект не в центре кадра, а не в центре кадра. Используйте сетку, чтобы разместить объект в месте пересечения двух линий сетки.
При съемке пейзажей располагайте горизонт вдоль верхней или нижней линии сетки, а не посередине.
Сетка также является прекрасным инструментом, позволяющим удерживать iPhone ровно при съемке фотографий. Вы можете выровнять горизонт с горизонтальной линией сетки, чтобы ваша фотография была ровной.
Чтобы включить линии сетки, откройте приложение Settings и выберите Camera . Убедитесь, что опция Grid включена (зеленая).
Убедитесь, что опция Grid включена (зеленая).
Закройте Настройки и снова откройте приложение Camera . Линии сетки будут видны в видоискателе.
Включение функции сетки также активирует инструмент выравнивания. Этот инструмент помогает делать ровные фотографии при съемке прямо вверх или вниз.
Идеально подходит для съемки еды и натюрморта, когда нужно снимать сверху.И это замечательно, если вы хотите снимать прямо вверх, например, чтобы сфотографировать декоративный потолок.
Когда вы наведете iPhone вверх или вниз, вы увидите пару белого и желтого перекрестия в центре экрана. Когда ваш iPhone расположен параллельно земле или потолку, перекрестие сливается в единый желтый крест.
3. Выберите идеальный режим съемки
В приложении iPhone Camera есть несколько режимов фото- и видеосъемки.
Проведите пальцем влево или вправо, чтобы просмотреть различные режимы камеры в нижней части экрана.
Вы можете выбрать из фото , портретного , Pano , видео , замедленной съемки и замедленной съемки .
На iPhone XS и старше у вас также будет режим съемки Square .
Чтобы снимать в режиме Square на iPhone 11, перейдите в режим Photo , затем коснитесь стрелки вверх в верхней части экрана. Внизу экрана нажмите 4: 3 и выберите Квадрат .
Итак, для чего нужен каждый из этих режимов съемки?
Фото В режиме снимается стандартная прямоугольная фотография.
Квадратный режим обрезает рамку до квадратного формата.
Портретный режим позволяет размыть фон на фотографиях. Он идеально подходит для создания красивых портретных фотографий людей и домашних животных.
Обратите внимание, что портретный режим доступен на новых iPhone 11, iPhone 11 Pro и iPhone 11 Pro Max.Он также доступен на iPhone XS, iPhone XS Max, iPhone XR, iPhone X, iPhone 8 Plus и iPhone 7 Plus.
Режим Pano позволяет делать сверхширокие панорамные снимки. Это отлично подходит для широких пейзажей и городских пейзажей.
Чтобы сделать панораму, удерживайте iPhone в вертикальном положении, затем нажмите кнопку спуска затвора. Перемещайте телефон по сцене в направлении стрелки. Нажмите кнопку спуска затвора, чтобы завершить захват.
Видео Режим позволяет записывать видео с вашего iPhone.Используйте его для создания домашних фильмов или публикации коротких видеоклипов в социальных сетях.
В режиме Slo-Mo снимается замедленное видео. Он идеально подходит для замедления движущихся объектов.
Режим Time-Lapse создает ускоренные видеоматериалы.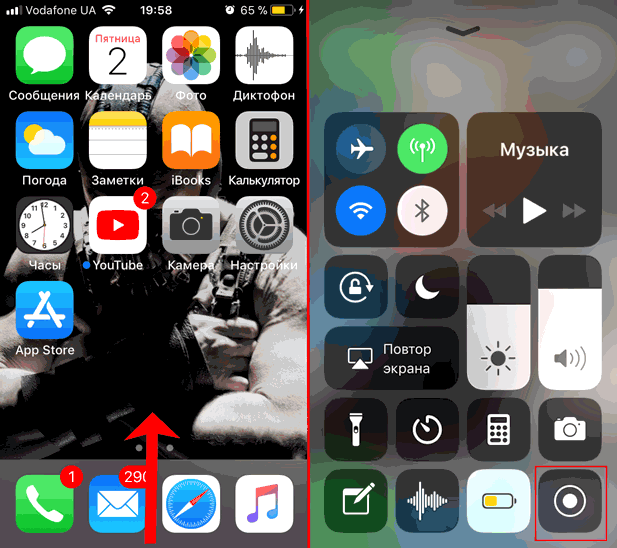 Используйте его для ускорения движения медленно движущихся объектов, например облаков, движущихся по небу.
Используйте его для ускорения движения медленно движущихся объектов, например облаков, движущихся по небу.
Нажмите кнопку воспроизведения, чтобы просмотреть это покадровое видео горящих свечей:
4.Переключение между широкоугольным, сверхширокоугольным и телеобъективом
У вас есть iPhone с двумя или тремя объективами, обращенными назад?
Если это так, вы можете переключаться между объективами камеры iPhone, чтобы увеличивать и уменьшать масштаб сцены.
iPhone 11 Pro и iPhone 11 Pro Max имеют три объектива: Wide , Ultra Wide и Telephoto .
iPhone 11 имеет две линзы: Wide и Ultra Wide .
Старые модели iPhone с двумя объективами оснащены объективами Wide и Telephoto . А у iPhone с одним объективом есть только объектив Wide .
А у iPhone с одним объективом есть только объектив Wide .
Если у вас iPhone с двумя или тремя объективами, прочтите, чтобы узнать, как переключаться между объективами во время съемки.
В приложении iPhone Camera вы увидите значки Zoom в нижней части видоискателя.
0,5x — это сверхширокоугольный объектив . 1x — это широкоугольный объектив .А 2x — это объектив Telephoto .
Обратите внимание, что вы увидите только номера, соответствующие линзам, которые у вас есть на вашем iPhone.
Нажмите 0,5x , чтобы использовать объектив Ultra Wide .
Коснитесь 1x , чтобы переключиться на объектив Wide .
И нажмите 2x для объектива Telephoto .
Объектив 1x Wide имеет умеренно широкий угол обзора. Этот объектив подходит для большинства ситуаций съемки.
Этот объектив подходит для большинства ситуаций съемки.
Объектив 0,5x Ultra Wide имеет гораздо более широкое поле зрения. Этот объектив позволяет снимать больше сцены, что идеально подходит для пейзажей, городских пейзажей и больших зданий.
Объектив 2x Telephoto позволяет увеличивать масштаб для более близкого обзора удаленных объектов. Идеально, когда вы физически не можете приблизиться к объекту съемки.
5. Используйте ночной режим iPhone 11 для съемки потрясающих фотографий при слабом освещении
У вас есть iPhone 11, iPhone 11 Pro или iPhone 11 Pro Max?
Если это так, ваше приложение «Камера» на iPhone 11 оснащено новой замечательной функцией, которая называется «Ночной режим»!
Ночной режим позволяет запечатлеть невероятные цвета и детализацию на фотографиях при слабом освещении.
Ночной режим хорош тем, что он включается автоматически, когда вы снимаете при слабом освещении.
Просто убедитесь, что у вас выбран широкоугольный объектив 1x или телеобъектив 2x . (Ночной режим нельзя использовать с 0,5-кратным сверхширокоугольным объективом.)
Если освещение умеренно слабое (но не очень темное), значок Ночной режим будет белым.
Это означает, что ночной режим еще не активен … но при желании его можно использовать.Чтобы активировать ночной режим, нажмите белый значок Ночной режим , чтобы он стал желтым.
Обратите внимание, что при очень слабом освещении автоматически включается ночной режим.
Число на желтом значке Ночной режим указывает время экспозиции, например, 1 секунда, 3 секунды и т. Д. Это время, необходимое для захвата изображения при нажатии на кнопку спуска затвора.
Вы можете настроить время экспозиции с помощью ползунка в нижней части экрана.
Вы можете использовать время экспозиции Auto или перетащите ползунок вправо, чтобы установить время экспозиции на Max .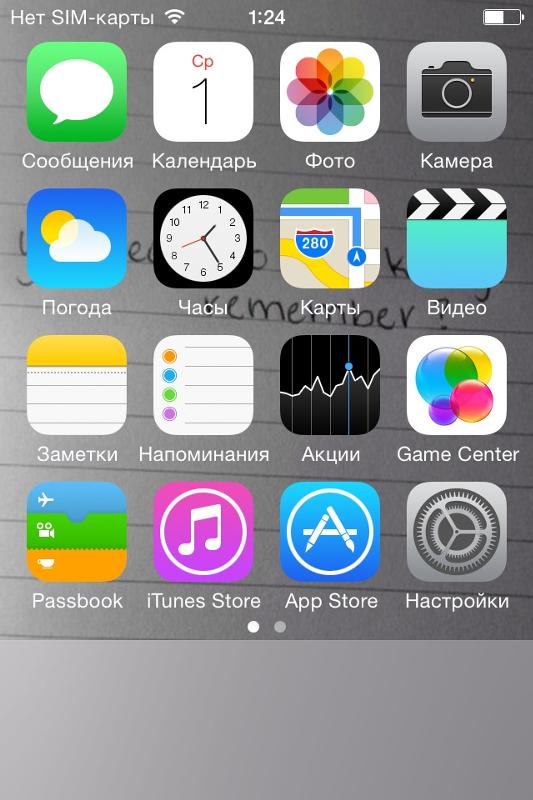
Чтобы выключить ночной режим, перетащите ползунок влево до положения Off .
Когда вы будете готовы сделать снимок, нажмите кнопку спуска затвора.
Держите iPhone неподвижно, пока снимок не будет сделан. Чем устойчивее ваша камера, тем резче будет ваше изображение.
При использовании ночного режима имейте в виду, что вам нужен какой-то свет в сцене. Это может быть лампа, свеча, уличные фонари или даже автомобильные фары.
Если в сцене нет света, вы не получите хороших результатов.Но при небольшом освещении вы можете делать удивительно детализированные ночные фотографии!
Обратите внимание, что если вы снимаете при средней или низкой освещенности, а ночной режим не включен , ваша камера может использовать Deep Fusion.
Deep Fusion — это автоматическая функция камеры (вы не можете ею управлять), которая лучше передает текстуру и детализацию в сценах со средней и низкой освещенностью.
6. Используйте портретный режим для красивого размытия фона
Портретный режим — это невероятная функция камеры iPhone, которая размывает фон на ваших фотографиях.
В портретном режиме можно снимать потрясающие портретные фотографии людей и домашних животных.
Но вы также можете использовать его для размытия фона за любым объектом на переднем плане.
Обычно вы можете получить только малую глубину резкости (размытый фон) с помощью цифровой зеркальной камеры.
Но портретный режим позволяет воссоздать этот эффект на вашем iPhone.
Для съемки в портретном режиме выберите Портрет из списка режимов съемки.
Убедитесь, что ваш объект находится на расстоянии от двух до восьми футов от камеры. Подождите, пока вокруг лица объекта появится желтая рамка фокусировки.
Когда портретный режим готов, слова Natural Light отображаются желтым цветом. (На iPhone 7 Plus вы увидите слова Depth Effect . )
)
На iPhone 11 Pro и 11 Pro Max при желании можно переключаться между телеобъективами 1x Wide и 2x .
Когда будете готовы, нажмите кнопку спуска затвора, чтобы сделать красивый портретный снимок.
Портретный режим — одна из лучших настроек камеры iPhone для съемки красивых изображений. Но вы можете сделать еще больше с портретным режимом после того, как сделал снимок!
На новых iPhone (iPhone 11, 11 Pro, 11 Pro Max, XS, XS Max и XR) вы можете контролировать силу размытия фона.
Откройте портретную фотографию в приложении Фото , затем коснитесь Изменить .
Коснитесь значка f / number вверху слева.
Ползунок Глубина появится под вашей фотографией. Перетащите ползунок влево или вправо, чтобы настроить силу размытия.
Портретный режим также включает функцию портретного освещения. Это позволяет добавлять эффекты студийного освещения к вашим портретным фотографиям (недоступно на iPhone 7 Plus).
Это позволяет добавлять эффекты студийного освещения к вашим портретным фотографиям (недоступно на iPhone 7 Plus).
Вы можете изменить режим портретного освещения во время съемки или после редактирования. После того, как вы сделали снимок, проще поэкспериментировать с различными вариантами портретного освещения.
На экране редактирования приложения «Фото» коснитесь значка Портретное освещение (шестиугольник) в левом верхнем углу. Под фотографией отображаются значки Портретное освещение .
Проведите по значкам Портретное освещение и выберите эффект, например Studio Light , Contour Light , Stage Light и т. Д.
Вы можете настроить интенсивность светового эффекта с помощью ползунка в нижней части экрана.
Портретный режим — это эффективный способ создания фотографий iPhone профессионального качества. Однако результаты не всегда идеальны.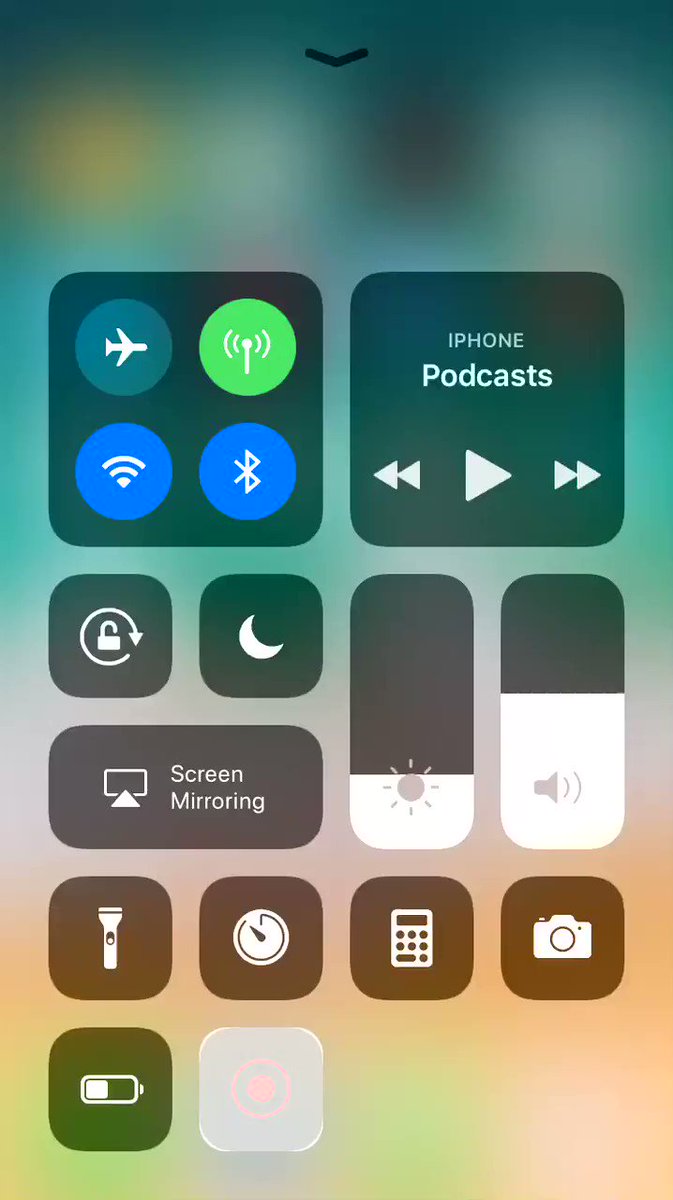
Например, некоторые волосы вашего объекта могут выглядеть размытыми, хотя должны быть резкими. Или часть фона может казаться резкой, хотя ее следует размыть.
Если вас не устраивают результаты, вы всегда можете удалить эффект глубины и вернуться к обычному изображению.
Для этого коснитесь Портрет вверху экрана редактирования.Вы можете снова включить размытие в любой момент, снова нажав Портрет .
Когда вы закончите редактирование, нажмите Готово , чтобы сохранить изменения.
7. Используйте режим серийной съемки для потрясающих динамичных снимков
Режим серийной съемки — одна из тех скрытых функций камеры iPhone, о которых вы, возможно, даже не подозреваете.
Но как только вы это обнаружите, вы увидите огромное улучшение при фотографировании движущихся объектов.
В режиме серийной съемки производится десять снимков в секунду, пока вы удерживаете кнопку спуска затвора.
Это позволяет легко запечатлеть идеальное действие, когда ваш объект движется по сцене.
На iPhone 11 , 11 Pro и 11 Pro Max активируйте режим серийной съемки, сдвинув кнопку спуска затвора влево. Камера будет снимать фотографии, пока вы не уберете палец с экрана.
На iPhone XS и старше просто удерживайте кнопку спуска затвора, чтобы снимать в режиме серийной съемки.
После съемки серии изображений вы можете выбрать лучшие фотографии из последовательности и удалить остальные.
Чтобы выбрать лучшие изображения, откройте серию в приложении Фото . Нажмите Выберите внизу экрана. Затем прокрутите изображения и выберите те, которые хотите сохранить.
Нажмите Готово . Затем нажмите Сохранить только избранное .
Вы должны использовать режим серийной съемки всякий раз, когда в сцене есть движение или непредсказуемость.
Идеально подходит для съемки детей, животных, птиц и брызг воды.
Также отлично подходит для запечатления волшебных моментов в уличной фотографии. Попробуйте использовать режим серийной съемки, чтобы запечатлеть идеальный шаг или позу.
8. Снимайте живые фотографии, чтобы оживить ваши изображения
Live Photos — это захватывающая функция камеры iPhone, которая оживляет ваши фотографии.
Вместо того, чтобы останавливать момент времени на неподвижной фотографии, Live Photo создает прекрасное движущееся изображение.
Он работает, запечатлевая моменты до и после того, как вы сделали снимок.В результате получается 3-секундное видео с движением и звуком.
Ниже приведено живое фото, снятое на пляже. Нажмите кнопку Play, чтобы увидеть, как он фиксирует движение воды и людей.
Обратите внимание, что Live Photos доступны только на iPhone 6s и новее.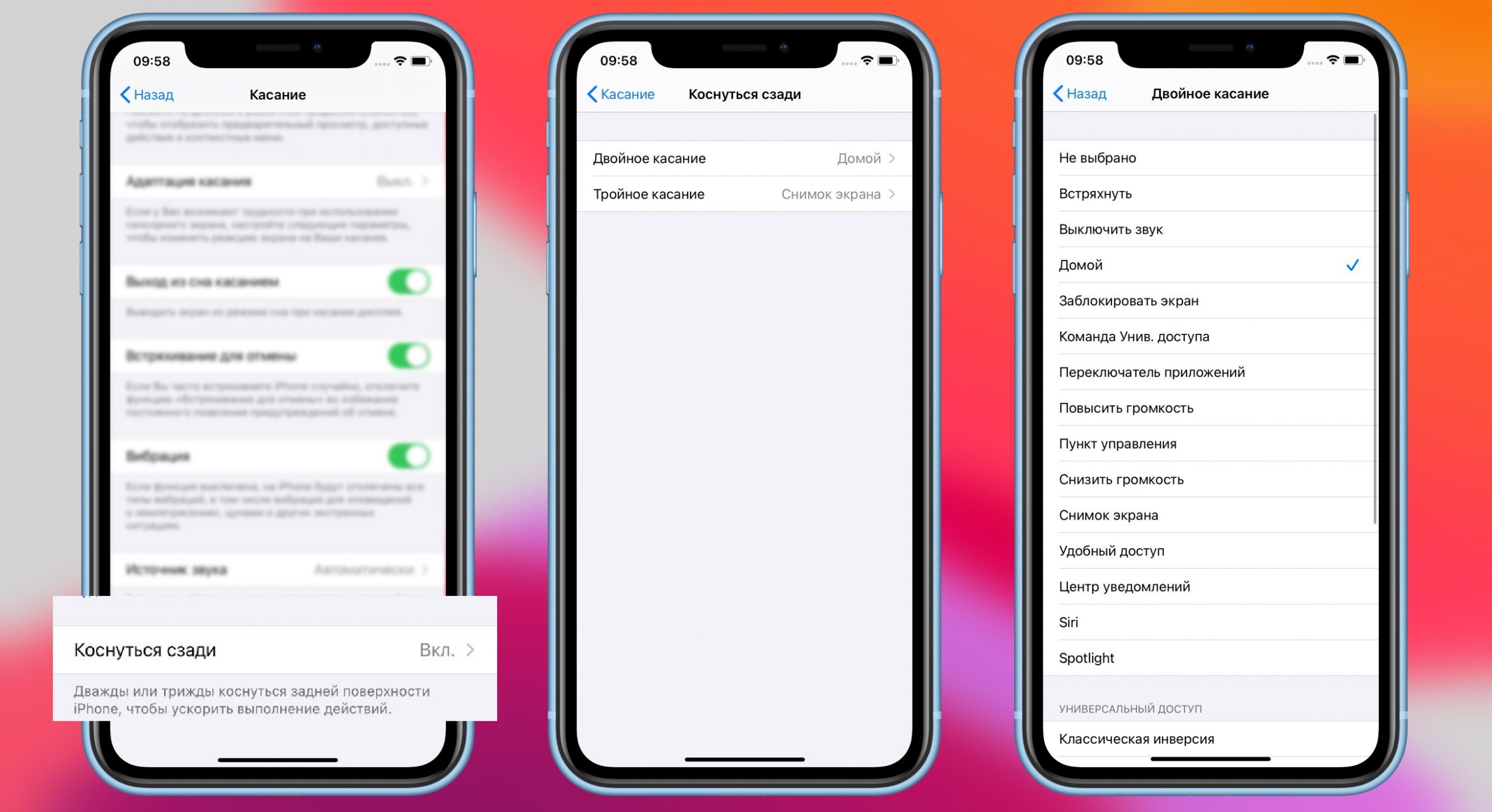
Включите Live Photos, нажав значок Live Photos (кружки) в верхней части приложения «Камера». (Если через значок проходит линия, Live Photos отключены.)
Когда вы нажимаете кнопку спуска затвора, камера сохраняет видеоматериал 1.5 секунд до и 1,5 секунды после этого момента.
После съемки Live Photo воспроизведите его, удерживая нажатой кнопку на экране.
Когда вы сделали живое фото, вы можете применить эффект петли, отражения или длинной выдержки, если хотите. Чтобы получить доступ к этим эффектам, откройте Live Photo и проведите пальцем вверх.
Loop превращает ваше Live Photo в непрерывный цикл видео. Bounce заставляет ваше Live Photo воспроизводиться вперед, а затем в обратном направлении.
Длинная выдержка создает красивый эффект медленного затвора, размывая любое захваченное движение.Это идеально подходит для создания эффекта шелковистой гладкости на водопадах и реках.
Что делать, если вы хотите поделиться Live Photo?
Большинство методов отправки Live Photo дают в результате неподвижное изображение. Но есть простой способ поделиться Live Photo: сначала сохранить его как видео! Подробнее об этом читайте в нашем руководстве: Как сохранить живое фото как видео.
Используйте Live Photos, когда в сцене есть движение или звук, которые вы хотите запечатлеть. Это особенно хорошо работает при фотографировании людей, особенно детей.И он отлично подходит для съемки сцен с текущей водой.
Live Photos также идеально подходят для ситуаций, когда звук добавляет дополнительный сенсорный элемент. Например, вы можете запечатлеть пение птиц или шум воды, когда снимаете природу. Или почему бы не запечатлеть звуки шумной городской сцены?
Вы вряд ли будете использовать Live Photos для всех своих снимков.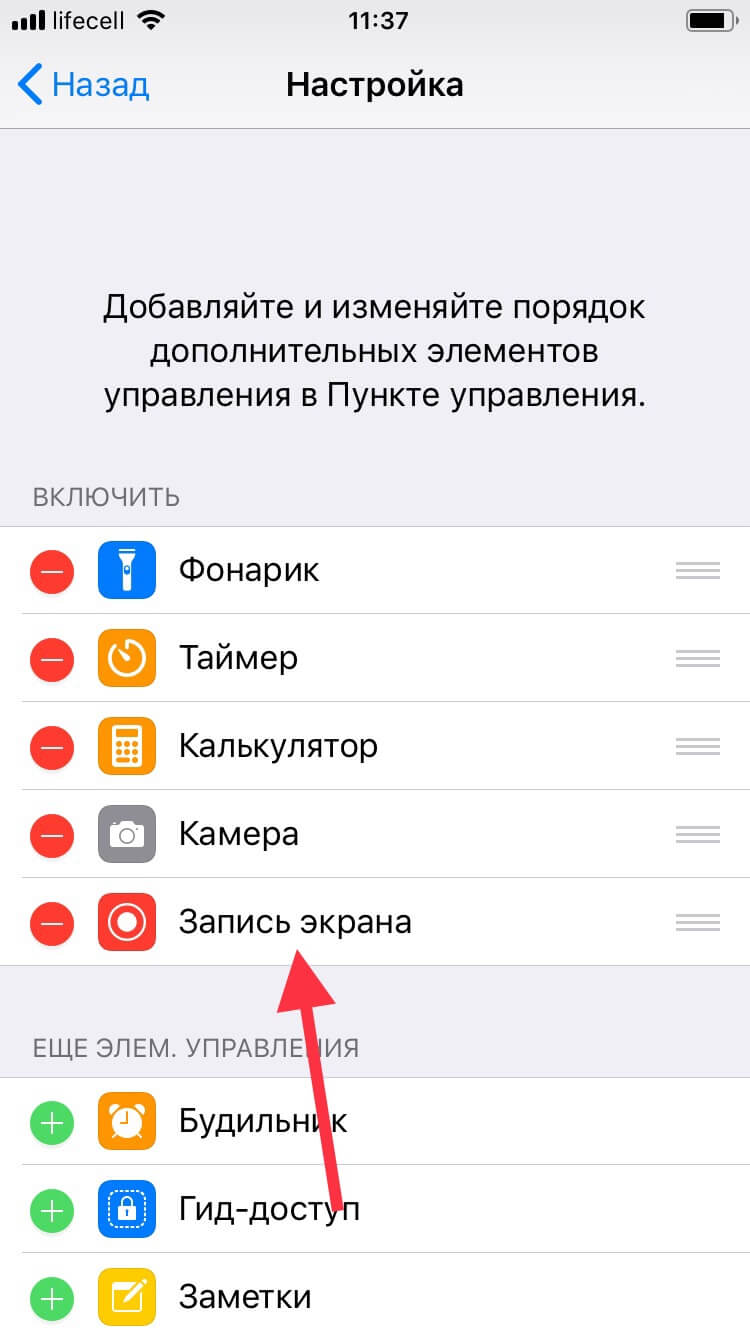 Но он идеально подходит для сохранения тех моментов, которые невозможно запечатлеть на фото.
Но он идеально подходит для сохранения тех моментов, которые невозможно запечатлеть на фото.
9.Снимайте фото и видео одновременно с iPhone 11 QuickTake
Вы иногда хотите, чтобы вы могли снимать фото и видео одновременно?
С моделями iPhone 11 это возможно!
В приложении iPhone 11 Camera появилась новая функция под названием QuickTake .
Вместо того, чтобы переключаться в режим Видео для съемки видео, вы можете записывать видео, находясь в режиме Фото .
Просто удерживайте кнопку спуска затвора, чтобы начать запись видео.Кнопка спуска затвора станет красной. И таймер видео появится вверху экрана.
Уберите палец, чтобы остановить запись видео. Или, чтобы продолжать запись видео, не удерживая кнопку затвора, сдвиньте кнопку спуска затвора вправо и отпустите ее.
При желании вы можете нажать белую кнопку спуска затвора справа, чтобы делать фотографии во время записи видео.
Чтобы остановить запись видео, нажмите красную кнопку записи / спуска затвора.
10. Установите фокус для получения четких изображений
Во многих ситуациях автофокус iPhone отлично справляется с получением резко сфокусированных изображений.
Но иногда вам нужно больше контролировать, какая область сцены находится в фокусе.
Итак, как установить точку фокусировки на фотографиях?
На самом деле это очень просто!
Скомпонуйте кадр, затем коснитесь точки, которая должна быть резкой. Обычно это будет ваша основная тема.Появится желтый квадрат, обозначающий точку фокусировки.
Если вы хотите сделать несколько фотографий с одной и той же точкой фокусировки, вы можете заблокировать фокус.
Заблокируйте фокус, нажав и удерживая экран в том месте, где вы хотите, чтобы фокус был. Когда вверху экрана появится AE / AF Lock, отпустите палец.
Когда фокус заблокирован, вы можете сделать столько снимков, сколько захотите, без изменения точки фокусировки.
Чтобы разблокировать точку фокусировки, коснитесь в любом месте экрана.
Установка точки фокусировки особенно важна при съемке крупным планом.
Когда объектив находится близко к объекту, вы получаете небольшую глубину резкости. Это означает, что в фокусе будет только небольшая область сцены, а остальная часть будет размытой.
Как видите, умение делать хорошие фотографии на iPhone требует точной фокусировки объекта. Это простой способ начать делать лучшие фотографии уже сегодня!
11. Отрегулируйте экспозицию для достижения идеального уровня яркости
Экспозиция — еще одна важная функция камеры iPhone, которую вы должны освоить.
Под экспозицией понимается яркость фотографии.
Недоэкспонированная фотография выглядит слишком темной, а переэкспонированная фотография — слишком яркой.
Хорошо экспонированная фотография будет иметь отличные цвета и детализацию.
Итак, как вы управляете экспозицией в приложении iPhone Camera?
Когда вы нажимаете, чтобы установить фокус, камера автоматически устанавливает экспозицию (яркость) фотографии. Он устанавливает уровень экспозиции в зависимости от области, которую вы касаетесь.
Если коснуться яркой области сцены, яркие части будут правильно экспонированы с большим количеством цветов и деталей.Таким образом, в пейзажной сцене вы можете избежать переэкспонирования неба, нажав область яркого неба.
Но имейте в виду, что более темные области сцены могут казаться недоэкспонированными (что может действительно хорошо выглядеть, если вы хотите, чтобы ваш объект выглядел как силуэт).
Если коснуться темной области, камера выставит темные части сцены. Другими словами, вы увидите цвет и детали в темных областях изображения. Однако более яркие области, такие как небо, могут оказаться переэкспонированными (как показано ниже).
Посмотрите на примеры ниже. Нажатие для установки фокуса на различные части сцены сильно влияет на экспозицию.
Но вы можете не захотеть, чтобы точки фокусировки и экспозиции были одинаковыми. Например, вы можете сфокусироваться на объекте на переднем плане при экспонировании для неба.
Это не проблема! IPhone предоставляет простой способ регулировки экспозиции после установки точки фокусировки.
После нажатия для установки фокуса просто проведите пальцем вверх или вниз, чтобы настроить экспозицию (яркость).Проведите пальцем вверх, чтобы сделать изображение ярче, или вниз, чтобы сделать его темнее.
Когда уровни экспозиции будут хорошими, коснитесь спуска затвора, чтобы сделать снимок.
12. Используйте HDR, чтобы запечатлеть больше деталей в высококонтрастных сценах
Как сделать идеально экспонированные фотографии высококонтрастных сцен?
Вы используете HDR!
HDR означает расширенный динамический диапазон. Без HDR вашей камере будет сложно уловить все детали высококонтрастной сцены.
Обратите внимание на фото ниже, как яркие участки неба полностью белые без каких-либо деталей.
HDR позволяет создавать хорошо освещенные фотографии с большим количеством цветов и деталей как в тенях, так и в светлых участках.
Он работает, делая несколько снимков сцены с разным уровнем яркости. Затем эти изображения автоматически смешиваются для создания фотографии с равномерной экспозицией.
HDR идеально подходит для пейзажной фотографии, когда у вас яркое небо и более темный передний план.Это позволяет делать потрясающие изображения, богатые цветами и деталями.
Итак, как использовать HDR в приложении «Камера»?
Фактически у вас есть два варианта:
Вы можете включить Smart HDR , чтобы камера автоматически снимала HDR-фотографии, когда это необходимо.
Или вы можете вручную управлять настройкой HDR в приложении «Камера».
Если у вас одна из моделей iPhone 11, я бы рекомендовал использовать Smart HDR.
Smart HDR на iPhone 11 создает потрясающие, хорошо освещенные изображения.И не нужно даже думать об этом. Камера будет использовать HDR всякий раз, когда это необходимо.
Если у вас старый iPhone, вы можете предпочесть управлять HDR вручную.
Почему? Потому что функция HDR на старых моделях iPhone не всегда дает наилучшие результаты. Иногда фотография без HDR будет выглядеть лучше.
Какой бы у вас ни был iPhone, проверьте настройки HDR, перейдя в «Настройки »> «Камера ».
Если вы хотите, чтобы камера автоматически использовала HDR, убедитесь, что Smart HDR (автоматический HDR на некоторых старых iPhone) включен.
Если вы предпочитаете управлять HDR вручную, выключите Smart HDR .
Когда Smart HDR выключен, вы увидите значок HDR в приложении «Камера».
Коснитесь значка HDR , чтобы включить или выключить его. (HDR отключен, если значок проходит через линию).
Если вы выбрали управление HDR вручную, не забудьте включить его при съемке высококонтрастных сцен. В противном случае вы можете получить переэкспонированные блики, как показано выше.
13. Доступ к дополнительным элементам управления камерой iPhone
Если у вас iPhone XS или старше, вы увидите ряд значков в верхней части экрана.
Слева направо эти значки позволяют настраивать следующие параметры: Flash , HDR , Live Photos , Таймер и Фильтры .
Но на моделях iPhone 11 некоторые элементы управления камерой скрыты. Чтобы отобразить значки, коснитесь стрелки вверх в верхней части экрана.Или проведите вверх по видоискателю.
Внизу экрана появится ряд значков.
Слева направо эти значки: Вспышка , Ночной режим (виден только при съемке при слабом освещении), Live Photos , Соотношение сторон , Таймер , Фильтры и HDR .
(Обратите внимание, что вы не увидите значок HDR , если вы включили Smart HDR в настройках.)
Давайте взглянем на настройки, которые мы еще не рассмотрели в этом руководстве.
Не включайте настройку Flash … если только вы не хотите специально осветить сцену вспышкой.
Вы можете снимать фотографии, используя одно из трех соотношений сторон: Квадратный , 4: 3 (стандартный прямоугольник) или 16: 9 (широкий).
Квадрат и 16: 9 обрежет часть вашего изображения. Поэтому я рекомендую вам снимать с соотношением сторон 4: 3 .
Значок Таймер позволяет установить задержку между нажатием кнопки спуска затвора и фотографией. Если вы не хотите использовать таймер камеры iPhone, убедитесь, что этот параметр отключен.
Значок Filters позволяет быстро изменить цветовой тон фотографии.
Многие фильтры добавляют вашему изображению винтажный вид. И вы даже можете преобразовать свою фотографию в черно-белую.
Вы также можете применить или удалить эти фильтры при редактировании изображений в приложении Photos .По этой причине обычно лучше сделать снимок без фильтра, а затем поэкспериментировать с ними при редактировании.
Чтобы снимать без фильтра, выберите фильтр Исходный в крайнем левом углу.
Чтобы снова скрыть значки управления камерой, коснитесь стрелки вниз в верхней части экрана. Или проведите по видоискателю вниз.
Как записать видео с экрана iPhone 11
AppleInsider поддерживается своей аудиторией и может получать комиссию как ассоциированный и аффилированный партнер Amazon за соответствующие покупки.Эти партнерские отношения не влияют на наши редакционные материалы.
Какой бы у вас ни был iPhone, есть два способа записать видео с изображением на экране, будь то когда вы хотите сохранить память или создать учебное пособие для кого-то.
В какой-то момент кто-то спросил вас, как что-то сделать на вашем iPhone 11, и если бы они были рядом с вами, вы бы просто сделали это прямо перед ними или для них на их iPhone. Вы покажете им, как это сделать, и они узнают.
Но они не с тобой. Они могут находиться в удаленном месте, где нет возможности нанести визит, например, на полпути через страну или в условиях строгой изоляции по распоряжению правительства. Это означает, что вам, вероятно, придется их обсудить.
Описание того, как действовать по телефону, может привести к травмам. Или, учитывая, что встряхивание вашего iPhone отменяет действия, это может привести к очень большому количеству отмененных действий, прежде чем они наконец поймут, что вы имеете в виду, что им следует нажать крошечную кнопку i .
Вместо этого вы можете сделать запись экрана своего iPhone. Делайте то, что вы им описываете, выполняйте шаги и позвольте iPhone снять видео, на котором вы это делаете. Затем вы можете отправить им это видео с объяснением.
В конце концов, вы оба разобрались. У них есть записи о том, что им нужно сделать для конкретной задачи, и вы избавлены от необходимости снова проходить процесс объяснения в будущем.
Есть два способа сделать это: один подходит для быстрого снятия короткого видео, а другой — для создания более длинных или более сложных фильмов.Однако быстрый способ требует небольшой подготовки, так как вам нужно настроить Центр управления, чтобы включить кнопку записи экрана.
Как настроить Центр управления
- Перейти к настройкам
- Выберите Центр управления
- Tap Настройка элементов управления
- Если Экранная запись нет в верхнем списке, нажмите на него во втором
- Теперь он в верхнем списке, нажмите и удерживайте, чтобы переставить его
- Метчик Задний
Это немного сбивает с толку, как вы можете переставлять различные элементы управления в Центре управления, потому что они представлены здесь в виде вертикального списка, но позже вы будете использовать их иначе.Позже в самом Центре управления вы увидите, что они расположены в виде рядов кнопок, а также то, что вы ограничены перестановкой элементов управления только в нижней половине экрана.
Тем не менее, когда вы добавили кнопку записи экрана и затем можете обнаружить ее в Центре управления, все готово.
Нажмите кнопку «Запись экрана» в Центре управления. Вы получаете обратный отсчет, а затем кнопка поворачивается. красный, когда вы записываете.
Как выводить на экран запись на iPhone 11
- Проведите пальцем вниз, чтобы открыть Центр управления
- Нажмите на кнопку видеозаписи
- Дождитесь трехсекундного обратного отсчета
- Проведите пальцем вверх, чтобы выйти из Центра управления
- Делайте все, что вам нужно, чтобы продемонстрировать кому-то
- Нажмите на красные часы слева вверху
- Метчик Стоп
Ключ к этому — кнопка видеозаписи.Когда вы впервые проводите пальцем вниз, чтобы открыть Центр управления, это пустой белый кружок вокруг залитого белого круга.
Когда вы затем нажимаете на него, этот центральный круг становится обратным отсчетом 3-2-1. И тогда это становится красной точкой. Иногда, когда вы находитесь в Центре управления и идет запись, на этом значке появляется красная точка.
Если вы не хотите, чтобы экранная запись показывала кому-то, как что-то использовать в Центре управления, вам нужно смахнуть вверх, чтобы выйти. Когда вы это сделаете, вы вернетесь на свой обычный домашний экран или в приложение, в котором вы были раньше.
Все, что заметно изменилось, — это то, что часы в верхнем левом углу вашего iPhone приобрели красный цвет. При нажатии на эти часы или красный фон появляется сообщение об остановке записи.
Если вы остановите его, вы получите уведомление о том, что записанное вами видео было сохранено. Это у вас в фотопленке.
Это означает, что вы можете поделиться им по электронной почте, в сообщениях или любым другим способом, которым вы можете отправить кому-нибудь фотографию.
Нажмите на красные часы, чтобы остановить запись.Или просто переведите экран iPhone в спящий режим, и он автоматически остановится.
Как выводить на экран более длинные видео на iPhone 11
Вы обычно используете этот метод записи экрана Центра управления для создания коротких видеороликов. На самом деле нет никаких ограничений на то, как долго они могут длиться, по крайней мере, пока вы не записали достаточно, чтобы заполнить хранилище вашего iPhone.
Однако, если экран вашего iPhone выключится, запись остановится автоматически. Таким образом, вы можете перейти к Settings , Display & Brightness и выбрать время Auto-Lock .
Это скорость и удобство пролистывания в Центр управления, нажатия одной кнопки, а затем простого нажатия другого конца, что делает это полезным. Если вы хотите показать кому-то отдельную функцию iOS или проиллюстрировать отдельный момент, вы можете сделать это и отправить им видео в считанные секунды.
Тем не менее, вам может понадобиться что-нибудь более сложное. Допустим, вы показываете им, сколько времени нужно, чтобы загрузить огромное приложение по сотовой сети. Редактор в iOS Camera Roll позволит вам обрезать начало или конец, но, например, не может позволить вам пропустить середину.
Аналогичным образом вы можете добавить аннотации к экрану. Или приостановите его, пока у вас есть аудиозапись, в которой вы описываете какую-то конкретную деталь.
Вы можете сделать многое из этого, записав все, что вам нужно, с помощью параметра «Центр управления», а затем отредактировать в iMovie. Однако, если вы начинаете делать сложные видеоролики для записи экрана, вам лучше использовать отдельный рекордер, встроенный в Mac.
Как просмотреть запись на iPhone 11 с помощью QuickTime Player
- Подключите iPhone к Mac с помощью кабеля Lightning
- Запустите QuickTime Player на Mac
- Выбрать файл, новая запись фильма
- Щелкните стрелку раскрывающегося списка справа от красной кнопки записи
- Выберите свой iPhone из списка под заголовком Камера
- Нажмите красную кнопку записи
Обратите внимание, что это Новая запись фильма , которую вы должны щелкнуть в проигрывателе QuickTime на Mac, хотя под ним есть опция Новая запись экрана .Это потому, что если вы выберете запись экрана на вашем Mac, она будет записывать экран вашего Mac.
Когда вы закончите, нажмите квадратную черную кнопку остановки на QuickTime Player. В отличие от iPhone, здесь видео не сохраняется автоматически, поэтому не забудьте выбрать File , Save .
Не забудьте выбрать «Новая запись фильма», а не «Новая запись экрана».
QuickTime Player не имеет более сложных функций редактирования, чем Camera Roll на iOS, но снова вы можете открыть видео в iMovie.
Альтернативы записи собственного экрана Apple
Пока вы подключаете свой iPhone к Mac, вы можете посмотреть альтернативные приложения, такие как Screenflow. Это стороннее приложение для записи экранов, и оно особенно хорошо.
Более того, он превратился из простого средства записи экрана в почти полноценное приложение для создания видео. Это позволит вам увеличивать определенные области записи и при необходимости создавать последовательности из нескольких видео на разных экранах.
Как записать экран iPhone: 3 варианта
Есть множество причин, по которым вы можете захотеть записать экран iPhone (или iPad), от демонстрации ваших игровых побед до создания видео для предварительного просмотра приложений.
Поскольку создание высококачественных видео приложений означает ежедневную запись на iPhone, мы подумали, что поделимся тремя простыми способами:
Это самый простой способ записать экран iPhone, и он также дает вам очень качественное изображение. Большинство людей, которые делают это, используют встроенный инструмент записи экрана Apple, который вы можете добавить в Центр управления телефона в настройках (перейдите в «Настройки»> «Центр управления»> «Настроить элементы управления», затем коснитесь значка зеленого плюса (+) рядом с «Запись экрана». ).Это делает запись экрана такой же простой, как смахивание пальца (вверх для iPhone 8 или более ранней версии, вниз от часов для iPhone X или новее) и нажатие кнопки записи, но у этого метода есть большая проблема: все ваши записи будут есть ярко-красный индикатор записи вверху, который может сильно отвлекать.
Итак, если у вас есть доступ к Mac, есть лучший способ сделать скринкаст iPhone:
Это дает вам более качественную запись и устраняет красный индикатор записи.У него также есть дополнительное преимущество, заключающееся в изменении уровня сигнала, времени и индикаторов заряда батареи, так что они не будут отвлекать внимание, если вы планируете редактировать видео.
Верх экрана вместо QuickTime Вот как записать экран iPhone с помощью QuickTime:- Подключите iPhone к Mac с помощью кабеля USB Lightning.
- Откройте QuickTime, затем выберите «Файл»> «Новая запись фильма».
- Когда откроется окно записи, щелкните маленькую стрелку рядом с кнопкой записи и выберите свой iPhone в качестве источника видео.
- Нажмите красную кнопку записи, чтобы записать все, что отображается на экране вашего iPhone.
- Нажмите «Остановить», чтобы завершить запись, затем сохраните ее в любом месте.
Несколько вещей, о которых следует помнить при использовании любого из этих вариантов записи экрана:
- В конечном итоге вы получите видео, которое включает только экран вашего телефона, поэтому вы можете захотеть нарядить его в программное обеспечение для редактирования видео, добавив правильно лицензированное изображение «кадра телефона», чтобы оно выглядело так, как будто ваше видео воспроизводится на устройстве.
- Вы можете выбрать источник звука при записи на свой телефон или в QuickTime: выберите свой iPhone, если вы хотите записать звук из приложения или игры, или выберите свой микрофон, если вы хотите записать закадровый текст с вашим видео.
- Если вы собираетесь редактировать видео, записанное с помощью QuickTime, обязательно выберите «Максимальное» качество записи в нижней части меню параметров записи.
Конечно, вы также можете записывать изображение с экрана iPhone с помощью камеры.Однако получить хорошее изображение может быть непросто, поэтому, если у вас нет дорогой видеокамеры и студийного освещения, мы не рекомендуем пытаться достичь здесь совершенства.
Вместо этого есть удивительно простой способ запечатлеть ваш телефон и касающуюся его руки с приемлемым качеством: выключить свет.
Сделав экран единственным источником света в видео, вы устраните любые отражения на экране и проблемы с цветом, которые могут сделать вашу руку розовой или синей по сравнению с экраном.
Вам нужно, чтобы все было устойчиво, поэтому вам понадобится штатив или другое крепление для камеры.Также важно либо вручную установить фокус и экспозицию, либо позволить камере автоматически установить эти параметры, а затем заблокировать их, чтобы они не могли измениться — вот как это сделать, если вы используете другой iPhone в качестве камеры.
Мы надеемся, что эти советы помогут вам начать запись экрана iPhone. Это определенно может быть сложно, поэтому не стесняйтесь обращаться к нам, если у вас возникнут какие-либо проблемы — мы будем рады помочь с чем угодно, от советов по записи до полностью созданных пользовательских видео.
Примечание: для этого содержимого требуется JavaScript.Поделитесь этим сообщением:
Полное руководство по созданию снимков экрана и записи экрана на Mac, iPhone, iPad и Apple Watch
Как сделать
опубликовано 5 июля 2021 г. Крейг Граннелл и Кирк МакЭлхерн
Создание снимков экрана на MacBook, iMac, iPhone или iPad — отличный способ сохранить вещи. Вместо того, чтобы сохранять ссылку на веб-страницу, вы можете сохранить ее изображение, чтобы увидеть ее точно такой, какой она была во время съемки. Вы можете сделать это, когда купили что-то в Интернете и хотите сохранить запись о подтверждении покупки.Вы также можете делать снимки экрана, чтобы запомнить товары, которые вы покупали на своем iPhone или iPad, или отправить другу, чтобы показать им то, что вы обнаружили. Вы можете сделать снимок экрана с текстом для публикации в социальных сетях или сделать снимки друзей во время звонка FaceTime. Или вам может потребоваться сделать снимок экрана, чтобы продемонстрировать проблему с вашим устройством.
В macOS, iOS и iPadOS можно легко делать снимки экрана, обрезать их и комментировать их, и они сохраняются в приложении «Фото» (или в Finder на Mac), чтобы вы могли быстро получить к ним доступ.Вы даже можете делать скриншоты своих Apple Watch и Apple TV.
Вот как делать скриншоты на всех ваших устройствах Apple.
Снимайте и сохраняйте скриншоты на Mac
На Mac всегда были простые способы делать снимки экрана. Они давно были доступны с использованием сочетаний клавиш, но приложение Grab присутствовало до macOS 10.13 High Sierra. В macOS 14 Mojave это было заменено на Screenshot, более мощное и гибкое приложение. Вы можете запустить это приложение, дважды щелкнув его — оно находится в / Applications / Utilities — но проще всего использовать общесистемные сочетания клавиш, которые вызывают его функции.Если вы привыкли использовать клавишу Print Screen в Windows, на клавиатуре Mac этой клавиши нет, и вместо нее используется ряд сочетаний клавиш.
На Mac Command-Shift-3 делает снимок всего экрана. При нажатии этих клавиш вы услышите звук затвора камеры, и снимок экрана будет сохранен на вашем рабочем столе как файл PNG. Имя файла документа будет содержать дату и время, когда был сделан снимок экрана.
Видеоконтент, защищенный с помощью HDCP (High-bandwidth Digital Content Protection), такой как фильм или телешоу в приложении для ТВ, будет затемнен, но в противном случае ваше изображение покажет все, что было на вашем экране, когда вы сделали снимок экрана.
Но вы можете сделать гораздо больше, чем просто сделать снимок экрана всего дисплея. Есть несколько типов снимков экрана, каждый со своим собственным сочетанием клавиш, независимо от того, используете ли вы iMac, MacBook или Mac mini с внешним дисплеем.
- Command-Shift-3 делает снимок всего экрана.
- Command-Shift-4 делает снимок экрана региона. После того, как вы нажмете этот ярлык, ваш курсор превратится в перекрестие, и вы можете щелкнуть и перетащить, чтобы сохранить только часть экрана.Во время перетаскивания, если вы нажимаете пробел, вы можете перемещать область.
- Если вы нажмете Command-Shift-4 , а затем нажмите клавишу пробела , вы сможете сделать снимок экрана окна или меню. Ваш курсор изменится на крошечную камеру, и когда вы будете перемещать курсор по экрану, вы увидите, что окна подсвечиваются синим цветом. Щелкните, чтобы сохранить снимок экрана любого окна. И если вы хотите сохранить снимок экрана только модального окна — это тип окна, прикрепленного к окну приложения, которое появляется, например, когда вы нажимаете Command-S для сохранения файла — нажмите Command-Shift-4 , затем пробел , затем Command снова, затем нажмите Return .
- Command-Shift-5 отображает панель управления снимком экрана. Этот инструмент позволяет вам выбрать тип снимка экрана, а также сделать запись экрана. Слева направо значки предназначены для всего экрана, окна, области, видеозаписи всего экрана или видеозаписи региона.
- Command-Shift-6 : если у вас MacBook Pro с панелью Touch Bar, вы можете сделать снимок этой полосы, нажав эти клавиши.
Если вы нажмете «Параметры», откроется меню с несколькими вариантами для создания снимка экрана или записи экрана.
Вот что можно выбрать в меню «Параметры»:
- Сохранить в : выберите место для сохранения снимков экрана. Подробнее о том, где сохраняются снимки экрана, см. Ниже.
- Таймер : если вам нужна задержка перед созданием скриншота, вы можете выбрать ее здесь. Это полезно не только для снимков экрана, но и для записи экрана. Этот параметр не применяется к снимкам экрана, которые вы делаете с помощью других сочетаний клавиш.
- Параметры : здесь вы можете выбрать, хотите ли вы, чтобы ваш Mac отображал плавающий эскиз в течение нескольких секунд в правом нижнем углу экрана, чтобы запомнить ваш последний выбор (окно, область и т. Д.) и отображать ли указатель мыши.
Сделать снимок экрана всей веб-страницы в Safari
Ни один из вышеперечисленных вариантов не позволяет снимать длинную веб-страницу, занимающую несколько экранов; они делают скриншоты только того, что вы видите. Если вам нужен снимок экрана всей веб-страницы, вы можете использовать для этого расширение Awesome Screenshot в Safari.
Где сохраняются скриншоты на Mac
По умолчанию, когда вы делаете снимки экрана на Mac, они сохраняются на вашем рабочем столе.Некоторым людям нравится их там сохранять; другие считают, что это создает слишком много беспорядка. Если вы часто используете снимки экрана, вы можете создать где-нибудь папку «Снимки экрана» и изменить место, где хранятся снимки экрана.
Для этого нажмите Command-Shift-5, нажмите «Параметры», и в меню «Параметры» вы увидите несколько местоположений (как на скриншоте выше). Если вы хотите сохранить снимки экрана в пользовательской папке, нажмите «Другое расположение» и выберите папку или нажмите «Новая папка», чтобы создать ее.В приведенном выше примере я сохраняю свои снимки экрана в папку с именем «Снимки экрана» в папке «Документы». Все будущие снимки экрана будут сохраняться в этом месте, а не только те, которые вы создаете с помощью этого инструмента для создания снимков экрана.
Обрезать и комментировать скриншоты
Если вы не измените параметр плавающего эскиза, упомянутый выше, ваш Mac покажет ваш снимок экрана в виде эскиза в правом нижнем углу дисплея в течение нескольких секунд. Если вы нажмете на этот эскиз, вы сможете кадрировать снимок экрана и комментировать его.В верхней части этого окна находится множество инструментов: дополнительные сведения см. В этом документе службы поддержки Apple.
Снимайте скриншоты Mac с помощью общего доступа к экрану
Если у вас несколько компьютеров Mac, вы можете делать снимки экрана с помощью функции общего доступа к экрану, которая удобна для того, чтобы иметь возможность сосредоточиться исключительно на том, что вы снимаете на одном Mac, а сам снимать и сохранять на другом.
Вы активируете общий доступ к экрану на Mac, установив флажок «Совместное использование экрана» в «Системных настройках»> «Совместное использование».На боковой панели Finder на другом Mac выберите общий компьютер, нажмите Поделиться экраном и введите имя пользователя и пароль, которые вы используете для доступа к этому Mac. Запустится приложение Screen Sharing, и рабочий стол Mac появится в окне.
Снимки экрана можно сохранить в любой момент, выбрав «Соединение»> «Сохранить снимок экрана как…» (для которого вы можете назначить ярлык на панели «Клавиатура» в Системных настройках, если хотите).
Если вы делаете снимки экрана таким образом, помните о двух вещах.Во-первых, увеличьте настройки качества ( View> Full Quality ), иначе ваши скриншоты будут выглядеть как сжатые файлы JPEG. Во-вторых, если дисплей общего компьютера больше, чем тот, с которым вы делитесь им, отключите масштабирование в меню View , или сделанные снимки экрана не будут иметь собственное разрешение — вместо этого они будут масштабированы до размера они отображаются в приложении общего доступа к экрану.
Делайте скриншоты на iOS и iPadOS
Вы можете сделать полноэкранный снимок экрана на iPhone, iPad или iPod touch, нажав пару кнопок.Если у вас есть устройство с Face ID, нажмите боковую кнопку и кнопку питания или, если кнопки питания нет, одновременно нажмите боковую кнопку и кнопку увеличения громкости. Если на вашем устройстве есть кнопка «Домой», одновременно нажмите кнопку «Домой» и боковую кнопку или кнопку сна / пробуждения.
Когда вы это сделаете, вы увидите миниатюру в нижнем левом углу экрана. Если вы ничего не сделаете или проведете пальцем влево, чтобы удалить его, снимок экрана будет сохранен в приложении «Фото». Если вы коснетесь эскиза, у вас будет доступ к инструментам редактирования и аннотации.
Вы можете обрезать снимок экрана или использовать разметку, чтобы аннотировать изображение: вы можете рисовать на нем, добавлять фигуры, добавлять текст и многое другое. См. Этот документ поддержки Apple, чтобы узнать больше о разметке.
Когда вы закончите, нажмите «Готово», и вы можете сохранить его в «Фото» или «Файлы». Или нажмите кнопку «Поделиться» и отправьте ее по электронной почте, в сообщениях или выполните другие действия.
Вы, конечно, можете аннотировать снимок экрана позже, открыв снимок экрана из приложения «Фотографии» или «Файлы», или, если он синхронизирован с приложением «Фотографии» на вашем Mac, обрезав его в фотографиях или перетащив его в Finder, чтобы отредактировать. с другими приложениями.Если вы откроете снимок экрана в приложении Preview на Mac, у вас будет доступ к инструментам, доступным в Markup, а также к другим инструментам.
Запишите изображение с экрана вашего iPhone, iPad или iPod touch
Вы можете записывать видео с экрана вашего iPhone, iPad или iPod touch. Для этого вам необходимо включить значок записи экрана в Центре управления. Перейдите в «Настройки»> «Центр управления» и нажмите «+» рядом с «Запись экрана».
Когда вы это сделаете, вы увидите кнопку записи экрана, проведя по экрану вниз от правого верхнего угла дисплея устройства.Нажмите эту кнопку, и она начнет обратный отсчет от 3, а затем станет красной.
Вы можете переключиться на другое приложение, и запись будет продолжаться до тех пор, пока вы не остановитесь. Чтобы завершить запись экрана, нажмите красную кнопку в верхнем левом углу экрана, затем нажмите «Стоп».
Запись экрана сохраняется в приложении «Фото», и вы можете редактировать ее там, например обрезать начало и конец, или редактировать ее после синхронизации с приложением «Фото» на Mac.
Делайте скриншоты на Apple Watch
Вы можете не думать об этом, но можно делать снимки экрана на Apple Watch.Для этого необходимо включить снимки экрана. Перейдите в приложение Watch на своем iPhone, затем нажмите «Общие» и прокрутите вниз, пока не увидите «Включить снимки экрана»; включите это.
Чтобы сделать снимок экрана на Apple Watch, одновременно нажмите боковую кнопку и Digital Crown. Скриншоты Apple Watch сохраняются в приложении «Фото» на вашем iPhone.
Поиск снимков экрана и записей экрана в приложении «Фото»
Если вы сохраните скриншоты и записи с экрана в приложении «Фото», вы найдете их в библиотеке на всех своих устройствах.Вы также можете найти их в «Альбомах», где есть специальные альбомы с пометками «Снимки экрана» и «Записи с экрана».
Помните, что на вашем Mac снимки экрана и записи с экрана сохраняются в папке в Finder, но если вы действительно хотите добавить их в свою библиотеку фотографий, они войдут в альбомы «Снимки экрана» или «Записи с экрана».
Делайте скриншоты на Apple TV
Как и в случае с Apple Watch, вам, вероятно, не понадобятся снимки экрана вашего Apple TV, но если вы это сделаете, это возможно.Есть два способа делать снимки экрана на Apple TV.
Первый использует приложение QuickTime Player в папке приложений вашего Mac. Запустите приложение, затем выберите «Файл»> «Новая запись фильма». Щелкните стрелку вниз рядом с красной кнопкой записи и выберите свое устройство.
Нажмите красную кнопку, чтобы записать устройство, затем на Apple TV перейдите к экрану, который вы хотите сделать. На Mac сделайте снимок экрана окна QuickTime Player.
Другой альтернативой является загрузка и установка Xcode, среды разработки Apple; Xcode можно бесплатно загрузить в Mac App Store, но он довольно большой: его размер для загрузки составляет 12 ГБ, и он также загружает и устанавливает дополнительное программное обеспечение при первом запуске.
Чтобы настроить Apple TV 4K в Xcode, ваш Mac и Apple TV должны быть в одной сети Wi-Fi. Xcode найдет ваш Apple TV, но вам нужно будет выполнить его сопряжение.
На Apple TV выберите «Настройки»> «Удаленные приложения и устройства». В Xcode в меню «Окно» выберите «Устройства и симуляторы». Вы должны увидеть свой Apple TV.
Нажмите кнопку «Сопряжение с»; Ваш Apple TV отобразит шестизначный проверочный код. Введите это в Xcode. Затем Xcode отобразит Apple TV следующим образом:
Настройте снимок на Apple TV и нажмите «Сделать снимок экрана».Скриншоты с Apple TV будут сохранены на рабочем столе. Обратите внимание, что, как и на Mac, iPhone или iPad, защищенный контент будет затемнен.
Если у вас более старая модель Apple TV, вы можете подключить устройство к Mac, чтобы делать снимки экрана в Xcode. Старые устройства Apple TV имеют порт micro USB или порт USB-C; подключите Apple TV к Mac и следуйте инструкциям выше, чтобы делать снимки экрана.
Скриншотымогут быть полезным способом показать другим, что находится на вашем устройстве, или сохранить напоминания об элементах, которые нужно проверить.Их легко взять, и вам нужно всего лишь запомнить несколько нажатий, чтобы их взять.
Как я могу узнать больше?
Каждую неделю на подкасте Intego Mac специалисты Intego по безопасности Mac обсуждают последние новости Apple, истории безопасности и конфиденциальности, а также предлагают практические советы по максимально эффективному использованию ваших устройств Apple. Обязательно следите за подкастом и следите за подкастом , чтобы не пропустить ни одной серии.
Мы говорили о скриншотах и многом другом в 196-м выпуске подкаста Intego Mac.
Вы также можете подписаться на наш информационный бюллетень по электронной почте и следить за последними новостями Apple по безопасности и конфиденциальности в блоге Mac Security Blog . И не забывайте следить за Intego в своих любимых каналах социальных сетей: Facebook, Instagram, Twitter и YouTube.


 Д. И проведите пальцем снизу вверх, чтобы открыть Центр управления.
Д. И проведите пальцем снизу вверх, чтобы открыть Центр управления. 
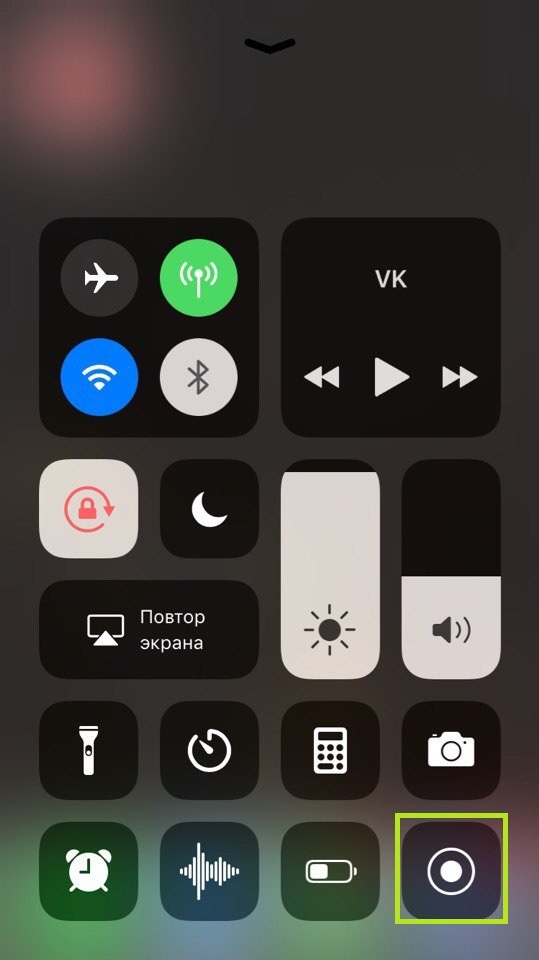
 Чтобы завершить запись и сохранить видео, просто разблокируйте iPhone
Чтобы завершить запись и сохранить видео, просто разблокируйте iPhone