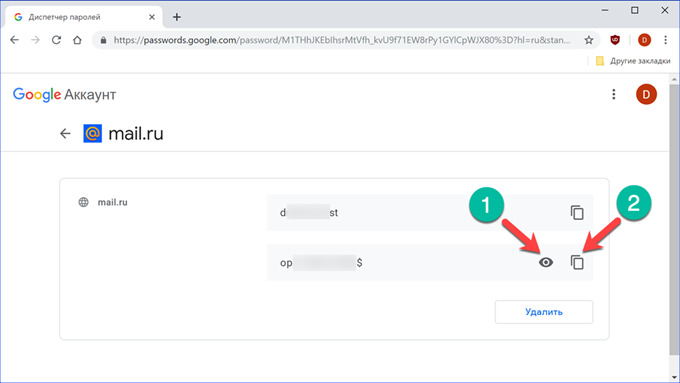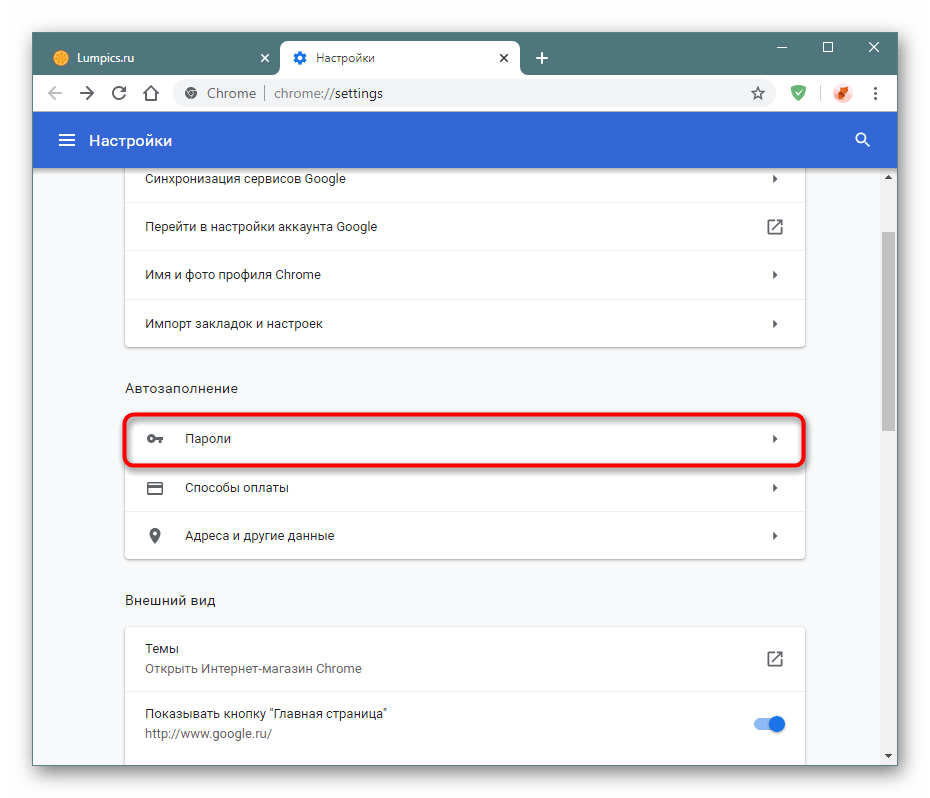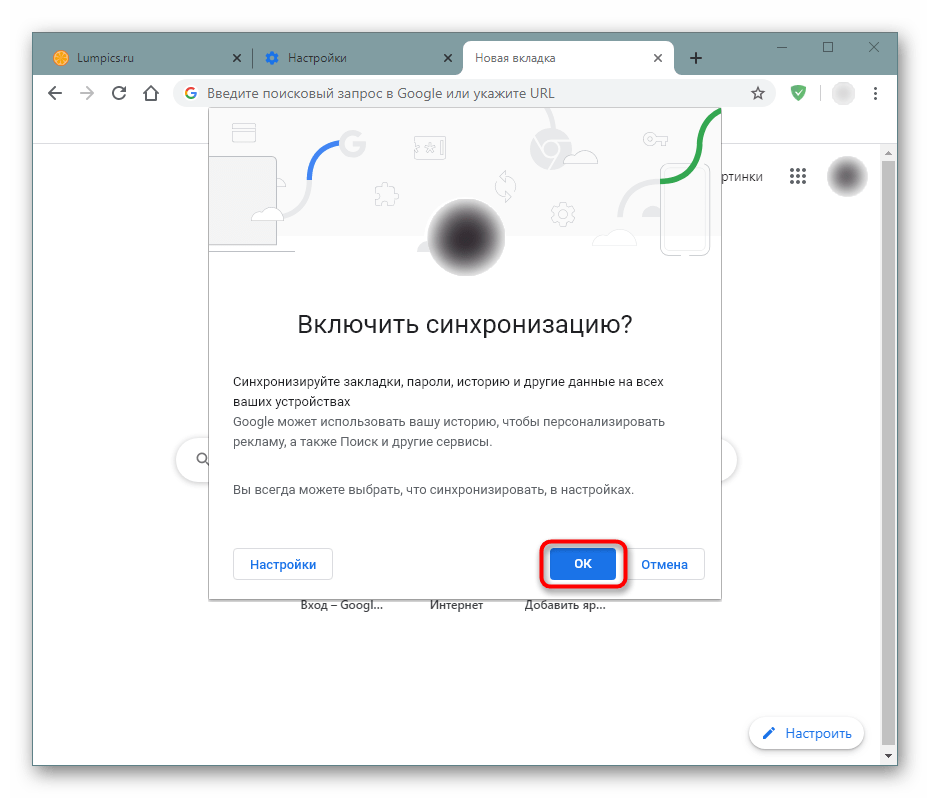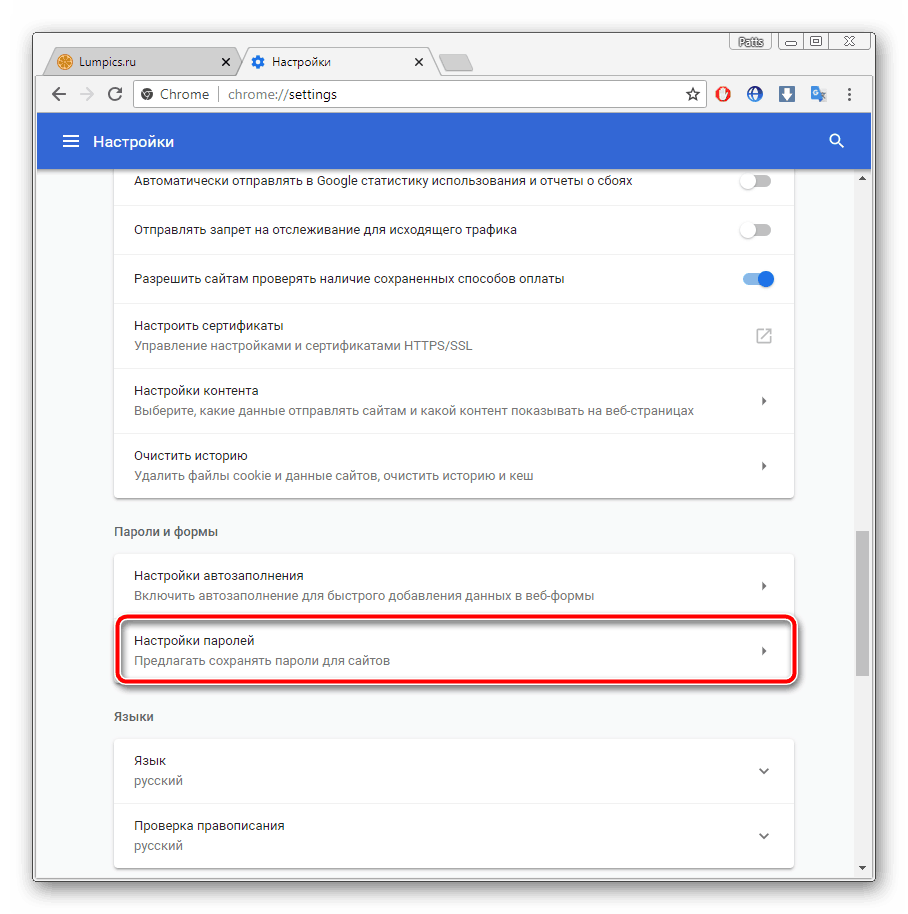Импорт и экспорт паролей в Google Chrome
Программное обеспечение- Recluse
- 09.09.2020
- 40 457
- 22
- 15.09.2021
- 114
- 108
- 6
- Содержание статьи
Запоминание логинов и паролей — головная боль всех пользователей компьютеров, и для облегчения их «запоминания», в незапамятные времена в браузеры была добавлена функция сохранения паролей. Кроме самого сохранения паролей, современные браузеры умеют импортировать и экспортировать эти данные между друг другом и просто в отдельный файл — и сейчас, на примере Google Chrome, мы рассмотрим эту возможность.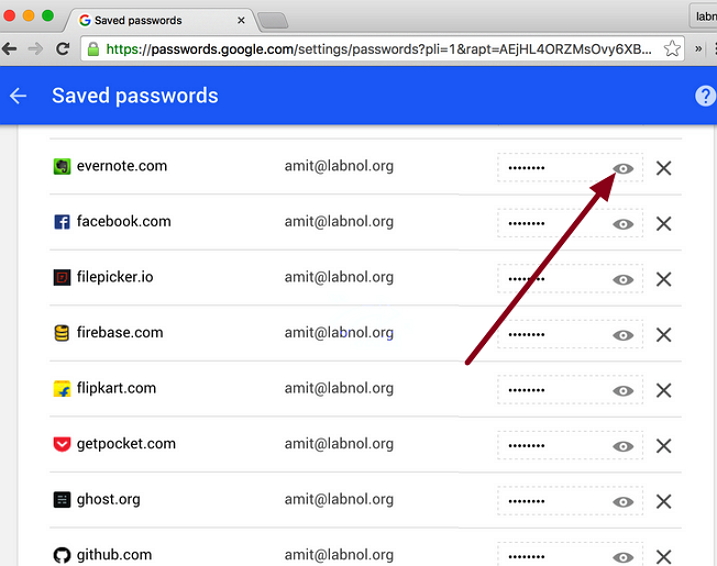
Экспорт из Google Chrome в файл
- Открываем настройки.
- В настройках ищем и выбираем пункт «Пароли».
- В разделе «Сохраненные пароли», нажимаем на три точки рядом, и выбираем пункт «Экспорт паролей».
После этого, выбираем место для сохранения CSV файла с паролями.Внимание! Сохраняемые таким образом пароли будут сохранены без всякой защиты, и будут доступны любому, кто имеет доступ к данному файлу!
Импорт из других браузеров в Google Chrome
- Открываем настройки
- В самом верхнем разделе «Я и Google» выбираем пункт «Импорт закладок и настроек».
- В появившемся меню выбираем нужный браузер и желаемые элементы для импорта — для того, чтобы пароли были перенесены, нужно обязательно отметить пункт «Сайты с сохраненными паролями». Затем, нажимаем «Импорт».
- По завершению импорта будет показано соответствующее окно.
Если пароли не желают импортироваться из другого браузера указанным способом (например, из Firefox), то попробуйте экспортировать пароли из того браузера вручную в CSV файл, после чего импортируйте его по инструкции ниже.

Импорт из CSV файла в Google Chrome
По умолчанию, в Google Chrome выключена возможность импортировать пароли из CSV файла — по этому, первым делом, нужно её включить. В зависимости от версии Chrome, сделать это можно разными способами.
Для Google Chrome версий 93 и новее
Для включения возможности импортировать пароли в браузер Google Chrome, потребуется запустить его со специальным параметром -enable-features=PasswordImport. Для этого, выполняем следующие действия:
- В меню «Пуск» набираем
Chrome, и видим данный браузер в результатах поиска. Не торопимся запускать его, поскольку нам нужно не просто запустить его, а с нужным нам параметром. Нажимаем на браузере в результатах поиска правой кнопкой мыши, и в контекстном меню выбираем пункт « - Откроется окно Проводника, где будет находится ярлык к Google Chrome. Теперь, нужно нажать на данном ярлыке правой кнопкой мыши, и выбрать пункт контекстного меню «Свойства».

- В свойствах ярлыка ищем строку «Объект» выделяем её и копируем.
- Теперь открываем меню «Пуск», набираем
Командная строка, и запускаем её. В неё копируем скопированное ранее значение поля «Объект».
И в конец пути дописываем через пробел следующий текст:-enable-features=PasswordImport. Должен получится один из следующих вариантов (они могут быть разные, в зависимости от способа установки браузера):"C:\Program Files\Google\Chrome\Application\chrome.exe" -enable-features=PasswordImport"C:\Program Files (x86)\Google\Chrome\Application\chrome.exe" -enable-features=PasswordImport"C:\Users\[ИМЯ ПОЛЬЗОВАТЕЛЯ]\AppData\Local\Google\Chrome\Application\chrome.exe" -enable-features=PasswordImport
- Запустится Google Chrome, где нужно открыть настройки браузера, и перейти в раздел «Пароли».
- В случае, если браузер был запущен с параметром
-enable-features=PasswordImportстанет доступна возможность импорт паролей, при нажатии на значок из трех точек.
- Выбрав данный пункт, можно импортировать пароли из любого CSV файла, выгруженного из другого браузера (любой современный браузер на основе Chromium и Firefox).
Для справки — в CSV файле должен быть минимум три столбца — «url», «username», «password», содержащие соответствующую информацию, чтобы Chrome без проблем смог импортировать пароли.
Для Google Chrome версий 68 — 92
- Запускаем Google Chrome и в адресной строке вводим адрес chrome://flags, и перейти по нему, нажав кнопку ввода. Затем, в открывшихся настройках, нужно найти пункт «Password import» (для удобства, можно воспользоваться встроенным поиском), и выпадающем меню у данного параметра, поменять значение «Default» на «Enabled».
После этого, потребуется перезагрузка браузера. - Теперь, нужно открыть настройки браузера, и там перейти к раздел «Пароли».

- Если был правильно выполнен первый пункт, то в разделе «Сохраненные пароли», при нажатии на три точки, должно появится меню, где помимо пункта «Экспорт паролей» будет так же пункт «Импорт».
Нажимаем на него, и выбираем нужный CSV файл для импорта. Если он содержит информацию, в поддерживаемом формате (в котором нынче работают все браузеры на основе Chromium и Firefox), то логины и пароли будут мгновенно добавлены в браузер. Для справки — в CSV файле должен быть минимум три столбца — «url», «username», «password», содержащие соответствующую информацию, чтобы Chrome без проблем смог импортировать пароли. - По желанию, можно выключить функцию импорта паролей в Chrome — просто снова перейдя по адресу
chrome://flags, и установив значение «Default» у параметра «Password import«.
Где в Google Chrome хранятся пароли? Как вытащить? Как защитить?
Админ, расскажи где в Google Chrome хранятся пароли и как их вытащить.

Если вы столкнулись с ситуацией в которой необходимо узнать, где в Google Chrome хранятся пароли, то я предлагаю вам прочитать эту статью. В ней я постараюсь подробно, но понятным языком рассказать не только о методах хранения, но и о методах шифрования паролей в браузере Google Chrome. Кстати о том же, но только в браузере Мозила, мы писали в статье «Где хранит пароли Firefox».
Где Chrome хранит пароли?
Ниже я покажу все возможные расположения папок и файла паролей Гугл Хром в разных операционных системах.
Пароли Хром хранятся в папке:
Windows XPC:\Documents And Settings\Spysoftnet\Local Settings\Application Data\Google\Chrome\(если имеется папка User Data, то User Data\Default\
Windows VistaC:\Users\Spysoftnet\AppData\Local\Google\Chrome\User Data\Default
Windows 7C:\Users\Spysoftnet\AppData\Local\Google\Chrome\User Data\Default\
Windows 8C:\Users\Spysoftnet\AppData\Local\Google\Chrome\User Data\Default\
Windows 10
Mac OS X ~/Library/Application Support/Google/Chrome/Default
Linux~/. config/google-chrome/Default
config/google-chrome/Default
Chrome OS/home/chronos/
Все что описано выше, касается только браузера Google Chrome. В других браузерах, работающих на движке Chromium, типа Comodo Dragon, Bromium и т.д., расположение папок может отличатся!
Пароли Хром хранятся в файле:
Login Data Где в хроме пароли
Данный файл представляет собой базу данных SQLite. Открыв этот файл вы можете увидеть несколько колонок:
- Origin_url — адрес сайта
- Username_value — логин
- Password_value — пароль
- и т.д.
Все данные этого файла хранятся в открытом виде. Все, кроме данных колонки пароля «Password_value». Chrome шифрует пароли используя алгоритм шифрования AES с длиной шифрования 256 бит.
Чем открыть файл Login Data?
Файл «Login Data» можно открыть с помощью утилиты DB Browser for SQLite.
Login dataСкачать DB Browser for SQLite бесплатно вы можете по этой ссылке.
Как вытащить пароли Google Chrome?
Если это ваши пароли, в вашей операционной системе, вы можете посмотреть сохраненные пароли с помощью собственного менеджера паролей Гугл Хром. Как это сделать мы писали в этой статье.
Существует и другой способ вытащить пароли из Хрома — это использование программы ChromePass от разработчика Nirsoft. Кроме того есть еще минимум несколько подобных программ, для того чтобы найти их, используйте поиск на сайте по слову «Chrome».
ChromePassВключенный антивирус может срабатывать на данную утилиту. Но вас это не должно пугать, это на 100% ложное срабатывание.
Хочу предупредить. Если вы скопируете файл «Login Data» с другого компьютера и попробуете открыть пароли на своем компьютере с помощью менеджера паролей браузера, вас ждет разочарование. Поля, где должны быть пароли, будут пустыми или будет выводится сообщение, что возможно это не ваш профиль.
Но, есть и хорошая новость. Данные пароли скрыты от пользователя, но вводятся на сайтах, на которые вы пытаетесь зайти. Теперь остается самое малое — это посмотреть пароль под звездочками. Как это сделать вы можете найти в статье «Как открыть пароль под звездочками»
Теперь остается самое малое — это посмотреть пароль под звездочками. Как это сделать вы можете найти в статье «Как открыть пароль под звездочками»
Как защитить пароли Google Chrome?
Теперь пару слов о защите. Единственное и самое важное правило, которое вы должны знать, это не позволять вашему браузеру запоминать введенные логины и пароли. Вместо этого использовать менеджеры паролей. А еще лучше запоминать пароли с помощью специальных карточек, об этом легком способе запоминания даже трудных паролей мы писали в статье «Как запомнить пароль»
Менеджер паролей Google начнет предупреждать пользователей о ненадежных паролях
Вместе с несколькими нововведениями, нацеленными на повышение конфиденциальности пользователей, Google анонсировала изменение, призванное обеспечить более высокий уровень защиты в интернете. Речь об обновлении встроенного в Chrome и Android менеджера паролей Google — теперь он может дать оценку надежности сохраненных и используемых пользователем паролей.
Если тот или другой пароль пользователя ненадежен, функция Password Checkup сообщает об этом, настоятельно рекомендуя сменить его на другой. Если один и тот же пароль используется для нескольких аккаунтов или комбинация слишком простая — пользователь тоже получит предупреждение.
До этого момента проверка паролей работала только через фирменное расширение Google Password Checkup, которое было запущено в феврале этого года. Теперь раздел «Проверка паролей» есть непосредственно в браузере Chrome. В будущем функциональность будет по умолчанию встроена прямиком в браузер Chrome, что существенно упростит работу с инструментом.
Пароли передаются на проверку в зашифрованном виде, так что за безопасность можно не переживать. В ходе проверки выполняется сверка данных с базой «ненадежных паролей», замеченные в разного рода утечках. Само собой, Google намерена постоянно обновлять базу, черпая информацию с различных источников, включая
По словам Google, с момента запуска расширение Password Checkup для браузера Chrome загрузили более миллиона раз, примерно половина пользователей получили уведомления, что их пароли были украдены третьими лицами.
В данном контексте будет уместно вспомнить о схожем сервисе Have I Been Pwned («Взламывали ли меня?»), разработанном австралийским специалистом по кибербезопасности Тройем Хантом. С его помощью пользователи могут проверить, были ли замечены их логины и адреса электронной почты в утечках данных. Сейчас в базе данных сайта содержатся сведения о более 8,5 млрд миллиардах аккаунтах из 406 взломанных сервисов. По сути, Google решила сделать свой собственный сервис по примеру Have I Been Pwned.
Источник: Google
Как посмотреть сохраненные пароли в Google Chrome на Mac и Windows
Одним из главных преимуществ функции синхронизации пароля в iOS 7 является то, что установка на устройстве Связки ключей в iCloud предотвращает получение доступа к сохраненным паролям через Настройки -> Safari -> Пароли и автозаполнение -> Сохраненные пароли.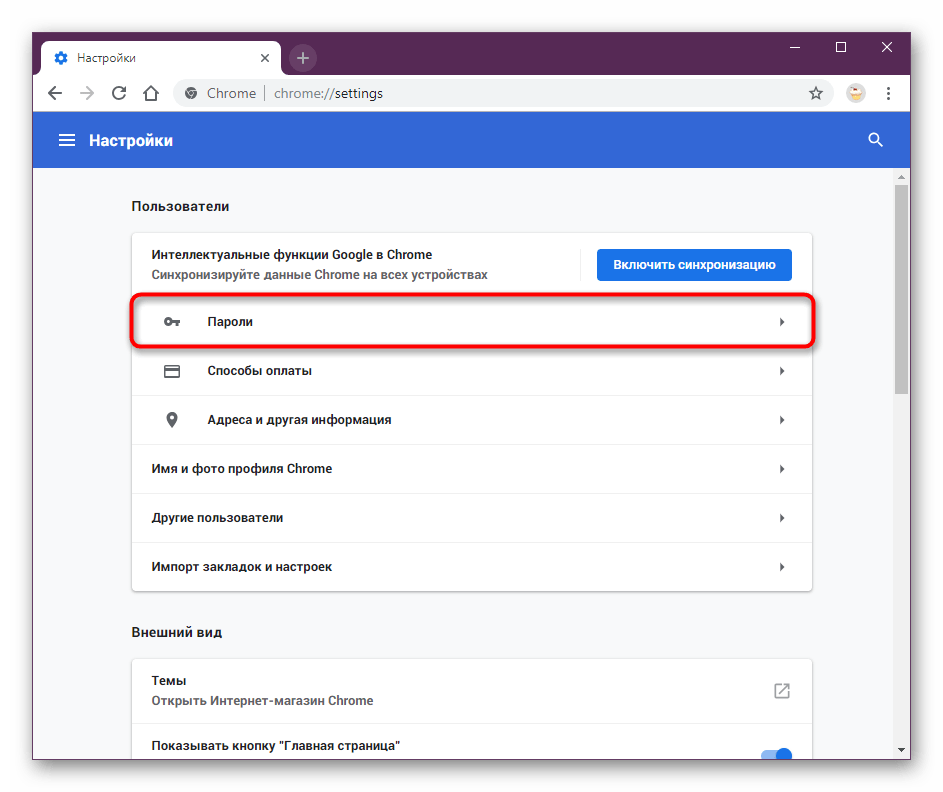 То есть, для просмотра сохраненных учетных данных необходимо ввести код безопасности от Связки ключей (если таковой был создан)
То есть, для просмотра сохраненных учетных данных необходимо ввести код безопасности от Связки ключей (если таковой был создан)
Для того, чтобы получить доступ к сохраненным учетным данным, достаточно зайти в Настройки Chrome и выбрать «Показать дополнительные настройки» и нажать «Управление сохраненными паролями».
По словам эксперта Франсуа Бофора (François Beaufort), в последней сборке Chromium для Mac присутствует экспериментальная настройка, позволяющая защитить сохраненные пароли в браузере паролем к Mac.
«Если вы активируете соответствующий пункт настроек в chrome://flags/#enable-password-manager-reauthentication, пользователи, попытавшиеся просмотреть пароли через chrome://settings/passwords, должны будут ввести пароль пользователя Mac», — сообщил Бофор.
Пока неизвестно, будет ли данная функция присутствовать в версиях браузера для других платформ, в том числе, мобильных. Тем не менее, вы можете загрузить последнюю версию Chromium и воспользоваться преимуществами дополнительной аутентификации. Не стоит беспокоиться, Chromium не отменит уже установленный Chrome, и все настройки сохранятся.
Нововведение станет огромным толчком для обеспечения безопасности пользователей, поскольку существующее положение дел неприемлемо. Непонятно только, почему осознание проблемы заняло у Google столько времени.
Смотрите также:
Метки: iFaq.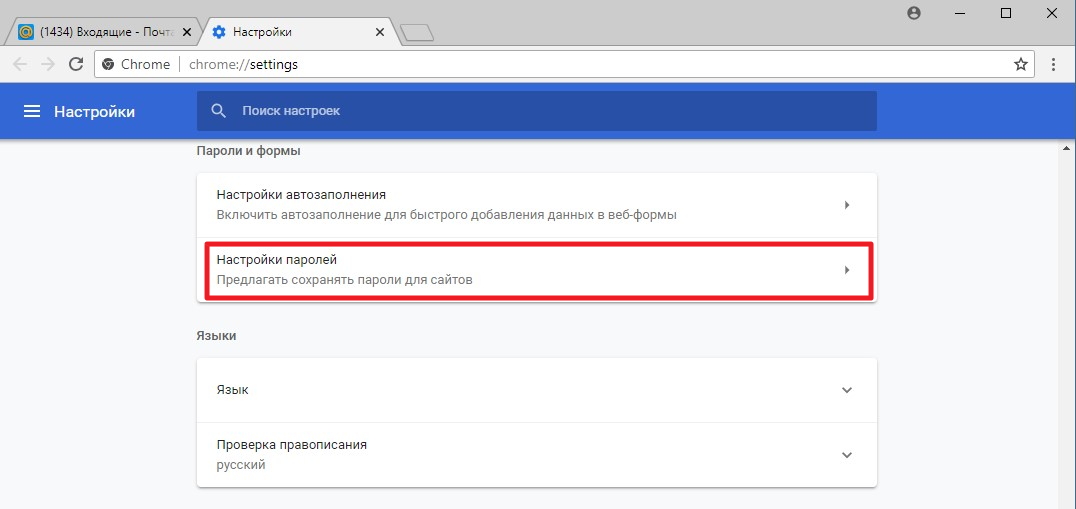
Как извлечь пароли из браузеров: пошаговая инструкция для тех кто все забыл
Как увидеть сохраненные пароли?
Google Chrome
- Windows: меню браузера → «Настройки» → «Дополнительные» → «Пароли и формы» → «Настроить».
- macOS: Chrome → «Настройки» → «Дополнительные» → «Пароли и формы» → «Настроить».
- Android: меню браузера → «Настройки» → «Основные» → «Сохранение паролей».
- iOS: меню браузера → «Настройки» → «Основные» → «Сохр.
Как вытащить все пароли из хрома?
Как вытащить пароли, сохранённые в Google Chrome:
- Наберите в поиске Password Export .
- В опциях флага выберите «Enabled».
- Перезапустите браузер.
- Откройте настройки Chrome > «Дополнительные» > «Настройки паролей»
- Выберите «Экспортировать пароли»
- Все ваши логины и пароли скачаются на компьютер в CSV-файл.

Как узнать пароль если он не сохранен в браузере?
Как посмотреть сохраненные и восстановить стертые пароли в браузере Google Chrome
- Содержание статьи:
- Откройте контекстное меню справа и перейдите к Настройкам. …
- Внизу страницы найдите параметр Дополнительные настройки.
- Найдите меню Пароли и формы, затем откройте вкладку Настройка паролей.
Как найти пароль в браузере Internet Explorer?
Сохранение паролей для веб-сайтов
- В Internet Explorer нажмите кнопку Сервис, а затем выберите пункт Свойства браузера.
- На вкладке Содержимое в разделе Автозаполнение нажмите кнопку Параметры.
- Установите флажок Имен пользователей и паролей в формах и нажмите кнопку ОК.
Где хранятся пароли?
Если да, то пароли можно использовать в Chrome на всех устройствах и в некоторых приложениях для Android.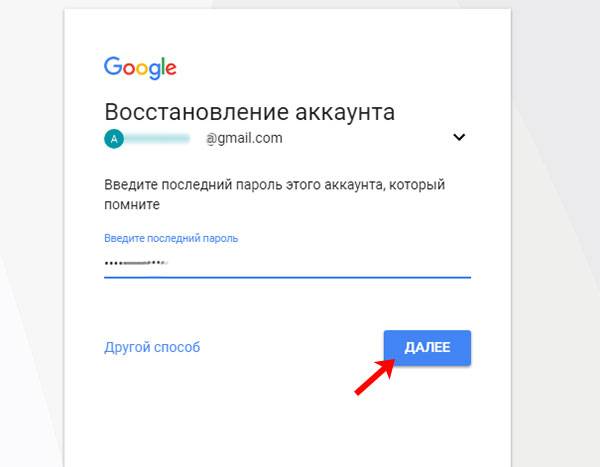 Если синхронизация отключена, пароли сохраняются только в браузере Chrome на вашем компьютере. Управлять паролями, сохраненными в аккаунте Google, можно на странице passwords.google.com.
Если синхронизация отключена, пароли сохраняются только в браузере Chrome на вашем компьютере. Управлять паролями, сохраненными в аккаунте Google, можно на странице passwords.google.com.
Где хранятся пароли в Google Chrome?
Начну с того — где хранится файл с паролями. Этот файл — «Login Data» в папке «C:UsersSomeUserAppDataLocalGoogleChromeUser DataDefault».
Как узнать пароли на Гугл Хром?
Чтобы посмотреть пароли, откройте страницу passwords.google.com. Там вы найдете список аккаунтов с сохраненными паролями. Примечание. Если вы используете для синхронизации кодовую фразу, вы не сможете просматривать пароли на этой странице, но увидите их в настройках Chrome.
Как вытащить все пароли с компьютера?
Как посмотреть, удалить или экспортировать пароли
- Откройте браузер Chrome на компьютере.
- В правом верхнем углу экрана нажмите на изображение профиля «Пароли» .
- Выполните нужное действие: Просмотр. Справа от адреса сайта нажмите на значок «Показать пароль» . При необходимости введите пароль от компьютера. Удаление.
Как вытащить пароль из куки Гугл Хром?
Google Chrome: извлекаем сохраненные пароли
- В нижней части меню выберите пункт «Настройки». В новой вкладке откроются настройки.
- Прокрутите страницу до самого низа и нажмите «Дополнительные». Откроются дополнительные настройки.
Как узнать пароль вконтакте со своего компьютера?
Как узнать пароль от ВК если в аккаунт заходили с моего компьютера? Пк железо, информационная безопасность, ремонт авто. … Если браузер сохранил пароль, то в настройках браузера можно зайти в настройки, меню пароли напротив каждого сайта для которого сохранен пароль можно нажать кнопку показать пароль.
Как посмотреть пароль в Internet Explorer 11?
В Internet Explorer открываем главное меню, в нём выбираем «Свойства браузера». В появившемся окне переходим на вкладку «Содержание» и кликаем «Параметры» в разделе автозаполнения. Затем появившемся небольшом окошке кликаем «Управление паролями».
Где хранятся пароли в Internet Explorer 11?
Если вы хотите просто посмотреть пароли, которые запомнил ваш браузер, то нужно нажать на шестеренку в правом верхнем углу, выбрать “Свойства браузера.” Далее, во вкладке содержание, в разделе “Автозаполнение”, нужно нажать кнопку “Параметры.” Появившемся окне нужно нажать на кнопку “Управление паролями.” Это и есть то …
Учимся смотреть сохраненные пароли в гугл хром.
Здравствуйте!
Не так давно у меня возникла идея о создании своей личной программы для бэкапа паролей Google Chrome. Да, в интернете очень много подобных программ, но результат паранойи (что пароли сливаются на чей то сервер «про запас»), да и желание узнать, чем дышит любимый браузер — перевесили чашу весов.
Рассказывать буду на основе ОС Windows 7.
Начну с того — где хранится файл с паролями. Этот файл — «Login Data » в папке «C:\Users\SomeUser\AppData\Local\Google\Chrome\User Data\Default\ «.
Это база данных SQLite.
В ней есть 14 колонок. Нас же интересуют только 3: origin_url (ссылка на сам сайт), username_value (логин), password_value (пароль). Среди других колонок есть так же: страница авторизации, название элемента ввода для логина и пароля и другие. Все данные незашифровыванны (видно на скрине), кроме поля password_value .
В поле с паролем находится байтовый массив. Выглядит он следующим образом.
Способ шифрования выбран очень удобный для разработчиков. Они использовали Data Protection Application Programming Interface (), который использует Windows.
Подробнее информация в ссылке, тем более эта система шифрования заслуживает отдельной темы. Вкратце скажу, что эта система работает в одном из 2 режимов.
- С использованием машинного ключа.
Ключ уникален для текущей системы. Но он позволяет разным программам работать с зашифрованными данными без передачи ключа друг — другу, но исключая утечку данных за пределы машины, а точнее пользователя. - С использованием ключа пользователя.
Без комментариев.
В конце статьи есть исходный код программы. Основные её моменты мы сейчас разберем.
Итак — начнем!
Нам будет необходимо считать байты поля с паролем, так как хранится пароль именно в байтовом массиве. Для этого я использовал System.Data.SQLite Interop Library версии 1.0.65.0 (есть в архиве).В проекте использован класс DPAPI , который был найден в интернете. На момент создания проекта не было цели написания статьи, так что автор класса утерян, но снимаю перед ним шляпу — работа проделана серьезная.
Объявим нужные нам объекты и переменные:
Теперь осталось только вытащить нужную информацию из неё и записать в файл. На этом этапе файл уже не используется — работа ведется только с объектом DataTable:
В итоге у нас есть HTML-документ с нашими логинами-паролями, которые можно хранить на своем мобильном телефоне, или распечатать и положить в конверт… При желании можно записывать больше полей, но лично мне хватает выше упомянутых трех.
Если есть вопросы — с удовольствием отвечу. Большое спасибо за внимание!
P.S. Если у Вас 64-битная операционная система, то Вам следует заменить файл библиотеки на тот, что находится в корневой папке архива. Я не гарантирую, что данная программа будет работать на Windows XP, или других ОС. Так как проверялось только на Windows 7.
Админ, расскажи где в Google Chrome хранятся пароли и как их вытащить.
Если вы столкнулись с ситуацией в которой необходимо узнать, где в Google Chrome хранятся пароли, то я предлагаю вам прочитать эту статью. В ней я постараюсь подробно, но понятным языком рассказать не только о методах хранения, но и о методах шифрования паролей в браузере Google Chrome. Кстати о том же, но только в браузере Мозила, мы писали в статье « ».
Мы уже не раз говорили, что хранить пароли в браузере не самая хорошая идея. О том, как это лучше и правильнее сделать, вы можете прочесть в в нашей публикации « ».
Где Chrome хранит пароли?
Ниже я покажу все возможные расположения папок и файла паролей Гугл Хром в разных операционных системах.
Пароли Хром хранятся в папке:
Windows XP
C:\Documents And Settings\Spysoftnet\Local Settings\Application Data\Google\Chrome\(если имеется папка User Data, то User Data\Default\
Windows Vista
C:\Users\Spysoftnet\AppData\Local\Google\Chrome\User Data\Default
Windows 7
Windows 8
C:\Users\Spysoftnet\AppData\Local\Google\Chrome\User Data\Default\
Windows 10
Mac OS X
~/Library/Application Support/Google/Chrome/Default
Linux
~/.config/google-chrome/Default
Chrome OS
/home/chronos/
Все что описано выше, касается только браузера Google Chrome. В других браузерах, работающих на движке Chromium, типа Comodo Dragon, Bromium и т.д., расположение папок может отличатся!
Пароли Хром хранятся в файле:
Login Data Где в хроме пароли
Данный файл представляет собой базу данных SQLite. Открыв этот файл вы можете увидеть несколько колонок:
- Origin_url — адрес сайта
- Username_value — логин
- Password_value — пароль
- и т.д.
Все данные этого файла хранятся в открытом виде. Все, кроме данных колонки пароля «Password_value». Chrome шифрует пароли используя алгоритм шифрования AES с длиной шифрования 256 бит.
Чем открыть файл Login Data?
Файл «Login Data» можно открыть с помощью утилиты DB Browser for SQLite.
Login data
Скачать DB Browser for SQLite бесплатно вы можете по .
Как вытащить пароли Google Chrome?
Если это ваши пароли, в вашей операционной системе, вы можете посмотреть сохраненные пароли с помощью собственного менеджера паролей Гугл Хром. Как это сделать мы писали в этой статье.
Существует и другой способ вытащить пароли из Хрома — это использование программы от разработчика Nirsoft. Кроме того есть еще минимум несколько подобных программ, для того чтобы найти их, используйте поиск на сайте по слову «Chrome».
ChromePass
Включенный антивирус может срабатывать на данную утилиту. Но вас это не должно пугать, это на 100% ложное срабатывание.
Хочу предупредить. Если вы скопируете файл «Login Data» с другого компьютера и попробуете открыть пароли на своем компьютере с помощью менеджера паролей браузера, вас ждет разочарование. Поля, где должны быть пароли, будут пустыми или будет выводится сообщение, что возможно это не ваш профиль.
Но, есть и хорошая новость. Данные пароли скрыты от пользователя, но вводятся на сайтах, на которые вы пытаетесь зайти. Теперь остается самое малое — это посмотреть пароль под звездочками. Как это сделать вы можете найти в статье « »
Как защитить пароли Google Chrome?
Теперь пару слов о защите. Единственное и самое важное правило, которое вы должны знать, это не позволять вашему браузеру запоминать введенные логины и пароли. Вместо этого использовать менеджеры паролей. А еще лучше запоминать пароли с помощью специальных карточек, об этом легком способе запоминания даже трудных паролей мы писали в статье « »
Сохранение паролей в браузере – удобна функция, она позволяет не вводить пароль при каждом заходе на сайт. Но, если пароль не нужно вводить каждый раз, то он довольно быстро забывается. Если вы столкнулись с подобной проблемой, то данная статья должна вам помочь. Сейчас мы максимально подробно расскажем о том, где хранятся пароли в и как их оттуда извлечь.
Шаг № 1. Откройте настройки Google Chrome.
Первое что необходимо сделать, это открыть настройки Google Chrome. Для этого нужно нажать на кнопку в верхнем правом углу браузера и выбрать пункт «Настройки». Также вы можете открыть настройки при помощи команды «chrome://settings/». Ее нужно ввести в адресную строку браузера.
Шаг № 2. Найдите раздел настроек под названием «Пароли и формы».
Далее вам нужно найти раздел настроек «Пароли и формы». Для этого пролистайте страницу с настройками в самый низ и нажмите на ссылку «Показать дополнительные настройки». После этого внизу страницы появятся дополнительные настройки. Там же будет и раздел «Пароли и формы».
Шаг № 3. Откройте настройки сохраненных паролей.
Шаг № 4. Найдите нужный вам пароль.
После нажатия на кнопку «Настроить» перед вами появится всплывающее окно со списком всех сохраненных паролей в Google Chrome. В этом месте и хранятся пароли в Гугл Хром.
Для того чтобы найти нужный пароль воспользуйтесь поисковой формой, которая находится в верхнем правом углу. Например, для того чтобы узнать пароль от роутера введите в поиск его адрес.
Для того чтобы увидеть сохраненный пароль выделите нужную строчку в списке и нажмите на кнопку «Показать».
Также здесь можно удалять сохраненные пароли, для этого достаточно нажать на кнопку «Удалить» (знак креста, справа от пароля). Если вы удалите сохраненный пароль, то он больше не будет автоматически подставляться при попытке зайти на сайт.
Несмотря на то, что действительно удобных и функциональных браузеров насчитывается не так уж и много, да что там, их можно пересчитать по пальцам, разработчики каждого обозревателя стараются сделать их еще более совершенными. Их действия направлены на то, чтобы пользователям было максимально комфортно пользоваться веб-браузером, и чтобы все его функции отвечали требованиям юзера.
Google Chrome – яркий пример того, как надлежит выглядеть хорошему и удобному браузеру, его используют миллионы пользователей по всему миру. И каждый хоть раз, но забывал пароль от того или иного сайта. Для таких целей в Хроме предусмотрена специальная функция запоминания пароля: нужно лишь один раз подтвердить свое решение, после чего браузер запоминает пароль, и при следующем посещении веб-страницы больше не нужно его вводить. Но где хранятся пароли в гугл хром? Давайте разбираться вместе.
Сохраненные пароли в Хроме
Итак, у вас возникла необходимость посмотреть пароль от какого-либо сайта, сохраненного ранее. Дело в том, что пользователь, в силу того, что он не должен каждый раз вводить пароль, со временем его забывает, и это нормально. Сложности начинаются, когда ему, скажем, нужно зайти на тот же ресурс, но с другого браузера или компьютера, а вспомнить нужную комбинацию никак не получается. И если вы тоже в письмах нужные данные вы не нашли.
Так как посмотреть пароли в гугл хром? Переходим от теории к практике! Для начала зайдите в настройки веб-браузера, кликнув на кнопку с тремя параллельными линиями правее от адресной строки. В выпавшем контекстном меню ищите строчку «Настройки», нажимайте на нее. Перед вами откроется новое окошко, вам необходимо опуститься в самый низ и кликнуть «Показать дополнительные настройки». Теперь ищите категорию «Пароли», а в ней – «Управление паролями».
Снова откроется новое окно, в котором будет две колонки. С левой стороны – сайты, на которые вы заходили, и давали соглашение на сохранение пароля. С правой же стороны будет указан непосредственно сам пароль. По такой же методике вы можете .
Как посмотреть пароль
Чтобы посмотреть нужный пароль, нужно кликнуть на строчку с сайтом и паролем. Они станут выделенным, а в поле рядом с паролем появится слово «Показать». Нажмите на него, и зашифрованные точки станут искомой комбинацией букв и/или цифр.
Как видите, в том, чтобы посмотреть, где находится пароль от того или иного сайта, нет ничего сложного. Просто следуйте подсказкам, описанным выше, и у вас все получится!
Видео в помощь:
Как просмотреть и сохранить пароли в Google Chrome
При посещении любого сайта или онлайн-сервиса в браузере Google Chrome система спрашивает пользователя о том, не хочет ли он сохранить данные. Это – полезная опция для тех, кто регулярно сёрфит в интернете. Но не каждый знает, где посмотреть сохраненные пароли в Google Chrome находятся и как получить к ним доступ. Мы ответим на все вопросы.
Возможно вам будет интересна статья: “Как создать много аккаунтов Google“.
Как найти сохраненные пароли в Гугл Хром?
Первый важный момент, который нужно решить для себя при посещении сайтов, стоит ли сохранять для них данные и как сохранить пароль в Google Chrome правильно. Достаточно просто ввести на сайте запрашиваемые данные, и хром предложит их запомнить.
Хотите посмотреть либо изменить пароль, но не помните или не знаете, где пароли в гугл хром?
Для начала откройте браузер. Нажмите на значок профиля справа в углу (синхронизация должна быть включена) и нажмите на значок паролей.
Далее выберите подходящее действие:
- Просмотр. Справа от сайта есть значок , означающий показ пароля. Если потребуется, введите пароль.
- Изменение. Справа от сайта есть также значок , означающий другие варианты. Нажмите «Изменить пароль».
- Удаление. Все в том же перечне других действий выберите опцию «Удалить.
Пароли Google Chrome: как сохранить автоматически
Если вы не жаждете проводить лишнее время в браузере, вводя раз за разом пароли при входе на те или иные сайты, достаточно изменить настройки хрома, выбрав автоматическое сохранение паролей.
Для этого нужно открыть браузер, справа в углу нажать на значок профиля , и затем пароля (если вы не видите собственный аккаунт, нужно синхронизироваться). Как сохранить пароль в Google Chrome автоматически? Войти в настройки и включить “Автоматический вход на сайт”.
Экспорт паролей в гугл хром
У пользователей есть возможность в случае надобности перенести пароли Google Chrome в конкретный файл, то есть создать удобную копию. К примеру, можно закинуть данные в файл формата CSV. Это – весьма полезная опция, особенно на тот случай, когда пользователю нужно использовать пароли для посещения сайтов в других браузерах или же интегрировать их в менеджер паролей.
Как найти пароли в Гугл Хроме и создать копию учетной записи?
Описанный ниже способ актуален для ОS Windows и macOS:
- Запустить браузери войти в его главное меню.
- Выбрать раздел Настройки (используйте для этого иконку в углу справа).
- На открытой странице найти (слева) найти Автозаполнение – нажать на Пароли. Второй – более быстрый вариант доступа – через адресную строку (просто введите chrome://settings/passwords).
- Нажать на значок справа от «Сохраненные пароли» и кликнуть «Экспорт паролей».
Вполне вероятно, что система попросит в качестве меры безопасности пароль для устройства. После этого вы сможете выбрать подходящее место сохранения файла с паролями в гугл хром.
Как мне найти сохраненные пароли Google?
Сохранение паролей Google упрощает доступ к сайтам и приложениям. Иногда вам может понадобиться найти сохраненные пароли по разным причинам. К счастью, проверять их на своих устройствах тоже удобно.
Мы начнем с поиска ваших паролей Google на устройствах Android и iOS. Затем мы объясним, как это сделать на вашем компьютере. Что еще более важно, мы рассмотрим несколько способов дальнейшей защиты ваших данных для входа.
В настоящее время люди пользуются множеством онлайн-сервисов.К счастью, Google Chrome сохраняет наши имена пользователей и пароли, поэтому нам не нужно запоминать их все. Более того, знание того, где их найти, позволяет нам лучше управлять ими.
Как найти пароли Google на мобильных устройствах
Начнем с управления сохраненными паролями на смартфонах. Каждый раз, когда вы вводите новые данные для входа, Google Chrome предлагает сохранить пароли. Чтобы принять запрос, нажмите «Сохранить».
Эта функция активна по умолчанию. Вы можете включить или выключить эту опцию в любое время.Вот как настроить эту функцию:
- На мобильном устройстве откройте приложение Chrome.
- Нажмите «Еще» справа от адресной строки.
- Выберите «Настройки», а затем «Пароли». Чтобы получить доступ к настройкам на устройствах Apple, коснитесь синего значка шестеренки.
- Вы можете выключить или включить сохранение паролей вверху.
Когда вам нужно снова ввести имя пользователя и пароль, Chrome может вам помочь. Более того, шаги для этого аналогичны для устройств Android и iOS.Вот как это работает:
- Откройте приложение Chrome на своем мобильном устройстве.
- Перейдите на сайт, который вы посещали ранее.
- Перейдите к форме входа.
- Для одного набора данных для входа приложение автоматически заполнит его за вас.
- Если вы разместили данные для множественного входа, вы должны выбрать информацию, которую хотите использовать.
- Если приложение не отображает сохраненные пароли, коснитесь значка пароля.
Просмотр, удаление или экспорт паролей.
- Откройте приложение Chrome на телефоне или планшете.
- Коснитесь значка «Еще». Это три точки справа от адресной строки.
- Выберите «Настройки», а затем «Пароли». Если вы используете устройство iOS, настройки представлены синим значком шестеренки.
- Отсюда вы можете просматривать, удалять или экспортировать свои пароли:
- Просмотр: коснитесь Просмотр и управление сохраненными паролями на сайте passwords.google.com, чтобы просмотреть список данных для входа.
- Удалить: нажмите пароль, а затем нажмите значок «Удалить». Похоже на мусорное ведро.
- Экспорт: нажмите «Еще», а затем «Экспорт паролей».
Проверьте сохраненные пароли.
Если вы подозреваете, что у вас взломанный пароль, вы можете проверить его одновременно. Вот как вы можете проверить сохраненные данные для входа:
- Запустите приложение Chrome на смартфоне.
- Выберите «Еще», а затем «Настройки». Коснитесь синего значка настроек, если у вас есть устройство iOS.
- Нажмите «Пароли», а затем «Проверить пароли».
Как автоматически входить в приложения и на веб-сайты
Chrome может «автоматически входить» в ваши данные для входа в любые приложения и сайты. После сохранения пароля вам не придется вводить его каждый раз. Вот как это сделать:
- Запустите приложение Chrome на планшете или телефоне Android.
- Коснитесь значка «Еще» справа от адресной строки.
- Нажмите «Настройки», а затем «Пароли».
- Включите или выключите «Автоматический вход».
Для устройств Apple все проще. Откройте настройки iPad или iPhone и включите автозаполнение Chrome.
Как найти пароли Google на ПК
Конечно, вы можете управлять своими паролями Google на компьютере. Chrome также попросит вас сохранить введенные вами пароли. Щелкните Сохранить, чтобы принять его предложение.
- Чтобы просмотреть пароль, он будет сохранен, щелкните значок предварительного просмотра в виде глаза.
- Если сохранено несколько паролей, щелкните стрелку вниз.
- Чтобы сохранить другой пароль, выберите текстовое поле рядом с «Пароль». Введите данные, которые вы хотите сохранить.
Это также настройка по умолчанию для версии для ПК. Как и в случае с мобильным телефоном, вы можете активировать и деактивировать эту функцию в любое время:
- Откройте Chrome на своем компьютере.
- Щелкните Профиль вверху справа, а затем — Пароли.
- Переключите «Предложение», чтобы включить или выключить сохранение паролей.
Просмотр, удаление или экспорт паролей.
- Откройте Chrome на своем ноутбуке или ПК.
- Нажмите кнопку «Профиль» в правом верхнем углу.
- Выберите значок паролей.
- Просмотр, изменение, удаление или экспорт паролей:
- Просмотр: Щелкните Показать пароль. Если пароль защищает ваш компьютер, Chrome предложит вам ввести соответствующую информацию.
- Изменение: щелкните значок «Дополнительно», а затем «Изменить пароль».
- Удалить: выберите «Еще» и нажмите «Удалить».
- Экспорт :: выберите «Еще», а затем нажмите «Экспорт паролей».
Проверьте сохраненные пароли.
Вы также можете проверить свои пароли. Посмотрите, не скомпрометированы ли они, или вам следует усилить их новыми. Вы можете сделать это, выполнив следующие действия:
- Откройте Chrome на своем компьютере.
- Нажмите «Еще», а затем «Настройки».
- Выберите «Пароли», а затем «Проверить пароли».
Как автоматически входить в приложения и на веб-сайты
Подобно мобильным устройствам, Chrome на ПК предоставляет функцию «Автоматический вход».Если вы не хотите, чтобы учетные данные вводились автоматически, отключите эту функцию:
- Откройте Google Chrome на своем компьютере.
- В правом верхнем углу щелкните значок профиля. Он похож на серый круг.
- Затем щелкните «Пароли». Его представляет значок ключа.
- Включить или выключить автоматический вход.
Заключительные мысли
Google Password Manager также может помочь вам управлять паролями. Интерфейс Менеджера паролей показывает пароли, хранящиеся в вашей учетной записи Google.
Он доступен в браузерах Chrome на ПК и мобильных устройствах. Тем не менее, мы не должны полагаться только на технологии для защиты наших учетных данных. Идеально также иметь письменные копии ваших паролей.
Это будет служить автономной резервной копией для менеджеров цифровых паролей. Однако вы должны убедиться, что никто не сможет найти ваши письменные пароли.
Подробнее о паролях Google
Как мне найти сохраненные мной пароли?
Войдите в свой профиль Google в Chrome.Или откройте Диспетчер паролей Google. Оба варианта покажут ваши сохраненные пароли на всех ваших устройствах.
Как я могу восстановить свой пароль Gmail без номера телефона и электронной почты?
- Если ввести пароль не удалось, нажмите «Попробовать другой способ».
- Это приведет к странице, на которой будут заданы вопросы безопасности, которые вы выбрали при создании учетной записи. Ответьте на них правильно.
- Это направит вас на следующую страницу сброса пароля.
- Введите новый пароль.
- Подтвердите на следующей странице.
Как перенести сохраненные пароли из одной учетной записи Google в другую?
Откройте Chrome, откройте «Настройки» и выберите «Изменить пароли». Или откройте Диспетчер паролей Google. Щелкните значок «Настройки», а затем значок «Экспорт».
Заявление об отказе от ответственности: Эта статья не является официальным руководством по процессу ввода пароля Google, но основана на личном опыте автора.
Подпишитесь на нашу рассылку новостей! Получайте обновления прямо на свой почтовый ящик
Не пропустите последние новости и информацию.Для обратной связи, жалоб или запросов свяжитесь с нами.
Как управлять сохраненными паролями в Google Chrome
Вы когда-нибудь забывали пароль? Конечно, у всех есть. Вот почему сегодня доступны всевозможные отличные менеджеры паролей. Однако, помимо множества доступных расширений, браузер Google Chrome для вашего удобства оснащен встроенным менеджером паролей.
Это позволяет управлять сохраненными паролями в Google Chrome.Вы можете делать такие вещи, как автозаполнение форм и многое другое, если решите сохранить всю свою информацию.
У этого есть как положительные, так и отрицательные стороны. Когда вы входите в свои учетные записи, такие как электронная почта, Facebook и т. Д., Google Chrome спрашивает, хотите ли вы сохранить свой пароль. Если вы это сделаете, как удалить отклоненные записи или конфиденциальную информацию аккаунта, которую вы не хотите, чтобы кто-либо украл?
Если вы хотите иметь возможность самостоятельно войти в онлайн-аккаунт без автоматического ввода имени пользователя и пароля в Google Chrome, вам необходимо управлять сохраненными паролями.
К счастью, есть несколько разных вариантов, которые помогут вам достичь желаемого. Прежде всего, у вас есть возможность сделать это прямо из Google Chrome, поскольку у них есть встроенные инструменты, которые позволяют это делать.
Однако, если вам нужна альтернатива, вы можете получить отличный менеджер паролей, который интегрируется с любым браузером с помощью расширения, а также позволяет управлять всеми паролями на всех ваших мобильных устройствах.
Давайте рассмотрим оба варианта, и вы сможете выбрать тот, который лучше всего подходит для вас.
Во-первых, следуйте простым инструкциям ниже, чтобы управлять сохраненными паролями в Google Chrome. После этого давайте вместе взглянем на Менеджер паролей LastPass.
Управление сохраненными паролями в Google Chrome
Примечание: В этом разделе предполагается, что вы используете Google Chrome в качестве основного браузера и вам необходимо сохранять и управлять паролями на нескольких веб-сайтах.
Во-первых, вы хотите запустить браузер Google Chrome на вашем компьютере. Значок Chrome выглядит как цветной шар с синей точкой в центре.Вы можете найти его в папке «Приложения» на Mac или в меню «Пуск» в Windows.
После того, как браузер Chrome будет запущен и запустится, щелкните трехточечное меню, расположенное в правом верхнем углу меню браузера, затем найдите «Настройки» в раскрывающемся меню и щелкните по нему.
Вы попадете на главную страницу настроек Google Chrome. Прокрутите вниз, пока не увидите «Дополнительно», и нажмите на эту опцию. Это откроет более длинный раскрывающийся список и отобразит доступные дополнительные настройки.
Примечание: Параметры управления паролями Google Chrome могут быть расположены в верхней части страницы настроек, без необходимости нажимать «Дополнительно». Это будет зависеть от того, какую версию Chrome вы используете.
Теперь найдите раздел «Пароль» в настройках. Нажмите на нее, и откроется страница диспетчера паролей в Google Chrome.
Здесь вы найдете несколько вариантов. Что вы будете с ними делать, зависит от вас, но это позволит вам управлять своими паролями в Google Chrome любым удобным для вас способом.
Автосохранение и вход или подтверждение
Первые две опции — это две основные области, на которые вы хотите обратить внимание. У вас может быть предложение Google сохранять пароли каждый раз, когда вы их вводите. У вас также есть возможность автоматически входить на веб-сайты с использованием сохраненных учетных данных. Если этот параметр отключен, вам будет предлагаться подтверждение каждый раз перед входом на веб-сайт.
Включите или выключите синюю кнопку рядом с каждым параметром, чтобы принять решение.
Ниже этих параметров вы найдете все веб-сайты, для которых вы сохранили пароли.
Вы можете навести указатель мыши и щелкнуть маленькие трехточечные меню, расположенные рядом с каждым веб-сайтом с сохраненным паролем, который вы указали. Появится небольшое всплывающее окно, в котором вы можете изменить сведения или удалить сайт из списка сохраненных паролей.
Щелкните «Подробности», чтобы отобразить всплывающее окно, в котором находится вся необходимая информация для этого веб-сайта. Вы также можете изменить здесь все, что захотите.
Не забудьте нажать кнопку «Готово», если вы вносите какие-либо изменения, чтобы они были применены должным образом.
Вот и все! Вы успешно перешли к диспетчеру паролей Chrome. Теперь вы можете легко управлять сохраненными паролями в Google Chrome в любое время.
Альтернатива управляемым сохраненным паролям
Если вас интересует другой способ управления сохраненными паролями в Google Chrome, у меня есть для вас отличный вариант. На самом деле существует несколько достойных приложений для управления паролями, но одно выделяется, потому что оно предоставляет так много опций.
Эта конкретная версия также является центром внимания, потому что у нее есть надежная бесплатная версия, которую вы можете интегрировать прямо в свой браузер и использовать на всех своих мобильных устройствах.
Давайте взглянем на это. Это даст вам еще один способ управлять сохраненными паролями.
LastPass Password Manager
LastPass — очень надежный менеджер паролей, который запоминает все ваши пароли на всех устройствах. Платформа имеет как расширение браузера для загрузки, так и приложение для загрузки, позволяющее управлять паролями на всех ваших мобильных устройствах.
LastPass наполнен функциональностью, и, как упоминалось выше, у него есть бесплатная версия, которая очень высокого класса и предоставит вам все необходимое для простого управления сохраненными паролями из любого места.
Расширение для браузера LastPass совместимо со всеми основными браузерами и, конечно же, совместимо с Google Chrome.
Первоначальная настройка очень проста. Просто установите приложение на свои устройства, создайте свою учетную запись, установите мастер-пароль, и вы будете готовы накапливать и управлять всеми своими паролями в одном месте на разных устройствах, которые вы используете.
Пользовательский интерфейс гладкий, простой и чистый. Его очень легко понять и использовать. Программное обеспечение LastPass также имеет ряд платных пакетов для личного и коммерческого использования.Это дает вам другие возможности, такие как хранение документов и других специальных возможностей.
При этом бесплатная версия дает вам полное шифрование, которое практически невозможно взломать, и дает вам все необходимое для безопасного и надежного управления паролями. Это отличная альтернатива для тех, кто хочет управлять сохраненными паролями.
Последние мысли
Безопасность паролей и управление ими очень важны. Всегда есть кто-то, кто пытается взломать и захватить данные. К счастью, есть несколько очень хороших вариантов, которые следует учитывать, когда дело доходит до управления сохраненными паролями.
Использование браузера Google Chrome для управления сохраненными паролями и обеспечения легкого доступа к веб-сайтам — надежный и очень безопасный вариант. Кроме того, все в вашем браузере Chrome, и вы можете легко получить доступ ко всему этому несколькими щелчками мыши в любое время.
В качестве альтернативы, если вы ищете менеджер паролей, совместимый со всеми браузерами и позволяющий управлять сохраненными паролями со всех мобильных устройств, LastPass — отличный инструмент.
Что бы вы ни выбрали, использовать какой-нибудь менеджер паролей, браузер или что-то еще, это хорошая идея, потому что это упростит и ускорит доступ ко всему вашему онлайн-контенту.
Вы когда-нибудь использовали какой-либо из вышеперечисленных вариантов для управления сохраненными паролями? Вы предпочитаете еще один вариант решения этой проблемы вместо расширения Chrome или LastPass?
Как найти или создать резервную копию сохраненных паролей Google Chrome (обновлено)
Обновление: Chrome теперь шифрует данные пароля, и этот метод больше не работает. Если мы найдем другой способ восстановления паролей Google Chrome, мы обновим эту статью.
Неужели сохраненные пароли не очень хороши? Больше не нужно ломать голову над тем, чтобы вспомнить непонятные учетные данные для входа или блокировать свою учетную запись после слишком большого количества неудачных попыток входа в систему из-за опечаток.Это особенно распространенные неудобства, если у вас достаточно надежный пароль, содержащий термины, не относящиеся к словарю, прописные и строчные буквы, цифры и символы. Но проблема с роскошью и простотой сохраненных паролей заключается в том, что после месяцев, а может быть, и лет использования сохраненных и автоматически заполняемых учетных данных, вы просто забываете, какие у вас пароли.
ОБНОВЛЕНИЕ : на момент написания этой статьи Google Chrome не шифровал данные пароля. Эти инструкции больше не будут работать.Мы обновим этот пост, как только найдем новый метод восстановления сохраненных паролей Google Chrome.
Просмотр и удаление сохраненных паролей Google Chrome
Google Chrome сохраняет пароли, используемые в веб-формах и для входа в систему. Вы можете управлять этими сохраненными паролями, а также просматривать их (, чтобы активировать память, ) из меню настроек Google Chrome.
Шаг первый
Запустите Google Chrome. Щелкните на значке гаечного ключа в правом верхнем углу и Щелкните Параметры .
Шаг второй
Щелкните вкладку Личные данные . Прокрутите вниз до «Пароли» и нажмите . Нажмите Управляемые сохраненные пароли…
Шаг третий
Здесь будут отображены все пароли, сохраненные в Google Chrome. Когда вы их впервые просматриваете, значения пароля будут замаскированы. Но вы можете отобразить их, выбрав логин и Щелкнув Показать .
Если вы вообще параноик в отношении своей безопасности и конфиденциальности, это сразу же проблематично по очевидным причинам. Хорошее решение : Сообщите Google Chrome на номер Никогда не сохраняйте пароли .
Или вы можете просмотреть и удалить отдельные пароли, нажав , нажав или X рядом с каждым из них. Это то, что вам следует сделать, если вы случайно сохранили свой пароль на компьютере друга или общедоступном компьютере.
Резервное копирование сохраненных паролей Google Chrome
Если вы работаете на надежном компьютере и не возражаете против сохранения своих паролей, функция управления паролями в Google Chrome может оказаться весьма полезной.Сохраненные пароли хранятся в файле под названием « Login Data » в папке данных приложения Google Chrome. Вы можете создать резервную копию этого файла, сохранить его на флэш-накопитель и скопировать на новый компьютер, чтобы перенести сохраненные пароли. Это также удобно, если вы планируете переустановить Chrome, но не хотите терять все сохраненные пароли.
Шаг 1
Закройте все окна Google Chrome . Затем перейдите в папку Google Chrome AppData в проводнике Windows. Обычно это:
C: \ Users \ [yourusername] \ AppData \ Local \ Google \ Chrome \ User Data \ Default
Step 2
Найдите файл Login Data . Щелкните и Перетащите в другое место, например на рабочий стол, в папку Dropbox или на флэш-накопитель.
Step 3
В этом нет необходимости, но неплохо было бы Переименовать файл во что-то, что обозначает его как резервную копию. Мне нравится « login data.bk» .
Есть. Теперь, чтобы восстановить сохраненные пароли Google Chrome из файла резервной копии, просто найдите файл Login Data.bk и переименуйте его обратно в « Login Data ».Затем скопируйте его обратно в папку AppData, которую я показал выше, перезаписав существующий файл данных входа в систему. (Примечание : это приведет к удалению всех сохраненных паролей в текущей установке, но если это новая установка, то это не проблема .)
При всем сказанном, гораздо лучшим и более безопасным решением является использование специальный менеджер паролей, такой как LastPass, защита паролей или защита паролей, а также синхронизация паролей с Dropbox. Но это еще один отличный пост в другой раз!
Как импортировать пароли в Chrome и Google Password Manager
Если вы переходите с LastPass (или другого менеджера паролей, которым вы недовольны), у вас может возникнуть соблазн просто использовать менеджер паролей, который поставляется с вашим браузером или операционной системой.Это, безусловно, простое и разумное решение, в зависимости от вашей точки зрения. До недавнего времени сторонние менеджеры паролей считались более безопасными, но Apple и Google работали над тем, чтобы сделать свои встроенные менеджеры паролей более безопасными, в то время как Microsoft добавляет их в свое приложение для аутентификации. Так что это может быть жизнеспособный выбор.
Однако одним из способов, которым эти встроенные менеджеры паролей не противостоят их независимые конкуренты, является то, насколько сложно ввести существующие пароли в их системы.
Если вы склонны зависать в экосистеме Google и / или у вас есть мобильное устройство Android, это означает, что вы можете использовать Диспетчер паролей Google для хранения и синхронизации ваших паролей через браузер Chrome. К сожалению, как и в случае с Safari от Apple, в Google Chrome чрезвычайно сложно импортировать пароли из файла CSV.
Единственный способ сделать это, который я смог найти, — это попытаться включить отключенную функцию Chrome, которая позволяет импортировать пароли. После поиска в Интернете я нашел несколько способов его включения, в зависимости от того, какая версия Chrome у вас установлена.В настоящее время я использую версию 88, и хотя я смог использовать следующий метод для добавления команды импорта в Chrome (спасибо Guiding Tech за указание мне на это возможное решение), моя копия Chrome никогда не могла импортировать файл CSV, который я загрузил с LastPass.
Как бы то ни было, вот процесс, который я использовал. Возможно, тебе повезет больше. Я дам вам знать, как мне, наконец, удалось сразу после этого ввести свои пароли в Chrome.
- В верхней адресной строке Chrome введите chrome: // flags.Вы попадете на страницу экспериментов.
- В поле «Флаги поиска» вверху введите «импорт пароля». (Вероятно, будет достаточно просто ввести «пароль».)
- Найдите «Импорт пароля» и щелкните раскрывающееся меню слева (вероятно, оно будет помечено как «По умолчанию»). Выберите «Включено».
- Выберите «Перезапустить».
- Теперь, когда вы добавили функцию импорта, перейдите в настройки Chrome (выбрав три точки в правом верхнем углу и выбрав «Настройки»).
- Найдите «Пароли» (которые будут в категории «Автозаполнение») и щелкните стрелку справа.
- Найдите «Сохраненные пароли» и нажмите на три точки справа. Вы должны увидеть раскрывающийся список с выбором «Импорт».
- Щелкните «Импорт». Вы сможете выбрать файл CSV в файловом менеджере и, надеюсь, импортировать свои пароли.
Если это сработает — отлично! Если нет, то есть последний отчаянный способ ввести пароли в Chrome, который, наконец, сработал для меня.
- Загрузите Firefox (если у вас его еще нет) и запустите.
- Щелкните три строки в правом верхнем углу и выберите «Логины и пароли».
- Щелкните три точки в правом верхнем углу и выберите «Импорт из файла».
- Выберите файл CSV и импортируйте его.
Теперь, когда ваши пароли находятся в Firefox, вы можете легко перенести их в Chrome:
- В Chrome нажмите на три точки в правом верхнем углу и выберите «Закладки»> «Импортировать закладки и настройки».
- Выберите Mozilla Firefox в раскрывающемся меню, выберите «Пароли» (и «Автозаполнение данных формы», если они у вас есть), и нажмите «Импорт».”
Это (уф!) Должно сработать! Но если вы не хотите проходить через все это, всегда есть бесплатные альтернативные менеджеры паролей, которые вы можете попробовать.
Как импортировать и резервировать сохраненные пароли в Google Chrome
Google Chrome Password Manager позволяет сохранять имена пользователей и пароли и автоматически использовать их для входа на веб-сайты, которые вы посещаете.Если вы когда-нибудь решите перейти с или на Google Chrome и захотите взять с собой сохраненные пароли, это руководство вам поможет.
В связи с распространением утечек данных и атак с заполнением учетных данных, как никогда важно использовать уникальный и надежный пароль на каждом сайте, который они посещают.
Таким образом, многие пользователи обращаются к своему веб-браузеру, чтобы действовать как менеджер паролей и сохранять пароли при входе на сайты. Поскольку Google Chrome является самым популярным браузером в мире, важно понимать, как вы можете управлять импортом и экспортом. ваши сохраненные пароли в браузере.
Поскольку большая часть нашей жизни сохраняется онлайн, не менее важно иметь экспорт ваших паролей, сохраненных в безопасном месте в чрезвычайной ситуации.
Мы проведем вас через следующие шаги.
Как импортировать сохраненные пароли в Google Chrome
Если вы переключитесь с другого браузера на Google Chrome, вы можете импортировать сохраненные учетные данные из Internet Explorer или Firefox.
Чтобы импортировать сохраненные пароли из этих браузеров, выполните следующие действия:
- Откройте Chrome и введите URL-адрес chrome: // settings / importData в адресную строку Google Chrome и нажмите клавишу ВВОД.
- Теперь вам будет показан экран с вопросом, в какой браузер вы хотите импортировать закладки и настройки. Из раскрывающегося меню вы можете импортировать сохраненные пароли только из Internet Explorer и Mozilla Firefox. Выберите браузер для импорта паролей Выберите один из браузеров, из которого вы хотите импортировать пароли.
- Теперь вам будет показан экран с вопросом, какие данные вы хотите импортировать. Снимите все флажки, кроме « Сохраненные пароли », как показано ниже. Выберите «Сохраненные пароли»
- Теперь нажмите кнопку Import , и ваши сохраненные пароли будут импортированы. Если браузер, из которого вы импортируете пароли, открыт, вас могут попросить сначала закрыть его.
- Чтобы получить доступ к импортированным паролям, откройте диспетчер паролей Chrome, введя chrome: // settings / passwords в адресную строку и нажав клавишу ВВОД.
Импортированные пароли будут отображаться в разделе «Сохраненные пароли».
Импортированные пароли - Теперь вы можете закрыть Chrome или продолжить его использование.
Как экспортировать и резервировать сохраненные пароли в Google Chrome
Если вы хотите экспортировать сохраненные пароли из Google для создания резервной копии или импортировать их в другую программу, вы можете экспортировать их как файл со значениями, разделенными запятыми (CSV).
Чтобы экспортировать пароли Google Chrome, выполните следующие действия:
- Откройте Chrome и введите URL-адрес chrome: // settings / passwords в адресную строку и нажмите клавишу ВВОД.
- Теперь вы находитесь в диспетчере паролей Google Chrome.
Над разделом «Сохраненные пароли» нажмите кнопку гамбургер-меню () и выберите « Экспорт паролей … », как показано на изображении ниже.
Экспорт паролей Chrome - Теперь вам будет показано подтверждение с вопросом, действительно ли вы хотите экспортировать свои пароли. Нажмите кнопку Экспорт паролей … , чтобы продолжить. Подтверждение экспорта
- Если вы используете Windows 10, вам будет показано последнее сообщение аутентификации с просьбой ввести пароль или PIN-код. Введите PIN-код Windows или пароль
- После аутентификации в Windows вам будет показано диалоговое окно «Сохранить как». Выберите папку, в которую вы хотите сохранить файл Chrome Passwords.csv. Диалоговое окно сохранения
- Теперь ваши пароли будут сохранены в CSV-файле Chrome Passwords.csv. Теперь вы можете использовать файл для импорта паролей в другую программу, открыть файл в Блокноте, чтобы увидеть свои пароли, или распечатать их, чтобы сохранить в безопасном месте. Экспортированные пароли
- Теперь вы можете закрыть Google Chrome.
Где мои сохраненные пароли в Chrome?
Где хранятся пароли Google Chrome
Примечание: Мы можем получать комиссию от продуктов или услуг, когда вы переходите по ссылке и делаете покупку.
Сохраненные пароли Chrome автоматически сохраняются в веб-браузере Chrome, чтобы помочь вам восстановить утерянный пароль к любой онлайн-учетной записи, если вы его забудете. Пользователи Google Chrome могут легко получить список всех имен пользователей и паролей, сохраненных в их браузере, используя любой из описанных ниже методов.Если ваша учетная запись Google синхронизируется на нескольких устройствах, вы можете открыть веб-браузер Chrome на ноутбуке, планшете или телефоне, чтобы узнать, где находятся ваши сохраненные пароли в Chrome.
- Как управлять паролями в Chrome
- Найти файл паролей для Chrome
- Найти сохраненные пароли Chrome — машины Windows
- Найти все сохраненные пароли в веб-браузере Chrome
- Google Password Manager Android
Посмотреть все наши Учебники Google Chrome
Google Сохраненные пароли Chrome хранятся в вашем браузере, чтобы упростить просмотр веб-страниц и безопасность покупок в Интернете.Автоматическое сохранение паролей — дополнительная функция, которая делает использование Интернета менее утомительным. Однако это может представлять угрозу безопасности для всех, кто использует свой ноутбук или мобильное устройство или путешествует с ним. Если у вас есть системный пароль пользователя или пароль учетной записи Google, легко увидеть чьи-то пароли в Chrome. Если на устройстве нет защиты — например, биометрического входа или кода доступа — тогда еще проще просмотреть сохраненные пароли Chrome.
Если вы используете общий компьютер или мобильное устройство с кем-либо, рекомендуется не разрешать Chrome сохранять, хранить и управлять вашими паролями.Вместо этого попробуйте приложение для паролей. Приложение для хранения паролей, такое как NordPass Password App, поможет вам установить уникальный пропуск для каждой онлайн-учетной записи и безопасно хранить его.
Хотя Chrome может хранить платежную информацию, трех- или четырехзначный код безопасности CVV по-прежнему требуется для каждой покупки. Помните, что ваше мобильное устройство и ноутбук могут синхронизировать данные для входа на разные устройства. Это настройка безопасности в Chrome. Если они синхронизированы, ваши пароли доступны на всех устройствах, использующих одну и ту же учетную запись Google.Если какое-либо устройство не защищено паролем, то можно увидеть все сохраненные пароли. С другой стороны, если вы заблокированы на одном устройстве, таком как ваш ноутбук, то попытка другого синхронизированного устройства, такого как ваш телефон, может предоставить вам необходимый доступ.
Сохраненные пароли ChromeКак управлять паролями в Chrome
В Chrome появится всплывающее окно с предложением сохранить ваши имена пользователей и пароли для посещаемых вами веб-сайтов. Chrome также может сохранять платежную информацию. Если вы разрешите Chrome сохранять пароли, при следующем посещении этого веб-сайта ваша регистрационная информация будет заполнена автоматически, и вам не придется повторно вводить учетные данные.Если вы используете Chrome для управления платежной информацией, то для совершения покупки вам понадобится только код безопасности CVV с кредитной карты. Если вы храните свою платежную информацию на веб-сайте электронной коммерции, вам, возможно, не придется вводить что-либо еще для покупки. Все это делает покупки в Интернете легкими, но при этом рискованными.
Как найти файл паролей для Chrome на жестком диске
Чтобы увидеть пароли, сохраненные Chrome на вашем ноутбуке или устройстве, вам необходимо перейти в файловую систему ноутбука, открыть Chrome или перейти в диспетчер паролей Google.
- Ваш файл паролей Google Chrome находится на вашем компьютере по адресу C: \ Users \ $ username \ AppData \ Local \ Google \ Chrome \ User Data \ Default.
- Ваши сайты с сохраненными паролями перечислены в файле с именем Login Data.
- Замените имя пользователя Windows вместо $ username при переходе к этому файлу в файловой системе ноутбука или настольного компьютера.
Здесь вы можете найти URL-адреса посещенных вами веб-сайтов. Адреса электронной почты, используемые для входа на эти веб-сайты, сохраняются в этом файле, многие из них в открытом виде.Это означает, что любой, кто найдет этот файл, может легко прочитать письмо для входа в систему с помощью любого текстового редактора, например Блокнота Windows. Пароли зашифрованы. Таким образом, взломав этот файл, вы получите половину информации для входа, необходимой для входа в чей-то онлайн-аккаунт.
Приложение менеджера паролей будет разрывать зашифрованные пароли, поэтому вам никогда не придется беспокоиться о том, что вы их забудете. Приложение также может синхронизироваться на всех ваших компьютерах и телефонах.
Файл паролей GoogleКак найти сохраненные пароли Chrome? — Windows Machines
Чтобы просмотреть сохраненные пароли, откройте Chrome, введите chrome: // settings в адресной строке и нажмите Enter.Если вы используете учетную запись Google в другом браузере, например, в Firefox, следуйте следующему набору инструкций. Выберите Пароли в верхней части первого раздела.
Найти все сохраненные пароли в веб-браузере Chrome
Сохраненные пароли — веб-браузер Chrome
- Откройте веб-браузер Chome на своем ноутбуке или компьютере
- Щелкните три вертикально расположенные точки в правом верхнем углу экрана Chrome
- Выберите «Настройки» в раскрывающемся меню.
- Выберите «Пароли» в первом разделе.
Чтобы просмотреть свой пароль для каждого веб-сайта, щелкните значок в виде глазного яблока.Chrome предложит вам ввести пароль пользователя Windows, если вы его используете. Ваш пароль пользователя — это тот пароль, который вы используете при входе в систему при включении или выходе из спящего режима. Если у вас нет пароля пользователя на вашем компьютере, ваши пароли могут быть раскрыты здесь без дополнительной информации.
Google Chrome Управление паролямиВ этом разделе вы можете удалить сохраненный пароль из Chrome. Таким же образом можно получить сохраненные пароли с помощью судебной экспертизы. Вы можете выбрать, чтобы Chrome запомнил учетные данные для входа.Это разрешение устанавливается для каждого сайта отдельно. Будет ли Chrome каждый раз предлагать вам сохранить пароль или нет, это еще один параметр, который нужно отключить для лучшей безопасности в Интернете. Если вы решите сохранять пароли с веб-сайта, Google Chrome автоматически заполнит поля для входа в систему при следующем посещении этого сайта.
Снимок экрана Chrome Passwords MobileGoogle Password Manager Android
- Щелкните три вертикально расположенные точки в правом верхнем углу экрана
- Выберите «Настройки» в меню
- Выберите пароли
- Нажмите «Просмотр и управление сохраненными паролями в вашем Учетная запись Google »
- Chrome запросит пароль для учетной записи Google
Чтобы просмотреть пароль для каждого веб-сайта, щелкните значок глазного яблока рядом с каждым веб-сайтом.
Как увидеть сохраненные пароли в Google Chrome
Большую часть времени, когда вы работаете на своем ПК или устройстве Android, вы посещаете другую платформу, где вас просят ввести свой адрес электронной почты и пароль, чтобы подтвердить вашу личность. Здесь вы вводите свои данные и для удобства сохраняете пароли в наших браузерах. Так что всякий раз, когда вы посещаете платформу, вам не нужно запоминать детали, она автоматически заполняет поле входа.
Но если вы можете вводить их пароли на платформе, к которой вы когда-то обращались, то что вы будете делать? В таких случаях вы можете увидеть сохраненные пароли в Google Chrome.Вот шаги, которые позволят вам не только просматривать сохраненные пароли в Google Chrome, но и управлять ими.
Просмотрите сохраненные пароли в Google Chrome: пошаговое руководствоШаг 1: Сначала откройте Google Chrome, с рабочего стола
Шаг 2: Отобразится страница главного экрана Chrome, нажмите на кнопке меню (эту кнопку меню можно определить как три вертикальные точки в правом углу хромированного экрана).
Для просмотра сохраненных паролей в Google Chrome: щелкните точки в правом углу
Шаг 3: Нажмите кнопку меню, откроется длинное диалоговое окно и выберите «Настройки».
Чтобы просмотреть сохраненные пароли в Google Chrome: нажмите «Настройки»
Шаг 4: В настройках найдите и нажмите «Пароли». Появится новая страница, на которой будут показаны все пароли, которые вы когда-либо сохраняли в Chrome.
Для просмотра сохраненных паролей в Google Chrome: нажмите пароль!
Шаг 5: Теперь вы сможете увидеть все пароли, которые были сохранены в вашем Google Chrome с самого первого до последнего входа.(Вы даже можете нажать «Автоматический вход» и автоматически получить неограниченный доступ к своему веб-сайту или странице в любое время)
Вы можете установить «Автоматический вход» здесь!
Шаг 6: Наконец, щелкните значок в виде глаза после своего имени пользователя и, наконец, просмотрите сохраненный пароль. (В целях конфиденциальности ваши пароли всегда будут в этом скрытом состоянии, поэтому для его просмотра вам нужно щелкнуть и удерживать значок.)
Удерживайте значок в виде глаза и просмотрите сохраненные пароли в Google Chrome!
Примечание: Из приведенных выше шагов вы знаете, как просматривать сохраненные в Chrome пароли, а также управлять настройками паролей в будущем.