Как удалить полностью Directx?
Обычно удаление DirectX, установленного в системе, может требоваться заядлым геймерам. Еще одной причиной удаления программы может стать необходимость установки новой версии продукта. Штатные средства Microsoft Windows не предусматривают такой опции, поэтому придется обратиться к сторонним разработкам.Вам понадобится
Инструкция
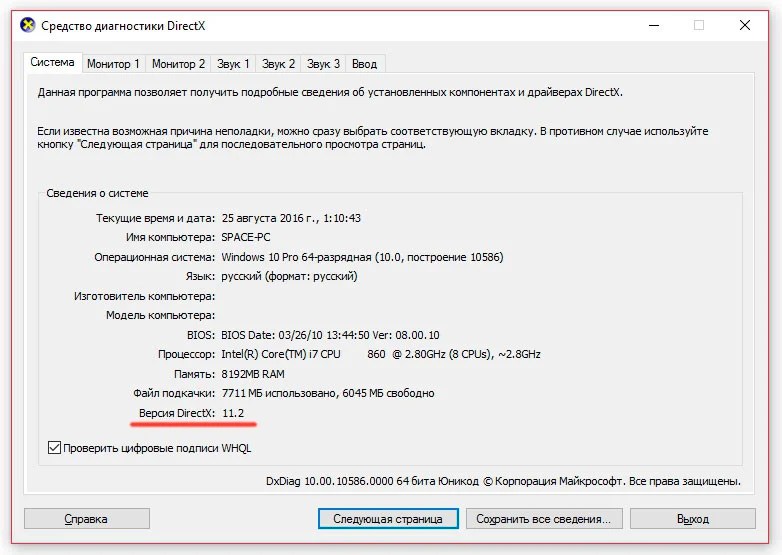

Не удается найти страницу | Autodesk Knowledge Network
(* {{l10n_strings.REQUIRED_FIELD}})
{{l10n_strings.CREATE_NEW_COLLECTION}}*
{{l10n_strings.ADD_COLLECTION_DESCRIPTION}}
{{l10n_strings.COLLECTION_DESCRIPTION}} {{addToCollection.description.length}}/500 {{l10n_strings.TAGS}} {{$item}} {{l10n_strings.PRODUCTS}} {{l10n_strings.DRAG_TEXT}} DRAG_TEXT_HELP}} {{l10n_strings.LANGUAGE}}
{{$select.selected.display}}
DRAG_TEXT_HELP}} {{l10n_strings.LANGUAGE}}
{{$select.selected.display}}{{article.content_lang.display}}
{{l10n_strings.AUTHOR}} {{l10n_strings.AUTHOR_TOOLTIP_TEXT}} {{$select.selected.display}} {{l10n_strings.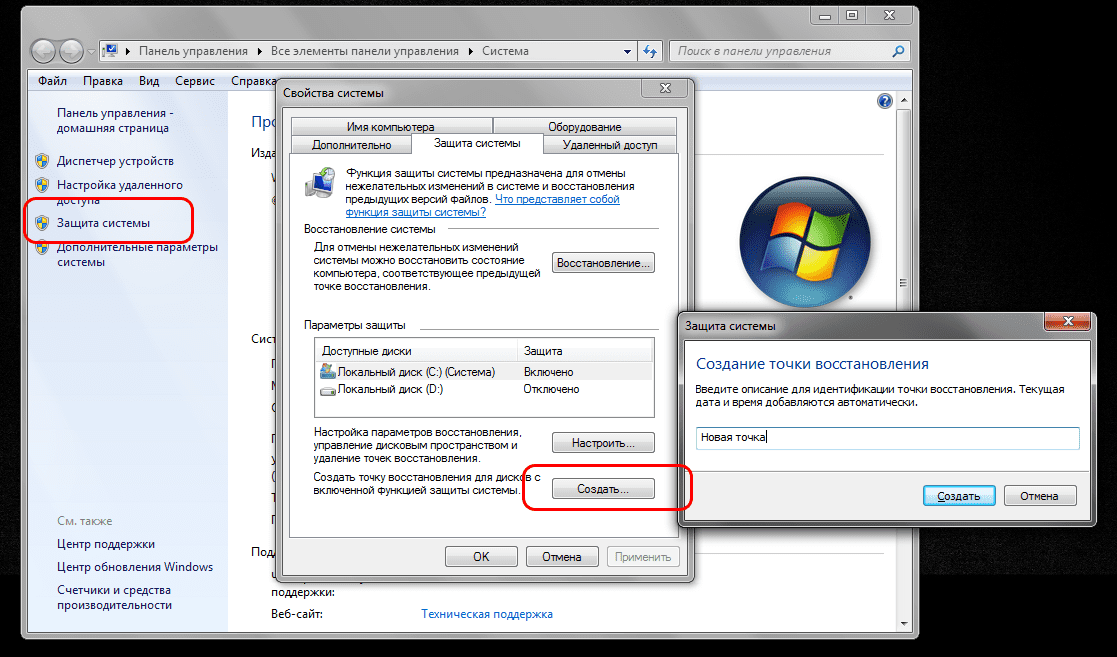 CREATE_AND_ADD_TO_COLLECTION_MODAL_BUTTON}}
{{l10n_strings.CREATE_A_COLLECTION_ERROR}}
CREATE_AND_ADD_TO_COLLECTION_MODAL_BUTTON}}
{{l10n_strings.CREATE_A_COLLECTION_ERROR}}Инструкция по удалению DirectX — как полностью удалить DirectX? |
[ad_1]Большинство комп & # 39; ютерних игроков будут DirectX на своем комп & # 39; ютери. Когда они хотят обновить программу до последней версии или удалить DirectX, с & # 39; являются некоторые проблемы. Если у вас есть эта программа на вашем компьютере & # 39; ютери или вы собираетесь удалить DirectX, вы должны получить полезную информацию о том, как полностью удалить DirectX.
Что такое DirectX?
Это продукт Microsoft, который представляет собой набор интерфейсов программного интерфейса (API) для управления такими задачами, как мультимедиа, в частности графическое программирование и видео на платформах Microsoft.
Инструкция для удаления
В отличие от других программ, вы не можете удалить DirectX по программе windows add / remove.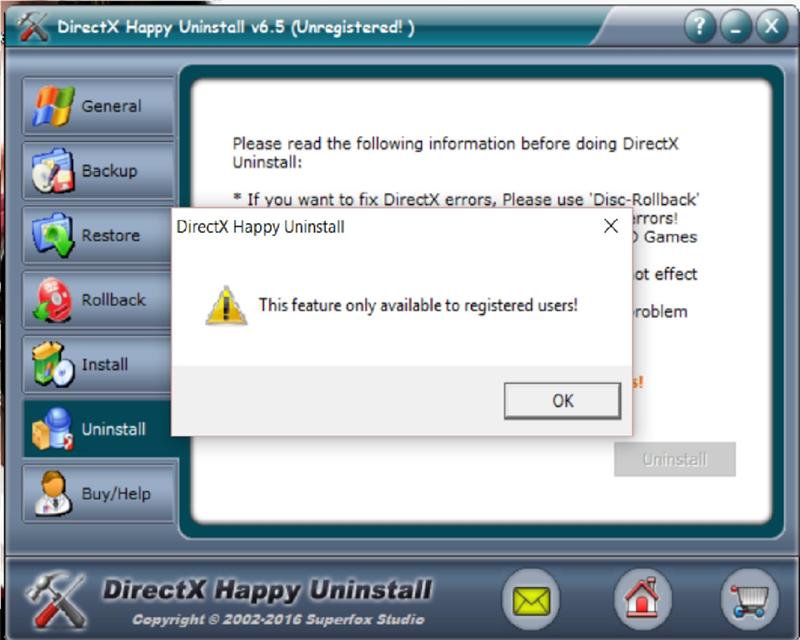
Есть только два ручных способы.
1. Вернуться к точке восстановления системы, где была установлена текущая версия
Эта функция доступна только для Windows Vista и Windows 7. Ниже приведены краткие шаги для вас: нажмите кнопку «Начать» — «Справка и поддержка» — в разделе «Выбрать задачи »» нажмите кнопку «Отмена изменения в вашем компьютере & # 39; ютери с помощью восстановления системы» — нажмите кнопку «восстановить свой комп & # 39; компьютер к более раннему времени», щелкните правой кнопкой мыши следующую кнопку — выберите дату, когда нужно восстановить ваш компьютер & # 39; компьютер.
Конечно, вы должны дум ать о том, когда вы прежде всего устанавливаете программу на своем комп & # 39; ютери.
2. Переустановите свою операционную систему. Вам может потребоваться перезагрузка компакт-диска, а также некоторые базовые знания об установлении комп & # 39; ютера.
Однако эти два варианта не подходят многим пользователям компьютера & # 39; ютера.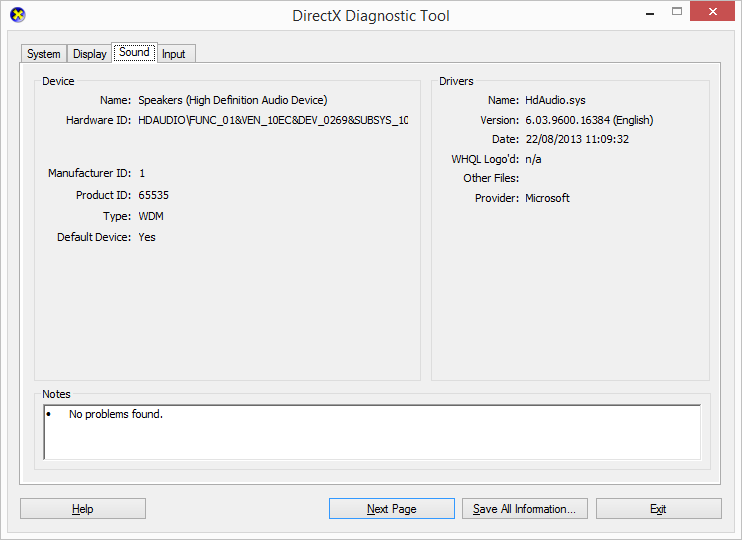 Если у вас есть много важных файлов и данных на вашем текущем комп & # 39; компьютеров, выше два способа, конечно, не является тем, что вы хотите. Если вы не очень знакомы с переустановкой системы и точкой восстановления системы, не следует применять описанные выше способы удаления DirectX.
Если у вас есть много важных файлов и данных на вашем текущем комп & # 39; компьютеров, выше два способа, конечно, не является тем, что вы хотите. Если вы не очень знакомы с переустановкой системы и точкой восстановления системы, не следует применять описанные выше способы удаления DirectX.
Вы думаете, есть простой и быстрый способ удаления DirectX? Вы хотите удалить DirectX, чтобы исправить ошибку комп & # 39; ютера? Лучшим решением для вас загрузки программы деинсталляции. Выберите решение одним щелчком, чтобы полностью удалить DirectX.
[ad_2]Как удалить DirectX?
Привет всем! Если вы решили узнать, как удалить DirectX со своего компьютера, значит, вы самый что ни на есть заядлый геймер! Обычному пользователю нет смысла искать и удалять этот файл, разве что система запросит более обновленную версию.
А вот для компьютерных игроков он может стать камнем преткновения при загрузке новой игры. Кстати, недавно я написал статью о том как узнать какой directx установлен. Однако придется вас огорчить, поскольку компанией Microsoft не был предусмотрен порядок и способ удаления данного продукта.
Однако придется вас огорчить, поскольку компанией Microsoft не был предусмотрен порядок и способ удаления данного продукта.
Поэтому придется прибегнуть к специальной программе – DirectX Uninstaller. Благо, Интернет у нас могучий и каждый пользователь сможет найти и закачать себе такое вот чудо, например, зайдя на официальный сайт. Данная программа одинаково работает в различных операционных системах (начиная с Windows 98) и позволит вам полностью и без остатка удалить со своего ПК DirectX.
Как удалить DirectX
Итак, перед тем, как удалить DirectX найдите, скачайте и установите программу. которая находится ТУТ.
Затем выполните следующие действия:
- Пуск – Все программы – DirectX Uninstaller.
- Выберите «Shortcut to inf file». Это нужно для того, чтобы открыть папку с программой.
- Найдите и запустите файл «dxdiag.exe». Он покажет вам версию установленной на компьютере DirecX.
Теперь приступим непосредственно к удалению файла.

- Запустите компьютер в безопасном режиме.
- Пуск – Все программы – DirecX Uninstaller и откройте «Shortcut to inf file».
- В появившемся окне найдите файл с именем «DxUnVer13.inf». Откройте его контекстное меню, кликнув по нему один раз правой кнопкой мыши.
- Из предоставленных вариантов выберите «Установить». Именно эта команда и запустит процесс удаления файла DirectX.
- После удаления перезагрузите компьютер.
Можете еще прочитать очень интересные статьи которые я недавно написал, а именно как увеличить производительность компьютера или какой пароль придумать.
Теперь вам известно, как удалить DirectX со своего ПК. Если остались ещё вопросы, пишите в комментариях. Отвечу всем. И желаю побед в играх! Приглашаю вас отписаться в комментариях о том, на сколько полезная для вас была эта статья! Всем добра!
С ув. Евгений Крыжановский
Как полностью удалить историю в Windows?
Опубликовано: 2020-11-14
Операционная система Windows 10 предлагает множество возможностей, которые упростят вашу повседневную работу.
Какая история магазинов Windows?
Ниже приведены некоторые способы записи ваших действий в Windows:
- Временная шкала в представлении задач
- Windows Search или Кортана
- Быстрый доступ в проводнике
- История просмотров в Edge
- Временные файлы
Давайте объясним, как избавиться от всего этого.
Примечание. Прежде чем продолжить, убедитесь, что вы вошли в свою учетную запись Microsoft на своем компьютере. Это поможет вам удалить историю на всех синхронизированных устройствах, использующих вашу учетную запись. Если вы используете вход локального администратора и не используете синхронизацию, убедитесь, что вы вошли в систему с локальной учетной записью.
1. Удалить историю хронологии
Windows может хранить до 30 дней активности на временной шкале в представлении задач. Сюда входят все приложения, которые вы используете, например браузеры, файлы и игры. Вы можете щелкнуть значок «Представление задач» на панели задач, чтобы просмотреть последнюю историю всех ваших действий.
История временной шкалы WindowsЕсли вы не видите значок представления задач на панели задач, вы можете включить его, щелкнув правой кнопкой мыши на панели задач и выбрав опцию «Показать кнопку представления задач».
Следуйте приведенным ниже инструкциям, чтобы удалить историю временной шкалы.
- Нажмите клавиши «Win + I», чтобы открыть приложение «Настройки Windows».
- Перейдите в опцию «Конфиденциальность» и перейдите на вкладку «История активности».
- прокрутите вниз правую панель и нажмите кнопку «Очистить» под параметром «Очистить историю активности».
- Подтвердите свое действие, нажав кнопку «ОК».

- Это удалит всю вашу историю временной шкалы. Вы увидите галочку рядом с кнопкой «Очистить», указывающую, что история была удалена.
если вы хотите полностью отключить историю временной шкалы на своем устройстве, снимите флажок «Сохранять историю моих действий на этом устройстве».
Отключить историю активности в Windows2. Windows Search или Кортана
Каждый раз, когда вы нажимаете на поле поиска Windows или Cortana на панели задач, вы можете просмотреть историю ранее найденного поиска.
История поиска Windows- Перейдите в приложение «Настройки Windows» и нажмите «Поиск».
- На вкладке «Разрешения и история» нажмите кнопку «Очистить историю моего устройства» под разделом «История».
Если вы используете Кортану, откройте настройки Кортаны и перейдите в раздел «Разрешения», чтобы удалить историю и управлять доступом.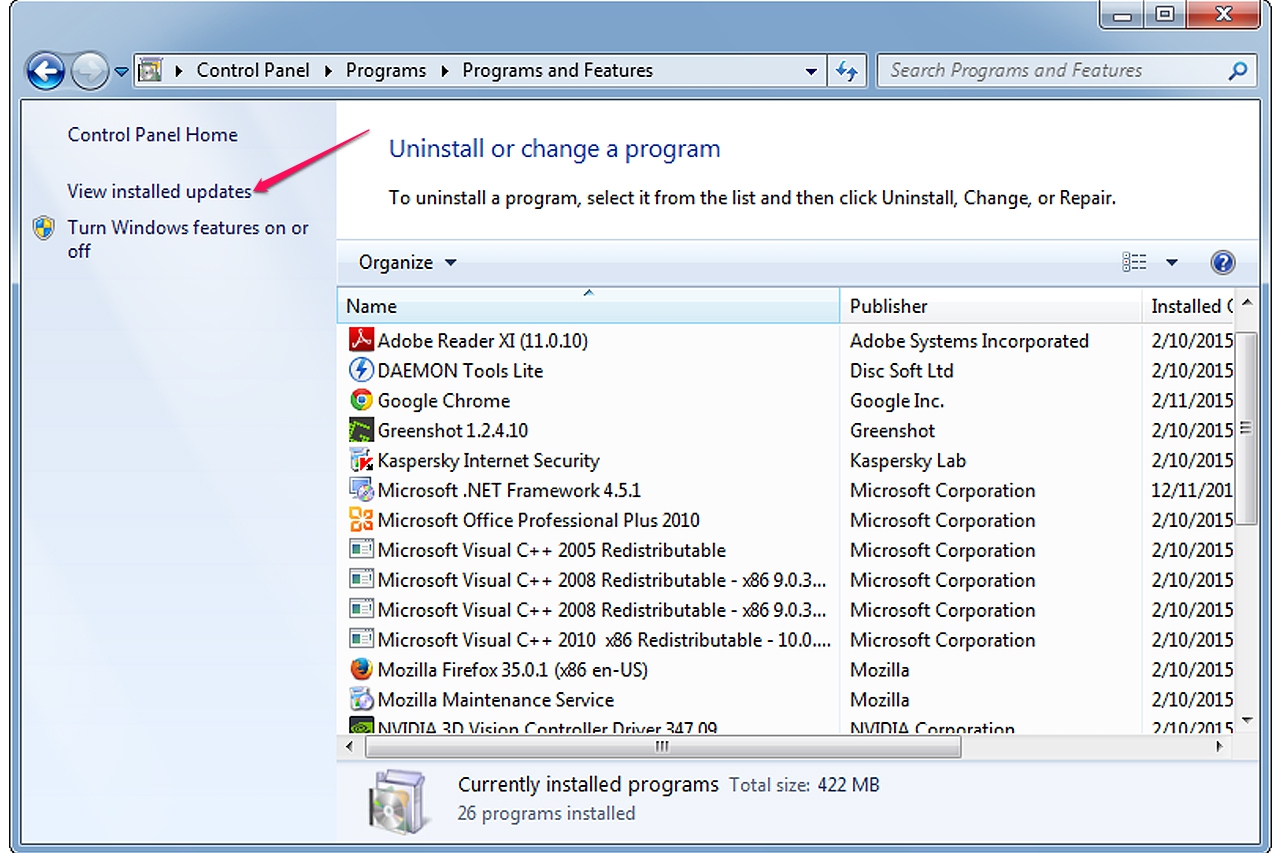
3. Быстрый доступ в проводнике.
Проводник Windows отслеживает доступ к вашим файлам и папкам, чтобы отобразить их в разделе «Быстрый доступ». Он покажет историю в разделах «Часто используемые папки» и «Последние файлы».
Быстрый доступ в проводнике WindowsСледуйте приведенным ниже инструкциям, чтобы удалить историю быстрого доступа или полностью отключить ее.
- Откройте проводник и перейдите на вкладку «Просмотр».
- Нажмите кнопку «Параметры» и выберите меню «Изменить папку и параметры поиска».
- Откроется диалоговое окно «Параметры папки», как показано ниже. Вы можете открыть проводник, по умолчанию выбрав «Этот компьютер» вместо «Быстрый доступ». Таким образом, вы можете избежать просмотра истории доступа при запуске проводника.
- Вы также можете нажать кнопку «Очистить» в разделе «Конфиденциальность», чтобы удалить историю доступа.
- Кроме того, снимите флажки «Показывать недавно использованные файлы в быстром доступе» и «Показывать часто используемые папки в быстром доступе», чтобы полностью отключить отображение истории в проводнике.

4. История просмотров в Edge
Еще один популярный способ хранения истории Windows — в браузере. Microsoft Edge сохранит всю вашу историю просмотров, чтобы ускорить доступ. Однако любой желающий получит доступ к вашей истории просмотров, если вы не удалите ее.
- Откройте Microsoft Edge и нажмите клавиши «Control + Shift + Delete».
- Откроется всплывающее окно для очистки истории просмотров. Если вы используете старую версию Edge, вы можете увидеть это в меню настроек.
- Выберите «Все время» в качестве «Диапазон времени» и отметьте необходимые параметры. Обязательно снимите флажок «Пароли», чтобы сохранить сохраненные пароли.
- Нажмите кнопку «Очистить сейчас», чтобы удалить всю предыдущую историю просмотров.
Однако каждый раз удаление истории просмотров может оказаться утомительной работой. Вы также можете забыть сделать это в срочном порядке, и следующий человек, использующий компьютер, сможет легко найти то, что вы просматривали ранее.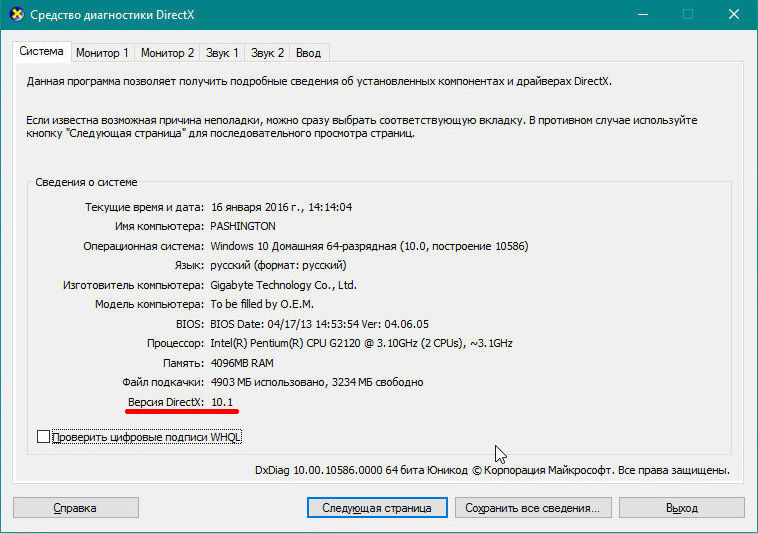 Чтобы избежать этой проблемы, Edge также предлагает еще один вариант, при котором вы можете автоматически удалять историю при закрытии браузера.
Чтобы избежать этой проблемы, Edge также предлагает еще один вариант, при котором вы можете автоматически удалять историю при закрытии браузера.
- Перейдите по URL-адресу «edge: // settings / clearBrowsingDataOnClose» в адресной строке.
- Отключите элементы, которые вы хотите, чтобы Edge удалял автоматически при закрытии браузера.
5. Временные файлы
Последнее место, где Windows хранит вашу историю, — это временные файлы. Хотя он включает в себя историю просмотров (из Edge, а также из Internet Explorer), есть много других способов накопления временных файлов.
- Перейдите в приложение «Настройки Windows» и нажмите «Система».
- Перейдите в раздел «Хранилище» и нажмите «Временные файлы».
- На следующем экране вы можете увидеть все типы временных файлов, накопленных Windows на вашем компьютере.
- Вот файлы, которые Windows накапливает как временные файлы.

- Корзина
- Файлы обновления Windows
- Миниатюры
- Очистка Центра обновления Windows
- Временные файлы
- Антивирус Защитника Windows
- Файлы оптимизации доставки
- Временные интернет файлы
- Загрузки
- Отчеты об ошибках Windows и диагностика обратной связи
- Кэш шейдеров DirectX
- Выберите вариант, который вы хотите удалить, и нажмите кнопку «Удалить файлы».
- Выберите элемент и нажмите кнопку «Удалить файлы», чтобы удалить содержимое с вашего компьютера.
Заключительные слова
Как видите, Windows записывает каждое действие, которое вы делаете на своем компьютере. Мы надеемся, что описанные выше варианты помогут вам полностью удалить историю Windows и сохранить вашу конфиденциальность. Кроме того, убедитесь, что вы не передаете никакие данные с помощью поиска Cortana и Bing в Edge.
Как удалить Directx на ПК (Windows 7, 8, 10 и Mac)
Вы хотите удалить или удалить Directx на ПК (Windows 7, 8, 10 и Mac)? После этого все еще есть файлы на диске C: С помощью этой статьи вы сможете удалить или выгнать все эти файлы также после удаления Directx.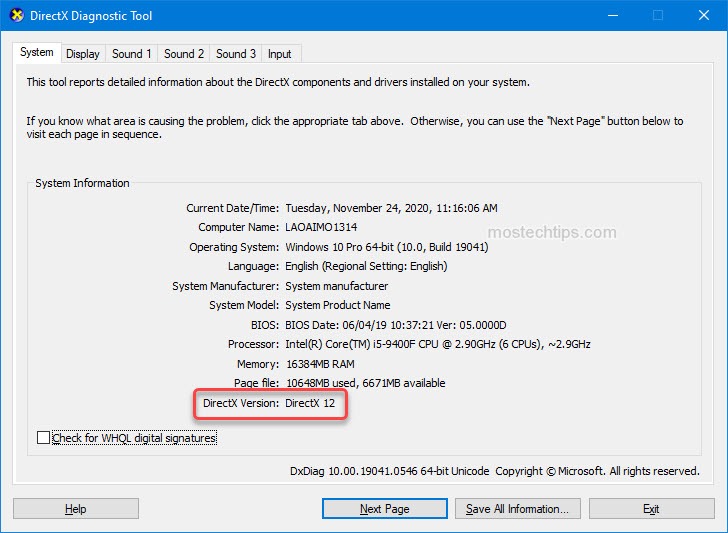
Вам скучно или надоело использовать Directx? Теперь хотите запустить это программное обеспечение со своего ПК (Windows 7, 8, 10 и Mac)? Перед установкой нет условий, которые необходимо выполнить, поэтому вы можете удалить его, не запутавшись.
Как удалить Directx на ПК (Windows 7, 8, 10 и Mac)
Есть 10 методов, которые пользователи могут адаптировать, если хотят удалить Directx:
Метод № 1
- Перейдите в Start Menu , затем щелкните на панели управления .
- В Панели управления в разделе «Программы» просмотрите список программ, установленных на вашем компьютере.
- Щелкните правой кнопкой мыши Directx, а затем выберите удаление программы
- Следуйте подсказкам на экране, и вы увидите индикатор выполнения, который поможет вам удалить Directx с компьютера.
Метод № 2
Второй метод включает в себя uninstaller.exe, с помощью которого можно удалить Directx.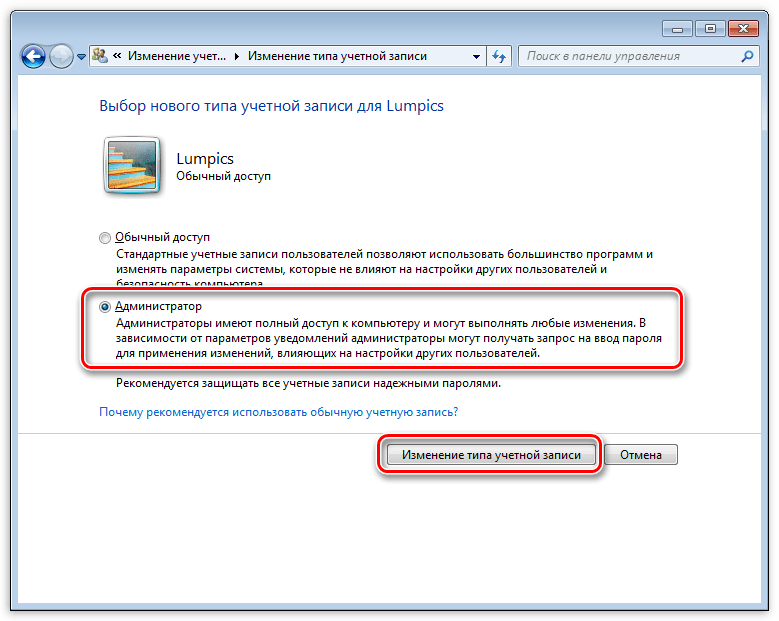 Просто следуйте инструкциям ниже, чтобы выполнить этот шаг:
Просто следуйте инструкциям ниже, чтобы выполнить этот шаг:
- Перейти в папку установки Directx.
- Найдите файл с именем uninstall.exe или unins000.exe
- Дважды щелкните файл и следуйте инструкциям мастера, появляющимся на экране.
Метод № 3
Третий метод включает восстановление системы.Для тех, кто не знает, Восстановление системы — это утилита, которая помогает пользователю восстановить свою систему до ее предыдущего состояния. Восстановление системы удаляет все те программы, которые мешают работе и производительности компьютера.
Если вы создали точку восстановления системы до установки Directx, вы можете использовать это программное обеспечение для восстановления системы и удаления таких нежелательных программ. Однако перед этим убедитесь, что вы сохранили все важные данные.
Чтобы узнать больше об этом методе, выполните следующие действия:
- Закройте все файлы и программы, которые в данный момент запущены на вашем ПК.

- Откройте «Компьютер» на рабочем столе и выберите «Свойства».
- Откроется окно системы
- С левой стороны и нажмите на Защита системы
- Свойства системы откроются.
- Затем нажмите на опцию Восстановление системы , и снова откроется новое окно.
- Теперь выберите вариант «другая точка восстановления» и нажмите Далее.
- Вы должны выбрать дату и время из представленных опций; при выборе даты драйверы, которые вы установили после указанной даты, не будут работать.
- Нажмите «Готово», а затем подтвердите « Restore Point » на экране.
- Если вы нажмете «Да» для подтверждения, Directx будет удален.
Метод № 4
Если у вас есть антивирус, вы можете использовать его для удаления Directx.
В компьютерных приложениях, которые мы загружаем в настоящее время, содержится много вредоносных программ или программного обеспечения Directx. Их стало очень трудно удалить из системы, как трояны и шпионское ПО.
Их стало очень трудно удалить из системы, как трояны и шпионское ПО.
Если не удается удалить Directx указанными выше способами.
- Это означает, что в нем есть вредоносная программа или Directx, и для ее удаления можно использовать только хороший антивирус.
- Вы можете загрузить антивирус Norton или антивирус AVG, так как это надежное программное обеспечение, которое обязательно удалит вредоносное ПО Directx в системе.
Метод № 5
Если файлы, необходимые для удаления программного обеспечения, повреждены, лучше переустановить Directx.
- После переустановки программы вы получите доступ к неповрежденным файлам, и удалить ее станет очень легко.
- Просто зайдите в Панель управления после установки Directx и удалите его оттуда.
Метод № 6
Если вы хотите удалить Directx, это можно сделать с помощью команды, отображаемой в реестре. Реестр — это место, где хранятся все настройки Windows вместе с информацией. Это также включает команду для удаления программного обеспечения или программы.Вы также можете попробовать этот метод с Directx, но это очень рискованный метод. Если вы сделаете ошибку и удалите неверную информацию, то система, скорее всего, выйдет из строя. Вам будет сложно вернуть его после удаления.
Это также включает команду для удаления программного обеспечения или программы.Вы также можете попробовать этот метод с Directx, но это очень рискованный метод. Если вы сделаете ошибку и удалите неверную информацию, то система, скорее всего, выйдет из строя. Вам будет сложно вернуть его после удаления.
Чтобы выполнить этот метод, выполните следующие действия:
- Удерживайте Windows + R вместе, а затем выполните команду
- Когда откроется командное окно, введите в нем Regedit и нажмите OK.
- Вам нужно перейти и найти раздел реестра для Directx
- В следующем окне вы увидите строку удаления; дважды щелкните по нему, а также скопируйте «Value Data»
- Снова удерживайте клавиши Windows + R и запустите команду; вставьте данные значения, которые вы только что скопировали, и нажмите OK
- Следуйте указаниям мастера на экране и удалите Directx.
Метод № 7
Седьмой метод — удалить Directx с помощью стороннего деинсталлятора.
- Иногда те, кто не знает компьютерного языка, не могут вручную полностью удалить программное обеспечение.
- На жестком диске компьютера находится много файлов, поэтому для их удаления лучше всего использовать стороннее программное обеспечение.
Метод № 8
Есть несколько кодов, которые пользователи могут ввести в командную строку, и они смогут удалить Directx.Например, если они хотят удалить пакет, просто введите
sudo apt-get удалить Directx
Если вы хотите удалить Directx и его зависимости, введите:
sudo apt-get remove –auto-remove Directx
Для тех, кто не знает, некоторые из зависимостей Directx — это GCC-5, libc6, libgcc1, Directx – dev и gc ++ — 5.
Метод № 9
Если пользователь хочет удалить файлы конфигурации и данных Directx, ему необходимо запустить следующий код в командной строке:
sudo apt-get purge Directx
Метод № 10
Это зависит от вас, хотите ли вы удалить данные или вы хотите удалить данные конфигурации или файлы данных вместе с зависимостями, тогда следующий код, скорее всего, сработает для вас:
sudo apt-get auto remove -purge Directx
Чтобы удалить Directx на Mac, потому что в любое время нам нужно место или мы хотим удалить его только с ПК из-за некоторых вирусов, а также из-за многих проблем, которые необходимо удалить или удалить с ПК. поэтому я покажу вам некоторые шаги по удалению Directx на Mac, поэтому следуйте моему шагу или методу, если у вас все еще есть путаница, чтобы вы могли связаться с нами для удаления Directx на ПК или Mac.
поэтому я покажу вам некоторые шаги по удалению Directx на Mac, поэтому следуйте моему шагу или методу, если у вас все еще есть путаница, чтобы вы могли связаться с нами для удаления Directx на ПК или Mac.
Как удалить Directx на Mac?
Для удаления Directx на Mac, как я уже говорил, есть простой метод удаления приложений на Mac. Поскольку на вашем Mac установлено несколько приложений, и теперь вы хотите успешно удалить или удалить со своего компьютера и хотите установить некоторые другие приложения на моем Mac, выполните следующие действия, чтобы удалить Directx на Mac.
Метод № 1
В способе 1 вам нужно открыть Mac на вашем компьютере, как я показываю на изображении, следуйте изображениям, чтобы удалить Directx на вашем Mac.
На изображении есть приложение Directx на панели инструментов вашего Mac, и теперь нам нужно удалить его с нашего Mac, теперь мы удалим это приложение и удалим его в Mac сейчас дважды щелкните приложение показано на изображении
Теперь, когда вы дважды щелкнули по приложению, Mac спросит, действительно ли вы хотите удалить Directx, нажмите кнопку «Удалить» и перейдите в Корзину Mac, чтобы полностью удалить с Mac. На изображении отображается корзина для мусора, нажмите на мусорную корзину и войдите внутрь, там будет Directx, который мы удалили раньше, поэтому необходимо полностью удалить с Mac.
На изображении отображается корзина для мусора, нажмите на мусорную корзину и войдите внутрь, там будет Directx, который мы удалили раньше, поэтому необходимо полностью удалить с Mac.
Не щелкайте правой кнопкой мыши по корзине, чтобы удалить все данные или приложения, которые мы удалили перед просмотром на изображении. Нажмите Очистить корзину, все данные, находящиеся в корзине, будут успешно автоматически удалены.
Теперь мы удалили Directx на Mac, так что вы видите, как удалить или удалить любое приложение на Mac, поэтому, если вам это понравилось, поделитесь один раз.Этот метод не требует от них никаких антивирусных программ или программ удаления, которые мы должны удалить. Я описал только один простой способ удаления Directx на Mac.
Этот метод используют все больше людей, но некоторые считают, что его удаление в Mac слишком сложно, но на этом этапе каждый может понять этот простой метод.
Как установить?
Для тех, кто мало знает о Directx, они могут больше склоняться к его удалению.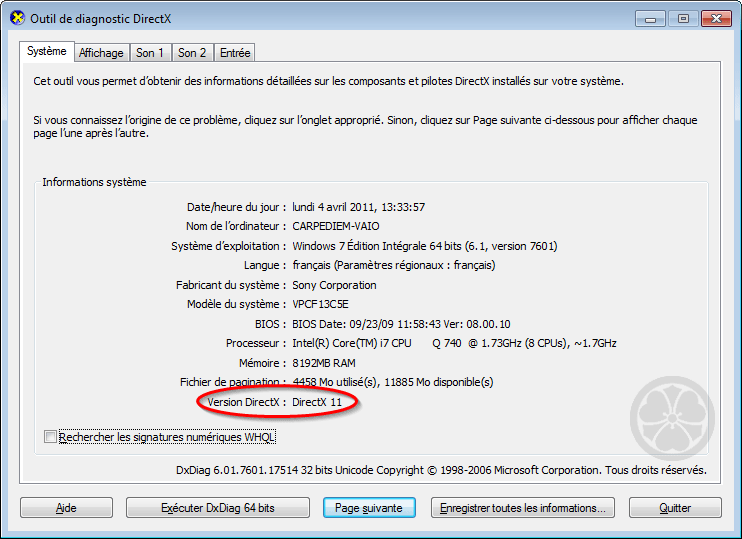 Эти Directx создают среду, в которой пользователи могут создавать приложения с высоким GPU-ускорением.Если вы хотите установить этот Directx, убедитесь, что ваша система совместима с ним.
Эти Directx создают среду, в которой пользователи могут создавать приложения с высоким GPU-ускорением.Если вы хотите установить этот Directx, убедитесь, что ваша система совместима с ним.
- Во-первых, убедитесь, что в вашей системе есть графический процессор с поддержкой Directx, а затем загрузите Directx.
- Установите его, а затем проверьте, что программное обеспечение работает в системе без сбоев.
- Если он не работает плавно, это может быть связано с нарушением его связи с оборудованием.
Программное обеспечение, рекомендуемое для удаления:
Заключение
Существуют и другие методы удаления Directx, а также на ПК или в Windows, но они могут быть трудными для тех, кто не имеет большого технического опыта.
Выполните эти методы, и они обязательно будут работать. Эти методы не требуют от пользователя больших знаний технической стороны операционной системы. Они могут выполнить простые шаги и удалить Directx.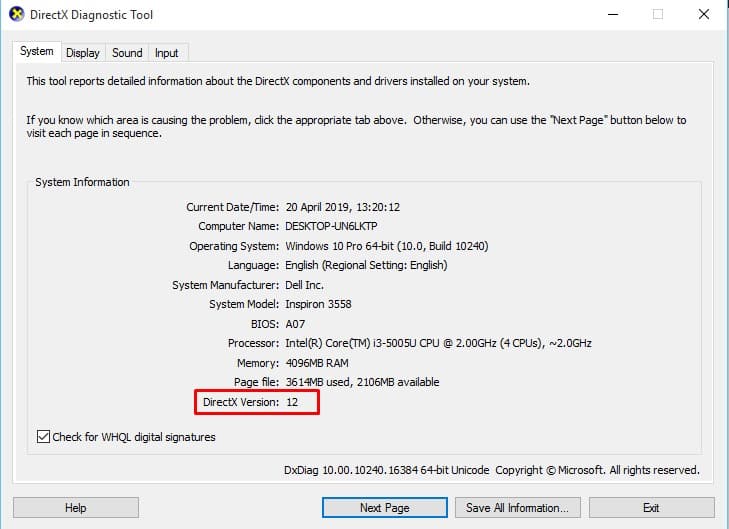
Как это:
Нравится Загрузка …
Что такое DirectX.exe? Это вирус или вредоносное ПО? Удалить или исправить?
Что такое DirectX.exe?
DirectX.exe — это исполняемый файл exe, который принадлежит процессу установки DirectX, который поставляется вместе с программным обеспечением Archive Service , разработанным разработчиком программного обеспечения LTD Arhive Service.
Если процесс DirectX.exe в Windows 10 важен, вы должны быть осторожны при его удалении. Иногда процесс DirectX.exe может слишком много использовать CPU или GPU. Если это вредоносное ПО или вирус, он может работать в фоновом режиме.
Расширение .exe файла DirectX.exe указывает, что это исполняемый файл для операционной системы Windows, такой как Windows XP, Windows 7, Windows 8 и Windows 10.
СОВЕТ: Если вы столкнулись с проблемами, связанными с системой, на Windows, такие как ошибки реестра или файлы, удаляемые вирусом или сбои системы, мы рекомендуем загрузить программное обеспечение Restoro, которое сканирует ваш компьютер с Windows на наличие проблем и устраняет их с помощью нескольких шагов.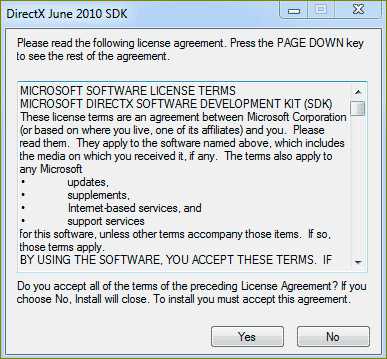
Вредоносные программы и вирусы также передаются через exe-файлы. Поэтому мы должны быть уверены, прежде чем запускать какой-либо неизвестный исполняемый файл на наших компьютерах или ноутбуках.
Теперь проверим, является ли файл DirectX.exe вирусом или вредоносной программой? Следует ли его удалить, чтобы обеспечить безопасность вашего компьютера? Подробнее читайте ниже.
Безопасно ли запускать DirectX.exe? Это вирус или вредоносная программа?
Давайте проверим расположение этого exe-файла, чтобы определить, является ли это легальным программным обеспечением или вирусом. Местоположение этого файла и рейтинг опасности:
Расположение / рейтинг файла: C: UsersUSERNAMEDownloads
Чтобы проверить, является ли исполняемый файл допустимым, можно запустить диспетчер задач.Затем щелкните поле столбцов и добавьте проверенного подписывающего в качестве одного из столбцов.
Теперь посмотрите на значение Проверенного подписывающего для процесса DirectX.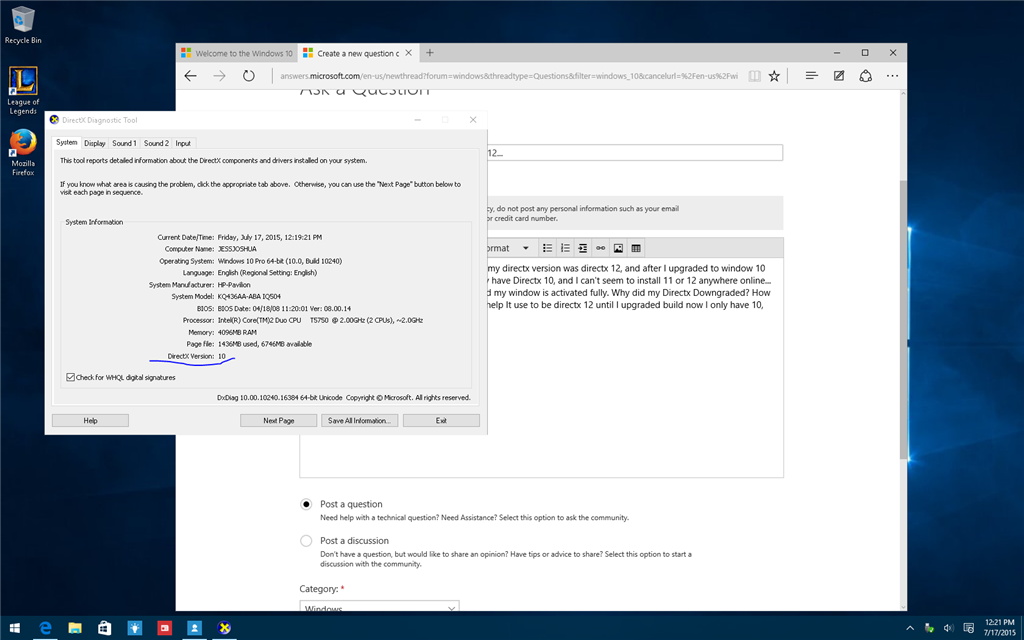 exe, если оно говорит «Невозможно проверить», значит, файл может быть вирусом.
exe, если оно говорит «Невозможно проверить», значит, файл может быть вирусом.
| Имя файла | DirectX.exe |
| Разработчик программного обеспечения | LTD Архивная служба |
| Тип файла | |
| USER Расположение файлаAM 9029AM | |
| Программное обеспечение | Служба архива |
Общие рейтинги для DirectX.exe
Если разработчик программного обеспечения является законным, то это не вирус или вредоносная программа. Если разработчика нет в списке или он кажется подозрительным, вы можете удалить его с помощью программы удаления.
На основании нашего анализа того, является ли этот файл DirectX вирусом или вредоносной программой, мы представили наш результат ниже.
Является ли DirectX.exe вирусом или вредоносным ПО: DirectX. exe.
exe.
Как удалить или деинсталлировать DirectX.exe
Чтобы удалить DirectX.exe с вашего компьютера, выполните следующие шаги один за другим.Это приведет к удалению DirectX.exe, если он был частью программного обеспечения, установленного на вашем компьютере.
- Если файл является частью программы, он также будет иметь программу удаления. Затем вы можете запустить деинсталлятор, расположенный в каталоге, например C: Program Files> LTD Arhive Service> Archive Service> DirectX installer> DirectX.exe_uninstall.exe.
- Или DirectX.exe был установлен с помощью установщика Windows, затем для его удаления перейдите в Системные настройки и откройте «Установка и удаление программ», параметр .
- Затем найдите DirectX.exe или имя программного обеспечения Archive Service в строке поиска или попробуйте имя разработчика LTD Arhive Service.
- Затем щелкните по нему и выберите опцию Uninstall Program , чтобы удалить файл DirectX.
 exe с вашего компьютера. Теперь программа Software Archive Service вместе с файлом DirectX.exe будет удалена с вашего компьютера.
exe с вашего компьютера. Теперь программа Software Archive Service вместе с файлом DirectX.exe будет удалена с вашего компьютера.
Часто задаваемые вопросы
Как остановить процесс DirectX.exe?
Чтобы остановить directx.exe, вам необходимо либо удалить программу, связанную с файлом, либо, если это вирус или вредоносная программа, удалить ее с помощью инструмента для удаления вредоносных программ и вирусов.
Является ли DirectX.exe вирусом или вредоносным ПО?
Согласно информации у нас есть DirectX.exe. Но хороший файл может быть заражен вредоносным ПО или вирусом, чтобы замаскироваться.
Является ли DirectX.exe причиной высокой загрузки диска?
Вы можете найти это, открыв приложение «Диспетчер задач» (щелкните правой кнопкой мыши на панели задач Windows и выберите «Диспетчер задач») и нажмите «Диск» вверху, чтобы отсортировать и узнать использование диска DirectX.исполняемый.
Вызывает ли DirectX.exe высокую загрузку процессора?
Вы можете найти это, открыв приложение диспетчера задач, найдите процесс DirectX и проверьте процент использования ЦП.
Вызывает ли DirectX.exe высокую загрузку сети?
Если DirectX.exe имеет высокий уровень использования данных. Вы можете найти это, открыв приложение диспетчера задач Windows, найдите процесс DirectX и проверьте процент использования сети.
Как проверить использование DirectX.exe графическим процессором?
Проверить DirectX.exe использование графического процессора. Откройте окно диспетчера задач, найдите процесс DirectX.exe в столбце имени и проверьте столбец использования графического процессора.
Надеюсь, вы смогли узнать больше о файле DirectX.exe и о том, как его удалить. Кроме того, поделитесь этой статьей в социальных сетях, если вы нашли ее полезной.
Сообщите нам в комментариях ниже, если у вас возникнут другие проблемы, связанные с DirectX.exe.
Об авторе:
Гаутам Ви — технический блоггер и основатель HowToDoNinja.com, который является экспертом в области технологий и программного обеспечения и пишет отличные практические руководства, чтобы помочь людям в Интернете. У него 5-летний опыт создания веб-сайтов и написания контента. Он использует ПК с Windows, Macbook Pro и телефон Android. Узнайте больше о нашем веб-сайте и наших писателях на нашей странице «О нас». Также
следуйте за мной на странице Twitter и Linkedin
У него 5-летний опыт создания веб-сайтов и написания контента. Он использует ПК с Windows, Macbook Pro и телефон Android. Узнайте больше о нашем веб-сайте и наших писателях на нашей странице «О нас». Также
следуйте за мной на странице Twitter и Linkedin
Как удалить среду выполнения DirectX 9.0c для конечного пользователя с ПК с Windows?
Сможете ли вы удалить DirectX 9.0c End-User Runtime , если потеряете важный файл программы? Вы когда-нибудь задумывались, как можно профессионально удалить любые нежелательные программы с ПК на базе Windows? Вы пытаетесь сделать что-то, но для удаления чего-либо требуется НАВСЕГДА? Или вы когда-нибудь хотели позаботиться о каких-то неизвестных программах, но не знаете, с чего начать? Если вы ответили утвердительно, то это место для вас! Пошаговые инструкции по удалению программы Windows.
Описание
Это руководство предназначено для тех, кто впервые удаляет DirectX 9. 0c End-User Runtime с ПК под управлением Windows. Это руководство по удалению для новичков! Это руководство познакомит вас с практическими методами и покажет, как удалить и удалить программу лично. Вы увидите, как избавиться от программы в Windows 10, вы увидите, как удалить программу в Windows 7, вы также увидите, как удалить программу на других компьютерах под управлением Windows, таких как Windows 8, Windows 11 и других.Описанные здесь методы предназначены для предоставления пользователям Windows знаний и навыков, необходимых для устранения неполадок и удаления программ из Windows. Эти навыки включают понимание встроенного деинсталлятора Windows, того, как его можно использовать для удаления программы и как запустить ее в различных версиях Windows.
0c End-User Runtime с ПК под управлением Windows. Это руководство по удалению для новичков! Это руководство познакомит вас с практическими методами и покажет, как удалить и удалить программу лично. Вы увидите, как избавиться от программы в Windows 10, вы увидите, как удалить программу в Windows 7, вы также увидите, как удалить программу на других компьютерах под управлением Windows, таких как Windows 8, Windows 11 и других.Описанные здесь методы предназначены для предоставления пользователям Windows знаний и навыков, необходимых для устранения неполадок и удаления программ из Windows. Эти навыки включают понимание встроенного деинсталлятора Windows, того, как его можно использовать для удаления программы и как запустить ее в различных версиях Windows.
Это руководство также будет включать профессиональный метод, который даст вам больше уверенности в удалении программы Windows. Вы узнаете, как использовать известное программное обеспечение для удаления, чтобы удалить DirectX 9. 0c Runtime для конечного пользователя намного проще, чем вы когда-либо могли. Вы получите пошаговый процесс удаления программы Windows. К руководству могут присоединиться те, кто не имеет базовых знаний об удалении программ Windows. Это будет очень полное введение в удаление DirectX 9.0c End-User Runtime из Windows. Он также будет полезен людям, которые использовали предыдущие версии Microsoft Windows. Наряду с этим, вы также сможете получить ряд уловок и советов о том, как настроить и максимально использовать свой компьютер с Windows.
0c Runtime для конечного пользователя намного проще, чем вы когда-либо могли. Вы получите пошаговый процесс удаления программы Windows. К руководству могут присоединиться те, кто не имеет базовых знаний об удалении программ Windows. Это будет очень полное введение в удаление DirectX 9.0c End-User Runtime из Windows. Он также будет полезен людям, которые использовали предыдущие версии Microsoft Windows. Наряду с этим, вы также сможете получить ряд уловок и советов о том, как настроить и максимально использовать свой компьютер с Windows.
Полное руководство по удалению среды выполнения DirectX 9.0c для конечных пользователей из Windows
Теперь настало время дать понять, что вы можете сделать для успешного удаления DirectX 9.0c End-User Runtime с любого ПК с Windows. Мы расскажем, как удалить программу, используя два основных направления: руководство по ручному удалению и профессиональное программное обеспечение для удаления. Вы узнаете, как удалить программу с компьютера под управлением Windows вручную; вы также узнаете, как удалить программу с ПК под управлением Windows с помощью известного программного обеспечения для удаления. Так что вы можете ни о чем не беспокоиться! Я дам вам наиболее часто используемый и мощный инструмент, который позволит легко и быстро удалить любую программу.
Так что вы можете ни о чем не беспокоиться! Я дам вам наиболее часто используемый и мощный инструмент, который позволит легко и быстро удалить любую программу.
Удалить DirectX 9.0c для конечного пользователя вручную
Узнайте, как своими руками удалить DirectX 9.0c End-User Runtime лично. Эта часть включает 3 решения для удаления программы вручную. Вы узнаете, как удалить программу отдельно из меню «Пуск», панели управления и страницы настроек.Теперь давайте разберемся, как они работают.
Удалить среду выполнения DirectX 9.0c для конечного пользователя из меню «Пуск»
1. Откройте диспетчер задач Windows и закройте все процессы, связанные с программой DirectX 9.0c End-User Runtime.
2. Нажмите Пуск меню > найдите программу DirectX 9.0c End-User Runtime в показанном списке.
3. Щелкните правой кнопкой мыши DirectX 9.0c End-User Runtime> выберите Удалить .
4. Щелкните Да / Удалить , чтобы подтвердить, что вы хотите удалить программу со своего компьютера прямо сейчас.
5. Затем следуйте всплывающему мастеру удаления, чтобы удалить программу с вашего ПК.
Удаление DirectX 9.0c для конечного пользователя через панель управления
1. Откройте диспетчер задач Windows и закройте все процессы, связанные с программой DirectX 9.0c End-User Runtime.
2. Щелкните меню Пуск > откройте панель управления . Если вы используете Windows 10, вы можете воспользоваться полем Search на панели задач. Просто введите «панель управления» в поле поиска и откройте ее в результатах.
3. В окне панели управления щелкните Программы > щелкните Удаление программы .
4. Щелкните правой кнопкой мыши программу DirectX 9.0c End-User Runtime, которую вы хотите удалить> выберите Удалить .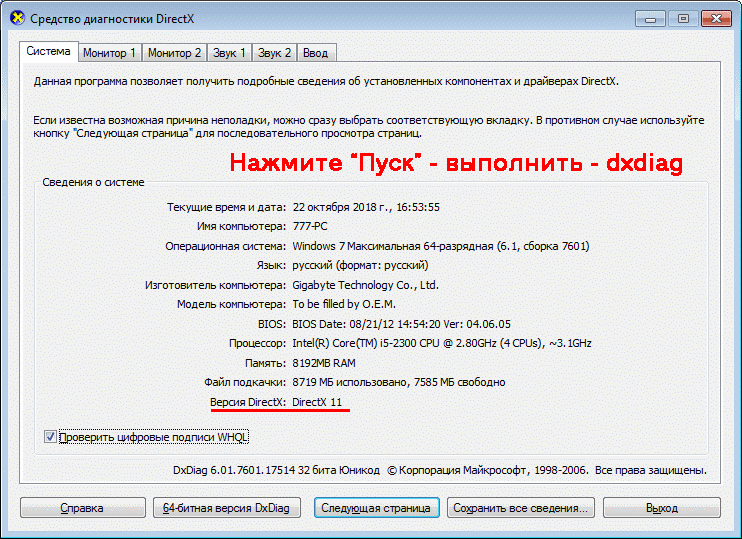
5. Нажмите Да / Удалить , чтобы убедиться, что вы готовы сразу удалить целевую программу.
6 Затем следуйте инструкциям мастера удаления, чтобы удалить DirectX 9.0c End-User Runtime с вашего ПК.
Удаление DirectX 9.0c для конечного пользователя из настроек
1. Откройте диспетчер задач Windows и закройте все процессы, связанные с программой DirectX 9.0c End-User Runtime.
2.Щелкните меню Пуск > щелкните Параметры .
3. Щелкните Приложения > Щелкните Приложения и функции .
4. На странице «Приложения и компоненты» щелкните программу DirectX 9.0c End-User Runtime> щелкните Удалить .
5. Нажмите Да / Удалить , чтобы убедиться, что вы хотите удалить эту программу.
6. Затем следуйте всплывающему мастеру удаления, чтобы завершить удаление программы.
Удаление DirectX 9.0c для конечного пользователя через программу полного удаления
Узнайте, как использовать известный инструмент Total Uninstaller для удаления DirectX 9.0c End-User Runtime и любых других нежелательных программ с помощью нескольких щелчков мышью. Перед тем как приступить к удалению этой программы, убедитесь, что она закрыта. Вы можете полностью выйти из программных процессов из диспетчера задач.
Полезные советы: Вы можете нажать кнопку загрузки ниже, чтобы получить Total Uninstaller в кратчайшие сроки!
1.Запустите Total Uninstaller> выберите DirectX 9.0c End-User Runtime> щелкните Run Analysis .
2. Щелкните Complete Uninstall > щелкните Yes , чтобы убедиться, что вы хотите удалить программу.
3. Щелкните Да , чтобы убедиться, что вам нужно удалить этот продукт прямо сейчас. Следуйте всплывающим окнам, чтобы удалить программу DirectX 9.0c End-User Runtime с вашего ПК.
Следуйте всплывающим окнам, чтобы удалить программу DirectX 9.0c End-User Runtime с вашего ПК.
4. Щелкните Сканировать остатки , чтобы продолжить удаление всех остатков, связанных с программой.
5. Щелкните Удалить остатки > щелкните Да , чтобы убедиться, что вы хотите удалить все остатки. По завершении удаления нажмите OK .
6. Закройте Total Uninstaller и Перезагрузите свой компьютер.
Часть 1: Настройка ПК — Очистка и настройка ПК на базе Windows
Эта часть направлена на то, чтобы рассказать любому пользователю ПК, как очистить и настроить ПК на базе Windows.Все советы и рекомендации тщательно подобраны, чтобы помочь любому пользователю Windows быть уверенным в том, что он самостоятельно обслуживает свой компьютер. Итак, если вы хотите очистить и настроить свой компьютер без необходимости платить, не упустите здесь хитрости. Ознакомьтесь с этими приемами и советами, как указано ниже.
Ознакомьтесь с этими приемами и советами, как указано ниже.
① Удаление вирусов, вредоносных и вредоносных программ с помощью Защитника Windows
1. Когда ваш ПК с Windows включен, щелкните меню Пуск и начните вводить Security в поле поиска.В результатах поиска нажмите, чтобы открыть приложение «Безопасность Windows».
2. Выберите Защита от вирусов и угроз > Параметры сканирования .
3. Выберите Автономное сканирование Защитника Windows , а затем выберите Сканировать сейчас .
4. Затем запускается автономное сканирование Защитника Windows, и это может занять некоторое время. После этого ваш компьютер перезагрузится.
② Очистка системных файлов и реестра с помощью очистки диска
Чтобы очистить ненужные системные файлы и реестр, мы воспользуемся инструментом очистки диска, встроенным в Windows.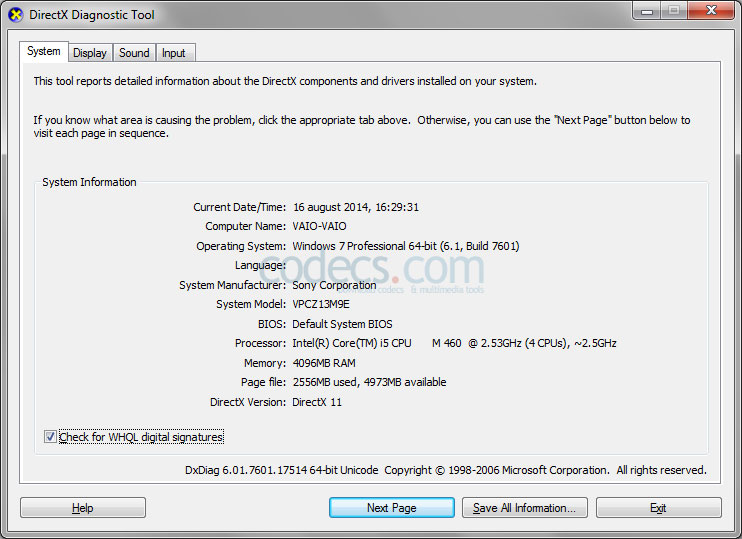 Disk Cleanup — это простая в использовании служебная программа для обслуживания компьютера, отвечающая за освобождение дискового пространства на компьютере с Windows. Итак, если вы хотите очистить жесткий диск своего компьютера, встроенное приложение очистки диска — хороший выбор.
Disk Cleanup — это простая в использовании служебная программа для обслуживания компьютера, отвечающая за освобождение дискового пространства на компьютере с Windows. Итак, если вы хотите очистить жесткий диск своего компьютера, встроенное приложение очистки диска — хороший выбор.
1. Найдите в поле поиска на панели задач> введите « очистка диска, »> щелкните Открыть , чтобы запустить утилиту очистки диска из списка результатов.
2. Выберите диск, который нужно очистить, затем выберите OK .
3. В разделе «Файлы для удаления» выберите типы файлов для удаления. Чтобы получить описание типа файла, выберите его. Нажмите ОК .
4. Если вы хотите освободить больше места, вам просто нужно удалить системные файлы. Итак, нажмите Очистить системные файлы в Очистке диска.
5. Выберите типы файлов для удаления. Чтобы получить описание типа файла, выберите его.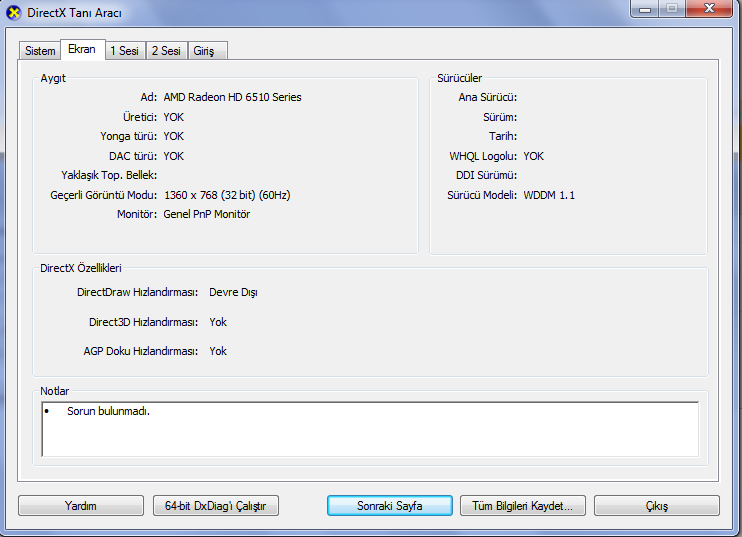
6. Выберите ОК .
Обратите внимание на : в Windows 7 откройте меню «Пуск » и введите слово « disk » в поле поиска.Затем нажмите «Очистка диска» в результатах поиска.
③ Удаление неиспользуемых / фоновых файлов
1. Щелкните правой кнопкой мыши меню Пуск > выберите в списке параметр Проводник .
2. Откроется окно «Обзор файлов», перейдите по пути: C: \ Windows \ Web , а затем откройте папку Wallpaper .
3. В папке «Обои» вы можете удалить ненужные фоновые изображения рабочего стола.
4. Чтобы удалить определенное фоновое изображение, щелкните изображение правой кнопкой мыши и выберите Удалить .
④ Оптимизация запуска Windows
Чтобы увеличить скорость загрузки Windows, вы можете отключить некоторые программы и остановить их запуск во время загрузки компьютера.
1. Если вы работаете в Windows 10: нажмите Пуск > нажмите Настройки > нажмите Приложения на странице настроек.
2. Найдите параметр «Запуск» в левой части страницы. С правой стороны вы можете нажать Off , чтобы отключить любое приложение, которое вы не хотите запускать.
3. Если вы работаете в Windows 7: щелкните меню «Пуск»> введите msconfig в поле «Поиск» и нажмите Введите ключ .
4. В окне Конфигурация системы > щелкните вкладку Запуск . Снимите флажки с приложений, чтобы отключить их.Нажмите ОК , чтобы применить изменение.
⑤ Регулярно обновляйте компьютер
Как и автомобили, ваш компьютер также нуждается в некоторых обновлениях, чтобы убедиться, что он работает лучше. Обновление вашего ПК также является простым способом его обслуживания, автоматически решает некоторые ошибки, проблемы с сетью и многое другое.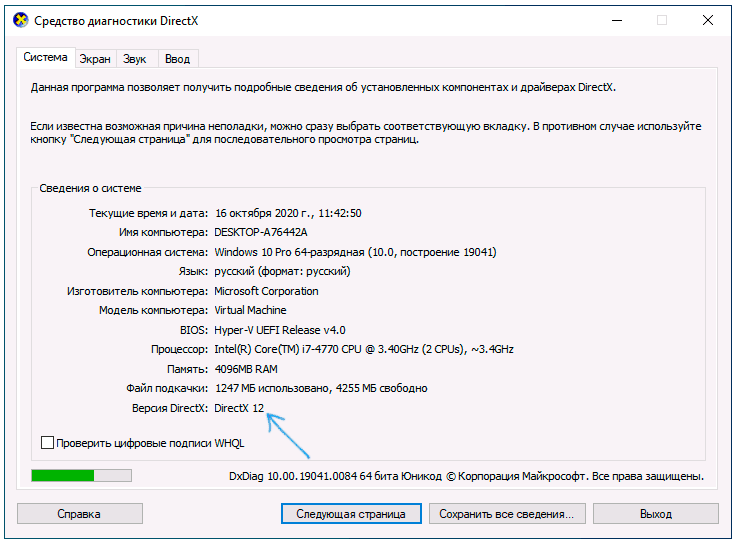 Вы можете воспользоваться приведенными ниже инструкциями, чтобы поддерживать свой компьютер в актуальном состоянии.
Вы можете воспользоваться приведенными ниже инструкциями, чтобы поддерживать свой компьютер в актуальном состоянии.
1. Прежде всего убедитесь, что ваш Интернет подключен. А затем откройте Internet Explorer.Щелкните меню Пуск и введите Internet Explorer в поле поиска. Откройте Internet Explorer (приложение для ПК) из результатов.
2. В меню «Сервис» выберите Центр обновления Windows .
3. Если Центр обновления Майкрософт не установлен, выберите Центр обновления Майкрософт.
4. На странице «Добро пожаловать в Центр обновления Майкрософт» выберите Проверить наличие обновлений .
5. В окне «Держите компьютер в актуальном состоянии» выберите «Экспресс», чтобы установить обновления с высоким приоритетом.
6. На странице «Обзор и установка обновлений» выберите Установить обновления , а затем следуйте инструкциям на экране для завершения установки.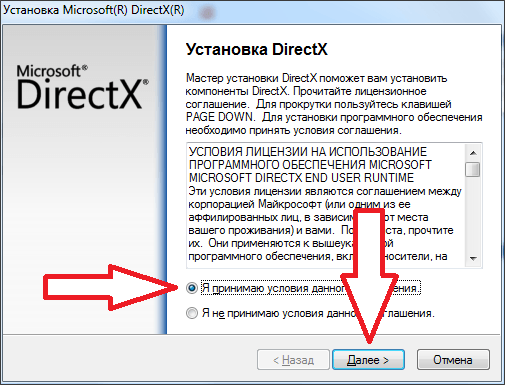
Pat 2: Обслуживание жесткого диска
Обслуживание жесткого диска Windows поможет вашему компьютеру быстрее загружаться. И метод очень простой, вы можете воспользоваться инструментом дефрагментации диска.
1. Нажмите кнопку Start > введите Disk Defragmenter в поле поиска> откройте Disk Defragmenter в списке результатов.
2. В разделе « Текущее состояние » выберите диск, который нужно дефрагментировать. Чтобы убедиться, нужно ли дефрагментировать выбранный диск, вам нужно всего лишь нажать Анализировать диск . Если необходимо, введите пароль администратора, чтобы начать эту операцию.
3. Когда вы получите результат, если процент выше 10%, настоятельно рекомендуется дефрагментировать диск. Щелкните Дефрагментировать диск и введите пароль, чтобы подтвердить, что вы хотите выполнить эту дефрагментацию.
Наряду с этим очистка физического оборудования компьютера также может ускорить его работу. См. Некоторые проблемы, с которыми вы можете столкнуться из-за скопления пыли на вашем оборудовании.
Выпуски:
- 1) Причина перегрева
- 2) Неэффективно
- 3) Общее влияние на производительность
Решения:
Первое, что вам нужно для очистки оборудования, — это малярная кисть от маленького до среднего.И тогда вам понадобится сжатый пылесборник или компрессор. Вы можете выбрать один из них, желательно, вероятно, лучше использовать компрессор, и он будет более постоянным, и его легче использовать, чтобы установить давление немного ниже, но не слишком сильно. Потому что вы действительно не хотите блокировать повреждение какой-либо из частей компьютера.
Pat 3: Диагностика памяти
Вы также можете проверить свою память. Так что, если у вас есть проблемы с памятью, и для этого мы собираемся перейти к диагностике памяти Windows.Теперь перейдите к диагностике памяти Windows, выполнив следующие действия.
1. Щелкните меню Пуск , введите « Windows Memory Diagnostic » и нажмите Введите . Щелкните правой кнопкой мыши диагностику памяти Windows в результатах поиска и выберите Запуск от имени администратора .
(Или вы можете нажать Windows Key + R , ввести слово « mdsched.exe » в появившееся поле Run , а затем нажать Enter key.)
2. Нажмите Перезагрузить сейчас и проверьте наличие проблем . Перед этим сохраните свою работу и закройте все открытые программы.
3. Ваш компьютер перезагрузится в средстве диагностики памяти и выполнит базовый тест памяти.
4. Нажмите F1 , чтобы остановить базовый тест и перейти на экран Options .
5. Используйте стрелку вниз, чтобы выбрать Расширенный . Пресс F10
6.После завершения работы средства диагностики памяти запишите все сообщения об ошибках.
7. Нажмите Esc , чтобы выйти из инструмента и загрузиться в Windows
.Заключение
До сих пор вы можете понять, как настроить свой компьютер и заставить его работать быстрее. Если вы хотите избавиться от ненужных файлов, оставшихся на вашем компьютере после удаления программы, очистить реестр нежелательной почты, поддерживать жесткий драйвер, удалить и избавиться от вредоносных программ или получить другие советы по оптимизации вашего ПК, вы можете найти ответ здесь .Что касается сегодняшней основной темы, как удалить DirectX 9.0c End-User Runtime, вы также получите полное руководство, которое поможет вам успешно удалить любые нежелательные программы с ПК на базе Windows. Цель этой публикации — сэкономить время и усилия людей, позволяя им научиться удалять DirectX 9.0c End-User Runtime или любые другие нежелательные программы и настраивать свой компьютер. А для тех пользователей, которые хотят легко удалить любую программу и попробовать этот профессиональный Total Uninstaller, просто нажмите кнопку загрузки ниже, чтобы легко начать работу.
Как легко удалить DirectX Windows 10 этим способом!
DirectX — Интерфейсы прикладного программирования, позволяющие приложениям, таким как игры, «взаимодействовать» с оборудованием. Другое определение DirectX — это набор API-интерфейсов для обработки различных задач мультимедийного программирования, особенно компьютерных игр в операционной системе Microsoft Windows. DirectX — это комбинация DirectDraw, Direct3D, DirectMusic, DirectPlay и DirectSound. DirectX SDK доступен бесплатно от Microsoft.
DirectX — это интерфейс прикладного программирования, наиболее популярный для видеокарт. Например, есть игра, для которой требуется DirectX 9.0, поэтому мы должны установить DirectX 9 или более позднюю версию или версию выше. Точно так же и с железом. Если вы используете видеокарту, которая поддерживает только, например, DirectX 8, то, когда игра использует команды в DirectX 9, видеокарта не поймет команду. Что делается, так это процесс и процесс эмуляции при выполнении команды. Если качество эмуляции не идеальное, то качество результирующего изображения будет хуже, чем у оригинала, как если бы оно было запущено в DirectX.
Как удалить DirectX Windows 10
Первый метод
1. Откройте редактор реестра, нажмите «Пуск» > программы > аксессуары > запустите > затем введите « regedit » (без кавычек)
2. Выберите HKEY_LOCAL_MACHINE \ Software \ Microsoft \ DirectX. Удалите папку DirectX, затем выйдите из редактора реестра.
3. Перезагрузите компьютер.
4. Повторите попытку, как и раньше, если нет никаких средств успеха.
5. Установите Directx, который вы хотите установить.
DirectX
Второй метод
1. Убедитесь, что вы используете DirectX версии 11. Если вы не знаете, какую версию вы используете в настоящее время, узнайте, нажав WINDOWS + R, введите dxdiag
2. Установите приложение «Perfect Ininstaller»
3. Если вы открыли Perfect Uninstaller
4. Щелкните Special Uninstaller
5. Найдите DirectX 9 Щелкните Удалить (даже если у вас DirectX 11, но оставьте удаление DirectX 9)
6.Если вас попросят сделать резервную копию данных реестра, решать вам, создавать ее или нет.
7. После завершения удаления рекомендуется сначала перезагрузить компьютер.
8. После перезагрузки проверьте, пожалуйста, сначала с помощью горячей клавиши «WINDOWS + R» введите dxdiag / откройте игру, затем появится сообщение «отсутствует бла-бла-бла»
9. Если появляется сообщение об ошибке, это означает, что DirectX был удален
10. Установите DirectX 9
11. Нажмите Далее для обработки
12. Готово
Удалить DirectX 11 довольно просто и легко.Но важно полностью удалить или удалить предыдущую версию DirectX для простой установки. Вы можете выполнить описанные выше действия, чтобы выполнить чистую установку Direct X на вашем собственном ПК с Windows 10
.DirectX Happy Uninstall Download (последняя версия на 2021 год)
Каждое программное обеспечение выпускается под лицензией, которую можно найти на страницах программ, а также на страницах поиска или категорий. Вот наиболее распространенные типы лицензий:
Freeware
Freeware можно загрузить, использовать бесплатно и без каких-либо ограничений по времени .Бесплатные продукты можно использовать бесплатно как в личных, так и в профессиональных (коммерческих) целях.
Открытый исходный код
Программное обеспечение с открытым исходным кодом — это программное обеспечение с исходным кодом, которое каждый может проверить, изменить или улучшить. Программы, выпущенные под этой лицензией, могут использоваться бесплатно как в личных, так и в коммерческих целях. Существует множество различных лицензий с открытым исходным кодом, но все они должны соответствовать определению открытого исходного кода — вкратце: программное обеспечение можно свободно использовать, изменять и совместно использовать .
Бесплатная игра
Эта лицензия обычно используется для видеоигр, и она позволяет пользователям загружать и играть в игру бесплатно . По сути, продукт предлагается бесплатно для игры (Freemium), и пользователь может решить, хочет ли он платить деньги (Premium) за дополнительные функции, услуги, виртуальные или физические товары, которые расширяют функциональность игры. В некоторых случаях пользователям может быть показана реклама.
Demo
Demo программы имеют ограниченную функциональность бесплатно, но взимают плату за расширенный набор функций или за удаление рекламы из интерфейсов программы.В некоторых случаях все функции отключены до покупки лицензии. Демоверсии обычно не ограничены по времени (например, пробное программное обеспечение), но функциональность ограничена.
Пробная
Пробная программа позволяет пользователю оценить программное обеспечение в течение ограниченного периода времени . После этого пробного периода (обычно от 15 до 90 дней) пользователь может решить, покупать программное обеспечение или нет. Несмотря на то, что большинство пробных программных продуктов ограничены по времени, некоторые также имеют ограничения по функциям.
Платный
Обычно коммерческое программное обеспечение или игры производятся для продажи или для обслуживания коммерческих целей .
Как успешно удалить DirectX
DirectX — это технологическая платформа, разработанная для поддержки различных требований Windows к звуку и графике, которые обеспечивают пользователям широкие возможности мультимедиа. Компьютерные игры и программы САПР используют DirectX для улучшения графического отображения. Из-за своей сложности это иногда приводит к ошибкам в вашей операционной системе.Microsoft встроила DirectX в Windows таким образом, что большинство пользователей не могут его удалить.
Ниже приведены несколько советов по удалению DirectX
.Удалить через панель управления
В Windows вы найдете возможность добавлять / удалять программы через панель управления. Эта «папка» содержит обновленный список программ, установленных в системе. Это будет работать, только если вы установили последнюю версию DirectX на свой компьютер, иначе вы не сможете найти DirectX DirectX для загрузки по умолчанию.
В этом случае сначала необходимо установить новую версию DirectX с веб-сайта Microsoft. Это поможет вам отследить настройку файла DirectX. Теперь у вас есть программное обеспечение в списке для добавления / удаления программы, вы можете легко удалить его. Закройте все запущенные программы, перейдите в меню «Пуск»> «Панель управления»> «Добавить / удалить программу». Выберите DirectX из этого списка и нажмите на опцию «удалить или удалить его». Нажмите «Да», когда появится вопрос «Вы уверены, что хотите удалить или удалить DirectX?» Программа будет удалена с вашего компьютера.
Восстановление системы
В версиях Windows, таких как XP, Vista и Windows 7, есть встроенный компонент под названием «Восстановление системы», используемый для возврата системы в предыдущее состояние, когда все программы работали нормально, т. Е .; перед любой поломкой или неисправностью. Эту программу можно рассматривать как инструмент для удаления, поэтому она удалит все настройки DirectX и заменит ваши старые настройки конфигурации. Для получения эффективных результатов вспомните предыдущий раз, когда ваша система работала эффективно, и вы можете восстановить ее до этого момента.
Внимание! Иногда восстановление очень старого состояния может вызвать другие различные проблемы. Лучше вспомнить точное время, когда ваша система работала нормально.
Стороннее приложение для удаления
Существует множество приложений, предназначенных для безопасного удаления DirectX из системы. Вы можете найти лучшее условно-бесплатное приложение через поисковые системы, набрав соответствующий поисковый запрос, например «программное обеспечение для удаления DirectX». В этих программах есть возможность удалить DirectX или откатить его до предыдущей версии.Эти типы программного обеспечения помогают легко удалить приложение и, следовательно, избавить вас от необходимости форматировать диск компьютера.
Скачать DirectX Happy Uninstall 6.9.5.0530
Мощная утилита, которая позволяет вам исправить проблемы, связанные с DirectX, а также полностью удалить его, чтобы установить новую копию и многое другое.Существует множество компонентов, которые могут выйти из строя при использовании компьютера, и некоторые из них могут помешать запуску ваших любимых программ.Если ваша ОС отображает сообщения об ошибках, связанных с DirectX, вы можете установить DirectX Happy Uninstall и исправить все проблемы.
Будьте на шаг впереди ошибок
Если ваш компьютер работает без сбоев и не отображает никаких ошибок, DirectX Happy Uninstall может помочь вам создать резервные копии вашего DirectX и восстановить его всякий раз, когда вы замечаете, что ваша система отображает много сообщений об ошибках (вам необходимо закрыть всю текущую сеть. соединения перед применением восстановления).
Быстрое решение для обновления DirectX
Вы также можете удалить DirectX со своего компьютера, а затем переустановить его, чтобы исправить любые устойчивые ошибки, однако 3D-игры и приложения не будут работать, пока вы не установите новую версию программного обеспечения.Тема Aero, установленная на вашем компьютере, также будет временно недоступна.
Восстановить DirectX до настроек по умолчанию
Если вы не хотите прибегать к такому радикальному решению, вы можете откатить свой DirectX до исходного состояния; вам просто нужно вставить установочный диск Windows, и DirectX Happy Uninstall гарантирует, что все существующие ошибки будут исправлены. Кроме того, вы можете смонтировать ISO-образ с помощью специального приложения, если у вас нет физического диска.
Обеспечение безопасности вашей системы
Даже если предупреждающие сообщения, отображаемые DirectX, не влияют на используемые вами программы, их все равно необходимо исправить, поскольку этот компонент является очень важной частью Windows и интегрируется в структуру операционной системы.
до
В целом, DirectX Happy Uninstall может оказаться большим подспорьем, когда вы не можете запускать свои 3D-приложения из-за проблем с DirectX и не можете исправить их вручную.




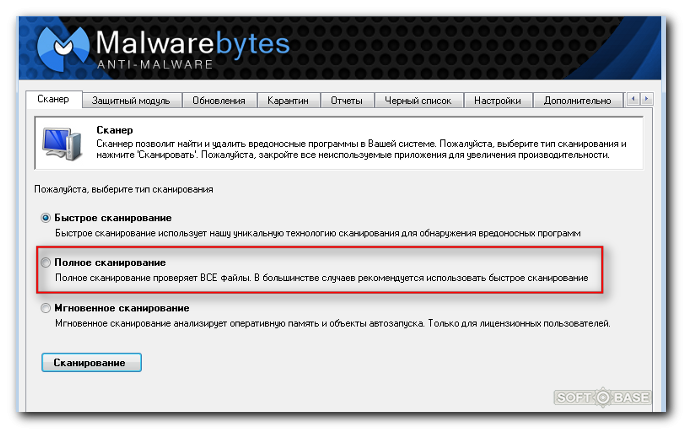
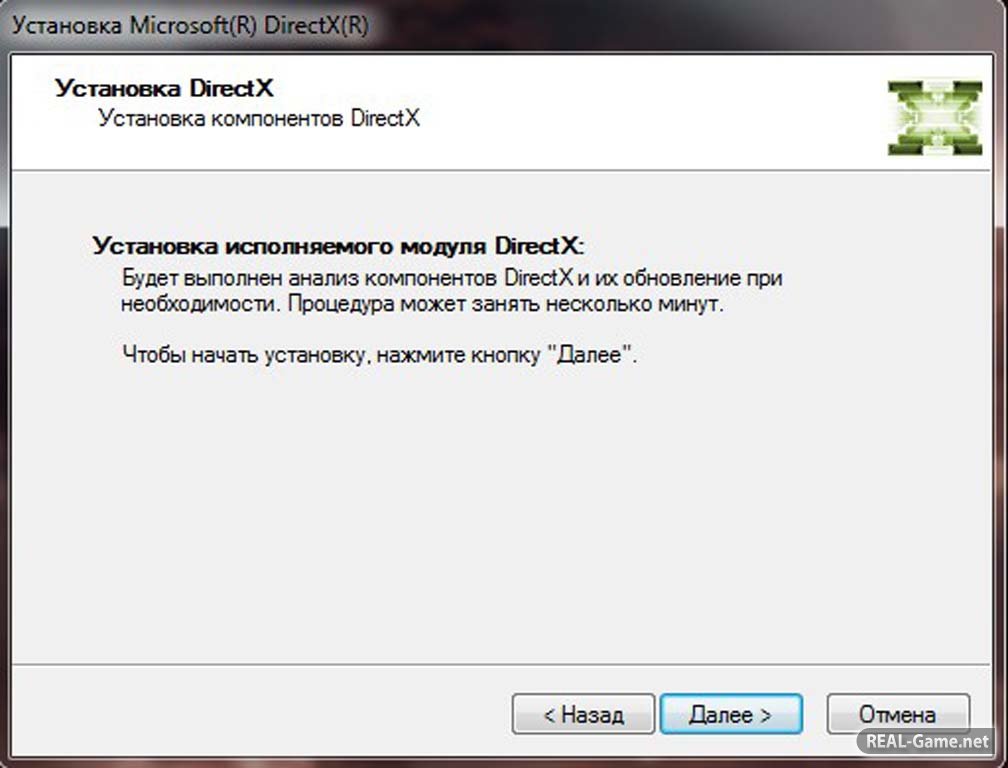
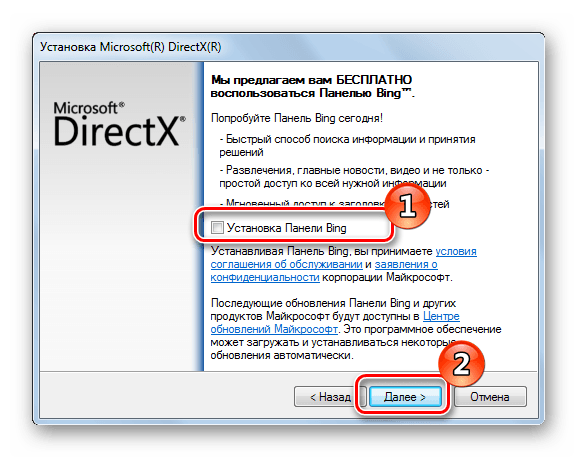 exe с вашего компьютера. Теперь программа Software Archive Service вместе с файлом DirectX.exe будет удалена с вашего компьютера.
exe с вашего компьютера. Теперь программа Software Archive Service вместе с файлом DirectX.exe будет удалена с вашего компьютера.