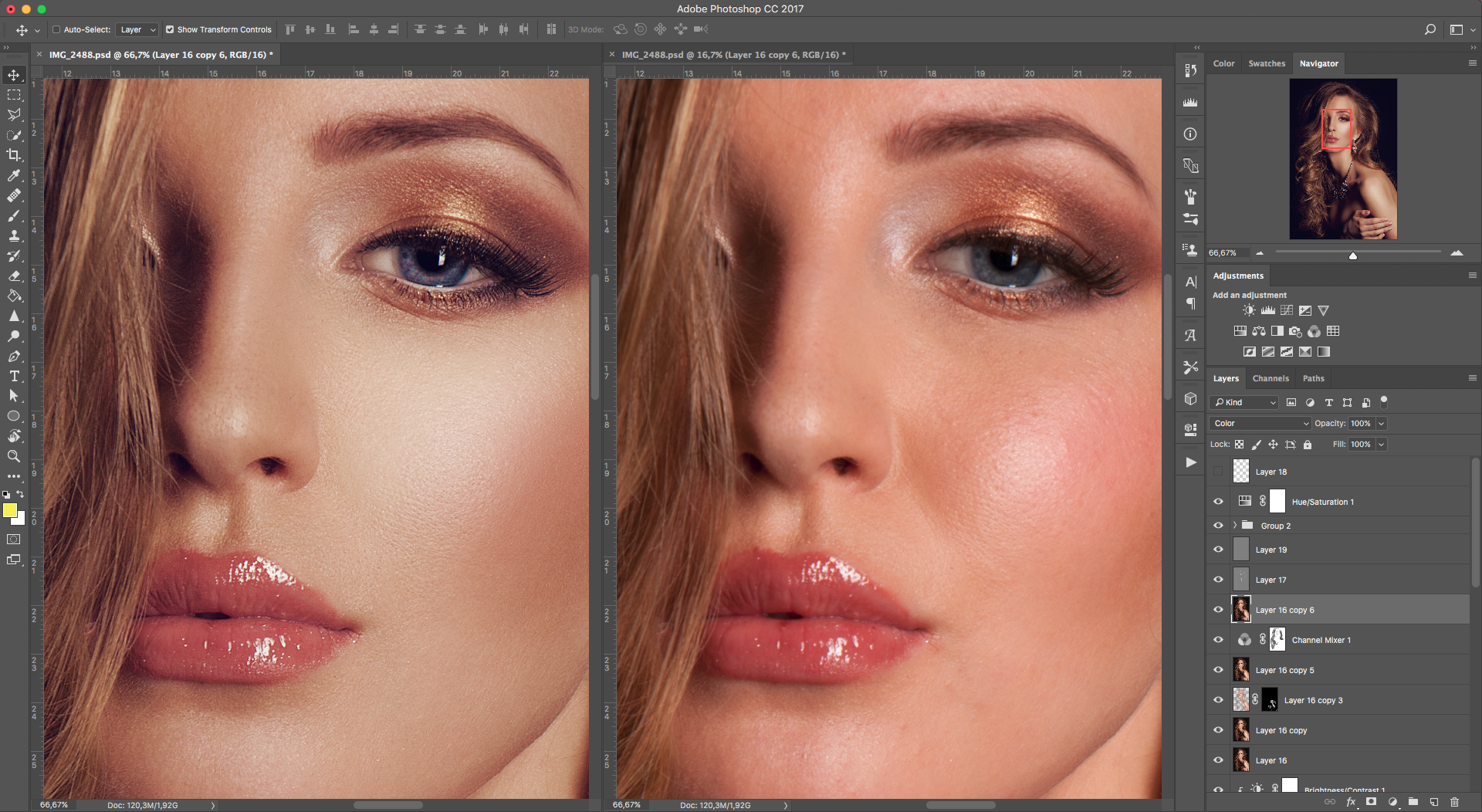Разблокировка карт и доступа в Почта Банк Онлайн (ПБО)
Уважаемый клиент, Ваша карта и/или доступ в ПБО были заблокированы по подозрению в несанкционированных операциях в целях безопасности Ваших денежных средств.
Для разблокировки Вашей карты и/или возможности использования ресурса ПБО Вам необходимо:
- Написать от руки заявление в соответствии с примером
- Сделать три фотографии:
- заявление,
- себя с заявлением,
- себя с паспортом, открытым на развороте с фотографией и данными о месте и дате выдачи паспорта
Требования к фотографиям
- Присланные фотографии должны быть цветными, четкими и качественными. На фотографиях не должно быть глубоких теней и пересветов. Все данные в документах должны хорошо читаться.
- На фотографии вы должны быть изображены без головного убора, платка, палантина и т.п. На шее может быть надет шарф, не закрывающий подбородок. Для мусульманских женщин допускается фотографирование в платке/хиджабе при условии, что лицо четко видно, лоб и подбородок открыты, а волосы закрыты платком/хиджабом.

- На фотографии вы должны быть изображены анфас, без поворота и наклона головы. Ваш взгляд должен быть направлен прямо камеру, выражение лица должно быть нейтральным, рот закрыт. Волосы должны закрывать ваше лицо, оно должно быть видно полностью.
- Если вы носите очки, оправа или стекла очков не должны закрывать ваши глаза. Не допускаются массивные оправы, стекла очков не должны бликовать на фотографии.
- На фотографии не должно быть посторонних людей, должен быть сфотографирован только клиент банка.
Образцы фотографий
Примеры фотографий, которые подходят для разблокировки карты/ доступа к ПБО, (персональные данные на фото частично затерты):
- Отправить эти 3 фотографии, одним из способов:
- воспользовавшись формой в нижней части страницы
- по электронной почте [email protected].
Восстановить доступ
Для восстановления доступа загрузите ваши фотографии в форму ниже или пришлите их по электронной почте 007@pochtabank. ru.
ru.
Ваш запрос будет обработан в течение двух календарных дней.
Как сделать фото четким | Убрать размытие на фото
Многие старые фотокарточки со временем теряют четкость линий и становятся размытыми. Нередко такие дефекты — результат несовершенства техники и недостатка навыков, ведь не все знают, как делать красивые фото дома или на улице. Однако все всех этих случаях пробЛему с размытостью снимка легко изменить, если воспользоваться хорошим графическим редактором. Обсудим, как сделать фото четким в программе ФотоВИНТАЖ.
Шаг 1. Установите редактор
Скачайте ФотоВИНТАЖ на ваш ноутбук или ПК и запустите установочный файл. Процедура займет пару минут, в течение которых необходимо просто действовать в соответствии с подсказками. Далее нужно открыть программу — найдите ее в меню Пуск или на рабочем столе.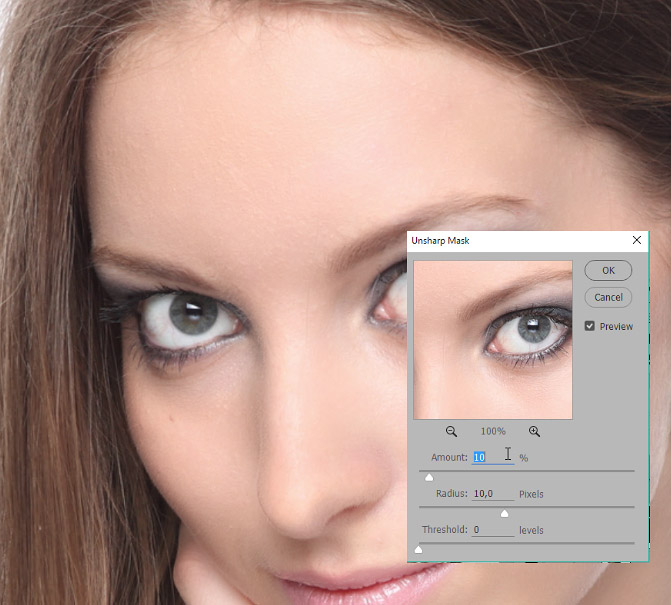
Шаг 2. Откройте изображение
Добавить фото для редактирования можно несколькими способами:
- через соответствующий пункт в меню «Файл»;
- с помощью кнопки «Открыть фото» в центре экрана;
- путем перетаскивания нужной картинки в рабочее поле программы.
Шаг 3. Уберите размытие на фото
Чтобы удалить смазанность на снимке, во вкладке «Улучшения» найдите «Четкость» и сдвиньте ползунок немного вправо. Также можно включить автоматическую коррекцию изображения.
Повысьте четкость фотографии, двигая соответствующий ползунокОднако далеко не всегда подобные действия приводят к желаемому результату. Посмотрим, как убрать размытие на фото, поработав с экспозицией и контрастностью, которые располагаются в той же вкладке. Попробуйте увеличить значение экспозиции — это поможет устранить мутность и излишние тени, что добавит фото четкости.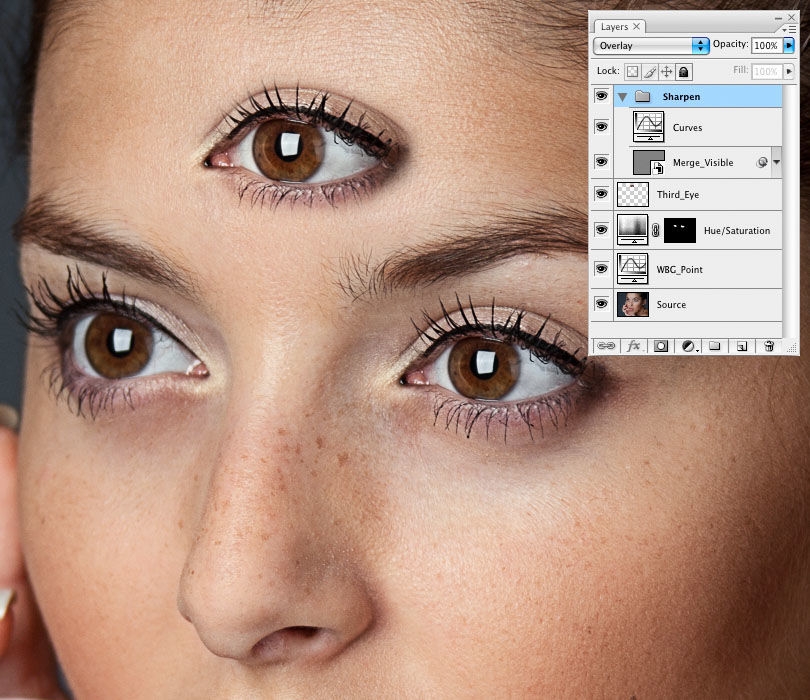
Далее перейдите во вкладку «Резкость». Передвиньте ползунок, отвечающий за параметр «Сила», немного вправо и оцените результат. Если потребуется немного «замылить» снимок, то сделать это получится за счет функции «Размытие».
При повышении резкости обращайте внимание на гистограмму — провалов быть не должноШаг 4. Сохраните обработанный снимок
Мы подробно рассмотрели, как сделать фотографию четкой. Остается только зафиксировать сделанные изменения — потом можно печать фото для семейного альбома или использовать картинки для фотокниги, презентации и т.д. Кликните по кнопке «Сохранить» в верхнем правом углу экрана или найдите аналогичную команду в меню «Файл».
Особенно удобно, что при сохранении программа показывает размер файла и спрашивает, какое качество необходимо пользователю.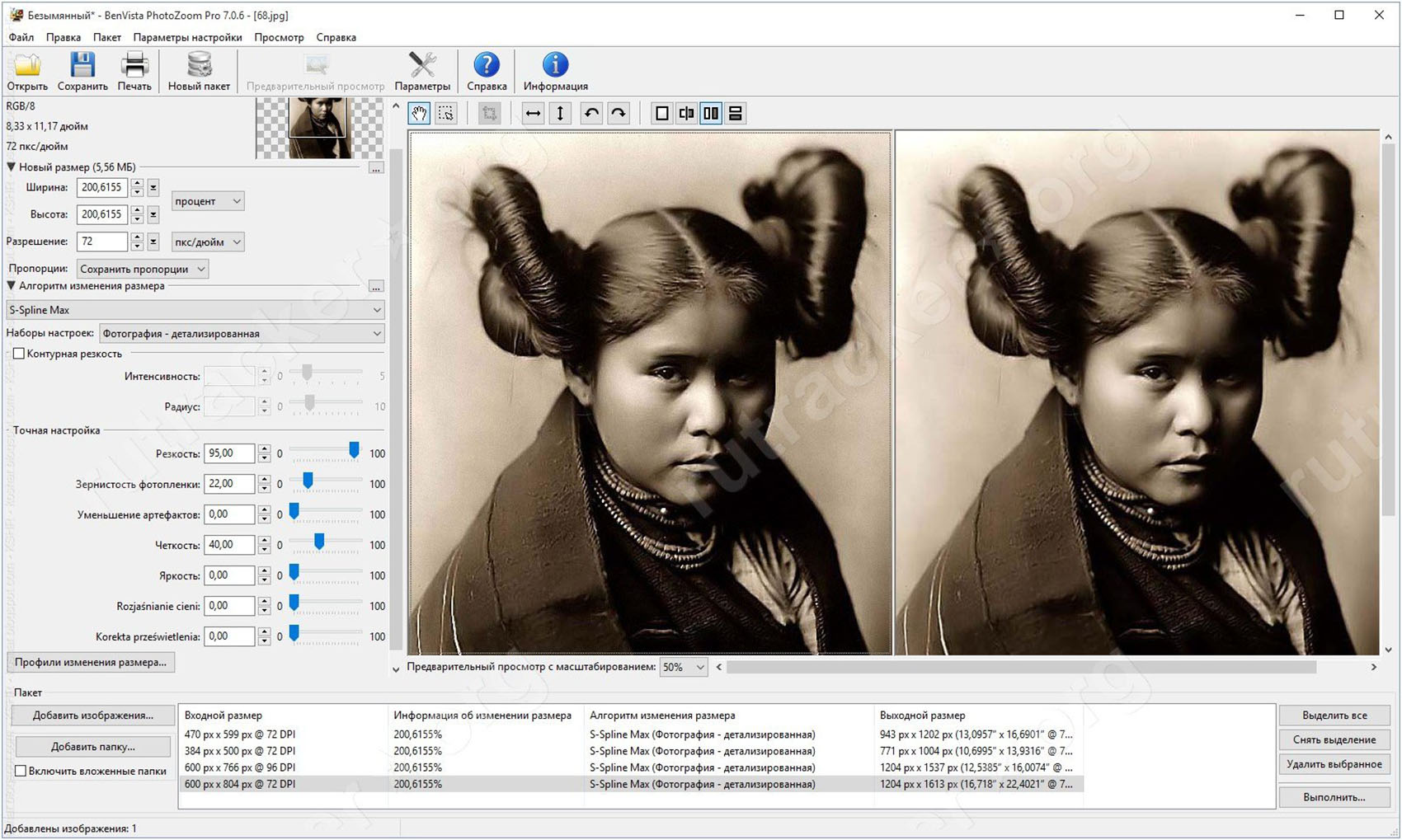 Эти два показателя зависят друг от друга — если требуется меньший «вес» файла, то стоит немного понизить качество. В большинстве случаев на глаз подобные изменения видны не будут.
Эти два показателя зависят друг от друга — если требуется меньший «вес» файла, то стоит немного понизить качество. В большинстве случаев на глаз подобные изменения видны не будут.
Другие инструменты для улучшения фото
Функционал графического редактора ФотоВИНТАЖ позволяет не только повышать четкость снимков, он гораздо шире. Например, у вас без труда получится:
- колоризировать старые фотографии, дав им новую жизнь в цвете;
- убрать дефекты и лишние объекты. Отретушировать можно абсолютно все: прыщики и морщины, ненужные подписи, царапины, заломы и т.д.;
- быстро изменить размер снимка путем его кадрирования;
- наложить эффекты на фото — они моментально преобразят фотографии.
Скачайте программу ФотоВИНТАЖ и с удовольствием обрабатывайте как старые черно-белые, так и современные снимки! С инструментарием редактора справится любой новичок, однако и профессионалы оценят полезность софта.
Как оформить загранпаспорт старого образца ребенку
Шаг 1. Подайте заявление на оформление загранпаспорта старого образца на портале госуслуг — сделать это может только законный представитель ребенка. Для этого вам нужно быть зарегистрированным пользователем с полными правами доступа. Для детей до 14 лет и старше 14 лет предусмотрены разные формы подачи заявления.
В онлайн-форме заявления введите данные требующихся для получения загранпаспорта документов и прикрепите цифровое фото. После заполнения заявления проверьте настройки уведомлений в личном кабинете: там должен быть указан удобный вам способ получения уведомлений — PUSH или электронная почта.
Шаг 2. Дождитесь уведомления о приеме заявления подразделением ГУВМ МВД.
Шаг 3. Уплатите госпошлину. После того, как заявление рассмотрят, вам придут уведомление о возможности уплатить госпошлину и квитанция. Вы можете уплатить госпошлину в личном кабинете на портале госуслуг (в этом случае действует скидка 30%) либо по квитанции любым другим способом (без скидки).
Шаг 4. После уплаты госпошлины, вы получите уведомление от портала государственных услуг РФ с приглашением в подразделение ГУВМ МВД. Сотрудники ГУВМ МВД сейчас выдают загранпаспорта в помещениях центров госуслуг «Мои документы».
Шаг 5. Принесите пакет документов в центр «Мои документы». Сотрудник полиции сверит данные оригинальных документов с данными, указанными в электронном заявлении.
Шаг 6. Дождитесь уведомления от портала госуслуг о готовности документа. Проверить готовность загранпаспорта можно онлайн, с помощью сервиса ГУВМ МВД по Москве. Для этого вам нужно будет указать регион, дату рождения и номер документа, который был предоставлен для оформления заграничного паспорта.
Шаг 7. Получите документ. Обращаться нужно туда же, куда вы подавали документы. Прийти за готовым паспортом может законный представитель, подавший заявление, или другой представитель, если при подаче заявления была заполнена соответствующая графа.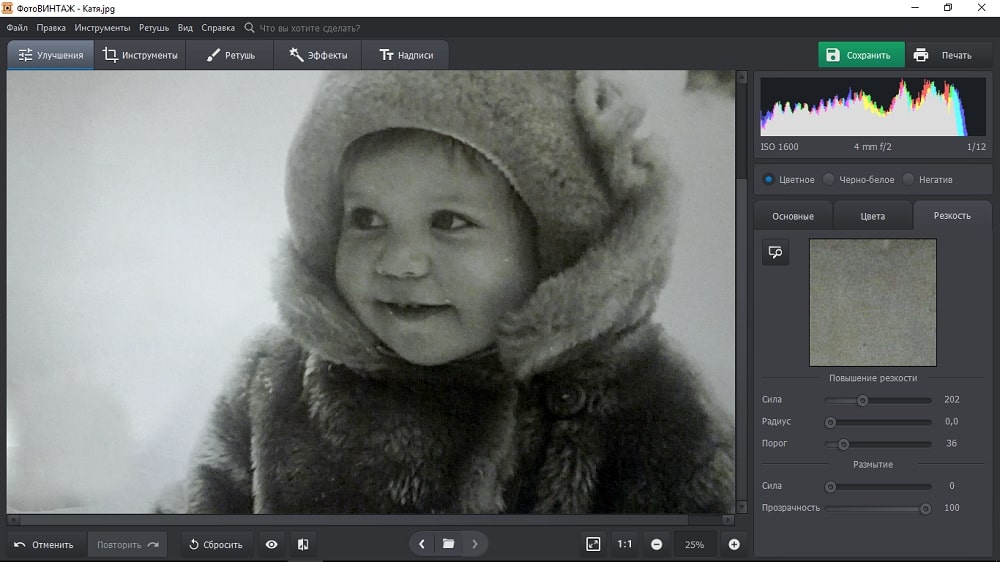 Если ребенок младше 14 лет, брать его с собой не обязательно. Если ребенку 14 лет и больше, паспорт вручается законному представителю в присутствии ребенка. При себе нужно иметь документы, удостоверяющие личность, — свои и ребенка.
Если ребенок младше 14 лет, брать его с собой не обязательно. Если ребенку 14 лет и больше, паспорт вручается законному представителю в присутствии ребенка. При себе нужно иметь документы, удостоверяющие личность, — свои и ребенка.
Как сделать фото на паспорт ребенка онлайн
Как сделать фото на паспорт ребенка онлайн — 123PassportPhoto.com Снимать хорошие паспортные фотографии ребенка может быть сложно. Было бы легче сфотографировать паспорт ребенка дома, чем взять ребенка в студию и сфотографироваться. Помимо следованияобщие правила паспорт фотоЕсть несколько других важных советов, которые помогут получить соответствующие паспортные фотографии ребенка.Сделайте фото на паспорт ребенка сейчас »
Детские паспорта
Детская паспортная фотография должна соответствовать следующим требованиям:- Ребенок долженсмотреть прямов камеру. И то и другоеушидолжно бытьвидимый,
- Ребенок должен иметьнейтральное выражение,
- Ребенок должензакрыть рот не улыбаясь.

- И то и другоеглазадолжно бытьоткрытыйи хорошо видно.
- фондолжно бытьбелый или не совсем белыйили постоянных светлых цветов, таких как кремовый, голубой или белый.
- Фотография должна быть сделана в светлой комнате. Там должен бытьнет тенейпоперек или позади лица.
- Там должен бытьникаких других предметов на лице или фоне ребенкатакие как игрушки, руки родителей, шапка, рука ребенка на лице, одеяло на лице.
- Фотография должна быть четкой и четкой.
Советы о том, как сделать идеальный фото паспорт ребенка
- Положите детское стеганое одеяло белого или светлого цвета в светлой комнате или в других местах с хорошим освещением.
- Положите ребенка на одеяло или одеяло. Растяните одеяло или одеяло, чтобы получить постоянный простой фон.
- Убедитесь, что ребенок смотрит прямо в камеру с открытыми глазами, закрытым ртом и не улыбается, а оба уха видны.
 Вы можете держать игрушку (особенно игрушку со звуком) возле камеры, чтобы привлечь внимание ребенка, чтобы он выглядел прямо, и оба глаза были открыты.
Вы можете держать игрушку (особенно игрушку со звуком) возле камеры, чтобы привлечь внимание ребенка, чтобы он выглядел прямо, и оба глаза были открыты. - НЕ используйте вспышку света. Вспышка света вызовет тень за головой.
Сделав фото,сделайте фото на паспорт ребенка на нашем сайте, Просто загрузите фотографию, обрежьте фотографию, и вы получите несколько паспортных фотографий правильного размера на листе 4R.
Обычно требования к паспорту ребенка не такие строгие. Если вам удастся выполнить вышеуказанные требования к паспортным фотографиям, вы получите приемлемые детские паспортные фотографии.
Сделайте фото на паспорт ребенка сейчас »
2008-2021 © 123PassportPhoto
Кипр — Россия — онлайн-трансляция отборочного матча ЧМ-2022 — Российская газета
Главный тренер
Никос Костеноглу
Валерий Карпин
Основной состав
Неофитос Михаил
Николас Иоанну
Парис Псалтис
Фанос Кателарис
Николас Панайоту
Костакис Артиматас
Григорис Кастанос
Фотис Папулис
Иоаннис Питтас
Маринато Гильерме
Вячеслав Караваев
Илья Самошников
Георгий Джикия
Александр Головин
Дмитрий Баринов
Александр Ерохин
Денис Черышев
Алексей Миранчук
Запасной состав
Деметрис Деметриу
Костас Панайи
Мариос Антониадес
Андреас Авраам
Панайотис Захариу
Димитрис Христофи
Александрос Гогич
Михалис Иоанну
Харис Кириаку
Маринос Ционис
Онисифорос Рушиас
Максим Осипенко
Зелимхан Бакаев
Алексей Сутормин
Арсен Захарян
Константин Тюкавин
Антон Заболотный
Рифат Жемалетдинов
90 + 5
Матч закончен
Все! Матч завершается победой сборной России со счетом 2:0. Да, не все было идеально, но главное — результат. Следующий матч подопечные Валерия Карпина проведут 7 сентября против Мальты. Спасибо за внимание!
Да, не все было идеально, но главное — результат. Следующий матч подопечные Валерия Карпина проведут 7 сентября против Мальты. Спасибо за внимание!
90 + 4
Желтая карточка
Жемалетдинову показывают карточку. Было нарушение против Илиа
90 + 2
Киприоты настолько активны в последние минуты, что на гол бы могли наиграть. Но удача на нашей стороне!
90 + 1
Пять минут добавлено
90
Желтая карточка
Кателарис нарушил правила против Тюкавина, арбитр справедливо показал карточку
88
Опасный момент
Кастанос пробил из центра штрафной по воротам — Гильерме надежен!
86
Сразу несколько стандартов исполнили киприоты, все безрезультатно
84
Россияне не особо стараются перейти в атаку, да и видно, что сил почти не осталось
82
Киприоты продолжают играть первым номером. Кастанос прицелился с дальней дистанции — мимо створа
80
Лойзу делает заброс в штрафную через фланг, Каро откликается на передачу и бьет по воротам — мяч в руках у Гильерме!
78
Лойзу подал угловой, мяч долетел до штрафной, россияне смогли нейтрализовать опасность
75
Замена
Смолов уступил место ТюкавинуКонстантин Тюкавин, с дебютом! pic.
— Сборная России (@TeamRussia) September 4, 2021twitter.com/AK3WnWkBAb
74
Желтая карточка
Желтая карточка Ерохину за грубую игру
72
Замена
Костакис Артиматас уходит, по поле — Харис Кириаку
71
Папулис планировал сделать передачу в штрафную, но в итоге мяч улетел в аут
70
Киприоты забросили мяч в нашу штрафную, а там Гильерме вовремя вышел из ворот
68
Замена
Кузяев вступает в игру, уходит Головин
66
Пауза в игре была, медицинскую помощь оказали Самошникову
65
Замена
Бакаев сыграет вместо Миранчука
64
Атака киприотов завершился офсайдом Псалтиса
62
Замена
И еще перестановка у хозяев матча: Николас Панайоту отправился отдыхать, в игру вступил Андреас Авраам
61
Замена
Первая замена у киприотов: Маринос Ционис вышел на поле, ушел Иоаннис Питтас
60
Желтая карточка
Смолов получает желтую карточку. Прихватил за футболку Панайоту
Прихватил за футболку Панайоту
58
Кстати, у Жемалетдинова первый гол за сборную! Валерий Карпин сделал четкую замену!
57
Ответ Кипра не удался. Артиматас пробил с дальнего расстояния — мимо цели!
55
Гол
2:0!!! Смолов доставил мяч в штрафную, а оттуда Жемалетдинов пробил точно по воротам! У голкипера не было шансов!
52
Неплохо! Жемалетдинов получил передачу в штрафной, мощно пробил с правой — защитники сборной Кипра успели заблокировать!
50
Ерохин разогнал атаку по правому флангу, но в итоге пас не дошел до Миранчука
48
Пока на поле ничего примечательно, полюбуемся моментами первого таймаПервый тайм матча #КипрРоссия в моменте #НашиПарни | 0:1 pic.twitter.com/eXVYIlmyvb
— Сборная России (@TeamRussia) September 4, 2021
46
Замена
У сборной России произошла первая замена в перерыве: Жемалетдинов появился вместо Черышева
46
Второй тайм!
45 + 2
Перерыв
Немного отдохнем! Сборная России открыла счет и в целом смотрится намного активнее и увереннее киприотов. Но и они под конец тайма провели несколько неплохих атак. Ждем продолжения игры!
Но и они под конец тайма провели несколько неплохих атак. Ждем продолжения игры!
45 + 1
Желтая карточка
Артиматас получает «горчичник» за нарушение против Головина
45
Две минуты добавлено
44
Черышев воспользовался ошибкой защитников, но пробил мимо ворот!
43
Штрафной у киприотов не удался, Россия быстро перехватила мяч
42
Снова Лойзу заработал штрафной для сборной Кипра, правила нарушил Миранчук
40
Головин подал угловой — Джикия первым оказался у мяча, но в створ не попал
38
Опасный момент
Головин делает заброс в штрафную, дальше голкипер справляется с ударом Миранчука, а подоспевший Черышев на добивании попадает в одного из защитников!
36
Опасный момент
Джикия допускает ошибку, после которой Питтас добирается до центра штрафной и оттуда прицеливается — выше створа!
33
Киприоты перехватили инициативу, Иоанну готовился нанести решающий ворот по воротам, но его планам помешал Ерохин
32
Небольшая пауза, футболистов отправили попить воды32′ Пауза ? pic.
— Сборная России (@TeamRussia) September 4, 2021twitter.com/fIcE0FzqO7
30
Снизился темп игры, что в такую жару, как на Кипре, неудивительно
28
Миранчук подал угловой — киприоты быстро отвели опасность от ворот
26
Опасный момент
Миранчук сделал пас под удар Смолову, но в итоге Неофитос спасает свой команду!
24
Надо признать, что фол был допущен не зря, Самошников таким образом помешал киприотам убежать в контратаку
23
Нарушение у Самошникова, Лойзу заработал штрафной для Кипра
21
Питтас упорный! На этот раз добрался до штрафной, прицелился по вротам — мяч попал в сетку с внешней стороны!
19
Атака киприотов завершилась безрезультатно, Питтас попал в положение «вне игры»
17
Сборной Кипра удалось выйти из обороны, правда, пока до нашей штрафной они не могут дойти
15
Россияне взяли небольшую паузу, перекатывают матч в центре
13
Киприотам удалось выйти в контратаку, но в итоге Кастанос не попал в створ
11
Караваев получил передачу от Миранчука, прострелил вдоль ворот, но дальше никто из россиян не успел продолжить атаку
9
Сборная России продолжает владеть игровым преимуществом, да и общий темп в матче неплохой
8
Черышев с левого фланга прострелил во вратарскую — Неофитос первым успел к мячу!
6
Гол
ГООООЛ! Первый же опасный момент завершается голом! Смолов доставил мяч в штрафную, пас на Ерохина, и тот забивает точно в «девятку»!Результативная передача от Смолова, гол Ерохина.
Наши парни идеально начали матч против Кипра
Ждем еще забитых мячей pic.twitter.com/oviOZZiIaN
— Матч ТВ (@MatchTV) September 4, 2021
4
Первый штрафной в матче исполнил Псалтис — ничего впечатляющего
2
Россияне владеют инициативой, но пока мяч в районе центрального круга
1
Свисток арбитра! Сборная России начала с центра
0
Время национальных гимнов!
0
Валерий Карпин сделал сразу несколько изменений в стартовом составе. Вместо Алексея Ионова и Арсена Захаряна с первых минут на поле появятся Федор Смолов и Денис Черышев0
Приветствую всех болельщиков! Готовимся наблюдать за матчем отбора ЧМ-2022 между сборными Кипра и России!Статистика
3
Удары в створ
4
44
Владение мячом (%)
56
2
Желтые карточки
3
0
Красные карточки
0
Съемка ночного неба | Sony RU
Подготовка к съемке звездного неба
Главный секрет в создании красивых фотографий ночного неба — это правильно подобранное место для съемки.
В крупных городах небо освещается искусственными источниками света даже ночью (это явление называется «световым загрязнением» или «засветкой неба»), из-за чего увидеть звезды может быть не так просто. Чтобы фотографии звездного неба получались эффектными, лучше всего найти какую-то возвышенность, например холм или гору, с минимальной засветкой неба и открытой линией горизонта. Вы также можете пойти в ближайший парк, где не видны огни города, и попробовать поснимать там.
Когда дело касается съемки звезд, даже лунный свет является источником засветки. Поэтому мы рекомендуем планировать съемку во время новолуния или после захода луны.
Для съемки звезд необходимо использовать длительную выдержку, поэтому будет лучше, если вы закрепите камеру на штативе, как во время ночной съемки. Если вы используете штатив, вам пригодится пульт дистанционного управления. Если вы решили снимать без штатива, попробуйте установить 2-секундную задержку автоспуска. Это поможет предотвратить размытие снимка, вызванное нажатием кнопки затвора. Кроме того, при использовании штатива не забудьте отключить функцию стабилизации изображения — это поможет избежать сбоев во время съемки.
Кроме того, при использовании штатива не забудьте отключить функцию стабилизации изображения — это поможет избежать сбоев во время съемки.
Настройка параметров съемки
Закрепив камеру на штативе, настройте параметры съемки.
Существует несколько различных способов съемки ночного неба: съемка звезд такими, как мы их видим, интервальная съемка движения звезд («тайм-лапс») и телефотосъемка звездных скоплений.
Сначала мы расскажем о самом простом способе: съемке звезд такими, какими мы их видим.
Если вы используете зум-объектив, включите режим широкоугольной съемки (самое короткое фокусное расстояние). Таким образом вы сможете запечатлеть на фотографии не только звездное небо, но и красивый пейзаж.
Съемка в широкоугольном режиме позволяет запечатлеть звезды и живописный пейзаж
Звездный след на фотографии
Установите для съемки M-режим и выберите настройки диафрагмы, выдержки и светочувствительности.
1. Диафрагма
Фотографировать звезды будет легче, если вы максимально откроете диафрагму во время съемки — так в объектив будет попадать больше света.
2. Выдержка
Доступные для выбора значения выдержки зависят от конкретного объектива, но мы рекомендуем постараться использовать выдержку приблизительно на 8 секунд. Съемка звездного неба со штатива отличается от съемки статичных пейзажей, поскольку звезды находятся в постоянном, хоть и едва заметном, движении. Если выдержка слишком длинная, вместо отдельных звезд на фотографии будут видны линии и получить четкие снимки будет очень трудно.
3. Светочувствительность
Правильное значение светочувствительности выбрать непросто, поскольку оно зависит от многих факторов: уровня засветки неба, количества лунного света, объектива, места съемки и времени года. Попробуйте сделать несколько фотографий, установив для чувствительности значение ISO 400, сравните получившиеся снимки и подберите оптимальное значение.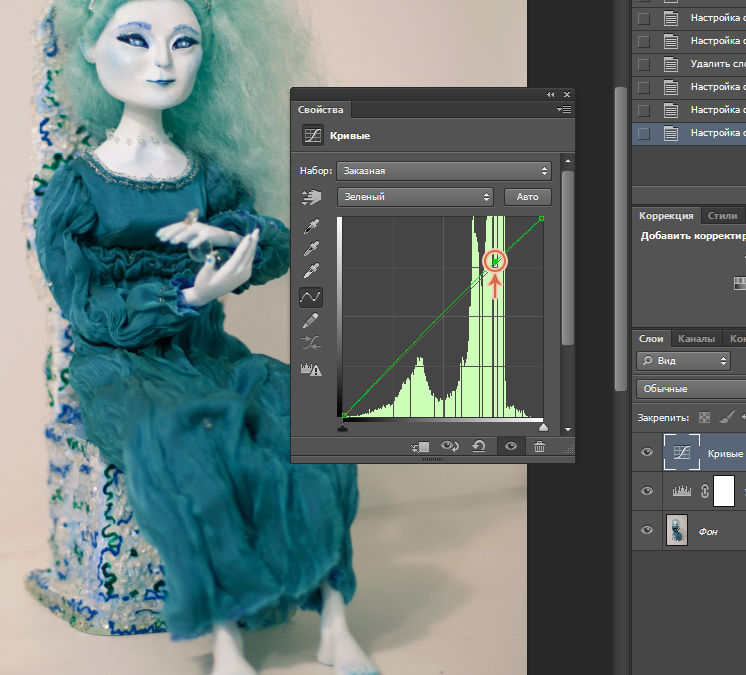
Теперь, когда эти три параметра настроены, все готово к съемке — осталось только сфокусировать изображение на звездах. Система автофокусировки (AF) не работает в условиях недостаточной освещенности, например ночью, поэтому для съемки ночного неба необходимо использовать ручную фокусировку (MF). Сфокусировать изображение на небольшой звезде с помощью ЖК-экрана камеры может быть очень трудно, поэтому мы рекомендуем использовать функции Focus Magnifier и MF Assist, с помощью которых вы можете увеличить необходимую часть изображения на экране. Используя кнопки на камере, можно выбрать область для увеличения и найти яркие звезды, на которых можно сфокусироваться.
Изображение в видоискателе без использования функции Focus Magnifier
Изображение в видоискателе с использованием функции Focus Magnifier
После того, как вы нашли яркую звезду, начните поворачивать кольцо фокусировки до тех пор, пока ее контуры не станут четкими. Увеличьте изображение на экране, чтобы проверить точность фокусировки. Возможно, контуры звезды остались нерезкими, поскольку кольцо фокусировки установлено в положение «Бесконечность». Если изображение на экране полностью черное и невозможно рассмотреть детали снимка, это можно исправить, увеличив светочувствительность ISO до 3200 или 6400. Измените настройки и попробуйте сделать еще несколько фотографий.
Увеличьте изображение на экране, чтобы проверить точность фокусировки. Возможно, контуры звезды остались нерезкими, поскольку кольцо фокусировки установлено в положение «Бесконечность». Если изображение на экране полностью черное и невозможно рассмотреть детали снимка, это можно исправить, увеличив светочувствительность ISO до 3200 или 6400. Измените настройки и попробуйте сделать еще несколько фотографий.
Как только звезды окажутся в фокусе, не изменяйте положение рамки фокусировки, пока не сделаете фотографию. Положение рамки фокусировки может измениться во время зумирования или при переключении режима фокусировки на [AF].
Звезды будут нечеткими на фотографии, если во время съемки они будут не в фокусе
Проверка результатов во время съемки
Нажмите кнопку спуска затвора, как только выбранная вами звезда окажется в фокусе. В течение нескольких секунд после съемки выполняется обработка изображения с помощью алгоритма шумоподавления. Поэтому, прежде чем готовое изображение появится на ЖК-экране, может пройти несколько секунд.
Поэтому, прежде чем готовое изображение появится на ЖК-экране, может пройти несколько секунд.
Увеличьте изображение и посмотрите, что получилось. Получилось запечатлеть звезды?
Используя эти настройки, вы можете получить такие фотографии:
Фокусное расстояние: 19 мм, f-число: 3.5, выдержка: 5 с
Часть созвездия Ориона, увеличенная на экране просмотра. Звезды выглядят светящимися точками.
Если изображение получилось слишком ярким или слишком темным, сделайте несколько фотографий с разными настройками чувствительности и выдержки. Установив более высокое значение светочувствительности, можно сделать изображение ярче на более короткой выдержке. Однако слишком высокая светочувствительность может негативно повлиять на качество и разрешение готового изображения. Также, если экран сделать слишком ярким, вероятно, вы не сможете правильно определить яркость самого изображения. При съемке в условиях слабого освещения мы рекомендуем сделать яркость экрана ниже, чем для дневной съемки.
Если у вас не получилось запечатлеть на снимке звезды такими, какими вы их видите, посмотрите изображение еще раз, чтобы проверить фокусировку и яркость изображения, а затем сделайте еще несколько фото.
Однако, возможно, что с момента съемки последнего кадра на небе появилось больше облаков и условия изменились — об этом тоже не стоит забывать.
Создание композиции и регулировка цветов
Если вы уже освоили приемы съемки звездного неба, попробуйте поработать над композицией и поэкспериментировать с настройками цвета. Фотографии звезд могут быть еще более эффектными, если вам удастся запечатлеть не только звездное небо, но и весь пейзаж. Оглянитесь вокруг — попробуйте включить в композицию деревья или дальний план. Аккуратно, не поворачивая кольца фокусировки, чтобы сохранить фокус на звездах, выберите нужную композицию.
Чтобы изменить цвета в соответствии с вашими предпочтениями, измените настройки баланса белого. Вы также можете, например, выбрать режим [Лампа накалив. ] или [Флуор: Тепл.белый] для создания фотографии звездного неба с заметным голубоватым оттенком. Чтобы цвета были более естественными и похожими на те, что вы видите, выберите режим Автоматического баланса белого [AWB].
] или [Флуор: Тепл.белый] для создания фотографии звездного неба с заметным голубоватым оттенком. Чтобы цвета были более естественными и похожими на те, что вы видите, выберите режим Автоматического баланса белого [AWB].
Баланс белого: [Авто]Баланс белого: [Лампа накаливания]
Чтобы выделить контур звезд, используйте доступные в открытой продаже смягчающие фильтры («софт-фильтры»), с помощью которых можно получить размытый свет от звезд на фото. Так вы сможете снимать звездные пейзажи большого формата даже при использовании широкоугольного объектива.
Фото, созданное с использованием смягчающего фильтра для объектива
Использование функции [Звездный след]
*1 в PlayMemories Camera AppsЕсли ваша камера поддерживает приложения PlayMemories Camera App, вы можете создавать красивые видеоролики, на которых будут видны пути перемещения звезд. Для этого вам пригодится приложение Звездный след.
В приложении выберите подходящий режим — [Светлая ночь], [Темная ночь] или [Пользовательский], и, когда вы закончите съемку, видеоролик будет создан автоматически.
Теперь, используя это приложение, вам больше не придется загружать на компьютер большое количество фотографий, склеивать и монтировать их в видеоклип — вы можете с легкостью создать красивый видеоролик о звездном небе прямо на камере.
- *1 Доступность приложения [Звездный след] на портале PlayMemories Camera Apps зависит от страны или региона.
Кадр из видеоролика, созданного с помощью приложения «Звездный след»
Фокусное расстояние объектива: 24 мм / F-число: 1.4 / Выдержка: 8 сек.
SEL24F14GM
Передовые технологии объектива G Master обеспечивают прекрасную производительность, высокое разрешение и мягкий эффект боке даже при максимально открытой диафрагме f/1.4. Среди его достоинств — компактность, портативность, самый маленький вес2 в своем классе, а также быстрая и точная АФ, профессиональное управление и надежность.
Среди его достоинств — компактность, портативность, самый маленький вес2 в своем классе, а также быстрая и точная АФ, профессиональное управление и надежность.
Как сделать фотографию четкой в программе Домашняя Фотостудия
Как сделать фотографию четкой
Улучшить качество фотографии – задача не из легких. Часто для этого требуются определенные навыки ретуши и знания специального софта. Но мы нашли простой способ отредактировать изображение на фото, который подойдет даже пользователям-новичкам. Мы предлагаем вашему вниманию удобный редактор для фото – «Домашняя фотостудия», который позволяет работать со всеми форматами, включая JPEG, BMP, PNG, GIF, TIFF. Из этой статьи вы узнаете, как сделать фотографию четкой, произвести кадрирование снимка, а также научитесь устранять «эффект красных глаз». Чтобы улучшить качество изображения, необходимо выполнить всего 6 простых шагов.
Шаг 1. Скачайте программу
Сначала следует скачать программу «Домашняя Фотостудия». Подождите несколько минут, чтобы дистрибутив загрузился на ваш компьютер. Выполняйте указания Мастера Установки. Создайте ярлык на рабочем столе, а затем запустите редактор.
Шаг 2. Добавьте фотографию
Теперь необходимо добавить интересующее вас фото в редактор. Сделать это очень легко – нужно просто нажать в главном меню «Открыть фото». Найдите изображение в одной из папок на своем ПК и двойным кликом мыши загрузите ее для редактирования.
Добавьте фото в программу
Шаг 3. Кадрируйте снимок
Перед тем как улучшить качество фотографии предлагаем вам произвести кадрирование снимка. Опция кадрирования позволит вам обрезать на фото лишние края — к примеру, если вы хотите приблизить лицо или убрать из кадра случайные объекты. Для этого кликните «Изображение» > «Кадрирование». На картинке появится пунктирная область, которую необходимо передвинуть в нужном направлении. Или же задайте нужные пропорции. Как только вы выделите интересующую вас часть, нажмите кнопку «ОК».
На картинке появится пунктирная область, которую необходимо передвинуть в нужном направлении. Или же задайте нужные пропорции. Как только вы выделите интересующую вас часть, нажмите кнопку «ОК».
Кадрируйте фото
Шаг 4. Уберите «красные глаза»
После того как вы кадрировали фото, можно также убрать один из самых распространенных дефектов – эффект «красных глаз». Перейдите во вкладку «Устранение дефектов» > «Эффект красных глаз», после чего с помощью кисти исправьте цвет радужки на фото. Далее мы расскажем, как сделать фото четким.
Шаг 5. Настройте четкость
Если вы хотите добавить изображению четкости, то выполните следующие действия. В главном меню найдите раздел «Изображение». После этого выберите «Устранение дефектов» > «Не хватает четкости». Эту манипуляцию необходимо повторить несколько раз до тех пор, пока фотография не станет четкой. Также используйте функцию «Коррекция освещения», чтобы осветлить затемненные области и усилить контраст. Как только вы добьетесь нужного результата, переходите к последнему шагу работы.
Как только вы добьетесь нужного результата, переходите к последнему шагу работы.
Настраиваем четкость
Шаг 6. Сохраните изображение
Мы выяснили, как сделать фотографию более четкой, и исправили некоторые другие недостатки. А теперь надо сохранить отредактированное фото в конкретном формате. Нажмите «Сохранить» в главном меню программы. В предложенном списке доступных расширений найдите и выберите то, которое подходит вам. Не забудьте ввести название в специальном поле, а также укажите папку для сохранения снимка на компьютере. Нажмите кнопку «Сохранить». В разделе «Печать» вы сможете распечатать фото в нужном формате.
Сохраняем готовое фото
Как повысить резкость размытых фотографий
Как повысить резкость размытых изображений — 5 приемов восстановления фотографии
Цель каждого фотографа — сделать снимок высокого качества. Что, если что-то пойдет не так и ваши самые привлекательные фотографии получатся туманными? В фотографии это хорошо известный дефект.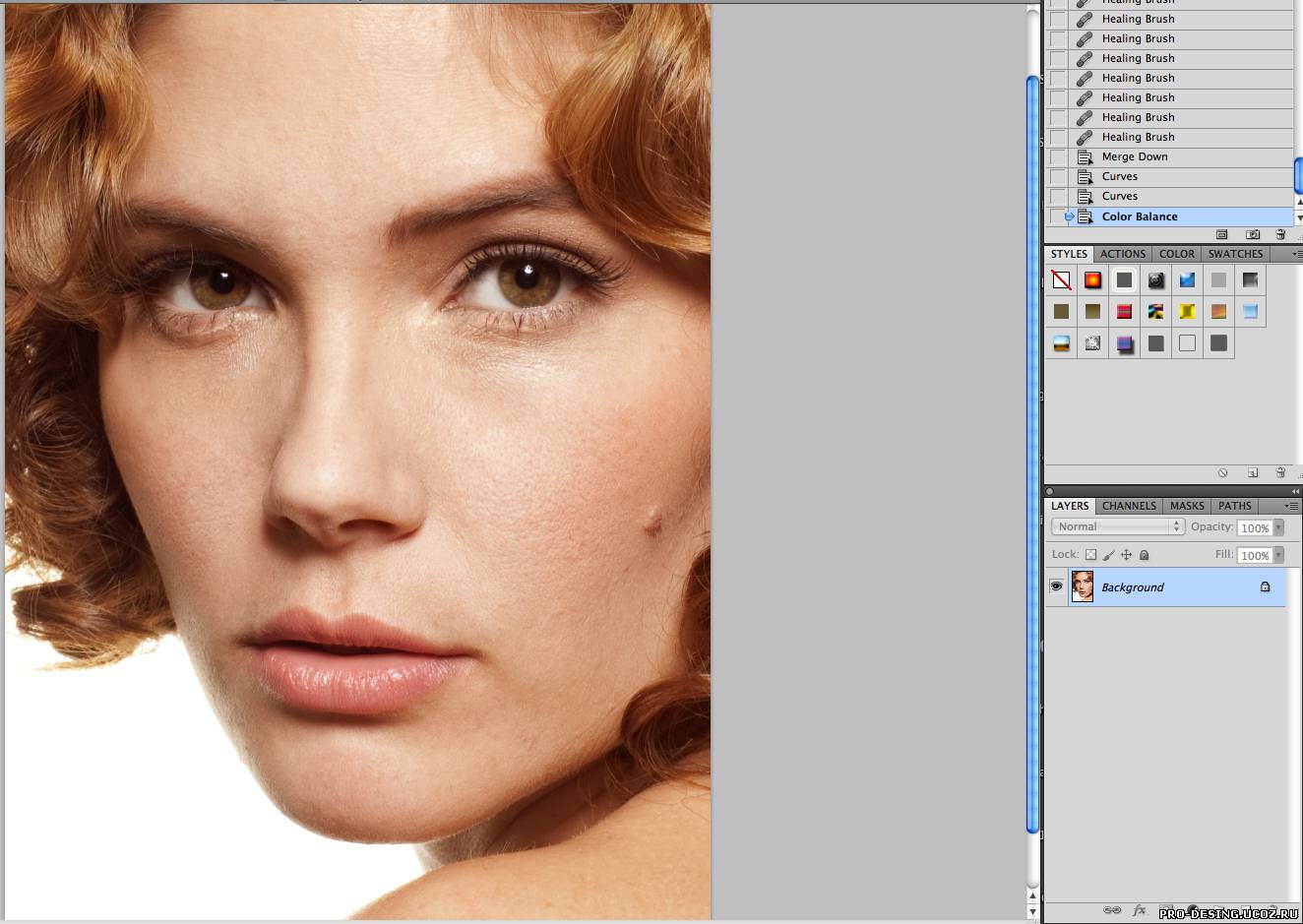 Как исправить размытое фото? Продолжайте читать, чтобы узнать, как сделать ваши изображения четкими с помощью PhotoWorks или какие другие методы можно использовать.
Как исправить размытое фото? Продолжайте читать, чтобы узнать, как сделать ваши изображения четкими с помощью PhotoWorks или какие другие методы можно использовать.
Размытое изображение: до и после редактирования
5 приемов улучшения размытых изображений
В программе PhotoWorks есть множество опций для повышения резкости изображения.Выбирайте инструмент в зависимости от того, что вам нужно исправить и какого результата вы ожидаете получить — резкость всего изображения или отдельных его участков. Давайте посмотрим, какие инструменты вы можете использовать для повышения резкости размытых изображений и как они работают:
1. Повышение резкости не в фокусе фотографий с помощью инструмента «Резкость»
Инструмент «Резкость» в PhotoWorks поможет вам исправить самые размытые изображения. В этом фоторедакторе вы можете работать с файлами JPG, PNG и RAW. Вот шаги, которым вы должны следовать:
- Установите уровень резкости.
 На вкладке «Улучшение» установите величину эффекта резкости для фокусировки размытой фотографии. Перемещение ползунка «Сумма» вправо сделает ваше изображение более резким.
На вкладке «Улучшение» установите величину эффекта резкости для фокусировки размытой фотографии. Перемещение ползунка «Сумма» вправо сделает ваше изображение более резким. - Изменить градус радиуса. Чтобы края объектов были четкими и хорошо видными, увеличьте Радиус. Таким образом, вы определите размер области редактирования и количество пикселей по краям для повышения резкости.
- Отрегулируйте настройку порога. Оптимальная степень порога варьируется от 3 до 10.Если вы установите его на 0, каждый пиксель будет подвергаться резкости, и в результате ваша фотография будет выглядеть резкой и неприятной для глаз.
Следите за окном предварительного просмотра, чтобы контролировать величину резкости
Предпочитаете фотографировать камерой телефона и не хотите редактировать фотографии с помощью какого-либо программного обеспечения для ПК? В настоящее время вы можете повышать резкость фотографий прямо на мобильном телефоне. Вам не нужно самостоятельно просматривать AppStore или Google Play, чтобы найти идеальное приложение.Узнайте о 12 лучших мобильных приложениях для исправления размытых фотографий.
Вам не нужно самостоятельно просматривать AppStore или Google Play, чтобы найти идеальное приложение.Узнайте о 12 лучших мобильных приложениях для исправления размытых фотографий.
2. Повысьте качество изображения с помощью инструмента четкости
В то время как инструмент «Резкость» подчеркивает границы между областями, расположенными рядом друг с другом, «Четкость» используется для увеличения контраста между полутонами всей фотографии. Давайте посмотрим, как редактировать размытые изображения с помощью инструмента «Четкость», шаг за шагом:
- Откройте вкладку «Улучшение». Поскольку Clarity — это инструмент для глобального улучшения фотографий, вы найдете его в основных настройках вкладки «Улучшение».
- Отрегулируйте степень четкости, чтобы сделать фотографию более резкой. Перетащите ползунок «Четкость». Это поможет вам исправить размытую фотографию и нейтрализовать нежелательную плоскостность, подчеркнув ее текстуру.
 Однако избегайте увеличения четкости на портретах, если вы не намерены подчеркивать пятна, морщины и другие недостатки кожи.
Однако избегайте увеличения четкости на портретах, если вы не намерены подчеркивать пятна, морщины и другие недостатки кожи.
Увеличьте четкость, чтобы выделить текстуру
3. Выделите объект с помощью корректирующей кисти
Для локальной заточки рассмотрите возможность использования корректирующей кисти.С его помощью вы можете привлечь внимание к определенному объекту на фотографии. Это идеальный инструмент, чтобы глаза модели сверкали и сияли.
- Выберите корректирующую кисть. Откройте вкладку «Ретушь» и выберите корректирующую кисть из набора инструментов справа.
- Настройте параметры кисти. На вкладке «Резкость» установите величину эффекта повышения резкости. Затем отрегулируйте радиус, чтобы контролировать размер области для резкости по краям.И, наконец, измените степень порога — при 0 будет затронут каждый пиксель, при максимальной степени резкость не будет увеличиваться.
- Сделайте выделение менее размытым.
 Теперь просто «нарисуйте» корректировку там, где вы хотите удалить размытие. Все настройки кисти будут применены автоматически.
Теперь просто «нарисуйте» корректировку там, где вы хотите удалить размытие. Все настройки кисти будут применены автоматически.
Используйте регулировочную кисть для заточки глазков
Когда мы говорим о программах для редактирования фотографий, невозможно не упомянуть продукты Adobe.Photoshop и Lightroom стали неотъемлемой частью редактирования фотографий. Однако это программное обеспечение, богатое инструментами и функциями, очень сложно для понимания. Если вам нравится их богатая функциональность, несмотря на их цену и запутанный рабочий процесс, узнайте, как повысить резкость фотографии с помощью Photoshop.
4. Выделите определенную область с помощью радиального фильтра
В то время как корректирующая кисть подходит для работы с мелкими деталями, радиальный фильтр помогает повысить резкость и выделить большую область.Давайте узнаем, как улучшить размытую фотографию с помощью этого инструмента для повышения резкости:
- Выберите радиальный фильтр.
 После запуска PhotoWorks перейдите на вкладку «Ретушь». В наборе инструментов справа выберите Радиальный фильтр.
После запуска PhotoWorks перейдите на вкладку «Ретушь». В наборе инструментов справа выберите Радиальный фильтр. - Выберите область редактирования. Создайте эллиптическое выделение с помощью мыши. Для этого нажмите и удерживайте его левую кнопку. Вы можете изменять размер и форму выделения, перетаскивая управляющие маркеры внутрь или наружу.
- Отредактируйте выделение с помощью точилки. Для начала настройте параметры фильтра внутри овальной маски. Увеличьте резкость и контраст, сделайте область менее размытой, но более яркой и насыщенной.
- Отрегулируйте резкость фона. Теперь сделайте такое же выделение, чтобы отредактировать область за его пределами. Обесцветьте его и добавьте размытости. Таким образом вы сделаете центральную часть более резкой и заметной.
Выделите кольца в центре рисунка
5.Увеличьте резкость с помощью градуированного фильтра
Используйте градуированный фильтр, чтобы сделать определенные области фотографии более детализированными, повысив их резкость. Этот инструмент подходит для коррекции пейзажей или видов города.
Этот инструмент подходит для коррекции пейзажей или видов города.
- Выберите градуированный фильтр. Прежде всего, запустите резкость фото и откройте вкладку «Ретушь». Вы увидите Градуированный фильтр в наборе инструментов редактирования — нажмите на него.
- Выберите область для устранения размытия. Нажмите и удерживайте левую кнопку мыши, чтобы сделать выбор для улучшения. Это может быть верхняя половина изображения (небо) или нижняя (земля или вода), либо редактировать их по очереди.
- Измените настройки градуированного фильтра. На вкладке «Резкость» отрегулируйте количество, радиус и степень порога точно так же, как вы делали это при использовании радиального фильтра и корректирующей кисти. Перемещая ползунки, определите, насколько сильным будет эффект, сколько пикселей будет затронуто и насколько четкими станут края.
Градуированный фильтр — лучший инструмент для улучшения пейзажных или архитектурных видов.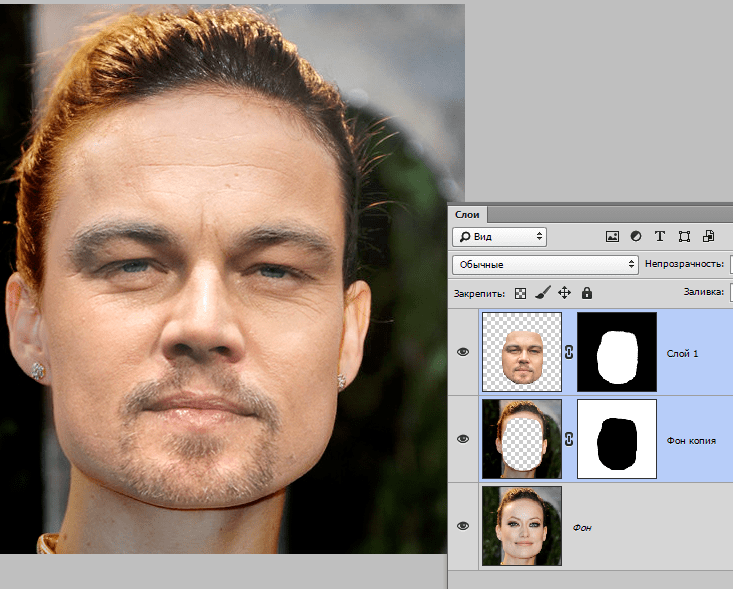
Так что сделайте свое изображение менее размытым с помощью PhotoWorks! Попробуйте функции устранения размытости этого программного обеспечения бесплатно!
Какая бы проблема ни беспокоила ваше изображение, у PhotoWorks есть решение. Превратите испорченную картину в шедевр за считанные минуты!
Если у вас размытые фотографии, вы обязательно найдете подходящий инструмент в этой программе для повышения резкости фотографий.Но с PhotoWorks вы можете не только исправить фотографии не в фокусе. Этот простой инструмент улучшения изображения позволяет вам вносить другие локальные и глобальные улучшения для улучшения ваших испорченных снимков. Вот что вы можете сделать с помощью инструментов PhotoWorks:
- изменить цвета конкретного объекта;
- скрыть недостатки кожи;
- удалить ненужные предметы;
- улучшить композицию фото;
- коррекция искажений объектива;
- применять художественные эффекты;
- добавлять подписи к фотографиям.

Изменение цвета объекта парой щелчков мышью
Заинтересованы? Затем запустите программу и начните редактировать свои изображения прямо сейчас: восстановите размытые фотографии, отрегулируйте цветовой баланс, примените специальные эффекты и сделайте ваши средние изображения потрясающими!
Пул редактирования фотографий, безусловно, — это нечто большее, чем просто Photoshop, Lightroom и PhotoWorks. Если вы хотите попробовать какой-то новый подход — и, возможно, открыть для себя следующее любимое программное обеспечение для редактирования фотографий, — узнайте, как вы можете улучшить резкость своих размытых фотографий с помощью другого программного обеспечения.
PhotoWorks team , преданная группа авторов и художников, увлеченных фотографией и графическим дизайном. Мы рады предоставить вам первоклассный контент, который сделает ваше изучение нашего программного обеспечения простым и приятным.15 приложений для исправления размытых фотографий в 2021 году (бесплатно и платно)
Все мы иногда делаем это — делаем фотографии, которые оказываются немного размытыми. К счастью, магазины приложений предлагают широкий выбор приложений для исправления размытых фотографий.
К счастью, магазины приложений предлагают широкий выбор приложений для исправления размытых фотографий.
В результате мы можем превратить изображения, которые в противном случае отправили бы в корзину, в воспоминания на память.
Но поскольку существует так много приложений для повышения резкости фотографии, может быть сложно решить, какое из них лучше всего подходит для ваших нужд.
К счастью для вас, мы нашли время, чтобы загрузить и протестировать самые популярные приложения для телефонов, которые могут помочь вам исправить размытые фотографии — больше не нужно прибегать к Photoshop для повышения резкости изображений!
Самое замечательное в том, что большинство из этих приложений бесплатны, поэтому загрузить несколько и посмотреть, что работает для вас, никогда не было так просто.
Очевидно, что исправить размытые изображения полностью не всегда возможно, но в зависимости от качества снимка, с которого вам нужно начать, вы обычно можете хорошо отрегулировать размытие.
Давайте посмотрим на плюсы и минусы ряда приложений для Android и iOS.
1. Adobe Lightroom CC
Продукты Adobe, такие как Lightroom, являются синонимами фотографии и редактирования изображений.
Их настольные приложения — одни из лучших в отрасли. К счастью, Adobe делает мобильные версии, такие как Adobe Lightroom CC для мобильных устройств.
Хотя Lightroom CC не самый быстрый мобильный инструмент для редактирования фотографий, он обладает множеством функций.Многие энтузиасты и профессиональные фотографы используют это приложение для редактирования на ходу.
Если у вас есть действующая подписка Adobe на программное обеспечение для настольных ПК, все функции мобильной версии будут автоматически разблокированы.
Вы также можете переключаться между мобильной версией и настольной версией Lightroom CC, поскольку подписка включает облачное хранилище.
С помощью прилагаемого инструмента маскирования вы можете выбирать, какие части синего цвета в изображении вы хотите повысить резкость.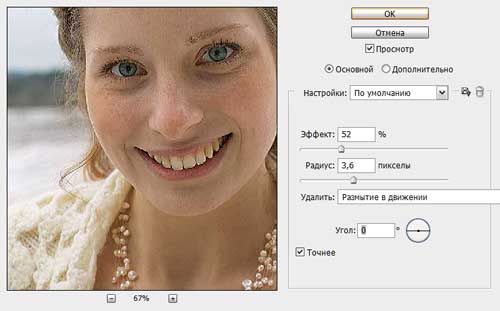 Это решает проблему, возникающую во многих приложениях, в которых чрезмерная резкость может исказить все изображение.
Это решает проблему, возникающую во многих приложениях, в которых чрезмерная резкость может исказить все изображение.
Lightroom Mobile также оказывается лучшим бесплатным приложением для камеры для владельцев iPhone.
2. Повышение качества фотографийПриложение «Повышение качества фотографий», доступное в магазине Google Play, содержит один из наиболее эффективных инструментов повышения резкости.
Это приложение очень простое в использовании, и это просто билет для всех, кто хочет сделать размытое изображение четким. Но лучше всего внести незначительные корректировки и проверить результат на изображении.
Подобные инструменты повышения резкости могут привести к появлению артефактов изображения, которые портят общий вид, если резкость будет слишком большой.
Как и во многих других приложениях, в нижней части приложения есть рекламный баннер. Это немного отвлекает, но вы можете потерпеть это ради бесплатного инструмента.
Lumii — это универсальный инструмент для редактирования изображений, доступный в магазине Google Play в виде бесплатного приложения.
Вы можете разблокировать полный набор функций приложения в версии Pro за определенную плату.
В Lumii есть несколько хитрых приемов, которые позволяют применять фильтры, слои и эффекты к вашим изображениям.И, подобно профессиональному инструменту редактирования, он позволяет настраивать тональную кривую изображения.
Исправление размытых фотографий с помощью этого приложения требует нескольких корректировок, в основном резкости, а затем уровней зернистости. Конечные результаты довольно хороши, если сравнить ваши снимки до и после.
Plus, пока вы работаете, вы можете использовать другие функции для полного редактирования изображения, когда вы закончите коррекцию размытия.
4. Sharpen Image
Как следует из названия, приложение Sharpen Image имеет только одну функцию — повышать резкость изображений.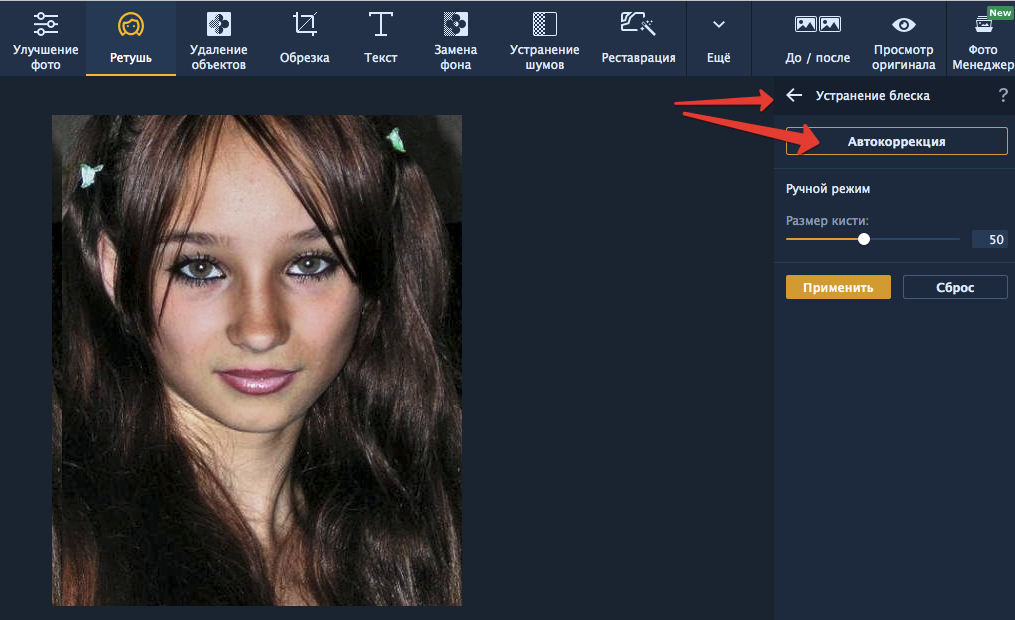 Это бесплатное приложение, доступное в магазине Google Play, получило неоднозначные отзывы.
Это бесплатное приложение, доступное в магазине Google Play, получило неоднозначные отзывы.
Sharpen Image — это очень простое приложение, которое страдает от рекламы (есть «бесплатное», а затем «бесплатное с последствиями» — это приложение относится к последнему).
Хотя он отлично справляется с задачей повышения резкости изображений, это тонкая грань между исправлением размытой фотографии и превращением ее в беспорядок.
Изображения с чрезмерной резкостью выглядят так, будто кто-то намеренно пытается применить сбой или эффект.Но, имея всего два элемента управления для регулировки интенсивности и радиуса волокон, это, безусловно, самое простое решение.
Для бесплатного приложения оно выполняет свою работу, но есть много других способов исправить размытые изображения.
5. Photo Editor Pro
Photo Editor Pro — бесплатное приложение, доступное в магазине Google Play, а обновляемая версия доступна по цене.
Я не скрываю, что ненавижу рекламу в приложениях, особенно в приложениях для редактирования фотографий.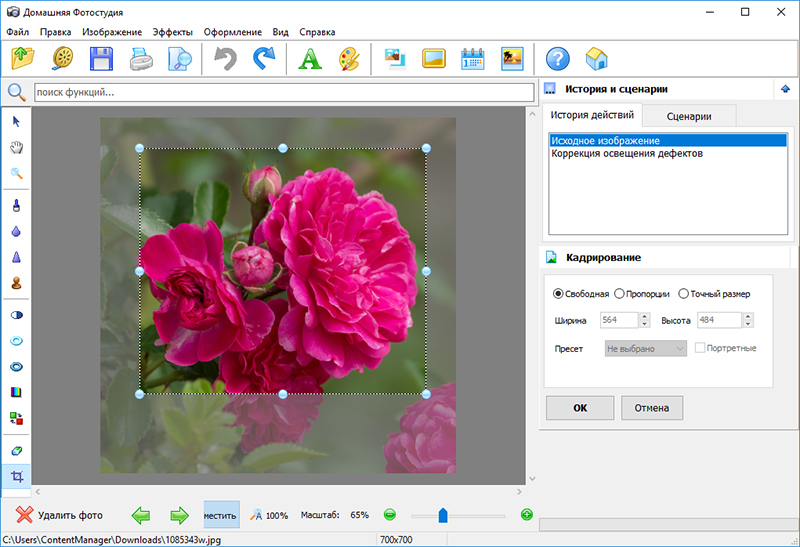 Они так отвлекают, и я обнаружил, что это так в Photo Editor Pro.
Они так отвлекают, и я обнаружил, что это так в Photo Editor Pro.
Баннер для рекламы находится вверху, и пока я использовал приложение, воспроизводились анимированные объявления. Конечно, платная версия удаляет их, но мне просто нужно было убрать это с моей груди.
Photo Editor Pro имеет широкий набор инструментов для редактирования фотографий. Они легко определяются и сортируются по группам папок, которые имеют большой смысл.
Я легко мог понять, что это чье-то единственное приложение для редактирования фотографий, то есть профессиональная версия.
Что касается исправления нечетких изображений, приложение отлично справляется с этой задачей благодаря специальному инструменту повышения резкости. Мне этот очень понравился, и я обычно не пользуюсь Android.
6. Fotogenic
Fotogenic — отличное приложение для редактирования фотографий, доступное как для Android, так и для iOS.
Как мы видели с большинством этих приложений, бесплатная версия предлагает хороший набор инструментов для редактирования, а платная версия предоставляет широкий набор инструментов (так много инструментов!).
Есть обычные инструменты редактирования, а также некоторые, которые привлекли мое внимание. Вы можете добавить слой татуировки, чтобы татуировки появлялись на вашем теле, или даже добавить фильтр масляной живописи.
Что касается исправления размытого изображения, вы можете применить инструмент повышения резкости, а затем контролировать интенсивность и местоположение.
Я не нашел этот инструмент настолько эффективным, особенно с очень размытыми изображениями. Но это приложение выглядит великолепно и использует блестящую сетку для отображения всех инструментов.
7. PhotoSoft
Во время изучения этой статьи я наткнулся на приложение для редактирования изображений PhotoSoft в магазине Google Play.
В приложении есть большой набор инструментов для редактирования фотографий, и вы можете использовать его для съемки изображений прямо из приложения.
Мне особенно нравится то, что для бесплатного приложения оно предлагает некоторые профессиональные инструменты, такие как применение эффекта HD.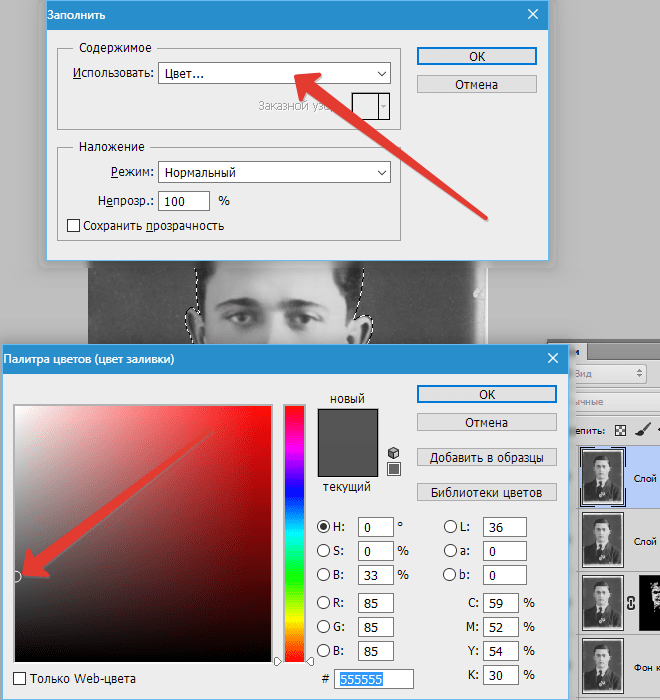 Это добавляет яркости цвету, контрасту и деталям, чтобы создать ощущение HDR.
Это добавляет яркости цвету, контрасту и деталям, чтобы создать ощущение HDR.
Все это помогает повысить резкость изображения в сочетании с инструментом повышения резкости.
Мне нравится макет, так как за ним очень легко следить, и вы быстро понимаете, как лучше всего использовать приложение.
8. VSCO
Я лично использую VSCO на устройстве iOS, и я должен сказать, что это, безусловно, мой любимый вариант. Фактически, я использую его для редактирования своих фотографий с телефона, а также тех, которые я делаю с помощью своей профессиональной камеры.
VSCO наиболее известен множеством фильтров, которые можно применить к изображению.
Большинство фильтров на самом деле являются имитацией пленки — это название фильтра или предустановки, которые воспроизводят реальные изображения пленочной фотографии.Есть несколько отличных фильмов старой школы, а также новейшие стили фильмов.
Инструмент повышения резкости относительно эффективен и может отрегулировать размытое изображение, чтобы добавить резкости.
Обратной стороной этого удивительного приложения является то, что, хотя демоверсия бесплатна, для полной версии приложения вы должны платить годовое членство. Но это того стоит, если учесть, что VSCO постоянно добавляет в свой каталог новые фильтры и имитации фильмов.
9. Afterlight
Afterlight — это бесплатное приложение для редактирования фотографий, доступное для iOS и имеющее действительно красивую компоновку без чрезмерного количества инструментов.
Возможность снимать из приложения расширена за счет элементов управления диафрагмой, ISO и балансом белого. Подобно камере профессионального уровня, вы можете создавать потрясающие фотографии с помощью ручного управления, подобного этому.
Что касается редактирования изображений, Afterlight имеет отличный набор готовых к применению фильтров. Кроме того, инструменты редактирования не перестарались, поэтому вы можете упростить рабочий процесс, не просматривая инструменты, которые вы никогда не собираетесь использовать.
Повышение резкости изображения для исправления размытой фотографии довольно быстро реагирует и дает хорошие результаты.
Конечно, вы не можете исправить слишком размытое изображение, независимо от того, насколько хорошо ваше приложение. Но для того, чтобы избавиться от обычных встряхиваний на изображении, он неплохо справляется.
Я был впечатлен бесплатной версией и спросил, зачем мне вообще нужно переходить на платную версию.
10. Snapseed
Snapseed — очень популярное мобильное приложение для редактирования изображений, которое доступно как в Google Play, так и в Apple.
Многие мои друзья-фотографы используют это приложение для редактирования на ходу, и им оно нравится — и это серьезные фанаты фотоаппаратов.
Это бесплатное приложение имеет простой вид с минимальным набором инструментов на экране редактирования. Но когда вы нажимаете на то, что там есть, открывается расширенный список инструментов для редактирования.
Список является исчерпывающим и предлагает функции профессионального уровня, такие как изменение тональной кривой, заживление пятен на коже и создание эффекта HDR.
Инструмент повышения резкости очень полезен, так как я смог преобразовать размытое, расплывчатое изображение во что-то, что, как мне казалось, заслуживает того, чтобы поделиться в моих социальных сетях.
Также есть вкладка Looks, которая предлагает большой ассортимент готовых к применению фильтров.Особенно понравились монохромные.
11. Pixlr
Pixlr — это бесплатное приложение для редактирования изображений, доступное как для Android, так и для iOS.
За определенную плату вы можете обновить приложение, чтобы удалить рекламу, хотя я не заметил их слишком много для изменения.
Мне нравится внешний вид этого приложения, так как оно очень чистое, а инструменты редактирования аккуратно организованы. Помимо редактирования, в приложении есть хороший набор творческих инструментов с возможностью рисовать на изображении, добавлять текст и применять несколько действительно забавных фильтров.
Plus, опция кадрирования позволяет вам применять границы, чтобы ваши изображения выделялись в социальных сетях.
Что касается инструментов редактирования, у Pixlr есть десяток основных инструментов, которые позволяют вам точно настроить внешний вид вашей фотографии.
Чтобы исправить размытую фотографию, инструмент повышения резкости вносит небольшие изменения в изображение. Вы можете довести резкость до предела с минимальными искажениями изображения.
12. Fotor
Я скачал Fotor из магазина Google Play и был рад обнаружить, что бесплатная версия включает инструмент для исправления размытых фотографий.
С платной версией вы получаете расширенный доступ к дополнительным инструментам и онлайн-сообществу Fotor для обмена изображениями. Хотя я не подписывался, мне нравится идея о том, что людей поощряют присоединяться к сообществам фотографов.
Инструменты редактирования Fotor включают фильтры и другие эффекты для изменения ваших изображений.
Когда дело дошло до повышения резкости размытого изображения, было легко исправить фотографию и сделать ее четкой и четкой. Однако, как обычно, если вы зайдете слишком далеко с повышением резкости, вы начнете искажать изображение.
13. Whitagram
Whitagram — еще одно из моих любимых приложений, которые я использую на iOS. Это бесплатное приложение предлагает широкий набор инструментов для редактирования и творчества.
Существует платная версия, которая разблокирует расширение существующих функций, таких как наклейки, с помощью которых вы можете накладывать или накладывать изображения на свои фотографии.
Мне особенно нравится Whitagram, так как я могу редактировать свои фотографии на ходу, а затем накладывать границы перед публикацией в социальных сетях. Я часто использую белую рамку, чтобы мои фотографии выделялись в Instagram.
Инструмент повышения резкости на Whitagram помогает исправить размытые фотографии, и я считаю его особенно эффективным.
Помимо повышения резкости, вы можете применить к своим фотографиям ряд других правок, фильтров, текста и даже наклеек.
Если вам нужно бесплатное приложение, стоит поискать его.
14. Adobe Photoshop Express: Photo Editor Collage Maker
Как и Lightroom, Photoshop Express — еще один профессиональный инструмент редактирования от Adobe.
Фактически, настольная версия Photoshop, возможно, является самым популярным и мощным приложением для редактирования фотографий.
Там, где настольное приложение Photoshop сложно использовать, мобильная версия гораздо удобнее для пользователя и отлично подходит для создания коллажей.
Вы можете делать снимки прямо из приложения и даже применять фильтры перед тем, как сделать снимок. Таким образом, вы увидите, что в итоге получите.
Plus, есть также бесплатное приложение-компаньон под названием Photoshop Camera, которое имеет еще больше возможностей для обработки изображений.
Что касается редактирования, это не был бы продукт Adobe без мощных инструментов редактирования.
И инструменты для заточки невероятно эффективны. Приложение включает в себя инструмент повышения резкости, инструмент повышения четкости и «волшебную палочку», которая одним касанием повысит резкость вашего изображения.
15. InstasizeInstasize — это мобильное приложение для редактирования, которое может повысить резкость ваших размытых изображений с помощью простого интерфейса ползунка. Просто откройте свое изображение, перейдите в настройки, перейдите в раздел «Резкость» и при необходимости отрегулируйте полосу.
Помимо редактирования настроек изображения до детального уровня, вы можете дать волю своему творчеству с помощью Instasize.Создавайте коллажи, добавляйте пользовательские границы, накладывайте текстуры винтажных пленок и вставляйте стилизованный текст, чтобы ваши изображения выглядели резкими в прямом и переносном смысле.
Pro Совет: вместо увеличения резкости фотографий вы также можете использовать размытость изображения в своих интересах, играя с эффектами винтажной пленки. Добавьте текстурированную зернистость, световые блики и отметки даты, чтобы придать фотографии творческий вид. Вы можете бесплатно пользоваться функциями редактирования Instasize, загрузив его на iOS или Android. Вы также можете подписаться на Премиум за 4 доллара.99 в месяц, чтобы получить доступ к более чем 100 фильтрам, узорам и другим художественным эффектам.
Заключительные слова
Это довольно неприятно, когда вы делаете отличный снимок, только чтобы обнаружить, что ваш объект немного не в фокусе, или у вас есть нежелательное дрожание камеры или размытость при движении.
Вот где могут помочь эти приложения. Прелесть в том, что вы можете исправить размытые изображения прямо со своего мобильного устройства, независимо от того, используете ли вы Android или iOS.
Попробуйте некоторые из них, и вы, несомненно, сможете найти то, что вам подходит.И оттуда вы можете попрощаться с размытыми фотографиями!
Насколько успешно вы исправляли размытые изображения? Дайте нам знать об этом в комментариях.
10 быстрых советов по исправлению плохих фотографий
(Фото: Ra2 Studio / Shutterstock)Цифровая фотография демократизировала среду. Все больше людей делают больше фотографий, чем когда-либо прежде, и они делятся ими в Интернете с друзьями и семьей в рекордном количестве. Легко возложить вину на камеру (или ваш смартфон), если ваши изображения не так хороши, как некоторые другие, которые вы видите в Интернете, но, следуя нескольким рекомендациям, вы можете улучшить качество своих снимков, не тратя большие деньги. баксов за новую камеру.Запомните эти 10 простых советов, когда в следующий раз отправитесь запечатлеть мир вокруг себя. И если у вас есть какие-либо советы, которые помогли вам делать лучшие снимки, поделитесь ими в разделе комментариев.
1. Получить базовую композицию
Используйте правило третей, когда учитесь составлять изображения (Фото: Джим Фишер) (Джим Фишер)
Сердце фотографии — ее композиция — расположение различных элементов в кадре. Самым простым практическим правилом, которое нужно выучить и запомнить, является Правило третей.По сути, вам нужно разбить рамку на девять квадратов примерно одинакового размера. Попробуйте выровнять объект вашей фотографии по этим линиям и пересечениям и представьте, что основное изображение разделено на эти девять квадратов. Это дает вам более драматичный и визуально интересный снимок, чем снимок, в котором объект съемки находится в мертвой точке. Многие камеры и смартфоны имеют сетку по правилу третей, которую можно активировать при съемке.
2. Настройте компенсацию экспозиции
Пока вы не снимаете в полностью ручном режиме, ваша цифровая камера принимает решения, которые определяют экспозицию фотографии — на английском языке, насколько светлой или темной будет снимок.Вообще говоря, камера смотрит на сцену и пытается определить подходящую экспозицию на основе правильного освещения серой карты, поэтому есть специальные режимы сцены для снега — без них камера попыталась бы сделать белый снег серым. .
Если фотография слишком светлая или темная, вы можете либо изучить десятки сюжетных режимов, доступных в современных камерах «наведи и снимать», либо просто немного поправить экспозицию. Многие камеры имеют для этого физическую кнопку или диск, обозначенный символом +/-.Если ваша фотография слишком темная, переместите масштаб выше нуля; если он слишком легкий, сдвиньте его немного вниз.
3. Выберите правильный режим съемки
У вашей камеры, вероятно, есть множество режимов съемки, от полностью автоматического режима до очень специфических сюжетных режимов. Если вы снимаете динамичные сцены, вы можете переключить камеру в режим приоритета выдержки («S» или «Tv») и увеличить скорость, с которой делается снимок. Установка значения 1/125 секунды или выше поможет заморозить действие. , а для очень быстрых объектов (например, колибри ниже) используйте как можно меньшую скорость, чтобы заморозить движение, или более длинную, чтобы добавить размытие движения к взмахам крыльев.
Используйте приоритет выдержки, чтобы заморозить движущиеся объекты (Фото: Джим Фишер) (Джим Фишер)
При слабом освещении вы можете использовать режим приоритета диафрагмы («A» или «Av»), чтобы убедиться, что в объектив попадает как можно больше света, или, если вы снимаете пейзажи на штативе, вы можете закрыть диафрагму объектива, чтобы увеличить глубина резкости, позволяющая держать все в фокусе от переднего плана до горизонта. Если вы фотографируете зеркальную камеру, вы, скорее всего, будете использовать режимы A или S, в то время как в камерах «наведи и снимай» часто используются более специфические режимы, которые подходят для таких видов деятельности, как спорт, использование при слабом освещении или пейзажная съемка.
4. Подумайте об освещении
Обратите внимание на то, сколько у вас света и откуда он исходит при съемке фотографий. Если вы снимаете на улице, будьте осторожны, чтобы не фотографировать человека, когда солнце находится за его спиной, если только вы не хотите сделать портрет с некоторыми драматическими бликами (обязательно установите положительную регулировку EV, если вы это сделаете). Если вы делаете снимок перед памятником или достопримечательностью и хотите убедиться, что он не переэкспонирован, используйте заполняющую вспышку, чтобы сделать освещенный сзади объект таким же ярким, как фон.Возможно, вам придется вручную активировать вспышку, так как есть большая вероятность, что камера сочтет, что в ней нет необходимости в ясный день.
5. Используйте Flash с умом
Используйте заполняющую вспышку для объектов, освещенных сзади (Фото: Джим Фишер) (Джим Фишер)
Многие фотографии были сорваны из-за срабатывания вспышки слишком близко к объекту. Если ваши друзья и семья выглядят как Каспер Дружелюбный Призрак, когда вы их фотографируете, скорее всего, вы слишком близко, когда делаете снимки.Если вам нужно активировать вспышку, сделайте резервную копию и увеличьте масштаб, чтобы получить правильное кадрирование. Если объекты по-прежнему слишком яркие или слишком темные, проверьте, можно ли использовать компенсацию вспышки. Многие камеры позволяют регулировать мощность вспышки, что может помочь улучшить баланс ваших фотографий со вспышкой. Добавление небольшого количества света позволяет заполнить тени, в результате чего фотография будет выглядеть более естественно.
6. Измени свою перспективу
Большинство фотографов и новичков будут стоять на двух ногах и делать снимки с уровня глаз.Хотя это нормально для многих изображений, это не всегда идеально. Если у вас есть камера с наклонным экраном, вам будет проще снимать с низкого или высокого угла, чтобы получить другую перспективу на ваш объект.
Снимая домашних животных, опускайтесь на землю (Фото: Джим Фишер) (Джим Фишер)
Если у вас нет наклонного ЖК-дисплея, подумайте о том, чтобы спуститься низко на землю, чтобы получить наилучшие снимки домашних животных и детей ясельного возраста — вам понадобится камера на уровне их глаз, чтобы получить яркое изображение.Вам не нужно платить за каждый снимок цифровой камерой, поэтому поиграйте с разными ракурсами и положениями камеры, пока не найдете тот, который запечатлевает момент и выделяется из толпы.
7. Следите за балансом белого
Ваша камера попытается установить баланс белого автоматически в зависимости от типа освещения, при котором вы снимаете. Разный свет дает разные цвета: солнечный свет очень синий, вольфрамовый свет — желтый, а флуоресцентный — немного зеленый. Во многих случаях камера автоматически определяет, под каким освещением вы находитесь, и настраивает цвета на фотографиях, чтобы они выглядели естественно.
Правильно установите баланс белого (Фото: Джим Фишер) (Джим Фишер)
Но когда баланс белого неправильный, вы можете получить результаты, как вы видите выше — изображение слева сбалансировано правильно, а изображение справа — неточно. Если вы снимаете при смешанном освещении или если камере просто сложно что-то разобраться, вы можете установить баланс белого вручную. В большинстве случаев вам придется погрузиться в меню съемки, чтобы отрегулировать это, но многие SLR имеют специальную кнопку баланса белого, часто обозначаемую «WB».«Позже вы сможете скорректировать цвет в прилагаемых приложениях для редактирования фотографий Mac или Windows, но вы получите более качественные фотографии, если изначально правильно установите баланс белого.
8. Используйте штатив или монопод
Иногда лучший способ сделать идеальный снимок — это потратить немного больше времени. Использование штатива позволит вам настроить кадрирование и может пригодиться — вместе с автоспуском вашей камеры — для того, чтобы сделать снимок вас и дети перед горой Рашмор. Вы можете обойтись без недорогого штатива, если вы любите наводить и снимать, хотя, потратив немного больше на такие бренды, как Manfrotto или MeFoto, вы получите гораздо меньше разочарований, чем с дешевыми брендами. что вы найдете в местных пяти центов.Владельцы беззеркальных систем и SLR обязательно должны внимательно выбирать штатив, так как набор ножек и голова, которые достаточно прочные, чтобы удерживать камеру, имеют первостепенное значение.
Рекомендовано нашими редакторами
Туристический штатив Peak Design (Фото: Джим Фишер) (Джим Фишер)
Если вы больше любите стрелять и бегать, монопод — это как бы звучит, штатив с отсутствующими двумя ножками — поможет вам стабилизировать ваши снимки. Отлично подходит для использования в зоопарках и на спортивных мероприятиях, монопод дополняется двумя ногами, чтобы сделать камеру более стабильной — без трудоемкой установки и поломки, которые требуются при использовании хорошего штатива.
9. Будьте избирательны
При цифровой съемке легко сделать сотни фотографий за несколько часов. Но не стоит просто выгружать карту памяти и загружать все изображения в Facebook. Вам следует потратить некоторое время на просмотр ваших фотографий, чтобы вы могли исключить повторяющиеся снимки и выбросить фотографии, которые могут быть не в фокусе или плохо скомпонованы. Лучше выложить несколько десятков отличных фотографий отдельно, чем прятать одни и те же хорошие фотографии среди сотен не очень хороших.
10.Не забывайте постобработку
Рассмотрите возможность использования программного обеспечения для систематизации и редактирования фотографий. Apple Photos и Microsoft Photos поддерживают базовую организацию, а также ряд инструментов для редактирования. Если вы больше работаете с телефоном, обратите внимание на VSCO или Snapseed. Выполнение элементарного редактирования фотографии может значительно улучшить ее качество. Небольшая обрезка может помочь с композицией, и вы также можете повернуть фотографию, чтобы линии горизонта были прямыми. Получение идеальных фотографий в камере — высокая цель; Нет ничего плохого в небольшом ретушировании.
Когда вы будете готовы сделать еще больше со своими фотографиями, прочтите наши 10 дополнительных советов по фотографии. У нас также есть объяснители, которые помогут вам сделать снимки молний и фейерверков.
Если вы ищете новую камеру, загляните в наш раздел камеры, чтобы узнать о последних обзорах и о лучших цифровых камерах для лучших камер, которые мы тестировали.
Нравится то, что вы читаете?
Подпишитесь на информационный бюллетень Tips & Tricks , чтобы получать советы экспертов, чтобы максимально эффективно использовать свои технологии.
Этот информационный бюллетень может содержать рекламу, предложения или партнерские ссылки. Подписка на информационный бюллетень означает ваше согласие с нашими Условиями использования и Политикой конфиденциальности. Вы можете отказаться от подписки на информационные бюллетени в любое время.
3 способа сделать размытое изображение четким на Windows / Mac / iPhone / Android
1. Как исправить размытые изображения в Интернете с помощью Raw.pics.ioЕсли вы хотите сделать размытое изображение четким бесплатно в Интернете, вы может использовать Fotor, Raw.pic.io, Pine Tools и многие другие инструменты.Существует множество бесплатных онлайн-фоторедакторов, которые могут снимать размытие изображений. Если вы платите за ежемесячное премиум-членство, вы можете разблокировать больше функций. Из этого раздела вы можете получить руководство, чтобы сделать изображение более четким онлайн с помощью Raw.pic.io.
Шаг 1. Посетите онлайн-редактор Raw.pics.io. Нажмите «Пуск», чтобы получить доступ ко всем инструментам для редактирования фотографий.
Шаг 2: Щелкните «Открыть файлы с компьютера», чтобы добавить нечеткое изображение.
Шаг 3: Щелкните «Редактировать» на левой панели. Затем прокрутите вниз и найдите «Резкость» в списке «Инструменты».
Шаг 4: Каждый раз, когда вы нажимаете «Резкость», ваше размытое изображение будет увеличиваться на один раз. Вы можете нажать «Отменить» и «Вернуть» в верхнем левом углу, чтобы контролировать процесс.
Шаг 5: Нажмите «Сохранить» в раскрывающемся списке «Файл».
2. Как удалить размытие фотографий в Интернете с помощью FotorВы также можете использовать Fotor Photo Blur, чтобы улучшить свои фотографии в Интернете. Не только для исправления размытых изображений в Интернете, но и для ряда других функций и параметров для обрезки, улучшения, изменения размера, выпрямления и редактирования фотографий.
Шаг 1: войдите в Fotor Photo Blur и нажмите кнопку «Начать», чтобы превратить размытые фотографии онлайн в аккуратные.
Шаг 2: Выберите 1-TAP ENHANCE, чтобы сделать наиболее распространенные улучшения вашего изображения, включая исправление размытых фотографий. Нажмите кнопку «НАЧАТЬ», чтобы войти на веб-сайт без размытия изображения.
Шаг 3: Затем вам нужно загрузить размытые фотографии, нажав кнопку «ИМПОРТИРОВАТЬ ФОТОГРАФИИ».
Шаг 4: Выберите параметр «Резкость» в «ОСНОВНОЙ», а затем вы можете настроить параметр, чтобы исправить размытые изображения в режиме онлайн.
Вы также можете использовать другие функции для устранения размытия фотографий в Интернете. После исправления изображения вы можете сохранить файл на свой компьютер или напрямую поделиться им в Интернете.
Исправление размытых изображений в Интернете, загрузка размытых фотографий в Интернете и загрузка фиксированных изображений занимает довольно много времени. Никакого упоминания о неудовлетворенном опыте исправления большого количества картинок. Размытые изображения, исправленные онлайн, также могут быть сжаты с артефактами JPEG из-за ограничения сайтов с размытыми изображениями.
3. 5 других онлайн-методов исправления размытых фотографий Топ 1: Enhance.Pho.toEnhance.Pho.to — отличный онлайн-инструмент для исправления размытых фотографий. Более того, вы также можете найти другие функции для оптимизации фотографий, такие как корректировка света, регулировка температуры, насыщенности и другие функции обнаружения. После того, как вы загрузите размытое изображение в онлайн-программу, вы можете использовать опцию Deblur, чтобы избавиться от размытой фотографии.
Верх 2: Mara / SharpenMara.Photos — еще одна универсальная онлайн-программа для редактирования фотографий, которая может исправить размытые фотографии из локального файла, URL-адреса, буфера обмена, Dropbox, Free Stock и других каналов. Выберите «Маска нерезкости», чтобы настроить величину и радиус, чтобы получить наилучший результат с помощью онлайн-инструмента. Конечно, вы можете использовать другие редакторы для дальнейшего редактирования фотографий.
Top 3: TutorialspointЕсли вы хотите найти простые решения для устранения размытия фотографий, вы можете обрезать, изменять размер, вращать, добавлять текст, резкость, добавлять фотографии, создавать рамки и эффекты к фотографиям.После добавления фильтров к фотографии вы можете настроить различные параметры для получения наилучшего результата, прежде чем публиковать фотографии на веб-сайтах социальных сетей.
Верх 4: PhotopeaPhotopea не только имеет аналогичный интерфейс с Photoshop, но и работает с файлами PSD. Более того, вы также можете получить фотографии с помощью GIMP и Sketch App. После того, как вы добавите фотографии в программу, вы можете использовать аналогичный процесс для исправления размытых фотографий, как в Photoshop, щелкнув «Инструмент повышения резкости», чтобы получить желаемый результат.
Top 5: PinetoolsPinetools предоставляет множество полезных инструментов для оптимизации фотографий, включая исправление размытых фотографий. Помимо основных функций редактирования, вы также можете установить размер корректируемой области, например 5×5, и использовать ползунок для определения интенсивности применяемой резкости. Просто добавьте фотографии и примените эффект, чтобы исправить размытые фотографии.
Как исправить размытые изображения на компьютере или смартфоне | Дэниел Уилсон
Это может расстраивать, когда вы щелкаете драгоценный момент только для того, чтобы обнаружить, что изображение расплывчатое.Фотографии, особенно сделанные на старые телефоны, не всегда кристально четкие. Если у вас есть особенное фото, но оно размытое, то вы можете это исправить. Вот несколько приложений и инструментов, которые помогут вам исправить размытые изображения на компьютере или смартфоне.
Источник: Размытые изображенияЛучшие приложения и инструменты для исправления размытых фотографий
GIMP
Хотя многие платформы позволяют размывать изображения, лучшим является GIMP. Хотя это программное обеспечение не такое сложное, как Photoshop, оно доступно бесплатно и отлично справляется со своей задачей.Вот что вам нужно сделать, чтобы снять размытие изображений с помощью программы GIMP:
- Во-первых, вам нужно получить GIMP для вашего компьютера с Windows.
- После скачивания и установки просто откройте.
- Теперь нажмите сочетание клавиш Control + O.
- Откройте «Инструменты», нажмите «Инструменты рисования» и выберите параметр «Размытие / резкость».
- Теперь просто сделайте изображение резким. Когда вы закончите, щелкните вкладку «Файл» и выберите «Сохранить как».
Paint
Вы также можете использовать приложение Paint для исправления размытых изображений на вашем компьютере.Просто загрузите его и следуйте инструкциям, приведенным ниже:
- Откройте программу Paint.
- Запустите размытое изображение, которое вы хотите исправить.
- Нажмите «Эффекты», выберите «Изображение» и затем нажмите «Резкость».
- Внесите нужные изменения.
- Нажмите кнопку ОК, а затем выберите Сохранить.
Photoshop
Photoshop — самый популярный инструмент для редактирования фотографий. Это продвинутое программное обеспечение предоставляет несколько способов устранения размытости изображений.Просто откройте Photoshop, щелкните вкладку «Фильтр», выберите «Резкость» и затем нажмите «Снижение дрожания».
Как вариант, вы можете сделать копию фона, выбрать ее и затем открыть вкладку «Фильтр». Щелкните «Другое» и выберите «Высокий проход». Установите High Pass на десять процентов и режим жесткого света.
Третий метод исправления размытого изображения с помощью Photoshop выглядит следующим образом:
- Перейдите в Photoshop Elements.
- Выберите изображение, которое хотите исправить.
- Перейти в меню «Фильтры».
- Выберите параметр «Улучшить».
- Щелкните «Нечеткая пометка».
- Настройте количество и радиус.
Pinetools
Pinetools также является хорошим решением для исправления смазанных изображений. Этот онлайн-инструмент позволяет повысить резкость изображений.
- Перейти в Pinetools.
- Теперь нажмите «Выбрать файл».
- В полосе рядом с силой отрегулируйте резкость.
- Выберите размер маски свертки.
Blurity
Если у вас Mac, вы можете использовать платное программное обеспечение под названием Blurity.Вы также можете использовать его бесплатно, но на фиксированном изображении будет водяной знак.
- Только для веб-сайта Blurity на Mac.
- Скачайте и установите на свой компьютер.
- Щелкните по размытому изображению.
- Выберите сегмент изображения, который вы хотите отменить размытие.
- Нажмите кнопку «Обработка».
- Разрешить программе Blurity выполнить свою работу.
- Наконец, сохраните картинку.
Snapseed
Если на вашем телефоне размытое изображение, то может быть неудобно передать его на компьютер, чтобы исправить.К счастью, вы можете исправить размытые изображения на своем смартфоне, и это тоже бесплатно. Приложение Snapseed позволяет с удобством снимать размытие с нескольких изображений на устройстве iOS или Android.
- Загрузите и установите приложение Snapseed на свой телефон.
- Запустите приложение.
- Загрузите изображение, которое нужно отменить размытие.
- Выберите параметр «Подробности».
- Нажмите для увеличения резкости
- Нажмите для устранения размытия.
- После этого перейдите в Структура.
- Нажмите, чтобы увидеть больше деталей.
Сара — эксперт по Microsoft Office и работает в технической сфере с 2002 года. В качестве технического эксперта Сара пишет технические блоги, руководства, официальные документы и обзоры для многих веб-сайтов, таких как office.com/setup.
Как легко удалить размытие фотографий в Интернете
Фотографии, в этом самом слове содержится океан чувств, воспоминаний и ценной информации. В нашу эпоху, когда социальные сети стали неотъемлемой частью жизни, кликать по фотографиям, куда бы вы ни пошли, с кем бы вы ни встретились, стало трендом.Но иногда может случиться так, что вы нажимаете фотографии, приходите домой, а затем открываете фотопленку и обнаруживаете, что некоторые из них нечеткие и размытые.
Это тогда вас очень огорчает, и, разочаровавшись, вы начинаете ругать себя, что приводит вас к удалению этих фотографий. А что, если я скажу, что не о чем беспокоиться и что ваши фотографии все еще можно сохранять так, как вы хотите?
Удивлен? Что ж, есть процесс, называемый удалением размытия, с помощью которого вы можете быстро исправить искаженные изображения, а затем сохранить прекрасные моменты, которые они хранят.Опять же, вы можете спросить, как удалить размытие? Будьте уверены, чтобы ответить, вот о чем эта статья. Продолжите, и вы обнаружите различные способы, как легко исправить ваши фотографии с помощью удаления размытия.
Прежде чем мы начнем, нужно знать, что вызывает размытие фотографий. Причин тому много:
- Дрожащая камера — Это происходит, если вы случайно немного встряхнете камеру при съемке фотографии или если ваша рука трясется.
- Неправильная фокусировка — Иногда может случиться так, что вы неправильно сфокусировали камеру или если автофокус не работает.
- Низкое разрешение — Если разрешение изображения слишком низкое, и вы пытаетесь увеличить масштаб фотографии, может возникнуть размытость. Realspace3d написал статью, чтобы помочь объяснить здесь разрешение изображения.
Из-за этого щелчок становится размытым. Итак, теперь, когда вы знаете причину, убедитесь, что в следующий раз, когда вы щелкнете, вы будете держать эти точки под контролем. Пойдем дальше, чтобы узнать, для чего мы здесь.
Подробнее: Как удалить размытие фотографии в Интернете за 5 простых шагов
Существует множество бесплатных программ, веб-сайтов и приложений, которые могут помочь вам в этом процессе.В их программном обеспечении используются различные программы, сложные алгоритмы и множество способов для обеспечения наилучшего результата. Некоторые инструменты для удаления размытия фотографий в Интернете перечислены ниже.
- Enhance Photo : Доступный как для Windows, так и для Android, он помогает вам эффективно исправлять изображения и повышать их резкость. Сайт довольно привлекательный, простой в использовании и понятный. Кроме того, вы также можете редактировать свои фотографии и получать желаемое.
- Fotor Photo Blur : Один из лучших инструментов, доступных в Интернете для этой работы, поможет вам исправить нечеткие, размытые фотографии.Его удобный сайт привлекает многих пользователей. Кроме того, вы также можете сделать коллаж, повысить резкость фотографии и даже добавить эффекты к фотографии.
- Blurity : Исправить размытые изображения: доступно только для пользователей Windows, но не для Mac. Этот инструмент поможет вам удалить размытие на ваших фотографиях, улучшить их за счет дальнейшего повышения резкости и настройки, что сделает ваши фотографии красивыми.
- Focus Magic : Focus Magic использует очень удобный интерфейс и поэтому пользуется популярностью у многих.С другой стороны, используется передовая технология деконволюции криминалистической экспертизы для исправления размытых изображений, особенно размытия при движении, и дает вам наилучший возможный результат. Он доступен как для Windows, так и для Mac.
- Focus It : Это приложение доступно для устройств, работающих на iOS. Это эффективно помогает вам делать четкие снимки за счет уменьшения размытости снимков.
- Perfectly Clear : Другое приложение для устройств iOS, но не бесплатное. Это помогает в улучшении фотографий, повышении резкости и добавлении различных эффектов к вашим фотографиям.
- Fix Photo Blur : Одно из лучших приложений, доступных для устройств Android для этой работы. Он подстраивается самостоятельно вместе со спросом на изображение и исправляет его эффективно.
- After Focus : Еще одно приложение для устройств Android, получившее высокий рейтинг в магазине Google Play. Приложение помогает выделить область, на которой вы хотите сфокусироваться, и размыть остальное, тем самым помогая вам получить желаемое фото.
- Picasa : Это еще одно популярное программное обеспечение, которое помогает вам в этом процессе резкости и удаления размытостей на изображениях.Он прост в использовании и может использоваться как в приложении, так и в Windows. Используя упомянутые выше инструменты, вы можете получить лучшие фотографии и легко удалить небольшие размытия, которые есть на вашей фотографии, без особых усилий. Когда у вас много типов размытия на ваших фотографиях, решить эту проблему становится сложнее, чем вам нужно иметь некоторые предварительные знания, редактируя и, таким образом, исправляя эти изображения.
В дополнение к 11 упомянутым инструментам, есть много других доступных инструментов, которые ждут, когда вы воспользуетесь ими и получите набор фотографий.Теперь, когда вы знаете, как удалить размытость на ваших фотографиях и исправить искаженные изображения, теперь я надеюсь, что вы пойдете и нажмете фотографии без каких-либо проблем, и вы также должны помнить, что не все знают фотографию, и поэтому у нас есть это программное обеспечение и многое другое, чтобы помочь нам.
Бесплатный инструмент — удаление цвета из изображения в Интернете
Все мы знаем технику зеленого экрана, используемую в производстве видео.Это позволяет легко заменить фон, потому что зеленый цвет извлекается из видео.
К счастью, удалить любой цвет с изображения стало еще проще и быстрее. Вот как это сделать за 15 секунд:
1) Загрузите ваше изображение
Перейдите на нашу бесплатную страницу конструктора дизайна, выберите размер документа и загрузите собственное изображение — просто перетащите изображение прямо на холст.
2) Применить фильтр «Удалить цвет»
Пока ваше изображение выбрано и активно, прокрутите вниз на правой боковой панели и включите фильтр «Удалить цвет».
Используйте инструмент «Пипетка», чтобы напрямую выбрать цвет из вашей сцены или вставить свой собственный точный цветовой код.
3) Настройка и загрузка
Используйте контроллер «Distance», чтобы отрегулировать, сколько цвета должно быть удалено. Выберите идеальную глубину и поиграйте с настройками — эффект обновляется в реальном времени .
Когда вы будете довольны настройками, нажмите кнопку «Загрузить» в заголовке и выберите предпочтительный формат загрузки в формате JPEG или PNG, если вы хотите использовать изображение с прозрачным фоном.
Полезные
Советы:- Эффект лучше всего работает с высококачественными иллюстрациями , которые имеют четкие и сплошные цвета. С настоящими фотографиями это не так хорошо.
- Если вам нужно удалить цвет из векторного изображения SVG, возможно, вам лучше использовать бесплатный редактор SVG.
- Чтобы заменить цвет фона, нажмите кнопку «Фон» в левом меню и добавьте новый цвет для фона или отключите его для прозрачного фона.
Другие бесплатные инструменты для работы с изображениями:
С помощью инструмента обрезки изображения вы можете легко выбрать предопределенный размер для вашего изображения (популярные размеры в социальных сетях) или создать произвольную область кадрирования (включая круг).Отправьте это сообщение своему другу через:
Теги: хроматический ключ онлайн, хромированный ключ онлайн, средство для удаления цвета, удалить цвет с изображения, удалить цвет онлайн, удалить цвет онлайн
.



 Вы можете держать игрушку (особенно игрушку со звуком) возле камеры, чтобы привлечь внимание ребенка, чтобы он выглядел прямо, и оба глаза были открыты.
Вы можете держать игрушку (особенно игрушку со звуком) возле камеры, чтобы привлечь внимание ребенка, чтобы он выглядел прямо, и оба глаза были открыты.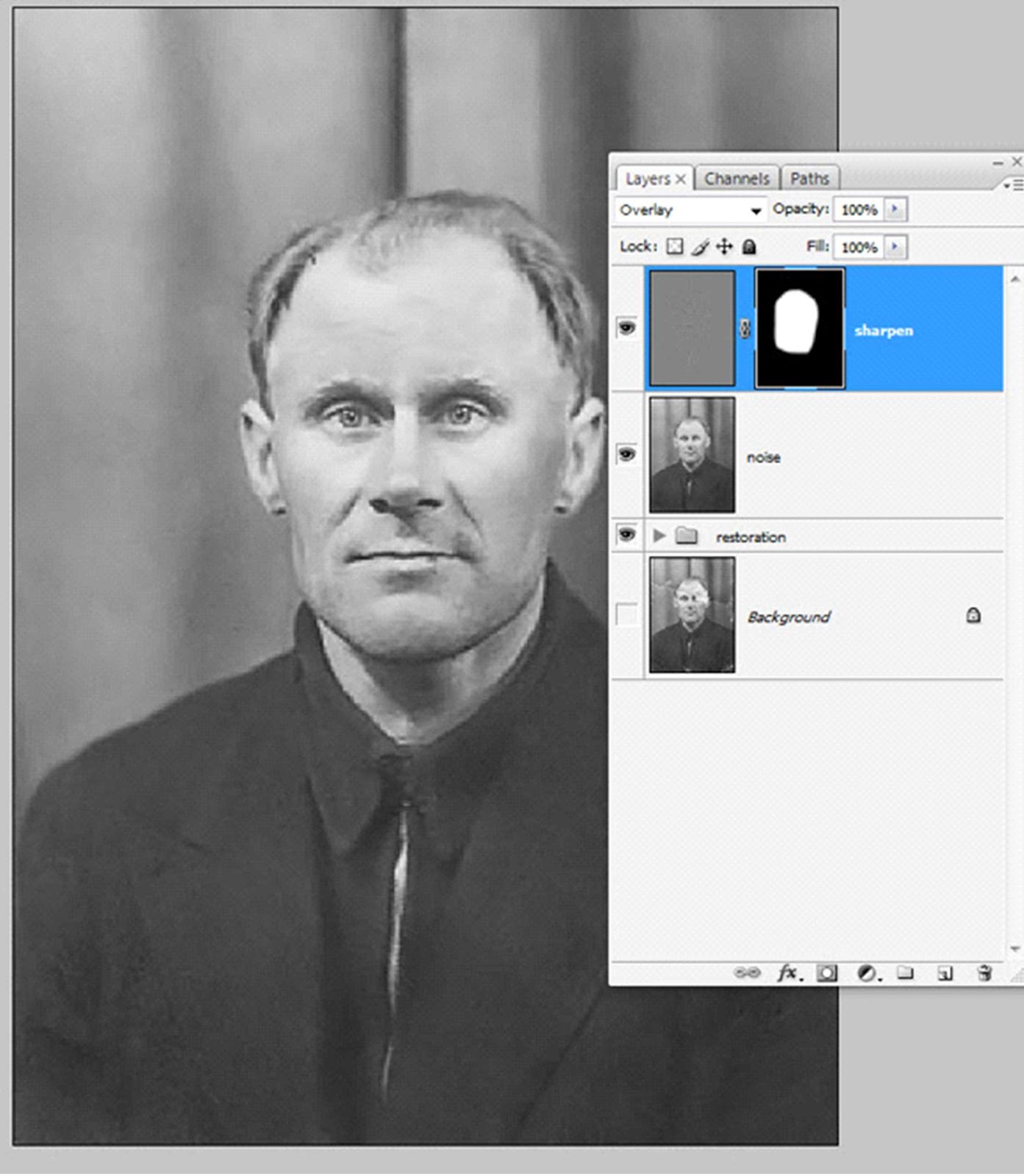 twitter.com/AK3WnWkBAb
twitter.com/AK3WnWkBAb twitter.com/fIcE0FzqO7
twitter.com/fIcE0FzqO7 Наши парни идеально начали матч против Кипра
Наши парни идеально начали матч против Кипра На вкладке «Улучшение» установите величину эффекта резкости для фокусировки размытой фотографии. Перемещение ползунка «Сумма» вправо сделает ваше изображение более резким.
На вкладке «Улучшение» установите величину эффекта резкости для фокусировки размытой фотографии. Перемещение ползунка «Сумма» вправо сделает ваше изображение более резким. Однако избегайте увеличения четкости на портретах, если вы не намерены подчеркивать пятна, морщины и другие недостатки кожи.
Однако избегайте увеличения четкости на портретах, если вы не намерены подчеркивать пятна, морщины и другие недостатки кожи. Теперь просто «нарисуйте» корректировку там, где вы хотите удалить размытие. Все настройки кисти будут применены автоматически.
Теперь просто «нарисуйте» корректировку там, где вы хотите удалить размытие. Все настройки кисти будут применены автоматически. После запуска PhotoWorks перейдите на вкладку «Ретушь». В наборе инструментов справа выберите Радиальный фильтр.
После запуска PhotoWorks перейдите на вкладку «Ретушь». В наборе инструментов справа выберите Радиальный фильтр.