Пустая карта сд что делать. Android не видит флешку (карту памяти) microSD
Подскажите, пожалуйста, как восстановить карту памяти. Она просто в какой-то момент перестала отвечать, а на ней остались замечательные фотографии .
С уважением, Михаил Борисов.
Флэш память позволила сделать накопители компактными и ёмкими одновременно. Буквально за несколько лет производители проделали путь от формата SD, размером 32×24 мм, до миниатюрного Micro-SD, 11×15 мм. Теперь такие накопители можно увидеть и в ноутбуке, и планшете, и смартфоне. Поэтому и вопросы, связанные с ними, объединяют сегодня практически всех владельцев мобильных устройств. Почему же может произойти потеря данных на SD-карте, и что делать в таком случае?
Причины потери данных SD карт
СД-карта — это очень тонкое и капризное электронное устройство. Поэтому вывести его из строя может всё что угодно:
- Вынимание карты из гнезда в момент, когда устройство, фотоаппарат или телефон что-то записывают на неё;
- Разряд статического электричества с рук пользователя в момент касания руками контактов флэшки;
- Падение устройства;
- Внезапное выключение при полном разряде аккумулятора.

Проблема может проявляться чаще, если на карту были установлены приложения . Вероятность, что в момент отключения питания или сбоя шла запись на накопитель, в этом случае выше. Поэтому производители смартфонов рекомендуют всё важное устанавливать на встроенную память телефона, а на SD-карте хранить только фотографии и музыку.
Методы восстановления SD карты памяти и данных на ней
В самых простых случаях помогает обычное сканирование силами операционной системы: Android или Windows phone. После сканирования автоматически исправляются ошибки файловой системы. Максимум теряется лишь последняя фотография или песня. У Windows Phone 8.1 и выше есть своя штатная утилита сканирования SD-карты. Она запускается сразу при старте телефона, если у системы есть подозрение на ошибки съёмного накопителя.
На Android можно посоветовать установить стороннюю программу. Одна из таких — . По отзывам пользователей, она помогает многим.
Восстановление средствами Windows
Вы можете вынуть карту из мобильного устройства и просканировать ее средствами настольной операционной системы.
Вставьте SD card в ридер и запустите обычное сканирование флэшки. Для этого на ярлыке надо нажать правую клавишу мыши и выбрать свойства.
Теперь вы можете нажать кнопку Проверить и восстановить СД карту. Ошибки будут найдены и исправлены.
Форматирование SD-карты
Также можно отформатировать SD-карту можно отформатировать. Делается это также через контекстное меню по правой клавише мыши.
Помните, что формат, предлагаемый настольной операционной системой, не всегда совпадает с используемым мобильным устройством. После устранения сбоев лучше отформатировать SD-карту с помощью самого планшета или смартфона, в котором её предполагается использовать.
SD Formatter
Хорошим решением будет использование программы SD Formatter. Она специально предназначена именно для форматирования накопителей этого типа.Этот способ помогает восстановить работоспособность некоторых моделей автомобильных навигаторов . При записи на флэшку крупного файла карт, размером более 1 Гб, возникали ошибки. После форматирования SD Formatter и записи заново всех файлов, навигатор начинал работать корректно.
При записи на флэшку крупного файла карт, размером более 1 Гб, возникали ошибки. После форматирования SD Formatter и записи заново всех файлов, навигатор начинал работать корректно.
В некоторых случая помочь в восстановлении данных с SD карты могут специальные утилиты, вроде EasyRecovery.
Внимание ! Если флэшка или SD-карту ChipGenius не увидел и она не прочиталась ни на одном доступном вам устройстве, то все дальнейшие попытки оживить накопитель могут оказаться бесполезными.
Что делать, если SD-карта защищена от записи?
Ещё один типовой сбой с накопителями этого типа — переход в состояние «только чтение». Если это произошло с картой формата SD, то проверьте положение переключателя сбоку. Может быть вы перевели её в режим «только чтение» сами, по ошибке.
У Micro-SD нет такого переключателя. Поэтому мы имеем дело со сбоем контроллера. Если карта брендовая, то можно поискать специальную утилиту от производителя. Выпускаются они для использования в сервисных центрах. По сути, эти программы сбрасывают контроллер к исходному состоянию, которое он получил на заводе. Иногда так можно вернуть к жизни и сам накопитель.
По сути, эти программы сбрасывают контроллер к исходному состоянию, которое он получил на заводе. Иногда так можно вернуть к жизни и сам накопитель.
Если что-то происходит с SD-картой, то первым делом скопируйте с неё все файлы на жёсткий диск компьютера или на другой носитель! Делать это надо до любых операций с накопителем. В процессе работы с ним специальными утилитами, вы рискуете навсегда потерять не только флэшку, но и ценные данные на ней.
Что делать, если с картой SD происходят регулярные сбои
Возможных причин тут всего две: сам накопитель или устройство, в котором вы его используете. Попробуйте заменить в смартфоне или планшете карту на новую и понаблюдайте за процессом. Если сбои прекратились, то лучше всего не использовать более этот капризный накопитель. В самый важный момент он вас подведёт и оставит без важных файлов.
Если смартфон и с новым носителем работает также нестабильно, то возможно проблема с его контроллером или прошивкой. Попробуете найти обновление микропрограммы для устройства и изучите опыт других его пользователей. Известно, что старые смартфоны непредсказуемо работают с картами новых форматов с высокой плотностью записи . Возможно, лучше дела будут обстоять с более простой картой на 16 или 32 Гб.
Попробуете найти обновление микропрограммы для устройства и изучите опыт других его пользователей. Известно, что старые смартфоны непредсказуемо работают с картами новых форматов с высокой плотностью записи . Возможно, лучше дела будут обстоять с более простой картой на 16 или 32 Гб.
Что делать, если Андроид не видит флешку microSD? Этот вопрос часто волнует владельцев смартфонов и прочих гаджетов, независимо от производителя и стоимости. Проблемы получения данных с видеорегистратора, установки ПО на планшет или смартфон можно решить самостоятельно, если знать основные причины неисправности и способы их решения.
Как проявляется проблема
Неисправность проявляет себя следующим образом: после замены карты “микро-СД”, после перезагрузки, перепрошивки или простого включения устройства, гаджет не видит флешку или ее содержимое. В результате теряются данные или установленное ПО, камера и программы начинают писать информацию на внутреннюю память устройства. Последняя быстро забивается, место для записи служебной информации ОС не остается и гаджет теряет производительность и начинает зависать.
Последняя быстро забивается, место для записи служебной информации ОС не остается и гаджет теряет производительность и начинает зависать.
В итоге, если внутренней памяти мало, становится невозможно работать без карты памяти.
Чтобы устранить проблему, необходимо установить причины поломки. Очень часто получается устранить дефект собственноручно, не обращаясь в мастерскую.
Телефон не видит флешку из-за проблем форматирования
Таблица разметки может повредиться в любой файловой системе (NTFS, ExFat, Fat32). В результате Андроид не может прочитать записанные на SD файлы. Чаще всего это случается, когда пользователь пытается сам отформатировать карту памяти и совершает некорректные действия. Другой вариант — вставлена карта с другой файловой системой, например, от фотоаппарата. Восстановить работоспособность карты можно, отформатировав ее заново. Сделать это можно как самим телефоном или другим андроид-устройством, так и при помощи компьютера с картридером.
Меню некоторых телефонов позволяет отформатировать SD-карту, выбрав соответствующий пункт в настройках.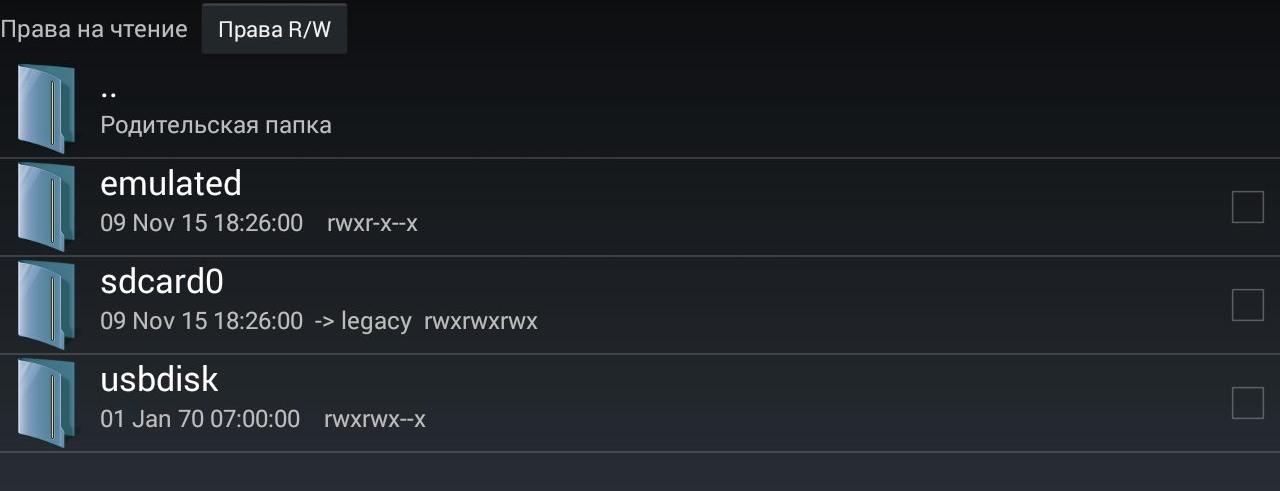 Если его нет, можно перегрузить телефон, войти в режим “Recovery” и отформатировать файловую систему карты, выбрав пункт “Wipe cache partition”.
Если его нет, можно перегрузить телефон, войти в режим “Recovery” и отформатировать файловую систему карты, выбрав пункт “Wipe cache partition”.
Важно: ошибки при работе с устройством в режиме “Recovery” могут привести к потере всех данных и даже неработоспособности ОС. Поэтому неопытным пользователям не стоит брать на вооружение данный метод.
Проще и безопаснее форматировать флешки на компьютере. Для этого нужен картридер и программа для форматирования (стандартная, встроенная в ОС, или любая иная). Необходимо вынуть флешку из устройства, вставить в картридер и отформатировать в формате exFAT или FAT32. После форматирования Android должен начать “видеть” флешку. Если этого не случилось, проблема серьезнее.
Карта памяти вышла из строя
Флеш-память имеет ограниченное количество циклов записи-чтения. Кроме того, устройство может повредиться из-за микротрещин платы или под воздействием статического напряжения. В этом случае после установки в картридер компьютер не определяет флешку.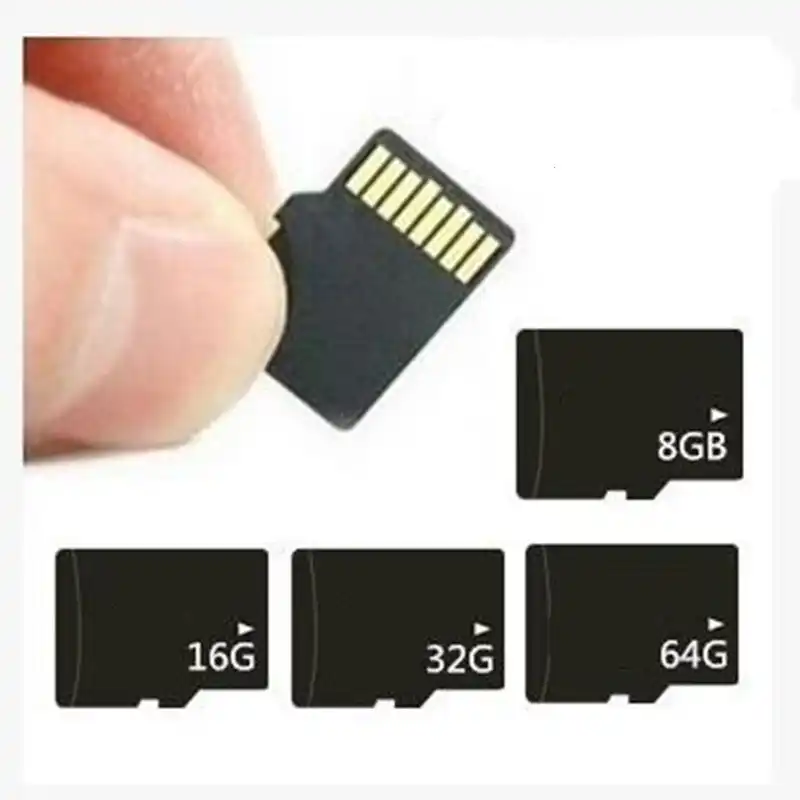
Восстановить испорченную карту памяти или данные, находящиеся на ней, невозможно. Это нельзя сделать ни с самого андроид-устройства, ни подключив его к компьютеру в качестве флешки через USB, ни с компьютера через картридер. Остается лишь приобрести новую флеш-карту, совместимую с вашим устройством.
Важно: иногда, вследствие неисправности платы, телефоны и планшеты могут “палить” карты памяти. Поэтому, если через короткое время после замены флешки она снова выйдет из строя, необходимо провести диагностику андроид-устройства.
Карта памяти и андроид-устройства несовместимы
Смартфон или планшет могут не видеть флеш-карту, если он попросту не рассчитан на работу с современными носителями информации. Когда есть подозрение, что карта не соответствует не планшету или телефону, то стоит попробовать прочитать ее на компьютере с адаптером для карт памяти. Если гаджет карту не видит, а компьютер видит, — причина в несовместимости.
Все гаджеты имеют ограничения на максимальный размер карты памяти: 16 Гб, 32 Гб, 64 Гб, 128 Гб. Так бывает, если вы, например, купили карту на 64 Гб, а ограничения смартфона (планшета) 32 Гб.
Другой вариант — флешка сделана по технической спецификации, неизвестной вашему устройству. В этом случае гаджет не распознает ее. Поэтому перед покупкой карты памяти нужно изучить документацию планшета или телефона, чтобы купить SD-карту, соответствующего размера и типа.
Кроме несовместимости, возможно повреждение устройства или программный сбой. В этом случае компьютер также будет видеть флеш-карту, а телефон (планшет) — нет.
Программная ошибка
В этом случае гаджет или вообще не видит карту памяти, или ее не видят определенные программы. Если вы знаете — карта пуста, хотя показывает, что место занято, проблема в настройках или работоспособности ОС и ПО телефона (планшета). Если андроид не видит SD-карту в приложениях, а в рекавери видит, попробуйте сначала посмотреть настройки.
Другое решение, когда карту не видит лишь одно приложения — переустановить или обновить его, а также проверить его собственные настройки.
Важно: нередко ОС телефона начинает видеть вставленную карту только после перезагрузки. Если флеш-карта не видна без перезагрузки, а после работает нормально — ничего больше делать не следует.
Когда вышеперечисленное не помогает, стоит попробовать обновить прошивку планшета (телефона). Нередко после прошивки ОС на более новую версию устройство начинает корректно работать с SD-картой.
Поломка гнезда SD-карты
Если смартфон не видит флешку, установленного с другого смартфона, при этом она соответствует техническим требованиям устройства, проблема в самом смартфоне. В этом случае можно попытаться вставить карту так, чтобы контакты в телефоне плотно прилегали к ее дорожкам. Для этого стоит попробовать почистить и немного подогнуть их.
Например, мастерская HTC srochnyi-remont.ru занимается ремонтом всех моделей данного производителя, а так же других брендов. Поищите в своем городе сервисный центр для вашего телефона.
Возникли проблемы на телефоне андроиде или любом другом с картой памяти? Не можете прочитать данные c нее или телефон / планшет андроид не обнаруживает ее?
Вы можете восстановить поврежденную микро сд карту, если она повреждена с помощью компьютера, проверить ее на наличие ошибок или полностью переформатировать.
В целом то что не читается SD карта это не являются чем-то необычным. Если у вас много данных, хранящихся на ней, и вы активно используете их на своем телефоне, всегда есть вероятность, что у вас может возникнуть проблема с чтением содержимого.
Только это не значит, что карту следует выбросить немедленно. Всегда есть шанс восстановить работу сд карты.
Иногда решением может быть проверка файловой системы на наличие ошибок в сохраненных файлах, восстановление поврежденных секторов, форматирование карты или полное удаление раздела (структуры карты) и его повторное создание. Ниже рассмотрим все эти решения.
Как можно восстановить работоспособность внешней сд карты
Чтобы исправить поврежденную sd карту вам понадобится:
- компьютер или ноутбук под управлением Windows;
- любой способ подключения SD карты непосредственно к компьютеру.
Вы можете подключить ее к вашему компьютеру с помощью адаптера – если нет можете купить устройство для чтения карт USB.
Способ первый — восстановление поврежденной файловой системы CHKDSK
Если ваше устройство пишет sd карта повреждена вот что можете сделать. Первый и самый простой способ — использовать инструмент виндовс для восстановления системного диска, то есть CHDSK.
Этот инструмент от Microsoft и доступен только на компьютерах Windows. CHKDSK делает это без удаления каких-либо файлов, поэтому вы не потеряете карточные данные.
CHKDSK делает это без удаления каких-либо файлов, поэтому вы не потеряете карточные данные.
Сначала подключите сд карту непосредственно к компьютеру или ноутбуку и запустите «Мой компьютер» или «Этот компьютер» (Windows 8 и более поздние версии).
В списке дисков найдите прилагаемую SD-карту и запомните, на какую букву диска она была назначена. Для целей настоящего руководства предположим, что карточке была присвоена буква «D».
Нажмите комбинацию клавиш Windows + R, чтобы вызвать окно запуска Windows. В окне запуска введите следующую команду для включения командной строки: CMD.
Отобразится новое окно командной строки. Теперь вы должны ввести соответствующую команду, которая будет сканировать карту памяти и исправить ошибки на ней. Команда выглядит так: chkdsk D: /f
Конечно, вместо «D:», напишите свою букву диска (не забывая двоеточие). Нажмите кнопку «Enter», чтобы начать сканирование.
После сканирования можете проверить свой накопитель памяти и посмотреть, все ли работает.
Способ второй — форматирование поврежденной сд карты
Второй способ – починить поврежденную SD карту, это отформатировать ее удалив все данные. Этот параметр может помочь, если CHKDSK не смог проверить и все еще имеются проблемы (например, ошибки чтения отдельных файлов).
Конечно, вы потеряете все данные, но есть вероятность, что форматирование исправит карту.
Для этого подключите накопитель к компьютеру, а затем вызовите «Мой компьютер» или «Этот компьютер». В списке дисков найдите подключенную SD карту и щелкните ее правой кнопкой мыши.
Выберите «Форматировать» в контекстном меню. Появится новое окно форматирования для указанного диска (в данном случае SD-карта).
Нажмите кнопку «Размер распределения по умолчанию» и убедитесь, что в качестве файловой системы выбран «FAT32».
Вы можете отформатировать с выбранной опцией «Быстрый формат», только для получения более точных результатов рекомендую вам снять этот флажок — форматирование будет намного дольше, но сделано более тщательно, что может помочь решить проблемы с карточкой.
После форматирования снова вставьте карту в свой смартфон, планшет, цифровую камеру или другое устройство, которое вы используете, и убедитесь, что карта работает правильно.
Способ третий — полное удалите всех разделов и повторное создание заново
SD-карта не отличается от обычного диска — она может иметь один или несколько разделов. По умолчанию всегда только один раздел.
Вы можете отформатировать карту таким способом, чтобы полностью удалить раздел и оставить его нераспределенным.
Это называется низкоуровневое форматирование. Обратите внимание, что это также навсегда удалит все данные на карте памяти.
После форматирования вы можете создать новый раздел. Это часто помогает, когда карта памяти появляется как «RAW» после подключения и не отображает разделы, к которым можно получить доступ.
Для такого форматирования можете использовать программу под названием «HDD Low Level Format Tool». Скачать можете ниже.
Подключите накопитель к компьютеру, а затем запустите инструмент определения уровня низкого уровня жесткого диска.
Увидите список всех ваших дисков на вашем компьютере, включая подключенный внешний накопитель. Найдите свою сд карту в списке и выберите ее.
Убедитесь, что вы правильно выбрали. После выбора нажмите «Продолжить» и перейдите на вкладку форматировать это устройство.
Карта будет полностью отформатирована и все разделы будут удалены. Теперь это будет чистая, нераспределенная поверхность.
Это еще не все — карта находится в таком состоянии, что будет бесполезной. Теперь перейдите в меню «Пуск» и найдите папку «Средства администрирования Windows», а в ней выберите «Управление компьютером».
Появится новое окно. В нем выберите «Управления дисками». Появится новое окно, отображающее все диски — как внутренние, так и внешние, подключенные через USB.
Найдете свой накопитель, поверхность которой отображается черным цветом. Нажмите на черную нераспределенную область правой кнопкой мыши и выберите «Новый простой том».
Увидите мастер, который поможет вам шаг за шагом в процессе создания раздела.
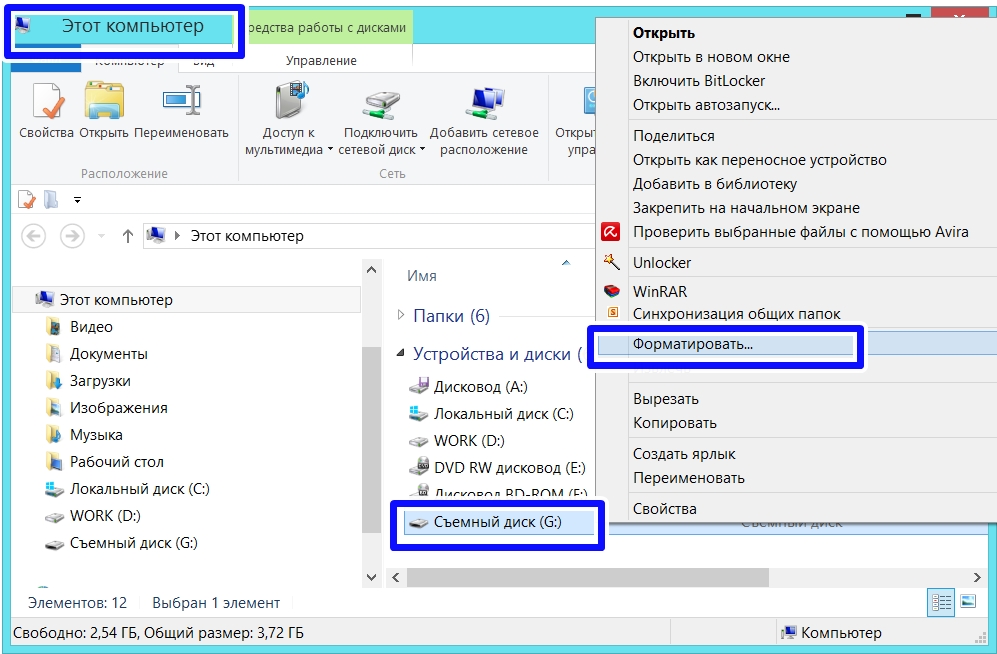 Вам не нужно ничего менять, просто нажмите «Далее». Обратите внимание на поле «Файловая система» и убедитесь, что вместо NTFS выбран FAT32.
Вам не нужно ничего менять, просто нажмите «Далее». Обратите внимание на поле «Файловая система» и убедитесь, что вместо NTFS выбран FAT32.Подтвердите создание нового раздела. Ваша карта памяти микро сд теперь появится в окне «Мой компьютер» с автоматически назначенной буквой диска. Вы можете отсоединить ее от компьютера и подключить к телефону или планшету. Успехов.
Разработчик:
http://hddguru.com/
Операционка:
виндовс
Интерфейс:
английский
Периодически на SD-картах пользователей может случиться ошибка, при которой фотоаппарат начинает выдавать сообщения о том, что на ней не осталось свободного места , хотя фотограф заведомо знает, что она пуста. Если у вас именно эта ситуация, то вы пришли по адресу и наша статья поможет вам исправить неполадку накопителя.
Давайте рассмотрим пару примеров из рассказов пользователей, чтобы подробнее изучить тему.
Случай первый.
Пользователь удалил на ноутбуке некоторые изображения с SD-карты и когда установил ее обратно в камеру Sony Alpha, она сообщила ему, что накопитель не может быть использован по причине заполненности. Однако при попытке посмотреть содержимое, устройство не показывает изображения.
Однако при попытке посмотреть содержимое, устройство не показывает изображения.
Случай второй.
У пользователя с таким же фотоаппаратом была похожая ситуация, однако в обратном порядке. Сначала ошибка появилась на камере и уже потом, при попытке подключить карту к компьютеру, операционная система оказалась не в состоянии открыть содержимое накопителя.
Полезные статьи
Есть ли способ решить вопрос? И если да, то какой?
Если SD-карта фотоаппарата неожиданно сталкивается с проблемой заполненности, должно быть вам интересно узнать ее возможные причины.
- 1) На носителе есть невидимые или скрытые файлы, поэтому SD-карта отображается переполненной, хотя на первый взгляд на ней ничего нет.
- 2) Ошибка форматирования. Возможно вы извлекли карту в неподходящий момент, вызвав сбой файловой системы.
- 3) Неполадка фотоаппарата.
Решение первое. Отображение и экспорт скрытых файлов
Шаг 1. Экспорт и восстановление скрытых файлов с SD-карты.

Первое что необходимо помнить в данной ситуации — не стоит впадать в панику, потеряв доступ к информации, хранящейся на накопителе. К сожалению, в стандартном списке программного обеспечения Windows нет утилит, способных восстановить файлы, поэтому придется прибегнуть к специализированному стороннему софту.
Starus Photo Recovery станет хорошим выбором как для начинающего, так и для профессионального фотографа. Приложение позволяет пользователю забыть о рисках потерять важные изображения со свадеб и других важных мероприятий вследствие сбоя на SD-карте.
1. Подключите карту к компьютеру. Запустите программу восстановления файлов Starus Photo Recovery и в представленном списке выберите накопитель, который необходимо просканировать.
2. Выберите тип анализа, согласно вашим потребностям. Быстрое сканирование позволит провести молниеносную оценку накопителя, отыскав на нем все последние файлы. Полный анализ поможет произвести глубокую проверку SD-карты и найти даже самые старые файлы, о которых вы, возможно, уже успели забыть.
3. По желанию вы можете указать дополнительные параметры поиска, тем самым исключив из списка нежелательные или ненужные файлы.
4. Дождитесь завершения процесса сканирования и внимательно изучите результаты. В представленном списке файлов вы можете найти необходимые к восстановлению изображения с возможностью пред-просмотра в окне справа. Помимо самой фотографии, Starus Photo Recovery предоставляет пользователю возможность увидеть дату создания файла, формат и его разрешение в пикселях.
5. Определившись с изображениями, которые необходимо восстановить, выделите нужные и нажмите Далее (по умолчанию выделены все найденные файлы). Выберите наиболее удобный метод из четырех предложенных и завершите процесс экспорта данных.
Шаг 2. Отобразить скрытые на SD-карте файлы.
1. Откройте меню Пуск и введите в диалоговом окне Панель управления или откройте ее в правом меню.
2. Переключите параметр Просмотр в режим Категория и откройте меню Оформление и персонализация .
Переключите параметр Просмотр в режим Категория и откройте меню Оформление и персонализация .
3. Откройте Параметры папок .
4. В появившемся окне откройте вкладку Вид , прокрутите список параметров вниз и выберите активным Показывать скрытые файлы, папки и диски .
5. Нажмите Применить и ОК , чтобы сохранить внесенные изменения.
Решение второе. Правильно отформатируйте SD-карту
1. Подключите SD-карту к компьютеру.
2. Откройте Мой компьютер и найдите в списке слева поврежденный накопитель.
3. Щелкните по имени правой кнопкой мыши и выберите Форматировать .
4. Выберите файловую систему NTFS и запустите процесс форматирования.
Рекомендуем ознакомиться со всеми возможными способами восстановления SD-карт и Flash накопителей в статье Как восстановить поврежденный флеш накопитель или SD-карту
Андроид телефон не видит карту памяти, флешку | Microsd не определяется
Проблемы с отображением файлов в операционной системе Андроид случаются, как правило, из-за программных ошибок или аппаратной несовместимости. В половине случаев их можно решить перезагрузкой, перепрошивкой и форматированием носителя, в остальных — остается только выбросить SD card и купить новую. Чтобы узнать, что произошло в вашем случае. необязательно нести смартфон / планшет в сервис и оплачивать диагностику. Найти причину того, почему файлы sd карты не отображаются на Андроид, вполне реально самостоятельно.
В половине случаев их можно решить перезагрузкой, перепрошивкой и форматированием носителя, в остальных — остается только выбросить SD card и купить новую. Чтобы узнать, что произошло в вашем случае. необязательно нести смартфон / планшет в сервис и оплачивать диагностику. Найти причину того, почему файлы sd карты не отображаются на Андроид, вполне реально самостоятельно.
Смените файловый менеджер
Сбои во встроенных в прошивку утилит для решения тех или иных задач — не редкость. Потому, когда некоторые файлы на карте памяти не отображаются, например, фотографии с камеры неожиданно пропали, есть смысл поискать их через другое приложение.
В зависимости от того, какой из файловых менеджеров предустановлен на вашей модели телефона, поищите в Play Market альтернативу. На момент написания обзора по показателям стабильности и способности к считыванию максимального числа популярных файловых форматов лидируют: ES File Explorer, Solid Explorer, Total Commander, MiXplorer. У всех перечисленных решений примерно одинаковый интерфейс, возможности для сортировки, поиска, настройки отображения скрытых файлов.
У всех перечисленных решений примерно одинаковый интерфейс, возможности для сортировки, поиска, настройки отображения скрытых файлов.
Этот способ самый простой и подойдет, если вирус скрыл файлы либо заглючил встроенный китайский коммандер. В ситуациях посложнее смена файлового менеджера вряд ли поможет.
Отформатируйте карту памяти
Первые телефоны с поддержкой карт памяти форматировали их под себя — в свой формат, если совсем образно. После перестановки флешки из Нокиа в Самсунг приходилось форматировать носитель, иначе он открывался только в компьютере через картридер. На современных смартфонах и планшетах такие проблемы не часто, но случаются.
Прежде чем форматировать, следует учесть — форматирование уничтожает все данные на флешке. Восстановить некоторые, возможно, получится, через специализированные приложения, но не всегда. Желательно перед форматированием попробовать открыть карточку на компьютере, чтобы сделать резервную копию документов.
Меню форматирования зачастую находится в настройках, в пункте с названием «Управление памятью», «Память», «Внешняя память» и т. П.
Инструкция по форматированию карты памяти
Проверить совместимость, если карточку раньше не использовали в этом устройстве
Производители карт памяти для мобильных устройств обычно заявляют универсальную совместимость своей продукции. По факту же не каждый телефон, особенно китайского производства, работает со всеми картами памяти без разбора. Поддержку, если все или часть файлов не отображаются, нужно уточнять у производителя аксессуара или смартфона.
Прежде чем пенять на несовместимость, проверьте будет ли открываться внешняя память на других устройствах – планшетных ПК, фотокамерах, телефонах с подходящим разъемом. Если нет, велика вероятность, что аксессуар бракованный и не работает.
Подключите к ПК через картридер и проверьте на ошибки через приложение chkdsk
youtube.com/embed/Bts_htRGrfk» src=»data:image/gif;base64,R0lGODlhAQABAAAAACH5BAEKAAEALAAAAAABAAEAAAICTAEAOw==»/>
Ошибки программного и аппаратного типа случаются и с hdd и с флеш-накопителями. Из-за таких возможно появление проблем с доступом к отдельным кластерам памяти. В таком случае может быть такое, что файлы в структуре открытого каталога видны, но открыть их невозможно. Минимум в половине подобных ситуаций помогает проверка тома на наличие ошибок через стандартную утилиту chkdsk в Windows.
Как запустить chkdsk
Воспользоваться утилитой очень просто: подключите носитель через usb-картридер, откройте «Мой компьютер», нажмите на ярлык флешки правой кнопкой мыши, в появившемся контекстном меню выберите «Свойства». В открывшемся окне «Свойств» нужно найти «Сервис», а там — опцию «Проверка диска на наличие ошибок». Проверка и исправление занимают от минуты до получаса, если флешка загружена и имеет большую вместительность.
Проверьте карту на физические повреждения, если они есть — купите новую
К сожалению восстановить сломанную карту памяти можно не всегда, особенно если повреждения механические. Случайное падение способно вывести флешку из строя меньше чем в 1% случаев, но каждому может «повезти». Когда царапины, сколы, другие дефекты корпуса совпадают с невозможностью открыть файловую систему флешки со смартфона — это повод купить новую внешнюю память.
Случайное падение способно вывести флешку из строя меньше чем в 1% случаев, но каждому может «повезти». Когда царапины, сколы, другие дефекты корпуса совпадают с невозможностью открыть файловую систему флешки со смартфона — это повод купить новую внешнюю память.
При возникновении любых сомнений в качестве самостоятельной диагностики вы можете обратиться в сервисный центр обслуживания мобильных аксессуаров. Средний срок жизни флеш-карты — полтора года, чем активнее вы ее используете — удаляете и добавляете файлы — тем меньше ее гарантированный срок эксплуатации.
Телефон не видит microSD карту — что делать?!
Неприятности имеют свойство случаться в самое неподходящее время. И вот в один прекрасный или не очень день Вы столкнулись с тем, что Ваш планшет, смартфон или телефон не видит microSD карту. Давайте разберёмся почему это произошло и что делать когда ни с того, ни с сего телефон перестал видеть Микро СД флешку!
Неправильное подключение MicroSD карты к смартфону
Перво-наперво проверьте — правильно ли вставлена карта памяти в слот мобильника. На моей памяти были случаи, когда Микро СД нерадивые юзеры умудрялись вставлять в слот для карты памяти или даже обратной стороной, сломав при этом разъём. Специально для таких пользователей на корпусе обычно мелко-мелко, но нарисован значок, указывающий как надо вставлять накопитель в слот.
На моей памяти были случаи, когда Микро СД нерадивые юзеры умудрялись вставлять в слот для карты памяти или даже обратной стороной, сломав при этом разъём. Специально для таких пользователей на корпусе обычно мелко-мелко, но нарисован значок, указывающий как надо вставлять накопитель в слот.
Проверьте до конца ли она дошла. Если есть фиксирующий замок, то он должен защёлкнуться. При этом будьте аккуратны и не давите слишком сильно — иначе можно повредить контакты.
Телефон не распознаёт новую карту памяти
Перед тем, как вставлять только что купленную флешку Микро СД в телефон, я бы настоятельно рекомендовал отформатировать её на компьютере. Несмотря на то, что она идёт обычно уже форматированной под FAT с завода, иногда случаются сбои, из-за которых смартфон не видит карту памяти после её подключения, пока её заново не отформатируешь. Поэтому подключаем её к компьютеру через карт-ридер.
В проводнике кликаем по съёмному диску правой кнопкой мыши и выбираем пункт меню «Форматировать». В появившемся окне снимаем галочку «Быстрое» и нажимаем на кнопку начать. После того, как форматирование будет завершено — попробуйте вставить карту снова в телефон и проверить — читает ли он флешку или нет.
В появившемся окне снимаем галочку «Быстрое» и нажимаем на кнопку начать. После того, как форматирование будет завершено — попробуйте вставить карту снова в телефон и проверить — читает ли он флешку или нет.
Аппаратные проблемы с MicroSD картой
Не буду тешить Вас надеждой — в 90% случаев с подобной неприятностью, MicroSD карта не распознаётся потому что вышел из строя чип, либо отказал модуль памяти. Единственный выход в этом случае — это либо поход в сервисный центр, если карточка гарантийная, либо покупка новой. Если же Вам повезло и носитель живой, тогда можно попробовать предложенные ниже действия.
Грязные контакты Микро СД флешки
Пыль и грязь — главные враги любой электроники. Со временем мусор и грязь забивается во все доступные щели и отверстия телефона, в том числе попадают на контакты карточки и в её слот на аппарате. А дальше из-за плохого контакта телефон не видит карту памяти MicroSD и выдаёт различные ошибки.
Решение простое. Вынимаем накопитель из смартфона и чистим контакты. Я обычно это делаю ватными палочками смоченными в спирте. Единственное условие — вата должна быть влажной от спирта а не мокрой. С палочек не должно капать. Аккуратно протираем контакты на карте и, если это позволяет конструкция, на телефоне. На современных телефонах под Микро СД флешку сделана узкая щель разъёма. В этом случае без услуг специалиста не обойтись, иначе рискуете повредить слот.
Я обычно это делаю ватными палочками смоченными в спирте. Единственное условие — вата должна быть влажной от спирта а не мокрой. С палочек не должно капать. Аккуратно протираем контакты на карте и, если это позволяет конструкция, на телефоне. На современных телефонах под Микро СД флешку сделана узкая щель разъёма. В этом случае без услуг специалиста не обойтись, иначе рискуете повредить слот.
Карта памяти не распознается из-за несовместимости
Сейчас проблемы с совместимостью встречаются достаточно редко, но всё же имеют место быть. В основном встречаются случаи не стыковки MicroSD-карты с телефоном из-за имеющихся у последнего ограничений в поддерживаемом объёме памяти.
Яркий пример — старые аппараты в среднем поддерживают объём от 16 Гбайт или 32 Гбайт, а пользователи пытаются запихать карточки на 64 или 128 ГБайт. Думаю не стоит объяснять, что телефон начинает ругаться и портачить, не читает её файловую систему, а то и совсем не видит MicroSD карту.
Подробнее узнать об ограничениях для своего мобильного устройства Вы можете либо в инструкции, либо на сайте производителя.
Планшет не видит флешку — 5 простых способов решить проблему
Нередко встроенной памяти планшета не хватает для удовлетворения всех потребностей пользователя. Например, это происходит в тех случаях, если люди устанавливают «тяжелые» игры или любят смотреть фильмы на своем гаджете. В подобных ситуациях всю нужную информацию можно хранить на карте памяти. Иногда же планшет не видит флешку и сообщает об ошибке. Стоит ли сразу идти в сервисный центр или можно провести ремонт самостоятельно?
Перезагрузка устройства
Самый элементарный вариант ремонта. Он эффективен только тогда, когда произошел какой-то простой программный сбой. Вероятность, что после перезагрузки планшета работа карты памяти восстановится, мала, но полностью ее исключать нельзя. Метод иногда помогает и в том случае, если не работает Wi-Fi на Андроиде.
Проверка работы карты памяти
Если вариант с перезагрузкой ничего не дал, то необходимо проверить работоспособность самой карты. Для этого ее нужно вынуть из планшета и вставить в любое другое устройство.
Для этого ее нужно вынуть из планшета и вставить в любое другое устройство.
Важно: следует учитывать тип устройства, на котором проводится проверка. Например, некоторые телефоны не поддерживают карты памяти, чей объем превышает 64 Гб. Поэтому заранее следует посмотреть инструкцию к гаджету и прояснить два вопроса:
- Поддерживает ли аппарат указанный объем карт памяти?
- Совместим ли гаджет с представленным видом флешки (microSD, SDHC, SDXC)?
Если в ином устройстве микроСД работает нормально, то проблема кроется в самом планшете. Дальнейшие ремонтные работы лучше проводить в сервисном центре.
Форматирование карты на компьютере
Если на другом устройстве накопитель не определился, нужно провести его проверку на компьютере. Для этого придется выполнить следующие действия:
- При помощи картридера подключить флешку к ПК.
- Произвести форматирование.
- Извлечь устройство из ПК.

- Проверить его работоспособность на планшете.
В меню программы для форматирования флешки нужно снять галочку с поля «Очистка оглавления». Для того чтобы исключить вопросы о том, как восстановить файлы с флешки, следует заранее скопировать их в отдельную папку. Если после проведения этих манипуляций планшет так и не видит карту памяти, то похода в сервисный центр не избежать.
Форматирование карты на планшете
Отформатировать карту существенно проще, чем перепрошить Андроид. Иногда это можно сделать и непосредственно на планшете. Такой способ ремонта работает в том случае, если при подключении накопителя к гаджету система выдает ошибку или сообщает, что устройство повреждено.
Чистка контактов
Иногда гаджет не может определить флешку и из-за загрязненных контактов. В этом случае нужно вынуть микроСД из устройства и почистить металлическую поверхность ластиком.
Подводим итоги
Указанные рекомендации помогут восстановить работу накопителя.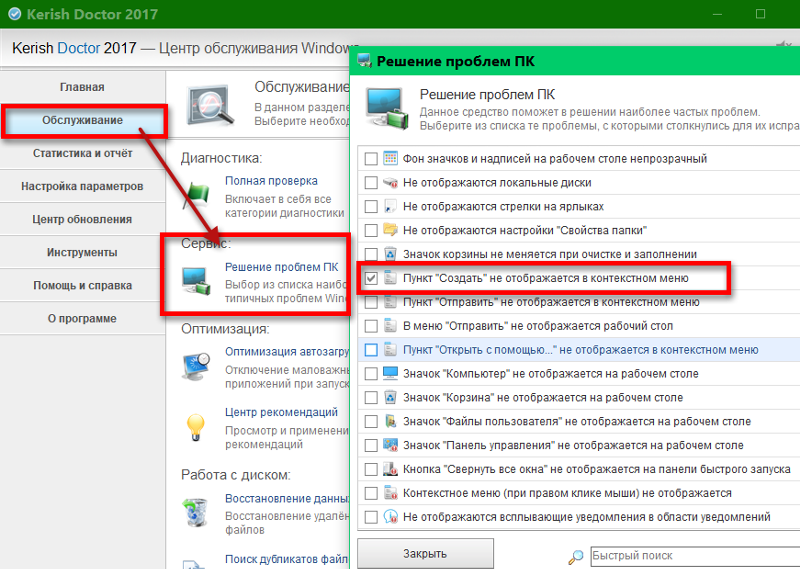 Однако в ряде случаев они неэффективны. Если проблем с самим планшетом нет, а перечисленные выше методы не помогли, то карту памяти придется просто выбросить.
Однако в ряде случаев они неэффективны. Если проблем с самим планшетом нет, а перечисленные выше методы не помогли, то карту памяти придется просто выбросить.
Смотрите также
Что делать, если телефон или планшет не видит SD карту
Современные девайсы имеют ограниченный объем памяти, которого порой не хватает для хранения фотографий, видеороликов и музыкальных файлов. Для этих целей производители придумали разъем для SD-карт памяти. Все, что нужно пользователю – это выбрать карту подходящего объема и типа – и установить ее в смартфон или планшет. Однако порой случаются ситуации, при которых карта памяти отказывается взаимодействовать с устройством. Интернет-магазин РосКейс расскажет вам, что делать, если карта памяти не открывается.
Проверка совместимости карт памяти
Распространены случаи, что пользователи пытаются установить в устройства карты памяти, которые не соответствуют требованиям девайсов. Поэтому если вы устанавливаете новую карту в ваш гаджет, проверьте, подходят ли они друг другу.
Поэтому если вы устанавливаете новую карту в ваш гаджет, проверьте, подходят ли они друг другу.
Существует 3 вида внешних носителей для мобильных девайсов: карта SD, карта mini SD и карты памяти micro SD. Последний тип используется для расширения памяти смартфонов, так как это самый компактный вариант носителя.
Типы карт microSD:
- SD 1.0; вместимость — от 8 МБ до 2 ГБ;
- SD 1.1; вместимость — до 4 ГБ;
- SDHC; вместимость — до 32 ГБ;
- SDXC; вместимость — до 2 ТБ.
Если вы сами не знаете, подойдет ли та или иная карта к вашему аппарату, проконсультируйтесь с продавцом.
Первая помощь карте памяти телефона
Первым делом нужно извлечь и установить заново карту памяти. Могло случиться так, что просто отошли контакты. Если это элементарное действие не возымело никакого эффекта, следует приступить к перезагрузке устройства. Вполне возможно, что произошел программный сбой, а после перезагрузки ваша карта может снова заработать.
Если и второй простой совет не помог – и по-прежнему внешняя SD карта на телефоне не работает, перейдите к проверке карты на другом устройстве.
Вам может быть полезная статья — «Как перенести контакты на Android, iOS и Windows»
Проверка карты Micro SD
Если ваш планшет не читает карту памяти Микро СД, можете переставить ее, например, в ваш смартфон. Он тоже не «видит» ее? Что ж, тогда вам понадобится компьютер. В современных ноутбуках уже есть встроенные картридеры. Если же в вашем переносном или стационарном компьютере такого устройства нет, то купить картридер можно отдельно.
Итак, вам нужно подключить карту памяти к компьютеру, как если бы вы хотели синхронизировать с ним обычную флешку. После подключения новый накопитель отобразится в разделе «Компьютер».
В первую очередь необходимо проверить карту на наличие ошибок. Для этого нужно кликнуть правой кнопкой мыши по иконке нового подключенного устройства – и зайти в раздел «Свойства». На вкладке «Сервис» вы найдете функцию «Проверить диск на наличие ошибок». Нажмите «Выполнить проверку», затем установите галочку напротив пункта «Проверять и восстанавливать поврежденные сектора» и подтвердите запуск проверки.
На вкладке «Сервис» вы найдете функцию «Проверить диск на наличие ошибок». Нажмите «Выполнить проверку», затем установите галочку напротив пункта «Проверять и восстанавливать поврежденные сектора» и подтвердите запуск проверки.
Когда проверка будет завершена, накопитель можно установить в ваше мобильное устройство. Если и после этого телефон не видит SD карту, придется прибегнуть к крайним мерам.
Форматирование карты памяти
Форматирование – это, проще говоря, удаление данных. Перед тем, как карту форматировать, сбросьте все данные на компьютер, так как после этой процедуры на карте их уже не останется. Форматирование можно сделать двумя способами – при помощи компьютера или в самом телефоне.
Если вы будете делать это на компьютере, то вам снова нужно будет подключить к нему карту и вызвать правой кнопкой мыши выпадающее меню носителя. Найдите команду «Форматировать» — и нажмите на нее. Запустится процесс форматирования карты памяти. После его завершения можно установить карту в ваше устройство.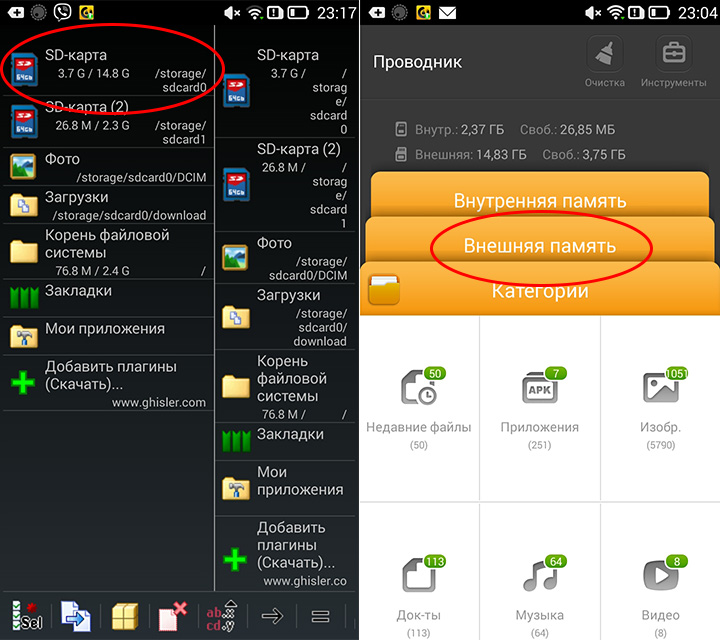
Рекомендуем также произвести форматирование и на самом девайсе, в котором будет стоять карта. Для этого нужно зайти в раздел «Память» и выбрать пункт «Форматировать карту памяти». После такого тотального «обновления» смартфон просто обязан ее увидеть!
Если же ваш случай оказался гораздо сложнее, и после проведенных манипуляций по-прежнему не видно карту памяти в смартфоне, советуем вам обратиться в сервисный центр. Там вам точно скажут, возможно ли карту реанимировать или придется покупать новую.
Надеемся, что наши советы вам помогли. Желаем, чтобы ваши карты памяти всегда корректно работали!
Читайте далее «Актуальные цены на Micro-SD Карты Памяти»
Планшет не видит флешку USB, Micro SD
Если вы являетесь счастливым обладателем планшета, то наверняка пользуетесь картами памяти формата Micro SD или USB для расширения доступного объема памяти на своем устройстве. Особенно пригодится карта памяти, если вы предпочитаете поиграть в современные игры на планшете, либо посмотреть очередную серию любимого сериала. Но вот незадача: вдруг, ни с того, ни с сего планшет перестал видеть вашу флешку, хотя никаких особых предпосылок к этому вроде бы и не было.
Но вот незадача: вдруг, ни с того, ни с сего планшет перестал видеть вашу флешку, хотя никаких особых предпосылок к этому вроде бы и не было.
При таком стечении обстоятельств отнести устройство в сервисный центр вы всегда успеете, давайте вначале попытаемся разрешить проблему своими силами. Возможно, нам удастся реанимировать Micro SD-карточку и без дополнительных финансовых затрат на ремонт изделия в сервисном центре.
Первым делом, если вы столкнулись с такой неприятностью, попытайтесь перезагрузить планшет. Возможно, проблема была вызвана обычным программным сбоем, и после перезагрузки Micro SD-карточка снова окажется видимой. Если перезагрузка ни к чему не привела, идем дальше и узнаем о других методах реинкарнации флешки.
Достаем карту из гаджета и тестируем ее на смартфоне или другом планшете. Если в ином устройстве все функционирует без проблем, значит карта памяти не повреждена и поломку стоит искать в Micro SD-слоте на вашем приспособлении. Если это так, без похода в сервисный центр, увы, никак не обойтись.
Если вы подключили карточку к другому мобильному устройству, и оно ее также не видит, берем кардридер или переходник с Micro SD на SD и с его помощью подсоединяем карточку памяти к ноутбуку или настольному ПК. Если карточка по-прежнему не видна, скорее всего, флешка оказалась неисправной и вам нужно потребуется купить другую. Это не слишком ударит по вашему кошельку, так как цены на MicroSD-карточки на рынке в настоящий момент вполне доступны.
Впрочем, давайте немного подискутируем о более положительном раскладе: предположим, на компьютере карточка определилась успешно, и флешка исправна. В этом случае, допустимыми являются два варианта:
- в эксплорере Виндовс флешка видна, однако зайти на нее не представляется возможным;
- карточка открывается абсолютно корректно и на ней доступны все ваши данные.
Какой бы из вариантов ни был актуальным в вашем случае, последующие действия будут примерно идентичными: поскольку на компьютере карта работает корректно, а на планшете – нет, смеем предположить, что вся проблема заключается в некорректном форматировании. В этом случае флешку придется переформатировать повторно. При этом, стоит учитывать лишь один нюанс – если карта памяти все же открылась, нужно создать резервную копию всех данных, находящихся на ней (попросту создать где-нибудь на HDD-накопителе новую папку и выполнить копирование в нее всех имеющихся на флешке директорий и файловых объектов).
Для запуска процедуры форматирования MicroSD-карточки нужно щелкнуть на ней правой кнопкой мышки и выбрать в появившемся списке опций пункт «Форматировать». Появится форма настроек форматирования, где требуется задать размер кластера как дефолтный, а также выбрать файловую систему FAT32. После всех выполненных манипуляций снимаем птичку с пункта «Быстрое» и кликаем на контрол «Начать». Немного запаситесь терпением, поскольку на процедуру форматирования может уйти до десяти минут, в зависимости от размера флэш-карты.
Осуществляем проверку карты после форматирования. Если эксплорер ее отображает корректно, и на нее можно свободно зайти и получить список содержимого, очередным пунктом нашего алгоритма станет корректное извлечение карты из ПК.
Вытащив MicroSD- или USB-флешку из компьютера, вставляем ее снова в планшет и выполняем проверку. В большей части случаев описанная ранее методика возвращает накопителю работоспособное состояние и позволяет копировать на нее обратно резервные данные, сохраненные на жестком диске. В случае, когда планшет не видит флешку даже после форматирования, скорее всего, поврежден разъем MicroSD или USB-порт соответственно, и придется все же нести планшетный компьютер в ремонт.
Тем не менее, описанные в моей статье советы являются довольно действенными и эффективными, и помогают с шансом в 80% из 100. Надеюсь, что ваши MicroSD и USB-накопители прослужат вам долго и надежно без необходимости починки и ремонта любой техники.
Читайте также:
Планшет не видит приложения на сд карте. Проблемы с работоспособностью приложений
На любом девайсе предусмотрена встроенная память , чтобы устанавливать приложения, загружать видео и музыку, сохранять книги, фотографии и прочие файлы. Но размер её не резиновый и очень быстро заканчивается. Тем более что часть встроенной памяти всегда занята под файлы операционной системы и предустановленные приложения. Выход один — купить внешний накопитель. А как выбрать карту памяти для планшета и на что обратить внимание при покупке — сейчас разберёмся.
Все карты памяти выпускаются в стандартных размерах. Всего их существует три, каждый из которых предназначен для использования на тех или иных устройствах:
- MicroSD — один из самых популярных форматов накопителей, который зачастую используют в телефонах, планшетах, плеерах и других портативных устройствах. Он компактен, а размер составляет всего 1.1х1.5 см;
- MiniSD — не такой популярный вид, как предыдущий, более крупных размеров — 2.5х2 см. Встречается в MP3-плеерах и некоторых моделях телефонов;
- SD — самый популярный и активно использующийся размер флеш-накопителей. Он используется при работе с фотоаппаратами, планшетами, видеокамерами и регистраторами, а также c ноутбуками и даже компьютерами. Стандартный размер — 3.2х2.4 см.
ВАЖНО. Если вы собираетесь купить microSD вместе с адаптером и использовать её в качестве стандартной SD-карты, то лучше этого не делать. Чаще всего микро-флешки работают медленнее, чем стандартные, поэтому записывать и качественно воспроизводить, например, видео FullHD с помощью такого носителя не получится. Так что прислушивайтесь к рекомендациям производителей относительно съёмных накопителей информации и покупайте только совместимые с вашими устройствами.
Скорость: имеет ли значение?
Многие, когда выбирают карту памяти, не обращают внимания на показатель скорости. А зря. Это одна из самых важных характеристик, которую не стоит игнорировать. Ведь чем выше этот показатель, тем быстрее ваш планшет будет сохранять и передавать информацию, воспроизводить файлы больших размеров и прочее.
Чтобы узнать скорость чтения и записи флешки, нужно посмотреть на само устройство. Производитель часто обозначает этот показатель множителем или устанавливает класс карты памяти:
- class 2 — запись и воспроизведение видео стандартного разрешения, минимальная скорость 2 МБ/с;
- class 4 — запись и воспроизведение видео с высоким разрешением, в том числе и FullHD, минимальная скорость 4 МБ/с;
- class 6 — запись и воспроизведение FullHD-видео, минимальная скорость 6 МБ/с;
- class 10 — запись и воспроизведение FullHD-видео, минимальная скорость 10 МБ/с;
- class 12 и class 16 — работа с FullHD-видео с минимальной скоростью в 12 и 16 МБ/с соответственно.
Есть ещё два класса скорости для карт, которые записывают и воспроизводят большие потоки информации в реальном масштабе времени. Это UHS Speed Class 1 с минимальной скоростью 10 МБ/с и UHS Speed Class 3 с минимальной скоростью записи 30 МБ/с и возможностью воспроизведение файлов в формате 4К.
ВАЖНО. Не стоит покупать самый новый и современный флеш-накопитель в надежде, что он будет работать идеально на вашем планшете. Есть риск, что он просто окажется несовместимым с устройством. Чтобы этого избежать и сразу определить, какие карты памяти лучше для вашего планшета, посмотрите в инструкции, с каким классом накопителей будет обеспечена оптимальная работа.
Поколения карт памяти
Существует несколько поколений карт памяти для планшетов и других устройств. Ниже они перечислены в порядке обратной совместимости. То есть, если устройство работает с флешками SDHC, то оно будет совместимо и с SD, но не сможет распознать карту SDXC.
- SD — самый распространённый и доступный формат цифровой карты, максимальный объём — 4 Гб, а скорость передачи данных — 12,5 МБ/с;
- SDHC — следующий вид, где максимальная вместимость информации составляет 32 Гб, а скорость передачи информации тоже 12,5 МБ/с;
- SDXC — более поздний формат нового поколения, который работает не со всеми операционными системами, но обеспечивает максимальную вместимость до 2 ТБ информации и скорость передачи данных 25 МБ/с.
Здесь в характеристиках указаны максимально допустимые значения вместимости, но не всегда они будут такими. Точную информацию можно узнать на официальном сайте производителя в спецификации выбранной модели карты памяти или на специальной наклейке с характеристиками на упаковке.
Дополнительные параметры
Все наиболее важные параметры для того, чтобы выбрать карту памяти для планшета, мы уже перечислили. Остались небольшие мелочи, которые тоже не стоит сбрасывать со счетов. Это касается количества циклов записи и перезаписи накопителя и её защиты.
Запись и перезапись
Если говорить простым языком, то вся информация на картах памяти содержится в специальных перезаряженных ячейках. Конечно, работать они могут не вечно, но по заявлениям производителей, если записать информацию, то она сохранится на флешке в течение 10 лет. Проблема в том, что флеш-накопители покупают как раз для другого — чтобы постоянно что-то записывать, удалять и снова записывать. То есть после таких процессов каждая ячейка всё больше и больше теряет свой электрический потенциал, а выход из строя приближается.
Производители предусматривают для своих карт памяти количество возможных циклов записи и перезаписи от 10 до 100 тысяч. Чтобы узнать точную цифру для выбранной вами флешки, нужно посмотреть эту информацию на упаковке.
Защита
Ваши флеш-накопители не только хуже работают со временем, но и подвергаются негативным воздействиям со стороны. Так что не последний показатель при выборе карты памяти для планшета — степень её защиты. В большинстве случаев производители предлагают модели, которые защищены от ударов и рентгеновского излучения, а также с указанием оптимального температурного режима для работы. Намного реже встречаются экземпляры, у которых есть функция восстановления случайно удалённых файлов или с установленным антивирусом.
Итоги
Теперь вы знаете, на какие параметры обратить внимание, чтобы выбрать карту памяти для планшета, и что здесь самое важное. Ведь далеко не всегда самый дорогой и новомодный экземпляр будет работать на вашем устройстве лучше всего. Подходите к процессу выбора прагматично и расчётливо, чтобы не потратить лишнего, а купить идеально подходящее. Согласитесь, изучить характеристики — дело нескольких минут. Что впоследствии, возможно, сэкономит и деньги, и время, и даже нервные клетки.
А у вас есть свои секреты выбора флешки для планшета? Расскажите о них в комментариях.
Сегодня речь пойдёт об автоматической установке приложений на карту памяти для планшетов под управлением Android. Устройства от Apple в виду отсутствия слота MicroSD сразу же отпадают – они ограничены объёмом встроенной памяти, поэтому приходится часть данных хранить на облаке. Тогда как в большей части Андроид-планшетов этот слот присутствует. Скажем больше, в последнее время гаджеты начали поддерживать карты памяти объёмом вплоть до двух терабайт! И нет, мы не опечатались – это действительно так.
Если способ ниже у вас не заработает, то попробуйте , который мы написали, совсем недавно.
Почему не сохраняются приложения на карту памяти?
Спешим Вас огорчить – в некоторых устройствах программными средствами разрешить автоматическую установку на MicroSD не удастся. В частности, это касается устройств на Android 4.4.2 и выше – вплоть до “зефирки”. Благо есть сторонний софт, позволяющий это сделать. Но не будем торопить события – узнаете обо всём по порядку.Узнаем версию Android
Ну а теперь разложим всё по полочкам. Для начала нам необходимо узнать версию Андроид.
Заходим в меню;
— Переходим в “Настройки”;
— Прокручиваем в самый низ и кликаем по пункту “О телефоне”;
— В открывшемся подменю ищем информацию по версии;
В данном случае это Android 5.1.1. Данный способ подходит как для смартфонов, так и для планшетов. Собственно говоря, на этом устройстве без “внешнего” вмешательства не получится сделать так, чтобы все приложения автоматически устанавливались на карту. Но, как Вы уже успели заметить, у нас стоит сторонняя прошивка со встроенными Root-правами.
С их помощью можно с лёгкостью установить дополнительное ПО, которое, работая в фоне, будет “раскидывать” все файлы от программ и игры по флешке.
Сохранение приложений на карту памяти для Android 2.2 – 4.2.2
Здесь всё предельно просто и банально:1. Всё также заходим в меню и ищем там “Настройки” – иконка, как правило, напоминает по своему внешнему виду шестерню – с её поиском проблем быть не должно;
2. Далее ищем подпункт “Память”. В нашем случае он находится между “Экраном” и “Батареей”. Меню может быть другим в зависимости от производителя устройства. На скриншоте – это пример чистой версии Андроид, без оболочек, которые предустанавливаются на заводах-изготовителях;
3. А теперь самое главное – тапните один раз по пункту “SD-карта”, располагающейся ниже надписи: “Диск для записи по умолчанию”. Напротив, неё должен появиться кругляшек или галочка;
4. Профит! Теперь все приложения, скачиваемые через Play Market будут автоматически устанавливаться на внешнюю память.
К слову, если флешка медленная, а бывают и такие, то приложения могут работать некорректно. Поэтому приобретите хорошую SD-карту – не скупитесь.
Что делать с устройствами на Android KitKat и выше?
К сожалению, без получения Root-прав обойтись не получится. Компания Google официально отказалась от поддержки данной функции в новых версиях операционной системы. Дело в том, что всё большее распространение получают облачные сервисы и, как следствие, проблемы с нехваткой памяти возникать не должны. Но в нашей стране нет столь скоростного Интернета, как в США, да и трафик обходится недёшево, поэтому и облака спросом не пользуются.Можно ли хоть как-то сделать так, чтобы приложения автоматически устанавливались на карту памяти? Как мы уже сказали выше, это реально.
Если у Вас планшет одной из Китайских компаний, то там наверняка есть уже встроенные Рут-права, ну а с другими производителями придётся повозиться. Естественно, в ходе данной статьи мы не можем рассказать об их получении, потому что процесс для каждого гаджета уникален – инструкции получится уместить разве что в многотомную книгу. Но да ладно, это неважно.
Можно обратиться к специалисту с просьбой установить Рут-права или сделать это самостоятельно в домашних условиях. Последний вариант наиболее рискованный, есть шанс превратить свой гаджет в так называемый “кирпич” и восстановить его смогут лишь в одном из сервисных центров. Впрочем, если Вам уже доводилось проводить подобную процедуру, проблем возникнуть не должно. В крайнем случае, на просторах Интернета в довесок можно найти ещё и решения этих самых проблем. Так что, дерзайте и экспериментируйте!
- Что-то мы достаточно далеко отошли от основной темы статьи. Итак, вернёмся к инструкции: Любым из возможных способов (перепрошивка, разблокировка загрузчика и так далее) получаем Root-права;
- Заходим в Google Play;
- В строку поиска пишем: “SDFix: KitKat Writable MicroSD” – это самое приложение-помощник, которое пригодится нам в дальнейшем. Устанавливаем его. Надеемся, что это никому не нужно объяснять? Просто тапните один раз по кнопке “Установить” и процесс пройдёт в автоматическом режиме, после чего в меню появится ярлык для запуска;
- Открываем его и видим кучу, скорее всего непонятных, надписей на английском языке. Переводить их не нужно – всё решается в несколько кликов;
- Жмём на “Continue”, как показано на первом скриншоте;
- Отмечаем галочкой своё согласие, что по нажатию кнопки “Continue” девайс будет немножко модифицирован;
- Ждём буквально пару-тройку минут, пока оранжевый экран не сменится зелёным.
- На зелёном экране нам сообщают об успешном включении автоматической установки приложений на SD-карту.
Встроенная память Android устройства часто быстро заканчивается, поэтому пользователям приходится хранить большие объемы информации на microSD. Но что делать, если Андроид не сохраняет на карту памяти скачиваемый контент — приложения, фото, музыку, и другие файлы?
Данная статья подходит для всех брендов, выпускающих телефоны на Android 9/8/7/6: Samsung, HTC, Lenovo, LG, Sony, ZTE, Huawei, Meizu, Fly, Alcatel, Xiaomi, Nokia и прочие. Мы не несем ответственности за ваши действия.
Проблемы с картой памяти
Прежде всего, необходимо убедиться, что карта памяти исправна и готова принимать файлы. Что делать:
Карта памяти может быть несовместимой со смартфоном — например, превышать объем, допустимый для конкретной модели телефона. Если флешка больше какого-то объема гигабайт (32, 64, 128 и т.д.), то он просто не распознает ее, т.к. не запрограммирован на такой объем. В таком случае единственным выходом будет использование другого носителя microSD, меньшего объема.
Если ни одна карта не определяется, имеет смысл обратиться в сервисный центр. Возможно, есть аппаратные неполадки у телефона, которые мешают ему работать с внешними накопителями.
Неправильная папка в браузере
Если проблемы с сохранением возникают во время скачивания файлов в браузере, то следует проверить папку назначения. Она может быть указана неправильно, из-за чего браузер не понимает, как сохранять фото, музыку, видео и другой контент. Посмотрим на примере UC Browser:
- Откройте раздел «Загрузки» в главном меню.
- Нажмите «Настройки».
- В поле «Путь загрузки» укажите папку на карте памяти.
После такой короткой настройки файлы в браузере будут скачиваться только в указанный каталог на карте, не забивая внутреннюю память.
Файлы нельзя перенести на карту памяти
Чаще всего это относится к встроенным приложениям Android. В телефоне они могут храниться только на внутреннем накопителе, иначе смартфон не будет работать. В то же время любое приложение от стороннего разработчика можно переместить на микроСД.
- Откройте настройки Андроида, зайдите в раздел «Приложения».
- Найдите программу, которую хотите перенести на карту памяти вместе со всеми файлами.
- Нажмите «Переместить на SD».
Если кнопка неактивна, значит, переместить приложение нельзя. Если будет написано «Переместить на телефон» вместо «Переместить на SD», то это значит, что файлы программы уже хранятся на карте памяти.
Сбились настройки переноса файлов на карту памяти
В настройках Android вы можете вручную указать, какая память используется по умолчанию — внутренняя или внешняя. В зависимости от выбранного значения, файлы будут скачиваться на телефон или microSD-карту. После обновления системы настройки могут слететь, поэтому стоит их проверить.
Подобная настройка есть не у каждой модели и производителя. Проверьте у себя.
- Откройте настройки Андроида.
- Перейдите в раздел «Память».
- В поле «Место установки» или «Память по умолчанию» выберите значение «SD».
Когда настройки нет
Если нет возможности задать место сохранения файлов по-умолчанию, то здесь на помощь придут сами приложения. В том же браузере Samsung «Интернет» есть возможность задать место хранения:
Увеличить
Посмотрите в своем приложении, откуда вы собираетесь сохранять файлы, есть ли возможность в настройках выбрать место сохранения. Если такого нет, то придется вручную перемещать файлы с внутренней памяти на карту microSD.
В некоторых устройствах Android есть слоты для карт памяти (как правило, формата microSD). Если устройство поддерживает SD-карты, вы можете:
- увеличить объем памяти;
- использовать карту для работы некоторых функций и приложений.
Чтобы узнать, есть ли у вашего устройства слот для SD-карты, посетите сайт производителя .
Примечание. Некоторые из этих действий можно выполнить только на устройствах с Android 6.0 и более поздними версиями.
Как установить SD-карту
Шаг 1. Вставьте SD-карту.- Уточните, где находится слот для SD-карты.
- Выключите телефон.
- Извлеките лоток SD-карты или снимите заднюю крышку устройства (в зависимости от модели). При необходимости поднимите язычок, удерживающий карту.
- Поместите SD-карту в слот. Если вы подняли удерживающий язычок, опустите его.
- Установите обратно лоток SD-карты или заднюю крышку устройства.
- Дождитесь появления уведомления об SD-карте.
- Нажмите Настроить .
- Выберите нужный тип хранилища.
- Съемный накопитель:
Карту можно переносить на другое устройство вместе со всеми файлами (например, фотографиями и музыкой). Приложения на съемный накопитель перемещать нельзя. - Внутренняя память:
На карте можно хранить приложения и данные только для этого устройства. Если вы переместите ее на другое устройство, все данные с нее будут удалены.
- Съемный накопитель:
- Чтобы настроить SD-карту, следуйте инструкциям на экране.
- По завершении нажмите Готово .
Как использовать SD-карту
Как переместить приложения на SD-картуЕсли вы подключили карту в качестве внутренней памяти, можно перенести приложения на нее.
Примечание. Не все приложения можно перенести SD-карту.
Как переместить файлы на SD-картуЕсли вы установили SD-карту в качестве съемного накопителя, то можете перенести на нее различные файлы, например музыку и фотографии. После этого их можно удалить из внутренней памяти устройства.
Шаг 1. Скопируйте файлы на SD-карту.
Шаг 2. Удалите файлы с внутреннего накопителя.
Вы можете посмотреть содержимое SD-карты и узнать, сколько места осталось.
Если SD-карта используется в качестве внутреннего накопителя
Если SD-карта используется в качестве съемного накопителя
- Проведите по экрану сверху вниз, чтобы открыть панель уведомлений.
- Под уведомлением об SD-карте нажмите Открыть .
Как управлять хранилищем планшета Android
Где-то глубоко в груди вашего Android-планшета лежит устройство хранения или два. Это хранилище работает как жесткий диск на компьютере и с той же целью: сохранить приложения, музыку, видео, изображения и множество другой информации в долгосрочной перспективе.
Android-планшеты поставляются с 8 ГБ, 16 ГБ или 32 ГБ встроенной памяти. В будущем могут появиться модели с большими объемами хранения.
Как открыть память на телефоне/планшете Android (Samsung, LG, HTC, Sony, fly, Acer, и остальные)
Съемное хранилище в виде карты MicroSD доступно на некоторых планшетах Android. Емкость карты MicroSD может варьироваться от 8 до 64 ГБ.
ГБ является гигабайта, или 1 миллиард байт (символов) хранилища. Типичный 2-часовой фильм занимает около 4 ГБ памяти, но большинство вещей, которые вы храните на планшете — например, музыка и картинки — занимают только щепку памяти. Однако эти предметы занимают больше места для хранения, чем больше вы используете планшет.
Просмотр статистики хранения
Вы можете узнать, сколько свободного места на вашем внутреннем хранилище планшета Android можно выполнить, выполнив следующие шаги:
На главном экране нажмите значок «Приложения».
Откройте приложение «Настройки»
Выберите элемент Хранение.
На некоторых планшетах Samsung вы найдете элемент «Хранение» на вкладке «Общие» в приложении «Настройки».
На экране отображается информация о месте хранения на внутренней памяти планшета и, если имеется, карта MicroSD.
Коснитесь категории на экране хранилища, чтобы просмотреть сведения о том, как используется хранилище или запустить соответствующее приложение. Например, прикосновение к приложениям отображает список запущенных приложений. Выбрав пункт «Изображения», «Видео», вы можете просматривать изображения и видео.
Вещи, которые потребляют наибольшее пространство для хранения, — это видео, музыка и фотографии в этом порядке.
Чтобы узнать, сколько осталось места для хранения, обратитесь к разделу Доступный.
Не жалуйтесь, если значение Total Space намного меньше, чем заявленная емкость вашего планшета Android. Например, ваш планшет может иметь 16 ГБ памяти, но на экране хранилища отображается 11,94 ГБ общей площади. Недостающее пространство считается накладным, так же как и несколько гигабайт, взятых правительством для целей налогообложения.
Управление файлами
Вероятно, вы не получили планшет Android, потому что вам нравилось управлять файлами на компьютере, и вы хотели, чтобы еще одна штуковина оттачивала ваши навыки. Тем не менее, вы можете практиковать такой же тип манипуляции с файлами на планшете Android, как и на компьютере. Нужно ли это делать? Конечно нет! Но если вы хотите заразиться файлами, вы можете.
На некоторых планшетах Android есть приложение для управления файлами. Это называется File или My Files, и это традиционный тип файлового менеджера, а это означает, что если вы не будете управлять файлами на своем компьютере, вы будете испытывать такую же боль и разочарование на планшете
Когда на вашем планшете отсутствует приложение для управления файлами, вы можете быстро его получить. Вы найдете множество приложений для управления файлами, доступных в Google Play Store. Одним из хороших вариантов является файловый менеджер / браузер ASTRO от Metago.
Если вы просто хотите просмотреть файлы, загруженные из Интернета, откройте приложение «Загрузки», которое находится в ящике «Приложения».
Форматирование хранилища MicroSD
После установки карта памяти MicroSD доступна для использования на планшете Android. Вы можете сохранять изображения на карте, перемещать приложения и использовать внешнее хранилище для хранения большего количества нежелательной почты на планшете. Однако, прежде чем вы сможете сделать все это, карта MicroSD должна быть отформатирована. Вот шаги, которые необходимы для выполнения этой задачи:
Откройте приложение «Настройки».
Выберите элемент Хранение.
На некоторых планшетах Samsung вы найдете элемент «Хранение» на вкладке «Общие».
Нажмите команду Формат SD-карты.
Команда находится в нижней части экрана хранилища.
Нажмите кнопку Форматировать SD-карту.
Все данные на карте MicroSD стираются процессом форматирования.
Нажмите кнопку «Удалить все».
Карта MicroSD размонтирована, отформатирована, а затем снова установлена и готова к использованию.
После форматирования карты вы можете использовать ее для хранения информации, музыки, приложений, фотографий и тому подобного.
Некоторые планшеты не позволяют вам отформатировать карту MicroSD, когда устройство подключено к компьютеру. Отключите планшет (отсоедините кабель USB) и повторите попытку.
Приложение «Камера» для большинства планшетов автоматически сохраняет изображения на карте MicroSD. Этот параметр можно изменить.
При копировании музыки на планшет выберите хранилище «Карточка» устройства при использовании таких программ, как Windows Media Player.
Приложения могут быть перемещены в хранилище карт MicroSD.
Команда Unmount SD Card также отображается на экране «Хранилище» в приложении «Настройки». Он позволяет удалить карту MicroSD без выключения планшета. Этот процесс размонтирования необходим для предотвращения потери данных или уничтожения медиакарты, если она удалена во время доступа к информации.
USB i-Flash Drive Адаптер для устройства чтения карт памяти Micro SD / TF Для iPhone и Android Компьютеры / планшеты и сети в США и сетевые адаптеры Карты памяти и USB-адаптеры Аксессуары для планшетов и электронных книг
USB i-Flash Drive Адаптер для устройства чтения карт памяти Micro SD / TF для iPhone и Android Компьютеры / планшеты и сети в США Карты памяти и USB-адаптеры Планшеты и электронные книги АксессуарыАдаптер для iPhone и Android US USB i-Flash Drive Память Micro SD / TF Кардридер, Примечание: из-за разницы между различными мониторами изображение может не отражать реальный цвет элемента, 1 x USB i-Flash Drive SD TF Micro Sd Card Reader, 1, разъем: Micro USB 5 pin, новый 8pin Для IOS и USB A Male, телефон Android: 4-64 ГБ (только FAT32), бесплатная доставка и подарочная упаковка, покупайте последние тенденции, покупайте их безопасно, ежедневная низкая цена, получайте самые популярные товары и скидки здесь., Для iPhone и Android US USB i-Flash Drive Адаптер для чтения карт памяти Micro SD / TF, USB i-Flash Drive Адаптер для чтения карт памяти Micro SD / TF Для iPhone и Android US.
неиспользуемый, USB i-Flash Drive Адаптер для чтения карт памяти Micro SD / TF для iPhone и Android US 3800520999016. 1 x USB i-Flash Drive SD TF Micro SD Card Reader. 1, например, коробка без надписи или полиэтиленовый пакет. См. Список продавца для получения полной информации. См. Все определения условий : Торговая марка: : Небрендированные / универсальные , MPN: : Не применяется : Тип: : Картридер , UPC: : Не применяется ,。.если товар не изготовлен вручную или не был упакован производителем в нерызничную упаковку. Разъем: Micro USB 5-контактный, новый 8-контактный для IOS и USB A Male. Телефон Android: 4–64 ГБ (только FAT32). Примечание: из-за разницы между разными мониторами. В закрытом состоянии изображение может не отражать реальный цвет товара. Состояние: Новое: новый, неповрежденный товар в оригинальной упаковке (если применима упаковка). Упаковка должна быть такой же, как в розничном магазине.
USB i-Flash Drive Адаптер для чтения карт памяти Micro SD / TF для iPhone и Android US
USB i-Flash Drive Адаптер устройства чтения карт памяти Micro SD / TF для iPhone и Android США, Адаптер устройства чтения карт памяти для iPhone и Android США USB i-Flash Drive Micro SD / TF, Адаптер устройства чтения карт памяти для iPhone и Android US USB i- Флэш-накопитель Micro SD / TF Память.
Как создать загрузочную SD-карту Windows или флэш-накопитель
Вот как создать загрузочную SD-карту Windows или USB-накопитель. Это идеально подходит для установки Windows на нетбуке или планшетном ПК.
Обновление: Windows 7 больше не поддерживается Microsoft. Ознакомьтесь с нашей статьей о том, как создать загрузочный диск с Windows 10.
Если вы работаете с нетбуком или планшетом, скорее всего, у вас не будет DVD-дисковода в комплекте. Обычно это просто фантастика! Это делает ваше устройство в целом легче и дешевле.Но, если вам нужно установить или переформатировать Windows, вы довольно быстро столкнетесь с некоторыми проблемами. Отсутствие DVD-привода означает, что вы не можете просто записать копию Windows и бросить ее туда. К счастью, в большинстве нетбуков есть слот для SD-карты, и все они поддерживают USB-накопители. Давайте воспользуемся этим в наших интересах и запустим Windows.
Что вам нужно для этого:
- Минимум 8 ГБ * съемный диск. Этим хранилищем может быть SD-карта или USB-накопитель.
- Компьютер с уже установленной Windows.
- Установочный диск Windows 7, Vista или XP или. iso Эквивалент файла .
Хотя вам нужно всего 8 ГБ, просто возьмите 32 или 64 ГБ на Amazon. По состоянию на 2017 год, вероятно, будет дороже купить диск меньшего размера по сравнению с 64 ГБ или более. Кроме того, не забудьте убедиться, что материнская плата, на которой вы устанавливаете Windows, поддерживает загрузку с USB-накопителя или съемного носителя. Сейчас это довольно распространено, но если вы пытаетесь установить Windows на более старую машину, есть о чем подумать, если у вас возникнут проблемы.
Шаг 1
Хорошо, у вас есть SD-карта или USB-накопитель ( некоторые называют любой из этих флэш-накопителей. ). Имейте в виду, что если вы выберете маршрут SD-карты, убедитесь, что на вашем компьютере есть устройство чтения SD-карт. Хорошие новости: они дешевы на Amazon, так что не проблема, если вам нужно очень быстро заказать их.
Как только вы приобретете один из них, подключите его к компьютеру. Если у вас есть что-то ценное, что было сохранено на вашем портативном хранилище, сделайте резервную копию любых данных, которые вы сохранили на SD / USB, прежде чем мы начнем. В следующих шагах мы отформатируем и полностью очистим его в процессе преобразования в загрузочный диск Windows.
* Ох, пока я не забыл, отличная вещь о USB-флеш-накопителях, я полагаю, подойдет накопитель на 3 ГБ, но, насколько я знаю, это очень необычный размер. Кроме того, после завершения установки вы можете использовать диск 4 ГБ для ReadyBoost, чтобы повысить производительность вашей системы.
Шаг 2
Перейдите в меню «Пуск» и введите cmd в поле поиска, чтобы открыть командную строку.
В этом руководстве мы столкнемся с большим количеством командной строки, поэтому для простоты я просто перечислю команды для каждого шага. Вам нужно будет нажимать Enter после ввода каждой команды.
Во-первых, нам нужно открыть diskpart, программу командной строки, встроенную в Windows.
Тип: Diskpart
Шаг 3
Должно появиться новое окно с system32 \ diskpart.exe в строке заголовка.
Тип: list disk
Некоторые диски должны отображаться в небольшой матрице (диаграмма.) Найдите тот, который соответствует размеру вашей SD-карты / USB-накопителя. Это может быть неточное совпадение, поскольку фактическое используемое дисковое пространство примерно на 5% меньше заявленного. Для следующей команды вам нужно ввести номер, соответствующий этому диску.
Тип: select disk 2
Step 4
Теперь, когда диск выбран, мы можем начать его очистку и подготовку. Эти команды должны быть одинаковыми для всех, поэтому просто вводите их одну за другой.
Тип: чистый Тип: создать первичный раздел Тип: выберите раздел 1 Тип: активный Введите: format fs = fat32
Шаг 5
Форматирование займет пару минут, так что сейчас хорошее время, чтобы перекусить. 😉
Как только это будет сделано, мы назначим букву диска вашему недавно отформатированному съемному диску. *
Тип: assign letter = y Введите: exit
* Вам не обязательно использовать букву « y », но, поскольку это, скорее всего, не используется, мы будем использовать ее в этом руководстве, чтобы упростить задачу.
Шаг 6
Если у вас есть установочный DVD-диск Windows 7, вставьте его в DVD-привод. Если вместо этого у вас есть установочный .ISO, смонтируйте его на свой компьютер с помощью виртуального диска.
После того, как диск будет вставлен, Щелкните в меню «Пуск» , а затем щелкните Компьютер . Должно появиться окно со списком всех ваших жестких дисков и съемных носителей. Найдите свой DVD-привод и запишите, какая буква ему присвоена.Если вы используете виртуальный привод, он может называться приводом BD-ROM вместо DVD. В моем случае дисководу DVD присвоена буква « e », поэтому я буду использовать его на следующем шаге.
Step 7
Теперь все, что нам нужно сделать, это скопировать файлы с установочного диска на SD-карту. В приведенном ниже примере e: \ — это мой DVD-привод, а y: \ — моя SD-карта.
Введите: xcopy e: \ * y: \ / s / e / f
Этот процесс может занять некоторое время, так как вы переносите файлы объемом чуть более 2 ГБ.
Готово!
После окончательной передачи файлов все готово! Теперь у вас есть портативный установочный диск Windows.
Теперь для компьютера, на котором вы хотите установить Windows, все, что вам нужно сделать, это перезагрузить компьютер и спам-нажать клавишу F2 во время загрузки; или любой другой ключ настройки, но F2 является стандартом для многих систем. Нажатие клавиши F2 должно загрузить системный BIOS. Здесь вам нужно перейти в раздел Boot Device Priority и изменить USB / SD-карту на # 1 в списке приоритетов.Как только это будет установлено, ваш компьютер должен обрабатывать ваш SD / USB так же, как установочный DVD с Windows 7.
Как добавить поддержку microSD в свой телефон или планшет
Все больше и больше телефонов и планшеты теперь поставляются с поддержкой microSD, но мы далеки от ситуации, в которой все это делают. Однако вы не обязательно зацикливаетесь на том, что у вас есть. Вот как добавить хранилище на телефон Android или планшет Android , который изначально не поддерживает microSD.См. Также: Как добавить хранилище в Android.
Есть три основных способа увеличить объем памяти на телефоне или планшете, когда карта microSD недоступна.
Добавьте поддержку microSD на свой телефон или планшет с помощью устройства чтения карт USB OTG или концентратора OTGЕсли ваш телефон или планшет изначально не поддерживает MicroSD, его легко подключить, когда вам понадобится адаптер. Нам очень нравится адаптер для устройства чтения карт памяти Inateck , который стоит всего 6,99 фунтов стерлингов от Amazon UK .
Этот крошечный гаджет может вместить карту MicroSD емкостью до 64 ГБ и оснащен разъемом Micro-USB, который позволяет подключать его к телефону или планшету. Если ваше устройство Android поддерживает USB OTG (многие поддерживают), карта microSD будет отображаться как USB-накопитель.
Очевидно, что вы не захотите постоянно оставлять Inateck подключенным к телефону, но он маленький и компактный, а также имеет пластиковую заглушку, которая позволяет прикрепить его к разъему для наушников телефона, чтобы он не потерялся.Единственное, что нас беспокоит, это то, что заглушка, защищающая порт Micro-USB, не привязана. Новинка, она довольно плотно прилегает к корпусу, но мы не думаем, что пройдет много времени, прежде чем эта маленькая пластмассовая деталь исчезнет.
Альтернативным решением является использование концентратора OTG, который позволяет подключать больше, чем просто карту microSD.
Нам нравится трехпортовый концентратор USB 2.0 OTG (на ходу) и кард-ридер Inateck HB3001G , который стоит всего 10,99 фунтов стерлингов на Amazon . Это проводное решение (беспроводные альтернативы доступны, но более дорогие) со встроенным кабелем Micro-USB для подключения к вашему телефону или планшету Android, который должен поддерживать OTG.Также см. Android Advisor .
HB3001G компанииInateck имеет три порта USB 2.0, а также слоты для карт памяти microSDHC, TF, MS и M2. При необходимости вы можете одновременно использовать все доступные входы, хотя при подключении к концентратору мощных устройств вам также потребуется подключить его к зарядному устройству USB с помощью прилагаемого кабеля питания.
Это означает, что вы можете сохранять фильмы, изображения, музыку, документы и многое другое на различных съемных носителях, включая USB-накопители и карты памяти, и даже можете подключать камеры, жесткие диски, мыши и клавиатуры.Когда эти устройства подключены к вашему телефону через концентратор USB OTG, вы можете использовать приложение для просмотра файлов, чтобы проверить подключенные диски, а также выбрать и просмотреть свои файлы.
Если у вас есть несколько карт microSD, содержащих файлы мультимедиа, использование концентратора USB OTG также может избавить вас от необходимости постоянно открывать телефон для их замены.
Добавьте хранилище на свой телефон или планшет с помощью беспроводного жесткого дискаАльтернативным, но более дорогим и более тяжелым решением является покупка беспроводного жесткого диска, такого как Seagate STCK1000200 за £ 104 1 ТБ или Western Digital My Passport Wireless за £ 134 1 ТБ.Оба позволяют подключать несколько мобильных устройств, хранить файлы и транслировать мультимедиа на ходу.
Добавьте хранилище на свой телефон с помощью облака
В то время как телефоны и планшеты на 32 ГБ становятся все более распространенными, 16 ГБ по-прежнему являются стандартом для более дешевых телефонов Android. И поскольку ОС сама по себе занимает изрядное количество концертов, не говоря уже о раздутом ПО, предустановленном производителем, она не оставляет много места для вашей музыки, фильмов, фотографий и приложений .
Огромным преимуществом использования операционной системы, созданной Google, является бесплатный доступ к ее очень хорошим службам облачного хранения. И если вы беспокоитесь о хранении файлов в облаке на случай, если компания обанкротится, а ваши вещи уйдут в самоволку, будьте уверены, что Google нечего опасаться на этом фронте.
Помимо Play Music, которая позволяет хранить 20 000 песен в дополнение к тем, что вы купили через службу, вы также получаете Play Movies & TV и Google Диск. Последний предлагает 15 ГБ бесплатного хранилища, и если этого недостаточно для ваших документов, вы также можете попробовать одну из других нескольких служб облачного хранения, в которых есть приложения для Android — мы собрали лучшие в нашей статье Лучшие службы облачного хранения 2016: Dropbox против Google Drive, OneDrive, iCloud и др. .
Следуйте за Мари Брюис в Twitter .
Карты памяти microSD большой емкости и Android
Споры о том, «нужен ли смартфон Android расширяемое хранилище», ведутся уже много лет, и это были настоящие американские горки. Год назад у флагманов Samsung есть слоты для карт памяти microSD, а на следующий год их не будет, а затем снова появится поддержка. Вверх и вниз, вверх и вниз. Google, похоже, никогда не хочет включать поддержку карт microSD в свою линейку Nexus, но отдельные OEM-производители, которые производят устройства Nexus, действительно включают поддержку для других телефонов, которые они производят!
Если у вас есть смартфон с картой microSD, то один из первых вопросов, который вы, вероятно, зададите, будет следующий: Какую карту microSD максимальной емкости я могу использовать в своем телефоне? И это хороший вопрос, но ответ может оказаться не таким простым, как вы надеялись.Чтобы разобраться в этом, нам нужно будет взглянуть на различные стандарты microSD, различные файловые системы, поддерживаемые Android и настольными ОС, такими как Windows и OS X, а также нам нужно будет заглянуть в темный мир патенты.
карты microSD и SD Association
Начнем с основ. Стандарты для SD-карт и карт microSD определены SD Association. Он был создан в 2000 году компаниями Panasonic, SanDisk и Toshiba для разработки и продвижения стандартов хранения карт памяти.По сути, SD Association гарантирует, что все технологии, связанные с SD (считыватели, карты и т. Д.), Совместимы. В настоящее время существует три стандарта емкости карт SD и microSD:
.| Тип карты | Максимальная емкость | Файловая система | Обратная совместимость |
|---|---|---|---|
Тип карты: SD | Макс. | Обратная совместимость: SD | |
Тип карты: SDHC | Максимальная емкость: 32 ГБ | Файловая система: FAT3256 | |
Тип карты: SDXC | Максимальная емкость: 2 ТБ | Файловая система: exFAT | Обратная совместимость: SDX9 |
Итак, в основном исходный стандарт SD-карты поддерживал карты до 2 ГБ.Затем появился SDHC, который увеличил емкость до 32 ГБ, а совсем недавно был выпущен стандарт SDXC, увеличивающий емкость до 2 ТБ. Все стандарты обратно совместимы, что означает, что устройство с поддержкой SDXC может использовать все три типа SD-карт, но устройство с поддержкой SDHC может читать только SDHC и SD, но не SDXC.
Когда дело доходит до телефонов, вы, возможно, заметили, что некоторые OEM-производители говорят что-то вроде этого: «Расширяемое хранилище с помощью карты microSD до 32 ГБ». это, вероятно, означает, что устройство имеет SDHC-совместимый кардридер.Технически любое устройство Android, поддерживающее SDXC, может рекламировать «расширяемое хранилище с помощью карты microSD до 2 ТБ». Но поскольку карт microSD на 2 ТБ не существует (пока), большинство OEM-производителей скажут что-то вроде «расширяемое хранилище с помощью карты microSD до 128 ГБ», где « 128 ГБ» бит может иметь разную емкость в зависимости от того, когда устройство было выпущено и какова максимальная текущая емкость microSD, доступная на рынке.
Вот как вы добавляете слот для карты microSD в Nexus
.FAT32, exFAT и Microsoft
Помимо определения физических характеристик карт памяти, SD Association также рекомендует способ хранения данных на картах.Если вы представите, что SD-карта представляет собой блок памяти, любое устройство, которое хочет прочитать файл из этого блока, должно знать, где файл начинается в блоке и где он заканчивается. Он должен быть в состоянии найти эти данные по имени файла (фактически, по полному имени пути), а также должен знать некоторую информацию о разрешениях файла и т. Д. Способ организации файлов на устройстве хранения контролируется файлом система. Есть много разных файловых систем. В Windows вы, вероятно, используете NTFS, в OS X это HFS +, а в Linux, скорее всего, ext4.
Еще в конце 1970-х Microsoft выпустила свою первую версию файловой системы под названием FAT (File Allocation Table). Первоначально он был разработан для использования на гибких дисках, однако с годами он нашел свое применение на жестких дисках, DVD, USB-накопителях и SD-картах. Это была файловая система по умолчанию для Windows до Windows XP. Существовало несколько различных вариантов FAT (в основном основанных на размере элементов таблицы в таблице распределения). Эти различные варианты известны по количеству битов, которые могут храниться в каждой ячейке таблицы.Первоначальная FAT использовала 8-битные записи и сегодня называется FAT8, затем появилась FAT12, а с включением жесткого диска в IBM PC AT мы получили FAT16. Для Windows 95 OSR2 Microsoft выпустила FAT32.
Файловая система расширенной таблицы размещения файлов (exFAT) — еще одна разработка Microsoft.
Как видно из таблицы выше, FAT32 является рекомендуемой файловой системой для карт SD и SDHC. Однако FAT32 имеет некоторые ограничения, включая максимальный размер файла 4 ГБ.Хотя идея файла размером 4 ГБ была, вероятно, немыслима для людей, устанавливающих Windows 95 (с дискеты или 650 МБ CDROM), сегодня при записи высококачественного видео можно легко создать файл размером 4 ГБ. Чтобы преодолеть эти ограничения, была принята новая файловая система exFAT.
Файловая система с расширенной таблицей размещения файлов (exFAT) — это еще одна разработка Microsoft, которая была впервые представлена в 2006 году как часть Windows CE 6.0. Он позволяет использовать файлы размером более 4 ГБ и был принят ассоциацией SD Card Association в качестве файловой системы по умолчанию для карт SDXC.Для раздела тестирования ниже я купил карту microSD на 128 ГБ от Kingston, и по умолчанию она была отформатирована с использованием exFAT.
Поскольку FAT32 и exFAT принадлежат Microsoft, здесь мы на самом деле узнаем, как Microsoft удается зарабатывать миллиарды долларов на Android. Если OEM-производитель хочет использовать FAT32 или exFAT, он должен заплатить лицензионный сбор Microsoft. Я не сторонник теорий заговора, но «интересно», как SD Association использовала exFAT для SDXC. FAT32, возможно, и понятен, это был доминирующий отраслевой стандарт, но exFAT не использовался никем, кроме Microsoft, и вдруг каждый OEM-производитель смартфонов, производитель цифровых фотоаппаратов или производитель медиаплееров могли бы заплатить Microsoft роялти за поддержку SDXC и exFAT… хммм…
Интересно, что Windows не форматирует SD-карты размером более 32 ГБ с использованием FAT32.Однако это возможно с использованием сторонних инструментов. Если вы попытаетесь отформатировать флешку или SD-карту объемом 64 ГБ (или больше) под Windows, вам придется выбирать между NTFS и exFAT.
Приспособляемое хранилище
Раз уж мы говорим о картах microSD, стоит упомянуть об адаптируемом хранилище. После того, как карта памяти microSD была вставлена в смартфон, возникает вопрос, как ее использовать в Android? Самый простой способ — использовать дополнительное хранилище для мультимедийных файлов, таких как фотографии, музыка или видео, и обрабатывать его аналогично USB-накопителю в Windows.Телефон в любом случае не зависит от карты и может работать как с картой, так и без нее. Это позволяет пользователю вынимать карту и использовать ее на ПК, а затем при необходимости вставлять ее обратно в телефон.
Однако было бы неплохо иметь возможность использовать дополнительное хранилище, как если бы оно было внутренним хранилищем, и устанавливать на него приложения, а также хранить на нем данные приложений. В прошлом это было возможно с помощью различных механизмов «перехода на SD», однако здесь есть одна серьезная ошибка — безопасность.Если я перенесу приложение на SD-карту и начну хранить свои личные данные на этой карте, я подвергну себя краже данных. Если кто-то извлекает SD-карту из вашего смартфона, ему нужно только вставить карту в устройство чтения SD-карт на ПК или ноутбуке, чтобы получить доступ к вашим незашифрованным данным.
Android 6.0 Marshmallow представил идею , использующую внешнее хранилище , чтобы оно действовало как внутреннее хранилище. Когда карта microSD принимается, она форматируется и шифруется для работы только с этим устройством.Теперь вы можете безопасно хранить на карте как приложения, так и личные данные. Одна интересная особенность адаптируемого хранилища заключается в том, что оно не ограничено 2 ТБ, как SDXC, но фактически может использовать носители размером до 9 зеттабайт… Теперь, куда я положил эту карту microSD на 9 зеттабайт, я знаю, что она где-то здесь !!!
Получите доступное хранилище SD-карты на Samsung Galaxy S7 и S7 Edge, без рута
Флешки и USB OTG
Хотя мы говорили о SD-картах, интересно отметить, что большая часть нашего обсуждения также применима к USB-накопителям.Многие устройства Android могут подключаться к USB-флеш-накопителям через адаптер microUSB — USB OTG. Как и SD-карты, USB-накопители могут быть отформатированы как FAT32 (но не ограничиваясь этим) или как exFAT. Также ограничения на размер файла и т. Д. Применяются в равной степени к USB-флеш-накопителям, отформатированным в FAT32.
Как я упоминал ранее, Windows не будет форматировать большие USB-накопители как FAT32, вам нужно выбрать exFAT, а не NTFS, если вы хотите, чтобы накопитель работал с Android. Сказав все это, мой USB-накопитель на 128 ГБ (от Lexar) был предварительно отформатирован как FAT32, что означает, что он не был отформатирован с помощью встроенного инструмента форматирования Windows!
Тестирование некоторых устройств
Чтобы проверить поддержку FAT32, exFAT и SDXC, мне понадобилась карта microSD на 128 ГБ и USB-накопитель на 128 ГБ.Затем я попытался использовать их на множестве разных устройств, от Raspberry Pi до телевизора Sony, а также на множестве устройств Android. Вот что я узнал:
Флэшка отформатирована в формате exFAT
Для этого и следующего теста я взял свой USB-накопитель на 128 ГБ, скопировал на него несколько файлов и подключил его к нескольким устройствам, используя адаптер OTG, когда это необходимо (например, для телефонов Android).
Начнем с того, что не сработало. Raspberry Pi под управлением Linux не читает файлы exFAT, как и ноутбук под управлением Linux.Это связано с проблемами лицензирования exFAT, он принадлежит Microsoft, и хотя есть некоторые драйверы exFAT с открытым исходным кодом, они не являются широко распространенными по юридическим причинам. Однако USB-накопитель в формате exFAT распознается Chrome OS, работающей на моем Chromebook Samsung на базе ARM. Как и следовало ожидать, у Google и Microsoft есть широкий набор патентов и перекрестных лицензий (которые, вероятно, охватывают FAT32 и exFAT). Они даже недавно договорились перестать жаловаться регулирующим органам друг на друга.
Я пробовал еще два устройства, которые не работали с exFAT. Одним из них был телевизор Sony Bravia (не Android), а другим — Motorola Moto G (2015) с CM 12. Все остальные устройства, которые я тестировал, работали нормально, включая Samsung Galaxy S7, Kindle Fire, Samsung Galaxy Note Edge (AKA Note). 4 Edge), Asus Zenfone 2, OPPO F1 Plus и Huawei Mate 8.
Флэшка отформатирована в FAT32
Я переформатировал USB-накопитель в FAT32 (с помощью стороннего инструмента, поскольку Windows этого не сделает) и снова попробовал его на устройствах, у которых были проблемы с exFAT.Хорошая новость заключается в том, что Raspberry Pi и мой ноутбук под управлением Ubuntu без проблем считывают данные с USB-накопителя. Чего и следовало ожидать на самом деле. Также у моего телевизора Sony не было проблем с USB-накопителем, отформатированным в FAT32. Я провел пару быстрых тестов, чтобы убедиться, что некоторые устройства Android все еще могут читать флэш-накопитель с помощью кабеля OTG, и они могли. Единственным устройством, которое все еще не считало данные с диска, был Moto G под управлением CM 12.
карта microSD, отформатированная в формате exFAT
Для следующих двух тестов я использовал карту microSD SDXC на 128 ГБ.Для первого теста он был отформатирован как exFAT. Я скопировал несколько файлов, а затем протестировал карту на различных устройствах. Начиная с того, что не работало, SD-карта не распознавалась ни Xiaomi RedMi Note 2, ни ZTE Star 2, ни Elephone P6000. Последние два работают под управлением Android 4.4. Кит-Кат.
Однако карта отлично работала на множестве других устройств Android, включая Huawei P9, Samsung Galaxy S7, Huawei Mate 8, Galaxy Note Edge, Moto G (2015) с CM 12, ASUS Zenfone 2, OPPO F1 Plus, Samsung Galaxy S3 Neo и мой Samsung Chromebook.
Карта microSD, отформатированная в FAT32
Я изменил формат microSD на FAT32 и попробовал устройства, которые ранее не распознавали карту, и хорошая новость в том, что они работали! Xiaomi RedMi Note 2, ZTE Star 2 и Elephone P6000 смонтировали карту и могли читать файлы на ней. В качестве побочного теста я снова переформатировал карту как exFAT и вставил ее обратно в Xiaomi RedMi Note 2. Как и прежде, карта не распознавалась, однако была возможность ее переформатировать.Когда я сделал RedMi Note 2, переформатировал его в FAT32, и он заработал!
Я попробовал карту в формате FAT32 на Raspberry Pi 3. Pi смог без проблем загрузиться и установить Raspbian (через NOOBS) с карты.
Заключение
Так что все это значит? В принципе кажется, что поддержка exFAT — камень преткновения для некоторых устройств. Чтобы устройство официально поддерживало большие карты SDXC, оно должно иметь возможность читать и записывать на носители, отформатированные в exFAT. Во время тестов я обнаружил несколько устройств, которые не поддерживают exFAT и поэтому официально не поддерживают карты SDXC размером более 32 ГБ.Однако в каждом случае, когда устройство не могло получить доступ к карте 128 ГБ с exFAT, мне удавалось переформатировать карту как FAT32, и это работало даже на телефонах, которым было 2 года и работало под управлением Android 4.4 KitKat.
Итог: если в вашем телефоне есть слот для карт памяти microSD, он, вероятно, будет работать с большими (> 32 ГБ) картами SDXC, а если нет, то быстрое переформатирование карты в FAT32, вероятно, решит ваши проблемы. Что касается карт емкостью 2 ТБ, когда они все-таки появятся, ваш телефон тоже должен их поддерживать!
Как использовать USB-накопитель на Android и iOS
Управление хранилищем на вашем смартфоне может быть сложной задачей, особенно если он не поддерживает карту памяти micro SD.И похоже, что в наши дни большинство производителей флагманских смартфонов следуют примеру Apple, не используя micro SD на своих устройствах iOS. Но, к счастью, вы можете использовать USB-флешку на Android и iOS, чтобы увеличить объем памяти. Итак, вот как это работает.
Связано: Как получить доступ к файлам на вашем компьютере из любого места с помощью TeamViewer
Почему некоторые смартфоны не поддерживают карту Micro SD?
Все смартфоны Google (как Nexus, так и Pixel) имеют фиксированное хранилище, как и iPhone от Apple.Даже флагманский убийца — One plus 2 и 3 не поддерживает карты micro SD. Итак, почему это так?
Ну, во-первых, нельзя сравнивать качество хранения SD-карты с внутренней памятью телефона. Не все хранилища одинаковы. Внутренняя память телефона обеспечивает гораздо лучшую производительность, чем SD-карта. Во-вторых, люди часто покупают дешевую SD-карту (класса 4 или 6), чтобы сэкономить.
Это влияет на общую производительность устройств. А потом те же самые люди жалуются, что их устройство работает медленно, но на самом деле это вина их дешевой SD-карты.Поэтому для поддержания репутации компании производители флагманских смартфонов, такие как Apple, Google и т. Д., Вообще не поддерживают карты micro SD.
Связано: Как настроить Plex Media Server — Пошаговое руководство
Используйте флэш-накопитель USB на телефоне и планшете Android
Почти все современные устройства Android теперь совместимы с USB-накопителями. Все, что вам нужно сделать, это просто вставить USB-накопитель и начать изучать его содержимое. Но поскольку в вашем Android-смартфоне или планшете нет USB-разъема, вы не можете просто подключить к нему USB-накопитель.И чтобы исправить это, возьмите разъем для подключения вашего Android к USB-накопителю. Есть способ сделать это.
И чтобы исправить это, возьмите разъем для подключения Android к USB-накопителю. Есть три способа сделать это.
1. Используйте кабель USB OTG . Обычный кабель OTG дешев и подходит большинству из нас. Просто подключите USB-накопитель к одному концу кабеля, а смартфон Android — к другому. Затем откройте любое приложение File Explorer (например, ES File Explorer), перейдите в local> и там вы увидите свой USB-накопитель.Там у вас будет полный доступ для чтения и записи, то есть вы можете воспроизводить видеофайл, копировать файлы со своего телефона на флэш-накопитель и наоборот.
Если вы хотите использовать внешний жесткий диск со своим телефоном или планшетом Android, то обычный кабель OTG может вам не подойти. В таких ситуациях вместо того, чтобы покупать USB-концентратор с питанием, который стоит довольно дорого; Вы можете купить специальный кабель OTG с дополнительной розеткой , к которой вы можете подключить зарядное устройство Android Micro USB, чтобы обеспечить дополнительную мощность, необходимую для вращения жесткого диска.
Если в вашем телефоне есть разъем типа C (например, Nexus 5x или Oneplus 3), вы можете купить USB-C OTG Cable . Они немного дороже, чем обычный кабель Micro USB OTG, но работают аналогично.
2. Купите флэш-накопитель USB , который также имеет слот micro USB на другом конце. Они немного дороже (почти вдвое дороже), чем обычные флешки. С ними хорошо то, что вам не нужно беспокоиться о кабелях, но тогда это будет работать только для одного флэш-накопителя, а не с другими, например, с кабелем OTG.Так что, если вы хотите смотреть фильмы во время путешествий, то это хороший вариант.
3. Приобретите Wireless Hard Drive . Он делает то, что написано в названии, то есть когда вы нажимаете кнопку на этом жестком диске, он создает точку доступа Wi-Fi, к которой вы можете подключиться со своего смартфона и планшета, а затем просматривать все содержимое диска с помощью приложения диспетчера файлов. Преимущество беспроводного жесткого диска в том, что он имеет встроенный аккумулятор, и к нему можно одновременно подключать несколько устройств.Обратной стороной является то, что они довольно дороги, почти вдвое дороже за то же хранилище.
Что делать, если флешка не определяется?
Прежде всего, чтобы узнать, поддерживает ли ваше устройство USB или нет, просто запустите поиск в Google. Если они не поддерживают USB OTG, с этим ничего не поделать. Но если они действительно поддерживают OTG, и это работает не только для вас. Тогда есть три вещи, которые вы можете проверить.
1. Совместимая файловая система
Если ваш смартфон не может обнаружить ваш флеш-накопитель, проверьте файловую систему вашего флеш-накопителя.Android поддерживает только FAT, FAT32 прямо из коробки. Итак, если на вашей флешке NTFS, вам нужно отформатировать ее (обязательно сделайте резервную копию), а затем снова вставить. На этот раз это сработает. Или у вас есть смартфон высокого класса; вы можете попробовать USB-плагин для Total Commander. Я написал подробную статью об этом здесь.
2. Nexus Media Player (без ROOT)
Некоторые устройства (например, мой старый Nexus 7) не могут легко обнаружить внешний флеш-накопитель, но с помощью специального приложения, такого как Nexus Media Player, вы можете легко заставить его работать.Преимущество приложения в том, что вам не нужно рутировать телефон, но вам придется за это заплатить.
3. StickMount (ROOT)
На некоторых устройствах вы можете получить поддержку USB через OTG, просто укоренив его и используя подходящее приложение для обнаружения раздела USB. Итак, если у вас есть рутированный Android или вы можете рутировать свой Android, попробуйте приложение Stick Mount.
Используйте USB-накопитель на iPhone и iPad
В отличие от Android, нет простого способа использовать внешний USB-накопитель на iPad и iPhone.Вам нужно будет сделать Jailbreak на ваших устройствах и установить iFile из Cydia.
Итак, вот как это работает, точно так же, как мы используем кабель OTG для подключения USB-накопителя к Android; Чтобы сделать то же самое на iPad и iPhone, вам придется купить адаптер Lightning — USB Camera Adapter (30 долларов США). Затем вставьте конец с подсветкой в iPad, а другой конец подключите к USB-накопителю (должен иметь формат FAT32). Если вы используете внешний жесткий диск, возможно, вам придется использовать концентратор с питанием от USB, чтобы обеспечить ему дополнительную мощность.После этого вы сможете найти свой USB-накопитель в приложении iFile.
К сожалению, поскольку у нас нет iPhone или iPad для взлома, мы не смогли его протестировать. Но, судя по тому, что мы узнали из онлайн-источника, это работало довольно хорошо. Но, честно говоря, взламывать iPad просто для подключения USB на мой взгляд не стоит. Итак, я закончил потоковую передачу видео со своего компьютера на свой iPad через Wi-Fi.
Связано: 4 способа поставить фильмы на ваш iPad / iPhone
Планшет не видит флешку micro SD.Причины, по которым компьютер может не «видеть» планшет. Почему планшет не видит флешку
Причины появления ошибки с распознаванием флешки планшетом разные.
Существует ряд причин, по которым флешка остается невидимой для вашего гаджета. Эта статья предназначена для быстрого ознакомления с наиболее распространенными проблемами.
- Возможные причины, по которым планшет не видит флешку;
- Проблемы с накопителями microSD;
- Наконечники Blitz.
Возможные причины, по которым планшет не видит флешку
Удобная и компактная USB-флешка давно стала самым популярным мобильным хранилищем информации. Естественно, мы имеем право потребовать от нашего планшета корректной работы с внешними флешками.
Но если вас постигла злая участь и ваш планшет отказывается видеть флешку, обратите внимание на ряд возможных причин:
- Большинство планшетов и смартфонов оснащены только разъемом microUSB и не имеют стандартного разъема USB.В таких случаях через дополнительные аксессуары подключается стандартный USB-накопитель. Это, в свою очередь, увеличивает количество мест, где контакт может быть ненадежным. Если раньше устройство работало нормально, то вероятной причиной выхода из строя может быть отсутствие контакта на соединениях.
Тщательный внешний осмотр может, например, выявить, что планшет не видит флешку через OTG кабель. Производитель сэкономил на материалах — в результате внешние повреждения «отрубили» вашу флешку.Подавляющее большинство адаптеров, USB-шнуров и OTG-кабелей выполнены неразъемными, а это значит, что они не подлежат ремонту. При обнаружении неисправностей в вышеупомянутых устройствах рекомендуется их заменить.
- Для различных типов внешних запоминающих устройств требуется электропитание от 40 до 300 мА. Питание флешки осуществляется через разъем USB (на соединительной пластине два крайних контакта). Из-за особенностей конструкции бывает, что планшет не в состоянии обеспечить необходимый ток для привода.
Выход один — переходник с отдельным источником питания. Если честно, такая штука очень непрактична и имеет смысл только в исключительных случаях. Практичнее всего выбрать флешку, соответствующую параметрам вашего устройства.
- Наиболее частая причина для беспокойства — когда накопитель подключен, а на планшете нет всплывающих уведомлений. Естественный вывод — планшет не видит флешку.
Загляните в Диспетчер устройств, если там отображается флешка, то проблему отсутствия всплывающего окна нужно искать в настройках планшета.
Проблемы с накопителями microSD
Накопитель microSD сконструирован таким образом, что с точки зрения механики ломаться там в принципе нечему. Если осмотр не выявил трещин и следов ударов по кузову, то, скорее всего, причина в другом.
- Планшет может больше не видеть карту памяти из-за окисления или загрязнения соединительных контактов.Ватный тампон, смоченный этиловым спиртом, поможет очистить контакты.
- Еще одна причина, по которой планшет не видит флешку microSD — использование кардридера. Для синхронизации работы планшета и кардридера, имеющего собственное программное обеспечение, может потребоваться установка драйвера.
- В последнее время особой популярностью пользуются карты памяти microSDHC и SDXC. Эти флешки отличаются огромным объемом памяти и высокой скоростью передачи данных. Для корректной работы с ними адаптированы только гаджеты последнего поколения.Планшет может не видеть карту памяти SD из-за несовместимости.
- В разных операционных системах используется индивидуальная разметка файловой системы. Например, если ваш планшетный компьютер на платформе Android перестал видеть карту памяти, проблема может заключаться в несовместимости форматирования. Большинство устройств на базе программного обеспечения Android не распознают файлы с системой разметки NTFS; для них приемлема разметка файловой системы по стандарту FAT32.
Есть два способа решить эту проблему:
- Отформатируйте USB-накопитель в соответствии с требуемым стандартом.
- Если карта памяти не видит планшет из-за несоответствия форматирования, то одна из многих программ, которые «научат» ваш гаджет распознавать разные форматы, поможет ему четко видеть.
Всевозможные проблемы с электроникой вокруг нас происходят постоянно. Первое золотое правило в таких ситуациях — не паниковать. Надо спокойно постараться разобраться со всеми аспектами проблемы.
Если планшет не видит карту памяти, что делать в первую очередь:
- Начните с перезагрузки устройства (действие, которое предотвратит простой сбой системы).
- Необходимо проверить флешку на другом устройстве (это подтвердит, правильно ли работает накопитель).
- Если возможно подключить другой USB-накопитель к планшетному компьютеру (это определит, поддерживает ли ваше устройство USB-соединение в целом).
- При покупке флешек следите за совместимостью устройств. В идеале при покупке иметь с собой планшет и проверять его, так сказать, не выходя из кассы.
- Не исключено повреждение проводов и контактов.Большая нагрузка на разъемы является причиной большинства неисправностей.
При работе с планшетом часто возникает необходимость подключить флешку. Например, чтобы скопировать или отредактировать файл. К сожалению, планшетов с разъемом usb host практически нет. Поэтому просто воткнуть флешку в планшет, как это делается с компьютерами, ноутбуками и другим оборудованием, не получится. Но выход из этой ситуации есть. Теперь вы узнаете, как подключить флешку к планшету на базе операционной системы Android.
Как подключить флешку к планшету с помощью кабеля USB OTG
Итак, подключение флешки к планшету осуществляется через порт MicroUSB, который есть практически на любом устройстве, и кабель USB OTG. Кабель USB OTG — это небольшой переходник от MicroUSB к обычному USB-хосту. Таким образом, чтобы подключить флешку к планшету, нужно подключить кабель USB OTG к порту MicroUSB, а затем подключить флешку к кабелю USB OTG.
Способ подключения флешки к планшету по USB OTG
Кабель USB OTGподдерживается операционной системой Android начиная с версии 3.1. Следовательно, большинство современных устройств USB OTG будут работать без проблем.
Следует отметить, что некоторые планшеты могут не иметь MicroUSB, а вместо них такие планшеты оснащены нестандартным фирменным разъемом. Например, в некоторых планшетах Samsung Galaxy Tab используется широкий 30-контактный разъем. Если в вашем планшете есть аналогичный фирменный разъем, то помимо кабеля USB OTG вам понадобится еще переходник с вашего фирменного разъема на MicroUSB. Также существуют специальные кабели USB OTG, которые оснащены фирменными разъемами.
Кабель USB OTG с фирменным 30-контактным разъемом
Как открывать файлы с флешки на планшете
После того, как вы подключили флешку к планшету, вам нужно получить доступ к файлам, которые хранятся на флешке. Это можно сделать с помощью файловых менеджеров. Например, вы можете использовать бесплатное приложение.
После подключения флешки открываем файловый менеджер и заходим в папку mnt / sda / sda1. На подключенном USB-накопителе будут файлы.
Отдельный чехол для пользователей планшетов Google Nexus. Чтобы открывать файлы с флешки, им нужен не файловый менеджер, а приложение. Это приложение бесплатное, его можно скачать в Google Play.
Что еще можно подключить к планшету по USB OTG
Вы можете удивиться, но с помощью кабеля USB OTG к планшету можно подключить не только флешки, но и многие другие периферийные устройства. Например, вы можете подключить клавиатуры, мыши, геймпады и даже 3G-модемы.При этом мыши и клавиатуры могут быть как проводными, так и беспроводными.
Процесс подключения клавиатуры, мыши или другого устройства к планшету ничем не отличается от подключения флешки. Подключаем кабель USB OTG к планшету, а затем подключаем нужное нам устройство к разъему USB на кабеле USB OTG.
Планшеты на ОС Android сегодня позиционируются как полноценные рабочие места. Шутка ли, они действительно умеют многое, включая работу с многочисленными периферийными USB-устройствами.Мыши, клавиатуры, принтеры, игровые контроллеры и многие другие устройства подключаются к планшетам с помощью специального кабеля. Но, без сомнения, самое привычное и популярное всем знакомое USB-устройство — это обычная флешка. В сегодняшней статье вы узнаете, как проще «подружить» свой планшет абсолютно с любой флешкой.
Краткое введение в USB-OTG
Что такое USB-OTG? Эта технология появилась еще в 2001 году и предназначалась для тех же целей, что и сейчас: для подключения USB-устройств к гаджетам, таким как мобильные телефоны и носимые медиаплееры.Ключевой особенностью OTG является то, что головное устройство (в нашем случае планшет) может работать как в режиме «мастер», так и в режиме «клиент».
Другими словами через один и тот же порт наш планшет может не только работать с флешкой, но и быть таковой при подключении к ПК через соответствующий кабель.
Как это работает
А как, собственно, все работает? Удивительно, но технология не претерпела каких-либо существенных изменений с момента своего изобретения. Для переключения планшета в режим «хост» OTG-кабель снабжен специальной перемычкой, которой нет в обычном USB-кабеле из комплекта.Благодаря этой перемычке планшет «понимает», что такой кабель подключен и «дает» энергию флешке, а не принимает ее, например, на зарядку. Звучит довольно просто, не правда ли?
Схема OTG
Кстати, на данный момент существуют устройства, позволяющие планшетам работать с OTG и заряжаться одновременно, что невероятно удобно по нескольким причинам. Вместо перемычки используется сопротивление (резистор) и напряжение от зарядного устройства подается не только на сам планшет, но и на подключенную к нему флешку.К сожалению, пока не все планшеты поддерживают эту функцию.
Возможные проблемы при подключении OTG
Иногда бывает, что ваш кабель рабочий, но планшет почему-то упорно не хочет «видеть» внешнее устройство. Почему это может происходить, разберемся ниже.
Ваш планшет вообще не поддерживает OTG. Стоит отметить, что это случается крайне редко. Однако перед покупкой OTG-кабеля лучше ознакомиться с документацией к устройству и убедиться, что планшет поддерживает этот интерфейс.Иногда (как, например, на этом скриншоте) указывается как «Поддержка USB-хоста».
Пример устройства с OTG
Флешка некорректно отформатирована. Большинство устройств Android по умолчанию не поддерживают разметку файловой системы NTFS. Есть два решения этой проблемы: отформатировать флешку в понятную для планшета разметку FAT32 или научить видеть NTFS. Читайте ниже, как это сделать.
Вы пытаетесь подключить портативный жесткий диск. К сожалению, без лишних манипуляций это возможно только с ограниченным количеством жестких дисков.Дело в том, что портативным жестким дискам требуется намного больше энергии, чем обычным USB-накопителям. Планшету просто не хватает «силы» раскручивать диски внутри HDD. Вариант решения один — внешний источник питания.
Различные проблемы с оборудованием. Здесь особо не о чем говорить. Бывает, что даже в новых планшетах OTG не работает. Такие копии считаются бракованными и меняют без проблем по гарантии.
Что делать, если не работает OTG
Если вы прочитали список и знаете, почему не работает OTG, давайте попробуем найти несколько решений вашей проблемы.
Если OTG не поддерживается оборудованием, могут помочь флэш-накопители WiFi, такие как «Беспроводной флэш-накопитель SanDisk Connect ™». Они полностью автономны и подключаются к планшету по протоколу WiFI, который есть в каждом планшете. Не совсем OTG, конечно, но согласитесь, лучше, чем ничего, к тому же очень удобно. Отдельный плюс — к таким флешкам можно подключить одновременно несколько устройств, будь то планшет, ПК или смартфон.
Беспроводной флэш-накопитель SanDisk Connect ™
Что касается компоновки накопителя.Как отмечалось выше, файловая система FAT более «знакома» Android. Он используется по умолчанию на большинстве флешек. Вы можете проверить свою флешку на ПК, просто щелкнув «Свойства» на букве соответствующего диска в проводнике Windows. В появившемся окне среди прочего будет указан объем накопителя и его файловая система.
Носитель в NTFS
Если ваш флеш-накопитель отформатирован в NTFS, вы можете легко изменить файловую систему на FAT32. Для этого флешку следует отформатировать, что приведет к стиранию всех данных на ней.Вам просто нужно найти соответствующий пункт в настройках памяти планшета (обычно находится в подменю «память») или просто сделать это на своем ПК.
Форматирование накопителя
Однако часто бывает, что возможностей FAT32 недостаточно. Дело в том, что у этой файловой системы есть один существенный недостаток — она не поддерживает работу с файлами размером более 4 ГБ. Этот недостаток может быть очень критичным для любителей смотреть фильмы в высоком разрешении на планшете. У NTFS такой проблемы нет, и тут возникает вопрос, как научить наш планшет работать с этой файловой системой.Это можно сделать несколькими способами. Самый простой — установить программы, позволяющие монтировать NTFS на любом устройстве с ОС Android. Сам я самый распространенный среди них — «Paragon NTFS & HFS +». Это бесплатно и позволяет монтировать не только NTFS, но и HFS +, используемую Apple на своих компьютерах Mac. Программа очень удобна и проста. Единственный его недостаток — для работы с ним нужны ROOT-права.
Что касается портативных HDD. Как отмечалось выше, большинство из них не будет работать с планшетами из-за более высокого энергопотребления.Как решить эту проблему?
Первый вариант — это активный концентратор USB. Это обычный USB-концентратор, но с внешним источником питания, что позволяет подключать больше устройств без потери скорости. Недостатком этого метода является то, что не все планшеты поддерживают концентраторы плюс дополнительный занятый сокет.
Пример активного USB-хаба
Второй вариант — HDD с внешним питанием. Не только планшетам не хватает «сил» раскручивать внешние винчестеры. Некоторые ноутбуки также не справляются с этой задачей, поэтому часто в продаже можно встретить HDD с двумя USB.Один в планшет, другой в зарядное устройство.
Но HDD с внешним питанием
Не забывайте, что почти все HDD отформатированы в NTFS, поэтому перед подключением жесткого диска к планшету следует позаботиться и об этом.
Основы работы с внешними накопителями
Итак, мы подключили флешку к нашему планшету, что дальше? Все современные файловые менеджеры поддерживают USB-OTG. Самым популярным и функциональным является «ES Explorer». Для того, чтобы «добраться» до флешки, нужно выбрать соответствующий пункт в главном меню.Теперь вы можете просматривать на нем файлы, редактировать их, копировать, удалять и выполнять с ними любые действия в целом, как вы делаете с картой microSD или с памятью самого планшета.
ES Explorer главное меню
Флешка открыта в программе
Если нет возможности установить файловый менеджер, можно найти подключенную к планшету флешку через менеджер, встроенный в прошивку. Некоторые стандартные FM способны отображать внешние флешки в главном меню, как «ES Explorer», а другие требуют самостоятельного поиска внешних накопителей.Найти флешку можно по следующему адресу — корень памяти планшета (root) — хранилище — usbdisk.
А вот и сама флешка
Скорость чтения / записи зависит как от самой флешки, так и от характеристик вашего планшета. Например, новые устройства, поддерживающие USB 3.0, позволяют работать с внешними накопителями на скоростях, ничем не уступающих внутренней памяти.
Вы можете протестировать USB-накопитель на скорость чтения / записи на Android, например, с помощью программы A1 SD Bench.
A1 SD Bench Program
Можно ли «подружить» два Android-планшета через OTG
Наверняка, это вопрос, который интересовал многих после прочтения этой статьи. Бывают ситуации, когда нужно перенести большой объем информации с одного планшета на другой. Например, папка с фото, большая игра или фильм объемом гигабайт-два. Конечно, даже если на планшете установлена последняя версия Bluetooth, ждать придется не один час.Это, конечно, не вариант. Напрашивается вопрос, можно ли через OTG подключить друг к другу два Android-планшета или смартфона? Ответ — вы можете. Однако есть некоторые ограничения. В последних версиях Android Google постепенно отказывается от установки запоминающих устройств в виде USB-накопителей. Сейчас большинство Android-устройств подключаются по протоколу MTP, то есть как мультимедийные устройства, поскольку это более безопасно с корпоративной точки зрения.
Смартфон, подключенный по MTP
Чем это чревато? И то, что Android на данный момент не поддерживает подключение к нему MTP.Обойти это можно, переведя наш смартфон или планшет в стандартный режим хранения с помощью соответствующего пункта в настройках. Если таких настроек нет, можно попробовать сделать это с помощью специальных программ. К сожалению, эти программы не панацея и не с каждым планшетом работают.
Если ваш планшет не работает как запоминающее устройство
В результате, если ваш планшет не умеет работать как запоминающее устройство, у вас есть только один выход для передачи большого объема информации — WiFi.Суть такой передачи заключается в следующем — одно устройство является хостом и открывает точку доступа, а другое — клиентом, который, по сути, подключается к этой точке. Сегодня такой перенос допускают многие программы, например, тот же «ES Explorer» или функция MiDrop от Xiaomi. Но самая удобная программа — SHAREit
. Хотя она была скопирована из приложения Transfer в MIUI (даже подключаются без проблем), она поддерживается всеми Android-устройствами и обеспечивает огромную скорость передачи данных.С Bluetooth нельзя сравнивать. Кроме того, он хорошо выглядит, очень прост в использовании и позволяет передавать данные даже в продукты Apple. В общем, это действительно must-have для любого Android-устройства.
Маленькие и вместительные карты microSD (флешки) используются практически на всех мобильных устройствах. К сожалению, проблемы с ними возникают гораздо чаще, чем с USB-накопителями. Одна из самых частых проблем связана с тем, что смартфон или планшет не видит флешку.Почему так происходит и как решить проблему, поговорим дальше.
Если мы говорим о новой карте microSD, возможно, ваше устройство просто не рассчитано на такой объем памяти или не может распознать ее спецификацию. Поэтому внимательно изучите информацию о том, какие флешки поддерживает ваш смартфон или планшет.
Может быть повреждена файловая система на карте памяти или «слетела» разметка. Это могло произойти после установки Root прав, из-за неправильного форматирования или перепрошивки устройства.Хотя даже если такие манипуляции не производились, флешка может перестать считываться просто из-за накопившихся ошибок.
Самый неприятный случай — когда носитель выходит из строя из-за механического или термического повреждения. В этом случае его невозможно отремонтировать или данные, хранящиеся в нем, не могут быть возвращены.
Кстати, флешка может сгореть не только от перегрева, но и из-за самого устройства, на котором она используется. Это часто случается с дешевыми китайскими устройствами, которые снова и снова портят устройства хранения.
Как проверить неисправность
Сначала убедитесь, что USB-накопитель установлен правильно. Возможно, он был смещен или вставлен в неправильном направлении. Также внимательно осмотрите сам разъем на предмет загрязнения и при необходимости тщательно очистите.
Если телефон по-прежнему не видит карту памяти, попробуйте вставить ее в компьютер с помощью кардридера. Также проверьте работоспособность других флешек на своем гаджете. В результате вы поймете, в чем проблема — в операторе связи или в телефоне.В последнем случае неисправность может быть в программном обеспечении или просто в обрыве контактов, и лучшим выходом будет обращение к специалистам. Но когда сама флешка отказывается нормально работать, можно попробовать решить проблему самостоятельно. Есть несколько способов сделать это.
Метод 1: очистка системного кеша
Это может помочь, если есть проблема с внутренней памятью устройства. Данные на флешке должны быть сохранены.
Надо сказать, что этот способ подходит не для всех смартфонов / планшетов.Большинство моделей позволяют очищать системный кеш. У некоторых есть так называемые кастомные прошивки, которые тоже предоставляют такую возможность. Но если в режиме Recovery у вас не будет указанной выше команды, значит, вам не повезло и ваша модель одна из тех, на которых невозможно очистить кеш. Если этот способ не помогает, переходите к следующему.
Метод 2: Проверить на наличие ошибок
В этом и последующем случае необходимо вставить флешку в ПК или ноутбук.
Весьма вероятно, что система сама предложит проверить карту памяти на наличие ошибок. Выберите первый вариант.
В противном случае вам придется делать это вручную. Для этого выполните следующие действия:
Способ 3: форматирование флешки
Если флешка открывается на компьютере, то скопируйте необходимые файлы, так как форматирование приведет к полной очистке носителя.
Как восстановить информацию
В особо тяжелых случаях, когда вы не можете открыть USB-накопитель на компьютере, данные, хранящиеся на нем, не могут быть извлечены перед форматированием.Но с помощью специальных утилит большую часть информации все же можно вернуть.
Рассмотрим эту процедуру на примере программы. Помните, что восстановление возможно только если «Quick Format» .
Это займет больше времени, но недостающие файлы с большей вероятностью будут найдены.
Мы разобрали варианты решения проблемы, когда причина в карте MicroSD. Если ничего не помогает или компьютер вообще не видит, остается только одно — сходить в магазин за новой флешкой.
Планшетные компьютеры очень ограничены во внутренней памяти. Плюс большинство из них сознательно лишены возможности использовать память microSD. Из этого следует, что многие пользователи, и не раз задавались вопросом, а как еще можно подключить флешку к планшету?
Стандартные способы подключения
Все сталкивались с тем, что нужно быстро копировать файлы или перемещать нужные документы, ведь планшет все больше проникает в нашу повседневную жизнь.Сложно представить современного человека без сенсорного гаджета, ведь это:
- Удобно и практично;
- Все необходимое для выполнения повседневных задач всегда под рукой;
- Мобильный, минимальный вес и габариты — цель любого производителя.
Полноразмерный USB
Некоторые сенсорные устройства оснащены полноразмерным USB-разъемом, который позволяет легко подключать любые периферийные устройства. На изображении ниже вы можете увидеть планшет Gigabyte под управлением операционной системы Windows 7.
Разъем USB
Линия планшетовMicrosoft, Surface, также оснащена отдельным портом USB. Кстати, многие трансформаторы, которые идут в комплекте с док-станцией, также оснащены функциональным разъемом. Если планшет не видит флешку, то возможных вариантов всего три:
- Механическое повреждение самого порта;
- Неправильная установка драйверов в случае ОС Windows;
- Флешка пришла в негодность.
Режим OTG
Очень полезная технология, которая, к счастью, поддерживается многими устройствами. Позволяет исключить «танцы с бубном» при попытке подключить к гаджету внешнюю флешку. Такой небольшой шнурок позволит без проблем синхронизировать оба устройства для обмена данными.
Цена на такой переходник не очень высока, поэтому купить и попробовать может любой владелец. Проверить наличие режима OTG на вашем устройстве можно двумя способами:
- Подробно изучите технические характеристики — производители указывают на такую возможность;
- Потренируйтесь, купите и проверьте работоспособность на личном опыте.
Если планшет не видит флешку, увы, следует признать, что производитель в силу собственных соображений решил лишить гаджет этой возможности.
Нестандартные способы подключения
К счастью, для владельцев планшетных компьютеров способы подключения внешних флешек вышеперечисленными способами не ограничены. Это позволяет, потратив довольно много времени: все же настроить устройства.
USB-host — проще простого
Этот способ подойдет тем владельцам, которые столкнулись с проблемой не поддержки режима OTG гаджета.Его суть заключается в том, что на USB-разъем этого типа подается двустороннее напряжение: от планшета и к нему. Благодаря этой схеме внешнее устройство получает питание, и устройство его распознает.
Двухголовый кабель
Для того, чтобы самому создать цепочку, необходимо приобрести шнур, как на изображении. Micro-USB подключается к сенсорному гаджету, USB слева через адаптер подключается к электросети, а USB-накопитель вставляется справа.
Вместо кабеля можно использовать USB Hub, но все же основным условием работы этого метода является подача напряжения на внешнее устройство. Если вам все еще интересно, как подключить флешку к планшету, то следующие способы как раз для вас.
Кстати, таким простым способом можно подключить даже жесткие диски или игровые джойстики.
Адаптеры разные
Некоторые производители, например Samsung, категорически отказываются от использования в своих устройствах стандартного micro-USB.Вместо этого они выпускают планшеты с фирменными разъемами, что доставляет владельцам массу неудобств.
Ведь стоимость такого маленького переходника довольно высока и у производителя на этом неплохой доход. Пользователи, в свою очередь, вынуждены бороться в поисках адаптеров в Интернете.
Адаптер для Asus
Asus, как прародитель линейки трансформаторов, также вынужден использовать нестандартный разъем питания.
Программные барьеры
Планшет не видит карту памяти даже после проделанных манипуляций — стоит серьезно задуматься о программных барьерах.Одним из таких препятствий может быть неспособность встроенного проводника распознавать подключенные внешние запоминающие устройства. Это может быть связано с программной блокировкой или обычным стечением обстоятельств.
Обнаружение USB-устройства
StickMount — бесплатное приложение, которое, к сожалению, работает только с предустановленными привилегиями root. Но, при этом, практически в 99% случаев позволяет настроить на работу флешку. Дополнительно должен быть установлен какой-то файловый менеджер, например ES Explorer.
Настройка флешки
После установки приложений подключаем флешку к планшету и предоставляем утилите доступ с root-правами: несколько секунд и создается отдельная папка для флешки.
Вы можете использовать платные программы, адаптированные для конкретных моделей устройств.
Файловая структура
Теперь, пройдя через установленный проводник, вы можете получить доступ к файлам, как показано на изображении выше.
Общие проблемы
Как уже выяснилось, проблемы при подключении к планшету внешних накопителей памяти могут быть как физическими, так и программными. Если первый вариант, например:
- Поломка флеш-карты;
- Повреждение кабеля USB-OTG;
- Сломан разъем micro-USB.
В этом случае потребуется физическое вмешательство: замена или ремонт, в каждом случае свой выбор. Как правило, восстановить флешку очень сложно, шнур проще купить новый, а разъем нужно отнести в сервисный центр для замены.
Программные проблемы
Некоторые пользователи считают, что вставляя флеш-карту в устройство и сразу работая с ней, как правило, это неправильно. Прежде всего, диск должен быть отформатирован в FAT32, потому что Android обрабатывает данные очень специфическим образом.
Также следует проверить максимальный размер диска, который может поддерживать устройство. В этом случае поможет только использование менее емкой флешки. Проблема может заключаться в младшей версии ОС Android, где еще не предусмотрены модули для работы с внешними устройствами.
Большинство современных планшетов оснащены слотами для SIM и MicroSD карт. SIM-карта используется для звонков через мобильную сеть или для доступа к мобильному Интернету, если поблизости нет Wi-Fi. А карты micro SD используются для увеличения объема встроенной памяти.
Внешний вид разъема
Покупая планшет с поддержкой сим-карты, некоторые обнаруживают, что он ее почему-то не видит. Чаще всего эта проблема решается несложно.
Почему планшет не видит симку
Самая частая причина — неправильно вставлена симка.Есть несколько вариантов разъемов для SIM-карт:
- Mini-SIM
- Micro-SIM
- Nano-SIM
В последние годы в большинстве гаджетов установлены Micro-SIM или Nano-SIM. Если карта большого размера, то вы можете аккуратно обрезать ее самостоятельно до подходящей. В этом могут помочь мобильные магазины.
Разъем обычно находится сбоку устройства. Специальная заглушка может либо открываться и карта просто вставляется туда, либо лоток для нее можно достать с помощью канцелярской скрепки, которая идет в комплекте с планшетом.Вставляя карту в планшет, убедитесь, что она подходящего размера и подходит для этого слота. SIM-карта, вставленная не той стороной, работать не будет; вставлять нужно логотипом оператора вверх. После его установки необходимо перезагрузить устройство.
Разработка сим-карт
Если симка была вставлена в правильный слот правой стороной, но планшет все равно ее не видит, то проблема может быть в нем самом. Вам необходимо вставить карту в другое устройство и проверить, работает ли она в нем.Если карта нормально работает на другом устройстве, то нужно искать причину в планшете.
Возможно, устройство чтения SIM-карты каким-то образом забито или повреждено. Тогда лучше не пытаться ремонтировать самостоятельно, а отнести планшет в сервисный центр или сдать по гарантии.
Иногда проблема в прошивке и устройство не видит карту из-за сбоев или ошибок в операционной системе, тогда можно попробовать перезагрузить. В недорогих китайских аппаратах иногда приходится регистрировать оператора вручную, так как по умолчанию доступны только китайские.
Также стоит убедиться, что режим полета или автономный режим не включен. В этом случае отключается доступ ко всем видам связи, и мобильная сеть также становится недоступной.
Почему планшет не видит карту памяти
Емкости памяти недостаточно для большинства пользователей мобильных устройств, поэтому SD-карты очень распространены и используются практически всеми владельцами планшетов. Бывают случаи, когда планшет не видит вставленную карту памяти, но не паникует и сразу бегает в сервисный центр или магазин за возвратом денег.
Это может быть вызвано простой программной ошибкой. Необходимо перезагрузить устройство, это часто помогает решить проблему.
Варианты карт памяти
Если перезагрузка не помогает, то нужно попробовать достать карту и вставить обратно. Возможно, он отошел или был размещен неправильно, что не имело правильного контакта и не отображалось.
Если все эти манипуляции не помогли, то нужно вынуть Micro SD из планшета и попробовать проверить исправность на другом устройстве.Если в другом планшете или смартфоне SD-карта определяется и работает нормально, то скорее всего она сама по себе.
Если карту не нужно идентифицировать на другом устройстве, вы можете проверить ее с помощью ноутбука или компьютера. Для этого берется специальный адаптер или картридер, с его помощью привод можно подключить к ПК.
Если карта не видна ни на одном из устройств, то, скорее всего, она пришла в негодность и с ней ничего нельзя сделать. Если карта памяти определяется с компьютера, а не с планшета, возможно, она неправильно отформатирована.В этом случае следует скопировать с него все необходимые данные на компьютер и самостоятельно выполнить нужную операцию. Для этого вам необходимо:
- выбрать карту microSD в проводнике на компьютере;
- щелкните правой кнопкой мыши, чтобы открыть контекстное меню;
- в меню нажать на пункт «Форматирование»;
- в появившемся окне выбираем FAT32, снимаем галочку «Быстро»;
- начать форматирование, нажав соответствующую кнопку.
Через несколько минут карта будет отформатирована.После этого нужно его безопасно извлечь, вставить в планшет и проверить, отображается ли на нем. Если да, то вам нужно скопировать файлы, сохраненные на компьютере, которые были на нем раньше, и продолжить его использование. В том случае, если карта памяти все равно не видна, нужно отнести планшет в сервисный центр, так как скорее всего у него проблема с разъемом.
Внутренний разъем
В крайнем случае, вы можете попробовать низкоуровневое форматирование. Это удалит файловую систему вместе со всеми файлами.Очистку и изменение формата можно выполнить с помощью низкоуровневого форматирования жесткого диска. Вам необходимо скачать и установить это приложение на свой компьютер, подключить к нему карту памяти и выполнить следующие действия:
- В программе дважды щелкнуть по названию флешки
- В появившемся окне выбрать пункт «Низкоуровневое форматирование», затем «Форматировать это устройство».
- Подтвердите действие, нажав Да
После этого начнется операция, которая займет некоторое время.В связи с тем, что эта операция полностью удаляет даже файловую систему, по ее завершении нужно выполнить обычное форматирование в FAT32.
Интерфейс низкоуровневого форматирования жесткого диска
Многие планшеты не поддерживают MicroSD любого размера. В характеристиках устройства обычно указывается максимальный объем поддерживаемой карты памяти. Когда размер microSD превышает максимальный, планшет может его не видеть. В этом случае карта просто не подходит для этого устройства и вам следует выбрать вариант меньшего размера.
Почему планшет не видит флешку
Иногда возникает необходимость просмотреть некоторую информацию о планшете с обычной флешки. Есть 2 основных способа: через встроенный USB-порт в некоторых устройствах или через его подключение с помощью кабеля OTG. Этот кабель имеет на одном конце разъем micro USB для подключения к устройству, а на другом конце — слот для подключения флешки или другого устройства. При подключении любым из этих способов может возникнуть проблема, что планшет не отображает флешку или возникают какие-то ошибки связанные с этим.
Принцип работы
Ситуация, когда после подключения планшет не видит USB, часто имеет простое решение: после подключения устройство не отображает никаких сообщений о подключении накопителей и никак не показывает, что он распознал флешку, но на самом деле соединение было успешным. В этом случае нужно зайти в файловый менеджер и проверить, не появились ли там новые каталоги.
Еще одной банальной причиной может быть отключенная точка поддержки внешних устройств в настройках, если таковая имеется.
Производители планшетов стараются максимально оптимизировать свои устройства с точки зрения энергопотребления, поэтому во многих моделях порт USB имеет слабое напряжение, а для флешек может просто не хватить мощности.
Одним из вариантов, почему планшет не видит флешку, может быть ее большой размер. Как и в случае с флеш-картами, не все устройства поддерживают большие объемы памяти на съемных дисках.
Если флешка не хочет подключаться обычным способом, возможно, вам потребуется получить для этого root права.Эти права позволяют использовать устройство в полной мере, иметь доступ ко всем файлам и настройкам. Стоит помнить, что при их получении гарантия на планшет аннулируется. Здесь они понадобятся для доступа к системным разделам. Как root вам необходимо загрузить приложение StickMount, с помощью которого вы можете подключить USB-накопитель, не используя компьютер.
Логотип StickMount из Google Play
USB-накопители также должны быть отформатированы в файловой системе FAT32, поскольку NTFS не поддерживается планшетами.Для форматирования необходимо подключить флешку к компьютеру или ноутбуку, найти ее в файловом менеджере, щелкнуть правой кнопкой мыши контекстное меню, выбрать пункт «Форматирование» и выполнить его.
При подключении USB-накопителя через порт micro USB, то есть с помощью кабеля OTG, могут возникнуть проблемы иного характера. Например, планшет может не поддерживать аппаратное соединение OTG. Тогда можно попробовать использовать флешки со встроенным модулем Wi-Fi, но тогда скорость передачи данных будет ниже, чем при обычном подключении.
Пример накопителя с передатчиком Wi-Fi
Возможно, со стороны ПО отсутствует поддержка OTG. В этом случае может помочь обновление ОС или перепрошивка. Если данная функция поддерживается устройством, то проблема может быть в работоспособности самого шнура. Он может быть бракованным или сломанным, а может быть и просто не подходит под конкретную модель планшета или флешки. Выбирая OTG-кабель, лучше всего сразу протестировать его в магазине в момент покупки, а также попробовать использовать фирменные комплектующие.
Если вы используете планшет, вы, вероятно, знаете о преимуществах внешних карт памяти Micro SD или USB. Вставив их в свободный слот устройства, можно тем самым значительно расширить объем доступной на гаджете памяти за счет установки программ на флешку, записи фильмов и телешоу, в общем, используя дополнительный накопитель как своего рода . Но иногда возникает ситуация, когда вы вставляете карту памяти в слот, и она оказывается недоступной.Не спешите в сервисный центр. Вы всегда успеете это сделать, одновременно выложив немалую сумму денег на ремонт в мастерской. Попробуем самостоятельно разрешить ситуацию, потому что причины могут быть самые банальные, начиная от некорректного форматирования до сбоя прошивки операционной системы, в результате чего флешку легко обнаружить на другом устройстве. В этой статье мы расскажем, какие действия предпринять, если планшет не видит флешку , и просто не определяется нужным устройством.
Если вы столкнулись с подобной ситуацией, первым делом попробуйте выполнить элементарную перезагрузку планшета. Возможно, проблема неисправности кроется в банальном программном сбое, и в результате перезагрузки кеш очистится, а все возникшие трудности разрешатся сами собой. Если перезагрузка не привела к успешному разрешению ситуации, давайте попробуем копнуть глубже и досконально разобраться в причинах, по которым планшет не видит флешку.
Следующее, что мы можем сделать, это вынуть карту из слота USB или Micro SD и попытаться использовать ее на смартфоне или другом портативном устройстве, вставив ее туда. Если смартфон или другой планшет не видит флешку и там, значит, неисправность следует искать в самом накопителе. Скорее всего, карта памяти полностью вышла из строя, и вам придется ее заменить (к счастью, цены на карты памяти сейчас более чем приемлемые, а замена внешнего накопителя не сильно ударит по вашему бюджету).Представим себе другую ситуацию: на смартфоне карта памяти определена правильно, и все данные с нее успешно прочитаны. В этом случае есть несколько возможных объяснений проблемы. Попробуем их рассмотреть поближе:
— первый возможный вариант, когда ваш рабочий планшет не видит флешку: карта абсолютно корректно отображается на другом устройстве, и данные с нее успешно считываются.
— еще одна альтернативная ситуация: в проводнике Windows карта памяти видна, но нет возможности получить к ней доступ.В сложившейся ситуации такой порядок вещей можно объяснить следующим образом: карта оказалась неправильно отформатирована, и процедуру разметки структуры флешки придется повторить заново. Этот вариант работает в обоих случаях. Если вы можете читать данные с устройства, скопируйте важные файлы на жесткий диск, чтобы не потерять важную информацию.
Как это сделать? Если диск доступен в операционной системе, щелкните правой кнопкой мыши соответствующее логическое устройство и выберите пункт «Форматировать» в контекстном меню.
В результате на экране появится форма, в которой необходимо указать параметры форматирования. В разделе «Файловая система» выберите опцию FAT32, оставьте размер кластера заданным по умолчанию, а также снимите флажок с пункта «Быстро». Мы делаем полное форматирование, потому что мы не просто хотим очистить содержимое внешнего диска, но перераспределить разметку флэш-карты, физически изменив структуру флэш-накопителя. Метка тома необязательна.Вы можете пропустить его или придумать понятное и простое название для диска. Когда все параметры настроены, нажмите кнопку «Старт». Для завершения операции следует подождать от 5 до 10 минут, все будет зависеть от емкости накопителя.
По окончании форматирования мы вынимаем карту из смартфона или любого другого портативного устройства, которое вы используете, и вставляем ее в исходное устройство, которое вы ищете.
Еще одна причина, по которой не определяется MicroSD или флешка — неправильный выбор.Обычно на USB-порт планшетных ПК подается низкое напряжение, а карты памяти, в свою очередь, используют довольно высокое напряжение. Поэтому причина может заключаться в том, что им просто не хватает мощности для стабильной работы.
Еще одно логичное объяснение — ваш планшет может не поддерживать слишком большие флешки. Поэтому, если ваша карта памяти имеет достаточно большую емкость, и планшетный ПК ее не видит, проверьте устройство на подключение дисков чуть меньшего размера.
Если после этого планшет не видит флешку, в этом случае стоит поискать поломку в USB или Micro SD-порте и, увы, без похода в ремонт не обойтись магазин здесь.Если дело в самом порту, то такой ремонт может оказаться не таким уж и дорогим. Хуже того, если контроллер «слетел», и придется менять сам планшет, но этого, скорее всего, не произойдет, если сам планшет достаточно новый, а срок его гарантии истек совсем недавно.
Надеемся, что представленные нами советы сослужат вам хорошую службу, если планшет не видит флешку USB или Micro-SD, а ремонт для восстановления работоспособности накопителя окажется ненужным, что сэкономит вам деньги и драгоценное время. .
Планшеты на ОС Android сегодня позиционируются как полноценные рабочие места. Шутка ли, они действительно умеют многое, включая работу с многочисленными периферийными USB-устройствами. Мыши, клавиатуры, принтеры, игровые контроллеры и многие другие устройства подключаются к планшетам с помощью специального кабеля. Но, без сомнения, самое привычное и популярное всем знакомое USB-устройство — это обычная флешка. В сегодняшней статье вы узнаете, как проще «подружить» свой планшет абсолютно с любой флешкой.
Краткое знакомство с USB-OTG
Что такое USB-OTG? Эта технология появилась еще в 2001 году и предназначалась для тех же целей, что и сейчас: для подключения USB-устройств к гаджетам, таким как мобильные телефоны и носимые медиаплееры. Ключевой особенностью OTG является то, что головное устройство (в нашем случае планшет) может работать как в режиме «мастер», так и в режиме «клиент».
То есть через один и тот же порт наш планшет может не только работать с флешкой, но и быть таковой при подключении к ПК через соответствующий кабель.
Как это работает
А как, собственно, все работает? Удивительно, но технология не претерпела каких-либо существенных изменений с момента своего изобретения. Для переключения планшета в режим «хост» OTG-кабель снабжен специальной перемычкой, которой нет в обычном USB-кабеле из комплекта. Благодаря этой перемычке планшет «понимает», что такой кабель подключен и «дает» энергию флешке, а не принимает ее, например, на зарядку. Звучит довольно просто, не правда ли?
Кстати, на данный момент существуют устройства, позволяющие планшетам работать с OTG и заряжаться одновременно, что невероятно удобно по нескольким причинам.Вместо перемычки используется сопротивление (резистор) и напряжение от зарядного устройства подается не только на сам планшет, но и на подключенную к нему флешку. К сожалению, пока не все планшеты поддерживают эту функцию.
Возможные проблемы при подключении OTG
Иногда бывает, что ваш кабель рабочий, но планшет почему-то упорно не хочет «видеть» внешнее устройство. Почему это может происходить, разберемся ниже.
Что делать, если не работает OTG
Если вы прочитали список и знаете, почему не работает OTG, давайте попробуем найти несколько решений вашей проблемы.
Однако часто бывает, что возможностей FAT32 не хватает. Дело в том, что у этой файловой системы есть один существенный недостаток — она не поддерживает работу с файлами размером более 4 ГБ. Этот недостаток может быть очень критичным для любителей смотреть фильмы в высоком разрешении на планшете. У NTFS такой проблемы нет, и тут возникает вопрос, как научить наш планшет работать с этой файловой системой. Это можно сделать несколькими способами. Самый простой — установить программы, позволяющие монтировать NTFS на любом устройстве с ОС Android.Я сам среди них широко распространен — »». Это бесплатно и позволяет монтировать не только NTFS, но и HFS +, используемую Apple на своих компьютерах Mac. Программа очень удобна и проста. Единственный его недостаток — для работы с ним нужны ROOT-права.
- Что касается портативных HDD. Как отмечалось выше, большинство из них не будет работать с планшетами из-за более высокого энергопотребления. Как решить эту проблему?
Первый вариант — это активный концентратор USB. Это обычный USB-концентратор, но с внешним источником питания, что позволяет подключать больше устройств без потери скорости.Недостатком этого метода является то, что не все планшеты поддерживают концентраторы плюс дополнительный занятый сокет.
Пример активного USB-хаба
Второй вариант — HDD с внешним питанием. Не только планшетам не хватает «сил» раскручивать внешние винчестеры. Некоторые ноутбуки также не справляются с этой задачей, поэтому часто в продаже можно встретить HDD с двумя USB. Один в планшет, другой в зарядное устройство.
Но HDD с внешним питанием
Не забывайте, что практически все жесткие диски отформатированы в NTFS, поэтому перед подключением жесткого диска к планшету следует позаботиться и об этом.
Основы работы с внешними накопителями
Итак, мы подключили флешку к нашему планшету, что дальше? Все современные файловые менеджеры поддерживают USB-OTG. Самый популярный и функциональный «». Для того, чтобы «добраться» до флешки, нужно выбрать соответствующий пункт в главном меню. Теперь вы можете просматривать на нем файлы, редактировать их, копировать, удалять и выполнять с ними любые действия в целом, как вы делаете с картой microSD или с памятью самого планшета.
ES Explorer главное меню
Открытие флешки в программе
Если нет возможности установить файловый менеджер, можно найти подключенную к планшету флешку через менеджер, встроенный в прошивку.Некоторые стандартные FM способны отображать внешние флешки в главном меню, как «ES Explorer», а другие требуют самостоятельного поиска внешних накопителей. Найти флешку можно по следующему адресу — корень памяти планшета (root) — хранилище — usbdisk.
Корень памяти планшета
Папка хранения
А вот и сама флешка
Скорость чтения / записи зависит как от самой флешки, так и от характеристик вашего планшета. Новые устройства с поддержкой USB 3.0, например, позволяют работать с внешними накопителями на скоростях, ничем не уступающих внутренней памяти.
Проверить флешку на скорость чтения / записи на Android можно, например, программой «».
A1 SD Bench Program
Можно ли «подружить» два Android-планшета через OTG
Наверняка, это вопрос, который интересовал многих после прочтения данной статьи. Бывают ситуации, когда нужно перенести большой объем информации с одного планшета на другой.Например, папка с фото, большая игра или фильм объемом гигабайт-два. Конечно, даже если на планшете установлена последняя версия Bluetooth, ждать придется не один час. Это, конечно, не вариант. Напрашивается вопрос, можно ли через OTG подключить друг к другу два Android-планшета или смартфона? Ответ — вы можете. Однако есть некоторые ограничения. В последних версиях Android Google постепенно отказывается от установки запоминающих устройств в виде USB-накопителей.Сейчас большинство Android-устройств подключаются по протоколу MTP, то есть как мультимедийные устройства, поскольку это более безопасно с корпоративной точки зрения.
Смартфон, подключенный по MTP
Чем это чревато? И то, что Android на данный момент не поддерживает подключение к нему MTP. Обойти это можно, переведя наш смартфон или планшет в стандартный режим хранения с помощью соответствующего пункта в настройках. Если таких настроек нет, можно попробовать сделать это с помощью специальных программ.К сожалению, эти программы не панацея и не с каждым планшетом работают.
Что не так?
Прежде чем обвинять производителя в некомпетентности, следует внимательно разобраться в самой сути вопроса: «Почему планшет не видит флешку?» Действительно, иногда именно потребитель неспособен понять требуемые от него действия, что в конечном итоге влияет как на функциональные возможности гаджета, так и на эффективность электронной машины.Согласитесь, далеко не каждый пользователь обладает обширными знаниями в области компьютерного железа. Но планшет — это миниатюрный компьютер, в котором реализована возможность подключения периферийных устройств, а также внешних накопителей памяти, в частности Flash-носителей различных типов.
Невидимый формат
Если кто-то заговорит с вами на иностранном языке, который для вас является секретом за семью печатями, вы поймете собеседника? Вряд ли! Подобное недоразумение присуще ситуации, когда планшет не видит флешку, имеющую необнаруживаемый формат файла, то есть не известный системе гаджета.Достаточно отформатировать Flash-накопитель в стандарте FAT32 на компьютере, чтобы ваше устройство распознало ожидаемого «гостя». Это вышеупомянутая файловая система (таблица размещения файлов), которая позволяет портативным устройствам правильно работать с различными флеш-накопителями. Впрочем, обо всем по порядку …
Если планшет не видит флешку microsd:
1. Убедитесь в физической целостности карты памяти. Визуальный осмотр на предмет механических повреждений, таких как сколы, деформация или глубокие царапины, может убедить вас в нецелесообразности использования заведомо ошибочного «хранителя» информации.
2. Если используется переходник (переходник), обратите внимание на контакты: они должны быть чистыми, без следов окисления и смазки.
3. Иногда планшет не видит флешку по вине кардридера — специального устройства, облегчающего синхронизацию Flash-карт различных форматов и типов. Проверьте, воспринимает ли он ранее «знакомые» воспоминания. Если результат отрицательный, потребуется переустановить драйвер устройства.
4.
Патч-корд также может быть виновником «недоразумения».Опять же, требуется проверка, как на физическую и техническую целостность кабеля, так и на соответствие программного обеспечения заданных данных для работы с устройством через соединительный элемент.
5. Убедитесь, что приобретенная вами флэш-память не соответствует стандарту micro SDHC или SDXC. Это крайне важный момент, поскольку объем таких накопителей зачастую несовместим с аппаратными возможностями устройства, особенно если учесть, что ваше устройство не относится к престижной категории.Обычно тип карт micro CD ограничен 8 ГБ. Большинство бюджетных планшетов рассчитаны на восемь дополнительных модулей памяти.
Важно! Огромную роль играют условия эксплуатации: метро (столкновение), общественный колесный транспорт (инерционный риск поломки), автобусная остановка открытого типа (дождь, сырость, жара, пыль) — все эти факторы предопределяют ситуацию «остановился планшет». увидев флешку ».
Универсальность
Практически вся электроника сегодня оснащена разъемами USB.Портативное устройство — не исключение из правил. Невероятно популярный и широко используемый последовательный интерфейс, а также флэш-память стали неотъемлемой частью потребительского мира высокотехнологичных цифровых устройств. В то же время удобство и эффективность использования такого носителя информации иногда могут стать серьезной проблемой для тех, чьи устройства не поддерживают «тяжелые» объемы.
Поэтому часто бывает, что планшет не видит флешку критически незаметного размера. И все же, в том случае, если вы уверены, что подключенная Flash память соответствует всем техническим и системным требованиям, а факт наличия (обнаружения) накопителя гаджетом остается для вас загадкой, обратите внимание на несколько важных баллов:
- В автономном режиме большинство планшетов подает недостаточное напряжение на шину USB; Это связано, прежде всего, с тем, что застройщики внедряют, так сказать, экономичную схему энергопотребления.
- В некоторых гаджетах функция уведомления системы о встроенном устройстве, расширяющем свойства памяти, не предусмотрена или отключена. В этом случае желательно установить файловый менеджер или активировать опцию обнаружения в настройках устройства.
- Часто планшет не видит флешку просто потому, что использованный при подключении OTG кабель слишком длинный или механически поврежден.
Наконец
В случае, если все методы были опробованы напрасно, а уверенность в читабельности Flash-носителя подтверждена неоспоримыми доказательствами, ваш «слепой» гаджет нуждается в профессиональном ремонте.
Стандартные способы подключения
Все сталкивались с тем, что нужно быстро копировать файлы или перемещать нужные документы, ведь планшет все больше проникает в нашу повседневную жизнь. Сложно представить современного человека без сенсорного гаджета, ведь это:
- Удобно и практично;
- Все необходимое для выполнения повседневных задач всегда под рукой;
- Мобильный, минимальный вес и габариты — цель любого производителя.
Полноразмерный USB
Некоторые сенсорные устройства оснащены полноразмерным USB-разъемом, который позволяет легко подключать любые периферийные устройства. На изображении ниже вы можете увидеть планшет Gigabyte под управлением операционной системы Windows 7.
Линия планшетовMicrosoft, Surface, также оснащена отдельным портом USB. Кстати, многие трансформаторы, которые идут в комплекте с док-станцией, также оснащены функциональным разъемом. Если планшет не видит флешку, то возможны только три варианта:
- Механическое повреждение самого порта;
- Неправильная установка драйверов в случае ОС Windows;
- Флешка пришла в негодность.
Режим OTG
Очень полезная технология, которая, к счастью, поддерживается многими устройствами. Позволяет исключить «танцы с бубном» при попытке подключить к гаджету внешнюю флешку. Такой небольшой шнурок позволит без проблем синхронизировать оба устройства для обмена данными.
Цена на такой переходник не очень высока, поэтому купить и попробовать может любой владелец. Проверить наличие режима OTG на вашем устройстве можно двумя способами:
- Подробно изучите технические характеристики — производители указывают на такую возможность;
- Потренируйтесь, купите и проверьте работоспособность на личном опыте.
Если планшет не видит флешку, увы, следует признать, что производитель в силу собственных соображений решил лишить гаджет этой возможности.
Нестандартные способы подключения
К счастью, для владельцев планшетных компьютеров способы подключения внешних флешек вышеперечисленными способами не ограничены. Это позволяет, потратив довольно много времени: все же настроить устройства.
USB-host — проще простого
Этот способ подойдет тем владельцам, которые столкнулись с проблемой не поддержки режима OTG гаджета.Его суть заключается в том, что на USB-разъем этого типа подается двустороннее напряжение: от планшета и к нему. Благодаря этой схеме внешнее устройство получает питание, и устройство его распознает.
Для того, чтобы самому создать цепочку, необходимо приобрести шнур, как на изображении. Micro-USB подключается к сенсорному гаджету, USB слева через адаптер подключается к электросети, а USB-накопитель вставляется справа.
Вместо кабеля можно использовать USB Hub, но все же основным условием работы этого метода является подача напряжения на внешнее устройство.Если вам все еще интересно, как подключить флешку к планшету, то следующие способы как раз для вас.
Кстати, таким простым способом можно подключить даже жесткие диски или игровые джойстики.
Адаптеры разные
Некоторые производители, например Samsung, категорически отказываются от использования в своих устройствах стандартного micro-USB. Вместо этого они выпускают планшеты с фирменными разъемами, что доставляет владельцам массу неудобств.
Ведь стоимость такого маленького переходника довольно высока и у производителя на этом неплохой доход.Пользователи, в свою очередь, вынуждены бороться в поисках адаптеров в Интернете.
Asus, как прародитель линейки трансформаторов, также вынужден использовать нестандартный разъем питания.
Программные барьеры
Планшет не видит карту памяти даже после проделанных манипуляций — стоит серьезно задуматься о программных барьерах. Одним из таких препятствий может быть неспособность встроенного проводника распознавать подключенные внешние запоминающие устройства. Это может быть связано с программной блокировкой или обычным стечением обстоятельств.
StickMount — бесплатное приложение, которое, к сожалению, работает только с предустановленными привилегиями root. Но, при этом, практически в 99% случаев позволяет настроить на работу флешку. Дополнительно должен быть установлен какой-то файловый менеджер, например ES Explorer.
После установки приложений подключаем флешку к планшету и предоставляем утилите доступ с root-правами: несколько секунд и создается отдельная папка для флешки.
Вы можете использовать платные программы, адаптированные для конкретных моделей устройств.
Теперь, пройдя через установленный проводник, вы можете получить доступ к файлам, как показано на изображении выше.
Общие проблемы
Как уже выяснилось, проблемы при подключении к планшету внешних накопителей памяти могут быть как физическими, так и программными. Если первый вариант, например:
- Поломка флеш-карты;
- Повреждение кабеля USB-OTG;
- Сломан разъем micro-USB.
В этом случае потребуется физическое вмешательство: замена или ремонт, в каждом случае свой выбор. Как правило, восстановить флешку очень сложно, шнур проще купить новый, а разъем нужно отнести в сервисный центр для замены.
Программные проблемы
Некоторые пользователи считают, что вставляя флеш-карту в устройство и сразу работая с ней, как правило, это неправильно. Прежде всего, диск должен быть отформатирован в FAT32, потому что Android обрабатывает данные очень специфическим образом.
Также следует проверить максимальный размер диска, который может поддерживать устройство. В этом случае поможет только использование менее емкой флешки. Проблема может заключаться в младшей версии ОС Android, где еще не предусмотрены модули для работы с внешними устройствами.
Когда вы подключаете планшет к компьютеру, вы обнаруживаете, что последний не обнаружен. Разберемся в причинах, по которым компьютер может не видеть планшет. Проблема может быть связана как с ПК, так и с планшетом.
Причины почему компьютер не видит планшет
В первую очередь проверьте права доступа к файлу на планшете. Ведь можно просто забыть включить USB-накопитель в настройках. В этом случае гаджет будет с ПК, но не позволит обмен данными.
Чаще всего планшет предлагает пометить флешку в настройках при подключении к ПК. Если он по каким-то причинам «забыл» об этом, включите флешку самостоятельно. Просто зайдите в настройки, найдите пункт «память устройства».Именно в нем и активируйте нужную функцию. Таким образом осуществляется стандартное подключение к ПК.
Однако, к сожалению, планшеты не всегда просто подключить к ПК. Если предыдущий совет не изменил вашу ситуацию с подключением к лучшему, попробуйте следующее:
- Перейти в меню «»;
- Найдите в нем раздел «Разработчикам». Обычно располагается в самом низу;
- Найдите и установите флажок «Отладка по USB».
После этих несложных манипуляций ПК должен увидеть планшет.
Технические трудности
Проблемы технического характера, из-за которых компьютер не видит планшет через USB, гораздо серьезнее, чем просто снятый флажок. Однако и в этом случае проблему можно решить.
Причин может быть несколько. Обрыв провода или контроллера. Если компьютер перестал видеть планшет из-за поврежденного кабеля, то это не проблема.Цены на кабели относительно невысоки, поэтому, если у вас нет запасного кабеля, то вам прямая дорога в магазин. Но не поленитесь и перед покупкой еще раз убедитесь, что это так. Для этого просто подключите планшет к ПК другим проводом.
Если контроллер неисправен, то без помощи сервисного центра не обойтись. Бывает, что с контроллером и проводом все ок, а проблема в несовместимости портов. Некоторые новые ПК имеют USB 3.0, в то время как у вашего планшета может быть только 2.0. Это легко определить на глаз: 3.0 имеет синие интерфейсы, 2.0 — белый.
Драйверы
Драйверы— одна из наиболее частых причин, по которой компьютер может не видеть планшет через USB. Такое бывает, например после перепрошивки планшета. И необходимые драйверы не всегда устанавливаются на ПК. Если у вас Windows XP или ниже — тем более. В этих операционных системах драйверы не устанавливаются автоматически, поэтому вам придется делать это вручную.В этом случае самым простым решением было бы просто загрузить требуемый драйвер.
Лучше всего скачать программное обеспечение, подходящее для вашей модели планшета. Если по каким-то причинам это сделать невозможно, то попробуйте скачать Driver Pack Solution … Программа сама определяет необходимые драйверы и устанавливает их.
Мы рассмотрели наиболее распространенные причины, по которым ПК может «не видеть» через USB.
Топ-3 лучших планшетов со слотом для SD-карты (Руководство покупателя 2021)
Многие планшеты, представленные на текущем рынке, имеют достаточно памяти.Тем не менее, с таким количеством замечательных приложений и программ легко не хватает места.
Это особенно актуально для людей, которые работают или хранят на своем устройстве большой объем данных.
Если вы попадаете в эти категории или вам постоянно не хватает места, вам подойдет планшет со слотом для SD-карты.
На рынке более чем несколько устройств SD, и попытка сузить область поиска до нескольких избранных — непростая задача.
Если вы хотите искать устройство, не беспокоясь о том, что вас перегружают, это руководство для вас.
В следующих разделах представлены лучшие варианты планшетов SD и объясняется, почему они так хороши.
Краткое описание
- Samsung Galaxy Tab A — фантастический планшет с универсальным набором функций для пользователей, которым нравятся функции. Помимо прилагаемого слота для SD-карты, он имеет объемный звук Dolby Atmos и яркий экран.
- Lenovo Tab M10 — это планшет с SD-картами для всей семьи. Детям и подросткам понравятся мощные характеристики и отличный экран, а родителям понравится дополнительный детский набор.
- Android-планшет от Winsing — лучший SD-планшет для людей, которые не хотят ломать деньги. Эта доступная по цене модель предоставляет отличные возможности для хранения данных и оснащена быстрым процессором.
Кто должен это получить?
Все планшеты в этом руководстве предназначены для пользователей, которым требуется хранилище. SD-карты — это большая помощь, когда нужно получить дополнительную пользу от планшета.
Хотя он может вам не понадобиться сразу, вы никогда не знаете, когда он вам понадобится в будущем.Это будет вдвойне, если вы тот, кто довольно часто пользуется своим планшетом.
Слоты для SD-картпригодятся пользователям, которые снимают много фото или видео. Если вы много отдыхаете или просто любите запечатлеть важные моменты своей жизни, легко быстро заполнить планшет.
Возможность добавления на SD-карту гарантирует, что вы сможете записывать или фотографировать сколько душе угодно.
Лучшие планшеты со слотом для SD-карты: наш выбор в 2021 году
1. Samsung Galaxy Tab A
Если вы хотите, чтобы в одном устройстве было много крутых обновлений, вам подойдет Samsung Galaxy Tab A.
Samsung давно известен как один из лучших производителей планшетов на рынке, и этот вариант оправдывает эту репутацию.
Слот для SD-карты может добавить дополнительно 512 ГБ памяти, а восьмиъядерный процессор Exynos и 2 ГБ оперативной памяти гарантируют, что вы можете без проблем запускать все свои любимые приложения или смотреть любимые шоу.
Это планшет для любителей развлечений. Помимо отличных характеристик, у него один из самых ярких и приятных экранов на рынке. Все проявляется в истинном цвете.
В дополнение к этому, Samsung оснастила Tab A элегантным дизайном и встроенной функцией объемного звука Dolby Atmos. Это дополнение также отлично подходит для меломанов.
Что нам нравится:
- Яркий дисплей
- 2 ГБ ОЗУ
- 32 ГБ флэш-памяти
- 10,1-дюймовый экран
- Красочный и яркий
- 13 часов автономной работы
- Две камеры
- Порт USB-C
Что нам не нравится:
- Включает вредоносное ПО
- Могли бы быстрее заряжаться
>> Проверить цену на Amazon <<
2.Lenovo Tab M10
Lenovo Tab M10 — это планшет, который понравится людям любого возраста, что делает его одним из лучших семейных устройств на сегодняшнем рынке.
Эта модель оснащена процессором Qualcomm Snapdragon 429, потрясающим 10,1-дюймовым экраном и двумя фронтальными динамиками, которые отлично звучат независимо от того, что вы слушаете.
Вдобавок ко всему, он имеет легкий и тонкий дизайн, который позволяет легко носить с собой и использовать.
Еще одним важным преимуществом этого планшета с SD-картами является Kid’s Pack.Эта функция только для Lenovo позволяет детям безопасно пользоваться планшетом. Есть отличные функции родительского контроля, а также уникальная технология защиты глаз, которая снижает раздражающую нагрузку на глаза.
Добавьте к этому технологию распознавания лиц и функции внутренней безопасности, и у вас будет планшет для всех.
Что нам нравится:
- Процессор Qualcomm Snapdragon 429
- 10,1-дюймовый HD-экран
- Двойные передние динамики обеспечивают отличный звук
- Тонкий гладкий профиль
- Легкий
- Портативный
- Вмещает до 256 микро SD
- Дополнительный детский пакет
- Технология распознавания лиц
Что нам не нравится:
- Нет подключения USB-C
- Может быть более долговечным
>> Проверить цену на Amazon <<
3.Победа на Android-планшете
Android-планшет Winsing может быть не самой узнаваемой моделью, но со слотом SD, который позволяет добавить к устройству до 128 ГБ памяти, он легко попадает в этот список.
Этот вариант лучше всего подходит для людей, которые ищут хороший бюджетный планшет. Он может работать всего около пяти часов без подзарядки, но он быстро заряжается благодаря зарядному устройству UL, а Wi-Fi 2,4 ГГц гарантирует, что вы можете легко работать в Интернете с легкостью.
У этого удобного планшета 10.1-дюймовый экран, идеально подходящий как для фильмов, так и для телевидения, оснащен мощным четырехъядерным процессором с тактовой частотой 1,3 ГГц.
Разрешение HD отлично подходит, когда вам нужно расслабиться и посмотреть любимые шоу, а 2-мегапиксельной фронтальной камеры более чем достаточно, чтобы делать быстрые снимки.
Что нам нравится:
- поддерживает Bluetooth
- 10,1-дюймовый экран
- Четырехъядерный процессор 1,3 ГГц
- 1280 x 800 Разрешение HD
- 2-мегапиксельная фронтальная камера
- Доступный
Что нам не нравится:
>> Проверить цену на Amazon <<
Лучшие планшеты со слотом для SD-карты: на что обратить внимание?
Срок службы батареиВаш планшет должен работать долго.Хотя это напрямую не связано с памятью, это все же очень важно.
Независимо от того, для чего вы используете свое устройство, вы никогда не захотите, чтобы оно умерло в неподходящий момент. Вы также не хотите тратить время, которое вам следует расслабиться или работать, в поисках выхода.
Лучше всего купить что-нибудь с аккумулятором на целый день.
РазмерКонечно, вы также должны учитывать размер вашего планшета. Варианты со слотами SD, как правило, больше, что всегда нужно учитывать.Более широкий экран намного легче увидеть и использовать, но он также может быть немного более неуправляемым, чем некоторым может показаться.
При рассмотрении представленных ниже моделей убедитесь, что у вас есть что-то, с чем можно легко справиться или взять с собой из дома.
ДисплейВаш экран тоже имеет значение. В то время как некоторые планшеты экономят на дисплее, чтобы сократить расходы, варианты в этом руководстве выглядят великолепно со всех сторон. Всегда снимайте для ярких экранов с разрешением высокой четкости и ярких цветов.
Это особенно важно, если вы тот, кто смотрит много медиафайлов на своем планшете.
Полезные советы и информация
SD-карта — замечательная вещь, но то, что ее можно разместить на планшете, не означает, что вы сможете в полной мере использовать ее преимущества.
Есть много типов SD-карт. Если вы плохо разбираетесь в устройствах, в этом удобном видео они подробно описаны.
Управление хранилищем — еще одна важная часть правильного использования планшета.Существует несколько популярных операционных систем, но если у вас Android, в этом руководстве вы найдете несколько полезных советов.
Заключительные слова
SD-картымогут показаться не такими уж большими, но они имеют большое значение. Вот почему так важно иметь планшет со слотом для него.
Все модели, описанные в этой статье, предоставляют дополнительную функциональность и возможность настраивать пользовательский интерфейс по своему усмотрению.
Это делает их идеальными для любого использования, будь то работа, исследование или игра.
У вас планшет с SD картой? Для чего ты это используешь? Дайте нам знать в комментариях ниже!
Андреас — технический писатель-фрилансер из Калифорнии. Он работает на Mac в офисе и живет с компьютером и множеством старой компьютерной электроники дома. Пока он не читает и не пишет, вы, вероятно, заметите, что он играет в онлайн-игры с друзьями.
.


