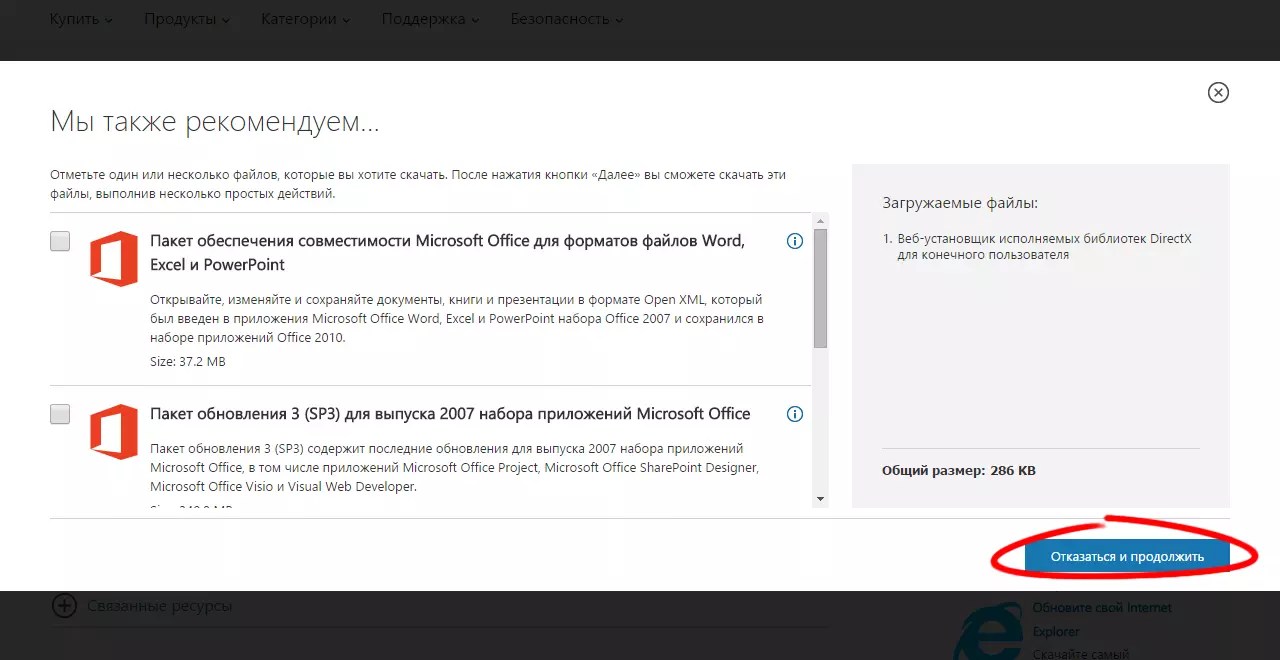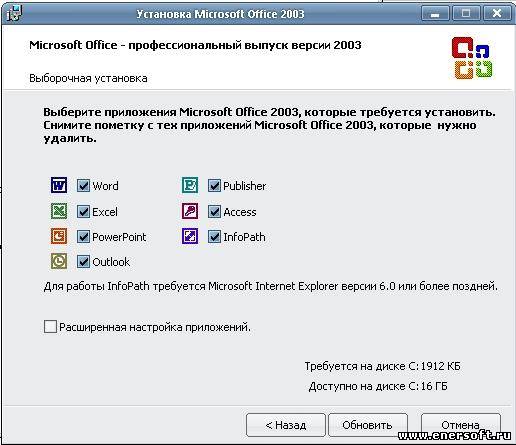Установка обновлений Office
Важно: Office 2010 больше не поддерживается. Перейдите на Microsoft 365, чтобы работать удаленно с любого устройства и продолжать получать поддержку.
Обновить
-
Откройте любое приложение Office 2010, например Word 2010, и создайте документ.
-
Выберите Файл > Справка > Проверить наличие обновлений.
-
Выберите команду Установить обновления или Проверить наличие обновлений
 Если обе команды недоступны, выполните дополнительные действия, указанные во всплывающем окне, которое появляется после нажатия кнопки Проверить наличие обновлений.
Если обе команды недоступны, выполните дополнительные действия, указанные во всплывающем окне, которое появляется после нажатия кнопки Проверить наличие обновлений.
Не получается? Попробуйте так:
-
Убедитесь, что компьютер подключен к Интернету.
-
Если отсутствует команда обновления или вам не удается обновить программу, попробуйте посетить Центр обновления Майкрософт для установки обновлений Office средствами Windows.
-
Инструкции по скачии обновлений вручную см.
 вOffice обновления.
вOffice обновления. -
Если вы хотите обновить Office, но не можете открыть ни одного приложения Office, попробуйте восстановить набор Office:
-
Откройте Панель управления > Программы > Удаление программы.
-
Найдите и выберите свою версию Microsoft Office на компьютере. В строке вверху нажмите кнопку Изменить.
-
-
Спасибо, что используете Office 2007. Если вы ищете обновления, поддержка Office 2007 завершена.
Если вы ищете обновления, поддержка Office 2007 завершена.
Чтобы использовать новые возможности и получить последние обновления для системы безопасности, мы рекомендуем вам получить последнюю версию Office.
Обновление до Microsoft 365
Спасибо, что используете Office 2003. Если вы ищете обновления, поддержка Office 2003 завершена.
Чтобы использовать новые возможности и получить последние обновления для системы безопасности, мы рекомендуем вам получить последнюю версию Office.
Обновление до Microsoft 365
Как обновить Office?
Если используется единовременно приобретенная (не по подписке) версия Office, например Office для дома и учебы или Office для дома и бизнеса, для обновления необходимо купить последнюю версию.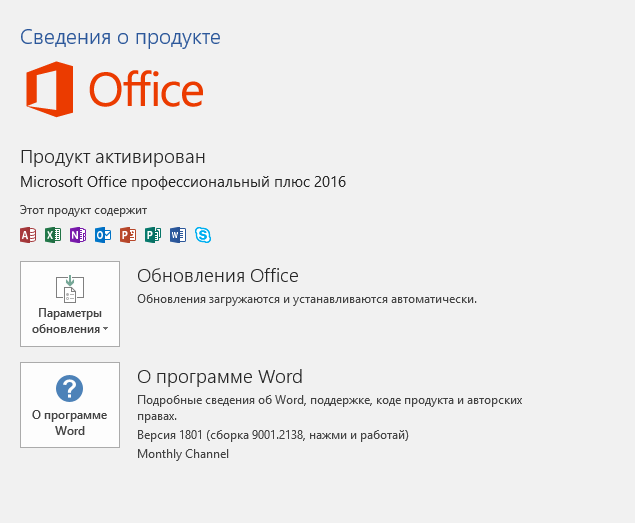 Вы можете выбрать приобретение подписки на Microsoft 365 или единовременную покупку последней версии.
Вы можете выбрать приобретение подписки на Microsoft 365 или единовременную покупку последней версии.
Когда вы будете готовы установить новый продукт, обратитесь к разделу ниже Я готов установить Office и следуйте рекомендациям по обновлению.
Как приобрести последнюю версию?
Приобретение подписки на Microsoft 365
Покупка Microsoft 365 — ваш лучший вариант. У вас всегда будут последние обновления компонентов, обновления для системы безопасности и другие улучшения. Вы получите доступ к облачным функциям Office, которые помогут максимально повысить производительность на ваших устройствах, включая хранилище OneDrive размером 1 ТБ, дополнительные функции для мобильных приложений Office, минуты Skype, возможность установки Office на разных устройствах и доступ к поддержке. Сделайте выбор между Microsoft 365 персональный (для одного пользователя) или Microsoft 365 для семьи (который можно использовать совместно со своей семьей).
Сделайте выбор между Microsoft 365 персональный (для одного пользователя) или Microsoft 365 для семьи (который можно использовать совместно со своей семьей).
Единовременное приобретение версии Office 2021
Получите последнюю версию Office без подписки, например Office для дома и учебы 2021 или Office для дома и бизнеса 2021.
Только эти версии Office можно установить на одном устройстве. Вы получите обновления для системы безопасности и исправления в период поддержки, но не получите новые возможности и другие преимущества Microsoft 365.
Приобретение Office 2021
В следующем разделе представлен список рекомендаций по обновлению.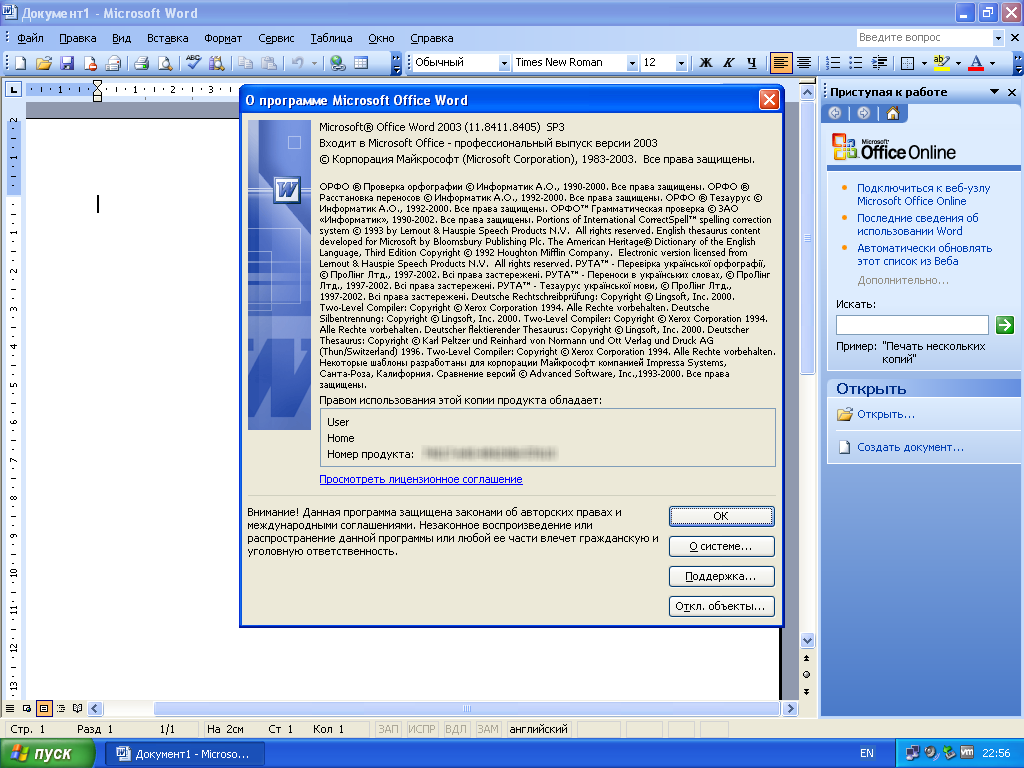
У меня есть последняя версия, и я готов ее установить
Перед установкой последней версии Office прочтите указанные ниже рекомендации.
Рекомендации по обновлению
-
Убедитесь, что ваш компьютер соответствует требованиям к системе для последней версии Office.
-
В большинстве случаев, если программа установки Microsoft Office запускается на компьютере с установленным экземпляром более ранней версии Office, более ранняя версия удаляется. Однако существуют случаи, когда удаление является обязательным, например при возникновении ошибок или проблем во время установки.
Если вы удаляете Office перед установкой новой версии, ваши файлы Office не будут удалены, но если ваша версия Office включает Outlook, рекомендуется выполнить резервное копирование файлов данных Outlook.
 См. статью Поиск и перенос файлов данных Outlook с одного компьютера на другой.
См. статью Поиск и перенос файлов данных Outlook с одного компьютера на другой.
Для компьютера Mac
Готовность к установке
Когда вы будете готовы установить последнюю версию (версию Office с подпиской или без подписки), выполните действия, описанные в статье Скачивание, установка и повторная установка Office на компьютере с Windows или Mac.
После завершения установки новая версия Office должна обновиться автоматически, либо вы можете получить уведомление о готовности применения обновления. (Также есть возможность вручную проверить и применить обновления).
Как обновить Microsoft Office
Пакет программ Майкрософт Офис активно используется как в частном, так и в корпоративном сегменте. И неудивительно, ведь он содержит в своем арсенале необходимый набор инструментов для комфортной работы с документами. Ранее мы уже рассказывали о том, как установить Microsoft Office на компьютер, в этом же материале речь пойдет о его обновлении.
Обновляем офисный пакет от Microsoft
По умолчанию все программы, входящие в состав Майкрософт Офис, обновляются автоматически, но иногда этого не происходит. Последнее особенно актуально в случае использования пиратских сборок пакета – они в принципе могут не обновляться никогда, и это нормально. Но бывают и другие причины – установка апдейта был отключена или в системе произошел сбой. Как бы то ни было, обновить официальный MS Office можно буквально в несколько кликов, и сейчас вы узнаете как.
Но бывают и другие причины – установка апдейта был отключена или в системе произошел сбой. Как бы то ни было, обновить официальный MS Office можно буквально в несколько кликов, и сейчас вы узнаете как.
Проверка наличия обновлений
Для того чтобы проверить, доступен ли апдейт для офисного пакета, можно использовать любое из приложений, входящих в его состав. Это может быть PowerPoint, OneNote, Excel, Word и т.д.
- Запустите любую программу Майкрософт Офис и перейдите в меню «Файл».
- Выберите пункт «Учетные записи», расположенный в самом низу.
- В разделе «Сведения о продукте» найдите кнопку «Параметры обновления» (с подписью «Обновления Office») и нажмите на нее.
- В появившемся выпадающем списке будет пункт «Обновить», на который и следует нажать.
- Начнется процедура проверки наличия обновления и, если таковые будут обнаружены, запустится их скачивание и последующая установка, просто следуйте подсказкам пошагового Мастера.
 Если же актуальная версия Microsoft Office у вас уже установлена, появится следующее уведомление:
Если же актуальная версия Microsoft Office у вас уже установлена, появится следующее уведомление:
Вот так просто, буквально в несколько шагов, можно установить обновления для всех программ из офисного пакета от Майкрософт. Если же вы хотите, чтобы апдейты устанавливались автоматически, ознакомьтесь со следующей частью данной статьи.
Читайте также: Как обновить Microsoft Word
Включение и отключение автоматического обновления
Бывает так, что фоновая установка апдейтов в приложениях Майкрософт Офис отключена, и поэтому ее требуется активировать. Делается это по аналогичному вышеописанному алгоритму.
- Повторите шаги № 1-2 предыдущей инструкции. Расположенная в разделе «Сведения о продукте» кнопка «Параметры обновления» будет подсвечена желтым цветом. Нажмите на нее.
- В развернувшемся меню кликните по первому пункту – «Включить обновления».
- Появится небольшое диалоговое окно, в котором следует нажать «Да» для подтверждения своих намерений.

Включить автоматическое обновление компонентов Microsoft Office так же просто, как и обновить их, при условии наличия новой версии программного обеспечения.
Обновление Офиса через Microsoft Store (Windows 8 — 10)
В статье об установке офисного пакета, которую мы упомянули в начале данного материала, рассказывается в том числе и о том, где и в каком виде можно приобрести фирменное ПО Майкрософт. Один из возможных вариантов – покупка Office 2016 в Microsoft Store, который интегрирован в актуальные версии операционной системы Windows. Приобретенный таким образом пакет программ можно обновить непосредственно через Магазин, при этом по умолчанию Офис, как и любые другие представленные там приложения, обновляются автоматически.
Читайте также: Как установить Microsoft Store
Примечание: Для выполнения описанных ниже рекомендаций необходимо быть авторизованным в системе под своей учетной записью Майкрософт, и она обязательно должна совпадать с той, что используется в MS Office.
- Откройте Microsoft Store. Найти его можно в меню «Пуск» или через встроенный в систему поиск («WIN+S»).
- В правом верхнем углу отыщите три горизонтальных точки, расположенные справа от иконки своего профиля, и кликните по ним.
- В выпадающем меню выберите первый пункт – «Загрузки и обновления».
- Просмотрите список доступных апдейтов
и, если в их числе будут компоненты Майкрософт Офис, нажмите по расположенной вверху кнопке «Получить обновления».
Таким образом можно обвить Microsoft Office, если он был приобретен через встроенный в Windows Магазин приложений.
Доступные в нем апдейты могут устанавливаться автоматически, вместе с обновлением операционной системы.
Решение распространенных проблем
Как уже было сказано в начале статьи, иногда с установкой обновлений возникают различные проблемы. Рассмотрим причины возникновения наиболее распространенных из них и то, как их устранить.
Отсутствие кнопки «Параметры обновления»
Бывает так, что кнопка «Параметры обновления», необходимая для проверки наличия и получения апдейта в программах Майкрософт Офис, отсутствует в разделе «Сведения о продукте». Такое характерно для пиратских версий рассматриваемого ПО, но не только для них.
Корпоративная лицензия
Если используемый офисный пакет имеет корпоративную лицензию, то обновить его можно только через «Центр обновлений» Windows. То есть в данном случае Microsoft Office может быть обновлен точно таким же образом, как и операционная система в целом. О том, как это сделать, вы можете узнать из отдельных статей на нашем сайте.
Подробнее: Как обновить Windows 7 / 8 / 10
Групповая политика организации
Кнопка «Параметры обновления» может отсутствовать, если офисный пакет используется в организации – в таком случае управление апдейтами осуществляется посредством специальной групповой политики. Единственное возможное решение – обращение во внутреннюю службу поддержки или к системному администратору.
Единственное возможное решение – обращение во внутреннюю службу поддержки или к системному администратору.
Не запускаются программы из пакета MS Office
Бывает так, что Майкрософт Офис, точнее, входящие в его состав программы, перестают запускаться. Следовательно, установить обновления обычным способом (через параметры «Учетной записи», в разделе «Сведения о продукте») не получится. Хорошо, если MS Office куплен через Microsoft Store, тогда апдейт можно будет установить из него, но что делать во всех остальных случаях? Существует довольно простое решение, которое, к тому же, еще и применимо ко всем версиям ОС Windows.
- Откройте «Панель управления». Сделать это можно следующим образом: комбинация клавиш «WIN+R», ввод команды
«control»(без кавычек) и нажатие «ОК» или «ENTER». - В появившемся окне найдите раздел «Программы» и кликните по расположенной под ним ссылке – «Удаление программ».

- Перед вами появится список всех установленных на компьютере программ. Найдите в нем Майкрософт Офис и кликните ЛКМ для выделения. На верхней панели нажмите кнопку «Изменить».
- В окне с запросом на внесение изменений, которое появится на экране, нажмите «Да». Затем, в окне изменения текущей установки Microsoft Office выберите пункт «Восстановить», отметив его маркером, и нажмите кнопку «Продолжить».
- Далее следуйте пошаговым подсказкам. По завершении процедуры восстановления перезагрузите компьютер, а затем запустите любую из программ Майкрософт Офис и обновите пакет одним из описанных выше способов.
Если выполнение описанных выше действий не помогло и приложения по-прежнему не запускаются, потребуется переустановить Майкрософт Офис. Сделать этом вам помогут следующие материалы на нашем сайте:
Подробнее:
Полное удаление программ на ОС Windows
Установка Microsoft Office на компьютер
Другие причины
Когда не получается обновить Майкрософт Офис ни одним из описанных нами способов, можно попробовать загрузить и установить необходимый апдейт вручную..jpg) Этот же вариант заинтересует пользователей, желающих полностью контролировать процесс обновления.
Этот же вариант заинтересует пользователей, желающих полностью контролировать процесс обновления.
Страница скачивания обновлений
- Перейдя по вышеуказанной ссылке, вы попадете на страницу скачивания последних доступных обновлений для программ из пакета Microsoft Office. Примечательно, что на ней можно найти апдейты не только для версии 2016 года, но и для более старых 2013 и 2010. Помимо этого, там же представлен архив всех обновлений, выпущенных за последние 12 месяцев.
- Выберите апдейт, подходящий под вашу версию Офиса, и кликните по активной ссылке для его скачивания. В нашем примере будет выбран вариант Офис 2016 и единственное доступное обновление.
- На следующей странице необходимо также определиться с тем, какой именно файл апдейта вы планируете скачать для установки. Важно учитывать следующее – если вы давно не обновляли Office и не знаете, какой из файлов вам подойдет, просто выбирайте самый «свежий», расположенный выше в таблице.

Примечание: Кроме обновлений для всего офисного пакета, можно отдельно скачать актуальную версию для каждой из программ, входящих в его состав – все они доступны в этой же таблице.
- Выбрав необходимую версию апдейта, вы будете переправлены на страницу загрузки. Правда, предварительно потребуется сделать правильный выбор между 32-х и 64-битной версией.
Читайте также: Как узнать разрядность Windows
При выборе пакета для скачивания необходимо учитывать не только разрядность операционной системы, но и аналогичные характеристики установленного на вашем компьютере Офиса. Определившись, нажмите по одной из ссылок для перехода на следующую страницу.
- Выберите язык загружаемого пакета обновлений («Русский»), используя соответствующий выпадающий список, а затем нажмите по кнопке «Скачать».
- Укажите папку, в которую желаете поместить апдейт, и нажмите «Сохранить».

- По завершении загрузки запустите файл установщика и нажмите «Да» в появившемся окне-запросе.
- В следующем окне установите галочку напротив расположенного внизу пункта «Щелкните здесь, чтобы принять условия…» и нажмите кнопку «Продолжить».
- Будет запущен процесс инсталляции обновлений Microsoft Office,
который займет буквально несколько минут.
- После того как апдейт будет установлен, компьютер потребуется перезагрузить. Нажмите в появившемся окошке «Да», если вы желаете сделать это прямо сейчас, или «Нет», если хотите отложить перезагрузку системы на потом.
Читайте также: Ручная установка обновлений Windows
Теперь вы знаете, как можно обновить Офис вручную. Процедура не самая простая и быстрая, но эффективная в случаях, когда не срабатывают другие варианты, описанные нами в первой части этой статьи.
Заключение
На этом можно закончить.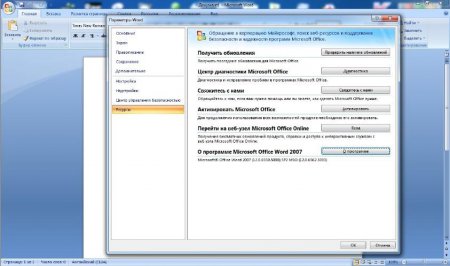 Мы рассказали о том, как обновить пакет программ Microsoft Office, а также о том, как устранить возможные проблемы, препятствующие нормальному выполнению данной процедуры. Надеемся, эта статья была полезной для вас.
Мы рассказали о том, как обновить пакет программ Microsoft Office, а также о том, как устранить возможные проблемы, препятствующие нормальному выполнению данной процедуры. Надеемся, эта статья была полезной для вас.
Опишите, что у вас не получилось. Наши специалисты постараются ответить максимально быстро.
Помогла ли вам эта статья?
ДА НЕТУстановка обновлений Office. Установка последних обновлений Microsoft Word Как обновить майкрософт офис
Если вы часто используете MS Word для работы или обучения, предельно важно пользоваться последней версией программы. Помимо того, что Майкрософт старается оперативно исправлять ошибки и устранять недочеты в работе своего детища, так они еще и регулярно добавляют в него новые функции.
По умолчанию в настройках каждой программы, входящей в пакет Microsoft Office, включена функция автоматической установки обновлений. И все же, иногда возникает необходимость самостоятельно проверить, доступны ли обновления для ПО. Например, это может понадобиться для устранения тех или иных неполадок в работе.
И все же, иногда возникает необходимость самостоятельно проверить, доступны ли обновления для ПО. Например, это может понадобиться для устранения тех или иных неполадок в работе.
Чтобы проверить, есть ли обновления и, собственно, обновить Word, выполните следующие действия:
1. Откройте Ворд и нажмите кнопку “Файл” .
2. Выберите раздел “Учетная запись” .
3. В разделе “Сведения о продукте” нажмите кнопку “Параметры обновления” .
4. Выберите пункт “Обновить” .
5. Начнется проверка наличия обновлений. Если таковые доступны, они будут скачаны и установлены. Если же обновлений нет, вы увидите следующее сообщение:
6. Поздравляем, у вас будет установлена последняя версия Word.
Примечание: Вне зависимости от того, какую из программ Microsoft Office вы будете обновлять, обновления (если таковые имеются), будут скачаны и установлены для всех офисных компонентов (Excel, PowerPoint, Outlook и т.
д.).
Включение функции автоматической проверки наличия обновлений
В случае, если раздел “Обновление Office” у вас выделен желтым цветом, а при нажатии на кнопку “Параметры обновления” раздел “Обновить” отсутствует, функция автоматического обновления для офисных программ у вас отключена. Следовательно, чтобы обновить Ворд, ее нужно включить.
1. Откройте меню “Файл” и перейдите в раздел “Учетная запись” .
2. Нажмите на кнопку “Параметры обновления” и выберите пункт “Включить обновления” .
3. Подтвердите свои действия, нажав “Да” в появившемся окне.
4. Автоматические обновления для всех компонентов Microsoft Office будут включены, теперь вы можете обновить Word, воспользовавшись инструкцией, представленной выше.
На этом все, из этой небольшой статьи вы узнали, как обновить Ворд. Рекомендуем вам всегда использовать последние версии программного обеспечения и регулярно устанавливать обновления от разработчиков.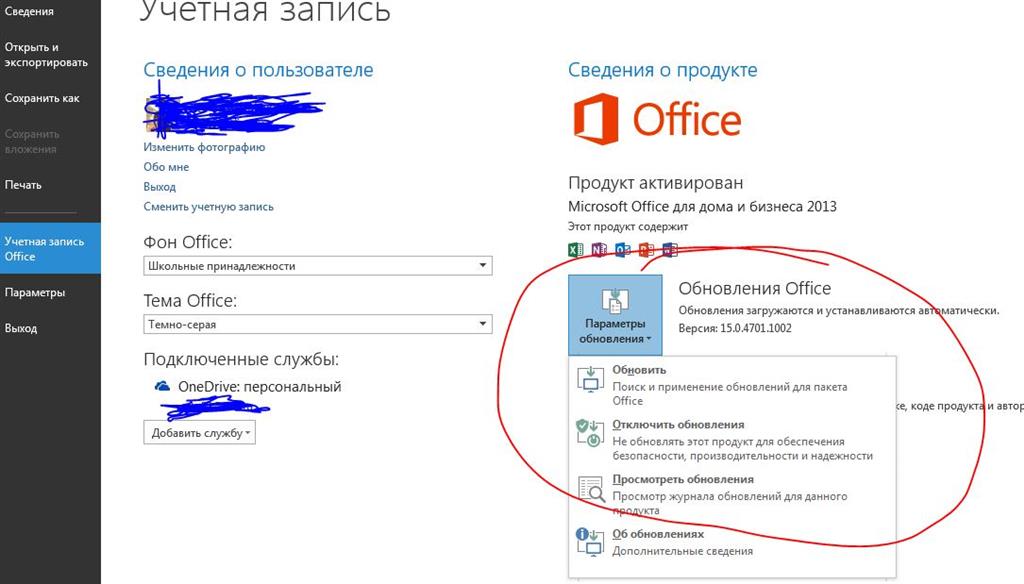
Мощнейший пакет офисных программ, равных которого в мире современного программного обеспечения нет. Официальное название «Microsoft Office 2010» на самом деле подразумевает 13 версию знаменитого набора ПО для офисных работников и учащихся.
Разумеется, в большинстве случаев хватает уже стандартного варианта состава пакета, так как он включает наиболее востребованные программы, такие как: Word, Exel, PowerPoint и OneNote. Кроме того помимо привычной версии Microsoft Office, данный программный продукт предлагается и в виде веб-версии, которую можно запустить в любом интернет-браузере но с ограниченным функционалом.
Microsoft Office 2010 на русском скачать бесплатно:
Полный список программ, присутствующих в профессиональной версии Microsoft Office 2010:
Word — мощный текстовый редактор; Exel — создание и работа с электронными таблицами; PowerPoint — создание и редактирование презентаций, OneNote — комфортная работа с заметками, outlook — удобный почтовый клиент, puplisher — настольная издательская система, access — система управления БД, IntoPath — ввод данных в формате XML, и многое другое.
Как установить Office 2010
Запустите программу установки
Дождитесь распаковки
Если проблема в скачивании:
В сумме весь набор перечисленных приложений позволяет решать до 90% всех задач, которые могут встать перед работниками компании и учащимися ВУЗов. Большинство из них первое время были непривычны для пользователей, предпочитавших старые версии офисного пакета Майкрософт.
Офис 2010 предлагает массу новых функций, переработанный для большего комфорта пользования интерфейс и массу «фишек», пришедшихся по душе тем, кто по работе или учебе вынужден ежедневно создавать документы, графики, презентации, пользоваться почтовым клиентом и так далее.
Основная задача, которую поставили перед собой разработчики из Microsoft — предоставить потенциальным пользователям офисный пакет, удовлетворяющий максимальному количеству требований как для домашних, так и рабочих целей. Грань между использованием офисных программ на учебе, работе и дома давно стерлась, поэтому был необходим новый продукт, интерфейс которого будет удобен всем и сможет отлично смотреться как на большом экране, так и на компактном дисплее мобильного устройства.
Microsoft Office 2010 позволяет получать доступ к созданным документам из любой точки мира через веб-интерфейс, доступный пользователям лицензионной версии.
Всем консервативным товарищам, которые еще пользуются MS Office 2007 и младше, но робко помышляют о переходе на новую, 2010-ю версию, адресуется этот материал.
Выполнить обновление очень просто: скачайте необходимый вам дистрибутив с официального сайта Microsoft или воспользуйтесь установочным диском, если он у вас есть.
Перед установкой 2010 удалять существующий пакет 2007 вовсе не обязательно.
Для ПК существует несколько версий MS Office 2010 , это:
Кроме того, существует также версия для мобильных устройств под управлением ОС Windows Phone — Office Mobile 2010, а также для совместной работы с документами в “облаке” — Office 365 (Web Apps) и Office 2010 для Мac .
Практически все эти выпуски доступны для покупки онлайн и их можно загрузить с официального сайта разработчика. Исключение из вышеперечисленных выпусков составляют Office Стандартный, Office Профессиональный плюс (для корпоративных клиентов) и Office для студентов (только для образовательных учреждений).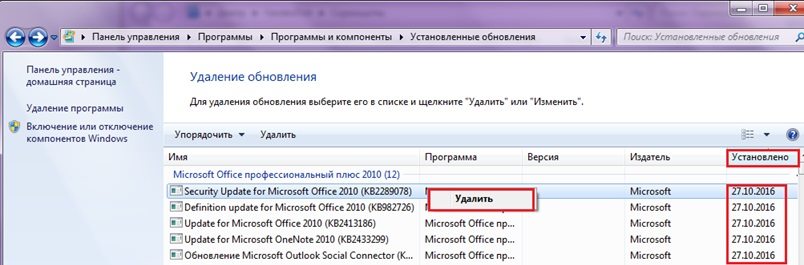 В процессе установки доступные для загрузки выпуски MS Office можно не активировать. В этом случае так называемый “льготный период” использования продукта составит 30 дней . Цитата:
В процессе установки доступные для загрузки выпуски MS Office можно не активировать. В этом случае так называемый “льготный период” использования продукта составит 30 дней . Цитата:
Активация, льготный период и ограниченная функциональность
Чтобы получить доступ ко всем возможностям продукта, необходимо его активировать . Активация продуктов Майкрософт — это технология защиты от нелегального копирования программ, с помощью которой проверяется законность лицензирования программных продуктов.
Активация В ходе этого процесса проверяется, разрешено ли использование ключа продукта, указанного при установке, на соответствующих компьютерах по условиям лицензии.
Льготный период Не вводя действительный ключ продукта, можно работать с программным обеспечением в течение 30 дней. Этот срок называется льготным периодом. В течение льготного периода могут работать некоторые функции и программы, не включенные в приобретенный продукт. После ввода действительного ключа продукта будут присутствовать только те функции и программы, которые были приобретены.
Режим ограниченной функциональности После истечения льготного периода, если не введен действительный ключ продукта, программный продукт переходит в режим ограниченной функциональности, аналогичный демонстрационному режиму. В этом режиме невозможно сохранять изменения в документах и создавать новые документы, могут быть отключены и другие возможности. Во время работы в режиме ограниченной функциональности существующим файлам или документам не причиняется никакого вреда. После ввода ключа продукта и выполнения активации будут работать все функции приобретенного программного продукта.
Чтобы проверить состояние активации вашего офисного пакета MS Office 2010, откройте любой из его компонентов (например Word или Exel), кликните меню “Файл” и выберите раздел “Справка”:
Если программа активирована легитимным ключом, текст, который вы видели на предыдущем скриншоте, будет отсутствовать:
Для проверки состояния активации MS Office 2007 путь другой (на примере Word): Меню – Параметры – Ресурсы – Активировать Microsoft Office:
Интересное наблюдение: Windows Update, настроенный у меня на автоматический поиск и установку обновлений, по-поводу пакета SP3 для MS Office 2007 молчал как партизан до тех пор, пока я не скачал и не запустил его установку принудительно.
Далее, чтобы не пускаться в пространные описания всех многочисленных аспектов использования MS Office, предлагаю перейти на страницу вопросов-ответов , где все подробно изложено и попутно дам еще пару полезных ссылок, которые могут пригодиться:
При помощи диска с дистрибутивом текущую установку можно изменить, удалить, восстановить (в случае возникновения неисправностей в работе компонентов) и активировать:
Кстати, по-поводу переактивации другим ключом, существует небольшой трюк:
Справочно: открываем редактор системного реестра и переходим в ветку:
- HKEY_LOCAL_MACHINE\SOFTWARE\Microsoft\Office\14.0\Registration
В ней удаляем запись DigitalProductID и Current , потом запускаем любое приложение офиса, Office 2010 сразу потребует ввести лицензионный номер, вводим, (дистрибутив офиса должен быть вставлен в привод), офис быстро конфигурирует новый номер и все.
Естественно MS Office 2010 открывает и редактирует все файлы, созданные в предыдущих офисных пакетах. Задействована смена файловых ассоциаций:
Задействована смена файловых ассоциаций:
Ну и несколько снимков отдельных компонентов 2010 версии, для тех, кто еще не видел.
PowerPoint:
Меню “Файл”:
В заключение осталось сказать, что кроме расширенного и усовершенствованного функционала, MS Office 2010 стал работать еще быстрее. Открытие любого документа происходит в доли секунды. Достойная замена своему предшественнику в этом плане, особенно для ПК со слабой конфигурацией.
Естественно, этой статьей с “веселыми картинками”, я не открыл для кого-то Америку. Пакет выпущен уже давно и про него не писал разве что самый ленивый чукотский it-блоггер. Я лишь просто рассказал (и, возможно, с излишними подробностями) о том, как как можно обновить существующую установку офисного пакета до последней на сегодняшний день – 2010-й версии.
Успешного использования!
На некоторых компьютерах с Виндовс поставляется предустановленным офисный пакет приложений Microsoft Office. И многие пользователи используют в основном Word, для написания дипломных работ, статей и других текстовых задач. Но дело в том, что Ворд часто обновляется и это необходимо отслеживать, чтобы файлы без проблем открывались на разных устройствах.
И многие пользователи используют в основном Word, для написания дипломных работ, статей и других текстовых задач. Но дело в том, что Ворд часто обновляется и это необходимо отслеживать, чтобы файлы без проблем открывались на разных устройствах.
Стандартное обновление
Обновить приложение Word в Windows 7, 8, 10 можно следующим образом, при чем совершенно бесплатно:
Таким же образом можно обновить любой компонент пакета Майкрософт Офис, например Эксель или PowerPoint.
Включение автоматической проверки обновлений
Если в предыдущем способе раздел обновлений выделен желтым, то вероятно, что у пользователя отключена эта функция. Включить обновление Microsoft Office можно следующим образом:
Такое действие включит автоматическое обновления для всего пакета Майкрософт Офис.
Через Microsoft Store
Обновить Майрософт Офис на компьютере можно через магазин игр и приложений следующим образом:
Обновление старых версий
При переходе на более новую версию (например, обновление с 2007 до 2010, с 2010 до 2016) не нужно удалять старые приложения.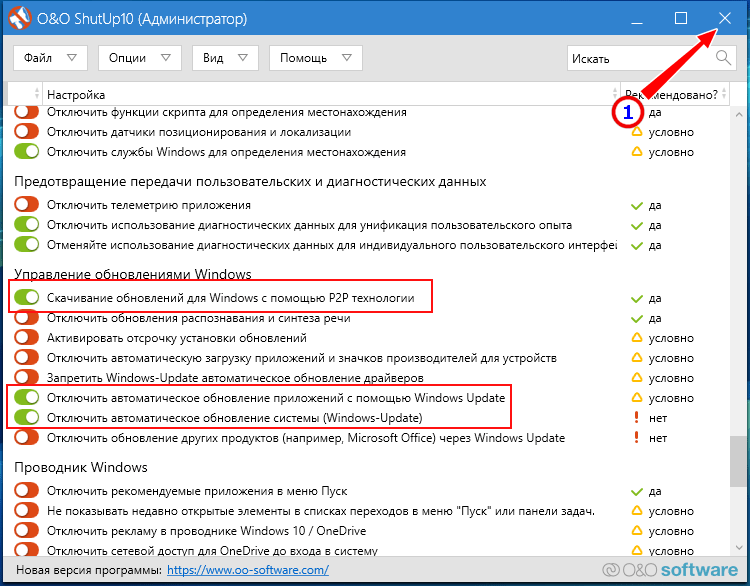 Для запуск обновления офиса на компьютере или ноутбуке следует скачать новую версию. Далее сделать следующее:
Для запуск обновления офиса на компьютере или ноутбуке следует скачать новую версию. Далее сделать следующее:
Распространенные проблемы
При попытке обновить офисное приложения могут возникать различные проблемы. Они решаются, как правило, достаточно быстро.
Нет кнопки «параметры обновления»
Обычно большинство пользователей сталкиваются с проблемой отсутствия кнопки параметров обновления. Это характерно для пиратских продуктов , но также и для корпоративной лицензии или если управление обновлениями диктуется политикой организации.
Если у пользователя в наличие корпоративная версия продукта, то обновить ее все равно можно с центра обновлений Виндовс , т.е. как и компоненты операционной системы в целом. Необходимо просто выполнить поиск апдейтов и установить их.
Если групповая политика полностью контролирует обновления , то рекомендуется обратиться к системному администратору. Возможно, что новые версии будут установлены, если только организация не придерживается использования определенной версии по каким-то причинам.
Не запускаются программы из пакета MS Office
В некоторых случаях приложения входящие в пакет Майкрософт Офис перестают запускаться. Это может значительно усложнить процесс установки. Решить данную проблему можно следующим образом.
С интервалом в 1-2 года или чаще корпорация Microsoft выпускает обновления для своей линейки продуктов Office. Установку обновлений можно выполнить без удаления предыдущей версии программы и личных данных.
Инструкция
 При запросе установить продукт заново, удалив текущий, или выполнить обновление с сохранением личных данных выберите второй вариант. Обратите внимание, что установленная версия продуктов должна быть тоже лицензионной, в противном случае в обновлении программ может быть отказано.
При запросе установить продукт заново, удалив текущий, или выполнить обновление с сохранением личных данных выберите второй вариант. Обратите внимание, что установленная версия продуктов должна быть тоже лицензионной, в противном случае в обновлении программ может быть отказано.
Как обновить офис на компьютере. Как включить обновление Microsoft Office? Нет кнопки «параметры обновления»
Если у Вас есть лицензионная программа Офис 2010, то Вы можете ее обновить до офис 2013, зарегистрировав свой офис и установив новую версию программы.
Конечно же данная возможность есть не у всех, а лишь у тех, кто купил программу офис 2010 после начала акции.
Узнать, подходит ли Ваша программа под обновление, можно лишь начав обновление.
Итак, давайте подробно разберемся как сделать из ворда 2010, ворд 2013 и так далее.
Нажимаем на зеленую кнопку «Получить office сейчас».
2. Затем переходим к вводу ключа продукта.
Выбираем страну (1), вводим лицензионный ключ Вашего офиса (2),
затем принимаем лицензионное соглашение и ставим галочку (3), затем
вводим цифры и буквы с картинки (4) и нажимаем на кнопку
отправить.
3. Проверка системы.
3.1. Если программа куплена после акции, то мы получаем сообщение о невозможности обновления.
3.2. Если программу обновить можно, то проверка пройдена и откроется новое окно с выбором языка и страны.
Если аккаунтов нет, то нужно зарегистрировать почтовый ящик.
7. Установка «Офис 2013 / Microsoft Office 2013». По сути громко сказано, потому, что те кто не знает как установить офис 2013 просто могут запустить файл и программа сделает все сама.
8. После загрузки офиса появится видео приветствие.
9. Активация программы произойдет после первого запуска программы. От нас потребуется лишь ввести кнопку активировать — программа сама напомнит об активации.
10. Начинаем работать.
Вот как выглядит офис word 2013 — лента, кнопки и закладки.
Кстати если Вы думаете, что сможете обновить офис ворд 2010, то я тоже так думал.
Программа офис 2013 устанавливается в другую папку и ею можно
пользоваться отдельно.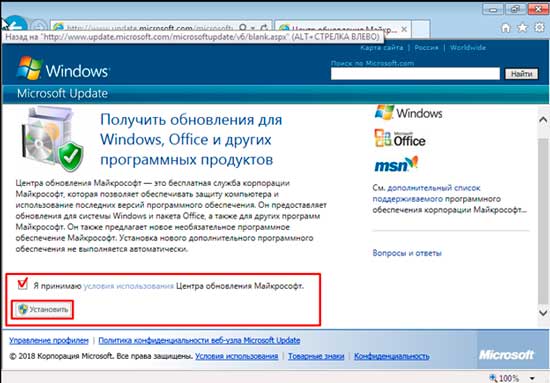
Пакет редакторов Office от компании Microsoft существует в самых разных версиях, отличающихся как набором программ, так и годом выпуска. Несмотря на доступность свежих версий, многие пользователи по-прежнему предпочитают . Обусловлено это низкими требованиями к ПК, консервативными взглядами к дизайну и расположению функций и многим другим.
Однако нередко необходимость перейти на более старшую версию все же возникает. Например, необходимы новые модули, которые отсутствуют в старых редакциях. Допустим, вы хотите перейти на версию 2010 года. Но нужно это сделать без удаления основного пакета. Возможно ли обновить Microsoft Office 2007 до 2010?
Переход на новый Офис
Компанией MS заблаговременно была предусмотрена возможность осуществлять мягкий переход на более старшую версию комплекта редакторов. При этом вам не нужно удалять старый Офис и инсталлировать новый с нуля. Чтобы сохранить пользовательские настройки и ряд других параметров, вы можете осуществить процесс апгрейда. А как обновить MS Office?
А как обновить MS Office?
- Загрузите оригинальный дистрибутив редакции 2010 с официального сайта.
- Запустите инсталлятор.
- После проверки файлов он предложит вам функцию «Обновить». Активируйте ее.
- Выберите тип установки и дополнительные пункты (удалить старые версии, удалить конкретные модули и пр.). Рекомендуется выбрать автоматическую инсталляцию, если вы не обладаете нужными навыками.
- По завершению процесса (он может занять от 20 до 40 минут в зависимости от мощности ПК) вы получите обновленную версию пакета.
Важные аспекты
Здесь необходимо отметить несколько немаловажных нюансов. Прежде всего, если вы решите обновить Office 2007 до Office 2010, то вам необходимо будет активировать редакцию новым лицензионным ключом. Да, иногда компания Microsoft проводит акции, в рамках которых можно перейти на старшую версию бесплатно. Но это бывает редко. В большинстве же случаев необходимо повторно приобрести уже новый продукт.
Однако не стоит беспокоиться. После перехода вам будет предоставлен 30-дневный льготный период. В течение этого времени вы можете пользоваться полноценной версией пакета, то есть использовать все доступные модули и загружать обновления. Если вас все устроит, то останется приобрести лицензионный ключ и пройти активацию. Если же по истечению 30 дней не пройти процедуру, то ПО от Майкрософт перейдет в режим ограниченного функционала.
Если вы часто используете MS Word для работы или обучения, предельно важно пользоваться последней версией программы. Помимо того, что Майкрософт старается оперативно исправлять ошибки и устранять недочеты в работе своего детища, так они еще и регулярно добавляют в него новые функции.
По умолчанию в настройках каждой программы, входящей в пакет Microsoft Office, включена функция автоматической установки обновлений. И все же, иногда возникает необходимость самостоятельно проверить, доступны ли обновления для ПО. Например, это может понадобиться для устранения тех или иных неполадок в работе.
Чтобы проверить, есть ли обновления и, собственно, обновить Word, выполните следующие действия:
1. Откройте Ворд и нажмите кнопку “Файл” .
2. Выберите раздел “Учетная запись” .
3. В разделе “Сведения о продукте” нажмите кнопку “Параметры обновления” .
4. Выберите пункт “Обновить” .
5. Начнется проверка наличия обновлений. Если таковые доступны, они будут скачаны и установлены. Если же обновлений нет, вы увидите следующее сообщение:
6. Поздравляем, у вас будет установлена последняя версия Word.
Примечание: Вне зависимости от того, какую из программ Microsoft Office вы будете обновлять, обновления (если таковые имеются), будут скачаны и установлены для всех офисных компонентов (Excel, PowerPoint, Outlook и т.д.).
Включение функции автоматической проверки наличия обновлений
В случае, если раздел “Обновление Office” у вас выделен желтым цветом, а при нажатии на кнопку “Параметры обновления” раздел “Обновить” отсутствует, функция автоматического обновления для офисных программ у вас отключена.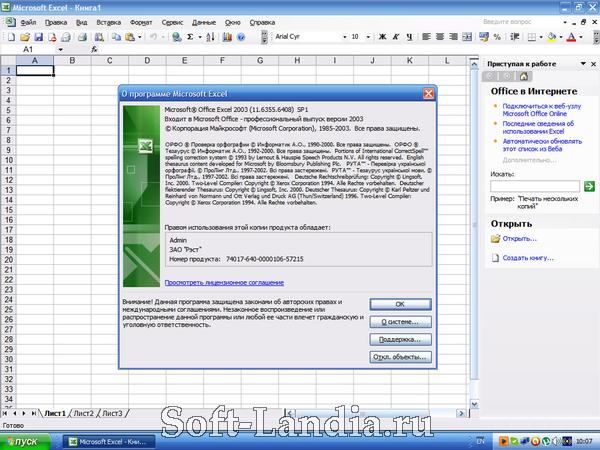 Следовательно, чтобы обновить Ворд, ее нужно включить.
Следовательно, чтобы обновить Ворд, ее нужно включить.
1. Откройте меню “Файл” и перейдите в раздел “Учетная запись” .
2. Нажмите на кнопку “Параметры обновления” и выберите пункт “Включить обновления” .
3. Подтвердите свои действия, нажав “Да” в появившемся окне.
4. Автоматические обновления для всех компонентов Microsoft Office будут включены, теперь вы можете обновить Word, воспользовавшись инструкцией, представленной выше.
На этом все, из этой небольшой статьи вы узнали, как обновить Ворд. Рекомендуем вам всегда использовать последние версии программного обеспечения и регулярно устанавливать обновления от разработчиков.
На некоторых компьютерах с Виндовс поставляется предустановленным офисный пакет приложений Microsoft Office. И многие пользователи используют в основном Word, для написания дипломных работ, статей и других текстовых задач. Но дело в том, что Ворд часто обновляется и это необходимо отслеживать, чтобы файлы без проблем открывались на разных устройствах.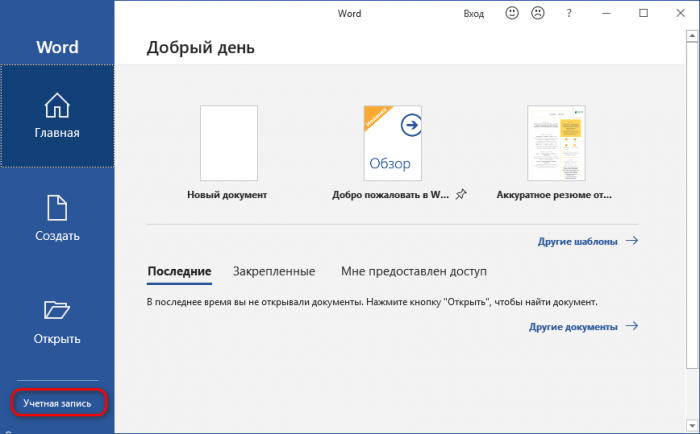
Стандартное обновление
Обновить приложение Word в Windows 7, 8, 10 можно следующим образом, при чем совершенно бесплатно:
Таким же образом можно обновить любой компонент пакета Майкрософт Офис, например Эксель или PowerPoint.
Включение автоматической проверки обновлений
Если в предыдущем способе раздел обновлений выделен желтым, то вероятно, что у пользователя отключена эта функция. Включить обновление Microsoft Office можно следующим образом:
Такое действие включит автоматическое обновления для всего пакета Майкрософт Офис.
Через Microsoft Store
Обновить Майрософт Офис на компьютере можно через магазин игр и приложений следующим образом:
Обновление старых версий
При переходе на более новую версию (например, обновление с 2007 до 2010, с 2010 до 2016) не нужно удалять старые приложения. Для запуск обновления офиса на компьютере или ноутбуке следует скачать новую версию. Далее сделать следующее:
Распространенные проблемы
При попытке обновить офисное приложения могут возникать различные проблемы. Они решаются, как правило, достаточно быстро.
Они решаются, как правило, достаточно быстро.
Нет кнопки «параметры обновления»
Обычно большинство пользователей сталкиваются с проблемой отсутствия кнопки параметров обновления. Это характерно для пиратских продуктов , но также и для корпоративной лицензии или если управление обновлениями диктуется политикой организации.
Если у пользователя в наличие корпоративная версия продукта, то обновить ее все равно можно с центра обновлений Виндовс , т.е. как и компоненты операционной системы в целом. Необходимо просто выполнить поиск апдейтов и установить их.
Если групповая политика полностью контролирует обновления , то рекомендуется обратиться к системному администратору. Возможно, что новые версии будут установлены, если только организация не придерживается использования определенной версии по каким-то причинам.
Не запускаются программы из пакета MS Office
В некоторых случаях приложения входящие в пакет Майкрософт Офис перестают запускаться. Это может значительно усложнить процесс установки. Решить данную проблему можно следующим образом.
Это может значительно усложнить процесс установки. Решить данную проблему можно следующим образом.
Excel для Office 365 Word для Office 365 Outlook для Office 365 PowerPoint для Office 365 Access для Office 365 Office 2019 Excel 2019 Word 2019 Outlook 2019 PowerPoint 2019 OneNote 2016 Access 2019 OneNote 2013 Office 2016 Excel 2016 Word 2016 Outlook 2016 PowerPoint 2016 Access 2016 InfoPath 2013 Project профессиональный 2016 Excel 2013 Office для бизнеса Word 2013 Outlook 2013 Office 365 для дома Office 365 для малого бизнеса PowerPoint 2013 Access 2013 Word 2010 Outlook 2010 PowerPoint 2010 Project 2010 InfoPath 2010 Excel 2007 Word 2007 Outlook 2007 PowerPoint 2007 служба Office 365 предоставляемая 21Vianet InfoPath 2007 InfoPath Filler 2013 Office 2007 Office 2010 Office 2013 Office.com Project профессиональный 2013 Project Стандартный 2007 Project стандартный 2010 Project стандартный 2013 Project стандартный 2016 Меньше
На компьютере Mac? Обратитесь к разделу Проверка обновлений Office для Mac автоматически .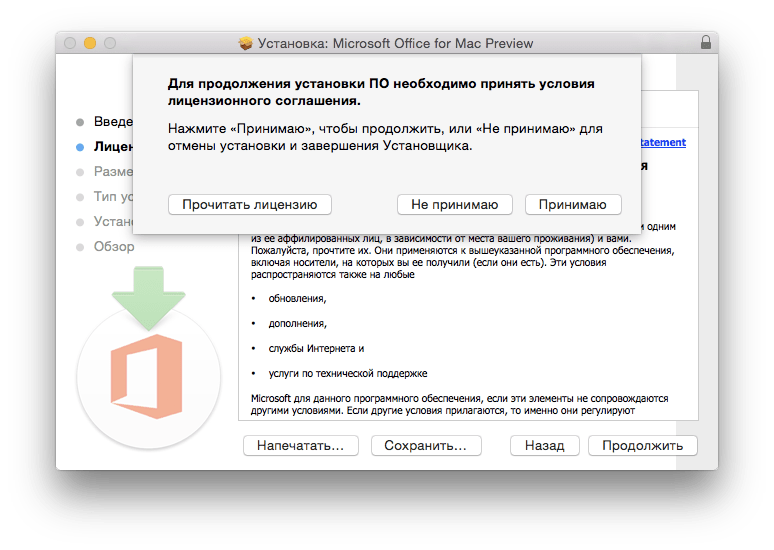
Выберите свою версию Office:
Более поздние версии Office
1. Откройте любое приложение Office, например Word, и создайте новый документ.
2. Перейдите в раздел учетНая запись файла _гт_ (или учетная запись Office , если вы открыли Outlook).
3. В разделе Сведения о продукте выберите элементы Параметры обновления > Обновить .
Примечание: Возможно, потребуется нажать Включить обновления , если вы сразу не увидите команды Обновить .
4. После того как Office завершит поиск и установку обновлений, закройте окно с сообщением «У вас все в порядке «.
В меню кнопки Параметры обновления также можно выбрать пункт Отключить обновления или Просмотреть обновления (ранее установленные).
Office в Microsoft Store
Если вы приобрели Оффицефром приложения Microsoft Store на устройстве с ОС Windows, вы можете обновить Office на одном и том же месте!
Примечание: Если после нажатия кнопки Получить обновления появится сообщение «Вы полностью готовы», значит, у вас уже установлены все последние обновления.
Если кнопка Параметры обновления не отображается и видна только кнопка О программе , у вас либо корпоративная лицензия, либо в вашей организации используется групповая политика для управления обновлениями Office. Посетите Центр обновления Майкрософт или обратитесь в службу поддержки своей организации.
обновления Office .
Восстановить набор Office:
Откройте Панель управления > Программы > Удаление программы .
Изменить .
Выберите Быстрое восстановление > Восстановить . Если это не помогло, повторите действия, но теперь выберите Восстановление по сети . Если по-прежнему не удается открыть приложения, удалите и переустановите Office.
Office 2013
2. Выберите Файл > Учетная запись (или Учетная запись Office в Outlook 2013).
3. В разделе Сведения о продукте нажмите кнопку Параметры обновления .
Посмотрите видео, в котором показаны соответствующие действия.
4. Нажмите Включить обновления , если этот параметр доступен.
5. Чтобы вручную проверить наличие обновлений Office и установить их, выберите вариант Обновить сейчас .
6. После того как Office завершит поиск и установку обновлений, закройте окно с сообщением «У вас все в порядке «.
Не получается? Попробуйте так:
Убедитесь, что ваш компьютер подключен к Интернету.
Если в разделе Сведения о продукте нет кнопки Параметры обновления , а есть только кнопка О программе , у вас либо корпоративная лицензия или в вашей организации используется групповая политика для управления обновлениями Office. Попробуйте получить последние обновления для в Центре обновления Майкрософт или обратитесь в службу технической поддержки своей организации.
Чтобы загрузить обновление вручную, ознакомьтесь с обновления Office .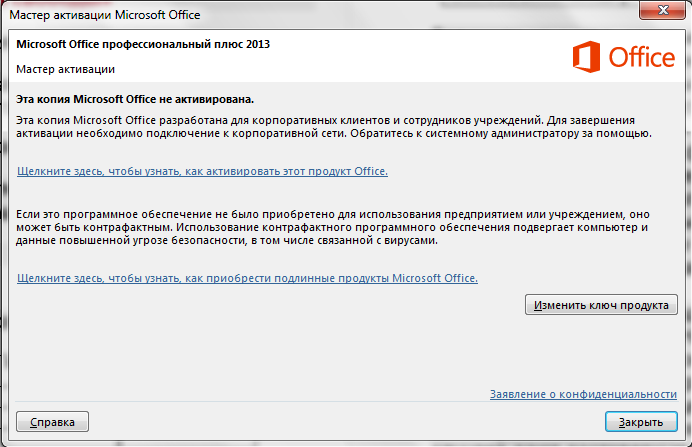
Если вы хотите обновить Office, но не можете открыть ни одного приложения Office, попробуйте восстановить набор Office .
Office 2010
Выберите Файл > Справка > Проверить наличие обновлений .
Выберите команду Установить обновления или Проверить наличие обновлений . Если обе команды недоступны, выполните дополнительные действия, указанные во всплывающем окне, которое появляется после нажатия кнопки Проверить наличие обновлений .
Не получается? Попробуйте так:
Откройте Панель управления > Программы > Удаление программы .

Найдите и выберите свою версию Microsoft Office на компьютере. В строке вверху нажмите кнопку Изменить .
Если вы хотите обновить Office, но не можете открыть ни одного приложения Office, попробуйте восстановить набор Office .
Убедитесь, что ваш компьютер подключен к Интернету.
Если отсутствует команда обновления или вам не удается обновить программу, попробуйте посетить Центр обновления Майкрософт для установки обновлений Office средствами Windows.
Чтобы загрузить обновление вручную, ознакомьтесь с обновления Office .
Office 2007
Спасибо, что используете Office 2007. Если вы ищете обновления, поддержка Office 2007 завершена .
Office 2003
Спасибо, что используете Office 2003. Если вы ищете обновления, поддержка Office 2003 завершена .
Чтобы использовать новые возможности и получить последние обновления для системы безопасности, мы рекомендуем вам получить последнюю версию Office.
Женерал_женерик_буйортрйоффице_смалл
Поделись статьей:
Похожие статьи
Microsoft обновила дизайн Office и выпустила тестовую версию офиса для Windows на Arm / Хабр
Вчера, 28 июня, Microsoft выпустила свежую версию Office с обновлённым дизайном.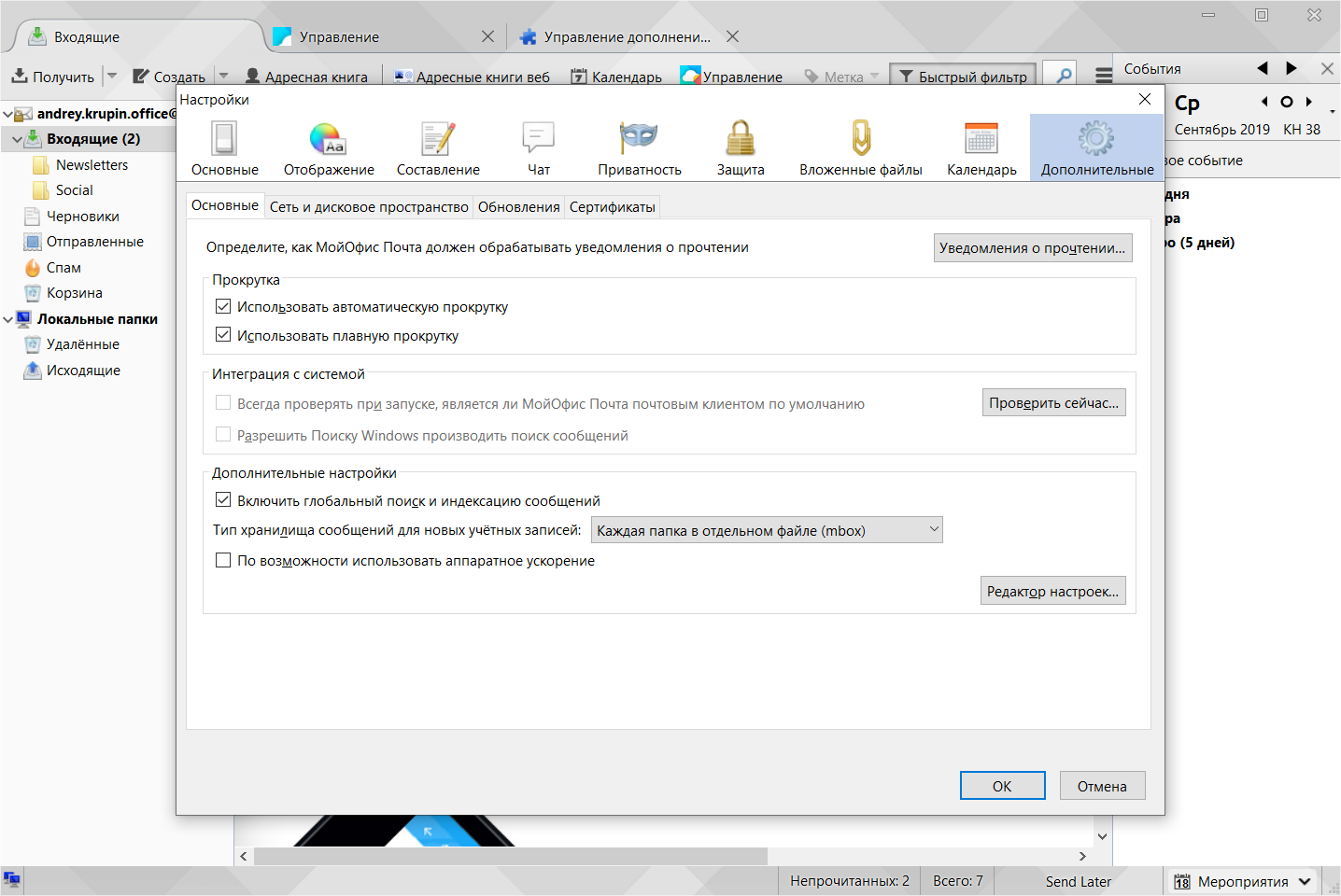 Она сделана под Windows 11, но будет работать и с Windows 10. Microsoft также выпускает первую общедоступную тестовую сборку 64-битного Office для Windows на Arm. Видео можно посмотреть тут.
Она сделана под Windows 11, но будет работать и с Windows 10. Microsoft также выпускает первую общедоступную тестовую сборку 64-битного Office для Windows на Arm. Видео можно посмотреть тут.
В Word, Excel, PowerPoint, OneNote, Outlook, Access, Project, Publisher и Visio обновлённого Office используется новый Fluent design. Благодаря этому приложения будут визуально созвучны с оформлением Windows 11. То есть Office сам настраивается под пользовательскую тему операционной системы (под тёмную, светлую, цветную и тёмно-серую). Панель быстрого доступа по умолчанию скрыта для упрощения интерфейса.
Как это работает
Новое визуальное обновление будет автоматически доступно всем участникам программы бета-тестирования Office. Его можно легко отключить с помощью функции «Coming Soon» (Скоро появится), расположенной в правом верхнем углу меню. В Word, Excel, PowerPoint или OneNote достаточно щёлкнуть по значку мегафона, чтобы открыть панель Coming Soon. Там можно переключаться между новым и стандартным интерфейсами, а также применять настройку ко всем офисным приложениям.
Обратите внимание, что:
Функция скоро появится в Access, Project, Publisher и Visio. Она будет доступна, если вы включите визуальное обновление в Work Excel, PowerPoint или OneNote.
Хотя опция скоро появится в Outlook, с её помощью нельзя включать и выключать новое визуальное оформление. Однако, включив визуальное обновление в Work Excel, PowerPoint или OneNote, вы сделаете его доступным и для Outlook.
Сценарии, которые стоит попробовать
Создайте презентацию в PowerPoint с обращением к Word и Excel за нужной информацией. У окон всех трёх приложений теперь сглажены углы и по умолчанию установлена нейтральная цветовая палитра.
Поделитесь своей презентацией с помощью Outlook.
Просматривайте черновики Word вместе с коллегами. В правом верхнем углу появляются индикаторы присутствия, которые позволят видеть людей, просматривающих документ в режиме реального времени.
Известные проблемы
Команда Microsoft сосредоточилась на основных элементах приложений, поэтому пока могут быть некоторые несоответствия цвета и стиля разных элементов пользовательского интерфейса.
 Бэкстейдж (т.е. файловое меню) ещё не обновлялось.
Бэкстейдж (т.е. файловое меню) ещё не обновлялось.В приложениях в Windows 11 есть ошибка с анимацией, из-за которой переходы могут выглядеть менее гладкими.
Фоновый эффект Mica появится в будущих обновлениях.
В галерее предварительного просмотра элементов и фигур есть ошибка с цветом в тёмно-серой теме.
Есть ошибка, из-за которой название документа некорректно отображается в заголовке окна.
Доступность
Данное обновление будет доступно бета-тестерам, использующим сборку версии 2107, сборку 14228.20000 или более позднюю в Windows 11 или Windows 10.
Первая 64-битная версия Office для Windows на Arm
Microsoft также открыла доступ к первой 64-битной версии Office, работающей в Windows на Arm. Офис на архитектуре ARM64 построен как продукт с поддержкой ARM64EC, то есть arm64, совместимый с эмуляцией. Это позволяет выполнять на ARM64 код устаревших надстроек офиса, написанных на архитектуре x64.
Чтобы протестировать эту сборку, потребуется ПК с Windows на Arm, зарегистрированным на канале Windows Insider Dev Channel. С него загружается первая официальная тестовая сборка Windows 11. Пользователям необходимо быть участниками программы бета-тестирования Office, чтобы получить доступ к тестовой сборке офиса на Arm, а также необходимо удалить все 32-разрядные версии Office.
В версии Office ARM64 есть несколько проблем. Так, интеграция Teams с Outlook пока не завершена, а некоторые функции поиска не работают должным образом.
Центр обновления майкрософт. Обновление приложений Microsoft Office. Подготовка к установке
Пакет программ Майкрософт Офис активно используется как в частном, так и в корпоративном сегменте. И неудивительно, ведь он содержит в своем арсенале необходимый набор инструментов для комфортной работы с документами. Ранее мы уже рассказывали о том, как установить Microsoft Office на компьютер, в этом же материале речь пойдет о его обновлении.
По умолчанию все программы, входящие в состав Майкрософт Офис, обновляются автоматически, но иногда этого не происходит. Последнее особенно актуально в случае использования пиратских сборок пакета – они в принципе могут не обновляться никогда, и это нормально. Но бывают и другие причины – установка апдейта был отключена или в системе произошел сбой. Как бы то ни было, обновить официальный MS Office можно буквально в несколько кликов, и сейчас вы узнаете как.
Проверка наличия обновлений
Для того чтобы проверить, доступен ли апдейт для офисного пакета, можно использовать любое из приложений, входящих в его состав. Это может быть PowerPoint , OneNote, Excel , Word и т.д.
- Запустите любую программу Майкрософт Офис и перейдите в меню «Файл» .
- Выберите пункт «Учетные записи» , расположенный в самом низу.
- В разделе «Сведения о продукте» найдите кнопку «Параметры обновления» (с подписью «Обновления Office» ) и нажмите на нее.

- В появившемся выпадающем списке будет пункт «Обновить» , на который и следует нажать.
- Начнется процедура проверки наличия обновления и, если таковые будут обнаружены, запустится их скачивание и последующая установка, просто следуйте подсказкам пошагового Мастера. Если же актуальная версия Microsoft Office у вас уже установлена, появится следующее уведомление:
- Откройте Microsoft Store. Найти его можно в меню «Пуск» или через встроенный в систему поиск («WIN+S» ).
- В правом верхнем углу отыщите три горизонтальных точки, расположенные справа от иконки своего профиля, и кликните по ним.
- В выпадающем меню выберите первый пункт – «Загрузки и обновления» .
- Просмотрите список доступных апдейтов
и, если в их числе будут компоненты Майкрософт Офис, нажмите по расположенной вверху кнопке «Получить обновления» .

- Откройте «Панель управления» . Сделать это можно следующим образом: комбинация клавиш «WIN+R» , ввод команды «control» (без кавычек) и нажатие «ОК» или «ENTER» .
- В появившемся окне найдите раздел «Программы» и кликните по расположенной под ним ссылке – «Удаление программ» .
- Перед вами появится список всех установленных на компьютере программ. Найдите в нем Майкрософт Офис и кликните ЛКМ для выделения. На верхней панели нажмите кнопку «Изменить» .
- В окне с запросом на внесение изменений, которое появится на экране, нажмите «Да» . Затем, в окне изменения текущей установки Microsoft Office выберите пункт «Восстановить» , отметив его маркером, и нажмите кнопку «Продолжить» .
- Далее следуйте пошаговым подсказкам. По завершении процедуры восстановления перезагрузите компьютер, а затем запустите любую из программ Майкрософт Офис и обновите пакет одним из описанных выше способов.

- Перейдя по вышеуказанной ссылке, вы попадете на страницу скачивания последних доступных обновлений для программ из пакета Microsoft Office. Примечательно, что на ней можно найти апдейты не только для версии 2016 года, но и для более старых 2013 и 2010. Помимо этого, там же представлен архив всех обновлений, выпущенных за последние 12 месяцев.
- Выберите апдейт, подходящий под вашу версию Офиса, и кликните по активной ссылке для его скачивания. В нашем примере будет выбран вариант Офис 2016 и единственное доступное обновление.

- На следующей странице необходимо также определиться с тем, какой именно файл апдейта вы планируете скачать для установки. Важно учитывать следующее – если вы давно не обновляли Office и не знаете, какой из файлов вам подойдет, просто выбирайте самый «свежий», расположенный выше в таблице.
Примечание: Кроме обновлений для всего офисного пакета, можно отдельно скачать актуальную версию для каждой из программ, входящих в его состав – все они доступны в этой же таблице.
- Выбрав необходимую версию апдейта, вы будете переправлены на страницу загрузки. Правда, предварительно потребуется сделать правильный выбор между 32-х и 64-битной версией.
Вот так просто, буквально в несколько шагов, можно установить обновления для всех программ из офисного пакета от Майкрософт. Если же вы хотите, чтобы апдейты устанавливались автоматически, ознакомьтесь со следующей частью данной статьи.
Включение и отключение автоматического обновления
Бывает так, что фоновая установка апдейтов в приложениях Майкрософт Офис отключена, и поэтому ее требуется активировать. Делается это по аналогичному вышеописанному алгоритму.
Обновление Офиса через Microsoft Store (Windows 8 — 10)
В статье об установке офисного пакета, которую мы упомянули в начале данного материала, рассказывается в том числе и о том, где и в каком виде можно приобрести фирменное ПО Майкрософт.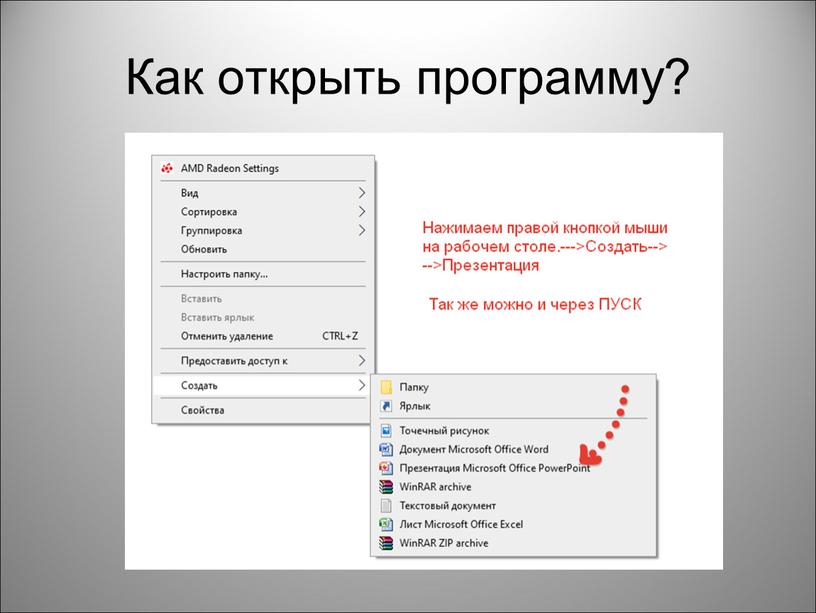 Один из возможных вариантов – покупка Office 2016 в Microsoft Store, который интегрирован в актуальные версии операционной системы Windows. Приобретенный таким образом пакет программ можно обновить непосредственно через Магазин, при этом по умолчанию Офис, как и любые другие представленные там приложения, обновляются автоматически.
Один из возможных вариантов – покупка Office 2016 в Microsoft Store, который интегрирован в актуальные версии операционной системы Windows. Приобретенный таким образом пакет программ можно обновить непосредственно через Магазин, при этом по умолчанию Офис, как и любые другие представленные там приложения, обновляются автоматически.
Примечание: Для выполнения описанных ниже рекомендаций необходимо быть авторизованным в системе под своей учетной записью Майкрософт, и она обязательно должна совпадать с той, что используется в MS Office.
Таким образом можно обвить Microsoft Office, если он был приобретен через встроенный в Windows Магазин приложений.
Доступные в нем апдейты могут устанавливаться автоматически, вместе с обновлением операционной системы.
Решение распространенных проблем
Как уже было сказано в начале статьи, иногда с установкой обновлений возникают различные проблемы. Рассмотрим причины возникновения наиболее распространенных из них и то, как их устранить.
Отсутствие кнопки «Параметры обновления»
Бывает так, что кнопка «Параметры обновления» , необходимая для проверки наличия и получения апдейта в программах Майкрософт Офис, отсутствует в разделе «Сведения о продукте» . Такое характерно для пиратских версий рассматриваемого ПО, но не только для них.
Корпоративная лицензия
Если используемый офисный пакет имеет корпоративную лицензию, то обновить его можно только через «Центр обновлений» Windows. То есть в данном случае Microsoft Office может быть обновлен точно таким же образом, как и операционная система в целом. О том, как это сделать, вы можете узнать из отдельных статей на нашем сайте.
То есть в данном случае Microsoft Office может быть обновлен точно таким же образом, как и операционная система в целом. О том, как это сделать, вы можете узнать из отдельных статей на нашем сайте.
Подробнее: Как обновить Windows / /
Групповая политика организации
Кнопка «Параметры обновления» может отсутствовать, если офисный пакет используется в организации – в таком случае управление апдейтами осуществляется посредством специальной групповой политики. Единственное возможное решение – обращение во внутреннюю службу поддержки или к системному администратору.
Не запускаются программы из пакета MS Office
Бывает так, что Майкрософт Офис, точнее, входящие в его состав программы, перестают запускаться. Следовательно, установить обновления обычным способом (через параметры «Учетной записи» , в разделе «Сведения о продукте» ) не получится. Хорошо, если MS Office куплен через Microsoft Store, тогда апдейт можно будет установить из него, но что делать во всех остальных случаях? Существует довольно простое решение, которое, к тому же, еще и применимо ко всем версиям ОС Windows.
Если выполнение описанных выше действий не помогло и приложения по-прежнему не запускаются, потребуется переустановить Майкрософт Офис. Сделать этом вам помогут следующие материалы на нашем сайте:
Другие причины
Когда не получается обновить Майкрософт Офис ни одним из описанных нами способов, можно попробовать загрузить и установить необходимый апдейт вручную. Этот же вариант заинтересует пользователей, желающих полностью контролировать процесс обновления.
Каждый месяц Microsoft выпускает обновления для своих операционных систем Windows и других продуктов, с которыми идут улучшения безопасности и исправления всех видов неполадок и ошибок, которые могут нанести ущерб пользователям. Поэтому очень важно, чтобы система windows была обновлена все время, однако есть некоторые пользователи, которые не могут обновиться по многим причинам.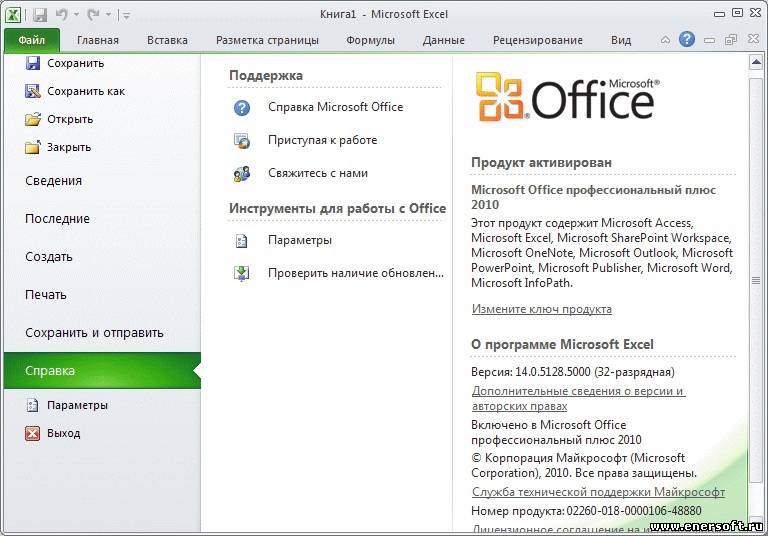 К примеру нет интернета, медленная скорость или просто нужно завести в деревню и обновить там компьютер бабушке.
К примеру нет интернета, медленная скорость или просто нужно завести в деревню и обновить там компьютер бабушке.
Как правило, обновления Windows автоматически загружаются на компьютеры, когда они подключаются к Интернету через Windows Update . Многим пользователем сложно скачать без проблем патч около 1 Гб и они накапливаются по много раз, соответственно сумма обновления может быть около 5 Гб. По этому мы разберем, как правильно использовать Каталог центра Обновления Майкрософт для загрузки обновлений вручную, чтобы потом установить на любом компьютере, где нет интернета. Также вам будут доступны и microsoft Office, windows server и все продукты microsoft для ручного скачивания обновлений.
- Эта статья поможет вам .
Скачать пакеты обновлений Windows для установки вручную
Чтобы скачать эти обновления, нужно перейти на сайт каталога центра обновлений . И первое, что мы увидим это простой сайт где нет ничего кроме строки «Найти» в верхнем правом углу.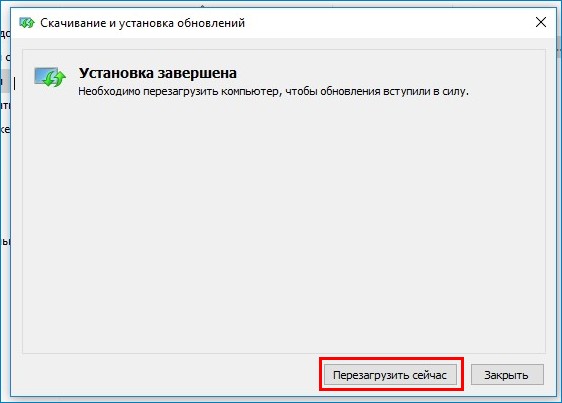
Идеальный способ использовать эту страницу это искать непосредственно название обновлений, к примеру патч кумулятивный KB4016637 Windows 10. Мы сможем скачать обновления на флешку и установить потом на другом компьютере, где нет интернета.
Можем нажать к примеру мышкой по самому названию и посмотреть Обзор и сведения, что включает в себя этот пакет обновления.
Для загрузки обновления нажмите Загрузить , вас перенаправят еще на одну страницу, где нужно нажать на ссылку и патч обновления загрузится.
Таким образом мы можем скачать любые обновления, для любых систем, будь-то windows 7, windows 10, windows 8.1. Берем скаченный наш файл и просто перемещаем его флешку, cd карту, или вообще на мобильник. Подключаем устройство на котором наш файл и нажимает на сам исполняемый файл. Одним словом, вставили в другой комп флешку и запустили скаченный файл двойным нажатием.
Как использовать Microsoft Update Catalog если не знаем патч
Как я уже говорил этот сервис лучше использовать точным названием патча обновлений, но к примеру мы хоти найти все обновления windows 10 , windows XP , windows 7 . Просто введите в строку поиска windows 7 и вам выдаст весь список обновлений этой системы, и нажмите сортировку «Последнее обновление».
Как узнать какие обновления установлены в Windows
Во всех версиях Windows открываем командную строку и вводим следующую команду:
Наблюдаем наши патчи установленных обновлений kb4022405 и левее время установки.
Windows 7 : Откройте «Панель управление «, наберите в поиске панели «Просмотр установленных обновлений » и выберите из списка.
Центр обновления Windows — это услуга, предоставляемая Microsoft , которая обеспечивает обновления для операционных систем Microsoft Windows и его компонентов, включая Internet Explorer . Обновления предоставляются не только для операционной системы и Internet Explorer, но также и для другого программного обеспечения Microsoft, такого как Microsoft Office , Windows Live , Microsoft Security Essentials и Microsoft Expression Studio .
Обновления для системы безопасности поставляются каждый второй вторник, но могут быть доставлены и в другое время, когда эти обновления критические и необходимы для избежания эпидемий вируса. Центр обновления Windows можно настроить для автоматической установки обновлений, это гарантирует, что компьютер всегда будет иметь последние обновления и не будет подвержен уязвимости компьютерных червей и других вредоносных программ.
Обновления Office
Microsoft Office Update — существовавший ранее бесплатный интернет-сервис, с помощью которого пользователь мог найти и установить обновления для нужных ему продуктов Office. Этот сервис поддерживал обновления для Office 2000, Office XP, Office 2003, и Office 2007 . 1 августа 2009 года Microsoft отказался от этого сервиса. Теперь пользователи могли загрузить обновления для Office только через Microsoft Update. Однако, Microsoft Update не поддерживает Office 2000 и пользователи с Office 2000 больше не имеют возможности автоматического обнаружения и установки обновлений. Но это не столь важно для пользователей Office 2000, потому что продукт больше не поддерживается и новые обновления не выпускаются. Но, тем не менее, это может вызвать ограничения для тех пользователей, которые хотят снова установить Office 2000.
Windows Vista, Windows Server 2008, Windows 7 и Windows 8
Полезная информация для пользователей и системных администраторов, которые получали доступ к каталогу Центра обновления Microsoft с помощью Internet Explorer или посредством обходных решений для других браузеров — теперь каталог корректно работает в любом современном браузере.
Просто перейдите на главную страницу каталога в вашем браузере — Microsoft Update Catalog — и он должен отображаться без проблем.
При тестировании ресурса в браузерах Chrome, Firefox, Opera и Vivaldi, проблем не было выявлено и все работало отлично. Тем не менее, каталог не работает в Microsoft Edge, потому что на его страницах работает скрипт, который проверяет, является ли браузер Edge и в случае положительного ответа прерывает подключение.
Скорее всего, данная проблема будет решена в ближайшее время. Поиск прекрасно работает на новом сайте, просто введите поисковый запрос, например, “Windows 10″, «KB3193713” или “Internet Explorer”, чтобы получить все релевантные записи в табличном виде.
После того, поиск нужного патча не вызовет сложностей. Патчи предназначены для разных операционных систем и процессорных архитектур, поэтому важно выбирать совместимый патч для вашей ОС, которую нужно обновить.
Способ загрузки обновлений немного изменился по сравнению с версией для Internet Explorer. Теперь вместо добавления нескольких обновлений в корзину, нужно воспользоваться прямой ссылкой загрузки, которая отображается в списке доступных патчей.
Новый способ может немного запутать пользователя, потому что Microsoft отображает на этих страницах список нескольких загружаемых файлов.
Различия между загрузками бывает определить непросто. Если префикс x64 служит индикатором архитектуры, то идентифицировать другие различия невозможно. На странице загрузки не указаны размеры файлов, поддерживаемые ОС и не приводится другая информация, которая может быть полезна для выбора правильного файла.
Например, на скриншоте выше трудно найти отличия между вторым и третьим обновлением. После их загрузки, вы обнаружите, что они идентичны и устанавливают одно и то же обновление Silverlight.
Данный подход требует доработки Microsoft следует позаботиться о добавлении подробной информации на странице загрузке, чтобы помочь пользователям с выбором.
Заключение
Учитывая, что Microsoft стала больше развивать каталог Центра обновления Microsoft и уделяет меньше внимания Центру загрузки Microsoft, поддержка современных браузеров является ожидаемым изменением.
Интересно, будет ли Microsoft приостанавливать загрузку обновления на сайте Центра загрузки после того, как сайт каталога стал совместим с популярными браузерами.
Обновления для системы безопасности поставляются каждый второй вторник, но могут быть доставлены и в другое время, когда эти обновления критические и необходимы для избежания эпидемий вируса. Центр обновления Windows можно настроить для автоматической установки обновлений, это гарантирует, что компьютер всегда будет иметь последние обновления и не будет подвержен уязвимости компьютерных червей и других вредоносных программ.
Энциклопедичный YouTube
1 / 5
Microsoft Office Update существовавший ранее бесплатный интернет-сервис, с помощью которого пользователь мог найти и установить обновления для нужных ему продуктов Office. Этот сервис поддерживал обновления для Office 2000, Office XP, Office 2003, и Office 2007 . 1 августа 2009 года Microsoft отказался от этого сервиса. Теперь пользователи могли загрузить обновления для Office только через Microsoft Update. Однако Microsoft Update не поддерживает Office 2000, и пользователи с Office 2000 больше не имеют способа автоматического обнаружения и установки обновлений. Но это не столь важно для пользователей Office 2000, потому что в любом случае продукт больше не поддерживается и новые обновления не выпускаются. Но, тем не менее, это может вызвать ограничения для тех пользователей, которые хотят снова установить Office 2000.
Windows Vista, Windows Server 2008, и Windows 7
Чтобы вручную скачать и установить нужные обновления, пользователь может воспользоваться каталогом обновлений Microsoft , введя в окне поиска номер обновления.
Статистика
По состоянию на 2008 год, Windows Update имеет около 500 миллионов пользователей, поиск обновлений осуществляется около 350 миллионов раз в день, и обслуживается в среднем 1,5 млн одновременных соединений с клиентскими компьютерами. Во второй вторник месяца (в этот день Microsoft выпускает обновления системы безопасности Windows), скорость исходящего потока с сервера Windows Update может превышать 500 гигабит в секунду. Примерно 90 % всех пользователей автоматического обновления используют приложение Windows Update, а остальные 10 % получают обновления с помощью веб-сайта Windows Update.
Установить обновления Office
Важно: Office 2010 больше не поддерживается . Перейдите на Microsoft 365, чтобы работать где угодно с любого устройства, и продолжайте получать поддержку.
Обновить сейчас
Откройте любое приложение Office 2010, например Word 2010, и создайте документ.
Перейдите к файлу > Справка > Проверьте наличие обновлений .
Выберите Установить обновления или Проверить наличие обновлений . Если ни один из вариантов недоступен, выполните дополнительные действия во всплывающем окне, которое появилось после того, как вы выбрали Проверить наличие обновлений .
Не работает? Попробуйте это:
Убедитесь, что ваш компьютер подключен к Интернету.
Если параметр «Обновление» отсутствует или вы не можете выполнить обновление, попробуйте Центр обновления Майкрософт, чтобы установить обновления Office через Windows.
Чтобы загрузить обновление вручную, см. Обновления Office.
Если вы хотите обновить Office, но не можете открыть ни одно из своих приложений Office, попробуйте восстановить свой пакет Office:
Перейдите в Панель управления > Программы > Удалите программу .
Найдите и выберите свою версию Microsoft Office на вашем компьютере. На панели вверху нажмите Изменить .
Если вы хотите обновить Office, но не можете открыть ни одно из своих приложений Office, попробуйте восстановить свой пакет Office.
Благодарим вас за использование Office 2007.Если вы ищете обновления, поддержка Office 2007 закончилась.
Чтобы использовать новейшие функции и получать самые свежие обновления безопасности, мы рекомендуем вам установить последнюю версию Office.
Перейти на Microsoft 365
Спасибо за использование Office 2003.Если вы ищете обновления, поддержка Office 2003 закончилась.
Чтобы использовать новейшие функции и получать самые свежие обновления безопасности, мы рекомендуем вам установить последнюю версию Office.
Перейти на Microsoft 365
Update Office с Microsoft Update
Включить автоматические обновления в Windows Vista
Выберите Start , укажите на All Programs , а затем выберите Windows Update .
Выполните одно из следующих действий:
Если необходимо установить обновления, выберите Установить обновления .
Чтобы начать проверку обновлений, выберите Проверить обновления .
Для получения дополнительной информации выберите Просмотреть доступные обновления .
В диалоговом окне Windows Update выберите ссылки, чтобы внести изменения или узнать больше о процессе обновления.
Проверить наличие обновлений Поиск доступных обновлений.
Изменить настройки Выберите параметры, по которым ваш компьютер будет получать обновления от Microsoft.
Просмотр истории обновлений Просмотр того, что было установлено, и состояния этих установок.
Восстановить скрытые обновления Скрыть обновления с вашего компьютера и установить их позже.
Обновления: часто задаваемые вопросы Узнайте больше о процессе обновления.
Как установить обновления для приложений Office вручную в Windows 10
Хотя если вы спросите, кто-нибудь скажет, что если вы используете приложения Office 365, значит, вы используете самую последнюю версию Office, которую может предложить Microsoft, вы все равно можете упускать новые функции и улучшения, если ваше устройство не получило последнее обновление.
Microsoft регулярно обновляет свои приложения Office, и хотя обновления должны загружаться и устанавливаться автоматически, это не обязательно означает, что вы будете получать обновления, как только они станут доступны.Кроме того, если произойдет отключение службы автоматического обновления, ваше устройство не сможет получить эти новые исправления и улучшения.
К счастью, независимо от того, используете ли вы подписку на Office 365 или версию приложений для разовой покупки, такую как Office 2019, вы можете убедиться, что на вашем устройстве установлена самая последняя версия, всего за несколько щелчков мышью. .
VPN-предложения: пожизненная лицензия за 16 долларов, ежемесячные планы за 1 доллар и более
В этом руководстве по Windows 10 мы расскажем, как вручную установить обновления для приложений Office.Кроме того, мы опишем шаги по включению службы обновлений, которая в настоящее время отключена, и шаги, чтобы убедиться, что вы используете последнюю версию, независимо от того, используете ли вы Office 365 или Office 2019.
Как обновить приложения Office в Windows 10
Чтобы обновить набор приложений Office до последней версии, выполните следующие действия:
Примечание: Интерфейс может немного отличаться в зависимости от версии Office, которую вы используете, но действия остаются одинаковыми.
- Откройте приложение Office . Например, Word .
- Создайте новый пустой документ.
- Нажмите Файл .
- Нажмите Аккаунт .
- Справа щелкните меню Параметры обновления .
Щелкните опцию Обновить сейчас .
- Следуйте инструкциям на экране, чтобы применить новые обновления (если применимо).
После того, как вы выполните эти шаги, Office загрузит и установит все доступные обновления для ваших приложений.
Включение обновлений для Office
Если вы не видите параметр для обновления Office, выполните следующие действия, чтобы включить службу:
- Откройте приложение Office . Например, Word .
- Создайте новый пустой документ.
- Нажмите Файл .
- Нажмите Аккаунт .
- Справа щелкните меню Параметры обновления .
Щелкните параметр Включить обновления .
После выполнения этих шагов используйте описанные выше шаги для проверки, загрузки и установки обновлений.
Проверка последней версии Office
Чтобы убедиться, что у вас установлена последняя версия Office, выполните следующие действия:
- Откройте приложение Office , например Word .
- Создайте новый пустой документ.
- Нажмите Файл .
- Нажмите Аккаунт .
Справа проверьте информацию о версии в разделе О Word .
Если у вас есть подписка на Office 365 персональный или домашний, номер версии вашей установки должен совпадать с номером на этом веб-сайте поддержки Office, чтобы подтвердить, что вы используете последнюю версию.
В случае, если вы используете Office 365 профессиональный плюс (коммерческий), номер версии вашей установки должен совпадать с номером на этом веб-сайте поддержки Office. Однако число будет отличаться в зависимости от канала выпуска, который вы используете, который может включать «Ежемесячно», «Полугодовой (целевой)» или «Полугодовой».»(Информация о канале также указана в разделе» О Word «приложения.)
Если вы используете Office 2019 (вариант одноразовой покупки), номер версии вашей установки должен совпадать с номером на этом веб-сайте поддержки Office. (Информация должна находиться в разделе «Розничные версии Office 2019».)
Эти действия можно использовать для обновления приложений, доступных в Office 365, Office 2019, 2016 и более ранних версиях. Единственное отличие состоит в том, что обновление приложений Office 365 иногда будет включать новые функции и значительные улучшения вместе с исправлениями безопасности, тогда как обновления для автономной версии Office (2019, 2016, 2013) будут включать только исправления безопасности и обслуживания.
См. В Microsoft
Дополнительные ресурсы по Windows 10
Дополнительные полезные статьи, статьи и ответы на распространенные вопросы о Windows 10 см. На следующих ресурсах:
Мы можем получать комиссию за покупки, используя наши ссылки. Учить больше.
сделай снимок!Обзор: FIFA 22 — большой шаг вперед для серии
Ни для кого не секрет, что франшиза ФИФА на протяжении многих лет казалась довольно устаревшей. Выпустив новейшую игру в серии, FIFA 22, EA Sports удалось вдохнуть в нее тонну жизни, особенно в режимах, в которых ее отчаянно не хватало.
【решено】 Как обновить офис 2016
Как принудительно обновить Office 2016?
Новые версии Office
Реклама от Google
- Откройте любое приложение Office , например Word, и создайте новый документ.
- Перейдите в меню «Файл»> «Учетная запись» (или «Учетная запись Office », если вы открыли Outlook).
- В разделе «Информация о продукте» выберите Обновить Параметры> Обновить сейчас.
- Закройте «Вы в курсе!» окно после Office завершит проверку и установку обновлений .
Реклама от Google
Как я могу бесплатно обновить свой Microsoft Office 2016?
Реклама от Google
Обновите до Office 2016 для Бесплатно с вашим Office 365 Подписка
- Войдите в свою учетную запись Microsoft со страницы Моя учетная запись.
- Нажмите «Установить», а затем «Установить» на следующем экране.
- Щелкните файл установки, чтобы запустить его, и программа установки обновит вашу версию Office до Office 2016 .
Реклама от Google
Реклама от Google
Есть ли обновление для Microsoft Office 2016?
Microsoft выпустила обновление для 64-разрядной версии Microsoft Office 2016 . Это обновление содержит последние исправления для Microsoft Office 2016 64-разрядной версии.Вы можете получить конкретную информацию об этом обновлении в статье базы знаний Microsoft Обновление для Microsoft Office 2016 (KB3115096) 64-разрядная версия.
Как обновить Office вручную?
Реклама от Google
Чтобы обновить Outlook вручную , вы можете сделать так, чтобы Microsoft проверила в Интернете любые доступные обновления и установила его.
- Откройте Microsoft Outlook и щелкните «Файл».»
- На панели навигации щелкните« Учетная запись Office ».
- Щелкните « Обновить параметры ».
- Нажмите « Обновить сейчас».
Реклама от Google
Реклама от Google
Могу ли я обновить Microsoft Office бесплатно?
Если у вас есть подписка на Microsoft 365 Family или Microsoft 365 Personal, у вас уже есть самая последняя версия Office без дополнительных затрат, и вы уже должны получить новейшие функции для своих приложений Office .В зависимости от вашей операционной системы проверьте наличие обновлений Office для ПК или обновлений Office для Mac.
Как обновить Office 365 до последней версии?
Щелкните «Учетная запись» или «Учетная запись офиса » в разделе «Файл». Откроется окно «Информация о продукте», нажмите «Параметры обновления » рядом с «Обновления Office ». В списке параметров щелкните Обновить сейчас. Microsoft Office затем начинает проверку обновлений , если обнаружено обновлений , то они загружаются и устанавливаются.
Обновляется ли Microsoft Office автоматически?
Реклама от Google
По умолчанию установки Microsoft Office настроены так, чтобы автоматически обновляла вашу установку Office , когда новые обновления становятся общедоступными. Однако, если вы изучите раздел «Учетная запись» за кулисами, вы можете увидеть, что обновлений отключены или что команда для управления обновлениями отключена или скрыта.
Office 2016 и 365 — это одно и то же?
Краткая версия: Office 2016 — это версия пакета Office для повышения производительности (Word, Excel, PowerPoint и т. Д.), Доступ к которому обычно осуществляется через рабочий стол. Office 365 — это облачная подписка на набор программ, включая Office 2016 .
Реклама от Google
Является ли Microsoft Office 365 последней версией?
Office 365 и Подписчики Microsoft 365 всегда имеют последнюю версию из Microsoft Office — в настоящее время Office 2019. Они также получают более частые обновления программного обеспечения, чем те, кто приобрел Office 2019 без подписки , что означает, что подписчики имеют доступ к новейшим функциям , исправлениям безопасности и исправлениям ошибок.
Какая офисная версия лучше?
Office 2019. Microsoft 365 (ранее Office 365) — лучший вариант для всех, кому нужны все приложения Office и все, что предлагает облачный сервис.
Что лучше купить: Office 365 или Office 2019?
При покупке Office 2019 вы получаете классические приложения Office , такие как Excel, Word и PowerPoint. Подписка на Office 365 означает, что вам понравится фантастический набор облачных и AI-функций, которые вы можете использовать на любом устройстве. Office 2019 получает только обновления безопасности и никаких новых функций.
В чем разница между Microsoft Office 2016 и 2019?
Office 2019 предлагает некоторые из новых функций, включенных в Office 365 с момента выпуска Office 2016 . Это включает в себя такие функции, как следующие: Улучшенный рукописный ввод во всех приложениях Office . Переход PowerPoint Morph, позволяющий создать видимость движения между аналогичными слайдами.
Сколько стоит обновление Office 2016 до 2019?
Office 2019 для дома и бизнеса, однако сейчас стоит 249,99 долларов, что на 9 процентов больше, чем 229 долларов, которые Microsoft запрашивала за Office 2016 для дома и бизнеса. Office 2019 Professional сейчас стоит 439,99 долларов, что на 10 процентов больше, чем в Office 2016 Professional в 399 долларов.
Является ли Office 2016 бесплатным для студентов?
Получите Office 2016 бесплатно!Студенты получают Office 2016 за бесплатно .Посмотрите, соответствуете ли вы требованиям, выполнив поиск по своей школе. * Продукты и / или предложения не предназначены для широкой публики. Вас могут попросить предоставить подтверждение академической или организационной принадлежности до заказа или участия.
Какая последняя версия Microsoft Office 2016?
Microsoft Office 2016
| По часовой стрелке сверху слева: Word, Excel, Outlook и PowerPoint | |
|---|---|
| Разработчик (и) | Microsoft |
| Первоначальный выпуск | 22 сентября 2015 г. |
| Стабильный выпуск | 2105 (16.0.14026.20270) (8 июня 2021 г.) [±] |
| Операционная система | Windows 7 SP1 и более поздняя версия Windows Server 2008 R2 SP1 и более поздняя версия |
Как мне обновить свой Office 2016 до 2019?
Может ли Windows 10 установить Office 2016?
Windows 10 Пользователи могут использовать программы Office 2016 как часть подписки на Office 365. Установите всех семи программ Office 2016 для настольных ПК на одном или нескольких персональных компьютерах, в зависимости от выбранного вами плана.Этими полнофункциональными программами являются Word, Excel, PowerPoint, OneNote, Outlook, Publisher и Access.
Как я могу бесплатно обновить свой Microsoft Office 2010 до 2016?
Да, бесплатного обновления с Office 2010 до Office 2016 не существует. .. Да, вы можете использовать одну из этих 5 лицензий для установки Office 2016 на свой компьютер — перед этим полностью удалите Office 2010 . . . Власть разработчику!
Установить полную версию Microsoft Office БЕСПЛАТНО
Как скачать Microsoft Office:
Удалить старую версию MS Office (в Windows 10)
Если на вашем компьютере с Windows установлена другая версия Microsoft Office, вам необходимо удалить ее.Если на вашем компьютере нет других версий MS Office, вы можете перейти к разделу установки.
- В Windows 10 нажмите кнопку « Пуск» и выберите « Настройки ».
- Затем выберите « Система ».
- Затем выберите « Приложения (другое слово для программ) и функции ». Прокрутите вниз, чтобы найти Microsoft Office или Получить Office. Щелкните программу, появится кнопка « Удалить ».
- После удаления перезагрузите компьютер.
Установить MS Office на ПК или Mac
- Откройте веб-браузер, например Chrome, Firefox или Safari.
- Войдите в свою учетную запись электронной почты Saints (студенты) или в свою учетную запись Office 365 (сотрудники).
Если вы являетесь студентом , перейдите на веб-сайт mhcc.edu, « Текущие студенты » и « Saints Email » (войдите в систему, используя свое имя пользователя и пароль (первая буква, точка, фамилия, номер.@ saints.mhcc.edu). Если ты новенький в MHCC и не помните свой адрес электронной почты святого, войдите в MyMHCC, щелкните вкладку Student Services вверху, а затем Центр сообщений слева. Примечание. Для новых студентов электронная почта Святых будет создана только через 48 часов после того, как вы зарегистрируетесь на занятия.
Если вы являетесь сотрудником , перейдите на веб-сайт mhcc.edu, « Интранет » и « Office 365 ». Войдите в систему с сокращенным (последним и первым начальным) именем пользователя @ mhcc.edu и пароль. Вы будете перенаправлены на другой сайт или всплывающий экран, и, возможно, придется сделать это несколько раз после перенаправления.
Extra Step для студентов:
2а. Если вам будет предложено переключиться на новую версию Outlook, сделайте это, чтобы увидеть правильные инструкции.
Затем щелкните значок плитки в своем электронном письме (в верхнем левом углу экрана).
В области плиток вы можете получить доступ к «облегченным» онлайн-версиям приложений Microsoft, но здесь вы также можете найти ссылку на « Office 365 ».Выберите это, чтобы установить полную версию Microsoft Office. - Студенты и сотрудники теперь должны видеть один и тот же экран. Щелкните стрелку вниз под заголовком « Install Office », чтобы начать установку Office на вашем компьютере. Вам нужно будет открыть и запустить файл установки, который будет отправлен в папку загрузок.
папку на вашем компьютере (вы можете увидеть это слева внизу). Будет установлена полная версия MS Office 365 ProPlus (версия для ПК с приложениями 2016 года показана ниже).Если вы хотите увидеть другие варианты установки, выберите второй вариант. Здесь вы можете увидеть
сколько из 5 установленных вами устройств вы установили + ссылки на Office для телефона или планшета.
* Пользователи Mac могут перейти к заголовку Примечания для пользователей Mac . ** Пользователи Chromebook видят следующую страницу. - Нажмите кнопку « Установить ». Выберите для запуска файл, который загрузится, и начнется установка через 20 минут (или более).
- Когда будет предложено ввести адрес электронной почты или при первом открытии приложения Office, студент должен ввести свой адрес электронной почты Saints и пароль для (бесплатного) доступа к Microsoft Office. Персонал будет вводить свое имя пользователя и пароль Outlook.
Если программа MS Office вошла в систему под личным адресом электронной почты (из-за чего вы можете получать напоминания об оплате), вы можете перейти на ленту « Файл » и выбрать « Учетная запись ». Выйдите из личной электронной почты и войдите, используя свой адрес электронной почты и пароль Святых (или адрес электронной почты и пароль учетной записи персонала, как упоминалось ранее).
* Примечания для пользователей Mac
Версия Office для Mac включает только Word, Excel, PowerPoint, OneNote и Outlook (наиболее примечательным является отсутствие Access и Publisher) и является Office 2019.
Для пользователей Mac, как и для пользователей ПК с Windows, вам необходимо удалить старые версии MS Office. Ручное удаление более ранней версии Mac Office, к сожалению, является трудоемким процессом для удаления всех частей MS Office, но мы рекомендуем Google для помощи по удалению.Затем перезагрузите компьютер.
После того, как вы нажмете кнопку «Установить», загрузка большого пакета Office может занять некоторое время и оказаться в папке «Загрузки». В Finder вы можете нажать COMMAND + OPTION + L, чтобы открыть эту папку. Затем дважды щелкните самый последний файл в папке Загрузки и начать процесс установки.
Пользователи SIMnet: SIMnet — это онлайн-симулятор Microsoft Office, используемый в классах Business, Business Technology и CIS. SIMnet поддерживает курсы Word, Excel и PowerPoint для пользователей Mac и Windows (e.грамм. BA131, CIS120L, BT125). Для курсов Access (CIS125DB, BT210ZAA или BT210ZAB) пользователям Mac потребуется компьютер с Windows, поскольку Microsoft Access — это программа для работы с базами данных, не предназначенная для Mac. Пользователи Mac, проходящие курс Access, могут приобрести программное обеспечение Parallels и Windows для эмуляции ПК, но этот вариант может быть дорогостоящим.
** Пытаетесь установить на Chromebook?
Извините, вам не повезло с установкой полной версии Microsoft Office, поскольку это набор программ, созданных для операционных систем Windows и Mac, и для его установки требуется жесткий диск.Chrome iOS находится в сети и основан на приложениях Google, таких как Google Диск, Документы, Таблицы, Gmail и т. д. Но вы все равно можете свободно войти в свою электронную почту Saints, щелкнуть плитки в левом верхнем углу и получить доступ к «облегченным» версиям Online Word, Excel, PowerPoint, пр.
Устранение неполадок
Совет : Если вы видите следующий экран при входе в систему, обязательно выберите « Рабочая или учебная учетная запись ».
Microsoft прекращает поддержку Office 2010: что вы можете сделать
В то время как осталось мало 30 дней, у вас есть несколько вариантов.Мы рассмотрим их ниже.
По мере того, как вы готовитесь к переходу, есть хорошая новость: большинство вариантов доступны по разумной цене. Плохая новость в том, что каждая новая версия становится все ближе и ближе к продуктам, основанным на подписке. Фактически, последняя автономная версия Office 2019 существует только потому, что достаточное количество клиентов жаловались на уступки Microsoft. На стене написано: в конце концов, подписка станет единственным доступным вариантом Office.
JD Sartain / IDG Что произойдет, если я останусь с Office 2010?Если вы твердо намерены сохранить Office 2010, вы можете это сделать, если вам не страшны риски.Поскольку Microsoft больше не будет поддерживать его с помощью ошибок и исправлений, вам потребуется тщательное и агрессивное программное обеспечение для защиты от вирусов.
Еще одно препятствие, с которым вы можете столкнуться, — это несовместимость с некоторыми новыми программами и форматами файлов. Однако имейте в виду, что почти все продукты Windows можно экспортировать независимо от однозначной совместимости.
Следует ли мне бесплатно перейти на Office в Интернете?У вас есть одна бесплатная опция от Microsoft: Office в Интернете.Все, что для этого требуется, — это учетная запись Microsoft. Это может стать хорошей отправной точкой для студентов и новых пользователей, которые хотят «попробовать перед покупкой» и поэкспериментировать с онлайн-версиями Word, Excel, PowerPoint и OneNote.
Однако имейте в виду, что Office в Интернете — это ограниченная, уменьшенная версия, в которой отсутствуют многие функции полной версии. Если ваши потребности не являются очень элементарными, вы, вероятно, не захотите управлять своим бизнесом с помощью этих онлайн-приложений.
Следует ли мне перейти на Office 2019?Office 2019 доступен в трех разных версиях и ценах:
.Office 2019 имеет множество недостатков.В отличие от Office 365, который регулярно обновляется новыми функциями, в Office 2019 нет. Вы получаете функции, которые были в исходной версии, выпущенной в октябре 2018 года, и не более того. Office 2019 не включает OneNote, SharePoint Designer или InfoPath. Когда выйдет следующая настольная версия, вы должны будете приобрести ее снова, если вам нужны новые функции.
Кроме того, 2019 не поддерживается Windows 7 или Windows 8.1. А для тех, кто запускает сети или устанавливает программное обеспечение на несколько дисков, Office 2019 можно установить только на системный диск, то есть диск C: (обычно), и это местоположение нельзя изменить.
А вот что самое интересное: у вас должен быть доступ в Интернет для установки и использования этого продукта, в отличие от 2010, который работает в автономном режиме.
Следует ли мне перейти на подписку на Office 365?Microsoft будет рад, если вы перейдете на подписку на Office 365. Очевидно, что вместо того, чтобы один раз выкладывать деньги на отдельный Office, подписка требует ежемесячных или ежегодных денежных затрат.
Microsoft 365 поставляется во многих версиях, рассчитанных на самых разных пользователей.Мы резюмируем версии ниже.
Если вы являетесь домашним пользователем или студентом, вам, вероятно, понадобится одна из следующих версий:
- Microsoft 365 Personal: 70 долларов в год (или 6,99 долларов в месяц)
- Microsoft 365 Family: 100 долларов в год (или 9,99 долларов в месяц)
Если вам нужен Microsoft 365 для бизнеса, у вас есть более длинный список пакетов:
- Microsoft 365 Business Basic: 5 долларов США за пользователя в месяц
- Microsoft 365 Apps: 8,25 доллара США за пользователя в месяц
- Microsoft 365 Business Standard: 8 долларов США.25 на пользователя, в месяц
- Microsoft 365 Business Premium: 12,50 долларов США за пользователя в месяц
Примечание. Версия Business Basic предоставляет только бесплатную веб-версию и мобильную версию, а также четыре специальных сервиса: Exchange, OneDrive, SharePoint и Teams. Если вам не нужны эти четыре службы, сэкономьте деньги и просто воспользуйтесь бесплатной веб-версией Office 365 Online.
Помимо версий Business и Home, Microsoft также предлагает четыре корпоративных плана для корпораций и малых предприятий: Microsoft 365 Apps for Enterprise, Office 365 E1, Office 365 E3 и Office 365 E5.Все эти планы основаны на подписке и предоставляют гораздо больше «специальных услуг», которых нет в других планах 365.
Какие у меня есть альтернативы Office?Если все, что связано с Microsoft, становится слишком сложным или слишком дорогим для вашего кошелька, мы рассмотрели основные программы, альтернативные Office, включая онлайн-приложение Google, LibreOffice, FreeOffice и другие. Поскольку все они бесплатны, есть небольшой риск попробовать их.
Истории по теме:
Microsoft Office в App Store
Microsoft Office — это все в одном приложении Word, Excel и PowerPoint.Воспользуйтесь преимуществами беспрепятственного использования инструментов Microsoft на ходу с приложением Office, простым решением для повышения производительности.
Сканируйте файлы PDF, создавайте электронные таблицы или составляйте документы в любое время и в любом месте с помощью мобильного устройства. Завершите рабочий процесс, где бы вы ни находились. Приложение Office предоставляет вам единое удобство работы с документами Word, презентациями PowerPoint или файлами Excel.
Благодаря интеллектуальным облачным службам и надежной системе безопасности приложение Office поможет максимально повысить вашу продуктивность как на работе, так и в жизни.
Word, Excel и PowerPoint вместе:
• Храните и открывайте файлы Word, Excel и PowerPoint с помощью облачного хранилища.
• Можно создавать документы и совместно работать с ними в режиме реального времени.
• Презентациями можно делиться и редактировать. Практикуйте свою презентацию с Presenter Coach.
• Таблицы можно создавать с помощью одного из множества шаблонов, доступных в приложении, или мгновенно редактировать.
• Простой доступ к файлам, которыми с вами поделились, и совместная работа над ними напрямую или через Outlook и Teams.
Преобразование изображений и документов с помощью объектива Office:
• Сделайте снимок или загрузите фотографию из фотопленки для создания документов.
• Преобразуйте фотографию таблицы в удобную электронную таблицу для работы с данными.
• Улучшение цифровых изображений досок и документов.
Возможности сканирования и редактирования PDF:
• Легко сканировать файлы PDF и конвертировать их в документы Word и наоборот.
• Быстро редактируйте файлы PDF прямо на устройстве.
• PDF Reader позволяет открывать PDF-файлы и подписывать их.
Уникальный для Office Mobile:
• Встречайте встречи или открывайте общие видео прямо с того места, где вы остановились.
• Быстро записывайте мысли и идеи, а затем сохраняйте или делитесь ими с помощью Sticky Notes.
• QR Scanner позволяет вашему устройству сканировать QR-коды и открывать прикрепленные ссылки.
• Документы и таблицы можно передавать между телефоном и компьютером.
Загрузите на свой iPhone или iPad приложение Office прямо сейчас. Чтобы создавать или редактировать документы, войдите в бесплатную учетную запись Microsoft на устройствах с размером экрана меньше 10.1 дюйм. Вход в личную учетную запись Microsoft, рабочую или учебную учетную запись, подключенную к подписке Microsoft 365, откроет доступ к премиум-функциям в приложении.
Добивайтесь большего в пути с Microsoft Office.
Подписка и отказ от ответственности
Откройте для себя все возможности Microsoft Office с соответствующей подпиской на Microsoft 365 для вашего телефона, планшета, ПК и Mac.
Ежемесячная подписка на Microsoft 365, приобретенная через приложение, будет снята с вашей учетной записи App Store и будет автоматически продлена в течение 24 часов до окончания текущего периода подписки, если автоматическое продление не отключено заранее.Вы можете управлять своими подписками в настройках своей учетной записи App Store.
Это приложение предоставляется Microsoft или сторонним издателем приложений и регулируется отдельным заявлением о конфиденциальности и положениями и условиями. Данные, предоставленные посредством использования этого магазина и этого приложения, могут быть доступны Microsoft или стороннему издателю приложения, в зависимости от обстоятельств, и передаваться, храниться и обрабатываться в США или любой другой стране, где Microsoft или издатель приложения и их филиалы или поставщики услуг содержат помещения.
См. Условия лицензии на программное обеспечение Microsoft для Microsoft Office. См. Ссылку «Лицензионное соглашение» в разделе «Информация».


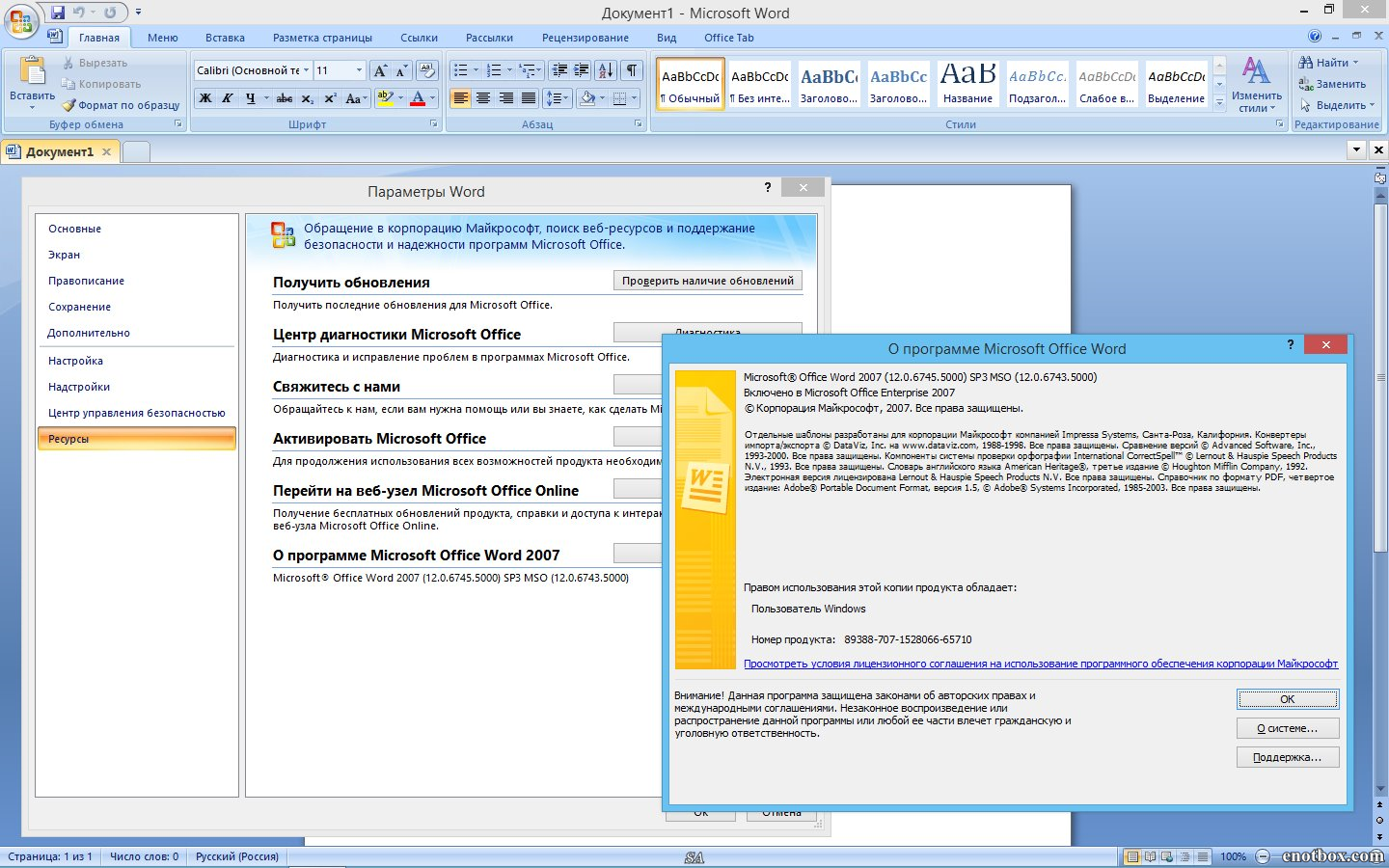 Если обе команды недоступны, выполните дополнительные действия, указанные во всплывающем окне, которое появляется после нажатия кнопки Проверить наличие обновлений.
Если обе команды недоступны, выполните дополнительные действия, указанные во всплывающем окне, которое появляется после нажатия кнопки Проверить наличие обновлений.
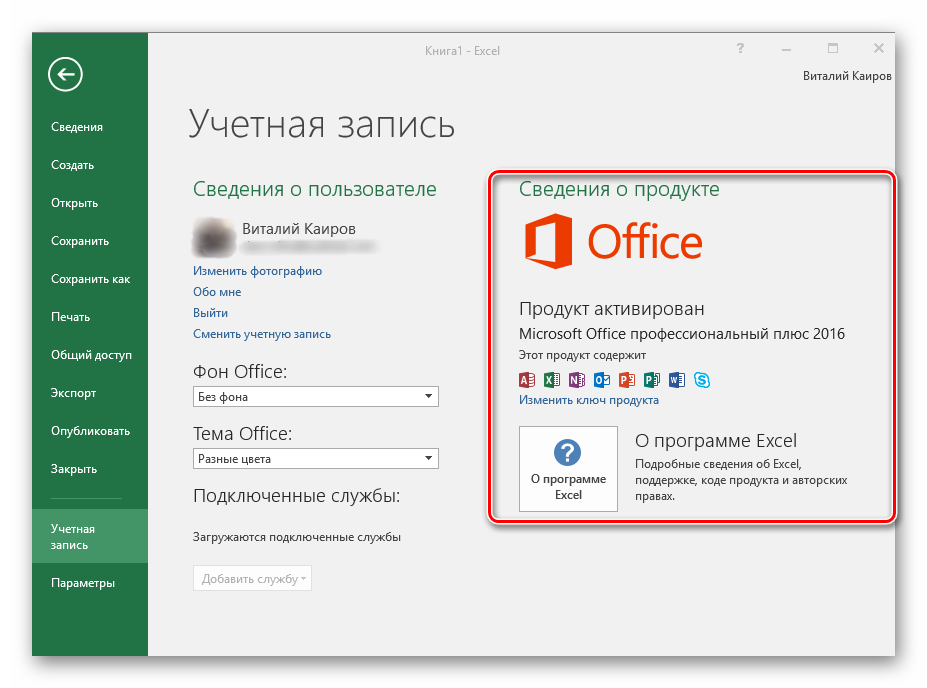 См. статью Поиск и перенос файлов данных Outlook с одного компьютера на другой.
См. статью Поиск и перенос файлов данных Outlook с одного компьютера на другой. Если же актуальная версия Microsoft Office у вас уже установлена, появится следующее уведомление:
Если же актуальная версия Microsoft Office у вас уже установлена, появится следующее уведомление: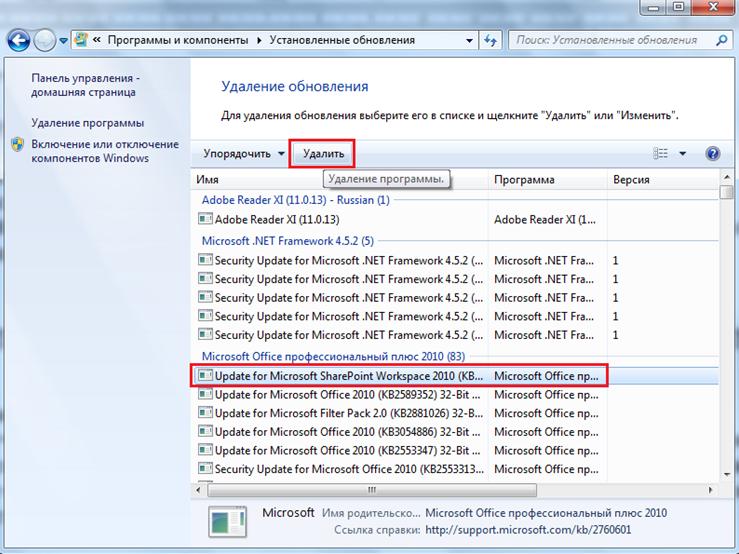




 д.).
д.).