Разъемы на материнской плате компьютера:какие бывают, назначение
Приветствую всех, уважаемые читатели блога Pc-information-guide.ru! В предыдущих своих статьях, а конкретно — в этой, я упоминал про некие порты или разъемы, которыми буквально «нашпигована» любая современная материнская плата. Так вот, в этой статье попытаемся вместе с вами разобраться в назначении этих разъемов.
СхемаРазъемы на материнских платах могут располагаться, как внутри корпуса компьютера (их мы не видим), так и снаружи — на задней и передней части системного блока. Последние — зачастую дублируют друг друга для удобства подключения различных устройств. Вся информация, которая пойдет ниже, актуальна и в том случае, если у вас ноутбук, потому что его порты ничем не отличаются от таковых на обычном ПК.
Содержание
- 1 Для комплектующих
- 1.1 Процессор
- 1.2 ОЗУ
- 1.3 Видеокарта
- 1.4 Жесткий диск
- 1.5 Питание
- 1.6 Охлаждение
- 1.7 Дополнительные устройства
- 2 На передней панели системного блока
- 3 На задней стенке системного блока
- 3.
 1 PS/2
1 PS/2 - 3.2 COM порт
- 3.3 USB порты
- 3.4 Сеть и интернет
- 3.5 Видео
- 3.6 Аудио
- 3.
- 4 Характерные для ноутбука
Для комплектующих
И это является первой категорией разъемов, пожалуй, самой обширной из всех. В неё входит большое количество разъемов на материнской плате компьютера. Если вы уже знакомы с устройством компьютера, то должны знать, что материнская плата является самой главной «платой» в компьютере, ведь к ней подключаются все остальные компоненты, такие как: процессор, видеокарта, оперативная память и другие. Поэтому, для всех этих устройств предусмотрены свои разъемы.
Процессор
Процессорный разъем на материнской плате компьютера еще часто называют «сокетом» (от англ. — «socket»). Давайте представим, что сокет — замок, а процессор — ключ от него. Получается, что для отдельно взятого замка подойдет лишь свой ключ. Только в нашем случае, к условному «замку» может подойти одновременно несколько «ключей» (процессоров). Понимаете о чём я? Каждый сокет ограничивает количество процессоров, которые могут быть в него установлены. У меня уже была отдельная статья про сокеты, рекомендую почитать.
Понимаете о чём я? Каждый сокет ограничивает количество процессоров, которые могут быть в него установлены. У меня уже была отдельная статья про сокеты, рекомендую почитать.
Определить местоположение сокета легко, он выглядит как большой квадрат с множеством «дырок», либо «штырьков», и находится практически в самом центре платы — ближе к её верху. Для разных фирм процессоров используются свои сокеты, например, для Intel подходят следующие типы сокетов:
- Socket 1150
- Socket 1155
- Socket 1356
- Socket 1366
- Socket 2011
А вот процессоры от AMD используют вот такие сокеты:
- Socket AM3
- Socket AM3+
- Socket FM1
- Socket FM2
ОЗУ
Для оперативной памяти на материнской плате также предусмотрен свой разъем, а точнее несколько. Они имеют продолговатую форму и располагаются чуть правее процессора, а их количество, как правило, не превышает 4-х штук. На момент написания этой статьи, в мире повсеместно уже используется память типа DDR3, хотя кое где еще встречаются и DDR2. Про все их отличия можно почитать вот здесь.
Про все их отличия можно почитать вот здесь.
Сейчас же, нас интересует только то, что для DDR2 и DDR3 предусмотрены свои порты. И нельзя просто так взять и установить память DDR2 в порт для DDR3, она просто туда не войдет. К слову, эти различия в портах заметны даже визуально. А еще, при взгляде сверху можно заметить различный окрас этих разъемов, например из 4-х портов под ОЗУ — два из них окрашены в один цвет, а два других — в другой цвет. Это так называемый «двухканальный» режим.
Видеокарта
Существует и для видеокарты свой разъем на материнской плате. Когда-то, давным давно, для подключения видеокарты активно использовался интерфейс «AGP», который затем был успешно заменен на «PCI e x16» или «PCI express x16». В данном случае цифра 16 — количество линий. Бывают еще x4 и x1, но в них видеокарту уже не установишь.
Разъемы видеокарты располагаются в нижней части материнской платы, причем их может быть несколько, я имею в виду PCI express x16. Правда, такое встречается не часто, лишь на «игровых» материнский платах, а все это нужно для создания SLI, либо Cross Fire. Это когда несколько видеокарт, часто не более двух, подключаются к материнке и работают параллельно, то есть их мощность объединяется, грубо говоря.
Это когда несколько видеокарт, часто не более двух, подключаются к материнке и работают параллельно, то есть их мощность объединяется, грубо говоря.
Жесткий диск
В качестве интерфейса для подключения жесткого диска к материнской плате очень часто используют кабель «SATA», который подключается к соответствующему разъему. Есть и другие варианты подключения, такие как: IDE и FDD, например. FDD уже не используется, раньше он служил для подключения Floppy дисковода, куда вставлялись дискеты. А вот IDE в прошлом был основным вариантом подключения жестких дисков, пока ему на замену не пришел разъем «сата».
Сейчас даже дисководы оптических дисков (компакт-дисков) подключаются к материнской плате при помощи сата разъема. Есть различные поколения Sata, которые выглядят одинаково, но отличаются скоростью передачи данных. Также, существуют разновидности разъема Sata — «eSata», «mSata», которые отличаются уже конструктивно. Кроме того, некоторые HDD можно подключать и через USB порт, не говоря уж про «SCSI», или не менее экзотический «Thunderbolt».
Рекомендую почитать: интерфейсы жесткого диска
Питание
На материнской плате разъемы питания находятся в двух местах: рядом с оперативной памятью (24-х контактный разъем) и чуть выше процессорного сокета (питание процессора — видно на схеме в самом начале статьи). Если хотя бы один из этих разъемов не подключить — компьютер не будет работать. На старых материнских платах (до 2001–2002 г.) этот разъем имел всего 20 контактов, сейчас же их количество может быть в диапазоне 24–28. Это и есть основной разъем питания материнских плат.
Охлаждение
Без охлаждения ни один компьютер не сможет работать длительное время, поэтому для эффективного охлаждения в компьютере установлены кулеры (вентиляторы), самый главный из них предназначается для охлаждения процессора и установлен прямо на нем. Для питания этих вентиляторов на материнской плате предусмотрены специальные разъемы, имеющие два, три или четыре контакта:
- 2 контакта — это обычный кулер;
- 3 контакта — вентилятор с тахометром;
- 4 контакта — кулер, использующий широтно-импульсный преобразователь, который позволяет изменять скорость его вращения.
 Процессорный кулер подключается как раз к этому разъему.
Процессорный кулер подключается как раз к этому разъему.
При желании обычные вентиляторы (без возможности контроля оборотов) можно запитать от разъема «Molex» блока питания. Такое может понадобиться в том случае, если на материнской плате нет свободных разъемов для кулеров.
Дополнительные устройства
В это число входят разнообразные дополнительные платы расширения: аудиокарты, сетевые карты, RAID-контроллеры, ТВ-тюнеры и так далее. Все они могут подключаться к материнской плате через PCI разъем, но не который «express», а обычный. Сюда же надо отнести разъем круглой формы для батарейки «CMOS», из-за которой время на компьютере не сбивается каждый раз при выключении, как не сбиваются и настройки биоса.
Обратите внимание на штекер разъема CD IN на материнской плате, он необходим для подключения CD приводов с возможностью прослушивания компакт дисков и управлением — переключением треков вперед\назад. Где-то рядом торчат штырьки, подписанные как «SPDIF» — этот разъем можно использовать для подключения домашнего кинотеатра, например. Для этого заказывается специальная планка с этим портом, которая крепится к задней стенке системного блока, планка соединяется с материнкой посредством кабеля.
Для этого заказывается специальная планка с этим портом, которая крепится к задней стенке системного блока, планка соединяется с материнкой посредством кабеля.
Порт SPDIF, как правило, присутствует на дорогих материнских платах. На бюджетные модели он не ставится, однако на самой плате можно найти контакты, предназначенные для подключения этого порта.
На передней панели системного блока
На передней панели любого современного (и не очень) компьютера для удобства расположены несколько USB разъемов, а также вход для подключения наушников и микрофона — последний, обычно окрашен в розовый цвет. Но, как вы понимаете, эти разъемы сами по себе работать не будут, их необходимо подключить с помощью проводов к материнской плате. Для этого не ней предусмотрены контакты, которые подписаны соответствующим образом.
Те же манипуляции необходимо проделать и с аудио выходами (группа контактов «FP Audio» или «Front Panel Audio»), а так же с картридером — если он установлен на передней панели. Картридер — это крайне удобное устройство для чтения карт памяти и его нужно присоединить с помощью проводов к штырькам, предназначенным для подключения USB портов.
Картридер — это крайне удобное устройство для чтения карт памяти и его нужно присоединить с помощью проводов к штырькам, предназначенным для подключения USB портов.
А еще на передней панели частенько можно встретить порт IEEE 1394 (FireWire), используемый для подключения цифровых устройств типа фото или видео камеры. И для него на материнской плате так же предусмотрены контакты, которые подписаны. Вообще, о том, куда что и как подключать — всегда пишут в инструкции к материнской плате, но, как видите, разобраться вполне реально и самому.
Ну вроде все (шучу), есть же еще кнопки включения\выключения компьютера и светодиодные индикаторы его работы. Для их подключения на материнской плате выделена особая область с контактами, расположенная ближе к нижней её части (рядом с батарейкой). Сразу оговорюсь, единого стандарта нет, поэтому вид и расположение этих контактов на каждой материнской плате может быть своим.
Итак, кнопка включения компьютера (Power) и кнопка перезагрузки (Reset) подключаются к материнской плате с помощью коннекторов Power switch и Reset switch — соответственно.
Существует два типа подключения (2 разновидности) контактных площадок на материнской плате, отведенных под кнопки и индикаторы фронтальной панели:
- широкое подключение — самый удобный вариант;
- малое подключение;
- вообще без надписей. Например, многие платы фирмы MSI вообще не указывают обозначения, и разобраться с подключением там можно лишь с помощью инструкции.
На задней стенке системного блока
На задней части системного блока расположено множество разъемов, некоторые из которых полностью дублируют те, что расположены спереди. Их количество может быть абсолютно разным, опять же, все зависит от модели материнской платы.
PS/2
На сегодняшний день этот разъем считается устаревшим, однако на многих материнках он до сих пор присутствует и неплохо себя чувствует, так сказать. Используется для подключения мыши или клавиатуры. Примечательно, что существуют переходники с USB на PS/2.
Используется для подключения мыши или клавиатуры. Примечательно, что существуют переходники с USB на PS/2.
COM порт
На современных материнских платах встретить разъем COM практически невозможно. Ранее, он использовался для подключения всяких принтеров и других периферийных устройств, которые сейчас уже подключаются по USB. У COM порта есть аналог — LPT, который еще менее распространен, он имеет продолговатую форму и окрашен в розовый цвет.
USB порты
Как правило, если спереди этих разъемов 4 штуки, то сзади — их как минимум не меньше. Опять же, все сделано для того, чтобы вы могли подключить одновременно как можно больше устройств к своему компьютеру. И если передние порты обычно заняты всякого рода флешками, то к задним чаще подключают «долгоиграющие» устройства, то есть которые вы не будете постоянно присоединять\отсоединять. Ну, например, это может быть клавиатура с мышью, а также принтеры, сканеры.
Есть две основных разновидности этих портов:
- USB 2.
 0
0 - USB 3.0
Конечно же, третья версия — предпочтительнее по причине более высокой пропускной способности, такой порт даже помечается другим цветом — синим.
USB 2.0 и 3.0 — совместимы между собой.
Сеть и интернет
За сеть и за интернет отвечает один единственный разъем — «Ethernet», который еще иногда называют «RJ 45». Если присмотреться, то можно заметить, что на этом разъеме есть маленькие «окошки» — это индикаторы работы сети, когда идет передача данных они сигнализируют об этом. Если индикаторы не горят, скорее всего коннектор перестал работать и его необходимо переобжать (с помощью специальной обжимки).
Видео
Любой монитор соединяется с компьютером (материнской платой) с помощью видео разъемов, которые как раз располагаются сзади. Их разновидностей довольно много, про каждый рассказывать здесь будет не совсем уместно, тем более, что на сайте уже имеется отдельная статья про видео разъемы. По моему мнению, самыми востребованными видео портами можно назвать только три из них:
- аналоговый порт VGA
- цифровой DVI
- цифровой HDMI
Остальные — не столь популярны и встречаются редко.
Аудио
Обычно — три или шесть входов для подключения нескольких колонок и микрофона. На платах бюджетного сегмента количество аудио разъемов обычно не превышает трех, но при этом, весь необходимый функционал присутствует, а это:
- Красный — для микрофона;
- Зеленый — для колонок;
- Голубой — для подключения внешних источников, типа телевизора, плеера или радио.
Если на вашей материнской плате шесть аудио выходов, то знайте, что остальные три используются для подключения дополнительных колонок и сабвуфера.
Характерные для ноутбука
Стоит пару слов сказать про редкие, я бы даже сказал «экзотические» разъемы, которые встречаются в ноутбуках или каких-то других устройствах, но которые не встретить на обычном ПК. Это два разъема: PCMCIA (ExpressCard) и Kensington Lock. Последний используется для защиты устройства от кражи. В разъем «Kensington Lock» вставляется специальный шнур с замком и привязывается к любому предмету, будь то стол или батарея, например.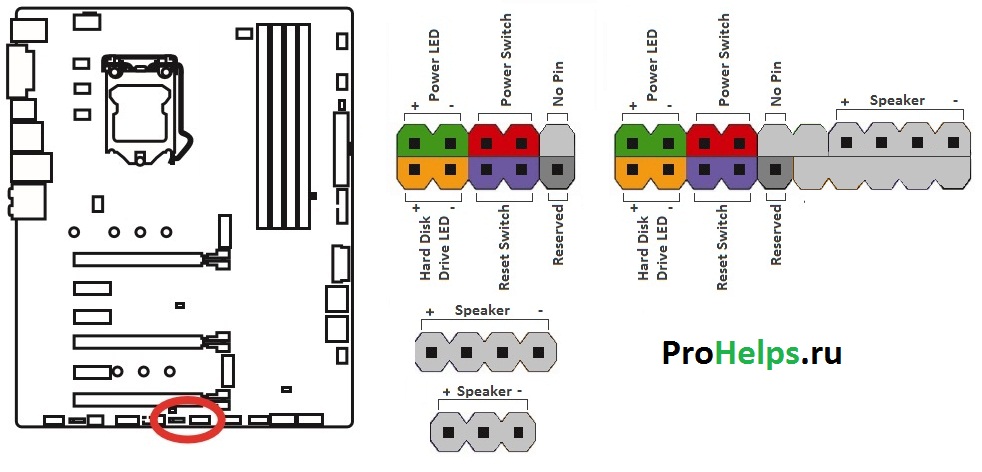
А вот «ExpressCard» представляет собой узкую прорезь, прикрытую заглушкой, в которую вставляется некая карта расширения, на которой могут размещаться порты для подключения иных устройств. С помощью такой карты вы запросто можете добавить себе немного USB 3.0 портов в ноутбук, хотя бы потому, что на любом ноутбуке ощущается их нехватка.
Ну а на этом все, мы с вами разобрали все виды разъемов, которые только могут встретиться в компьютере, если я что-то вдруг упустил (статья то длинная, сами понимаете) — напишите об этом в комментариях. Удачи вам и до скорых встреч на страницах pc-information-guide.ru!
РАЗЪЁМЫ НА МАТЕРИНСКОЙ ПЛАТЕ
На материнской плате есть множество разъемов для подключения различных устройств. Это процессор, видеокарта, оперативная память и другие. Иногда также, по каким либо причинам, предпочитают пользоваться не встроенными звуковой и сетевой картой, а отдельными устанавливаемыми в PCI и PCI–E разъемы. С их подключением обычно проблем не возникает, достаточно установить карту в свой слот. Но иногда возникает надобность полной разборки компьютера и самостоятельной замены материнской платы с целью апгрейда, либо сгоревшей платы на аналогичную новую. Сверхсложного в этом ничего нет, но есть, как и везде, свои нюансы. Для работы материнской платы и установленных в неё устройств к ней нужно подключить питание. В материнских платах, выпускаемых до 2001-2002 года питание на материнские платы подавалось с помощью разъема 20 pin.
С их подключением обычно проблем не возникает, достаточно установить карту в свой слот. Но иногда возникает надобность полной разборки компьютера и самостоятельной замены материнской платы с целью апгрейда, либо сгоревшей платы на аналогичную новую. Сверхсложного в этом ничего нет, но есть, как и везде, свои нюансы. Для работы материнской платы и установленных в неё устройств к ней нужно подключить питание. В материнских платах, выпускаемых до 2001-2002 года питание на материнские платы подавалось с помощью разъема 20 pin.
Разъем питания 20-пин гнездо
Такой разъем имел на корпусе специальную защелку для исключения самопроизвольного извлечения разъема, например в случае тряски, при перевозке. На рисунке она находится снизу.
Разъем питания 20-пин штекер
С появлением процессоров Pentium 4 добавился второй 4–х пиновый разъем 12 вольт, подключаемый отдельно к материнской плате. Называются такие разъемы 20+4 pin. Примерно с 2005 года стали поступать в продажу блоки питания и материнские платы 24+4 pin. В таком разъеме добавляются еще 4 контакта (не путать с 4 pin 12 вольт). Они могут быть, как соединены с общим разъемом и тогда 20 pin превращаются в 24 pin, так и подключаться отдельным 4 pin разъемом.
Примерно с 2005 года стали поступать в продажу блоки питания и материнские платы 24+4 pin. В таком разъеме добавляются еще 4 контакта (не путать с 4 pin 12 вольт). Они могут быть, как соединены с общим разъемом и тогда 20 pin превращаются в 24 pin, так и подключаться отдельным 4 pin разъемом.
Разъем блока питания 20 + 4 пин
Это сделано для совместимости по питанию со старыми материнскими платами. Но для того чтобы компьютер включился, мало подать питание на материнскую плату. Это в древних компьютерах, в которых стояли материнские платы формата АТ, компьютер включался после подачи питания на блок питания, выключателем или силовой кнопкой с фиксацией. В блоках питания формата АТХ для их включения нужно замкнуть выводы блока питания PS–ON и СОМ. Кстати, таким способом можно проверить блок питания формата АТХ, замкнув проволочкой или разогнутой канцелярской скрепкой эти выводы.
Включение блока питания
При этом блок питания должен включиться, начнет вращаться кулер и появится напряжение на разъемах. Когда мы нажимаем кнопку включения, на лицевой панели системного блока, мы подаем на материнскую плату своего рода сигнал, что компьютер нужно включить. Также если мы нажмем во время работы компьютера эту же кнопку и подержим её около 4–5 секунд, компьютер выключится. Такое выключение нежелательно, потому что может наступить сбой в работе программ.
Разъем Power switch
Кнопка включения компьютера (Power) и кнопка сброса (Reset) подключаются к материнской плате компьютера с помощью разъемов Power switch и Reset switch. Выглядят они как двухконтактные черные пластмассовые разъемы, имеющие два провода белый (или черный) и цветной. Подобными разъемами, к материнской плате подключаются индикация питания, на зеленом светодиоде, подписанная на разъеме как Power Led и индикатор работы винчестера на красном светодиоде HDD Led.
Разъемы подключения светодиодов и кнопок
Разъем Power Led часто бывает разделен на два разъема по одному пину. Это сделано из за того, что на некоторых материнских платах эти разъемы находятся рядом, также как у HDD Led, а на других платах они разделены местом под пин.
Фронт панель материнской платы
На рисунке выше изображено подключение разъемов Front panel или передней панели системного блока. Разберем более подробнее подключение Front panel. Нижний ряд, слева, красным (пласмассой) выделены разъемы для подключения светодиода винчестера (HDD Led), дальше идет разъем SMI, выделенный голубым, затем разъем для подключения кнопки включения, выделен светло зеленым (Power Switch), после идет кнопка сброса выделена синим (Reset Switch). Верхний ряд, начиная слева, светодиод питания, темно зеленым (Power Led), Keylock коричневым, и динамик оранжевым (Speaker). При подключении разъемов светодиодов Power Led, HDD Led и динамика Speaker нужно соблюдать полярность.
Планка USB разъемов
Также много вопросов возникает у начинающих при подключении на переднюю панель USB разъемов. Аналогично подключаются планка разъемов, размещаемая на задней стенке компьютера и внутренний кардридер.
Внутренний кардридер и шнур
Как видно из двух вышеприведенных рисунков кардридеры и планки подключаются с помощью 8 контактного слитного разъема.
USB разъем на кабеле для подключения к материнской плате
Но подключение USB разъемов на переднюю панель иногда бывает затруднено тем, что пины этого разъема бывают разъединены.
Подключение USB к материнской плате — схема
На них нанесена маркировка, подобной той которую мы видели на разъемах подключения передней панели. Как всем известно, в USB разъеме используются 4 контакта: питание +5 вольт, земля и два контакта для передачи данных D- и D+. В разъеме подключения к материнской плате мы имеем 8 контактов, 2 порта USB.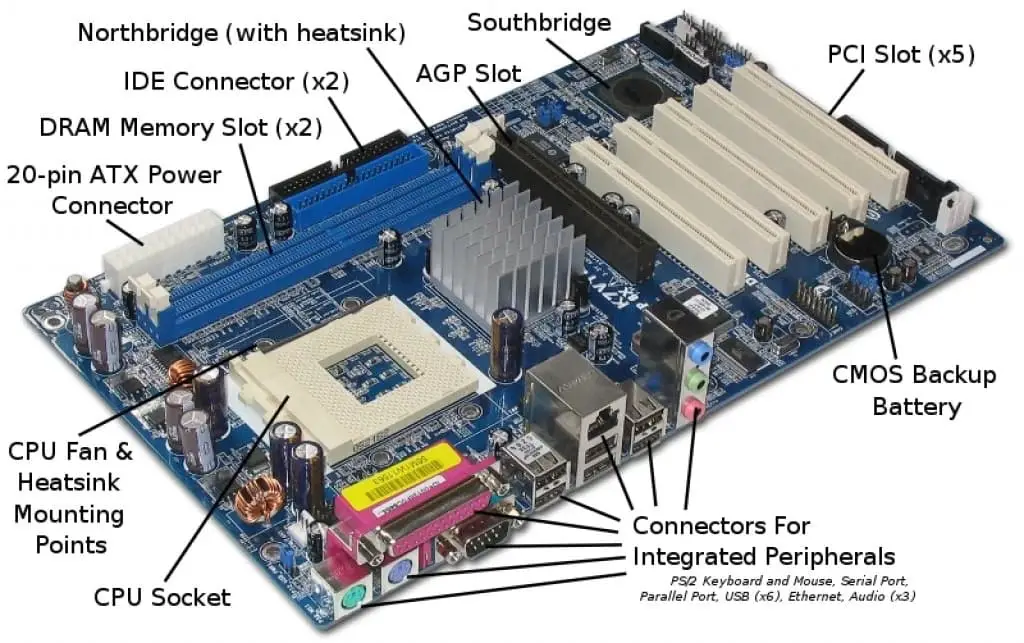
Разъем подключения к USB
Если разъем все же будет состоять из отдельных пинов, цвета подключаемых проводов видно на рисунке выше. Помимо кнопок включения, сброса, индикации и USB разъемов, на переднюю панель выводятся гнезда подключения микрофона и наушников. Эти гнезда также подключаются к материнской плате отдельными пинами.
Подключение аудио разъемов передней панели ПК
Подключение гнезд организовано таким образом, чтобы при подключении наушников отключались колонки, подключенные к разъему Line-Out в задней части материнской платы. Разъем, к которому подключаются гнезда на передней панели, называется FP_Audio, или Front Panel Audio. Этот разъем можно видеть на рисунке:
Фронт панель аудио системного блока
Распиновку или расположение контактов на разъеме видно на следующем рисунке:
Подключение fp audio
Здесь есть один нюанс, если вы пользовались корпусом с гнездами для микрофона и наушников, а после захотели поменять на корпус без таких гнезд. Соответственно не подключая разъемы fp_audio на материнскую плату. В таком случае при подключении колонок к разъему Line-Out материнской платы звука не будет. Для того чтобы встроенная звуковая карта заработала, нужно установить две перемычки (джампера) на 2 пары контактов, как на рисунке далее:
Соответственно не подключая разъемы fp_audio на материнскую плату. В таком случае при подключении колонок к разъему Line-Out материнской платы звука не будет. Для того чтобы встроенная звуковая карта заработала, нужно установить две перемычки (джампера) на 2 пары контактов, как на рисунке далее:
Перемычки на fp_audio
Такие джамперы — перемычки используются для установки на материнских платах, видео, звуковых картах и других устройствах для задания режимов работы.
Джамперы материнской платы фото
Устроена перемычка внутри очень просто: в ней два гнезда, которые соединены между собой. Поэтому, когда мы одеваем перемычку на два соседних штырька — контакта, мы их замыкаем между собой.
Планка LPT порта
Также на материнских платах встречаются распаянные разъемы LPT и COM портов. В таком случае для подключения используется планка с выводом соответствующего разъема на заднюю стенку системного блока.
Планка COM порта
При установке нужно быть внимательным и не подключить разъем неправильно, наоборот. Ещё на материнских платах находятся разъемы для подключения кулеров. Их количество бывает, в зависимости от модели материнской платы равным двум, в дешевых моделях плат, до трех в более дорогих. К этим разъемам подключаются кулер процессора и кулер на выдув, расположенный на задней стенке корпуса. К третьему разъему можно подключить кулер, устанавливаемый на передней стенке системного блока на вдув, либо кулер устанавливаемый на радиатор чипсета.
Разъем подключения кулера к материнке
Все эти разъемы взаимозаменяемы, так как они идут в основном трехпиновые, исключение составляют четырехпиновые разъемы подключения кулеров процессора.
Originally posted 2019-03-15 20:37:50. Republished by Blog Post Promoter
Разъемы все виды. Разъем
На материнской плате есть множество разъемов для подключения различных устройств. Это процессор, видеокарта, оперативная память и другие. Иногда также, по каким либо причинам, предпочитают пользоваться не встроенными звуковой и сетевой картой, а отдельными устанавливаемыми в PCI и PCI-E разъемы. С их подключением обычно проблем не возникает, достаточно установить карту в свой слот. Но иногда возникает надобность полной разборки компьютера и самостоятельной замены материнской платы с целью апгрейда, либо сгоревшей платы на аналогичную новую. Сверхсложного в этом ничего нет, но есть, как и везде, свои нюансы. Для работы материнской платы и установленных в неё устройств к ней нужно подключить питание. В материнских платах, выпускаемых до 2001-2002 года питание на материнские платы подавалось с помощью разъема
Это процессор, видеокарта, оперативная память и другие. Иногда также, по каким либо причинам, предпочитают пользоваться не встроенными звуковой и сетевой картой, а отдельными устанавливаемыми в PCI и PCI-E разъемы. С их подключением обычно проблем не возникает, достаточно установить карту в свой слот. Но иногда возникает надобность полной разборки компьютера и самостоятельной замены материнской платы с целью апгрейда, либо сгоревшей платы на аналогичную новую. Сверхсложного в этом ничего нет, но есть, как и везде, свои нюансы. Для работы материнской платы и установленных в неё устройств к ней нужно подключить питание. В материнских платах, выпускаемых до 2001-2002 года питание на материнские платы подавалось с помощью разъема
Разъем питания 20-пин гнездо
Такой разъем имел на корпусе специальную защелку для исключения самопроизвольного извлечения разъема, например в случае тряски, при перевозке. На рисунке она находится снизу.
С появлением процессоров Pentium 4 добавился второй 4-х пиновый разъем 12 вольт, подключаемый отдельно к материнской плате. Называются такие разъемы 20+4 pin . Примерно с 2005 года стали поступать в продажу блоки питания и материнские платы 24+4 pin . В таком разъеме добавляются еще 4 контакта (не путать с 4 pin 12 вольт). Они могут быть, как соединены с общим разъемом и тогда 20 pin превращаются в 24 pin , так и подключаться отдельным 4 pin разъемом.
Называются такие разъемы 20+4 pin . Примерно с 2005 года стали поступать в продажу блоки питания и материнские платы 24+4 pin . В таком разъеме добавляются еще 4 контакта (не путать с 4 pin 12 вольт). Они могут быть, как соединены с общим разъемом и тогда 20 pin превращаются в 24 pin , так и подключаться отдельным 4 pin разъемом.
Это сделано для совместимости по питанию со старыми материнскими платами. Но для того чтобы компьютер включился, мало подать питание на материнскую плату. Это в древних компьютерах, в которых стояли материнские платы формата АТ, компьютер включался после подачи питания на блок питания, выключателем или силовой кнопкой с фиксацией. В блоках питания формата АТХ для их включения нужно замкнуть выводы блока питания PS-ON и СОМ . Кстати, таким способом можно проверить блок питания формата АТХ, замкнув проволочкой или разогнутой канцелярской скрепкой эти выводы.
Включение блока питания
При этом блок питания должен включиться, начнет вращаться кулер и появится напряжение на разъемах. Когда мы нажимаем кнопку включения, на лицевой панели системного блока, мы подаем на материнскую плату своего рода сигнал, что компьютер нужно включить. Также если мы нажмем во время работы компьютера эту же кнопку и подержим её около 4-5 секунд, компьютер выключится. Такое выключение нежелательно, потому что может наступить сбой в работе программ.
Когда мы нажимаем кнопку включения, на лицевой панели системного блока, мы подаем на материнскую плату своего рода сигнал, что компьютер нужно включить. Также если мы нажмем во время работы компьютера эту же кнопку и подержим её около 4-5 секунд, компьютер выключится. Такое выключение нежелательно, потому что может наступить сбой в работе программ.
Разъем Power switch
Кнопка включения компьютера (Power ) и кнопка сброса (Reset ) подключаются к материнской плате компьютера с помощью разъемов Power switch и Reset switch . Выглядят они как двухконтактные черные пластмассовые разъемы, имеющие два провода белый (или черный) и цветной. Подобными разъемами, к материнской плате подключаются индикация питания, на зеленом светодиоде, подписанная на разъеме как Power Led и индикатор работы винчестера на красном светодиоде HDD Led.
Разъем Power Led часто бывает разделен на два разъема по одному пину. Это сделано из за того, что на некоторых материнских платах эти разъемы находятся рядом, также как у HDD Led, а на других платах они разделены местом под пин.
На рисунке выше изображено подключение разъемов Front panel или передней панели системного блока. Разберем более подробнее подключение Front panel . Нижний ряд, слева, красным (пласмассой) выделены разъемы для подключения светодиода винчестера (HDD Led), дальше идет разъем SMI , выделенный голубым, затем разъем для подключения кнопки включения, выделен светло зеленым (Power Switch), после идет кнопка сброса выделена синим (Reset Switch). Верхний ряд, начиная слева, светодиод питания, темно зеленым (Power Led), Keylock коричневым, и динамик оранжевым (Speaker). При подключении разъемов светодиодов Power Led, HDD Led и динамика Speaker нужно соблюдать полярность.
Также много вопросов возникает у начинающих при подключении на переднюю панель USB разъемов . Аналогично подключаются планка разъемов, размещаемая на задней стенке компьютера и внутренний кардридер.
Как видно из двух вышеприведенных рисунков кардридеры и планки подключаются с помощью 8 контактного слитного разъема.
Но подключение USB разъемов на переднюю панель иногда бывает затруднено тем, что пины этого разъема бывают разъединены.
Подключение USB к материнской плате — схема
На них нанесена маркировка, подобной той которую мы видели на разъемах подключения передней панели. Как всем известно, в USB разъеме используются 4 контакта: питание +5 вольт, земля и два контакта для передачи данных D- и D+. В разъеме подключения к материнской плате мы имеем 8 контактов, 2 порта USB.
Если разъем все же будет состоять из отдельных пинов, цвета подключаемых проводов видно на рисунке выше. Помимо кнопок включения, сброса, индикации и USB разъемов, на переднюю панель выводятся гнезда подключения микрофона и наушников. Эти гнезда также подключаются к материнской плате отдельными пинами.
Подключение гнезд организовано таким образом, чтобы при подключении наушников отключались колонки, подключенные к разъему Line-Out в задней части материнской платы.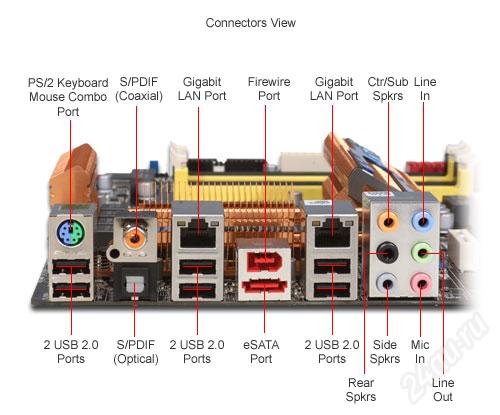 Разъем, к которому подключаются гнезда на передней панели, называется FP_Audio , или Front Panel Audio . Этот разъем можно видеть на рисунке:
Разъем, к которому подключаются гнезда на передней панели, называется FP_Audio , или Front Panel Audio . Этот разъем можно видеть на рисунке:
Распиновку или расположение контактов на разъеме видно на следующем рисунке:
Подключение fp audio
Здесь есть один нюанс, если вы пользовались корпусом с гнездами для микрофона и наушников, а после захотели поменять на корпус без таких гнезд. Соответственно не подключая разъемы fp_audio на материнскую плату. В таком случае при подключении колонок к разъему Line-Out материнской платы звука не будет. Для того чтобы встроенная звуковая карта заработала, нужно установить две перемычки (джампера) на 2 пары контактов, как на рисунке далее:
Такие джамперы — перемычки используются для установки на материнских платах, видео, звуковых картах и других устройствах для задания режимов работы.
Устроена перемычка внутри очень просто: в ней два гнезда, которые соединены между собой. Поэтому, когда мы одеваем перемычку на два соседних штырька — контакта, мы их замыкаем между собой.
Поэтому, когда мы одеваем перемычку на два соседних штырька — контакта, мы их замыкаем между собой.
Также на материнских платах встречаются распаянные разъемы LPT и COM портов. В таком случае для подключения используется планка с выводом соответствующего разъема на заднюю стенку системного блока.
При установке нужно быть внимательным и не подключить разъем неправильно, наоборот. Ещё на материнских платах находятся разъемы для . Их количество бывает, в зависимости от модели материнской платы равным двум, в дешевых моделях плат, до трех в более дорогих. К этим разъемам подключаются кулер процессора и кулер на выдув, расположенный на задней стенке корпуса. К третьему разъему можно подключить кулер, устанавливаемый на передней стенке системного блока на вдув, либо кулер устанавливаемый на радиатор чипсета.
Все эти разъемы взаимозаменяемы, так как они идут в основном трехпиновые, исключение составляют четырехпиновые разъемы подключения кулеров процессора.
Из этой статьи Вы узнаете про то, что такое внешние разъемы компьютера, где они находятся и для чего они надо, а также познакомитесь с такими понятиями как разъём-«мама» и разъём-«папа». Перед началом прочтения статьи рекомендую ознакомиться с материалами:
Устройства в компьютере обмениваются данными, «мозг» и распределитель потоков данных находится в системном блоке. В статье, посвящённой его Вы могли увидеть кабели питания и кабели для передачи данных, которые используются для внутренних устройств. С внешними всё то же самое. Вообще, чтобы соединить одно устройство с другим, обычно используется кабель. Почему обычно? Потому что есть технологии беспроводной передачи данных: возможно Вы уже видели компьютерную мышь или клавиатуру, от которых не тянется провод. А если не видели, то полюбопытствуйте в компьютерном магазине. Однако удовольствие не использовать провода достаточно дорогое на данный момент. Поэтому возникает вопрос, куда же эти провода подсоединять. На задней и передней внешней панели системного блока компьютера Вы можете увидеть множество разнообразных отверстий, некоторые круглые или неправильной формы с дырочками, некоторые вытянутые — всё это разъёмы (или гнезда). Они-то и надо для того, чтобы подключать внешние устройства. Давайте воспользуемся жаргонными, но весьма полезными для понимания словами, как разъём-«мама» — с дырочками под штырьки разъёма-«папы» .
Они-то и надо для того, чтобы подключать внешние устройства. Давайте воспользуемся жаргонными, но весьма полезными для понимания словами, как разъём-«мама» — с дырочками под штырьки разъёма-«папы» .
Разъёмов, конечно, много, разных видов , но запутаться и подключить что-то не туда практически нереально. Во-первых штырьки «папы» должны совпадать с гнездами «мамы», во-вторых форма самого гнезда часто подсказывает как надо, чтобы мы не перепутали верх и низ, а в третьих некоторые разъёмы «мама» и «папа» помечены одинаковым цветом, чтобы опять же облегчить нашу с вами жизнь. К последним относятся как правило разъёмы клавиатуры и мыши старого типа (круглые, про подключение клавиатуры и мыши поговорим отдельно, на всякий случай), а также наушников и микрофона. Ещё одной особенностью разъёмов является то, что для каждого устройства они находятся на собственной металлической полоске. Давайте взглянем на фотографию:
снизу вверх идут полоски с разъёмами разных плат. Сначала сетевой, потом видеокарты, у кого есть звуковая карта, будет ещё полоска. Помните, мы заглядывали внутрь и видели эти платы? Потом есть большая полоска сверху, там кучками разъёмы для клавиатуры и мыши (сверху), усилителей (наушников) и микрофона снизу. Также там есть такие плоские разъёмы, где-то я встретил их сравнение с клювиком уточки и оно мне очень понравилось, поэтому можете запомнить и так.
Сначала сетевой, потом видеокарты, у кого есть звуковая карта, будет ещё полоска. Помните, мы заглядывали внутрь и видели эти платы? Потом есть большая полоска сверху, там кучками разъёмы для клавиатуры и мыши (сверху), усилителей (наушников) и микрофона снизу. Также там есть такие плоские разъёмы, где-то я встретил их сравнение с клювиком уточки и оно мне очень понравилось, поэтому можете запомнить и так.
Из этой статьи Вы узнали:
- Что такое разъем компьютера
- Где находятся разъемы
- Что такое разъем «мама» и разъем «папа»
Приветствую всех, уважаемые читатели блога сайт! В предыдущих своих статьях, а конкретно — , я упоминал про некие порты или разъемы, которыми буквально «нашпигована» любая современная материнская плата. Так вот, в этой статье попытаемся вместе с вами разобраться в назначении этих разъемов.
Разъемы на материнских платах могут располагаться, как внутри корпуса компьютера (их мы не видим), так и снаружи — на задней и передней части системного блока. Последние — зачастую дублируют друг друга для удобства подключения различных устройств. Вся информация, которая пойдет ниже, актуальна и в том случае, если у вас ноутбук, потому что его порты ничем не отличаются от таковых на обычном ПК.
Последние — зачастую дублируют друг друга для удобства подключения различных устройств. Вся информация, которая пойдет ниже, актуальна и в том случае, если у вас ноутбук, потому что его порты ничем не отличаются от таковых на обычном ПК.
И это является первой категорией разъемов, пожалуй, самой обширной из всех. В неё входит большое количество разъемов на материнской плате компьютера. Если вы уже знакомы с устройством компьютера, то должны знать, что материнская плата является самой главной «платой» в компьютере, ведь к ней подключаются все остальные компоненты, такие как: процессор, видеокарта, оперативная память и другие. Поэтому, для всех этих устройств предусмотрены свои разъемы.
Процессор
Процессорный разъем на материнской плате компьютера еще часто называют «сокетом» (от англ. — «socket»). Давайте представим, что сокет — замок, а процессор — ключ от него. Получается, что для отдельно взятого замка подойдет лишь свой ключ. Только в нашем случае, к условному «замку» может подойти одновременно несколько «ключей» (процессоров). Понимаете о чём я? Каждый сокет ограничивает количество процессоров, которые могут быть в него установлены. У меня уже была отдельная , рекомендую почитать.
Понимаете о чём я? Каждый сокет ограничивает количество процессоров, которые могут быть в него установлены. У меня уже была отдельная , рекомендую почитать.
Определить местоположение сокета легко, он выглядит как большой квадрат с множеством «дырок», либо «штырьков», и находится практически в самом центре платы — ближе к её верху. Для разных фирм процессоров используются свои сокеты, например, для Intel подходят следующие типы сокетов:
- Socket 1150
- Socket 1155
- Socket 1356
- Socket 1366
- Socket 2011
А вот процессоры от AMD используют вот такие сокеты:
- Socket AM3
- Socket AM3+
- Socket FM1
- Socket FM2
ОЗУ
Для оперативной памяти на материнской плате также предусмотрен свой разъем, а точнее несколько. Они имеют продолговатую форму и располагаются чуть правее процессора, а их количество, как правило, не превышает 4-х штук. На момент написания этой статьи, в мире повсеместно уже используется память типа DDR3, хотя кое где еще встречаются и DDR2. Про все их отличия можно почитать .
Про все их отличия можно почитать .
Сейчас же, нас интересует только то, что для DDR2 и DDR3 предусмотрены свои порты. И нельзя просто так взять и установить память DDR2 в порт для DDR3, она просто туда не войдет. К слову, эти различия в портах заметны даже визуально. А еще, при взгляде сверху можно заметить различный окрас этих разъемов, например из 4-х портов под ОЗУ — два из них окрашены в один цвет, а два других — в другой цвет. Это так называемый «двухканальный» режим.
Видеокарта
Существует и для видеокарты свой разъем на материнской плате. Когда-то, давным давно, для подключения видеокарты активно использовался интерфейс «AGP», который затем был успешно заменен на «PCI e x16» или «PCI express x16». В данном случае цифра 16 — количество линий. Бывают еще x4 и x1, но в них видеокарту уже не установишь.
Разъемы видеокарты располагаются в нижней части материнской платы, причем их может быть несколько, я имею в виду PCI express x16. Правда, такое встречается не часто, лишь на «игровых» материнский платах, а все это нужно для создания SLI, либо Cross Fire. Это когда несколько видеокарт, часто не более двух, подключаются к материнке и работают параллельно, то есть их мощность объединяется, грубо говоря.
Это когда несколько видеокарт, часто не более двух, подключаются к материнке и работают параллельно, то есть их мощность объединяется, грубо говоря.
Жесткий диск
В качестве интерфейса для подключения жесткого диска к материнской плате очень часто используют кабель «SATA», который подключается к соответствующему разъему. Есть и другие варианты подключения, такие как: IDE и FDD, например. FDD уже не используется, раньше он служил для подключения Floppy дисковода, куда вставлялись дискеты. А вот IDE в прошлом был основным вариантом подключения жестких дисков, пока ему на замену не пришел разъем «сата».
Сейчас даже дисководы оптических дисков (компакт-дисков) подключаются к материнской плате при помощи сата разъема. Есть различные поколения Sata, которые выглядят одинаково, но отличаются скоростью передачи данных. Также, существуют разновидности разъема Sata — «eSata», «mSata», которые отличаются уже конструктивно. Кроме того, некоторые HDD можно подключать и через USB порт, не говоря уж про «SCSI», или не менее экзотический «Thunderbolt».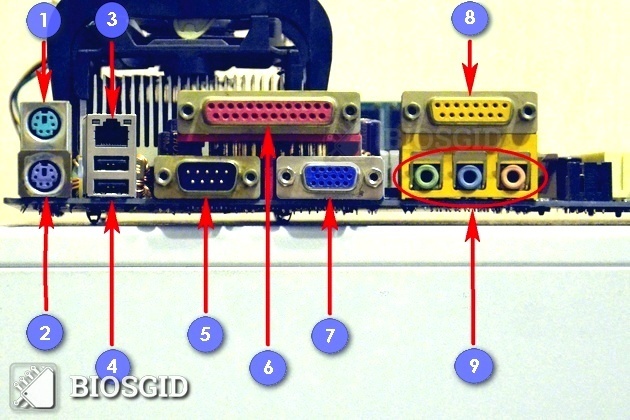
Питание
На материнской плате разъемы питания находятся в двух местах: рядом с оперативной памятью (24-х контактный разъем) и чуть выше процессорного сокета (питание процессора — видно на схеме в самом начале статьи). Если хотя бы один из этих разъемов не подключить — компьютер не будет работать. На старых материнских платах (до 2001–2002 г.) этот разъем имел всего 20 контактов, сейчас же их количество может быть в диапазоне 24–28. Это и есть основной разъем питания материнских плат.
Охлаждение
Без охлаждения ни один компьютер не сможет работать длительное время, поэтому для эффективного охлаждения в компьютере установлены кулеры (вентиляторы), самый главный из них предназначается для охлаждения процессора и установлен прямо на нем. Для питания этих вентиляторов на материнской плате предусмотрены специальные разъемы, имеющие два, три или четыре контакта:
- 2 контакта — это обычный кулер;
- 3 контакта — вентилятор с тахометром;
- 4 контакта — кулер, использующий широтно-импульсный преобразователь, который позволяет изменять скорость его вращения.
 Процессорный кулер подключается как раз к этому разъему.
Процессорный кулер подключается как раз к этому разъему.
При желании обычные вентиляторы (без возможности контроля оборотов) можно запитать от разъема «Molex» блока питания. Такое может понадобиться в том случае, если на материнской плате нет свободных разъемов для кулеров.
Дополнительные устройства
В это число входят разнообразные дополнительные платы расширения: аудиокарты, сетевые карты, RAID-контроллеры, ТВ-тюнеры и так далее. Все они могут подключаться к материнской плате через PCI разъем, но не который «express», а обычный. Сюда же надо отнести разъем круглой формы для батарейки «CMOS», из-за которой время на компьютере не сбивается каждый раз при выключении, как не сбиваются и настройки биоса.
Обратите внимание на штекер разъема CD IN на материнской плате, он необходим для подключения CD приводов с возможностью прослушивания компакт дисков и управлением — переключением треков вперед\назад. Где-то рядом торчат штырьки, подписанные как «SPDIF» — этот разъем можно использовать для подключения домашнего кинотеатра, например. Для этого заказывается специальная планка с этим портом, которая крепится к задней стенке системного блока, планка соединяется с материнкой посредством кабеля.
Для этого заказывается специальная планка с этим портом, которая крепится к задней стенке системного блока, планка соединяется с материнкой посредством кабеля.
Порт SPDIF, как правило, присутствует на дорогих материнских платах. На бюджетные модели он не ставится, однако на самой плате можно найти контакты, предназначенные для подключения этого порта.
На передней панели системного блока
На передней панели любого современного (и не очень) компьютера для удобства расположены несколько USB разъемов, а также вход для подключения наушников и микрофона — последний, обычно окрашен в розовый цвет. Но, как вы понимаете, эти разъемы сами по себе работать не будут, их необходимо подключить с помощью проводов к материнской плате. Для этого не ней предусмотрены контакты, которые подписаны соответствующим образом.
Те же манипуляции необходимо проделать и с аудио выходами (группа контактов «FP Audio» или «Front Panel Audio»), а так же с картридером — если он установлен на передней панели. Картридер — это крайне удобное устройство для чтения карт памяти и его нужно присоединить с помощью проводов к штырькам, предназначенным для подключения USB портов.
Картридер — это крайне удобное устройство для чтения карт памяти и его нужно присоединить с помощью проводов к штырькам, предназначенным для подключения USB портов.
А еще на передней панели частенько можно встретить порт IEEE 1394 (FireWire), используемый для подключения цифровых устройств типа фото или видео камеры. И для него на материнской плате так же предусмотрены контакты, которые подписаны. Вообще, о том, куда что и как подключать — всегда пишут в инструкции к материнской плате, но, как видите, разобраться вполне реально и самому.
Ну вроде все (шучу), есть же еще кнопки включения\выключения компьютера и светодиодные индикаторы его работы. Для их подключения на материнской плате выделена особая область с контактами, расположенная ближе к нижней её части (рядом с батарейкой) . Сразу оговорюсь, единого стандарта нет, поэтому вид и расположение этих контактов на каждой материнской плате может быть своим.
Итак, кнопка включения компьютера (Power) и кнопка перезагрузки (Reset) подключаются к материнской плате с помощью коннекторов Power switch и Reset switch — соответственно. С помощью похожих коннекторов подключается индикатор работы компьютера (Power Led) и индикатор загрузки жесткого диска (HDD Led). Выглядят эти коннекторы как небольшие пластмассовые «колодки» с двумя проводами (2 «пина»), один из них — плюс, другой — минус.
С помощью похожих коннекторов подключается индикатор работы компьютера (Power Led) и индикатор загрузки жесткого диска (HDD Led). Выглядят эти коннекторы как небольшие пластмассовые «колодки» с двумя проводами (2 «пина»), один из них — плюс, другой — минус.
Широкое
Малое
Существует два типа подключения (2 разновидности) контактных площадок на материнской плате, отведенных под кнопки и индикаторы фронтальной панели:
- широкое подключение — самый удобный вариант;
- малое подключение;
- вообще без надписей. Например, многие платы фирмы MSI вообще не указывают обозначения, и разобраться с подключением там можно лишь с помощью инструкции.
На задней стенке системного блока
На задней части системного блока расположено множество разъемов, некоторые из которых полностью дублируют те, что расположены спереди. Их количество может быть абсолютно разным, опять же, все зависит от модели материнской платы.
PS/2
На сегодняшний день этот разъем считается устаревшим, однако на многих материнках он до сих пор присутствует и неплохо себя чувствует, так сказать. Используется для подключения мыши или клавиатуры. Примечательно, что существуют переходники с USB на PS/2.
Используется для подключения мыши или клавиатуры. Примечательно, что существуют переходники с USB на PS/2.
COM порт
На современных материнских платах встретить разъем COM практически невозможно. Ранее, он использовался для подключения всяких принтеров и других периферийных устройств, которые сейчас уже подключаются по USB. У COM порта есть аналог — LPT, который еще менее распространен, он имеет продолговатую форму и окрашен в розовый цвет.
USB порты
Как правило, если спереди этих разъемов 4 штуки, то сзади — их как минимум не меньше. Опять же, все сделано для того, чтобы вы могли подключить одновременно как можно больше устройств к своему компьютеру. И если передние порты обычно заняты всякого рода флешками, то к задним чаще подключают «долгоиграющие» устройства, то есть которые вы не будете постоянно присоединять\отсоединять. Ну, например, это может быть клавиатура с мышью, а также принтеры, сканеры.
Есть две основных разновидности этих портов:
- USB 2.
 0
0 - USB 3.0
Конечно же, третья версия — предпочтительнее по причине более высокой пропускной способности, такой порт даже помечается другим цветом — синим.
USB 2.0 и 3.0 — совместимы между собой.
Сеть и интернет
За сеть и за интернет отвечает один единственный разъем — «Ethernet», который еще иногда называют «RJ 45». Если присмотреться, то можно заметить, что на этом разъеме есть маленькие «окошки» — это индикаторы работы сети, когда идет передача данных они сигнализируют об этом. Если индикаторы не горят, скорее всего коннектор перестал работать и его необходимо переобжать (с помощью специальной обжимки).
Видео
Любой монитор соединяется с компьютером (материнской платой) с помощью видео разъемов, которые как раз располагаются сзади. Их разновидностей довольно много, про каждый рассказывать здесь будет не совсем уместно, тем более, что на сайте уже имеется отдельная статья про . По моему мнению, самыми востребованными видео портами можно назвать только три из них:
- аналоговый порт VGA
- цифровой DVI
- цифровой HDMI
Остальные — не столь популярны и встречаются редко.
Аудио
Обычно — три или шесть входов для подключения нескольких колонок и микрофона. На платах бюджетного сегмента количество аудио разъемов обычно не превышает трех, но при этом, весь необходимый функционал присутствует, а это:
- Красный — для микрофона;
- Зеленый — для колонок;
- Голубой — для подключения внешних источников, типа телевизора, плеера или радио.
Если на вашей материнской плате шесть аудио выходов, то знайте, что остальные три используются для подключения дополнительных колонок и сабвуфера.
Характерные для ноутбука
Стоит пару слов сказать про редкие, я бы даже сказал «экзотические» разъемы, которые встречаются в ноутбуках или каких-то других устройствах, но которые не встретить на обычном ПК. Это два разъема: PCMCIA (ExpressCard) и Kensington Lock. Последний используется для защиты устройства от кражи. В разъем «Kensington Lock» вставляется специальный шнур с замком и привязывается к любому предмету, будь то стол или батарея, например. Естественно, ключи от замка есть только у вас.
Естественно, ключи от замка есть только у вас.
ExpressCard
Kensington Lock
А вот «ExpressCard» представляет собой узкую прорезь, прикрытую заглушкой, в которую вставляется некая карта расширения, на которой могут размещаться порты для подключения иных устройств. С помощью такой карты вы запросто можете добавить себе немного USB 3.0 портов в ноутбук, хотя бы потому, что на любом ноутбуке ощущается их нехватка.
Ну а на этом все, мы с вами разобрали все виды разъемов, которые только могут встретиться в компьютере, если я что-то вдруг упустил (статья то длинная, сами понимаете) — напишите об этом в комментариях.!
Сегодня я расскажу про разъемы на системном блоке, какие бывают и для чего они там нужны. Со времен когда появились первые компьютеры, многие разъемы ушли в небытие, а много других появилось совсем недавно. Как разобраться какой разъем для чего нужен и нужны ли они вообще?
На самом деле нет ничего сложного. И если вы когда либо сталкивались со сборкой системного блока или подключением к нему кабелей, то наверняка задавались вопросом для чего их так много и что туда нужно подключать.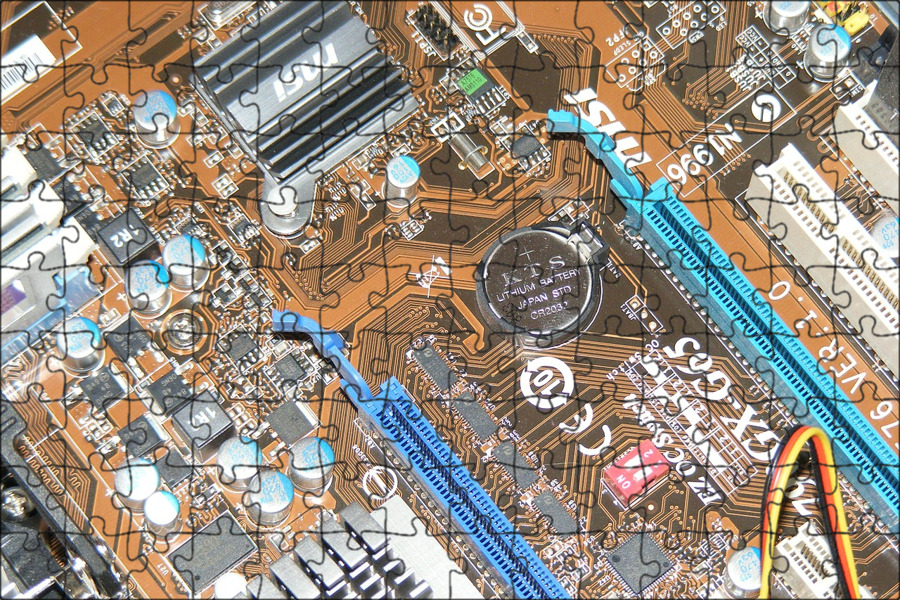
И так приступим к изучению разъемов системного блока. Для этих целей я буду использовать изображение среднестатистического системного блока
А теперь рассмотрим каждый разъем подробнее. Начнем сверху вниз по порядку. Первым в списке будет гнездо для подключения кабеля питания :
Стандартный кабель питания , таким кабелем подключаются все компьютерные устройства начиная от принтеров и сканеров, заканчивая факсами и мониторами.
Очень удобный кабель, различается между собой только длиной провода и толщиной сечения провода. Соответственно чем толще кабель, тем большую нагрузку он может выдержать.
Разъем PS/2 используется для подключения мышки и клавиатуры . По своему визуальному виду они абсолютно одинаковы, различие только в их окраске. Зеленый порт – для подключения мышки, фиолетовый порт – для подключения клавиатуры.
В современных материнских платах можно встретить один порт PS/2 который окрашен сразу двумя цветами, зеленым и фиолетовым, это говорит о том, что к нему можно подключить либо мышку, либо клавиатуру.
COM порт – некогда был задействован для подключения мышки, модемов, сканеров. Сейчас этот порт практически не используется.
За последние 7 лет, приходилось пользоваться этим портом несколько раз. Для подключения к нему датчиков температуры. Именно через этот порт считывались накопленные на нем данные. Так же через этот порт подключал приставку для спутниковых антенн (обновлял прошивку).
VGA порт – для подключения монитора . Порт очень похож на предыдущий, однако имеет три ряда контактов и всегда выкрашен в синий цвет. Много лет этим портом пользуются для подключения мониторов.
Сейчас очень активно внедряются новые видеокарты с портом DVI (фото справа). При выборе монитора с таким кабелем советую внимательно проверять какой именно DVI порт у вас в материнской плате, так как их бывает не менее пяти разных видов.
LPT порт – раньше использовался для подключения принтера или сканера. Сейчас этот порт морально устарел и им никто не пользуется.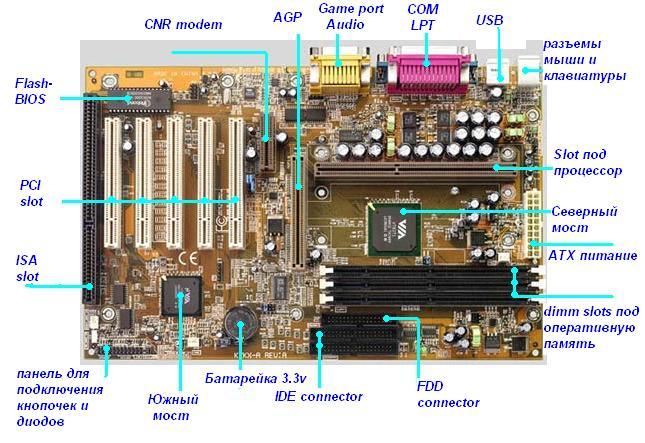
На смену устаревшему LPT порту пришел новый, более функциональный – USB порт. В современных материнских платах этот порт не устанавливается за ненадобностью.
USB порт – самый широко используемый разъем в любом современном компьютере. К этому разъему можно подключить мышку, клавиатуру, фотоаппарат, флэшку, принтер, сканер, видеокамеры и много чего еще.
Различаются два вида USB портов – USB 2.0 и USB 3.0. У USB 3.0 внутри порт окрашен в синий цвет, этот порт имеет большую пропускную скорость. USB 2.0 порты имеют белый и черный цвет.
Сетевой порт – для подключения сетевого кабеля . В этот порт подключается кабель от провайдера, который вам предоставляет услугу интернет.
Такие же порты присутствуют в вашем роутере (если вы его используете). С помощью этого порта можно .
Разъемы для подключения аудио устройств . Для подключения колонок, наушников, микрофонов и т.д.
Красный разъем для подключения микрофона, зеленый разъем для подключения колонок (наушников), голубой разъем – линейный выход (для передачи звукового сигнала на другое устройство).
Описаны самые основные разъемы, которые присутствуют практически на каждом системном блоке. Возможно на вашем системном блоке есть разъемы, которые не описаны в этой статье, если это так и вы не знаете для чего нужны эти разъемы, прикрепляйте фото к комментарию, я обязательно вам помогу.
С необходимостью разобраться с подключением к компьютеру того или иного устройства сталкивается каждый, ведь сегодня ПК (ноутбук, планшет) есть у всех. А у компьютера есть много разных разъёмов для подключения множества различных устройств: клавиатуры, мышь, принтеры, питание, модемы, монитор, джойстик и многое другое.
Всё это дело иногда нуждается в ремонте (обрыв провода внутри кабеля или перегиб возле штекера), а купить новый не всегда есть возможность. Да и при отключении всех проводов от компьютера при плановых чистках, может возникнуть сомнение «что там куда было всунуто».
Чтоб раз и навсегда собрать воедино всю необходимую и исчерпывающую информацию и распиновках, цоколёвках и назначении всех гнёзд/штекеров — редакция 2 Схемы. ру подготовила этот справочный материал. В таблицах, ниже приведены цоколёвка и распиновка внутренних и внешних разъёмов персонального компьютера и ноутбука.
ру подготовила этот справочный материал. В таблицах, ниже приведены цоколёвка и распиновка внутренних и внешних разъёмов персонального компьютера и ноутбука.
Блок питания компьютера
Распиновка разъема БП формата AT
Распиновка разьема БП формата ATX
Распиновка разъемов дополнительного питания: АТХ разъёмы, SerialATA (или просто SATA, для подключения приводов и хардов), Разъёмы для дополнительного питания процессора, Разъём для флоппи дисковода, MOLEX(для подключения хардов и приводов):
Другой вариант:
Ещё один вариант для БП видеокарт:
- Подробнее про распиновку разъемов питания компьютера
Распиновка разъемов материнской платы
Подключение периферии на корпусе ПК
Кодовое (условное) обозначение разъёмов
Распиновка разъема вентилятора
- Подробнее о подключении кулеров от процессоров, видеокарт и БП
Разъемы для подключения звука
Количество этих разъемов может быть разным. Кроме этого они могут быть продублированы на компьютере и находиться как сзади корпуса, так и на передней панели. Эти разъемы обычно сделаны разных цветов.
Кроме этого они могут быть продублированы на компьютере и находиться как сзади корпуса, так и на передней панели. Эти разъемы обычно сделаны разных цветов.
- Салатовый — служит для подключения одной пары стерео-колонок.
- Розовый — подключение микрофона.
- Голубой — линейный вход для подключения других аудиоустройств и записи с них звука на компьютер.
При этом, если у вас два или три зеленых разъемов на компьютере, вы можете одновременно подключить к ним и колонки и наушники и в настройках компьютера выбирать на какое устройство выводить звук. Программное обеспечение звуковых карт может предоставлять возможность переопределять назначение звуковых разъемов. Звуковые разъемы остальных цветов служат для подключения дополнительных колонок.
Разъемы данных (Южный мост)
IDE (Integrated Drive Electronics)
По правильному называется — ATA/ATAPI — Advanced Technology Attachment Packet Interface, используется для подключения хардов и приводов.
SATA и eSATA разъёмы
Одно и то-же, разница только в форме разъёма, это разъём данных, для подключения хардов и приводов.
DVD slim sata
DVD slim sata (распиновка стандарта мини сата).
Распиновка USB-разъемов в ПК
Распиновка USB-разъемов 1.0-2.0 (Universal Serial Bus).
USB 2.0 серии A, B и Mini
USB 2.0 Микро USB
USB 2.0 на материнке
Распиновка разъёма материнской платы для передней панели USB 2.0
Схема USB-разъемов 3.0
Распиновка USB-разъемов 3.0 (Universal Serial Bus).
USB 3.0 серии A, B, Micro-B и Powered-B. Серия Powered-B отличается от серии B, тем, что у него есть в наличии 2 дополнительных контакта, которые служат для передачи дополнительного питания, таким образом, устройство может получить до 1000 мА тока. Это снимает надобность в дополнительном источнике питания для маломощных устройств.
USB 3.
 0 на материнке
0 на материнкеРаспиновка разъёма материнской платы для передней панели USB 3.0
- Подробнее про микро USB
Распиновка AT клавиатуры
Цвета у производителей ПК не унифицированы. Например, у одних разъём подключения клавиатуры может быть фиолетовый, у других – красный или серый. Поэтому обращайте внимание на специальные символы, которыми помечены разъёмы. Эти разъемы служат для подключения мыши (салатовый разьем) и клавиатуры (сиреневый разьем). Бывают случаи когда разъем один, наполовину окрашен в салатовый цвет, другая половина — в сиреневый — тогда в него можно подключать как мышь, так и клавиатуру.
Распиновка COM, LPT, GAME, RJ45, PS/2
Распиновка COM, LPT, GAME, RJ45, PS/2 порта и схема заглушки (COM, LPT).
Схема заглушки для тестирования COM-порта.
RS-232 модемный кабель
Раскладка IEE 1394 на материнке
IEEE 1394 — последовательная высокоскоростная шина данных. Разные компании используют для её названия бренды Firewire у Apple, i.LINK у SONY и т.д. К разработке приложила руку компания Aplle. По своей сути разъем похож на USB. Данный порт, по всей видимости, не получит широкого распространения из-за лицензионных выплат на каждый чип для этого порта в пользу компании Apple.
Разные компании используют для её названия бренды Firewire у Apple, i.LINK у SONY и т.д. К разработке приложила руку компания Aplle. По своей сути разъем похож на USB. Данный порт, по всей видимости, не получит широкого распространения из-за лицензионных выплат на каждый чип для этого порта в пользу компании Apple.
Распиновка разьёма IEE 1394
Разъемы данных (Северный мост)
PCI Express: x1, x4, x8, x16
Если заклеить лишние контакты, то видеокарта PCI Express станет работать в режиме всего x1 PCI Express. Пропускная способность составляет 256 Мбайт/с в обоих направлениях.
Разъемы данных (Общее)
Контакты VGA, DVI, YC, SCART, AUDIO, RCA, S-VIDEO, HDMI, TV-ANTENNA.
Соединение разъёма RJ45
Обжим сетевого кабеля с разъёмом RJ45 (PC-HUB, PC-PC, HUB-HUB). Подробнее про распиновку витой пары сети 8 проводов
Почти каждый разъём очень трудно или вообще невозможно подключить неправильно. За редкими исключениями, вы не сможете подключить устройство «не туда».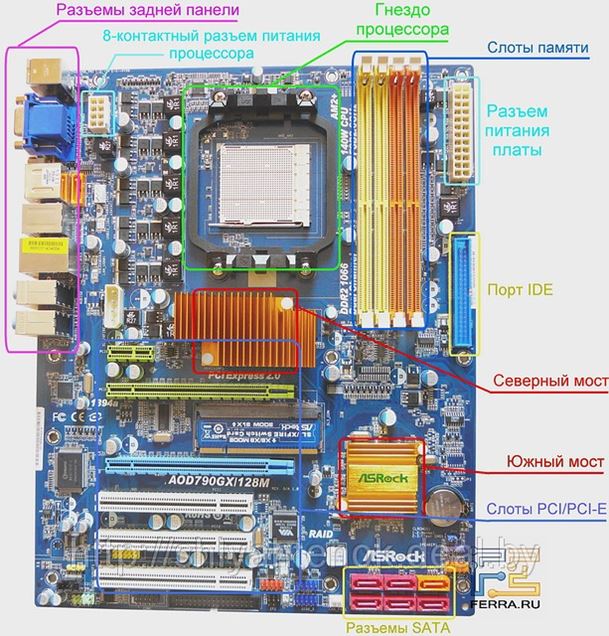
🔌 Разъемы материнской платы вашего ПК
Статьи
Robert Sole Подписаться на Twitter Написать письмо 15 апреля 2020
1 26.819 10 минут чтения
GIGABYTE Aorus AX370 Gaming5 RYZEN Main HSимеют большое количество разных разъемов определенную форму. Эти типы портов и разъемов предназначены для подачи питания, установки основного оборудования и устройств расширения. И в том, что компьютер в конечном итоге представляет собой набор элементов, которые подключены к плате контроллера или материнской плате и управляются (в основном) процессором.
Чтобы вы могли легко отличить их при монтировании компьютера, мы каталогизировали их и немного объяснили. Все порты и разъемы материнской платы, как внутренние, так и внешние, дают о них много говорить, поэтому мы даем о них штрихи. Каждый из портов ПК, расположенных на материнской плате, имеет изображение, позволяющее легко его отличить.
Продажа
GIGABYTE X570 AORUS Elite — Материнская плата
- ВНИМАНИЕ! Перед покупкой проверьте на сайте производителя, совместимы ли ваши комплектующие (ОЗУ, процессор) с этой материнской платой!
- Compatible with 2nd and 3rd generation amd ryzen / ryzen processors with radeon vega graphics desktop processors for am4 sockets
- rgb fusion
- Dual channel memory architecture
- Modern design
Internal motherboard
socket
Возможно, мы столкнулись с одной из самых важных точек соединения в системе. Здесь будет установлен процессор. Здесь будет установлен процессор.Большинство сокетов имеют систему стыковки на основе рычага, которая освобождает стыковочный колпачок от процессора. Эта система очень проста, хотя существуют платформы, такие как рабочие станции или серверы, которые используют более совершенные системы. Кроме того, в ноутбуках процессор обычно припаивается прямо к материнской плате. Следует помнить, что сокет процессоров Intel несовместим с сокетом AMD и наоборот. Мы также должны учитывать поколение, так как сокет может быть изменен от одного поколения процессоров к другому. |
EPS + 12 В
| Разъем питания процессора. Этот разъем характеризуется наличием 4 контактов или 8 контактов, которые отправляют напряжение на фазы VRM, откуда они распределяются на процессор. Высокопроизводительные материнские платы предназначены для мощных процессоров или для разгона и обычно имеют 8-контактный EPS, а некоторые модели даже имеют 4 дополнительных контакта.
ATX 24 контакта
Разъемы PCI Express (PCIe)
3-контактные и 4-контактные разъемы для вентиляторов (ШИМ)
Разъемы SATA
Разъемы M.2
Разъемы USB
Аудио
RGB
Тандерболт
ARGB
Внешняя материнская платаРазъемы USB
RJ45
Thunderbolt
HDMI
DisplayPort
DVI
Аудиоразъемы
USB Type-C
S/PDIF
Разъемы SMA
VGA
COM-порт
Параллельный порт
Game Port или Game Port
FireWire (IEE 1394)
[IRP] Показать больше Связанные публикацииАнатомия материнской платы: соединения и компоненты материнской платыВведение в материнскую плату, пока материнская плата не может быть наиболее вовлеченной частью. Это потому, что все так или иначе связано с материнской платой. Ваш ЦП, накопители, память, графическая карта, периферийные устройства и даже корпус либо непосредственно установлены на материнской плате, либо подключены через кабель, прямо или косвенно. Из-за его первостепенной важности очень полезно понимать базовое расположение и функции компонентов материнской платы. Это сделает вас более компетентным сборщиком ПК и улучшит вашу способность устранять неполадки, если что-то пойдет не так. Схема компонентов и разъемов материнской платы Ниже мы собрали схему наиболее важных частей материнской платы. Компоновка материнских плат может различаться в зависимости от модели (например, платы более высокого класса могут иметь больше радиаторов, слотов памяти или слотов M.2), однако все современные платы имеют одинаковую общую компоновку, независимо от производителя или набора микросхем. Показанная ниже материнская плата — ASRock B560M-HDV. Мы выбрали его из-за отсутствия радиаторов, что обеспечивает хорошую видимость всех основных компонентов. ASRock B560M-HDV (Источник: ASRock)Части материнской платыДавайте рассмотрим основные функции каждого компонента, показанного выше. Разъемы питанияБлок питания подключается к материнской плате в двух местах через разъемы питания. Разъем питания материнской платыРазъем питания материнской платы, также называемый разъемом питания ATX, представляет собой 24-контактный разъем, обеспечивающий питание всей материнской платы. Обычно он находится на правой стороне материнской платы. Слоты PCIe, порты SATA, модули оперативной памяти и многое другое питаются от этого плагина. Разъем питания ЦП Обычно расположенный в верхней части материнской платы с левой стороны, разъем питания ЦП (также называемый разъемом питания ATX 12 В) — это место, где блок питания подключается к материнской плате и подает питание на процессор. Сокет ЦПСокет ЦП, как следует из названия, представляет собой место, в котором находится процессор. Все основные компоненты подключены к разъему ЦП, что позволяет процессору управлять памятью, графической картой, накопителями и многим другим и взаимодействовать с ними. VRMVRM, или модули регулятора напряжения, представляют собой группы транзисторов, которые подают питание на компоненты и регулируют его, чтобы они не получали слишком много. Самый важный VRM — это тот, который регулирует мощность вашего процессора и обычно располагается слева и над разъемом процессора. VRM состоят из двух типов транзисторов, называемых силовыми дросселями и конденсаторами. Силовые дроссели — это транзисторы квадратной формы, а конденсаторы — цилиндрические рядом с ними. Материнские платы более высокого класса, как правило, имеют радиаторы VRM, поскольку эти модули имеют тенденцию сильно нагреваться, особенно при разгоне процессора. В этом случае ваши VRM могут быть не видны. Маловероятно, что вам когда-нибудь понадобится возиться с вашими модулями VRM, однако хорошо знать их, чтобы вы могли принять обоснованное решение при покупке материнской платы. Для более глубокого изучения VRM мы рекомендуем статью Logical Increments по этой теме. Разъемы для вентиляторовБольшинство материнских плат имеют три или более разъемов для вентиляторов, разъемы, к которым подключаются вентиляторы процессора или корпуса. Они обеспечивают питание вентиляторов. Материнские платы обычно имеют специальный разъем, помеченный как «Вентилятор ЦП», который почти всегда находится ближе всего к разъему ЦП. Важно подключить процессорный кулер именно к этому, так как некоторые материнские платы будут считать, что процессорный кулер вообще не подключен, если вы этого не сделаете. Слоты DIMM Слоты DIMM (Dual In-Line Memory Module), часто называемые RAM или слотами памяти, представляют собой выемки, в которых находится ваша RAM. Они подключены к ЦП, что обеспечивает быструю передачу данных между памятью и процессором. Материнские платы Mainstream поставляются с двумя или четырьмя слотами DIMM. Порты SATAДва порта SATAЕсли вы используете SATA SSD или HDD, вы почти наверняка подключите их к материнской плате с помощью кабеля SATA. Эти кабели подключаются к портам SATA материнской платы, обеспечивая взаимодействие накопителя и процессора. Материнские платы обычно имеют как минимум четыре порта SATA, а часто их даже больше. Обычно некоторые из них обращены вверх, а некоторые перпендикулярны плате, как на графике выше (боковые порты SATA находятся непосредственно под обращенными вверх портами). Слоты M.2Слот M.2Слоты M.2 — это порты на материнской плате, которые в основном используются для подключения накопителей M.2 или карт расширения WiFi/Bluetooth. Большинство современных материнских плат поставляются как минимум с двумя из них, и они часто закрыты радиатором. Слоты M.2 чаще всего используют протокол PCIe для передачи данных, но некоторые также поддерживают SATA. См. также: Как установить твердотельный накопитель M.2 Если материнская плата поддерживает PCIe 4-го поколения, она обычно имеет по крайней мере один слот M.2, который также поддерживает 4-е поколение. Это обеспечивает чрезвычайно высокую скорость передачи данных. с твердотельным накопителем 4-го поколения. Слоты PCIeЧетыре слота PCIe на материнской плате MSI Z370слотов PCIe используются для подключения плат расширения к материнской плате. Они могут быть разных размеров; чем они больше, тем больше «полос» они поддерживают. ЦПподдерживают только ограниченное количество линий PCIe, и их количество зависит от модели. Например, слот PCIe x16 использует 16 таких линий, а слот PCIe x4 — только четыре. Различные компоненты используют разное количество дорожек. Например, для дискретных видеокарт используется 16, а для твердотельных накопителей PCIe — по четыре. В материнских платах используются разные комбинации слотов PCIe. Важно отметить, что карты меньшего размера, такие как карта PCIe x4, могут быть установлены в разъемы большего размера, например, PCIe x16. Слоты PCIe обычно бывают четырех размеров: x1, x4, x8 и x16. USB-разъемыЕсли вы хотите подключить USB-устройства непосредственно к корпусу, вам необходимо подключить кабели, прилагаемые к корпусу, к USB-разъемам материнской платы. Разъемы USB в настоящее время обычно бывают двух видов: USB 2.0 и USB 3.0. Как вы могли догадаться, USB 3.0 поддерживает значительно более высокую пропускную способность при передаче данных: USB 2.0 поддерживает скорость до 480 Мбит/с, а 3.0 — 4800 Мбит/с. Разъем HD Audio Разъем HD Audio похож на разъемы USB тем, что позволяет использовать периферийные устройства, которые подключаются непосредственно к вашему корпусу. Заголовок системной панелиЕсли вы хотите включить компьютер с помощью кнопки питания (что мы настоятельно рекомендуем), вам необходимо использовать заголовок системной панели. Сюда подключаются остальные кабели корпуса, в том числе те, которые управляют выключателем питания, светодиодными индикаторами кнопки питания и кнопкой сброса. Порты ввода-выводаПорты ввода-выводаНаконец, ваша материнская плата имеет большое количество портов, встроенных сбоку, которые позволяют подключать периферийные устройства непосредственно к материнской плате. Они известны как порты ввода/вывода (ввода/вывода) и обычно включают в себя несколько портов USB, подключаемый модуль Ethernet, несколько аудиоразъемов и пару портов дисплея (обычно VGA, HDMI, DVI или DisplayPort). В большинстве случаев эти порты обращены наружу в задней части корпуса. Art of PC поддерживает считыватели. Мы можем получить комиссию, если вы совершите покупку, используя одну из наших партнерских ссылок. Спасибо за поддержку! Разъемы материнской платы — ITfreetrainingВ этом видео от ITFreeTraining я рассмотрю все различные разъемы на материнской плате. Если вы планируете собрать или модернизировать компьютер, вам необходимо понять, для чего нужны все эти разъемы и как их подключать. Блок-схема Разъем питания P1 В некоторых блоках питания разъем представляет собой единую часть и не может быть разделен. Если вы столкнулись с этим и вам нужен 20-контактный разъем, у вас есть два варианта. Вы можете приобрести адаптер, чтобы заменить 24-контактный штекер на 20-контактный, или попытаться подключить его в любом случае. Он войдет, но будет плотно прилегать, и четыре штифта будут свисать из вилки. Просто убедитесь, что если вы делаете это, вы подключаете его правильно. Вы заметите, что этот разъем P1 имеет 24 контакта, однако его можно разделить на два отдельных разъема. Эта материнская плата имеет 24-контактный разъем, поэтому я объединим его обратно в один разъем. Каждое соединение на материнской плате в настоящее время имеет ключ. Вы заметите, что штекер на материнской плате имеет небольшую выемку. Это зацепится за защелку на вилке. Теперь я буду подключать разъем P1. Когда разъем P1 встанет на место, вы должны услышать щелчок. Щелчок — это защелка на вилке; как только вы это услышите, вы поймете, что разъем P1 на месте. После подключения разъема P1 к компьютеру постоянно подается питание пять вольт. По сути, компьютер находится в режиме ожидания, и эти пять вольт питают резервные устройства. Например, если у вас есть пробуждение по локальной сети, пять вольт позволяют компьютеру отслеживать событие пробуждения по локальной сети и запускать компьютер. Такие устройства, как клавиатура, могут запускать компьютер из режима ожидания, если ваш компьютер поддерживает это. Время шло, компьютерам требовалось все больше и больше энергии. Сначала не хватило 20-контактного разъема, а затем и 24-контактного. Разъем P4 Разъем P4 обычно находится рядом с процессором. Как и разъем P1, его можно подключить только одним способом, и вы должны услышать щелчок, когда он будет на месте. Не путайте это с дополнительными четырьмя контактами разъема P1. Эти разъемы несовместимы и имеют разные ключи. Если вы обнаружите, что ваш блок питания не имеет разъема P4, вы всегда можете приобрести переходной кабель. В некоторых случаях вы обнаружите, что некоторые из старых материнских плат могут работать без разъема P4. У вас могут возникнуть проблемы, если вы добавите новые или дополнительные видеокарты, потребляющие много энергии. Дополнительная мощность, обеспечиваемая разъемом P4, была хорошей, но со временем возникла потребность в еще большей. EPS 12V Для обеспечения совместимости с разъемом P4 большинство разъемов EPS можно разделить на два четырехконтактных разъема. Эти два разъема имеют разные ключи. Это гарантирует, что если вы разделите кабель на две части, вы сможете объединить его обратно в один кабель только в одном направлении. Если у вас есть разъем P1, который можно разделить на четырехконтактный разъем, он имеет другую маркировку и, следовательно, не совместим ни с одним из двух разделенных четырехконтактных разъемов. Как и разъемы P1 и P4, разъем EPS вставляется в материнскую плату. Если ваша материнская плата поддерживает только разъем P4 и вы не можете разделить разъем EPS, вы все равно сможете подключить разъем к материнской плате. Вы просто обнаружите, что четыре контакта будут свисать из разъема. Помните, что разъем с ключом, поэтому он будет идти только в одном направлении. Если вы обнаружите, что разъем не входит в вилку, попробуйте другие четыре контакта. Наконец, если у вас есть только разъем P4, вы можете подключить его к разъему EPS. Вы будете питать только половину контактов. На некоторых материнских платах и с некоторыми конфигурациями этого может быть достаточно. Если вы обнаружите, что на вашем блоке питания нет разъема EPS, вы всегда можете использовать адаптерный кабель EPS. Разъем питания PCIe В зависимости от приобретаемого блока питания может быть несколько разъемов питания PCI Express. В случае с разъемом блока питания справа видно, что разъем можно разделить на шестиконтактный или объединить в восьмиконтактный. Разъемы обеспечивают дополнительное питание карт расширения PCI Express. Скорее всего это будут видеокарты. Некоторым видеокартам не потребуются дополнительные разъемы, некоторым потребуется один разъем, другим — два разъема. Имейте в виду, что этот разъем отличается от разъема EPS, который я только что рассмотрел. У некоторых блоков питания на разъеме есть надпись, поэтому вы можете определить, какой разъем какой. Все разъемы имеют разные ключи, поэтому вы не сможете вставить не тот разъем в не тот штекер. Если вы не уверены, вы всегда можете посмотреть кодировку на разъеме. Вы можете видеть, что вилка имеет определенный рисунок. В соединителе есть две разные формы, которые составляют шаблон. Каждый разъем будет иметь свой рисунок, что предотвращает подключение разъема к неправильному разъему или подключение вверх ногами. Если у вас возникли проблемы с подключением разъема, не применяйте силу, проверьте ключ. Скорее всего, вы пытаетесь вставить его не в ту вилку или перевернуть. Разъемы питания Molex и SATA Разъем Molex имеет четыре контакта, а разъем SATA — 15 контактов. Большее количество контактов в SATA позволяет использовать дополнительные функции, такие как диски с горячей заменой. Разъем SATA имеет L-образную форму, поэтому его нельзя подключить вверх ногами, в то время как разъем Molex также имеет форму, позволяющую подключать его только одним способом. Однако разъемы SATA , как правило, используются только для дисков SATA. Разъемы Molex изначально использовались в основном для жестких дисков, но в настоящее время используются и для других устройств, например, корпусных вентиляторов. По этой причине я не думаю, что разъемы Molex исчезнут в ближайшее время. На вашем блоке питания также должны быть один или два мини-разъема Molex. Они традиционно использовались для дисковода гибких дисков. Mini Molex предназначен для подключения только одним способом, однако, в отличие от других разъемов, для его неправильного подключения требуется меньше усилий. Итак, если вы используете один из этих разъемов, убедитесь, что вы подключаете его правильно. Если вы когда-нибудь неправильно подключите мини-Molex к флоппи-дисководу, вы вскоре поймете ошибку с необычным запахом, который флоппи-дисковод будет издавать при включении компьютера. Когда вы почувствуете этот запах, вы поймете, что вам нужно заменить дисковод. Если вы обнаружите, что вам не хватает того или иного разъема, вы всегда можете приобрести разветвитель или кабель-переходник. Кабель-разветвитель превратит один разъем в два, а преобразователь преобразует один тип в другой. В некоторых случаях вы можете обнаружить, что ваша материнская плата оснащена разъемом Molex для обеспечения дополнительной мощности. Это довольно редко, но, по сути, это дает материнской плате даже больше энергии, чем могут обеспечить стандартные разъемы P1 и EPS. Обычно этот разъем обеспечивает дополнительное питание видеокарты. Это особенно важно для материнских плат, поддерживающих SLI или CrossFire. SLI и CrossFire позволяют объединять две или более видеокарты для совместной работы. Вентилятор процессора/корпуса При подключении этих разъемов важно прочитать отпечаток на материнской плате, чтобы узнать, какой это разъем. Дополнительный четвертый провод на вентиляторе для широтно-импульсной модуляции или ШИМ. По сути, это означает, что скорость вентилятора контролируется четвертым проводом. В трехштырьковых вентиляторах скорость вентилятора регулируется напряжением, тогда как в четырехштырьковых вентиляторах скорость регулируется изменением сигнала в четвертом проводе. Возникает вопрос, какой из них вы бы использовали? Четырехштырьковые вентиляторы, как правило, дороже, но обеспечивают лучшее управление вентилятором. Другое большое отличие заключается в том, что, поскольку напряжение, подаваемое на вентилятор, не меняется, если в вентиляторе есть светодиоды, на них это не повлияет. Материнские платы обычно поддерживают вентиляторы с тремя или четырьмя контактами, поэтому не имеет значения, какой из них вы используете. Если вы замените вентилятор на видеокарте, вы можете обнаружить, что для него потребуется четырехконтактный вентилятор. Имейте в виду, что видеокарта, скорее всего, будет использовать другой штекер. Вы узнаете, что вам нужен четырехконтактный вентилятор, когда вы подключите трехконтактный вентилятор, и вентилятор все время работает на максимальной скорости. Поскольку напряжение четырехконтактных вентиляторов не меняется, трехконтактный вентилятор всегда будет работать на максимальной скорости. Если у вас есть вентилятор, который работает на максимальной скорости при включении компьютера и никогда не переключается, замените его четырехконтактным вентилятором. Разъемы передней панели Для того, чтобы узнать что куда идет, это вообще будет написано на материнке, а то если посмотришь в мануале на материнку, то это тебе подскажет что есть что. Каждый производитель материнских плат может свободно настраивать эти разъемы по своему усмотрению, поэтому они, скорее всего, будут разными для каждой материнской платы, с которой вы столкнетесь. На этой материнской плате первые два контакта предназначены для светодиода питания. Светодиод или светоизлучающий диод по существу похож на световой шар. Большая разница в том, что, в отличие от светового шара, если вы неправильно подключите положительный и отрицательный провода, светодиод не будет работать. Не беспокойтесь, однако, если вы что-то неправильно подсоедините к разъему на передней панели, вы ничего не сломаете, он просто не будет работать. Первое, на что следует обратить внимание при работе со светодиодом питания, это наличие второго набора из двух разъемов для светодиода питания. Как правило, большинство материнских плат имеют двухконтактный и трехконтактный разъемы для светодиода питания. Это из соображений совместимости. На некоторых старых материнских платах и корпусах компьютеров вы можете обнаружить, что у вас есть двухконтактный разъем, а на материнской плате — трехконтактный разъем. Если это произойдет, вы можете разрезать двухконтактный разъем пополам, чтобы подключить его к материнской плате. Следующие два контакта — выключатель питания. Есть положительный и отрицательный разъем, но с выключателями это не имеет значения, если вы подключите разъем неправильно. Далее четыре контакта для динамика ПК. В современных компьютерах используются только два внешних контакта. Есть положительный и отрицательный провод, однако большинство динамиков все равно будут работать, если вы подключите разъем неправильно. Следующие два контакта — это светодиод жесткого диска. Это загорается, когда есть активность на любом из устройств хранения данных на компьютере. Как и светодиод питания, если вы подключите его неправильно, светодиод не будет работать, но ничего не повредит. Следующие два контакта предназначены для переключателя сброса. Как и выключатель питания, это всего лишь выключатель, поэтому не имеет значения, если вы неправильно подключите положительный и отрицательный провода. Это стандартные разъемы, которые вы найдете на большинстве материнских плат. На этой материнской плате также есть разъем шасси. В некоторых корпусах компьютеров есть переключатель, который определяет, был ли открыт корпус компьютера. Если ваш корпус поддерживает это, вы можете подключить этот переключатель здесь. Если корпус компьютера открыт, даже когда компьютер выключен, этот переключатель сработает. Производитель может размещать разъемы на материнской плате в любом месте. Если я посмотрю на другую материнскую плату, вы заметите, что в этом примере есть два отдельных заголовка. Большинство контактов, которые вы найдете, такие же, как и на предыдущей материнской плате, но в другом месте. Вверху находится динамик ПК, индикатор питания и выключатель питания. Внизу находится светодиод жесткого диска и кнопка сброса. Пока все то же самое, что и в предыдущем примере, только макет другой. Как и прежде, имеется второй трехконтактный разъем для светодиода питания. В отличие от предыдущего, здесь также есть разъем для приостановки. Если на корпусе вашего компьютера есть индикатор приостановки, вы можете подключить его сюда, а не подключать индикатор питания. Некоторые материнские платы поддерживают определенные функции, а другие нет. Что вы подключаете, а что не подключаете, зависит от вас. В реальном мире, пока вы подключаете выключатель питания для включения и выключения компьютера, все остальные разъемы являются необязательными. Провода передней панели В этом примере вы видите, что положительный провод — цветной, а отрицательный — белый. Вы также заметите, что светодиод питания представляет собой два отдельных провода. Это довольно распространено для компьютерных корпусов, чтобы сделать это таким образом. Разделив провод таким образом, вы можете поместить светодиод питания либо в двухконтактный разъем, либо в трехконтактный разъем питания. В других случаях все провода могут быть одного цвета, скорее всего черного, как в этом примере. Когда это произойдет, положительный и отрицательный провод будут напечатаны на разъеме. Это может быть трудно увидеть. Если вы не уверены, сделайте предположение. Если не получится, попробуйте по другому. В случае с динамиком ПК белый провод отсутствует, поэтому черный провод будет отрицательным. Раньше динамик ПК был встроен в корпус компьютера и был довольно большим. В настоящее время динамик для ПК представляет собой небольшой адаптер, который крепится непосредственно к материнской плате и имеет довольно небольшие размеры. Демонстрация После того, как материнская плата будет помещена в корпус и прикручена винтами, особенно на больших материнских платах, может быть трудно добраться до передней крышки и еще труднее увидеть надпись на материнской плате. В данном случае эта материнская плата довольно маленькая, а корпус компьютера довольно большой, поэтому я могу поместить материнскую плату в корпус компьютера, чтобы подключить разъем на передней стороне. Единственное, что я сделал, это повернул материнскую плату на 90 градусов, чтобы было легче добраться до передней части разъема. Здесь вы видите пять разъемов — индикатор питания считается за два разъема. Для начала я подключим два разъема светодиода питания. В данном случае я буду подключать его к трехконтактному разъему, поэтому средний контакт не будет использоваться. Следующий разъем, который я подключу, — это переключатель сброса. Поскольку переключатель сброса является переключателем, а не светодиодом, не имеет значения, каким образом подключен этот разъем. Когда у меня возникает такая ситуация, обычно заголовок следует шаблону: положительный с одной стороны и отрицательный с другой. Итак, я размещаю разъем так, чтобы надпись на разъеме была обращена в том же направлении, что и другие разъемы. Вы заметите, что и питание, и запись сброса обращены в одном направлении. Обычно этот трюк работает, но на всякий случай вы всегда можете перевернуть разъем. Следующий разъем, который я подключу, это разъем жесткого диска. Поскольку это светодиодный разъем, его необходимо правильно подключить. Вы можете увидеть знаки плюс и минус в верхней части разъема, чтобы указать положительный и отрицательный. Чтобы узнать, куда идет разъем, на большинстве материнских плат, подобных этой, есть маркировка на самой материнской плате; Вы также можете посмотреть в руководстве по материнской плате, чтобы определить, какой контакт какой. Следующий разъем, который я подключу, это выключатель питания. Это подключается на другой стороне заголовка. Поскольку это переключатель, не имеет значения, каким образом он подключен, но просто для того, чтобы все было согласовано, я буду располагать надпись на разъеме в том же направлении, что и другие. Наконец, я подключу динамик ПК. Красный провод — это положительный провод, поэтому мне нужно повернуть динамик ПК так, чтобы он был направлен в правильную сторону. Обратите внимание, что письмо обращено в том же направлении, что и другие. Нет никакой гарантии, что это произойдет, но это происходит часто. Теперь все разъемы подключены, и следующим шагом будет их проверка. Для этого я нажму кнопку «вкл» на компьютере. Обратите внимание, что загорится синий индикатор питания. Последнее, что мне нужно проверить, это кнопку сброса. Компьютер перезагрузится. Вы не видите, как компьютер перезагружается, но вы можете услышать звуковой сигнал другого динамика ПК, указывающий на то, что компьютер перезагружен и прошел проверки POST. Все разъемы работают правильно. Это всегда хорошая идея, чтобы сделать этот быстрый тест, прежде чем дать кому-либо компьютер. Стыдно получить телефонный звонок от клиента, говорящего, что есть проблема с компьютером, и проблема была вызвана тем, что разъем не был подключен или подключен неправильно. Разъемы корпуса USB В этом конкретном примере корпус компьютера имеет порты USB 3 и USB 2 в передней части корпуса. Внутри корпуса кабель USB 3. Обратите внимание, что часть вилки разъема окрашена в синий цвет. Обычно порты и вилки USB 3 имеют синий цвет, чтобы визуально отличаться от разъемов и вилок USB 2. Обратите внимание, что на кабеле имеется дополнительная вилка. Этот штекер представляет собой штекер USB 2 и включен для обратной совместимости. Чтобы использовать USB 3, ваша материнская плата должна иметь разъем для разъема USB 3. Если это не так, вставьте штекер USB 2 в разъем USB 2. Вы по-прежнему сможете использовать порт USB 3 на передней панели корпуса, но порт будет поддерживать только USB 2. В этом чехле также имеется только кабель USB 2. Как и в случае с кабелем USB 3, нужно просто найти разъем USB 2 на материнской плате и подключить его. Как и все остальное на материнской плате, оба разъема снабжены ключами, поэтому вы не сможете вставить разъем неправильно. При подключении кабеля USB 2 имейте в виду, что в некоторых случаях дополнительные разъемы USB могут обеспечивать дополнительное питание. Обычно внутри USB-разъема он будет другого цвета. Обратитесь к руководству по материнской плате, чтобы определить, в чем разница, если таковая имеется. Подключение к разъему USB с дополнительным питанием будет означать, что такие устройства, как iPad, будут заряжаться быстрее, чем обычно. Разъем корпуса аудиосистемы В некоторых случаях у вас может быть штекер AC’97 на том же кабеле, что и кабель HD Audio. AC’97 — более старый аудиостандарт. Это было заменено HD Audio. В некоторых случаях у вас может быть материнская плата и корпус компьютера, которые поддерживают и то, и другое. SATA В большинстве случаев порты SATA разного цвета обозначают разные функции. В этом примере белые порты SATA — это SATA 3, а черные порты SATA — это SATA 2. В некоторых случаях материнские платы могут иметь порты SATA одного цвета; однако они могут не иметь одинаковых функций. В некоторых случаях одни порты будут поддерживать определенные функции RAID, а другие нет. Хорошее эмпирическое правило заключается в том, что порты с меньшими номерами имеют больше возможностей. Если вы не уверены, какие функции поддерживает материнская плата или какая скорость у портов SATA, я бы начал с более низких номеров портов SATA и пошел вверх. Разъем M.2 Разъем M.2 поддерживает устройства PCI Express и SATA. В настоящее время он используется в основном в двух случаях — для высокоскоростных твердотельных накопителей и устройств в ноутбуках. Он используется в твердотельных накопителях из-за того, что твердотельные накопители становятся быстрее, чем интерфейс, который может предоставить SATA 3. Вы также можете использовать твердотельный накопитель в плате расширения, однако такой способ сделает его очень большим. Вы можете понять, почему они выбрали небольшой вариант. Устройства M.2 имеют различные ключи. Ключ выполняется путем удаления некоторых контактов, которые определяют, что поддерживает устройство. Существует несколько различных типов ключей, но я рассмотрю только два самых распространенных. Первый называется M Key. M Key позволяет подключить к устройству до четырех линий PCI Express. Помните, что M.2 также поддерживает соединения SATA. На вашей материнской плате могут быть либо выделенные линии PCI Express для устройства, либо оно может быть просто подключено к соединению SATA. Если он подключен к соединению SATA, это ограничит скорость, с которой он может работать. Если вам нужна максимальная производительность, перед покупкой материнской платы убедитесь, что соединение M.2 подключено к PCI Express, если для вас важна производительность. Вы заметите, что внизу отсутствует выемка. Если выемка отсутствует в этом положении, это устройство M Key. Как и все другие соединения на материнской плате, это предотвращает подключение устройства к соединению, которое его не поддерживает. Следующий тип ключа, на который я рассмотрю, — это ключ B. Обратите внимание, что выемка находится вверху, а не внизу. Они могут выглядеть одинаково, но они находятся в немного другом положении и имеют другой размер, чтобы гарантировать, что конкретное ключевое устройство нельзя будет вставить в неправильный слот. Ключ B поддерживает соединения SATA, такие как ключ M, но поддерживает только до двух линий PCI Express. Однако ключ B поддерживает дополнительные типы интерфейсов, такие как USB, аудио и SMBus. Ключ B обычно можно найти в ноутбуках. В настоящее время на рынке существует шесть типов ключей из 12 возможных. По этой причине не думайте, что ввод ноутбука — это ключ B только потому, что это ноутбук. Поскольку ключ B поддерживает дополнительные интерфейсы, он часто используется для таких устройств, как беспроводная связь или Bluetooth, тогда как ключ M обычно используется для твердотельных накопителей. Также можно объединить несколько ключей вместе. Последний момент, на который следует обратить внимание, это размер устройства. На этой материнской плате есть три отверстия под винты для разных устройств. Последнее, что вы видите, это 2280. Это означает следующее; Устройство имеет ширину 22 миллиметра и длину 80 миллиметров. 22 довольно часто встречается для ширины, поэтому обычно вы увидите изменение только длины. BIOS Чтобы определить, какой из них используется, на материнской плате есть переключатель. Это полезно, если вы пытаетесь обновить прошивку BIOS и процесс завершается сбоем. Когда это произойдет, вы можете переключиться на другой BIOS и запустить компьютер, используя его. Настройки BIOS хранятся на материнской плате, и поврежденные настройки могут помешать запуску компьютера. Для сброса настроек на материнской плате будет установлена перемычка сброса CMOS. На старых материнских платах обычно три контакта. На более новых материнских платах обычно есть двухконтактная перемычка. В любом случае, если контакты замкнуты при включении компьютера, все настройки BIOS будут очищены. На старых материнских платах перемычки использовались для настройки скорости шины материнской платы. Это необходимо было установить правильно, чтобы соответствовать процессору. Теперь настройки, которые традиционно настраивались с помощью перемычек, теперь обнаруживаются автоматически. Таким образом, кроме очистки настроек биоса, вы можете не найти никаких перемычек на вашей материнской плате. Доверенный платформенный модуль (TPM) TPM — это микросхема, содержащая криптографические ключи и другие функции, связанные с шифрованием. TPM используется для безопасного хранения этих ключей, чтобы их можно было использовать в таких функциях, как шифрование диска и целостность платформы. Целостность платформы используется в таких системах, как безопасная загрузка, для проверки того, что компьютер не был взломан. Различные материнские платы будут иметь разные заголовки TPM. Как правило, разные производители используют один и тот же заголовок TPM для всех своих материнских плат. В этом примере вы можете увидеть свободный заголовок TPM. Это просто вопрос покупки TPM и размещения его в шапке, как в этой материнской плате. Приобрести доверенный платформенный модуль может быть сложно, поэтому лично я хотел бы убедиться, что вы можете приобрести доверенный платформенный модуль для этой материнской платы, прежде чем покупать материнскую плату. В реальном мире Единственным исключением являются разъемы на передней панели. В случае с этими разъемами единственное, в чем вы можете ошибиться, это светодиоды. Если вы обнаружите, что светодиоды не работают, поменяйте местами разъем. Вы ничего не повредите, пытаясь. При использовании других разъемов не применяйте силу, если они не подходят. Если вы приложите большое усилие, вы сможете вставить разъем, но если он не правильный, вы можете повредить разъем и, возможно, повредить материнскую плату при включении питания. Если у вас возникли проблемы с подключением разъема, посмотрите на разъем и разъем. |


 Процессорный кулер подключается как раз к этому разъему.
Процессорный кулер подключается как раз к этому разъему. 0
0 Процессорный кулер подключается как раз к этому разъему.
Процессорный кулер подключается как раз к этому разъему. 0
0 С другой стороны, материнские платы среднего класса могут иметь 4-контактный или 8-контактный разъем, в зависимости от решения производителя, а для младших обычно используется только 4-контактный разъем.
С другой стороны, материнские платы среднего класса могут иметь 4-контактный или 8-контактный разъем, в зависимости от решения производителя, а для младших обычно используется только 4-контактный разъем.
 3-контактный разъем обеспечивает постоянную работу вентилятора на номинальной скорости.
3-контактный разъем обеспечивает постоянную работу вентилятора на номинальной скорости.
 Этот тип порта предназначен для USB-портов, которые мы обычно находим на передней панели компьютерных корпусов.
Этот тип порта предназначен для USB-портов, которые мы обычно находим на передней панели компьютерных корпусов. Он характеризуется большей электрической мощностью, чем USB, и поддержкой большего количества устройств.
Он характеризуется большей электрической мощностью, чем USB, и поддержкой большего количества устройств. 0. USB-порт синего цвета основан на стандарте 3.0. Кроме того, мы можем найти их красным цветом, обозначающим интерфейс USB 3.2, или желтым/оранжевым цветом, предназначенным для зарядки устройств. Обратите внимание, что каждый производитель может решить не следовать этой цветовой гамме, например, Razer, который реализует зеленый USB в своих ноутбуках.
0. USB-порт синего цвета основан на стандарте 3.0. Кроме того, мы можем найти их красным цветом, обозначающим интерфейс USB 3.2, или желтым/оранжевым цветом, предназначенным для зарядки устройств. Обратите внимание, что каждый производитель может решить не следовать этой цветовой гамме, например, Razer, который реализует зеленый USB в своих ноутбуках. Это заставляет все больше и больше производителей внедрять его, особенно на материнских платах высокого класса.
Это заставляет все больше и больше производителей внедрять его, особенно на материнских платах высокого класса.
 Модели среднего и высокого класса могут различаться между системой с шестью разъемами или системой с пятью разъемами с цифровым аудиовыходом (S / PDIF, также известным как 9).0350 SPDIF ).
Модели среднего и высокого класса могут различаться между системой с шестью разъемами или системой с пятью разъемами с цифровым аудиовыходом (S / PDIF, также известным как 9).0350 SPDIF ). Это довольно универсальный тип разъема, который обеспечивает отличные возможности подключения и совместимости.
Это довольно универсальный тип разъема, который обеспечивает отличные возможности подключения и совместимости.
 Этот порт был заменен портом USB, который предлагал лучшую скорость передачи и универсальность.
Этот порт был заменен портом USB, который предлагал лучшую скорость передачи и универсальность.
 Сборка ПК так же важна, как и любой другой компонент. Если у вас ее нет (или вы покупаете несовместимую с другой деталью), ваша установка просто не будет работать.
Сборка ПК так же важна, как и любой другой компонент. Если у вас ее нет (или вы покупаете несовместимую с другой деталью), ваша установка просто не будет работать.




 Например, B560M-HDV, показанный на диаграмме, использует только один слот PCIe x16 и два слота PCIe x1 в дополнение к слотам M.2. Другие платы, такие как Z590 Aorus Xtreme, используют три слота PCIe x16.
Например, B560M-HDV, показанный на диаграмме, использует только один слот PCIe x16 и два слота PCIe x1 в дополнение к слотам M.2. Другие платы, такие как Z590 Aorus Xtreme, используют три слота PCIe x16. В данном случае такими периферийными устройствами являются аудиоустройства, такие как гарнитуры, микрофоны или аудиоинтерфейсы.
В данном случае такими периферийными устройствами являются аудиоустройства, такие как гарнитуры, микрофоны или аудиоинтерфейсы.
 20-контактный размер — это старый разъем, и если вы не работаете со старым компьютером, вы с ним не столкнетесь. Большинство блоков питания имеют 24-контактный разъем, который при необходимости можно разделить на четырехконтактный и 20-контактный.
20-контактный размер — это старый разъем, и если вы не работаете со старым компьютером, вы с ним не столкнетесь. Большинство блоков питания имеют 24-контактный разъем, который при необходимости можно разделить на четырехконтактный и 20-контактный. Это означает, что невозможно установить разъем неправильно, если вы не приложите много усилий, которые, скорее всего, что-то повредят в процессе. Если вы обнаружите, что вам приходится принудительно подключать разъем, дважды проверьте вилку, возможно, вы неправильно ее подключили.
Это означает, что невозможно установить разъем неправильно, если вы не приложите много усилий, которые, скорее всего, что-то повредят в процессе. Если вы обнаружите, что вам приходится принудительно подключать разъем, дважды проверьте вилку, возможно, вы неправильно ее подключили.
 Новые материнские платы, как правило, требуют разъема P4 и не запускаются без него.
Новые материнские платы, как правило, требуют разъема P4 и не запускаются без него. Разъем обычно находится где-то вокруг процессора. Для большинства материнских плат требуется, чтобы этот разъем был подключен, иначе компьютер не запустится. На некоторых материнских платах этот разъем может не требоваться, если только не будут добавлены более энергоемкие устройства.
Разъем обычно находится где-то вокруг процессора. Для большинства материнских плат требуется, чтобы этот разъем был подключен, иначе компьютер не запустится. На некоторых материнских платах этот разъем может не требоваться, если только не будут добавлены более энергоемкие устройства. Это гораздо более дешевый вариант, чем покупка нового блока питания. Однако дополнительная мощность не ограничивается только материнской платой.
Это гораздо более дешевый вариант, чем покупка нового блока питания. Однако дополнительная мощность не ограничивается только материнской платой. В случае с этой видеокартой для обеспечения дополнительной мощности требуется шести- и восьмиконтактный разъем.
В случае с этой видеокартой для обеспечения дополнительной мощности требуется шести- и восьмиконтактный разъем. Разъемы Molex — это разъемы старого типа, а разъемы SATA — более новые разъемы. Как правило, более старые блоки питания будут иметь больше разъемов Molex, а более новые блоки питания будут иметь больше разъемов SATA.
Разъемы Molex — это разъемы старого типа, а разъемы SATA — более новые разъемы. Как правило, более старые блоки питания будут иметь больше разъемов Molex, а более новые блоки питания будут иметь больше разъемов SATA. В настоящее время дисководы для гибких дисков больше не используются, поэтому мини-Molex используется для обратной совместимости. Иногда корпусной вентилятор может иметь разъем mini Molex, поэтому его можно использовать с вентилятором, в противном случае mini Molex не используется.
В настоящее время дисководы для гибких дисков больше не используются, поэтому мини-Molex используется для обратной совместимости. Иногда корпусной вентилятор может иметь разъем mini Molex, поэтому его можно использовать с вентилятором, в противном случае mini Molex не используется. В этом примере этот адаптер выполняет и то, и другое. Адаптер преобразует один разъем Molex в два разъема SATA.
В этом примере этот адаптер выполняет и то, и другое. Адаптер преобразует один разъем Molex в два разъема SATA. Разъем вентилятора ЦП можно вставить в штекер вентилятора корпуса. Однако, если вы это сделаете, это будет означать, что вентилятор неправильно сообщается материнской плате. Это приведет к тому, что он будет отображаться как неправильный вентилятор в любом программном обеспечении для мониторинга, и если компьютер попытается изменить скорость вентилятора, компьютер будет пытаться изменить скорость неправильного вентилятора.
Разъем вентилятора ЦП можно вставить в штекер вентилятора корпуса. Однако, если вы это сделаете, это будет означать, что вентилятор неправильно сообщается материнской плате. Это приведет к тому, что он будет отображаться как неправильный вентилятор в любом программном обеспечении для мониторинга, и если компьютер попытается изменить скорость вентилятора, компьютер будет пытаться изменить скорость неправильного вентилятора. Светодиоды, как правило, не используются на трехштырьковых вентиляторах, поскольку изменение напряжения может привести к тому, что светодиоды будут тускнеть и становиться ярче в зависимости от скорости вращения вентилятора.
Светодиоды, как правило, не используются на трехштырьковых вентиляторах, поскольку изменение напряжения может привести к тому, что светодиоды будут тускнеть и становиться ярче в зависимости от скорости вращения вентилятора.

 Однако это немного искажает звук, поэтому я бы рекомендовал правильно подключить динамик ПК.
Однако это немного искажает звук, поэтому я бы рекомендовал правильно подключить динамик ПК. Когда компьютер запустится, появится сообщение о том, что корпус компьютера открыт. Дополнительные параметры можно настроить в BIOS, чтобы предотвратить запуск компьютера до тех пор, пока сообщение не будет удалено администратором.
Когда компьютер запустится, появится сообщение о том, что корпус компьютера открыт. Дополнительные параметры можно настроить в BIOS, чтобы предотвратить запуск компьютера до тех пор, пока сообщение не будет удалено администратором. В этом случае вы, скорее всего, подключите светодиод питания к двухконтактному разъему.
В этом случае вы, скорее всего, подключите светодиод питания к двухконтактному разъему.

 Вы заметите, что на этом конкретном корпусе компьютера штекер не имеет положительной или отрицательной маркировки, а провода черные. поэтому я никак не могу узнать, где плюс, а где минус.
Вы заметите, что на этом конкретном корпусе компьютера штекер не имеет положительной или отрицательной маркировки, а провода черные. поэтому я никак не могу узнать, где плюс, а где минус. На некоторых материнских платах заголовок будет иметь цветовую маркировку для разных разъемов и может иметь символ, указывающий, какой из разъемов является положительным. Если вы не можете решить это, используйте метод проб и ошибок.
На некоторых материнских платах заголовок будет иметь цветовую маркировку для разных разъемов и может иметь символ, указывающий, какой из разъемов является положительным. Если вы не можете решить это, используйте метод проб и ошибок. Вскоре после этого вы услышите звуковой сигнал динамика ПК, указывающий на то, что все запущено нормально. Вы также заметите, что красный индикатор жесткого диска мигает, указывая на то, что он работает.
Вскоре после этого вы услышите звуковой сигнал динамика ПК, указывающий на то, что все запущено нормально. Вы также заметите, что красный индикатор жесткого диска мигает, указывая на то, что он работает. Обычно они расположены в передней или верхней части корпуса компьютера.
Обычно они расположены в передней или верхней части корпуса компьютера.
 В этом случае всегда используйте штекер HD Audio, а не штекер AC’9.7. HD Audio имеет множество функций, которых нет у AC’97, но самое главное — улучшенное качество звука.
В этом случае всегда используйте штекер HD Audio, а не штекер AC’9.7. HD Audio имеет множество функций, которых нет у AC’97, но самое главное — улучшенное качество звука.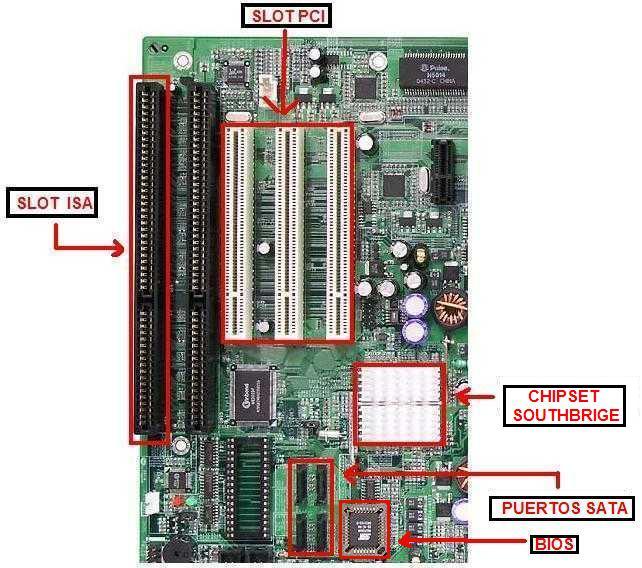
 Удаление штифтов также гарантирует, что его нельзя будет вставить неправильным образом или в слот, который его не поддерживает.
Удаление штифтов также гарантирует, что его нельзя будет вставить неправильным образом или в слот, который его не поддерживает.
 В этом примере клавиши M и B были объединены вместе. Это позволяет использовать твердотельный накопитель в разъеме M Key или B Key. Сам коннектор не будет поддерживать оба типа, он будет либо одним, либо другим, но наличие двойного ключа позволяет использовать его в любом из них. Платой за это является то, что устройство сможет работать только на скорости B Key. Это связано с тем, что недостающие контакты уменьшают количество линий PCI Express, которые могут подключаться к устройству. По сути, вы обмениваете некоторую скорость на совместимость. Ключ B по-прежнему довольно быстрый по сравнению с SATA 3, так что на данный момент это приемлемый компромисс.
В этом примере клавиши M и B были объединены вместе. Это позволяет использовать твердотельный накопитель в разъеме M Key или B Key. Сам коннектор не будет поддерживать оба типа, он будет либо одним, либо другим, но наличие двойного ключа позволяет использовать его в любом из них. Платой за это является то, что устройство сможет работать только на скорости B Key. Это связано с тем, что недостающие контакты уменьшают количество линий PCI Express, которые могут подключаться к устройству. По сути, вы обмениваете некоторую скорость на совместимость. Ключ B по-прежнему довольно быстрый по сравнению с SATA 3, так что на данный момент это приемлемый компромисс. Вам просто нужно убедиться, что устройство, которое вы покупаете, подходит. Например, если вы покупаете твердотельное устройство 2280, вам необходимо убедиться, что на вашем компьютере есть место и отверстия для винтов для устройства 2280. Как правило, это больше проблема, если вы пытаетесь поместить устройство в ноутбук, где может быть не так много места.
Вам просто нужно убедиться, что устройство, которое вы покупаете, подходит. Например, если вы покупаете твердотельное устройство 2280, вам необходимо убедиться, что на вашем компьютере есть место и отверстия для винтов для устройства 2280. Как правило, это больше проблема, если вы пытаетесь поместить устройство в ноутбук, где может быть не так много места. Наиболее распространенным примером этого является пароль запуска, установленный на компьютере, и никто не знает, что это такое.
Наиболее распространенным примером этого является пароль запуска, установленный на компьютере, и никто не знает, что это такое. Как правило, более дорогие материнские платы или материнские платы, предназначенные для бизнес-рынка, будут иметь этот заголовок.
Как правило, более дорогие материнские платы или материнские платы, предназначенные для бизнес-рынка, будут иметь этот заголовок. Если у вас возникли проблемы с получением TPM, eBay часто является хорошим местом для его поиска.
Если у вас возникли проблемы с получением TPM, eBay часто является хорошим местом для его поиска.