Как изменить яркость на экране ноутбука: увеличиваем или убавляем
Наверх
23.01.2020
Автор: Ольга Дмитриева
1 звезда2 звезды3 звезды4 звезды5 звезд
Как увеличить яркость на ноутбуке: способы для Windows и macOS
4
5
1
50
1
Рассказываем, как увеличить или убавить яркость на ноутбуке вне зависимости от его системы и производителя.
Если вы привыкли пользоваться обычным настольным компьютером, а потом перешли на портативный лэптоп, у вас может возникнуть логичный вопрос — как убавить или увеличить яркость экрана на ноутбука.
На ноутбуках этот процесс устроен немного иначе, но тоже совсем не сложно. Мы собрали самые популярные и удобные способы, которые помогут добавить яркость на ноутбуке и наверняка подойдут для вашей модели.
Как прибавить яркость на ноутбуке на Windows
Многие современные ультрабуки поддерживают адаптивную настройку яркости — при этом происходит автоматическая регулировка уровня подсветки в зависимости от окружающего освещения. Чтобы эта функция работала, ноутбук должен быть оснащен датчиком освещенности. Однако такая фишка есть не у всех новых моделей — и тем более, ее не поддерживают устройства, выпущенные несколько лет назад.
С помощью функциональных клавишУбавить яркость на ноутбуке практически любой модели можно с помощью кнопок. Это хороший и проверенный способ, который наверняка подойдет вам. Как правило, на клавиатуре лэптопов есть функциональная клавиша Fn, по нажатию которой меняются функции ряда F1 — F12.
Как правило, на клавиатуре лэптопов есть функциональная клавиша Fn, по нажатию которой меняются функции ряда F1 — F12.
Сама кнопка Fn обычно расположена рядом с «Пуск», а вот клавиши для регулировки яркости могут быть на любых кнопках в панели F1 — F12 или на стрелках — их легко отличить по знаку в виде солнышка. На нашем ноутбуке, например, сделать экран темнее или ярче можно с помощью F6 и F7.
Как сделать экран ярче на ноутбуке через настройкиРегулировать подсветку с помощью кнопок, конечно, удобно, но эта настройка довольно грубая — яркость меняется с большим шагом, и может быть так, что в результате экран окажется либо слишком ярким, либо слишком темным. Найти «золотую середину» проще через системные настройки.
- Откройте меню «Пуск» и перейдите в раздел «Панель управления». Его можно найти в боковом меню или просто задать в панели поиска.
- Здесь откройте меню «Электропитание» и кликните по блоку «Выбор плана электропитания».
 В нем вы найдете пункт «Яркость экрана».
В нем вы найдете пункт «Яркость экрана». - С помощью ползунка можно настраивать яркость, перетаскивая его мышкой или с помощью стрелок на клавиатуре.
В это же меню можно попасть более коротким способом, используя панель задач Windws — нижнее меню, в котором находится меню «Пуск». Для этого просто кликните по иконке аккумулятора и выберите в выпадающем меню раздел «Центр мобильности Windows». Как правило, в нем можно отрегулировать не только яркость, но и звук и уровень энергопотребления ноутбука.
Этот способ больше подойдет для настройки яркости внешнего монитора на ПК, но он может сработать и для некоторых ноутбуков — особенно для тех, которые оснащены дискретной видеокартой. Например, если ваше устройство работает с видеопроцессом от Nvidia, вам будет доступна соответствующая фирменная программа. Чтобы открыть ее, просто кликните правой кнопкой мыши в свободном месте экрана и выберите пункт «Панель управления Nvidia».
Перейдите к разделу «Дисплей» — «Регулировка параметров цвета рабочего стола». В блоке «Способ установки цвета» будут доступны настройки яркости дисплея.
Не меняется яркость на ноутбуке Windows — что делать?
Если яркость остается недостаточной и не меняется вне зависимости от способа, который вы используете, проверьте, не разряжен ли ноутбук. Многие модели при низком уровне заряда автоматически выставляют минимальную яркость, чтобы устройство дольше продержалось без розетки.
Также это можно уточнить, зайдя в раздел «Электропитания» и изучив выбранный план, как это описано выше — возможно, настройки таковы, что яркость будет оставаться минимальной при определенном уровне заряда. При необходимости вы можете их поменять, чтобы экран горел максимально ярко даже на последнем издыхании.
Если яркость все еще не меняется, возможно, ноутбук сломан — как правило, проблемы с изменением яркости вызваны неисправностями в матрице или шлейфе, с помощью которого она подключается к основной части устройства.
Как увеличить яркость на ноутбуке Apple
Чтобы изменить яркость на макбуке, вы также можете использовать функциональные клавиши или настройки экрана устройства.
С помощью клавишЕсли кнопки не работают или вам неудобно использовать их по какой-либо причине, вы также можете изменить яркость макбука через меню Apple. Следующие настройки подойдут для устрйоств на macOS Catalina 10.15.
Перейдите в раздел «Системные настройки» — «Мониторы» — «Монитор» и отрегулируйте положение ползунка в блоке «Яркость». Для некоторых моделей в этом же меню можно настроить контрастность экрана.
Многие ноутбуки Apple оснащены датчиком освещенности. Если ваша модель относится к линейке 2017 года или более новым устройствам, вы можете включить автоматическую настройку яркости. Эта функция доступна в меню «Системные настройки» — «Мониторы» — «Монитор». Поставьте соответствующий флажок напротив «Автоматически настраивать яркость».
Если ваша модель относится к линейке 2017 года или более новым устройствам, вы можете включить автоматическую настройку яркости. Эта функция доступна в меню «Системные настройки» — «Мониторы» — «Монитор». Поставьте соответствующий флажок напротив «Автоматически настраивать яркость».
Также новые модели MacBook умеют оптимизировать расход энергии за счет уменьшения яркости ноутбука. В этом случае в строке меню появится значок аккумулятора, кликнув на которой можно будет выбрать пункт «Яркость экрана».
Читайте также:
- Лучшие игровые ноутбуки в 2020 году: 6 оптимальных моделей от недорогих до мощных
- Рейтинг видеокарт 2020: красивая графика доступна каждому
Теги ноутбуки яркость
Автор
Ольга Дмитриева
Была ли статья интересна?
Поделиться ссылкой
Нажимая на кнопку «Подписаться»,
Вы даете согласие на обработку персональных данных
Рекомендуем
Реклама на CHIP Контакты
Как увеличить яркость экрана на Виндовс 10
У любого экрана – на ноутбуке или на стационарном компьютере, есть возможность изменить яркость.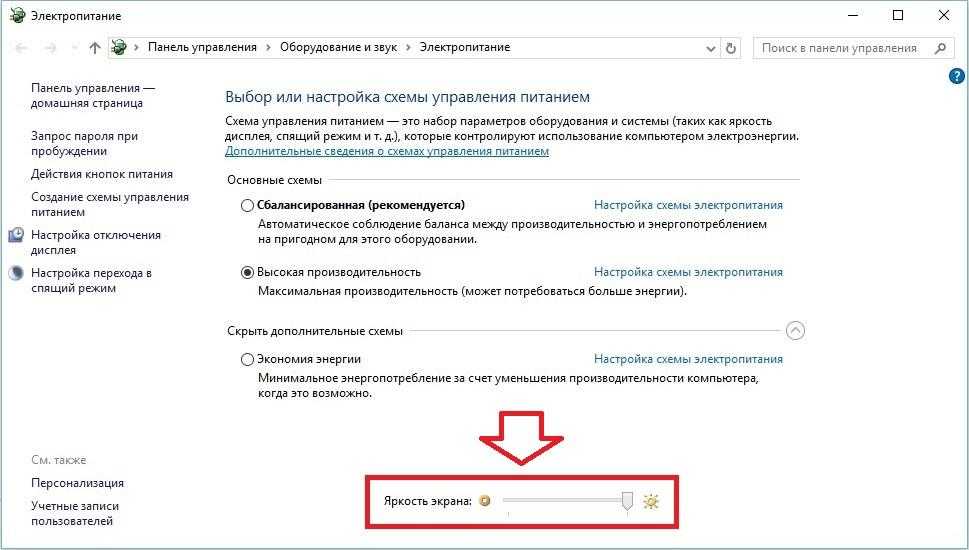 В этой статье мы подробно расскажем о том, как увеличить или уменьшить яркость экрана на Виндовс 10. С нашей инструкцией вы сможете в несколько кликов изменить подсветку монитора.
В этой статье мы подробно расскажем о том, как увеличить или уменьшить яркость экрана на Виндовс 10. С нашей инструкцией вы сможете в несколько кликов изменить подсветку монитора.
Регулировка яркости доступна на всех версиях операционной системы Windows 10. Начиная от простых способов – когда вы просто используете горячую комбинацию клавиш, и заканчивая специализированным софтом. Ниже вы также найдете ответы на самые распространенные вопросы, мы постарались рассмотреть все из них, но если что-то пропустили, то ждём вас в комментариях.
Как изменить яркость на ноутбуке – простой способ
Проще всего изменить яркость при помощи горячих клавиш. Почти на всех современных ноутбуках есть кнопка, отвечающая за это:
Обратите внимание на то, что в некоторых моделях компьютеров, чтобы кнопка сработала, нужно сначала зажать функциональную клавишу FN.
С помощью этой комбинации вы сможете либо уменьшить, либо увеличить яркость
Используйте клавишу FN (функция) на клавиатуре ноутбука
Если ваш ноутбук поддерживает такую функцию, что, как я предполагаю, поддерживает большинство современных ноутбуков, вы можете изменить яркость экрана ноутбука, просто нажав клавиши FN + клавиши увеличения или уменьшения яркости
.
На разных ноутбуках клавиши вверх и вниз имеют разную яркость. Например, клавиши яркости на Dell Inspiron находятся на F11 и F12
, а другие могут быть на клавишах со
стрелками вверх и вниз
. Ищите клавиши, на которых есть очевидные значки, связанные с яркостью. Обычно они выглядят как яркое солнце и тусклое солнце, что означает большую и меньшую яркость соответственно.
Увеличение яркости экрана на стационарном ПК
На настольном компьютере также есть возможность быстрого и простого изменения яркости, для этого на вашем мониторе найдите клавиши:
Обратите внимание, что не все модели мониторов имеют физические кнопки, некоторые имеют сенсорные. Но абсолютно все производители делают их в разных местах, поэтому, если ваша модель не совпадает с примером, исследуйте все грани. Модели от Acer иногда отличаются не очень удобным расположением клавиш – поэтому, в некоторых случаях, может потребоваться поискать относительно долго.
По сути, на ноутбуке и на ПК одинаковые способы регулировки яркости монитора, отличаются лишь то, что на физически существующем мониторе (отдельном), кнопки в одном месте, а на ноутбуке они расположена на клавиатуре.
Как увеличить яркость через Параметры
Если вариант с кнопками вам не подошел, то всегда можно увеличить яркость на любом компьютере на Виндовс 10 через «Параметры».
Первым делом откройте пункт «Параметры». Для этого используйте поисковую строку:
Найти этот пункт можно и через меню Пуск, но вариант с поисковой строкой намного проще.
В открывшемся окне выберите пункт «Система»:
Далее в открывшемся окне выберите параметр «Дисплей», и вы увидите ползунок, отвечающий за яркость:
Чтобы изменить яркость экрана – увеличить или уменьшить, передвиньте ползунок в нужное вам положение и затем кликните на кнопку «Применить», чтобы новые параметры вступили в силу.
Как настроить яркость монитора на Windows 10 с помощью средств системы
Как настроить яркость экрана на компьютере в параметрах
Чтобы открыть параметры, нажмите на кнопку Пуск, а в открывшемся контекстном меню найдите шестерёнку и нажмите на неё. Перейдите в левой части Параметры – Система – Дисплей.
Как увеличить яркость монитора на Windows 10 в параметрах
В правой части вы увидите ползунок с помощью которого вы сможете увеличить или убавить яркость на компьютере Windows 10.
Как увеличить яркость на ноутбуке Windows 10 через Панель управления
Чтобы открыть Панель управления, нажмите сразу на две клавиши WIN+S которые откроют окно поиска. В нижнюю часть окна поиска впишите слово панель, а в верхней части окна нажмите на появившийся пункт Панель управления Классическое приложение. В результате откроется окно Панель управления. Перейдите Панель управления – Система и безопасность – Электропитание.
Как уменьшить яркость на компьютере Windows 10 через Панель управления
В самом низу окна вы увидите ползунок с помощью которого вы сможете сделать яркость на ноутбуке больше или меньше.
Как прибавить яркость на ноутбуке Windows 10 через центр уведомлений
Чтобы открыть центр уведомлений, наведите курсор на квадратик который расположен в нижней правой части экрана нажмите левую кнопку мыши.
Как прибавить яркость на ноуте через Центр уведомлений
Откроется центр уведомлений в котором найдите значок в виде солнышка и наведите на него курсор. Чтобы настроить яркость экрана на ноутбуке, нужно будет нажимать на этот значок левой кнопкой мыши. Каждое нажатие будет увеличивать яркость на 25 пунктов. При 100% яркости нажатие левой кнопки мыши уменьшит яркость до 0.
Как прибавить яркость на компьютере Windows 10 через иконку заряда батареи
Иконка батареи находится в нижней правой части экрана, где расположены дата и время. Наведите курсор на эту иконку заряда батареи. Нажмите левую кнопку мыши, в результате откроется контекстное окно.
Через параметры батареи также можно прибавить яркость экрана на ноутбуке
В этом окне наведите курсор на квадрат на котором нарисовано солнышко. Чтобы сделать яркость экрана на ноутбуке больше, нужно будет нажимать на солнышко левой кнопкой мыши. При каждом нажатии будет увеличивать яркость на 25 пунктов. При 100% яркости нажатие левой кнопки мыши уменьшит яркость до 0.
При 100% яркости нажатие левой кнопки мыши уменьшит яркость до 0.
Как уменьшить яркость экрана в Windows 10 через панель управления графикой
Чтобы открыть вашу панель управления графикой, нужно навести курсор на чистое место рабочего стола. Нажать правую кнопку мыши, а когда откроется контекстное меню, то найти и нажать в нём на пункт Графические характеристики. Перейдите в расширенный режим отображения настроек графики.
Как отрегулировать яркость экрана на ноутбуке через Панель управления графикой и медиа
В открывшемся окне перейдите в настройки цветности, в моём случае это пункт Повышение качества цветности. В результате перед вами появятся ползунки. С помощью одного из ползунков можно будет сделать яркость на компьютере больше или меньше.
Как снизить яркость экрана на Windows 10 через PowerShell
Чтобы открыть окно консоли PowerShell, нажмите сразу две клавиши WIN+S которые откроют окно поиска. В нижнюю часть окна поиска впишите команду PowerShell и в результате в верхней части окна появится пункт Windows PowerShell классическое приложение. Наведите курсор на этот пункт и нажмите правую кнопку мыши. Откроется контекстное меню в котором выберите пункт Запуск от имени администратора и нажмите левую кнопку мыши.
Наведите курсор на этот пункт и нажмите правую кнопку мыши. Откроется контекстное меню в котором выберите пункт Запуск от имени администратора и нажмите левую кнопку мыши.
Как увеличить яркость на компе используя PowerShell
В открывшееся окно консоли вставьте команду вместе со скобками (Get-WmiObject -Namespace root/WMI -Class WmiMonitorBrightnessMethods).WmiSetBrightness(1,100). В этой команде вместо 100 можно вставить любой другой показатель яркости например 22 и тогда команда будет выглядеть так (Get-WmiObject -Namespace root/WMI -Class WmiMonitorBrightnessMethods).WmiSetBrightness(1,22). Таким образом можно настроить яркость на компьютере Windows 10.
Как понизить яркость монитора Windows 10 через центр мобильности
Чтобы открыть центр мобильности, нужно навести курсор на кнопку Пуск и нажать правую кнопку мыши. В открывшемся контекстном меню найдите и нажмите любой кнопкой мыши на пункт Центр мобильности.
Как снизить яркость на ноутбуке в центре мобильности
В открывшемся окне Центр мобильности Windows вы сможете с помощью ползунка изменить яркость экрана на ноутбуке.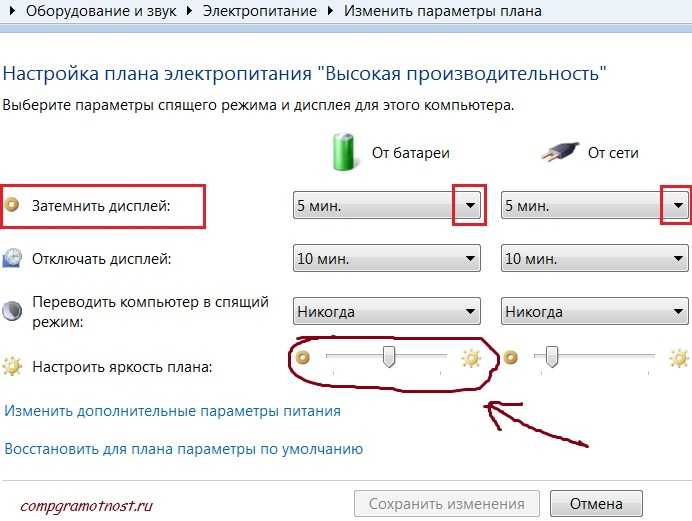
Как уменьшить яркость экрана на ноутбуке горячими клавишами
За яркость экрана на клавиатуре обычно отвечают клавиши на которых нарисовано солнышко.
Как уменьшить яркость на ноуте с помощью клавиатуры
На клавиатуре ноутбука необходимо вначале нажать на кнопку Fn и удерживая её нажать на кнопку с солнышком. Таким образом вы сможете уменьшить или увеличить яркость экрана на ноутбуке.
Увеличить яркость на компьютере на Виндовс 10 через Центр действий
Ещё один способ, как увеличить яркость на компьютере на Виндовс 10, заключается в настройке через «Центр действий». Он есть абсолютно во всех сборках ОС, и расположен в правом нижнем углу экрана:
Кликните на иконку «Центра действий» и в появившемся меню выберите пункт «Развернуть», это позволит вам увидеть дополнительные параметры, среди которых будет и параметр яркости:
Кликните на параметр яркости, и далее вы сможете изменить его – либо увеличить, либо уменьшить.
Но помните, что это не столь гибкий вариант, нежели через вкладку «Параметры», так как через «Центр действий» вы сможете выбрать лишь один из 5 вариантов – 0, 25, 50, 75 и 100%, то есть здесь не существует вариантов между этими параметрами.
Изменить Яркость экрана в параметрах электропитания
- Откройте панель управления.
- Перейдите в Панель управления Оборудование и звук Параметры питания.
- В правом нижнем углу отрегулируйте положение ползунка яркости экрана, и все готово.
- Если вы нажмете ссылку Изменить настройки плана , вы сможете настроить уровень яркости для режимов работы от батареи и от сети по отдельности.
См. Следующий снимок экрана:
Также , вы можете напрямую открыть расширенные настройки схемы управления питанием. В диалоговом окне «Параметры электропитания» установите желаемый уровень яркости в процентах для параметров «От батареи» и «Подключен к сети».
Управление яркостью через Настройки питания
Ещё один вариант управления яркостью – задать параметры в «Настройки питания». Отдельно выносим этот вариант, пусть он и не очень удобен, но, если у вас иногда прыгает яркость и вы работаете на ноутбуке, то есть шанс, что именно через панель настроек питания вы сможете задать корректные параметры, чтобы у вас всегда была нужная вам яркость – большая или маленькая.
Первым делом вам нужно зайти в «Панель управления». Проще всего оказаться там через строку поиска:
Далее вам необходимо зайти в пункт «Оборудование и звук». Пусть вас не смущает название, так как именно этот пункт отвечает за настройки питания и яркости.
В открывшемся окне найдите пункт «Электропитание». Учтите, что визуально и Панель управления, и этот пункт могут отличаться в зависимости от того, какой формат отображения у вас выбран.
В открывшемся окне у вас сразу же будет возможность задать яркость – ползунок внизку:
Однако, это ещё не все, так как на ноутбуках доступно несколько режимов электропитания – от сети, в режиме сохранения энергия и другие. И чтобы настроить параметр яркости в каждом из них, нажмите на кнопку «Настройка системы электропитания».
Изменение яркости в настройках видеокарты
Если на вашем компьютере установлена видеокарта известного производителя, в вашем распоряжении имеется утилита для управления настройками видеокарты, в том числе и яркостью экрана.
Продемонстрирую, как регулируется яркость на примере приложения «Панель управления NVIDIA». Если у вас видеокарта другого производителя, приложение будет называться иначе, но настройка производится аналогичным образом.
Кликаем правой кнопкой мыши на свободном месте рабочего стола и в контекстном меню выбираем команду «Панель управления NVIDIA».
В открывшемся окне в списке слева нас интересует раздел «Регулировка параметров цвета рабочего стола» в категории настроек «Дисплей».
Устанавливаем переключатель в положение «Использовать настройки NVIDIA» и подбираем подходящую яркость, перетаскивая соответствующий бегунок. После установки желаемого уровня яркости нажимаем кнопку «Применить».
Альтернативный способ увеличения яркости
Есть ещё один вариант, как увеличить яркость экрана на Виндовс 10, но он редко используется, так как он наименее удобный из всех, что мы перечислили выше.
Вам нужно зайти в Центр мобильности, для этого нажмите горячую комбинацию клавиш Win+X, и выберите пункт «Центр мобильности»:
Перед вами откроется панель, где вы сможете настроить питание, звук, яркость монитора и некоторые другие параметры:
Выберите необходимое положение ползунка и сохранитесь.
Использование «Центра действий» с целью корректировки уровня яркости
Как установить с флешки Виндовс 10 — переустановка ОС
Процесс проходит по схеме:
- На панели задач нажимают на ярлык «Центр действий».
- В открывшемся «Центре уведомлений и действий» активируют пункт «Развернуть».
- Из полученного списка выбирают «Быстрые действия» и находят нужную секцию, помогающую изменить параметры яркости монитора.
Центр действий
Обратите внимание! Однократное нажатие на ярлык проводит увеличение параметров на один шаг. Если при открытии показатели равны 25 %, то после процедуры они перемесятся на 50 %. Максимальное значение — 100 %, повторное нажатие на значок приведет к тому, что уровень начнет уменьшаться до значения 0 %.
Настройка яркости через PowerShell
И ещё один способ – настройка яркости экрана через PowerShell. Чтобы вызвать данную панель, наберите ее название в поисковой строке:
Далее вставьте в окно следующую команду:
(Get-WmiObject -Namespace root/WMI -ClassWmiMonitorBrightnessMethods). WmiSetBrightness(1,BRIGHTNESS_LEVEL)
WmiSetBrightness(1,BRIGHTNESS_LEVEL)
Вместо BRIGHTNESS_LEVEL напишите проценты, сколько вам нужно, например 75:
Выше пример для 75 процентов, если вам нужна другая цифра, например 10 или 92 – то замените ее в нашем примере. Важно: не пишите знак процентов в команде. Ничего страшного не произойдет, но в этом случае команда не сработает.
Чтобы команда сработала, необходимо не только ввести ее, но и нажать на клавишу Enter.
Изменение яркости экрана с помощью PowerShell.
Вы можете использовать PowerShell для изменения уровня яркости дисплея в Windows 10. Вот как это сделать.
- Откройте PowerShell.
- Введите или скопируйте следующую команду:
Примечание: В приведенной выше команде замените часть BRIGHTNESS_LEVEL на процентное значение от до 100. Например, команда ниже, устанавливает яркость экрана 100%:
- Нажмите клавишу Enter , готово.

С помощью приложения Twinkle Tray.
Хотя все эти методы хороши, было бы неплохо, если бы был способ настроить яркость дисплея вашего ПК с внешним монитором или ноутбука прямо из панели задач так же, как мы регулируем громкость?
По умолчанию Windows 10. не поддерживает настройку яркости внешнего монитора. Но теперь есть небольшой инструмент Twinkle Tray, который позволяет вашей Windows 10 регулировать яркость экрана, как в ноутбуке. Twinkle Tray использует DDC / CI и WMI для синхронизации яркости с дисплеем. Большинство мониторов обеспечивают совместимость с DDC / CI. Убедитесь, что соответствующая опция включена в вашем мониторе.
Это бесплатный инструмент для регулировки яркости дисплея. Для установки приложения перейдите по ссылке в Магазин Microsoft Store.
Особенности:

После загрузки и запуска значок приложения — появится в меню «Пуск» и в области уведомлений на панели задач.
Вот и все.
Если ни один из вариантов регулировки яркости вам не помог, ознакомьтесь с нашей статьей: Как Восстановить яркость на ноутбуке Windows 10.
Источник
Как увеличить или уменьшить яркость на ноутбуке
В докомпьютерные времена основным фактором, приводящим к ухудшению зрения, было чтение в условиях плохого освещения. Сегодня компьютеры для большинства населения заменили печатные издания, но проблема осталась. Производители смартфонов, несмотря на дефицит пространства, снабжают свои устройства датчиками, позволяющими определять уровень внешнего освещения и в зависимости от этого менять подсветку дисплея.
К сожалению, на ноутбуках до такого простого решения почему-то не додумались, поэтому яркость экрана приходится регулировать самостоятельно, особенно если портативный компьютер используется часто и подолгу. Это необходимое условие для уменьшения усталости глаз при работе с ПК. Сегодня мы узнаем самые распространённые способы подгонки характеристик монитора ноутбука «под себя».
Как настроить яркость на экране ноутбука
Ноутбуки с адаптивным изменением яркости картинки встречаются, но это – большая редкость, скорее исключение, чем правило. Поэтому приходится использовать другие способы решения проблемы. Оказывается, их существует довольно много, со своими плюсами и минусами. Но обо всём по порядку.
С помощью функциональных, или «горячих» клавиш
Это самый простой по скорости выполнения операции способ увеличения/уменьшения яркости, который работает на большинстве моделей ноутбуков. Правда, в зависимости от производителя регулировка осуществляется через разные комбинации клавиш, при этом сначала зажимается кнопка «Fn», находящаяся в левом нижнем ряду, и одна из функциональных клавиш верхнего ряда F1-F12 (или стрелки влево/вправо на панели навигации клавиатуры). Некоторые производители оснащают такие клавишами пиктограммами-подсказками. Например, в виде солнца, расположенного в рамке монитора. Какая именно комбинация используется на вашем ноутбуке, можно узнать из руководства пользователя или найти в интернете.
Некоторые производители оснащают такие клавишами пиктограммами-подсказками. Например, в виде солнца, расположенного в рамке монитора. Какая именно комбинация используется на вашем ноутбуке, можно узнать из руководства пользователя или найти в интернете.
Скажем, на ноутбуках Acer быстрые клавиши для уменьшения/увеличения яркости – стрелки влево/вправо (стрелки вверх/вниз используются для изменения громкости динамиков).
На ноутбуках HP вместе с «Fn» используют клавиши со схематическим изображением солнца. Короткие лучи – кнопка для уменьшения яркости, длинные – для противоположного эффекта.
На портативных ПК Lenovo также используются клавиши с солнцем, справа от которого нарисован знак минуса или плюса (обычно это соседние клавиши F11 и F12).
Настройкой параметров электропитания
По степени сложности использования этот метод лишь ненамного уступает предыдущему:
- через кнопку «Пуск» запускаем «Панель управления»;
- кликаем по вкладке «Система безопасности», переходим в раздел «Электропитание»;
- здесь имеется три доступных плана электропитания.
 Заходим в третий, с высокой производительностью;
Заходим в третий, с высокой производительностью; - появится окно, в нижней части которого находятся два ползунка для калибровки яркости в зависимости от используемого источника питания (сети или аккумулятора). Для экономии батареи советуем всегда делать яркость в автономном режиме меньшей, чем при питании от сети 220 В.
Основная сложность заключается в вызове нужного режима, но если запомнить его, то на это будут уходить считанные секунды.
Меняем яркость экрана через настройки драйвера видеокарты
Третий способ также несложен в освоении, но его преимуществ заключается в универсальности: он одинаково пригоден и для портативных, и для настольных ПК.
Рассмотрим его на примере видеокарты AMD Radeon:
- делаем щелчок ПКМ на свободном участке рабочего стола;
- выбираем в открывшемся контекстном меню пункт AMD Radeon Setting;
- кликаем на вкладке «Дисплей»;
- переходим во вкладку «Цвет»;
- здесь можно изменять яркость монитора, его контрастность и прочие цветовые характеристики.

В правом блоке расположены два квадратика, в котором вы сможете наблюдать результат ваших манипуляций с ползунками. Кнопка подтверждения отсутствует, поэтому. Если вы хотите к исходному значению, необходимо кликнуть по кнопке «Сбросить» в верхней части панели.
Для видеоадаптеров Nvidia и Intel существуют свои программы настроек контрастности и яркости экрана ноутбуков и настольных ПК, разобраться в которых также не составит труда.
Через инструмент калибровки цветов
Windows, начиная с «семёрки», имеет встроенный инструмент, предназначенный для тонкой калибровки дисплея. Во многом он дублирует функции видеодрайверов, рассмотренных выше, но в нём присутствует технология ClearType, отсутствующая в ПО от изготовителей видеоадаптеров. Эта функция предназначена для сглаживания текста, позволяя оптимизировать отображение шрифтов.
Рассмотрим, как увеличить/уменьшить яркость экрана ноутбука посредством службы калибровки:
- запускаем «Панель управления», переходим во вкладку «Оборудование»;
- выбираем раздел «Экран», а в нём – пункт «Калибровка цветов»;
- появятся окна с объяснением принципа использования инструмента, каждый раз жмём кнопку «Далее»;
- первое рабочее окно позволяет настроить гамму.
 Передвигаем ползунок таким образом, чтобы небольшие точки в центре кругов были практически не видны;
Передвигаем ползунок таким образом, чтобы небольшие точки в центре кругов были практически не видны; - после нажатия «Далее» переходим к окну настройки яркости. Здесь ползунков нет, но есть фотография мужчины в пиджаке на чёрно-белом фоне с большой литерой Х, которая является основным ориентиром для определения оптимального уровня яркости в текущих условиях освещённости. Чтобы отрегулировать яркость экрана, придётся воспользоваться любым из вышеописанных методов (например, через панель управления), наблюдая результаты в этом окне;
- примерно таким же образом удастся отрегулировать контрастность, а также цветовой баланс и откалибровать отображение текста.
Посредством отключения адаптивной регулировки
Если вы полагаете, что основным потребителем электроэнергии в ноутбуке является процессор, то заблуждаетесь. Матрица дисплея – вот главный энергопотребитель, поэтому многие модели умеют автоматически понижать яркость экрана ноутбука, если уровень заряда батареи становится низким.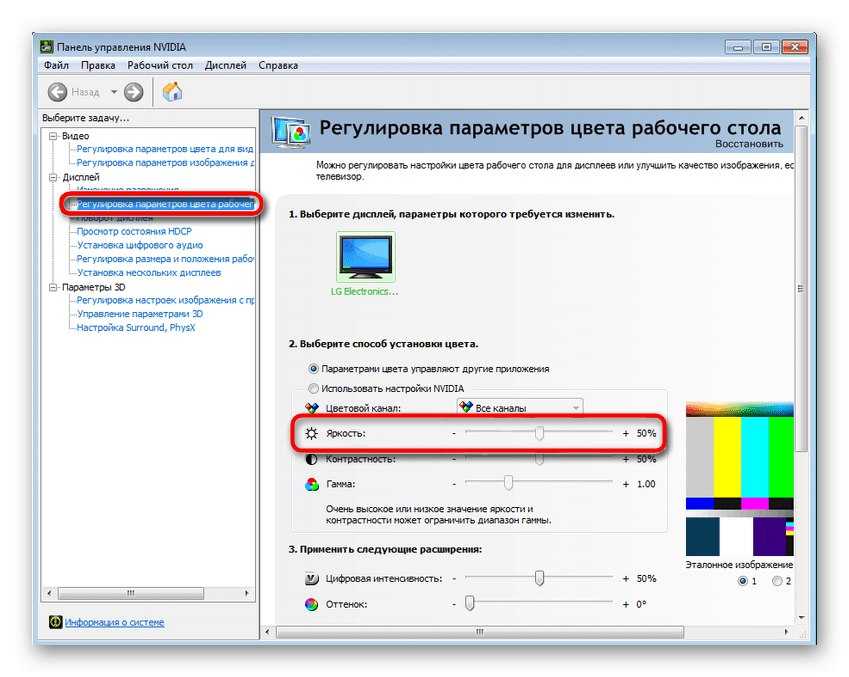 А наиболее продвинутые модели, оснащённые датчиком освещения, адаптивно меняют яркость ноутбука в зависимости от освещения.
А наиболее продвинутые модели, оснащённые датчиком освещения, адаптивно меняют яркость ноутбука в зависимости от освещения.
Проблема в том, что эти технологии работают не всегда корректно, вызывая у пользователей справедливое возмущение. В таких случаях адаптивную подстройку яркости можно отключить:
- опять запускаем «Панель управления»;
- переходим во вкладку «Система и безопасность»;
- во вкладке «Электропитание» кликаем на функции «Настройка плана электропитания»;
- нас интересует опция «Дополнительные настройки электропитания», а в ней – раздел «Экран»;
- развернув его, ищем строку «Включить адаптивную регулировку» и деактивируем оба подпункта.
Если вы не смогли найти этот пункт, делаем следующее: запускаем редактор реестра и переходим по пути
HKEY_LOCAL_MACHINE\SYSTEM\CurrentControlSet\Control\Power\PowerSettings
Ищем в списке строку, у которой блок параметров будет иметь следующий вид:
Раскрываем этот раздел.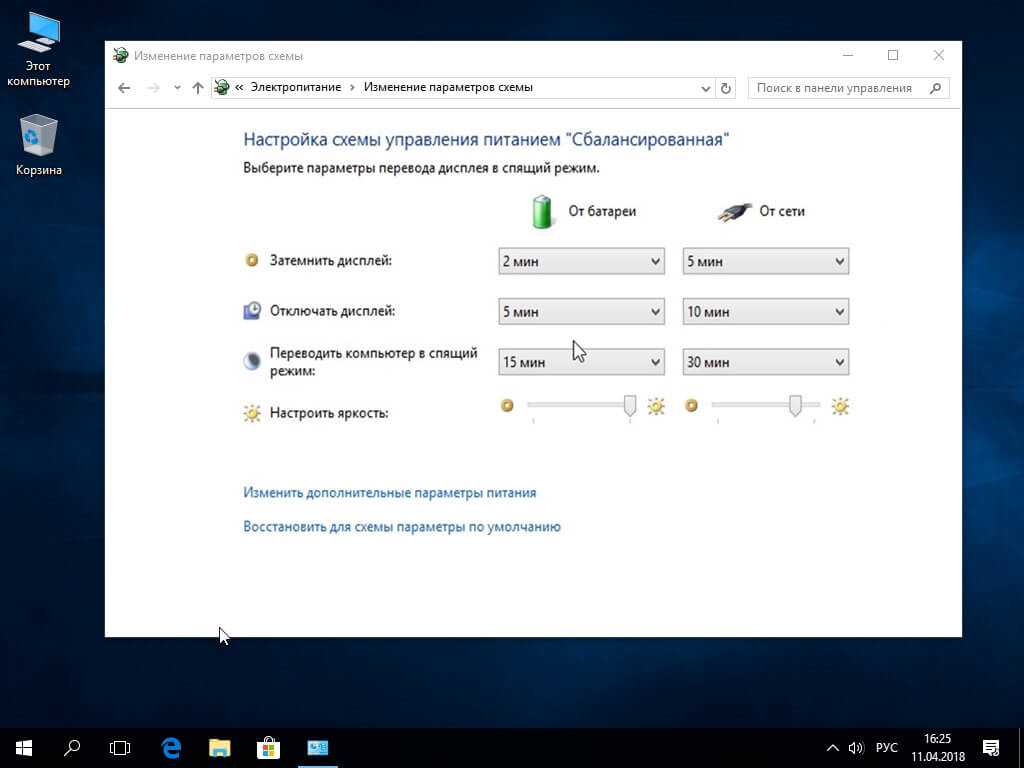 А в списке подразделов ищем тот, который содержит следующие параметры:
А в списке подразделов ищем тот, который содержит следующие параметры:
Дважды щёлкаем на параметре «Атрибуты», и в открывшемся окне в графе «Значение» ставим любую цифру, отличную от там присутствующей в интервале 0-2 (то есть если стоит 0 – ставим 1 или 2).
В результате во вкладке «Электропитание» появится раздел, отвечающий за авторегулировку яркости.
Настройка яркости посредством центра мобильности Windows
В поисковой консоли набираем «Центр мобильности Windows», в открывшемся перечне результатов выбираем первый пункт.
В открывшемся окне видим несколько параметров. Нас интересует первый – «Яркость экрана». С помощью ползунка повышаем или убираем яркость монитора ноутбука в зависимости от текущих потребностей, не забывая, что этот параметр оказывает существенное влияние на длительность автономной работы устройства.
Вызов Центра мобильности осуществляется комбинацией Win + X, начиная с «восьмёрки» вызов панели регулировки яркости осуществляется нажатием Win + I.
Через командную консоль
Большинство пользователей недолюбливает использование командной консоли из-за необходимости ручного набора команд, чреватого ошибками. Но в ряде случаев, когда альтернатива отсутствует, приходится прибегать и к нему.
Итак, что нужно сделать:
- через меню «Пуск» набираем в консоли «Выполнить» PowerShell, жмём Enter;
- в окне терминала набираем команду
(Get-WmiObject -Namespace root/WMI -Class WmiMonitorBrightnessMethods).WmiSetBrightness(1,яркость в процентах)
- Здесь вместо параметра «яркость в процентах» указываем конкретное числовое значение, например, 50.
- После подтверждения операции нажатием Enter наблюдаем результат. Если он удовлетворительный – закрываем консоль.
Другие способы увеличения/уменьшения яркости в Windows 10
Ещё один способ, о котором стоит упомянуть, заключается в использовании центра уведомлений, в котором имеется иконка регулировки яркости. Он позволяет регулировать яркость ползунком с очень большим шагом – 25%, так что применимость метода можно поставить под сомнение, хотя в некоторых случаях и такого шага бывает достаточно.
Он позволяет регулировать яркость ползунком с очень большим шагом – 25%, так что применимость метода можно поставить под сомнение, хотя в некоторых случаях и такого шага бывает достаточно.
Ещё одна альтернатива – использовать функцию «Параметры экрана», вызываемую щелчком ПКМ на пустой области рабочего стола (не путать с фирменной программой настройки от производителя видеоадаптера). Чтобы поднять/опустить уровень яркости, используем ползунок.
Способы увеличения яркости в Windows 7
Все способы, пригодные для «десятки», можно использовать и в Windows 7. Единственное различие заключается в способе вызова Центра мобильности: здесь для этого следует использовать Win + X, а не Win + I. По скорости доступа к функции, позволяющей изменить яркость дисплея на ноутбуке, Центр мобильности явный чемпион, достаточно заполнить соответствующую комбинацию клавиш.
Впрочем, доступ к этой функции через настройки электропитания также достаточно прост: нужно кликнуть по пиктограмме аккумулятора и в появившемся меню выбрать опцию «Настройка яркости экрана» (в некоторых случаях это будет пункт «Дополнительные параметры электропитания»).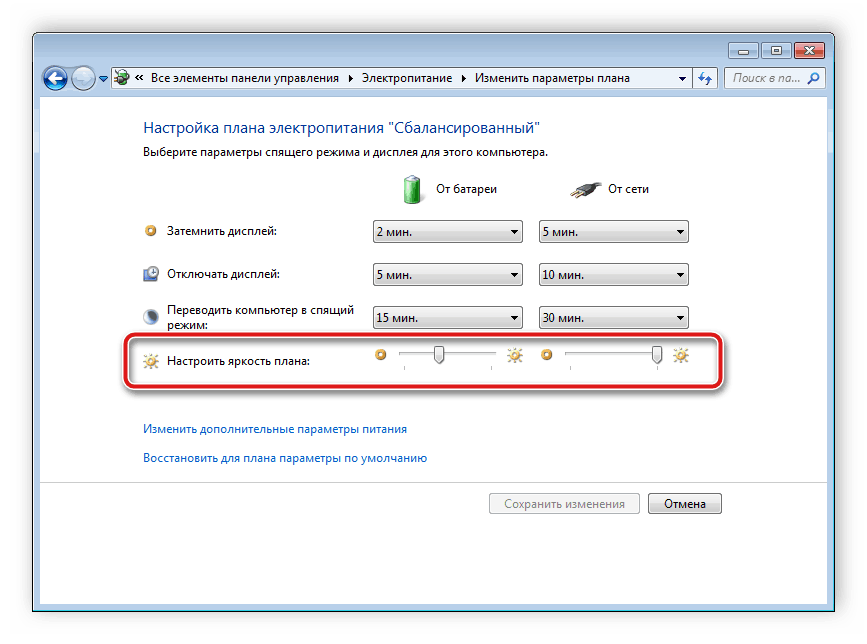
С использованием специальных программ
Существуют также утилиты от сторонних производителей, позволяющие облегчить задачу регулировки уровня яркости.
Так, программа DimScreen позволяет осуществить затенение дисплея. Рассмотрим, как сделать яркость дисплея ноутбука больше или меньше с помощью этой утилиты:
- скачиваем DimScreen с официального сайта разработчика;
- запускаем с правами администратора;
- в трее появится её пиктограмма;
- утилита не имеет интерфейса в привычном значении, управление яркостью осуществляется через трей с заданием нужного значения в процентах.
Как видим, функционал утилиты минимален, как и её размер, так что её можно назвать одним из самых удобных инструментов данного плана.
Некоторые производители ноутбуков оснащают свои изделия программным обеспечением собственной разработки, с помощью которого упрощается задача прибавления/убавления яркости монитора. Такое ПО имеется у ноутбуков Sony Vaio. Называется утилита «Центр управления Vaio», после её запуска необходимо перейти во вкладку «Дисплей» и кликнуть по опции «Автоматические настройки яркости». Если поставить напротив неё галочку, получим возможность адаптивного изменения уровня яркости, реагирующего на внешние условия.
Называется утилита «Центр управления Vaio», после её запуска необходимо перейти во вкладку «Дисплей» и кликнуть по опции «Автоматические настройки яркости». Если поставить напротив неё галочку, получим возможность адаптивного изменения уровня яркости, реагирующего на внешние условия.
ВАЖНО. Всегда помните, что манипуляции с яркостью экрана в сторону её увеличения негативно скажутся на расходе электроэнергии, и если ноутбук используется в автономном режиме, время его работы уменьшится.
Почему яркость монитора не меняется
Изредка, но встречаются случаи, когда применение всех способов модификации яркости экрана ноутбука не приводит к её реальному изменению, как бы вы не двигали ползунки или выставляли значение в процентах.
Скорее всего, проблема кроется в устаревшем или некорректно работающем драйвере видеоадаптера. Зайдите на официальный сайт производителя графического акселератора, кликните по вкладке «Сервис» и скачайте последнюю версию программного обеспечения, выбрав в списке свою модель ноутбука.
При выборе драйвера нужно внимательно отнестись к его версии, она должна быть совместимой с разрядностью установленной на компьютере версии Windows.
Как правило, процедура переустановки драйвера решает проблему. Если и после этого яркость матрицы остаётся неизменной, несмотря на все приложенные усилия, возможно, мы имеем дело с неисправностью железа. Чаще всего это повреждённый шлейф или же неисправность самой матрицы, и тогда визита в сервисный центр или ремонтную мастерскую не избежать.
Надеемся, что изложенный здесь материал оказался востребованным. Если остались какие-то неясности, спрашивайте о них в комментариях, мы постараемся осветить непонятные для вас моменты. Хорошего вам дня!
9 способов настроить яркость экрана на ПК с Windows 10 или 11
Настроить параметры дисплея на новом компьютере очень просто. Важно знать, как настроить яркость в Windows 10 и Windows 11, потому что, если вы испытываете напряжение глаз или головные боли, виновником может быть яркость дисплея. К счастью, вы можете настроить уровни вручную или автоматически в зависимости от таких параметров, как срок службы батареи или окружающий свет.
Важно знать, как настроить яркость в Windows 10 и Windows 11, потому что, если вы испытываете напряжение глаз или головные боли, виновником может быть яркость дисплея. К счастью, вы можете настроить уровни вручную или автоматически в зависимости от таких параметров, как срок службы батареи или окружающий свет.
Хотите ли вы уменьшить или увеличить яркость, мы покажем вам, как настроить яркость экрана в Windows 10 и Windows 11.
1. Изменить яркость в Windows 10/11 в настройках
Одним из простых способов управления яркостью Windows 10/11 является настройка.
Для этого:
- Нажмите клавишу Windows + I , чтобы открыть настройки.
- Перейдите к Система > Показать .
- Под Яркость и цвет используйте ползунок Яркость . Слева будет тусклее, справа ярче.
Если ползунок недоступен, это может быть вызвано одной из двух причин. Если вы используете внешний монитор, используйте кнопки на нем, чтобы изменить яркость. В противном случае вам необходимо обновить драйвер дисплея.
В противном случае вам необходимо обновить драйвер дисплея.
2. Измените яркость монитора
Если вы не используете портативное устройство (например, ноутбук), возможно, вы не сможете настроить яркость в Windows 10 или Windows 11. Это связано с тем, что яркостью управляет внешний монитор.
Если это относится к вам, обратитесь к документации вашего монитора за инструкциями по регулировке яркости, поскольку точные инструкции зависят от монитора. На вашем мониторе должны быть кнопки, которые вызывают экранный дисплей, по которому вы можете перемещаться, чтобы изменить яркость.
3. Измените яркость в Центре мобильности Windows
Вы также можете вручную настроить яркость с помощью Центра мобильности Windows. Чтобы получить к нему доступ, нажмите Win + X и нажмите Mobility Center .
Здесь вы можете использовать ползунок Яркость дисплея для регулировки яркости экрана.
4.
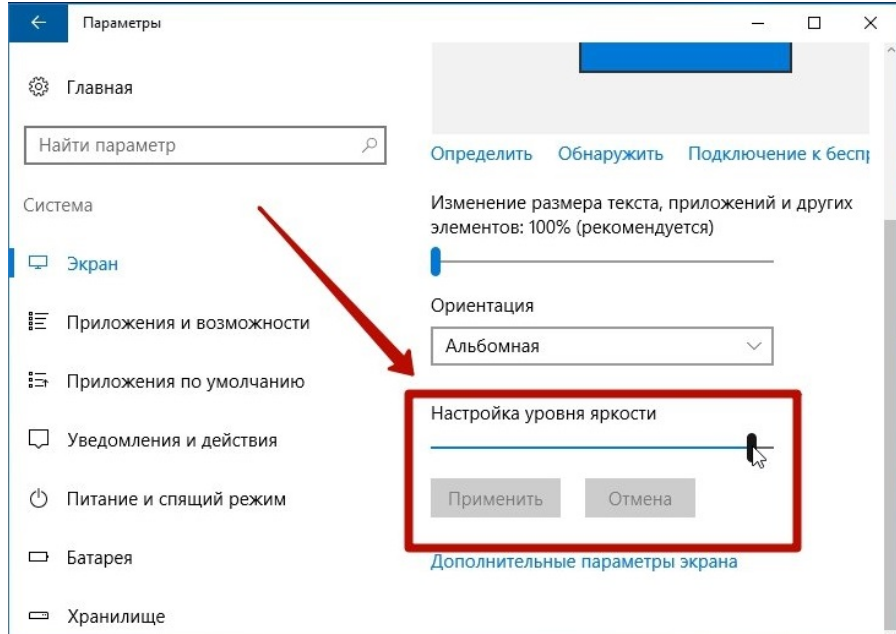 Отрегулируйте яркость на панели управления драйвера дисплея
Отрегулируйте яркость на панели управления драйвера дисплеяПроизводитель вашего драйвера дисплея будет иметь собственную панель управления, с помощью которой вы сможете управлять яркостью. Например, есть панель управления графикой Intel и панель управления NVIDIA. Какой из них вы будете использовать или иметь, зависит от того, какая у вас видеокарта.
Если у вас есть панель управления графикой Intel:
- Нажмите Показать .
- Нажмите Настройки цвета .
- Отрегулируйте ползунок Яркость .
- Нажмите Применить .
В качестве альтернативы, если у вас есть панель управления NVIDIA:
- На левой панели разверните Показать .
- Нажмите Настройка параметров цвета рабочего стола .
- Ниже Выберите способ установки цвета , выберите Использовать настройки NVIDIA .

- Отрегулируйте ползунок Яркость .
- Нажмите Применить .
5. Автоматическая регулировка яркости в зависимости от срока службы батареи
Снижение яркости поможет выжать больше энергии из аккумулятора портативного устройства. В Windows 10 и Windows 11 есть функция экономии заряда батареи, которая ограничивает уведомления и фоновую активность, а также может автоматически снижать яркость.
Чтобы включить это:
- Нажмите Клавиша Windows + I , чтобы открыть Настройки и перейти к Система .
- Выберите Аккумулятор (Windows 10) или Питание и аккумулятор (Windows 11).
- Посмотрите под Экономия заряда батареи (Windows 10) или выберите Экономия заряда батареи (Windows 11).
- Установите желаемое значение в раскрывающемся списке Включить режим энергосбережения автоматически в .

- Включить Снижение яркости экрана при использовании режима энергосбережения . К сожалению, невозможно установить, какой уровень яркости используется.
Кроме того, вы можете вручную включить режим энергосбережения в любое время с этого экрана, повернув переключатель Экономия заряда аккумулятора на (Windows 10) или выбрав Включить сейчас (Windows 11).
6. Используйте адаптивную яркость в Windows 10/11
В идеале яркость вашего монитора должна соответствовать окружающему освещению, так как это снижает нагрузку на глаза и ненужный расход заряда батареи. Один из способов помочь в этом — автоматическое изменение яркости в зависимости от окружающего освещения.
Эта функция доступна, только если на вашем устройстве есть датчик яркости. Чтобы включить его:
- Нажмите клавишу Windows + I , чтобы открыть настройки.
- Перейдите к Система > Показать .
 В Windows 11 выберите Яркость .
В Windows 11 выберите Яркость . - Если вы видите Автоматическое изменение яркости при изменении освещения , включите его Вкл . Если вы этого не видите, значит у вас нет датчика.
7. Настройка яркости на ПК с помощью клавиатуры
На клавиатуре вашего компьютера могут быть ярлыки для увеличения и уменьшения яркости. Если вы используете ноутбук, это почти наверняка будет. Обратите внимание на функциональные клавиши — яркость обычно обозначается значком солнца. Это удобный трюк с клавиатурой.
Точная комбинация клавиш зависит от модели вашей клавиатуры. Например, может потребоваться удерживать или активировать клавишу Fn , а затем одновременно нажать соответствующую функциональную клавишу.
8. Ярлыки для регулировки яркости в Windows 10/11
Если вам нужен быстрый способ настроить яркость в Windows 10 или Windows 11, а не возиться с экранами меню, вы можете использовать два быстрых ярлыка.
Настройка яркости в Центре уведомлений
Вы можете быстро отрегулировать яркость с помощью значка Центра поддержки на панели задач (или нажать Win + A .) Затем с помощью ползунка яркости отрегулируйте уровень. Чем правее ползунок, тем ярче экран.
Если вы не видите ползунок яркости:
- В Windows 10 щелкните правой кнопкой мыши пустое место в Центре уведомлений. В Windows 11 щелкните значок карандаша .
- Щелкните Добавить > Яркость > Готово .
Настройка яркости панели задач
Хотите хорошую стороннюю утилиту? Проверьте ползунок яркости Windows 10. Несмотря на название, она работает как в Windows 10, так и в 11. Эта легкая утилита добавит значок яркости на панель задач, которую затем можно щелкнуть, чтобы отрегулировать яркость на ползунке, очень похоже на то, как работает значок громкости.
Перейдите к проекту GitHub, загрузите файл и откройте его.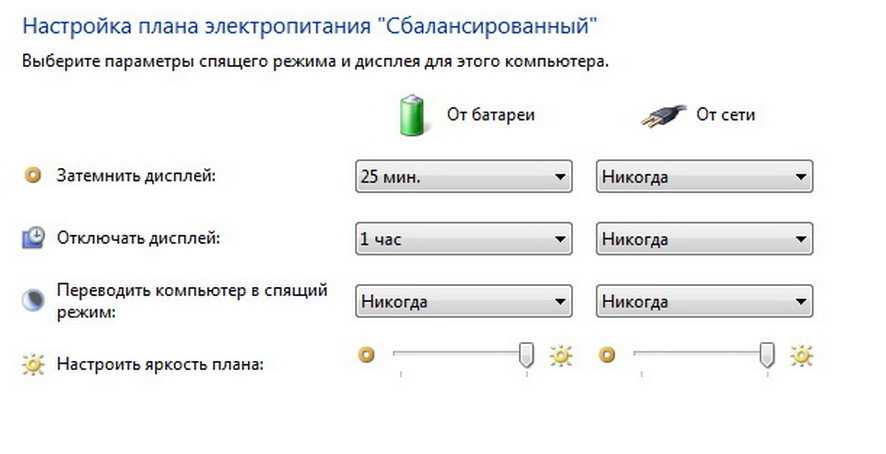 Он автоматически попадет в ваш трей. Если вы хотите, чтобы он всегда был там, щелкните правой кнопкой мыши значок и выберите Запуск при запуске .
Он автоматически попадет в ваш трей. Если вы хотите, чтобы он всегда был там, щелкните правой кнопкой мыши значок и выберите Запуск при запуске .
9. Измените яркость в командной строке
При желании вы можете изменить яркость с помощью командной строки. Другие перечисленные здесь методы более интуитивно понятны, но вы можете использовать их, если они по какой-то причине недоступны.
Выполнить системный поиск cmd , чтобы найти и открыть командную строку. Затем введите следующее:
powershell (Get-WmiObject - корень пространства имен/WMI - класс WmiMonitorBrightnessMethods).WmiSetBrightness(1,100)
Измените 100 на любой процент яркости, который вы хотите, затем нажмите Введите , чтобы отправить команду.
Оптимизируйте свой дисплей для здоровья глаз и комфорта
Надеюсь, вы узнали здесь что-то новое о том, как управлять настройками яркости в Windows 10 и Windows 11.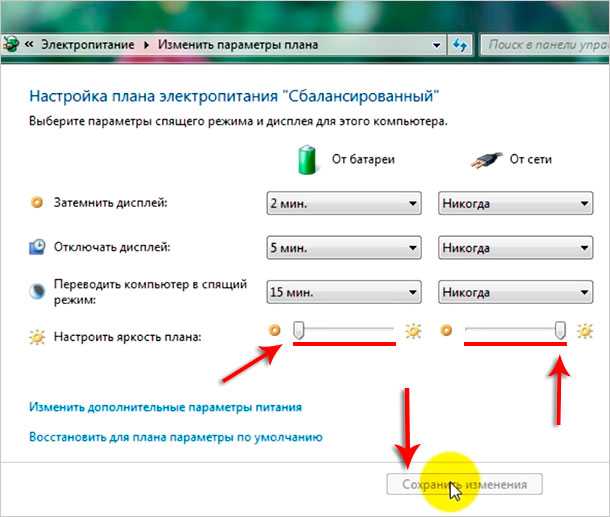
Отсортировав яркость, вы можете проверить цветовую температуру вашего монитора. Свет от наших экранов, по-видимому, вызывает проблемы со сном, и поэтому вы можете использовать такие программы, как f.lux или функцию Windows Night Light, чтобы бороться с этим.
Как сделать экран ноутбука ярче, чем Max
Поскольку ноутбук предназначен для портативного использования, может быть много случаев, когда вы можете использовать свой ноутбук на открытом воздухе или возле окна. И если вы используете свой ноутбук аналогичным образом в солнечный день, то может быть довольно сложно правильно видеть вещи на дисплее вашего ноутбука, если вы не используете максимальную яркость.
К сожалению, некоторые ноутбуки просто не показывают вам вообще ничего, даже при максимальной яркости экрана. Это происходит, когда дисплей вашего ноутбука просто недостаточно яркий. Следовательно, мы здесь с полным руководством о том, как сделать экран ноутбука ярче, чем макс. У нас есть несколько методов для того же, которые вы можете изучить, дочитав это руководство до конца.
Outline
Делаем экран ноутбука ярче, чем Max
Независимо от того, смотрите ли вы видео на своем ноутбуке или используете его для повышения производительности, очень важно убедиться, что дисплей вашего ноутбука достаточно яркий, чтобы все было видно.
Но если вы новичок в ноутбуках и не знаете, как правильно настроить яркость, возможно, вы не используете экран ноутбука на максимальной яркости. Таким образом, обязательно используйте следующие методы и варианты увеличения яркости экрана вашего ноутбука выше максимальной:
1. Отрегулируйте яркость дисплея
Прежде чем пробовать что-либо еще, вам сначала нужно убедиться, что настройки яркости по умолчанию экрана вашего ноутбука установлены на максимум. Один из простых способов сделать то же самое — просто использовать горячие клавиши на клавиатуре для изменения яркости до максимума. Если вы не можете найти настройки яркости таким образом, вы также можете рассмотреть возможность использования настроек яркости, представленных в настройках Windows, как показано здесь:
- Сначала нажмите клавишу Windows + I на клавиатуре и откройте настройки Windows.

- Здесь перейдите в меню «Система» и откройте раздел «Дисплей» в меню слева.
- Теперь вы можете найти ползунок яркости прямо под разделом «Яркость и цвет».
- Вы можете просто перетащить этот ползунок в крайнее правое положение, чтобы убедиться, что в данный момент вы используете максимальную яркость экрана вашего ноутбука.
2. Настройка яркости дисплея на рабочем столе Windows 10
Те из вас, кто использует настольные компьютеры с Windows 10, могут не иметь возможности регулировать яркость, как показано в предыдущем методе, поскольку он в первую очередь предназначен для пользователей ноутбуков. В этом случае вам нужно будет использовать различные аппаратные опции для регулировки яркости. Почти все настольные мониторы будут иметь несколько кнопок управления внизу или сзади. С помощью этих кнопок вы можете легко изменить яркость рабочего стола Windows 10, даже если ползунок яркости в настройках Windows не работает.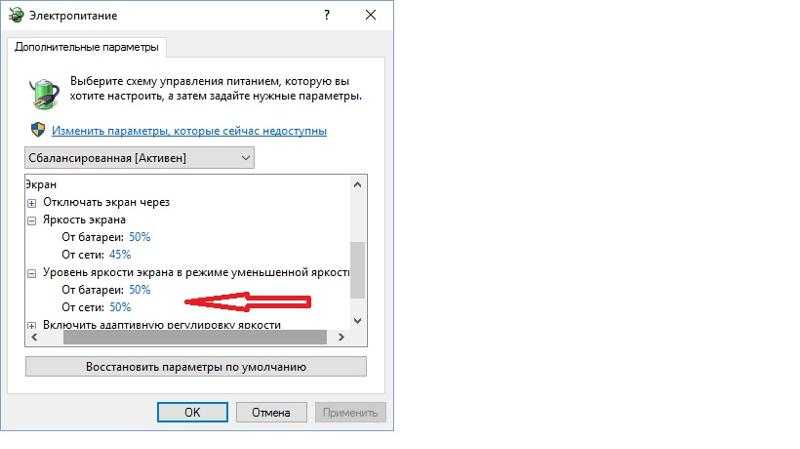
3. Приложения для повышения яркости
Если ползунок яркости в настройках Windows или в экранном меню вашего монитора не может увеличить яркость экрана до максимума, вы можете рассмотреть возможность использования сторонних Программы. Известно, что эти сторонние приложения предлагают еще более высокую яркость, переопределяя дисплей и еще больше увеличивая его яркость.
Начиная с ноутбуков с Windows, если у вас есть компьютер с Windows, вы можете использовать приложение F.Lux для повышения яркости экрана вашего ноутбука. Помимо повышения яркости, он также может автоматически регулировать яркость экрана вашего ноутбука в зависимости от времени суток. Те из вас, у кого есть ноутбук Mac, могут использовать приложение Brightness Slider, которое предлагает ту же функциональность.
4. Как сделать экран ноутбука ярче, чем Max в Windows 10
Отличительной чертой Windows 10 является то, что она предлагает различные ярлыки для всех своих функций для простоты использования. Это даже включает в себя ярлык для быстрой и легкой регулировки яркости экрана. На самом деле, вы также можете использовать этот же снимок экрана, чтобы с легкостью сделать экран вашего ноутбука ярче, чем максимум.
Это даже включает в себя ярлык для быстрой и легкой регулировки яркости экрана. На самом деле, вы также можете использовать этот же снимок экрана, чтобы с легкостью сделать экран вашего ноутбука ярче, чем максимум.
Чтобы сделать то же самое, вам нужно нажать кнопку «Уведомления» или «Центр уведомлений» в правом нижнем углу экрана. Затем вы увидите ползунок яркости, который вы можете отрегулировать, чтобы сделать экран ноутбука ярче, чем макс.
5. Отрегулируйте яркость мониторов с помощью калибровки
Если вы чувствуете, что яркость экрана вашего ноутбука недостаточна или цвета неправильные, вы можете легко решить обе эти проблемы, если у вас есть ноутбук или настольный компьютер с Windows 10. Это возможно благодаря настройкам калибровки дисплея, предлагаемым Windows 10, которые могут корректировать цвета, а также яркость вашего дисплея. Вы можете легко откалибровать экран своего ноутбука, как показано здесь:
- Начните с открытия настроек Windows, нажав клавишу Windows + I на клавиатуре, и перейдите в системное меню, где вы сразу увидите настройки дисплея.

- Теперь прокрутите вниз и откройте «Дополнительные параметры дисплея» в разделе «Несколько дисплеев».
- После этого перейдите к свойствам адаптера дисплея для вашего основного дисплея.
- Здесь откройте вкладку «Управление цветом» и выберите параметр «Управление цветом», где вам нужно перейти на вкладку «Дополнительно» в открывшемся окне.
- Наконец, выберите параметр «Калибровать дисплей», чтобы откалибровать экран ноутбука и убедиться, что вы можете использовать его при максимально возможной яркости.
6. Отключение автоматической регулировки яркости
Даже если вы только что увеличили яркость ноутбука до максимума, существует вероятность того, что яркость экрана может вернуться к более низким значениям, что может быть весьма неприятно. В большинстве случаев это вызвано функцией автоматической регулировки яркости, используемой на большинстве экранов ноутбуков. Хотя это отлично подходит для экономии заряда батареи, это не идеально, если вам нужен яркий и заметный дисплей. Следовательно, обязательно отключите автоматическую яркость, как показано здесь:
Хотя это отлично подходит для экономии заряда батареи, это не идеально, если вам нужен яркий и заметный дисплей. Следовательно, обязательно отключите автоматическую яркость, как показано здесь:
- Используйте поиск Windows, чтобы вызвать параметр «Редактировать план питания», который откроет панель управления на вашем ноутбуке.
- После этого перейдите к параметру «Изменить дополнительные параметры питания», который откроет новое окно.
- Наконец, откройте раздел «Дисплей» и измените параметр «Включить адаптивную яркость» на «Выкл.» и сохраните настройки.
Заключение
Во многих случаях вам может потребоваться увеличить яркость экрана вашего ноутбука для обеспечения надлежащей видимости. Будь то солнечный свет на улице или просто яркий свет в вашей комнате, очень важно убедиться, что вы используете достаточно яркий дисплей. Следовательно, мы уже объяснили полное руководство о том, как сделать экран ноутбука ярче, чем макс выше.
С помощью этого руководства вы можете найти несколько способов изменить яркость экрана вашего ноутбука выше максимальной, чтобы убедиться, что хотя бы один из них работает правильно для вас.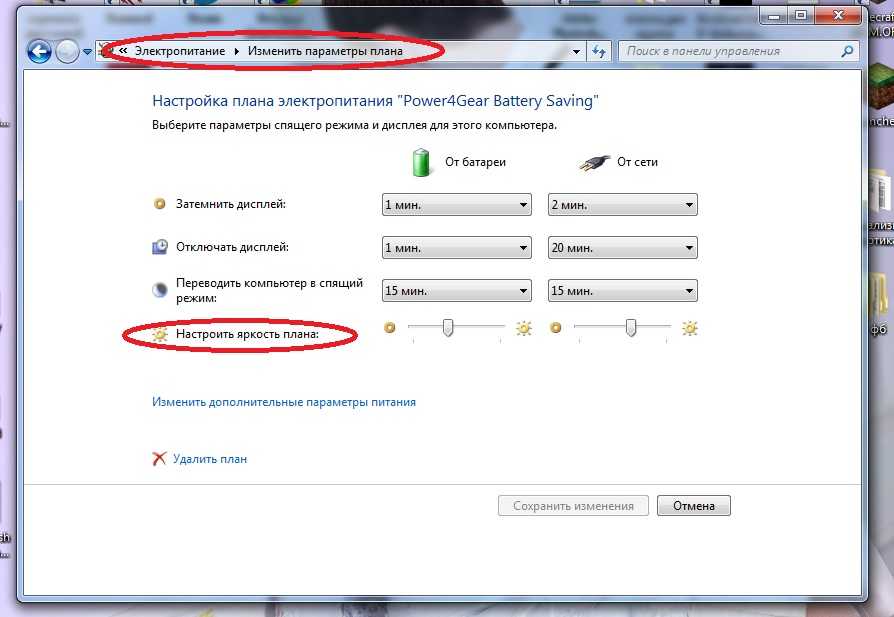 Если вы ознакомились со всей информацией о том, как сделать экран ноутбука ярче максимальной, обязательно поделитесь своими мыслями в разделе комментариев. Вы также можете задать любые вопросы вниз, если они у вас есть!
Если вы ознакомились со всей информацией о том, как сделать экран ноутбука ярче максимальной, обязательно поделитесь своими мыслями в разделе комментариев. Вы также можете задать любые вопросы вниз, если они у вас есть!
Не удается настроить яркость в Windows 10? Вот как это исправить
Регулировка яркости наших устройств стала простой задачей, которую мы выполняем каждый день. Повышение яркости в течение дня облегчает просмотр того, что происходит на экране. Точно так же ночью вы можете опустить его, чтобы ваши глаза отдыхали.
Однако в Windows 10 есть ошибка , которая вообще не позволяет вам регулировать яркость экрана. Это может быстро надоесть, особенно если вы регулярно возитесь с настройкой.
В нашей статье вы можете узнать о различных способах решения этой проблемы.
В то время как пользователи ПК могут счесть это лишь небольшой неприятностью, пользователи ноутбуков сообщают о серьезных проблемах с аккумулятором.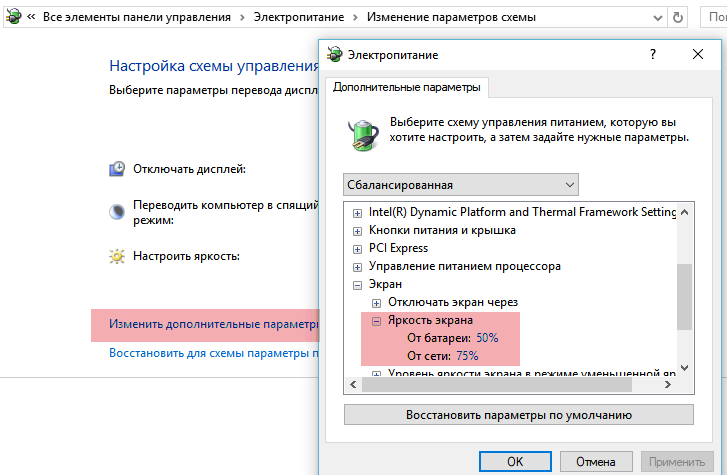 Все мы знаем, что уменьшение яркости дисплея — один из лучших способов сэкономить заряд батареи.
Все мы знаем, что уменьшение яркости дисплея — один из лучших способов сэкономить заряд батареи.
Внезапный разряд батарей может быть связан со слишком высокой яркостью. На ПК у вас, скорее всего, есть возможность изменить яркость монитора.
Однако, если Windows 10 не позволяет настроить яркость на ноутбуке, следует немедленно устранить проблему.
Исправлено: не удается отрегулировать яркость в Windows 10
Мы собрали ряд отличных способов устранения проблем, связанных с яркостью дисплея вашего компьютера. Некоторые решения работают только для определенных устройств, поэтому убедитесь, что вы читаете правильный раздел!
Обновите драйверы видеоадаптера
Обновление драйвера — это первое, что вы должны сделать, независимо от того, какое устройство вы используете. Многие пользователи Windows 10 сообщили, что это устранило их проблемы с нерегулируемой яркостью.
Существует несколько способов обновления драйверов. Следуйте одному из руководств, которые соответствуют вашему подходу.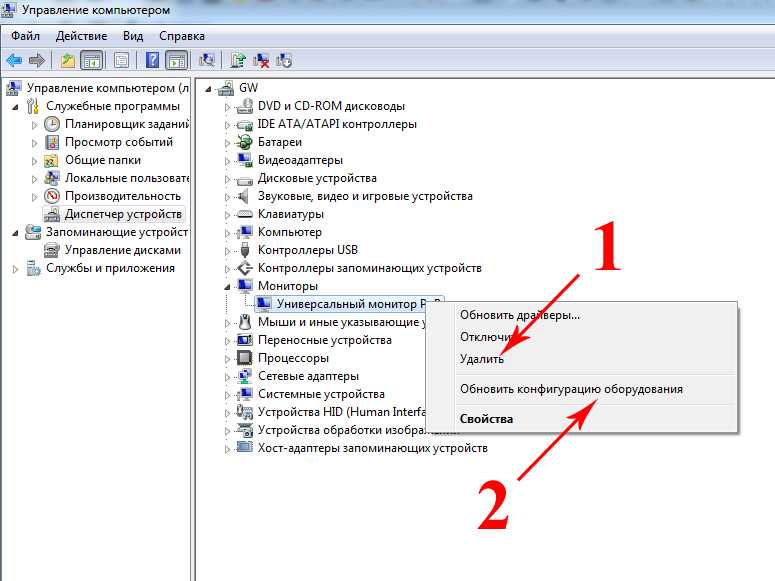
Обновите драйверы вручную
- Проверьте, какую графическую карту вы используете:
- Нажмите Ключи Windows и R одновременно для запуска приложения Run .
- Введите dxdiag и нажмите OK .
- Перейдите на вкладку Дисплей .
- В разделе Устройство прочитайте название и производителя вашей карты.
- Перейдите на веб-сайт производителя и перейдите на страницу загрузки. Вот некоторые из самых популярных страниц производителей:
- Драйверы и программное обеспечение Intel, страница
- Страница загрузки драйвера NVIDIA
- Драйверы AMD и страница поддержки
- Найдите свою видеокарту и загрузите ее драйвер .
- Установите драйвер, дважды щелкнув загруженный файл и следуя инструкциям на экране.

Убедитесь, что вы всегда загружаете и устанавливаете правильный драйвер, соответствующий вашей видеокарте. Если вы не уверены, вы всегда можете выполнить поиск в Google или обратиться в службу поддержки вашего производителя.
Никогда не загружайте драйверы со сторонних веб-сайтов — эти файлы могут быть вредоносными и нанести вред вашему компьютеру. Всегда убедитесь, что URL-адрес веб-сайта, с которого вы загружаете, совпадает с официальным веб-сайтом.
Автоматическое обновление драйвера
Существует несколько способов автоматического обновления драйверов. Мы будем использовать встроенный диспетчер устройств .
- Нажмите и удерживайте клавишу Windows , затем нажмите R . Это запустит Запустить приложение .
- Введите devmgmt.msc и нажмите OK , чтобы открыть Диспетчер устройств.
- Разверните раздел Адаптеры дисплея , щелкнув значок стрелки.

- Щелкните правой кнопкой мыши драйвер и выберите Обновить драйвер .
Вы также можете найти и загрузить сторонние средства обновления, такие как Driver Booster, DriverHub или DriverPack Solution. Все эти три инструмента бесплатны и просты в использовании, но вы всегда можете поискать в Интернете более продвинутые приложения.
Отрегулируйте яркость в параметрах питания
Если вы не можете изменить яркость, есть вероятность, что вы столкнулись с ошибкой Windows 10. Эту ошибку можно решить, изменив настройки питания.
Этот метод работает на ноутбуках, но его также можно использовать в Windows 7 и Windows 8:
- Перейдите к Power Options :
- Найдите Панель управления на панели Поиск . Откройте верхний результат.
- Измените режим просмотра на Категория , затем нажмите Оборудование и звук .

- Нажмите Электропитание .
На ноутбуке можно щелкнуть правой кнопкой мыши значок Power на панели задач, затем выбрать Power Options .
- Щелкните ссылку Изменить настройки плана рядом с выбранным планом.
- Вместо того, чтобы что-либо менять, нажмите Изменить дополнительные параметры питания 9ссылка 0015. Вы можете найти это в нижней части окна.
- Прокрутите вниз, пока не увидите Показать . Разверните его, нажав на значок шестеренки.
- Щелкните значок рядом со всеми следующими параметрами, чтобы развернуть их:
- Яркость дисплея
- Приглушенная яркость дисплея
- Включить адаптивную яркость
- Внесите изменения, затем нажмите кнопку Применить . Вы можете закрыть это окно, нажав ОК .
- Перезагрузите компьютер или ноутбук.

Повторно включите монитор PnP
Этот метод работает для пользователей монитора PnP. PnP означает «подключи и работай», что позволяет использовать устройство без установки каких-либо драйверов.
Сама проблема заключается в том, что некоторые обновления драйверов или системы могут отключить ваш монитор в диспетчере устройств . Причина этого неизвестна, но рекомендуется проверить, произошло ли это с вами.
Если вы используете универсальный монитор PnP, вы можете решить проблемы с яркостью Windows 10, выполнив следующие действия:
- Нажмите и удерживайте клавишу Windows , затем нажмите R . Это запустит приложение Run .
- Введите devmgmt.msc и нажмите OK , чтобы открыть Диспетчер устройств.
- Разверните Мониторы , щелкнув значок стрелки.
- Щелкните правой кнопкой мыши на мониторе PnP и выберите Включить устройство .

- Перезагрузите компьютер и попробуйте снова отрегулировать яркость.
Все еще не повезло? Убедитесь, что вы прочитали следующий раздел для другого решения.
Удаление скрытых устройств в PnP-мониторах
Подобно предыдущему методу, этот работает только для PnP-мониторов. Если вы используете один из них, выполните следующие действия, чтобы потенциально устранить проблемы с яркостью:
- Нажмите и удерживайте клавишу Windows , затем нажмите R . Это запустит приложение Run .
- Введите devmgmt.msc и нажмите OK , чтобы открыть Диспетчер устройств.
- В меню диспетчера устройств нажмите Просмотр , затем выберите Показать скрытые устройства . Если у вас уже включена эта функция, оставьте ее включенной.
- Разверните Мониторы , щелкнув значок стрелки.
- Щелкните правой кнопкой мыши каждое скрытое устройство и выберите Удалить устройство .
 (Скрытые устройства кажутся более полупрозрачными, чем обычные, см. рисунок.)
(Скрытые устройства кажутся более полупрозрачными, чем обычные, см. рисунок.) - Перезагрузите компьютер и попробуйте снова отрегулировать яркость.
Исправление ошибки ATI с помощью редактора реестра
Некоторые пользователи графических карт ATI сообщают, что в Catalyst есть ошибка, из-за которой невозможно управлять яркостью экрана.
Версия Catalyst 15.7.1 чаще всего встречается с этой ошибкой. Однако это не делает невозможным появление ошибки в других версиях.
Вы являетесь пользователем ATI и у вас также установлен Catalyst? Следующий метод может исправить ситуацию, если вы не можете отрегулировать яркость:
- Нажмите и удерживайте клавишу Windows , затем нажмите R . Это запустит приложение Run .
- Введите RegEdit и нажмите OK . Вы откроете редактор реестра.
- В редакторе реестра вы можете перемещаться, щелкнув значок стрелки рядом с названием папки.
 Используя это, перейдите по следующему пути:
Используя это, перейдите по следующему пути:
HKEY_LOCAL_MACHINE\SYSTEM\ControlSet001\Control\Class\{4d36e968-e325-11ce-bfc1-08002be10318} \ 0000 - Дважды щелкните MD_EnableBrightnesslf2 . Измените Value на 0 и повторите то же самое с KMD_EnableBrightnessInterface2 .
- Далее мы будем переходить по другому пути:
HKEY_LOCAL_MACHINE \ SYSTEM \ CurrentControlSet \ Control \ Class \ {4d36e968-e325-11ce-bfc1-08002be10318} \ 0001 - Двойной щелчок на MD_EnableBrightnesslf2 и измените его значение на 0 . Сделайте то же самое с KMD_EnableBrightnessInterface2 .
- Закройте редактор реестра и перезагрузите компьютер.
Final Word
Мы надеемся, что один из этих методов помог вам исправить настройку яркости в Windows 10.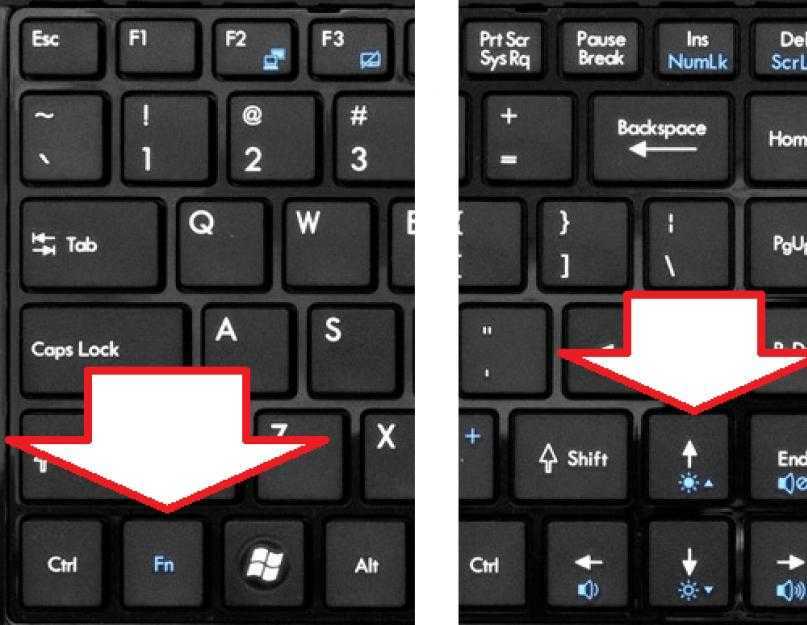


 В нем вы найдете пункт «Яркость экрана».
В нем вы найдете пункт «Яркость экрана».
 Заходим в третий, с высокой производительностью;
Заходим в третий, с высокой производительностью;
 Передвигаем ползунок таким образом, чтобы небольшие точки в центре кругов были практически не видны;
Передвигаем ползунок таким образом, чтобы небольшие точки в центре кругов были практически не видны;

 В Windows 11 выберите Яркость .
В Windows 11 выберите Яркость .

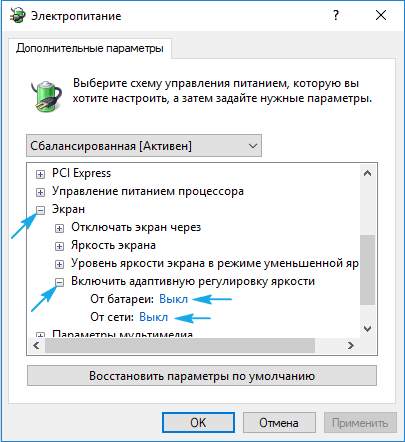




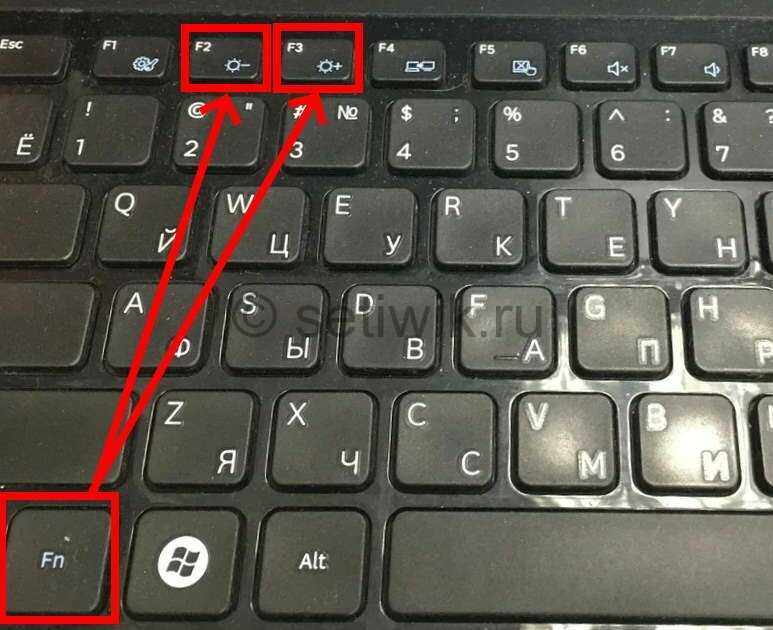 (Скрытые устройства кажутся более полупрозрачными, чем обычные, см. рисунок.)
(Скрытые устройства кажутся более полупрозрачными, чем обычные, см. рисунок.) Используя это, перейдите по следующему пути:
Используя это, перейдите по следующему пути: