Photo Refiner, AI для повышения качества изображений, фотографий и illustrations|cre8tiveAI.
Преобразовать изображения из низкого разрешения в высокое разрешение!
Любой может легко улучшить качество изображения всего за 10 секунд!
Мы принимаем новейшие технологии ИИ! Четыре раза в высоту × четыре раза в ширину до 16 раз!
*Если объект съемки — портретная фотография, рекомендуется использовать «Face Refiner».
Photo Refiner является ИИ, который может увеличить разрешение фотографий и иллюстраций красиво. Качество изображения может быть увеличена до 16 раз за счет расширения количества пикселей в 4 раза в вертикальном и горизонтальном направлениях. Photo Refiner отличается от традиционной технологии растягивания изображения с интерполяцией до середины. ИИ, который узнал изображения с высоким разрешением выводится из изображений с низким разрешением это технология, которая генерирует изображения красивых высокого разрешения, только из изображений с низким разрешением. Он может достичь более высокого разрешения, чем предыдущая технология.Photo Refiner является ИИ, который может увеличить разрешение фотографий и иллюстраций красиво. Качество изображения может быть увеличена до 16 раз за счет расширения количества пикселей в 4 раза в вертикальном и горизонтальном направлениях. Photo Refiner отличается от традиционной технологии растягивания изображения с интерполяцией до середины. ИИ, который узнал изображения с высоким разрешением выводится из изображений с низким разрешением это технология, которая генерирует изображения красивых высокого разрешения, только из изображений с низким разрешением. Он может достичь более высокого разрешения, чем предыдущая технология.
Он может достичь более высокого разрешения, чем предыдущая технология.Photo Refiner является ИИ, который может увеличить разрешение фотографий и иллюстраций красиво. Качество изображения может быть увеличена до 16 раз за счет расширения количества пикселей в 4 раза в вертикальном и горизонтальном направлениях. Photo Refiner отличается от традиционной технологии растягивания изображения с интерполяцией до середины. ИИ, который узнал изображения с высоким разрешением выводится из изображений с низким разрешением это технология, которая генерирует изображения красивых высокого разрешения, только из изображений с низким разрешением. Он может достичь более высокого разрешения, чем предыдущая технология.
Преобразование различных типов изображений и фотографий в высокое разрешение
Before
Before
Before
Большие размеры изображений и фотографий могут быть увеличены в разрешении при высокой скорости.

Можно конвертировать изображения в увеличенном изображении 10000px. Photo Refiner способна достигать высокого разрешения с самой передовой и мирового класса точности. Мы подачи заявки на патент с этой технологией.
Легко использовать
Загрузить файл
Подготовьте изображение, которое вы хотели бы улучшить разрешение. Затем загрузите изображение, чтобы «перетащить изображения здесь или выберите файлы».
Выберите тип изображения
Выберите, является ли загружаемое изображение фотографией или иллюстрацией.
Получите высококлассные изображения с высоким разрешением!
Прекрасно изображение с высоким разрешением генерируется через 10 секунд. Если нет проблем, загрузите его и получите изображение с высоким разрешением!
Почему Photo Refiner имеет высокую точность в мире
Увеличение разрешения с использованием глубокого обучения
С помощью Deep Learning, высокое разрешение может быть достигнуто с качеством, что было невозможно с традиционной технологией высокого разрешения. В обычной технологии, степень, в которой высота и ширина в 1,1 раза был предел, который может достичь высокого разрешения без ухудшения качества. Но Photo Refiner исследовал и разработал глубокую модель обучения с государством в самых современных качества.
Таким образом, можно увеличить разрешение в 4 раза по вертикали и по горизонтали с высоким качеством.
В обычной технологии, степень, в которой высота и ширина в 1,1 раза был предел, который может достичь высокого разрешения без ухудшения качества. Но Photo Refiner исследовал и разработал глубокую модель обучения с государством в самых современных качества.
Таким образом, можно увеличить разрешение в 4 раза по вертикали и по горизонтали с высоким качеством.
Исходное изображение
Программное обеспечение с высоким разрешением компании A
Более высокое разрешение с Photo Refiner
Вместо того, чтобы использовать программное обеспечение компании для увеличения разрешения, края острее, и каждая волоса прекрасно увеличивается в разрешении.
Быстрая обработка
С аппаратной стороны, используется графический процессор кластер высокой производительности, так и на стороне программного обеспечения, высокоскоростная технология логического вывода, которая была применена в отношении патентов обеспечивает вывод высокоскоростных примерно 10 секунд, даже при достаточно большом примере images. For, в поле CG для того, чтобы получить высококачественное изображение, это было традиционно необходимо выполнять рендеринг в течение долгого времени, но с Photo Refiner, вы можете быстро получить красивое изображение.
For, в поле CG для того, чтобы получить высококачественное изображение, это было традиционно необходимо выполнять рендеринг в течение долгого времени, но с Photo Refiner, вы можете быстро получить красивое изображение.
Удалить шум
Photo Refiner может удалять различные шумы. Не только высокое разрешение, но и удаление шума. Таким образом, качество изображения может быть улучшена за счет более чем в четыре раза по длине и ширине.
1.Снимите шум блока
2.Правильный шум комаров
3.Улучшение псевдо цветов
Решите различные проблемы
Его можно использовать в различных ситуациях, от бизнеса до повседневной жизни.
Установите низкий DPI при печати!
Низкое разрешение делает фотографии шумными при печати …
Вы когда-нибудь печатали изображение с низким разрешением на листе бумаги, даже если он выглядел хорошо на мониторе? 72 точек на дюйм достаточно, чтобы сделать изображение хорошо выглядеть на мониторе.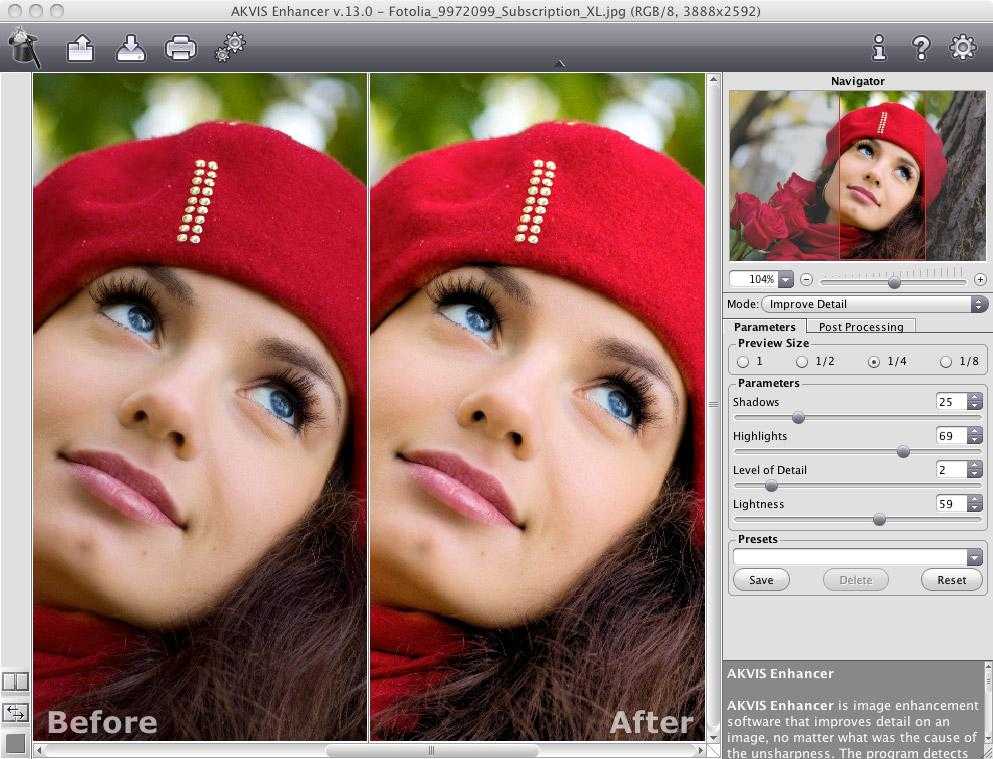 Тем не менее, если вы хотите хорошо печатать на бумаге, качество изображения должно быть близко к 300 точек на дюйм. С Photo Refiner, можно увеличить разрешение до 4 раз в вертикальном направлении и в 16 раз в горизонтальном направлении в 4 раза, так что вы можете достичь достаточного уровня качества печати.
Тем не менее, если вы хотите хорошо печатать на бумаге, качество изображения должно быть близко к 300 точек на дюйм. С Photo Refiner, можно увеличить разрешение до 4 раз в вертикальном направлении и в 16 раз в горизонтальном направлении в 4 раза, так что вы можете достичь достаточного уровня качества печати.
Решите проблему с низким разрешением веб -материала!
Это выглядит размытым, потому что изображение имеет низкое разрешение …
Изображение хорошее, но вы должны отказаться от изображения, потому что разрешение не достаточно. Или вы когда-либо имели изображение с низким разрешением от клиента? Стоимость повторного поиска изображения, которое вы хотите использовать из-за низкое качество изображения или общение с клиентом, чтобы получить новое изображение является очень высоким. С Photo Refiner, вы можете получить изображения с высоким разрешением, нужно без стресса.
Увеличить потенциал выражения при создании рекламного материала
Дорожная реклама требует больших изображений формата .![]()
Вы когда-нибудь хотели использовать увеличенное изображение, чтобы создать дизайн или выражение хорошо? Даже если это возможно, чтобы создать выражение хорошо, это позор, что низкое разрешение уменьшает возможность выражения. Используйте Photo Refiner, чтобы все ваши выступления успешными.
Игровая иллюстрация, текстура / нормальная карта
Иллюстрации большого размера дороги в производстве …
Когда вы на сторону игрового материала, разве кто получает иллюстрацию меньше размера вы просили? Или, если вы используете 3D в игре для рекламы или для видео, вы не можете иметь достаточное разрешение для текстур или карт нормалей. Photo Refiner позволяет убедиться, что у вас есть материал, вам нужно в минуту без необходимости заново.
Вы можете прекрасно восстановить свои прошлые воспоминания.
Фотографии, сделанные со старыми телефонами и камерами, являются низким разрешением . ..
..
Большинство прошлых фотографий, используемые для свадебных фильмов являются плохим качеством. Если вы проводите много денег, чтобы сделать фильм, но только фотографии низкого качества, это позор. Там также аналогичная проблема, если вы хотите превратить свои воспоминания в фотокниги. Оригинальный iPhone был только 1600 x 1200 пикселей, не говоря уже о фотографии, сделанные с помощью цифрового фотоаппарата или телефона Galapagos от 20 лет назад. С Photo Refiner, до тех пор, пока у вас есть цифровые данные, вы можете легко увеличить разрешение.
Если вы загрузите изображение в SNS, разрешение уменьшится.
При загрузке в SNS разрешение уходит вниз ..
Изображения, загруженные в социальные сети, такие как Facebook автоматически сжимаются, уменьшая разрешение. Это происходит потому, что разрешение автоматически уменьшается до размера, который можно увидеть ясно на смартфоне. Когда я загрузил фотографии, разделяемые моей семьей и друзьями, я думал, что это было грубо. Photo Refiner может преобразовать эти фотографии с низким разрешением с высоким разрешением.
Photo Refiner может преобразовать эти фотографии с низким разрешением с высоким разрешением.
cre8tiveAI Photo Refiner API
Вы можете использовать API для взаимодействия с различными системами.
cre8tiveAI Photo Refiner API позволяет включить большинство в мире точной системы высокого разрешения на ваш сервис. Введение API будет изменяться в зависимости от характеристик взаимодействующей системы и размера изображения, поэтому, пожалуйста, свяжитесь с нами ниже.
Запрос на более высокое разрешение
Отправить изображения с высоким разрешением
Разнообразие корпоративных услуг
Запрос на более высокое разрешение
Отправить изображения с высоким разрешением
Разнообразие корпоративных услуг
Спросите об API
Вы можете разработать продукты, включающие ИИ с высоким разрешением.
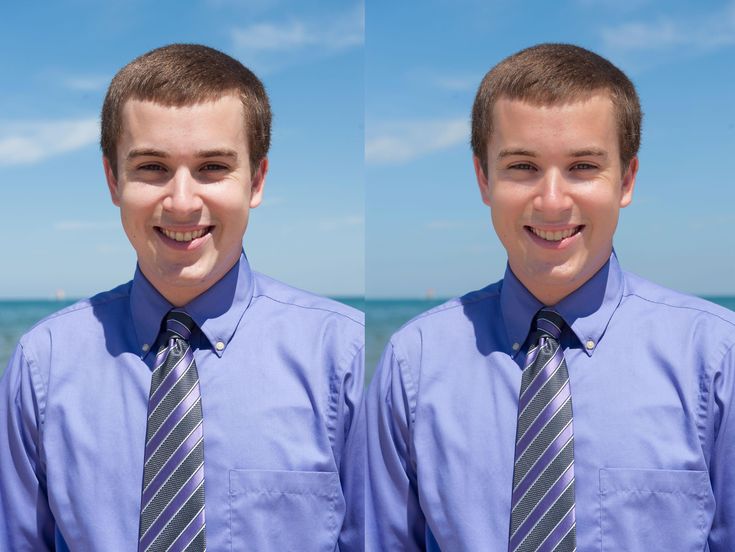
Вы можете включить ИИ с высоким разрешением в крайние устройства. При установке на краевом устройстве связь не происходит, поэтому разрешение может быть увеличено быстрее, чем обычно. Мы сможем предоставить пользовательский опыт, который не был возможен раньше.
Photo Refiner для оконечных устройств
Улучшенное качество печати
Высшее видео разрешение
Более высокое разрешение прогнозируемых изображений
Улучшить возможность обнаружения камер безопасности
Виртуальное пространство высокой четкости
Повышение точности OCR
Изображения с высоким разрешением после снимков
Photo Refiner для оконечных устройств
Улучшенное качество печати
Высшее видео разрешение
Более высокое разрешение прогнозируемых изображений
Улучшить возможность обнаружения камер безопасности
Виртуальное пространство высокой четкости
Повышение точности OCR
Изображения с высоким разрешением после снимков
Спросите о интеграции
Как увеличить разрешение изображения: инструкция
Меняйте параметры изображения и редактируйте его в ФотоМАСТЕРЕ!
Скачать Всего 213 Mb Узнать больше
Для Windows 11, 10, 8, 7 и XP. Быстрая установка.
Быстрая установка.
Как изменить разрешение и улучшить качество изображения
Объем изображения в ряде случаев играет большую роль — некоторые сайты просто не дают возможности загрузить картинку, превышающую по «весу» и параметрам определенный порог. А иногда, наоборот, требуется сделать фотоснимок более четким и детальным или избавиться от неприглядного шума. Обсудим, как увеличить разрешение фотографии без потери качества разными методами — в специальной программе для редактирования фото ФотоМАСТЕР, в Фотошопе, а также с помощью онлайн-сервисов.
Рассмотрим 4 простых способа улучшить изображение
Что такое разрешение фотоснимков
Для начала стоит определиться с терминами, которые будем использовать. Разрешение снимка представляет собой количество пикселей (точек) — по горизонтали и по вертикали. Объем любой картинки напрямую зависит от числа этих точек: чем их больше, тем существеннее «вес» изображения и его размер.
Если снимок изначально маленький, то сильное увеличение приведет к большой пикселизации
Иногда объемные и тяжелые фотографии совсем не нужны — они плохо грузятся в социальные сети и на другие сайты, а также занимают очень много места в памяти компьютера или ноутбука. Однако выход есть и решить проблему довольно легко — уменьшите кадр за счет корректировки его разрешения.
Самый удобный способ: в ФотоМАСТЕРе
Скачать фоторедактор нетрудно с нашего сайта — это займет пару минут, а после его установки можно сразу же приступать к работе. Особенно удобно, что быстро разобраться и освоиться в функционале софта получится даже у новичка, никогда не занимавшегося обработкой фотографий. Краткий пошаговый алгоритм, как улучшить качество картинки и изменить ее габариты в ФотоМАСТЕРе, выглядит так:
Краткий пошаговый алгоритм, как улучшить качество картинки и изменить ее габариты в ФотоМАСТЕРе, выглядит так:
- откройте редактор и загрузите нужный снимок — это легко сделать через меню или просто путем перетаскивания нужного файла из папки ПК в рабочее поле программы;
- в меню «Файл» выберите опцию «Изменить размер и сохранить»;
- в выпадающем списке выберите «пиксели»;
- введите нужные значения ширины и высоты. Если сохранять пропорции (иконка с замочком справа), то достаточно указать один параметр, второй рассчитает программа;
- кликните по «Применить» и сохраните результат.
 Обратите внимание, при помощи специального ползунка можно скорректировать качество фотографии с учетом ее размера. Это удобно, когда есть требования к «весу» файла.
Обратите внимание, при помощи специального ползунка можно скорректировать качество фотографии с учетом ее размера. Это удобно, когда есть требования к «весу» файла.
Загрузите в программу снимок
Найдите соответствующую опцию в главном меню
Обозначьте, что корректировка картинки осуществляется в точках
Укажите, какое разрешение вам требуется
Сохраните результат
Как улучшить качество фото в Фотошопе
Практически все популярные программы для редактирования дают возможность увеличить или уменьшить количество пикселей. Photoshop, разумеется, не исключение. Если фото слишком маленькое, основная проблема в том, что в лучшем случае картинка после увеличения будет смотреться так, как будто она не в фокусе. Однако огромных пикселей, некрасиво бросающихся в глаза, вы все-таки, скорее всего, не увидите.
Минус подобного способа корректировки снимков в том, что с Фотошопом справится далеко не каждый обыватель — это специфический и профессиональный софт, требующий достаточно обширных знаний и навыков. Без опыта работать в фоторедакторе практически невозможно. Упрощенный алгоритм, как улучшить фотографию в Фотошопе, таков:
- откройте Фотошоп и загрузите в рабочее поле редактора снимок, нуждающийся в обработке;
- в меню программы найдите пункт «Изображение», далее необходимо выбрать опцию «Размер изображения»;
- должен быть проставлен маркер «Сохранять пропорции», иначе изменение произойдет некорректно;
- в графе размерности следует выбрать «пиксели»;
- проставьте в соответствующих окнах нужные значения.
 Можно указать только количество точек, например, по горизонтали, а вертикальное значение при сохранении пропорций рассчитается автоматически;
Можно указать только количество точек, например, по горизонтали, а вертикальное значение при сохранении пропорций рассчитается автоматически; - нажмите «Ок» и сохраните файл, если он не нуждается в дальнейшем редактировании.
Выберите файл для редактирования
Найти опцию можно в меню «Изображение»
Изменение разрешения будет корректным, если обозначить необходимость сохранить пропорции
Укажите, что ширина и высота измеряются в пикселях
Введите значение параметра по высоте или ширине
Как повысить разрешение фото в Paint
Простой редактор MS Paint по умолчанию предусмотрен во всех версиях операционных систем Windows. Им всегда можно воспользоваться, если у вас нет времени на установку более продвинутого и функционального софта, а обработать кадр нужно срочно. Как увеличить фото без потери качества в Paint? Это легко, действуйте так:
- запустите графический редактор с рабочего стола или через меню «Пуск» (вы найдете его в перечне стандартных программ) и откройте снимок, нуждающийся в обработке;
- в меню программы выберите функцию «Изменить размер»;
- поставьте маркер на пиксели, а не на проценты, поскольку требуется изменить именно количество точек;
- обозначьте, что следует сохранять пропорции фотографии;
- укажите значения точек по горизонтали и вертикали в соответствующих окнах, учитывая, что можно впечатать только один параметр — второй рассчитывается в автоматическом режиме.

Откройте фотоснимок для обработки
Найдите в главном меню редактора соответствующую функцию
Укажите, что изменяется количество точек
Убедитесь, что пропорции будут сохранятся
Введите в окно ширины или высоты нужное значение
Как увеличить разрешение картинки онлайн
Сегодня в интернете доступно огромное количество сервисов, позволяющих менять параметры фотоснимков в онлайн-режиме. Причем сделать это можно как с обычного стационарного компьютера, так и со смартфона. Последний вариант подходит, когда ПК по каким-то причинам недоступен, а отредактированная фотокартинка нужна срочно.
Выбор сайта зависит только от вас — введите в поисковую строку соответствующий запрос и кликните по первым позициям. Посмотрим на примере на порядок действий, определяющий, как улучшить качество фотографии онлайн:
- выберите любой сервис, позволяющий менять разрешение картинки в пикселях онлайн. Можно воспользоваться такими сайтами, как IMGonline или iloveimg. Для примера возьмем первый;
- загрузите фотографию для редактирования;
- введите нужную ширину и высоту в точках;
- при необходимости можно сразу указать формат изображения на выходе.
 Кликните «Ок» и скачайте результат.
Кликните «Ок» и скачайте результат.
Интерфейс сервиса IMGonline
Нажмите на соответствующую кнопку
Числа вводятся вручную
Скачайте готовое фото
Однако данный метод, который кажется таким удобным на первый взгляд, имеет и минусы — к примеру, интернет может подвести и пропасть в любой момент, значит, отредактировать изображение не получится. Также зачастую изменение «веса» картинок требуется многим офисным работникам, а интернет им доступен далеко не всегда.
Подводим итоги
Увеличить размер фото без потери качества можно несколькими способами — например, с помощь специальных программ или профильных сайтов в интернете. Также отметим, что программа ФотоМАСТЕР прекрасно справляется с задачей улучшения фотографий, отличающихся большим шумом и бросающимися в глаза крупными пикселями. Однако стоит иметь в виду, что в любом случае снимок изначально не должен быть слишком размытым.
Как улучшить качество фотографий? 8 простых идей
Не стоит огорчаться, если важная для вас фотография не отличается высоким качеством. Есть несколько средств, которые помогут справиться с досадными размытостями, нечеткостями, шумами и другими негативными проявлениями на фото. Дочитайте до конца, чтобы узнать 8 способов как улучшить качество фотографии.
Есть несколько средств, которые помогут справиться с досадными размытостями, нечеткостями, шумами и другими негативными проявлениями на фото. Дочитайте до конца, чтобы узнать 8 способов как улучшить качество фотографии.
Содержание
- Что делать с изображением с низким разрешением?
- Как Photoshop поможет улучшить качество фото
- Уменьшение шума
- Усиление резкости
- Спецфильтр нейросети
- Можно ли улучшить качество фото онлайн?
- Как улучшить изображение для Россграм и других соцсетей?
- Размер фотографии
- Цветокоррекция
- Можно ли улучшить качество фото на телефоне?
- Remini
- Retomagic
- PixeLeap
Что делать с изображением с низким разрешением?
Смотрели когда-нибудь сериал «След»? Если да, то наверняка вы вспомните сюжет, когда следователи брали картинку с обычной камеры видеонаблюдения, улучшали ее качество и получали драгоценные улики. Это всё кажется таким реальным, как будто вы просто протерли стекло в очках.
Однако пока нейросети не доросли до такого качества обработки изображений.
Рассмотрю на примере Photoshop. У вас есть фотография с низким разрешением и вы не хотите менять размер фото, но хотите улучшить его качество, а также добавить детализации за счет увеличения количества пикселей в пределах каждого дюйма. Вот что нужно делать:
- Запустите Photoshop и откройте в нем нужную фотографию.
- Раскройте вкладку «Изображение» и кликните на «Размер изображения».
- Перейдите к полю «Разрешение» и установите повышенное значение количества пикселей на дюйм. Например, можно установить стандартное значение для большинства экранов 72 ppi, а можно даже 144. Это действие увеличит размер фото, поэтому не спешите сохранять изменения.
- Просмотрите поля «Ширина» и «Высота». Проверьте, установлен ли значок связки между этими параметрами, а затем впишите нужные значения.
- Укажите режим интерполяции в блоке «Ресамплинг».
- Сохраните изменения.
Автоматически: искусственный интеллект программы выберет сам лучший вариант в зависимости от типа изображения.
Сохранение деталей: алгоритм с дополнительной функцией уменьшения шума.
По соседним пикселям: ИИ будет пытаться угадать лучший вариант заполнения нехватающих пикселей. Этот вариант хорош для графики с четкими краями
Билинейный: при добавлении пикселей ИИ пытается усреднить значения, чтобы переход был более плавный.
Бикубический: поможет создать более плавные переходы градиента.
Как Photoshop поможет улучшить качество фото
Готовое изображение можно дополнительно обработать инструментами Photoshop:
Уменьшение шума
В редакторе перейдите на вкладку «Фильтр», а там выберите в меню «Шум» — «Уменьшить шум…». У вас появится окошко, где с помощью ползунков вы сможете выбрать оптимальное сочетание параметров коррекции. Этот инструмент убрать или хотя бы сократить артефакты на фото.
Усиление резкости
На той же вкладке «Фильтр» есть в меню опция «Резкость». Здесь есть несколько фильтров коррекции, которые помогут улучшить качество фото.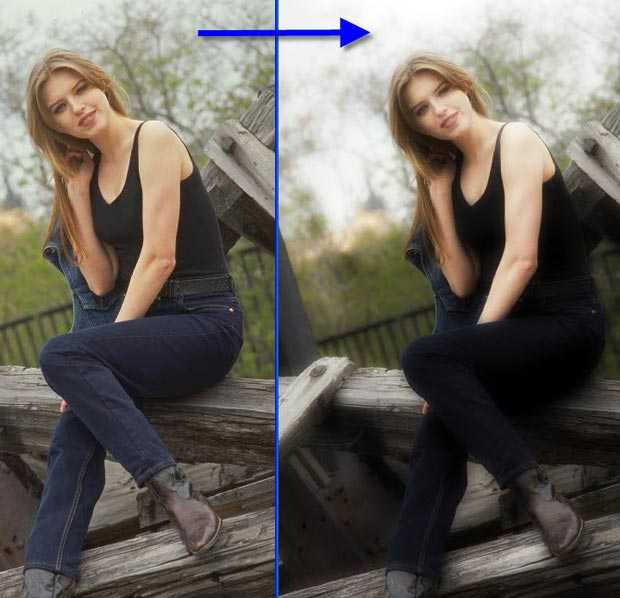 Если не хотите разбираться в деталях, то выберите «Усиление резкости», для картинок хорошо подойдет «Резкость на краях», а если хотите сами подвигать ползунки, то выбирайте «Умную резкость».
Если не хотите разбираться в деталях, то выберите «Усиление резкости», для картинок хорошо подойдет «Резкость на краях», а если хотите сами подвигать ползунки, то выбирайте «Умную резкость».
Спецфильтр нейросети
В версиях Photoshop начиная с 2021 года появился новый фильтр — Neural Filters, который основан на автоматической работе нейросети. Запустите его и увидите, как редактор сам подскажет что нужно редактировать, при этом оставляя за вам выбор в коррекции фото.
Можно ли улучшить качество фото онлайн?
Если такие манипуляции для вас пока сложноваты (нужно устанавливать программу, разбираться в интерфейсе, покупать лицензию и пр.), то можно найти альтернативный вариант среди онлайн-сервисов. Конечно они не дадут такого эффекта, как Photoshop с возможностью ручной коррекции, но если вам нужен простой инструмент автоматически решающий проблемы с качеством картинки, тогда попробуйте эти сервисы:
- AI Image Enlarger
- pro
- Fotor
- Fotostars
Как улучшить изображение для Россграм и других соцсетей?
Одно дело, когда у тебя фотография плохого качества. В этом ты винишь только себя. Но совсем другое дело, когда у тебя хорошее фото, но при загрузке в социальные сети у него падает детализация и изменяются цвета — это уже действительно обидно. Такая ситуация возникает из-за того, что соцсети режут качество фото, чтобы не перегружать свои сервера лишней информацией. Поэтому с каждой конкретной проблемой нужно справляться отдельно.
В этом ты винишь только себя. Но совсем другое дело, когда у тебя хорошее фото, но при загрузке в социальные сети у него падает детализация и изменяются цвета — это уже действительно обидно. Такая ситуация возникает из-за того, что соцсети режут качество фото, чтобы не перегружать свои сервера лишней информацией. Поэтому с каждой конкретной проблемой нужно справляться отдельно.
Размер фотографии
Соцсеть не станет загружать вашу фотографию размером 4000*6000 пикселей, а сожмет ее. Так, Инстаграм сжимает фото в ленте до стандартного 1080*1080 или портретного варианта 1080*1350, а фото в сторис до 1080*1920 пикселей. Во ВКонтакте фото получаются побольше: в среднем 1920*1440 пикселей, однако сжатия и здесь не удастся избежать.
Цветокоррекция
Еще один трюк от соцсетей в плане сжатия фотографий — это автоматическое изменение цветового профиля. И оно редко идет на пользу изображению, в лучшем случае — картинка не теряет качество цветопередачи. Чтобы самостоятельно изменить профиль, а в случае необходимости сделать редакцию цвета, вам вновь понадобится фоторедактор. И я снова воспользуюсь Photoshop:
И я снова воспользуюсь Photoshop:
- Откройте фотографию в программе.
- Перейдите ко вкладке «Редактирование» и выберите опцию «Преобразовать в профиль».
- Назначьте подходящий профиль. Универсальный вариант для соцсетей — это профиль sRGB IEC61966-2.1.
- Сохраните изменения.
- При необходимости сделайте цветокоррекцию.
Можно ли улучшить качество фото на телефоне?
Photoshop — это классная программа, которая постоянно развивается и предоставляет своим пользователям лучшие инструменты для графического редактирования. Но у нее есть несколько минусов:
- платная лицензия;
- высокая ресурсоемкость;
- обязательное наличие десктопа (в мобильной версии нет возможности улучшить качество фото).
Если Photoshop из-за этого вам не подходит, то стоит воспользоваться приложениями, созданными для редактирования фотографий прямо в телефоне.
ReminiЭто приложение очень популярно как для iPhone, так и для Android.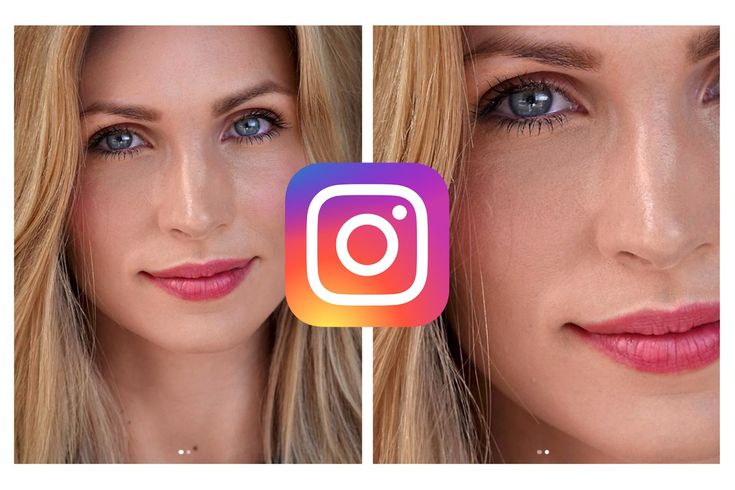 В первую очередь это обусловлено простым интерфейсом приложения.
В первую очередь это обусловлено простым интерфейсом приложения.
Вы можете вырезать свой портрет на групповом фото, а затем улучшить его качество; также можете загрузить старое фото и запустить его реставрацию.
От вас не требуется дополнительных действий — за вас все сделает искусственный интеллект. Который, кстати, в платной версии работает чуть лучше.
RetomagicКроссплатформенное приложение, которое также заточено под реставрацию фотографий.
Нейросеть хорошо работает в разных направления: для коррекции ночных пейзажей, для детализации портретных фото, для восстановления старых кадров, для улучшения разрешения скаченных из интернета картинок.
PixeLeapЭто приложение также подходит и для Айфонов, и для Андроидов.
Разработчики утверждают, что это программа способна восстановить фото с шумом, размытиями и даже сложными повреждениями от времени.
Вячеслав Вяткин
Администратор данного веб ресурса. IT специалист с 10 летним стажем работы. Увлекаюсь созданием и продвижением сайтов!
IT специалист с 10 летним стажем работы. Увлекаюсь созданием и продвижением сайтов!
Задать вопрос
Конечно, эти способы не смогут волшебным образом сделать фотографию с высокой детализацией, если изначально она была низкого качества. Но с большинством проблем с качеством фотографий эти способы справятся.
Правда о разрешении изображения, размере файла и Интернете
Все еще думаете, что вам нужно уменьшить разрешение ваших изображений, прежде чем загружать их в Интернет? В этом руководстве вы узнаете, почему это не так, и почему разрешение вообще не влияет на размер файла или скорость загрузки!
Автор сценария Стив Паттерсон.
В этом уроке, шестом в моей серии, посвященной изменению размера изображений в Photoshop, мы рассмотрим разрешение изображения, размер файла, распространенное мнение о том, что они каким-то образом связаны, и почему это мнение совершенно неверно.
Многие считают, что уменьшение разрешения изображения также уменьшает размер файла изображения, что позволяет быстрее загружать его из Интернета. Но хотя файлы меньшего размера загружаются быстрее, разрешение вашего изображения не имеет ничего общего с размером файла. В этом уроке я покажу, почему для изображения не существует такого понятия, как «веб-разрешение», и как легко это доказать!
Но хотя файлы меньшего размера загружаются быстрее, разрешение вашего изображения не имеет ничего общего с размером файла. В этом уроке я покажу, почему для изображения не существует такого понятия, как «веб-разрешение», и как легко это доказать!
Чтобы продолжить, вы можете открыть любое изображение в Photoshop. Я скачал это фото из Adobe Stock:
Исходное изображение. Фото предоставлено: Adobe Stock.
Это шестой урок из моей серии «Изменение размера изображений в Photoshop».
Начнем!
Просмотр текущего размера изображения
Чтобы просмотреть текущий размер изображения, перейдите в меню Изображение в строке меню и выберите Размер изображения :
.Переход к Изображение > Размер изображения.
Откроется диалоговое окно «Размер изображения» Photoshop с окном предварительного просмотра слева и параметрами размера изображения справа. Окно предварительного просмотра доступно только в Photoshop CC:
Диалоговое окно Размер изображения.
Текущий размер изображения, как в пикселях, так и в мегабайтах, находится вверху. Рядом со словами Image Size мы видим, что мой образ в данный момент занимает в памяти 69.1M (мегабайт). А рядом со словом Dimensions видно, что мое изображение имеет ширину из 6016 пикселей и высоту из 4016 пикселей :
Текущий размер изображения.
Текущее значение разрешения
Если вы посмотрите дальше, вы найдете опцию Resolution . Для моего изображения разрешение в настоящее время установлено на 300 пикселей на дюйм . У вас может быть установлено другое значение, и это нормально:
.Текущее разрешение изображения.
Что такое разрешение изображения?
Так что же такое — это разрешение изображения , и что на самом деле делает этот параметр в диалоговом окне «Размер изображения»? Существует много путаницы в отношении значения разрешения, особенно когда речь идет о загрузке изображений в Интернет.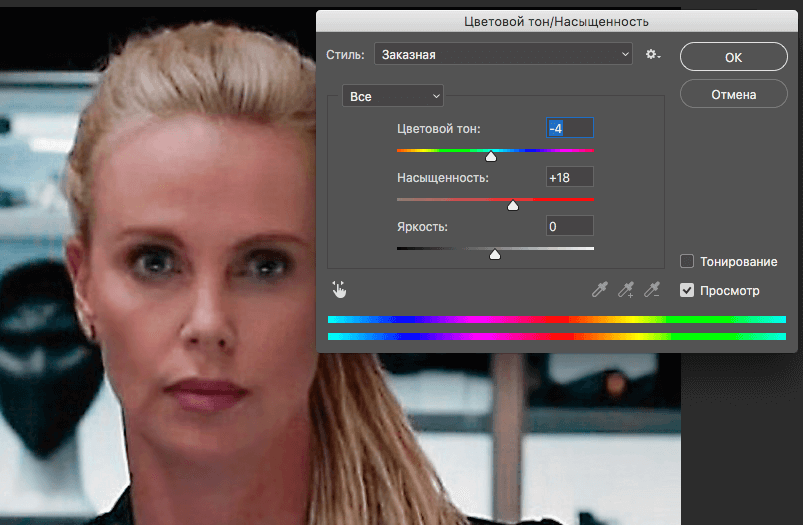 Итак, давайте начнем с изучения того, что на самом деле означает разрешение изображения.
Итак, давайте начнем с изучения того, что на самом деле означает разрешение изображения.
Разрешение изображения делает одно и только одно; он управляет размером, который ваше изображение будет печатать . Значение разрешения в диалоговом окне «Размер изображения» в Photoshop задает количество пикселей вашего изображения, которое будет напечатано на погонных дюймов бумаги . Более высокие значения разрешения упаковывают на больше пикселей в линейный дюйм, в результате чего размер отпечатка на меньше . А более низкие значения разрешения упаковывают на меньше пикселей на дюйм, что дает нам больший размер печати .
Как разрешение изображения влияет на размер печати
Например, разрешение 300 пикселей на дюйм означает, что 300 пикселей ширины изображения будут уложены на каждый дюйм бумаги слева направо. Это также означает, что 300 пикселей от высоты изображения будут упакованы в каждый дюйм бумаги сверху вниз.
Чтобы определить фактический размер отпечатка, мы просто делим ширину и высоту изображения в пикселях на значение разрешения. Итак, с моим изображением ширина 6016 пикселей , разделенное на значение разрешения 300 пикселей/дюйм , означает, что мое изображение будет напечатано с шириной примерно 20,053 дюйма . И мы можем сделать то же самое с высотой. Высота 4016 пикселей , разделенная на 300 пикселей/дюйм , означает, что высота моего изображения при печати будет примерно 13,387 дюйма .
Просмотр текущего размера печати
Непосредственно над значением «Разрешение» в диалоговом окне «Размер изображения» находятся Ширина и Высота опции. Чтобы просмотреть текущий размер печати вашего изображения, измените тип измерения для ширины и высоты с пикселей на дюймов . И здесь мы видим, что при разрешении 300 пикселей на дюйм мое изображение будет напечатано шириной 20,053 дюйма и высотой 13,387 дюйма. И это все, что делает разрешение изображения. Он контролирует размер изображения, которое будет напечатано, и ничего больше:
И это все, что делает разрешение изображения. Он контролирует размер изображения, которое будет напечатано, и ничего больше:
Размер отпечатка в зависимости от текущего разрешения.
Почему разрешение изображения не влияет на размер файла
Итак, теперь, когда мы знаем, что разрешение изображения определяет размер печати изображения, давайте посмотрим, почему значение разрешения не влияет на размер файла вашей фотографии .
Многие считают, что перед тем, как отправить изображение по электронной почте или загрузить его в Интернет, необходимо уменьшить его разрешение, обычно примерно до 72 пикселей на дюйм. Идея состоит в том, что, уменьшая разрешение, вы уменьшаете размер файла, что позволяет загружать изображение быстрее. И да, файлы меньшего размера сделать скачать быстрее. Но снижение разрешения , а не , уменьшает размер файла.
Причина в том, что, как мы узнали из предыдущего урока, размер файла изображения полностью зависит от его размера пикселей . То есть количество пикселей по ширине и количество пикселей по высоте. Изменение разрешения печати не меняет количество пикселей и, следовательно, не влияет на размер файла. И мы можем очень легко доказать это в диалоговом окне «Размер изображения» в Photoshop.
То есть количество пикселей по ширине и количество пикселей по высоте. Изменение разрешения печати не меняет количество пикселей и, следовательно, не влияет на размер файла. И мы можем очень легко доказать это в диалоговом окне «Размер изображения» в Photoshop.
Опция ресамплинга
Во-первых, нам нужно убедиться, что мы изменяем только разрешение, а не количество пикселей. И мы делаем это, убедившись, что опция Resample непосредственно под значением разрешения отключена от до (флажок снят). Передискретизация означает, что мы меняем количество пикселей. И если мы изменим разрешение при включенном Resample, размеры в пикселях изменятся вместе с ним. В данном случае мы хотим изменить только значение разрешения, поэтому убедитесь, что Resample выключен:
Отключение параметра Resample.
Текущий размер изображения, размеры в пикселях и разрешение
Обратите внимание, что при разрешении 300 пикселей на дюйм мое изображение в настоящее время имеет размер файла 69,1 мегабайт . И он имеет ширину 6016 пикселей и высоту 4016 пикселей . Я покажу вам, как именно связаны размер изображения и размеры в пикселях, в моем учебнике по вычислению размера изображения:
И он имеет ширину 6016 пикселей и высоту 4016 пикселей . Я покажу вам, как именно связаны размер изображения и размеры в пикселях, в моем учебнике по вычислению размера изображения:
Текущий размер и разрешение файла.
Понижение значения разрешения
Я уменьшу разрешение с 300 пикселей/дюйм до популярного «веб-разрешения» 72 пикселей/дюйм :
Понижение разрешения изображения.
Но хотя значение разрешения было снижено, размеры в пикселях не изменились. Изображение по-прежнему 6016 пикселей ширины и 4016 пикселей высоты. И поскольку размеры в пикселях не изменились, размер файла также не изменился. Это все еще точно так же, как и раньше в 69.1M :
Снижение разрешения не повлияло на размер файла или размеры в пикселях.
На самом деле, единственное, что изменило , это размер печати изображения. При снижении разрешения всего до 72 пикселей на дюйм ширина изображения при печати увеличилась с 20 дюймов до более чем 83 дюймов . И высота печати тоже увеличилась, с 13 дюймов почти до 56 дюймов . Но, несмотря на то, что размер печати резко изменился, размер файла не изменился вообще, поэтому изображение не будет загружаться быстрее, если вы загрузите его в Интернет:
При снижении разрешения всего до 72 пикселей на дюйм ширина изображения при печати увеличилась с 20 дюймов до более чем 83 дюймов . И высота печати тоже увеличилась, с 13 дюймов почти до 56 дюймов . Но, несмотря на то, что размер печати резко изменился, размер файла не изменился вообще, поэтому изображение не будет загружаться быстрее, если вы загрузите его в Интернет:
Уменьшение разрешения привело к увеличению размера отпечатка.
Вы можете узнать больше о происхождении идеи «веб-разрешения» в моей статье о мифе о веб-разрешении 72ppi.
Увеличение значения разрешения
Посмотрим, что произойдет, если мы сделаем наоборот и увеличим разрешение. Я подниму его с 72 пикселей на дюйм до чего-то сумасшедшего, например, 3000 пикселей на дюйм , что намного превосходит все, что вам когда-либо понадобится. Я покажу вам, какое именно разрешение вам нужно для высококачественных отпечатков, в моем уроке по изменению размера изображений для печати из этой серии:
Увеличение разрешения изображения.
Опять же, мы видим, что хотя разрешение изменилось, размеры в пикселях не изменились. И поскольку размеры в пикселях одинаковы, размер файла также остается прежним:
.Увеличение разрешения не изменило размер файла или размеры в пикселях.
Как и ожидалось, единственное, что изменило в , это размер печати. При разрешении 3000 пикселей/дюйм изображение теперь будет печататься только с разрешением 2,005 дюйма в ширину и всего 1,339 дюйма в высоту . Но на вашем экране он не будет выглядеть по-другому, и он не будет загружаться ни быстрее, ни медленнее:
Повторное увеличение разрешения изменило размер печати, но не размер файла.
Если вам сделать нужно изменить размер файла вашего изображения, вам нужно будет изменить количество пикселей. Я покажу вам, как именно это сделать, в моем руководстве по изменению размера изображений для электронной почты и обмена фотографиями.
И вот оно! Это быстрый взгляд на то, как связаны разрешение изображения и размер файла, или , а не , в фотошопе! В следующем уроке мы рассмотрим проблемы изменения размера пиксельной графики, снимков экрана и подобных типов графики, а также способы достижения наилучших результатов!
Вы можете перейти к любому другому уроку в этой главе «Изменение размера изображений в Photoshop». Или посетите наш раздел «Основы Photoshop», чтобы узнать больше!
Или посетите наш раздел «Основы Photoshop», чтобы узнать больше!
Как увеличить разрешение изображения
Вы когда-нибудь включали фотографию в дизайн только для того, чтобы разочароваться, что она выглядит слишком маленькой, зернистой или просто непригодной для использования? Как только вы научитесь увеличивать разрешение изображения, вам станет намного проще создавать целостную дизайнерскую работу.
«Разрешение» обычно относится к деталям фотографии и определяется точностью фокусировки, качеством объектива и количеством пикселей сенсора камеры. Если вы собираетесь напечатать свою фотографию, вам также следует учитывать такие факторы, как размер, носитель для отображения и качество печати. Термин «разрешение» часто также используется для обозначения разрешающей способности объектива, количества пикселей на дюйм отпечатка и общего количества пикселей цифрового изображения.
Содержание
Описание разрешения изображения
Разрешение изображения как общее количество пикселей цифрового изображения (количество пикселей на дюйм) — это то, чем вы, как дизайнер, должны заниматься. Обычно вам нужно увеличить разрешение изображения, то есть превратить что-то вроде фотографии размером 200 × 200 пикселей в фотографию размером 1000 × 1000 пикселей. Это важно, поскольку при недостаточном количестве пикселей или достаточно высоком разрешении изображение будет иметь низкое качество или зернистость. Хотя улучшить оригинал с низким разрешением непросто, это не невозможно. Мы начнем с введения терминов, с которыми вы столкнетесь, пытаясь увеличить разрешение изображения. Вообще говоря, двумя ключевыми терминами являются размеры в пикселях и разрешение изображения.
Обычно вам нужно увеличить разрешение изображения, то есть превратить что-то вроде фотографии размером 200 × 200 пикселей в фотографию размером 1000 × 1000 пикселей. Это важно, поскольку при недостаточном количестве пикселей или достаточно высоком разрешении изображение будет иметь низкое качество или зернистость. Хотя улучшить оригинал с низким разрешением непросто, это не невозможно. Мы начнем с введения терминов, с которыми вы столкнетесь, пытаясь увеличить разрешение изображения. Вообще говоря, двумя ключевыми терминами являются размеры в пикселях и разрешение изображения.
Терминология разрешения изображения
Размеры пикселей относятся к количеству пикселей по ширине и высоте вашего изображения.
Разрешение изображения относится к размеру пикселей в выделенном пространстве. Это число измеряется в пикселях на дюйм или ppi. Чем выше ppi, тем выше разрешение вашего изображения. Как правило, большее значение ppi означает более четкое и качественное напечатанное изображение.
Два других общих термина, относящихся к разрешению: DPI (точек на дюйм) и PPI (пикселей на дюйм).
DPI (точек на дюйм) — это печатный термин, где точки — это физические точки чернил, напечатанные на одном квадратном дюйме напечатанной фотографии.
PPI (пикселей на дюйм) — это цифровой термин, обозначающий количество цифровых пикселей, которые появляются на одном квадратном дюйме цифрового изображения (цифровое разрешение на экране).
Разрешение цифрового изображения относится к количеству видимых деталей, описанных в пикселях, тогда как горизонтальное измерение предшествует вертикальному.
DPI против PPI
Часто между dpi и ppi возникает путаница, поскольку камеры создают изображения на основе пикселей, а принтеры отображают пиксели с помощью чернильных точек. Разрешение экрана — это количество пикселей, отображаемых на всем экране монитора компьютера, которое зависит от комбинации размера монитора и настройки разрешения дисплея.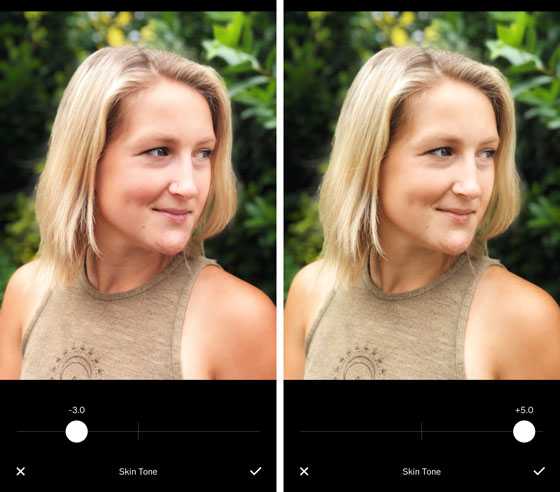 Размер монитора обычно относится к диагонали экрана, хотя его фактическая полезная площадь обычно меньше. Изображение, отображаемое в полном размере на экране с высоким разрешением, будет выглядеть меньше, чем такое же изображение, отображаемое в полном размере на экране с более низким разрешением.
Размер монитора обычно относится к диагонали экрана, хотя его фактическая полезная площадь обычно меньше. Изображение, отображаемое в полном размере на экране с высоким разрешением, будет выглядеть меньше, чем такое же изображение, отображаемое в полном размере на экране с более низким разрешением.
Разрешение камеры — это не количество пикселей на дюйм, а максимальное разрешение, которое может достичь цифровой датчик. Мегапиксели — это стандартная единица измерения, используемая производителями для обозначения разрешения камеры. Чем больше мегапикселей, тем больше отдельных датчиков света на датчике изображения, более четкое изображение и более четкие изображения.
Стандартное разрешение изображений
Распространено мнение, что почти каждое изображение в Интернете имеет разрешение 72 ppi, и всевозможные мифы объясняют, почему число 72 было выбрано в качестве стандартного ppi для экрана. Однако правда в том, что на самом деле не имеет значения, какую плотность пикселей вы используете в Интернете. Значение ppi имеет значение только при создании изображений для печати. Единственное значение, которое имеет значение на экране, — это фактическое разрешение изображения по ширине и высоте. Например, изображение размером 200 x 200 пикселей с разрешением 72, 150 и 300 пикселей на дюйм будет одинаково отображаться в Интернете. И изображение 3000 x 2000 72ppi будет гораздо более пригодным для печати, чем изображение 300 x 200 72ppi.
Значение ppi имеет значение только при создании изображений для печати. Единственное значение, которое имеет значение на экране, — это фактическое разрешение изображения по ширине и высоте. Например, изображение размером 200 x 200 пикселей с разрешением 72, 150 и 300 пикселей на дюйм будет одинаково отображаться в Интернете. И изображение 3000 x 2000 72ppi будет гораздо более пригодным для печати, чем изображение 300 x 200 72ppi.
Кроме того, почти все компьютерные экраны теперь имеют разрешение более 100 пикселей на дюйм, а не 72 пикселей на дюйм. Если у вас 17-дюймовый монитор, скорее всего, вы установили его на 800 x 600 пикселей, а если у вас 19-дюймовый экран, 1024 x 768. Вы можете изменить настройки, но они оптимальны для этих размеров экрана.
Для некоторых профессиональных высококачественных принтеров может потребоваться изображение с разрешением до 600 пикселей на дюйм. Непрофессиональные принтеры, такие как струйные, лазерные и другие распространенные принтеры, могут печатать изображения с разрешением от 200 до 300 пикселей на дюйм и выше.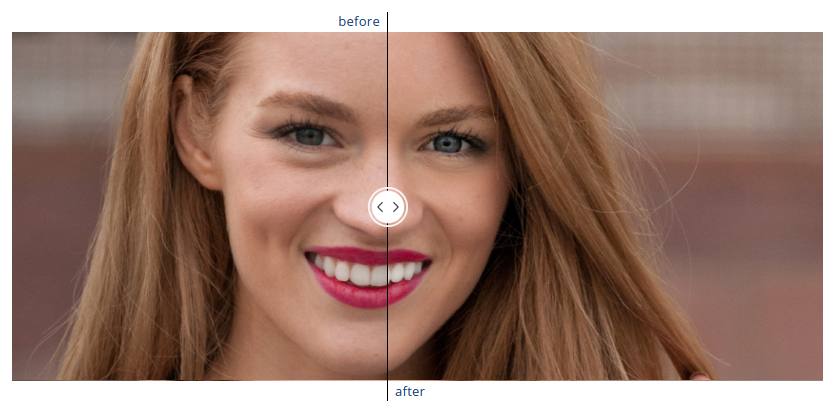 Для фотопечати рекомендуется разрешение не менее 300 ppi. Изображения для широкоформатной печати плакатов могут иметь разрешение около 150-300 пикселей на дюйм в зависимости от того, насколько близко изображение будет просматриваться.
Для фотопечати рекомендуется разрешение не менее 300 ppi. Изображения для широкоформатной печати плакатов могут иметь разрешение около 150-300 пикселей на дюйм в зависимости от того, насколько близко изображение будет просматриваться.
Максимально возможное разрешение для изображений
Разница между низким и высоким разрешением определяет, будет ли ваш дизайн выглядеть нечетким или кристально чистым. Вам необходимо максимально возможное разрешение или более плотное качество изображения для печати и увеличения изображений. Изображения в низком разрешении могут отлично выглядеть в своем обычном размере (100%), но когда мы увеличиваем масштаб, они выглядят размытыми или пикселизированными, потому что вы можете различить каждый пиксель.
Изображения высокого разрешения имеют плотность не менее 300 пикселей на дюйм (ppi). Это разрешение обеспечивает хорошее качество печати и в значительной степени является требованием для всего, что вам нужно в виде печатной копии.
Разрешение также помогает определить, насколько можно увеличить фотографию. Это удобно, когда вы пытаетесь выяснить, какого размера вы можете напечатать что-то (4 × 6? 8 × 10?) и убедиться, что оно по-прежнему выглядит хорошо. Правило большого пальца: разделите размер изображения в пикселях на разрешение (не менее 300 пикселей на дюйм), чтобы получить максимальный размер печати в дюймах. Итак, если ваше изображение имеет длину 2000 пикселей при разрешении 300 пикселей на дюйм, вы можете распечатать его размером до шести дюймов или около того (2000 разделить на 300).
Это удобно, когда вы пытаетесь выяснить, какого размера вы можете напечатать что-то (4 × 6? 8 × 10?) и убедиться, что оно по-прежнему выглядит хорошо. Правило большого пальца: разделите размер изображения в пикселях на разрешение (не менее 300 пикселей на дюйм), чтобы получить максимальный размер печати в дюймах. Итак, если ваше изображение имеет длину 2000 пикселей при разрешении 300 пикселей на дюйм, вы можете распечатать его размером до шести дюймов или около того (2000 разделить на 300).
Рекомендуемое разрешение изображения для дизайнерских проектов
Независимо от того, разрабатываете ли вы приглашения для домашней вечеринки, создаете плакат для концерта или демонстрируете меню новой французской кондитерской, следующая информация поможет вам создать файлы в правильном формате и подготовить их к печати в нужных размерах. . Приведенные ниже размеры соответствуют стандартам печати для плакатов, визитных карточек, листовок, брошюр и приглашений.
Плакаты
Небольшие плакаты лучше всего подходят для досок объявлений и используются для концертов, школьных мероприятий, общих объявлений и т.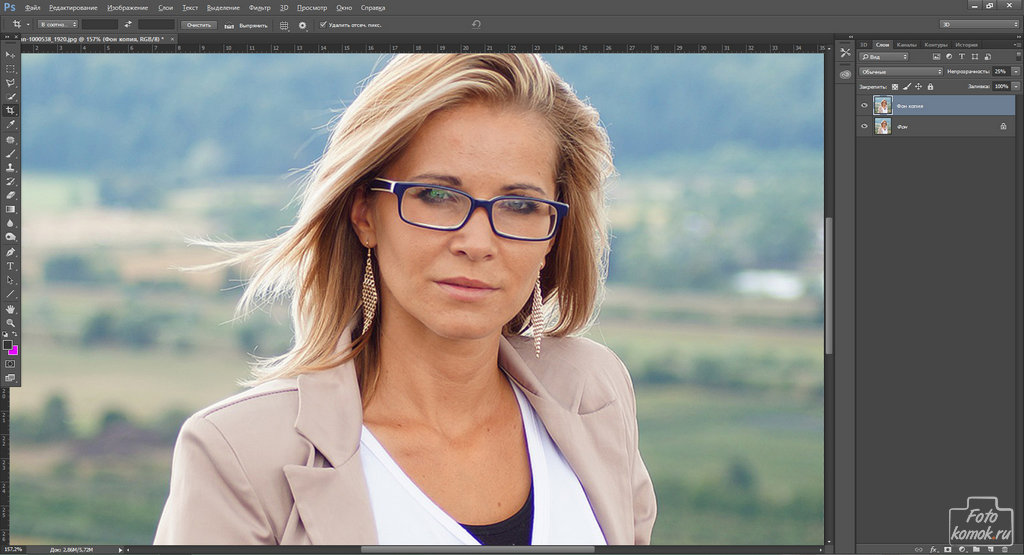 д. Небольшой размер не занимает много места. Совет: попробуйте использовать меньше картинок и используйте большие, жирные буквы, чтобы вам было легче донести свое сообщение. Рекомендуемые размеры для небольших постеров: 11 × 17 дюймов и 3300 × 5100 пикселей.
д. Небольшой размер не занимает много места. Совет: попробуйте использовать меньше картинок и используйте большие, жирные буквы, чтобы вам было легче донести свое сообщение. Рекомендуемые размеры для небольших постеров: 11 × 17 дюймов и 3300 × 5100 пикселей.
Плакат среднего размера отлично подходит для наружной рекламы. Их можно использовать в качестве рекламных материалов или важных объявлений для мероприятий на открытом воздухе. Его больший размер позволяет включать больше информации, а также добавлять больше графики или изображений. Рекомендуемые размеры для средних постеров: 18″ × 24″ и 2400 × 7200 пикселей.
Большие плакаты размеров чаще всего используются в США для постеров фильмов, торговых выставок и декораций. Они отлично подходят для отображения больших изображений и большого количества информации. Совет: комбинируйте разные размеры шрифтов и цветовые палитры, чтобы привлечь внимание аудитории. Рекомендуемые размеры больших плакатов: 24″ × 36″ и 7200 × 10800 пикселей.
Листовки
Небольшие листовки содержат только актуальную информацию и обычно используются для информирования о предложениях и скидках в магазинах. Рекомендуемые размеры для небольших листовок: 4,25″ × 5,5″ и 1275 × 1650 пикселей.
Листовки на половину листа эквивалентны половине листа формата Letter и отлично подходят для рекламы вашего мероприятия, концерта или предложения с небольшим количеством информации. Не забудьте отдать приоритет важной информации, комбинируя разные шрифты и тщательно подобранную графику или изображения. Рекомендуемые размеры флаеров на половину листа: 5,5″ × 8,5″ и 1650 × 2550 пикселей.
Письменные листовки позволяют включать большое количество информации, не создавая перегруженности. Вы можете использовать их в качестве небольших плакатов для мероприятий, расписывать информацию о товарах или даже в качестве меню ресторана. Рекомендуемые размеры рекламных листовок: 8,5 × 11 дюймов и 2 550 × 3300 пикселей.
Брошюры
Брошюра Letter является наиболее распространенным форматом бумаги, используемым в печати, и одним из наиболее часто используемых домашних принтеров. Это дает вам достаточно места для включения большого количества информации, а также изображений, связанных с вашей темой. Рекомендуемые размеры буквенных брошюр: 8,5″ × 11″ и 2550 × 3300 пикселей.
Юридическая брошюра может быть заполнена большим количеством фотографий, графики и текста о вашем мероприятии или продукте. Вы можете распечатать брошюру втрое, сложив ее по горизонтали, но помните о своей аудитории при написании содержания. Рекомендуемые размеры юридических брошюр: 8,5″ x 14″ и 2550 × 4200 пикселей.
Брошюры Tabloid идеально подходят для печати меню ресторана или даже программы концерта или спектакля. Совет: добавляйте полноразмерные картинки и изображения и избегайте написания больших фрагментов текста. Рекомендуемые размеры бульварных брошюр: 11″ × 17″ и 3300 × 5100 пикселей.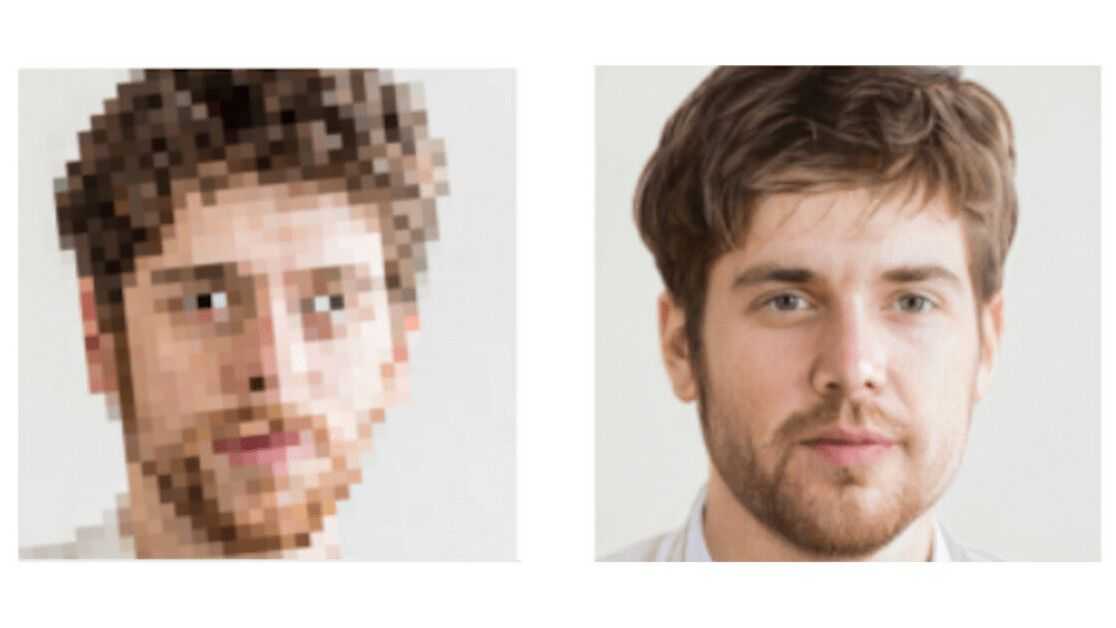
Советы по увеличению размера изображения
Качество изображения зависит не только от более высокого разрешения. Это зависит от соотношения между плотностью пикселей и размером изображения — изменение размера изображения изменит разрешение изображения. У вас есть фиксированное количество пикселей в изображении, поэтому изменение физического размера изображения изменит количество пикселей на дюйм. Увеличение размера изображения приведет к снижению DPI, а это означает, что каждый квадратный дюйм будет содержать меньше пикселей, и пиксели станут больше, чтобы заполнить пространство. В результате ваше изображение может выглядеть размытым и пиксельным.
Чтобы избежать проблем с пикселизацией, вы можете рассмотреть метод интерполяции , когда дополнительные пиксели могут создаваться искусственно. В этом процессе компьютер анализирует исходные пиксели и создает новые на основе того, что, по его мнению, там должно быть. Интерполяция эффективно позволяет увеличить размер изображения, сохраняя при этом тот же DPI, что позволяет избежать проблем с пикселизацией. Как бы идеально это ни звучало в теории, компьютер обычно не может точно оценить недостающие пиксели. Поэтому рассмотрите возможность использования интерполяции экономно.
Как бы идеально это ни звучало в теории, компьютер обычно не может точно оценить недостающие пиксели. Поэтому рассмотрите возможность использования интерполяции экономно.
Интерполяция также используется в Photoshop для изменения размеров пикселей путем добавления или удаления пикселей в процессе, называемом передискретизацией . При включенной передискретизации вы можете установить новое разрешение без изменения размера изображения (или наоборот), а Photoshop заполнит недостающие пиксели. Ограничение пропорций будет означать, что ширина и высота остаются в фиксированном соотношении, что устраняет риск сжатия или искажения изображения. Передискретизации, как правило, следует по возможности избегать, так как она влияет на четкость и резкость изображения.
Как увеличить разрешение изображения
С помощью Picsart Image Upscale вы можете мгновенно увеличить разрешение изображения без ущерба для качества. Доверьте свои фотографии Picsart Image Upscale и позвольте искусственному интеллекту определить области изображения, которые нуждаются в улучшении и улучшении.
Вот как увеличить разрешение изображения с помощью приложения Picsart:
1) Откройте приложение Picsart и коснитесь фиолетового знака плюс .
2) Загрузите изображение, размер которого вы хотите изменить (или выберите одно из бесплатных библиотек изображений), и нажмите Инструменты.
3) Нажмите на инструмент Изменить размер .
4) Введите желаемые значения ширины и высоты и нажмите «Далее», чтобы сохранить или поделиться измененным изображением.
Вот как увеличить разрешение изображения с помощью Picsart Web:
1) Откройте инструмент Picsart Resize Image .
2) Загрузите изображение, размер которого хотите изменить, или выберите его из готовых библиотек.
3) С помощью инструмента Fit введите требуемые значения ширины и высоты нового размера изображения.
4) Когда вы закончите, нажмите Экспорт , чтобы сохранить или поделиться своей работой.
Творите со скоростью культуры Picsart — это платформа для редактирования фотографий и видео и творческое сообщество. Его инструменты на базе искусственного интеллекта входят в 20 самых загружаемых приложений в мире с более чем 150 миллионами активных пользователей в месяц и позволяют создателям всех уровней создавать, редактировать, рисовать и делиться контентом где угодно. Платформа собрала одну из крупнейших в мире коллекций контента с открытым исходным кодом, включая фотографии, наклейки, фоны, шаблоны и многое другое. Используется потребителями, маркетологами, создателями контента и предприятия Инструменты Picsart удовлетворяют как личные, так и профессиональные потребности в области дизайна. Picsart сотрудничает с крупными артистами и брендами, такими как BLACKPINK, Taylor Swift, Lizzo, Ariana Grande, Warner Bros. Entertainment, iHeartMedia, Condé Nast и другими. Загрузите приложение или начните редактировать в Интернете сегодня и обновите до Gold , чтобы получить дополнительные привилегии!
Entertainment, iHeartMedia, Condé Nast и другими. Загрузите приложение или начните редактировать в Интернете сегодня и обновите до Gold , чтобы получить дополнительные привилегии!
Улучшение качества фотографий в App Store
Описание
Приложение Enhance photo quality позволяет увеличивать изображения без потери качества. Он также предоставляет инструмент раскрашивания изображений для перекрашивания ваших старых изображений. Вы можете улучшить цвет, размер и разрешение фотографии с помощью нашего лучшего инструмента для редактирования фотографий и видео на основе искусственного интеллекта.
Особенности:
* Автоматическое улучшение изображения на основе искусственного интеллекта.
* Повышение качества изображения до 4X.
* Автоматически перекрашивайте старую черно-белую фотографию.
* Все в одном инструменте для редактирования фотографий.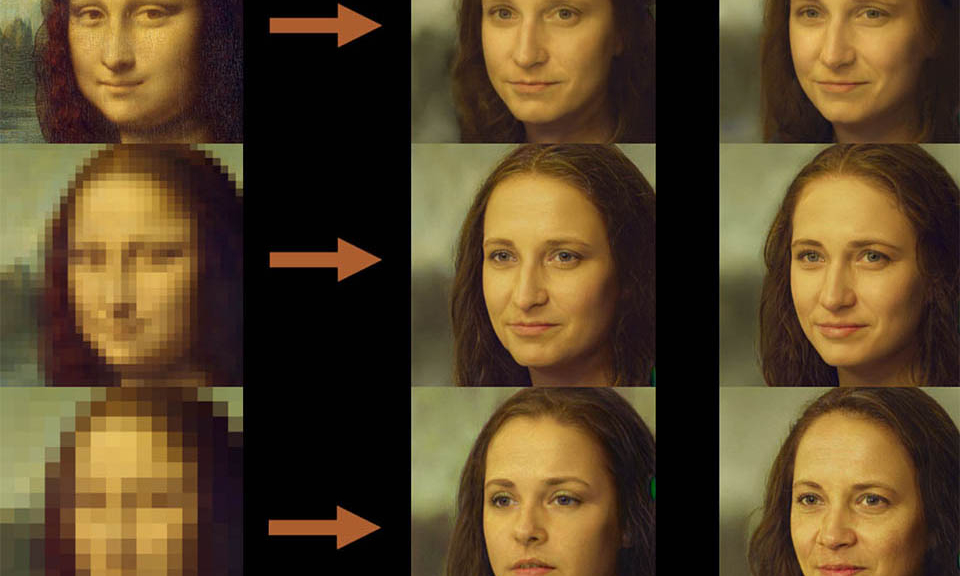
* Множество бесплатных инструментов для улучшения качества фотографий.
* Делитесь своими HD-изображениями через приложение Whats, Facebook, Twitter, Flickr, электронную почту и другие социальные сети
* Многое другое.
Версия 2.2
Привет, друзья. Это обновление содержит ..
* Новые 1000+ HD фоторамок.
* Исправления ошибок и улучшения.
Рейтинги и обзоры
347 оценок
очень впечатляющие результаты.
Нравится.
Приложение хорошо, когда оно не вылетает
Я купил это приложение и успешно улучшил и сохранил одно изображение.
Каждая попытка после первой приводит к сбою приложения. Если бы эта проблема была решена, то его стоило бы купить.
Это хорошо, но вылетает на iPhone 11
Это первое приложение, которое я установил для улучшения качества, оно работало хорошо, но через пару дней я не смог сохранить отредактированные фотографии.
Он вылетает, как только я нажимаю кнопку сохранения, и автоматически закрывается.
Разработчик Винита Ядав указала, что политика конфиденциальности приложения может включать обработку данных, как описано ниже. Для получения дополнительной информации см. политику конфиденциальности разработчика.
Данные, используемые для отслеживания вас
Следующие данные могут использоваться для отслеживания вас в приложениях и на веб-сайтах, принадлежащих другим компаниям:
- Расположение
- Идентификаторы
- Данные об использовании
- Диагностика
Данные, связанные с вами
Следующие данные могут быть собраны и связаны с вашей личностью:
- Расположение
- Идентификаторы
- Данные об использовании
- Диагностика
Методы обеспечения конфиденциальности могут различаться, например, в зависимости от используемых вами функций или вашего возраста.


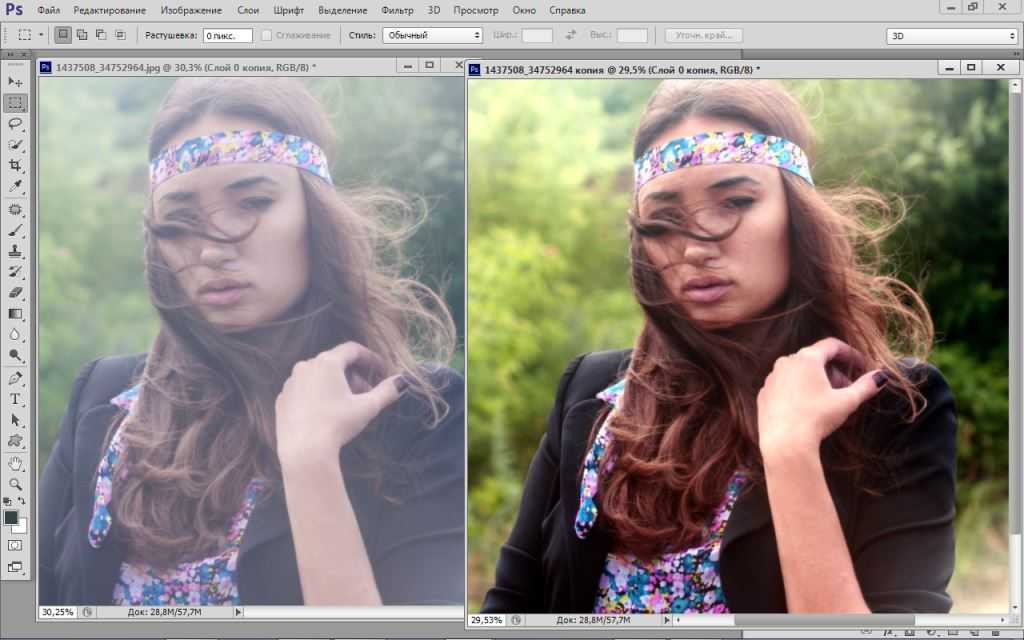 Обратите внимание, при помощи специального ползунка можно скорректировать качество фотографии с учетом ее размера. Это удобно, когда есть требования к «весу» файла.
Обратите внимание, при помощи специального ползунка можно скорректировать качество фотографии с учетом ее размера. Это удобно, когда есть требования к «весу» файла. Можно указать только количество точек, например, по горизонтали, а вертикальное значение при сохранении пропорций рассчитается автоматически;
Можно указать только количество точек, например, по горизонтали, а вертикальное значение при сохранении пропорций рассчитается автоматически;
 Кликните «Ок» и скачайте результат.
Кликните «Ок» и скачайте результат. Каждая попытка после первой приводит к сбою приложения. Если бы эта проблема была решена, то его стоило бы купить.
Каждая попытка после первой приводит к сбою приложения. Если бы эта проблема была решена, то его стоило бы купить.