Настроить Samsung Smart TV: пошаговая инструкция по подключению и настройке телевизора Самсунг
Приобрели телевизор Samsung, но не знаете, как настроить Smart TV? В идеальном мире будущего ТВ должны быть настолько «смарт», что как только их достают из коробки, обязаны моментально настроить себя сами. Завести учётную запись, придумать хитрый пароль и включить часовое видео с горящими поленьями в камине для успокаивающего эффекта. К сожалению, до этого индустрия ещё не дошла, поэтому приходится делать всё самостоятельно. Мы подскажем, как выйти победителем из противостояния с новым телевизором и настроить Smart TV.
Содержание
Функции и характеристики Smart TV
Регистрация аккаунта Samsung
Подключение с помощью смартфона
Подключение без смартфона
- Wi-Fi
- WPS
- Plug&Access
- Кабель
Установка приложений
Если кратко, Smart TV — это когда телевизор поддерживает подключение к интернету, благодаря чему у пользователя появляется больше возможностей для поиска и просмотра любимого и интересного контента. Smart TV позволяет устанавливать прямо в память телевизора без дополнительного оборудования ряд приложений, включая такие, как Netflix, YouTube, «КиноПоиск» и другие.
Smart TV позволяет устанавливать прямо в память телевизора без дополнительного оборудования ряд приложений, включая такие, как Netflix, YouTube, «КиноПоиск» и другие.
Smart TV обладают собственной операционной системой (Android TV, Web OS, Tizen) чем-то напоминающей ОС на планшетах. Пользователь видит список приложений, рекомендации, имеет доступ к поиску интересного ему контента. Что ещё умеет Smart TV?
- Предлагать интересный контент (сериалы, кино) на основе просмотренного пользователем.
- Оповещать о начале любимой передачи/сериала по телевидению.
- С помощью Smart TV можно читать новости, почту и социальные сети. Для этого в телевизор установлен браузер и добавлена возможность установки приложений — например, «Яндекс», «ВКонтакте» и других соцсетей.
Прежде чем осуществлять подключение Smart TV любыми описанными ниже способами, вам необходимо завести учётную запись Samsung. Это заметно облегчит дальнейшие действия. Чтобы это сделать, вам необходимо перейти на сайт https://account.samsung.com/membership. При регистрации вас попросят прочесть и согласиться с условиями использования сервиса, придумать пароль, а также указать адрес электронной почты, фамилию и имя, дату рождения. Как только вы это сделаете, получите ID. Эти данные вам потребуются в дальнейшем.
Чтобы это сделать, вам необходимо перейти на сайт https://account.samsung.com/membership. При регистрации вас попросят прочесть и согласиться с условиями использования сервиса, придумать пароль, а также указать адрес электронной почты, фамилию и имя, дату рождения. Как только вы это сделаете, получите ID. Эти данные вам потребуются в дальнейшем.
Регистрация учётной записи с помощью компьютера заметно облегчит настройку Smart TV. Если у вас уже есть учётная запись, то вы молодец и мы вас поздравляем.
Телевизоры Samsung имеют несколько типов подключения. Последние модели, выпущенные в 2020 году и позже, предлагают использовать смартфон для установки соединения. Для этого вам необходимо скачать на смартфон приложение SmartThings. Оно доступно для ОС Android и iOS.
В приложении нужно войти в систему, используя Samsung ID, который вы зарегистрировали ранее. Дождитесь распознавания телевизора с помощью телефона. Смартфон определяет телевизор без подключения к сети Wi-Fi.
Именно благодаря соединению с телефоном телевизор узнаёт сеть и подключается к ней, позволяя продолжить настройку.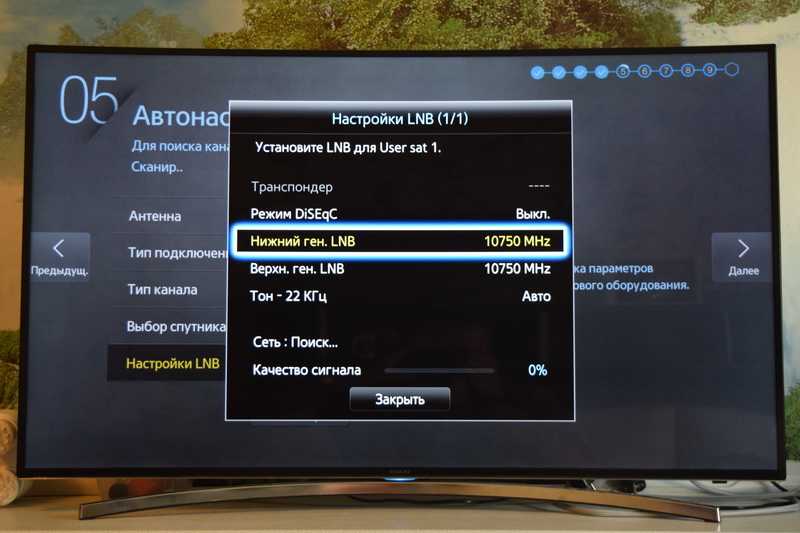
С помощью смартфона вы также сразу сможете добавить в Smart TV интересующие вас приложения — такие, как Steam, Netflix, Spotify, YouTube и другие.
Подключение телевизора Samsung без смартфона может быть осуществлено несколькими способами. Самый популярный и доступный из них — Wi-Fi.
- Если вы только распаковали телевизор, то он предложит вам выбрать страну. Это повлияет на то, какой язык будет использовать ОС телевизора.
- Телевизор также попросит вас установить PIN. По умолчанию это 0000. Вы можете придумать свой пароль.
- В процессе первичной настройки телевизор попросит вас подключить кабельное телевидение (если такое есть), а также включить или отключить интеллектуальный режим настройки изображения. Кроме того, новый ТВ попросит согласиться с условиями использования.
Если вы не настраивали Smart TV какое-то время после покупки телевизора, но теперь хотите это сделать, то нажмите на дистанционном пульте кнопку «Меню».
- Выберите свою сеть из выпадающего списка, введите пароль сети. При необходимости обратитесь в службу поддержки вашего интернет-провайдера, если вы не знаете пароль от Wi-Fi, а установкой занимались именно они.
- Войдите в учётную запись Samsung, используя Samsung ID, зарегистрированный ранее.
- Перед вами откроется магазин Smart Hub. Выберите интересующие вас приложения.
WPS — это программное средство, призванное облегчить подключение к беспроводной сети пользователям. Для него необходимо, чтобы данная функция поддерживалась телевизором, но самое главное — роутером. Посмотрите на свой роутер. Там должна быть небольшая кнопка — скорее всего чёрного цвета, — под которой (или над которой) написано «WPS». Чаще всего она находится сзади.
- Выберите в меню телевизора пункт WPS.
- Нажмите на кнопку WPS на роутере.
- Дождитесь, пока телевизор и роутер настроят соединение без вашей помощи.
Plug&Access — технология, которая позволяет передать все данные для подключения устройства с помощью USB-флешки. Прежде всего, вам необходимо уточнить в сети (или в руководстве пользователя, если оно имеется), поддерживает ли ваш роутер данную технологию. Если да, то вам необходимо найти USB-накопитель любого объёма.
- Вставьте USB-флешку в роутер. Дождитесь, пока она не перестанет мигать. Вытащите её.
- Выберите пункт Plug&Play в настройках телевизора Samsung и вставьте флешку.
- Дождитесь установки соединения.
Данный способ предполагает, что у вас есть кабель для того, чтобы протянуть его от роутера до телевизора. Кабель можно приобрести в магазине «Эльдорадо». При необходимости проконсультируйтесь со специалистом.
Кабель можно приобрести в магазине «Эльдорадо». При необходимости проконсультируйтесь со специалистом.
- Протяните кабель от роутера до телевизора, подключите в Ethernet-порт.
- Если телевизор понял, что он подключён к интернету, значит, провайдер настроил роутер по параметрам DHCP. На этом подключение телевизора к интернету закончено. Выберите нужные вам приложения, чтобы продолжить использовать Smart TV.
- Если телевизор не определил параметры интернета, вам необходимо ввести их вручную. Пройдите в «Настройки» > «Основные» > «Сеть» > «Проводное подключение». Нажмите «Изменить». Введите IP-адрес, маску подсети, значения шлюза, DNS. Данные параметры нужно узнать у провайдера. Они также могут быть прописаны в договоре оказания услуг.
По завершении подключения интернета вы окажетесь в меню Smart Hub. Что это? По сути это основной экран Smart TV. Это магазин приложений и главное меню, с помощью которого загруженные приложения можно запустить. Всё, что можно увидеть в магазине Smart Hub, устанавливается в память телевизора и используется по назначению. Например, пользователям РФ доступны сервисы «КиноПоиск», ivi, Okko, Netflix и другие. Будьте внимательны: большинство сервисов требуют регистрации аккаунта. Для просмотра фильмов и сериалов зачастую необходимо оформить подписку. Внимательно изучайте правила пользования сервисом.
Всё, что можно увидеть в магазине Smart Hub, устанавливается в память телевизора и используется по назначению. Например, пользователям РФ доступны сервисы «КиноПоиск», ivi, Okko, Netflix и другие. Будьте внимательны: большинство сервисов требуют регистрации аккаунта. Для просмотра фильмов и сериалов зачастую необходимо оформить подписку. Внимательно изучайте правила пользования сервисом.
Чтобы установить приложения, перейдите в меню приложений (Apps). Вы также можете использовать программу SmartThings для Android и iOS, чтобы установить необходимые приложения на ТВ с помощью смартфона.
На этом подключение и настройка Smart TV на телевизорах Samsung завершена. Не бойтесь экспериментировать, устанавливать интересные приложения. Для детей есть YouTube Kids, где можно смотреть мультфильмы и детские программы, для взрослых — множество стриминговых сервисов. Вы также можете использовать телевизор для чтения социальных сетей на большом экране, сидя с комфортом на диване.
Посмотреть все телевизоры Samsung и выбрать свой
Выбрать
*Информация о товарах,
размещенная на «Эльдоблоге», не является публичной офертой. Цена товаров приведена
справочно. С актуальными ценами на товары в соответствующем регионе вы можете
ознакомиться на сайте eldorado.ru
Цена товаров приведена
справочно. С актуальными ценами на товары в соответствующем регионе вы можете
ознакомиться на сайте eldorado.ru
Присылайте нам свои обзоры на технику и получайте до 1000 бонусов на карту «Эльдорадости»!
Настройка телевизора Самсунг
Однозначно определить оптимальные настройки изображения Samsung на самом деле невозможно. Уж очень от многих факторов они зависят. Бытовые условия просмотра играют не менее важную роль, чем личный вкус, режим работы и модель. Кроме того, все телевизоры одной модели незначительно отличаются от экземпляра к экземпляру.
В материале описано, как настроить ТВ Самсунг, чтобы изображение устраивало лично вас. Для удобства настройки настройки ТВ Samsung сгруппированы в таблицы. Вооружившись знанием, за что конкретно отвечает тот или иной параметр, вы всего за несколько шагов сможете получить гораздо лучшее изображение от LED телевизора, такого как Samsung TU7100, или QLED, например, Samsung Q80T.
Режим изображения
Режим изображения определяет грубое направление настройки телевизора Samsung в зависимости от того, в каких условиях освещения вы используете телевизор и для чего. Режимы изображения Samsung являются отправной точкой на пути к идеальной картинке на экране телевизора.
● Динамический: в этом режиме контент отображается более контрастно для ярко освещённых помещений.
● Стандартный: в этом режиме используются настройки по умолчанию для стандартных условий просмотра.
● Обычный: уменьшает нагрузку на глаза и повышает комфортность просмотра.
● Кино: этот режим изображения отлично подходит для просмотра фильмов в темноте.
● Filmmaker Mode: контент (например, фильм) можно просматривать в исходном виде. В этом режиме изображение может выглядеть темнее.
Дополнительные настройки ТВ Самсунг
● Подсветка: эта настройка позволяет регулировать яркость телевизора с целью адаптирования её к условиям освещения в комнате.
● Яркость: позволяет регулировать нижний порог яркости. Более высокое значение осветляет тёмные области, поэтому можно увидеть больше деталей.
Более высокое значение осветляет тёмные области, поэтому можно увидеть больше деталей.
● Местное затемнение: затемняет подсветку отдельных зон телевизора для получения максимального контраста. Эту настройку следует скорректировать в соответствии с личным вкусом. К сожалению, её невозможно полностью отключить. Но есть возможность выбора между Low, Standard или High.
● Контраст: здесь контраст между тёмными и светлыми участками изображения может быть увеличен за счёт детализации теней, чтобы различные области изображения лучше выделялись на фоне друг друга.
● Чёткость: этот параметр позволяет сделать всё изображение более чётким и резким, образуя контуры вокруг предметов на экране.
● Цвет: эта функция позволяет менять насыщенность цветов для увеличения их интенсивности.
● Тон (З/К): позволяет изменить красный или зелёный оттенок изображения.
● Цифровой фильтр шумов (Digital Clean View): эта функция позволяет эффективно подавлять мелкий шум изображения на экране.
● Motion Plus для игр: здесь находятся функции для улучшения обработки движения Samsung TV. Auto Motion Plus означает процедуру интерполяции Samsung.
Auto Motion Plus означает процедуру интерполяции Samsung.
● Снижение размытия: этот параметр выполняет исправление размытия движущегося объекта.
● Снижение дрожания: дрожание (джаддер) – это подёргивания изображения, возникающие, когда частота обновления экрана телевизора не кратна частоте сигнала.
● Чёткое изображение LED (LED Clear Motion): эта опция телевизора добавляет чёрный кадр (Black Frame Insertion) между двумя соседними, чтобы движения казались более чёткими. Но когда эта функция включена, изображение становится немного темнее. И это приводит к «мерцанию», которое хотя и не всем бросается в глаза, но всё же может иметь последствия.
● Подавление помех: снижает шум изображения с целью снизить помехи вследствие, например, мерцания.
● Улучшение контраста: позволяет улучшить контрастность изображения и статическую постобработку изображения.
● Режим HDR+: создаёт искусственный эффект HDR для материала SDR.
● Режим «Фильм»: в этом режиме выполняется настройка цветовой температуры в сочетании с настраиваемыми значениями яркости и контрастности.
● Оттенок: этот параметр позволяет настроить изображение телевизора Samsung на нужную цветовую температуру. Здесь можно выбрать между вариантами Тёплый 1 или Тёплый 2, исходя из собственных ощущений.
● Баланс белого: параметр позволяет удалять цветовые оттенки из белых и серых тонов.
● Гамма: позволяет выполнять дополнительные настройки цветокоррекции, которые влияют на распределение яркости по тонам.
● Режим только RGB: эта функция обеспечивает более тонкую настройку цветов в изображении. Желаемые цвета будут воспроизводиться более интенсивно.
● Настройки цветового пространства: позволяют точно регулировать цветовой интервал. Существуют настройки «Исходный», «Авто» или «Польз.».
Расширенные настройки изображения телевизора Samsung
● Игровой режим: когда этот параметр активирован, отключается дополнительная обработка, чтобы не было задержек и игра проходила более плавно. В более дорогих моделях можно выбрать дополнительные функции, такие как FreeSync VRR или Dynamic Black Enhancer.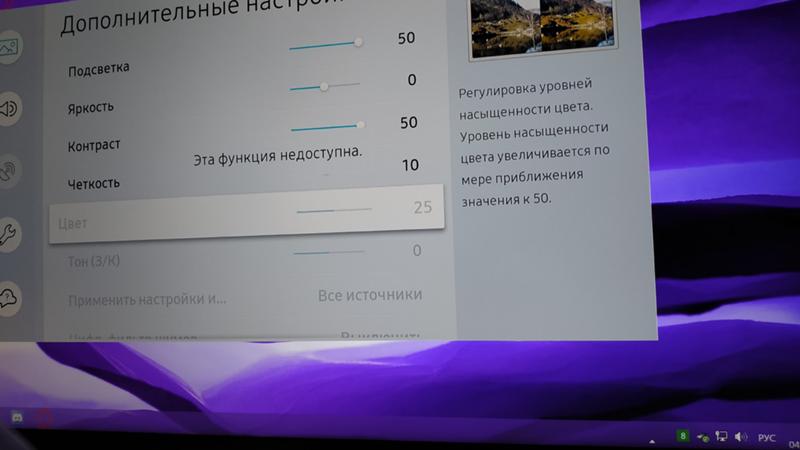 Если нужна интерполяция движения, то нужно активировать Auto Motion Plus в игровом режиме.
Если нужна интерполяция движения, то нужно активировать Auto Motion Plus в игровом режиме.
● Экономный режим: с помощью этой настройки изображения телевизора Samsung можно отрегулировать яркость, избежав перегрева устройства и снизив общее энергопотребление. Для этого есть следующие варианты:
1. Обнаружение окружающего освещения: яркость телевизора может автоматически регулироваться в зависимости от окружающих условий. Так снизится энергопотребление.
2. Минимальная подсветка: при активации функции обнаружения окружающего освещения минимальную яркость экрана можно настроить вручную.
3. Режим энергосбережения: позволяет снизить энергопотребление телевизора.
4. Подсветка движения: с помощью этой настройки яркость изображения регулируется в соответствии с движением на экране. Это снижает энергопотребление.
5. Автоматическое выключение: если в течение более 4 часов не выполнялось никаких действий, телевизор автоматически выключится, чтобы снизить ненужное потребление энергии.
● FreeSync: опция обеспечивает минимальную задержку вывода изображения для обеспечения динамической частоты обновления изображения VRR. Это воспроизводит игровой процесс без каких-либо неприятных визуальных эффектов, таких как разрывы изображения, заикания или «дёргания». Работает с Xbox One S и Xbox One X, а также с ПК с видеокартами AMD, поддерживающими FreeSync.
● Фильтр шума MPEG: эта функция устраняет ошибки изображения за счёт уменьшения шума сжатия MPEG и, таким образом, влияет на качество изображения. Можно выбрать между Off, Low, Medium, High и Auto.
● Уровень чёрного HDMI: можно настроить уровень чёрного цвета источника HDMI, чтобы можно было компенсировать матовость отттенков или низкую контрастность внешних устройств.
● Цвет HDMI UHD: параметр должен быть активирован для всех подключений HDMI, к которым подключены источники с содержимым HDR.
Изменение размера изображения
● Размер картинки: иногда фильмы или телепрограммы сохраняются в специальном формате.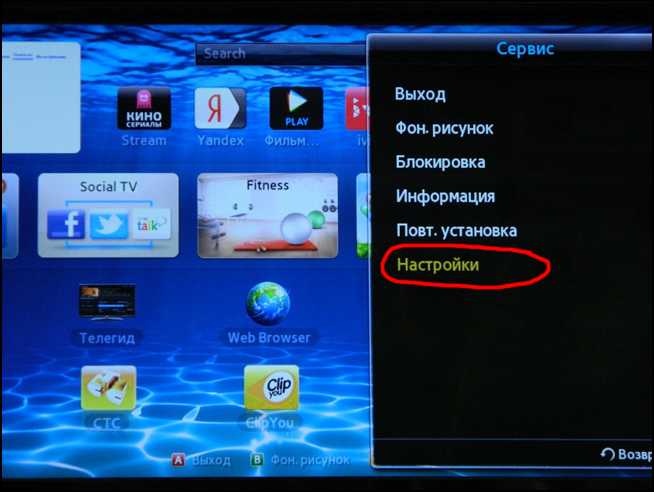 Для этого настройку телевизора Samsung Smart можно осуществить вручную.
Для этого настройку телевизора Samsung Smart можно осуществить вручную.
1. Стандартный 16:9: формат изображения с соотношением сторон 16:9 представлен в большинстве программ.
2. 4:3: этот формат изображения особенно распространён в старых фильмах.
3. Пользовательский: этот формат можно адаптировать к индивидуальному содержимому изображения.
● Широкий авто: автоматическая настройка ширины экрана в соответствии с содержимым изображения.
● По размеру экрана: здесь весь формат автоматически адаптируется к экрану.
Теперь, когда нам известно, что определяет тот или другой параметр настроек, можно попытаться ответить на вопрос, как настроить телевизор Samsung любой серии. Итак, приступим.
Экономный режим
Настройки > Общие > Экономный режим. Во-первых, все настройки в экономном режиме должны быть отключены. В противном случае они могут оказать нежелательное влияние на качество изображения. Можно оставить Автоотключение – эта настройка не влияет на картинку.
| Экономный режим | |
| Обнаружение окружающего освещения | Выкл |
| Минимальная подсветка | Выкл |
| Режим энергосбережения | Выкл |
| Подсветка движения | Выкл |
| Автоматическое отключение | По желанию |
Интеллектуальный режим
Настройки > Общие > Настройки интеллектуального режима. Это режим доступен в моделях QLED, а также в «The Frame» и «The Serif». Здесь нужно оставить включённым только Адаптивный звук.
| Интеллектуальный режим | |
| Адаптивная яркость | Выкл |
| Адаптивный звук | Вкл |
| Адаптивная громкость | Выкл |
Режим изображения
Настройки > Изображение > Режим изображения. Для большинства пользователей режим изображения «Кино» является лучшим. У него в основном лучшие пресеты и множество вариантов настройки.
У него в основном лучшие пресеты и множество вариантов настройки.
| Режим изображения | |
| Режим | Кино |
Дополнительные настройки
| Дополнительные настройки | |
| Контраст | 45 |
| Яркость | 0 |
| Чёткость | 0 |
| Цвет | 25 |
| Тон (З/К) | Зелёный 50 / Красный 50 |
| Оттенок | Тёплый 2 |
| Гамма | 2.2 |
| Подсветка | В соответствии с личными ощущениями |
| Местное затемнение | Q90T и выше: высокое Q80T: низкое Для фильмов с субтитрами: низкое |
| Баланс белого | Обычно не нужен |
| Улучшение контраста | Выкл |
| Цифровой фильтр шумов | Вкл |
| Режим «Фильм» | Выкл |
| Режим только RGB | Обычно не нужен |
| Настройки цветового пространства | Авто |
Auto Motion Plus
Настройки > Изображение > Дополнительные настройки > Auto Motion Plus.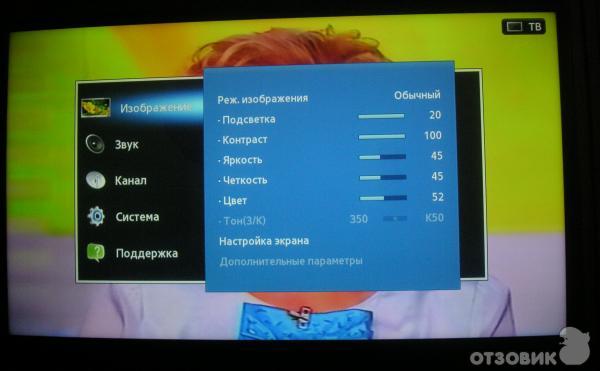 Здесь вы найдёте настройки интерполяции движения на телевизорах Samsung. Размытие и дрожание обычно выставляют на 0. Для Blu-ray или DVD дисков, возможно, придётся сделать некоторое смягчение этих параметров.
Здесь вы найдёте настройки интерполяции движения на телевизорах Samsung. Размытие и дрожание обычно выставляют на 0. Для Blu-ray или DVD дисков, возможно, придётся сделать некоторое смягчение этих параметров.
| Auto Motion Plus | |
| Auto Motion Plus | Пользовательский |
| Смягчение размытия | 0 |
| Смягчение дрожания | 0 |
| Чёткое изображение LED | Выкл |
Настройки для HDR контента
Настройки > Общие > Диспетчер внешних устройств > Расширение входного сигнала. Если у вас есть HDR материал для воспроизведения с внешних источников, таких как Blu-Ray плеер или Xbox One, нужно включить расширенный входной сигнал.
| Расширение входного сигнала | |
| Расширение входного сигнала | Вкл |
Настройки > Изображение > Дополнительные настройки. Если HDR контент кажется слишком тёмным, измените следующие настройки.
Если HDR контент кажется слишком тёмным, измените следующие настройки.
| Дополнительные настройки HDR | |
| Яркость | 5 |
| Улучшение контраста | Высокое |
| Гамма | Максимум |
Игровой режим
Настройки > Общие > Диспетчер внешних устройств > Настройки игрового режима. Если вы используете свой телевизор Samsung для игр, нужно включить игровой режим, а затем выполнить следующие настройки, чтобы немного улучшить изображение.
| Настройки игрового режима | |
| Игровой режим | Вкл |
| Динамический эквалайзер чёрного | Вкл |
| FreeSync | Для Xbox One S/X или ПК с видеокартами AMD |
Настройки Motion Plus для игр
По аналогии с настройками Auto Motion Plus, здесь можно оптимизировать изображение движущихся объектов. Это особенно важно для консолей или игр с низкой частотой кадров (fps).
Это особенно важно для консолей или игр с низкой частотой кадров (fps).
| Настройки Motion Plus для игр | |
| Motion Plus для игр | Пользовательский |
| Смягчение размытия | Оптимизирует игры со скоростью 60 fps |
| Смягчение дрожания | Оптимизирует игры со скоростью 30 fps |
| Чёткое изображение LED | Выкл |
Итоги настройки Samsung TV
Теперь ваш телевизор Samsung должен быть настроен правильно. Все остальные настройки в основном не нужны. Конечно, всегда есть различия между экземплярами. Поэтому вы должны действовать спокойно и по инструкции и спокойно. Внесите коррективы в эти рекомендуемые значения, чтобы получить идеальное для вас изображение. Для ещё более точной или лучшей настройки телевизора необходима калибровка телевизора Samsung с соответствующими калибровочными устройствами и программное обеспечением.
https://ultrahd.su/tv/samsung/nastrojka.htmlНастройка телевизора Самсунг
SemenSamsungтелевизорыОднозначно определить оптимальные настройки изображения Samsung на самом деле невозможно. Уж очень от многих факторов они зависят. Бытовые условия просмотра играют не менее важную роль, чем личный вкус, режим работы и модель. Кроме того, все телевизоры одной модели незначительно отличаются от экземпляра к экземпляру. В материале описано, как настроить ТВ…SemenСемён EditorUltraHD
Настройка телевизора Samsung — пошаговая инструкция
Содержание
- 1 Особенности телевизоров Samsung
- 2 Настройка каналов
- 2.1 Автоматический режим
- 2.2 Ручной режим
- 3 Редактирование и удаление
- 4 Блокировка отдельных каналов
- 5 Настройка картинки и звука
Многие владельцы телевизионного оборудования от компании Samsung сталкиваются с различного рода проблемами в процессе самостоятельной настройки базовых параметров. В особенности если речь идет о моделях Smart TV.
В особенности если речь идет о моделях Smart TV.
На самом деле, настройка телевизоров Самсунг – далеко не самый сложный процесс, главное следовать инструкции, и тогда вы сможете добиться необходимого результата, потратив при этом минимум свободного времени. Разумеется, что сначала желательно изучить советы по настройке телевизора, именно об этом сейчас и пойдет речь.
Особенности телевизоров Samsung
Популярный южнокорейский бренд регулярно выпускает новые модели телевизионного оборудования, которые отличаются не только диагональю экрана, ценой, но и набором функциональных возможностей. Анализируя отзывы потребителей, можно прийти к выводу, что настроить телевизор Самсунг сможет абсолютно каждый пользователь, однако характерные особенности все-таки есть, безусловно, их нужно учитывать.
Компания постоянно прилагает максимум усилий для расширения модельного ряда, ежегодно выпуская сразу несколько новых телевизионных устройств. Каждая серия имеет свои характерные особенности, касающиеся процесса выставления базовых параметров. Иногда с этим могут возникнуть определенные трудности.
Иногда с этим могут возникнуть определенные трудности.
Например, телевизоры 6 серии с ЛЕД матрицей преимущественно оснащены функцией Смарт ТВ. Потенциальные покупатели, ранее не пользовавшиеся «умной» техникой, не хотят самостоятельно настраивать такие устройства, поэтому платят баснословные деньги за услуги специалистов. Это не самое мудрое решение, поскольку операционная система имеет русский язык, следовательно, чтобы настроить технику, достаточно просто следовать пошаговым советам, которые всплывают на экране.
Что делать, если вы потеряли инструкцию? Производители прекрасно понимают, что лишь малая часть потребителей продолжает пользоваться традиционной бумажной инструкцией, поэтому стараются максимально упростить интерфейс и сделать его интуитивно понятным.
В меню вы не найдете каких-либо чрезмерно сложных или запутанных команд. Достаточно просто подключить телевизор к сети и включить его с помощью пульта дистанционного управления. Настроить бесплатные телеканалы можно имея подключение к самой обычной антенне.
Конечно, устройства, выпущенные компанией Samsung, имеют свои «фишки», которые отличают их от других брендов, но поверьте, они в большей степени касаются дополнительного функционала, поэтому не станут особой проблемой.
Настройка каналов
Разумеется, что сразу после подключения телевизора у пользователей возникает вопрос, как правильно настроить прием телеканалов? Преимущественно русскоязычный интерфейс выбран по умолчанию, поэтому вам остается просто выполнять простые действия в соответствии с этим пошаговым алгоритмом:
- Откройте главное меню, нажав на пульте дистанционного управления соответствующую кнопку.
- Перейдите в раздел базовых настроек.
- Нажмите на раздел «Поиск и настройка телеканалов».
- Выберите один из двух способов поиска каналов – ручной или автоматический.
- Подождите, пока ТВ-устройство найдет каналы, а потом сохраните программы на телевизоре Samsung.
Если пользователь начнет все-таки настраивать телевизионное вещание в автоматическом режиме, то, по сути, весь процесс займет несколько минут. Устройство отыщет доступные каналы, а затем присвоит им числовые значения, их к слову, можно в дальнейшем будет изменить.
Устройство отыщет доступные каналы, а затем присвоит им числовые значения, их к слову, можно в дальнейшем будет изменить.
Сразу после окончания настройки телевизора Samsung первый в списке канал включится автоматически. Чтобы ознакомиться с полным списком трансляций, воспользуйтесь соответствующими кнопками на пульте дистанционного управления.
Многие не знают, как подключить и настроить внешний ресивер, в особенности, если это спутниковая приставка. Сделать это на самом деле также не сложно, поскольку преимущественно интерфейс современных приемников также переведен на русский и является максимально простым, понятным.
Теперь поговорим об особенностях автоматического и ручного поиска каналов, которые включены в бесплатные мультиплексы цифрового ТВ.
Автоматический режим
Именно функция автонастройки является причиной того, что многие эксперты определяют ТВ-технику компании Samsung как самую «умную» среди всех представленных на рынке. Каждый пользователь сможет автоматически настроить телепрограммы, расставить их по алфавиту.
Сначала нужно выбрать источник сигнала: антенна, кабель, спутник. Некоторые модели Smart TV предлагают пользователю самых популярных провайдеров: НТВ+, Телекарта, Ростелеком, Триколор. Если вы захотите воспользоваться услугами перечисленных операторов, то каналы будут найдены автоматически и расставлены согласно традиционному порядку.
После окончания автонастройки выбери программы определенного провайдера. Они будут расставлены в соответствии с установками оператора телевизионного вещания. Чтобы изменить расположение каналов, воспользуйтесь функцией «Перемещение»:
- Нажмите на пульте дистанционного управления кнопку главного Меню.
- Затем выберите команду «Трансляция» она представлена в виде иконки спутниковой тарелки белого цвета.
- Листаем вниз, пока не наткнемся на команду «Изменение номера телеканала», активируйте ее, выбрав «Включить».
- Чтобы перейти к следующему шагу, вернитесь на вкладку «Дом», а потом опять открывайте раздел «Трансляции», нажмите вправо и выберите команду «Изменение».

- Выберите канал, местоположение которого вы бы хотели поменять, выделите его галочкой, а потом нажмите на «Изменение номера».
Запустить автоматический поиск можно и без пульта ДУ. Если вы используете ЖК телевизор Smart TV, тогда можно включить автонастройку с помощью клавиатуры, мыши или самого обычного смартфона. Обычные телевизоры можно настраивать через навигационные кнопки, расположенные на передней панели устройства.
Ручной режим
Чтобы провести перенастройку телеканалов на уже старой модели телевизора Samsung вручную, не вызывая мастера, нужно учитывать сразу несколько необычайно важных нюансов:
- старые модели отличаются от новых сложным и непонятным интерфейсом, из-за этого возникают проблемы;
- устаревшие телевизоры не оснащены функцией автоматической настройки;
- старые телевизоры Samsung не способны транслировать изображение в высоком разрешении.
Ручная настройка предполагает изменение многих важных базовых параметров. Иногда это отпугивает пользователей, хотя на самом деле в этом нет ничего сложного, нужно просто правильно настроить частоту, сломать телевизор вы точно не сможете.
Иногда это отпугивает пользователей, хотя на самом деле в этом нет ничего сложного, нужно просто правильно настроить частоту, сломать телевизор вы точно не сможете.
Как настроить телевизор вручную? Следуйте простой пошаговой инструкции:
- Откройте главное меню, а потом перейдите в раздел «Антенна».
- Выбираем «Настройка вручную» — «Настройка цифровых телеканалов».
- Нажимаем на «Создать», вследствие чего откроется окно с дополнительными показателями: чистота, модуль, передача.
- Сначала необходимо задать следующие параметры 170000 кГц, 128 QAM и 6900 KS/s.
- Телевизор будет настраиваться определенное время, осуществляя поиск каналов. Изображения будет изменяться, начнут появляться кадры телевизионных программ.
- После окончания нужно нажать на кнопку «Сохранить», после чего, появится окно для регулирования частоты, модуля и передачи, последние параметры оставляем без изменений, но указываем новую частоту – 178000 кГц, снова запускаем поиск.

По такому же принципу можно продолжать поиск телеканалов, постоянно прибавляя к частоте 8000 кГц. Эксперименты подобного рода могут проводиться вплоть до показателя 226000.
Таким образом, также можно существенно улучшить качество звука и изображения, сделав их очень четкими. Зайдите в меню и выберите раздел «Изображение», а потом произвольно настраивайте четкость, яркость, контрастность и прочие параметры.
Вручную также можно отсортировать каналы. Для этого откройте главное меню, а потом перейдите в раздел «Трансляция». Напротив нужных программ поставьте галочки. Здесь же можно добавить любимые каналы в избранное или сохранить действующую расстановку.
Редактирование и удаление
Чтобы удалить ненужные каналы, добавить новые или отсортировать их, расположив излюбленные в верхней части списка, воспользуйтесь опцией «Изменение».
Как настроить каналы? Чтобы отрегулировать телеканалы, следуйте простой пошаговой инструкции:
- Откройте меню, выберите раздел «Трансляция» или «Прямой эфир».

- Нажмите на пульте дистанционного управления вправо.
- Выберите параметр «Изменение».
- Выделите галочками каналы, которые будут удалены.
- Чтобы передвинуть телеканалы, используйте стрелки на пульте.
Как вы видите, отрегулировать сетку телевизионного вещания необычайно просто. Достаточно просто следовать описанному ранее алгоритму.
Особое внимание следует уделить тому, что перемещая канал, который имеет название, будете просто менять его местами с другими. Например, если вы хотите перенести ТНТ с 20 позиции на 2, на которой уже находится СТС, то смещения не будет, они просто поменяются позициями.
Однако если телепрограмма не имеет названия, то будет происходить сдвиг в определенную сторону всей сетки. Иногда выставленное расположение может сбиваться, поэтому приходится периодически снова и снова проделывать эту процедуру.
Блокировка отдельных каналов
Существует много причин, почему телевизор не показывает определенные каналы, в некоторых случаях их заблокировал сам пользователь. С какой целью это делается? Все очень просто и понятно, установка пароля на телеканалы позволяет заблокировать от детей. Чтобы провести настройку каналов, установив на некоторые пароль, следуйте инструкции:
С какой целью это делается? Все очень просто и понятно, установка пароля на телеканалы позволяет заблокировать от детей. Чтобы провести настройку каналов, установив на некоторые пароль, следуйте инструкции:
- Открываем главное меню.
- Выбираем раздел «Трансляция».
- Нажимаем на команду «Блокировка».
- Активируем ее путем выбора «Включить».
- Выбираем каналы, которые вы хотите заблокировать, просто поставьте возле них галочку.
По умолчанию система блокирует их стандартным паролем – 0000. Однако перед сохранением внесенных изменений телевизор предложит установить собственный пароль.
Если в определенный момент необходимость в блокировке исчезнет, то ее очень легко отменить, для этого нужно снова зайти в раздел «Трансляция» выбрать «Блокировка», а потом просто отключить эту функцию, введя установленный пароль.
Настройка картинки и звука
Когда речь заходит о том, как настроить изображение или отрегулировать громкость, многие пользователи сталкиваются с проблемами. Сделать это на самом деле очень легко. Вам понадобится пульт дистанционного управления.
Сделать это на самом деле очень легко. Вам понадобится пульт дистанционного управления.
Зачастую картинка бывает чрезмерно темной или светлой, для настройки оптимальной цветопередачи зайдите в соответствующие настройки. Открываем сервисное меню, нажав на кнопку пульта ДУ, а потом переходим в раздел «Изображение».
- меняя контрастность, пользователь регулирует соотношение темных и светлых тонов;
- четкость позволяет избавиться от эффекта размытия, настраивается резкость изображения;
- регулировка яркости позволит сделать картинку темнее или светлее в зависимости от ситуации;
- корректировка цвета позволяет сделать изображение максимально насыщенным.
Правильно отрегулированная передача цвета обеспечит трансляцию максимально качественного изображения. Телевизоры Samsung позволяют также проводить углубленную настройку изображения, но в большей степени эта команда подходит для опытных пользователей.
Также несколько слов нужно сказать о том, как настраивается звук. Поверьте, этот параметр влияет на просмотр не менее, чем корректировка изображения. Зайдите в сервисное меню, а именно во вкладку «Настройки», а потом выберите подраздел «Звук», здесь нужно выбрать «Качество и способ передачи звука».
Поверьте, этот параметр влияет на просмотр не менее, чем корректировка изображения. Зайдите в сервисное меню, а именно во вкладку «Настройки», а потом выберите подраздел «Звук», здесь нужно выбрать «Качество и способ передачи звука».
Более новые модели телевизионного оборудования оснащены дополнительным функционалом для регулировки звуковых параметров. Во-первых, следует отметить эквалайзер, Dolby и режим объемного звучания.
Акустическая система абсолютно всех моделей телевизоров имеет индивидуальные особенности, которые, несомненно, нужно учитывать, чтобы правильно настроить звук. Каждый параметр в итоговом счете сказывается на общем звучании.
Безусловно, модели Smart TV оснащены более детальной системой настроек звука и изображения, поэтому пользователь сможет подкорректировать работу телевизионного оборудования под себя. Настраивая картинку, откройте изображение и сравнивайте по нему, как сильно отличается созданный вами шаблон от параметров по умолчанию.
На этом собственно все. Мы рассмотрели все тонкости настроек телевизоров Samsung и дали конкретные рекомендации, которые позволят подобрать оптимальные параметры.
Настройка Chromecast для телевизора Samsung (ТРЕБУЕТСЯ отдельное устройство!)
Если у вас есть телевизор Samsung и вы только что приобрели Chromecast, вы, вероятно, хотите настроить его и начать потоковую передачу.
Инструкции по настройке Chromecast для телевизоров Samsung
Ни один из телевизоров Samsung не поставляется со встроенным Chromecast, устройство необходимо приобретать отдельно. Чтобы настроить Chomecast, подключите разъем HDMI к порту HDMI на телевизоре, а другой разъем — к розетке. Затем установите приложение Google Home на смарт-устройство и выберите «Настроить устройство».
Чтобы настроить Chomecast, подключите разъем HDMI к порту HDMI на телевизоре, а другой разъем — к розетке. Затем установите приложение Google Home на смарт-устройство и выберите «Настроить устройство».
Вот официальный список от Google брендов, которые предлагают модели телевизоров со встроенным Chromecast — вы заметите, что Samsung нет в списке.
Итак, если вы хотите использовать Chromecast на своем телевизоре Samsung, первое, что вам нужно сделать, это купить устройство.
Что мне нужно для начала работы?
Телевизор Samsung не включается (You Sho…
Пожалуйста, включите JavaScript
Телевизор Samsung не включается (вы должны сначала попробовать это исправить)
Хорошей новостью является то, что настройка Chromecast на телевизорах Samsung чрезвычайно прост и удобен для пользователя.
Это займет у вас всего несколько минут, если у вас есть все необходимое оборудование и стабильное подключение к Интернету.
Прежде чем мы начнем, давайте соберем несколько вещей, чтобы сделать процесс более плавным .
Вот что вам понадобится:
- Ваше устройство Google Chromecast с кабелями в комплекте
- Смартфон или планшет с установленным приложением Google Home
- Стабильное подключение к Интернету
- Ваше имя пользователя и пароль для вашего WiFi
Как настроить Chromecast на телевизорах Samsung
Поскольку Chromecast не встроен ни в один из телевизоров Samsung, процесс настройки будет одинаковым для всех моделей.
Подключите Chromecast
Подключите разъем HDMI Chromecast напрямую к порту HDMI на телевизоре.
Убедитесь, что разъем micro-USB подключен к зарядному устройству Chromecast, а зарядное устройство подключено к розетке.
Некоторые считают, что для работы Chromecast не нужно подключать к источнику питания, но для наиболее эффективного использования Chromecast всегда подключайте его к специальной сетевой розетке.
Наконец, убедитесь, что телевизор включен и выбран правильный источник. Если нет, просто нажимайте кнопку источника на пульте, пока не встретите HDMI и не увидите обои Chromecast.
Загрузите приложение Google Home
Загрузите приложение Google Home на свое смарт-устройство.
Для использования приложения вам потребуется учетная запись Google. Следуйте инструкциям на экране. Затем перейдите на главный экран приложения Google и выполните следующие действия:
- 9.0033 Выберите + символ .
- Нажмите Настройка устройства.
- Нажмите Новое устройство.
Приложение Google Home автоматически начнет поиск вашего Chromecast.
Затем вам нужно будет ввести информацию о вашем WiFi и выполнить еще несколько запросов. Убедитесь, что вы подключаете Chromecast к той же сети Wi-Fi, что и ваше мобильное устройство или планшет.
На этом этапе ваш Chromecast должен быть готов к использованию.
Для трансляции просто откройте специальное приложение службы, которую вы хотите транслировать, и нажмите кнопку трансляции в правом верхнем углу приложения.
Например, если вы хотите транслировать Netflix со своего телефона: откройте приложение Netflix, выберите свое шоу, затем щелкните значок трансляции в правом верхнем углу и выберите свой телевизор!
Советы по устранению неполадок
Если вы следовали приведенным выше советам, а ваш Chromecast не работает, возможно, возникла проблема или ошибка.
Большинство проблем можно очень легко исправить. Воспользуйтесь следующими советами по устранению неполадок:
Проверьте подключение к Интернету
Надежное подключение к сети Wi-Fi позволит Chromecast работать намного эффективнее.
Убедитесь, что вы правильно ввели свои учетные данные для входа в приложение Google Home.
Убедитесь, что на вашем телефоне сильный сигнал Wi-Fi и что вы можете выполнять потоковую передачу мультимедиа.
Дважды проверьте, что устройство с приложением Google Home и ваш телевизор находятся в одной сети Wi-Fi!
Убедитесь, что ваш Chromecast включен
Убедитесь, что ваш Chromecast подключен и включен.
Если у вас возникли проблемы, попробуйте сбросить настройки Chromecast и телевизора. Чтобы сбросить его, нажмите и удерживайте маленькую круглую кнопку сброса не менее 25 секунд.
Также используйте другой зарядный блок или зарядный кабель, чтобы проверить, не в этом ли проблема.
Вы можете включить телевизор, отключить Chromecast, подождать несколько минут, а затем снова подключить Chromecast. Это должно сбросить настройки и позволить вам начать сначала, чтобы посмотреть, сможете ли вы решить проблему.
Держите Chromecast подключенным к порту
Chromecast должен быть постоянно подключен к порту HDMI. Убедитесь, что он надежно закреплен в порту HDMI и совсем не болтается.
Некоторые старые модели телевизоров Samsung не имеют портов HDMI, но вы все равно можете использовать Chromecast, вам просто нужно купить преобразователь HDMI в AV.
Затем вставьте HDMI-разъем Chromecast в конвертер и подключите кабели конвертера к задней панели телевизора.
Заключение
Ни одна из моделей телевизоров Samsung не имеет встроенного Chromecast, поэтому вам придется начать с покупки устройства Chromecast.
Получив Chromecast, вы можете подключить его к телевизору Samsung, выполнив следующие действия:
- Подключите кабель Chromecast HDMI к порту HDMI на телевизоре
- Подключите другой конец Chromecast к розетке
- Включите телевизор и нажимайте кнопку «Источник» на пульте дистанционного управления, пока не появится экран ввода HDMI
- Загрузите приложение Google Home на свое смарт-устройство
- Добавьте устройство Chromecast, нажав «Настроить устройство» в приложении.
- Следуйте инструкциям на экране.
Если у вас возникли проблемы с подключением Chromecast, выполните следующие действия:
Теперь вы готовы начать потоковую передачу всех ваших любимых шоу!
Телевизор Samsung Нет звука — что делать?
Южнокорейский гигант электроники, известный как Samsung, производит множество высококачественных электронных продуктов, от смартфонов до смарт-телевизоров.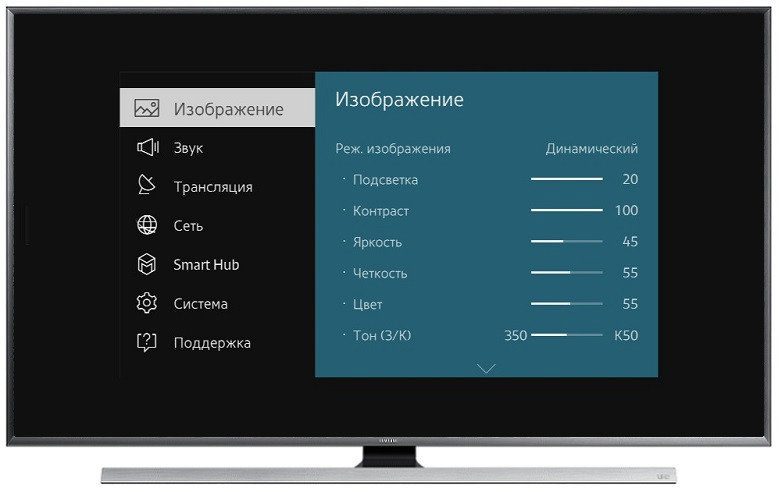 Телевизоры — одна из самых важных линеек продукции Samsung.
Телевизоры — одна из самых важных линеек продукции Samsung.
Хотя электроника Samsung имеет репутацию производителя высококачественных и надежных телевизоров, они подвержены сбоям и проблемам. Одной из наиболее распространенных проблем с телевизорами Samsung являются проблемы со звуком.
Часто причиной такой ошибки являются просто глюки или плохое соединение, но это также может быть следствием аппаратного сбоя. В этой статье вы узнаете, как устранять проблемы со звуком на телевизоре Samsung, чтобы снова наслаждаться любимыми трансляциями! Давайте начнем!
Samsung TV Audio: основные способы устранения неполадок
Шаг 1. Проверка состояния отключения звука
Первые действия, которые нужно попробовать, это, конечно, самые простые действия. Если на вашем телевизоре есть изображение, но нет звука, проблема может заключаться в том, что с пульта дистанционного управления активирована функция «Отключение звука». Возьмите пульт и включите звук телевизора, снова нажав кнопку «Отключить звук» .
Шаг 2. Проверьте текущую настройку входа
Затем проверьте настройку входа на телевизоре Samsung, нажав «Источник» на пульте дистанционного управления и прокручивая доступные входы. Если в качестве источника вашего телевизора Samsung выбран компонент, которого у вас нет, через динамики не будет воспроизводиться звук.
Шаг 3. Проверьте, подключена ли гарнитура или динамик к разъему для наушников
Вы когда-нибудь использовали гарнитуру на телевизоре? В частности, геймеры могут использовать проводные наушники, подключенные к аудиовыходу. Если наушники подключены, любой звук направляется на это оборудование, и вы можете не слышать звук, воспроизводимый через динамики. Если вы никогда не используете гарнитуру на телевизоре, проверьте порт для гарнитуры на наличие мусора. Ваш телевизор может поймать что-то в порту, что не позволит правильно направить звук. Если у вас есть дети, этот сценарий является распространенным.
Шаг 4. Проверьте все физические соединения
Если у вас по-прежнему нет звука, проверьте все физические соединения между телевизором и любым оборудованием, связанным с ним. В этот список входят игровые приставки, спутниковые ресиверы, проигрыватели Blu-Ray и приставки для кабельного телевидения. Убедитесь, что все разъемы надежно подключены к нужным портам.
В этот список входят игровые приставки, спутниковые ресиверы, проигрыватели Blu-Ray и приставки для кабельного телевидения. Убедитесь, что все разъемы надежно подключены к нужным портам.
Шаг 5. Проверьте настройки звука
Наконец, проверьте, какой выходной канал выбран для звука. Если к телевизору подключены внешние динамики, убедитесь, что ваш аудиовыход идет на них. И наоборот, если вы не используете внешние динамики, убедитесь, что внутренние динамики телевизора не отключены. Вы найдете эту информацию в разделе аудио в экранном меню вашего телевизора.
Звук телевизора Samsung: расширенное устранение неполадок
Если ни одно из приведенных выше предложений не устраняет проблему со звуком на телевизоре Samsung, вам необходимо перейти к более продвинутым методам.
Шаг 1. Выключите и снова включите телевизор Samsung
Первое, что нужно попробовать, это выполнить стандартный старомодный цикл включения и выключения питания. Выключите телевизор Samsung и отсоедините его от розетки. Дайте ему минуту, чтобы любой оставшийся заряд в конденсаторах или памяти мог исчезнуть. Затем снова подключите телевизор и включите его. Как и в случае со многими другими типами оборудования, выключение и повторное включение телевизора часто решает временные или временные проблемы, которые трудно диагностировать другими способами.
Дайте ему минуту, чтобы любой оставшийся заряд в конденсаторах или памяти мог исчезнуть. Затем снова подключите телевизор и включите его. Как и в случае со многими другими типами оборудования, выключение и повторное включение телевизора часто решает временные или временные проблемы, которые трудно диагностировать другими способами.
Шаг 2. Проверьте текущие настройки языка/региона
Убедитесь, что в настройках информации на вашем телевизоре установлен правильный язык. Нажмите «Меню» на пульте и найдите раздел, посвященный настройке. Найдите параметр «язык/местоположение» и убедитесь, что он установлен на «США».
Шаг 3. Запустите встроенный диагностический тест звука
Последним этапом расширенного устранения неполадок является запуск встроенного диагностического теста звука, который можно найти в меню поддержки телевизора Samsung. В зависимости от марки и модели вашего телевизора Samsung этот тест может находиться в разных местах в структуре меню. Нажмите «Меню» на пульте дистанционного управления, затем выберите опцию «Поддержка» . Выберите «Самодиагностика» из вариантов, а затем выберите «Проверка звука». Телевизор воспроизведет мелодию из встроенных динамиков. Если вы слышите звук, проблема со звуком (какой бы она ни была) не связана с компонентами телевизора, если только проблема не связана со входами. Если вы не слышите мелодию, скорее всего проблема со звуковой схемой в телевизоре, либо повреждены встроенные динамики.
Нажмите «Меню» на пульте дистанционного управления, затем выберите опцию «Поддержка» . Выберите «Самодиагностика» из вариантов, а затем выберите «Проверка звука». Телевизор воспроизведет мелодию из встроенных динамиков. Если вы слышите звук, проблема со звуком (какой бы она ни была) не связана с компонентами телевизора, если только проблема не связана со входами. Если вы не слышите мелодию, скорее всего проблема со звуковой схемой в телевизоре, либо повреждены встроенные динамики.
Samsung TV Audio: другие исправления
На звук на Samsung Smart TV влияет несколько других факторов, которые не улавливаются стандартными и расширенными средствами устранения неполадок. Другие вещи, которые можно устранить или попробовать, включают следующее:
- Убедитесь, что в настройках телевизора установлено значение «США» в качестве страны проживания. Перейдя в «Настройки» и выбрав пункт «Местоположение или регион».
 Каждая модель телевизора будет отличаться, поэтому вам может потребоваться найти свою модель или использовать руководство пользователя, чтобы найти этот параметр.
Каждая модель телевизора будет отличаться, поэтому вам может потребоваться найти свою модель или использовать руководство пользователя, чтобы найти этот параметр. - Попробуйте использовать внешний динамик или звуковую панель. Перенаправление звука на другое устройство позволит обойти любую проблему с вашим телевизором. Кроме того, звуковая панель может значительно улучшить качество звука.
- Проверьте другие порты HDMI. Отключите все свое оборудование и снова подключите его к другим портам на телевизоре. Также убедитесь, что все порты чистые и на них нет мусора.
- Проверьте «Формат аудиовхода HDMI» в «Настройках». Переключение между различными параметрами может оживить ваш звук.
- Проверьте скорость интернета с помощью SpeedTest на компьютере, планшете или смартфоне. Если вы транслируете фильмы или для правильной работы вашей кабельной приставки требуется высокоскоростной Интернет, более низкая скорость может привести к потере звука на вашем телевизоре.

- Bluetooth-совместимое устройство может иметь проблемы с правильной маршрутизацией звука. Позвоните в Samsung, чтобы получить помощь по отключению функций Bluetooth на вашем телевизоре. Хотя вы можете не использовать эту функцию, в телевизоре может быть сбой, который активирует некоторые функции Bluetooth.
Если вы выполнили все шаги по устранению неполадок, описанные в этой статье, и ничего не помогает решить проблему со звуком вашего телевизора Samsung или, возможно, у вас нет возможности добавить звуковую панель, возможно, пришло время предпринять следующие шаги.
Дальнейшие действия
Если ваши тесты показывают, что проблема связана с телевизором, вы должны решить, следует ли отремонтировать телевизор или купить новый. Поскольку цены на телевизоры неуклонно падают до удивительно низкого уровня, трудно оправдать ремонт любых телевизоров, которые не являются совершенно новыми. В крайнем случае замена обычно дешевле ремонта. Однако, в зависимости от того, сколько лет вашему телевизору Samsung, вы все еще можете находиться под гарантией и можете получить новый телевизор бесплатно.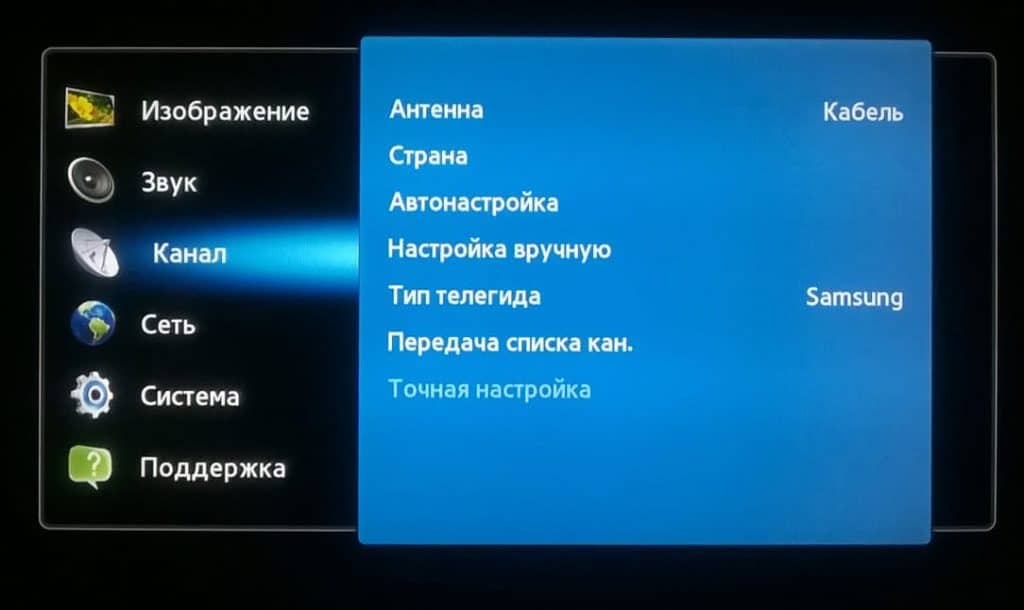
Обращение в службу поддержки Samsung может быть хлопотным, но это может быть единственным способом спасти ваш телевизор.
Как настроить Samsung Smart TV? [Ответ 2022 г.] — Droidrant
При первой настройке телевизора Samsung Smart TV вам необходимо подключиться к Интернету, чтобы начать работу. Для этого просто нажмите кнопку меню на пульте дистанционного управления, чтобы вызвать меню. Оттуда вы можете выбрать из списка доступных приложений. Этот список ни в коем случае не является исчерпывающим, и вы, вероятно, захотите посетить магазин приложений Samsung, чтобы найти дополнительные варианты. После того, как вы выбрали свои любимые приложения, вы можете начать потоковую передачу контента на телевизор.
Затем подключите устройства HDMI к телевизору. Это позволит вам управлять любыми устройствами HDMI, подключенными к телевизору. После этого на вашем телевизоре отобразится экран сводки настроек телевизора. Если у вас есть учетная запись Amazon Prime, вы можете связать ее со своей учетной записью и пропустить процесс настройки. Однако для входа вам нужно будет ввести свой почтовый индекс. После этого вы сможете управлять подключенными устройствами с помощью пульта дистанционного управления Samsung.
Однако для входа вам нужно будет ввести свой почтовый индекс. После этого вы сможете управлять подключенными устройствами с помощью пульта дистанционного управления Samsung.
Связанные вопросы/содержание
- Как мне попасть в меню настроек на моем телевизоре Samsung?
- Как настроить Samsung Smart TV на WIFI?
- Как мне управлять моим Samsung Smart TV?
- Как настроить Smart TV?
- Где находится кнопка Smart Hub на пульте Samsung Remote?
- Где находятся элементы управления на телевизоре Samsung?
- Легко ли настроить Smart TV?
Как мне попасть в меню настроек на моем телевизоре Samsung?
Чтобы открыть меню настроек, нужно нажать кнопку HOME. В зависимости от модели он также может быть расположен на левой или правой задней панели. Если сервисное меню не появилось, можно нажать соответствующую комбинацию клавиш. Выбрав правильную комбинацию клавиш, вы можете продолжить просмотр. Если вы потеряли свой пульт, вы можете купить замену на Amazon. Кроме того, вы также можете использовать приложение SmartThings.
Кроме того, вы также можете использовать приложение SmartThings.
Далее необходимо убедиться, что телевизор Samsung находится в динамическом режиме. В этом режиме телевизор выполняет большинство своих функций. Кнопка ввода используется для навигации. Вы можете нажать эту кнопку, чтобы выбрать числа. После того, как вы выбрали числа, вы можете перемещаться и выбирать их, нажимая круглую кнопку в центре экрана. Чтобы перезагрузить телевизор, вы можете нажать кнопку «Домой».
Как настроить Samsung Smart TV на WIFI?
Чтобы подключиться к Интернету, первым делом необходимо подключить телевизор к сети. Вы можете сделать это, зайдя в меню настроек на телевизоре и нажав «Сеть». Там вы увидите варианты добавления потоковых приложений, поиска каналов, если вы используете антенну, и смены интернет-провайдера. После того, как вы выбрали имя сети, вы сможете войти в Интернет.
После создания сети следующим шагом будет подключение мобильного устройства к телевизору. В меню «Настройки» перейдите к «Сеть», «Беспроводная связь» и «Wi-Fi Direct». Затем вы можете изменить свой пароль Wi-Fi Direct. После внесения изменений нажмите OK, чтобы подключиться к сети. После этого все готово. Чтобы подключить смарт-телевизор Samsung к WiFi, используйте приложение SmartThings.
В меню «Настройки» перейдите к «Сеть», «Беспроводная связь» и «Wi-Fi Direct». Затем вы можете изменить свой пароль Wi-Fi Direct. После внесения изменений нажмите OK, чтобы подключиться к сети. После этого все готово. Чтобы подключить смарт-телевизор Samsung к WiFi, используйте приложение SmartThings.
Как мне управлять моим Samsung Smart TV?
Чтобы узнать, как управлять Samsung Smart TV, перейдите в меню и выберите «Содержимое». Оттуда выберите Интернет @TV на левой панели навигации. На экране появится список установленных приложений. Чтобы найти другие приложения, нажмите на магазин Samsung Apps. Некоторые модели телевизоров Samsung Smart TV предлагают предустановленные приложения, в том числе Hulu, ESPN ScoreCenter и собственные видеоуроки по продуктам (SPSTV), которые помогут вам в этом процессе.
В зависимости от модели вашего Samsung Smart TV вы можете выбрать голосовую навигацию с пульта дистанционного управления или через интерфейс телевизора. Телевизоры Samsung доступны с Google Assistant, Amazon Alexa и Bixby. Функции голосовой навигации на этих телевизорах полезны, если вы не можете управлять телевизором с помощью пульта дистанционного управления. Также возможно использование Google Assistant и резервное копирование процесса установки в облако. Samsung Smart TV также имеет кнопку пропуска, позволяющую полностью пропустить процесс настройки. Он также использует свое местоположение и почтовый индекс для поиска местных каналов и поставщиков услуг.
Функции голосовой навигации на этих телевизорах полезны, если вы не можете управлять телевизором с помощью пульта дистанционного управления. Также возможно использование Google Assistant и резервное копирование процесса установки в облако. Samsung Smart TV также имеет кнопку пропуска, позволяющую полностью пропустить процесс настройки. Он также использует свое местоположение и почтовый индекс для поиска местных каналов и поставщиков услуг.
Вы также можете использовать мобильное устройство для управления Samsung Smart TV. ИК-управление работает с совместимыми моделями телевизоров Samsung, такими как модели F и M. Эта технология совместима со всеми телевизорами Samsung Smart TV 2005 года выпуска и новее. Чтобы выполнить сопряжение с пультом, просто наведите ИК-порт телефона на телевизор и нажмите OK. После подключения вам будет предложено принять условия и политику конфиденциальности.
Как настроить Smart TV?
Как настроить смарт-телевизор Samsung? Вот несколько полезных советов. Во-первых, убедитесь, что ваше мобильное устройство настроено на подключение Wi-Fi Direct. После настройки Samsung Smart TV автоматически выполнит поиск доступных устройств. Найдя, выберите устройство и нажмите Enter. Далее вам нужно будет согласиться с условиями Samsung. После того, как вы согласились, вам нужно будет ввести данные своей учетной записи. Убедитесь, что все они верны. Затем вы будете на пути к использованию смарт-телевизора Samsung.
Во-первых, убедитесь, что ваше мобильное устройство настроено на подключение Wi-Fi Direct. После настройки Samsung Smart TV автоматически выполнит поиск доступных устройств. Найдя, выберите устройство и нажмите Enter. Далее вам нужно будет согласиться с условиями Samsung. После того, как вы согласились, вам нужно будет ввести данные своей учетной записи. Убедитесь, что все они верны. Затем вы будете на пути к использованию смарт-телевизора Samsung.
Далее подключите Smart TV к интернету. После подключения устройство отобразит список доступных приложений. Если вы не знакомы с этими приложениями, зайдите в магазин приложений Samsung, чтобы узнать больше. После входа выберите нужный язык. После завершения этого шага выберите в меню пункт «Начать просмотр телевизора». Вам будет предложено войти в свою учетную запись Samsung. Если вы используете беспроводное соединение, вы должны ввести пароль своего мобильного телефона.
Где находится кнопка Smart Hub на пульте Samsung Remote?
Samsung Smart Hub — это функция, позволяющая взаимодействовать с телевизором Samsung. Вы можете получить к нему доступ, нажав кнопку Smart Hub на пульте дистанционного управления. Эта кнопка обычно находится в правом нижнем углу пульта дистанционного управления. Чтобы активировать Smart Hub, вы должны находиться рядом с роутером и телевизором. Затем вам нужно щелкнуть значок сети на пульте дистанционного управления и ввести PIN-код 0000.
Вы можете получить к нему доступ, нажав кнопку Smart Hub на пульте дистанционного управления. Эта кнопка обычно находится в правом нижнем углу пульта дистанционного управления. Чтобы активировать Smart Hub, вы должны находиться рядом с роутером и телевизором. Затем вам нужно щелкнуть значок сети на пульте дистанционного управления и ввести PIN-код 0000.
Система меню Smart Hub позволяет вам получить доступ к наиболее распространенным функциям вашего телевизора, включая загрузку приложений, просмотр веб-страниц и игры. Получив доступ к Smart Hub, вы также можете получить к нему доступ в автономном режиме. Это значительно упрощает эксплуатацию. Smart Hub — это функция, присутствующая на всех смарт-телевизорах Samsung. Кнопка Smart Hub находится между кнопками Guide и Menu. Использование меню Smart Hub может сделать ваш телевизор гораздо более полезным.
При использовании Samsung Smart Hub вы можете переключаться с одного приложения на другое. Меню Smart Hub позволяет просматривать приложения Samsung, классифицировать их и искать определенные приложения. Это меню похоже на то, что можно найти в последних операционных системах. В руководстве пользователя смарт-телевизора Samsung содержится более подробная информация о Smart Hub. Получив доступ к меню, теперь вы можете использовать Samsung Remote для доступа к Smart Hub.
Это меню похоже на то, что можно найти в последних операционных системах. В руководстве пользователя смарт-телевизора Samsung содержится более подробная информация о Smart Hub. Получив доступ к меню, теперь вы можете использовать Samsung Remote для доступа к Smart Hub.
Где находятся элементы управления на телевизоре Samsung?
Первое, что вам нужно знать, это расположение элементов управления на вашем телевизоре Samsung. На задней панели телевизора расположены пять кнопок. Эти кнопки позволят вам переключаться между опциями одним нажатием. Они расположены в правом верхнем углу телевизора. Следующее, что вам нужно знать, это где найти переключатель громкости на телевизоре Samsung. Большинство телевизоров Samsung оснащены кнопками ПЛЮС и МИНУС, но на некоторых моделях есть только одна кнопка в форме полосы с надписью «VOL».
Первое, что вам нужно знать, это где найти кнопку питания на телевизоре Samsung. В некоторых моделях вы можете найти эту кнопку под центральной частью телевизора. Возможно, вам придется ощупать его, чтобы найти его, но он будет там. Еще одно место, которое вам нужно знать, это где найти приемник. Ресивер расположен спереди справа от телевизора, на нижней стороне. Это область, где кнопка дистанционного управления взаимодействует с вашим телевизором Samsung.
Возможно, вам придется ощупать его, чтобы найти его, но он будет там. Еще одно место, которое вам нужно знать, это где найти приемник. Ресивер расположен спереди справа от телевизора, на нижней стороне. Это область, где кнопка дистанционного управления взаимодействует с вашим телевизором Samsung.
Легко ли настроить Smart TV?
Настроить телевизор Samsung Smart TV несложно: к большинству моделей прилагаются простые пошаговые инструкции. Как только ваше новое устройство будет установлено и включено, подключитесь к Интернету с помощью Wi-Fi или Ethernet. После подключения вы можете входить в приложения и пользоваться всеми преимуществами Smart TV. Смарт-телевизоры Samsung просты в установке, но есть несколько вещей, которые вы должны знать, прежде чем начать.
Во-первых, вам необходимо войти в свою учетную запись Samsung. После того, как Samsung Smart TV успешно установит приложение на ваш смартфон, вы будете перенаправлены на страницу настройки. Здесь вам будет предложено выбрать язык и загрузить приложение SmartThings.





 Каждая модель телевизора будет отличаться, поэтому вам может потребоваться найти свою модель или использовать руководство пользователя, чтобы найти этот параметр.
Каждая модель телевизора будет отличаться, поэтому вам может потребоваться найти свою модель или использовать руководство пользователя, чтобы найти этот параметр.