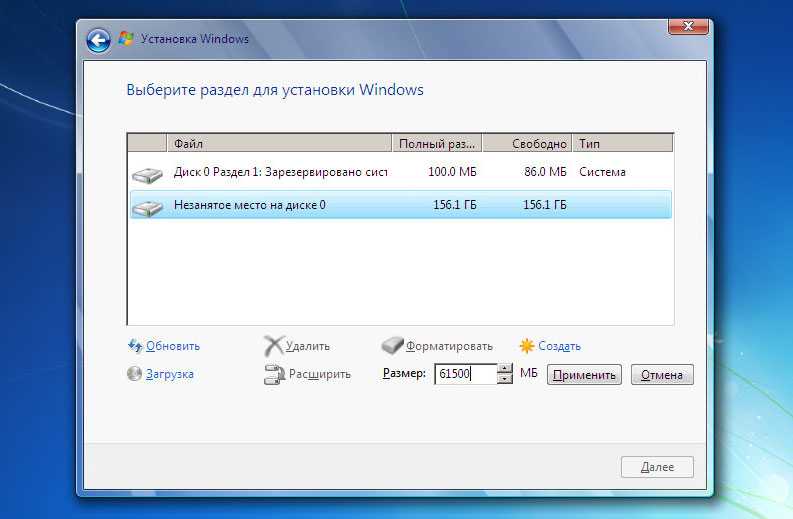Как разделить диск в Windows
При покупке компьютера или при установке Windows или другой ОС многие пользователи хотят разбить жесткий диск на два или, точнее, на несколько разделов (например, диск C на два диска). Эта процедура дает возможность хранить отдельно системные файлы и личные данные, т.е. позволяет сохранить свои файлы в случае внезапного «слета» системы и улучшить быстродействие ОС путем уменьшения фрагментации системного раздела.
Обновление 2016: добавлены новые способы разделить диск (жесткий или SSD) на два и более, также добавлено видео как разбить диск в Windows без программ и в программе AOMEI Partition Assistant. Внесены исправления в руководство. Отдельная инструкция: Как разбить диск на разделы в Windows 10.
См. также: Как разбить жесткий диск во время установки Windows 7, Windows не видит второй жесткий диск.
Разбить жесткий диск можно несколькими путями (см. ниже). В инструкции рассмотрены и описаны все эти способы, указаны их достоинства и недостатки.
- В Windows 10, Windows 8.1 и 7 — без использования дополнительных программ, стандартными средствами.
- Во время установки ОС (в том числе, будет рассмотрено, как это сделать при установке XP).
- С помощью бесплатных программ Minitool Partition Wizard, AOMEI Partition Assistant, а также Acronis Disk Director.
Как разбить диск в Windows 10, 8.1 и Windows 7 без программ
Вы можете разделить жесткий диск или SSD во всех последних версиях Windows в уже установленной системе. Единственное условие — чтобы свободного места на диске было не меньше, чем вы хотите выделить под второй логический диск.
Для этого, проделайте следующие шаги (в этом примере будет разбит системный диск C):
- Нажмите клавиши Win+R на клавиатуре и введите diskmgmt.msc в окно «Выполнить» (клавиша Win — это та, которая с эмблемой Windows).
- После загрузки утилиты управления дисками, кликните правой кнопкой мыши по разделу, соответствующему вашему диску C (или другому, который нужно разделить) и выберите пункт меню «Сжать том».

- В окне сжатия тома, укажите в поле «Размер сжимаемого пространства» тот размер, который вы хотите выделить под новый диск (логический раздел на диске). Нажмите кнопку «Сжать».
- После этого, справа от вашего диска появится пространство, которое «Не распределено». Кликните по нему правой кнопкой мыши и выберите «Создать простой том».
- По умолчанию для нового простого тома указан размер, равный всему незанятому пространству. Но вы можете указать меньше, если требуется создать несколько логических дисков.
- На следующем шаге укажите букву создаваемого диска.
- Задайте файловую систему для нового раздела (лучше оставить все как есть) и нажмите «Далее».
После этих действий, ваш диск будет разделен на два, а вновь созданный получит свою букву и будет отформатирован в выбранную файловую систему. Можно закрывать «Управление дисками» Windows.
Примечание: может оказаться, что позже вы захотите увеличить размер системного раздела. Однако, сделать это точно так же не получится в связи с некоторыми ограничениями рассмотренной системной утилиты. Вам поможет статья Как увеличить диск C.
Вам поможет статья Как увеличить диск C.
Как разделить диск на разделы в командной строке
Разбить жесткий диск или SSD на несколько разделов можно не только в «Управление дисками», но и с помощью командной строки Windows 10, 8 и Windows 7.
Будьте внимательны: показанный далее пример сработает без проблем только в тех случаях, когда у вас есть единственный системный раздел (и, возможно, пара скрытых), который нужно разделить на два раздела — под систему и данные. В некоторых других ситуациях (диск MBR и уже есть 4 раздела, при уменьшении диска, «после которого» находится еще один диск) это может работать неожиданно, если вы начинающий пользователь.
Следующие шаги показывают, как разделить диск C на две части в командной строке.
- Запустите командную строку от имени администратора (как это сделать). Затем по порядку введите следующие команды
- diskpart
- list volume (в результате выполнения этой команды следует обратить внимание на номер тома, соответствующего диску C)
- select volume N (где N — номер из предыдущего пункта)
- shrink desired=размер (где размер — число, заданное в мегабайтах, на которое мы сократим диск C, чтобы разбить его на два диска).

- list disk (здесь обратите внимание на номер того физического диска HDD или SSD, на котором находится раздел C).
- select disk M (где M — номер диска из предыдущего пункта).
- format fs=ntfs quick
- assign letter=желаемая_буква_диска
- exit
Готово, теперь можно закрыть командную строку: в проводнике Windows вы увидите вновь созданный диск или, вернее, раздел диска с указанной вами буквой.
Как разделить диск на разделы в программе Minitool Partition Wizard Free
Minitool Partition Wizard Free — отличная бесплатная программа, позволяющая управлять разделами на дисках, в том числе делить один раздел на два и более. Одно из преимуществ программы в том, что на официальном сайте доступен загрузочный образ ISO с ней, который можно использовать для создания загрузочной флешки (разработчики рекомендуют делать это с помощью Rufus) или для записи диска.
Это позволяет легко выполнить действия по разделению диска в тех случаях, когда в запущенной системе выполнить это не удается.
После загрузки в Partition Wizard вам достаточно будет кликнуть по диску, который нужно разделить, правой кнопкой мыши и выбрать пункт «Split» (разделить).
Дальнейшие шаги просты: настройте размеры разделов, нажмите Ок, а затем нажмите кнопку «Apply» (применить) слева вверху, чтобы применить сделанные изменения.
Бесплатно скачать загрузочный образ ISO Minitool Partition Wizard Free можно с официального сайта https://www.partitionwizard.com/partition-wizard-bootable-cd.html
Видео инструкция
Записал также и видео о том, как разбить диск в Windows. В ней показан процесс создания разделов штатными средствами системы, как это описано выше и с помощью простой, бесплатной и удобной программы для этих задач.
Как разделить диск во время установки Windows 10, 8 и Windows 7
К достоинствам этого способа можно отнести его простоту и удобство. Разбиение к тому же займет относительно немного времени, а сам процесс очень нагляден. Главный недостаток – применить способ можно только при установке или переустановке операционной системы, что само по себе не очень удобно, к тому же нет возможности редактирования разделов и их размеров без форматирования HDD (например, в случае, когда закончилось место системного раздела, и пользователь хочет добавить немного пространства с другого раздела жесткого диска). Более подробно создание разделов на диске при установке Windows 10 описано в статье Установка Windows 10 с флешки.
Разбиение к тому же займет относительно немного времени, а сам процесс очень нагляден. Главный недостаток – применить способ можно только при установке или переустановке операционной системы, что само по себе не очень удобно, к тому же нет возможности редактирования разделов и их размеров без форматирования HDD (например, в случае, когда закончилось место системного раздела, и пользователь хочет добавить немного пространства с другого раздела жесткого диска). Более подробно создание разделов на диске при установке Windows 10 описано в статье Установка Windows 10 с флешки.
Если эти недостатки не являются критичными, рассмотрим процесс разбивки диска во время установки ОС. Данная инструкция полностью применима при установке Windows 10, 8 и Windows 7.
- После запуска программы установки загрузчиком предложит выбрать раздел, на который будет установлена ОС. Именно в этом меню и можно создавать, редактировать и удалять разделы жесткого диска. Если до этого жесткий диск не разбивался, будет предложен один раздел.

- Для того, чтобы удалить разделы на жестком диске воспользуйтесь соответствующей кнопкой (ссылкой)
Внимание! При удалении разделов диска будут удалены все данные, которые на них находятся.
- После этого, создайте системный раздел, нажав «Создать». В появившемся окошке введите объем раздела (в мегабайтах) и нажмите «Применить».
- Система предложит выделить немного места для резервной области, подтвердите запрос.
- Аналогичным образом создайте нужное количество разделов.
- Далее выберите раздел, который будет использоваться для Windows 10, 8 или Windows 7 и нажмите «Далее». После этого продолжите установку системы в обычном режиме.
Разбиваем жесткий диск при установке Windows XP
Во время разработки Windows XP не было создано интуитивно понятного графического интерфейса.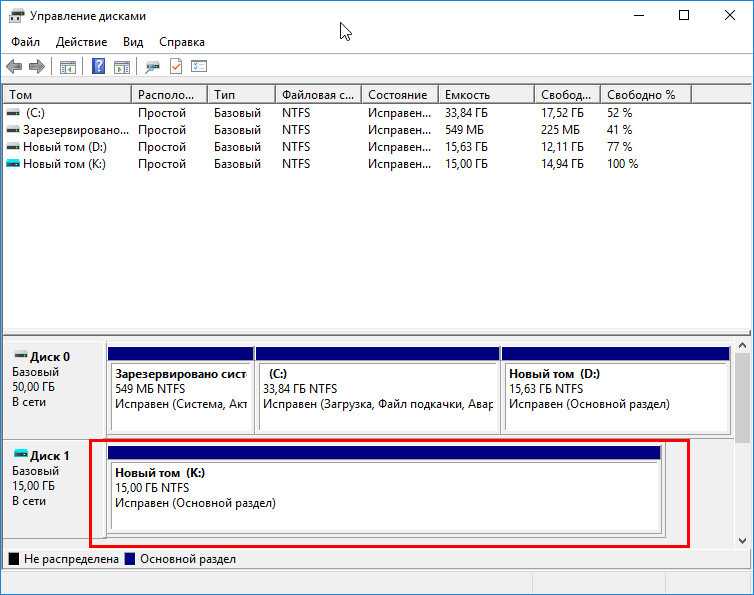 Но хоть управление и происходит через консоль, разделить жесткий диск при установке Windows XP также просто, как и при установке любой другой операционной системы.
Но хоть управление и происходит через консоль, разделить жесткий диск при установке Windows XP также просто, как и при установке любой другой операционной системы.
Шаг 1. Удаляем существующие разделы.
Перераспределить диск можно во время определения системного раздела. Требуется разделить раздел на два. К сожалению, Windows XP не позволяет проводить эту операцию без форматирования жесткого диска. Поэтому последовательность действий следующая:
- Выделяете раздел;
- Жмете «D» и подтверждаете удаление раздела нажатием кнопки «L». При удалении системного раздела Вас также попросят подтверждение этого действия с помощью кнопки Enter;
- Раздел удаляется и Вы получаете неразмеченную область.
Шаг 2. Создаем новые разделы.
Теперь нужно из неразмеченной области создать нужные разделы жесткого диска. Делается это довольно просто:
- Нажимаете кнопку «C»;
- В появившемся окне вводите необходимый размер раздела (в мегабайтах) и жмёте Enter;
- После этого новый раздел будет создан, а Вы вернетесь в меню определения системного диска.
 Аналогичным образом создайте необходимое количество разделов.
Аналогичным образом создайте необходимое количество разделов.
Шаг 3. Определяем формат файловой системы.
После того, как разделы созданы, выберите раздел, который должен быть системным и нажмите Enter. Вам будет предложено выбрать формат файловой системы. FAT-формат – более устаревший. С ним у Вас не будет проблем с совместимостью, например, Windows 9.x, однако из-за того, что системы старше XP сегодня – редкость, это достоинство не играет особой роли. Если к тому же учесть, что NTFS – более быстрый и надежный, позволяет работать с файлами любого объема (FAT – до 4Гб), выбор очевиден. Выбираете нужный формат и жмёте Enter.
Дальше установка пойдет в стандартном режиме – после форматирования раздела на него начнется установка системы. От Вас будет требоваться только ввести пользовательские параметры в конце установки (имя компьютера, дата и время, часовой пояс и т.д.). Как правило, это делается в удобном графическом режиме, поэтому сложности не представляет.
Бесплатная программа AOMEI Partition Assistant
AOMEI Partition Assistant — одна из лучших бесплатных программ для изменения структуры разделов на диске, переноса системы с HDD на SSD и, в том числе, с ее помощью можно разбить диск на два и более. При этом, интерфейс программы на русском языке, в отличие от другого хорошего аналогичного продукта — MiniTool Partition Wizard.
При этом, интерфейс программы на русском языке, в отличие от другого хорошего аналогичного продукта — MiniTool Partition Wizard.
Примечание: несмотря на то, что в программе заявлена поддержка Windows 10, у меня в этой системе она не выполнила разбиение по какой-то причине, но и никаких сбоев не произошло (думаю, к 29 июля 2015 должны поправить). В Windows 8.1 и Windows 7 работает без проблем.
После запуска AOMEI Partition Assistant, в главном окне программы вы увидите подключенные жесткие диски и SSD, а также разделы на них.
Чтобы разбить диск, кликните по нему правой кнопкой мыши (в моем случае по C), и выберите пункт меню «Разделение раздела».
На следующем шаге необходимо будет указать размер создаваемого раздела — сделать это можно путем ввода числе, либо передвигая разделитель между двумя дисками.
После того, как вы нажмете Ок, в программе будет отображаться, что диск уже разделен. На самом деле, это еще не так — чтобы применить все сделанные изменения, необходимо нажать кнопку «Применить». После этого вы можете быть предупреждены о том, что компьютер перезагрузится для завершения выполнения операции.
После этого вы можете быть предупреждены о том, что компьютер перезагрузится для завершения выполнения операции.
И уже после перезагрузки у себя в проводнике вы сможете наблюдать результат разделения дисков.
Другие программы для создания разделов на жестком диске
- Скачайте и установите программу. При первом запуске будет предложено выбрать режим работы. Выбираете «Ручной» – он более настраиваемый и работает более гибко, нежели «Автоматический»
- В открывшемся окне выберите раздел, который необходимо разбить, щелкните по нему правой кнопкой и выберите «Разделить том»
- Задайте размер нового раздела. Он будет вычтен из того тома, который разбивается.
 После выставления объема, нажмите «ОК»
После выставления объема, нажмите «ОК» - Однако, это еще не все. Мы только смоделировали схему разбивки диска, чтобы воплотить план в реальность, необходимо подтвердить операцию. Для этого нажмите «Применить ожидающие операции». Будет начато создание нового раздела.
- Будет выведено сообщение о необходимости перезагрузить компьютер. Нажмите «ОК», после этого компьютер перезагрузится и будет создан новый раздел.
Как разбить жесткий диск в MacOS X штатными средствами
Можно выполнить разбивку жесткого диска, не переустанавливая операционную систему и не ставя дополнительный софт на свой компьютер. В Windows Vista и выше утилита работы с диском встроена в систему, также обстоят дела в Linux-системах и в MacOS.
Чтобы выполнить разбивку диска в Mac OS, проделайте следующее:
- Запустите Дисковую утилиту (для этого выберите «Программы»— «Служебные программы»— «Дисковая утилита») или найдите ее с помощью поиска Spotlight
- Слева выберите диск (не раздел, а именно диск), который нужно разделить на разделы, нажмите кнопку Разбить на разделы вверху.

- Под списком томов нажмите кнопку + и укажите название, файловую систему и объем нового раздела. После этого подтвердите операцию нажатием на кнопку «Применить».
После этого, после непродолжительного (во всяком случае, для SSD) процесса создания раздела, он будет создан и доступен в Finder.
Надеюсь, информация будет полезной, а если что-то работает не так, как ожидается или возникли вопросы, вы оставите комментарий.
remontka.pro в Телеграм | Другие способы подписки
Поддержать автора и сайт
Как разбить на разделы жесткий диск в Windows 10
Читайте, как разбить HDD или SSD диск на разделы, с помощью встроенных в Windows 10 инструментов. Детальная пошаговая инструкция.
Жесткий диск является одним из главных элементов современных компьютеров, позволяющий записывать, обрабатывать и хранить всю информацию пользователя и системы управления компьютером. Для удобства пользователя пространство на внутренних жестких дисках сегментируют (“разбивают” на разделы).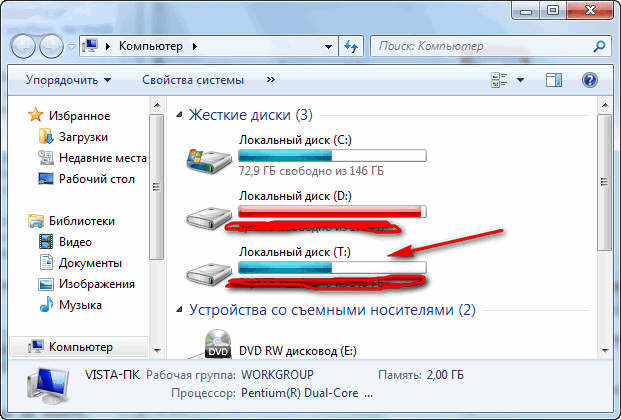 Создание разделов обычно применяется с целью отделения файлов операционной системы от других файлов пользователя.
Создание разделов обычно применяется с целью отделения файлов операционной системы от других файлов пользователя.
Содержание
- Разделы жесткого диска
- Предварительные условия
- Концепции понимания
- Проверьте способ хранения информации о разделах диска
- Разделение жесткого диска
- Вопросы и ответы
- Комментарии
Разделы жесткого диска
Возможно, ваш внутренний жесткий диск уже имеет два или три раздела. Компьютерный специалист первоначально выполнил для вас всю работу по созданию разделов. Но бывают случаи, когда вам необходимо изменить конфигурацию существующего раздела или разделить его на два или более разделов. Как может показаться с первого раза, это очень сложный процесс, но все не так. И хотя процедура по разделу жесткого диска требует особой внимательности и осторожности, она все же достаточно проста, чтобы ее смог выполнить любой ответственный пользователь. Она также не требует установки сторонних приложений, что делает ее использование более удобным.
Диспетчер устройств имеет встроенную функцию под названием «Управление дисками», которая позволяет разделить диск на разделы, и довольно проста в использовании. Если вы используете версию операционной системы «Windows 10 Creators Update» или выше, то вы можете применить функцию «Управления дисками» для разделения USB-накопителя или SD-карты. Однако в этой статье мы расскажем только о способе разделения жесткого диска.
Таким образом, используя наш алгоритм, вы можете разделить как внутренний, так и внешний жесткий диск. Если у вас установлен твердотельный жесткий диск (SSD), его тоже можно разделить на разделы тем же способом.
Перейти к просмотру
Как разбить на разделы HDD, SSD диск, карту памяти или USB флешку
Предварительные условия
Чтобы разделить жесткий диск в «Windows 10» вы должны обладать правами администратора и иметь доступ к жесткому диску, подключенному к вашей операционной системе. Если вы планируете разделить внешний жесткий диск, то убедитесь, что он удобно размещен на поверхности, исключающей его случайное отключение во время процесса разделения.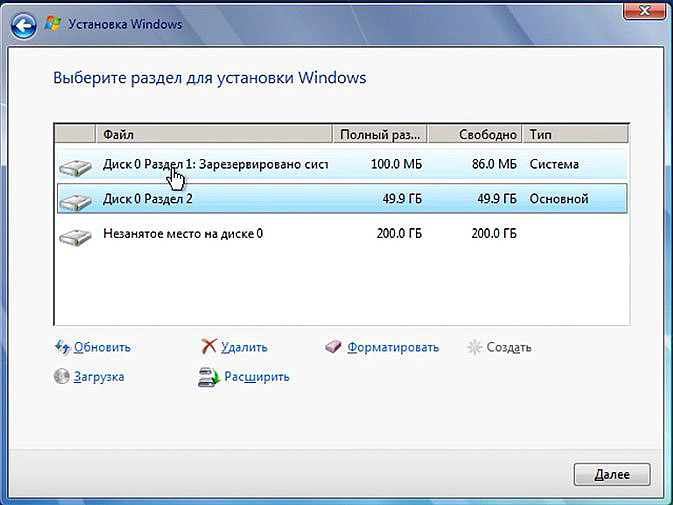
Перейти к просмотру
Восстановление данных с неразмеченной или нераспределенной области жесткого диска 👨🔧🛠️🖥️
Концепции понимания
Жесткий диск – это механический элемент. Чтобы понять принцип разделения жесткого диска, проведем аналогию с квартирой. Представьте перед собой квартиру – студию, когда все пространство вокруг – это одна большая комната и прилегающая к ней ванная комната. Это чистый жесткий диск, когда он еще не разделен на разделы, представляющий собой один большой объем пространства для хранения информации с одним небольшим разделом для диска восстановления.
Предположим, теперь вы решили превратить эту однокомнатную квартиру – студию в обычную квартиру, то есть добавить дополнительные комнаты. По сути, то, что вы решили сделать, это разделить вашу квартиру на разные части, по аналогии – разделить ваш жёсткий диск на разделы. Когда вы начинаете класть стены, чтобы разделить пространство квартиры – студии, у вас есть полная свобода выбора, чтобы решить, где будет находиться первая стена, то есть насколько большим или малым будет ваш первый раздел. После того, как вы успешно разделили ваш жесткий диск на два раздела, ваши возможности по разделению жесткого диска уменьшаются. И вам нужно быть осторожным, когда будете делить следующий раздел.
После того, как вы успешно разделили ваш жесткий диск на два раздела, ваши возможности по разделению жесткого диска уменьшаются. И вам нужно быть осторожным, когда будете делить следующий раздел.
Необходимо помнить, что существует ограничение на количество разделов, которые вы можете создать. Если ваш жесткий диск имеет способ хранения информации о разделах диска «MBR», вы можете создать до четырех разделов и не более того. Если способ хранения информации вашего диска – «GPT», то вы можете создать бесконечное количество разделов.
Перейти к просмотру
Преобразование MBR и GPT дисков: можно ли установить Windows на GPT, MBR диск в EFI и BIOS? 📀💻 🛠️
Проверьте способ хранения информации о разделах диска
Для определения способа хранения информации о разделах диска выполните следующие действия. На рабочем столе нажмите правой кнопкой мыши на ярлык «Этот компьютер» и во всплывающем меню выберите ссылку «Диспетчер устройств».
В открывшемся диалоговом окне отметьте раздел «Дисковые устройства».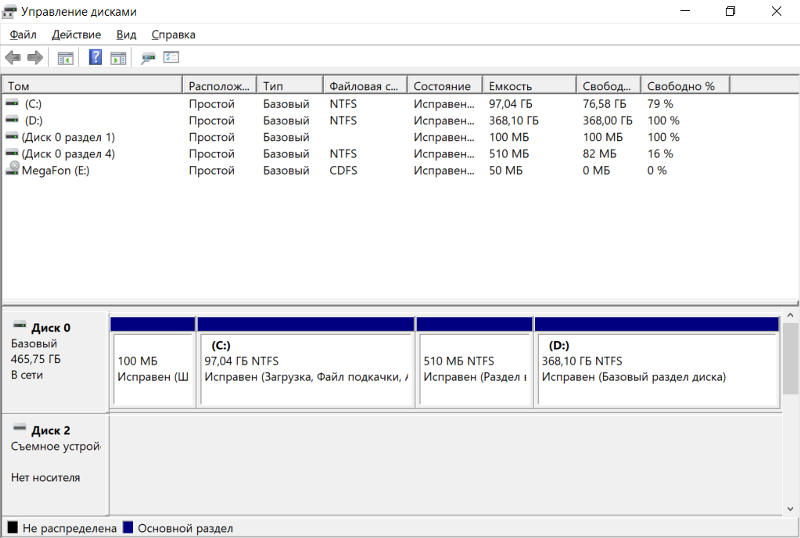 Вы увидите список жестких дисков, установленных на вашем компьютере. Отметьте нужный диск и нажмите на нем правой кнопкой мыши, в появившемся меню выберите ссылку «Свойства».
Вы увидите список жестких дисков, установленных на вашем компьютере. Отметьте нужный диск и нажмите на нем правой кнопкой мыши, в появившемся меню выберите ссылку «Свойства».
Перейти к просмотру
Компьютер с Windows 10, 8, 7 не видит жесткий диск или SSD в 2019 — Как подключить! 💻⚙️🗄️
В диалоговом окне « Свойства» в разделе «Тома» нажмите кнопку «Заполнить».
Вся доступная информация о вашем диске будет указана в разделе «Сведения о диске». Просмотрите строку «Стиль раздела», чтобы узнать, какой способ хранения информации о разделах диска используется на вашем диске.
Разделение жесткого диска
Для начала на рабочем столе нажмите правой кнопкой мыши по ярлыку «Этот компьютер» и во всплывающем меню выберите ссылку «Управление».
Перед вами откроется диалоговое окно «Управление компьютером». В боковом меню в левой части экрана выберите раздел «Управление дисками».
В средней панели диалогового окна вы увидите список всех разделов на выбранном жестком диске.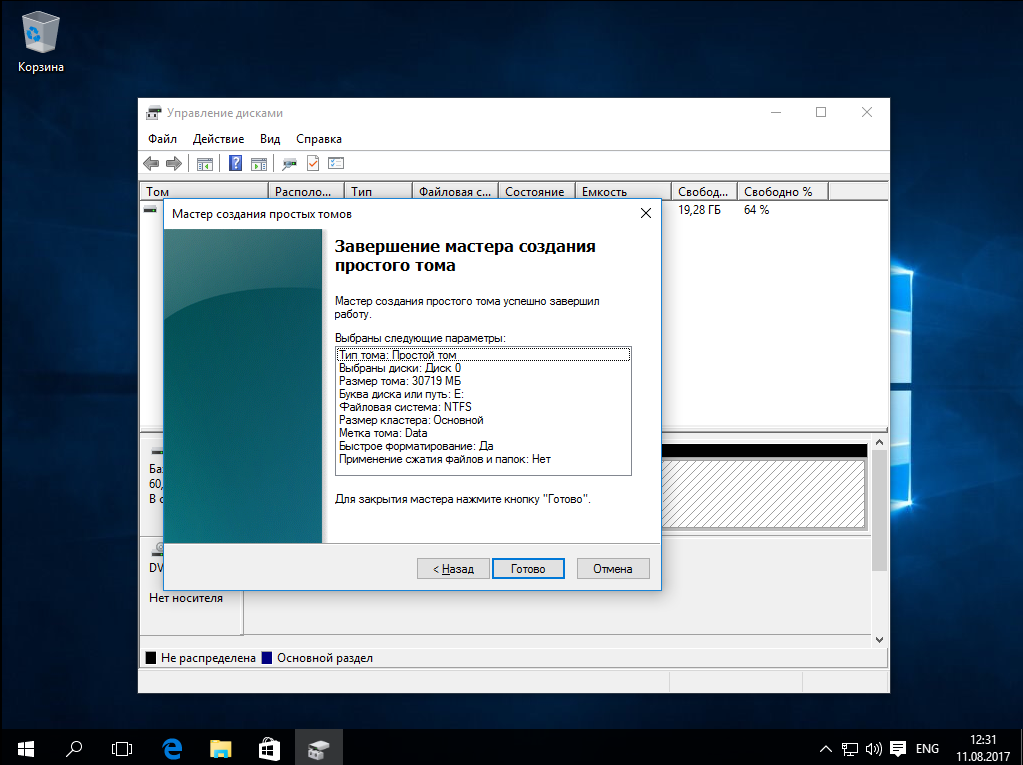 В нашем случае мы будем создавать раздел в уже имеющемся разделе «Е». В случае если у вас есть диск без разделов, то выполните для него такой же алгоритм. Щелкните по вашему неразделенному диску (в нашем случае по разделу «Е») правой кнопкой мыши и выберите ссылку «Сжать том». Служба управления компьютером «Windows 10» проверит, какой максимальный размер дискового пространства вы сможете использовать для создания нового раздела. Она делает это с целью убедиться, что ни один из ваших файлов не будет потерян по завершению процедуры разделения. Вновь созданный раздел не будет содержать никаких файлов.
В нашем случае мы будем создавать раздел в уже имеющемся разделе «Е». В случае если у вас есть диск без разделов, то выполните для него такой же алгоритм. Щелкните по вашему неразделенному диску (в нашем случае по разделу «Е») правой кнопкой мыши и выберите ссылку «Сжать том». Служба управления компьютером «Windows 10» проверит, какой максимальный размер дискового пространства вы сможете использовать для создания нового раздела. Она делает это с целью убедиться, что ни один из ваших файлов не будет потерян по завершению процедуры разделения. Вновь созданный раздел не будет содержать никаких файлов.
Например, если у вас жесткий диск размером 1 ТБ, на котором 800 ГБ занято сохраненными файлами, то вы не можете и не должны пытаться делать разделы по 500 ГБ каждый. Служба управления компьютером «Windows» не сможет сжать том дальше области расположения неперемещаемых файлов. Поэтому, после получения результатов доступного пространства для сжатия, выберите размер будущего раздела с учетом предлагаемых вариантов. Лучше всего, если у вас не будет сохраненных файлов на диске, хотя это бывает не всегда (как в нашем случае).
Лучше всего, если у вас не будет сохраненных файлов на диске, хотя это бывает не всегда (как в нашем случае).
Внимательно отнеситесь к моменту выбора размера раздела – это действительно единственная сложная часть. Следите, чтобы размер нового раздела не превышал размеров, указанных в строке «Доступное для сжатия пространство (МБ)». Далее весь процесс уже сложности не представляет, нажмите кнопку «Сжать» для его запуска.
Затем предоставьте службе управления компьютером разрешение назначить новый раздел, то есть присвоить разделу буквенное обозначение. А также ответьте на вопрос службы о необходимости форматирования вновь созданного раздела. Лучше выполнить форматирование сразу, чтобы полностью подготовить раздел к работе. По завершению новый раздел появиться в средней панели меню «Управление компьютером» рядом с существующими разделами.
Если новый раздел отображается как пространство «RAW», щелкните на нем правой кнопкой мыши и выберите формат из контекстного меню.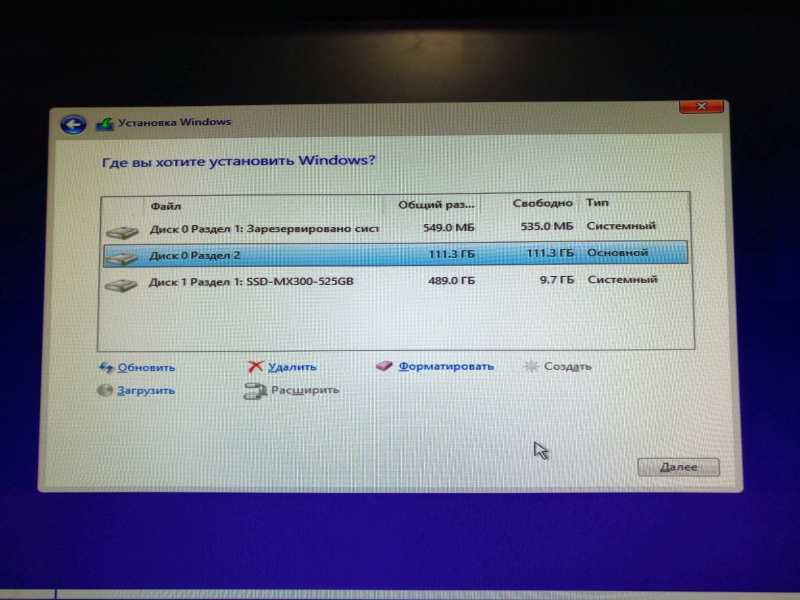 На этом процедура разделения жесткого диска завершена. Если хотите, вы можете разделить дисковое пространство вашего жесткого диска на необходимое вам количество разделов. Однако помните, что количество разделов, которые вы можете создать, напрямую зависит от способа хранения информации на вашем жестком диске (не более четырех разделов для «MBR» и неограниченное число разделов для «GPT»).
На этом процедура разделения жесткого диска завершена. Если хотите, вы можете разделить дисковое пространство вашего жесткого диска на необходимое вам количество разделов. Однако помните, что количество разделов, которые вы можете создать, напрямую зависит от способа хранения информации на вашем жестком диске (не более четырех разделов для «MBR» и неограниченное число разделов для «GPT»).
Перейти к просмотру
Как исправить RAW диск и восстановить данные HDD с RAW разделами 💻⚕️🛠️
Если вы устанавливаете «Windows» и планируете разделить жесткий диск на разделы, то самым верным решением будет использовать стандартную службу «Windows» для управления дисками. Она существенно упрощает процесс создания, разделения и форматирования разделов в «Windows».
Разделы жёсткого диска и файловые системы. Базовые понятия и азы работы
Начинающие пользователи часто не имеют вообще никаких понятий о разделах своего жёсткого диска и логических дисках винчестера. Поначалу это совсем не мешает их работе на компьютере, хотя и не позволяет использовать его более продуктивно. Но иногда приходится сталкиваться с более ответственными вещами, и тогда незнание простых правил может обернуться серьёзными проблемами, вплоть до полной неработоспособности операционной системы и потери важных данных.
Поначалу это совсем не мешает их работе на компьютере, хотя и не позволяет использовать его более продуктивно. Но иногда приходится сталкиваться с более ответственными вещами, и тогда незнание простых правил может обернуться серьёзными проблемами, вплоть до полной неработоспособности операционной системы и потери важных данных.
На самом деле, достаточно запомнить несколько простых вещей и держать эти сведения в голове при любых действиях с разделами жёсткого диска.
Итак…
Что же такое раздел
Начну с того, что новый, свежекупленный жёсткий диск совершенно непригоден для работы без предварительной подготовки. Чтобы можно было сохранять на него данные и читать их, для этих данных необходимо сначала создать специальные «хранилища» — разделы, и подготовить эти «хранилища» для «складирования» и хранения ваших файлов — отформатировать, т.е. создать на них файловую систему. Как только хотя бы один раздел будет создан и отформатирован, его уже можно использовать.
Иногда бывает, что на винчестере имеется всего один раздел, занимающий весь жёсткий диск.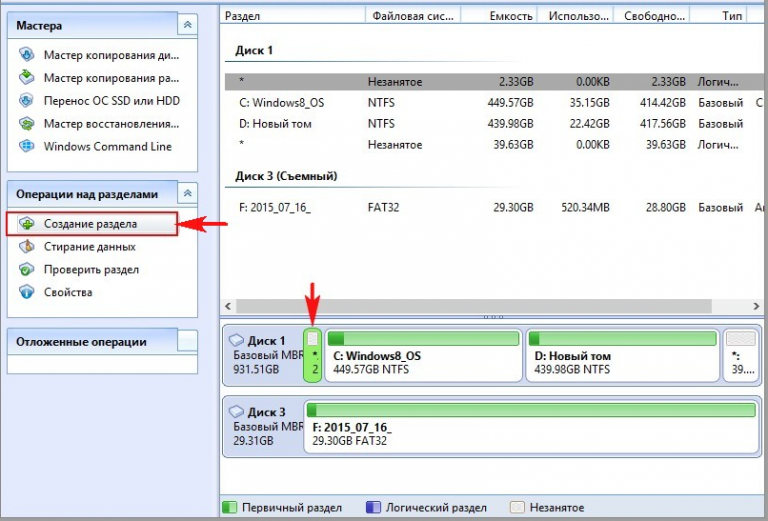 Особенно часто это можно наблюдать у новичков, только что купивших компьютер. Такой вариант является самым простых, но и самым неудачным, т.к. и операционная система и ваши данные хранятся в одном месте, и при любых проблемах с операционкой, либо при переустановке ОСи вы рискуете потерять сразу всё.
Особенно часто это можно наблюдать у новичков, только что купивших компьютер. Такой вариант является самым простых, но и самым неудачным, т.к. и операционная система и ваши данные хранятся в одном месте, и при любых проблемах с операционкой, либо при переустановке ОСи вы рискуете потерять сразу всё.
Более практичным является вариант, когда жёсткий диск разделён на несколько разделов — хотя бы на два. На одном разделе стоит сама операционная система, а на другом складируются ваши файлы. В этом случае при проблемах или переустановке операционки пострадает только тот раздел, на котором она стояла. Всё остальное останется нетронутым.
Кроме того, разделение на несколько разделов позволит более удобно организовать хранение файлов — можно, например, выделить отдельный раздел под музыку или видео, если у вас их много; или если вы часто работаете с торрентами, можно выделить под них отдельный кусок жёсткого диска.
Также упрощается обслуживание компьютера — например, гораздо проще и быстрее дефрагментировать по очереди несколько относительно небольших разделов, чем один огромный кусок. Аналогично — и со сканированием диска антивирусом.
Аналогично — и со сканированием диска антивирусом.
В общем, с удобством разобрались — тут каждым волен исхитряться в меру своих потребностей. Однако, существует несколько простых правил, нарушение которых чревато полной потерей данных.
Начну по порядку.
Правило № 1
Всего на одном жёстком диске может быть не более 4-х основных разделов, меньше можно, больше — нет. Эти требования не зависят от какой-либо операционной системы — они продиктованы современным уровнем развития электронной начинки компьютера. И преодолеть их пока не удастся. Если же разделов требуется более 4-х, то тут вступает в силу другое правило.
Я не напрасно упомянул об ОСНОВНЫХ разделах — это не просто слово, оно обозначает один из двух типов разделов. Кроме основного, раздел может быть ещё и дополнительным (расширенным — extended). И в связи с этим правило о 4-х разделах несколько трансформируется — на одном жёстком диске может находиться до 4-х основных разделов, или до 3-х основных разделов плюс один дополнительный (расширенный раздел на диске может быть только один).
Что это нам дает? Дело в том, что дополнительный (расширенный) раздел, по сути, представляет из себя контейнер, внутри которого можно создавать НЕОГРАНИЧЕННОЕ количество логических дисков. И для пользователя не будет совершенно никакой разницы между работой с основным разделом и работой с логическим диском. Таким образом, путём создания расширенного раздела и логических дисков внутри него мы может разделить винчестер под свои нужды так, как нам потребуется.
Учтите, что если вы удалите расширенный раздел, все логические диски, входящие в него тоже исчезнут.
Правило № 2
Один из разделов обязательно должен быть активным (в Linux — иметь флаг boot). Именно на нём находятся загрузочные файлы, которые будут запускать операционную систему. Сама система может при этом находиться и в другом месте, но файлы, с которых начинается её запуск — только там.
Чаще всего активным становится первый раздел жёсткого диска (диск C:/ в Windows), но это не обязательное условие. Кроме того, всегда можно вручную переназначить активным любой другой основной раздел, но при этом не следует забывать переместить туда же загрузочные файлы, иначе операционная система не запустится.
Кроме того, всегда можно вручную переназначить активным любой другой основной раздел, но при этом не следует забывать переместить туда же загрузочные файлы, иначе операционная система не запустится.
Правило № 3
Если Вы собираетесь установить на одном компьютере несколько операционных систем, то каждую из них следует устанавливать в отдельный раздел (теоретически, можно поставить и в один, но последующих после этого проблем избежать не удастся). Операционные системы семейства Windows могут устанавливаться только на основные разделы. Соответственно, если Вы собираетесь установить две Windows в режиме мультизагрузки, то они у Вас займут два основных раздела. Операционные системы Linux такого ограничения не имеют и могут устанавливаться куда угодно.
Файловые системы
Перед тем, как использовать раздел, его требуется отформатировать — создать на нём файловую систему (разметить особым образом).
Файловых систем сейчас существует довольно большое количество, и все имеют разные характеристики.
Операционные системы семейства Windows могут работать только с файловыми системами FAT, FAT32 и NTFS.
FAT является сильно устаревшей системой, и её применение сегодня вряд ли оправдано. FAT32 более современна, но имеет серьёзные ограничения. которые препятствуют её полноценному использованию. Например, максимальный размер файла, который поддерживает FAT32 — это около 4 ГБ. Именно поэтому, если Вы попытаетесь, например, скопировать образ полновесного ДВД-диска на флэшку (которые по дефолту форматируются в FAT32) Вы получите сообщение о нехватке свободного места, хотя на самом деле места там ещё полно. Из-за этого использование её на разделах, на которых происходит работа с видео, практически невозможна (и под раздел с торрентами её использовать проблематично).
Лучшим выбором для работы под Windows сегодня будет файловая система NTFS. Она не имеет таких ограничений, как FAT32, обладает дополнительными возможностями по обеспечению безопасности, более стабильна и надёжна.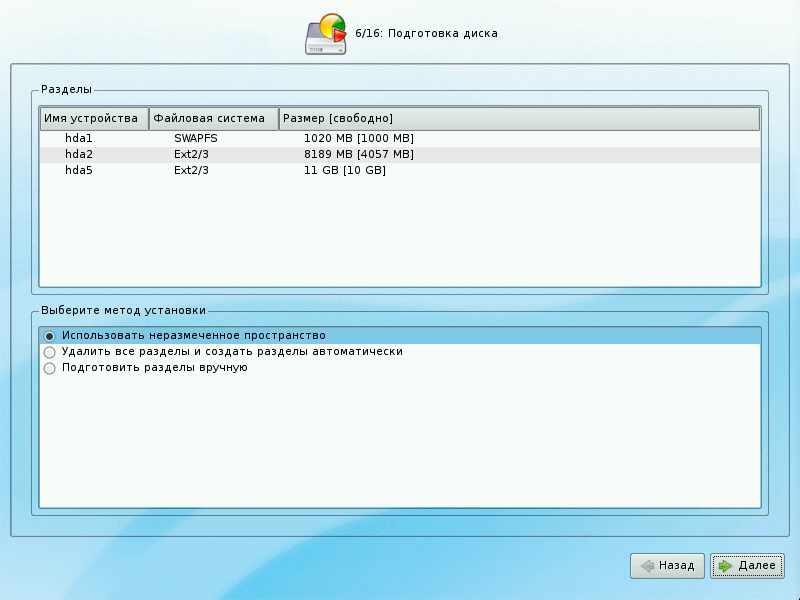
Для UNIX-ов, к которым относится и Linux, файловых систем существует гораздо больше. Каждая их них имеет свои достоинства и недостатки и более подходит под определённые задачи. По умолчанию в Linux используется ext4 , но можно использовать и любую другую. Информацию, какая из файловых систем Linux более всего подходит именно под Ваши задачи, Вы легко найдёте в Интернете.
Несколько слов о совместимости
Windows не понимает никаких других файловых систем, кроме своих собственных. Доступ из-под неё к разделам Linux возможен был только с помощью специальных программ или плагина к Total Commander. К сожалению, к самым современным файловым системам Linux плагин для Windows ещё не написан.
Linux же всегда прекрасно понимал FAT и FAT32, а в последние 2-3 года без проблем работает и с NTFS через специальный драйвер NTFS-3g, как на чтение, так и на запись. Плюс, поддерживает при этом бОльшую часть дополнительных возможностей NTFS. Так что из Linux Вы всегда будете иметь полноценный доступ к Windows разделам.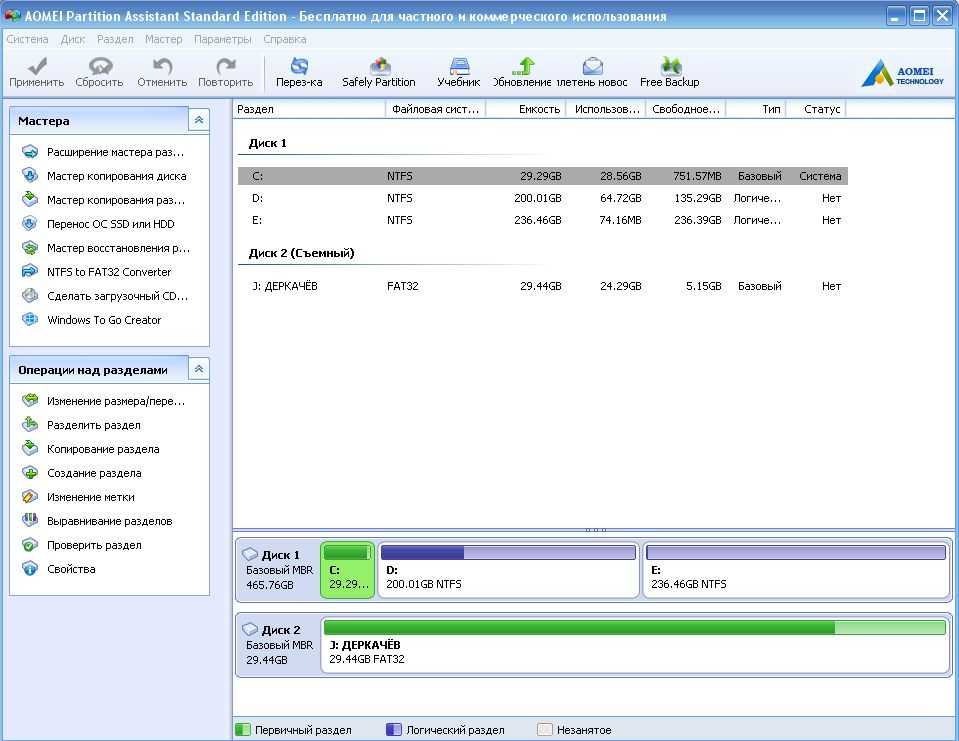
Следует упомянуть о различной бытовой технике — DVD-проигрывателях, спутниковых ресиверах и т.д. Вся эта техника может работать только с FAT и FAT32. NTFS, а тем более файловые системы UNIX-ов (за крайне редким исключением) ей совершенно непонятны. Об этом следует помнить, если Вы обмениваетесь данными между подобной техникой и компьютером.
Инструменты для работы
Несколько слов об инструментарии для работы с разделами.
Начну с Windows. В её состав входит штатный инструмент Управление дисками. Добраться до него можно через Панель управления, либо щёлкнув правой кнопкой мыши на значке Мой компьтер => Управление и выбрав в левой колонке Управление дисками.
Обратите внимание, три раздела на скриншоте помечены как неизвестные разделы. Это разделы с Linux — Windows их видит, но ни определить, ни тем более работать с ними она не может.
Также в Управлении дисками достаточно чётко можно увидеть основные и дополнительный разделы, а также активный раздел (помечен как Система — на нём находятся загрузочные файлы; сама ОСь установлена в разделе, помеченном как Загрузка — т.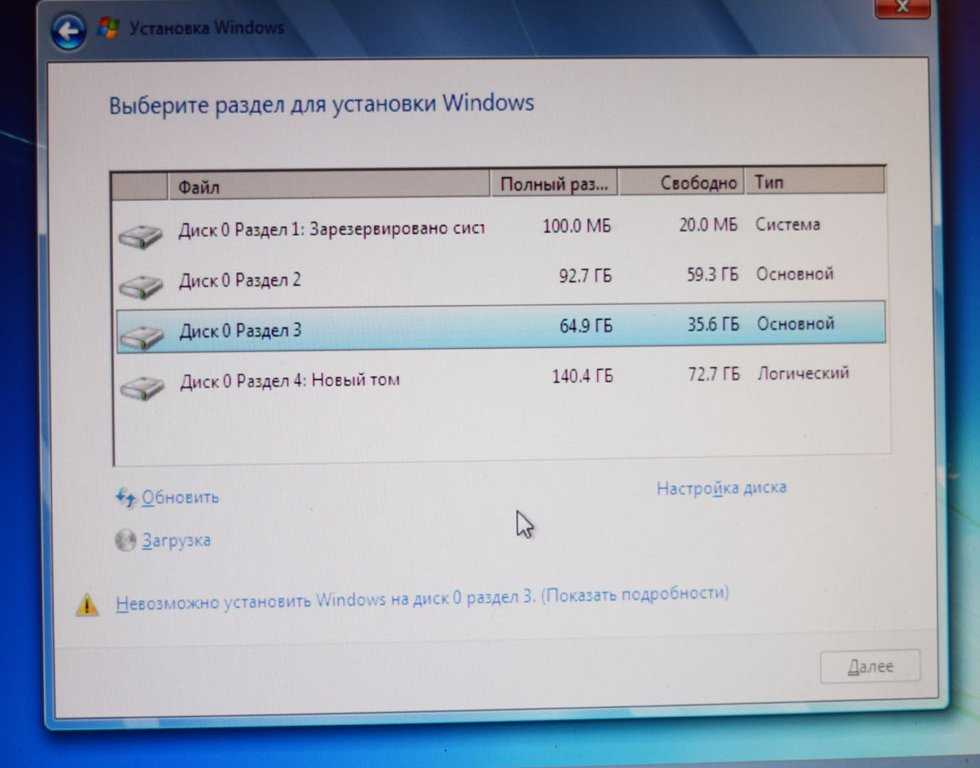 е. Windows меняет метки местами). Из всех возможностей этот инструмент предоставляет только создание и удаление разделов, а также переназначение активного раздела и смену буквы дисков (в Vista и Windows 7 функционал незначительно увеличился). Если ничего другого под руками не оказалось, то порой и этого бывает достаточно.
е. Windows меняет метки местами). Из всех возможностей этот инструмент предоставляет только создание и удаление разделов, а также переназначение активного раздела и смену буквы дисков (в Vista и Windows 7 функционал незначительно увеличился). Если ничего другого под руками не оказалось, то порой и этого бывает достаточно.
Порядок разделов всегда следует считать слева направо. Кроме того, в данном примере у некоторых разделов принудительно сменены буквы, исключительно для моего личного удобства.
Важно помнить, что Управление дисками — инструмент неудобный, малофункциональный и крайне опасный, особенно в неопытных руках. Подразумевается, что пользователь, который его применяет, абсолютно точно знает, что он делает, т.к. любые изменения применяются сразу, без вопросов, и невозможно заранее посмотреть, к чему приведут те или иные действия.
Поэтому я советую использовать его только в крайних случаях.
Гораздо бОльшими возможностями, удобством и безопасностью обладают различные программы из когорты Partition Magic-ов, например, эта. Таких программ имеется достаточно большое количество, все они разные и в последние годы многие из них поменяли владельцев-разработчиков и своё название. Поэтому, если Вы решили подобрать себе что-либо из них, Вам придётся озаботиться самостоятельным поиском на широких просторах Интернета. Это несложно, тем более, что лидеров в этой области можно по пальцам перечесть.
Таких программ имеется достаточно большое количество, все они разные и в последние годы многие из них поменяли владельцев-разработчиков и своё название. Поэтому, если Вы решили подобрать себе что-либо из них, Вам придётся озаботиться самостоятельным поиском на широких просторах Интернета. Это несложно, тем более, что лидеров в этой области можно по пальцам перечесть.
Acronis Disk Director Suite
На мой же взгляд (исключительно на мой — т.к. у многих на этот счёт может быть другое мнение), наиболее мощной и удобной программой для работы с жёстким диском и разделами является Acronis Disk Director Suite.
Программа русская (хотя изредка попадаются её варианты с английским языком) и очень проста в обращении. При этом она полностью обеспечивает весь спектр возможных операций с жёстким диском. Кроме того, практически все Ваши действия над разделами происходят без потери информации, которая на них находится.
Все операции, которые Вы проводите над разделами, моментально отображаются в графическом виде, чтобы всё можно было оценить визуально. Но сами действия при этом не производятся — лишь только после того, как Вы сами всё оцените, и результат целиком и полностью Вас удовлетворит, можно нажать кнопку «Применить«. До этого момента можно пошагово отменить все действия.
Но сами действия при этом не производятся — лишь только после того, как Вы сами всё оцените, и результат целиком и полностью Вас удовлетворит, можно нажать кнопку «Применить«. До этого момента можно пошагово отменить все действия.
Если к компьютеру подключены несколько жёстких дисков, все они будут показаны в окне программы — один над другим. Основные разделы помечаются зелёными флажками, а красным флагом отмечен активный раздел.
Кроме того, при запуске Acronis Disk Director Suite предлагает на выбор два режима работы — автоматический, в котором все операции можно проводить с помощью «мастеров», и ручной режим, в котором вся полнота власти отдаётся на откуп пользователю. Второй режим, имхо, удобнее и гибче, но новички могут воспользоваться и автоматическим.
Также в программе присутствует полноценная и весьма подробная справка.
Следует упомянуть ещё об одной возможности — из окна программы можно создать и записать специальный загрузочный диск, который будет содержать файлы Acronis Disk Director Suite. Штука эта очень удобная и крайне полезная в хозяйстве — ведь имея этот диск, полностью отпадает надобность в установке самой программы и даже в наличии операционной системы. С этого диска можно загрузить компьютер и выполнить любые операции с разделами.
Штука эта очень удобная и крайне полезная в хозяйстве — ведь имея этот диск, полностью отпадает надобность в установке самой программы и даже в наличии операционной системы. С этого диска можно загрузить компьютер и выполнить любые операции с разделами.
Теперь о неприятном. Заключается оно в том, что программа сравнительно редко обновляется, поэтому иногда возникают ситуации, когда с самыми современными жёсткими дисками она работать не может. Это в большей степени касается её варианта на загрузочном диске, т.к. если Acronis Disk Director Suite установить в операционную систему, то для работы с диском она будет использовать драйвера из комплекта Windows. Также у неё есть некоторые проблемы с файловыми системами Unix — самые современные файловые системы она не понимает (это можно заметить на представленном скриншоте), хотя со старыми классическими работает «на ура».
На днях вышла новая версия Acronis Disk Director Suite для англоязычных пользователей (новой русской версии пока нет), которая уже без всяких проблемм работает с самыми новыми жёсткими дисками. А вот проблемы с современными файловыми системами Unix в ней пока ещё не решены.
А вот проблемы с современными файловыми системами Unix в ней пока ещё не решены.
GParted
Ещё один мощный и универсальный инструмент для работы с жёстким диском — это программа GParted из комплекта Linux.
Её можно найти практически на всех Live-CD с Linux.
Рассказ о возможностях программы можно уместить в одной фразе: «Может почти всё». Интерфейс прост и непритязателен, а работа абсолютно прозрачна и понятна. Все Ваши действия также сначала отображаются визуально, а выполняются лишь после нажатия специальной кнопки, когда Вы решите, что Вас всё устраивает.
Кроме того, GParted поддерживает гораздо большее количество файловых систем, включая самые современные.
Если у Вас несколько жёстких дисков, в окне программы единовременно будет показан только один. Для работы с другими воспользуйтесь раскрывающимся списком на панели (справа), в котором перечислены все подключенные винчестеры.
GParted не может работать с разделами, которые в этот момент примонтированы (напротив такого раздела будет стоять предупреждающий значок). Для выполнения любых действий с такими разделами их сначала придётся отмонтировать.
Для выполнения любых действий с такими разделами их сначала придётся отмонтировать.
Несколько замечаний о программах, которые входят в инсталляторы операционных систем и могут применяться при установки ОСи.
При установке Windows все разделы жёсткого диска будут видны совершенно одинаковыми, без деления на основные и расширенный. Отличия будут только в метках и размерах, и можно крайне легко запутаться. Поэтому использовать его желательно только если Вы впервые ставите операционку на новый жёсткий диск. Если же Ваш диск уже использовался, и на нём есть какая-либо информация, лучше всего позаботиться обо всём заранее в сторонней программе, а действия в инсталляторе свести лишь к выбору нужного раздела и форматированию (при необходимости).
Аналогичная ситуация и при установке Linux. Хотя там всё определяется верно, но отображено не слишком наглядно, и работа происходит менее прозрачно, чем в том же GParted.
Так что лучше всего перед установкой создать разделы нужного размера в нужном месте и отформатировать их в любую файловую систему Linux, а при установке ОСи, проигнорировав предложенные автоматические варианты и выбрав ручное разбиение, просто примонтировать их в нужные места и сменить при необходимости файловую систему на другую, простым проставлением «галочки» в графе Форматировать напротив своих разделов.
Для большей наглядности рекомендую тщательно изучить скриншоты к статье (скриншоты кликабельны — при щелчке на них в отдельных вкладках будут открываться полноразмерные картинки). Обращаю внимание, что везде изображён ОДИН И ТОТ ЖЕ жёсткий диск, только в разных программах. На этом диске параллельно установлены две операционные системы в режиме мультизагрузки — Windows и Linux, которые вполне мирно уживаются на одном компьютере. Каждой из операционок выделено по 3 раздела (разделение не идеальное, но вполне приемлемое). Внимательно просмотрите, что и как выглядит в каждой из программ.
Сколько разделов нужно на диске – Вадим Стеркин
Внимательно изучив все комментарии к предыдущей записи о людях с маленьким сами знаете чем, я пришел к удивительному выводу. Ровно 50% читателей создают на диске лишние разделы! Давайте разберемся, для чего нужны разделы и сколько их на самом деле требуется.
Загадка в оснастке управления дисками
Для начала я хочу показать вам одну любопытную нестыковку в оснастке diskmgmt.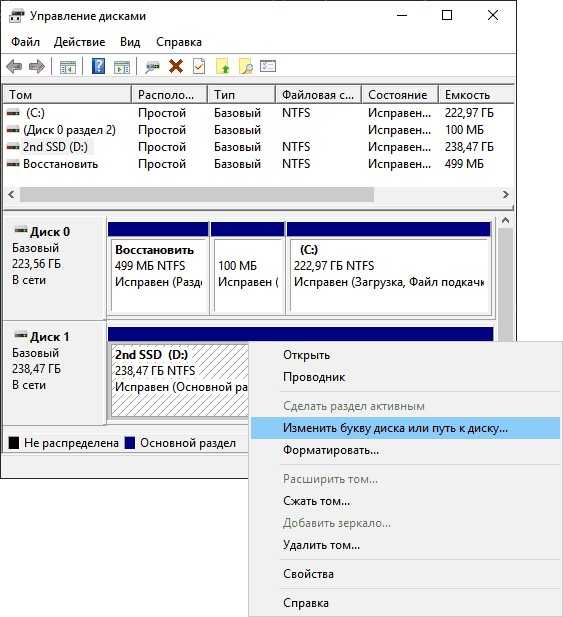 msc, чтобы вы оценили важность терминологии и мелких деталей в вопросах управления дисками.
msc, чтобы вы оценили важность терминологии и мелких деталей в вопросах управления дисками.
Увеличить рисунок
Вы можете сказать, на каком разделе система, а на каком – загрузчик? По идее, загрузчик должен находиться на активном разделе, а с другой стороны – понятно, что на раздел в 100 Мб система никак не поместится! Но почему в оснастке написано наоборот?
И зачем же я тогда писал про 6 ошибок людей с маленьким системным разделом, если у самого он крошечный? 🙂
Меня всегда смущали эти термины в оснастке, и я решил обратиться к главному эксперту по загрузке Windows – Аркадию Пилипенко, MVP и моему коллеге по форуму. Он подтвердил, что общепринятая терминология прямо противоположна той, что предлагает Microsoft.
В Windows считается, что системный раздел содержит файлы, необходимые для запуска системы, и на зарезервированном разделе без буквы находится диспетчер загрузки Windows.
Он в свою очередь передает управление загрузчику операционной системы (winload. exe), который находится в папке System32. Поэтому раздел, где находится система, называется загрузочным.
exe), который находится в папке System32. Поэтому раздел, где находится система, называется загрузочным.
Увеличить рисунок
Логика имеет право на жизнь, но Microsoft пришлось разъяснять эту путаницу в специальной статье базы знаний KB314470 (веб-архив).
К счастью, на русский язык ее успели перевести люди, ибо новомодный машинный перевод гарантировал бы взрыв мозга. Ниже я покажу еще одну занятную нестыковку в терминологии, но обо всем по порядку.
Дальше в программе:
- Общая информация о дисках и разделах
- Для чего нужны разделы
- Сколько нужно разделов
- Вывод: достаточно двух разделов!
- А как же разделы для…
- Вы нашли у себя лишние разделы?
Общая информация о дисках и разделах
Несмотря на скромный внешний вид, оснастка управления дисками напичкана различной информацией. На рисунке вы видите расклад по разделам, который любезно предоставил читатель Hector в комментариях к предыдущей записи.
Увеличить рисунок
Официально у Microsoft приняты следующие понятия, которых я и буду придерживаться далее.
Диск — это физический или виртуальный диск, содержащий разделы или неформатированное пространство. На MBR-диске нельзя создать более четырех разделов (а вы знаете причину ограничения?), но у GPT-дисков такой проблемы нет.
Раздел – это область диска, которая выглядит для системы как отдельный диск (например, в проводнике). Раздел может быть основным или дополнительным.
- Основной раздел. Диспетчер загрузки Windows может располагаться только на основном разделе, который должен быть активным. Диск может содержать только один активный раздел.
- Дополнительный раздел. Если на MBR-диске нужно иметь больше четырех томов, можно создать дополнительный раздел и разбить его на логические диски. На логический диск можно установить операционную систему, но она не запустится без диспетчера загрузки на основном разделе.

Том – это область жесткого диска, отформатированная с файловой системой. Составные тома могут включать в себя несколько физических дисков. Но мы будем говорить только о базовых томах, которые в столбце «Тип» оснастки обозначены как… основные.
Здесь проблема исключительно в русской локализации, потому что термин Basic можно переводить по-разному.
В данном случае, лучше подходит базовый том, чтобы не было путаницы с основным разделом. Но переводчик явно находился под впечатлением от фильма Основной инстинкт 🙂
Впрочем, довольно терминологических изысков! Давайте быстро определимся, зачем нужны разделы на диске, и тогда будет легче понять, сколько их нужно.
Для чего нужны разделы
Разделы можно создавать для чего угодно, но на домашних компьютерах реальная необходимость возникает в двух случаях:
- Размещение пользовательских данных отдельно от системы.
 Как правило, на отдельном разделе хранится музыка, фильмы и документы, хотя некоторые переносят профиль целиком. Иногда на несистемный раздел устанавливают игры и т.п.
Как правило, на отдельном разделе хранится музыка, фильмы и документы, хотя некоторые переносят профиль целиком. Иногда на несистемный раздел устанавливают игры и т.п. - Установка других операционных систем. Начиная с Windows 7, в старшем издании Windows есть возможность загружать систему с виртуального диска (VHD), что избавляет от необходимости создавать отдельный раздел для второй системы. Например, у меня Windows 8 установлена на VHD, который просто лежит на одном из дисков. Однако для Linux и предыдущих систем Microsoft нужен свой раздел.
Вопрос количества разделов решается очень быстро, благодаря простому алгоритму и наглядной схеме, которую я подготовил для вас.
Сколько нужно разделов
Универсального ответа на этот вопрос не существует. Я буду рассматривать все варианты только с технической точки зрения, чтобы застраховаться от непобедимой контраргументации «А я так привык!» 🙂
Алгоритм
Для простоты я буду считать, что нет необходимости в дополнительных разделах под операционные системы, т. к. Windows 7 или Windows 8 ставятся на VHD, если у вас «Максимальная» (разделы для остальных ОС вы можете сами приплюсовать).
к. Windows 7 или Windows 8 ставятся на VHD, если у вас «Максимальная» (разделы для остальных ОС вы можете сами приплюсовать).
В этом случае нужно учитывать такие факторы:
- Свой подход к хранению пользовательских данных.
- Наличие в системе других дисков, в том числе внешних и сетевых.
- Стратегию резервного копирования.
- Кривизну своих рук (объективно 🙂
Вы не находите удивительным, что тут не упоминается размер диска? Однако все выглядит именно так, если непредвзято посмотреть на ситуацию, отбросив на миг многолетнюю привычку дробить диск на разделы.
Увеличить рисунок
Пытаясь сформулировать алгоритм словами, я понял, что в нем слишком много «если». Поэтому процесс решения лучше всего демонстрирует схема, которую я разложу по полочками дальше.
Пояснения
Каждый узел схемы соответствует одному из факторов, перечисленных выше.
Хранение своих файлов и документов отдельно от системы
Из комментариев к прошлой записи, в том числе и в форуме, выяснилось, что я недостаточно четко сформулировал свой подход. Некоторые читатели по диагонали решили, что я считаю неправильным хранение личных данных отдельно от системы.
Некоторые читатели по диагонали решили, что я считаю неправильным хранение личных данных отдельно от системы.
Все проще – делайте так, как вам удобно, ибо в домашних условиях у этого подхода нет технических недостатков.
Однако учтите, что размещение своих файлов на другом разделе не имеет никакого отношения к резервному копированию. Вы лишь избавляетесь от головной боли при переустановке системы.
Наличие других дисков
От этого фактора я отталкиваюсь в первую очередь, и могу легко пояснить на примере. Работая три года с единственным HDD в 120 Гб, я держал в профиле все документы, а также новую музыку и фильмы. Все остальное находилось на внешнем диске.
Сейчас у меня системный SSD по-прежнему имеет объем 120 Гб, но благодаря второму внутреннему диску стратегия поменялась.
Теперь в профиле у меня только текущие документы, а все тяжелые файлы, включая ISO, музыку и видео я держу на втором диске – так удобнее, конечно.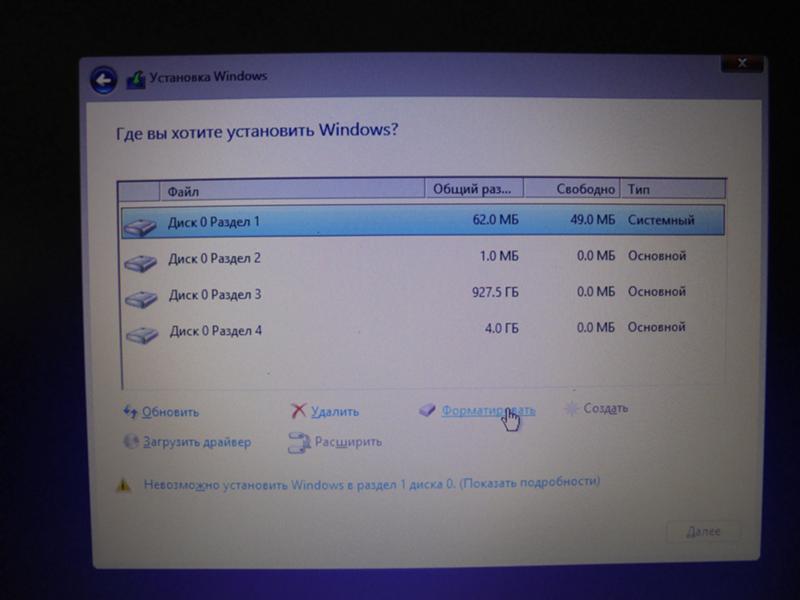
Если бы у меня был один большой диск, я бы разбил его точно так же. Но вовсе не потому, что для меня принципиально держать свои файлы отдельно от системы, как вы увидите ниже.
Стратегия резервного копирования
Этот фактор я считаю самым главным, потому что с технической точки зрения он напрямую связан с подходом к хранению своих данных. Я регулярно делаю резервные образы системы, а их размер имеет значение!
Когда личные файлы хранятся в профиле, размер образа сильно увеличивается. Это повышает требования к дисковому пространству и затягивает процесс резервного копирования.
Мою подборку музыки и фильмов несложно восстановить, поэтому я не вижу особого смысла включать их в образ. Однако в него входят текущие документы, поскольку они представляют для меня большую ценность и не сильно увеличивают размер резервной копии. При таком раскладе у меня уже нет необходимости в регулярной архивации часто используемых файлов.
Я хочу еще раз подчеркнуть, что второй раздел на диске имеет смысл использовать лишь для хранения на нем личных файлов с целью уменьшения размера резервного образа. Однако нет никакого смысла в хранении резервных копий на другом разделе того же диска. Если диск выйдет из строя, вы потеряете все данные на нем, включая резервные копии. Они должны храниться на другом диске.
Однако нет никакого смысла в хранении резервных копий на другом разделе того же диска. Если диск выйдет из строя, вы потеряете все данные на нем, включая резервные копии. Они должны храниться на другом диске.
Кривизна рук
Понятно, что мало кто признается в том, что его руки нуждаются в выпрямлении 🙂 Поэтому данный фактор находится на обочине схемы.
Если вам некуда записывать резервный образ, то необходимость в хранении своих данных на другом разделе зависит исключительно от того, как часто вы переустанавливаете систему.
Когда есть другие диски, то сам Гейтс велел делать образ системы. Для этого логично использовать два раздела, экономя на размере резервной копии.
Если же вы надеетесь на авось, придется вспомнить, когда вы делали переустановку в последний раз. В схеме я задал отметку в полгода, полагая, что если за это время она у вас не слетела, то простоит еще долго.
Вывод: достаточно двух разделов!
У меня сейчас два диска — 120240 Гб для системы и 750 Гб для данных, и ни один из них не разбит на разделы.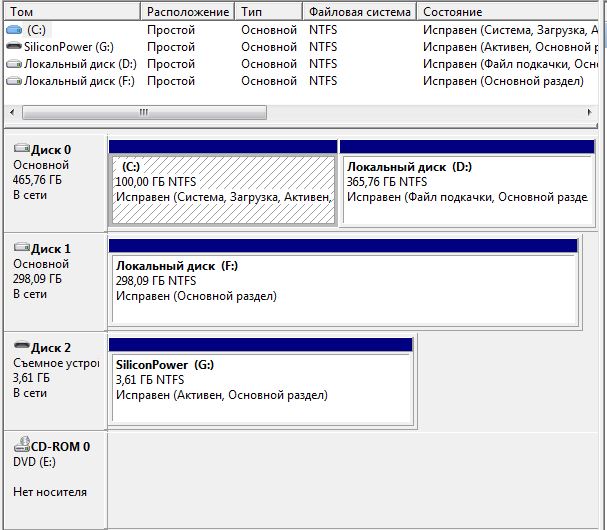 Если бы я обладал единственным диском в 1 Тб, то я бы создал два раздела, выделив для системы столько же пространства.
Если бы я обладал единственным диском в 1 Тб, то я бы создал два раздела, выделив для системы столько же пространства.
Как видно из схемы, не требуется создавать больше одного-двух разделов, причем их количество никак не зависит от размера диска!
К созданию других разделов нет никаких технических предпосылок, кроме установки старых Windows или открытых операционных систем.
Попутно появился и ответ на вопрос о том, нужно ли создавать дополнительный раздел с логическими дисками. В нем нет необходимости, поскольку на физическом диске будет не более трех разделов, включая зарезервированный системой, который автоматически создается при установке.
А как же разделы для…
Вы увидели мой вывод и негодуете, потому что привыкли создавать 100500 разделов? Давайте посмотрим, зачем они вам нужны.
… других операционных систем
Для ОС Windows Vista и XP, а также Linux, понадобятся свои разделы, конечно. Если вам нужна только одна такая система наряду с Windows 8 или Windows 7, нужно использовать основной раздел.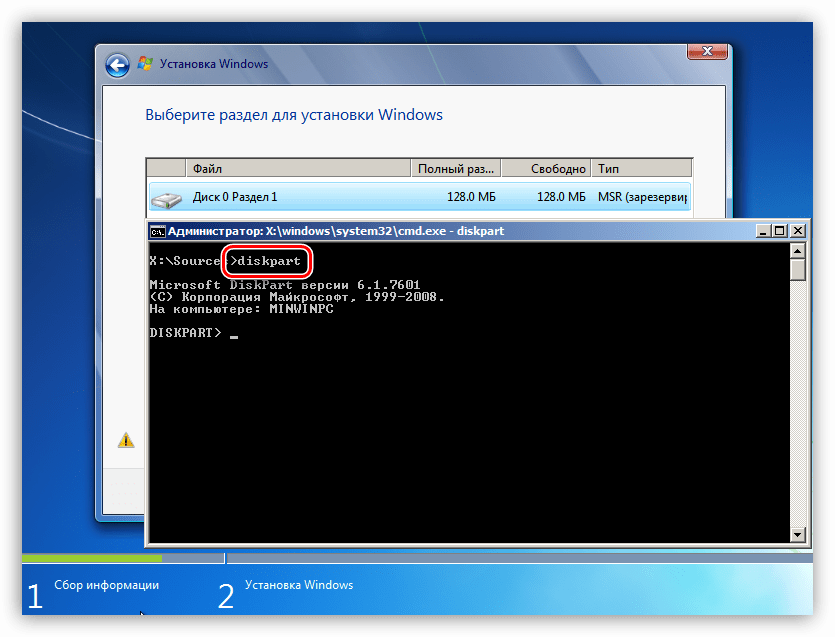 В этом случае общее количество разделов все равно не превысит четырех, т.е. в создании дополнительного раздела нет необходимости.
В этом случае общее количество разделов все равно не превысит четырех, т.е. в создании дополнительного раздела нет необходимости.
… хранения данных
Вы уже видели правую картинку в статье об ошибках людей с маленьким системным разделом.
Если судить по названиям разделов, на них хранятся только данные. Создавать 10 разделов нет никакой необходимости, поскольку они не используются для операционных систем. Другими словами, вместо десяти разделов достаточно двух, что и показывает левая картинка!
В контексте хранения данных я не вижу никакого преимущества разделов над папками. А вы?
Более того, дробление на разделы имеет недостаток, поскольку существует вероятность неэффективного использования дискового пространства, особенно на маленьких дисках.
Допустим, диск в 120 Гб разбит на три раздела (20, 40, 40) и на каждом из них свободно по 4 Гб. И хотя на диске не занято 10% процентов места, вам не удастся сохранить файл размером, например, 4.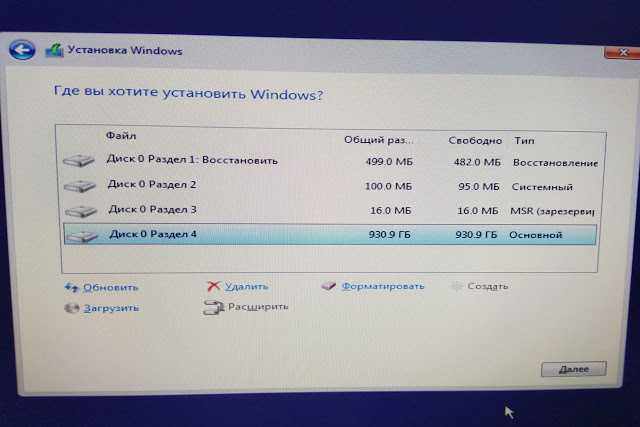 36 Гб 😉
36 Гб 😉
… удобства навигации
Сомневаюсь, что в окне «Компьютер» наличие разделов, используемых в качестве папок, хоть как-то ускоряет навигацию. Я не хожу окольными путями, а максимально быстро добираюсь до конкретных часто используемых папок с помощью избранного в проводнике (такая возможность есть и в других файловых менеджерах).
Вверху избранного у меня постоянные папки, а список в нижней части постоянно варьируется в зависимости от текущих задач и проектов. Заметьте, что в области переходов проводника избранное находится выше раздела «Компьютер», позволяя обходиться без лишней прокрутки.
Бывает, что вы по ошибке открываете другой диск? Со мной такое случалось, и поэтому я считаю неудобным большое количество дисков, потому что среди них теряются съемные носители и монтируемые образы ISO.
А вы нашли у себя лишние разделы?
Я помню, что многие из вас в прошлый раз уже приводили свой расклад по дискам и разделам и описывали свой подход. Поэтому сейчас мне интересно узнать, побудил ли вас мой рассказ задуматься над истинной необходимостью дробления диска на разделы. Если ничего подобного не произошло, обоснуйте свой подход!
Поэтому сейчас мне интересно узнать, побудил ли вас мой рассказ задуматься над истинной необходимостью дробления диска на разделы. Если ничего подобного не произошло, обоснуйте свой подход!
Если у вас нашлись лишние разделы, расскажите, почему вы предпочитаете их обычным папкам. Есть ли у вас какие-то технические причины для создания этих разделов? Обязательно напишите об этом в комментариях и я дополню материал!
Разбиение физического диска на разделы в приложении «Дисковая утилита» на Mac
Поиск по этому руководству
Разбиение диска на разделы создает на нем отдельные секции, называемые контейнерами.
Но если Вы используете APFS, обычно не рекомендуется разбивать диск на разделы. Вместо этого создайте несколько томов APFS в одном разделе. APFS обеспечивает гибкое управление пространством, поэтому можно даже установить другую версию macOS на отдельном томе APFS.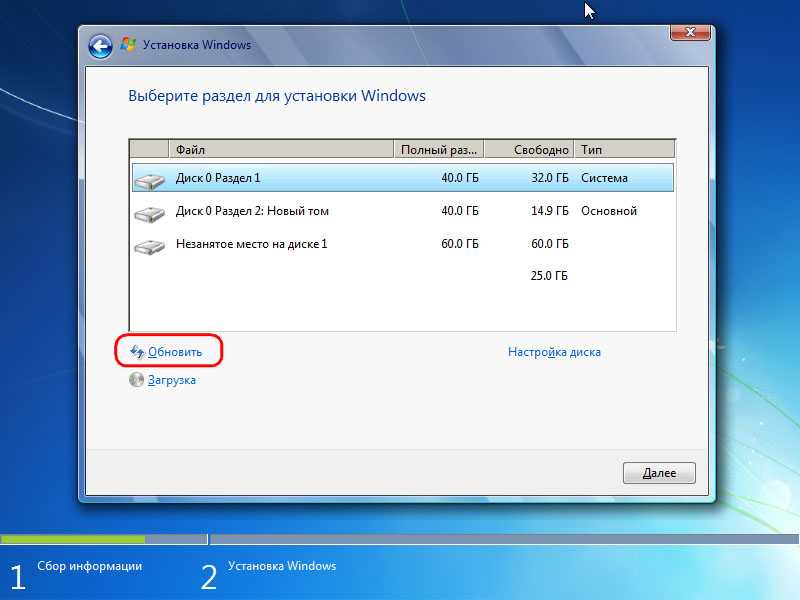
Важно! Если Вы разбиваете внутренний физический диск на разделы для установки Windows, используйте Ассистент Boot Camp. Не используйте Дисковую утилиту для удаления раздела, созданного с помощью Ассистента Boot Camp. Вместо этого воспользуйтесь Ассистентом Boot Camp, чтобы удалить такой раздел с Mac.
Открыть ассистент Boot Camp
Открыть Дисковую утилиту
Добавление раздела
В приложении «Дисковая утилита» на Mac выберите том в боковом меню, затем нажмите кнопку «Разбить на разделы» в панели инструментов.
Если Дисковая утилита еще не открыта, нажмите значок Launchpad в панели Dock, введите «Дисковая утилита» в поле поиска, затем нажмите значок Дисковой утилиты .
Если к компьютеру Mac подключено несколько устройств хранения, убедитесь, что выбранный том находится на том устройстве, на котором Вы хотите создать новый раздел.
Если Вы выбрали том, на котором уже есть данные, то на круговой диаграмме будет присутствовать затененная область, соответствующая объему данных в томе, и не затененная, соответствующая свободному пространству, которое можно использовать для другого тома.
 Дисковая утилита также покажет, можно ли извлечь этот том или изменить его размер.
Дисковая утилита также покажет, можно ли извлечь этот том или изменить его размер.Примечание. Если Вы видите маленький том со звездочкой, этот раздел слишком мал для правильного отображения на диаграмме.
Нажмите кнопку «Добавить» под круговой диаграммой.
Прочитайте информацию в появившемся диалоговом окне, затем нажмите «Добавить раздел».
Примечание. Либо нажмите «Добавить том». После этого можно нажать кнопку «Добавить», чтобы создать дополнительный том APFS в контейнере, либо нажать «Отменить», чтобы вернуться в окно Дисковой утилиты, не внося изменений в устройство хранения.
Введите название тома в поле «Имя».
В случае томов MS-DOS (FAT) и ExFAT имя тома может содержать не более одиннадцати символов.
Нажмите всплывающее меню «Формат», а затем выберите формат файловой системы.
Введите размер либо перетяните манипулятор, чтобы увеличить или уменьшить размер тома.
Нажмите «Применить».

Прочитайте информацию в диалоговом окне «Разбить на разделы», затем нажмите «Разбить на разделы».
Если появилось диалоговое окно, в котором указано, что изменение размера загрузочного тома займет много времени, ознакомьтесь с приведенной информацией, затем выполните одно из следующих действий.
Если Вы хотите продолжить разбиение диска на разделы, нажмите «Продолжить».
Если Вы не хотите продолжать разбиение диска на разделы, нажмите «Отменить».
Когда операция будет выполнена, нажмите «Готово».
После разбиения устройства хранения на разделы в боковом меню Дисковой утилиты и в боковом меню Finder появится значок диска для каждого тома.
Удаление раздела
ПРЕДУПРЕЖДЕНИЕ. При удалении раздела с него стираются все данные. Перед выполнением этой операции обязательно создайте резервную копию данных.
В приложении «Дисковая утилита» на Mac выберите том в боковом меню, затем нажмите кнопку «Разбить на разделы» в панели инструментов.

Если Дисковая утилита еще не открыта, нажмите значок Launchpad в панели Dock, введите «Дисковая утилита» в поле поиска, затем нажмите значок Дисковой утилиты .
В диалоговом окне «Совместное использование пространства APFS» нажмите «Разбить на разделы».
На секторной диаграмме нажмите раздел, который нужно удалить, затем нажмите кнопку удаления .
Если кнопка удаления недоступна, то Вы не можете удалить выбранный раздел.
Нажмите «Применить».
Прочитайте информацию в диалоговом окне «Разбить на разделы», затем нажмите «Разбить на разделы».
Когда операция будет выполнена, нажмите «Готово».
Стирание раздела
В приложении «Дисковая утилита» на Mac выберите «Вид» > «Показывать все устройства», затем в боковом меню выберите контейнер, который нужно стереть.
Если Дисковая утилита еще не открыта, нажмите значок Launchpad в панели Dock, введите «Дисковая утилита» в поле поиска, затем нажмите значок Дисковой утилиты .

Нажмите кнопку «Стереть» на панели инструментов.
Если кнопка «Стереть» недоступна, Вы не можете стереть выбранный контейнер.
Введите название тома в поле «Имя».
Нажмите всплывающее меню «Формат», а затем выберите формат файловой системы.
Когда операция будет выполнена, нажмите «Готово».
Увеличение раздела на устройстве хранения
Если на устройстве есть несколько разделов и один из них почти заполнен, его можно увеличить, не потеряв при этом никаких данных.
Чтобы увеличить том, необходимо удалить том, который находится на устройстве после него, а затем переместить точку окончания тома, который требуется увеличить, в освободившееся пространство. Последний том устройства расширить нельзя.
ПРЕДУПРЕЖДЕНИЕ. При удалении тома или раздела с него стираются все данные. Перед выполнением этой операции обязательно создайте резервную копию данных.
В приложении «Дисковая утилита» oна Mac выберите том в боковой панели, затем нажмите кнопку раздела .
Если Дисковая утилита еще не открыта, нажмите значок Launchpad в панели Dock, введите «Дисковая утилита» в поле поиска, затем нажмите значок Дисковой утилиты .
В диалоговом окне «Совместное использование пространства APFS» нажмите «Разбить на разделы».
На секторной диаграмме выберите раздел, который нужно удалить, затем нажмите кнопку удаления .
Если кнопка удаления недоступна, то Вы не можете удалить выбранный раздел.
Нажмите «Применить».
Прочитайте информацию в диалоговом окне «Разбить на разделы», затем нажмите «Разбить на разделы».
Когда операция будет выполнена, нажмите «Готово».
См. такжеФорматы файловой системы, доступные в Дисковой утилите на MacДобавление, удаление или стирание томов APFS с помощью Дисковой утилиты на MacОбщие сведения о приложении «Дисковая утилита» на MacMan-страница для команды «diskutil»
Максимальное количество символов: 250
Не указывайте в комментарии личную информацию.
Максимальное количество символов: 250.
Благодарим вас за отзыв.
Что такое разделы жесткого диска? Для чего нужны и как правильно объединить в ОС Windows?
Начинающие пользователи часто не имеют вообще никаких понятий о разделах своего жёсткого диска и логических дисках винчестера. Поначалу это совсем не мешает их работе на компьютере, хотя и не позволяет использовать его более продуктивно. Но иногда приходится сталкиваться с более ответственными вещами, и тогда незнание простых правил может обернуться серьёзными проблемами, вплоть до полной неработоспособности операционной системы и потери важных данных.
На самом деле, достаточно запомнить несколько простых вещей и держать эти сведения в голове при любых действиях с разделами жёсткого диска.
Итак…
Как сделать раздел активным? Два способа
Порой при переустановке операционной системы Windows либо при переходе с более новой системы на старую возникает ошибка: «An operating system wasn’t found. Try disconnecting any drivers that don’t contain an operating system
Try disconnecting any drivers that don’t contain an operating system
«. Также сия ошибка может возникнуть из-за не грамотного вмешательства в скрытый загрузочный раздел жесткого диска. В этой инструкции Вы сможете узнать, как устранить ошибку «An operating system wasn’t found». При установке системы Вы наверняка могли увидеть данные разделы.
В скрытом разделе находятся файлы загрузки операционной системы. Если данный раздел по каким либо причинам становится не активным, то операционная система соответственно не загрузится и Вы увидите ошибку «An operating system wasn’t found. Try disconnecting any drivers that don’t contain an operating system».
Чтобы устранить эту проблему нужно всего лишь на всего сделать раздел активным
.
Скрытый раздел должен быть всегда основным и активным. Это железное правило, благодаря которому БИОС понимает, что файлы загрузки находятся именно на указанном разделе. Давайте с Вами посмотрим, что хранится на этом скрытом разделе в качестве эксперимента. Для начала войдем в «Управление дисками»,
Для начала войдем в «Управление дисками»,
Так как я использую Windows 7, то видно, что у меня Зарезервировано системой 100 Мб. Если присвоить этому скрытому разделу букву, то он отобразится в окне «Компьютер» при условии активированного пункта в настройках системы «отображение скрытых защищённых системных файлов».
Как видно на этом диске находятся загрузочные файлы ОС.
Ниже мы с Вами рассмотрим два способа, благодаря которым ошибка уйдет и система вновь загрузится в обычном режиме. Кстати, все манипуляции можно осуществлять как на Windows 7, так и на Windows 8 и Windows 10.
Создание раздела во время установки Windows
Я считаю, что этот способ намного удобней и проще остальных так, как позволяет сделать всё сразу в процессе установки. Но если вы хотите просто разбить диск на несколько — то этот способ вряд ли вам подойдёт. Инструкция применима для версий Windows 7, 8 и 10. У них интерфейс при установке почти одинаковый.
Как только выберите язык и примите лицензионное соглашение, появится окно с настройками разделов.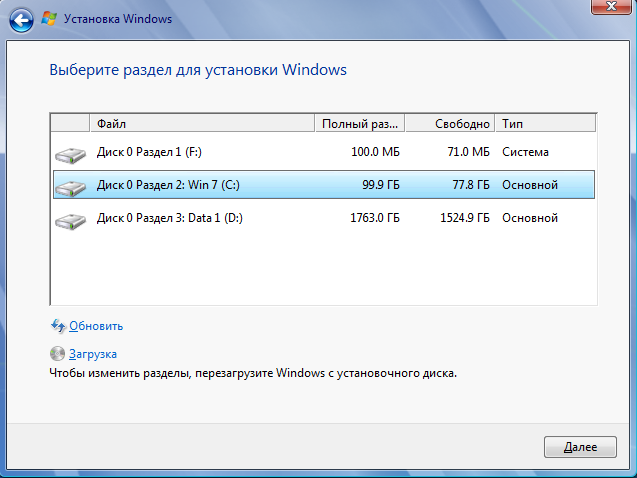 В нём нужно создать новый нажав по соответствующей кнопке как изображено снизу и назначить его размер.
В нём нужно создать новый нажав по соответствующей кнопке как изображено снизу и назначить его размер.
Если у вас нет незанятого пространства и есть ещё разделы, то удалите их используя соответствующую кнопку. Они преобразуются и из них можно будет сделать новый раздел. Учтите, что все данные на них будут безвозвратно удалены.
Затем выберите созданный раздел и нажмите далее перейдя к простому процессу установки.
Способ 1-й. Как сделать раздел активным с помощью Acronis Disk Director
Сперва нужно создать загрузочный диск Acronis Disk Director, если его нет. Образ можно скачать в интернете, а потом записать на диск. Если не знаете как это сделать можете прочитать статью как записать образ на диск. Далее загружаемся с этого носителя.
Скрытый раздел всегда должен быть активным, как я уже писал выше, то есть в программе он должен быть отмечен красным флажком. Как видно ниже, скрытый раздел неактивный,
Чтобы изменения вступили в силу жмем на кнопку с флажком «Применить ожидаемы операции».
После выполнения операции можно увидеть, что раздел стал активным.
Теперь остается перезагрузить компьютер. Если все сделано правильно, то система загрузится и Вы попадете на свой привычный Рабочий стол.
Способ 2-й. Как сделать раздел активным с помощью установочного диска Windows
Если нет под рукой диска с Acronis Disk Director, то не отчаивайтесь. Можно обойтись и без этой программы, однако установочный диск с операционной системой нам все таки потребуется. Загружаемся с него, нажав любую клавишу на клавиатуре,
Выбираем «Восстановление системы»
Далее вводим последовательно команды, как на скриншоте ниже,
На этом всё, друзья! Надеюсь инструкция была полезна.
Источник
Про смартфон — цены, обзоры и реальные отзывы покупателей
На сайте Pro-Smartfon найдёте отзывы и обзоры топовых смартфонов 2017 года. Всё о плюсах и минусах мобильных телефонов. Свежие фотографии, цены и реальные отзывы покупателей о лучших смартфонах
Что значит сделать раздел диска активным
Достаточно часто при установке операционных систем Windows или при их использовании возникают серьезные ошибки, связанные с тем, что используемый для них раздел не является активным.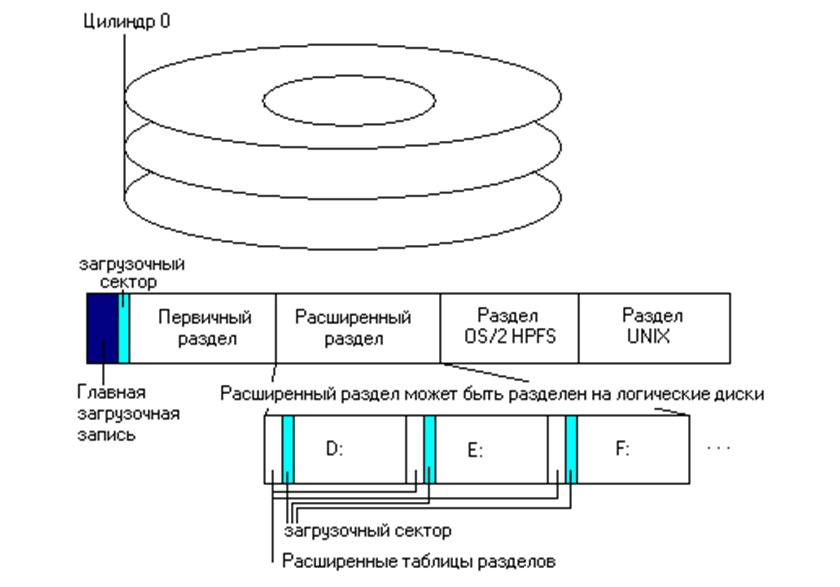 Что представляет собой активация, для чего она нужна и как сделать раздел активным, далее и обсудим. В материале ниже приводится четыре основных способа, которые могут использовать без особых проблем даже неискушенные пользователи.
Что представляет собой активация, для чего она нужна и как сделать раздел активным, далее и обсудим. В материале ниже приводится четыре основных способа, которые могут использовать без особых проблем даже неискушенные пользователи.
Что значит «сделать раздел активным» и для чего это нужно?
Прежде всего, заметим, что каждый мало-мальски грамотный пользователь компьютера или ноутбука на основе Windows доложен четко понимать, что активным называется тот раздел, в который устанавливается или уже установлена операционная система, вернее, ее первичный загрузчик. При первой инсталляции Windows с выбором нужного диска, который будет исполнять роль системного раздела, обычно проблем не возникает, поскольку все операции максимально автоматизированы. А вот при попытке инсталляции второй ОС в виртуальный раздел или даже на съемный накопитель в виде флешки или карты памяти, с которого при необходимости можно будет загрузиться, минуя физический жесткий диск с системным разделом, не все так просто. Без активации нужного раздела он не будет распознан как тот, на котором есть загрузчик. Самое неприятное состоит в том, что иногда активация системного раздела, что называется, слетает, а при загрузке стационарного компьютерного терминала или ноутбука выдается сообщение о том, что установленная операционная система не найдена.
Без активации нужного раздела он не будет распознан как тот, на котором есть загрузчик. Самое неприятное состоит в том, что иногда активация системного раздела, что называется, слетает, а при загрузке стационарного компьютерного терминала или ноутбука выдается сообщение о том, что установленная операционная система не найдена.
Изменение типа диска в DiskPart
Windows ХР и Windows Server 2003 поддерживают базовые и динамические диски. Иногда возникает необходимость преобразовать диск одного типа в другой, и Windows предоставляет средства для выполнения этой задачи. При преобразовании базового диска в динамический, разделы автоматически преобразовываются в тома соответствующего типа. Однако выполнить обратное преобразование томов в разделы базового диска просто так нельзя. Сначала нужно удалить тома динамического диска и лишь затем преобразовать его обратно в базовый. Удаление томов приведет к потере всей информации на диске.
Преобразование базового диска в динамический — процесс элементарный, но накладывающий некоторые ограничения.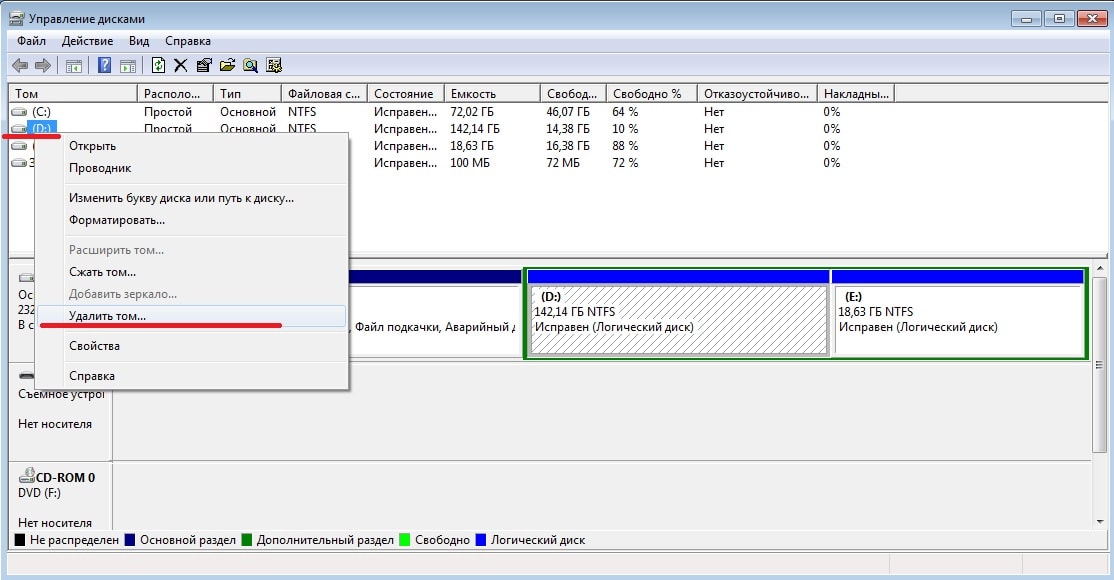 Прежде чем начать эту операцию, примите во внимание следующие соображения.
Прежде чем начать эту операцию, примите во внимание следующие соображения.
- С динамическими дисками работают только компьютеры под управлением Windows 2000, Windows ХР или Windows Server 2003. Поэтому, если диск, предназначенный для преобразования, содержит более ранние версии Windows, вам не удастся загрузить эти версии после преобразования.
- На дисках с MBR-разделами должно быть не менее 1 Мб свободного места в конце диска. Иначе преобразование не будет выполнено. Консоль Disk Management (Управление дисками) и DiskPart резервируют это пространство автоматически; однако при применении других утилит для работы с дисками вы должны сами побеспокоиться о доступности этого свободного пространства.
- На дисках с GPT-разделами должны быть непрерывные, распознанные разделы данных. Если GPT-диск содержит разделы, не распознанные Windows, например созданные другой операционной системой, преобразовать такой диск в динамический не удастся.
Помимо сказанного, для любых типов дисков справедливо следующее:
- нельзя преобразовать диски с секторами размером более 512 байтов.
 Если используются секторы большего размера, диск нужно заново отформатировать;
Если используются секторы большего размера, диск нужно заново отформатировать; - динамические диски нельзя создать на портативных компьютерах или сменных носителях. В этом случае диски могут быть только базовыми с основными разделами;
- нельзя выполнить преобразование диска, если системный или загрузочный раздел входит в состав зеркального, перекрытого или чередующегося тома, а также тома RAID-5. Сначала вы должны отменить перекрытие, зеркалирование или чередование;
- однако вы можете преобразовать диски с другими типами разделов, которые входят в состав зеркальных, перекрытых/или чередующихся томов, а также томов RAID-5. Эти тома становятся динамическими такого же типа, и вы должны преобразовать все диски набора.
Активация через управление дисками
Теперь посмотрим, как сделать раздел диска активным при условии, что это не системный диск, а Windows загружается без проблем. В этом случае можно воспользоваться встроенным инструментом в виде управления дисками, вызываемым из консоли «Выполнить» командой diskmgmt. msc. Тут действия достаточно просты.
msc. Тут действия достаточно просты.
Выбираете нужный раздел на диске с установленным загрузчиком (обычно он имеет метку «Зарезервировано системой») и через ПКМ переходите к пункту активации. После выполнения проблема с загрузкой должна исчезнуть.
Несколько слов о совместимости
Windows не понимает никаких других файловых систем, кроме своих собственных. Доступ из-под неё к разделам Linux возможен был только с помощью специальных программ или плагина к Total Commander. К сожалению, к самым современным файловым системам Linux плагин для Windows ещё не написан.
Linux же всегда прекрасно понимал FAT и FAT32, а в последние 2-3 года без проблем работает и с NTFS через специальный драйвер NTFS-3g, как на чтение, так и на запись. Плюс, поддерживает при этом бОльшую часть дополнительных возможностей NTFS. Так что из Linux Вы всегда будете иметь полноценный доступ к Windows разделам.
Следует упомянуть о различной бытовой технике — DVD-проигрывателях, спутниковых ресиверах и т. д. Вся эта техника может работать только с FAT и FAT32. NTFS, а тем более файловые системы UNIX-ов (за крайне редким исключением) ей совершенно непонятны. Об этом следует помнить, если Вы обмениваетесь данными между подобной техникой и компьютером.
д. Вся эта техника может работать только с FAT и FAT32. NTFS, а тем более файловые системы UNIX-ов (за крайне редким исключением) ей совершенно непонятны. Об этом следует помнить, если Вы обмениваетесь данными между подобной техникой и компьютером.
Как сделать раздел активным: командная строка
Однако такая методика неприменима в случае невозможности старта самой Windows. Как сделать раздел активным в этом случае? Для этого можно воспользоваться загрузкой со съемного носителя (например, с диска восстановления или носителя с установочным дистрибутивом), после старта вызвать командную строку (быстрее всего это производится через использование сочетания клавиш Shift + F10), а затем применить ее инструментарий.
Перечь команд, которые нужно ввести (без знаков препинания в конце):
Обратите внимание на номера разделов. Их нужно вводить согласно информации, полученной после выполнения второй команды. Определить нужный раздел можно по его размеру. В Windows седьмой версии он обычно имеет размер 100 Мб, в восьмой и десятой – порядка 350 Мб.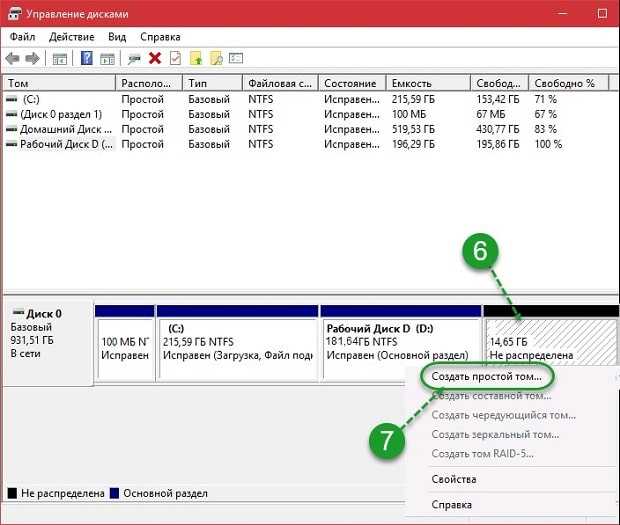
Активация выбранного раздела в программах сторонних разработчиков
Если выше предложенный вариант вас не устраивает, скажем, по причине кажущейся сложности выполняемых операций, можно воспользоваться загрузочными носителями, в инструментарии которых имеются соответствующие утилиты (например, Disk Director от Acronis или Partition Assistant от AOMEI). Как сделать раздел активным при их помощи? По большому счету, все такие программы между собой особо не отличаются, а их интерфейс очень напоминает вид раздела управления дисками, имеющегося в Windows. Разнятся только названия выполняемых операций (да и то не сильно).
Опять же, выбираете нужный раздел и выполняете активацию. Только при использовании таких утилит сверху нужно будет нажать кнопку применения, а затем подтвердить действия нажатием кнопки «Перейти» или «Выполнить» (в зависимости от выбранного приложения).
Активация раздела на флешке
Для работы со съемными накопителями можно посоветовать еще одну довольно интересную утилиту под названием Bootice.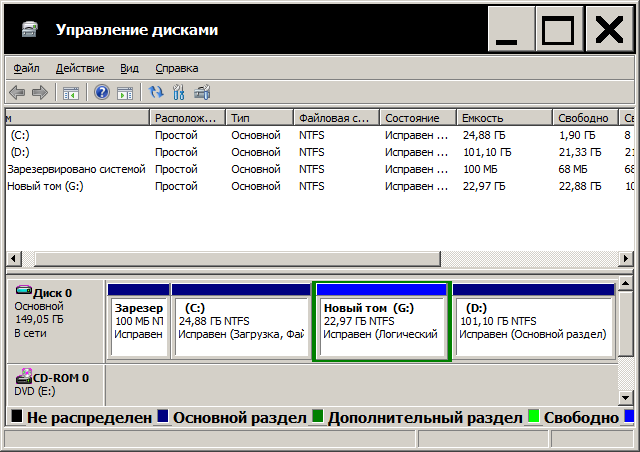 Ее можно использовать и отдельно, и в паре, например, с программой WinNTSetup. В ней после запуска флешка определяется автоматически. Как сделать раздел активным непосредственно на съемном носителе информации? В программе нужно нажать кнопку «Parts Manage», затем выбрать нужный раздел и просто нажать кнопку активации.
Ее можно использовать и отдельно, и в паре, например, с программой WinNTSetup. В ней после запуска флешка определяется автоматически. Как сделать раздел активным непосредственно на съемном носителе информации? В программе нужно нажать кнопку «Parts Manage», затем выбрать нужный раздел и просто нажать кнопку активации.
Данная утилита примечательна еще и тем, что при установке Windows при помощи программы WinNTSetup, которая может сигнализировать о проблемах с выбранными для загрузки и основной ОС разделами путем отображения красных или желтых индикаторов, исправляет ошибки она элементарно. Для этого нужно воспользоваться кнопками создания (конфигурации) загрузочных записей MBR и PBR.
Сегодня разговор пойдет о том, как сделать активный по умолчанию раздел диска, неактивным. Данная статья посвящена опытным пользователям персональных компьютеров и начинающим системным администраторам – в общем, всем тем, кто уже вышел за рамки простого обывателя и набрался значительного опыта в настройке и управлении жестким диском компьютера. И так, самый распространенный повод для данного действия – это когда у пользователя появляется еще один новый жесткий диск, раздел которого необходимо сделать активным, и, следовательно, старый раздел сделать неактивным.
И так, самый распространенный повод для данного действия – это когда у пользователя появляется еще один новый жесткий диск, раздел которого необходимо сделать активным, и, следовательно, старый раздел сделать неактивным.
Для начала информация к сведению – что же такое активный раздел и для чего он нужен. Активный раздел – это приоритетный раздел пользовательского жесткого диска, на который будет записываться загрузчик Windows. Именно с него и загружается любая операционная система, это начальная точка отсчета, а значит, без него система не загрузится.
Прежде всего, следует разобраться, как сделать том активным. Есть несколько способов сменить активный раздел, самый простой – через стандартное встроенное в Windows средство командную строку с помощью утилиты Disk part. (Если, вы не знаете, как попасть в командную строку, тогда читайте статью «Как проверить целостность системных файлов», в которой вы найдёте подробное описание данной операции).
Для этого в windows 8 и выше надо зайти в контекстное меню «Пуск» и выбрать надпись «Командная строка (администратор)».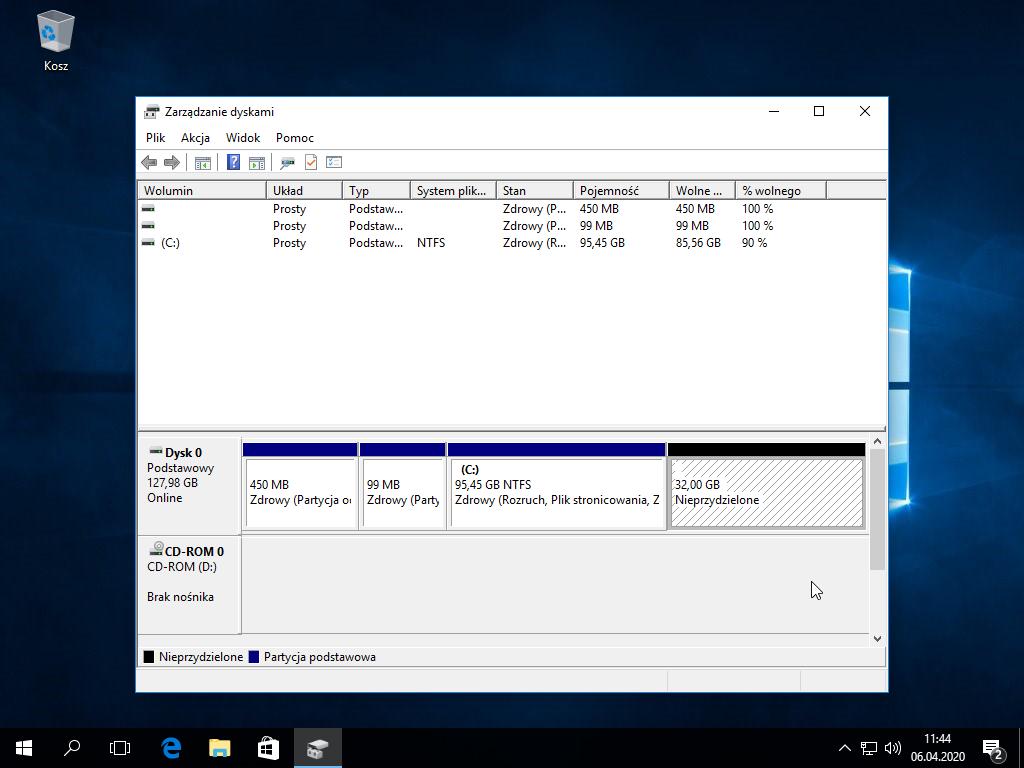 А в windows 7 необходимо набрать в поиске меню «Пуск» команду «cmd» выбрать её из появившегося списка программ и нажать «ENTER».
А в windows 7 необходимо набрать в поиске меню «Пуск» команду «cmd» выбрать её из появившегося списка программ и нажать «ENTER».
В появившейся командной строке требуется ввести поочередно несколько команд. Первая команда – «diskpart». Она нужна для запуска той самой утилиты. Теперь нужно набрать команду «list disk», после чего отобразится список всех дисков. Затем следует команда «sel disk #», где # — номер необходимого диска. Теперь нужно ввести «list part» — для отображения разделов диска. Командой «sel part #» выбрать необходимый раздел диска. Осталось ввести последнюю команду – «active», для активации этого раздела. Готово, раздел активен и готов для пользования.
Так же есть еще один способ для управления и активации дисков. В windows 8 и выше надо вызвать контекстное меню кнопки «Пуск» (навести стрелочку на кнопку пуск, и нажать правой кнопкой мыши) и выбрать строку «Управление дисками». Либо выбрать строку «Управление компьютером» а затем в открывшемся окне перейти на вкладку «Управление дисками».
Файловые системы
Перед тем, как использовать раздел, его требуется отформатировать — создать на нём файловую систему (разметить особым образом).
Файловых систем сейчас существует довольно большое количество, и все имеют разные характеристики.
Операционные системы семейства Windows могут работать только с файловыми системами FAT, FAT32 и NTFS.
FAT является сильно устаревшей системой, и её применение сегодня вряд ли оправдано. FAT32 более современна, но имеет серьёзные ограничения. которые препятствуют её полноценному использованию. Например, максимальный размер файла, который поддерживает FAT32 — это около 4 ГБ. Именно поэтому, если Вы попытаетесь, например, скопировать образ полновесного ДВД-диска на флэшку (которые по дефолту форматируются в FAT32) Вы получите сообщение о нехватке свободного места, хотя на самом деле места там ещё полно. Из-за этого использование её на разделах, на которых происходит работа с видео, практически невозможна (и под раздел с торрентами её использовать проблематично).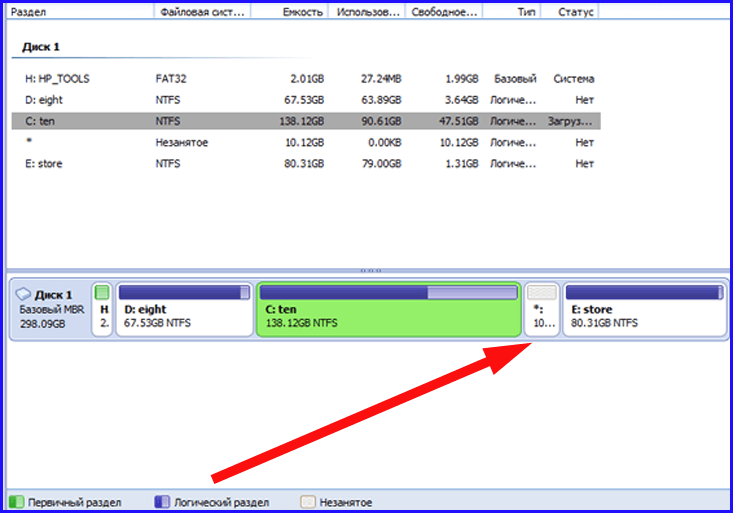
Лучшим выбором для работы под Windows сегодня будет файловая система NTFS. Она не имеет таких ограничений, как FAT32, обладает дополнительными возможностями по обеспечению безопасности, более стабильна и надёжна.
Для UNIX-ов, к которым относится и Linux, файловых систем существует гораздо больше. Каждая их них имеет свои достоинства и недостатки и более подходит под определённые задачи. По умолчанию в Linux используется ext4 , но можно использовать и любую другую. Информацию, какая из файловых систем Linux более всего подходит именно под Ваши задачи, Вы легко найдёте в Интернете.
Что такое активный раздел
Активный раздел служит для размещения загрузчика операционной системы. Если раздел с загрузчиком перестал быть активным, операционная система не сможет загружаться.
Активным может быть только основной раздел. Дополнительный раздел или логический диск не могут быть активными. Активным может быть лишь один раздел на физическом диске.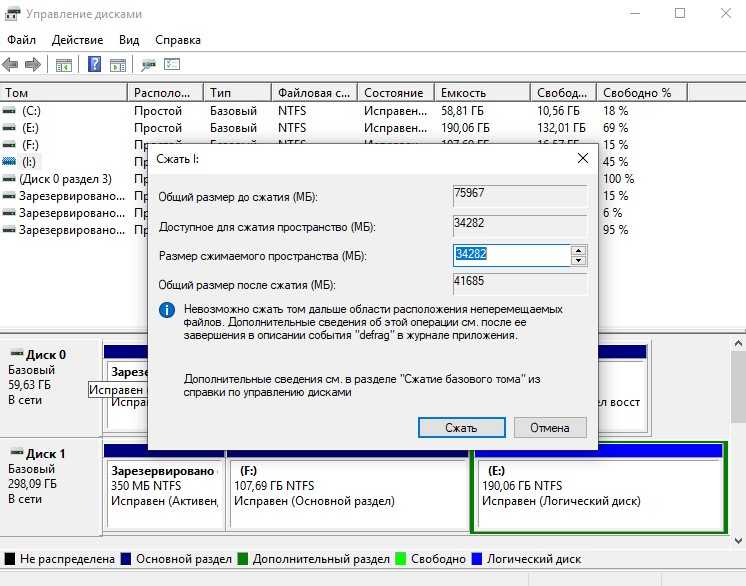
Если компьютер содержит несколько физических жёстких дисков, то каждый из них может содержать активный раздел. В этом случае загрузка операционной системы происходит с того физического жёсткого диска, который указан первым в настройке приоритета жёстких дисков BIOS.
Как сделать раздел жёсткого диска активным
Из командной строки
* выбирайте номера нужных дисков и партиций.
В консоли это выглядит так:
С помощью оснастки Управление компьютером.
Обычно эту операцию приходится делать, загрузившись с LiveCD. Потому как, если раздел стал неактивным, то загрузить с него операционную систему не удастся.
1 Нажмите WIN+R
2 Введите команду compmgmt.msc
3 Нажмите Enter или OK:
4 В окне Управление компьютером перейдите в Управление дисками.
5 Нажмите правой кнопкой мыши по нужной партиции и выберите пункт Сделать раздел активным:
6 Кликните Да:
С помощью Acronis Disk Director.
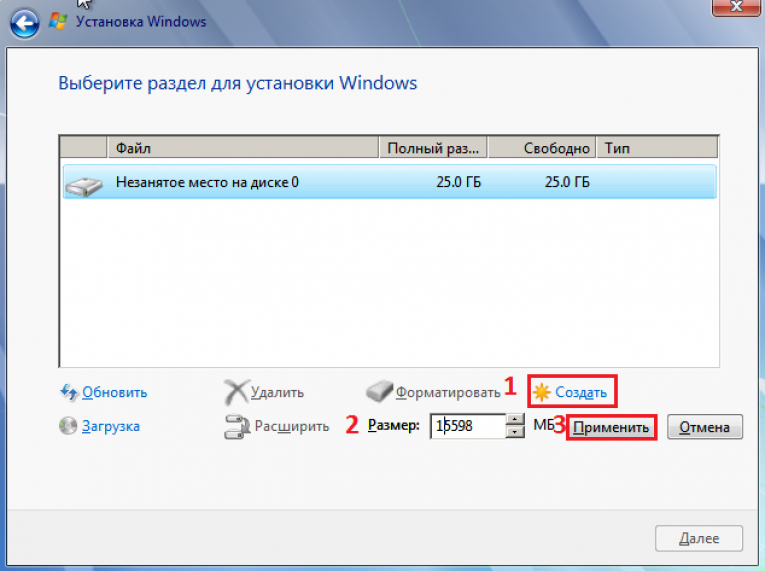
Кликните правой кнопкой мыши по нужной партиции. Выберите пункт Дополнительно и нажмите на пункт Сделать активным:
Нажмите ОК:
Нажмите кнопку Выполнить для внесения изменений:
Нажмите Приступить:
Кликните ОК:
Объедение дисков
Для объедения разделов вашего диска в один локальный раздел, необходимо использовать сторонние программы. Впрочем, используя средства Windows можно достичь того же результата просто перекинув все файлы с одного диска на другой, затем удалив ненужный нам локальный диск и расшив второй на доступное после удаления пространства. Но если вы хотите именно объединить два диска, можно, к примеру, использовать программу EaseUS Partition Master. Делаем следующее:
Теперь вы знаете как управлять дисками на своём компьютере и сможете без труда создать необходимые локальные диски. Очень радует, что в Windows 10 управление дисками стало ещё доступнее для всех пользователей и теперь производить любые манипуляции с дисками может каждый.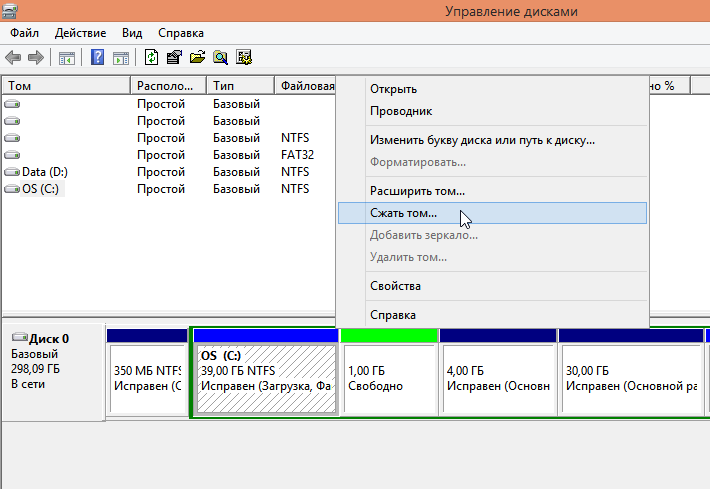
Как раздел диска сделать активным?
Ответ мастера:
Месторасположение загрузчика Windows находится под контролем активного раздела жёсткого диска. Выполнить операцию по выбору активного раздела может только пользователь с достаточными компьютерными познаниями. Неопытным же пользователям это делать не рекомендуется из соображений безопасности.
Для начала следует нажать кнопку «Пуск», чтобы вызвать главное меню системы. Откройте пункт «Панель управления», чтобы провести процедуру выбора активного раздела жёсткого диска вашего компьютера.
Перейдите в пункт «Система и ее обслуживание», затем выберите «Администрирование».
В группе «Запоминающие устройства» в области переходов необходимо указать элемент «Управление дисками», а затем открыть контекстное меню раздела, который желаете назначить активным. Сделайте это путём нажатия правой кнопки мыши.
Чтобы привести в исполнение выбранную операцию, нужно применить команду «Сделать раздел активным»
Вернувшись в главное меню «Пуск», перейдите в пункт«Все программы», чтобы осуществить операцию выбора активного раздела жесткого диска компьютера другим способом.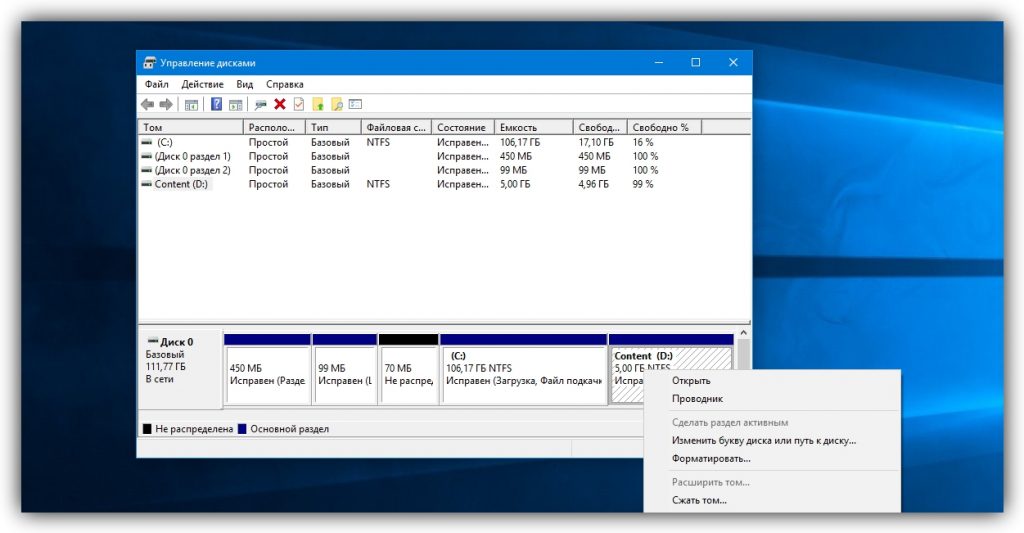
Указав пункт «Стандартные», откройте одиночным щелчком правой кнопки мыши контекстное меню элемента «Командная строка».
Чтобы выполнить требования безопасности корпорации Microsoft, следует выбрать пункт «Запуск от имени администратора», и только после этого запустить инструмент командной строки.
В поле командной строки вводите значение diskpart, а потом, в поле командной строки DISKPART введите команду list partition, указывая номер раздела, который выбран для назначения активным.
В поле командной строки DISKPART следует затем ввести значение select partitionx, где х – раздел, подлежащий активизации. Для подтверждения выполнения данной команды необходимо ввести значение active в поле всё той же строки DISKPART.
Помните, что на одном жёстком диске активным может быть только один раздел. Изменение или удаление такого активного раздела может спровоцировать невозможность последующего запуска системы.
Полезный совет. Логический диск не может быть выбран в качестве активного, так как роль последнего может исполнять только основной раздел.
На компьютерах с процессорами семейства х86 MBR-раздел можно пометить как активный
через утилиту командной строки Diskpart . Это значит, что с этого раздела будет начинаться загрузка компьютера. Помечать тома динамического диска как активные нельзя. При преобразовании базового диска с активным разделом в динамический диск, этот раздел автоматически становится простым активным томом.
Чтобы назначить раздел активным, выполните следующую процедуру.
- Запустите DiskPart, введя diskpart
в командной строке. - Выберите диск, содержащий раздел, который вы хотите сделать активным, например так: DISKPART> select disk 0
- Перечислите разделы диска командой list partition
. - Выберите необходимый раздел: DISKPART> select partition 0
- Сделайте выбранный раздел активным, введя команду active.
Как сделать раздел НЕактивным
Прибегаем к помощи командной строки. Введите команды:
* выбирайте номера нужных дисков и партиций.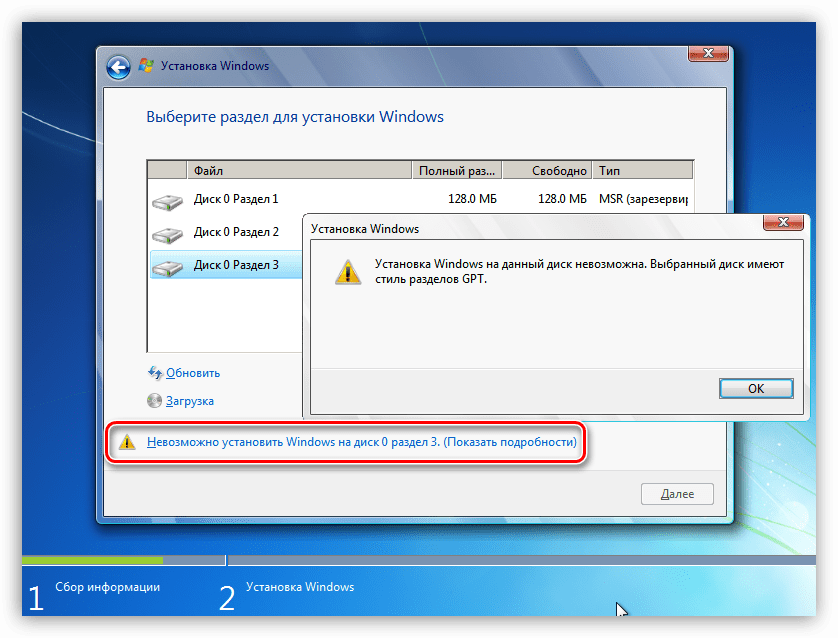
На картинке ниже показано выполнение операции деактивизации с начала до конца:
Возможно, будет интересно:
Пожалуйста, поделитесь статьей, если она вам понравилась:
Источник
Как сделать раздел активным
Активный раздел служит для размещения загрузчика операционной системы. Если раздел с загрузчиком перестал быть активным, операционная система не сможет загружаться.
Активным может быть только основной раздел. Дополнительный раздел или логический диск не могут быть активными разделами. Активным может быть лишь один раздел на физическом диске.
Если компьютер содержит несколько физических жёстких дисков, то каждый из них может содержать активный раздел. В этом случае загрузка операционной системы происходит с того физического жёсткого диска, который указан первым в настройке приоритета жёстких дисков BIOS.
Как сделать раздел жёсткого диска активным
Из командной строки
diskpart list disk sel disk 0 list part sel part 1 active
* выбирайте номера нужных дисков и партиций.
В консоли это выглядит так:
С помощью оснастки Управление компьютером.
Обычно эту операцию приходится делать, загрузившись с LiveCD. Потому как, если раздел стал неактивным, то загрузить с него операционную систему не удастся.
2 Введите команду compmgmt.msc
3 Нажмите Enter или OK:
4 В окне Управление компьютером перейдите в раздел Управление дисками.
5 Нажмите правой кнопкой мыши по нужному разделу и выберите пункт Сделать раздел активным:
С помощью Acronis Disk Director.
Нажмите правой кнопкой мыши на нужный раздел.
Выберите пункт Дополнительно и нажмите на пункт Сделать активным:
Нажмите кнопку Выполнить для внесения изменений:
Как сделать раздел НЕактивным
Прибегаем к помощи командной строки.
diskpart list disk sel disk 1 list part sel part 1 inactive
* выбирайте номера нужных дисков и партиций.
На картинке ниже показано выполнение операции деактивизации раздела с начала до конца:
Текст:
Путаница получилась с этими разделами, вернее с их названиями. Тот который системный (system) на самом деле используется для загрузки, а на (boot) загрузочном располагаются файлы операционной системы.
Тот который системный (system) на самом деле используется для загрузки, а на (boot) загрузочном располагаются файлы операционной системы.
Системный раздел помечен как активный (active), загрузка начинается с него. На нем также расположен каталог boot содержащий Boot Configuration Data (BCD) . В BCD хранится расположение Windows Boot Manager (bootmgr), по умолчанию он находится на этом же разделе. Также в BCD указан Windows Boot Loader (winload.exe) по умолчанию находящийся уже на загрузочном разделе в \Windows\System32
Теперь о подводном камне, который поджидает пользователей. Мы не рассматриваем сложные случаи установки нескольких ОС. Самый простой, представьте себе.
Компьютер с одним жестким диском и XP, вы покупаете второй HDD и заодно решаете установить Windows 7 или даже 8, а может быть и server 2008, 2012. Первый HDD уже разбит на два раздела, а второй пока неразмечен.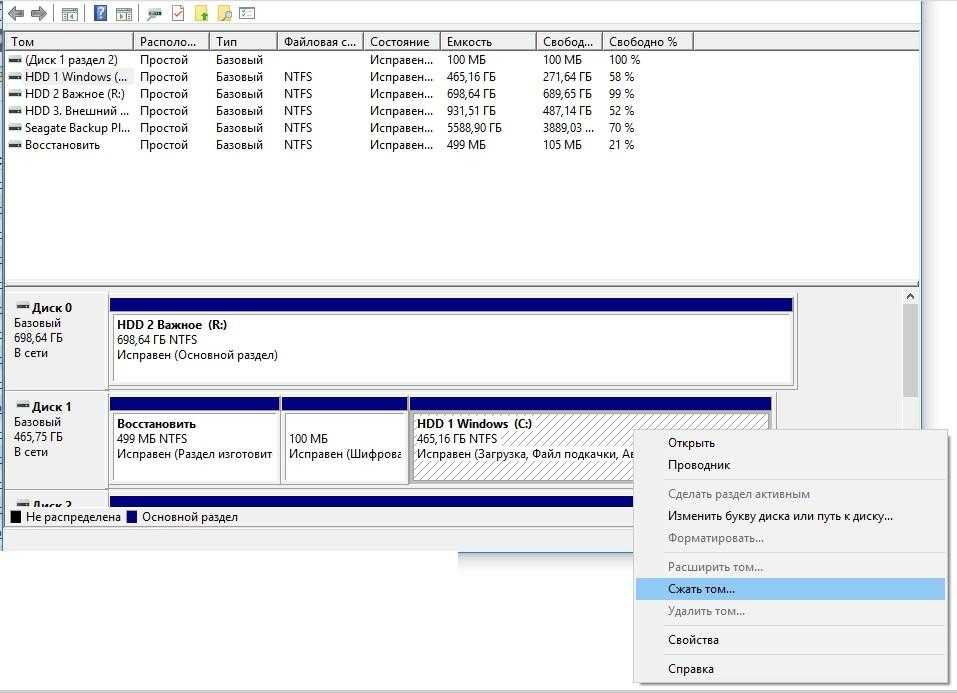
Установка проходит без сучка и задоринки. Все работает отлично и ничто не предвещает беды. Новый терабайтный диск легко вмещает все накопленное и даже больше. Но, как полагают некоторые, чем больше емкость диска, тем больше вероятность возникновения ошибок на нем. А может дело в том, что производители все больше и больше экономят на производственном процессе, доводя его до границы за которой начинается откровенный брак.
В общем, новый диск начинает сбоить и его быстренько меняют по гарантии. Но после этой невинной операции Windows перестает загружаться.
Дело в том, что Windows по умолчанию избегает, чтобы системный и загрузочный разделы были объединены. Не найдя на первом, размеченном HDD свободного места для создания раздела, она создала системный раздел на втором. Для этого раздела в целях безопасности буква не назначается и обычно внимания на него не обращаешь. Пока что-нибудь не приключиться.
Для восстановления загрузки нам надо пересоздать каталог boot c BCD и bootmgr.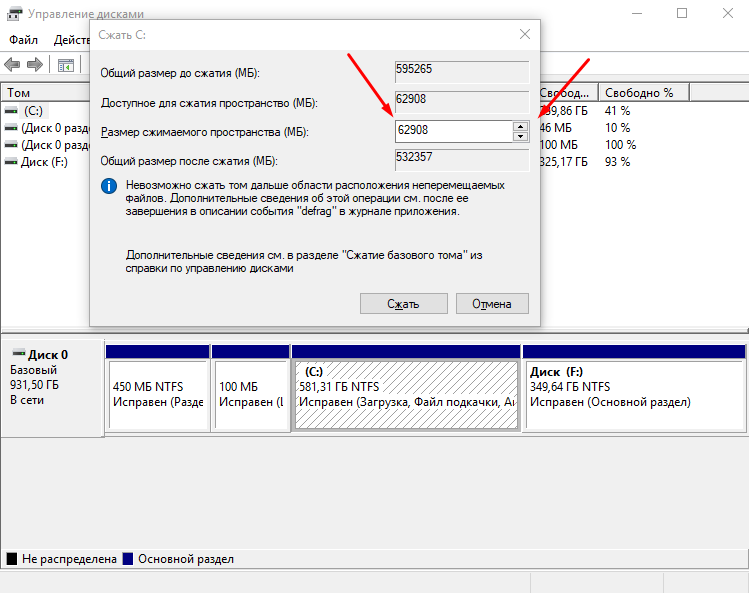
Загружаемся с установочного образа, выбираем режим восстановления и командную строку. Допустим загрузочным разделом содержащим каталог Windows у нас является C:
bcdboot c:\windows /s c:
Команда запишет на раздел C: bootmgr и каталог boot с BCD по умолчанию, используя установочные файлы из c:\windows
Теперь необходимо сделать раздел C: активным: diskpart -> select partition -> active
Выбираем первый HDD в BIOS как загрузочный и вперед!
Источник
Что делать с разделами? Активация, деактивация разделов HDD
Случается такое, что определённый раздел жёсткого диска нужно сделать активным или наоборот не активным. К примеру, у пользователя появился новый жёсткий диск или создан новый раздел на нём. А бывает так, что по не опытности сделали не то. В этой статье будет рассказано, как провести эти операции.
На активном разделе диска установлен загрузчик Windows, который и начинает загрузку операционной системы. Если активировать не тот раздел, то операционка попросту не запустится. Поэтому проникать в эти недра следует более опытным пользователям.
Если активировать не тот раздел, то операционка попросту не запустится. Поэтому проникать в эти недра следует более опытным пользователям.
Активацию раздела жёсткого диска можно произвести несколькими способами. В этой статье будут рассмотрены два из них. Первым рассмотрим активацию раздела через меню «Управления дисками».
Сжатие и расширение тома в Windows 10
Расширение тома, это увеличение размера локального диска, используя его неразмеченную область. Неразмеченной является область новых жёстких дисков, а также её можно получить при сжатии локальных дисков.
Как сжать том в Windows 10
Чтобы сжать том в Windows 10, сделайте следующие действия:
Возможные проблемы при сжатии
Если у вас не удаётся сжать том, то следует сделать следующее:
- Сделайте дефрагментацию диска — это может увеличить максимально доступное значение для сжатия.
- Отключите антивирусные программы перед попыткой сжатия. Например, антивирус Norton может блокировать возможность сжать диск.

- И также, чтобы увеличить доступное для сжатия место можно отключить файл подкачки.
Как расширить том в Windows 10
Если у вас уже есть неразмеченная область диска, то расширить том не составит труда. Делается это так:
Возможные проблемы при расширении
Если у вас возникли проблемы при расширении тома. Проверьте следующее:
- Убедитесь, что у вас имеется довольно большая неразмеченная область на диске.
- Для расширения может использоваться область только из смежных отделов. То есть, если у вас есть неразмеченная область, которая не прилегает к расширяемому тому, то расширить его не выйдет. В таких случаях могут помочь сторонние программы.
- Убедитесь, что количество созданных разделов не больше четырёх. Существует ограничение на количество созданных основных разделов.
Изменение размера жёсткого диска (видео)
Разделите физический диск в Дисковой утилите на Mac
Разделив диск на разделы, называемые контейнерами.
Однако с APFS в большинстве случаев не следует разбивать диск. Вместо этого создайте несколько томов APFS в одном разделе. Благодаря гибкому управлению пространством, предоставляемому APFS, вы даже можете установить другую версию macOS на том APFS.
Важно: Если вы разбиваете внутренний физический диск на разделы для установки Windows, вместо этого используйте Ассистент Boot Camp. Не используйте Дисковую утилиту для удаления раздела, созданного с помощью Ассистента Boot Camp. Вместо этого используйте Ассистент Boot Camp, чтобы удалить раздел с вашего Mac.
Открыть Boot Camp Assistant для меня
Открыть Disk Utility для меня
Добавить раздел
Важно: В качестве меры предосторожности лучше сделать резервную копию данных перед созданием новых разделов на устройстве.
В приложении «Дисковая утилита» на Mac выберите том на боковой панели, затем нажмите кнопку «Раздел» на панели инструментов.

Если Дисковая утилита не открыта, щелкните значок Launchpad в Dock, введите Дисковая утилита в поле поиска, затем щелкните значок Дисковой утилиты .
Если к вашему Mac подключено несколько устройств хранения, убедитесь, что вы выбрали том, который находится на устройстве, которое вы хотите разделить.
При выборе тома, на котором уже есть данные, на круговой диаграмме отображается затененная область, представляющая объем данных на томе, и незатененная область, представляющая объем свободного места, доступного для другого тома. Дисковая утилита также показывает, можно ли удалить том или изменить его размер.
Примечание: Если вы видите небольшой том со звездочкой, раздел меньше, чем можно представить в правильном масштабе на диаграмме.
Нажмите кнопку «Добавить» под круговой диаграммой.
Прочтите информацию в появившемся диалоговом окне, затем нажмите «Добавить раздел».
Примечание: Если вместо этого нажать кнопку «Добавить том», можно нажать кнопку «Добавить», чтобы создать дополнительный том APFS в контейнере, или нажать «Отмена», чтобы вернуться в окно «Дисковая утилита» без внесения каких-либо изменений в устройство хранения.

Введите имя тома в поле Имя.
Для томов MS-DOS (FAT) и ExFAT максимальная длина имени тома составляет 11 символов.
Нажмите всплывающее меню «Формат», затем выберите формат файловой системы.
Введите размер или перетащите регулятор изменения размера, чтобы увеличить или уменьшить размер тома.
Нажмите «Применить».
Прочтите информацию в диалоговом окне «Разделение устройства», затем нажмите «Разделить».
Если появится диалоговое окно, указывающее, что изменение размера загрузочного тома займет много времени, прочтите информацию в диалоговом окне, а затем выполните одно из следующих действий:
Если вы хотите продолжить создание разделов диска, нажмите «Продолжить».
Если вы не хотите разбивать диск на разделы, нажмите «Отмена».
После завершения операции нажмите Готово.
После разделения устройства хранения значок каждого тома появляется как на боковой панели Дисковой утилиты, так и на боковой панели Finder.
Удаление раздела
ПРЕДУПРЕЖДЕНИЕ: При удалении раздела все данные на нем стираются. Обязательно сделайте резервную копию ваших данных, прежде чем начать.
В приложении «Дисковая утилита» на Mac выберите том на боковой панели, затем нажмите кнопку «Раздел» на панели инструментов.
Если Дисковая утилита не открыта, щелкните значок Launchpad в Dock, введите Дисковая утилита в поле поиска, затем щелкните значок Дисковой утилиты .
В диалоговом окне «Общий доступ к пространству файловой системы Apple» нажмите «Раздел».
На круговой диаграмме щелкните раздел, который хотите удалить, затем нажмите кнопку «Удалить» .
Если кнопка «Удалить» неактивна, вы не можете удалить выбранный раздел.
Нажмите «Применить».
Прочтите информацию в диалоговом окне «Разделение устройства», затем нажмите «Разделить».
После завершения операции нажмите Готово.

Стереть раздел
В приложении «Дисковая утилита» на Mac выберите «Просмотр» > «Показать все устройства», затем выберите контейнер, который хотите стереть, на боковой панели.
Если Дисковая утилита не открыта, щелкните значок Launchpad в Dock, введите Дисковая утилита в поле поиска, затем щелкните значок Дисковой утилиты .
Нажмите кнопку «Стереть» на панели инструментов.
Если кнопка «Стереть» недоступна, вы не можете стереть выбранный контейнер.
Введите имя тома в поле Имя.
Нажмите всплывающее меню «Формат», затем выберите формат файловой системы.
После завершения операции нажмите Готово.
Увеличить раздел на устройстве хранения
Если у вас есть несколько разделов на устройстве, и на одном из них заканчивается место, вы можете увеличить его, не потеряв ни одного файла на нем.
Чтобы увеличить том, вы должны удалить том, который следует за ним на устройстве, а затем переместить конечную точку тома, который вы хотите увеличить, в освободившееся место. Вы не можете увеличить последний том на устройстве.
ПРЕДУПРЕЖДЕНИЕ: При удалении тома или раздела все данные на нем стираются. Обязательно сделайте резервную копию ваших данных, прежде чем начать.
В приложении «Дисковая утилита» на Mac выберите том на боковой панели, затем нажмите кнопку «Разделить» .
Если Дисковая утилита не открыта, щелкните значок Launchpad в Dock, введите Дисковая утилита в поле поиска, затем щелкните значок Дисковой утилиты .
В диалоговом окне «Общий доступ к пространству файловой системы Apple» нажмите «Раздел».
На круговой диаграмме выберите раздел, который хотите удалить, затем нажмите кнопку «Удалить» .
Если кнопка «Удалить» недоступна, вы не можете удалить выбранный раздел.
Нажмите «Применить».

Прочтите информацию в диалоговом окне «Разделение устройства», затем нажмите «Разделить».
После завершения операции нажмите Готово.
См. также Форматы файловой системы, доступные в Дисковой утилите на MacДобавление, удаление или стирание томов APFS в Дисковой утилите на MacВведение в Дисковую утилиту на MacСтраница Man для diskutil
Как разбить жесткий диск на разделы
Ever wish you может разделить жесткий диск на две части? Возможно, вы хотите зашифровать часть своего диска для конфиденциальных файлов или, возможно, вы хотите использовать двойную загрузку Linux вместе с Windows. На самом деле это легко сделать, и все необходимые инструменты встроены прямо в Windows.
Этот процесс называется разбиением диска на разделы, и на самом деле ваш диск, вероятно, разбит на разделы из коробки: большая часть диска занята разделом C:, но на большинстве ПК также есть небольшой раздел «Восстановление», который может помочь восстановить вашу систему, если что-то пойдет не так.
Если вы не используете все пространство на диске C:, вы можете разделить его на несколько разделов для других целей. Вот как это все настроить.
Нужно ли делать разделы?
Создание разделов на диске кажется удобным, но это не всегда идеальное решение вашей проблемы. Например, если вы хотите зашифровать файлы, может быть проще создать виртуальный диск с помощью такой программы, как VeraCrypt(откроется в новом окне). Однако, создав раздел, вы можете использовать встроенный в Windows BitLocker для шифрования всего раздела и избежать использования стороннего программного обеспечения.
Точно так же разделение позволяет выделить одну часть диска для самой Windows, а другую — для музыки, видео и других файлов, чтобы они не удалялись при переустановке операционной системы. Это удобно, но также может вызвать столько же проблем, сколько и решить — если у вас закончилось место на одном разделе и слишком много свободного места на другом.
Если у вас нет для разбиения диска, взвесьте все за и против, прежде чем продолжить. Если вы твердо настроены на разбиение на разделы или делаете что-то, что требует разбиения на разделы, например двойную загрузку компьютера, тогда читайте дальше.
Если вы твердо настроены на разбиение на разделы или делаете что-то, что требует разбиения на разделы, например двойную загрузку компьютера, тогда читайте дальше.
Проверка наличия свободного места и резервное копирование ПК
Сначала откройте проводник Windows и убедитесь, что у вас достаточно свободного места для раздела, который вы хотите создать. Нажмите Этот компьютер на боковой панели и посмотрите на свой диск C: — если он почти заполнен, вы не сможете создать новый раздел, и вам нужно либо освободить место, либо купить новый жесткий диск. водить машину.
Если у вас есть свободное место, убедитесь, что его достаточно — мы не можем сказать вам, сколько вам потребуется для того, что вы делаете, но убедитесь, что у вас достаточно места для расширения.
Затем, прежде чем разбивать диск на разделы, сделайте резервную копию данных. Возня с разделами всегда сопряжена с небольшим риском того, что вы сотрете что-то не то и потеряете некоторые файлы, поэтому не начинайте этот процесс до резервного копирования диска. Вот несколько сервисов резервного копирования, которые мы рекомендуем.
Вот несколько сервисов резервного копирования, которые мы рекомендуем.
Уменьшить диск C:
Щелкните меню «Пуск», введите «разделы» и выберите «Создание и форматирование разделов жесткого диска» . Вам будет представлен список дисков и их разделов с графическим представлением внизу.
Большинство компьютеров будут выглядеть примерно так, как показано на изображении выше: раздел восстановления в начале, небольшой раздел размером 100 МБ, где хранится загрузочная информация, и ваш раздел C:, который занимает большую часть диска (обратите внимание, что это графическое представление не в масштабе).
Чтобы создать новый раздел, сначала нужно уменьшить размер раздела C:. Щелкните его правой кнопкой мыши и выберите Shrink Volume . Windows представит вам несколько запутанное окно с вопросом, сколько места в мегабайтах вы хотите освободить (помните, 100 000 МБ = 100 ГБ).
По умолчанию диск сжимается настолько, насколько позволяет Windows, но вы можете ввести меньшее число, чтобы освободить меньше места. Убедитесь, что у вас достаточно места для файлов, которые вы планируете разместить на втором разделе, плюс немного больше. Нажмите кнопку Shrink и дайте Windows сделать свою работу.
Убедитесь, что у вас достаточно места для файлов, которые вы планируете разместить на втором разделе, плюс немного больше. Нажмите кнопку Shrink и дайте Windows сделать свою работу.
Форматирование нового раздела
После того, как вы уменьшите свой раздел C:, вы увидите новый блок нераспределенного пространства в конце вашего диска в управлении дисками. Щелкните правой кнопкой мыши и выберите 9.0007 New Simple Volume для создания нового раздела. Щелкните мастер, назначив ему букву диска, метку и формат по вашему выбору.
Если вы будете использовать только Windows, вы можете выбрать NTFS в качестве формата. Вы можете выбрать exFAT, если планируете обмениваться данными между другими операционными системами. Если вы собираетесь установить macOS или Linux на этот раздел, на самом деле не имеет значения, как вы его отформатируете, поскольку установщик ОС, скорее всего, все равно переформатирует его.
Когда вы закончите, вы увидите, что новый раздел появился в проводнике, и вы можете делать с ним все, что хотите. Просто помните, что, хотя Windows показывает разделы как несколько дисков, они по-прежнему находятся на одном жестком диске, поэтому, если диск выйдет из строя, все ваши разделы не будут работать. Регулярно делайте резервные копии обоих разделов, чтобы не потерять данные.
Просто помните, что, хотя Windows показывает разделы как несколько дисков, они по-прежнему находятся на одном жестком диске, поэтому, если диск выйдет из строя, все ваши разделы не будут работать. Регулярно делайте резервные копии обоих разделов, чтобы не потерять данные.
Если у вас возникли проблемы, попробуйте стороннее средство
К сожалению, разбиение диска на разделы не всегда проходит гладко. Возможно, в конце диска есть неперемещаемые файлы, и это не позволит вам уменьшить существующий раздел. Или, может быть, на вашем диске накопилось множество разделов восстановления, которые Управление дисками Windows не позволит вам удалить.
Мы не можем вдаваться в подробности решения всех возможных проблем, но если вы упираетесь в стену, вы можете попробовать стороннюю утилиту, такую как MiniTool Partition Wizard(откроется в новом окне). Эти программы, как правило, немного более мощные, чем встроенные функции Windows, но некоторые функции могут стоить денег, и если вы не будете осторожны, вы можете потерять данные в процессе. Как всегда, сделайте резервную копию, прежде чем начинать возиться с диском, и все будет в порядке.
Как всегда, сделайте резервную копию, прежде чем начинать возиться с диском, и все будет в порядке.
Нравится то, что вы читаете?
Подпишитесь на информационный бюллетень Tips & Tricks , чтобы получить советы экспертов, чтобы получить максимальную отдачу от вашей технологии.
Этот информационный бюллетень может содержать рекламу, предложения или партнерские ссылки. Подписка на информационный бюллетень означает ваше согласие с нашими Условиями использования и Политикой конфиденциальности. Вы можете отказаться от подписки на информационные бюллетени в любое время.
Спасибо за регистрацию!
Ваша подписка подтверждена. Следите за своим почтовым ящиком!
Подпишитесь на другие информационные бюллетени
Anleitung zum Erstellen oder Ändern einer Раздел под Microsoft Windows
Artikelnummer: 000143677
Zusammenfassung: Informationen zum Erstellen oder Ändern einer Festplattenpartition под Windows 7, 8.
 1/8, 10 и 11.
Informationen zum Erstellen oder Ändern einer Festplattenpartition под Windows 7, 8.1/8, 10 и 11.
1/8, 10 и 11.
Informationen zum Erstellen oder Ändern einer Festplattenpartition под Windows 7, 8.1/8, 10 и 11.Artikelinhalt
Симптом
Основная информация о симптомах.
Урсаче
Основная информация о Урсаче.
Lösung
Dell empfiehlt, Festplatten nach der Installation zu partitionieren und dann zu formatieren , um sie zum Speichern von Daten zu verwenden. Die Partitionierung des Laufwerks unter Windows bedeutet, einen Teil davon abzutrennen und diesen Teil dem Betriebssystem (BS) zur Verfügung zu stellen.
Wählen Sie Ihr Betriebssystem aus der folgenden Liste aus, und befolgen Sie die beschriebenen Отметка:
- Windows 10 и 11
- Windows 8 и 8.1
- Windows 7
Windows 10 UND 11
Partitionieren Einer Festplatte Unter Windows 10 (Offizieller Technischer Support von Dell)
youtube.com/embed/InBp1in3di0″ title=»Partitionieren einer Festplatte unter Windows 10 (offizieller technischer Support von Dell)»> Dauer: 02:33
Untertitel: Nur Englissh
Gehert viation viert viation wie viation wier wier wier wier wier wier viation. Speicherplatz zu erstellen:
- Klicken Sie mit der rechten Maustaste auf Dieser PC und wählen Sie Verwalten .
- Öffnen Sie die Datenträgerverwaltung .
- Wählen Sie den Datenträger aus, auf dem Sie eine Partition erstellen möchten.
- Klicken Sie mit der rechten Maustaste auf den nicht partitionierten Bereich im unteren Fensterbereich und wählen Sie Neues einfaches Volume aus.
- Geben Sie die Größe ein, und klicken Sie auf «Weiter».
Windows 8 UND 8.1
Gehen Sie Wie Folgt Vor, Um Eine Partition Aus nicht partitioniertem speicherplatz zu erstellen:
- Halten Sie Die Auf Der Tastature GEDRückt, Sie Sie .

- Dadurch wird das Dienstprogramm Ausführen gestartet. Geben Sie
diskmgmt.mscв текстовом поле ein, und drücken Sie die Eingabetaste . Dadurch wird das Dienstprogramm für die Windows-Datenträgerverwaltung гэффнет. - Um nicht zugewiesenen Speicherplatz zu erstellen, verkleinern Sie Ihre Festplatte. Wenn Sie Ihre Festplatte verkleinern, wird der restliche Speicherplatz zu nicht zugewiesenem Speicherplatz.
- Klicken Sie dazu mit der rechten Maustaste auf das Hauptlaufwerk und wählen Sie Volume verkleinern aus.
- Nun müssen Sie die Menge in Megabyte (MB) eingeben, um den Sie die Festplatte verkleinern möchten.
- Nachdem die Verkleinerung durchgeführt wurde, wird der Bereich nicht zugewiesenen Speicherplatzes angezeigt (schwarz schraffiert). Beachten Sie, dass dieser Bereich noch nicht nutzbar ist.

- Klicken Sie mit der rechten Maustaste auf den Bereich nicht zugewiesenen Speicherplatzes und wählen Sie Neues einfaches Volume aus.
- Dadurch wird der Assistent für neue einfache Volumes gestartet, der Sie durch den Installationsvorgang führt.
- Weisen Sie dem Volume einen Laufwerksbuchstaben zu. Sie können einen beliebigen Laufwerksbuchstaben auswählen, der derzeit nicht verwendet wird.
- Wählen Sie ein Dateisystem für das Volume aus. Das Dateisystem ist дас формат одер умереть Grundlage де Speichergeräts. Wenn Sie beabsichtigen, ein Windows-Betriebssystem auf der Partition zu installieren, wählen Sie das NTFS -Dateisystem aus.
- Benennen Sie die Partition im Textfeld Volumebezeichnung . Sie können einen beliebigen Namen für Ihre Partition auswählen.
- Klicken Sie auf Fertig stellen um die neue Partition zu erstellen.

Zurück zum Anfang
Windows 7
Gehen Sie wie folgt vor, um eine Partition aus nicht partitioniertem Speicherplatz zu erstellen:
- Öffnen Sie die Computerverwaltung durch Klicken auf die Schaltfläche Старт . Navigieren Sie anschließend in der Systemsteuerung zu System und Sicherheit > Verwaltung und doppelklicken Sie dann auf Computerverwaltung .
- Wählen Sie im linken Bereich unter Speicher die Option Datenträgerverwaltung aus.
- Klicken Sie mit der rechten Maustaste auf eine nicht zugewiesene Region auf Ihrer Festplatte, und wählen Sie dann Neues einfaches Volume австр.
- Klicken Sie im Assistenten für neue einfache Volumes auf Weiter .
- Geben Sie die Größe in Megabyte (MB) for the Volume ein, das Sie erstellen möchten, oder akzeptieren Sie die die die die die Die Größe und wählen Sie dann Weiter aus.

- Akzeptieren Sie den Standardlaufwerksbuchstaben oder wählen Sie einen anderen Laufwerksbuchstaben aus, um die Partition zu identifizieren, und wählen Sie dann Weiter австр.
- Führen Sie im Dialogfeld Partition formatieren eine der folgenden Действие по:
- Wenn Sie das Volume jetzt nicht formatieren möchten, wählen Sie Dieses Volume nicht formatieren aus und wählen Sie dann Weiter .
- Um das Volume mit den Standardeinstellungen zu formatieren, wählen Sie Weiter .
- Überprüfen Sie Ihre Auswahl und wählen Sie dann Fertig stellen австр.
Zurück Zum Anfang
Artikeleigenschaften
Letztes veröffentlichungsdatum
12 Mai 2022
5
0202. Vielen Dank für Ihr Feedback.
Derzeit ist kein Zugriff auf das Feedbacksystem möglich. Bitte versuchen Sie es später erneut.
Bitte versuchen Sie es später erneut.
Die folgenden Sonderzeichen dürfen in Kommentaren nicht verwendet werden: ()\
Как разбить жесткий диск на разделы для достижения оптимальной производительности
Разметка жесткого диска — это способ выделить физическое пространство на жестком диске вашего компьютера. Это очень похоже на то, как вы сортируете разные разделы в домашней библиотеке и гостиной, но в гораздо меньшем масштабе.
В этой статье будет рассказано все, что вам нужно знать о разбиении жесткого диска на ПК с Windows. Итак, без лишних слов, давайте приступим к делу.
Что следует знать о жестком диске
Ваш жесткий диск является важнейшим компонентом вашего компьютера — на нем хранятся все ваши данные независимо от того, включен он или выключен. Хотя это также наиболее подверженный сбоям компьютерный компонент, он обеспечивает оптимальную производительность по доступной цене.
Традиционно жесткие диски состоят из нескольких вращающихся металлических пластин (или пластин). На каждой пластине есть головка, которая быстро перемещается по ней вперед и назад, используя магниты как для чтения, так и для записи данных по мере необходимости. Диски запечатаны в корпус жесткого диска, чтобы защитить пластины от воздействия микроскопической пыли.
Каждая металлическая пластина может содержать только минимальное количество данных. Таким образом, чтобы увеличить объем хранилища, производители укладывают в жесткий диск множество пластин. Следовательно, емкость жесткого диска прямо пропорциональна количеству металлических пластин в нем.
Однако важно отметить, что люди иногда называют твердотельные накопители (SSD) жесткими дисками. Хотя они разные, приведенное выше объяснение показывает, из каких компонентов состоят жесткие диски и как они работают. В последние годы современные ПК постепенно заменяют жесткие диски (HDD) твердотельными накопителями.
Влияет ли разделение жесткого диска на производительность?
Ответ не так прост, как да или нет, так как это зависит от вашей цели. Разделение позволяет разделить жесткий диск, чтобы использовать его более эффективно. Это также поможет вам сохранить конфиденциальность и безопасность.
Существуют разные методы создания разделов, но наиболее распространенными являются DOS и Extended. Разделение DOS делит ваш жесткий диск на два раздела — один для данных, а другой для операционной системы. С другой стороны, расширенное разбиение разделяет один раздел на несколько, чтобы обеспечить больше места для хранения данных.
Итак, что это значит? По умолчанию Windows использует только первые 60% вашего жесткого диска для установки новых программ и хранения старых. Но, разбив на разделы, вы можете выделить больше места на жестком диске для этих задач, не жертвуя пространством других разделов. Это также позволяет вам отформатировать его как FAT32, что делает его быстрее, чем форматы NTFS или exFAT, особенно на старых компьютерах.
Как разбить жесткий диск на разделы для оптимальной производительности
Существуют способы наиболее эффективного использования этого важного компонента компьютера. Один из способов — создать на нем разделы. Разделение разделяет различные части вашего жесткого диска на отдельные области. Они позволяют разделить пространство на жестком диске на разделы, которые ведут себя как отдельные диски.
Это замечательно, потому что, если один раздел заполнится, вы можете создать другой и переместить в него несколько файлов, чтобы первый раздел не был слишком загроможден данными. Вы также можете передавать данные между этими разделами, когда это необходимо, не влияя на данные или производительность другого раздела.
Основной причиной этого является то, что каждый раздел работает независимо, поэтому они не мешают работе друг друга. Они в основном похожи на отдельные жесткие диски внутри вашего основного жесткого диска.
Теперь давайте углубимся в то, как вы можете сделать это, чтобы оптимизировать производительность вашего ПК.
Проверьте наличие свободного места на диске для возможного разделения. Если этого недостаточно для того, что вы хотите сделать, создайте больше места, прежде чем приступить к разделению. После этого сделайте резервную копию данных на диске.
Создавая резервную копию своих данных, вы гарантируете, что все ваши данные будут в безопасности, если процесс станет беспорядочным — процесс разделения сопряжен с небольшим риском. Тем не менее, вот как разделить жесткий диск.
- Найдите Этот ПК на своем компьютере и щелкните его правой кнопкой мыши.
- Щелкните правой кнопкой мыши Этот ПК , выберите Управление .
- Откройте Управление дисками с левой панели.
- Выберите Диск (C:) или любой другой диск, из которого вы хотите создать раздел.
- Теперь пришло время уменьшить объем диска C:. В верхнем левом углу нажмите Действие и выберите Все задачи .
 Найдите Уменьшить том и щелкните по нему, чтобы уменьшить диск C:. Введите размер пространства, которое вы хотите уменьшить на жестком диске в мегабайтах. Обратите внимание, что 100 000 МБ эквивалентны 100 ГБ. После ввода этой цифры подтвердите, нажав Shrink .
Найдите Уменьшить том и щелкните по нему, чтобы уменьшить диск C:. Введите размер пространства, которое вы хотите уменьшить на жестком диске в мегабайтах. Обратите внимание, что 100 000 МБ эквивалентны 100 ГБ. После ввода этой цифры подтвердите, нажав Shrink . - Отформатируйте раздел. Как только вы это сделаете, сразу после диска C: появится новый блок нераспределенного пространства. Щелкните его правой кнопкой мыши и выберите New Simple Volume , чтобы создать новый раздел. Вы можете отформатировать этот раздел как NTFS , если вы используете его из Windows. Однако, если вы будете обмениваться данными между другими операционными системами, такими как macOS и Linux, вам следует выбрать exFAT . Этот формат доступен для чтения и записи с других платформ.
Хотя эти разделы отображаются в Windows как отдельные дисковые пространства, они остаются на одном жестком диске. Если диск выйдет из строя, это повлияет на каждое разбитое на разделы дисковое пространство. Вот почему вам необходимо постоянно создавать резервные копии ваших данных.
Вот почему вам необходимо постоянно создавать резервные копии ваших данных.
Хотите знать, как разделить диск C: на два раздела в Windows 11? Шаги аналогичны шагам для Windows 10. Щелкните правой кнопкой мыши Этот компьютер , выберите Показать дополнительные параметры , щелкните Управление и продолжите с шага № 3 выше.
Преимущества разделения жесткого диска на разделы
Зачем разбивать жесткий диск, спросите вы? Есть много причин, по которым вам может понадобиться это сделать. Основная причина — защита данных. Вы можете потерять свои данные различными способами, включая случайное удаление или сбой оборудования. Разбивая жесткий диск на разделы, вы создаете дополнительный уровень защиты своих данных.
Еще одним преимуществом разбиения на разделы является то, что оно дает вам больше возможностей при работе с жестким диском. Например, если один раздел поврежден, вы можете переформатировать его, не удаляя все файлы на всем жестком диске.
Наконец, это также помогает повысить скорость и эффективность, поскольку несколько дисков имеют разную скорость доступа. Вы можете настроить некоторые разделы так, чтобы они вели себя как отдельные диски, используя преимущества более высоких скоростей в определенных задачах или процессах.
Недостатки разделения жесткого диска на разделы
Основным недостатком разбиения жесткого диска на разделы является то, что у вас меньше места, чем когда он не разбит на разделы. Например, при разделении на несколько разделов может не хватать места на одном диске, в то время как на другом его более чем достаточно.
Второй недостаток заключается в том, что мы создаем ложное чувство безопасности, когда создаем разделы. Хотя Windows показывает несколько отдельных дисковых пространств, диск по-прежнему один. Если диск выходит из строя, все остальное на нем выходит из строя.
Кроме того, сложность настройки Windows и установки программного обеспечения на других разделенных пространствах оставляет вам больше ненужных задач, чем считалось ранее. Вам нужно будет сделать это только один раз для всех задач с одним дисковым пространством.
Вам нужно будет сделать это только один раз для всех задач с одним дисковым пространством.
Наконец, этот процесс может быть ненужным для обычного пользователя. Хотя этот процесс довольно прост, работа с разделенными дисковыми пространствами может создать проблемы для таких пользователей.
Нужно ли разбивать жесткий диск на разделы?
Если вы ищете способ повысить производительность вашего компьютера, то разбиение жесткого диска на разделы может стать решением. Разделение жесткого диска может помочь повысить производительность компьютера за счет отделения операционной системы и программ от данных на жестком диске.
Вы почти сразу заметите преимущества разбиения жесткого диска. Тем не менее, вам нужно помнить, что разбиение на разделы также повлияет на производительность жесткого диска, и вам может потребоваться переразметить его в будущем.
Раздел жесткого диска. Таблица разделов
Информация об основных разделах и расширенном разделе содержится в таблице разделов, 64-байтовой структуре данных, расположенной в том же секторе, что и главная загрузочная запись (цилиндр 0, головка 0, сектор 1). Таблица разделов соответствует стандартной компоновке, независимой от операционной системы. Каждая запись таблицы разделов имеет длину 16 байтов, что делает доступными максимум четыре записи. Каждая запись начинается с заданного смещения от начала сектора следующим образом:
Таблица разделов соответствует стандартной компоновке, независимой от операционной системы. Каждая запись таблицы разделов имеет длину 16 байтов, что делает доступными максимум четыре записи. Каждая запись начинается с заданного смещения от начала сектора следующим образом:
- Раздел 1 0x01BE (446)
- Раздел 2 0x01CE (462)
- Раздел 3 0x01DE (478)
- Раздел 4 0x01EE (494)
Последние два байта в секторе являются словом подписи для сектора и всегда равны 0x55AA. Следующий пример — это распечатка таблицы разделов для диска, показанного в примере ранее в этой главе. Если разделов меньше четырех, все остальные поля равны нулю.
80 01 .. 000001C0:01 00 06 0F 7F 96 3F 00 -00 00 51 42 06 00 00 00 .....?...QB.... 000001D0:41 97 07 0F FF 2C 90 42 -06 00 A0 3E 06 00 00 00 A....,.B...>.... 000001E0:C1 2D 05 0F FF 92 30 81 -0C 00 A0 91 01 00 00 00 .-......0......... 000001F0:C1 93 01 0F FF A6 D0 12 -0E 00 C0 4E 00 00 55 AA ...........N..U.
В следующей таблице описывается каждая запись в таблице разделов. Примерные значения соответствуют информации для раздела 1.
Поля таблицы разделов
| Байтовое смещение | Длина поля | Пример значения | Значение |
|---|---|---|---|
| 00 | БАЙТ | 0x80 | Индикатор загрузки. Указывает, является ли раздел системным. Допустимые значения: 00 = не использовать для загрузки. 80 = системный раздел. |
| 01 | БАЙТ | 0x01 | Стартовая головка. |
| 02 | БАЙТ | 0x01 | Стартовый сектор. Используются только биты 0-5. Биты 6-7 — это два старших бита поля Starting Cylinder. |
| 03 | БАЙТ | 0x00 | Пусковой цилиндр. Это поле содержит младшие 8 бит значения цилиндра. Таким образом, начальный цилиндр представляет собой 10-битное число с максимальным значением 1023. |
| 04 | БАЙТ | 0x06 | Идентификатор системы. Этот байт определяет тип тома. В Windows NT это также указывает на то, что раздел является частью тома, требующего использования подраздела реестра HKEY_LOCAL_MACHINE\SYSTEM\DISK. |
| 05 | БАЙТ | 0x0F | Конечная голова. |
| 06 | БАЙТ | 0x3F | Конечный сектор. Используются только биты 0-5. Биты 6-7 — это два старших бита поля Ending Cylinder. |
| 07 | БАЙТ | 0x196 | Завершающий цилиндр. Это поле содержит младшие 8 бит значения цилиндра. Таким образом, конечный цилиндр представляет собой 10-битное число с максимальным значением 1023. |
| 08 | двойное слово | 3F 00 00 00 | Относительный сектор. |
| 12 | двойное слово | 51 42 06 00 | Всего секторов. |
Оставшаяся часть этого раздела описывает использование этих полей. Определения полей в таблице разделов одинаковы для основных разделов, расширенных разделов и логических дисков в расширенных разделах.
Определения полей в таблице разделов одинаковы для основных разделов, расширенных разделов и логических дисков в расширенных разделах.
Поле индикатора загрузки
Поле индикатора загрузки указывает, является ли том системным разделом. На компьютерах с процессором x-86 это поле должно быть задано только для одного основного раздела на диске. Это поле используется только на компьютерах с архитектурой x86. На компьютерах с архитектурой RISC память NVRAM содержит информацию для поиска загружаемых файлов.
На компьютерах с архитектурой x86 на разных томах могут быть разные операционные системы и разные файловые системы. Например, компьютер может иметь MS-DOS на первом основном разделе и Windows 9.5, UNIX, OS/2 или Windows NT на втором. Вы определяете, какой основной раздел (активный раздел в FDISK) использовать для запуска компьютера, устанавливая поле индикатора загрузки для этого раздела в таблице разделов.
Поле идентификатора системы
Для первичных разделов и логических дисков поле идентификатора системы описывает файловую систему, используемую для форматирования тома. Windows NT использует это поле, чтобы определить, какие драйверы устройств файловой системы следует загружать во время запуска. Он также идентифицирует расширенный раздел, если он определен.
Windows NT использует это поле, чтобы определить, какие драйверы устройств файловой системы следует загружать во время запуска. Он также идентифицирует расширенный раздел, если он определен.
Ниже приведены значения поля идентификатора системы:
Таблица 3-1. Значения поля идентификатора системы
| Значение | Значение |
|---|---|
| 0x0B | Первичный раздел Fat32, использующий расширения прерывания 13 (INT 13). |
| 0x0C | Расширенный раздел Fat32 с использованием расширений INT 13. |
| 0x0E | Первичный раздел Fat16, использующий расширения INT 13. |
| 0x0F | Расширенный раздел Fat16 с использованием расширений INT 13. |
При создании набора томов или чередующихся наборов Disk Administrator устанавливает старший бит поля System ID для каждого основного раздела или логического диска, входящего в состав тома.
Например, первичный раздел FAT или логический диск, являющийся членом набора томов или чередующегося набора, имеет значение идентификатора системы 0x86. Основной раздел или логический диск NTFS имеет значение идентификатора системы 0x87.
Этот бит указывает, что Windows NT необходимо использовать подраздел реестра HKEY_LOCAL_MACHINE\SYSTEM\DISK, чтобы определить, как члены набора томов или набора чередования связаны друг с другом. Доступ к томам с установленным старшим битом возможен только в Windows NT.
Когда основной раздел или логический диск, входящий в набор томов или чередующийся набор, вышел из строя из-за ошибок записи или недоступен, устанавливается второй старший бит. Байт идентификатора системы имеет значение C6 в случае тома FAT или C7 в случае тома NTFS.
Если вы запускаете MS-DOS, она может получить доступ только к первичным разделам или логическим дискам, которые имеют значение 0x01, 0x04, 0x05 или 0x06 для идентификатора системы. Однако вы должны иметь возможность удалять тома с другими значениями. Если вы используете низкоуровневый редактор диска на основе MS-DOS, вы можете читать и записывать любой сектор, включая те, которые находятся в томах NTFS.
Если вы используете низкоуровневый редактор диска на основе MS-DOS, вы можете читать и записывать любой сектор, включая те, которые находятся в томах NTFS.
В Windows NT Server наборы зеркал и чередующиеся наборы с контролем четности также требуют использования подраздела реестра HKEY_LOCAL_MACHINE\SYSTEM\DISK для определения способа доступа к дискам.
Разметка жесткого диска с помощью Partition Manager
Под разделом жесткого диска понимается отдельная область хранения на жестком диске. Это крошечная часть большого жесткого диска. По сути, раздел — это всего лишь логическое разделение всего диска. Разделение диска теперь легко сделать, поскольку многие операционные системы это позволяют. Вы можете разделить жесткий диск по своему усмотрению. Если вы хотите запустить более одной операционной системы, вы можете создать два или более разделов. ОС распознает созданные вами разделы как отдельные жесткие диски, даже если они представляют собой лишь небольшую часть всего жесткого диска. Разбивая диск несколько раз, вы можете избежать установки нескольких жестких дисков только для того, чтобы загрузить другую операционную систему.
Разбивая диск несколько раз, вы можете избежать установки нескольких жестких дисков только для того, чтобы загрузить другую операционную систему.
- Часть 1. Зачем нужен раздел жесткого диска
- Часть 2: Как разбить жесткий диск на разделы в Windows
Часть 1. Зачем нужен раздел жесткого диска
Одной из основных причин, по которой пользователь компьютера может разделить жесткий диск на несколько разделов, является необходимость более эффективной организации данных. Например, пользователь ПК с Windows может решить сохранить свою ОС и приложения на одном разделе жесткого диска, а пользовательские данные — на следующем разделе жесткого диска. Это может быть очень полезно, если проблема атакует ваше программное обеспечение Microsoft Windows. Вы можете отформатировать раздел ОС и переустановить его, не затрагивая раздел данных.
Еще одна причина, по которой можно разбить свой диск на разделы, заключается в том, что они могут получить меньшие разделы с меньшими размерами кластера. Размер кластера можно описать как наименьшую часть данных, которую раздел может кэшировать. Наличие меньшего раздела диска с меньшим размером кластера полезно, поскольку вы можете втиснуть файл, для которого может потребоваться до 16 КБ дискового пространства (в большом разделе), в 4 КБ дискового пространства. Это хороший способ хранить большое количество небольших файлов.
Размер кластера можно описать как наименьшую часть данных, которую раздел может кэшировать. Наличие меньшего раздела диска с меньшим размером кластера полезно, поскольку вы можете втиснуть файл, для которого может потребоваться до 16 КБ дискового пространства (в большом разделе), в 4 КБ дискового пространства. Это хороший способ хранить большое количество небольших файлов.
Чрезвычайно важно сделать жесткий диск доступным для операционной системы. Но что, если размер жесткого диска превышает размер раздела, разрешенный операционной системой? Лучший выход — разбить большой жесткий диск на несколько разделов. Когда всей семье или группе людей приходится пользоваться одним компьютером, единственный способ гарантировать, что они будут хранить файлы отдельно, не влияя на то, как они будут ими делиться, — это создать множество разделов диска.
Часть 2: Как разбить жесткий диск на разделы в Windows
Разделить жесткий диск в Windows довольно просто. Благодаря высокому уровню технологий, принадлежащих Microsoft, это можно сделать даже без достаточных знаний компьютера. Приведенные ниже советы предназначены для пользователей Windows 11, Windows 10, Windows 8, Windows 7, Windows Vista и Windows XP. Ниже приведены простые шаги, которые вы должны выполнить:
Приведенные ниже советы предназначены для пользователей Windows 11, Windows 10, Windows 8, Windows 7, Windows Vista и Windows XP. Ниже приведены простые шаги, которые вы должны выполнить:
Шаг 1. Откройте Управление дисками
Этот инструмент включен во все версии Windows, которые позволяют пользователю разбивать свой жесткий диск на разделы. Если вы используете Windows 8/8.1 или Windows 10, используйте меню опытного пользователя, чтобы открыть «Управление дисками».
Как только запустится Управление дисками, появится окно Инициализировать диск со следующим текстом: Вы должны инициализировать диск, прежде чем Logical Disk Manager сможет получить к нему доступ.
Подсказка: Если это окно не появляется, не беспокойтесь, перейдите к шагу 4. . Итак, следуйте инструкциям мастера и не нажимайте кнопку «Преобразовать диск», если в этом нет необходимости. Перейдите к шагу 4, когда закончите.
Шаг 2. Найдите раздел жесткого диска.
Это можно выбрать из карты дисков, показанной в нижней части окна «Управление дисками».
Подсказка: Разверните Управление дисками или Управление компьютером, чтобы просмотреть все доступные диски. Любой диск без разделов будет отсутствовать в списке дисков в верхней части окна.
Примечание. Новый диск будет отображаться как нераспределенный в выделенной строке с именем Диск I. Однако, если диск, который вы собираетесь разделить, является компонентом существующего диска, термин «нераспределенный» будет отображаться рядом с доступными разделами.
Важно: Если вы не видите диск, который хотите разбить на разделы, возможно, вы неправильно его установили. Выключите компьютер и проверьте, правильно ли установлен жесткий диск.
Шаг 3. Выберите Простой том
Нажмите и удерживайте или щелкните правой кнопкой мыши в любом месте диска, который вы хотите разделить. Затем выберите «Новый простой том». При создании разделов Windows XP этот параметр называется «Новый раздел».
При создании разделов Windows XP этот параметр называется «Новый раздел».
Шаг 4. Нажмите «Далее»
Когда появится окно мастера создания простого тома, нажмите «Далее». В Windows XP появится экран выбора типа раздела. Затем вам нужно будет выбрать Основной раздел. Существует расширенный раздел, который полезен только при создании более 5 разделов на одном жестком диске. Нажмите «Далее» после завершения.
Шаг 5. Укажите размер тома
Нажмите «Далее» на этапе «Указать размер тома», чтобы проверить размер создаваемого диска. Примечание. Размер по умолчанию в поле «Размер простого тома в МБ:» должен быть аналогичен размеру, указанному в поле «Максимальное дисковое пространство в МБ:». Следовательно, вы создадите пространство, равное всему пространству на физическом жестком диске.
Совет: Создайте столько разделов, сколько хотите, определяя размер для каждого.
Шаг 6. Назначьте букву диска или путь
Нажмите «Далее» в этом разделе: «Назначить букву диска или путь». Но сделайте это, если буква диска по умолчанию, которую вы просматриваете, вас устраивает.
Но сделайте это, если буква диска по умолчанию, которую вы просматриваете, вас устраивает.
Примечание. Windows автоматически назначит первую доступную букву диска, но пропустит A и B — на большинстве ПК они отображаются как D или E. Назначьте следующую букву диска в качестве доступной опции. Это письмо может быть изменено позже.
Шаг 7. Не форматировать этот том
Затем выберите Не форматировать этот том на шаге Форматирование раздела. Затем нажмите Далее.
Примечание. На этом этапе вы можете отформатировать диск, если понимаете, что происходит.
Шаг 8. Подтвердите свой выбор после заполнения экрана мастера создания простого тома.
Результаты могут различаться в зависимости от типа используемого жесткого диска и компьютера.
Шаг 9. Теперь нажмите кнопку Готово.
Windows разметит диск через несколько секунд. Процесс разбиения заканчивается, когда вы видите, что новая буква диска появляется в списке в верхней части DM (Управление дисками).
Шаг 10. Windows пытается открыть новый диск
Появятся следующие сообщения: Вам необходимо отформатировать диск на диске D, прежде чем вы сможете его использовать. Вы хотите отформатировать его? Обратите внимание, что диск D будет буквой, которую вы выбрали выше. Этот диск D появляется в качестве примера. Однако сообщения не появляются в более старых версиях — Windows Vista и Windows XP.
Шаг 11. Нажмите Отмена и перейдите к следующему шагу
Если вы знакомы с процессом, вы можете отформатировать диск. Просто нажмите Формат диска
12. Перейдите к нашему руководству по форматированию жесткого диска.
Вы также можете использовать сторонний инструмент управления разделами, такой как MiniTool Partiition Wizard, для создания/изменения размера/копирования/удаления разделов.
Видеоруководство о том, как восстановить потерянные/удаленные данные раздела?
Программное обеспечение для восстановления данных жесткого диска при сбое раздела
Всегда возникает ситуация, когда происходит сбой раздела жесткого диска, и вы потеряли все важные файлы с жесткого диска или просто пропали без вести.



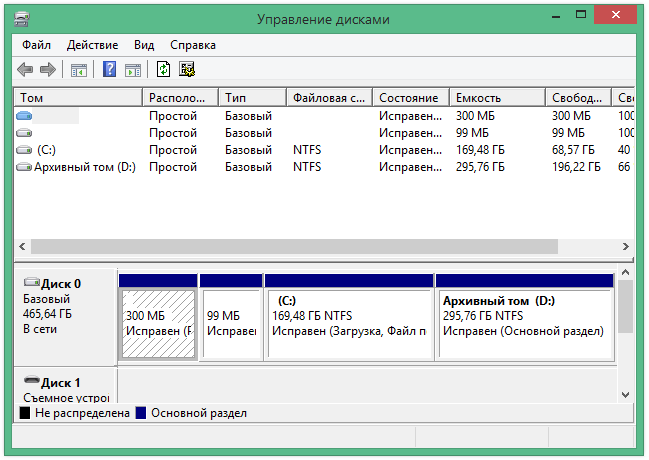
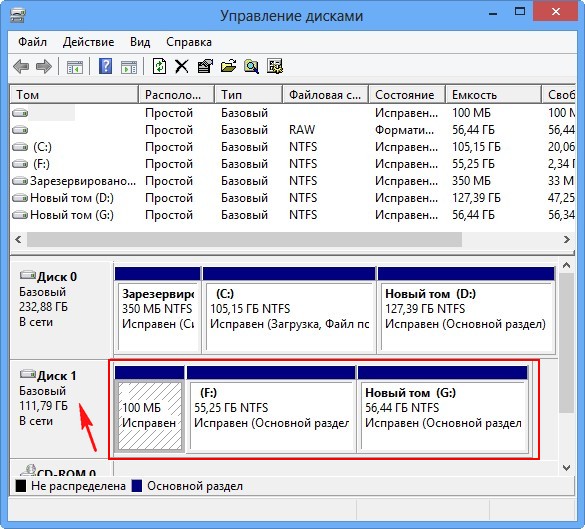
 Аналогичным образом создайте необходимое количество разделов.
Аналогичным образом создайте необходимое количество разделов. После выставления объема, нажмите «ОК»
После выставления объема, нажмите «ОК»
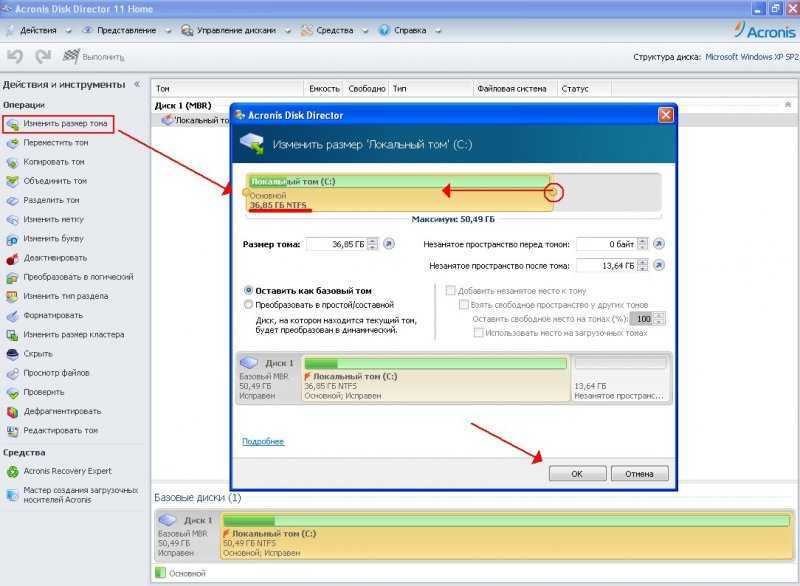
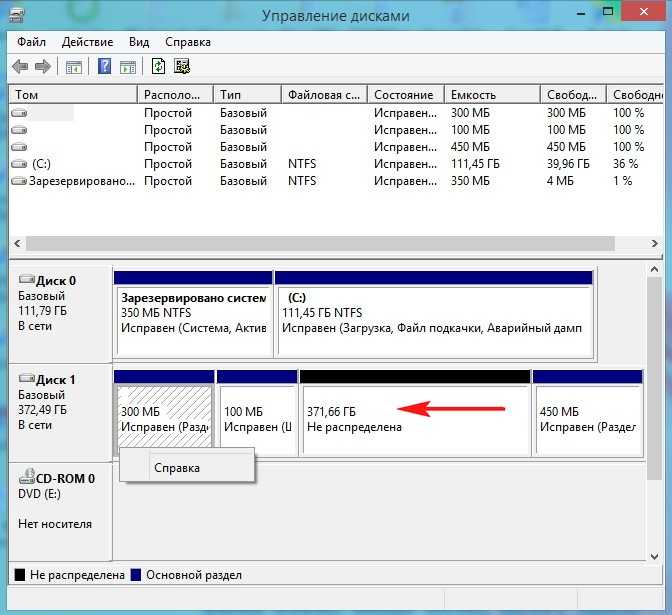 Как правило, на отдельном разделе хранится музыка, фильмы и документы, хотя некоторые переносят профиль целиком. Иногда на несистемный раздел устанавливают игры и т.п.
Как правило, на отдельном разделе хранится музыка, фильмы и документы, хотя некоторые переносят профиль целиком. Иногда на несистемный раздел устанавливают игры и т.п. Дисковая утилита также покажет, можно ли извлечь этот том или изменить его размер.
Дисковая утилита также покажет, можно ли извлечь этот том или изменить его размер.

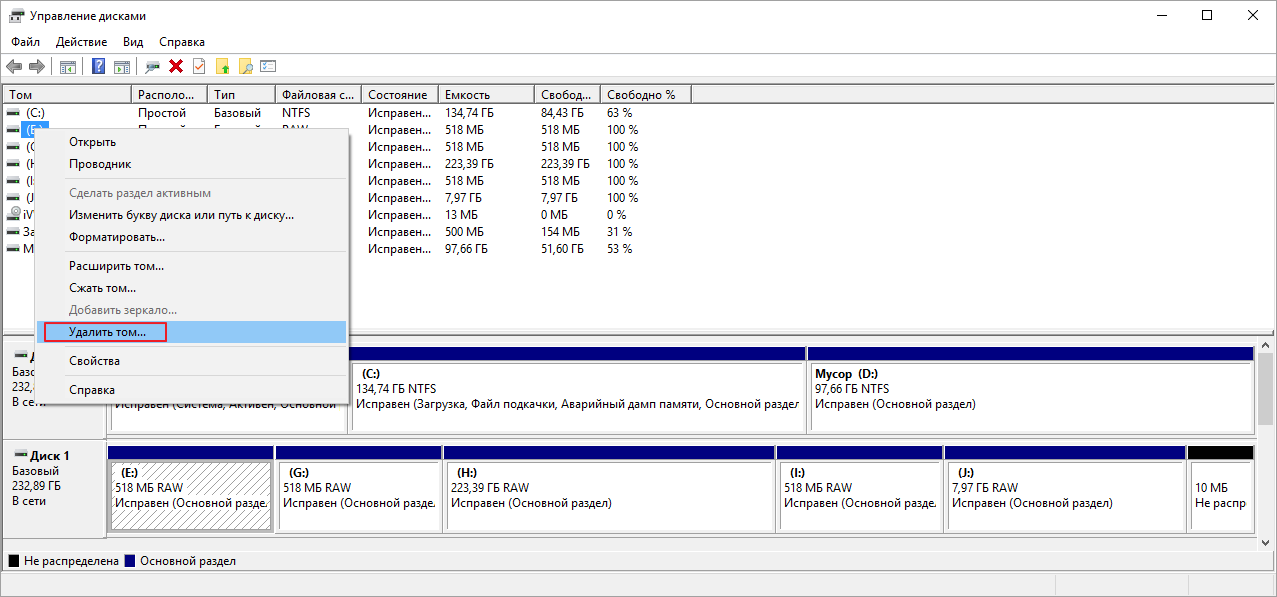
 Если используются секторы большего размера, диск нужно заново отформатировать;
Если используются секторы большего размера, диск нужно заново отформатировать;