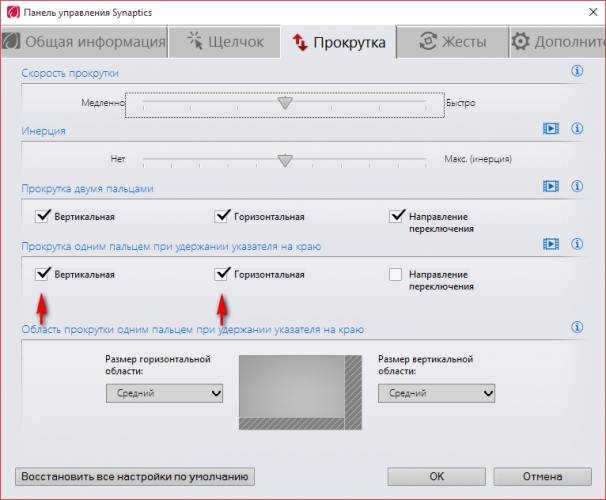Что делать, если тачпад не прокручивает страницу
Тачпад — это сенсорная панель ноутбука, которая позволяет управлять курсором на экране без помощи мыши. Обычно на ней есть две кнопки, как и на мыши, и сбоку справа отведена зона, где можно провести прокрутку страницы на экране.
Тачпад можно включать и выключать по мере необходимости. Для этого есть либо специальная кнопка на корпусе, либо комбинация клавиш. Скроллить страницу обычно можно следующими способами:
- Проведите одним пальцем в правой части (возможно, там даже нарисована полоса).
- Проведите в вертикальном направлении для вертикальной прокрутки, в горизонтальном — для перемещения по ширине страницы.
- Другой вариант прокрутки двумя пальцами: держите один неподвижно, а другой перемещайте вверх или вниз.
Может быть несколько причин, почему тачпад не прокручивает страницу:
- проблемы с драйвером;
- отключение устройства;
- неисправность оборудования.
Чтобы исправить неполадки, первым делом проведите правильную настройку тачпада.
Если тачпад не прокручивает страницу, возможно, не настроены функции скроллинга. Первым делом убедитесь, что он, вообще, у вас включён. Потому что при переустановке или обновлении какой-либо программы или системы он может быть выключен самой программой. То же самое иногда происходит и при подключении к ноутбуку мыши.
Для настройки выполните следующее:
- Зайдите в Панель управления в раздел «Мышь».
- Найдите вкладку с названием вашего устройства.
- В основном окне можно настроить отображение значка в Панели задач.
- Нажмите кнопку «Параметры» («Опции») для продвинутой настройки.
Вкладка «Обзор» предлагает краткую инструкцию по использованию окна свойств.
Следующий пункт предлагает продвинутую настройку прокрутки на тачпаде. Рассмотрим на примере устройства фирмы Synaptics. Здесь два раздела: прокрутка одним и двумя пальцами. В первом случае это движение по краю панели. Во втором случае это одновременное движение двумя пальцами в любом месте панели. В первом разделе поставьте галочке в тех типах скроллинга, которые хотите использовать:
В первом разделе поставьте галочке в тех типах скроллинга, которые хотите использовать:
- Включить функцию вертикальной прокрутки — тачпад будет скроллить при вертикальном движении по его правому краю.
- Включить функцию горизонтальной прокрутки — при движении по нижнему краю.
- Chiral Scrolling— непрерывное перемещение при плавном круговом движении. Чем быстрее двигать, тем быстрее прокручивает. Для вертикального проматывания предназначена правая часть, для горизонтальной нижняя. Для скроллинга нужно переместиться в желаемом направлении и начать проводить круговые движения.
- Перемещение границы— возможность продолжить скроллинг после того, как палец достиг края.
- Функция «Инерция» — удобна для просмотра объёмных документов. Позволяет продолжить листать при снятом пальце в заданном направлении. Для остановки нужно снова коснуться панели.
В этом же разделе можно настроить участки на тачпаде. Если отведённые системой зоны по краям кажутся вам слишком маленькими или, наоборот, широкими, вы можете настроить размеры сами в этом пункте.
Чтобы сделать прокрутку двумя пальцами, поставьте соответствующие галочки в разделе для горизонтальной и вертикальной функции. В этом же пункте можно включить перемещение границы и инерцию. Чтобы пролистать страницу двумя пальцами выполните следующее:
- Поместите оба пальца на панель, только не ставьте их слишком близко либо слишком далеко друг от друга.
- Прямым движением без перерывов проведите в нужном направлении.
- Для остановки скроллинга поднимите руку.
Компания Synaptics в дополнение ко всему предлагает потренироваться в использовании всех возможностей с помощью кнопки «Тренировка», где вам будет предложено перемещаться по специальному лабиринту на экране.
В окне свойств можно настроить ещё много параметров, которые влияют на работу:
- Масштабирование — аналогично функции на планшетах, можно настроить скорость и чувствительность либо, вообще, выключить.

- Вращение — поворот объектов жестами.
- Параметры указания — чувствительность, скольжение, скорость перемещения, давления, оптимизация перемещения, привязка границ.
- Кнопки — назначить действия правой и левой кнопок.
- Дополнительные функции — связанные с удобством работы, дополнительные настройки лёгкого касания, быстрого доступа и другие.
Если простая настройка устройства не помогла, нужно проверить работу драйверов.
Обновление и переустановка драйвера
Иногда тачпад прекращает работу после обновлений программ или системы, проще говоря, слетает драйвер. Выполните следующее:
- Зайдите в Диспетчер устройств из раздела «Панель управления».
- Найдите в пункте «Мыши и другие указывающие устройства» вашу панель.
- Щёлкните на свойства и нажмите «Обновить драйвер».
- На вопрос, где выполнить поиск, ответьте «Автоматически на компьютере и в сети».
- Дождитесь окончания установки.
Если компьютер выдаст сообщение, что драйверы не нуждаются в обновлении, а скроллинг страниц не работает, проведите следующие действия:
- Скачайте с официального сайта производителя ноутбука последние версии драйверов на вашу модель ноутбука.

- Сохраните и запустите программу установки.
- Следуйте инструкциям, после окончания процесса, перезагрузите компьютер.
Если и после этого тачпад не прокручивает страницы, обновите драйверы вручную:
- Зайдите в Диспетчер устройств из Панели управления.
- Нажмите правой кнопкой на названии устройства.
- Выберите «Удалить».
- Обновите конфигурацию оборудования.
- Нажмите «Обновить драйвер».
- Выберите «Вручную на этом компьютере».
- Укажите папку со скачанными драйверами.
Если предыдущие инструкции не помогли, возможно, проблема в самом оборудовании и стоит отнести ноутбук в сервисный центр. Использование сенсорной панели позволяет ускорить работу на ноутбуке, полноценно пользоваться программами без необходимости подключения мыши. Разработчики часто в комплекте с драйверами предоставляют и специальное программное обеспечение по настройке и повышению комфортности работы с устройством.
причины и как включить, 5 способов
Тачпад на цифровом устройстве необходим для управления курсором на экране вместо компьютерной мыши. Ввод команд происходит с помощью прикасания пальцев к сенсорной панели. Устройство может быть встроено в оборудование или подключаться отдельно. Иногда происходит ситуация, когда не работает прокрутка на тачпаде ПК с Windows 10. Причины неисправности могут быть разными. Узнаем, какие бывают источники проблемы, как их найти и устранить.
Ввод команд происходит с помощью прикасания пальцев к сенсорной панели. Устройство может быть встроено в оборудование или подключаться отдельно. Иногда происходит ситуация, когда не работает прокрутка на тачпаде ПК с Windows 10. Причины неисправности могут быть разными. Узнаем, какие бывают источники проблемы, как их найти и устранить.
СОДЕРЖАНИЕ СТАТЬИ:
Причины неполадок с прокруткой на тачпаде
Не на всех гаджетах с операционной системой Виндовс 10 программное обеспечение работает грамотно ввиду молодого возраста программы. Главной причиной неработающего скролла на тачпаде становится программная проблема. Обычно она связана с драйверами устройства или неправильными настройками системы.
Иногда причиной неработающего touchpad становится проникновение в ОС вредоносного ПО. В этом случае пользователь может самостоятельно решить задачу по настройке и восстановлению работоспособности прокрутки тачпада.
Редко проблема возникает по причине выхода из строя оборудования.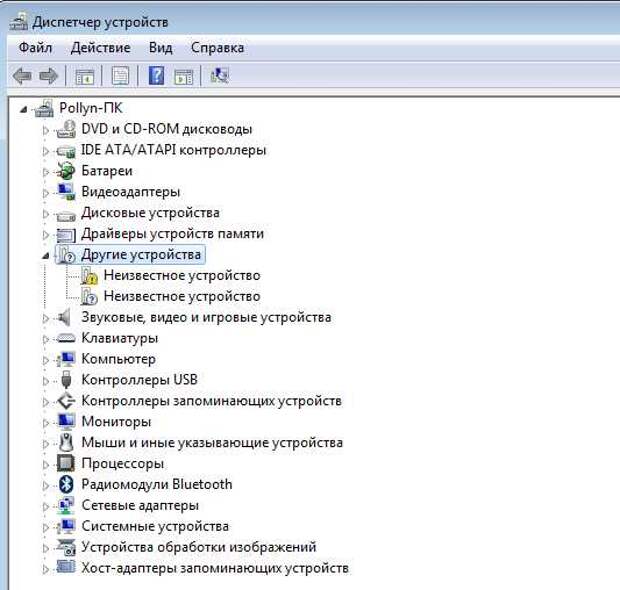 Если элемент перестал работать из-за технических неисправностей, пользователю придется воспользоваться услугами сервисного центра.
Если элемент перестал работать из-за технических неисправностей, пользователю придется воспользоваться услугами сервисного центра.
С описываемой проблемой могут столкнуться владельцы ноутбуков различных производителей: Asus, HP, Samsung и других. Принцип восстановления работоспособности touchpad у них практически одинаковый.
Методы решения проблемы в Windows 10
Универсального способа решения проблемы не существует. Восстановление работы скроллинга тачпада зависит от некоторых нюансов. Устройство может не работать полностью или лишь частично не выполнять команды. Рассмотрим 4 варианта устранения неполадки.
Настройка с помощью специальных клавиш
После переустановки операционки или по невнимательности пользователя touchpad может перестать работать. Скорей всего, функционал просто отключен в настройках. Для включения опции потребуется выполнить следующее:
- Включить компьютер.
- Войти в систему.
- Нажать комбинацию клавиш: «Fn + F (1-12)».
 Выбор определенной клавиши зависит от модели ноутбука. Обычно на кнопке «F» присутствует специальное изображение.
Выбор определенной клавиши зависит от модели ноутбука. Обычно на кнопке «F» присутствует специальное изображение.
Отключение функции происходит нажатием тех же клавиш.
Проверка настроек ОС
Возможно, проблема кроется в самой операционной системе. Для проверки настроек пользователю нужно выполнить следующее:
- Открыть «Пуск».
- Нажать на значок шестеренки, зайти в «Параметры».
- Выбрать пункт «Устройства».
- Зайти в раздел «Мышь и сенсорная панель».
- Выбрать «Дополнительные параметры мыши».
- Кликнуть по вкладке «ELAN».
- Найти кнопку «Активировать устройство», которая должна отображаться в сером цвете. Если цвет не соответствует, включить ее.
- Снять маркер возле пункта «Отключить при присоединении мыши через USB».
После этого юзеру останется проверить, заработал ли скролл touchpad. Если устройство по-прежнему не работает, перейти к следующему способу.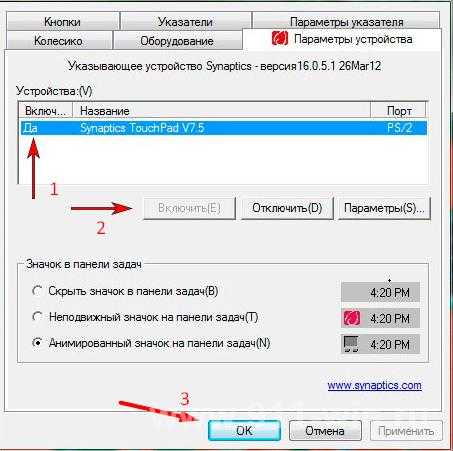
Обновление драйвера
Переустановка или обновление драйверов зачастую помогает решить проблему программного характера. Установить программное обеспечение можно двумя способами: вручную или автоматически.
Автоматически
Обновить ПО таким способом можно через Диспетчер устройств. Для выполнения операции нужно следовать пунктам плана:
- Открыть меню «Пуск».
- Выбрать из списка «Диспетчер устройств».
- Кликнуть по разделу «Мыши и иные указывающие устройства».
- Нажать на название тачпада.
- Выбрать из списка «Обновить».
После выполнения всех пунктов плана начнется автоматический поиск необходимых драйверов.
Вручную
Для ручной установки драйверов оборудования юзеру придется выполнить те же шаги, что и в предыдущем методе. Только вместо строки «Обновить» нужно выбрать пункт «Удалить».
После выполнить следующее:
- Зайти на официальный сайт производителя.

- Найти раздел с драйверами.
- Выбрать точную модель ноутбука, установленную ОС.
- Нажать на «Скачать».
- Инсталлировать ПО, установить на компьютер.
Юзеру останется перезагрузить устройство, после чего touchpad должен заработать.
Настройка через BIOS
Некоторые производители гаджетов настройки тачпада помещают в базовую систему ввода-вывода. Настроить сенсорную панель через БИОС можно следующим образом:
- Войти в БИОС, у разных моделей девайсов алгоритм действий может отличаться.
- Перейти во вкладку «Advanced».
- Найти «Internal Pointing Device», устройство ввода также может отличаться.
- Установить значение «Enabled» («Включено»).
- Сохранить настройки.
- Выйти из BIOS.
Пользователю останется сделать перезагрузку системы, чтобы изменения вступили в силу.
Другие проблемы
При загрязнении панели на девайсе юзер может столкнуться с тем, что тачпад перестанет функционировать. В этом случае рекомендуется провести очистку с помощью ватного диска с мыльным раствором. После обработки технику протирают влажной салфеткой, оставляют высыхать естественным путем.
В этом случае рекомендуется провести очистку с помощью ватного диска с мыльным раствором. После обработки технику протирают влажной салфеткой, оставляют высыхать естественным путем.
Возможна и такая ситуация, когда сенсорная панель не реагирует на команды после прикасаний грязными руками. Желательно перед использованием техники вымыть руки с мылом.
Прокрутка страницы с помощью скроллинга сенсорной панели может не срабатывать из-за вирусных атак. Если в операционку проникли вирусные ПО, это может повлечь серьезные проблемы с функционалом техники. Для обнаружения вредоносных программ пользователю стоит воспользоваться встроенными и установленными защитными средствами.
Механические поломки устройства требуют вмешательства специалистов. При возникновении аппаратных проблем технику доверяют специалистам сервисного центра.
При неработающей прокрутке на тачпаде в Windows 10 владелец гаджета способен самостоятельно устранить неполадку, воспользовавшись выше приведенной инструкцией. Исправный touchpad легко включается комбинацией клавиш после установки правильных настроек системы или обновления драйверов.
Исправный touchpad легко включается комбинацией клавиш после установки правильных настроек системы или обновления драйверов.
Вам помогло? Поделитесь с друзьями — помогите и нам!
Твитнуть
Поделиться
Поделиться
Отправить
Класснуть
Линкануть
Вотсапнуть
Запинить
Читайте нас в Яндекс Дзен
Наш Youtube-канал
Канал Telegram
Adblock
detector
Не работает прокрутка на тачпаде
Не работает прокрутка на тачпаде.
Содержание
- 1 Не работает прокрутка на тачпаде.

- 2 Сведения о вопросе
- 3 Исправляем неработающую функцию прокрутки на тачпаде в Windows 10
- 4 Методы решения проблемы со скроллингом тачпада
- 4.1 Способ 1: Официальный софт
- 4.2 Способ 2: Программное включение-отключение
- 4.3 Способ 3: Очистка контактов
- 5 Исправляем то, что не работает на Windows: Bluetooth, прокрутка на тачпаде, нижняя панель, Skype
- 6 Не работает Bluetooth
- 7 Не работает прокрутка на тачпаде
- 8 Не работает панель задач
- 9 Как включить прокрутку на тачпаде в Windows 10
- 10 Не работает тачпад в Windows 10
- 11 Установка драйверов тачпада
- 12 Дополнительные способы включить тачпад
Сведения о вопросе
Добрый день. У меня на Asus X556U не работает прокрутка тачпада, хотя сама сенсорная панель работает. В Диспетчере устройств в параметрах мыши нет вообще тачпада, никакого ELAN. И через кнопки fn+f9 не выключается. Пожалуйста подскажите, как решить эту проблему?
Вероятнее всего у Вас не установлены фирменные драйвера для тачпада, поддерживающие прокрутку.
Попробуйте обратится в техническую поддержку производителя Вашего ноутбука, или устройства, для которого требуются драйвера, за актуальной версией драйверов, предназначенных для работы под управлением используемой Вами версии операционной системы. Никто кроме изготовителя разрабатывать драйвера для выпускаемых им устройств не станет. Это исключительно прерогатива производителя.
Этот ответ помог 4 польз.
Это помогло устранить вашу проблему?
К сожалению, это не помогло.
Великолепно! Спасибо, что пометили это как ответ.
Насколько Вы удовлетворены этим ответом?
Благодарим за отзыв, он поможет улучшить наш сайт.
answers.microsoft.com
Исправляем неработающую функцию прокрутки на тачпаде в Windows 10
Согласитесь, что сложно представить ноутбук без тачпада.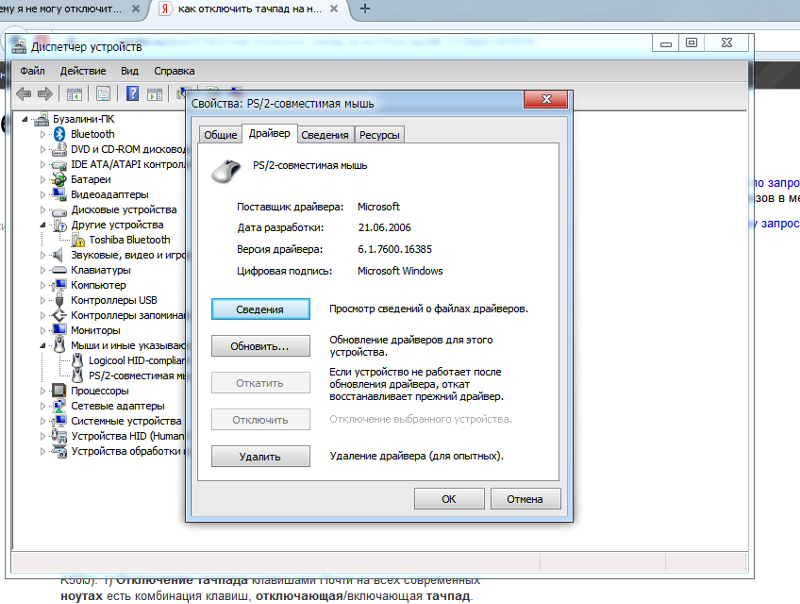 Он представляет из себя полноценный аналог обычной компьютерной мышки. Как и любая периферия, данный элемент изредка может выходить из строя. Причем проявляется это не всегда полной неработоспособностью устройства. Иногда отказывают лишь некоторые жесты. Из данной статьи вы как раз и узнаете о том, как исправить проблему с неработающей функцией прокрутки тачпада в Windows 10.
Он представляет из себя полноценный аналог обычной компьютерной мышки. Как и любая периферия, данный элемент изредка может выходить из строя. Причем проявляется это не всегда полной неработоспособностью устройства. Иногда отказывают лишь некоторые жесты. Из данной статьи вы как раз и узнаете о том, как исправить проблему с неработающей функцией прокрутки тачпада в Windows 10.
Методы решения проблемы со скроллингом тачпада
К сожалению, нет единого и универсального способа, который гарантированно восстановит работоспособность прокрутки. Все зависит от разных факторов и нюансов. Но мы выделили три основных метода, которые помогают в большинстве случаев. Причем среди них есть как программное решение, так и аппаратное. Приступим к их детальному описанию.
Способ 1: Официальный софт
Первым делом необходимо проверить, включена ли вообще на тачпаде функция прокрутки. Для этого необходимо прибегнуть к помощи официальной программы. По умолчанию в Windows 10 она автоматически инсталлируется со всеми драйверами.
После установки программного обеспечения вам необходимо сделать следующее:
- Нажмите на клавиатуре сочетание клавиш «Windows+R». На экране появится окно системной утилиты «Выполнить». В него необходимо вписать следующую команду:
Затем нажмите кнопку «OK» в этом же окне.
Таким образом откроется «Панель управления». При желании можно использовать любой другой метод ее запуска.
Подробнее: Открытие «Панели управления» на компьютере с Windows 10
Далее мы рекомендуем включить режим отображения «Крупные значки». Это поможет быстрее найти необходимый раздел. Его название будет зависеть от производителя ноутбука и самого тачпада. В нашем же случае это «ASUS Smart Gesture»

Остается лишь протестировать работоспособность прокрутки. В большинстве ситуаций такие действия помогают решить проблему. В противном случае попробуйте следующий метод.
Способ 2: Программное включение-отключение
Этот способ весьма обширный, так как включает в себя несколько подпунктов. Под программным включением подразумевается изменение параметров БИОСа, повторная установка драйверов, изменение параметров системы и использование специальной комбинации клавиш. Ранее мы уже писали статью, которая содержит в себе все вышеперечисленные пункты. Поэтому все что от вас требуется – перейти по ссылке ниже и ознакомиться с материалом.
Кроме того, в некоторых случаях может помочь банальное удаление устройства с его последующей установкой. Делается это очень просто:
- Нажмите на меню «Пуск» правой кнопкой мышки, а затем выберите из появившегося контекстного меню пункт «Диспетчер устройств».
В следующем окне вы увидите древовидный список. Найдите раздел «Мыши и иные указывающие устройства». Откройте его и, если указывающих устройств несколько, найдите там тачпад, после чего нажмите на его названии ПКМ. В открывшемся окне кликните по строке «Удалить устройство».
Найдите раздел «Мыши и иные указывающие устройства». Откройте его и, если указывающих устройств несколько, найдите там тачпад, после чего нажмите на его названии ПКМ. В открывшемся окне кликните по строке «Удалить устройство».
Далее в самом верху окна «Диспетчер устройств» нажмите по кнопке «Действие». После этого выберите строчку «Обновить конфигурацию оборудования».
В результате тачпад будет повторно подключен к системе и Windows 10 снова инсталлирует необходимое ПО. Вполне вероятно, что функция прокрутки снова заработает.
Способ 3: Очистка контактов
Этот метод самый сложный из всех описываемых. В данном случае мы прибегнем к физическому отключению тачпада от материнской платы ноутбука. По разным причинам контакты на шлейфе могли окислиться или попросту отойти, отсюда и неисправность тачпада. Обратите внимание, что делать все нижеописанное нужно лишь в том случае, если другие способы совсем не помогли и есть подозрения на механическую поломку устройства.
Помните, что мы не несем ответственность за неисправности, которые могут возникнуть в ходе выполнения рекомендаций. Все действия вы осуществляете на свой страх и риск, поэтому если не уверены в собственных силах, лучше обратиться к специалистам.
Отметим, что в примере ниже будет показан ноутбук ASUS. Если у вас устройство от другого производителя, процесс демонтажа может и будет отличаться. Ссылки на тематические руководства вы найдете ниже.
Так как нужно всего лишь почистить контакты тачпада, а не заменять его на другой, то разбирать ноутбук полностью не придется. Достаточно сделать следующее:
- Выключите ноутбук и отключите его от питания. Извлеките для удобства провод зарядного устройства из гнезда в корпусе.
Затем откройте крышку ноутбука. Возьмите плоскую небольшую отвертку или любой другой подходящий предмет, и аккуратно подденьте край клавиатуры. Ваша цель – вытащить ее из пазов и при этом не повредить крепления, которые расположены по периметру.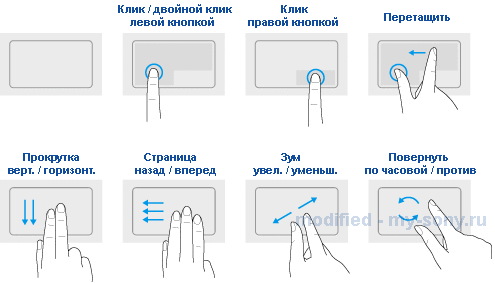
После этого загляните под клавиатуру. При этом не тяните ее сильно на себя, так как есть вероятность порвать контактный шлейф. Необходимо его аккуратно отключить. Для этого поднимите вверх пластиковое крепление.
Под клавиатурой, немного выше тачпада, вы увидите похожий шлейф, но значительно меньшего размера. Он отвечает за подключение тачпада. Аналогичным образом отключите и его.
Как мы упоминали ранее, некоторые модели ноутбуков требуют куда большей разборки для доступа к разъемам тачпада. В качестве примера вы можете использовать наши статьи по демонтажу следующих марок: Packard Bell, Samsung, Lenovo и HP.
Как видите, существует достаточное количество способов, которые помогут решить проблему с функцией прокрутки тачпада на ноутбуке.
Отблагодарите автора, поделитесь статьей в социальных сетях.
lumpics.ru
Исправляем то, что не работает на Windows: Bluetooth, прокрутка на тачпаде, нижняя панель, Skype
Сегодняшний разбор «неполадок» компьютера, работающего на Windows, коснется Bluetooth, Skype, прокрутки с помощью тачпада и исчезающей нижней панели. Попробуем разобраться, что происходит и как с этим бороться.
Если на вашем компьютере не работают Skype, Bluetooth, нижняя панель или прокрутка с помощью тачпада, прочтите данный материал — в нем мы попытаемся разобраться с неполадками.
Не работает Bluetooth
Если вы хотели подключить беспроводные колонки, наушники или мышь, и вдруг выяснилось, что на вашем ноутбуке не включен Bluetooth, самое правильное, что можно сделать сначала — это попробовать его включить. Для этого в разных операционных системах необходимо произвести разные действия.
Проще всего включить BT в Windows 7. Для этого необходимо найти на панели автозапуска (справа внизу) соответствующий ярлык и кликнуть на него, после чего открыть «Параметры» и включить модуль.
Обращаем внимание, что на ноутбуке необходимо включить не только сам Bluetooth, но и Сети (Wireless).
Если ваш ПК работает под управлением ОС Windows 8, придется действовать иначе. Необходимо открыть панель права. Для этого надо подвести курсор к одному из углов и нажать пункт «Параметры». Затем выберите «Изменение параметров компьютера»>«Беспроводная сеть». Чтобы после этого, чтобы подключить устройство, необходимо в том же разделе перейти в «Устройства» > «Добавить устройство».
В Windows 10 для включения Bluetooth надо зайти в в «Параметры» и затем выбрать тот, который вам нужен, например, «Беспроводные устройства», где вы можете включить модуль BT или же выключить режим «В самолете», который этот модуть по умолчанию блокирует.
Если включить Bluetooth не удалось, значит, скорей всего, драйвер, установленный в вашей системе, не подходит или же работает некорректно. Чтобы увидеть, так ли это, надо зайти в «Диспетчер устройств» (Win+R > devmgmt. msc). Если устройства BT вроде установлены, но имеют названия «Generic Bluetooth Adapter» и (или) Microsoft Bluetooth Enumerator, скорее всего, установленный драйвер не подходит.
msc). Если устройства BT вроде установлены, но имеют названия «Generic Bluetooth Adapter» и (или) Microsoft Bluetooth Enumerator, скорее всего, установленный драйвер не подходит.
Если устройство опознано, но при этом не работает, а значок в «Диспетчере устройств» снабжен стрелкой вниз, значит оно отключено. Надо кликнуть по строке BT-модуля правой кнопкой мыши и в повившемся диалоговом окне выбрать пункт «Задействовать».
Если же на месте стрелки желтый восклицательный знак, следовательно, драйвер устройства не установлен. О том, как исправить эту неполадку для любого устройства, можно прочитать в первой статье цикла. Кроме того, возможно, что модуль отключен физически или же из BIOS.
О том, как выйти в BIOS или UEFI, мы уже рассказывали. Пункт, касающийся BT, может находиться на вкладках Advanced или System Configuration. Тут надо обратить внимание на пункты Onboard Device Configuration, Wireless, Built-in Device Options или же WLAN. Все эти пункты должны быть включены, то есть Enabled
Не работает прокрутка на тачпаде
Тачпад, как известно, это сенсорная панель, на ноутбуках заменяющая мышку. Следовательно, если он не работает, пользователь реально оказывается «без рук».
Следовательно, если он не работает, пользователь реально оказывается «без рук».
Когда ваш тачпад отказывается работать не целиком, а лишь частично, например, не работает прокрутка, с вероятностью 95% в этом виноват драйвер устройства. Конечно, протереть сенсорную панель лишний раз не помешает, однако если это не исправило ситуацию, скорее всего, следует обновить драйвер.
Для этого надо выйти в «Диспетчер устройств» (Win+R > devmgmt.msc), затем найти пункт, ответственный за тачпад. Обычно он находится в разделе «Мыши и иные указывающие устройства», однако может сложиться так, что тачпада в нем не окажется. В этом случае необходимо поискать в разделе «Другие устройства», а если нет и там, надо зайти во вкладку «Вид» > «Показать скрытые устройства».
После того, как искомое устройство найдено, надо обновить или вручную найти и переустановить драйвер. О том, как это сделать, мы подробно рассказывали в первой статье.
Не работает панель задач
Иногда в Windows может внезапно перестать работать так называемая «нижняя панель», или Панель задач. Это особенно часто случается в Windows 10 как самой молодой и еще не отлаженной системе.
Это особенно часто случается в Windows 10 как самой молодой и еще не отлаженной системе.
Если на вашем компьютере установлена именно эта версия ОС, и при этом перестала отвечать на внешние возбудители Панель задач, скорей всего, проблема в Проводнике, который просто-напросто завис.
Чтобы заставить его выполнять свои обязанности, следует сделать следующее. Во-первых, надо войти в PowerShell. Если не работает не только Панель задач, но и кнопка Пуск, следует нажать Ctrl+Shift+Esc, затем в появившемся окне выбрать вкладку «Файл» > «Запустить новую задачу». После этого откроется консоль создания задач , в командной строке которой надо написать PowerShell и выставить галку напротив строки «Создать задачу с правами администратора». Следующим шагом в командной строке PowerShell следует написать: Get-AppXPackage -AllUsers | Foreach . Эта команда заставит Проводник перезагрузиться.
Популярный мессенджер от Microsoft может не запускаться или работать некорректно по нескольким причинам. Во-первых, может «ошибаться» сама программа. В этом случае необходимо скачать с сайта Skype свежий дистрибутив и переустановить ее. Во-вторых, мессенджер может не работать по внешним причинам, например, неполадкам со звуком, микрофоном, наушниками или веб-камерой. В этом случае следует провести диагностику так, как мы рассказывали в первой и второй статьях данного цикла, и восстановить работу модулей.
Во-первых, может «ошибаться» сама программа. В этом случае необходимо скачать с сайта Skype свежий дистрибутив и переустановить ее. Во-вторых, мессенджер может не работать по внешним причинам, например, неполадкам со звуком, микрофоном, наушниками или веб-камерой. В этом случае следует провести диагностику так, как мы рассказывали в первой и второй статьях данного цикла, и восстановить работу модулей.
ichip.ru
Как включить прокрутку на тачпаде в Windows 10
Многие не знают что на ноутбуке тачпад прокрутка двумя пальцами используется. Если на вашем ноутбуке тачпад не прокручивает страницу двумя пальцами, то скорей всего он отключен. Включить прокрутку на тачпад Windows 10 можно с помощью параметров Windows которые быстро открываются двумя клавишами WIN+I. Перейдите в Параметрах — Устройства — Сенсорная панель — Дополнительные параметры.
Как настроить прокрутку на тачпаде Виндовс 10
В результате откроется окно под названием Свойства мыши. В этом окне перейдите на вкладку с названием вашего тачпада, например у меня ELAN. На этой вкладке снимите галочку с пункта Отключение при подсоединении внешней USB-мыши. Затем нажмите на кнопку с надписью Опции.
На этой вкладке снимите галочку с пункта Отключение при подсоединении внешней USB-мыши. Затем нажмите на кнопку с надписью Опции.
Как включить прокрутку на тачпаде Windows 10
Откроется окно в котором найдите пункт Прокрутка. Например у меня этот пункт находится на вкладке N пальцев. Откройте пункт Прокрутка и установите там галочку у пункта Включить. Теперь чтобы включилась прокрутка на тачпад достаточно нажать на кнопки ОК во всех окнах. После этого я могу прокручивать страницы вниз и вверх проведя двумя пальцами по тачпад соответственно вверх или вниз.
10winda.ru
Не работает тачпад в Windows 10
Если после установки Windows 10 или обновления у вас не работает тачпад на ноутбуке, в этой инструкции — несколько способов исправить проблему и другая полезная информация, которая может помочь избежать повторного появления проблемы.
В большинстве случаев, проблема с нефункционирующим тачпадом бывает вызвана отсутствием драйверов или же наличием «неправильных» драйверов, которые может устанавливать и сама Windows 10. Однако, это не единственный возможный вариант. См. также: Как отключить тачпад на ноутбуке.
Однако, это не единственный возможный вариант. См. также: Как отключить тачпад на ноутбуке.
Примечание: прежде чем продолжать, обратите внимание на наличие на клавиатуре ноутбука клавиш для включения-отключения тачпада (на ней должно быть относительно понятное изображение, см. скриншот с примерами). Попробуйте нажать эту клавишу, либо её же в сочетании с клавишей Fn — возможно, уже это простое действие исправить проблему.
Также попробуйте зайти в панель управления — мышь. И посмотреть, а нет ли там опций включения и отключения тачпада ноутбука. Возможно, по какой-то причине он был отключен в настройках, такое встречается на тачпадах Elan и Synaptics. Еще одно расположение с параметрами тачпада: Пуск — Параметры — Устройства — Мышь и сенсорная панель (если в этом разделе отсутствуют пункты для управления сенсорной панелью, то либо она отключена, либо не установлены драйвера для нее).
Установка драйверов тачпада
Драйверы тачпада, а точнее их отсутствие — наиболее частая причина того, что он не работает. А их установка вручную — первое, что следует попробовать. При этом, даже если драйвер установлен (например, Synaptics, с которым это происходит чаще других), все равно попробуйте этот вариант, так как очень часто оказывается, что новые драйверы, устанавливаемые самой Windows 10, в отличие от «старых» официальных, не работают.
А их установка вручную — первое, что следует попробовать. При этом, даже если драйвер установлен (например, Synaptics, с которым это происходит чаще других), все равно попробуйте этот вариант, так как очень часто оказывается, что новые драйверы, устанавливаемые самой Windows 10, в отличие от «старых» официальных, не работают.
Для того, чтобы скачать необходимые драйверы, зайдите на официальный сайт производителя вашего ноутбука в раздел «Поддержка» (Support) и найдите там загрузки драйверов для вашей модели ноутбука. Еще проще ввести в поисковике фразу марка_и_модель_ноутбука support — и перейти по первому же результату.
Есть немалая вероятность того, что драйверов тачпада (Pointing Device) для Windows 10 там не найдется, в этом случае смело загружайте имеющиеся в наличии драйверы для Windows 8 или 7.
Установите загруженный драйвер (если загружались драйверы для предыдущих версий ОС, и они отказываются устанавливаться, используйте режим совместимости) и проверьте, была ли восстановлена работоспособность тачпада.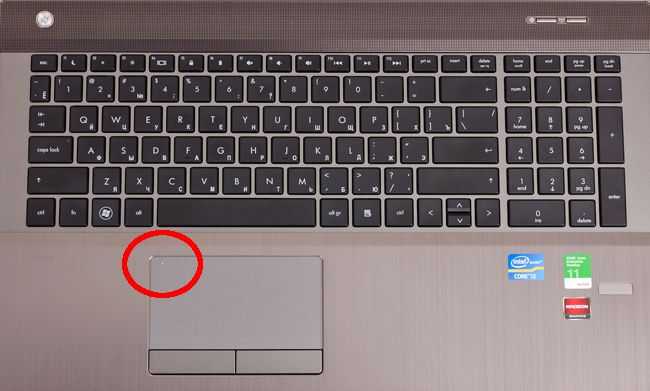
Примечание: замечено, что Windows 10 после установки вручную официальных драйверов Synaptics, Alps, Elan, может автоматически обновить их, что иногда приводит к тому, что тачпад снова не работает. В такой ситуации, после установки старых, но работающих драйверов тачпада, запретите их автоматическое обновление с помощью официальной утилиты Майкрософт, см. Как запретить автоматическое обновление драйверов Windows 10.
В некоторых случаях, тачпад может не работать при отсутствии необходимых драйверов чипсета ноутбука, таких как Intel management Engine Interface, ACPI, ATK, возможно, отдельных драйверов USB и дополнительных специфичных драйверов (которые часто бывают необходимы на ноутбуках).
Например, для ноутбуков ASUS, помимо установки Asus Smart Gesture необходимо наличие ATK Package. Вручную загрузите подобные драйверы с официального сайта производителя ноутбука и установите их.
Также проверьте в диспетчере устройств (правый клик по пуску — диспетчер устройств), нет ли там неизвестных, неработающих или отключенных устройств, особенно в разделах «Устройства HID», «Мыши и иные указывающие устройства», «Другие устройства». Для отключенных — можно кликнуть правой кнопкой мыши и выбрать пункт «Включить». Если есть неизвестные и неработающие устройства, попробуйте выяснить, что это за устройство и загрузить драйвер для него (см. Как установить драйвер неизвестного устройства).
Для отключенных — можно кликнуть правой кнопкой мыши и выбрать пункт «Включить». Если есть неизвестные и неработающие устройства, попробуйте выяснить, что это за устройство и загрузить драйвер для него (см. Как установить драйвер неизвестного устройства).
Дополнительные способы включить тачпад
Если шаги, описанные выше, не помогли, вот еще некоторые варианты, которые могут сработать, если не работает тачпад ноутбука в Windows 10.
В начале инструкции упоминались функциональные клавиши ноутбука, позволяющие включать-отключать тачпад. Если эти клавиши не работают (причем не только для тачпада, но и для других задач — например, не переключают состояние Wi-Fi адаптера), можно предположить, что для них не установлено необходимое ПО от производителя, что в свою очередь, может и вызывать невозможность включить тачпад. Подробнее о том, что это за ПО — в конце инструкции Не работает регулировка яркости экрана Windows 10.
Еще один возможный вариант — тачпад был отключен в БИОС (UEFI) ноутбука (опция обычно находится где-то в разделе Peripherals или Advanced, имеет в названии слово Touchpad или Pointing Device). На всякий случай, проверьте — Как зайти в БИОС и UEFI Windows 10.
На всякий случай, проверьте — Как зайти в БИОС и UEFI Windows 10.
Примечание: если не работает тачпад на Macbook в Boot Camp, установите драйверы, которые при создании загрузочной флешки с Windows 10 в дисковой утилите загружаются на этот USB накопитель в папку Boot Camp.
А вдруг и это будет интересно:
Почему бы не подписаться?
Рассылка новых, иногда интересных и полезных, материалов сайта remontka.pro. Никакой рекламы и бесплатная компьютерная помощь подписчикам от автора. Другие способы подписки (ВК, Одноклассники, Телеграм, Facebook, Twitter, Youtube, Яндекс.Дзен)
19.07.2016 в 15:09
Здравствуйте Дмитрий. Тачпад (прокрутка) работает везде, кроме «родных» приложений win 10, например параметры, edge. Перепробовал, но вернулся к старому, еще win7.
21.11.2016 в 11:44
Огромное вам спасибо у меня все заработало после ваших подсказок! так держать. теперь я буду чаще заходить к вам на сайт. Спасибо
28.11.2016 в 14:42
Еще один возможный вариант — тачпад был отключен в БИОС (UEFI) ноутбука (опция обычно находится где-то в разделе Peripherals или Advanced, имеет в названии слово Touchpad или Pointing Device).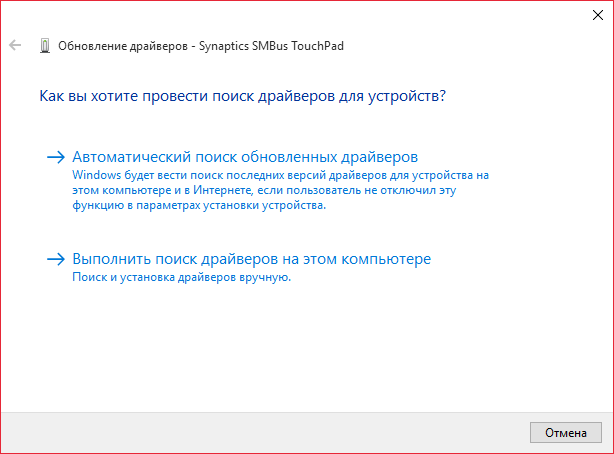
ПОМОГЛО Спасибо Ноутбук ACER
16.12.2016 в 09:23
Никакой из перечисленных вариант не помог решить проблему. Тачпад просто перестал внезапно существовать для Windows 10.
Ноутбук: Asus X751LJ, Win10 родная, установлена перед покупкой. После очередного обновления система просто перестала видеть тачпад.
16.12.2016 в 12:46
И в диспетчере устройств ничего похожего на него нет?
Попробуйте тогда заново установить ATKPackage с официального сайта под вашу модель ноутбука (там есть для 10-ки), а сразу после — ASUS Smart Gesture (Touchpad Driver)
16.12.2016 в 17:00
Переустанавливать драйвера тоже пробовал. И это тоже не исправило ситуации.
30.07.2018 в 14:37
добрый день протрите ваш тачпад влажной салфеткой и потом сухой а потом нажмите на F6 и затем проверте ваш тачпад если не сработало нажмите на F7 и он должен работать
25.12.2016 в 20:30
acer e 5 -511-P
все перечитал везде перелазил, в биосе вклчить негде (так как у всех в вкладке advanced) этой вкладки нету. сам тачпад как устройство не видит .все дрова менялись. как только ставишь винду 7, 8 с перезагрузки самой тачпад работает как и раньше. может это 10 шляповая?
сам тачпад как устройство не видит .все дрова менялись. как только ставишь винду 7, 8 с перезагрузки самой тачпад работает как и раньше. может это 10 шляповая?
26.12.2016 в 08:28
Ну дело явно в драйверах, если на 7 и 8 сразу заводится.
А какие-то непонятные устройства в диспетчере устройств, особенно в разделе HID устройств есть? Или неопознанные устройства?
11.01.2017 в 20:14
Ни на одном сайте я не прочитал правильный совет по неработающему тачпаду в Виндовс 10. Не знают правильного ответа и так называемые многочисленные «компьютерные мастера», а попросту шабашники..
Проблема в программе Cypress Track Pad, я не знаю зачем она нужна, но в двух предпоследних версиях Виндовс 10 она устанавливается. Как только удалил ее, тачпад начал работать как миленький.
12.01.2017 в 09:50
Это просто говорит о том, что у вас очень нераспространенное оборудование (судя по всему, Dell XPS с тачпадом Cypress).
Правильный ответ-то пишут и знают (и он, в целом, изложен выше).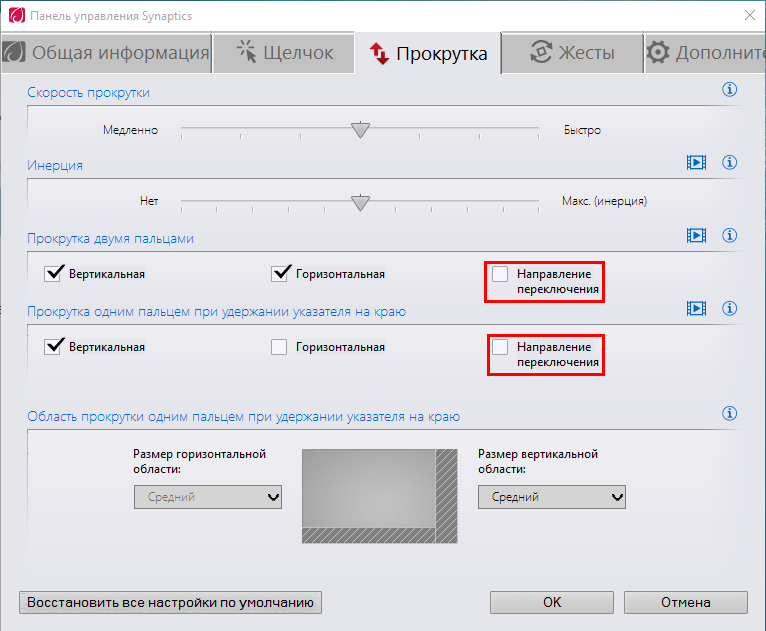 Но бывают выбивающиеся из общей ситуации случаи, которых много, но каждый не распространен — их-то обычно и не описывают.
Но бывают выбивающиеся из общей ситуации случаи, которых много, но каждый не распространен — их-то обычно и не описывают.
Причем и ваше решение, вполне возможно, не верное (удалить оригинальное ПО тачпада), несмотря, что заработало. а правильное — как раз выше: зайти на официальную страницу вашего ноутбука и скачать там обновленный драйвер Cypress Track Pad, поддерживающий Windows 10. При условии, что ноутбук не очень старый.
13.01.2017 в 16:20
Не знаю насколько распространено мое оборудование=Делл востро А-860, но при проверке драйверов выходит ответ «у вас установлена последняя версия драйвера».
В Виндовс 10 Про 10240 никакого трек пада не было. он появился в 1511 версии. но я не заметил, поскольку не пользуюсь тачпадом. После обновления до финальной (или юбилейной) версии я случайно обнаружил дохлый тачпад. Долго искал, читал. но ни одного внятного совета не получил,пока не решил удалить какое-то черное уст-во, похожее на автомагнитолу.
Удалил и никакие драйвера не понадобились — тачпад работает.
Так что спасибо за дискуссию!
14.01.2017 в 06:44
Ну вот, в этом вероятнее всего и дело:
1) в инструкциях (что в моей, что в некоторых чужих, думаю) написано: скачайте официальный драйвер тачпада с сайта производителя ноутбука именно для вашей модели и установите его. Из вашего текста следует, что вы не пробовали этого. Хотя не совсем: возможно и пробовали, так как судя по всему у вас был установлен драйвер от другого ноутбука Dell, так как у вас тачпад Alps.
2) вы нажали «обновить драйверы» в диспетчере устройств и вам сообщили «у вас установлена последняя версия драйвера». Хотя выше в статье — ни слова о том, что нужно это делать. А в последних статьях своих про драйверы я уже и специально пишу: что если в диспетчере устройств написано что драйвер не нуждается в обновлении и «устройство работает нормально» это говорит только о двух вещах: у Windows нет других драйверов и устройство не вызывает сбоев в ОС. Но не о том, что нет обновлений драйверов от производителя или что устройство по факту работает.
23.06.2017 в 23:24
спасибо, по вашему методу удалил данную программу и все заработало
11.05.2017 в 05:57
Дмитрий, у меня не все функции тачпада работают (такие, как перемотка, переход по окнам). Драйвера установила с официального сайта Asus (у меня Asus Х751LDV).
Может такое быть из-за того, что сначала был установлен Pointing Device, а затем уже ATK? Спасибо.
11.05.2017 в 08:13
В теории может (и можно попробовать переустановить), но точно тут не скажу. В параметрах сенсорной панели ничего настроить не удается? (параметры — устройства — мышь и сенсорная панель)
15.06.2017 в 11:41
Помогло следующее:
Заходим в диспетчер устройств и удаляем из системы вместе с дровами тачпад. После перезагрузки все работает.
18.06.2018 в 23:50
Мне помогло… до очередного выключения компа. Потом опять то же самое. И что теперь, это нормально, каждый раз по 10 минут тратить на обновление дров к тачпаду?
26.10.2017 в 12:28
Здравствуйте, Dmitry! Ноутбук ASUS К53ТА. Windows 10 Home. После обновления до версии 1709, обнружил, что в диспетчере устройств нет тачпада. Хотя сам тачпад, работает. Однако клавиши fn+f9 не работают. Заглянул в свойство Мыши, устройства нет. В программном обеспечении, есть FLAN Tauchpad, но полностью безмолствует. Обновил его драйвера, появилось устройство ASUS Smart Gesture, значок отобразился в системном трее, зашел, и в разделе «Обнаружение мыши» установил галочку «Отключение сенсорной панели при подключении мыши», что в принципе мне было и надо.
Windows 10 Home. После обновления до версии 1709, обнружил, что в диспетчере устройств нет тачпада. Хотя сам тачпад, работает. Однако клавиши fn+f9 не работают. Заглянул в свойство Мыши, устройства нет. В программном обеспечении, есть FLAN Tauchpad, но полностью безмолствует. Обновил его драйвера, появилось устройство ASUS Smart Gesture, значок отобразился в системном трее, зашел, и в разделе «Обнаружение мыши» установил галочку «Отключение сенсорной панели при подключении мыши», что в принципе мне было и надо.
В диспетчере устройств в свойствах мыши появилось название мыши «ELAN Input Device».(События в свойствах появилась запись «Устройство установлено (etd.inf), Служба драйвера добавлена,и т.д, Устройство настроено). Отображается и подключаемая мышь. Других устройсств нет и не отображаются.
После перезагрузки усройство ASUS Smart Gesture, сбрасывает настройку «Отключение сенсорной панели при подключении мыши» и тачпад, становится активным, что мне Не надо. В параметрах «Сенсорная панель» нет настроек по отключению. В разделе «Устройства HID», нет неизвестных усройств. В диспетчере устройств, все в порядке.
В разделе «Устройства HID», нет неизвестных усройств. В диспетчере устройств, все в порядке.
Попробовал взять драйвер FLAN Tauchpad, из резервной копи, выдает ошибку.
Вы говорили, что нужен еще драйвер ATK Package, не могу его найти на сайте ASUS.
Как с этим бороться ? И второе, надо ли устанавливать драйвер, тачпада (Pointing Device)? Или все же придется отключать тачпад в BIOS ?
C уважением
27.10.2017 в 10:32
Здравствуйте.
Драйвер, вижу есть для вашей модели asus.com/ru/support/Download/3/295/0/6/9uPjXDPXYCmmivrU/30/ — ATKACPI driver and hotkey-related utilities в разделе Utilities
Pointing Device я бы оттуда тоже поставил. Ну а потом смотрел по ситуации.
30.10.2017 в 17:42
У меня Acer Aspire SW5-012P. Уже второй год не работает тачпад. Много чего перепробовал. Искал в интернете, с официального сайта Acer. Ничего не помогло. О.С Windows 10 pro. Кто чего может посоветовать. Заранее благодарю.
31.10.2017 в 11:04
Судя по фоткам, на вашем устройстве блокировка/разблокировка тачпада происходит по Fn+F7. Работают ли у вас сочетания клавиш с Fn? Если нет, то: https://remontka.pro/fn-key-not-working-laptop/
Работают ли у вас сочетания клавиш с Fn? Если нет, то: https://remontka.pro/fn-key-not-working-laptop/
Плюс желательно поставить с оф. сайта для вашей модели
Platform Drivers Installer
и
Quick Access Application
28.11.2017 в 10:34
03.12.2017 в 21:39
Здравствуйте. Может кому пригодится. Случилось такое же: отказал тачпад. В моем случае дело оказалось не в драйверах. Имею: ноутбук ASUS мод. G750JM, Windows 10 версия 1709. Действия: Пуск-Диспетчер задач-Мыши и иные указывающие устройства. У меня здесь 2 устройства: Elan Iprut Device и Logitech HID-compliant Cordless Mouse. По первому устройству правой клавишей мыши: Удалить устройство. Удаляем. Комп.сам перезагружается. После этого опять заходим туда же. Устройства никуда не делись, оба на месте. Жмем правой на Elan…и «Обновить драйвер». В автоматическом поиске он обновляется и предлагает перезапуститься. Перезапускаем. У меня тачпад заработал тут же безукоризненно. Второе устройство в Диспетчере я не трогал, нужды нет. Всем удачи.
Всем удачи.
P.S Пока вспомнил, может кому пригодится. Но немножко другое. Если вдруг отключатся сразу все 4 USB, то надо в диспетчере устройств в «USB контроллерах» удалить все устройства под знаком Intel(R): 2830; 2831; 2832; 2834; 2835; 2836; 283А. Перезапустить комп. После этого начнут устанавливаться драйвера. И все заработает. Но это для ноутбука DELL Inspiron 1525 Windows 7. Всего хорошего.
24.12.2017 в 17:03
большое спасибо. после ваших рекомендаций все заработало.
02.02.2018 в 20:16
Удивительно, как всё оказалось просто. По не внимательности отключил сам. Готов был уже плясать с бубном. Большое спасибо за подсказку. Ваш сайт добавил в закладки.
02.03.2018 в 19:51
Здравствуйте! Сегодня купил ноутбук леново ideapad320 не работает тачпад (т.е вообще нет слово тачпад или сенсорное управление (только мышь)) все перепробовал. Когда покупал ноут продавцы рекомендовали установить у них программу за 20 000 тысяча тенге… не захотел.. может из за этого? Или Нужно просто обновить? (У него сейчас стоит родная программа уйндоус 10)
Ребята помогите Плиз
02. 03.2018 в 20:04
03.2018 в 20:04
А вы не отключили его клавиатурой случайно? Клавиши Fn + F6 на леново вроде бы (там значок должен быть соответствующий на клавише).
02.03.2018 в 20:19
Нет.. пробовал.. не работает
02.03.2018 в 20:29
А если мышь отключить, начинает работать? Если да, то загляните в параметры — устройства — мышь и сенсорная панель. Там есть опция «отключать сенсорную панель, если подключена мышь». Может в ней дело?
02.03.2018 в 21:00
Нет ( все равно не работает. Может это Заводской Брак? Как думаете?
То что не работает тачпад-это моя вина? я же не захотел платить.. или же они с самого начала должны были работать вот не знаю что делать. то ли в магазин нести обратно, или на ремонт
02.03.2018 в 21:13
Да там почти точно не в браке дело и не в том, что вы за что-то не заплатили.
Единственное, если вдруг там пиратская ОС (ноутбук был запакован в коробке?) — в теории может быть, что они драйверы на тачпад не поставили.
Вообще, позовите завтра друга, который разбирается, думаю, он увидит, в чем там дело у вас.
02.03.2018 в 21:30
С витрины котелок не варит а в коробку они потом положили. Спасибо Дмитрий спасибо за советы обязательно найду хорошего мастера (программиста)
17.03.2018 в 15:29
Вот.. Просто нужно было обновить драйвер тачпада. На сайте приложение SmartGesture похоже глючное. Asus UX303UB
09.05.2018 в 08:10
Здравствуйте. Делал чистую установку на ноутбук с Windows 7 на Win 10 Pro. Соответственно всё удалил. В результате десятка не видит тачпад нигде. Драйвер с сайта производителя ноута не помог. В BIOS ноутбука нет раздела Advanced. Все комбинации клавиш Fn+F1, F2 и т.д работают кроме Fn+F7(тачпада). Что можно еще сделать?
Модель ноута — Acer Aspire ES1-512. Windows 10 Pro 17134.1 Version 1803 (Updated April 2018)
10.05.2018 в 09:16
Serial IO Driver, Touchpad Driver и Intel TXE Driver поставлены с оф. сайта? Утилиты Power Management и Quick Access?
25.06.2019 в 08:22
Совсем забыл что писал сюда. Извините. Проблема до сих пор актуальна. Все с оф. сайта. Утилиты не устанавливал. Пришлось вернуться на 7ку. Самое примечательное что на 7ке тачпад работает как надо, начиная с самой установки ОС. Никаких драйверов дополнительно не устанавливал.
Все с оф. сайта. Утилиты не устанавливал. Пришлось вернуться на 7ку. Самое примечательное что на 7ке тачпад работает как надо, начиная с самой установки ОС. Никаких драйверов дополнительно не устанавливал.
25.07.2018 в 21:44
Спасибо ребята очень помогли спасибо ещё раз
17.08.2018 в 22:18
Здравствуйте. У меня когда ноут включается все работает нормально. но через 5 минут тапчад отключается. хотел переустановить драйвер но выдает окно — у вас установлен драйвер — хотел удалит через панель управления, но не мог удалить, выдает файл не найден.. что можно сделать, помогите пожалуйста…
18.08.2018 в 08:48
А драйвер тачпада скачивали с официального сайта ноутбука для вашей модели и его ставили? Или просто «переустанавливали» в диспетчере устройств? Если второе, то скачайте и установите.
19.08.2018 в 10:20
2 месяца назад скачал и установил драйвер
10.09.2018 в 23:10
Здрасте, что надо установить чтоб у тачпада виндовс 10 была нормальная чувствительность? Он целит курсор не совсем туда куда хочу( Достал за все время, да и точность бывает необходима. Он такой был всегда, ноут куплен осенью 2018.
Он такой был всегда, ноут куплен осенью 2018.
Настройки «чувствительности» не делают его нормальным. Driver pack solution увидела и установила / обновила 2 драйвера которые она пометила значком «мышь», но тоже не помогло
11.09.2018 в 10:50
Возможно, сам по себе тачпад такой. Конечно, стоит скачать официальный драйвер с сайта производителя ноутбука именно для вашей модели, но если не поможет, то, вероятно, ничто не поможет.
11.09.2018 в 23:16
То есть ноут куплен осенью 2017. Спасибо.
Еще вопрос: На нем виндовс 10, и жесткий диск много раз за день начинает пощелкивать. Вредно ли это, и как это отключить?
12.09.2018 в 10:41
Смотря как он там пощелкивает, вот так издалека я не определю. Бывает, что это нормальная работа.
remontka.pro
Поделиться:
- Предыдущая записьКак установить и включить гаджеты в Windows 7
- Следующая записьDISM: интегрируем драйвера в образ Windows
×
Рекомендуем посмотреть
Adblock
detector
не работает прокрутка и основные жесты – WindowsTips.
 Ru. Новости и советы
Ru. Новости и советыГаджеты
WindowsTips
Создатели ОС Windows 10 в очередной раз успели порадовать пользователей наличием интересных команд, которые можно применять, используя обычный тачпад на ноутбуке. Такие простые, но довольно удобные жесты, помогают не только облегчить работу за компьютером, но и выполнять элементарные операции не используя мышь и клавиатуру.
Но когда тачпад на ноутбуке не работает, прокрутка происходит рывками или жесты вообще на работают, нужно просто выполнить ряд простых операций!
Возможности тачпада
Существует ряд интересный функций, которые можно выполнять, используя тачпад. Например:
- прокрутка страницы вверх/вниз – для этого нужно коснуться к сенсорной панели ноутбука двумя пальцами и провести соответственно вверх или вниз;
- пролистывание страницы из стороны в сторону – необходимо коснуться двумя пальцами тачпада и провести две горизонтальные линии влево или вправо;
- для вызова контекстного меню достаточно будет осуществить тап двумя пальцами одновременно.
 Некоторые модели ноутбуков предусматривают проделывание такого трока путем нажатия пальцами в правом нижнем углу сенсорной панели;
Некоторые модели ноутбуков предусматривают проделывание такого трока путем нажатия пальцами в правом нижнем углу сенсорной панели; - чтобы показать список программ, которые используются вами, достаточно провести тремя пальцами вверх по тачпаду;
- для того чтобы закрыть диалоговое окно с диспетчером окон, достаточно провести тремя пальцами вниз.
Проблемы с тачпадом – не работает прокрутка
С такой ситуацией, когда в тачпаде на ноутбуке не работает прокрутка, сталкивается каждый второй пользователь. Стоит признаться, что это доставляет массу неудобств. Однако не стоит спешить и нести ноутбук в сервисный центр или переустанавливать ОС Windows. Сначала, достаточно самостоятельно проверить тачпад на работоспособность и попытаться обнаружить почему он не работает.
Прокрутка может не работать по нескольким причинам:
- загрязнение сенсорной панели;
- некорректно установленные параметры чувствительности в настройках;
- отсутствие драйверов;
- тачпад отключен пользователем;
- аппаратные поломки и т.
 д.
д.
Не работает прокрутка на тачпаде Windows 10
Выше мы указывали возможные причины, почему не работает прокрутка на тачпаде. Рассмотрим варианты решения подобной ситуации.
- При загрязнении сенсорной панели рекомендуется провести ее очистку, с помощью ватного диска с мыльным раствором. После этого, нужно протереть панель влажной тряпочкой или салфеткой и дать самостоятельно высохнуть. Стоит отметить также, что тачпад не реагирует на прикосновение сальных рук. Если прокрутка не работает – вымойте руки=)
- Для проверки корректности настроек необходимо выполнить следующие операции:
- Нажмите правую кнопку мыши на кнопке главного меню и выберите панель управления.
- Зайдите в пункт «Мышь».
- В окне вам нужна вкладка ELAN (которая еще может называться Параметры устройства»). В этом пункте обращаем внимание на кнопку «Активировать устройство». Она должна быть серого цвета (обозначает, что устройство работает правильно).
 Если она неактивна – необходимо ее активировать. Для этого достаточно убрать галочку с пункта «отключение при подсоединении внешней USB-мыши».
Если она неактивна – необходимо ее активировать. Для этого достаточно убрать галочку с пункта «отключение при подсоединении внешней USB-мыши». - Чтобы установить драйвера или обновить их, можно зайти на сайт производителя ноутбука, выбрать интересующую вас модель и согласно инструкции, которая имеется на сайте, скачать и установить драйвера тачпада. Рассмотрим на примере ноутбука Леново, у которого не работает прокрутка тачпада.
- Заходим на сайт https://pcsupport.lenovo.com/ru/ru
- Вводим название ноутбука. Если вы не знаете свою модель, поищите в панели управления значок с маркой ноутбука.
- Внизу можно увидеть номер и модель.
- Вводим номер на главной странице сайта. Можно скачать программу, которая определит параметры устройства.
- Переходим к драйверам.
- Ищем мышь и выбираем нужные параметры.
- Нажимаем на значок глаза и скачиваем драйвер для ноутбука.
- Нажмите на значок в строке загрузок и установите ПО.

- Если тачпад отключен пользователем – нажмите комбинацию клавиш Fn+F9( или любая другая служебная клавиша(F1-F12), на которую будет нанесен соответствующий значок).
- Кроме того, прокрутка тачпада на ноутбуке может не работать, если шлейф был неправильно подключен к материнской плате устройства. Такую поломку можно убрать самостоятельно. В случае если вы сомневаетесь, что сможете решить такой вопрос, лучше обратиться в сервисный центр.
Стоит отметить, что тачпад может перестать функционировать в случае его механического повреждения. Такое может случиться в результате падения тяжелых предметов на тачпад или неаккуратного нажатия. В такой ситуации помочь может только обращение в сервисный центр, где специалисты произведут замену неисправной детали.
Если не работает прокрутка на тачпаде Windows 7, то имеет смысл проделать все те же действия. Тачпад не зависит от версии ОС, а только от модели ноутбука.
Прежде чем нести свой гаджет на ремонт или переустанавливать ОС Windows, советуем попробовать в домашних условиях самостоятельно определить причину поломки устройства.
Почему не работает прокрутка на тачпаде?
Как включить или отключить прокрутку двумя пальцами в режиме ожидания Windows
Знаете ли вы, что вы можете прокручивать неактивное окно двумя пальцами? Например, если вы печатаете документ, вы можете переместить курсор на нужный вам веб-сайт и использовать прокрутку двумя пальцами, чтобы продолжить текст, не щелкая в окне.
Это полезная функция, если вам не нравится постоянно щелкать окна между окнами; с другой стороны, некоторые люди предпочитают, чтобы прокрутка влияла только на окно, над которым вы сейчас работаете. Независимо от вашего местоположения, вы можете легко включить или отключить эту функцию.
Сначала перейдите на страницу настроек устройства, как описано выше. Теперь вместо того, чтобы нажимать на сенсорную панель слева, нажмите «Мышь».
Найдите переключатель с надписью «Прокручивайте незанятые окна, когда я перехожу через них» и включите или выключите его, в зависимости от ваших предпочтений.
Способы решения проблемы:
Какие шаги следует предпринять, если после установки или обновления Виндовс 10 не работает тачпад:
Настройка с помощью специальных клавиш
Touchpad после переустановки системы может быть попросту не включен, и для его работы необходимо нажать определенное сочетание клавиш. Практически на всех ноутбуках это сочетание Fn и той клавиши, на которой есть специальный значок (ищите F1-F12). Например, если у вас не работает тачпад на ноутбуке Asus c Windows 10 – необходимо нажать Fn+F9. После первого начатия touchpad включится, после второго, соответственно, выключится. Отдельно стоит отметить, что производитель может вывести нужную кнопку и на корпус вашего устройства.
Практически на всех ноутбуках это сочетание Fn и той клавиши, на которой есть специальный значок (ищите F1-F12). Например, если у вас не работает тачпад на ноутбуке Asus c Windows 10 – необходимо нажать Fn+F9. После первого начатия touchpad включится, после второго, соответственно, выключится. Отдельно стоит отметить, что производитель может вывести нужную кнопку и на корпус вашего устройства.
Проверяем настройки Windows
- Снимаем галочку в окне «Отключение при присоединении USB мыши»
Обновляем драйвера
Одно из основных условий для корректных действий с touchpad –правильные драйвера. Можно установить их автоматически и вручную. Что делаем:
Что делаем:
- Нажимаем правой кнопкой мыши «Пуск»
- Открываем диспетчер устройств
- Выбираем «Мыши и иные указывающие устройства»
- Находим название производителя нашего тачпада
- Правая кнопка мыши
- Обновить драйвера
- Идет автоматический поиск обновленных драйверов
Ищем на сайте производителя вашего переносного компьютера нужные драйвера и самостоятельно их устанавливаем. Не забываем указывать точную модель и название вашей ОС.
Настраиваем через BIOS
Для некоторых моделей ноутбуков характерно включение сенсорной панели именно в BIOS.
- Найдите вот такой раздел «Internal Pointing Device»
- Переведите нужный нам параметр в Enable
Если вы выполнили все рекомендации, но жесты на touchpad по прежнему не работают, значит, как ни крути, придется нести компьютер к специалисту.
А еще читайте на нашем сайте:
- Как включить тачпад на ноутбуке Windows 10
- Сочетания горячих клавиш Виндовс 10
- Как отключить пароль при входе в Windows 10
Настройка в фирменной утилите
Некоторые производители ноутбуков устанавливают фирменные утилиты для управления тачпадом. В них обычно содержатся стандартные настройки устройства, в том числе параметры использования жестов. Ссылку на такую программу можно найти в «Панели управления».
В них обычно содержатся стандартные настройки устройства, в том числе параметры использования жестов. Ссылку на такую программу можно найти в «Панели управления».
- Открываем «Панель управления».
- Находим утилиту с названием тачпада.На некоторых ноутбуках ASUS есть такое фирменное приложение для управления тачпадом.
- Переходим на вкладку «Жесты» и о.
- Для сохранения конфигурации нажимаем «ОК».
Если не включить жесты для прокрутки, то она не будет работать на тачпаде. Название и интерфейс программы может меняться в зависимости от марки и бренда ноутбука. Иногда фирменной утилиты вообще нет, и тогда приходится искать другие способы.
Обновление или сброс драйвера тачпада
Если вышеуказанные шаги не работают или флажок уже установлен, когда вы его проверяете, все еще есть надежда. Возможно, проблема не в настройках Windows 10, а в драйвере сенсорной панели.
Попытайтесь вспомнить, возникла ли эта проблема после установки новых драйверов.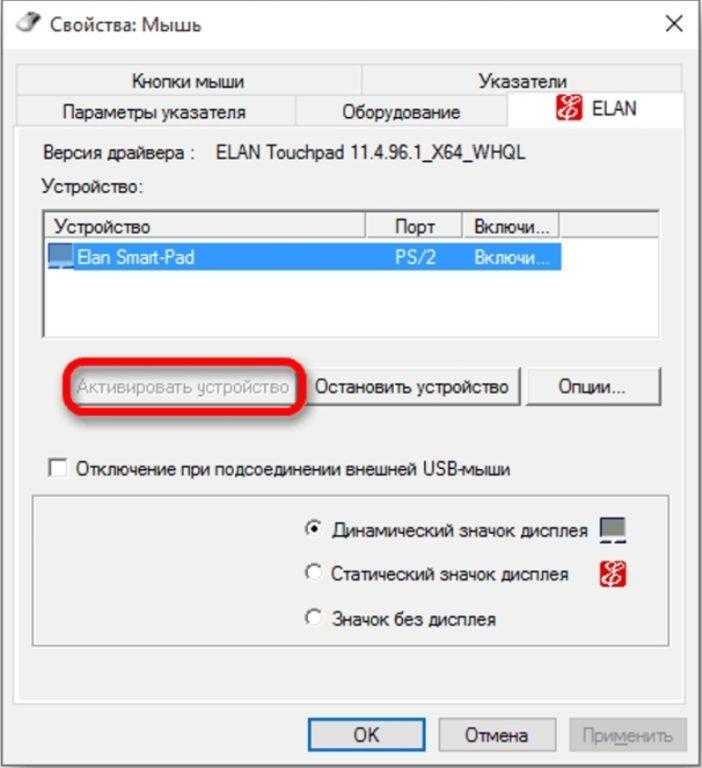 Если так, восстановление новых драйверов исправит это. Если вы не загружали их долгое время или используете новый ноутбук с Windows 10, попробуйте установить новые драйверы.
Если так, восстановление новых драйверов исправит это. Если вы не загружали их долгое время или используете новый ноутбук с Windows 10, попробуйте установить новые драйверы.
Как установить новые драйверы для сенсорной панели
Чтобы установить новый драйвер, найдите производителя для своего ноутбука. Итак, зайдите на их сайт и поищите страницу загрузки драйверов. Вам понадобится название модели ноутбука или номер модели под рукой, чтобы вы могли найти правильные драйверы.
Найдя страницу загрузки драйвера ноутбука, установите последнюю версию драйвера сенсорной панели, а затем перезагрузите ноутбук. Если вы по-прежнему не можете прокрутить двумя пальцами, убедитесь, что этот параметр не отключился в настройках Windows 10 во время переустановки.
Как сбросить драйверы тачпада
Если вы недавно обновили драйверы, и сразу после этого произошел сбой, проведенный двумя пальцами, сброс ранее использованных драйверов должен решить проблему. Для этого нажмите кнопку «Пуск», затем введите «Диспетчер устройств». Затем нажмите Enter.
Затем нажмите Enter.
Причины неполадок с прокруткой на тачпаде
Не на всех гаджетах с операционной системой Виндовс 10 программное обеспечение работает грамотно ввиду молодого возраста программы. Главной причиной неработающего скролла на тачпаде становится программная проблема. Обычно она связана с драйверами устройства или неправильными настройками системы.
Иногда причиной неработающего touchpad становится проникновение в ОС вредоносного ПО. В этом случае пользователь может самостоятельно решить задачу по настройке и восстановлению работоспособности прокрутки тачпада.
Редко проблема возникает по причине выхода из строя оборудования. Если элемент перестал работать из-за технических неисправностей, пользователю придется воспользоваться услугами сервисного центра.
С описываемой проблемой могут столкнуться владельцы ноутбуков различных производителей: Asus, HP, Samsung и других. Принцип восстановления работоспособности touchpad у них практически одинаковый.
Настройка тачпада ноутбука
Если тачпад не прокручивает страницу, возможно, не настроены функции скроллинга. Первым делом убедитесь, что он, вообще, у вас включён. Потому что при переустановке или обновлении какой-либо программы или системы он может быть выключен самой программой. То же самое иногда происходит и при подключении к ноутбуку мыши.
Для настройки выполните следующее:
Вкладка «Обзор» предлагает краткую инструкцию по использованию окна свойств.
Следующий пункт предлагает продвинутую настройку прокрутки на тачпаде. Рассмотрим на примере устройства фирмы Synaptics. Здесь два раздела: прокрутка одним и двумя пальцами. В первом случае это движение по краю панели. Во втором случае это одновременное движение двумя пальцами в любом месте панели. В первом разделе поставьте галочке в тех типах скроллинга, которые хотите использовать:
В этом же разделе можно настроить участки на тачпаде. Если отведённые системой зоны по краям кажутся вам слишком маленькими или, наоборот, широкими, вы можете настроить размеры сами в этом пункте.
Чтобы сделать прокрутку двумя пальцами, поставьте соответствующие галочки в разделе для горизонтальной и вертикальной функции. В этом же пункте можно включить перемещение границы и инерцию. Чтобы пролистать страницу двумя пальцами выполните следующее:
Как включить тачпад на ноутбуке в Windows 10 если он не работает
Сегодня рассмотрим, как можно включить тачпад на ноутбуке в Windows 10. Многие пользователи не знают, что делать, если сенсорная панель не реагирует на касания и нажатия пальцами, а всё просто:
- возникли проблемы с дайвером устройства, что не является редкостью после обновления Windows 10 или драйвера в автоматическом режиме;
- тачпад попросту отключен в настройках системы.
Включаем устройство
Одна из функциональных клавиш F1-F12 в большинстве случаев отвечает и за включение/выключение тачпада. Какая именно кнопка это делает, можно понять исходя из обозначения функциональных кнопок (на скриншоте это F7). Чтобы воспользоваться этой функцией, необходимо одновременно с кнопкой зажать и клавишу Fn, расположенную левее от пробела (Space).
Обычно после этого на экране появляется пиктограмма или надпись, информирующая о том, что тачпад работающий (активированный). При повторном нажатии устройство будет отключено вновь.
В большинстве случаев, если не работает прокрутка на тачпаде Windows 10 или он не реагирует на касания, этого будет достаточно, чтобы все вернуть восвояси. В редких случаях потребуется настройка тачпада, особенно когда возникают проблемы с прокруткой. Для этого вызываем окно настроек сенсорной панели.
1. Открываем Панель управления через поиск.
2. В форме «Просмотр» выбираем тип визуализации иконок как «Мелкие значки».
3. Вызываем апплет «Мышь».
4. В свойствах мыши переходим во вкладку «ClicPad», обычно расположенную последней.
Обычно причина того, что не работает тачпад, хотя он и был включен посредством горячих клавиш клавиатуры, находится здесь.
5. Включаем девайс, если он деактивирован в панели управления.
6. Снимаем флажок с опции, отвечающей за отключения тачпада при подключении внешнего USB-устройства для управления (обычно мыши).
7. Возвращаем стандартные настройки (это может решить проблему, когда не функционирует скроллинг).
8. Переходим в дополнительные «Параметры».
Здесь откроются расширенные установки сенсорной панели, хотя там все настроено оптимальным для большинства пользователей образом. В окне можно настроить жесты для тачпада в Windows 10, изменить скорость и другие параметры прокрутки, сконфигурировать реакцию сенсора на щелчки и т. д.
Сначала стоит сбросить настройки на стандартные, а затем можно изменять на собственные. Как настроить тот или иной параметр, рассматривать не будем: сложностей в этом нет, да и процесс для каждого производителя тачпада немного отличается.
Обновление драйверов устройства
Вторая причина, по которой сенсорная панель может не функционировать или работать неправильно, это устаревшие/неправильные драйверы тачпада.
Дело в том, что при автоматическом обновлении Windows 10 выбирает самые подходящие (по ее мнению) драйверы, скачивая их с сайта Microsoft, и игнорируя при этом официальные ресурсы.
Автоматическое обновление
Начнем с более простого варианта – установка драйвера через Диспетчер задач.
В этом случае он будет загружен с сайта Microsoft, хотя разработчик рекомендует переустанавливать драйверы вручную, загружая их официальные версии с сайта поддержки.
1. Вызываем окно через контекстное меню Пуска, называемое Win→X.
2. Разворачиваем пункт «Мыши и другие указывающие устройства».
3. Выбираем пункт обновления драйверов выбранного оборудования.
4. Указываем автоматический тип поиска более новых версий программного обеспечения.
5. Дожидаемся окончания поиска наиболее подходящего файла.
6. Устанавливаем его или закрываем окно, если версия файла является самой последней.
Установка драйвера с сайта разработчика
Если предыдущий вариант не решил проблему или новый драйвер не был обнаружен, его следует загрузить с ресурса поддержки ноутбука.
1. Переходим на соответствующий сайт.
2. Находим свое устройство.
3. Выбираем драйвер для установленной на ПК Windows 10 соответствующей разрядности.
4. Загружаем файл.
5. Запускаем установщик и следуем инструкциям.
Примечание: порой после такого способа обновления драйвера Windows 10 может заменить его на собственный, скачанный с серверов Microsoft, и вызвать неполадки, от которых только что избавились. В подобном случае следует загрузить утилиту Show or Hide Updates и с ее помощью запретить автоматический поиск и загрузку драйверов для тачпада.
Дополнительные сведения
Если функциональная клавиша, которая вместе с Fn должна активировать тачпад, не сработала, следует проверить наличие специализированного программного обеспечения от разработчика ноутбука/нетбука.
Возможно сенсорная панель деактивирована в BIOS/UEFI. Изучите инструкцию к своему портативному устройству, найдите опцию со словом Touchpad, расположенную в разделе периферийных устройств.
windows10i.ru
Включение
Если вы заметили, что после установки или обновления до новой версии ОС тачпад перестал работать, не спешите переустанавливать систему или нести гаджет в сервис. Попробуйте правильно его включить.
Попробуйте правильно его включить.
С помощью клавиатуры
Почти на всех ноутбуках тачпад включается сочетанием нажатия Fn и клавиши, на которую нанесен соответствующий значок (F1-F12). На ноутбуке Aser это комбинация Fn+F7, Asus – Fn+F9. После первого нажатия тачпад включается, после повторного – выключается (также вам будет полезно прочитать ). Производитель может отдельно вынести кнопку включения устройства ввода на корпус ноутбука.
В настройках ноутбука
Если после использования специальных клавиш клавиатуры тачпад все равно не работает, проверьте настройки Windows.
Обновление драйверов
Еще один пункт, выполнение которого восстановит работоспособность тачпада, это установка правильных драйверов.
Автоматически
ПКМ на меню Пуск → Диспетчер устройств → Мыши и иные указывающие устройства → выберите устройство ввода информации (название производителя тачпада) → ПКМ → Обновить драйвера → Автоматический поиск обновленных драйверов.
Вручную
Скачайте драйвера с сайта производителя ноутбука самостоятельно и установите их. Во время выбора укажите правильную модель ноутбука, а также ОС, которая на нем установлена.
Во время выбора укажите правильную модель ноутбука, а также ОС, которая на нем установлена.
В BIOS
Если ничего не помогло, проверьте настройки BIOS. Как его включить, прочитайте в статье . В некоторых моделях ноутбуков тачпад включается именно там. Зайдите в BIOS, найдите раздел, отвечающий за устройство ввода (в большинстве случаев он называется «Internal Pointing Device»), переведите параметр в положение «Enable».
Как включить тачпад на ноутбуке с Windows 10, если он не работает
Как правило, существует сочетание клавиш. Поэтому и не приходится ломать голову над тем, как включить тачпад на ноутбуке Windows 10. Однако многие читатели сюда зашли, наверное, по той причине, что привычный способ не работает. И немногие могут управляться с ПК при помощи одной лишь клавиатуры. Полагаем, что нелишним, поэтому, будет запастись мышкой USB. Что делать, если не работает мышь на ноутбуке? Выкинуть (шутка)!
Не всем нравится тачпад. И если не работает тачпад на Windows 10, кто-либо мог удалить устройство. Ниже мы посмотрим, как это делается, чтобы читатели понимали, с чего нужно начинать устранение неисправности. В любом случае все действия сводятся к анализу состояния драйверов и информации, полученной из Диспетчера устройств.
Ниже мы посмотрим, как это делается, чтобы читатели понимали, с чего нужно начинать устранение неисправности. В любом случае все действия сводятся к анализу состояния драйверов и информации, полученной из Диспетчера устройств.
Системное сочетание клавиш
Мы все-таки приведём самый простой способ. Вдруг, да сработает. Жесты тачпада Windows 10 включаются сочетанием клавиш Fn + F6. При этом на экране появляется характерный значок. В деталях картинка отличается от одного производителя к другому.
Удаление тачпада
Полезно знать, где именно искать устройство. Это помогает понять, что именно восстанавливать.
- Запускаем Диспетчер устройств через Win + X. В самом низу видим HID. Это так называемые устройства человеческого интерфейса. Но в нашем случае папка содержит лишь USB мышку.
- В таком случае заглянем в раздел Мыши и иные…
- Как видите, мышка прописалась и здесь, но кроме того, папка содержит и тачпад. Отключим его через правый клик.
- Система спросит подтверждение.
 Разрешим это действие.
Разрешим это действие. - За этим следует перезагрузка.
- И что же? Когда ноутбук загрузился, тачпад уже сносно работал. Система автоматически устранила неполадки. Делаем вывод о том, что ключевым моментом является драйвер. Если он установлен и в полном порядке, то указывающее устройство определится и будет работать. Но теперь система видим тачпад в виде PS/2 мыши.
Итак, уничтожить тачпад намеренно практически невозможно.
Драйверы
Если устройство в любом виде присутствует в системе, сразу же ищем драйвер. Многие порываются нажать через правый клик Обновить…, но это редко помогает с неисправным девайсом. Нужно открыть официальный сайт и попробовать поискать там. Допустим, это Lenovo.
Видим, что нужного ПО попросту не имеется. И не только под десятку, но и для других версий ОС. Хорошо, – идём в Диспетчер устройств кликаем правой кнопкой по нашей «мыши», выбираем обновить драйвер.
К нашему удивлению, сразу нашлось нечто подходящее на сервере.
Какое-то время дрова ставились, а затем…
Вы видите, что тачпад в Windows 10 практически нет шансов убить. Деинсталлировали, отключали, удалили дрова, а он снова тут как тут. После инсталляции удалось найти оригинальный драйвер на сайте производителя.
Поисковый запрос имеет вид:
- Название устройства (Lenovo Pointing Device, например, берётся из диспетчера исправного ПК).
- Название ноутбука.
- Слово «драйвер».
Частные случаи
Не секрет, что десятка конфликтует с оборудованием. Особенно это характерно для ноутбуков. Так например, в ответах на сайте Майкрософт пишут, что от беды помогло удаление ELAN Input Device и драйвера (answers.microsoft.com/ru-ru/windows/forum/windows_10-windows_install/%D0%BF%D0%BE%D1%81%D0%BB%D0%B5/d6842a54-7ff4-40b2-810d-e870e3813ab5?auth=1).
Скрытие обновлений
Встречаются и такие случаи:
- Барахлит тачпад.
- Пользователь пытается настроить.
- Отыскивается работоспособный драйвер, ставится…
- Система вновь закачивает свой.

- Настройки тачпада возвращаются к исходным.
В этом случае проблему решить поможет установка специальной утилиты support.microsoft.com/ru-ru/instantanswers/45e52f67-d4bd-6a0f-6983-5356e7661159/hide-windows-updates-or-driver-updates. ПО умеет скрывать обновления. В частности, драйверы:
- Скачайте с указанной странички.
- Запустите…
- Скройте настырный драйвер.
- Выбирайте из списка и ставьте галку. Больше это ПО ставиться не будет.
Настройка жестов
- Win + S.
- Введите мышь и выберите нужное из списка.
- Появится окно, где необходимо найти тачпад.
- Нажимаем Параметры… и выставляем нужные опции. Изменения вступают в силу немедленно.
Здесь имеются такие вещи, как прокрутка на тачпаде (скроллинг), горизонтальная и вертикальная; масштабирование, поворот. Чтобы просмотреть, как именно осуществляется действие, нужно нажать треугольник правее опции. Появится небольшой ролик, наглядно демонстрирующий движение.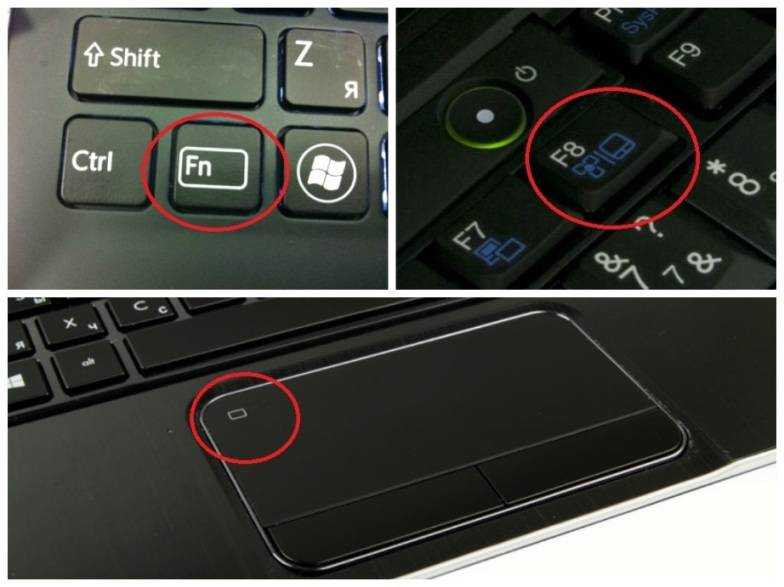 Настроенный интерфейс можно редактировать по своему вкусу. Если не работает прокрутка, прибавьте скорости, инвертируйте при необходимости направление.
Настроенный интерфейс можно редактировать по своему вкусу. Если не работает прокрутка, прибавьте скорости, инвертируйте при необходимости направление.
feetch.com
Не работает прокрутка на тачпаде в Windows 10
У тачпада есть одна очень удобная функция — с его помощью можно прокручивать страницы. Для этого используются жесты. Стандартное решение для прокрутки — одновременно водить двумя пальцами вверх или вниз. Но иногда жест не срабатывает. Это не самая большая проблема, но я предпочитаю пользоваться жестами, к которым давно привык, поэтому такие ошибки всегда исправляю.
Настройка в фирменной утилите
Некоторые производители ноутбуков устанавливают фирменные утилиты для управления тачпадом. В них обычно содержатся стандартные настройки устройства, в том числе параметры использования жестов. Ссылку на такую программу можно найти в «Панели управления».
- Открываем «Панель управления».
- Находим утилиту с названием тачпада.
На некоторых ноутбуках ASUS есть такое фирменное приложение для управления тачпадом
- Переходим на вкладку «Жесты» и отмечаем пункт «Прокрутка».

- Для сохранения конфигурации нажимаем «ОК».
Если не включить жесты для прокрутки, то она не будет работать на тачпаде. Название и интерфейс программы может меняться в зависимости от марки и бренда ноутбука. Иногда фирменной утилиты вообще нет, и тогда приходится искать другие способы.
Включение тачпада
Если на тачпаде перестала работать не только прокрутка, но и другие функции, то следует проверить, включен ли он в системе. Для этого доступно несколько способов.
Горячие клавиши
Это самый быстрый способ включить тачпад. Например, на моём ноутбуке ASUS включить или выключить тачпад можно сочетанием Fn+F9. На некоторых моделях ASUS используется сочетание Fn+F7, а, например, на Lenovo, Dell и Toshiba обычно работает Fn+F5. Чтобы не гадать, посмотрите на пиктограммы на клавишах. Вам нужна кнопка, на которой нарисован перечёркнутый тачпад.
Ищите на клавиатуре такую кнопку — она управляет состоянием тачпада
«Панель управления»
Ещё один способ включения устройства — использование раздела «Мышь» в «Панели управления».
- Открываем «Панель управления».
- Переходим в раздел «Оборудование и звук».
- В меню «Устройства и принтеры» выбираем пункт «Мышь».
Тачпад — это та же мышка с точки зрения системы
- Переходим на вкладку ELAN (может называться ClicPad или «Параметры устройства»).
- Нажимаем «Активировать устройство» и убираем отметку с пункта «Отключение при подсоединении внешней USB мыши», если она была установлена.
- Сохраняем конфигурацию.
Включаем тачпад и отказываемся от его автоматического отключения
Автоматическое отключение тачпада при подключении мыши — крайне противоречивая опция. С одной стороны, она позволяет не дублировать работу, если вам удобнее использовать внешний контроллер. С другой стороны, эта функция часто становится причиной ошибок. Поэтому лучше её деактивировать.
BIOS
Самый хардкорный способ включения/выключения тачпада — выбор состояния через BIOS. Он вырубает устройство на аппаратном уровне, после чего можно сколько угодно нажимать на горячие клавиши или заходить в «Панель управления» — ничего не изменится. Единственный способ снова заставить тачпад работать — вернуться в BIOS и включить его там.
Единственный способ снова заставить тачпад работать — вернуться в BIOS и включить его там.
- Перезагружаем ноутбук и заходим в BIOS.
- Переходим на вкладку Advanced. Она может называться иначе, но это самое распространённое наименование.
- Находим пункт Internal Pointing Device.
- Выделяем его, нажимаем Enter и выбираем значение Enabled — то есть включено.
- Перезагружаем ноутбук с сохранением конфигурации. Обычно для этого нужно нажать клавишу F10 и подтвердить выбор.
На некоторых ноутбуках управлять состоянием тачпада можно через BIOS
Порядок действий отличается в зависимости от модели лэптопа и версии BIOS. Так что это не универсальная инструкция, а лишь призыв поискать настройки тачпада поглубже.
Переустановка драйверов
Проблемы с жестами и тачпадом, в целом, могут возникнуть и из-за некорректной работы драйверов. Поэтому нужно их проверить и при необходимости обновить.
- Кликаем правой кнопкой по меню «Пуск» и выбираем в контекстном меню пункт «Диспетчер устройств».

- Раскрываем раздел «Мышь и иные указывающие устройства».
- Находим тачпад. Обычно он называется ELAN Input Device или просто TouchPad.
- Кликаем по нему правой кнопкой и выбираем пункт «Обновить драйвера».
Без обновленных драйверов любое устройство будет работать с ошибками
Для начала выбираем автоматический поиск драйверов. Если это не помогло, то идём на сайт производителя ноутбука, скачиваем последнюю версию драйверов для тачпада на нашей модели ноутбука, повторяем процедуру запуска обновления, только на этот раз выбираем уже ручной поиск.
Нам нужно выбрать файл с драйверами и установить их
При выборе драйверов главное соблюдать разрядность и версионность. Если у вас Windows 10 x64, то и драйвер тачпада должен быть для Windows 10 x64.
Чистка клавиатуры
Если программно тачпад полностью исправен, но всё равно не выполняет функции, то, возможно, есть смысл отнести его в сервисный центр или попробовать почистить ноутбук самостоятельно.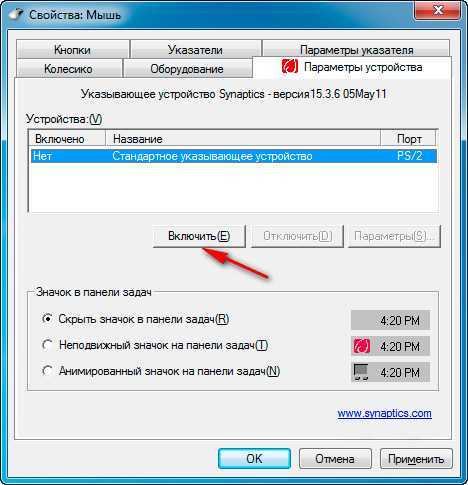 Грязь, жир, жидкость — всё это выводит устройство из строя.
Грязь, жир, жидкость — всё это выводит устройство из строя.
Клавиатура ноутбука может вытаскиваться без разбора корпуса — на некоторых моделях достаточно поддеть её край плоской отвёрткой. Через отверстие можно заодно прочистить и тачпад. На моём лэптопе так сделать не получится — нужно откручивать кучу болтиков и беречь крепления.
Почистить ноутбук можно самостоятельно — страшно только в первый раз
Прежде чем разбирать ноутбук, найдите подробный мануал для своей модели. Обычно это не проблема: легко гуглятся и тексты со скриншотами, и целые видеоинструкции. Ничего сложного в разборке нет. Главное – быть осторожным и не повредить компоненты, ведь у ноутбука они куда более хрупкие, чем у ПК.
Post Views: 4 056
Прокрутка двумя пальцами не работает Windows 10 (исправлено)
Многие пользователи ноутбуков предпочитают прокручивать двумя пальцами. В последнее время в центре внимания появилась новая проблема с Windows 10, связанная с этой прокруткой. Пользователи сообщают, что прокрутка двумя пальцами не работает в Windows 10, из-за чего им сложнее перемещаться по своим компьютерам.
Пользователи сообщают, что прокрутка двумя пальцами не работает в Windows 10, из-за чего им сложнее перемещаться по своим компьютерам.
В этой статье вы можете узнать, как исправить неработающую прокрутку двумя пальцами в Windows 10. У этой проблемы могут быть разные основные причины. Приведенные ниже решения предназначены для решения различных проблем, которые могут привести к прекращению работы прокрутки двумя пальцами в Windows 10.
Как исправить неработающую прокрутку двумя пальцами
Начнем с устранения неполадок.
Метод 1. Включите прокрутку двумя пальцами в свойствах мыши
Самое первое, что вы должны сделать, это дважды проверить, включена ли прокрутка двумя пальцами в свойствах мыши. Если вы, другой человек, использующий ваш компьютер, или какое-либо программное обеспечение отключили эту функцию, прокрутка двумя пальцами перестанет работать.
Включить через приложение «Настройки»
- Откройте Настройки , щелкнув значок шестеренки в меню «Пуск».
 Кроме того, вы можете открыть приложение, нажав клавиши Windows и I на клавиатуре.
Кроме того, вы можете открыть приложение, нажав клавиши Windows и I на клавиатуре.
- Нажмите на плитку Устройства .
- Выберите Сенсорная панель в меню на левой боковой панели.
(Источник: WC) - Найдите раздел Прокрутите и увеличьте масштаб . Здесь убедитесь, что поле рядом с Проведите двумя пальцами, чтобы прокрутить проверяется. Если поле пусто, просто нажмите на него, чтобы включить его.
- Проверьте, правильно ли работает прокрутка двумя пальцами. Если нет, попробуйте другие способы, описанные ниже, чтобы продолжить устранение неполадок.
Включить через свойства мыши
- Нажмите клавиши Windows + R на клавиатуре. Это вызовет утилиту «Выполнить».
- Введите « main.cpl » и нажмите кнопку OK . Это откроет свойства мыши во всплывающем окне.

- Перейдите на вкладку Сенсорная панель (или Настройки устройства , если вкладка отсутствует) и нажмите кнопку Настройки . Это откроет окно свойств.
- Разверните раздел MultiFinger Gestures , затем убедитесь, что установлен флажок рядом с Прокрутка двумя пальцами . Если поле пусто, просто нажмите на него, чтобы включить его.
- Нажмите Применить , затем закройте окно с помощью OK 9кнопка 0022.
- Перезагрузите компьютер и посмотрите, устранена ли проблема с прокруткой.
Способ 2. Обновите драйвер сенсорной панели
Драйверы являются основой вашей системы. Даже у вашей сенсорной панели есть драйвер, поддерживающий ее функциональность, а это означает, что если этот драйвер поврежден или устарел, это может вызвать проблемы. Чтобы исправить неработающую прокрутку двумя пальцами в Windows 10, вам необходимо обновить драйверы сенсорной панели.
- Нажмите кнопку Windows + R клавиши на клавиатуре одновременно, чтобы вызвать утилиту «Выполнить».
- Введите « devmgmt.msc » без кавычек, затем нажмите кнопку OK . Это запустит диспетчер устройств в отдельном окне.
- Расширить категорию Мыши и другие указывающие устройства .
- Щелкните правой кнопкой мыши сенсорную панель, затем выберите Обновить драйвер в контекстном меню. Следуйте инструкциям на экране, чтобы обновить драйвер.
- После успешного завершения обновления перезагрузите ноутбук и проверьте, правильно ли теперь работает прокрутка двумя пальцами.
Способ 3. Изменение указателя мыши
Странный метод, в котором пользователи нашли решение — это изменение указателя мыши. Указатель мыши, также известный как курсор, представляет собой стрелку, которую вы используете, чтобы нажимать на элементы на вашем дисплее. Мы все знаем и любим классическую бело-черную указку, но замена ее на другую может решить, что прокрутка двумя пальцами не работает.
Мы все знаем и любим классическую бело-черную указку, но замена ее на другую может решить, что прокрутка двумя пальцами не работает.
- Одновременно нажмите клавиши Windows + R на клавиатуре, чтобы вызвать утилиту «Выполнить».
- Введите « control » без кавычек, затем нажмите кнопку OK . Это запустит панель управления в отдельном окне.
- Нажмите кнопку Мышь . Если вы этого не видите, обязательно измените режим просмотра на Маленькие значки или Крупные значки .
- Перейдите на вкладку Указатели в окне свойств мыши.
- Используйте раскрывающееся меню под Схема , чтобы найти другой указатель. После выбора нажмите кнопку Применить , чтобы изменить указатель мыши.
- Проверьте, работает ли прокрутка двумя пальцами после изменения указателя.

Метод 4. Используйте редактор реестра
Вы можете отредактировать ключ в реестре, чтобы потенциально исправить проблемы с прокруткой двумя пальцами, не работающими в Windows 10. Прежде чем приступить к описанному ниже методу, убедитесь, что у вас есть резервная копия вашего реестра на случай, если что-то пойдет не так.
- Первое, что нам нужно сделать, это открыть редактор реестра . Это можно сделать, одновременно нажав клавиши Windows и R на клавиатуре. Этот ярлык запустит утилиту под названием Run .
- Введите слово regedit и нажмите кнопку OK . Редактор реестра должен открыться в течение нескольких секунд.
- Вы можете перемещаться по реестру, нажимая значок стрелки рядом с названием папки, официально называемой Ключ реестра . Используя это, перейдите к следующему ключу: HKEY_CURRENT_USER\Software\Synaptics\SynTP\TouchPadPS2
- Найдите ключи 2FingerTapPluginID и 3FingerTapPluginID на правой панели.
 Дважды щелкните каждый из них и убедитесь, что поле Value data пусто.
Дважды щелкните каждый из них и убедитесь, что поле Value data пусто. - Установите правильные значения для следующих ключей:
- MultiFingerTapFlags ключ к значению данных 2 или 3.
- 3FingerTapAction клавиша на 4.
- 3FingerTapPluginActionID ключ на 0.
- 2FingerTapAction ключ на 2, если вы хотите, чтобы работал щелчок правой кнопкой мыши, или на 4, если вы хотите, чтобы работал щелчок средней кнопкой мыши.
- Теперь вы можете выйти из редактора реестра. Перезагрузите устройство и проверьте, правильно ли работает прокрутка двумя пальцами.
Способ 5. Включите Touch Events API в Google Chrome
Если у вас возникают проблемы только с прокруткой двумя пальцами в веб-браузере Google Chrome, возможно, вы отключили Touch Events API. Включение этой функции может легко решить вашу проблему с прокруткой.
- Откройте Google Chrome и введите chrome://flags/ в адресной строке.
- Используйте поле ввода Search flags и введите Touch API . Это должно привести вас к правильному варианту.
- Убедитесь, что для Touch Events API установлено значение Enabled .
- Перезапустите Google Chrome и проверьте, работает ли прокрутка двумя пальцами после изменения некоторых настроек.
Видео: исправлено! Сенсорная панель не работает Windows 11, 10 || 10 лучших методов
8 Исправления для прокрутки сенсорной панели не работает
В то время как все компьютеры управляются ручной мышью, используемой для указания на рабочем столе, ноутбуки имеют сенсорную панель (или иногда называемую трекпадом) специально для указания и прокрутки на ПК.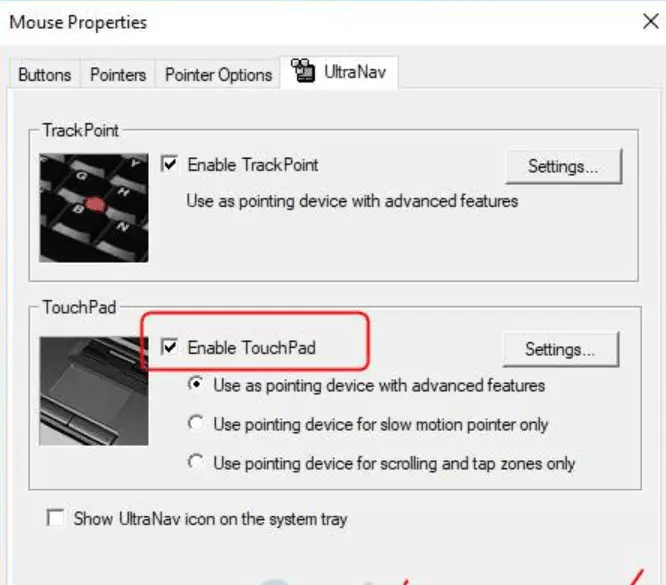 экран.
экран.
Но что, если прокрутка сенсорной панели внезапно перестала работать и перестала работать? Много раз пользователь начинает жаловаться, что его панель прокрутки не отвечает. Как и должно быть, и поверьте мне, это действительно раздражает любого человека вживую.
Как исправить отсутствие прокрутки сенсорной панели: Windows 11/10
Если прокрутка сенсорной панели на вашем ноутбуке также не работает для вас. Тогда вам, возможно, придется взглянуть на методы, упомянутые ниже в этой статье. И мы надеемся, что благодаря этому вы сможете снова включить сенсорную панель в Windows 10.
Прежде чем приступить к работе с методами, убедитесь, что прокрутка включена в настройках драйвера. Для этого выполните шаги, указанные ниже:
- Нажмите кнопку Windows. (Или нажмите клавишу Windows на клавиатуре)
- Найдите настройки мыши, введя мышь в строку поиска.
- Нажмите на настройки мыши.
- Теперь выберите параметр «Настройки устройства».

- Нажмите Настройки.
- Найдите и нажмите на прокрутку на боковой панели.
- Установите флажки для вертикальной и горизонтальной прокрутки.
Эту функцию необходимо включить в настройках драйвера. Теперь прокрутка в Windows 10 должна быть включена. И, выполнив все шаги, проверьте, решает ли это вашу проблему.
В любом случае, если включение тачпада из настроек драйвера не работает. Перейдите к следующему шагу в этом списке.
Решения по устранению проблемы прокрутки сенсорной панели
Чтобы устранить проблему с неработающей прокруткой сенсорной панели в Windows 10, вы можете попробовать выполнить следующие методы:
- Изменить схему указателя Откат обновления драйвера сенсорной панели
- Изменения редактора реестра
- Перезагрузка/перезагрузка вашего ПК
- Изменить указатель мыши
- Включить схему Screcture Tow-Finger.
 Чтобы изменить схему указателя на сенсорной панели, выполните следующие действия:
Чтобы изменить схему указателя на сенсорной панели, выполните следующие действия:- Найдите main.cpl , введя его в строку поиска Windows. После того, как вы нажмете на клавишу Windows.
- Теперь в результатах поиска нажмите main.cpl
- Теперь перейдите на вкладку указатели.
- Затем выберите понравившуюся схему.
- Нажмите «Применить»
- Теперь нажмите «ОК» и закройте окно.
Способ 2. Обновление драйвера сенсорной панели
Если скроллер на сенсорной панели не работает, причиной этого может быть устаревший драйвер сенсорной панели. Простое обновление драйвера сенсорной панели в Windows должно решить эту проблему.
Чтобы обновить драйвер сенсорной панели на вашем ПК, обязательно выполните указанные шаги.
- Первое, что вам нужно сделать, это открыть диспетчер устройств на вашем ПК. Используйте Windows Key + X , чтобы открыть опцию, как показано ниже.
 И нажмите Диспетчер устройств.
И нажмите Диспетчер устройств.
- Затем найдите параметр устройства с сенсорной панелью, перейдя к параметрам мыши и другим указывающим устройствам.
- Наконец, нажмите «Обновить драйвер», чтобы успешно обновить нужный драйвер.
Переустановка драйвера.
И теперь, чтобы переустановить драйвер на вашем ПК, вы должны удалить драйвер.
Для этого выполните следующие действия:
- Зайдите в Диспетчер устройств.
- Удалите нужный драйвер, щелкнув его правой кнопкой мыши и выбрав «Удалить».
После этого Windows автоматически попытается переустановить драйвер, который вы только что удалили.
Метод 3 — Откат обновления драйвера сенсорной панели
Несколько раз обновленные драйверы начинают вызывать у нас ненужные проблемы. И чтобы это исправить, лучше всего откатить драйвер устройства до предыдущего, решив для нас множество исправлений, поскольку может случиться так, что свежеобновленный драйвер несовместим с вашим устройством.

Теперь, чтобы откатить обновление драйвера сенсорной панели до предыдущего, следуйте указанным инструкциям:
- Откройте Диспетчер устройств.
- Теперь найдите драйвер мыши или драйвер сенсорной панели.
- Щелкните правой кнопкой мыши, чтобы просмотреть дополнительные параметры и выбрать свойства.
- Теперь в свойствах перейдите на вкладку Драйвер.
- На вкладке драйвера выберите откат драйвера устройства.
- Теперь следуйте инструкциям, и все готово.
Проверьте, устраняет ли это проблему в вашей системе. А если нет, попробуйте сделать следующий шаг.
Способ 4. Изменения в редакторе реестра
С помощью редактора реестра вы можете легко внести несколько изменений в клавиши/кнопки или функции на клавиатуре, сенсорной панели или мыши.
Во-первых, обязательно сделайте файл резервной копии реестра, чтобы избежать повреждения записей реестра, если вдруг что-то пойдет не так.
После создания резервной копии реестра все готово.

Выполните следующие действия, чтобы внести изменения в реестр и включить прокрутку.
- Откройте редактор реестра, выполнив поиск в строке поиска.
- В редакторе реестра
- Осторожно перейдите к HKEY_CURRENT_USER\Software\Synaptics\SynTP\TouchPadPS2 , нажав на значок стрелки рядом с папкой.
- Найдите и дважды щелкните клавиши 2FingerTapPluginID и 3FingerTapPluginID на правой панели.
- Убедившись, что данные значения пусты, установите приведенный ниже ключ на правильные значения. (Просто скопировав и вставив его в пустое поле данных)
- Клавиша MultiFingerTapFlags для значения данных 2 или 3
- Клавиша 3FingerTapAction для 4.
- 3FingerTapPluginActionID для клавиши 0.
- 2Клавиша FingerTapAction для работы. (или 4, если вы хотите, чтобы левый щелчок работал.)
Метод 5 — Перезагрузите/перезагрузите компьютер ПК. Итак, для перезагрузки вашей системы:
- Нажмите Ключ Windows .

- Теперь нажмите кнопку питания и выберите опцию перезагрузки .
Если перезагрузка компьютера не работает, попробуйте запустить его в безопасном режиме/безопасной загрузке. Итак, чтобы перевести устройство в безопасный режим, выполните следующие действия:
- Откройте Запустите , выполнив поиск на панели задач или нажав клавишу Windows + R, чтобы открыть приложение «Выполнить».
- Теперь введите msconfig в окне ввода и нажмите Enter.
- Теперь откройте вкладку «Загрузка» и в разделе «Параметры загрузки» установите флажок «Безопасный режим» и нажмите «ОК», чтобы применить изменения.
Способ 6 — изменить указатель мыши/включить с помощью свойств мыши
Как бы странно это ни звучало, многие пользователи решили всю проблему «не работает прокрутка тачпада/трекпада», просто изменив указатель мыши.
Чтобы изменить указатель мыши, выполните следующие действия:
- Перейдите на панель управления .

- Затем найдите настройки мыши , зайдя в настройки устройства.
- После открытия настроек мыши откройте указатели окна.
- Выберите новый указатель и нажмите «Применить».
Обязательно проверьте, работает ли прокрутка на вашем ноутбуке. И если это не сработает, перейдите к другому методу из этого списка.
Исправить неработающую прокрутку двумя пальцами на сенсорной панели
Способ 7. Включить прокрутку двумя пальцами
- Сначала нажмите Windows + R , чтобы вызвать утилиту «Выполнить».
- Чтобы открыть раздел свойств мыши, введите main.cpl .
- Перейдите в настройки устройства, а затем нажмите на настройки, чтобы открыть свойства мыши.
Убедитесь, что поле для жеста несколькими пальцами заполнено галочкой, если перед полем нет галочки, просто нажмите на него, чтобы включить его.
Наконец, закройте окно после закрытия окна и перезагрузите компьютер, чтобы проверить, сработал ли метод.

Способ 8. Восстановление или удаление приложения Asus Smart Gesture (если применимо)
Если вы установили приложение Asus Smart Gesture на свой ноутбук, его удаление может решить вашу проблему в данном случае. Поврежденная или неполная загрузка установки могла быть причиной того, что сенсорная панель не работает. Итак, чтобы удалить его:
- Нажмите клавишу Windows и найдите Приложение Asus Smart Gesture .
- После того, как вы его получите, нажмите Удалить в появившемся меню.
- Теперь следуйте инструкциям, и приложение будет удалено из вашей системы. После этого проверьте, устранена ли проблема.
Теперь, если вы не хотите удалять приложение Asus Smart Gesture. Что вы можете сделать, так это восстановить его, переустановив в своей системе.
Вы также можете переустановить его отсюда. Или, чтобы восстановить его, выполните следующие действия:
- Откройте панель управления .

- Выберите Удалить/изменить параметр программы .
- Выберите приложение Asus Smart Gesture .
- А теперь выберите исправить приложение.
Часто задаваемые вопросы
Почему на ноутбуке не работает прокрутка?
В большинстве случаев причиной того, что прокрутка не работает на вашем ноутбуке, является то, что прокрутка не включена в свойствах устройства. Так что попробуйте пересмотреть настройки вашего устройства.
Как включить прокрутку сенсорной панели в Windows 10?
Есть несколько методов, которые вы можете попробовать, чтобы решить проблему прокрутки на вашем ПК, включая:
Обновление драйвера сенсорной панели.
Включите сенсорную панель.
Измените указатель мыши.
Перезагрузка ПК.
Внесение изменений в реестр.Что делать, если тачпад не прокручивается?
Попробуйте настроить свойства мыши. И да, попробуйте перезагрузить компьютер.
 Перезагрузка ПК помогает решить проблему в большинстве случаев.
Перезагрузка ПК помогает решить проблему в большинстве случаев.Как изменить скорость прокрутки на ноутбуке?
Вы можете легко настроить скорость прокрутки (количество строк, которые трекпад/тачпад будет прокручивать за раз), перейдя в свойства мыши в разделе «Устройства» в настройках.
Прокрутка сенсорной панели не работает Windows 10/8/7
Многие люди обеспокоены тем, что прокрутка сенсорной панели не работает . Что вызывает проблему? Как исправить неработающую прокрутку тачпада в Windows 10? Теперь давайте изучим ответы вместе с MiniTool.
Проанализировав обширные пользовательские отчеты и сообщения, мы обнаружили, что проблема «не работает прокрутка сенсорной панели» часто связана с неправильными настройками прокрутки сенсорной панели. Кроме того, проблему могут вызвать устаревший или поврежденный драйвер сенсорной панели, настройки указателя мыши и стороннее приложение для сенсорной панели. К счастью, мы исследуем несколько эффективных способов исправить это.
 Давайте начнем пробовать.
Давайте начнем пробовать.Первое и самое важное, что вы должны сделать, это проверить, включена ли прокрутка сенсорной панели. Для этого вам необходимо подключить внешнюю мышь к компьютеру и выполнить следующие действия, чтобы включить ее.
Шаг 1. Откройте панель управления из меню Пуск . Кроме того, вы можете нажать клавиши Win + R , чтобы открыть окно Run , а затем ввести в нем control и нажать Enter .
Шаг 2. Измените тип View by на Category и выберите Hardware and Sound .
Шаг 3. Щелкните ссылку Мышь в разделе Устройство и принтеры .
Шаг 4. Перейдите на последнюю вкладку ( Настройки устройства или Сенсорная панель ), затем установите флажок рядом с сенсорной панелью и нажмите Включить и OK , чтобы сохранить изменения.
 Если сенсорная панель была включена, вы можете сначала отключить ее, а затем снова включить.
Если сенсорная панель была включена, вы можете сначала отключить ее, а затем снова включить.Совет: Последняя вкладка может отличаться в зависимости от разных моделей компьютеров.
Теперь вы можете перезагрузить компьютер и посмотреть, решена ли проблема с неработающей прокруткой сенсорной панели Windows 10.
Решение 2. Измените указатель мыши
Многие пользователи сообщают, что неработающую прокрутку тачпада в Windows 7/10 можно исправить, изменив указатель мыши. Давайте попробуем:
Шаг 1. Повторите Шаги 1-3 первого решения, чтобы открыть Свойства вашей мыши.
Шаг 2. Перейдите к указателю и выберите новый указатель в раскрывающемся меню схемы . Ну, вы можете изменить указатель мыши на сплошной черный.
Шаг 3. Нажмите OK и Применить для выполнения изменений.

Теперь вы можете проверить, решена ли проблема с неработающей прокруткой сенсорной панели в Windows 7/10.
Если функция двух пальцев отключена, вы можете столкнуться с тем, что прокрутка двумя пальцами не работает. Здесь вы можете выполнить следующие шаги, чтобы включить его.
Шаг 1. Откройте панель управления и выберите Оборудование и звук > Мышь .
Шаг 2. В окне Свойства перейдите на вкладку Настройки устройства и нажмите кнопку Настройки. Обратите внимание, что вкладка Настройки устройства существует только в том случае, если установлен драйвер сенсорной панели.
Шаг 3. Прокрутите вниз до раздела Жесты несколькими пальцами и установите флажок Прокрутка двумя пальцами . После этого нажмите Применить и OK , чтобы применить изменение.

Затем перезагрузите компьютер и посмотрите, исчезла ли проблема с неработающей прокруткой двумя пальцами.
Решение 4. Обновите драйвер сенсорной панели
Кроме того, устаревший или неисправный драйвер сенсорной панели является частой причиной того, что прокрутка сенсорной панели в Windows 10 не работает. Вы можете решить эту проблему, обновив драйвер сенсорной панели или удалив драйвер.
Шаг 1. Щелкните правой кнопкой мыши меню Пуск и выберите Диспетчер устройств .
Шаг 2. Во всплывающем окне разверните категорию Мыши и другие указывающие устройства . Затем щелкните правой кнопкой мыши устройство с сенсорной панелью и выберите Обновить драйвер .
Шаг 3. Выберите Найти на моем компьютере драйверы и нажмите Позвольте мне выбрать из списка доступных драйверов на моем компьютере во всплывающем окне.

Шаг 4. Через некоторое время установите флажок Показать совместимое оборудование и выбрать правильную версию драйвера из списка и нажать Далее . Затем дождитесь завершения обновления.
После этого перезагрузите компьютер и проверьте, устранена ли проблема. Если нет, вы можете выбрать Удалить устройство в Шаг 2 и следовать инструкциям на экране, чтобы завершить его, и тогда драйвер сенсорной панели по умолчанию будет переустановлен автоматически при следующем перезапуске.
Решение 5. Восстановите или удалите приложение Asus Smart Gesture
Некоторые люди сообщают, что проблему «Прокрутка сенсорной панели ASUS не работает» можно решить, исправив приложение Asus Smart Gesture. Это интеллектуальный драйвер сенсорной панели, который может помочь вам управлять более точными жестами. Однако иногда это приложение могло быть повреждено или мешать прокрутке сенсорной панели.
 Если вы находитесь в этом сценарии, выполните следующие действия, чтобы восстановить его.
Если вы находитесь в этом сценарии, выполните следующие действия, чтобы восстановить его.Шаг 1. Щелкните правой кнопкой мыши меню «Пуск» и выберите Приложения и функции или Программы и функции .
Шаг 2. Прокрутите список установленных программ до Asus Smart Gesture , затем выберите его и нажмите Изменить .
Шаг 3. Во всплывающем окне нажмите Восстановить . Затем дождитесь завершения процесса и посмотрите, решена ли проблема с неработающей прокруткой сенсорной панели ASUS.
Решение 6. Включите Touch Events API в Google Chrome
Некоторые пользователи сталкиваются с проблемой при использовании веб-браузера Google Chrome. Это может произойти из-за отключенного Touch Events API. В этом случае вы можете снова включить эту функцию, чтобы решить проблему.
Шаг 1.
 Откройте браузер Google Chrome и введите chrome://flags/ в адресной строке.
Откройте браузер Google Chrome и введите chrome://flags/ в адресной строке.Шаг 2. Введите Коснитесь в поле Флаги поиска , а затем установите для параметра
Touch Events API значение Включено .Шаг 3. Перезапустите браузер Google Chrome и проверьте, правильно ли работает прокрутка сенсорной панели.
- Твиттер
- Линкедин
- Реддит
Прокрутка сенсорной панели Windows 10 не работает ASUS- 3 простых способа
У вас будут большие проблемы, если прокрутка сенсорной панели внезапно перестанет работать, когда вы заняты чем-то важным. Будет еще хуже, если рядом с вами не будет лишней мышки для работы. Эта прокрутка сенсорной панели Windows 10 не работает. Ошибка ASUS в последнее время часто случалась, чего никогда не ожидалось.

Для неопытных пользователей ASUS столкнуться с этим явлением — большая головная боль. Даже опытные пользователи в какой-то момент не знают, как решить эту ошибку. Но, надеюсь, вы всесторонне победите его с помощью методов решения, которые мы приводим ниже.
Тачпад ноутбука ASUS — это путь эксплуатации устройства его владельцем. Таким образом, если каким-то образом это перестанет работать, для пользователя может оказаться большой проблемой управление ноутбуком или настольным компьютером. Прокрутка сенсорной панели ASUS не может остановиться сама по себе без какой-либо причины.
Вместо этого всегда есть какие-то виновные факторы, вызывающие эту проблему, и давайте внимательно рассмотрим возможные: прокручивать с ним
- Неисправный драйвер сенсорной панели вашего ноутбука или настольного компьютера также является причиной того, что прокрутка сенсорной панели не работает
- Если BIOS не обновлен, и некоторые внешние устройства, подключенные к ПК, также могут вызвать внезапное возникновение этой проблемы
- Подробнее
- Как исправить неработающую прокрутку сенсорной панели в Windows 10
- Почему прокрутка двумя пальцами не работает в Windows 10?
- Метод 1: Основные способы устранения неполадок
- Метод 2: включить жест прокрутки
- Метод 3: изменение указателя мыши
- Способ 4: обновить драйвер сенсорной панели
- Метод 5: Откат обновлений драйвера
- Метод 6: переустановите драйвер сенсорной панели Совет
- Pro: установите драйвер сенсорной панели в режиме совместимости
- Метод 7: удаление приложений
- Проведите двумя пальцами по горизонтали или вертикали для прокрутки в соответствующем направлении
- Сведите два пальца, чтобы уменьшить масштаб, и растяните, чтобы увеличить,
- Проведите тремя пальцами вертикально, чтобы проверить все активные приложения в Windows или свернуть их все,
- Переключайтесь между активными приложениями, проводя тремя пальцами по горизонтали и т. д.
- Драйверы сенсорной панели могут быть повреждены.

- В вашей последней сборке или обновлении Windows должны быть какие-то ошибки.
- Внешние сторонние приложения на вашем ПК могли испортить сенсорную панель и вызвать ненормальное поведение.
- Возможно, вы случайно отключили сенсорную панель с помощью горячих клавиш или залипающих клавиш.
- Движение вниз прокручивает вверх
- Движение вниз прокручивает вверх
- Исправление компьютеров, не отображающихся в сети в Windows 10
- Как отключить ускорение мыши в Windows 10
- Исправить черный экран Windows 11 с проблемой курсора
- Устранение проблемы с двойным щелчком мыши Logitech
- Откройте панель управления и выберите Оборудование и звук .
- Затем выберите Мышь в разделе Устройства .
- Выберите вкладку Настройки устройства и выделите Synaptics TouchPad . Если вы используете ноутбук Lenovo ThinkPad, перейдите на вкладку ThinkPad .
- Нажмите кнопку Настройки .

- Разверните параметр MultiFinger Gestures и установите флажок рядом с Прокрутка двумя пальцами . Для ноутбука Lenovo ThinkPad установите флажок в разделе Scrolling .
- Выберите Применить или OK , чтобы включить прокрутку двумя пальцами.
- Выберите Пуск (значок Windows) > Настройки (значок шестеренки) > Устройства .
- Выберите Сенсорная панель слева, чтобы открыть настройки сенсорной панели.
- Вы увидите множество параметров в настройках сенсорной панели Windows 10.
 Например, если ваш ноутбук поддерживает Precision TouchPad, вы можете разблокировать несколько жестов для использования.
Например, если ваш ноутбук поддерживает Precision TouchPad, вы можете разблокировать несколько жестов для использования. - Найдите Прокрутка и масштабирование , а затем выберите поле Перетащите два пальца для прокрутки , чтобы включить функцию прокрутки двумя пальцами.
- Щелкните правой кнопкой мыши Пуск > Диспетчер устройств .
- Выберите Мыши и другие указывающие устройства , чтобы расширить категорию. Щелкните правой кнопкой мыши сенсорную панель и выберите Удалить устройство.

- Затем установите флажок Удалить программное обеспечение драйвера для этого устройства и выберите Удалить .
- Перезагрузите компьютер, и Windows автоматически обновит драйвер тачпада. Если Windows не установила драйвер, щелкните правой кнопкой мыши Запустите > Диспетчер устройств , щелкните правой кнопкой мыши имя своего ПК и выберите Сканировать аппаратные изменения для обнаружения и установки отсутствующих драйверов.
- Щелкните правой кнопкой мыши Пуск > Диспетчер устройств > Мыши и другие указывающие устройства Категория s, чтобы развернуть ее.
- Щелкните правой кнопкой мыши Сенсорная панель > Обновить драйвер .
- Выберите Автоматический поиск или обновление программного обеспечения драйвера , чтобы Windows могла искать в Интернете или на вашем компьютере новейшее программное обеспечение драйвера для сенсорной панели.

- Открыть Диспетчер устройств > Мыши и другие указывающие устройства .
- Щелкните правой кнопкой мыши Сенсорная панель и выберите Свойства .
- Выберите вкладку Драйвер и затем выберите Откатить драйвер .
- Введите мышь в поле поиска и выберите Настройки мыши или Изменить настройки мыши . Кроме того, вы можете открыть настройки мыши, выбрав Пуск > Настройки 9.0022 > Мышь и тачпад .
- Выберите Дополнительные параметры мыши в окне настроек мыши.
- Далее выберите вкладку Указатели .
- В разделе Схема выберите Windows по умолчанию (схема системы) , а затем выберите Применить , чтобы сохранить изменения. После этого снова проверьте прокрутку двумя пальцами.

- Щелкните правой кнопкой мыши Пуск > Выполнить .
- Введите regedit в диалоговом окне Выполнить и нажмите Enter или выберите OK .
- Перейдите к HKEY_CURRENT_USER \ SOGHATER \ SYNAPTICS \ SYNTP \ Your Touch Padname
- Дважды щелкните 2FingertAppluginid и 3FingertApplugplugnid, а также Fieldapplugs и .

- Затем установите следующие значения в каждом из этих полей:
- MultiFingerTapFlags : 2 или 3
- 2FingerTapAction : 2 (работа правой кнопкой мыши) или 4 (работа средней кнопкой мыши)
- 3FingerTapPluginActionID : 0
- 3FingerTapAction : 4
- Ex the computer прокрутка снова работает.
- Введите chrome://flags/ в адресной строке браузера Chrome.
- Поиск Touch Events API в поле Флаги поиска .
- Выберите раскрывающееся меню справа от параметра Touch Events API и выберите Enabled .

- Перезапустите Chrome и снова попробуйте использовать прокрутку двумя пальцами.
Подумав без какой-либо подсказки не решит вашу проблему; скорее, это сделает ситуацию еще более сложной. Вот почему вам нужно внимательно изучить наши методы исправления, описанные ниже. Затем примените эти методы еще более тщательно, чтобы прокрутка сенсорной панели вашего компьютера ASUS снова заработала.
Вот почему вам нужно внимательно изучить наши методы исправления, описанные ниже. Затем примените эти методы еще более тщательно, чтобы прокрутка сенсорной панели вашего компьютера ASUS снова заработала.
Методы исправления:
Исправление-1: включить функцию сенсорной панели, если она отключенаЕсли функция сенсорной панели каким-либо образом отключена, прокрутка сенсорной панели не будет работать, пока вы ее не исправите. Чтобы включить функцию сенсорной панели в настройках Windows, вам необходимо выполнить несколько шагов, а именно:
Шаг 1: Нажмите кнопку «Пуск» , которая находится в нижней левой части вашего ПК. экран, и страница немного расширится с некоторыми параметрами. Или вы можете просто нажать кнопку на клавиатуре, содержащую Знак «Windows» . Рядом с кнопкой, которую вы только что нажали, будет значок «Настройки» , на который вам нужно нажать.
Шаг 2: Сделав это, вы будете перенаправлены в новое окно, где будет доступен ряд параметров настройки. Среди этих параметров найдите параметр «Устройства» и щелкните его, чтобы войти в этот раздел. Затем вы попадете в новое окно, содержащее различные меню, связанные с вашим устройством ASUS.
Среди этих параметров найдите параметр «Устройства» и щелкните его, чтобы войти в этот раздел. Затем вы попадете в новое окно, содержащее различные меню, связанные с вашим устройством ASUS.
Шаг 3: Одно из этих меню будет называться «Сенсорная панель», нажмите на нее, чтобы внести дополнительные изменения в этот раздел. В начальной части раздела «Тачпад» будет ползунок, и вы должны включить его, чтобы включить функцию тачпада. Под ним будет еще несколько вариантов, и вы должны выбрать их все, чтобы получить полный сервис.
Затем сохраните изменения для беспрепятственной прокрутки сенсорной панели на вашем компьютере ASUS под управлением ОС Windows 10.
Исправление-2: Обновите драйвер сенсорной панели Неисправный драйвер сенсорной панели — еще одна серьезная причина, по которой прокрутка сенсорной панели не работает. Вам необходимо обновить этот неисправный драйвер как можно раньше, чтобы прокрутка с помощью сенсорной панели снова работала. Шаги, которые необходимо выполнить для выполнения задачи:
Шаги, которые необходимо выполнить для выполнения задачи:
Шаг 1: Чтобы обновить драйвер сенсорной панели, сначала необходимо запустить утилиту «Выполнить» . Нажмите «Windows + R» на клавиатуре или найдите его в строке поиска, введя его имя. Когда он появится на экране, вам нужно ввести «devmgmt.msc» в маленьком диалоговом окне.
Затем нажмите кнопку «ОК» , расположенную в нижней части диалогового окна «Выполнить».
Шаг 2: Он направит вас к Раздел «Диспетчер устройств» , где вы увидите все необходимые драйвера, включая драйвер тачпада. Найдите нужный драйвер, наведите на него курсор и щелкните правой кнопкой мыши. В результате будет видна опция «Обновить драйвер» , и щелкните ее, чтобы обновить неисправный или устаревший драйвер сенсорной панели.
Fix-3: включить прокрутку двумя пальцами Включение прокрутки двумя пальцами в этом случае также может быть отличной альтернативой.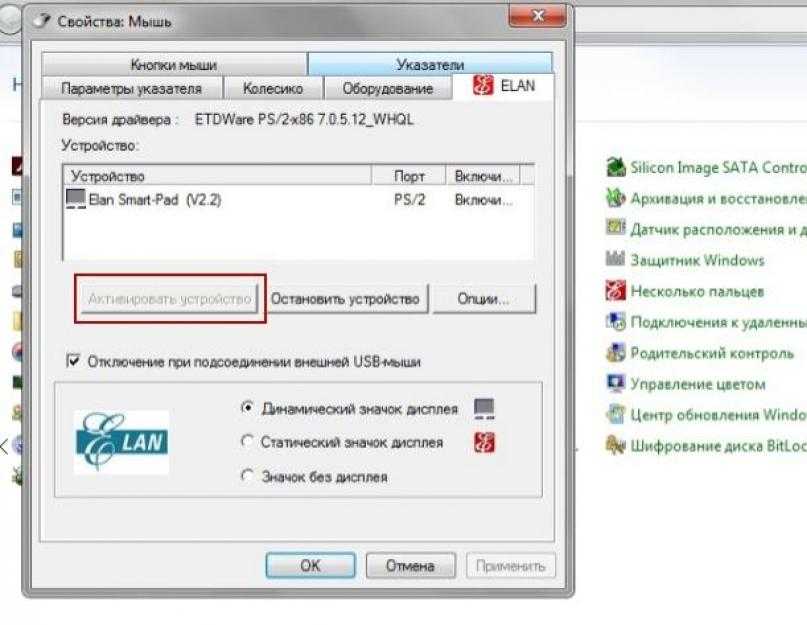 Если вы спросите как включить прокрутку двумя пальцами Windows 10 , вот шаги, как вы можете это сделать: предыдущее исправление. Затем введите «main.cpl» в поле рядом с параметром «Открыть». После этого вам нужно будет нажать кнопку «ОК» , чтобы все заработало. Это действие мгновенно направит вас в раздел свойств мыши.
Если вы спросите как включить прокрутку двумя пальцами Windows 10 , вот шаги, как вы можете это сделать: предыдущее исправление. Затем введите «main.cpl» в поле рядом с параметром «Открыть». После этого вам нужно будет нажать кнопку «ОК» , чтобы все заработало. Это действие мгновенно направит вас в раздел свойств мыши.
Шаг 2: Из этого раздела вам нужно расширить Многопальцевые жесты , чтобы внести дальнейшие изменения в эту часть. В этом разделе вы найдете нужную часть с именем Прокрутка двумя пальцами, с пустым полем рядом. Если этот флажок не установлен, функция прокрутки двумя пальцами отключена.
Вам нужно поставить галочку в этом поле и нажать кнопку «Применить» в этом окне. Перед выходом из этого раздела нажмите кнопку «ОК» кнопку для сохранения изменений.
Заключительные мысли Когда прокрутка с помощью тачпада внезапно перестает работать, это может быть странным опытом для всех.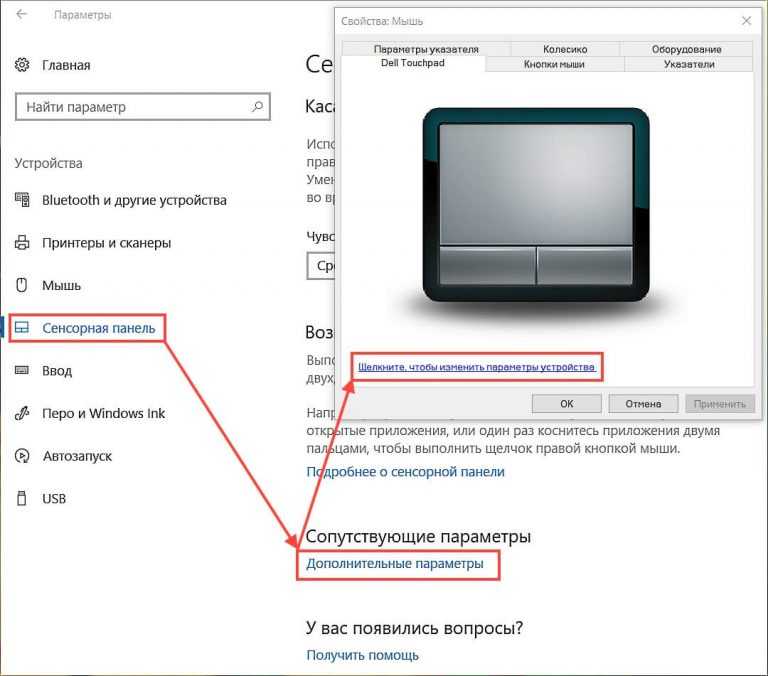 Ситуация еще хуже, если у вас нет мыши для прокрутки. Поиск причин, по которым не работает прокрутка сенсорной панели Windows 10, ASUS — первая задача для вас.
Ситуация еще хуже, если у вас нет мыши для прокрутки. Поиск причин, по которым не работает прокрутка сенсорной панели Windows 10, ASUS — первая задача для вас.
Затем примените описанные выше методы крепления один за другим, сохраняя терпение. Надеюсь, один из этих эффективных методов избавит вас от этой ужасной проблемы и поможет вам возобновить свою основную работу.
Исправить прокрутку сенсорной панели, не работающую в Windows 10
Сенсорные панели на ваших ноутбуках аналогичны внешней мыши, которая используется для управления настольными компьютерами. Они выполняют все функции, которые может выполнять внешняя мышь. Производители также добавили в ноутбук дополнительные жесты сенсорной панели, чтобы сделать его еще более удобным. По правде говоря, прокрутка с помощью сенсорной панели была бы очень сложной задачей, если бы не жест прокрутки двумя пальцами.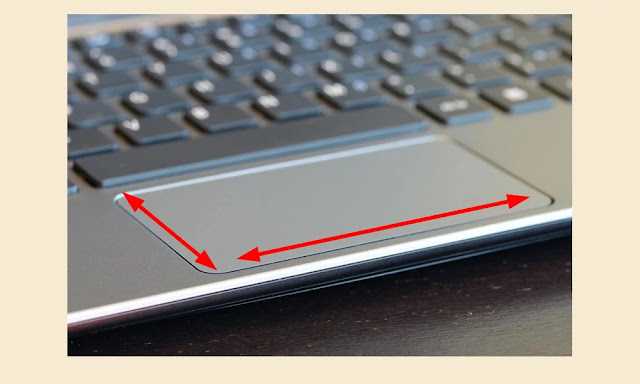 Но вы также можете столкнуться с некоторыми ошибками. Мы предлагаем вам полезное руководство, которое научит вас, как исправить прокрутку сенсорной панели, которая не работает в Windows 10.
Но вы также можете столкнуться с некоторыми ошибками. Мы предлагаем вам полезное руководство, которое научит вас, как исправить прокрутку сенсорной панели, которая не работает в Windows 10.
Содержание
Старые ноутбуки имели крошечную полосу прокрутки в крайнем правом конце сенсорной панели, однако с тех пор механическая полоса прокрутки была заменена элементами управления жестами.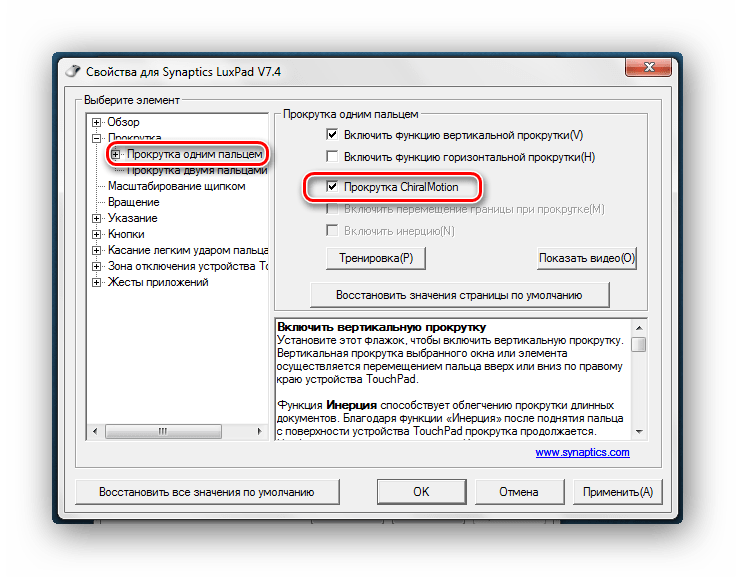 На вашем ноутбуке жест и результирующее направление прокрутки также можно настроить.
На вашем ноутбуке жест и результирующее направление прокрутки также можно настроить.
Ваш ноутбук с Windows 10 может включать жесты тачпада, такие как:
Вас может сильно разозлить, если какой-либо из этих регулярно используемых жестов внезапно перестанет работать, это может повлиять на вашу общую производительность в работе. Давайте посмотрим, почему прокрутка сенсорной панели не работает в Windows 10.
Почему прокрутка двумя пальцами не работает в Windows 10?Некоторые из наиболее распространенных причин, по которым жесты сенсорной панели перестают работать, включают:
Согласно многочисленным сообщениям, жесты сенсорной панели, включая прокрутку двумя пальцами, обычно перестают работать после установки нового обновления Windows. Единственный способ обойти это — либо вернуться к предыдущей версии Windows, либо дождаться выпуска нового обновления с исправленной ошибкой тачпада. Прочтите наше руководство «5 способов остановить автоматические обновления в Windows 10», чтобы предотвратить установку обновлений без вашего разрешения, чтобы вообще избежать таких проблем.
В этой статье мы сосредоточимся на наиболее часто используемом жесте сенсорной панели, а именно на прокрутка двумя пальцами , а также предоставить вам несколько способов решения указанной проблемы.
Примечание: Между тем, вы можете использовать клавиши со стрелками pgup и pgdn или на клавиатуре для прокрутки.
Способ 1. Устранение основных неполадокВот несколько основных шагов, которые вы можете выполнить, прежде чем переходить к другим методам устранения проблемы с прокруткой сенсорной панели в Windows 10.
1. Во-первых, перезагрузка ваш ноутбук и проверьте, начинает ли нормально работать тачпад.
2. Затем попробуйте повторно включить сенсорную панель с помощью соответствующих горячих клавиш сенсорной панели .
Примечание: Клавиша сенсорной панели обычно является одной из функциональных клавиш , т. е. F3, F5, F7, или F9 . Он отмечен прямоугольным значком сенсорной панели , но этот значок зависит от производителя вашего ноутбука.
3. Безопасный режим — режим, в котором загружаются только системные приложения и драйверы. Прочтите нашу статью о том, как загрузиться в безопасном режиме в Windows 10 и проверьте, нормально ли работает прокрутка сенсорной панели. Если это так, реализуйте Метод 7 , чтобы избавиться от вызывающих проблемы приложений.
Читайте также: 2 способа выхода из безопасного режима в Windows 10
Способ 2. Включение жестов прокруткиКак упоминалось ранее, Windows 10 дает вам возможность настраивать жесты сенсорной панели по своему усмотрению, чтобы облегчить рабочий процесс. Точно так же вы также можете отключить или включить жесты вручную в соответствии с вашими потребностями. Точно так же пользователям также разрешено вручную отключать любые жесты, которые им не требуются или которые они не используют часто. Прежде всего, убедитесь, что прокрутка двумя пальцами включена.
Примечание: В зависимости от технологии сенсорной панели, используемой в вашем ноутбуке, вы найдете эту опцию либо в самих настройках, либо в свойствах мыши.
1. Нажмите одновременно клавиши Windows + I , чтобы открыть Параметры Windows .
2. Нажмите Устройства настройки, как показано на рисунке.
3. Перейдите к сенсорной панели , которая находится на левой панели.
4. На правой панели в разделе Прокрутка и масштабирование отметьте опции Проведите двумя пальцами для прокрутки, и Сведите пальцы, чтобы увеличить , как показано ниже.
5. Откройте меню Направление прокрутки и выберите нужный вариант:
Примечание: Большинство производителей также имеют собственные проприетарные приложения для настройки жестов сенсорной панели. Например, ноутбуки Asus предлагают Asus Smart Gesture 9. 0022 .
0022 .
По сравнению с другими, это конкретное исправление имеет меньшие шансы на успех, но оно действительно решило проблему для некоторых пользователей и, таким образом, оно того стоит. Вот как можно исправить неработающую прокрутку сенсорной панели в Windows 10, изменив указатель.
1. Нажмите Клавиша Windows , введите Панель управления и нажмите Открыть .
2. Установить Просмотр > Крупные значки и нажмите Мышь .
3. Перейдите на вкладку Указатели в окне Свойства мыши.
4А. Откройте выпадающий список под Схема и выберите другой указатель.
4Б. Вы также можете выбрать указатель вручную, нажав кнопку Browse… .
5. Нажмите Применить , чтобы сохранить изменения, и выберите OK для выхода.
Проверьте, работает ли ваш жест прокрутки. Если нет, попробуйте следующее решение.
Читайте также: 5 способов отключить сенсорную панель в Windows 10
Способ 4: обновить драйвер сенсорной панелиПричиной этой проблемы может быть поврежденный или устаревший драйвер сенсорной панели. Поскольку драйвер помогает запускать такие функции, как жесты, было бы лучше обновить его, чтобы решить проблему прокрутки сенсорной панели, которая не работает в Windows 10.
1. Нажмите Start и введите диспетчер устройств , затем нажмите клавишу Enter .
2. Дважды щелкните Мыши и другие указывающие устройства , чтобы развернуть его.
3. Щелкните правой кнопкой мыши драйвер сенсорной панели , который вы хотите обновить, затем выберите в меню Обновить драйвер .
Примечание: Мы показали обновление HID-совместимого драйвера мыши в качестве примера.
4. Выберите Автоматический поиск драйверов для автоматического обновления драйвера.
Примечание: Если вы уже загрузили последнюю версию, нажмите Найдите на моем компьютере драйверы , чтобы найти и установить загруженный драйвер.
5. Наконец, после обновления драйвера тачпада перезагрузите компьютер.
Способ 5. Откат обновлений драйвераВы всегда можете вернуть драйвер к предыдущей версии, если последняя версия драйвера повреждена или несовместима. Чтобы устранить проблему с неработающей прокруткой сенсорной панели, выполните следующие действия, чтобы выполнить функцию отката драйвера:
1. Запустите Диспетчер устройств и разверните Мыши и другие указывающие устройства , как показано в Метод 4 .
2. Щелкните правой кнопкой мыши драйвер сенсорной панели и выберите Свойства в контекстном меню, как показано ниже.
3. Перейдите на вкладку Драйвер и нажмите Откатить драйвер , чтобы изменить текущую версию на предыдущую.
Примечание: Если Откатить драйвер 9Кнопка 0022 неактивна, значит, файлы драйверов не были обновлены или ваш компьютер не может сохранить исходные файлы драйверов.
4. В откате пакета драйверов укажите причину Почему вы выполняете откат? и нажмите Да для подтверждения.
5. Теперь вам будет предложено перезагрузить компьютер. Сделай так.
Читайте также: Как исправить отставание мыши в Windows 10
Метод 6: переустановите драйвер сенсорной панелиЕсли проблема сохраняется даже после обновления или отката обновлений, переустановите драйвер сенсорной панели следующим образом:
1. Перейдите к Диспетчер устройств > Мыши и другие указывающие устройства > Свойства , как указано в Метод 6. .
Перейдите к Диспетчер устройств > Мыши и другие указывающие устройства > Свойства , как указано в Метод 6. .
2. Щелкните вкладку Driver и выберите Uninstall Device , как показано на рисунке.
3. Нажмите Удалить в окне Удалить устройство для подтверждения.
Примечание: Установите флажок Удалить программное обеспечение драйвера для этого устройства , чтобы окончательно удалить файлы драйвера из вашей системы.
4. Перезагрузите компьютер после удаления драйвера.
5. Перейдите на веб-сайт производителя драйвера сенсорной панели (например, Asus) и загрузите файлы установки драйвера.
6. Установите загруженные файлы установки драйвера и проверьте, устранена ли ваша проблема.
Совет для профессионалов: установите драйвер сенсорной панели в режиме совместимости Если обычная установка драйверов не решила проблему с неработающей прокруткой сенсорной панели в Windows 10, попробуйте вместо этого установить их в режиме совместимости.
1. Щелкните правой кнопкой мыши файл установки драйвера , который вы загрузили в шаге 5 выше , и выберите Свойства .
2. Перейдите на вкладку Совместимость . Установите флажок с пометкой Запустить эту программу в режиме совместимости для .
3. В раскрывающемся списке выберите Windows версии 7 или 8.
4. Нажмите Применить > OK , чтобы сохранить эти изменения.
5. Теперь запустите установочный файл для установки драйвера.
Примечание: Если установка драйвера с определенной версией Windows не решает проблему, удалите драйвер и попробуйте изменить версию Windows.
Читайте также: Исправление неправильной прокрутки колеса мыши
Способ 7: удаление приложений Двигаясь дальше, давайте удостоверимся, что стороннее приложение не мешает сенсорной панели вашего ноутбука и не приводит к тому, что жесты не работают. Удаление последних установленных сторонних программ и выполнение обычной загрузки может решить проблему прокрутки сенсорной панели, которая не работает в Windows 10. Для этого вы должны загрузиться в безопасном режиме, как указано в методе 2. Затем выполните следующие действия:
Удаление последних установленных сторонних программ и выполнение обычной загрузки может решить проблему прокрутки сенсорной панели, которая не работает в Windows 10. Для этого вы должны загрузиться в безопасном режиме, как указано в методе 2. Затем выполните следующие действия:
1. Нажмите клавишу Windows , введите приложения и функции и нажмите Открыть .
2. Выберите неисправное приложение и нажмите кнопку Удалить .
Примечание: В качестве примера мы показали Приложение Crunchyroll .
3. Подтвердите, нажав Удалить еще раз.
4. Продолжайте удалять приложения в соответствии с датами их установки, пока не будет найдено и удалено поврежденное стороннее приложение.
Рекомендуется:
Надеюсь, эта статья помогла вам исправить Прокрутка сенсорной панели, не работающая в Windows 10 . Итак, какой метод сработал для вас лучше всего? Кроме того, если у вас есть какие-либо вопросы/предложения относительно этой статьи, не стесняйтесь оставлять их в разделе комментариев.
Итак, какой метод сработал для вас лучше всего? Кроме того, если у вас есть какие-либо вопросы/предложения относительно этой статьи, не стесняйтесь оставлять их в разделе комментариев.
Как исправить неработающую прокрутку двумя пальцами в Windows 10
Новые ноутбуки с Windows 10 поставляются с поддержкой Precision Touchpad, которая включает прокрутку двумя пальцами, которую можно использовать для управления процессом прокрутки, повышения скорости навигации и повышения производительности.
Если вы проводите пальцем по ноутбуку, а прокрутка двумя пальцами не работает, в этом руководстве представлены некоторые исправления, которые вы можете попробовать, чтобы функция прокрутки двумя пальцами снова заработала.
Содержание
6 способов
исправить неработающую прокрутку двумя пальцами в Windows 10 Жесты сенсорной панели — это быстрый способ преодолеть ограничения, присущие традиционным сенсорным панелям. Попробуйте следующие способы решения проблемы.
Прежде чем переходить к более продвинутым решениям, рекомендуется проверить, включили ли вы функцию прокрутки двумя пальцами через панель управления или настройки Windows. Когда эта функция включена, вы можете провести двумя пальцами по любой части сенсорной панели для прокрутки вверх и вниз.
1.
Как включить прокрутку двумя пальцами с помощью панели управленияВыполните следующие действия, чтобы включить прокрутку двумя пальцами через панель управления Windows на вашем ПК.
2.
Как включить прокрутку двумя пальцами с помощью приложения «Настройки»Вы также можете включить прокрутку двумя пальцами в Windows 10 через приложение «Настройки» на ноутбуке.
Примечание . Проверьте верхнюю часть окна сенсорной панели, чтобы убедиться, что ваш ноутбук поддерживает прецизионную сенсорную панель. Если вы видите слова «Ваш компьютер оснащен высокоточной сенсорной панелью», это означает, что ваш компьютер поддерживает эту функцию, и вы можете настроить жесты сенсорной панели.
Примечание . Вы можете настроить прокрутку двумя пальцами на своем ноутбуке, задав направление прокрутки страницы при пролистывании. Выберите Направление прокрутки и установите его так, чтобы движение вниз прокручивало вниз или движение вниз прокручивало вверх в зависимости от того, что кажется естественным.
3.
Обновление, переустановка или откат драйверов сенсорной панелиЕсли драйвер сенсорной панели устарел или установлен неправильно, это может повлиять на работу прокрутки двумя пальцами. Чтобы решить эту проблему, вы можете обновить, переустановить или откатить драйвер сенсорной панели, а затем снова проверить, правильно ли работает эта функция.
Ниже мы покажем вам, как автоматически обновить драйвер с помощью Windows, но это не всегда может быть лучшей версией драйвера. Рекомендуется перейти на веб-сайт производителя и вручную загрузить последнюю версию драйвера сенсорной панели.
Чтобы переустановить драйвер сенсорной панели:
Чтобы обновить драйверы сенсорной панели:
Если вы загрузили драйвер вручную, вы также можете выбрать Найдите на моем компьютере программное обеспечение драйвера и выберите файл драйвера. Если обновление драйвера тачпада не помогло решить проблему неработающей прокрутки двумя пальцами на вашем ноутбуке, вы можете откатить драйвер тачпада.
Этот метод удаляет текущий установленный драйвер сенсорной панели, а затем устанавливает ранее установленный драйвер. Вы можете использовать это, когда новый драйвер работает неправильно.
Чтобы откатить драйвер тачпада:
Примечание . Если кнопка «Откатить драйвер» неактивна или неактивна, это означает, что для сенсорной панели не установлена предыдущая версия драйвера.
4.
Изменить указатель мышиУказатель мыши отражает движения мыши, сенсорной панели или указывающего устройства. В некоторых случаях изменение указателя мыши помогает исправить функцию прокрутки двумя пальцами, когда она не работает.
5.
Редактирование реестра WindowsЕсли вы попробовали указанные выше исправления, но функция прокрутки двумя пальцами по-прежнему не работает, вы можете отредактировать ключ реестра Windows, чтобы попытаться решить проблему.
Примечание : сделайте резервную копию вашего реестра, прежде чем выполнять описанные ниже шаги, так как любая небольшая ошибка может повредить систему вашего компьютера.
6.
Включить Touch Events APIЕсли функция прокрутки двумя пальцами не работает при использовании браузера Chrome, включите Touch Events API и еще раз проверьте прокрутку двумя пальцами.
Сенсорная панель вашего ноутбука имеет множество настроек, которые вы можете настроить, чтобы сделать больше. Теперь, когда у вас снова работает прокрутка двумя пальцами, почему бы не изучить все сочетания клавиш в Windows 10, которые вы можете использовать, когда сенсорная панель вас подводит?
Перепробовали все вышеперечисленное, но все равно не получается? Расскажите нам об этом в комментарии, и мы постараемся помочь.
Элси — писатель и редактор, специализирующийся на Windows, Android и iOS. Она пишет о программном обеспечении, электронике и других технических темах, ее конечная цель — помочь людям с полезными решениями их повседневных технических проблем в простом, прямом и непредвзятом стиле. Она имеет степень бакалавра искусств в области маркетинга и в настоящее время получает степень магистра в области коммуникаций и новых медиа.




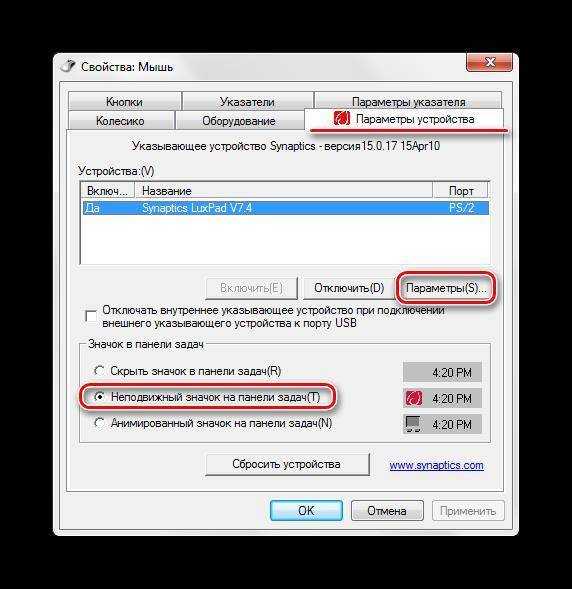 Выбор определенной клавиши зависит от модели ноутбука. Обычно на кнопке «F» присутствует специальное изображение.
Выбор определенной клавиши зависит от модели ноутбука. Обычно на кнопке «F» присутствует специальное изображение.

 Некоторые модели ноутбуков предусматривают проделывание такого трока путем нажатия пальцами в правом нижнем углу сенсорной панели;
Некоторые модели ноутбуков предусматривают проделывание такого трока путем нажатия пальцами в правом нижнем углу сенсорной панели;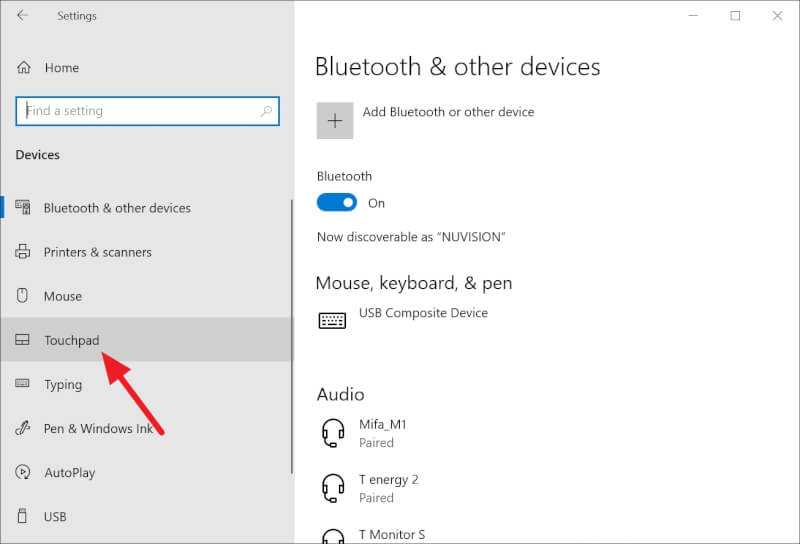 д.
д. Если она неактивна – необходимо ее активировать. Для этого достаточно убрать галочку с пункта «отключение при подсоединении внешней USB-мыши».
Если она неактивна – необходимо ее активировать. Для этого достаточно убрать галочку с пункта «отключение при подсоединении внешней USB-мыши».
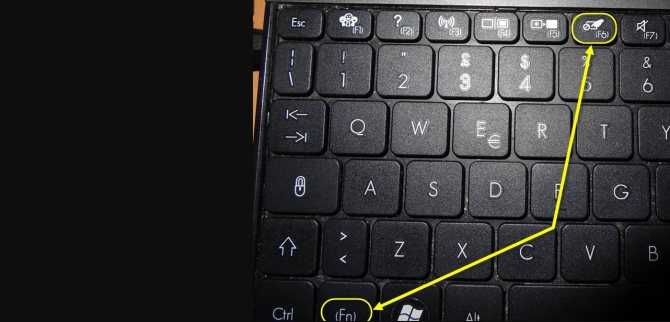 Разрешим это действие.
Разрешим это действие.


 Кроме того, вы можете открыть приложение, нажав клавиши Windows и I на клавиатуре.
Кроме того, вы можете открыть приложение, нажав клавиши Windows и I на клавиатуре. 

 Дважды щелкните каждый из них и убедитесь, что поле Value data пусто.
Дважды щелкните каждый из них и убедитесь, что поле Value data пусто.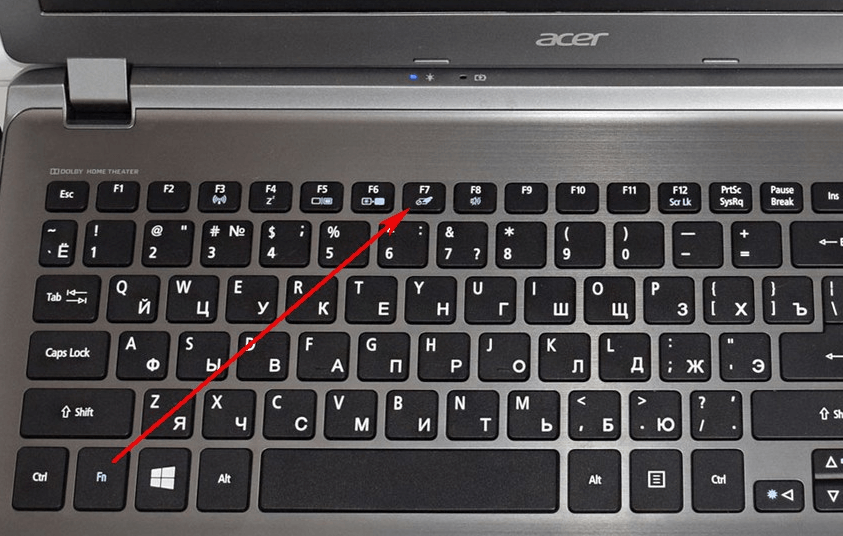
 Чтобы изменить схему указателя на сенсорной панели, выполните следующие действия:
Чтобы изменить схему указателя на сенсорной панели, выполните следующие действия: И нажмите Диспетчер устройств.
И нажмите Диспетчер устройств.
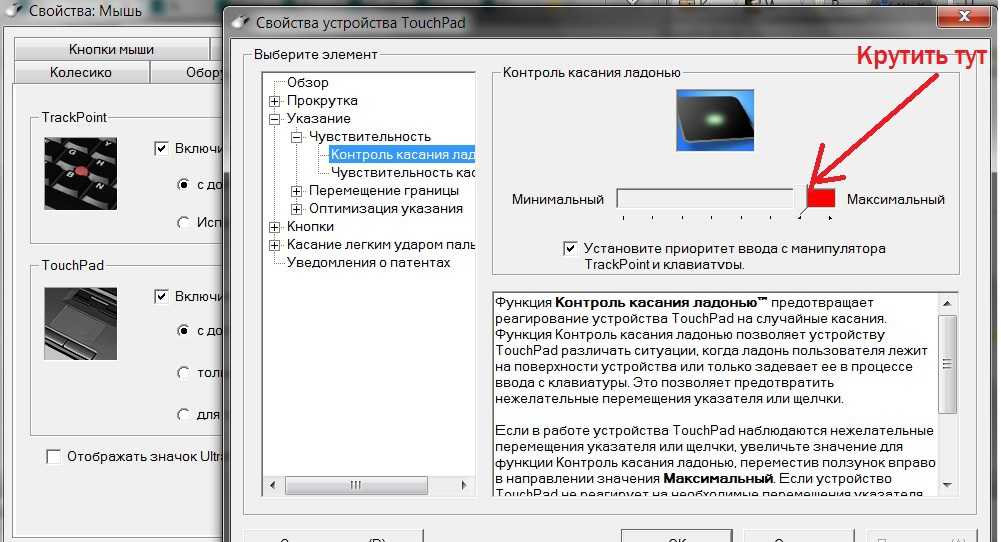




 Перезагрузка ПК помогает решить проблему в большинстве случаев.
Перезагрузка ПК помогает решить проблему в большинстве случаев.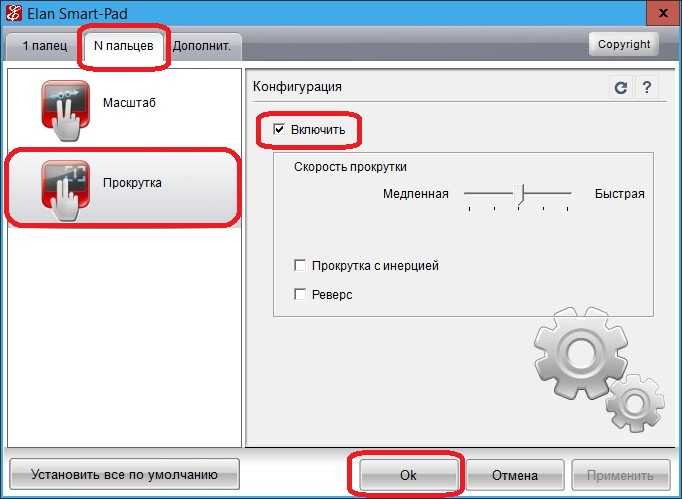 Давайте начнем пробовать.
Давайте начнем пробовать.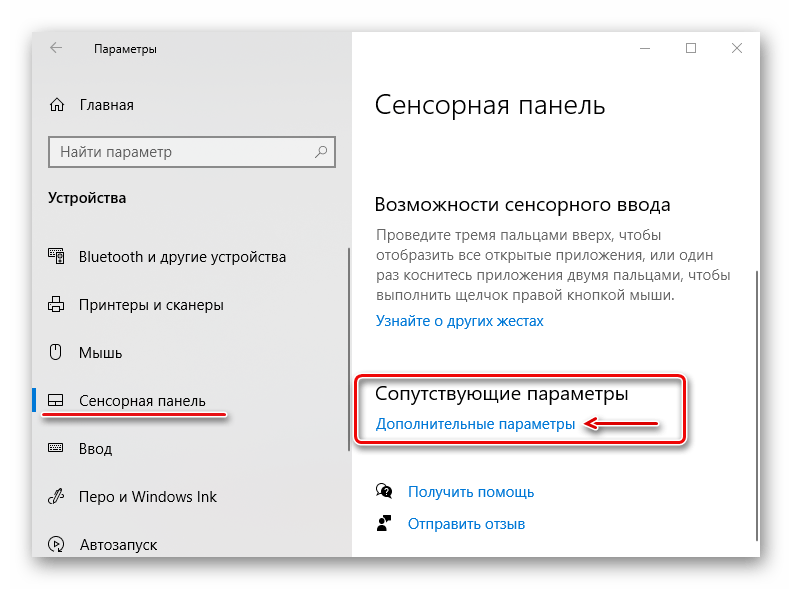 Если сенсорная панель была включена, вы можете сначала отключить ее, а затем снова включить.
Если сенсорная панель была включена, вы можете сначала отключить ее, а затем снова включить.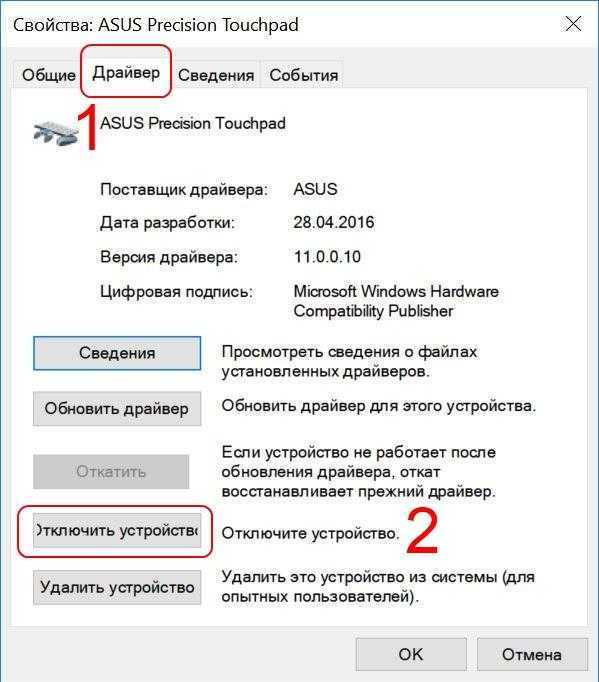
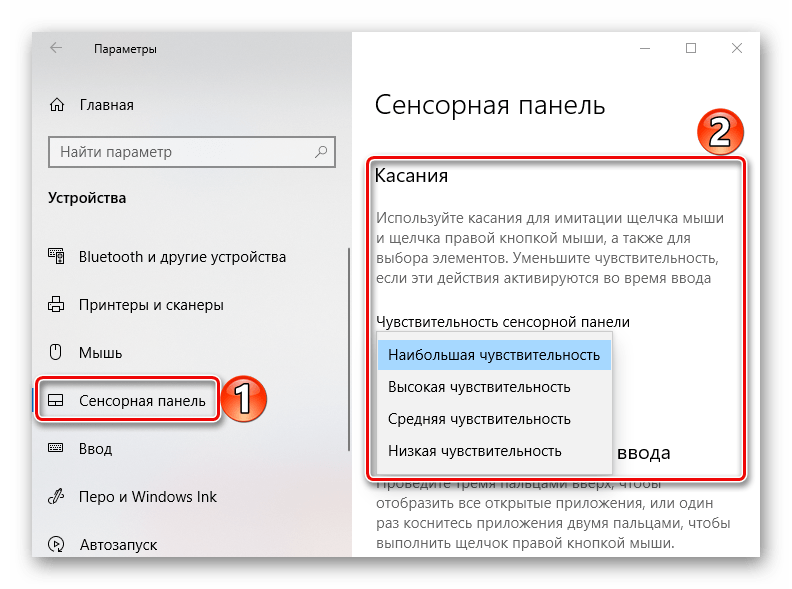

 Если вы находитесь в этом сценарии, выполните следующие действия, чтобы восстановить его.
Если вы находитесь в этом сценарии, выполните следующие действия, чтобы восстановить его.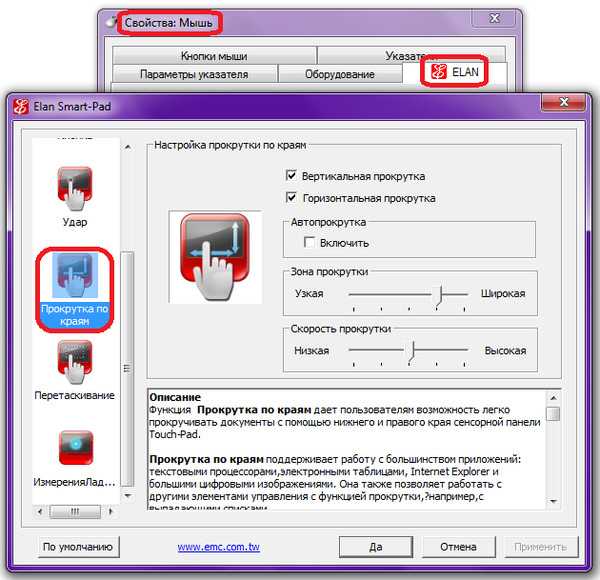 Откройте браузер Google Chrome и введите chrome://flags/ в адресной строке.
Откройте браузер Google Chrome и введите chrome://flags/ в адресной строке.