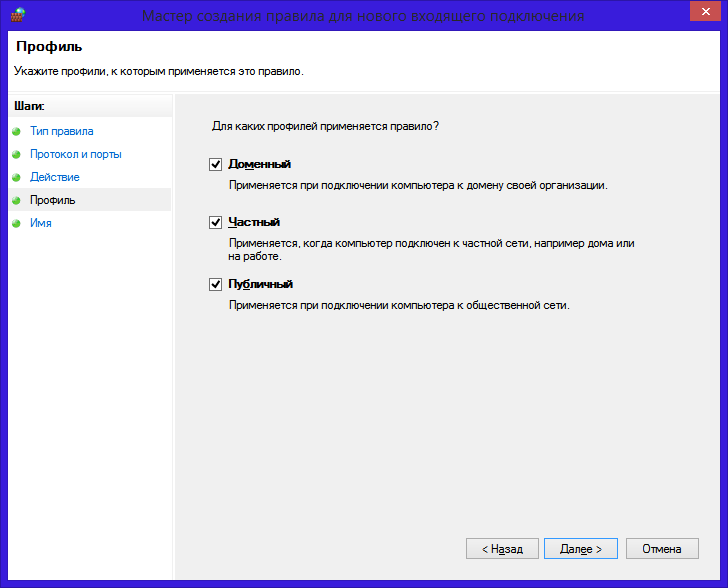Настройка брандмауэра для доступа к серверу отчетов — SQL Server Reporting Services (SSRS)
Twitter LinkedIn Facebook Адрес электронной почты
- Статья
- Чтение занимает 2 мин
Доступ к приложениям сервера отчетов Reporting Services и опубликованным отчетам производится по URL-адресам, которые состоят из IP-адреса, номера порта и имени виртуального каталога. Если включен брандмауэр Windows, то порт, на который настроен сервер отчетов, скорее всего, закрыт. Обычно это выражается в том, что при обращении с удаленного клиентского компьютера к веб-порталу отображается пустая страница либо при запросе отчета открывается пустая веб-страница.
Если включен брандмауэр Windows, то порт, на который настроен сервер отчетов, скорее всего, закрыт. Обычно это выражается в том, что при обращении с удаленного клиентского компьютера к веб-порталу отображается пустая страница либо при запросе отчета открывается пустая веб-страница.
Открыть порт можно при помощи брандмауэра Windows на компьютере сервера отчетов. Службы Reporting Services не открывают порты автоматически, этот шаг необходимо выполнить вручную.
По умолчанию сервер отчетов слушает HTTP-запросы для порта 80. Следующие пошаговые инструкции позволяют настроить порт. Если URL-адреса сервера отчетов настроены на другой порт, при выполнении описанных ниже инструкций необходимо указывать его номер.
При обращении к реляционным базам данных SQL Server на внешних компьютерах или в случае, если база данных сервера отчетов находится на внешнем экземпляре SQL Server , необходимо открыть порт 1433 и 1434 на внешнем компьютере. Дополнительные сведения о брандмауэре Windows см.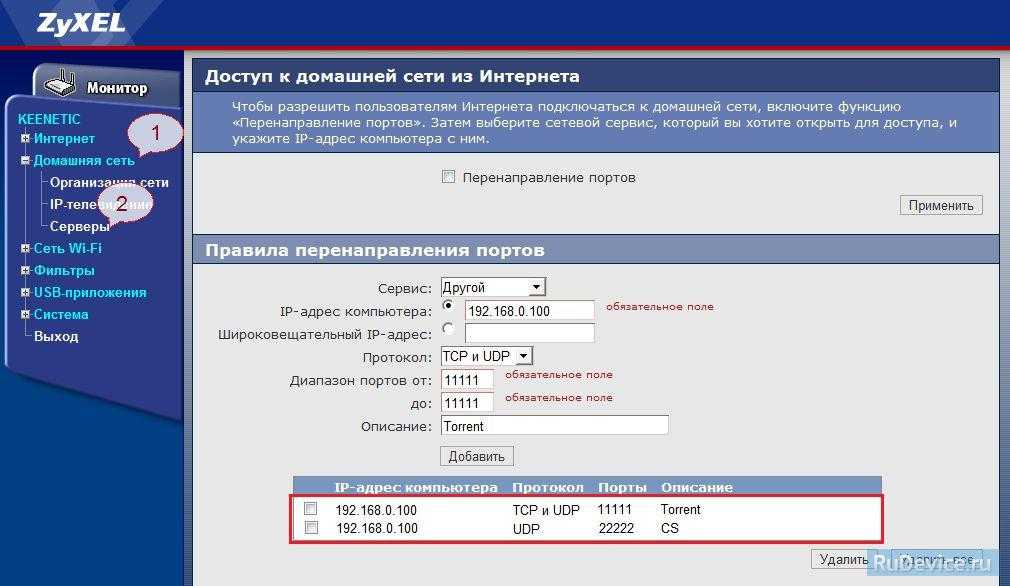
Предварительные требования
Выполнение следующих инструкций предполагает, что создана база данных сервера отчетов, настроена учетная запись службы и URL-адреса веб-портала и веб-службы сервера отчетов. Дополнительные сведения см. в разделе Управление сервером отчетов служб Reporting Services в собственном режиме.
Кроме этого, необходимо проверить доступность экземпляра сервера отчетов из веб-браузера через локальное соединение. Этот шаг необходим для проверки работоспособности установки. Прежде чем приступать к открытию портов, необходимо проверить правильность настройки установки. Чтобы выполнить этот шаг в Windows Server, потребуется также добавить сервер отчетов к доверенным сайтам. Дополнительные сведения см. в разделе Настройка сервера отчетов, работающего в основном режиме, для локального администрирования (SSRS).
Дополнительные сведения см. в разделе Настройка сервера отчетов, работающего в основном режиме, для локального администрирования (SSRS).
Открытие портов в брандмауэре Windows
Открытие порта 80
В меню Пуск выберите Панель управления, Система и безопасностьи Брандмауэр Windows. Если на панели управления не включено представление по категориям, сразу выберите
Нажмите кнопку Дополнительные параметры.
Выберите Правила для входящих подключений.
Выберите Создать правило в окне Действия.
Выберите Тип правила в разделе Порт.
Щелкните Далее.
На странице Протокол и порты выберите TCP.
Выберите Указанные локальные порты и введите значение 80.

Щелкните Далее.
На странице Действие выберите Разрешить соединение.
Щелкните Далее.
На странице Профиль
выберите необходимые параметры для среды.Щелкните Далее.
На странице Имя введите имяReportServer (TCP через порт 80) .
Нажмите кнопку Готово.
Перезагрузите компьютер.
Дальнейшие действия
После открытия порта, прежде чем удаленные пользователи смогут производить доступ к серверу отчетов, им необходимо предоставить доступ к корневой папке и на уровне сайта. Даже если порт правильно открыт, пользователи не смогут соединяться с сервером отчетов, если им не предоставлены необходимые разрешения. Дополнительные сведения см. в статье Предоставление пользователям доступа к серверу отчетов.
Правильность открытия порта можно также проверить, открыв веб-портал с другого компьютера. См. подробнее о веб-портале сервера отчетов.
См. также раздел
Настройка учетной записи службы сервера отчетов (диспетчер конфигурации сервера отчетов)
Настройка URL-адресов сервера отчетов (диспетчер конфигурации сервера отчетов)
Создание базы данных сервера отчетов, диспетчер конфигурации сервера отчетов
Настройка учетной записи службы сервера отчетов (диспетчер конфигурации сервера отчетов)
Управление сервером отчетов Reporting Services в собственном режиме
Как открыть порты в Windows 10: пошаговая инструкция
От компьютера в интернет и наоборот передается огромное количество информации. Это делается с помощью службы, при которой зависимые от сети процессы ищут свободные транспортные протоколы TCP и UDP, а уже через них обращаются в сеть. То есть данные отправляются на удаленные порты в пункте назначения или на веб-ресурс, к которому идет попытка подключения, а затем обратно – на локальные. Они используются всеми приложениями для связи с интернетом.
Они используются всеми приложениями для связи с интернетом.
Операционная система управляет портами и гарантирует, что трафик направляется через «правильные», чтобы эти процессы могли подключаться к тем, которым необходимо.
Зачем может потребоваться открыть порт?
Брандмауэр Windows защищает компьютер от угроз (как сетевого трафика, так и от локальных приложений, которые пытаются получить доступ к нему). Когда одно устройство подключается к другому в сети, указывается номер порта, позволяющий принимающей стороне знать, как обрабатывать трафик. Если IP-адрес показывает трафику, как добраться до определенного устройства в сети, номер порта дает принимающей стороне информацию о том, какая программа получает этот трафик.
Брандмауэр блокирует все ненужные сетевые порты, и каждый раз, когда приложение или служба пытается установить связь за пределами устройства, он проверяет, есть ли в базе данных определенное правило, разрешающее или запрещающее доступ к сети. Если ему не удается найти правило, появляется запрос на определение и предоставление или отказ в разрешении.
Если ему не удается найти правило, появляется запрос на определение и предоставление или отказ в разрешении.
Большинство портов закрыто по умолчанию, чтобы предотвратить вторжение вирусов или вредоносных программ. Однако пользователь может столкнуться с некоторыми проблемами подключения, особенно при попытке настроить VPN на компьютере или при использовании игрового сервера. Поэтому необходимо разрешить получение/отправку ограниченного трафика через брандмауэр. А для этого нужно открыть порт.
В брандмауэре системы
Если используется Microsoft Defender, и для работы приложения, игры или сервера требуется, чтобы один или несколько портов были открыты, следует выполнить простые действия.
Важно! Прежде чем продолжить, необходимо проверить документацию по поддержке приложения, чтобы узнать, какие порты и тип протокола потребуется открыть. Кроме того, можно быстро подтвердить, нужно ли открыть порт, временно отключив брандмауэр, и, если приложение работает с отключенным защитником, это означает, что необходимо создать новое правило.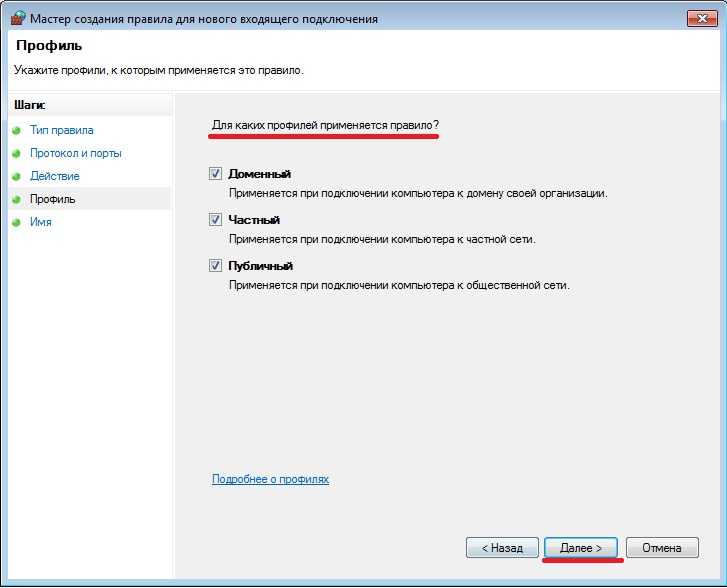
- Кликнуть по меню «Пуск» и выбрать системные настройки (значок шестеренки). Или просто нажать сочетание клавиш Win+I.
- Открыть раздел «Безопасность».
- Перейти на вкладку безопасности Windows. Щелкнуть по пункту «Брандмауэр и защита сети».
- Выбрать дополнительные настройки.
- Кликнуть левой кнопкой по правилам для входящих подключений на левой панели навигации.
- В разделе «Действия» на правой панели выбрать параметр «Создать правило».
- В новом окне щелкнуть по опции «Порт». Нажать кнопку «Далее».
- Установить соответствующий протокол (TCP или UDP) в зависимости от приложения. Обычно это TCP.
- В поле «Определенные локальные порты» ввести номер. Если приложение требует открытия нескольких, можно вписать столько, сколько нужно, при условии, что каждый из них будет разделен запятой (4500, 4600, 5000). В случае если нужно указать диапазон портов, используется дефис (3000-3100).
 Нажать «Далее».
Нажать «Далее». - Выбрать параметр «Разрешить подключение». Нажать кнопку «Далее».
- Указать тип сети, чтобы применить правило. Обычно этот параметр остается с настройками по умолчанию. Нажать «Далее».
- Ввести имя для правила. Кликнуть по «Далее».
- Щелкнуть по кнопке «Готово».
После выполнения вышеописанных шагов входящие подключения будут разрешены для приложения через порт, открытый в брандмауэре.
Если приложению требуется определенный исходящий порт, можно использовать ту же инструкцию, но на шаге №5 выбрать параметры правил для исходящих сообщений.
Когда пользователь не знает, какой именно порт нужно задействовать, необходимо:
- После выбора правил подключения отметить опцию «Для программы». Нажать «Далее».
- Указать путь к программе. Щелкнуть по «Далее».
- Повторить шаги, начиная с п.10.
В брандмауэре маршрутизатора
Способ актуален, если пользователь сталкивается с тайм-аутом соединения в игре.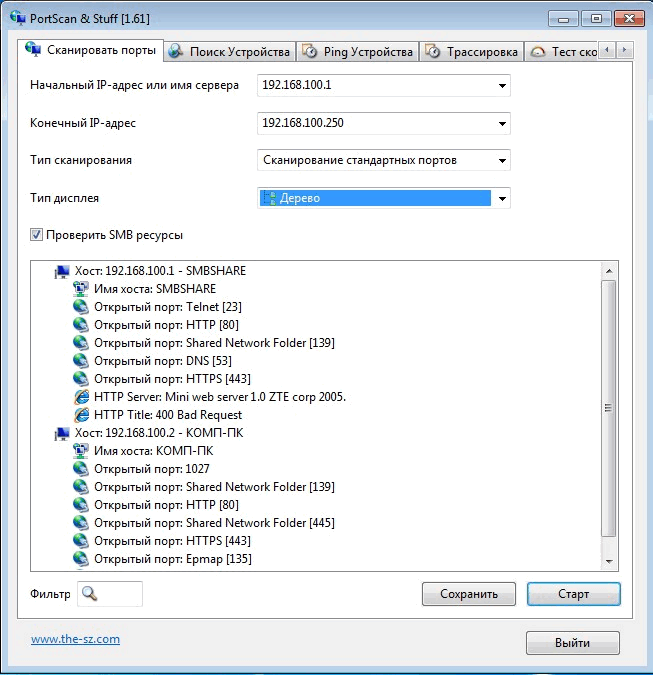 Эта ошибка часто возникает в Майнкрафт.
Эта ошибка часто возникает в Майнкрафт.
Необходимо сначала выяснить IP-адрес роутера:
- Нажать кнопку «Пуск» и выбрать в контекстном меню параметр «Настройка».
- В открывшемся окне перейти в «Сеть и интернет» – «Просмотр свойств сети».
- Затем посмотреть IP-адрес рядом с пунктом «Шлюз по умолчанию».
Далее следует перейти на страницу настроек роутера:
- Открыть предпочтительный браузер и ввести IP-адрес в адресную строку.
- Вписать имя пользователя и пароль на странице входа. Данные указаны на коробке или самом устройстве.
- На экране отобразится список разделов.
- Найти среди параметров и перейти в «Переадресацию портов».
- Включить опцию.
- Здесь ввести следующую информацию: имя, тип/служба (TCP, UDP или оба), входящий/начало (номер порта; если более 1, вписать наименьшее число в диапазоне), частный/конечный (номер порта; если более 1, вписать наибольшее число в диапазоне).

- Ввести IP-адрес компьютера.
- Сохранить настройки.
При появлении соответствующего запроса может потребоваться перезагрузить маршрутизатор, чтобы изменения вступили в силу.
Важно! Если ни один из методов не помог решить проблему, рекомендуется использовать утилиту Restoro Repair Tool, которая может сканировать репозитории, чтобы заменить поврежденные и отсутствующие файлы. Это работает в большинстве случаев, когда проблема возникает из-за повреждения системы. Restoro также оптимизирует систему для достижения максимальной производительности.
Как проверить открытые порты?
Windows 10 записывает приложения, прослушивающие порт, и эта запись может быть проверена пользователем в любое время. Существует множество способов проверки. Но ниже представлены два самых простых метода, которые не требуют установки каких-либо сторонних утилит.
Использование команды AB
Чтобы определить приложение, которое прослушивает определенный порт на компьютере, используется команда «AB». В результате будет указано имя исполняемого файла, который сделал запрос. Для этого:
В результате будет указано имя исполняемого файла, который сделал запрос. Для этого:
- Клацнуть по клавишам Win+R для открытия окна «Выполнить».
- Ввести cmd и нажать Shift+Ctrl+Enter, чтобы предоставить права Администратора.
- Добавить команду netstat -ab и кликнуть Enter.
- Подождать, пока отобразится список. Имя исполняемого файла появится под информацией о порте.
Использование команды AON
Есть еще одна команда, которая может использоваться для идентификации процесса, который прослушивает определенный порт. Эта команда покажет номер PID вместо имени исполняемого файла. Для этого:
- Нажать Win+R для открытия диалогового окна.
- Ввести cmd и нажать Shift+Ctrl+Enter для предоставления инструменту прав Администратора.
- В командную строку добавить netstat -aon, нажать Enter, чтобы выполнить ее.
- Список будет отображаться с номером PID в конце.
Состояние listening – система следит и контролирует, есть ли запросы на соединение.
Состояние established – успешно используется.
Состояние time_wait – произошла ошибка тайм-аута.
Состояние close wait – соединение нестабильно и скоро прекратится.
Теперь нужно записать в блокнот номер PID, а далее
- Клацнуть по Win+X и выбрать из списка «Диспетчер».
- Перейти на вкладку «Подробности», чтобы просмотреть все запущенные исполняемые файлы.
- Сопоставить номер PID с номером в списке (ИД), щелкнуть правой кнопкой мыши по исполняемому файлу и открыть его местоположение.
На экране появится папка, и можно посмотреть, что за приложение прослушивает порт.
Как открыть порт подключения. Как на компьютере открыть порты. Применение стороннего софта CurrPorts
Недавно пришлось вручную открывать порты TCP на Windows 8.1
Обычно достаточно того, что открыто по умолчанию в Windows, но если Вы испытываете проблемы, например, подключения к почтовому серверу, а обычные способы решения подобных проблем (очистка кэша, изменение настроек безопасности, отключение межсетевого экрана) не помогают, то может потребоваться открыть тот или иной порт для сетевых подключений.
ВикипедиЯ: Термин брандмауэр или его английский эквивалент файрвол (англ. firewall) используется также в значении «межсетевой экран».
TLS (англ. Transport Layer Security — безопасность транспортного уровня, как и его предшественник SSL (англ. Secure Socket Layers — уровень защищённых сокетов) — криптографические протоколы, обеспечивающие защищённую передачу данных между узлами в сети Интернет.
SMTP по умолчанию использует TCP-порт 25. Протокол SSL для отправки почты, по умолчанию использует порт 465.
POP3 по умолчанию использует TCP-порт 110. Протокол TLS для получения почты, по умолчанию использует порт 995.
Для того, чтобы открыть порты TCP или UDP, необходимо:
1. Нажмите кнопку и перейдите в Приложения Windows 8.1.
2. Найдите и щелкните по значку Панель управления .
3. Выберите Брандмауэр Windows .
4. В левой панели Панель управления\Все элементы панели управления\Брандмауэр Windows щелкните по Дополнительные параметры .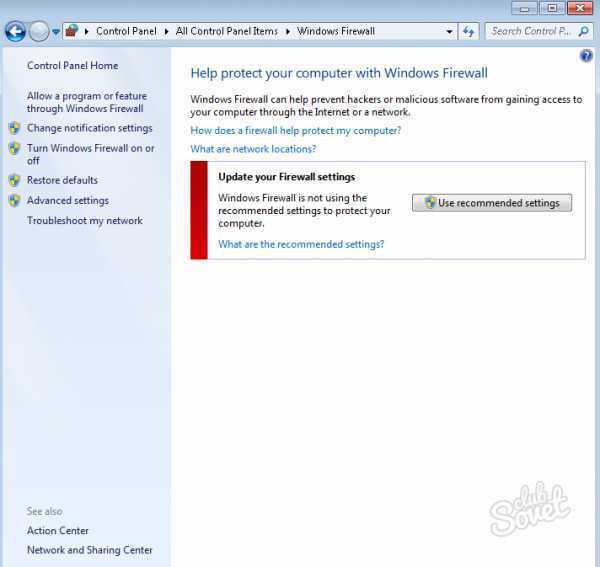
5. Откроется окно .
6. В случае запроса от UAC введите пароль администратора для подтверждения действия.
ВикипедиЯ: Контроль учётных записей пользователей (англ. User Account Control, UAC ) — компонент операционных систем Microsoft Windows, впервые появившийся в Windows Vista. Этот компонент запрашивает подтверждение действий, требующих прав администратора, в целях защиты от несанкционированного использования компьютера. Администратор компьютера может отключить Контроль учётных записей пользователей в Панели управления.
7. Нажмите на Правила для входящих подключений в левой панели окна Брандмауэр Windows в режиме повышенной безопасности входящих подключений, например, для порта 995 почтового сервера, либо на Правила для исходящих подключений , если нужно создать правило для исходящих подключений, например, для порта 465 почтового сервера.
8. Нажмите на Создать правило… в правой панели.
9. После этого откроется окно Мастер создания правила для нового исходящего подключения . Выберите кнопку Для порта и нажмите кнопку Далее :
10. Выбираем Протокол TCP и Определенные удаленные порты , вводим, например, необходимый номер порта 465 и нажимаем кнопку Далее :
11. Выбираем Разрешить подключение и нажимаем Далее :
12. Выбираем профиль, к которому применяется правило:
13. Указываем Имя и Описание данного правила и нажимаем кнопку Готово .
Все! Порт открыт для сетевого подключения. При необходимости открытия нескольких портов необходимо повторно выполнить вышеописанные шаги для каждого порта в отдельности.
Настройка Wi-Fi роутера осуществляется в его панели управления, через веб-интерфейс. Поэтому доступ к изменению конфигурации можно получить через любой браузер. Для этого достаточно открыть страницу 192.168.0.1 либо 192. 168.1.1 (в зависимости от модели роутера). Далее потребуется ввести имя пользователя и пароль. По умолчанию оба этих параметра имеют значение admin.
168.1.1 (в зависимости от модели роутера). Далее потребуется ввести имя пользователя и пароль. По умолчанию оба этих параметра имеют значение admin.
Если стандартные имя пользователя и пароль не подходят, и при этом вы не изменяли эти данные, они могли быть изменены мастером при подключении или настройке Интернета. В целях безопасности некоторые провайдеры меняют стандартные данные для входа. В этом случае их можно найти в договоре либо же внизу роутера, на отдельной наклейке.
Совет! Не забудьте изменить данные для входа в настройки Wi-Fi роутера. Сделать это вы сможете в меню «Системные инструменты -> Пароль».
Изменение пароля существенно обезопасит сеть и поможет предотвратить несанкционированный доступ или сброс настроек. Настройки вступят в силу после перезагрузки устройства.
Если авторизация в панели управления роутером выполнена успешно, будет открыта страница состояния, на которой отображаются основные данные о роутере, данные о беспроводном вещании Wi-Fi и статус текущего подключения к Интернету.
Предварительная настройка для переброски портов
Прежде чем выполнять проброс, необходимо изменить настройки распределения локальных IP-адресов внутри сети, созданной роутером TP-Link. Устройству, на котором в дальнейшем будет использоваться открытый порт, нужно задать неизменный внутренний адрес. За адресацию внутри локальной сети отвечает DHCP, поэтому необходимо открыть меню «DHCP -> Список клиентов DHCP». В этом окне отобразится список подключенных к вашей сети устройств. Ищем нужное устройство по имени и копируем его MAC-адрес.
В случае, который изображён на скриншоте, найти необходимое устройство не составило труда, так как в домашней сети было зарегистрировано только одно устройство. Однако бывают ситуации, когда к сети подключено значительное количество устройств, а имя необходимого компьютера неизвестно или не отображается. В этом случае можно узнать адрес компьютера непосредственно через операционную систему. Самый простой способ — использовать специальную команду в командной строке.
Нажмите клавиши Win+R, чтобы открыть окно выполнения новой программы. В нём введите cmd и нажмите кнопку «ОК».
После ввода команды getmac вы получите необходимые данные, которые в дальнейшем понадобятся, чтобы осуществить проброс портов на роутере TP-Link.
В случае если при выполнении команды происходит ошибка, рекомендуется повторить операцию, запустив командную строку от имени администратора.
После этого необходимо открыть меню «DHCP -> Настройки DHCP». На этой странице будет отображён диапазон IP-адресов, в пределах которого производится адресация компьютеров вашей сети. В случае на скриншоте начальный адрес: 192.168.0.100, конечный: 192.168.0.199. Эти данные понадобятся на следующем этапе.
Далее потребуется открыть страницу «DHCP -> Резервирование адресов» и нажать кнопку «Добавить новую…». Без выполнения этого шага проброс портов на роутере TP-Link не принесёт необходимого результата, так как компьютеру каждый раз будет присваиваться новый локальный адрес.
В поле «MAC-адрес» вставьте комбинацию, которую вы скопировали из списка клиентов DHCP или командной строки. В поле «Зарезервированный IP-адрес» введите любой адрес, который входит в диапазон, уточненный в настройках DHCP роутера TP-Link. Нажмите кнопку «Сохранить».
Добавленная привязка MAC-адреса к IP отобразится в списке, но для нормальной работы резервирования адресов потребуется перезагрузка Wi-Fi роутера, о чём вас и предупредит система.
Перезагрузить роутер TP-Link программным путём можно в меню «Системные инструменты -> Перезагрузка».
Открытие портов на роутере TP-Link
После выполнения этих подготовительных шагов можно приступить к непосредственному открытию портов. Для того чтобы открыть их на роутере TP-link, зайдите в меню «Переадресация -> Виртуальные серверы» и выберите добавление новой записи
Заполните поля с номерами портов. В поле IP-адрес введите значение, которое вы зарезервировали за своим компьютером. При необходимости выберите протокол. В поле «Состояние» оставьте отметку «Включено», чтобы настройки вступили в силу сразу же после перезагрузки Wi-Fi роутера. Если вы хотите сделать проброс стандартных портов одного из сервисов, сделать это можно путём выбора необходимого сервиса в последнем выпадающем списке. Принципиальной разницы между вводом вручную и выбором из списка нет, но эта функция может пригодиться, если вы не помните номер порта, который необходимо открыть.
При необходимости выберите протокол. В поле «Состояние» оставьте отметку «Включено», чтобы настройки вступили в силу сразу же после перезагрузки Wi-Fi роутера. Если вы хотите сделать проброс стандартных портов одного из сервисов, сделать это можно путём выбора необходимого сервиса в последнем выпадающем списке. Принципиальной разницы между вводом вручную и выбором из списка нет, но эта функция может пригодиться, если вы не помните номер порта, который необходимо открыть.
Wi-Fi роутер TP-Link предлагает следующие сервисы, для которых можно осуществить проброс стандартных портов:
- GOPHER
- TELNET
Максимальный номер, который можно открыть на TP-Link: 65535.
В некоторых случаях может потребоваться не обычный проброс, а динамическое открытие портов в ответ на входящее событие. Настроить эту функцию вы сможете в соседнем меню: «Переадресация -> Port Triggering». Наиболее частая сфера применения этой настройки — работа со сложными приложениями, получающими множество входящих соединений (онлайн-игры, Интернет-телефония и приложения для видеоконференций). Для создания новой записи Port Triggering нажмите «Добавить новую».
Для создания новой записи Port Triggering нажмите «Добавить новую».
Для корректного функционирования некоторых программных продуктов необходимо открытие определенных портов. Установим, как это можно сделать для ОС Windows 7.
Перед открытием порта нужно иметь представление, зачем вы выполняете данную процедуру и вообще нужно ли её проводить. Ведь это может служить источником уязвимости для компьютера, особенно если пользователь предоставит доступ неблагонадежным приложениям. В то же время, некоторые полезные программные продукты для оптимальной работы требуют открытия именно определенных портов. Например, для игры «Майнкрафт» — это port 25565, а для Скайпа – 80 и 433.
Указанную задачу можно решать, как при помощи встроенных инструментов Windows (настройки «Брандмауэра» и «Командная строка»), так и при помощи отдельных сторонних программ (например, Skype, uTorrent , Simple Port Forwarding).
Но следует помнить, что, если вы используете не прямое подключение к интернету, а подключение через роутер, то данная процедура принесет свои результаты только в том случае, если вы произведете открытие не только в Windows, но и в настройках роутера. Но мы этот вариант рассматривать не будем, так как, во-первых, роутер имеет косвенное отношение к самой операционной системе, а во-вторых, настройки определенных марок роутеров существенно отличаются, так что описывать определенную модель нет смысла.
Но мы этот вариант рассматривать не будем, так как, во-первых, роутер имеет косвенное отношение к самой операционной системе, а во-вторых, настройки определенных марок роутеров существенно отличаются, так что описывать определенную модель нет смысла.
Теперь рассмотрим конкретные способы открытия подробнее.
Способ 1: uTorrent
Начнем рассмотрение способов решения указанной задачи в Windows 7 с обзора действий в сторонних программах, в частности в приложении uTorrent. Сразу нужно сказать, что данный способ подойдет только тем пользователям, у которых статический IP.
- Откройте uTorrent. В меню щелкайте «Настройки» . В списке переместитесь по позиции «Настройки программы» . Также можно применить сочетание кнопок Ctrl+P .
- Запускается окошко настроек. Переместитесь в раздел «Соединение» с помощью бокового меню.
- В открывшемся окне нас будет интересовать блок параметров «Настройки порта» . В область «Порт входящих соединений» введите номер того порта, который вам нужно открыть.
 Затем жмите «Применить» и «OK» .
Затем жмите «Применить» и «OK» . - После этого действия указанный сокет (port привязанный к конкретному IP-адресу) должен быть открыт. Для того, чтобы проверить это, щелкните в меню uTorrent «Настройки» , а потом перейдите по пункту «Помощник настройки» . Также можно использовать сочетание Ctrl+G .
- Открывается окошко помощника настройки. Галочку с пункта «Тест скорости» можно сразу снять, так как данный блок для поставленной задачи не нужен, а его проверка будет занимать только время. Нас интересует блок «Сеть» . Около его наименования обязательно должна стоять галочка. В поле «Порт» должен стоять тот номер, который мы открыли ранее через настройки uTorrent. Он подтягивается в поле автоматически. Но если по какой-то причине отображается другой номер, то следует сменить его на нужный вариант. Далее жмите «Тестировать» .
- Выполняется процедура проверки открытия сокета.
- После окончания процедуры проверки в окне uTorrent отобразится сообщение.
 Если задача выполнена успешно, то сообщение будет следующим: «Результаты: порт открыт» . Если же задачу выполнить не удастся, как на изображении ниже, то сообщение будет такое: . Скорее всего, причиной неудачи может являться то, что провайдер предоставляет вам не статический, а динамический IP. В таком случае открыть сокет через uTorrent не получится. Как это сделать для динамических IP-адресов другими способами, будет рассмотрено далее.
Если задача выполнена успешно, то сообщение будет следующим: «Результаты: порт открыт» . Если же задачу выполнить не удастся, как на изображении ниже, то сообщение будет такое: . Скорее всего, причиной неудачи может являться то, что провайдер предоставляет вам не статический, а динамический IP. В таком случае открыть сокет через uTorrent не получится. Как это сделать для динамических IP-адресов другими способами, будет рассмотрено далее.
Способ 2: Skype
Следующий способ решения поставленной задачи предполагает использование программы для общения Skype. Данный вариант также подойдет только тем пользователям, которым провайдер выделил статический IP.
Способ 3: «Брандмауэр Windows»
Этот способ предусматривает выполнение манипуляций через «Брандмауэр Виндовс», то есть, без использования сторонних приложений, а только при помощи ресурсов самой операционной системы. Указанный вариант подойдет как для пользователей, использующих статический IP-адрес, так и применяющих динамический IP.
- Чтобы перейти к запуску «Брандмауэра Windows», щелкните «Пуск» , после чего нажмите на «Панель управления» .
- Далее щелкайте «Система и безопасность» .
- После этого нажимайте «Брандмауэр Windows» .
Существует и более быстрый вариант перехода в нужный раздел, но требующий запоминания определенной команды. Он осуществляется посредством инструмента «Выполнить» . Вызываем его, нажав Win+R . Вписываем:
Кликайте «OK» .
- При любом из этих действий запускается окно конфигурации «Брандмауэра». В боковом меню щелкайте «Дополнительные параметры» .
- Теперь переместитесь с помощью бокового меню в раздел «Правила для входящих подключений» .
- Открывается инструмент управления правилами входящих подключений. Чтобы открыть определенный сокет, нам предстоит сформировать новое правило. В боковом меню жмите «Создать правило…» .

- Запускается инструмент формирования правил. Прежде всего, нужно выбрать его тип. В блоке «Правило какого типа вы хотите создать?» установите радиокнопку в позицию «Для порта» и кликайте «Далее» .
- Затем в блоке «Укажите протокол» оставьте радиокнопку в позиции «Протокол TCP» . В блоке «Укажите порты» ставим радиокнопку в позицию . В поле справа от этого параметра впишите номер конкретного порта, который собираетесь активировать. Жмите «Далее» .
- Теперь требуется указать действие. Установите переключатель в позицию «Разрешить подключение» . Нажимайте «Далее» .
- Затем следует указать тип профилей:
- Частный;
- Доменный;
- Публичный.
Около каждого из указанных пунктов должна быть установлена галочка. Нажимайте «Далее» .
- В следующем окошке в поле «Имя» требуется указать произвольное наименование создаваемого правила.
 В поле «Описание» по желанию можно оставить комментарий к правилу, но делать это не обязательно. После этого можете нажать «Готово» .
В поле «Описание» по желанию можно оставить комментарий к правилу, но делать это не обязательно. После этого можете нажать «Готово» . - Итак, правило для протокола TCP создано. Но чтобы обеспечить гарантию корректной работы, нужно для этого же сокета ещё создать аналогичную запись для UDP. Для этого опять жмите «Создать правило…» .
- В открывшемся окне опять установите радиокнопку в позицию «Для порта» . Нажимайте «Далее» .
- Теперь установите радиокнопку в позицию «Протокол UDP» . Внизу, оставив радиокнопку в позиции «Определенные локальные порты» , выставляем тот же номер, что и в вышеописанной ситуации. Жмите «Далее» .
- В новом окошке оставляем существующую конфигурацию, то есть, переключатель должен стоять в позиции «Разрешить подключение» . Кликайте «Далее» .
- В следующем окошке опять проследите, чтобы около каждого профиля были установлены галочки, и жмите «Далее» .

- На завершающем шаге в поле «Имя» вписываем наименование правила. Оно должно отличаться от того имени, которое было присвоено предыдущему правилу. Теперь следует жать «Готово» .
- Мы сформировали два правила, которые обеспечат активацию выбранного сокета.
Способ 4: «Командная строка»
Выполнить задачу можете, используя «Командную строку». Активацию её нужно проводить обязательно с административными правами.
Способ 5: Port Forwarding
Завершим данный урок описанием способа при помощи приложения, которое специально предназначено для выполнения данной задачи — Simple Port Forwarding. Применение указанной программы является единственным вариантом из всех описанных, выполняя который можно открыть сокет не только в ОС, но и в параметрах роутера, причем в окно его настроек пользователю даже не придется заходить. Таким образом, данный способ является универсальным для большинства моделей роутеров.
- После запуска Simple Port Forwarding, прежде всего, для большего удобства работы в данной программе нужно сменить язык интерфейса с английского, который установлен по умолчанию, на русский. Для этого щелкните по полю в нижнем левом углу окна, в котором указанное название текущего языка программы. В нашем случае это «English I English» .
- Открывается большой перечень различных языков. Выберите в нем «Russian I Русский» .
- После этого интерфейс приложения будет русифицирован.
- В поле «IP-адрес роутера» должен автоматически отобразиться IP вашего роутера.
Если этого не произошло, то его придется вбить вручную. В подавляющем большинстве случаев это будет следующий адрес:
Но лучше все-таки удостовериться в его правильности через «Командную строку» . На этот раз не обязательно запускать данный инструмент с административными правами, а поэтому произведем его запуск более быстрым способом, чем это рассматривалось нами ранее.
 Наберите Win+R . В открывшемся поле «Выполнить» введите:
Наберите Win+R . В открывшемся поле «Выполнить» введите:Нажимайте «OK» .
В запустившееся окно «Командной строки» введите выражение:
Жмите Enter .
После этого отобразятся основные сведения подключения. Нам нужно значение напротив параметра «Основной шлюз» . Именно его и следует вписать в поле «IP-адрес роутера» в окне приложения Simple Port Forwarding. Окошко «Командной строки» пока не закрываем, так как отображаемые в ней данные нам могут пригодиться в дальнейшем.
- Теперь нужно отыскать роутер через интерфейс программы. Нажимайте «Поиск» .
- Открывается список с наименованием различных моделей более чем 3000 роутеров. В нем нужно отыскать наименование той модели, к которой подключен ваш компьютер.
Если вы не знаете наименование модели, то в большинстве случаев её можно увидеть на корпусе роутера. Также можно узнать его название через интерфейс браузера.
 Для этого введите в адресную строку любого веб-обозревателя тот IP-адрес, который мы ранее определили через «Командную строку» . Он находится около параметра «Основной шлюз» . После того, как он введен в адресную строку браузера, жмите Enter . Откроется окно настроек роутера. В зависимости от его марки, наименование модели можно посмотреть либо в открывшемся окне, либо в названии вкладки.
Для этого введите в адресную строку любого веб-обозревателя тот IP-адрес, который мы ранее определили через «Командную строку» . Он находится около параметра «Основной шлюз» . После того, как он введен в адресную строку браузера, жмите Enter . Откроется окно настроек роутера. В зависимости от его марки, наименование модели можно посмотреть либо в открывшемся окне, либо в названии вкладки.После этого отыщите название роутера в том списке, который представлен в программе Simple Port Forwarding, и щелкните по нему дважды.
- Затем в полях программы «Логин» и «Пароль» отобразятся стандартные для конкретной модели роутера данные учетной записи. Если вы ранее их изменили вручную, то следует ввести актуальные на данный момент логин и пароль.
- Далее щелкните по кнопке «Add Entry» («Добавить запись» ) в виде знака «+» .
- В открывшемся окне добавления нового сокета щелкните по кнопке «Добавить особую» .

- Далее запускается окно, в котором нужно указать параметры открываемого сокета. В поле «Имя» записываем любое произвольное наименование, по длине не превышающее 10 символов, по которому вы будете идентифицировать данную запись. В области «Тип» оставляем параметр «TCP/UDP» . Таким образом, нам не придется для каждого протокола создавать отдельную запись. В области «Начальный порт» и «Конечный порт» вбейте номер того порта, который собираетесь открыть. Можете даже вбить целый диапазон. В таком случае будет открыты все сокеты указанного интервала номеров. В поле «IP-адрес» данные должны подтягиваться автоматически. Поэтому существующее значение не меняйте.
Но на всякий случай его можно проверить. Оно должно соответствовать тому значению, которое отображается около параметра «IPv4-адрес» в окне «Командной строки» .
После того, как все указанные настройки произведены, жмите в интерфейсе программы Simple Port Forwarding кнопку «Добавить» .

- Затем, чтобы вернуться в основное окно программы, закройте окошко добавления порта.
- Как видим, созданная нами запись появилась в окне программы. Выделяем её и жмем «Выполнить» .
- После этого будет выполнена процедура открытия сокета, после завершения которой в конце отчета отобразится надпись «Добавление окончено» .
- Итак, поставленная задача выполнена. Теперь можете спокойно закрывать Simple Port Forwarding и «Командную строку» .
Как видим, существует много способов открытия порта как посредством встроенных инструментов Windows, так и при помощи сторонних программ. Но большинство из них откроют только сокет в операционной системе, а его открытие в настройках роутера придется выполнять отдельно. Но все-таки имеются отдельные программы, например Simple Port Forwarding, которые позволят справиться пользователю с обеими озвученными выше задачами одновременно без проведения ручных манипуляций с настройками роутера.
Современный интернет – это не только совокупность объединённых гиперссылками веб-страниц. В рамки понятия «интернет» входит любая цифровая информация, используемая подчас совершенно разными устройствами. Торрент-клиенты, файлообменные сети, программные компоненты автоматического обновления, многочисленные мессенджеры и «умные» гаджеты – все они используют интернет-трафик, причём передаваться он может через один и тот же сервер. По идее, при обслуживании одним сервером десятков тысяч разных сервисов должна возникнуть настоящая путаница, но этого не происходит, потому что каждый клиент имеет в сети свой IP-адрес. Но и этого может оказаться недостаточно.
Что такое порты в Windows 7/10 и зачем они нужны
Для различения запросов и оптимизации соединения используются ещё протоколы и порты. О последних и пойдёт сегодня речь. Так что же такое порты, зачем они нужны, как узнать какие порты открыты на компьютере и почему они должны быть открыты или, напротив, закрыты?
Порт – это виртуальная единица, канал, номер соединения с удалённым клиентом или сервером, выделяемый той или иной программе. Непонятно? Попробуем объяснить доходчивей. Представьте себе огромное здание с 65 535 дверьми. Двери эти не простые, ведущие во внутренние комнаты, а волшебные, ведущие в другие такие же здания. Дом с множеством дверей – это ваш компьютер, а двери – это порты, через которые программы устанавливают соединение с другими компьютерами.
Непонятно? Попробуем объяснить доходчивей. Представьте себе огромное здание с 65 535 дверьми. Двери эти не простые, ведущие во внутренние комнаты, а волшебные, ведущие в другие такие же здания. Дом с множеством дверей – это ваш компьютер, а двери – это порты, через которые программы устанавливают соединение с другими компьютерами.
Когда приложение желает получить доступ в сеть, оно резервирует для себя порт с определённым номером, благодаря чему при обмене многочисленными данными не бывает путаницы. Когда программа завершает свою работу, порт освобождается, хотя для некоторых портов есть свои исключения. Например, порты 80 и 443 должны быть открыты постоянно, иначе некоторые программы не смогут соединиться с интернетом, если только в их алгоритмах не предусмотрена возможность альтернативного подключения. Другие порты желательно держать на замке, дабы избежать атак по сети и использования их вредоносными программами.
Как проверить открыт ли порт
С понятием «порта» более или менее разобрались, теперь давайте узнаем, как проверить, открыт ли порт на компьютере или нет. Способов проверки доступности или недоступности порта(ов) существует несколько. Самый простой и очевидный – воспользоваться онлайновыми сервисами PortScan.ru или 2ip.ru . Чтобы определить, открыт ли явно порт или нет, нужно ввести его номер в специальное поле и нажать кнопку «Проверить».
Способов проверки доступности или недоступности порта(ов) существует несколько. Самый простой и очевидный – воспользоваться онлайновыми сервисами PortScan.ru или 2ip.ru . Чтобы определить, открыт ли явно порт или нет, нужно ввести его номер в специальное поле и нажать кнопку «Проверить».
PortScan.ru и подобные ему сервисы также нередко предоставляют услуги сканера открытых портов на компьютере.
Посмотреть открытые порты в Windows 7/10 можно и с помощью обычной командной строки или консоли PowerShell , запущенной с правами администратора. Для этого выполняем в консоли команду следующего вида:
netstat -aon | more
При этом вы получите список активных подключений. В колонке «Локальный адрес» будут указаны IP и собственно номер открытого в данный момент порта. Обратите также внимание на состояние подключения. LISTENING означает, что порт просто прослушивается (ожидает соединения), ESTABLISHED – идет активный обмен данными между узлами сети, CLOSE_WAIT – ожидает закрытия соединения, TIME_WAIT указывает на превышение времени ответа.
В качестве альтернативы для определения используемых портов можно воспользоваться бесплатной утилитой CurrPorts от известного разработчика NirSoft.
Преимущества этой утилиты в том, что она в наглядном виде показывает не только используемые локальные и удалённые порты, но и связанные с ними процессы и сервисы, а также пути к их исполняемым файлам, их версию, описание и много другой полезной информации. Кроме того, с помощью CurrPorts можно закрывать выбранные соединения и завершать процессы на выбранных портах.
Как открыть порты на компьютере средствами Windows
Как определять открытые порты мы уже знаем, теперь давайте посмотрим как открыть порты на Windows 7/10. Как правило, для этих целей используется штатный брандмауэр Windows. Предположим, что у нас закрыт используемый почтовыми клиентами по протоколу SMTP порт 25, и нам нужно его открыть. Запустите штатный фаервол и нажмите слева ссылку «Дополнительные параметры».
В новом окне выберите Правила для входящих подключений – Создать правило .
Тип правила необходимо выбрать «Для порта», протокол оставляем по умолчанию, то есть TCP, а в поле «Определённые локальные порты» вбиваем номер нужного нам порта.
Если нужно открыть несколько портов, добавляем их через запятую. Жмём «Далее» и указываем действие, в данном случае «Разрешить подключение».
И, наконец, переходим к последнему этапу настройки – присвоению правилу имени. Имя может быть произвольным, главное, чтобы оно отражало суть правила.
Почему должны быть открыты порты 80 и 443
Среди множества портов существует такие, которые резервируются популярными программами по умолчанию. Например, порты 80 и 443 используются в основном браузерами (80 для обычного и 443 для защищённого шифрованного соединения). Если эти порты окажутся закрытыми, могут возникнуть определённые проблемы при подключении к игровым и облачным сервисам, проведении транзакций и тому подобное. Спешить открывать порты 80 и 443, если они в результате проверки оказались закрыты, однако, не стоит. Если проблем с подключением нет, лучше всё оставить так как есть.
Если проблем с подключением нет, лучше всё оставить так как есть.
Как узнать, какие порты использует конкретная программа
Как открыть порт на компьютере с Windows 7/10 вы уже знаете, теперь давайте посмотрим, как определить, какая программа или процесс использует тот или иной порт. Для поиска открытых портов на ПК мы уже предлагали воспользоваться утилитой CurrPorts. С её же помощью можно в два счёта определить задействованный любой запущенной на компьютере сетевой программой порт.
Допустим, мы хотим выяснить, какой порт занимает программа для скрытия IP-адреса FreeHideIP . Запускаем утилиту CurrPorts, в первой колонке находим процесс FreeHideIP и смотрим в колонке «Локальные порты» номер используемого ею порта.
Определить используемый программой порт можно и безо всяких сторонних инструментов, средствами самой Windows. Прибегнем к помощи уже знакомой утилиты netstat . Открываем от имени администратора командную строку или консоль PowerShell и выполняем такую команду;
netstat -aonb | more
На этот раз в список задействованных ключей мы добавили параметр b , отвечающий за отображение имени процесса. К примеру, на приложенном скриншоте видно, что один из процессов браузера Chrome с идентификатором 5732 использует в данный момент локальный порт 61233. В принципе, вы можете не использовать ключ b, но тогда вам понадобится Диспетчер задач.
К примеру, на приложенном скриншоте видно, что один из процессов браузера Chrome с идентификатором 5732 использует в данный момент локальный порт 61233. В принципе, вы можете не использовать ключ b, но тогда вам понадобится Диспетчер задач.
Находим в Диспетчере процесс приложения, смотрим его идентификатор и сопоставляем его с данными колонки PID в командной строке. Только вот зачем делать лишние движения, если есть более короткий путь?
Добрый день уважаемые читатели и гости блога, продолжаем изучать безопасность в операционных системах Microsoft, в прошлый раз мы решили проблему с долгим поиском обновлений Windows 7 , установили их и теперь система более защищена от внешнего мира, в сегодняшней же стать я затрону такую тему, как что такое порты и как открыть порт 443 в windows , за минуту. Данный материал будет полезным для системных администраторов, так и для разработчиков.
Что такое порты в Windows
Давайте я попробую по простому объяснить, что такое порт. Представим себе большой микрорайон с большим количеством многоэтажных домов, в каждом из них есть квартиры с жильцами, общим количеством 65 536, каждая квартира имеет свой уникальный, порядковый номер. Теперь представим, что вам необходимо попасть к другу Васе, который живет в 1443 квартире, вы что делаете идете в нужный дом с таким номером квартиры, далее вам нужно заскочить к Марине, которая живет в 80 квартире, а теперь представьте, что вместо вас это ваш компьютер и вместо ваших друзей, это порты. Каждый такой порт уникален и отвечает за ответ пользователю по определенной службе, например,
Представим себе большой микрорайон с большим количеством многоэтажных домов, в каждом из них есть квартиры с жильцами, общим количеством 65 536, каждая квартира имеет свой уникальный, порядковый номер. Теперь представим, что вам необходимо попасть к другу Васе, который живет в 1443 квартире, вы что делаете идете в нужный дом с таким номером квартиры, далее вам нужно заскочить к Марине, которая живет в 80 квартире, а теперь представьте, что вместо вас это ваш компьютер и вместо ваших друзей, это порты. Каждый такой порт уникален и отвечает за ответ пользователю по определенной службе, например,
- 80 — это http служба, которая отвечает вам при запрашивании страниц сайта
- 1433 — это порт службы SQL
- 443 — https зашифрованный вариант http, с использованием SSL сертификатов .
Из выше описанного, порты бывают двух типов:
- Жестко забронированные под определенные службы. Это порты которые используются исключительно определенными программами. Диапазон таких портов от 0-1024, но есть и выше, тот же 1433 у SQL или 55777 Vipnet.

- Динамические, используемые для повседневных вещей пользователя. Это диапазон после 1024, и используют их, например, в таком контексте: скачиваете файл, ваш компьютер использует один порт, смотрите online фильм, ваш компьютер использует второй порт и так далее. Как только передача данных заканчивается, порт освобождается.
Порты еще очень часто ассоциируют с сокетами , о которых я уже рассказывал, советую посмотреть.
Что такое порт 443?
Как я и писал выше, чаще всего он используется в двух вещах, первая это конечно подавляющее количество сайтов, работающих по https протоколу на 443 порты, и второй момент это в шифрованных каналах передачи данных. Лет 5 назад, его использовали в основном интернет банки и интернет магазины, где расплачивались электронными картами, сейчас же поисковые системы, стараются и подталкивают, всех вебмастеров, перевести свои ресурсы именно на 443 соединение.
Почему порт может не работать?
Давайте рассмотрим вопрос. по каким причинам может быть закрытым порт 443.
по каким причинам может быть закрытым порт 443.
- По умолчанию, когда вы только установили Windows, в ней по умолчанию все порты на ружу закрыты из политики безопасности и это правильно. Их блокирует встроенная программа брандмауэр Windows или по простому файрвол.
- Администратор сети у вас мог заблокировать нужный порт, так как у него есть такие механизмы как групповая политика или доступ к прокси серверу.
- 443 сокет заблокирован на маршрутизаторе
Если 443 порт закрыт, то это означает, что:
- Если на вашем компьютере есть программа или утилита подключающаяся к 443 порту, не сможет этого сделать
- Компьютер из вне не сможет получить доступ к сервису, расположенному вас, например, веб сайту.
Как открыть порт 443 на windows 7, 8.1 и 10
Я расскажу как открыть порт 443 на windows 7, но все описанное ниже, будет актуально и делаться один в один и на современных операционных системах Windows 10 и серверных редакциях. Порядок действий:
- Нажмите Win+R и введите firewall.
 cpl, это быстрый вызов оснастки брандмауэр, полный список команд .
cpl, это быстрый вызов оснастки брандмауэр, полный список команд .
- Либо же вы можете использовать классический путь, это открыть кнопку «Пуск» и
- Выбираем в правом верхнем углу, классический вид с крупными значками и щелкаем по значку брандмауэра.
- Если вам нужно быстро протестировать 443 соединение, то я вам советую полностью отключить брандмауэр, особенно если подпирает время, для этого открываем соответствующий пункт.
Для отключения, выберите соответствующие пункты, по сути теперь будут открыты все порты Windows 7. После тестирования не забываем все включить.
А теперь правильный вариант, перейдите в дополнительные параметры фаэрвола. Вы попадете в повышенный режим безопасности, именно тут можно открыть порт 443 windows.
- Переходим в «Правила для входящих подключений», если нужно чтобы к вам подключались по 443 соединению, если нужно, чтобы вы могли подключаться, при условии, что он закрыт, то выберите «Правила исходящих подключений».
 Щелкаем правым кликом и выбираем «Создать правило»
Щелкаем правым кликом и выбираем «Создать правило»
- Тут нам интересны два пункта, первый это «Для программы», удобен тем, что вы разрешаете конкретной программе все подключения через фаэрвол, из недостатков, то что если у нее есть зависимые программы, то работать может не полностью или вообще не будет, второй вариант для порта, удобен тем, что единожды открыв нужный порт, вам не нужно думать какая для какой программы вам его разрешать. Простой пример вы используете 80 сокет, сначал он работал на Apache, потом вы его заменили на IIS, в брандмауэре ничего не пришлось менять.
- Если выбрали второй вариант, то указываем протокол TCP или UDP (для большей безопасности)
- Если выбрали первый пункт с программой, то вам необходимо указать до нее путь, до файла exe.
- Указываем действие, в данном случае «разрешить», так как на нужно открытие порта 443.
- Далее указываем на какой сетевой профиль будет оно применяться, доменный это для локальных сетей организаций , частный для домашних сетей, а публичный, для внешнего мира.

- Все задаем имя для создаваемого правила и нажимаем готово.
Если вы допустили ошибку или, что-то поменялось, то вы всегда можете изменить настройки через свойства.
Как открыть порт 443 на windows 7 через командную строку
Когда вы набьете руку и вам надоест щелкать однотипные окна в брандмауэре Windows или вы захотите, все автоматизировать, то вам в этом поможет, командная строка запущенная с правами администратора . Вам необходимо выполнить такую команду:
netsh advfirewall firewall add rule name=»Открыть 443 порт-2″ protocol=TCP localport=443 action=allow dir=IN
- netsh advfirewall firewall add rule — добавление правила
- name — имя
- protocol — тип протокола
- localport — открываемый порт
- action — действие
- dir — тип соединения (входящий или исходящий)
Проверяем добавление нашего правила.
Как быть если порт закрыт?
Сейчас мы говорим. про ситуации когда 443 соединение блокируется системным администратором или интернет провайдером. В обоих случаях необходимо связываться с вышестоящими инстанциями и рассказывать, что вам необходимо открыть открыть порт 443 windows, своими силами вы уже не обойдетесь. Еще очень частым вопросом, бывает, как проделать все те же действия на сетевых устройствах, однозначного ответа нет, так как у всех это делается по разному, изучайте документацию. По своей практике могу точно сказать, что провайдеры любят лочить 25 SMTP подключения, чтобы спам не рассылали. Уверен, что вы теперь знаете, как все открывать и сможете это использовать на практике.
про ситуации когда 443 соединение блокируется системным администратором или интернет провайдером. В обоих случаях необходимо связываться с вышестоящими инстанциями и рассказывать, что вам необходимо открыть открыть порт 443 windows, своими силами вы уже не обойдетесь. Еще очень частым вопросом, бывает, как проделать все те же действия на сетевых устройствах, однозначного ответа нет, так как у всех это делается по разному, изучайте документацию. По своей практике могу точно сказать, что провайдеры любят лочить 25 SMTP подключения, чтобы спам не рассылали. Уверен, что вы теперь знаете, как все открывать и сможете это использовать на практике.
разблокировать в брандмауэре Windows 7-10-11-Server, настройка в Astra Linux, Ubuntu, Debian
Максим aka WisH
Высшее образование по специальности «Информационные системы». Опыт работы системным администратором — 5 лет.
Задать вопрос
Поговорим немного о настройках безопасности. Часто для предотвращения атак и проникновений на компьютер, системами безопасности блокируются некоторые порты и адреса. Сам человек также может провести блокировку, если узнает о распространении нового вируса, который пользуется какой-то уязвимостью.
Сам человек также может провести блокировку, если узнает о распространении нового вируса, который пользуется какой-то уязвимостью.
Сегодня будем рассматривать вариант того, как открыть порты, если они были закрыты по какой-то причине.
Содержание
- Зачем порт может быть закрыт
- Проверка открытых портов
- Открыть порт в Windows
- Через встроенный брандмауэр
- Средством антивируса
- Используя PowerShell
- Внешним софтом
- Как настроить порты в Linux
- Разблокировка портов на роутере
- Почему порты не открываются
Зачем порт может быть закрыт
Здесь многое зависит от того, о каком компьютере идет речь. В случае настройки портов на рабочем компьютере, обычно блокируют все известные уязвимости у разных сеток. Также производится блокировка портов согласно политике самой компании.
Например, чтобы людям было сложнее скачать что-то постороннее на компьютер или для усложнения использования какого-то сервиса или площадки. Здесь все зависит от того, какие средства контроля используются на предприятии и какие ограничения введены для работников.
Здесь все зависит от того, какие средства контроля используются на предприятии и какие ограничения введены для работников.
При каждой установке соединения с каким-то внешним устройством, компьютер открывает порт для каждого отдельного процесса, чтобы не было путаницы, для какой программы пришла информация.
Всего портов чуть больше 65 тысяч, так что если программе без разницы каким пользоваться, то и заблокировать её таким способом будет сложно. С другой стороны, есть «правила» использования портов, им стараются следовать.
Например, порт 80 используется при запросе информации с HTTP сайтов, а порт 443 используется при HTTPS обмене информацией. Полный список того, для чего используются те или иные порты посмотрите на сайте.
Проверка открытых портов
Перед тем как начинать разбираться в том, что именно вызывало закрытие соединения, стоит проверить открыты ли порты. Если нет, то придется просмотреть настройки маршрутизатора, антивируса и файрвола на компьютере, чтобы выяснить причину прерывания соединения. Если же все открыто, то придется проверять другие настройки.
Если же все открыто, то придется проверять другие настройки.
Чтобы проверить порт 22, использующийся для SSH, на компьютере используйте командную строку:
- Нажмите комбинацию клавиш <Win+R>.
- Введите команду CMD и нажмите кнопку Enter.
- Введите команду netstat –a и повторно нажмите Enter.
Здесь отобразится список тех портов, что используются в данный момент или которые заблокированы средствами компьютера. Кроме самого компьютера на это еще виляют условия, выставленные на маршрутизаторе. Так что проверку стоит производить из внешней сети. Если вы знаете, как обратиться к своему устройству из внешней сети, то можете проверить все самостоятельно, но лучше использовать одну из сторонних площадок.
Вы можете использовать любой из сайтов для проверки подключения, вот только роутер по умолчанию режет все подозрительные подключения, поэтому часто такие сайты отображают, что открытых портов и нет толком. Остается или доверять первой проверке или проверить все настройки и убедится, что вы не закрывали порт.
Остается или доверять первой проверке или проверить все настройки и убедится, что вы не закрывали порт.
Открыть порт в Windows
Сначала поговорим об открытии портов чем саму операционную систему. Обычно их блокирует встроенный firewall или антивирус. Для, Windows 7 стоит проверять только брандмауэр, в Windows 11 и Windows 10 еще добавляется встроенный антивирус.
В Windows Server есть много настроек, используемых на сервере, здесь лучше сразу работать через консоль. Хотя, при использовании серверного варианта операционной системы вы и так должны неплохо представлять что делать дальше. Если же уверенности нет, то лучше особо не трогать настройки, особенно если это один из ключевых элементов вашей сети.
Через встроенный брандмауэр
Межсетевой экран появился еще на самых старых версиях операционных систем, но сейчас уже мало кто пользуется операционками старше семерки, так что на её примере и будем разбирать все действия.
Алгоритм работы следующий:
- В меню Пуск выберите Панель управления, Система и безопасности Брандмауэр Windows.
 Если на панели управления не включено представление по категориям, сразу выберите Брандмауэр Windows.
Если на панели управления не включено представление по категориям, сразу выберите Брандмауэр Windows. - Нажмите кнопку «Дополнительные параметры».
- Выберите «Правила для входящих подключений».
- Выберите «Создать правило» в окне «Действия».
- Выберите «Тип правила» в разделе Порт. Щелкните Далее.
- На странице «Протокол и порты» выберите TCP. Выберите «Указанные локальные порты» и введите значение туда номер того, что нужно открыть. Щелкните Далее.
- На странице «Действие» выберите Разрешить соединение. Щелкните Далее.
- На странице «Профиль» выберите необходимые параметры для среды. Щелкните Далее.
- На странице «Имя» введите имя правила. Нажмите кнопку Готово.
- Перезагрузите компьютер.
Здесь же вы можете задать исключения на своем компьютере или ноутбуке для программ и для игр. В первом разделе «Тип правила» выбирайте «Программа» и указывайте путь до исполняемого файла. Выставляйте разрешения и на этом все. Это чуть более безопасный метод, чем открывать любой порт для всех желающих.
В первом разделе «Тип правила» выбирайте «Программа» и указывайте путь до исполняемого файла. Выставляйте разрешения и на этом все. Это чуть более безопасный метод, чем открывать любой порт для всех желающих.
Средством антивируса
Для встроенного варианта достаточно проделать все действия с фаерволом. Потом можете отключить сетевую защиту на антивирусе и опробовать установить подключение. Если же у вас стоит, кроме встроенного, еще один антивирус от стороннего производителя, то здесь все зависит от того, кто производитель.
Общий совет для всех: отключите полностью антивирус и попробуйте установить подключение. Можете удалить его для проверки своих подозрений. Если после удаления и отключения ничего не заработало, то проблема кроется в другом месте.
Здесь приведем пример настройки для Касперского, как антивируса, который часто используется на компьютерах в России. Его часто дают по скидке или бесплатно при подключении тарифов или при использовании некоторых программ, так что он распространен. Если у вас другой антивирус, то придется найти инструкцию конкретно для него или удалить его и перезагрузить компьютер.
Если у вас другой антивирус, то придется найти инструкцию конкретно для него или удалить его и перезагрузить компьютер.
- Щелкните два раза по значку антивируса, когда он развернется, то перейдите в «Настройки».
- Раздел «Дополнительно» — «Сеть».
- Посмотрите в раздел «Контролируемые порты», переключитесь на строчку «Контролировать только выбранные порты» и кликните по кнопке «Выбрать».
- Откроется окно со списком контролируемых портов. Чтобы создать порт для контроля, нажмите на кнопку «Добавить» и впишите его номер.
- Снимите галку внизу с контроля всех портов. После этого появится возможность проставлять галки у каждого элемента списка. Отметьте галочками те варианты, которые хотите оставить для проверки, а с остальных галки снимите.
Используя PowerShell
Открыть и закрыть порт проще всего с помощью консоли и специальных инструментов. PowerShell можно было использовать и в семерке, но основной его функционал раскрывается в десятке и серверных операционных системах. Правда, в этом случае, для простого пользователя способ будет не так понятен, как работа через интерфейс.
Правда, в этом случае, для простого пользователя способ будет не так понятен, как работа через интерфейс.
Здесь придется также создавать или отключать правила в фаерволле, но делать это с помощью команд. Так что, если вы до этого не работали много с командной строкой, то лучше проделайте все через интерфейс винды.
Откройте Пуск и наберите там PowerShell, потом откройте эту консоль нажатием по ней. После открытия наберите в строке команду:
New-NetFirewallRule -DisplayName «ALLOW TCP PORT ХХ(здесь задайте свое имя, чтобы не забыть)» -Direction inbound -Profile Any -Action Allow -LocalPort ХХ -Protocol TCP
Вместо ХХ, поставьте номер вашего порта, который хотите открыть.
Результат работы команды.Скопировать и подставить свое имя и номер порта можно быстро, но больше ни с чем экспериментировать в консоли не стоит.
Внешним софтом
Программ для открытия портов и управлением соединениями довольно много, можете скачать любую, которая лучше всего подойдет под ваши цели. Например, с помощью программы UPnP Wizard. Для его использования щелкните на плюсик, в верхней строке задайте имя, адрес компьютера впишется сам, в разделе Ports, напишите порт, который нужно открыть. Пишите в обеих строках один и тот же, разное написание используется для проброски портов, но это не то, что вам сейчас нужно.
Например, с помощью программы UPnP Wizard. Для его использования щелкните на плюсик, в верхней строке задайте имя, адрес компьютера впишется сам, в разделе Ports, напишите порт, который нужно открыть. Пишите в обеих строках один и тот же, разное написание используется для проброски портов, но это не то, что вам сейчас нужно.
Проследите за тем, чтобы ваш антивирус не заблокировал установку и работу программы. Лучше её добавить в исключения, иначе её деятельность может показаться подозрительной антивирусу в любой момент.
Как настроить порты в Linux
Теперь поговорим про линукс. Есть разные встроенные средства для редактирования портов и сетевых настроек. Здесь приведем пример настройки с помощью iptables. Процесс будет одинаков для всех ОС:Ubuntu, Debian, Astra Linux и остальных видов. Отличаться будет команда для установки приложения, но с этим должны справиться даже начинающие владельцы этих операционных систем.
Для начала установите нужный пакет. Для этого наберите в терминале, в ОС на основе Debian или Ubuntu «sudo apt install iptables» для запуска установки, а в сборках, основанных на Fedora — «sudo yum install iptables». Не забудьте набрать пароль.
После установке введите в терминале sudo iptables –L для просмотра возможностей. Введите команду sudo iptables –F для удаления всех предустановленных правил. При добавлении дальнейших правил не стоит её использовать. Введите также команды «sudo iptables -A INPUT -i lo -j ACCEPT» и «sudo iptables -A OUTPUT -o lo -j ACCEPT» для разрешения приема и отправки данных. Команда «sudo iptables -A INPUT -m state —state ESTABLISHED,RELATED -j ACCEPT» запретит новые соединения и разрешит использовать уже установленные.
Предварительная настройка.Для открытия порта используйте команду «sudo iptables -A INPUT -p tcp —dport 22 -j ACCEPT». Остается здесь только менять номер порт или название протокола. Когда таких изменений накопится много, то действующие правила сможете посмотреть с помощью «sudo iptables -nvL».
Когда таких изменений накопится много, то действующие правила сможете посмотреть с помощью «sudo iptables -nvL».
Разблокировка портов на роутере
Делается это через интерфейс настройки роутера. У каждой модели есть отличия, так что стоит поискать инструкцию для своей модели. Даже у одного производителя могут отличаться прошивки на разных устройствах, что уж говорить о разных производителях.
На новых TP-Link способ следующий:
- Зайдите в интерфейс, в левой колонке нажмите «Переадресация» – «Виртуальные серверы», потом кликните по «Добавить».
- Сверху введите номер порта или укажите их диапазон через тире, во второй строке введите адрес компьютера для которого открываете порт. Придется задать ему постоянный адрес, иначе это все не будет иметь смысла, выберите протокол TCP, UDP или ВСЕ. Измените состояние на «Включено».

На D-Link все выглядит почти также. Только после настроек в левой колонке выберите «Межсетевой экран», а потом «Виртуальные серверы». И нажмите на кнопку «Добавить». Данные здесь заполняете такие же, только диапазон задается не через тире, а в строках «Начальный и конечный порт».
Настройка на D-Link.Если есть какие-то сомнения в том, что вы делаете все правильно, то лучше найти подробную инструкцию для своей модели маршрутизатора.
Почему порты не открываются
Если после проведения каких-то действий у вас ничего не получается, то на это бывает несколько причин:
- Несколько уровней блокировки. Вы открыли порт на маршрутизаторе, а оказалось, что он еще блокируется антивирусом на самом компьютере и так далее.
- Неправильно указали что-то в правилах фаервола или маршрутизатора. Проверьте все данные, что у вас выставлено именно разрешение именно для нужных устройств.
- На маршрутизаторе поставили разрешение для IP – адреса компьютера, но сам адрес не зафиксировали и при следующем включении ему был выдан другой.

- Проверьте через команду на компьютере, кто использует порт. Возможно, на нем уже сидит какой-то другой процесс, поэтому его и не видно. Отключите процесс и попробуйте получить доступ снова.
- Если у вас подключение у провайдера осуществляется через динамический адрес, то открытие портов со своей стороны вряд ли поможет, тут нужно статическое подключение или вообще другой способ.
- Свяжитесь с провайдером. Есть шанс, что какие-то порты заблокированы на их серверах просто ради безопасности, поэтому до вас ничего и не доходит.
Как видите, открыть порт на любом оборудовании просто. Основная проблема заключается в том, что разные системы защиты дублируют друг друга, так что процедуры придется проходить и на роутере, и на антивирусе, и на встроенном файрволе.
Всегда думайте о том, для чего вы открываете порты, возможно, лучше будет дать полный доступ без ограничений для одной программы, чем полностью открывать порт во внешнюю сеть.
Как открыть или закрыть порт в брандмауэре Windows?
Читайте, как открыть или закрыть порты на компьютере или ноутбуке с Windows 10, 8 или 7. Как проверить открыт ли нужный порт, как посмотреть состояние всех портов, и как узнать какой порт использует конкретная программа.
Содержание
- Введение
- Как открыть порт в «Windows 10»?
- Заключение
- Вопросы и ответы
- Комментарии
Введение
Операционная система «Windows 10», управляющая компьютерными устройствами и следящая за корректным исполнением всех запушенных процессов, обладает мощной встроенной службой комплексной защиты «Защитник Windows». Одним из элементов предустановленной службы, оберегающем пользователей от множественных разнообразных сетевых угроз в «Интернете» (как от входящего потока данных, так и от разнообразных локальных приложений, пытающихся получить несанкционированный доступ), является «Брандмауэр Windows». Защитный инструмент ограничивает доступ для всех объектов, кроме разрешенных. И если пользователю необходимо разрешить сетевую передачу данных без ограничения брандмауэром, то потребуется соответствующим образом открыть в настройках порт.
Защитный инструмент ограничивает доступ для всех объектов, кроме разрешенных. И если пользователю необходимо разрешить сетевую передачу данных без ограничения брандмауэром, то потребуется соответствующим образом открыть в настройках порт.
Перейти к просмотру
Как настроить или отключить брандмауэр Windows 10 ⚙️🛡️💻
Это одно их важных условий создания устойчивого соединения, ведь когда устройство подключается к другому устройству в сети (включая сеть «Интернет»), оно указывает номер порта, что позволяет принимающему устройству корректно обрабатывать передачу данных. Если «IP-адрес» выступает сетевым идентификатором устройства и показывает конкретное местоположение устройства, то номер порта позволяет принимающему устройству определить, какая программа настроена на получение входящего информационного потока.
По умолчанию, большая часть входящих нежелательных сетевых пакетов данных из «Интернета» блокируется «Брандмауэром Windows». Но если пользователи увлекаются играми и планируют создать собственный игровой сервер или регулярно и на постоянной основе пользуются файлообменниками (например, торрентами), то для успешного исполнения намеченных действий необходимо открыть порт, чтобы пропустить требуемую информационную пакетную передачу данных без блокировки брандмауэром.
Примечание. В данной статье показано, как открыть порт в брандмауэре конкретного компьютера, чтобы разрешить сетевую передачу. Если доступ в «Интернет» происходит через маршрутизатор (один из самых распространенных способов), также будет необходимо разрешить пропуск данных и в маршрутизаторе путем установления соответствующей переадресации.
Как открыть порт в
«Windows 10»?Перейти к просмотру
Windows Firewall: как заблокировать приложению доступ в интернет (исходящий и входящий трафик) 🌐⛔💻
Выполнить непосредственную процедуру по открытию порта в операционной системе «Windows 10» можно в соответствующем мониторе брандмауэра с привилегированным режимом повышенной безопасности. Открыть необходимый раздел приложения можно разными способами. Но в нашей статье мы остановимся лишь на двух возможных вариантах.
Способ 1. Нажмите на «Панели задач» в нижнем левом углу рабочего стола на кнопку «Пуск» и откройте главное пользовательское меню «Windows». В основном перечне установленных приложений и системных служб, используя колесо управления манипулятора (компьютерной мыши) или задействуя бегунок полосы прокрутки, перемещайтесь по списку, отыщите и откройте раздел «Служебные-Windows». Во вложенной всплывающей вкладке выберите, из доступных вариантов, раздел «Панель управления», которая содержит все основные служебные инструменты управления настройками операционной системой.
В основном перечне установленных приложений и системных служб, используя колесо управления манипулятора (компьютерной мыши) или задействуя бегунок полосы прокрутки, перемещайтесь по списку, отыщите и откройте раздел «Служебные-Windows». Во вложенной всплывающей вкладке выберите, из доступных вариантов, раздел «Панель управления», которая содержит все основные служебные инструменты управления настройками операционной системой.
Затем, в открывшемся окне элементов управления, выберите из списка предложенных инструментов раздел «Брандмауэр Защитника Windows».
Или введите в строку поискового запроса, расположенную на «Панели задач» в нижнем левом углу экрана рядом с кнопкой «Пуск», фразу «Брандмауэр Защитника Windows». В поисковой панели в разделе «Лучшее соответствие» будет представлен искомый инструмент. Щелкните его левой кнопкой мыши или в правом боковом меню управления нажмите на кнопку «Открыть», и искомое приложение будет запущено.
В новом окне панели управления системой, ответственном за надлежащую организацию защиты компьютера от злоумышленников и вредоносных программ в «Интернете» или локальной сети, нажмите на текстовую ссылку «Дополнительные параметры», расположенную в левом боковом меню.
Способ 2. На «Панели задач» в правом нижнем углу рабочего стола нажмите на кнопку представления всплывающей панели «Отображать скрытые значки», и щелкните левой кнопкой мыши значок «Безопасность Windows», выполненный в виде щита.
В открывшемся окне сведений системы о состоянии безопасности и работоспособности устройства выберите раздел «Брандмауэр и безопасность сети».
Затем в новом окне нажмите на текстовую ссылку «Дополнительные параметры», расположенную в нижней части окна, для непосредственного перехода в требуемый раздел.
Воспользовавшись любым из описанных способов, пользователи смогут открыть окно «Монитор брандмауэра Защитника Windows в режиме повышенной безопасности», регулирующий политики режимов защиты компьютерных устройств, функционирующих под управлением операционной системы «Windows 10».
Выберите в левой боковой панели окна раздел «Правила для входящих подключений», полный список которых будет мгновенно отображен в центральной панели окна. А затем нажмите в правой боковой панели раздел «Создать правило».
Если возникла необходимость создать правило для исходящего потока информационных данных, то в левой боковой панели вместо раздела «Правила для входящих подключений» выберите вариант «Правила для исходящего подключения». Большинство приложений довольно хорошо умеют создавать свои собственные исходящие правила при первоначальной установке, но иногда пользователи могут столкнуться с ситуацией, когда необходимо выполнить открытие порта для исходящего потока самостоятельно вручную.
В новом окне «Мастер создания правила для нового входящего подключения» на странице «Тип правила» выберите раздел «Для порта», установив в соответствующей ячейке индикатор выбора (точку), и нажмите на кнопку «Далее».
На следующей странице пользователям необходимо выбрать, будет ли открываемый порт использовать протокол управления передачей «TCP» (основной распространенный протокол управления потоковой передачей данных) или протокол пользовательских датаграмм «UDP» (значимый элемент набора сетевых протоколов, использующий датаграммный, в виде отдельных сообщений, интерфейс обмена данными). К сожалению, точно указать, какой конкретно протокол использовать мы не можем, потому что различные приложения используют разные протоколы, индивидуальные для каждой программы. Номера портов могут варьироваться от «0» до «65535», причем порты до «1023» зарезервированы для привилегированных услуг. Пользователи могут найти неофициальный список большинства, доступных для использования, портов формата «TCP» и «UDP» на соответствующей странице «Википедии» с указанием возможного зарезервированного приложения. Если не удалось определить конкретный протокол, который будет использоваться для приложения, можно создать два новых правила для входящих подключений – одно для протокола «TCP» и второе, соответственно, для «UDP».
К сожалению, точно указать, какой конкретно протокол использовать мы не можем, потому что различные приложения используют разные протоколы, индивидуальные для каждой программы. Номера портов могут варьироваться от «0» до «65535», причем порты до «1023» зарезервированы для привилегированных услуг. Пользователи могут найти неофициальный список большинства, доступных для использования, портов формата «TCP» и «UDP» на соответствующей странице «Википедии» с указанием возможного зарезервированного приложения. Если не удалось определить конкретный протокол, который будет использоваться для приложения, можно создать два новых правила для входящих подключений – одно для протокола «TCP» и второе, соответственно, для «UDP».
Выберите параметр «Определенные локальные порты», установив в связанной ячейке индикатор выбора (точку), а затем введите номер порта в соответствующее поле. Если планируется открыть более одного порта, можно разделить их запятыми, а для диапазона портов необходимо использовать дефис («-»). Потом нажмите на кнопку «Далее» для продолжения.
Потом нажмите на кнопку «Далее» для продолжения.
На следующей странице установите индикатор выбора (точку) в ячейке раздела «Разрешить подключение», а затем нажмите кнопку «Далее».
Примечание. В данном руководстве мы будем использовать параметр «Разрешить подключение», поскольку доверяем соединению, для которого создаем правило. Если присутствуют определенные опасения, то можно выбрать вариант правила «Разрешить безопасное подключение», которое осуществляет проверку подлинности и использует параметры безопасности «IPSec» для аутентификации соединения. Однако данный параметр многие приложения могут не поддерживать. Поэтому, если при выборе более безопасного варианта приложение не сможет осуществлять подключение, всегда можно вернуться и перейти на менее защищенный вариант.
На следующей странице укажите профили, к которым будет применено выбранное правило, установив рядом с каждым подходящим вариантом индикатор выбора («галочку») в соответствующей ячейке, и нажмите на кнопку «Далее» в подтверждение своего решения. На выбор пользователям представлено три возможных профиля, и можно отметить как один, так и все из следующих видов:
На выбор пользователям представлено три возможных профиля, и можно отметить как один, так и все из следующих видов:
- Доменный: когда персональный компьютер подключен к контроллеру домена, операционная система «Windows» может аутентифицировать доступ к домену.
- Частный: персональный компьютер подключен к частной сети, например, к «Домашней сети» или сети, которой вы доверяете.
- Публичный: применяется в случае, когда персональный компьютер подключен к открытой общественной сети, например, в кафе, аэропорту или библиотеке, где любой может присоединиться, и безопасность вам неизвестна.
В заключительном окне присвойте новому правилу имя и дополнительно укажите, при желании, более подробное описание. Затем по окончанию, нажмите на кнопку «Готово», и правило с заданными параметрами будет создано.
В случае необходимости, пользователи могут отключить созданное или любое из доступных правил в любой момент. Отыщите требуемое правило в центральной панели главного окна, предварительно отметив раздел «Правила для входящих подключений» или «Правила для исходящего подключения» в левой боковой панели, щелкните его название правой кнопкой мыши и, во всплывающем контекстном меню, выберите из вариантов доступных действий раздел «Отключить правило», и команда будет исполнена незамедлительно.
Отыщите требуемое правило в центральной панели главного окна, предварительно отметив раздел «Правила для входящих подключений» или «Правила для исходящего подключения» в левой боковой панели, щелкните его название правой кнопкой мыши и, во всплывающем контекстном меню, выберите из вариантов доступных действий раздел «Отключить правило», и команда будет исполнена незамедлительно.
На этом процедура по открытию порта в операционной системе «Windows 10» окончена.
Более подробно ознакомиться с возможными способами открытия или закрытия портов на персональном настольном компьютере или ноутбуке под управлением операционной системы «Windows 10» (и более ранних версий исполнения), методами проверки состояния всех доступных портов и порядком получения сведений об использовании портов каждой конкретной программой можно на нашем видеоканале в руководстве: «Как открыть, закрыть порты, узнать какие порты открыты на ПК с Windows 10, 8, 7 или роутере в 2019».
Перейти к просмотру
Как открыть, закрыть порты, узнать какие порты открыты на Пк с Windows 10, 8, 7 или роутере в 2019🌐
Заключение
Стремительное развитие компьютерных устройств, широкое распространение и общедоступность международной сети «Интернет», практически полный перевод информационных материалов в цифровой формат и огромное предложение разнообразного программного обеспечения способствовало значительному росту повседневного применения компьютеров во многих областях деятельности пользователей.
Такая популярность вынуждает пользователей, для обеспечения надлежащего уровня безопасности используемых данных, применять современное программное обеспечение, оснащенное встроенными инструментами защиты, одним из которых (самым распространенным) является операционная система «Windows 10» с предустановленным защитным решением «Защитник Windows».
Отдельный инструмент защитника (брандмауэр) следит за безопасностью данных и сетей и открывает доступ только привилегированным разрешенным приложениям и процессам.
Используя представленный алгоритм действий, пользователи смогут открыть требуемый порт и обеспечить доступ выбранному приложению в сеть, в случае, если такое разрешение не было получено автоматически, установив соответствующее правило безопасности. Или закрыть порт простым способом при возникшей необходимости.
Как открыть порт в компьютере. Каботажное плавание — как открыть порты на роутере
Проброс портов может потребоваться любому пользователю персонального компьютера на Windows 10 или другой ОС. В данной статье рассмотрены все варианты открытия портов через брандмауэр, антивирус и роутер. Для наглядности показан пример с пробросом порта для подключения к серверу многопользовательской игры Minecraft (онлайн-игры – одно из основных и распространенных применений данной инструкции).
Многие программы и игры, использующие подключение к интернету, работают только с определенными протоколами. По умолчанию операционная система Windows 10 защищает компьютер от свободного доступа к любым портам в целях безопасности. То же самое можно сказать про антивирусное ПО (не относится к стандартному Защитнику Windows) и роутер. Поэтому пользователь должен самостоятельно разрешить доступ к тому или иному порту, когда он недоступен. Ниже рассмотрен пример проброса для онлайн-игры Minecraft.
То же самое можно сказать про антивирусное ПО (не относится к стандартному Защитнику Windows) и роутер. Поэтому пользователь должен самостоятельно разрешить доступ к тому или иному порту, когда он недоступен. Ниже рассмотрен пример проброса для онлайн-игры Minecraft.
Проброс в брандмауэре
Начнем настройки со встроенного брандмауэра Windows 10. Для разрешения доступа к порту необходимо создать правила для входящего и исходящего соединения. Сделать это можно следующим образом:
- Откройте «Панель управления».
- Перейдите в раздел «Система и безопасность».
- Теперь откройте подраздел «Брандмауэр Защитника Windows».
- В левой части кликните по кнопке «Дополнительные параметры».
- Большинство игр используют и входящее, и исходящее подключение, поэтому вам необходимо создать два правила. Сначала кликаем на «Правила для входящих подключений» и выбираем действие «Создать правило».
- Вы можете открыть порт отдельно для программы (1) или дать доступ к нему компьютеру полностью (2).

- По умолчанию Minecraft использует для своей работы порт 25565. Поскольку им используются оба протокола (1), вам придется создать по два правила на входящее и исходящее подключение. Не выбирайте пункт «Все локальные порты» (2), чтобы не проделать огромную «дыру» в безопасности ПК. В строку (3) впишите 25565 и нажмите «Далее».
- Теперь отметьте первый пункт и снова кликните «Далее».
- Настройте доступ профилей.
- Введите имя правила и описание. Для создания нажмите «Готово». То же самое необходимо проделать с протоколом UDP.
- Теперь в главном окне выберите пункт «Правила для исходящего подключения» и снова нажмите на «Создать правило». Проделайте ту же самую операцию, которая описана выше. По окончании настройки у вас должно получиться 4 правила (2 на входящее подключение и 2 на исходящее) для порта 25565.
Открытия в настройках брандмауэра может быть недостаточно для работоспособности игры Minecraft, поэтому выполним проброс в антивирусе.
Проброс в антивирусном ПО
Интерфейс каждого антивируса может отличаться друг от друга. Однако принцип и суть действий остаются прежними. Рассмотрим открытие порта 25565 на примере защитной программы Kaspersky:
- Откройте настройки программы с помощью отмеченной иконки.
- Перейдите во вкладку «Дополнительно» и откройте раздел «Сеть».
- В отмеченном пункте нажмите на «Выбрать».
- В открывшемся списке нажмите на кнопку «Добавить».
- Укажите название и впишите значение 25565, после чего сохраните изменения кнопкой «Добавить».
Проброс через настройки роутера
Ту же самую процедуру необходимо провести в настройках роутера. Для этого нужно следовать представленному руководству (работает только у пользователей со статическим IP):
- Откройте браузер и введите IP устройства в адресную строку. Обычно этим адресом является 192.168.1.1 или 192.168.0.1 (посмотреть точный адрес роутера можно в документации или на задней панели устройства).

- Авторизуйтесь с помощью логина и пароля.
- В боковом меню нажмите на пункт WAN и перейдите в отмеченную вкладку.
- Нажмите на «Да» (1), введите название правила, точное значение 25565 в оба поля (2) и нажмите кнопку «Добавить» (3). Эту операцию необходимо проделать для UDP и TCP протоколов.
После завершения настроек роутер автоматически перезагрузится, и вы сможете работать с интернетом дальше. Теперь вы знаете, как сделать проброс для Minecraft и сможете спокойно насладиться геймплеем по сети с другими игроками.
В зависимости от модели маршрутизатора, например, TP Link, последовательность действий может быть немного другой.
Порты в uTorrent
Клиент uTorrent также может блокировать соединения с помощью встроенного фаервола. Для снятия блокировки нужно:
- Открыть клиент uTorrent и зайти в настройки.
- Открыть раздел «Соединение». В отмеченной строке ввести необходимый номер и сохранить изменения кнопкой «ОК».

- Обратите внимание на отмеченный индикатор в нижней части торрент-клиента. Кликните на него для проверки соединения.
- В открывшемся окне нажмите на «Тестировать» (1). Обратите внимание на значение порта (2) – оно должно соответствовать введенному вами в окне настроек.
- Если после теста вы получили зеленые галочки, то подключение успешно установлено.
Однако это не значит, что выполнение данной операции повысит скорость загрузки файлов через торрент. Все зависит от количества пиров.
Проверка
Для проверки обычно используют два метода – сайт 2ip.ru и командную строку. Разберемся, как проверить порт через сайт:
- Откройте ссылку https://2ip.ru/ и перейдите в раздел «Проверка порта».
Ниже представлена таблица с некоторыми востребованными TCP/UDP ports. Общеизвестные и зарегистрированные значения включают в себя промежуток от 0 до 49151. Диапазон от 49152 до 65535 используется для кратковременных соединений типа «клиент – сервер».
| Номер | Назначение |
| 80 | Подключение к HTTP |
| 280 | Подключение к HTTP-MGMT |
| 3389 | Удаленный рабочий стол |
| 443 | Подключение к HTTPS, различные игры |
| 515 | Служба печати |
| 666 | MDQS, игры DOOM |
| 989 | FTPS-DATA |
| 990 | FTPS |
| 1167 | Системы конференц-связи |
| 1234 | Потоковое видео, плеер VLC |
| 1241 | Nessus Security Scanner |
| 5121 | Neverwinter Nights |
| 6969 | BitTorrent |
| 8621 | Ace Stream |
| 16591 | Доступ к IP-камерам и регистраторам с мобильных устройств |
| 19226 | Panda Software |
| 27015 | Игры серии Half-Life |
| 27018 | Сервис Steam |
| 29900 | Nintendo Wi-Fi Connection |
| 37904 | LG TV |
Заключение
Проброс TCP/UDP подключений не представляет собой ничего сложного. Ознакомившись с нашей инструкцией, вы сможете повторить все действия даже без минимальной практики. Если вы любитель онлайн-игр или пользуетесь приложениями, активно взаимодействующими с сетью, то представленное руководство вам обязательно пригодится. Не ограничивайтесь открытием подключения только в брандмауэре/антивирусе/роутере по отдельности – все из перечисленных элементов могут параллельно блокировать нужный протокол.
Ознакомившись с нашей инструкцией, вы сможете повторить все действия даже без минимальной практики. Если вы любитель онлайн-игр или пользуетесь приложениями, активно взаимодействующими с сетью, то представленное руководство вам обязательно пригодится. Не ограничивайтесь открытием подключения только в брандмауэре/антивирусе/роутере по отдельности – все из перечисленных элементов могут параллельно блокировать нужный протокол.
Открыть доступ ко всем подключениям можно посредством отключения защитных служб (брандмауэр, антивирус). Однако подобные действия крайне негативно скажутся на общей безопасности персонального компьютера, поэтому мы не рекомендуем отключать защиту.
Видео
Данный видеоролик наглядно показывает и описывает все действия из инструкции. С его помощью вы сможете разобраться в сложных и непонятных для вас моментах.
Открытие порта может понадобится почти любому человеку, использующему компьютер с установленной десяткой или любой другой операционной системой
. В этой инструкции мы расскажем, как открыть порты на компьютере при помощи встроенного фаервола Windows, через маршрутизатор и изменяя настройки вашего антивирусного программного обеспечения.
В этой инструкции мы расскажем, как открыть порты на компьютере при помощи встроенного фаервола Windows, через маршрутизатор и изменяя настройки вашего антивирусного программного обеспечения.
Зачем нужно открывать порты?
Существует множество приложений и игр, которые при использовании интернета подключаются через конкретный порт. , в целях безопасности, блокирует свободное их использование. Также подобные подключения невозможны без соответствующей настройки роутера или , если таковая установлена на . Пользователю нужно самому разрешить доступ, выставив соответствующие настройки.
Проверка порта
Проверить открыт ли тот или иной порт на ПК, можно воспользовавшись специальными сервисами или командной строкой системы. Чтобы сделать это онлайн, потребуется проделать следующее:
Сервис выдаст текущее состояние порта.
Чтобы проверить порт, используя специальную команду вам понадобится:
Перед вами отобразится список открытых на данный момент портов.
Открытие порта в фаерволе
Чтобы настроить порты используя встроенный в систему брандмауэр, потребуется установить правила подключений. Осуществить это можно проделав следующие операции:
- Откройте «Панель управления» через поиск в стартовом меню.
- В следующем окне зайдите в «Брандмауэр Защитника Windows » .
- Нажмите .
В большинстве случаев требуется создать 2 правила – одно для входящих и второе для исходящих соединений.
- Выберите ссылку «Правила для входящих подключений» и кликните «Создать правило» .
- В следующем окне выберите вариант «Для порта» .
- Нажмите «Далее» .
- Выберите протокол, через который будет работать приложение, для которого вы открываете порт.
- Отметьте вариант «Определенные локальные порты» .
- Впишите номер порта.

- Кликните по кнопке «Далее» .
- Выберите профили, к которым будет применяться созданное правило.
- Нажмите «Далее» .
- Дайте правилу имя и впишите его описание.
- Кликните «Готово» .
Те же самые действия нужно проделать с другим протоколом, если приложение для которого вы открываете порт, использует несколько типов соединения.
Настройки маршрутизатора
Открыв доступ в фаерволе, потребуется также изменить настройки маршрутизатора. Для этого нужно осуществить следующие действия:
- Открыть обозреватель и ввести IP адрес вашего роутера.
Обычно это 192.168.1.1 или 192.168.0.1 (точный адрес маршрутизатора можно найти не его панели или в инструкции).
По окончании настройки роутер нужно перезагрузить, после чего порты станут доступны.
Данная операция может производится разными способами, в зависимости от модели маршрутизатора.
Открытие порта в антивирусе
Предоставление доступа в настройках фаервола и маршрутизатора может оказаться недостаточным, так как соединение может блокироваться . Рассмотрим, как можно открыть порт на примере . Для этого потребуется проделать следующие действия:
- Зайдите в настройки приложения, нажав на кнопку с изображением шестеренки.
- Выберите раздел «Дополнительно» и перейдите на вкладку «Сеть» .
- Далее кликните «Выбрать» .
- В появившемся списке выберите «Добавить» .
- Впишите описание правила и укажите номер порта.
- Кликните «Добавить» .
После этого желательно перезагрузить систему. Дополнительно можно добавить приложение, для которого вы настраиваете порт, в исключения, чтобы антивирус его не блокировал.
Процедура доступа к определенному порту не является особо сложной операцией. Действуя в соответствии с данной инструкцией, вы сможете осуществить задуманное без особых проблем.
Недавно пришлось вручную открывать порты TCP на Windows 8.1
Обычно достаточно того, что открыто по умолчанию в Windows, но если Вы испытываете проблемы, например, подключения к почтовому серверу, а обычные способы решения подобных проблем (очистка кэша, изменение настроек безопасности, отключение межсетевого экрана) не помогают, то может потребоваться открыть тот или иной порт для сетевых подключений.
ВикипедиЯ: Термин брандмауэр или его английский эквивалент файрвол (англ. firewall) используется также в значении «межсетевой экран».
TLS (англ. Transport Layer Security — безопасность транспортного уровня, как и его предшественник SSL (англ. Secure Socket Layers — уровень защищённых сокетов) — криптографические протоколы, обеспечивающие защищённую передачу данных между узлами в сети Интернет.
SMTP по умолчанию использует TCP-порт 25. Протокол SSL для отправки почты, по умолчанию использует порт 465.
POP3 по умолчанию использует TCP-порт 110. Протокол TLS для получения почты, по умолчанию использует порт 995.
Протокол TLS для получения почты, по умолчанию использует порт 995.
Для того, чтобы открыть порты TCP или UDP, необходимо:
1. Нажмите кнопку и перейдите в Приложения Windows 8.1.
2. Найдите и щелкните по значку Панель управления .
3. Выберите Брандмауэр Windows .
4. В левой панели Панель управления\Все элементы панели управления\Брандмауэр Windows щелкните по Дополнительные параметры .
5. Откроется окно .
6. В случае запроса от UAC введите пароль администратора для подтверждения действия.
ВикипедиЯ: Контроль учётных записей пользователей (англ. User Account Control, UAC ) — компонент операционных систем Microsoft Windows, впервые появившийся в Windows Vista. Этот компонент запрашивает подтверждение действий, требующих прав администратора, в целях защиты от несанкционированного использования компьютера. Администратор компьютера может отключить Контроль учётных записей пользователей в Панели управления.
7. Нажмите на Правила для входящих подключений в левой панели окна Брандмауэр Windows в режиме повышенной безопасности входящих подключений, например, для порта 995 почтового сервера, либо на Правила для исходящих подключений , если нужно создать правило для исходящих подключений, например, для порта 465 почтового сервера.
8. Нажмите на Создать правило… в правой панели.
9. После этого откроется окно Мастер создания правила для нового исходящего подключения . Выберите кнопку Для порта и нажмите кнопку Далее :
10. Выбираем Протокол TCP и Определенные удаленные порты , вводим, например, необходимый номер порта 465 и нажимаем кнопку Далее :
11. Выбираем Разрешить подключение и нажимаем Далее :
12. Выбираем профиль, к которому применяется правило:
13. Указываем Имя и Описание данного правила и нажимаем кнопку Готово .
Все! Порт открыт для сетевого подключения. При необходимости открытия нескольких портов необходимо повторно выполнить вышеописанные шаги для каждого порта в отдельности.
Как открывать порты в брандмауэре Windows и проверять открытые порты
Это пошаговое руководство о том, как открывать порты в брандмауэре Windows на нескольких платформах. Также узнайте, как проверить открытые порты в Windows, Mac и т. д.:
Брандмауэр — это важная мера безопасности для вашей системы, и вы никогда не должны обходиться без него. Вот почему Windows поставляется со стандартным брандмауэром. Они защищают вашу сеть от входящих и исходящих угроз, блокируя сетевые порты.
Когда программа обменивается данными через этот порт, ваш брандмауэр проверяет ее с помощью своей базы данных правил, чтобы определить, разрешено это или нет. Если он не знает наверняка, он запрашивает у вас разрешение на проверку того, разрешен ли определенной программе доступ в Интернет. Это может очень раздражать.
Это может очень раздражать.
Кроме того, иногда эти брандмауэры могут мешать работе определенных программ. Чтобы этого не произошло, вам нужно сообщить своему брандмауэру, чтобы эти программы могли взаимодействовать с сетью. Вы делаете это, открывая порт в брандмауэре.
В этой статье мы расскажем вам, как открывать порты в Windows, Mac и Linux и как открывать порты TCP. Кроме того, мы расскажем вам, как проверить, открыты ли порты.
Что вы узнаете:
- Как открыть порты в брандмауле Windows
- Windows 10 и 7
- для MAC
- для Linux
- Как проверить, не открыты ли порты
- в Windows 9
- .
- В Linux
- Часто задаваемые вопросы
- Заключение
- Рекомендуемая литература
Как открыть порты в брандмауэре Windows
Здесь мы шаг за шагом расскажем, как открыть порты брандмауэра на различных платформах.
Windows 10 и 7
Иногда при неправильном подключении к Интернету могут возникать проблемы с определенными приложениями и процессами в Windows 10. входящие и исходящие соединения являются угрозой или нет. Чтобы избежать этой проблемы, откройте порт как для входящих, так и для исходящих соединений.
Вот как открыть порт в Windows 10.
Открытие порта для входящего трафика:
#1) Нажмите одновременно клавиши Windows+S.
#2) Введите Брандмауэр Windows.
#3) Нажмите Брандмауэр Windows.
#4) Нажмите Дополнительные настройки.
#5) Перейти к Правилам для входящих подключений.
#6) Перейдите на правую боковую панель.
#7) Выберите Новое правило.
#8) Нажмите Порт.
#9) Выберите Далее.
#10) Выберите тип порта TCP или UDP.
#11) Перейти к определенным локальным портам.
#12) Введите номер порта.
#13) Нажмите Далее.
#14) Выберите Разрешить соединение.
#15) Нажмите Далее.
#16) Выберите тип сети.
#17) Нажмите Далее.
#18) Назовите свое правило.
#19) Нажмите «Готово».
Открытие порта для исходящего трафика
Действия по открытию порта для исходящего трафика точно такие же, как и для открытия порта для входящего трафика. Все, что вам нужно сделать, это выбрать правила для исходящих подключений вместо правил для входящих подключений. Следуйте остальным шагам точно до отметки.
Для Mac
Открыть порты для Mac легко, однако по сравнению с открытием портов в Windows это кажется немного сложным. Брандмауэр macOS по умолчанию отключен. Это означает, что ваша машина будет принимать все входящие и исходящие соединения. Но если вы включили брандмауэр, вам может потребоваться открыть порт, чтобы разрешить подключение.
Брандмауэр macOS по умолчанию отключен. Это означает, что ваша машина будет принимать все входящие и исходящие соединения. Но если вы включили брандмауэр, вам может потребоваться открыть порт, чтобы разрешить подключение.
Вот как вы можете это сделать:
#1) Перейдите в приложение «Терминал».
[источник изображения]
#2) Введите sudo pfctl -d, чтобы остановить брандмауэр с фильтром пакетов.
#3) Теперь введите sudo nano /etc/pf.conf.
#4) Перейти в конец всех конфигураций.
#5) Введите «пройти inet proto tcp с любого на любой порт (добавить номер порта) без состояния. Это примерно означает разрешение входящего TCP с любой машины на любую другую машину на этом конкретном номере порта без проверки.
#6) Нажмите и удерживайте Ctrl+X, чтобы выйти из nano.
#7) Нажмите Y и нажмите Enter.
Для Linux
Есть три способа открыть порты в Linux.
Несложный брандмауэр для Ubuntu:
#1) Нажмите Ctrl+Alt+T, чтобы открыть окно терминала.
#2) Если запущен несложный брандмауэр Ubuntu, вы увидите сообщение о состоянии вместе со списком правил брандмауэра и открытых портов.
#3) Если вы видите сообщение «Статус: неактивно», введите «sudo ufw enable».
#4) Нажмите Enter.
[источник изображения]
#5) Введите sudo ufw allow (номер порта), чтобы открыть определенный порт.
#6) Если служба порта указана в https://www.fosslinux.com/41271/how-to-configure-the-ubuntu-firewall-ufw.htm/etc/services вместо номер порта, введите имя службы.
#7) Чтобы открыть определенный диапазон портов, замените номер порта в команде на начальный номер порта: конечный номер/tcp или udp, в зависимости от того, что это.
#8) Для указания IP-адреса, который может получить доступ к порту, введите sudo ufw allow from (IP-адрес) на любой порт (номер порта)
Использование брандмауэра ConfigServer
#1) Войти на ваш сервер.
#2) Введите ‘cd /etc/csf’.
#3) Нажмите Enter.
#4) Введите «vim csf.config».
#5) Нажмите Enter.
#6) Чтобы добавить входящий TCP, перейдите к TCP_IN.
#7) Нажмите i, чтобы войти в режим ввода в vim.
#8) Введите номер порта, который вы хотите открыть.
#9) Для нескольких портов разделите каждый номер порта запятыми.
#10) Для исходящего TCP перейдите к TCP_OUT.
#11) Введите номера портов, разделенные запятыми.
[источник изображения]
#12) Нажмите ESC.
#13) Введите ‘:wq!’.
#14) Нажмите Enter.
#15) Введите «service csf перезапуск».
#16) Выход из vim.
Использование брандмауэра с расширенной политикой
#1) Войдите на свой сервер
#2) Введите ‘cd /etc/apf’
conf4 conf
4
conf4
#4) Нажмите Enter
#5) Чтобы добавить входящие порты, перейдите к IG_TCP_CPORTS
#6) Нажмите i, чтобы войти в режим ввода в vim
#7) Введите номера портов, разделенные запятыми
#8) Чтобы добавить исходящие порты, перейдите к EG_TCP_CPORTS
#9) Введите номера портов, разделенные запятыми 2
9000 [источник изображения] #10) Нажмите Esc.
#11) Введите ‘:wq!’.
#12) Нажмите Enter.
#13) Введите «service apf -r».
#14) Нажмите Enter.
Как проверить, открыты ли порты
Если вы не уверены, открыт ли определенный порт, вы всегда можете проверить его, как описано ниже.
В Windows
Есть несколько способов проверить, открыты ли порты в Windows.
Через журналы брандмауэра Windows:
#1) Щелкните правой кнопкой мыши меню «Пуск».
#2) Выберите Панель управления.
#3) Перейти к инструментам администрирования.
#4) Нажмите Брандмауэр Windows с дополнительными настройками.
#5) На правой панели выберите Свойства.
#6) Щелкните вкладку соответствующего профиля брандмауэра (общедоступный/частный/домен) или включите ведение журнала для всех трех профилей.
#7) Перейти к настройке.
#8) Нажмите Log Dropped Packets.
#9) Выберите Да.
#10) Запишите путь к файлу.
#11) Нажмите OK.
#12) Перейти к пути к файлу.
#13) Проверить наличие заблокированных номеров портов.
#14) Если искомого номера порта здесь нет, значит он открыт.
Через командную строку
#1) Щелкните правой кнопкой мыши меню «Пуск».
#2) Выберите Командная строка (Администратор).
#3) Введите «netsh firewall show state; или Netstat -ab.
#4) Нажмите Enter.
#5) Вы получите список всех заблокированных и открытых портов.
#6) Чтобы убедиться, что никакая внешняя программа не блокирует порт, введите «netstat -ano | findstr -i SYN_SENT’.
#7) Если ничего не найдёте, значит порт открыт.
С помощью приложений
Вы также можете использовать такие приложения, как CanYouSeeMe или SolarWinds Free Port Scanner, для сканирования состояния ваших портов. Здесь я использую CanYouSeeMe.
#1) Перейти на сайт.
#2) Введите свой IP-адрес или нажмите Использовать текущий IP-адрес.
#3) Введите номер порта или выберите из раскрывающегося меню справа.
#4) Нажмите Проверить.
Вы увидите, какие порты открыты, а какие закрыты.
В Mac
Выполните следующие действия:
#1) Выберите Приложения.
#2) Перейти к утилитам.
#3) Нажмите Network Utility.
#4) Выберите сканирование портов.
#5) Введите свой IP-адрес.
#6) Нажмите Сканировать.
[источник изображения]
Вы увидите открытые порты.
В Linux
Вот шаги:
#1) Запустите терминальное приложение Linux.
#2) Введите sudo netstat -tulpn | grep СЛУШАТЬ.
[источник изображения]
#3) Или введите sudo ss -tulpn.
#4) Или введите sudo lsof -i -P -n | grep СЛУШАТЬ.
Любая из этих трех команд может сообщить вам, какие порты открыты.
Часто задаваемые вопросы
Вопрос №1) Как открыть порты в брандмауэре Windows 10?
Ответ: В Панели управления перейдите в «Система и безопасность» и нажмите «Брандмауэр Windows». Перейдите в «Дополнительные настройки» и щелкните правой кнопкой мыши «Правила для входящих подключений» на левой панели.
Выберите «Новое правило», добавьте порт и нажмите «Далее». Выберите протокол и номер порта, снова нажмите «Далее». Выберите «Разрешить подключение» и нажмите «Далее». Выберите тип сети, нажмите «Далее», назовите правило и нажмите «Готово».
Выберите протокол и номер порта, снова нажмите «Далее». Выберите «Разрешить подключение» и нажмите «Далее». Выберите тип сети, нажмите «Далее», назовите правило и нажмите «Готово».
Вопрос № 2) Как открыть порты в брандмауэре Windows 2016?
Ответ: В меню «Пуск» перейдите в «Инструменты администрирования Windows» и нажмите «Брандмауэр Windows в режиме повышенной безопасности». Теперь нажмите «Правила для входящих подключений» и выберите «Новое правило».
Нажмите кнопку Port Radio и нажмите Next. Выберите TCP/UDP, укажите порт, выберите «Все локальные порты» или «Определенные локальные порты», введите номер порта для определенного порта и нажмите «Далее». Выберите профиль, нажмите «Далее», назовите правило и нажмите «Готово».
Вопрос №3) Должен ли быть открыт порт 445?
Ответ: TCP 445 требуется для общего доступа к файлам и принтерам. Итак, если вам нужны эти услуги, этот порт должен быть открыт.
Q #4) Должен ли я открыть порт 139?
Ответ: Если вы не используете сеть с NetBios, нет необходимости открывать порт 139.
Вопрос №5) Как узнать, открыт ли мой порт 445?
Ответ: Откройте команду «Выполнить» и введите cmd, чтобы открыть командную строку. Введите: «netstat –na» и нажмите Enter. Найдите порт 445 под локальным адресом и проверьте состояние. Если он говорит Listening, ваш порт открыт.
Заключение
Обычно вам не нужно беспокоиться о портах, ими управляет ваша операционная система, сетевое оборудование и приложения. Тем не менее, всегда полезно держать инструменты под рукой на случай, если что-то пойдет не так, и вам нужно выяснить, что вызывает проблему.
Открытие или закрытие портов или определение того, открыт порт или нет, не является сложной задачей. Просто нужно знать, на какие клавиши нажимать.
Рекомендуемая литература
Как открыть определенный порт в брандмауэре Windows
Брандмауэр Windows — это мера безопасности, которая блокирует несанкционированный доступ к вашему ПК. По умолчанию брандмауэр включен, но вы можете открыть определенные порты в зависимости от службы, которую хотите использовать.
По умолчанию брандмауэр включен, но вы можете открыть определенные порты в зависимости от службы, которую хотите использовать.
Если вы используете FTP-сервер на своем компьютере, например, открытие портов 20 и 21 позволит другим компьютерам в локальной сети подключаться к вашему и обмениваться данными.
В этой статье показано, как открыть определенный порт в брандмауэре Windows.
Как открывать порты в брандмауэре Windows
Назначение брандмауэра — фильтровать трафик и защищать вашу сеть от определенных типов атак. Точно так же, как дверной упор можно использовать для предотвращения проникновения людей в ваш дом, брандмауэр не позволит нежелательным пользователям и программам получить доступ к вашей системе через Интернет.
Эта функция помогает сохранить конфиденциальность во время просмотра, например, если вы случайно перейдете на сайт, содержащий вредоносное ПО. Брандмауэр также гарантирует, что любой, кто нацелен на вас с помощью киберпреступной деятельности, не сможет пройти и получить доступ к вашему компьютеру.
Ваш брандмауэр Windows имеет ряд отверстий, называемых портами, которые помогают вашему компьютеру обмениваться данными с другими безопасными компьютерами и серверами через Интернет.
Каждый порт имеет положительное 16-битное целое число без знака в диапазоне от 0 до 65535.
Порты брандмауэра в основном служат двум целям. Во-первых, порты повышают безопасность вашего ПК, ограничивая доступ к определенным устройствам в вашей сети и за ее пределами. Во-вторых, они защищают трафик, отбрасывая пакеты, если порт назначения для пакета данных не совпадает с портом назначения ожидаемого ответного пакета. Этот процесс известен как фильтрация портов.
По умолчанию каждый компьютер имеет много открытых портов, чтобы облегчить связь между вашим компьютером и внешним миром. Но есть также большое количество закрытых портов, особенно тех, которые почти не используются.
Проблема в том, что если порт, который обеспечивает определенный тип веб-трафика, закрыт, вы не сможете использовать определенные услуги.
Например, если вы являетесь энтузиастом Xbox, необходимо открыть следующие порты, прежде чем вы сможете подключиться к другим игрокам и разрешить вашей консоли Xbox обмениваться данными с сетью Xbox:
- Port 500 (UDP)
- Port 88 (UDP)
- Port 4500 (UDP)
- Port 53 (UDP and TCP)
- Port 80 (TCP)
- Port 3544 (UDP)
- Port 3074 ( UDP и TCP)
Хорошей новостью является то, что брандмауэр Windows позволяет открыть практически любой порт и запустить соответствующую службу.
Давайте рассмотрим, как открыть входящие и исходящие порты на вашем ПК.
Как открыть входящие порты в брандмауэре Windows?
Входящие порты брандмауэра — это те порты, которые позволяют внешним компьютерам в Интернете (удаленным компьютерам) получать доступ к вашему ПК или другим устройствам в локальной сети. Это включает в себя принтеры, маршрутизаторы и другое сетевое оборудование.
Вот как открыть порт для входящего трафика:
- Откройте утилиту панели управления.

- Перейдите в «Система и безопасность», а затем выберите «Брандмауэр Защитника Windows».
- Нажмите «Дополнительные настройки».
- Щелкните правой кнопкой мыши «Правила для входящих подключений» и выберите «Новое правило» во всплывающем меню.
- Выберите опцию «Порт» и нажмите «Далее».
- Добавьте протокол (TCP или UDP). Эта информация обычно является частью официального названия порта.
- Введите номер порта в соответствующее поле и нажмите «Далее».
- Нажмите «Разрешить подключение», а затем «Далее».
- Выберите тип сети.
- Если ваш компьютер подключен к корпоративному домену, выберите «Домен».
- Если ваш компьютер подключен к частной сети, выберите «Частная».
- Для общедоступной сети выберите «Частная».
- Нажмите «Далее».
- Назовите новое правило и нажмите «Готово».
Как открыть исходящие порты в брандмауэре Windows
Исходящие порты используются для блокировки всего исходящего трафика с указанного порта. Сетевой оператор может заблокировать исходящий порт, чтобы запретить пользователям в локальной сети посещать определенные веб-сайты или даже запускать определенные программы, требующие подключения к Интернету.
Сетевой оператор может заблокировать исходящий порт, чтобы запретить пользователям в локальной сети посещать определенные веб-сайты или даже запускать определенные программы, требующие подключения к Интернету.
Если вы хотите открыть исходящий порт, выполните следующие действия:
- Откройте панель управления.
- Перейдите в «Система и безопасность», а затем нажмите «Брандмауэр Windows».
- Выберите «Дополнительные настройки» на левой панели.
- Щелкните правой кнопкой мыши «Исходящие правила».
- Нажмите «Новое правило» во всплывающем меню и нажмите кнопку-переключатель «Порт».
- Нажмите «Далее».
- Укажите, использует ли порт протокол TCP или протокол UDP.
- Введите номер порта в следующем окне и нажмите «Далее».
- Переключите кнопку рядом с «Разрешить подключение» и нажмите «Далее».
- Выберите тип сети.
- Нажмите «Далее» еще раз.

- Введите имя нового правила и нажмите кнопку «Готово» в нижней части окна.
Дополнительные часто задаваемые вопросы
Как проверить, какие порты открыты?
1. Откройте меню «Пуск».
2. Введите «Командная строка» и нажмите «Запуск от имени администратора».
3. Введите «netstat-ab» и нажмите Enter. Через несколько секунд вы должны увидеть список всех открытых портов.
Чем опасно открытие порта?
Открытие портов брандмауэра может позволить посторонним получить доступ к службам, которые в противном случае были бы защищены от внешних субъектов. Например, открытие TCP-порта для обеспечения доступа к FTP на вашем компьютере может позволить хакерам выполнять любые произвольные команды в вашей системе.
Кроме того, открытие исходящего порта может облегчить распространение вредоносных программ, проникших на один из компьютеров в вашей сети, на все остальные компьютеры в сети.
Connect With Freedom
Брандмауэр в Windows создает сеть безопасности, гарантирующую, что никто не сможет получить доступ к вашей информации без разрешения, чтобы проникнуть в ваши файлы, отследить ваш IP-адрес или местоположение или узнать, какие сайты вы посещаете.
Однако иногда вам потребуется открыть один или два порта для доступа к определенным услугам, например, для игры в видеоигры с другими игроками по всему миру. Хорошо, что Microsoft позаботилась о том, чтобы вы могли открыть любой порт всего за несколько шагов.
Прежде чем открывать какой-либо порт, важно проанализировать все риски и оценить, как такой шаг повлияет на другие устройства в вашей локальной сети.
В целях безопасности вам не следует открывать какие-либо порты в брандмауэре вашего ПК, если вы не установили дополнительные инструменты безопасности, такие как Защитник Windows и мощную антивирусную программу. Такие утилиты могут усилить защитные возможности вашей системы и дать отпор любым злоумышленникам, которые могут попытаться проникнуть в вашу систему.
Какие порты вы пытались открыть на своем ПК? Как прошло?
Дайте нам знать в разделе комментариев ниже.
Как открыть порт брандмауэра в Windows 10
Контроль доступа к сети
Если ваше приложение блокируется брандмауэром, выполните следующие действия, чтобы открыть порт через брандмауэр Microsoft Defender в Windows 10.
Мауро Хук @pureinfotech
В Windows 10 встроенный брандмауэр (также известный как «брандмауэр Microsoft Defender» или «брандмауэр Windows») — это мощная функция, которая защищает ваш компьютер и данные от внешних угроз, пытающихся проникнуть внутрь, и от тех, кто пытается проникнуть внутрь. Убирайся.
Брандмауэр работает как привратник и блокирует все ненужные сетевые порты. Каждый раз, когда приложение или служба пытается установить связь за пределами вашего устройства, оно проверяет, есть ли в базе данных определенное правило, разрешающее или запрещающее доступ к сети. Вы увидите запрос на идентификацию и предоставление или отказ в разрешении, если он не может найти правило.
Иногда известные приложения (например, SQL Server и QuickBooks) не будут работать должным образом, поскольку они блокируются брандмауэром Microsoft Defender. Когда это произойдет, вам нужно будет вручную создать правило, чтобы разрешить им доступ к сети.
Когда это произойдет, вам нужно будет вручную создать правило, чтобы разрешить им доступ к сети.
В этом руководстве вы узнаете, как открыть порт, чтобы приложение могло взаимодействовать за пределами сети с помощью встроенного брандмауэра в Windows 10.
- Открыть порт брандмауэра в Windows 10
- Закрыть порт брандмауэра в Windows 10
Важно: Прежде чем продолжить, ознакомьтесь с документацией поддержки приложения, чтобы узнать, какие порты и тип протокола необходимо открыть. Кроме того, вы можете быстро подтвердить, нужно ли вам открывать порт, временно отключив брандмауэр, и если приложение работает с отключенным брандмауэром, это указывает на необходимость создания нового правила.
Открыть порт брандмауэра в Windows 10
Чтобы открыть один или несколько портов в брандмауэре Windows, выполните следующие действия:
Открыть Безопасность Windows .
Нажмите Брандмауэр и защита сети .

Щелкните параметр Дополнительные параметры .
Выберите Правила для входящих подключений на левой панели навигации.
В разделе «Действия» щелкните параметр Новое правило на правой панели.
Выберите параметр Порт .
Нажмите кнопку Далее .
Выберите соответствующий протокол (TCP или UDP) в зависимости от приложения. (Обычно опция TCP.)
В параметре Конкретные локальные порты введите номер порта.
Краткое примечание: Если приложению требуется открыть несколько портов, вы можете ввести столько портов, сколько вам нужно, разделяя их запятой (4500,4600,5000). Если вам нужно указать диапазон портов, вы можете использовать дефис (-). Например, 3000-3100.
Нажмите кнопку Далее .

Выберите параметр Разрешить подключение . (Используя тот же шаг, обратите внимание, что вы можете заблокировать соединение.)
Нажмите кнопку Далее .
Выберите тип сети для применения правила. (Обычно вы хотите оставить этот параметр с выбором по умолчанию.)
Нажмите Далее 9кнопка 0004.
Введите описательное имя правила, например, Мое правило для входящих подключений для QuickBooks .
Нажмите кнопку Готово .
После выполнения этих шагов для приложения будут разрешены входящие подключения через порт, открытый в брандмауэре.
Откройте исходящий порт в брандмауэре Microsoft Defender
Если приложению требуется определенный исходящий порт, вы можете использовать те же инструкции, но вместо выбора Правила для входящих подключений на шаге № 4 , вы должны выбрать параметры Правила для исходящих подключений . Вот как:
Вот как:
Открыть Безопасность Windows .
Нажмите Брандмауэр и защита сети .
Щелкните параметр Дополнительные параметры .
Нажмите Исходящие правила на левой панели навигации.
В разделе «Действия» щелкните параметр Новое правило на правой панели.
Выберите параметр Порт .
Нажмите кнопку Далее .
Выберите соответствующий протокол (TCP или UDP) в зависимости от приложения.
В параметре Конкретные локальные порты введите номер порта.
Нажмите Кнопка «Далее» .
Выберите параметр Разрешить подключение .
Нажмите кнопку Далее .

Выберите тип сети для применения нового правила.
Нажмите кнопку Далее .
Введите описательное имя правила.
Нажмите кнопку Готово .
После выполнения этих шагов для вашего приложения будут разрешены исходящие соединения через порт, открытый в брандмауэре Windows.
Закрыть порт брандмауэра в Windows 10
Чтобы закрыть порт в брандмауэре Microsoft Defender, выполните следующие действия:
Открыть Безопасность Windows .
Нажмите Брандмауэр и защита сети .
Щелкните параметр Дополнительные параметры .
Нажмите Правила для входящих подключений или Правила для исходящих подключений на левой панели навигации, в зависимости от того, где открыт порт брандмауэра.

Выберите нужное правило.
В разделе «Действия» щелкните Отключить правило , чтобы закрыть порт с сохранением правила. Или щелкните параметр «Удалить правило», чтобы закрыть порт и удалить правило из брандмауэра.
После выполнения этих шагов у приложения или службы больше не будет доступа к сети или Интернету, поскольку они будут заблокированы брандмауэром Windows.
- Как настроить динамическую блокировку в Windows 10
- Еженедельный дайджест: Windows 11 22h3, WebView 2, технические советы
Или подпишитесь по этой ссылке, чтобы еженедельно получать электронные письма
Мы ненавидим спам так же, как и вы! Отписаться в любое время
Работает на Follow.it (Конфиденциальность), наша конфиденциальность.
Как открыть порты на ПК с Windows 10
- Мастер разделов
- Диспетчер разделов
- Как открыть порты на ПК с Windows 10 — вот полное руководство
Ариэль | Подписаться | Последнее обновление
Иногда вам может потребоваться открыть порты для работы с некоторыми приложениями и процессами. Как открыть порт в брандмауэре Windows? В сегодняшней статье MiniTool поделится с вами полным руководством по открытию порта.
На самом деле, большинство портов брандмауэра Windows закрыты по умолчанию, чтобы предотвратить вторжение вирусов или вредоносных программ. Однако вы можете столкнуться с некоторыми проблемами с подключением, особенно при попытке настроить VPN на своем компьютере.
Если вы подозреваете, что брандмауэр Windows несет ответственность за эти проблемы с подключением, открытие порта может быть хорошим способом решить проблему с подключением. В это время возникает проблема. Как открыть порты в брандмауэре Windows? Теперь, пожалуйста, продолжайте внимательно читать подробные шаги ниже.
Метод 1. Открытие портов в брандмауэре Windows
Брандмауэр Windows можно использовать для анализа входящих и исходящих подключений, чтобы проверить, не являются ли они угрозами. Если вы хотите исправить проблемы с подключением, вы можете открыть порты для входящих подключений. Теперь давайте посмотрим, как открыть порты в брандмауэре Windows.
Если вы хотите исправить проблемы с подключением, вы можете открыть порты для входящих подключений. Теперь давайте посмотрим, как открыть порты в брандмауэре Windows.
Шаг 1. Введите Брандмауэр Windows в поле поиска и выберите Брандмауэр Windows из контекстного меню.
Шаг 2. Во всплывающем окне нажмите Расширенные настройки .
Шаг 3. Нажмите Правила для входящих подключений на левой панели, а затем нажмите Новое правило на правой панели.
Шаг 4. Выберите параметр Порт и нажмите Далее , которая позволит вам вручную выбрать порты, которые вы хотите открыть.
Шаг 5. Затем вам нужно выбрать TCP или UDP и нажать Конкретные локальные порты , чтобы продолжить.
Шаг 6. Введите номер порта и нажмите кнопку Next , чтобы продолжить.
Шаг 7. Выберите параметр Разрешить подключение и нажмите Далее .
Шаг 8. Выберите любой тип сети , через который вы хотите разрешить подключение.
Шаг 9. Введите имя для правила и нажмите Finish , чтобы применить эти изменения.
Совет: Если вы хотите открыть порт для исходящих подключений в брандмауэре Windows, вам просто нужно нажать Правила для исходящих подключений вместо нажатия Правила для входящих подключений , а затем остальные шаги такие же.
Как открыть порт на роутере? Кроме того, вы можете попробовать открыть порты брандмауэра маршрутизатора. Продолжим.
Способ 2. Откройте порты брандмауэра маршрутизатора
Чтобы открыть порты брандмауэра маршрутизатора, вам необходимо сначала выяснить IP-адрес вашего маршрутизатора. Вот подробные шаги для переадресации портов брандмауэра маршрутизатора Windows 10.
Вот подробные шаги для переадресации портов брандмауэра маршрутизатора Windows 10.
Шаг 1. Вам нужно найти IP-адрес вашего маршрутизатора.
1. Нажмите кнопку Start и выберите пункт Settings из контекстного меню.
2. В окне Settings щелкните Network & Internet > View your network properties . Затем вы можете просмотреть IP-адрес рядом с разделом Default gateway .
Шаг 2. Перейдите на страницу настроек маршрутизатора, затем откройте предпочитаемый браузер и введите IP-адрес маршрутизатора в адресную строку.
Шаг 3. Введите имя пользователя и пароль на странице входа. Если вы забыли эту информацию, возможно, вам придется перезагрузить маршрутизатор.
Шаг 4. Затем вы увидите список разделов переадресации портов, включая следующие опции:
- Переадресация портов
- Приложения
- Игры
- Виртуальные серверы
- Брандмауэр
- Защищенная установка
Шаг 5. Выберите предпочитаемый порт. Здесь необходимо ввести следующую информацию.
Выберите предпочитаемый порт. Здесь необходимо ввести следующую информацию.
- Имя или Описание : Введите имя приложения.
- Введите или Service : Вы можете выбрать TCP или UDP . Если вы не уверены, вы также можете выбрать Оба или TCP/UDP .
- Входящие или Старт : Введите в него номер порта. Если вы открываете более 1 порта, введите наименьшее число в диапазоне.
- Частный или Конец : Введите здесь еще раз номер порта. Если вы открываете более 1 порта, введите наибольшее число в диапазоне.
Шаг 6. Введите частный IP-адрес вашего компьютера. Затем нажмите Сохранить и кнопку Применить , чтобы сохранить изменения.
Шаг 7. При появлении запроса может потребоваться перезагрузить маршрутизатор, чтобы изменения вступили в силу.
Как открыть порты? Я полагаю, что вы уже знаете 2 вышеуказанных метода. Попробуйте их сейчас.
- Твиттер
- Линкедин
Об авторе
Комментарии пользователей :
Как открыть порт?
Довольно часто клиент звонит и предлагает поставщику программного или аппаратного обеспечения «открыть порт» для работы его продукта. Это в лучшем случае вводящий в заблуждение запрос, а в худшем — бессмысленный запрос для большинства малых предприятий.
Проблема в том, что в этом уравнении есть две стороны: 1) порт маршрутизатора «открыт» и 2) устройство внутри сети, которое принимает соединения через этот порт. Действительно бессмысленно иметь порт «открытым», если к этому порту не к чему подключаться. Рассмотрим описание открытых портов из Википедии:
» Порты являются неотъемлемой частью коммуникационной модели Интернета — это канал, по которому приложения на клиентском компьютере могут получить доступ к программному обеспечению на сервере. Такие службы, как веб-страницы или FTP, требуют, чтобы их соответствующие порты были «открыты» на сервере, чтобы быть общедоступными.
Такие службы, как веб-страницы или FTP, требуют, чтобы их соответствующие порты были «открыты» на сервере, чтобы быть общедоступными.
Приведенное выше использование терминов «открытый» и «закрытый» иногда может вводить в заблуждение; он стирает различие между доступностью данного порта (нефильтрованным) и тем, существует ли приложение, которое действительно прослушивает этот порт. Технически, того, что данный порт является «открытым» (в данном контексте достижимым), недостаточно для установления канала связи. Должно быть приложение (сервис), прослушивающее этот порт, принимающее входящие пакеты и обрабатывающее их. Если приложение не прослушивает порт, входящие пакеты на этот порт будут просто отклонены операционной системой компьютера».
Щелкните здесь, чтобы просмотреть исходную веб-страницу на en.wikipedia.org
Почти все бизнес-сети используют преобразование сетевых адресов (NAT) для совместного использования интернет-соединения. С помощью NAT все компьютеры в вашей сети могут использовать одно подключение к Интернету и связанный с ним IP-адрес. Чтобы «открытый порт» работал на маршрутизаторе, какой-то компьютер в сети должен что-то сделать с этим портом, но какой компьютер? Откуда роутер знает? Введите переадресацию портов.
Чтобы «открытый порт» работал на маршрутизаторе, какой-то компьютер в сети должен что-то сделать с этим портом, но какой компьютер? Откуда роутер знает? Введите переадресацию портов.
Переадресация портов часто имеет в виду, когда говорят, что порт должен быть открыт. PC World описывает это так:
» Ваш маршрутизатор стоит между вашими устройствами и Интернетом, обеспечивая правильное направление входящих и исходящих данных. Представьте себе, что ваш маршрутизатор — это стена, которая блокирует нежелательный и вредоносный трафик, открывая порты для пропуска полезного трафика, такого как веб-страницы, игры и программы для обмена файлами. Порты похожи на двери в стене, предназначенные только для полезного трафика, и ваш маршрутизатор хорошо справляется с автоматической настройкой большинства портов, необходимых для безопасного использования Интернета. Однако в некоторых случаях вам нужно указать маршрутизатору открыть определенный порт, чтобы программа не была заблокирована. Это называется перенаправление портов …»
Это называется перенаправление портов …»
Щелкните здесь, чтобы просмотреть исходную веб-страницу по адресу www.pcworld.com
Используя переадресацию портов, устройство в сети может предоставлять услуги устройствам в Интернете. И порт, и устройство определены в маршрутизаторе.
Если устройствам в сети заблокирован доступ к портам на серверах в Интернете, для решения проблемы можно использовать запуск портов. Опять же, это не «открытие порта», это способ для маршрутизатора динамически отслеживать, какое устройство в сети использует порт. Прозрачный как грязь? Это может помочь:
» Po rt Запуск настраивает маршрутизатор таким образом, чтобы компьютеры могли получать доступ к общедоступным службам за пределами сети или в Интернете, таким как веб-серверы, серверы протокола передачи файлов (FTP), серверы электронной почты, игровые серверы. или другие интернет-приложения.
Другой случай, когда вы можете использовать Port Trigger , — это когда вы не можете загружать файлы при подключении к маршрутизатору Linksys. Этот процесс загрузки файлов называется FTP-запрос . FTP-запрос использует порт 20 и порт 21 , которые по умолчанию закрыты в маршрутизаторе Linksys. Поскольку компьютер подключен к маршрутизатору Linksys, оба порта 20 и 21 должны быть активированы путем включения Port Triggering . »
Этот процесс загрузки файлов называется FTP-запрос . FTP-запрос использует порт 20 и порт 21 , которые по умолчанию закрыты в маршрутизаторе Linksys. Поскольку компьютер подключен к маршрутизатору Linksys, оба порта 20 и 21 должны быть активированы путем включения Port Triggering . »
Щелкните здесь, чтобы просмотреть исходную веб-страницу на www.linksys.com
» Запуск порта — это расширенная функция, которую можно использовать для игр и других интернет-приложений.
По сути, это правило переадресации портов (правило брандмауэра для входящего трафика), которое не является постоянно активным, а становится активным только тогда, когда оно «запускается» путем обнаружения определенных указанных исходящих пакетов. “
Щелкните здесь, чтобы просмотреть исходную веб-страницу на kb.netgear.com
Возможно, кто-то просит открыть порт, имея в виду, что он хочет, чтобы порт был переадресован. Они также могут захотеть активировать порт — хотя NAT обычно этого не требует. Они также могут тянуть соломинку, потому что что-то не работает, и они знают, что порт X используется программным или аппаратным обеспечением.
Они также могут тянуть соломинку, потому что что-то не работает, и они знают, что порт X используется программным или аппаратным обеспечением.
С учетом всего сказанного, открытие порта на сервере , где порт фактически используется, является полностью законным. Разница в том, что брандмауэру сервера не нужно отправлять сетевой трафик куда-либо еще, служба, использующая порт, находится на самом сервере. Остается вопрос доступа в Интернет через этот порт (при необходимости), однако это возвращает нас к вопросу о маршрутизаторе.
Итак, в заключение, если кто-то говорит вам, что вам нужно «открыть порт», чтобы что-то заработало, вам потребуется гораздо больше информации. На каком устройстве должен быть «открыт» порт? Какое устройство прослушивает этот порт? Это входящее или исходящее соединение?
Без ответов запрос бессмыслен.
Что такое открытый порт? | Определение и бесплатные инструменты проверки на 2022 год
В кибербезопасности термин «открытый порт» относится к номеру порта TCP или UDP, который настроен для приема пакетов. Напротив, порт, который отклоняет соединения или игнорирует все пакеты, является закрытым портом.
Напротив, порт, который отклоняет соединения или игнорирует все пакеты, является закрытым портом.
Порты являются неотъемлемой частью коммуникационной модели Интернета. Все коммуникации через Интернет передаются через порты. Каждый IP-адрес содержит два типа портов: UDP и TCP-порты, и для любого заданного IP-адреса их может быть до 65 535.
Службы, использующие Интернет (такие как веб-браузеры, веб-страницы и службы передачи файлов), используют определенные порты для получения и передачи информации. Разработчики используют протоколы передачи файлов (FTP) или SSH для запуска зашифрованных туннелей между компьютерами для обмена информацией между хостами.
Когда служба работает на определенном порту, вы не можете запускать на нем другие службы. Например, запуск Apache после того, как вы уже запустили Nginx на порту 80, приведет к сбою операции, поскольку порт уже используется.
Открытые порты становятся опасными, когда законные службы используются через уязвимости в системе безопасности или вредоносные службы внедряются в систему с помощью вредоносного ПО или социальной инженерии. Киберпреступники могут использовать эти службы в сочетании с открытыми портами для получения несанкционированного доступа к конфиденциальным данным.
Киберпреступники могут использовать эти службы в сочетании с открытыми портами для получения несанкционированного доступа к конфиденциальным данным.
Закрытие неиспользуемых портов снижает риск для вашей безопасности, уменьшая количество векторов атак, которым подвергается ваша организация.
5 Бесплатные инструменты для проверки открытых портов
Существуют бесплатные инструменты, которые помогут вам определить, подвергаются ли ваши конфиденциальные ресурсы через открытые порты.
Ниже перечислены 5 бесплатных программ проверки портов и сканеров, которые вы можете начать использовать уже сегодня.
1. Nmap
Nmap (сокращение от Network Mapper) — один из самых популярных бесплатных инструментов сканирования портов с открытым исходным кодом. Он предлагает множество различных методов сканирования портов, включая полуоткрытое сканирование TCP.
Скачать Nmap
Nmap можно скачать бесплатно, нажав здесь.
2. Wireshark
Wireshark — это бесплатный инструмент для анализа сети, который используется для обнаружения вредоносной активности в сетевом трафике. Этот инструмент также можно использовать для обнаружения открытых портов.
Этот инструмент также можно использовать для обнаружения открытых портов.
Скачать Wireshark
Wireshark можно скачать бесплатно, нажав здесь.
3. Angry IP Scanner
Angry IP Scanner — это бесплатный сетевой сканер, предлагающий набор инструментов сетевого мониторинга.
Скачать Angry IP Scanner
Angry IP Scanner можно скачать бесплатно, нажав здесь.
4. NetCat
NetCat — это бесплатный инструмент для сканирования портов, использующий протокол TCP/IP для различных подключений.
Скачать NetCat
NetCat можно бесплатно загрузить, нажав здесь.
5. Расширенный IP-сканер
Расширенный IP-сканер — это решение для Windows, которое может анализировать IP-адреса и порты.
Скачать Advanced IP Scanner
Advanced IP Scanner можно загрузить бесплатно, нажав здесь.
Опасны ли открытые порты?
Существует распространенное заблуждение, что открытый порт опасен. Во многом это связано с отсутствием понимания того, как работают открытые порты, почему они открыты и какие из них не должны быть открыты.
Быстрый поиск в Google выдаст сотни страниц, предлагающих закрыть открытые порты. И этот совет часто уместен, но не совсем точно говорить, что открытый порт опасен.
Как указано выше, открытые порты необходимы для связи через Интернет.
Открытые порты могут быть опасны, если служба, прослушивающая порт, неправильно настроена, не исправлена, уязвима для эксплойтов или имеет плохие правила сетевой безопасности . Особую опасность представляют порты для червей, открытые по умолчанию в некоторых операционных системах, например, протокол SMB, который был использован эксплойтом нулевого дня под названием EternalBlue, который привел к появлению червя-вымогателя WannaCry.
Открытые порты не опасны по умолчанию, скорее то, что вы делаете с открытыми портами на системном уровне, и какие службы и приложения доступны через эти порты, должно побуждать людей маркировать их как опасные или нет.
Причина, по которой люди призывают к закрытым портам, заключается в том, что меньшее количество открытых портов уменьшает поверхность атаки.
Почему злоумышленники сканируют открытые порты?
Злоумышленники используют открытые порты для поиска потенциальных эксплойтов. Чтобы запустить эксплойт, злоумышленнику необходимо найти уязвимость.
Чтобы найти уязвимость, злоумышленнику необходимо снять отпечатки всех служб, работающих на машине, включая используемые ими протоколы, какие программы их реализуют и, в идеале, версии этих программ.
Для этого злоумышленники обычно находят общедоступный порт с помощью сканирования портов.
Например, nmap создает отпечатки и сообщает о программном обеспечении и приложениях, работающих на сервере, иногда с информацией о версии. Устаревшие версии могут иметь общеизвестные уязвимости (например, перечисленные в CVE), которые могут быть нацелены на такое программное обеспечение, как metasploit .
Что такое общие открытые порты?
Существует множество сканеров портов, некоторые созданы для конкретных задач, другие включены в инструменты непрерывного мониторинга безопасности. Независимо от того, как вы их используете, помните, что сканирование портов необходимо для обнаружения открытых портов.
Независимо от того, как вы их используете, помните, что сканирование портов необходимо для обнаружения открытых портов.
Кроме того, в различных операционных системах также будет открыто несколько портов по умолчанию. В Windows, OS X и Linux работают разные основные демоны, поэтому порт, открытый в одном, может быть закрыт в другом.
Наиболее распространенные порты:
FTP (21)
FTP или протокол передачи файлов используется для передачи файлов через Интернет.
SSH (22)
SSH или Secure Shell выполняет задачу удаленного подключения к серверу или хосту, позволяя выполнять ряд команд и перемещать файлы.
Telnet (23)
Telnet устанавливает соединение между сервером и удаленным компьютером.
SMTP (25)
SMTP или простой протокол передачи почты обеспечивает безопасную передачу сообщений электронной почты по сети.
WHOIS (43)
Используется для регистрации права собственности на доменные имена и IP-адреса компьютеров или сетей на их соответствующие IP-адреса.
DHCP (67, 68)
DHCP или протокол динамической конфигурации хоста автоматически назначает клиентам в сети информацию об IP-адресах. Эта информация может состоять из маски подсети, IP-адреса и т. д. Порт 67 выполняет задачу приема адресных запросов от DHCP и отправки данных на сервер, а порт 68 отвечает на все запросы DHCP и пересылает данные клиенту.
TFTP (69)
TFTP или Trivial File Transfer Protocol — это простой синхронизированный протокол передачи файлов, который позволяет клиенту получить файл или поместить файл на удаленный хост. Одно из его основных применений — на ранних стадиях загрузки узлов из локальной сети.
HTTP (80)
Назначается веб-серверам и напрямую связан с протоколом передачи гипертекста.
POP3 (110)
POP3 или почтовый протокол используется почтовыми клиентами для получения данных с удаленных почтовых серверов.
SFTP (115)
SFTP или безопасный протокол передачи файлов — это отдельный протокол, упакованный с SSH, который работает аналогичным образом через безопасное соединение Протокол доступа извлекает электронные письма с удаленного сервера без необходимости загрузки электронной почты.
SNMP (161)
SNMP или простой протокол управления сетью используется для сбора и систематизации информации об управляемых устройствах в IP-сетях, а также для изменения этой информации для изменения поведения устройства.
HTTPS (443)
Позволяет подключаться к Интернету, устанавливая безопасное соединение между веб-страницами и браузером.
LPD (515)
Протокол LPD или Line Printer Daemon — это сетевой протокол печати для отправки заданий на удаленный принтер.
rsync (873)
rysnc используется для передачи и синхронизации файлов между компьютером и внешним жестким диском, а также между компьютерами в сети путем сравнения времени модификации и размера файлов.
IMAP SSL (993)
Протокол IMAP, поддерживающий шифрование SSL.
POP3 SSL (955)
Протокол POP3, поддерживающий шифрование SSL.
SOCKS (1080)
SOCKS или SOCKet Secure — это Интернет-протокол, который обменивает сетевые пакеты между клиентом и сервером через прокси-сервер.
Прокси (3128)
В настоящее время порт часто используется прокси.
MySQL (3306)
Используется базами данных MySQL.
RDP (3389)
RDP или протокол удаленного рабочего стола устанавливает соединение с удаленным компьютером, позволяя получить к нему доступ из любой точки мира.
PostgreSQL (5432)
Используется базами данных PostgreSQL.
VNC (5900)
Графическая система совместного использования рабочего стола, использующая протокол удаленного буфера кадров (RFB) для удаленного управления другим компьютером.
TeamViewer (5938)
Проприетарное программное приложение для удаленного управления, совместного использования рабочего стола, онлайн-совещаний, веб-конференций и передачи файлов между компьютерами.
HTTP (8080)
Альтернативный порт для HTTP.
Как открытые порты влияют на конфиденциальность, целостность и доступность?
Открытые порты могут повлиять на конфиденциальность, целостность и доступность вашей организации:
- Конфиденциальность: Открытые порты и программы, прослушивающие их и отвечающие на них, могут раскрывать информацию о системе или сетевой архитектуре.
 Они могут слить баннеры, версии программного обеспечения, контент, существование самой системы и тип системы.
Они могут слить баннеры, версии программного обеспечения, контент, существование самой системы и тип системы. - Целостность: Без средств управления открытым портом программное обеспечение может открыть любой порт-кандидат и немедленно беспрепятственно установить связь. На него часто полагаются законные программы, а также различные типы вредоносных программ.
- Наличие: Ваша сеть и службы, работающие на открытых портах, по-прежнему обрабатывают входящий трафик, даже если запросы недействительны. Это может привести к атакам типа «отказ в обслуживании».
Как контролировать открытые порты?
В небольшой сети с относительно небольшим количеством IP-адресов поиск и закрытие открытых портов не является сложной задачей. Однако, как вы, вероятно, знаете, в больших сетях с потоком контента новых устройств мониторинг и управление открытыми портами может занимать очень много времени.
В дополнение к самим портам необходимо также отслеживать базовые службы, использующие эти порты.



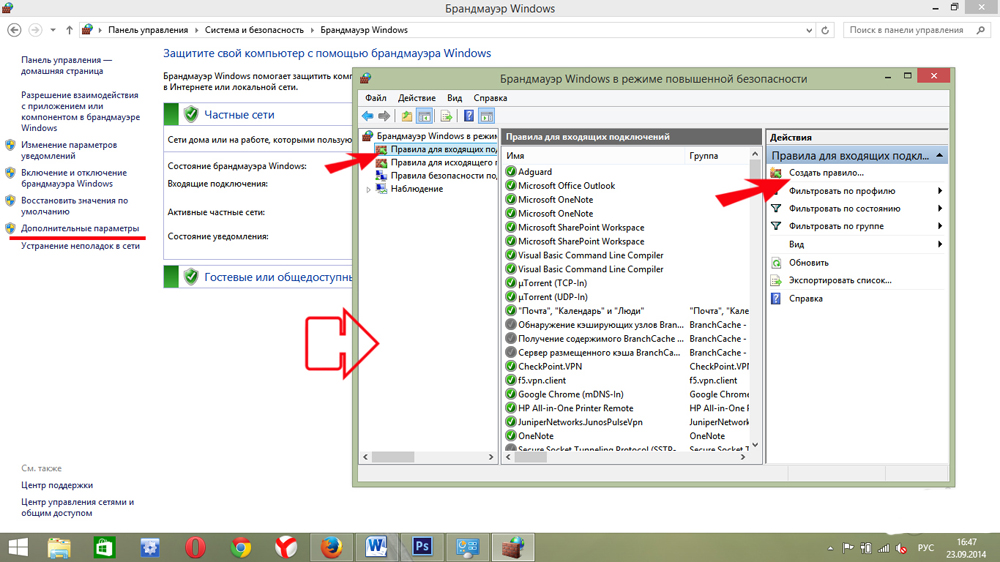 Нажать «Далее».
Нажать «Далее».